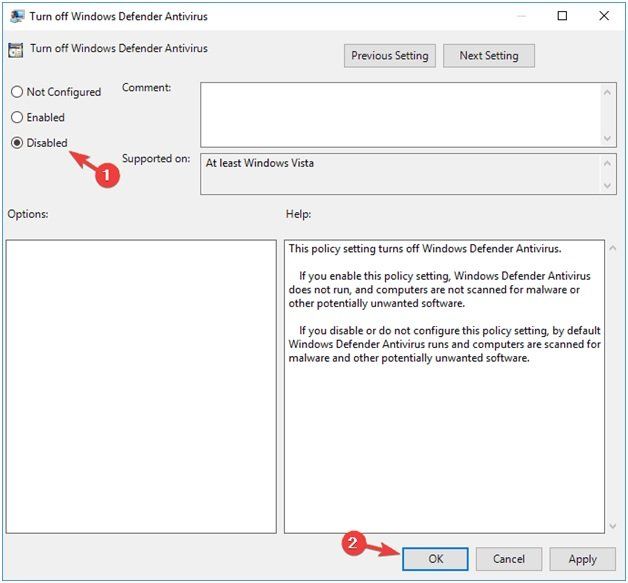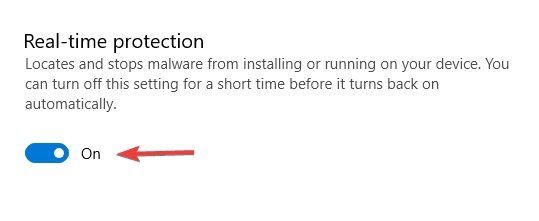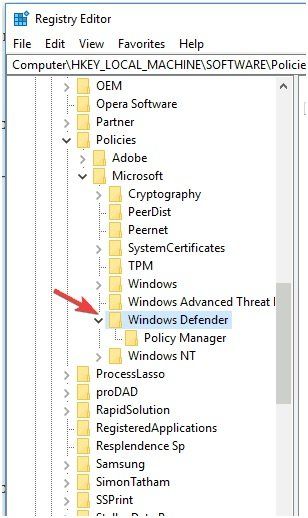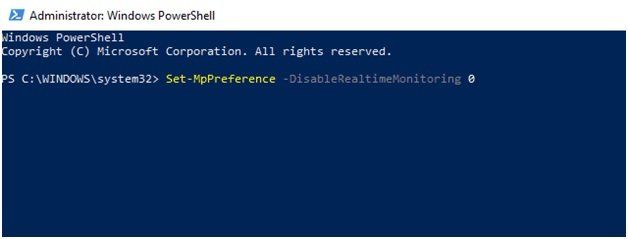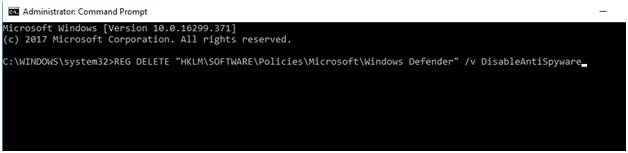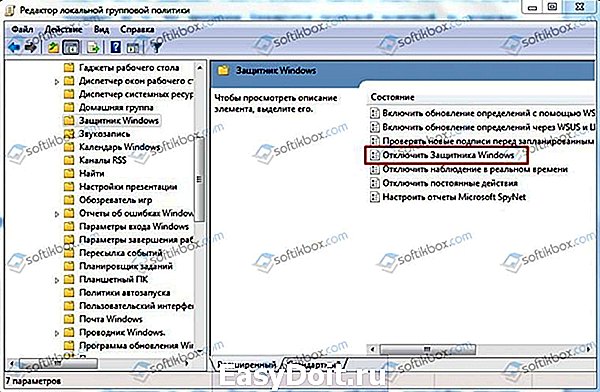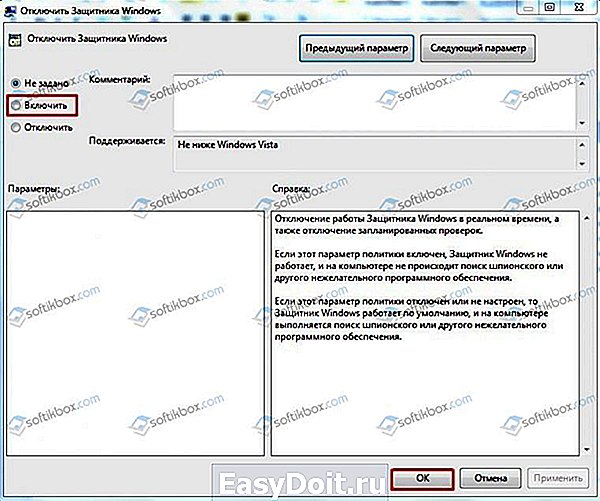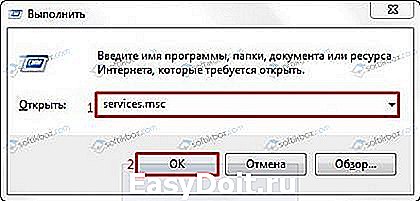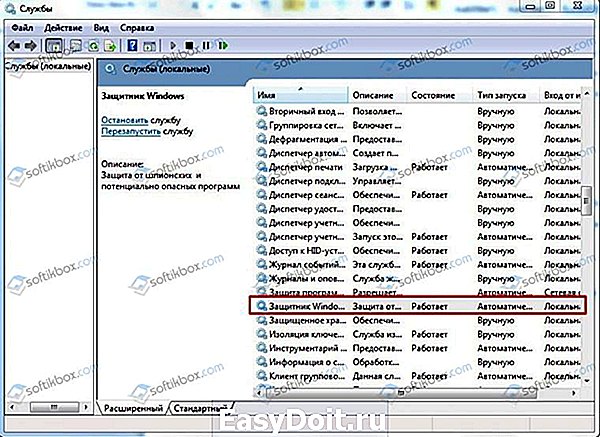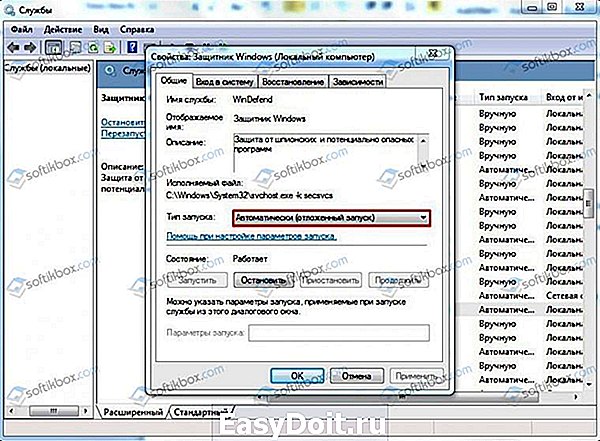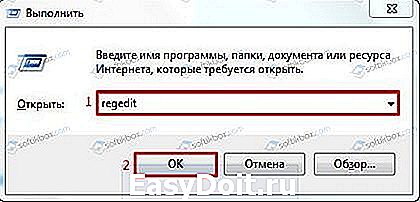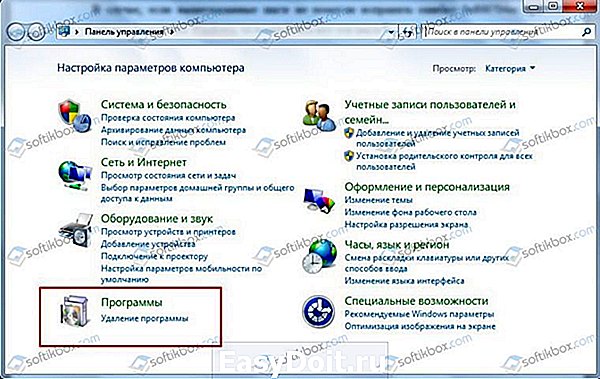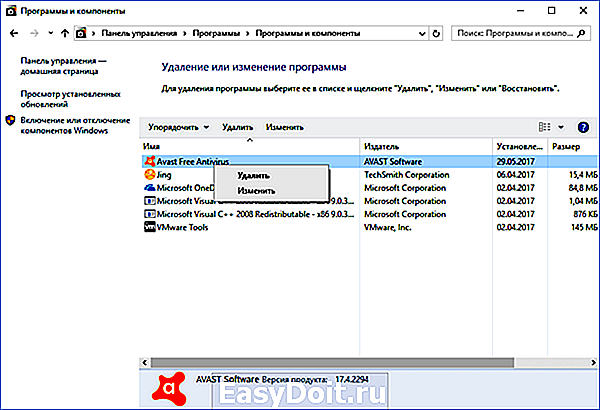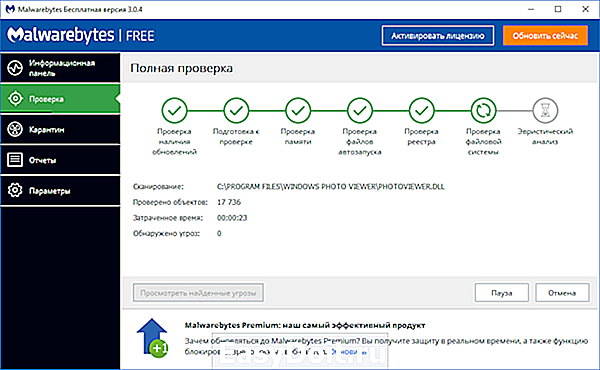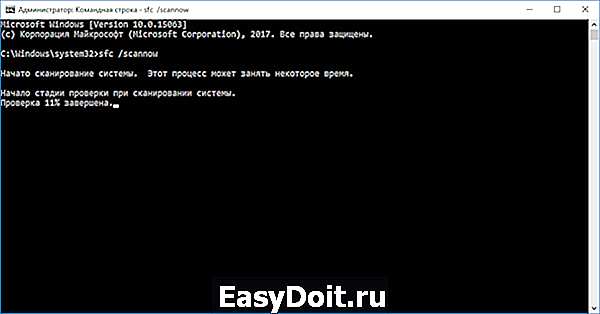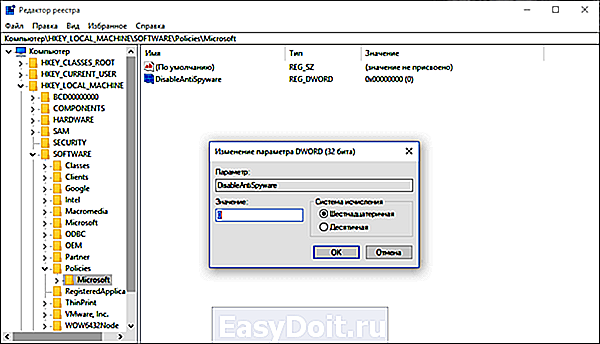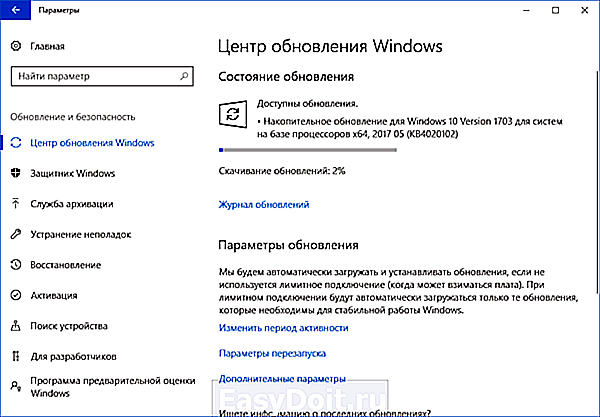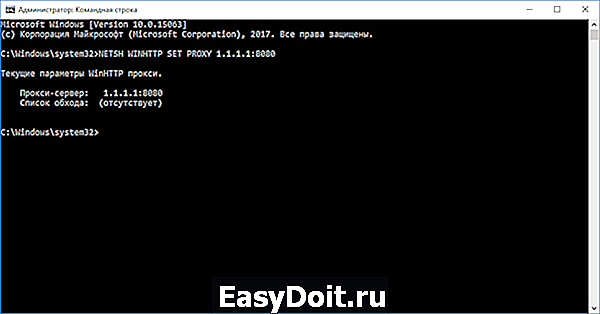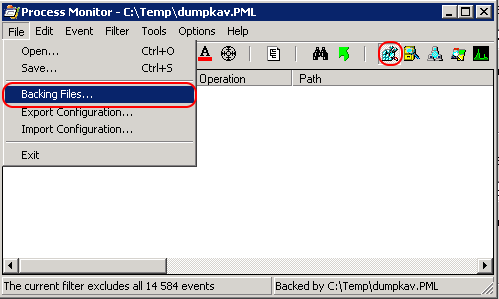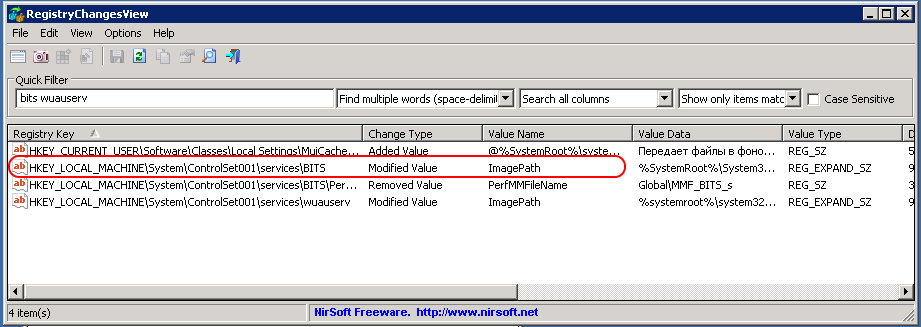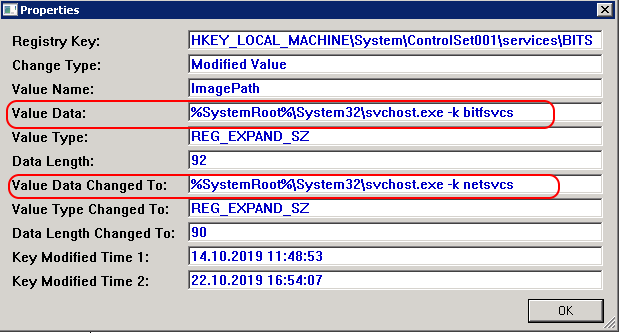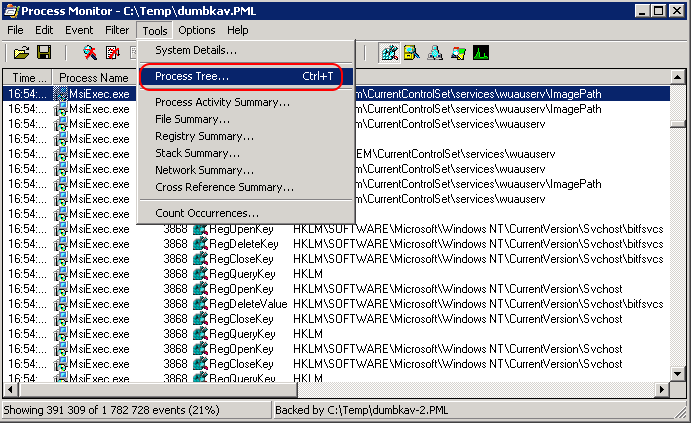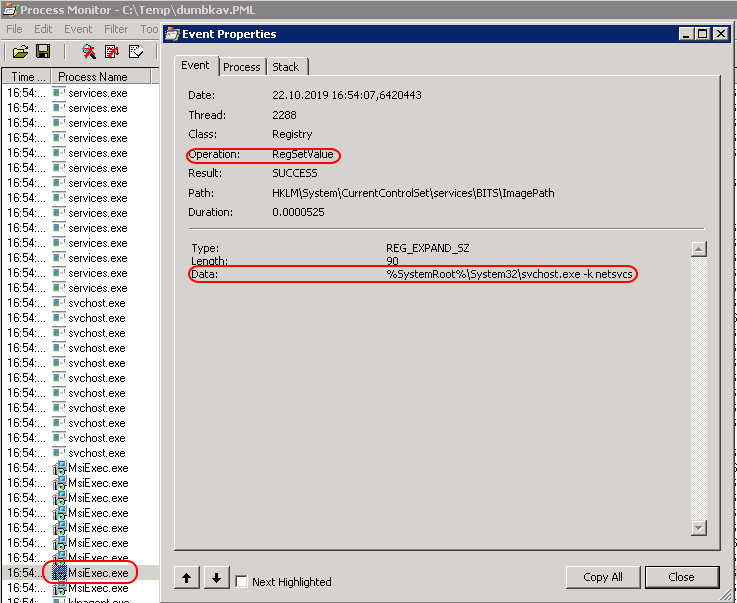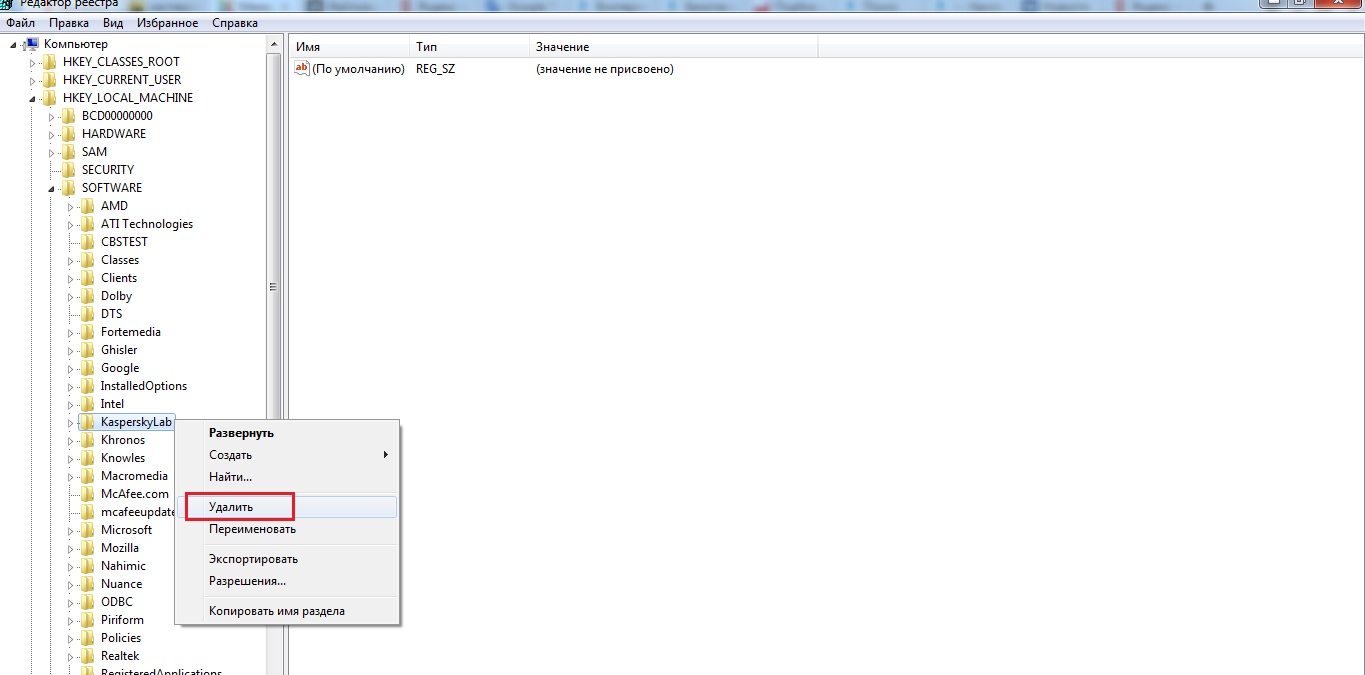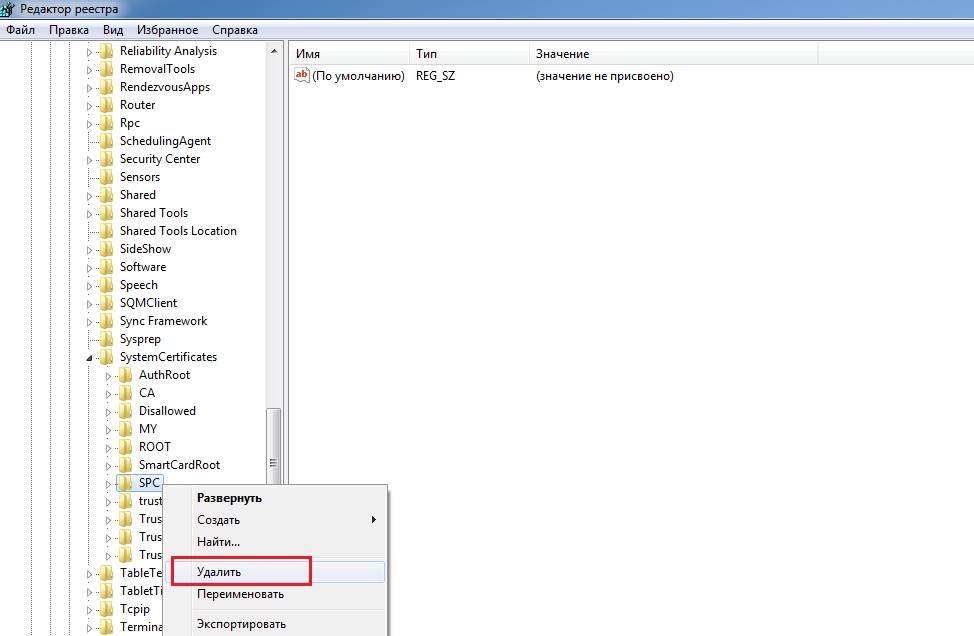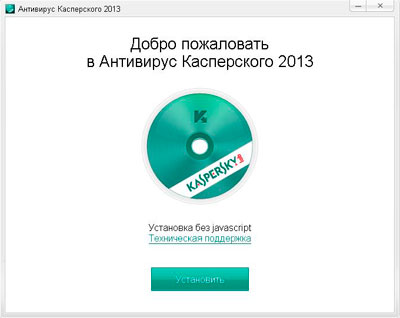Статья обновлена: 23 января 2023
ID: 15541
Статья относится к:
- Kaspersky Endpoint Security 12.0.0 для Windows (версия 12.0.0.465);
- Kaspersky Endpoint Security 11.11.0 для Windows (версия 11.11.0.452);
- Kaspersky Endpoint Security 11.10.0 для Windows (версия 11.10.0.399);
- Kaspersky Endpoint Security 11.9.0 для Windows (версия 11.9.0.351);
- Kaspersky Endpoint Security 11.8.0 для Windows (версия 11.8.0.384);
- Kaspersky Endpoint Security 11.7.0 для Windows (версия 11.7.0.669);
- Kaspersky Endpoint Security 11.6.0 для Windows (версия 11.6.0.394);
- Kaspersky Endpoint Security 11.5.0 для Windows (версия 11.5.0.590);
- Kaspersky Endpoint Security 11.4.0 для Windows (версия 11.4.0.233);
- Kaspersky Endpoint Security 11.3.0 для Windows (версия 11.3.0.773);
- Kaspersky Endpoint Security 11.2.0 для Windows (версия 11.2.0.2254).
Проблема
Во время установки программы может возникнуть ошибка «В процессе установки произошла неисправимая ошибка».
При возникновении ошибки в логах установки вы увидите следующие строки:
DisableWindowsDefender: Failed to access local group policy. Error 0x80004005.
DisableWindowsDefender: DisableWindowsDefender: finished. Return value 1603.
Причина
Во время установки программы установщик вызывает функцию OpenLocalMachineGPO(GPO_OPEN_LOAD_REGISTRY) и назначает свою локальную групповую политику, которая позволяет отключить Windows Defender и произвести все необходимые для установки настройки. Если возможность отключить Windows Defender на целевом хосте заблокирована доменной политикой, возникает ошибка.
Решение
- Поместите компьютер под действие политики GPO (Group Policy Object) с настройками по умолчанию — Default Domain Policy, где все настройки Windows Defender имеют значения Not configured.
- Форсируйте применение групповых политики на целевом хосте.
- Перезагрузите компьютер.
- Попробуйте установить программу повторно.
Что делать, если решение не помогло
Если приведенное выше решение не помогло:
- Временно выведите хост из домена Active Directory.
- Выполните сброс локальных групповых политик.
- Попробуйте установить программу повторно.
- После успешной установки программы восстановите компьютер в домене Active Directory.
Если проблему не удалось устранить, отправьте запрос с подробным описанием ситуации в техническую поддержку «Лаборатории Касперского» через Kaspersky CompanyAccount. Перед обращением ознакомьтесь с информацией, необходимой для создания запроса, в разделе базы знаний.
Вам помогла эта страница?
Содержание
- Ошибка 27221 ошибка при сбросе политики windows defender failed to access local group policy
- Ошибка 27221 ошибка при сбросе политики windows defender failed to access local group policy
- Как исправить ошибку 0x800704ec Центра безопасности Защитника Windows
- Как исправить ошибку 0x8050800d Центра безопасности Защитника Windows
- Как исправить ошибку 0x800705b4 Центра безопасности Защитника Windows
- Как исправить ошибку 0x8050800c Центра безопасности Защитника Windows
- Как исправить ошибку 577 Центра безопасности Защитника Windows

Помогите пожалуйста. Это происходит на все компьютерах!
Не могу применить ни одну политику к ПК. Что делать ?
Не удалось успешно обновить политику компьютера. Обнаружены следующие ошибки:
Сбой обработки групповой политики из-за отсутствия сетевого подключения к контроллеру домена. Это может быть временным явлением. Как только компьютеру удастся подключиться к контроллеру домена и групповая политика будет обработана успешно, будет создано сообщение об успехе. Если это сообщение не появляется в течение нескольких часов, обратитесь к администратору.
Не удалось успешно обновить политику пользователя. Обнаружены следующие ошибки:
Ошибка при обработке групповой политики. Не удалось разрешить имя компьютера. Возможные причины:
a) Ошибка разрешения имен на текущем контроллере домена.
b) Запаздывание репликации Active Directory (созданная на другом контроллере домена учетная запись еще не реплицирована на текущий контроллер домена).
Чтобы диагностировать сбой, просмотрите журнал событий или запустите GPRESULT /H GPReport.html из командной строки для просмотра сведений о результатах групповой политики.
 |
cmd.JPG |
| (92.6 Kb, 35 просмотров) |
Если же вы забыли свой пароль на форуме, то воспользуйтесь данной ссылкой для восстановления пароля.
Сообщения: 26
Благодарности: 3
Сообщения: 420
Благодарности: 47
——-
Когда я впервые увидел Win8, я спросил: «Windows 3.1 возвращается?» (c)
» width=»100%» style=»BORDER-RIGHT: #719bd9 1px solid; BORDER-LEFT: #719bd9 1px solid; BORDER-BOTTOM: #719bd9 1px solid» cellpadding=»6″ cellspacing=»0″ border=»0″>
dcdiag /test:dns
repadmin /showrepl »
PS C:Windowssystem32> dcdiag /test:dns
Диагностика сервера каталогов
Выполнение начальной настройки:
Выполняется попытка поиска основного сервера.
Основной сервер = dc1srv
* Определен лес AD.
Сбор начальных данных завершен.
Выполнение обязательных начальных проверок
Сервер проверки: Default-First-Site-NameDC1SRV
Запуск проверки: Connectivity
. DC1SRV — пройдена проверка Connectivity
Выполнение основных проверок
Сервер проверки: Default-First-Site-NameDC1SRV
Запуск проверки: DNS
Проверки DNS выполняются без зависания. Подождите несколько минут.
. DC1SRV — пройдена проверка DNS
Выполнение проверок разделов на: ForestDnsZones
Выполнение проверок разделов на: DomainDnsZones
Выполнение проверок разделов на: Schema
Выполнение проверок разделов на: Configuration
Выполнение проверок разделов на: semz
Выполнение проверок предприятия на: semz.local
Запуск проверки: DNS
Результаты проверки контроллеров домена:
Контроллер домена: dc1srv.semz.local
Домен: semz.local
TEST: Dynamic update (Dyn)
Warning: Failed to delete the test record dcdiag-test-record in zone semz.local
dc1srv PASS PASS PASS PASS WARN PASS n/a
. semz.local — пройдена проверка DNS
PS C:Windowssystem32> repadmin /showrepl
Repadmin: выполнение команды /showrepl контроллере домена localhost с полным доступом
Default-First-Site-NameDC1SRV
Параметры DSA: IS_GC
Параметры сайта: (none)
DSA — GUID объекта: 9f53659d-6505-42f0-8fa0-815bdf690e59
DSA — код вызова: d0aca813-ba13-42be-9f43-f53fb0215f89
DC=semz,DC=local
Default-First-Site-NameFIRSTSRV через RPC
DSA — GUID объекта: 6957f5a5-cab8-42c7-8b42-127496448ba8
Последняя попытка @ 2018-06-06 12:43:32 успешна.
CN=Configuration,DC=semz,DC=local
Default-First-Site-NameFIRSTSRV через RPC
DSA — GUID объекта: 6957f5a5-cab8-42c7-8b42-127496448ba8
Последняя попытка @ 2018-06-06 11:45:39 успешна.
CN=Schema,CN=Configuration,DC=semz,DC=local
Default-First-Site-NameFIRSTSRV через RPC
DSA — GUID объекта: 6957f5a5-cab8-42c7-8b42-127496448ba8
Последняя попытка @ 2018-06-06 11:45:39 успешна.
DC=DomainDnsZones,DC=semz,DC=local
Default-First-Site-NameFIRSTSRV через RPC
DSA — GUID объекта: 6957f5a5-cab8-42c7-8b42-127496448ba8
Последняя попытка @ 2018-06-06 12:31:18 успешна.
DC=ForestDnsZones,DC=semz,DC=local
Default-First-Site-NameFIRSTSRV через RPC
DSA — GUID объекта: 6957f5a5-cab8-42c7-8b42-127496448ba8
Последняя попытка @ 2018-06-06 11:45:39 успешна.
Repadmin: выполнение команды /showrepl контроллере домена localhost с полным доступом
Default-First-Site-NameDC1SRV
Параметры DSA: IS_GC
Параметры сайта: (none)
DSA — GUID объекта: 9f53659d-6505-42f0-8fa0-815bdf690e59
DSA — код вызова: d0aca813-ba13-42be-9f43-f53fb0215f89
DC=semz,DC=local
Default-First-Site-NameFIRSTSRV через RPC
DSA — GUID объекта: 6957f5a5-cab8-42c7-8b42-127496448ba8
Последняя попытка @ 2018-06-06 12:43:32 успешна.
CN=Configuration,DC=semz,DC=local
Default-First-Site-NameFIRSTSRV через RPC
DSA — GUID объекта: 6957f5a5-cab8-42c7-8b42-127496448ba8
Последняя попытка @ 2018-06-06 11:45:39 успешна.
CN=Schema,CN=Configuration,DC=semz,DC=local
Default-First-Site-NameFIRSTSRV через RPC
DSA — GUID объекта: 6957f5a5-cab8-42c7-8b42-127496448ba8
Последняя попытка @ 2018-06-06 11:45:39 успешна.
DC=DomainDnsZones,DC=semz,DC=local
Default-First-Site-NameFIRSTSRV через RPC
DSA — GUID объекта: 6957f5a5-cab8-42c7-8b42-127496448ba8
Последняя попытка @ 2018-06-06 12:31:18 успешна.
DC=ForestDnsZones,DC=semz,DC=local
Default-First-Site-NameFIRSTSRV через RPC
DSA — GUID объекта: 6957f5a5-cab8-42c7-8b42-127496448ba8
Последняя попытка @ 2018-06-06 11:45:39 успешна.
Ошибка 27221 ошибка при сбросе политики windows defender failed to access local group policy
Сообщения: 8502
Благодарности: 1580
| Конфигурация компьютера | |
| Материнская плата: Asus P5K-VM | |
| HDD: Seagate Barracuda 7200.10 320GB sATAII | |
| Звук: HDA кодек Realtek ALC883 | |
| CD/DVD: SonyNEC Optiarc AD-7203S | |
| ОС: Windows 7 Ultimate 32-bit | |

На нашем сайте доступны инструкции (Как удалить антивирус) и утилиты (AV Uninstall Tools Pack) для полного удаления антивирусов из системы Windows. 3. Очистка от угроз Другой частой причиной сбоя работы Центра безопасности Защитника Windows может стать активное заражение компьютера вредоносной программой. Для поиска угрозы нужно выполнить тщательный анализ системы. Для проверки можно использовать антивирусные сканеры Malwarebytes Free и Microsoft Safety Scanner. Запустите сканирование и, если зловреды будут обнаружены, выполните очистку и перезагрузку системы. Если Защитник Windows продолжает выдавать ошибки, то обратитесь к следующим инструкциям. 4. Проверка целостности Случайно или внезапно некоторые файлы могут быть повреждены на компьютере, что в свою очередь приводит к нарушениям в работе Защитника Windows. Чтобы убедиться, что в системе отсутствуют поврежденные файлы, запустите встроенную утилиту Проверка системных файлов (SFC):
Если утилита SFC обнаружит нарушения целостности файлов, то проблемы будут исправлены автоматически. 5. Проверка статуса в реестре Любое неправильное обращение с ключами реестра может привести к отключению Центра безопасности Защитника Windows. Важно проверить основные ключи.
6. Установите точную дату и время Многие приложения полагаются на системное время и дату Windows. Неправильное значение времени может сказаться на работоспособности встроенного системного антивируса. Убедитесь, что дата и время выставлены корректно. Щелкните правой кнопкой мыши по часам на панели задач и выберите «Настройка даты и времени». На странице настроек включите «Установить время автоматически» и выберите ваш часовой пояс. 7. Загрузите последние обновления Часто ошибки Защитника Windows могут быть вызваны некорректным обновлением системы. Однако, Microsoft могла исправить неисправность в патче или новом накопительном обновлении. Убедитесь, что у вас активировано автоматическое обновление Windows и регулярно выполняйте проверку новых доступных обновлений. Для проверки перейдите в меню Параметры > Обновление и безопасность и нажмите «Проверка наличия обновлений». 8. Проверьте настройка зоны и обновите прокси в Internet Explorer Неточная запись в зоне Internet Explorer вызывает нарушения при работе Защитника Windows. Единственный и простой способ преодоления этой проблемы — сброс настроек браузера. Для этого нужно вручную проделать следующие шаги
Как исправить ошибку 0x800704ec Центра безопасности Защитника WindowsНа самом деле, это не совсем ошибка, потому что операционная система специально разработана для такого поведения. Причина ошибки заключается в том, что на компьютере установлено и активно антивирусное программное обеспечение. Чтобы избежать конфликта программных действий, антивирусное программное обеспечение автоматически отключает Защитник Windows. Существует несколько способов исправить ошибку 0x800704ec. Способ 1: Удалите сторонний антивирус Решить проблему можно обычным удалением антивирусной программы с компьютера — в результате Защитник Windows станет снова активен в системе.
Способ 2: Изменяем настройки реестра: В некоторых случаях 1 способ может не сработать и для решения проблемы понадобиться изменить ключи системного реестра:
Способ 3: Используем редактор групповых политик Иногда Центр безопасности Защитника Windows может быть отключен с помощью настроек редактора групповых политик. Вы можете легко проверить и восстановить настройки:
Способ 4: Запускаем службу
Как исправить ошибку 0x8050800d Центра безопасности Защитника WindowsМногие пользователи сталкиваются с данной ошибкой при попытке просканировать систему. Появляется всплывающее окно с кодом ошибки и пользователю предлагается закрыть программу. Самой вероятной причиной данной ошибки может стать конфликт между Защитником Windows и сторонним антивирусом. Существует 2 основных способа для исправления неполадки: Способ 1:
Способ 2: Запустите проверку целостности Если по какой-либо причине вышеупомянутый метод не исправит ошибку, тогда вам потребуется запустить проверку проверки системных файлов, чтобы обнаружить и исправить поврежденные или отсутствующие системные файлы.
Как исправить ошибку 0x800705b4 Центра безопасности Защитника WindowsДанная ошибка может быть вызвана работой антивирусной службы стороннего решения. Конфликт возможен между двумя программами со схожей функциональностью. В этом случае нужно удалить сторонний антивирус, чтобы Центр безопасности Защитника Windows снова заработал. Способ 1: включаем системный брандмауэр
Способ 2: сброс Windows
Способ 2: Запустите проверку целостности Если по какой-либо причине вышеупомянутый метод не исправит ошибку, тогда вам потребуется запустить проверку проверки системных файлов, чтобы обнаружить и исправить поврежденные или отсутствующие системные файлы.
Как исправить ошибку 0x8050800c Центра безопасности Защитника WindowsВ конце 2016 года с ошибкой 0x8050800c столкнулись многие пользователи системного антивируса в Windows 10, когда хотели выполнить сканирование системы в поисках вредоносных программ. Причиной проблемы мог быть некорректный патч или обновление, развернутые на компьютере. Многие пользователи смогли избавиться от данной ошибки простой установкой всех доступных обновлений Windows 10. Способ 1: Установка обновлений
Способ 2: Используйте Norton Removal Tool Часто данная проблема возникает у пользователей, которые когда-либо устанавливали в систему продукты Norton и некорректно их удалили. Для тщательного удаления следов антивируса Norton воспользуйтесь приложением Norton Removal Tool.
Как исправить ошибку 577 Центра безопасности Защитника WindowsИногда пользователи при попытке удалить сторонний антивирус мог столкнуться с ошибкой 577 при запуске службы Защитника Windows:
Доступно два основных способа решения данной проблемы: Способ 1: Использование Центра безопасности
Способ 2: Использование системного реестра Читайте также: Flibustier windows 10 home Adblock |
Содержание
- Как исправить ошибку Защитника Windows: это приложение выключено групповой политикой
- Активация с помощью редактора локальной групповой политики
- Удаление антивирусной программы
- Перезапуск службы центра обеспечения безопасности
- Включение встроенной защиты из системного реестра
- Удаление конфликтующих записей
- Защитник Windows отключен групповой политикой [FULL FIX]
- Как я могу исправить сообщение об ошибке «Это приложение отключено групповой политикой»?
- Защитник Windows отключен групповой политикой
- Решение 1 – Используйте regedit
- Решение 2. Используйте групповую политику
- Решение 3. Включите Защитник Windows из приложения «Настройки»
- Решение 4. Включите Защитник Windows с помощью командной строки
- Решение 5. Проверьте, запущена ли служба Защитника Windows
- Решение 6 – Проверьте ваш компьютер на наличие вредоносных программ
- Решение 7. Убедитесь, что сторонние антивирусные инструменты полностью удалены
- Решение 8 – Рассмотрите возможность перехода на сторонний антивирус
- Сброс настроек локальной групповой политики в Windows
- Сброс параметров локальной групповой политики с помощью редактора gpedit.msc
- Файлы групповых политик Registry.pol
- Сброс настроек локальной GPO из командной строки
- Сброс локальных политик безопасности Windows
- Как сбросить настройки локальных GPO, если невозможно войти в Windows?
- Сброс примененных настроек доменных GPO
- FIX: Windows Defender is deactivated by Group Policy
- How can I fix This app is turned off by Group Policy error?
- 1. Make sure that old third-party antivirus tools are removed
- 2. Consider switching to a different third-party antivirus
- 3. Use regedit
Как исправить ошибку Защитника Windows: это приложение выключено групповой политикой
Защитник Windows – это встроенный антивирусный пакет, которого достаточно для обеспечения основной защиты компьютера и поддержки безопасности в интернете. Поэтому можно не рассматривать установку стороннего антивирусного приложения в Windows 8.1 и 10.
По иногда не удается активировать Защитника Windows из-за ошибки «Это приложение выключено групповой политикой». Она может произойти, если компьютер является частью домена или контроллер домена назначил некоторые политики. В других случаях после установки стороннего антивирусного приложения накладывается блокировка на Защитника, и она может оставаться активной даже после его удаления, что приводит к ошибке.
Активация с помощью редактора локальной групповой политики
Это решение применимо только для профессиональной и корпоративной версий.
Откройте редактор локальной групповой политики командой gpedit.msc из диалогового окна Win + R.
На левой панели перейдите по пути:
Найдите запись с именем отключить Защитник Windows и дважды щелкните на нее. Установите значение «Не задано» или «Отключен».
Примените изменения, нажмите на «ОК» и перезагрузите ПК.
Удаление антивирусной программы
Если установлен другой антивирус или был удален, но при активации Защитника Windows видите сообщение, что выключен групповой политикой, попробуйте использовать специальную утилиту для его деинсталляции. Ее можно запросить в интернете для конкретного антивируса.
После запустите загруженный файл и следуйте инструкциям, чтобы полностью удалить программу.
После перезагрузки ПК проверьте, прерывается ли запуск пакета защиты ошибкой, что приложение выключено.
Перезапуск службы центра обеспечения безопасности
Если встроенную защиту по-прежнему не удается запустить из-за ошибки, что она выключена в групповой политике, попробуйте перезапустить службу центра безопасности.
Откройте системные службы командой services.msc из окна «Выполнить».
В списке служб найдите «Центр обеспечение безопасности». Кликните на нем правой кнопкой мыши, выберите «Перезапустить».
Включение встроенной защиты из системного реестра
Имейте в виду, что применить это решение можно только после выполнении предыдущих шагов. Редактирование реестра может привести к нежелательным последствиям, поскольку Windows выключает Защитника, если обнаруживает присутствие другого антивируса. Поэтому проверьте, что нет конфликтующих программ и ОС не заражена.
После этого откройте Редактор реестра командой regedit из окна Win + R.
Перейдите в раздел:
Удаление конфликтующих записей
Некоторые вредоносные программы могут добавить ключи в реестр, чтобы блокировать запуск активных антивирусов. Если видите сообщение, что приложение все еще выключено групповой политикой, следуйте инструкции.
Нажмите Win + R, наберите regedit и кликните на «ОК».
HKEY_LOCAL_MACHINESoftwareMicrosoftWindows NTCurrentVersionImage File Execution Options
Здесь найдите разделы MSASCui.exe, MpCmdRun.exe и MsMpEng.exe. Если обнаружите любой из них, щелкните по нему правой кнопкой мыши и выберите «Удалить».
После перезапуска ПК проверьте, решена ли проблема.
Источник
Защитник Windows отключен групповой политикой [FULL FIX]
Встроенный антивирус Microsoft, Защитник Windows, используется миллионами людей для защиты своих компьютеров. К сожалению, иногда Защитник Windows не может выполнять свою работу из-за различных ошибок.
Одним из наиболее распространенных сообщений об ошибках Защитника Windows является следующее: « Это приложение отключено групповой политикой ».
Это сообщение появляется, если вы установили другую антивирусную программу или средство защиты от взлома, которое не полностью совместимо со встроенным антивирусом Microsoft.
Как я могу исправить сообщение об ошибке «Это приложение отключено групповой политикой»?
Защитник Windows является надежным антивирусом, но иногда возникают проблемы с ним. Говоря о проблемах Защитника Windows, вот некоторые проблемы, о которых сообщили пользователи:
Защитник Windows отключен групповой политикой
1. По неизвестным причинам мой защитник окон был деактивирован. Это говорит о том, что сделано по соображениям какой-то групповой политики. Никакой подобной политической намеки мне не дано. Можно ли это возобновить и как скоро?
2. Не удается загрузить какие-либо обновления для Windows 10. Пожалуйста, помогите.
Хорошей новостью является то, что для решения этой проблемы есть два обходных пути.
Действия по устранению неполадок включают изменение пути групповой политики в реестре или окончательное отключение опции отключения Защитника Windows от групповой политики.
Решение 1 – Используйте regedit
Более конкретно, некоторые пользователи увидят два варианта
Не можете получить доступ к редактору реестра? Все не так страшно, как кажется. Ознакомьтесь с этим руководством и быстро решите проблему.
Решение 2. Используйте групповую политику
Хотите использовать групповую политику в своей версии Windows 10 Home? Узнайте, как получить это прямо здесь.
Решение 3. Включите Защитник Windows из приложения «Настройки»
Это довольно просто, и вы можете сделать это, выполнив следующие действия:
После этого Защитник Windows должен быть включен, и ваш компьютер будет защищен.
Если у вас возникли проблемы с открытием приложения Настройка, обратитесь к этой статье, чтобы решить эту проблему.
Защитник Windows не включается в Windows 10? Не волнуйтесь, у нас есть решение.
Решение 4. Включите Защитник Windows с помощью командной строки
Этот метод является самым быстрым, поскольку он позволяет включить или выключить Защитник Windows в течение нескольких секунд. Чтобы включить Защитник Windows, вам нужно сделать следующее:
Если PowerShell внезапно перестает работать, ознакомьтесь с этим руководством, которое поможет вам быстро решить проблему.
После этого Защитник Windows станет активным, и проблема должна быть решена.
Вы также можете использовать командную строку для включения Защитника Windows. С помощью командной строки вы измените свой реестр.
После этого выбранное значение будет удалено из реестра, и Защитник Windows снова начнет работать.
Если у вас возникли проблемы с доступом к командной строке от имени администратора, вам лучше ознакомиться с этим руководством.
Решение 5. Проверьте, запущена ли служба Защитника Windows
Для правильной работы Windows полагается на определенные службы, но если есть проблема с одной из этих служб, вы можете столкнуться с определенными проблемами.
Однако вы можете легко включить эту службу и устранить проблему, выполнив следующие действия:
После включения службы проблема должна быть решена, и Защитник Windows снова начнет работать.
Решение 6 – Проверьте ваш компьютер на наличие вредоносных программ
Иногда вы можете столкнуться с этой проблемой из-за заражения вредоносным ПО. Иногда вредоносные программы могут получить права администратора на вашем компьютере и отключить Защитника Windows из групповой политики.
Тем не менее, вы можете решить эту проблему, просто сканируя ваш компьютер с помощью инструмента защиты от вредоносных программ.
Этот инструмент очистит ваш компьютер от вредоносных программ, и он невероятно прост в использовании, поэтому обязательно попробуйте его.
После того, как вы удалите вредоносное ПО с вашего компьютера, вы сможете активировать Защитник Windows без каких-либо проблем.
Ищете лучшее программное обеспечение для защиты от взлома, доступное на рынке? Проверьте этот список, и вы найдете свой.
Решение 7. Убедитесь, что сторонние антивирусные инструменты полностью удалены
Защитник Windows предназначен для автоматического отключения после установки стороннего антивируса. Если на вашем компьютере был установлен сторонний антивирус, возможно, проблема была вызвана им.
Даже если вы удалите антивирус, иногда могут быть оставшиеся файлы или записи в реестре. Эти файлы также могут мешать работе Защитника Windows и вызывать появление этой проблемы.
Чтобы решить эту проблему, важно удалить эти файлы с вашего компьютера. Лучший способ сделать это – загрузить специальный деинсталлятор для вашего антивируса. Вы можете бесплатно загрузить этот инструмент прямо со страницы поддержки антивируса.
После удаления оставшихся файлов с помощью этого инструмента вы сможете запустить Защитник Windows без каких-либо проблем.
Если вы хотите полностью удалить антивирус, у нас есть специальное руководство для пользователей Norton. Но если вы являетесь пользователем McAfee, ознакомьтесь с этой статьей.
Решение 8 – Рассмотрите возможность перехода на сторонний антивирус
В отличие от Защитника Windows, сторонние антивирусные инструменты предлагают некоторые расширенные функции, которые многие пользователи найдут полезными. Если вам нужна дополнительная безопасность на вашем компьютере, вам следует подумать о Bitdefender (мировой номер 1), поскольку он обеспечивает отличную защиту от вредоносных программ.
Какой самый лучший антивирус? Вот список лучших, и вы можете решить, какой из них лучше для вас.
Итак, используйте один из этих методов, и групповая политика больше не будет отключать Защитника Windows. Если у вас есть какие-либо предложения или вопросы, не стесняйтесь оставлять их в разделе комментариев ниже.
СВЯЗАННЫЕ ИСТОРИИ, КОТОРЫЕ ВЫ ДОЛЖНЫ ПРОВЕРИТЬ:
Источник
Сброс настроек локальной групповой политики в Windows
rОдним из основных инструментов тонкой настройки параметров пользователя и среды Windows являются групповые политики — GPO (Group Policy Object). На сам компьютер и его пользователей могут действовать доменные групповые политики (если компьютер состоит в домене Active Directory) и локальные (эти политики настраиваются локально на компьютере). Однако некорректная настройка некоторых параметров GPO может привести к различным проблемам: невозможность подключить принтер, запрет на подключение USB накопителей, ограничение сетевого доступа некорректными настройками брандмауэра Windows, запрета на установку или запуск любых приложений (через политики SPR или AppLocker) или на локальный или удаленный вход на компьютеры.
Если администратор не может локально войти в систему, или не знает точно какая из примененных им настроек GPO вызывает проблему, приходится прибегать к аварийному сценарию сброса настроек групповых политик на настройки по-умолчанию. В “чистом” состоянии ни один из параметров групповых политик не задан.
В этой статье мы покажем несколько методов сброса настроек параметров локальных и доменных групповых политик к значениям по умолчанию. Эта инструкция является универсальной и может быть использована для сброса настроек GPO на всех поддерживаемых версиях Windows: начиная с Windows 7 и заканчивая Windows 10, а также для всех версий Windows Server 2008/R2, 2012/R2 / 2016 и 2019.
Сброс параметров локальной групповой политики с помощью редактора gpedit.msc
Этот способ предполагает использование графической консоли редактора локальной групповой политики gpedit.msc для отключения всех настроенных политик. Графический редактор локальной GPO доступен только в Pro, Enterprise и Education редакциях Windows 10.
Аналогично измените настройки параметров в пользовательском разделе локальных политик (User Configuration/ Конфигурация пользователя). Так можно отключить действие всех настроек административных шаблонов GPO.
Указанный выше способ сброса групповых политик в Windows подойдет для самых “простых” случаев. Некорректные настройки групповых политик могут привести к более серьезным проблемам. Например, невозможность запустить оснастку gpedit.msc или вообще любых программ, потери административных прав на компьютере, или запрета на локальный вход в систему. В таких случаях приходится сбрасывать сохраненные настройки GPO в локальных файлах на компьютере.
Файлы групповых политик Registry.pol
Архитектура групповых политик Windows основана на специальных файлах Registry.pol. Данные файлы хранят параметры реестра, которые соответствуют тем или иным настройкам GPO. Пользовательские и компьютерные настройки политик хранятся в разных файлах Registry.pol.
При загрузке компьютера Windows загружает содержимое файла MachineRegistry.pol в ветку системного реестра HKEY_LOCAL_MACHINE (HKLM). Содержимое файла UserRegistry.pol импортируется в ветку HKEY_CURRENT_USER (HKCU) при входе пользователя в систему.
Когда вы открываете консоль редактора GPO, она загружает содержимое registry.pol файлов и предоставляет их в удобном графическом виде. При закрытии редактора GPO внесенные изменения сохраняются в файлы Registry.pol. После обновления групповых политик (командой gpupdate /force или по-расписанию), новые настройки попадают в реестр и применяются к компьютеру.
Чтобы удалить все текущие настройки локальной групповой политики, нужно удалить файлы Registry.pol в каталоге GroupPolicy.
Сброс настроек локальной GPO из командной строки
Для принудительного сброса всех текущих настроек групповых политик в Windows вам нужно удалить файлы Registry.pol. Допустимо целиком удалить каталоги с файлами настройки политик. Сделать это можно следующими командами, запущенными в командной строке с правами администратора:
RMDIR /S /Q «%WinDir%System32GroupPolicyUsers»
RMDIR /S /Q «%WinDir%System32GroupPolicy»
После этого нужно сбросить старые настройки политик в реестре, применив GPO с чистыми настройками:
Данные команды сбросят все настройки локальной GPO в секциях Computer Configuration и User Configuration.
Откройте консоль редактора gpedit.msc и убедитесь, что все политики перешли в состояние “Не задано”/”Not configured”. После запуска консоли gpedit.msc удаленные папки GroupPolicyUsers и GroupPolicy будут пересозданы автоматически с пустыми файлами Registry.pol.
Сброс локальных политик безопасности Windows
Если у вас сохранятся проблемы с политиками безопасности, попробуйте вручную переименовать файл контрольной точки базы локальных политик безопасности %windir%securitydatabaseedb.chk.
ren %windir%securitydatabaseedb.chk edb_old.chk
Выполните команду:
gpupdate /force
Перезагрузите Windows с помощью команды shutdown:
Shutdown –f –r –t 0
Как сбросить настройки локальных GPO, если невозможно войти в Windows?
Если локальный вход в Windows невозможен или не удается запустить командную строку (например, при блокировке ее и других программ с помощью Applocker), вы можете удалить файлы Registry.pol, загрузившись с установочного диска Windows (загрузочной USB флешки) или любого LiveCD.
Сброс примененных настроек доменных GPO
Несколько слов о доменных групповых политиках. Если компьютер включен в домен Active Directory, некоторые его настройки задаются доменными GPO.
Файлы registry.pol всех применённых доменных групповых политик хранятся в каталоге %windir%System32GroupPolicyDataStoreSysVol contoso.comPolicies. Каждая политика хранится в отдельном каталоге с GUID доменной политики. При исключении компьютера из домена файлы registry.pol доменных политик на компьютере удаляются и соответственно, не загружаются в реестр. Но иногда несмотря на исключения компьютера из домена, настройки политик могут все ещё применяться к компьютеру.
Этим файлам registry.pol соответствуют следующие ветки реестра:
История примененных версий доменных политик, которые сохранились на клиенте, находится в ветках:
Локальный кэш примененных доменных GPO хранится в каталоге C:ProgramDataMicrosoftGroup PolicyHistory. Удалите файлы в этом каталоге командой:
DEL /S /F /Q “%PROGRAMDATA%MicrosoftGroup PolicyHistory*.*”
Затем выполните команду:
gpupdate /force /boot
Пожалуйста! Хорошо, что помогло, хотя по идее проблема могла быть связана просто с нарушением ассоциаций bat файлов…
Спасибищще, чувак. )) Словил вирусню с xxxсайтов, а они мне права перепутали так, что уж думал, систему переставлять придется. Еще раз огромное!!)
На Server 2012r2 хочу сбросить одну локальную политику до дефолтного состояния, значение пустое оставить нельзя, но и НОЛЬ ставить глупо, как вернуть в состояние «неопределено»? Всё сбрасывать не вариант))
Хорошо бы ещё указать в каких версиях Ос Windows (начиная с Vista) имеется Локальная групповая политика, а в каких нет. Спасибо!
Если бы была кнопка лайк, поставил бы лайк, а так просто спасибо за статью! Очень помогло 🙂
Подскажите, какой командой из консоли можно сбросить только политики учетных записей — политики паролей…
чтоб как здесь
secedit /configure /cfg %windir%infdefltbase.inf /db defltbase.sdb /verbose
Отдельно сбросить только политики паролей одной командой не получится: как вариант — можно установить значения реестра, отвечающие за парольную политику на дефолтные значения
День добрый! При изменение любого параметра в gpedit.msc вылазит ошибка:
Ошибка:
В результате вызова компонента COM возвращена ошибка в формате HRESULT E_FAIL
Подробная информация об использовании оперативной
(JIT) отладки вместо данного диалогового
окна содержится в конце этого сообщения.
************** Текст исключения **************
System.Runtime.InteropServices.COMException (0x80004005): В результате вызова компонента COM возвращена ошибка в формате HRESULT E_FAIL.
в Microsoft.GroupPolicy.AdmTmplEditor.IGPMAdmTmplEditorCallback.ApplyChanges()
в Microsoft.GroupPolicy.AdmTmplEditor.Editor.SaveChanges()
в Microsoft.GroupPolicy.AdmTmplEditor.Editor.buttonOK_Click(Object sender, EventArgs e)
в System.Windows.Forms.Control.OnClick(EventArgs e)
в System.Windows.Forms.Button.OnMouseUp(MouseEventArgs mevent)
в System.Windows.Forms.Control.WmMouseUp(Message& m, MouseButtons button, Int32 clicks)
в System.Windows.Forms.Control.WndProc(Message& m)
в System.Windows.Forms.ButtonBase.WndProc(Message& m)
в System.Windows.Forms.Button.WndProc(Message& m)
в System.Windows.Forms.Control.ControlNativeWindow.WndProc(Message& m)
в System.Windows.Forms.NativeWindow.Callback(IntPtr hWnd, Int32 msg, IntPtr wparam, IntPtr lparam)
************** Загруженные сборки **************
mscorlib
Версия сборки: 2.0.0.0
Версия Win32: 2.0.50727.5420 (Win7SP1.050727-5400)
CodeBase: file:///C:/Windows/Microsoft.NET/Framework64/v2.0.50727/mscorlib.dll
—————————————-
Microsoft.GroupPolicy.AdmTmplEditor
Версия сборки: 6.1.0.0
Версия Win32: 6.1.7601.17514 (win7sp1_rtm.101119-1850)
CodeBase: file:///C:/Windows/assembly/GAC_64/Microsoft.GroupPolicy.AdmTmplEditor/6.1.0.0__31bf3856ad364e35/Microsoft.GroupPolicy.AdmTmplEditor.dll
—————————————-
System
Версия сборки: 2.0.0.0
Версия Win32: 2.0.50727.5420 (Win7SP1.050727-5400)
CodeBase: file:///C:/Windows/assembly/GAC_MSIL/System/2.0.0.0__b77a5c561934e089/System.dll
—————————————-
System.Windows.Forms
Версия сборки: 2.0.0.0
Версия Win32: 2.0.50727.5420 (Win7SP1.050727-5400)
CodeBase: file:///C:/Windows/assembly/GAC_MSIL/System.Windows.Forms/2.0.0.0__b77a5c561934e089/System.Windows.Forms.dll
—————————————-
System.Drawing
Версия сборки: 2.0.0.0
Версия Win32: 2.0.50727.5420 (Win7SP1.050727-5400)
CodeBase: file:///C:/Windows/assembly/GAC_MSIL/System.Drawing/2.0.0.0__b03f5f7f11d50a3a/System.Drawing.dll
—————————————-
System.Xml
Версия сборки: 2.0.0.0
Версия Win32: 2.0.50727.5420 (Win7SP1.050727-5400)
CodeBase: file:///C:/Windows/assembly/GAC_MSIL/System.Xml/2.0.0.0__b77a5c561934e089/System.Xml.dll
—————————————-
Microsoft.GroupPolicy.AdmTmplEditor.resources
Версия сборки: 6.1.0.0
Версия Win32: 6.1.7600.16385
CodeBase: file:///C:/Windows/assembly/GAC_64/Microsoft.GroupPolicy.AdmTmplEditor.resources/6.1.0.0_ru_31bf3856ad364e35/Microsoft.GroupPolicy.AdmTmplEditor.resources.dll
—————————————-
Accessibility
Версия сборки: 2.0.0.0
Версия Win32: 2.0.50727.4927 (NetFXspW7.050727-4900)
CodeBase: file:///C:/Windows/assembly/GAC_MSIL/Accessibility/2.0.0.0__b03f5f7f11d50a3a/Accessibility.dll
—————————————-
mscorlib.resources
Версия сборки: 2.0.0.0
Версия Win32: 2.0.50727.5420 (Win7SP1.050727-5400)
CodeBase: file:///C:/Windows/Microsoft.NET/Framework64/v2.0.50727/mscorlib.dll
—————————————-
System.Windows.Forms.resources
Версия сборки: 2.0.0.0
Версия Win32: 2.0.50727.4927 (NetFXspW7.050727-4900)
CodeBase: file:///C:/Windows/assembly/GAC_MSIL/System.Windows.Forms.resources/2.0.0.0_ru_b77a5c561934e089/System.Windows.Forms.resources.dll
—————————————-
При включенной отладке JIT любое необрабатываемое исключение
пересылается отладчику JIT, зарегистрированному на данном компьютере,
вместо того чтобы обрабатываться данным диалоговым окном.
Не знаете в чем может быть дело? Поможет ли жесткий сброс политик в этом вопросе?
Источник
FIX: Windows Defender is deactivated by Group Policy
Microsoft’s built-in antivirus, Windows Defender, is used by millions of people to protect their computers. Unfortunately, sometimes it can’t do its job because of various errors.
One of the most common Windows Defender error messages is the following: This app is turned off by Group Policy.
This message appears if you installed another antivirus program or an anti-hacking tool that isn’t fully compatible with Microsoft’s built-in antivirus.
Windows Defender is a solid antivirus, but sometimes issues with it can occur. Speaking of Windows Defender issues, here are some problems that users reported:
How can I fix This app is turned off by Group Policy error?
1. Make sure that old third-party antivirus tools are removed
Windows Defender is designed to turn itself off once you install a third-party antivirus. If you had a third-party antivirus on your PC, it’s possible that the issue was caused by it.
Even if you remove your antivirus, sometimes there might be some leftover files or registry entries. These files can also interfere with Windows Defender and cause this issue to appear.
To fix the problem, it’s important to remove those files from your PC. The best way to do it is to download a dedicated uninstaller for your antivirus.
If you can’t find this tool, you can also use uninstaller software. These tools will remove any leftover files and registry entries and completely remove any application from your PC.
There are many great uninstallers available, and you can remove the leftover files with them. Afterward, you should be able to start Windows Defender without any issues.
2. Consider switching to a different third-party antivirus
If you uninstalled any third-party antivirus remains and Windows Defender is still acting out, you might want to consider switching to a third-party antivirus solution.
Unlike Windows Defender, third-party antivirus tools offer some advanced features that many users will find useful, such as online banking protection and privacy insurance.
If you want extra security on your PC, you should consider the tool recommended below. It’s trusted by 110 million users for a good reason – it offers great protection from malware.
And as this problem might actually be caused by malware infection, after installing it, run a full scan on your system to get that issue out of the way.
3. Use regedit
More specifically, some users will see two options:
Источник
На чтение 9 мин. Просмотров 13k. Опубликовано 03.09.2019
Встроенный антивирус Microsoft, Защитник Windows, используется миллионами людей для защиты своих компьютеров. К сожалению, иногда Защитник Windows не может выполнять свою работу из-за различных ошибок.
Одним из наиболее распространенных сообщений об ошибках Защитника Windows является следующее: « Это приложение отключено групповой политикой ».
Это сообщение появляется, если вы установили другую антивирусную программу или средство защиты от взлома, которое не полностью совместимо со встроенным антивирусом Microsoft.
Содержание
- Как я могу исправить сообщение об ошибке «Это приложение отключено групповой политикой»?
- Защитник Windows отключен групповой политикой
- Решение 1 – Используйте regedit
- Решение 2. Используйте групповую политику
- Решение 3. Включите Защитник Windows из приложения «Настройки»
- Решение 4. Включите Защитник Windows с помощью командной строки
- Решение 5. Проверьте, запущена ли служба Защитника Windows
- Решение 6 – Проверьте ваш компьютер на наличие вредоносных программ
- Решение 7. Убедитесь, что сторонние антивирусные инструменты полностью удалены
- Решение 8 – Рассмотрите возможность перехода на сторонний антивирус
Как я могу исправить сообщение об ошибке «Это приложение отключено групповой политикой»?
Защитник Windows является надежным антивирусом, но иногда возникают проблемы с ним. Говоря о проблемах Защитника Windows, вот некоторые проблемы, о которых сообщили пользователи:
- Защитник Windows заблокирован групповой политикой Windows 7 . Эта проблема может возникать в Windows 7 и Windows 8. Даже если вы не используете Windows 10, вы сможете применить большинство наших решений к более старым версиям. версии Windows.
- Включите Защитника Windows с помощью групповой политики . Если Защитник Windows отключен с помощью групповой политики, эту проблему можно легко устранить. Просто измените пару значений в групповой политике, и Защитник Windows снова начнет работать.
- Групповая политика блокирует Защитника Windows . Если ваша групповая политика блокирует Защитника Windows, вы можете решить проблему, просто сделав несколько изменений в реестре.
- Невозможно запустить групповую политику Защитника Windows . Если Защитник Windows заблокирован групповой политикой, вы можете решить эту проблему, просто запустив Защитник Windows из приложения Настройки.
- Защитник Windows остановлен групповой политикой, не работает групповая политика . Это некоторые распространенные проблемы, которые могут возникнуть с Защитником Windows, но вы сможете решить их с помощью одного из наших решений.
Защитник Windows отключен групповой политикой
1. По неизвестным причинам мой защитник окон был деактивирован. Это говорит о том, что сделано по соображениям какой-то групповой политики. Никакой подобной политической намеки мне не дано. Можно ли это возобновить и как скоро?
2. Не удается загрузить какие-либо обновления для Windows 10. Пожалуйста, помогите.
Хорошей новостью является то, что для решения этой проблемы есть два обходных пути.
Действия по устранению неполадок включают изменение пути групповой политики в реестре или окончательное отключение опции отключения Защитника Windows от групповой политики.
Решение 1 – Используйте regedit
-
Нажмите Windows Key + R , введите regedit и нажмите Enter .
-
Перейдите на страницу HKey_Local_MachineSoftwarePoliciesMicrosoftWindows Defender .
- Удалите значение в ключе DisableAntiSpyware .
Более конкретно, некоторые пользователи увидят два варианта
- Под типом написано – REG -DWORD
- В разделе «Данные» указано – (недопустимое значение DWORD (32-разрядное))
Дважды нажмите на REG -DWORD , и откроется небольшое окно, в котором вы можете удалить значение или установить его на ноль. Если вы не можете изменить значение ключа, удалите весь ключ.
Некоторые пользователи сообщают, что вы можете решить эту проблему, удалив DWORD DisableRealtimeMonitoring , так что вы можете попробовать это тоже.
Что касается расположения этого DWORD, его можно найти в ключе HKEY_LOCAL_MACHINESOFTWAREPoliciesMicrosoftWindows DefenderReal-Time Protection .
Не можете получить доступ к редактору реестра? Все не так страшно, как кажется. Ознакомьтесь с этим руководством и быстро решите проблему.
Решение 2. Используйте групповую политику
-
Войдите в систему как администратор. Введите gpedit.msc в строке поиска и нажмите Enter .
-
Перейдите на страницу Политика локального компьютера > Административные шаблоны > Компоненты Windows > Антивирус защитника Windows . Выберите Защитник Windows > на правой панели, вы увидите параметр Отключить антивирус Защитника Windows . Дважды щелкните, чтобы открыть его.
-
В новом окне> выберите Отключить > и нажмите ОК , чтобы сохранить настройки.
Хотите использовать групповую политику в своей версии Windows 10 Home? Узнайте, как получить это прямо здесь.
Решение 3. Включите Защитник Windows из приложения «Настройки»
Если вы получаете сообщение о том, что Защитник Windows деактивирован групповой политикой , вы можете решить проблему, просто включив ее в приложении «Настройки».
Это довольно просто, и вы можете сделать это, выполнив следующие действия:
- Откройте Настройки приложения . Вы можете сделать это быстро с помощью сочетания клавиш Windows Key + I .
-
Когда откроется Приложение настроек , перейдите в раздел Обновление и безопасность .
-
Выберите Защитник Windows в меню слева и на правой панели нажмите Открыть Центр безопасности Защитника Windows .
-
Теперь выберите Защита от вирусов и угроз .
-
Перейдите в Настройки защиты от вирусов и угроз .
-
Теперь найдите Защиту в реальном времени и включите ее.
После этого Защитник Windows должен быть включен, и ваш компьютер будет защищен.
Если у вас возникли проблемы с открытием приложения Настройка, обратитесь к этой статье, чтобы решить эту проблему.
Защитник Windows не включается в Windows 10? Не волнуйтесь, у нас есть решение.
Решение 4. Включите Защитник Windows с помощью командной строки
Если вы опытный пользователь, вы можете исправить проблему с помощью Защитник Windows, отключенный сообщением групповой политики , просто выполнив несколько команд в командной строке.
Этот метод является самым быстрым, поскольку он позволяет включить или выключить Защитник Windows в течение нескольких секунд. Чтобы включить Защитник Windows, вам нужно сделать следующее:
-
Нажмите Windows Key + S и введите powershell . Нажмите правой кнопкой мыши Windows PowerShell в списке и выберите в меню Запуск от имени администратора .
-
Когда откроется PowerShell , введите Set-MpPreference -DisableRealtimeMonitoring 0 и нажмите Enter .
Если PowerShell внезапно перестает работать, ознакомьтесь с этим руководством, которое поможет вам быстро решить проблему.
После этого Защитник Windows станет активным, и проблема должна быть решена.
Вы также можете использовать командную строку для включения Защитника Windows. С помощью командной строки вы измените свой реестр.
По сути, вы будете выполнять то же действие, что и в Solution 1 , но вы сделаете это всего лишь одной командой за считанные секунды. Для этого просто выполните следующие действия:
-
Нажмите Windows Key + X , чтобы открыть меню Win + X. Теперь выберите Командную строку (Администратор) из списка.
-
Когда откроется Командная строка , введите команду REG DELETE «HKLMSOFTWAREPoliciesMicrosoftWindows Defender»/v DisableAntiSpyware и нажмите Enter .
После этого выбранное значение будет удалено из реестра, и Защитник Windows снова начнет работать.
Если у вас возникли проблемы с доступом к командной строке от имени администратора, вам лучше ознакомиться с этим руководством.
Решение 5. Проверьте, запущена ли служба Защитника Windows
Для правильной работы Windows полагается на определенные службы, но если есть проблема с одной из этих служб, вы можете столкнуться с определенными проблемами.
Если вы получаете сообщение о том, что Защитник Windows деактивирован групповой политикой, , возможно, проблема в отключенной службе Защитника Windows.
Однако вы можете легко включить эту службу и устранить проблему, выполнив следующие действия:
-
Нажмите Windows Key + R и введите services.msc . Теперь нажмите Enter или нажмите ОК .
-
Список услуг теперь появится. Прокрутите вниз и дважды нажмите Антивирусная служба Защитника Windows , чтобы открыть его свойства.
-
Установите для Тип запуска службы значение Автоматически и нажмите кнопку Пуск , чтобы запустить службу. Теперь нажмите Применить и ОК , чтобы сохранить изменения.
После включения службы проблема должна быть решена, и Защитник Windows снова начнет работать.
Решение 6 – Проверьте ваш компьютер на наличие вредоносных программ
Иногда вы можете столкнуться с этой проблемой из-за заражения вредоносным ПО. Иногда вредоносные программы могут получить права администратора на вашем компьютере и отключить Защитника Windows из групповой политики.
Тем не менее, вы можете решить эту проблему, просто сканируя ваш компьютер с помощью инструмента защиты от вредоносных программ.
Мы рассмотрели анти-хакерское программное обеспечение в приведенном ниже руководстве, и если вы ищете инструмент, который может справиться с вредоносным ПО, мы рекомендуем вам попробовать Malwarebytes Anti-Malware .
Этот инструмент очистит ваш компьютер от вредоносных программ, и он невероятно прост в использовании, поэтому обязательно попробуйте его.
После того, как вы удалите вредоносное ПО с вашего компьютера, вы сможете активировать Защитник Windows без каких-либо проблем.
Ищете лучшее программное обеспечение для защиты от взлома, доступное на рынке? Проверьте этот список, и вы найдете свой.
Решение 7. Убедитесь, что сторонние антивирусные инструменты полностью удалены
Защитник Windows предназначен для автоматического отключения после установки стороннего антивируса. Если на вашем компьютере был установлен сторонний антивирус, возможно, проблема была вызвана им.
Даже если вы удалите антивирус, иногда могут быть оставшиеся файлы или записи в реестре. Эти файлы также могут мешать работе Защитника Windows и вызывать появление этой проблемы.
Чтобы решить эту проблему, важно удалить эти файлы с вашего компьютера. Лучший способ сделать это – загрузить специальный деинсталлятор для вашего антивируса. Вы можете бесплатно загрузить этот инструмент прямо со страницы поддержки антивируса.
Если вы не можете найти этот инструмент, вы также можете использовать программное обеспечение для удаления. Эти инструменты предназначены для удаления любых оставшихся файлов и записей реестра и полного удаления любых приложений с вашего компьютера. Есть много отличных деинсталляторов, но одним из лучших является IOBit Uninstaller .
После удаления оставшихся файлов с помощью этого инструмента вы сможете запустить Защитник Windows без каких-либо проблем.
Если вы хотите полностью удалить антивирус, у нас есть специальное руководство для пользователей Norton. Но если вы являетесь пользователем McAfee, ознакомьтесь с этой статьей.
Решение 8 – Рассмотрите возможность перехода на сторонний антивирус
Защитник Windows является надежным антивирусом, но если вы не можете исправить сообщение Защитник Windows отключено сообщением групповой политики , возможно, стоит подумать о переходе на стороннее антивирусное решение.
В отличие от Защитника Windows, сторонние антивирусные инструменты предлагают некоторые расширенные функции, которые многие пользователи найдут полезными. Если вам нужна дополнительная безопасность на вашем компьютере, вам следует подумать о Bitdefender (мировой номер 1), поскольку он обеспечивает отличную защиту от вредоносных программ.
Какой самый лучший антивирус? Вот список лучших, и вы можете решить, какой из них лучше для вас.
Итак, используйте один из этих методов, и групповая политика больше не будет отключать Защитника Windows. Если у вас есть какие-либо предложения или вопросы, не стесняйтесь оставлять их в разделе комментариев ниже.
СВЯЗАННЫЕ ИСТОРИИ, КОТОРЫЕ ВЫ ДОЛЖНЫ ПРОВЕРИТЬ:
- Исправлено: код ошибки Защитника Windows 0x80073afc
- Исправлено: ошибка Защитника Windows 577
- Исправлено: Защитник Windows постоянно запрашивает сканирование после Windows 10 Anniversary Update
Обновлено: 29.01.2023
Защитник Windows – это встроенный антивирусный пакет, которого достаточно для обеспечения основной защиты компьютера и поддержки безопасности в интернете. Поэтому можно не рассматривать установку стороннего антивирусного приложения в Windows 8.1 и 10.
По иногда не удается активировать Защитника Windows из-за ошибки «Это приложение выключено групповой политикой». Она может произойти, если компьютер является частью домена или контроллер домена назначил некоторые политики. В других случаях после установки стороннего антивирусного приложения накладывается блокировка на Защитника, и она может оставаться активной даже после его удаления, что приводит к ошибке.
Активация с помощью редактора локальной групповой политики
Это решение применимо только для профессиональной и корпоративной версий.
Откройте редактор локальной групповой политики командой gpedit.msc из диалогового окна Win + R.
На левой панели перейдите по пути:
Конфигурация компьютера — Административные шаблоны — Компоненты Windows — Защитник Windows .
Найдите запись с именем отключить Защитник Windows и дважды щелкните на нее. Установите значение «Не задано» или «Отключен».
Примените изменения, нажмите на «ОК» и перезагрузите ПК.
Удаление антивирусной программы
После запустите загруженный файл и следуйте инструкциям, чтобы полностью удалить программу.
После перезагрузки ПК проверьте, прерывается ли запуск пакета защиты ошибкой, что приложение выключено.
Перезапуск службы центра обеспечения безопасности
Если встроенную защиту по-прежнему не удается запустить из-за ошибки, что она выключена в групповой политике, попробуйте перезапустить службу центра безопасности.
Откройте системные службы командой services.msc из окна «Выполнить».
В списке служб найдите «Центр обеспечение безопасности». Кликните на нем правой кнопкой мыши, выберите «Перезапустить».
Включение встроенной защиты из системного реестра
Имейте в виду, что применить это решение можно только после выполнении предыдущих шагов. Редактирование реестра может привести к нежелательным последствиям, поскольку Windows выключает Защитника, если обнаруживает присутствие другого антивируса. Поэтому проверьте, что нет конфликтующих программ и ОС не заражена.
После этого откройте Редактор реестра командой regedit из окна Win + R.
Перейдите в раздел:
Если в этом разделе обнаружите параметр DisableAntiSpyware , дважды щелкните на него, установите значение «0». Если этого параметра, то делать ничего не нужно.
Удаление конфликтующих записей
Нажмите Win + R, наберите regedit и кликните на «ОК».
HKEY_LOCAL_MACHINESoftwareMicrosoftWindows NTCurrentVersionImage File Execution Options
20.05.2021
Windows 10, Windows Server 2016, Групповые политики
комментариев 27
rОдним из основных инструментов тонкой настройки параметров пользователя и среды Windows являются групповые политики — GPO (Group Policy Object). На сам компьютер и его пользователей могут действовать доменные групповые политики (если компьютер состоит в домене Active Directory) и локальные (эти политики настраиваются локально на компьютере). Однако некорректная настройка некоторых параметров GPO может привести к различным проблемам: невозможность подключить принтер, запрет на подключение USB накопителей, ограничение сетевого доступа некорректными настройками брандмауэра Windows, запрета на установку или запуск любых приложений (через политики SPR или AppLocker) или на локальный или удаленный вход на компьютеры.
Если администратор не может локально войти в систему, или не знает точно какая из примененных им настроек GPO вызывает проблему, приходится прибегать к аварийному сценарию сброса настроек групповых политик на настройки по-умолчанию. В “чистом” состоянии ни один из параметров групповых политик не задан.
В этой статье мы покажем несколько методов сброса настроек параметров локальных и доменных групповых политик к значениям по умолчанию. Эта инструкция является универсальной и может быть использована для сброса настроек GPO на всех поддерживаемых версиях Windows: начиная с Windows 7 и заканчивая Windows 10, а также для всех версий Windows Server 2008/R2, 2012/R2 / 2016 и 2019.
Сброс параметров локальной групповой политики с помощью редактора gpedit.msc
Этот способ предполагает использование графической консоли редактора локальной групповой политики gpedit.msc для отключения всех настроенных политик. Графический редактор локальной GPO доступен только в Pro, Enterprise и Education редакциях Windows 10.
Совет. В домашних (Home) редакциях Windows консоль Local Group Policy Editor отсутствует, однако запустить ее все-таки можно. По ссылкам ниже вы сможете скачать и установить консоль gpedit.msc для Windows 7 и Windows 10:
Запустите оснастку gpedit.msc и перейдите в раздел All Settings локальных политик компьютера (Local Computer Policy -> Computer Configuration — > Administrative templates / Политика “Локальный компьютер” -> Конфигурация компьютера -> Административные шаблоны). В этом разделе содержится список всех политик, доступных к настройке в административных шаблонах. Отсортируйте политики по столбцу State (Состояние) и найдите все активные политики (находятся в состоянии Disabled / Отключено или Enabled / Включено). Отключите действие все (или только определенные настройки GPO), переведя их в состояние Not configured (Не задана).
Чтобы создать резервную копию текущих настроек локальной GPO можно использовать утилиту LGPO.exe из Security Compliance Manager.
Аналогично измените настройки параметров в пользовательском разделе локальных политик (User Configuration/ Конфигурация пользователя). Так можно отключить действие всех настроек административных шаблонов GPO.
Совет. Список всех примененных настроек локальных и доменных политик в удобном html отчете можно получить с помощью встроенной утилиты GPResult командой:
gpresult /h c:distrgpreport2.html
Указанный выше способ сброса групповых политик в Windows подойдет для самых “простых” случаев. Некорректные настройки групповых политик могут привести к более серьезным проблемам. Например, невозможность запустить оснастку gpedit.msc или вообще любых программ, потери административных прав на компьютере, или запрета на локальный вход в систему. В таких случаях приходится сбрасывать сохраненные настройки GPO в локальных файлах на компьютере.
Файлы групповых политик Registry.pol
Архитектура групповых политик Windows основана на специальных файлах Registry.pol. Данные файлы хранят параметры реестра, которые соответствуют тем или иным настройкам GPO. Пользовательские и компьютерные настройки политик хранятся в разных файлах Registry.pol.
При загрузке компьютера Windows загружает содержимое файла MachineRegistry.pol в ветку системного реестра HKEY_LOCAL_MACHINE (HKLM). Содержимое файла UserRegistry.pol импортируется в ветку HKEY_CURRENT_USER (HKCU) при входе пользователя в систему.
Когда вы открываете консоль редактора GPO, она загружает содержимое registry.pol файлов и предоставляет их в удобном графическом виде. При закрытии редактора GPO внесенные изменения сохраняются в файлы Registry.pol. После обновления групповых политик (командой gpupdate /force или по-расписанию), новые настройки попадают в реестр и применяются к компьютеру.
Совет. Для внесения изменения в файлы стоит использовать только редактор групповых политик GPO. Не рекомендуется редактировать файлы Registry.pol вручную или с помощью старых версий редактора групповой политики!
Чтобы удалить все текущие настройки локальной групповой политики, нужно удалить файлы Registry.pol в каталоге GroupPolicy.
Сброс настроек локальной GPO из командной строки
Для принудительного сброса всех текущих настроек групповых политик в Windows вам нужно удалить файлы Registry.pol. Допустимо целиком удалить каталоги с файлами настройки политик. Сделать это можно следующими командами, запущенными в командной строке с правами администратора:
RMDIR /S /Q «%WinDir%System32GroupPolicyUsers»
RMDIR /S /Q «%WinDir%System32GroupPolicy»
В Windows 10 2004 команда rd.exe была удалена из образа, поэтому для удаления каталогов нужно использовать команду rmdir.exe .
После этого нужно сбросить старые настройки политик в реестре, применив GPO с чистыми настройками:
Данные команды сбросят все настройки локальной GPO в секциях Computer Configuration и User Configuration.
Откройте консоль редактора gpedit.msc и убедитесь, что все политики перешли в состояние “Не задано”/”Not configured”. После запуска консоли gpedit.msc удаленные папки GroupPolicyUsers и GroupPolicy будут пересозданы автоматически с пустыми файлами Registry.pol.
Сброс локальных политик безопасности Windows
Локальные политик безопасности (local security policies) настраиваются с помощью отдельной консоли управления secpol.msc . Если проблемы с компьютером вызваны “закручиванием гаек” в локальных политиках безопасности, и, если у вас остался доступ к системе и административные права, сначала стоит попробовать сбросить настройки локальных политик безопасности Windows к значениям по-умолчанию. Для этого в командной строке с правами администратора выполните:
- Для Windows 10, Windows 8.1/8 и Windows 7: secedit /configure /cfg %windir%infdefltbase.inf /db defltbase.sdb /verbose
- Для Windows XP: secedit /configure /cfg %windir%repairsecsetup.inf /db secsetup.sdb /verbose
Как сбросить настройки локальных GPO, если невозможно войти в Windows?
Если локальный вход в Windows невозможен или не удается запустить командную строку (например, при блокировке ее и других программ с помощью Applocker), вы можете удалить файлы Registry.pol, загрузившись с установочного диска Windows (загрузочной USB флешки) или любого LiveCD.
- Загрузитес компьютер с любого установочного диска/флешки с Windows и запустите командную строку ( Shift+F10 ).
- Выполните команду:
- Затем выведите список подключенных к компьютеру дисков:
Сброс примененных настроек доменных GPO
Несколько слов о доменных групповых политиках. Если компьютер включен в домен Active Directory, некоторые его настройки задаются доменными GPO.
Совет. Если вам нужно совсем заблокировать применение доменных политик на конкретном компьютере, рекомендуем статью Отключаем применение доменных GPO в Windows.
Этим файлам registry.pol соответствуют следующие ветки реестра:
- HKLMSoftwarePoliciesMicrosoft
- HKCUSoftwarePoliciesMicrosoft
- HKCUSoftwareMicrosoftWindowsCurrentVersionGroup Policy Objects
- HKCUSoftwareMicrosoftWindowsCurrentVersionPolicies
История примененных версий доменных политик, которые сохранились на клиенте, находится в ветках:
- HKLMSOFTWAREMicrosoftWindowsCurrentVersionGroup PolicyHistory
- HKCUSoftwareMicrosoftWindowsCurrentVersionGroup PolicyHistory
Локальный кэш примененных доменных GPO хранится в каталоге C:ProgramDataMicrosoftGroup PolicyHistory. Удалите файлы в этом каталоге командой:
DEL /S /F /Q “%PROGRAMDATA%MicrosoftGroup PolicyHistory*.*”
Затем выполните команду:
gpupdate /force /boot
Совет. Рассмотренные выше методики позволяют сбросить все настройки групповых политик во всех версиях Windows. Сбрасываются все настройки, внесенные с помощью редактора групповой политики, однако не сбрасываются все изменения, внесенные в реестре напрямую через regedit.exe, REG- файлы, через доменные GPP или любым другим способом.
Предыдущая статья Следующая статья
Папки на флешке стали ярлыками
Восстановление EFI загрузчика в Windows 10
RDS Shadow – теневое подключение к RDP сеансам пользователей в Windows Server 2016/2019
Загрузка Windows 7/10 с GPT диска на BIOS системе (без UEFI)
Спасибищще, чувак. )) Словил вирусню с xxxсайтов, а они мне права перепутали так, что уж думал, систему переставлять придется. Еще раз огромное!!)
Хорошо бы ещё указать в каких версиях Ос Windows (начиная с Vista) имеется Локальная групповая политика, а в каких нет. Спасибо!
Если бы была кнопка лайк, поставил бы лайк, а так просто спасибо за статью! Очень помогло 🙂
чтоб как здесь
secedit /configure /cfg %windir%infdefltbase.inf /db defltbase.sdb /verbose
не все локальные политики сбрасывать ?
День добрый! При изменение любого параметра в gpedit.msc вылазит ошибка:
Ошибка:
В результате вызова компонента COM возвращена ошибка в формате HRESULT E_FAIL
************** Оперативная отладка (JIT) **************
Для подключения оперативной (JIT) отладки файл .config данного
приложения или компьютера (machine.config) должен иметь
значение jitDebugging, установленное в секции system.windows.forms.
Приложение также должно быть скомпилировано с включенной
отладкой.
Не знаете в чем может быть дело? Поможет ли жесткий сброс политик в этом вопросе?
Установка и удаление корпоративной версии Лаборатории Касперского может пройти не так гладко, как это запланировал пользователь. Разберем основные ошибки системы и дадим рекомендации к их устранению.
Основные ошибки
- Ошибка 27200. Невозможно выгрузить программу из оперативной памяти.
- Ошибка 27300. Ошибка при установке драйвера.
- Ошибка 27320. Ошибка при настройке службы.
- Ошибка 1603. Ошибка процесса установки.
- Ошибка 1723. Обнаружена проблема в пакете мастере установки программы.
- Ошибка 27460. Ошибка при создании дескрипторов защиты.
- Ошибка: Пароль или имя пользователя для удаления программы не заданы либо заданы неверно.
- Удаленная установка на устройстве завершена с ошибкой: В процессе установки произошла неисправимая ошибка.
- Удаленная установка на устройстве завершена с ошибкой: Для установки необходимо принять условия Лицензионного соглашения.
- Удаленная деинсталляция на устройстве завершена с ошибкой: Не удалось определить строку для автоматического удаления программы.
- После установки продукта его компоненты находятся в состоянии ошибки и не запускаются.
Решение
Все шаги инструкции выполняются последовательно:
- Установлен ли пароль на удаление. Если защита установлена, убедитесь, что Вам известен корректный пароль. Подробнее в справке.
- Установлена и активна Служба базовой фильтрации (Base Filtering Engine).
- Установка или удаление происходит под учетной записью с правами администратора.
- На устройстве установлено стороннее ПО, ограничивающее права или запрещающее установку/удаление программ.
- Что вы корректно выполнили шаги установки программы. Использовали обязательные параметры EULA=1 и PRIVACYPOLICY=1 для принятия условий Лицензионного соглашения и Политики конфиденциальности. Подробнее в справке и статье.
- Возможно ли удалить программу локально без использования задачи Kaspersky Security Center.
- Настройки групповых политик (GPO). Или перенесите устройство в контейнер (OU) без действующих политик и форсируйте применение настроек. Подробнее в статье.
- Используемые в библиотеках шифрования алгоритмы. Они должны быть одинаковыми. Установочный пакет Kaspersky Endpoint Security. Если в нем присутствует файл первоначальной конфигурации install.cfg, попробуйте выполнить установку без него.
3. При наличии стороннего программного обеспечения, имеющего отношение к защите хранимой и передаваемой информации (например, КриптоПро CSP), установите последние версии этих программ.
4. Скачайте самую новую версию дистрибутива программы «Лаборатории Касперского», перезагрузите устройство и повторите попытку установки или удаления.
5. Скачайте и запустите kavremover в безопасном режиме. Перезагрузите устройство и повторите попытку установки.
6. Если программа Kaspersky Endpoint Security для Windows повреждена и вы хотите восстановить ее, запустите в командной строке команду восстановления в соответствии с версией программы:
Заполните поля KLLOGIN и KLPASSWD и уточните путь к файлу логов.
7. Если на момент установки на компьютере присутствует Kaspersky Endpoint Security для Windows или выполняется удаление программы, воспользуйтесь рекомендациями ниже и повторите попытку установки или удаления:
Рекомендации носят временный характер и необходимы только в процессе очередной попытки установить или удалить программу.
Простые исправления для Защитника Windows, заблокированные ошибкой групповой политики
Будучи встроенным приложением Windows, Защитник выполняет свою работу по защите вашего ПК. Тем не менее, все в мире иногда появляется с некоторыми недостатками, как и Защитник Windows. Проходя через некоторые форумы сообщества, мы обнаружили некоторые общие проблемы, с которыми сталкиваются пользователи.
Вот некоторые распространенные проблемы этого антивируса, о которых сообщили пользователи:
- Защитник Windows заблокирован групповой политикой Windows 7
- Групповая политика блокирует Защитника Windows
- Защитник Windows остановлен групповой политикой. Не работает групповая политика
- Невозможно начать Групповая политика Защитника Windows
Не беспокойтесь, если вы столкнулись с одной из этих проблем. Есть несколько решений, которые помогут вам легко устранить проблему. Теперь посмотрите, как мы можем быстро решить эту проблему, отключив Защитник Windows из групповой политики или изменив реестр Windows.
Исправление 1. Отключение Защитника Windows с помощью групповой политики.
- Вы должны войти в свой компьютер с правами администратора.
- А затем введите команду gpedit.msc в поле поиска и нажмите Enter
- Откройте Политику локального компьютера> Административные шаблоны> Компоненты Windows> Путь антивируса Защитника Windows
- Когда вы увидите опцию Защитника Windows, вы также найдете опцию Отключить антивирус Защитника Windows; просто дважды щелкните по этой опции
- Появится новое окно, в котором вы должны выбрать Disable и затем OK
Исправление 2: Включите Защитника Windows
Просто включив Защитник Windows, вы можете решить эту проблему. Защитник Windows отключен групповой политикой ошибка. Перейдите в настройки вашего компьютера для того же
- Открыть настройки (Windows Key + I)
- Найти обновление Опция безопасности и открой ее
- Теперь вы можете увидеть опцию Защитника Windows; нажмите на Открыть Центр безопасности Защитника Windows
- Нажмите на вирус защита от угроз и наведите курсор на вирус настройки защиты от угроз
- Найдите защиту в реальном времени и включите ее
Исправление 3: используйте Regedit
- Откройте Run (Windows Key + R), введите regedit и нажмите OK или нажмите Enter
- Перейдите к HKey_Local_Machine Software Policies Microsoft Защитник Windows
- Теперь вам нужно удалить значение DisableAntiSpyware. Например, если вы видите REG -DWORD, вы должны удалить значение и установить его в 0
- Однако, если вы не можете удалить значение, просто удалите весь ключ
Исправление 4: использование Windows Powershell
- Нажмите Windows Key + S вместе и войдите в PowerShell
- Найдите Windows PowerShell и откройте ее, выбрав «Запуск от имени администратора».
- Когда появится Windows PowerShell, введите Set-MpPreference -DisableRealtimeMonitoring 0
Теперь Защитник Windows будет включен, и у вас не возникнет никаких проблем.
Исправление 5: использование командной строки
Используя командную строку Windows, вы можете редактировать реестр Windows.
- Нажмите Windows Key + X вместе и выберите Командная строка (Admin)
- В окне командной строки введите команду REG DELETE «HKLM SOFTWARE Policies Microsoft Защитник Windows» / v DisableAntiSpyware
Это простой способ вернуть Защитника Windows обратно на компьютер с Windows.
Исправление 6: проверьте, работает ли Защитник Windows
Windows использует некоторые службы для правильной работы. Однако, если в одной из этих служб возникла ошибка, вы можете столкнуться с определенными проблемами. Попробуйте включить Защитника Windows, если у вас возникли проблемы с ним.
- Откройте «Выполнить» и введите services.msc. В списке параметров дважды щелкните значок «Антивирусная служба Защитника Windows».
- И откройте его свойства, где вам нужно будет установить тип запуска на Автоматический
- Теперь нажмите Пуск> Применить> ОК
Если ни один из вышеперечисленных методов разрешения не работает для вас, попробуйте полностью проверить ваш компьютер на наличие возможных вредоносных программ или других возможных вирусов. Кроме того, убедитесь, что не установлен сторонний антивирус, вызывающий проблему. Если есть, попробуйте удалить его с вашего компьютера Windows.
Последнее примечание
Читайте также:
- Syberia не найден подходящий 3d ускоритель windows 10
- Wintoflash как установить windows 7
- Для создания точки восстановления откройте защиту системы виндовс 7
- Не работает панель быстрого доступа windows 10
- Служба диспетчера печати как запустить windows 7
Latest update: January 24, 2023
ID: 15541
This article concerns:
- Kaspersky Endpoint Security 12.0.0 for Windows (version 12.0.0.465)
- Kaspersky Endpoint Security 11.11.0 for Windows (version 11.11.0.452)
- Kaspersky Endpoint Security 11.10.0 for Windows (version 11.10.0.399)
- Kaspersky Endpoint Security 11.9.0 for Windows (version 11.9.0.351)
- Kaspersky Endpoint Security 11.8.0 for Windows (version 11.8.0.384)
- Kaspersky Endpoint Security 11.7.0 for Windows (version 11.7.0.669)
- Kaspersky Endpoint Security 11.6.0 for Windows (version 11.6.0.394)
- Kaspersky Endpoint Security 11.5.0 for Windows (version 11.5.0.590)
- Kaspersky Endpoint Security 11.4.0 for Windows (version 11.4.0.233)
- Kaspersky Endpoint Security 11.3.0 for Windows (version 11.3.0.773)
- Kaspersky Endpoint Security 11.2.0 for Windows (version 11.2.0.2254)
Issue
Fatal error during installation may occur when you are installing Kaspersky Endpoint Security.
In the installation logs, you will get the following lines:
DisableWindowsDefender: Failed to access local group policy. Error 0x80004005.
DisableWindowsDefender: DisableWindowsDefender: finished. Return value 1603.
Cause
The installer of Kaspersky Endpoint Security calls the OpenLocalMachineGPO(GPO_OPEN_LOAD_REGISTRY) function and assigns aits local group policy which allows disabling Windows Defender and configuring the settings required for installation. If disabling Windows Defender on a target host is blocked by by the domain policy, the error occurs.
Solution
- Apply the GPO (Group Policy Object) policy with default settings — Default Domain Policy,where all Windows Defender have the Not configured value, on the target host.
- Force apply the group policies on target hosts.
- Restart the computer.
- Try to install the application once again.
What to do if the solution did not help
If the solution above did not help:
- Temporarily move the host out of the Active Directory domain.
- Reset local group policies.
- Try to install the application once again.
- After successful installation, return the host to the Active Directory domain.
If the issue persists, submit a request to Kaspersky technical support via Kaspersky CompanyAccount. Please include a detailed description of the issue. Before contacting the support, see the guide on creating a request in the Knowledge base.
Did you find what you were searching for?
Website feedback
What information, in your opinion, should we add to this page? Write your comment in the form below. If you want to contact technical support, close this pop-up and click Contact support.
В Windows 11/10 средства устранения неполадок — это встроенные утилиты, которые используются для диагностики и решения системных проблем. Утилиты для устранения неполадок диагностируют проблемы и устраняют их автоматически, они могут решать общие проблемы, такие как подключение к сети и принтеру, обновление Windows, Bluetooth и многие другие. Windows 10/11 поставляется с множеством средств устранения неполадок, таких как подключение к Интернету, аудио, принтер, обновление Windows, Bluetooth, камера, приложения магазина Windows, поиск и индексация и т.д. Вы можете найти опции устранения неполадок в разделе Система > Устранение неполадок > Другие средства устранения неполадок . Если вы получили ошибку «Устранение неполадок было отключено групповой политикой» при доступе к средству устранения неполадок, эта статья поможет вам исправить эту проблему.
Содержание
- Устранение неполадок было отключено групповой политикой:
- Решение 1: Включите политики диагностики со сценариями:
- Решение 2: Устранение неполадок было отключено с помощью редактора реестра:
- Запустите DISM и SFC сканирование:
- YouTube video: Устранение неполадок было отключено групповой политикой в Windows 11/10
Устранение неполадок было отключено групповой политикой:
Недавно я столкнулся с этой ошибкой при запуске средства устранения проблем со звуком, Если вы получили подобную ошибку при запуске любого средства устранения неполадок, эта статья поможет вам исправить эту ошибку. Существует несколько способов решения этой проблемы.
Решение 1: Включите политики диагностики со сценариями:
Откройте команду Run, нажав Windows + R и введите gpedit.msc и нажмите enter, эта команда откроет редактор групповой политики.
Теперь перейдите по следующему пути.
Computer Configuration > Administrative Templates > System > Troubleshooting and Diagnostics > Scripted Diagnostics
С левой стороны нажмите на Scripted Diagnostics и с правой стороны найдите следующую политику.
Troubleshooting: Разрешить пользователям доступ к онлайн контенту по устранению неполадок на серверах Microsoft из панели управления устранением неполадок (через службу Windows Online Troubleshooting Service — WOTS)
Дважды щелкните на политике и откройте Policy Settings.
В разделе Policy Settings выберите Enabled и нажмите Apply и OK .
После включения политики откройте командную строку и введите gpupdate /force , после обновления политики перезагрузите систему один раз.
После перезагрузки попробуйте получить доступ к средствам устранения неполадок, ошибка больше не будет отображаться.
Решение 2: Устранение неполадок было отключено с помощью редактора реестра:
Откройте команду Run, нажав Windows + R и введите Regedit и нажмите enter, эта команда откроет консоль редактора реестра.
Теперь перейдите к следующему пути реестра.
2337
С левой стороны нажмите на Software Publishing и с правой стороны найдите DWORD с именем State .
Дважды нажмите на State DWORD и установите значение 23c00 и нажмите OK.
Закройте редактор реестра и перезапустите систему один раз. После перезагрузки вы сможете зайти в средство устранения неполадок, ошибка не появится.
Запустите DISM и SFC сканирование:
Откройте командную строку в режиме повышения.
Введите следующие команды по очереди, дождитесь полного выполнения команды, после успешного выполнения введите другую команду.
DISM /Online /Cleanup-Image /CheckHealth
DISM /Online /Cleanup-Image /ScanHealth
DISM /Online /Cleanup-Image /RestoreHealth
Вышеупомянутые команды исправят поврежденные системные файлы, они будут загружать и заменять поврежденные файлы автоматически. Это поможет решить практически любую проблему, связанную с системой. Подробнее о DISM.
YouTube video: Устранение неполадок было отключено групповой политикой в Windows 11/10
На чтение 4 мин. Просмотров 281 Опубликовано 30.04.2021
Нет необходимости устанавливать какое-либо приложение для защиты от вредоносных программ в Windows 8 и более новых версиях Windows, поскольку Защитник Windows установлен по умолчанию. Этого встроенного пакета безопасности достаточно для обеспечения основной защиты вашего ПК, а также для вашей безопасности в сети.
При попытке включить Защитник Windows вы можете получить следующую ошибку: «Это приложение выключено. отключено групповой политикой », и это вызвано двумя основными причинами: если ваш компьютер является частью домена и контроллер домена назначил некоторые политики, Защитник Windows может быть заблокирован. В других случаях, если вы установили сторонний антивирус, это похоже на блокировку Защитника, и блокировка может оставаться активной, даже если вы удалили приложение. В таком состоянии, когда вы попытаетесь включить защитник, вы получите сообщение об ошибке, как показано на изображении выше.

Эта ошибка в основном устраняется путем обращения к системному администратору с просьбой включить Защитник Windows с помощью групповой политики. Вы также можете исправить это, включив его с помощью редактора локальной групповой политики или применив настройку реестра.
Содержание
- Метод 1. Включение Защитника Windows с помощью редактора локальной групповой политики
- Метод 2: удалить существующее программное обеспечение для защиты от вредоносных программ
- Метод 3: перезапустите службу центра безопасности
- Метод 4. Включение Защитника Windows из реестра
- Метод 5. Удаление конфликтующих записей реестра
Метод 1. Включение Защитника Windows с помощью редактора локальной групповой политики
Прежде чем продолжить этот метод, обратите внимание, что редактор локальной групповой политики доступен только в выпусках Windows Enterprise и Pro.
Чтобы исправить Для решения этой проблемы выполните следующие действия:
- Нажмите клавиши Windows + R, введите gpedit. msc в диалоговом окне «Выполнить» и нажмите OK , чтобы открыть редактор локальной групповой политики. (Если gpedit) недоступен в вашей системе, используйте это руководство gpedit для его установки.
- В редакторе локальной групповой политики перейдите к Конфигурация компьютера> Административные шаблоны> Компоненты Windows> Защитник Windows .
- На этом пути групповой политики найдите параметр с именем Отключить Защитник Windows и дважды щелкните его. Выберите вариант Не настроено или Отключено , чтобы включить Защитник Windows. Нажмите Применить , а затем OK .
- Закройте редактор локальной групповой политики и перезагрузите компьютер. После перезагрузки попробуйте включить Защитник Windows, он должен работать.
Метод 2: удалить существующее программное обеспечение для защиты от вредоносных программ
Если на вашем ПК все еще установлен другой антивирус или он был только что удален, вам следует использовать соответствующий инструмент для удаления всех сторонних антивирусных и антишпионских приложений.
Чтобы исправить Для решения этой проблемы выполните следующие действия:
- С помощью браузера загрузите средство удаления из антивирусного программного обеспечения, используя приведенные ниже ссылки..
- Avast
- AVG
- Avira
- BitDefender
- Comodo Internet Security
- Веб-антивирус
- ESET NOD32
- F-Secure
- Kaspersky
- Malwarebytes
- McAfee
- Microsoft Security Essentials
- Norton
- Panda
- Symantec
- Trend Micro
- Verizon
- Веб-корень
- Запустите загруженную утилиту и следуйте ее указаниям, чтобы полностью удалить приложение защиты от вредоносных программ из вашей системы.
- Перезагрузите компьютер.
- Попробуйте сейчас включить Защитник Windows.
Метод 3: перезапустите службу центра безопасности
Перезапуск службы центра безопасности может помочь в решении проблемы.
Чтобы устранить эту проблему, выполните следующие действия:
- Нажмите Windows Key + R , введите services. msc в диалоговом окне «Выполнить» и нажмите OK , чтобы открыть консоль служб Windows
- В консоли служб найдите« Центр безопасности ».
- Щелкните правой кнопкой мыши« Центр безопасности » а затем нажмите

Метод 4. Включение Защитника Windows из реестра
Важно отметить, что вы должны продолжить этот метод только после пробуя вышеуказанные шаги. Редактирование реестра может вызвать нежелательные эффекты. Windows отключает Защитник, если обнаруживает наличие другого антивирусного программного обеспечения. Это можно включить в реестре, но убедитесь, что нет конфликтующих программ и Windows не заражена.
Чтобы устранить эту проблему, выполните следующие действия:
- Нажмите Windows Key + R , введите regedit в диалоговом окне «Выполнить» и нажмите OK , чтобы открыть реестр Windows.
- В редакторе реестра перейдите к HKEY_LOCAL_MACHINE SOFTWARE Policies Microsoft Windows Defender
- Если вы видите запись реестра с именем DisableAntiSpyware , дважды щелкните его, чтобы отредактировать и изменить его значение на 0 . Это нормально, если вы не найдете этот раздел реестра и вам не нужно ничего делать.

Метод 5. Удаление конфликтующих записей реестра
Некоторые вредоносные программы могут добавлять вредоносные ключи в реестр для блокировки активные антивирусы из запущенных. Вы можете найти и удалить их из реестра, выполнив следующие действия:
- Нажмите Windows Key + R , введите regedit в диалоговом окне «Выполнить» и нажмите OK , чтобы открыть реестр Windows.
- В редакторе реестра. перейдите к HKEY_LOCAL_MACHINE Software Microsoft Windows NT CurrentVersion Image File Execution Options
- В этом разделе найдите следующие записи. MSASCui.exe , MpCmdRun.exe и MsMpEng.exe . Если вы найдете какую-либо из этих записей, щелкните ее правой кнопкой мыши и выберите Удалить. Это нормально, если вы не найдете эти записи в реестре, поэтому вам не нужно ничего делать.

Главная страница » Windows 7 » Защитник Windows 7 заблокирован групповой политикой: код ошибки 0x800704ec
Защитник Windows 7 заблокирован групповой политикой: код ошибки 0x800704ec
Содержание
- 1 Защитник Windows 7 заблокирован групповой политикой: код ошибки 0x800704ec
- 2 Способ №1. Решаем проблему через Редактор групповой политики
- 2.1 Способы №2. Перезапуск службы Защитника Windows
- 2.2 Способ №3. Редактирование системного реестра
- 2.3 Способ №4. Удаление стороннего антивируса
- 3 Ошибка 0x800704ec: Защитник Windows заблокирован групповой политикой
- 4 Решаем ошибку 0x800704ec при запуске Защитника Windows
- 4.1 Метод №1 Удаление стороннего антивируса
- 4.2 Метод №2 Корректировка в Реестре Windows
- 4.3 Метод №3 Локальная групповая политика
- 4.4 Метод №4 Включить службу Защитника Windows
- 5 Ошибки Центра Безопасности Защитника Windows и способы их устранения
- 5.1 Общие рекомендации
- 5.2 Как исправить ошибку 0x800704ec Центра безопасности Защитника Windows
- 5.3 Как исправить ошибку 0x8050800d Центра безопасности Защитника Windows
- 5.4 Как исправить ошибку 0x800705b4 Центра безопасности Защитника Windows
- 5.5 Как исправить ошибку 0x8050800c Центра безопасности Защитника Windows
- 5.6 Как исправить ошибку 577 Центра безопасности Защитника Windows
При запуске Защитника Windows 7 (ошибка с кодом 0x800704ec характерна и для Windows 8), пользователь может столкнуться с уведомлением: «Эта программа заблокирована групповой политикой. За дополнительными сведениями обращайтесь к системному администратору (Код ошибки: 0х800704ес)». Возникает такая неполадка по различным причинам. Однако зачастую Защитник блокирует групповая политика из-за неверных настроек в системе.
Способ №1. Решаем проблему через Редактор групповой политики
Если на компьютере пользователя нет установленных сторонних антивирусов, а при попытке запуска Защитника Windows возникает ошибка с кодом 0х800704ес, которая указывает на то, что программа блокируется групповой политикой, то, возможно, компонент просто отключен. Для исправления подобной ситуации стоит выполнить следующее:
- Нажимаем «Win+R» и вводим «gpedit.msc».
- Откроется Редактор локальной групповой политики. Далее переходим по адресу «Конфигурация компьютера», «Административные шаблоны», «Компоненты Windows», «Windows Defender». Должен быть активным параметр «Отключить Защитник Windows». Это значит, что Защитник включен.
- Если же отображается «Включить Защитник Windows», то открываем параметр и задаем ему значение «Включено».
- Кликаем «Применить» и «Ок». После это нужно перезагрузить систему и проверить, все ли работает корректно, в том числе и Защитник.
ВАЖНО! Если Защитник Windows 7 включен в групповой политике, можно его отключить, а затем включить. Возможно, в системе произошел сбой и компонент нужно перезапустить.
Способы №2. Перезапуск службы Защитника Windows
Если Защитник Windows блокируется и появляется код ошибки 0х800704ес, стоит проверить, включена ли служба Защитника. Для этого выполняем следующее:
- Жмём «Win+R» и вводим «services.msc».
- Откроется окно служб. Находим в списке «Защитник Windows».
- Задаем этой службе автоматический тип запуска.
- Перезагружаем систему, чтобы изменения вступили в силу.
Способ №3. Редактирование системного реестра
Данный способ подойдет для уверенных пользователей ПК. Однако перед его применением рекомендуем сделать резервную копию реестра. После действия буду следующими:
- Откроется редактор реестра. Переходим по ветке «HKEY_LOCAL_MACHINE», «Software», «Policies», «Microsoft». Выбираем раздел «Windows Defender». Два раза кликаем по записи «Default» и задаем ей значение «0». Закрываем редактор.
- Переходим в «Панель управления». Выбираем раздел «Защитник Windows». Смотрим, чтобы он был в активированном состоянии.
В случае, если вышеуказанные шаги не помогли исправить ошибку 0x800704ec при запуске Защитника Windows, то попробуйте вот эти шаги:
- Повторите действия, с помощью которых вы открывали Реестр Windows.
- Пройдите тем же путем. Выберите «DisableAntiSpyware». Нажмите два раза на запись «Default». Выставьте значение равное «0».
- Повторите действия с проверкой Защитника Windows и удостоверьтесь, что тот находится в активированном состоянии.
Возможно, система просто заглючила и Защитник, после манипуляций с реестром, будет работать стабильно.
Способ №4. Удаление стороннего антивируса
В случае, если данная ошибка возникла после установки антивируса, стоит удалить данную программу через «Панель управления», «Программы».
После очистки ПК от антивируса стоит перезагрузить систему и повторно попробовать включить Защитник Windows. Проблема должна исчезнуть.
О том, как ещё решить данную проблему, стоит посмотреть в видео:
softikbox.com
Ошибка 0x800704ec: Защитник Windows заблокирован групповой политикой
Иногда, при очередном запуске Защитника Windows, он не включится и на вашем мониторе появится ошибка 0x800704ec со следующим сообщение:
Эта программа заблокирована групповой политикой. За дополнительными сведениями обращайтесь к системному администратору.
Понятное дело, что при появлении этого сообщения запустить Защитник Windows вы не сможете. По факту, данная ошибка не является “ошибкой” как таковой, так как программное обеспечение и операционная система специально созданы в такой манере.
Причина “ошибки” заключается в том, что помимо Защитника Windows на вашем компьютере работает еще и сторонний антивирус, и именно этот антивирус отключает Защитник Windows во избежания программных конфликтов в вашей операционной системе.
Чтобы избавиться от этой неурядицы, попробуйте выполнить нижеуказанные методы для исправления ошибки 0x800704ec.
Решаем ошибку 0x800704ec при запуске Защитника Windows
Метод №1 Удаление стороннего антивируса
Проблема может быть исправлена простой деинсталляцией антивирусного программного обеспечения, чтобы на вашем компьютере из защиты остался только лишь Защитник Windows. Для этого сделайте следующее:
- Нажмите одновременно клавиши Win+R, пропишите в строку «Выполнить» appwiz.cpl и нажмите Enter.
- Найдите вызывающий проблему антивирус, нажмите на него правой кнопкой мыши и выберите «Удалить».
- Подтвердите все запросы, если те появятся на вашем экране.
- После процесса удаления антивируса, перезагрузите свой компьютер для подтверждения изменений.
Теперь ваш Защитник Windows должен спокойно запуститься, а ошибка 0x800704ec исчезнуть. Однако, если он все еще не запускается, то попробуйте выполнить следующее:
- Нажмите правой кнопкой мыши на «Пуск» и выберите из контекстного меню пункт «Панель управления».
- Перейдите в пункт «Защитник Windows».
- Убедитесь, что ваш Защитник Windows находится в активированном состоянии.
Если этот метод вам не помог, то можно воспользоваться решением для проблемы с ошибкой 0x800704ec через Реестр Windows.
Метод №2 Корректировка в Реестре Windows
В некоторых случаях, первый метод может не сработать, но не переживайте, так как есть еще один метод, который должен исправить ситуацию с ошибкой 0x800704ec и заключается он в редактировании Реестра Windows. Сейчас мы поясним все, что вам нужно сделать:
- Нажмите Win+R, впишите regedit и нажмите Enter для запуска окна Реестра Windows.
- Далее пройдите путем «HKEY_LOCAL_MACHINE — Software — Policies — Microsoft».
- Выберите раздел «Windows Defender».
- Два раза кликните на запись «Default».
- Выставьте «Значение — 0».
- Нажмите Ок.
- Затем нажмите комбинацию клавиш Win+X и выберите «Панель управления».
- Перейдите в раздел Защитник Windows и убедитесь, что тот находится в активированном состоянии.
Если вышеуказанные шаги не смогли вам помочь с ошибкой 0x800704ec при запуске Защитника Windows, то попробуйте вот эти шаги:
- Повторите действия, с помощью которых вы открывали Реестр Windows и пройдите тем же путем.
- Выберите «DisableAntiSpyware».
- Нажмите два раза на запись «Default».
- Выставьте «Значение — 0».
- Повторите действия с проверкой Защитника Windows и удостоверьтесь, что тот находится в активированном состоянии.
Метод №3 Локальная групповая политика
Иногда проблема может заключаться не в Защитнике Windows и самой системе, но в том, что Защитник может быть отключен через Локальную групповую политику. Если ошибка 0x800704ec возникла именно из-за этого, то исправить такую ситуацию не составит труда. Для этого сделайте следующее:
- Нажмите комбинацию клавиш Win+R, впишите в пустую строку gpedit.msc и нажмите Enter, чтобы открыть Редактор локальной групповой политики.
- Далее пройдите путем «Конфигурация компьютера — Административные шаблоны — Компоненты Windows — Windows Defender».
- Нажмите два раза на политику «Выключить Защитник Windows».
- Перед вами появится окно с названием «Выключить Защитник Windows». Убедитесь, что галочка в этом окне стоит напротив параметра «Не задано».
- Затем нажмите «Применить» и «Ок».
После пройденных действий, попробуйте запустить Защитник Windows и убедитесь, что ошибка 0x800704ec была устранена.
Метод №4 Включить службу Защитника Windows
Если вы не имеете у себя на компьютере никаких установленных антивирусных программ и все равно не можете включить Защитник Windows, то есть вероятность, что служба данного программного обеспечения попросту отключена. В случае этого ее нужно запустить. Для этого сделайте следующее:
- Нажмите клавиш Win+R, пропишите services.msc и нажмите Enter.
- Найдите в списке служб «Защитник Windows» и кликните его дважды.
- Выставьте «Тип запуска — Автоматически» и нажмите на кнопку «Запустить», если того требует ситуация.
Если служба была отключена, то вы нашли свой источник проблемы в виде ошибки 0x800704ec и успешно исправили ее включением службы Защитника Windows.
gamesqa.ru
Ошибки Центра Безопасности Защитника Windows и способы их устранения
Общие рекомендации
1. Перезагрузка
Прежде всего, выполните перезагрузку компьютера. Для работы Защитника Windows требуется стабильная работа ряда служб, которые время от времени могут зависать, что негативно сказывается на работоспособности антивирусной защиты. Во время перезагрузки происходит перезапуск всех компонентов и служб Защитника Windows. Если перезагрузки не решила вашу проблему, то обратите внимание на следующие решения.
2. Удалите сторонний антивирус
Если на вашем компьютере установлен сторонний антивирус, то именно он может стать причиной конфликта, который вызывает ошибки работоспособности. Проблемы несовместимости приводят к снижению производительности системы, сбоям приложений, частым зависаниям и другим неполадкам.
При установке сторонних антивирусов Защитник Windows обычно отключается. Если вы хотите использовать исключительно встроенную системную защиту, то удалите сторонний антивирус и перезагрузите компьютер. После запуска системы, Защитник Windows должен снова включится.
На нашем сайте доступны инструкции (Как удалить антивирус) и утилиты (AV Uninstall Tools Pack) для полного удаления антивирусов из системы Windows.
3. Очистка от угроз
Другой частой причиной сбоя работы Центра безопасности Защитника Windows может стать активное заражение компьютера вредоносной программой. Для поиска угрозы нужно выполнить тщательный анализ системы. Для проверки можно использовать антивирусные сканеры Malwarebytes Free и Microsoft Safety Scanner.
Запустите сканирование и, если зловреды будут обнаружены, выполните очистку и перезагрузку системы. Если Защитник Windows продолжает выдавать ошибки, то обратитесь к следующим инструкциям.
4. Проверка целостности
Случайно или внезапно некоторые файлы могут быть повреждены на компьютере, что в свою очередь приводит к нарушениям в работе Защитника Windows. Чтобы убедиться, что в системе отсутствуют поврежденные файлы, запустите встроенную утилиту Проверка системных файлов (SFC):
- Нажмите клавишу Windows и введите Командная строка. Щелкните правой кнопкой мыши по появившемуся пункту и выберите опцию “Запустить от имени администратора”.
- На запрос службы контроля учетных записей ответьте “Да”.
- В открывшемся окне введите sfc /scannow
- Нажмите Enter (Ввод), чтобы запустить команду.
- Дождитесь результатов сканирования.
Если утилита SFC обнаружит нарушения целостности файлов, то проблемы будут исправлены автоматически.
5. Проверка статуса в реестре
Любое неправильное обращение с ключами реестра может привести к отключению Центра безопасности Защитника Windows. Важно проверить основные ключи.
- Нажмите сочетание клавиш Windows + R . Введите regedit и нажмите Enter (Ввод).
- Запустится редактор реестра. Перейдите по пути HKEY_LOCAL_MACHINE > SOFTWARE > Policies > Microsoft > Windows Defender.
- Проконтролируйте значение DWORD ключа DisableAntiSpyware. Если значение отличается от 0, то кликните дважды по записи и в открывшемся окне в поле значение введите 0. Сохраните изменения.
- Если вы не видите ключ DisableAntiSpyware, то щелкните правой кнопкой мыши по свободному пространству и выберите Создать > Параметр DWORD (32 бита). Присвойте имя DisableAntiSpyware и установите значение “0”.
6. Установите точную дату и время
Многие приложения полагаются на системное время и дату Windows. Неправильное значение времени может сказаться на работоспособности встроенного системного антивируса. Убедитесь, что дата и время выставлены корректно.
Щелкните правой кнопкой мыши по часам на панели задач и выберите «Настройка даты и времени». На странице настроек включите «Установить время автоматически» и выберите ваш часовой пояс.
7. Загрузите последние обновления
Часто ошибки Защитника Windows могут быть вызваны некорректным обновлением системы. Однако, Microsoft могла исправить неисправность в патче или новом накопительном обновлении. Убедитесь, что у вас активировано автоматическое обновление Windows и регулярно выполняйте проверку новых доступных обновлений.
Для проверки перейдите в меню Параметры > Обновление и безопасность и нажмите «Проверка наличия обновлений».
8. Проверьте настройка зоны и обновите прокси в Internet Explorer
Неточная запись в зоне Internet Explorer вызывает нарушения при работе Защитника Windows. Единственный и простой способ преодоления этой проблемы — сброс настроек браузера.
Для этого нужно вручную проделать следующие шаги
- Нажмите клавишу Windows и введите Командная строка. Щелкните правой кнопкой мыши по появившемуся пункту и выберите опцию “Запустить от имени администратора”.
- Скопируйте команду NETSH WINHTTP SET PROXY 1.1.1.1:8080 или NETSH WINHTTP SET PROXY MYPROXY.NET:8080 и вставьте ее в командную строку.
- Нажмите Enter (Ввод).
Как исправить ошибку 0x800704ec Центра безопасности Защитника Windows
На самом деле, это не совсем ошибка, потому что операционная система специально разработана для такого поведения. Причина ошибки заключается в том, что на компьютере установлено и активно антивирусное программное обеспечение. Чтобы избежать конфликта программных действий, антивирусное программное обеспечение автоматически отключает Защитник Windows. Существует несколько способов исправить ошибку 0x800704ec.
Способ 1: Удалите сторонний антивирус
Решить проблему можно обычным удалением антивирусной программы с компьютера — в результате Защитник Windows станет снова активен в системе.
- Нажмите сочетание клавиша Windows + R .
- Введите appwiz.cpl и нажмите Enter (Ввод).
- Выберите антивирусную программу, которую нужно удалить и выберите “Удалить”.
- Подтвердите дополнительные запросы по удалению продукта, если они будут появляться.
- Перезагрузите компьютер. После запуска системы Центр безопасности Защитника Windows должен снова стать активным.
Примечание: если вы столкнулись с проблемами при удалении стороннего антивируса, посмотрите раздел Как удалить антивирус в поисках необходимого решения.
Способ 2: Изменяем настройки реестра:
В некоторых случаях 1 способ может не сработать и для решения проблемы понадобиться изменить ключи системного реестра:
- Нажмите сочетание клавиш Windows + R . Введите regedit и нажмите Enter (Ввод).
- Запустится редактор реестра. Перейдите по пути HKEY_LOCAL_MACHINE > SOFTWARE > Policies > Microsoft > Windows Defender .
- В правой области выберите ключ DisableAntiSpyware и введите значение “0”. Затем нажмите ОК.
- Если вы не видите ключ DisableAntiSpyware, то щелкните правой кнопкой мыши по свободному пространству и выберите Создать > Параметр DWORD (32 бита). Присвойте имя DisableAntiSpyware и установите значение “0”.
Способ 3: Используем редактор групповых политик
Иногда Центр безопасности Защитника Windows может быть отключен с помощью настроек редактора групповых политик. Вы можете легко проверить и восстановить настройки:
- Нажмите сочетание клавиша Windows + R .
- Введите gpedit.msc и нажмите Enter (Ввод).
- Перейдите в Конфигурация компьютера > Административные шаблоны > Компоненты Windows > Антивирусная программа “Защитник Windows”.
- В правой области выберите политику Выключить антивирусную программу “Защитник Windows” и щелкните по ней дважды.
- Выберите опцию “Не задано”. Нажмите “Применить” и затем “ОК”.
Способ 4: Запускаем службу
- Нажмите сочетание клавиша Windows + R .
- Введите services.msc и нажмите Enter (Ввод).
- Выберите Служба Центра безопасности Защитника Windows и щелкните дважды по ней.
- Убедитесь, что выбрана опция “Автоматически” и служба запущена. В противном случае, вручную запустите службу.
Как исправить ошибку 0x8050800d Центра безопасности Защитника Windows
Многие пользователи сталкиваются с данной ошибкой при попытке просканировать систему. Появляется всплывающее окно с кодом ошибки и пользователю предлагается закрыть программу. Самой вероятной причиной данной ошибки может стать конфликт между Защитником Windows и сторонним антивирусом. Существует 2 основных способа для исправления неполадки:
Способ 1:
- Надежно удалить остатки предыдущего антивирусного решения (Как удалить антивирус). Можно удалить программу вручную или воспользоваться GeekUninstaller для автоматического поиска и удаления.
- Отключите и Центр безопасности с помощью редактора групповой политики. Нажмите сочетание клавиша Windows + R , введите gpedit.msc и нажмите Enter (Ввод).
- Перейдите в Конфигурация компьютера > Административные шаблоны > Компоненты Windows > Антивирусная программа “Защитник Windows”
- В правой области выберите политику Выключить антивирусную программу “Защитник Windows” и щелкните по ней дважды.
- Выберите “Включено”, нажмите “Применить” и затем “ОК”.
- С помощью проводника Windows перейдите по пути C:ProgramDataMicrosoftWindows DefenderScans (просмотр скрытых элементов должен быть включен) и удалите папку “Scans”.
- После удаление Scans повторно включите программу Защитник Windows, используя аналогичную процедуру, но на 5 шаге выберите опцию “Не задано”.
Способ 2: Запустите проверку целостности
Если по какой-либо причине вышеупомянутый метод не исправит ошибку, тогда вам потребуется запустить проверку проверки системных файлов, чтобы обнаружить и исправить поврежденные или отсутствующие системные файлы.
- Нажмите клавишу Windows и введите Командная строка. Щелкните правой кнопкой мыши по появившемуся пункту и выберите опцию “Запустить от имени администратора”.
- На запрос службы контроля учетных записей ответьте “Да”.
- В открывшемся окне введите sfc /scannow
- Нажмите Enter (Ввод), чтобы запустить команду.
- Дождитесь результатов сканирования.
Как исправить ошибку 0x800705b4 Центра безопасности Защитника Windows
Данная ошибка может быть вызвана работой антивирусной службы стороннего решения. Конфликт возможен между двумя программами со схожей функциональностью. В этом случае нужно удалить сторонний антивирус, чтобы Центр безопасности Защитника Windows снова заработал.
Способ 1: включаем системный брандмауэр
- Нажмите клавишу Windows и введите Панель управления. Выберите появившийся вариант. Перейдите в раздел Брандмауэр Windows и выберите в левом навигационном меню опцию ”Включение и отключение брандмауэра Windows”. Выберите опцию “Включить брандмауэр WIndows” и нажмите “ОК”.
- Нажмите сочетание клавиша Windows + R , введите services.msc. Щелкните правой кнопкой мыши по пункту “Службы” и выберите опцию “Запустить от имени администратора”.
- Выберите Служба Центра безопасности Защитника Windows и проверьте статус службы. Если поле пустое, то щелкните дважды по названию службы и выберите опцию “Запустить”. Если служба не запускается, установите Тип запуска “Автоматически” и перезагрузите компьютер.
Способ 2: сброс Windows
- Запустите приложение Параметры
- Перейдите в Обновление и безопасность > Восстановление и выберите опцию “Перезагрузить сейчас”
- Затем выберите опцию “Устранение неполадок” и “Выполнить сброс компьютера”
- Выберите “Сохранить личные файлы”б укажите аккаунт администратора и нажмите “ОК”.
- Если появится запрос использования установочного диска, то нужно подключить установочный диск Windows 10 или диск восстановления ОС.
Примечание: сброс Windows может занять приличное время. Компьютер Windows можете перезагружаться несколько раз.
Способ 2: Запустите проверку целостности
Если по какой-либо причине вышеупомянутый метод не исправит ошибку, тогда вам потребуется запустить проверку проверки системных файлов, чтобы обнаружить и исправить поврежденные или отсутствующие системные файлы.
- Нажмите клавишу Windows и введите Командная строка. Щелкните правой кнопкой мыши по появившемуся пункту и выберите опцию “Запустить от имени администратора”.
- На запрос службы контроля учетных записей ответьте “Да”.
- В открывшемся окне введите sfc /scannow
- Нажмите Enter (Ввод), чтобы запустить команду.
- Дождитесь результатов сканирования.
Как исправить ошибку 0x8050800c Центра безопасности Защитника Windows
В конце 2016 года с ошибкой 0x8050800c столкнулись многие пользователи системного антивируса в Windows 10, когда хотели выполнить сканирование системы в поисках вредоносных программ.
Причиной проблемы мог быть некорректный патч или обновление, развернутые на компьютере. Многие пользователи смогли избавиться от данной ошибки простой установкой всех доступных обновлений Windows 10.
Способ 1: Установка обновлений
- Перейдите в приложение Параметры > Обновление и безопасность и нажмите «Проверка наличия обновлений».
- Подождите, пока Центр обновления Windows выполнит поиск и установку всех необходимых обновлений в автоматическом режиме.
- Перезагрузите компьютер и убедитесь в отсутствии ошибки.
Способ 2: Используйте Norton Removal Tool
Часто данная проблема возникает у пользователей, которые когда-либо устанавливали в систему продукты Norton и некорректно их удалили. Для тщательного удаления следов антивируса Norton воспользуйтесь приложением Norton Removal Tool.
- Скачайте и запустите Norton Removal Tool.
- Следуйте экранным подсказкам, чтобы избавиться от установленных приложений Norton и их следов на ПК.
- Перезагрузите компьютер, чтобы применить изменения. После перезагрузки убедитесь в отсутствии ошибки.
Как исправить ошибку 577 Центра безопасности Защитника Windows
Иногда пользователи при попытке удалить сторонний антивирус мог столкнуться с ошибкой 577 при запуске службы Защитника Windows:
«Ошибка 577: Системе Windows не удается проверить цифровую подпись этого файла. При последнем изменении оборудования или программного обеспечения могла быть произведена установка неправильно подписанного или поврежденного файла либо вредоносной программы неизвестного происхождения.»
Доступно два основных способа решения данной проблемы:
Способ 1: Использование Центра безопасности
- Нажмите сочетание клавиша Windows + R
- Введите wscui.cpl и нажмите Enter (ввод)
- Нажмите «Включить» около опции “Защита от вирусов”. После этого системный антивирус и все необходимые службы будут запущены.
Способ 2: Использование системного реестра
- Нажмите сочетание клавиша Windows + R . Введите regedit и нажмите Enter (Ввод).
- Запустится редактор реестра. Перейдите по пути HKEY_LOCAL_MACHINE > SOFTWARE > Policies > Microsoft > Windows Defender .
- Проконтролируйте значение DWORD ключа DisableAntiSpyware. Если значение отличается от 0, то кликните дважды по записи и в открывшемся окне в поле значение введите 0. Сохраните изменения.
- Запустите файл MSASCui.exe в следующем расположении C:Program FilesWindows Defender
Нашли опечатку? Выделите и нажмите Ctrl + Enter
www.comss.ru
Latest update: September 14, 2023
ID: 15378
- Kaspersky Endpoint Security 12.1.0 for Windows (version 12.1.0.506)
- Kaspersky Endpoint Security 12.0.0 for Windows (version 12.0.0.465)
- Kaspersky Endpoint Security 11.11.0 for Windows (version 11.11.0.452)
- Kaspersky Endpoint Security 11.10.0 for Windows (version 11.10.0.399)
- Kaspersky Endpoint Security 11.9.0 for Windows (version 11.9.0.351)
- Kaspersky Endpoint Security 11.8.0 for Windows (version 11.8.0.384)
- Kaspersky Endpoint Security 11.7.0 for Windows (version 11.7.0.669)
- Kaspersky Endpoint Security 11.6.0 for Windows (version 11.6.0.394)
- Kaspersky Endpoint Security 11.5.0 for Windows (version 11.5.0.590)
- Kaspersky Endpoint Security 11.4.0 for Windows (version 11.4.0.233)
- Kaspersky Endpoint Security 11.3.0 for Windows (version 11.3.0.773)
- Kaspersky Endpoint Security 11.2.0 for Windows (version 11.2.0.2254)
Use the instructions from this article to learn how to solve issues which may occur when installing, updating and removing Kaspersky Endpoint Security for Windows.
Errors with four-digit codes can be Windows installer error messages. For more details, see the Microsoft website.
Error 1723: Problem with the installer package
Error 27200: Error unloading the program from RAM
Error 27300: Error installing a driver
Error 27302: The maximum number of filtering devices which are supported by the operating system has been reached
Error 27320: Error configuring service
Error 27374: The application is upgrading. Please try again later.
Error 27460: Error creating security descriptors
Error: Uninstallation password or user name has not been specified or is incorrect
Remote installation has been completed with an error on the device: “To install the application, you must accept the terms of the License Agreement”
If the error occurs in silent mode, make sure you have accepted the terms of the End User License Agreement and Privacy Policy. In New Package Wizard, the parameters EULA=1 and PRIVACYPOLICY=1 should be entered in the field Executable file command line (optional). For details, see Online Help and the article.
Remote removal has been completed with an error on the device: “Failed to determine string for automatic uninstallation of the application”.
After installing the application, its components are in an error state.
Error: “The application is upgrading. Please try again later”
Error in Windows 10: “To install the Kaspersky application, restart your PC”
Did you find this article helpful?
Thank you for your feedback! You’re helping us improve.
Thank you for your feedback! You’re helping us improve.
- ошибка
- 1603
- kes
- ошибка 1603
-
Ответить
- Создать новую тему
- Назад
- 1
- 2
- Далее
- Страница 1 из 2
Рекомендуемые сообщения
KZMZ
0
-
- Share
На работе дали лицензионный касперский на некоторых компах выходит такая ошибка
Переустановка систему не помогает
Windows 7 и на Windows 8 x64 выходит ошибки
скрины ошибки прикрепил
Помогите кто сталкивался в чем проблема
Изменено пользователем KZMZ
- Цитата
Ссылка на сообщение
Поделиться на другие сайты
andrew75
1 308
-
- Share
Файл C:\users\user\AppData\Local\Temp\klnagchk.log покажите
- Цитата
Ссылка на сообщение
Поделиться на другие сайты
oit
2 102
-
- Share
@KZMZ, какая ОС? Home/Pro/Embedded ?
Изменено пользователем oit
- Цитата
Ссылка на сообщение
Поделиться на другие сайты
KZMZ
0
- Автор
-
- Share
@KZMZ, какая ОС? Home/Pro/Embedded ?
PRO у нас на работе про все
- Цитата
Ссылка на сообщение
Поделиться на другие сайты
oit
2 102
-
- Share
@KZMZ, попробуйте пересоздать дистрибутив kes без агента и установки агента
- Цитата
Ссылка на сообщение
Поделиться на другие сайты
andrew75
1 308
-
- Share
- Цитата
Ссылка на сообщение
Поделиться на другие сайты
KZMZ
0
- Автор
-
- Share
@KZMZ, попробуйте пересоздать дистрибутив kes без агента и установки агента
как пересоздать он ехе файле там ключа даже отдельное не вытащить
- Цитата
Ссылка на сообщение
Поделиться на другие сайты
oit
2 102
-
- Share
Ссылка на сообщение
Поделиться на другие сайты
KZMZ
0
- Автор
-
- Share
Файл C:\users\user\AppData\Local\Temp\klnagchk.log покажите
вот лог
уддалили агент все равно при установке ошибка
windows 7 x32 PRO
klnagchk.log
Изменено пользователем KZMZ
- Цитата
Ссылка на сообщение
Поделиться на другие сайты
mvs
368
-
- Share
консоль администрирования KSC на этом ПК не стоит случайно?
- Цитата
Ссылка на сообщение
Поделиться на другие сайты
KZMZ
0
- Автор
-
- Share
консоль администрирования KSC на этом ПК не стоит случайно?
нет обычный комп это
вся тажа ошибка
- Цитата
Ссылка на сообщение
Поделиться на другие сайты
mvs
368
-
- Share
ваш администратор KSC автономный пакет установки пересоздал?
- Цитата
Ссылка на сообщение
Поделиться на другие сайты
KZMZ
0
- Автор
-
- Share
ваш администратор KSC автономный пакет установки пересоздал?
дада пересоздать дистрибутив kes без агента и установки агента
сверху писали же это и сделал без агента
пересоздал потом попробовали установить все равно ошибка не ушла
- Цитата
Ссылка на сообщение
Поделиться на другие сайты
andrew75
1 308
-
- Share
сверху писали же это и сделал без агента
Судя по логам — не сделали.
Агент не может связаться с сервером администрирования.
Параметры Агента администрирования:
Адрес Сервера администрирования: ‘192.172.16.3’
Использовать SSL: 1
Сжимать трафик: 1
Номера SSL-портов Сервера администрирования: ‘13000’
Номера портов Сервера администрирования: ‘14000’
Использовать прокси-сервер: 0
Сертификат Сервера администрирования: отсутствует
Открывать UDP-порт: 1
Номера UDP-портов: ‘15000’Попытка соединения с Сервером администрирования…Произошла ошибка транспортного уровня при соединении с http://192.172.16.3:13000:общая ошибка 0x502.
Попытка отправки ICMP-пакета Серверу администрирования
Отправка ICMP-пакета 192.172.16.3 [192.172.16.3]…Ошибка — Отправлено = 3, Получено = 0
Статью почитайте — https://support.kaspersky.ru/12776#block3
Изменено пользователем andrew75
Ссылка на сообщение
Поделиться на другие сайты
oit
2 102
-
- Share
Думаю, что проблема вот в этом:
Отправка ICMP-пакета 192.172.16.3 [192.172.16.3]…Ошибка — Отправлено = 3, Получено = 0
сервер недоступен для пингов
- Цитата
Ссылка на сообщение
Поделиться на другие сайты
- Назад
- 1
- 2
- Далее
- Страница 1 из 2
Присоединяйтесь к обсуждению
Вы можете написать сейчас и зарегистрироваться позже.
Если у вас есть аккаунт, авторизуйтесь, чтобы опубликовать от имени своего аккаунта.
-
Похожий контент
-
От
Ser_SПодскажите чем отличаются эти агенты, какой ставить?
Kaspersky Endpoint Agent 3.15 (Русский)_3.15.0.279
Kaspersky Security Center 14 Network Agent (Русский)_14.2.0.26967
Агент администрирования Kaspersky Security Center (14.2.0.26967)
-
От
dsaЗдравствуйте.
В KSC периодически на некоторых хостах возникает ошибка Error_0x80020223 в задаче Установки обновлений модулей и баз KES. Версия KES 12.2.
Ошибка устраняется двумя способами 1)после передобавления устройства в группу Управляемых 2) после запуска утилиты kes_setup_util.exe /unblock и перезапуска компьютера, но через некоторое время проявляется вновь.
Пробовали запускать задачу с выключенным паролем на интерфейс, ошибка сохранялась.
Есть ли вариант перезапуска службы KES удаленно с помощью задач KSC? Чтобы не перезагружать хосты.
-
От
SnakeEyesДобрый день, в политиках безопасности KES есть панель веб контроль, где хранятся правила разрешающие и запрещающие. В панели шаблоны и сообщения администратору — мне не совсем понятно, в каком виде мне нужно заполнять это поле. SMTP запись, либо просто имя почты. И второй вопрос, есть ли интеграция какая-то с телеграмом, чтобы я получал эти сообщения туда.
-
От
RgnДобрый день.
Подскажите, поддерживает ли kec стандартный удаление стороннего по c помощью задач или батников?
Пытался я удалить с помощью батника фаил но безуспешно в чем могут быть проблемы ?@echo off
«C:\Program Files\WinRAR\uninstall.exe»/q -
От
CravenorПри попытке установки приложения вылезает ошибка и установку дропает.
Утилиту Kaspersky Virus Removal Tool запускал, убрало несколько тройнов и майнеров, но установку все равно дропает
CollectionLog-2023.08.08-18.20.zip
-
Статья обновлена: 31 августа 2022
ID: 15378
- Kaspersky Endpoint Security 12.1.0 для Windows (версия 12.1.0.506);
- Kaspersky Endpoint Security 12.0.0 для Windows (версия 12.0.0.465);
- Kaspersky Endpoint Security 11.11.0 для Windows (версия 11.11.0.452);
- Kaspersky Endpoint Security 11.10.0 для Windows (версия 11.10.0.399);
- Kaspersky Endpoint Security 11.9.0 для Windows (версия 11.9.0.351);
- Kaspersky Endpoint Security 11.8.0 для Windows (версия 11.8.0.384);
- Kaspersky Endpoint Security 11.7.0 для Windows (версия 11.7.0.669);
- Kaspersky Endpoint Security 11.6.0 для Windows (версия 11.6.0.394);
- Kaspersky Endpoint Security 11.5.0 для Windows (версия 11.5.0.590);
- Kaspersky Endpoint Security 11.4.0 для Windows (версия 11.4.0.233);
- Kaspersky Endpoint Security 11.3.0 для Windows (версия 11.3.0.773);
- Kaspersky Endpoint Security 11.2.0 для Windows (версия 11.2.0.2254).
Используйте рекомендации в этой статье, чтобы узнать, как решить проблемы, которые могут возникнуть при установке, обновлении и удалении Kaspersky Endpoint Security для Windows.
Четырехзначные коды ошибок может возвращать установщик Windows. Подробнее о них на сайте Microsoft.
Ошибка 1723. Обнаружена проблема в пакете установки программы
Ошибка 27200. Невозможно выгрузить программу из оперативной памяти
Ошибка 27300. Ошибка при установке драйвера
Ошибка 27302. Максимальное количество фильтрующих устройств, которые поддерживает операционная система, уже достигнуто
Ошибка 27320. Ошибка при настройке службы
Ошибка 27374. Приложение обновляется. Пожалуйста, попробуйте позже
Ошибка 27460. Ошибка при создании дескрипторов защиты
Ошибка «Пароль или имя пользователя для удаления программы не заданы либо заданы неверно»
Удаленная установка на устройстве завершена с ошибкой «Для установки необходимо принять условия Лицензионного соглашения»
Если ошибка установки возникла в тихом режиме, убедитесь, что приняты условия Лицензионного соглашения и Политики конфиденциальности. В поле Параметры запуска исполняемого файла (необязательно) в Мастере создания инсталляционного пакета должны быть указаны параметры EULA=1 и PRIVACYPOLICY=1. Подробнее в справке и статье.
Ошибка удаленной деинсталляции на устройстве «Не удалось определить строку для автоматического удаления программы»
Ошибка в работе компонентов после установки программы
Ошибка «Программа в процессе обновления. Пожалуйста, попробуйте позже»
Ошибка в Windows 10 «Для установки Kaspersky необходимо перезагрузить компьютер»
Спасибо за ваш отзыв, вы помогаете нам становиться лучше!
Спасибо за ваш отзыв, вы помогаете нам становиться лучше!
С KSC была запущена задача на обновление с версии 11.9.0.351 на версию 11.10.0.399
На нескольких компьютерах обновление было завершено с ошибкой «Удаленная установка на устройстве завершена с ошибкой: В процессе установки произошла неисправимая ошибка. (Ошибка 27211. Ошибка при включении самозащиты.)»
После этого эти компьютеры превратились в кирпич — клавиатура, мышка, сеть не работают, флешки не монтируются., невозможно обновить драйвера, новые устройства не определяются.
На некоторых компьютерах проблема решилась через откат к предыдущей удачной загрузке. Но не на всех.
Хорошо, что был разъем PS/2. Вначале подключил мышку — не работает. Подключил клавиатуру — заработала.
С помощью kavremover удалил остатки программы и наконец-то компьютер ожил.
Насколько я понял, при установке Касперский поменял драйвера некоторых устройств на свои, но из-за ошибки во время обновления были установлены не все компоненты. Сам windows уже не мог работать через эти драйвера, а Касперский не запускался.
У меня убедительная просьба к разработчикам — сделайте процесс обновления более безопасным.
Как пример — при установке первым делом ставится в автозагрузку маленькая программа, которая следит, что при включении компьютера службы касперского запустились удачно, и компьютер нормально функционирует. Если этого не происходит, то через определенное время программа сама запускает kavremover и откатывает все внесенные изменения. Если установка прошла штатно и компьютер после перезагрузки нормально функционирует, то программа удаляется из автозагрузки.
Другой пример — перед установкой создать новый пункт в меню выбора системы для загрузки — «откатить установку программы KES». Это также позволит быстро откатить внесенные изменения, если компьютер был превращен в кирпич неудачной установкой. Я бы даже оставил этот пункт на постоянной основе, чтобы можно было легко удалить неработающую программу.
Скажу откровенно, для меня это было стрессовой ситуацией, когда одновременно несколько компьютеров оказались в нерабочем состоянии. Людям же надо работать! а тут — на ровном месте — такие проблемы. Непередаваемое ощущение — когда вокруг тебя стоят несколько человек и каждый минуту спрашивают когда починят их компьютеры, потому что у них срочная работа.
Я уже и так делаю обновление не более 10-ти компьютеров одновременно. Похоже настало время уменьшить это количество до 1-2.
И конечно же — Rescue Disk — наше все. Это первое, что нужно сделать каждому админу
Страх, боль и ненависть технической поддержки
Время прочтения
4 мин
Просмотры 21K

Обращаясь в службу технической поддержки, зачастую люди испытывают стресс. Кто-то переживает из-за того, что не сможет объяснить проблему и будет выглядеть глупо. Кого-то переполняют эмоции и трудно сдержать негодование по поводу качества услуги — ведь раньше не было ни единого разрыва!
Мне нравится, например, техническая поддержка Veeam. Она отвечает небыстро, но точно и по существу. Я даже рад написать туда по пустяку, чтобы научиться какой-нибудь новой фишке.
Неплохая техподдержка в DeviceLock. Опыт их старожилов заслуживает уважения. Почти после каждого обращения я вношу несколько строк «Тайного Знания» в корпоративную Wiki. При этом они быстро собирают тестовые билды продукта с исправленным багом — поддержка и производство тесно связаны.
ArcServe не очень. Резиденты побережья Индийского океана очень, очень вежливые и внимательные, а больше ничего хорошего сказать не могу. Если нет готовой KB, ваша жизнь будет печальной.
Особняком стоит техническая поддержка нашего антивирусного флагмана — Лаборатории Касперского. Как человек откладывает поход к стоматологу, так и я до последнего стараюсь не писать туда. Потому что будет долго, больно и с непредсказуемым результатом. Доктора выбрать нельзя, хоть у тебя 5000
рублей
лицензий — лечит кто попадётся. А я вроде и сам доктор (ну не доктор, так слесарь), мне вдвойне обидно.
К делу.
Обновляем Kaspersky Security for Windows Server с версии 10.1.1 на 10.1.2. Операция простая, но мы-то знаем. В очередной Patch Tuesday от Microsoft я заметил, что обновления не установились на большую группу серверов.
Выяснилось, что на серверах прекратили работу службы wuauserv и BITS, а при запуске возвращается ошибка:
Полечив запуск народными средствами
sc config wuauserv type= own
sc config bits type= own
я понял, что между серверам есть кое-что общее — на 100% пациентов недавно устанавливался KSWS 10.1.2.
Заболело сильно, открыл обращение.
Здравствуйте!
После апгрейда с 10.1.1 на 10.1.2.996 на ряде серверов сломались службы BITS и Windows Update.
При запуске возвращается ошибка: 1290
Связано ли возникновение ошибки с установкой продукта?
Ответ не заставил себя долго ждать.
Добрый день, Михаил!
Kaspersky Security 10 for Windows Server при установки или обновлении версии не рассматривает имеющиеся службы, а так же не проверяет/изменяет их настройки.
Сказали — как отрезали.
Беглое гугление показало, что проблема существует, по крайней мере существовала в другой версии.
Написал обратно — вот умные люди пишут, что проблема такая раньше была, может и сейчас сохранилась? Предоставил стандартную техническую информацию.
7 дней (семь дней, Карл!) техподдержка хранила молчание. Результат не обрадовал. Привожу в сокращенном виде:
Михаил, добрый день!
В Вашем случае, отключение служб после апгрейда продукта связано именно с индивидуальными или групповыми настройками операционной системы (мои выводы основаны на исследовании присланного вами отчета).
Рекомендую Вам на глубоком уровне исследовать работу системных служб. Я был бы рад Вам помочь в этом, однако, это находится в компетенции поддержки Microsoft, так как указанное Вами решение является рабочим и требует только одноразового ввода.
От себя, хочу добавить, что обе указанные Вами службы относятся к обновлению операционной системы и никак не влияют на работу нашего продукта, соответственно и на степень Вашей защиты.
Вот и конец. Обидно.
Ладно, если Лаборатория Касперского не может найти дефект,
его найдут солдаты Н
придется искать самому.
Настройка служб Windows хранится в ветке реестра:
HKLMSystemCurrentControlSetservicesВ файловой системе ничего полезного не хранится, кроме бинарных файлов.
Чем мы мониторим реестр? Самый универсальный инструмент — Process Monitor от Sysinternals.
Что не так с Process Monitor? В нем архисложно что-то найти, если не знаешь в точности, что ищешь.
В то же время есть утилиты от не так широко известной компании Nirsoft. Она выпускает десятки уникальных программ — от мониторинга подключения USB-устройств до считывания ключей продуктов из реестра. Если вы никогда про нее не слышали — очень рекомендую зайти на сайт и оценить коллекцию. Я когда в первый раз о них узнал — как будто открыл коробку с игрушками.
Для нашей работы будет полезна утилита www.nirsoft.net/utils/registry_changes_view.html
RegistryChangesView v1.21. Качаем, запускаем на сервере.
Первое, что надо сделать — снепшот до установки.
Затем запускаем Sysinternals Process Monitor, отключаем всё, кроме реестра, и настраиваем сохранение результатов в файл.
Запускаем процесс установки, убеждаемся, что всё сломалось.
Делаем второй снепшот в RegistryChangesView.
Сравниваем снепшоты между собой.
А вот и, то, что нас интересовало.
Но кто это сделал? Может служба сама себя сломала?
Смотрим лог Process Monitor, начнем с фильтрации процессов:
Берем Summary по реестру, сортируем по полю Writes:
А вот и искомое:
Вот и всё друзья, за 5 минут причина проблемы найдена.
Это точно инсталлятор Kaspersky, и мы точно знаем, как он ломает службу. А значит, легко вернем её в исходное состояние.
Какие выводы?
На поддержку надейся, а сам не плошай. Не надо лениться. Разберись.
Используйте подходящий инструментарий. Расширяйте свой личный набор технических средств. Изучайте те инструменты, которыми пользуетесь каждый день.
Ну а если сам работаешь в поддержке, попробуй научиться проскакивать первую фазу — «Отрицание». Это, кстати, самое сложное.
Вот бы самому начать следовать этим советам. Привет Лаборатории!
Дополнение. Через две недели мне повезло получить ответ от разработчика. Спасибо, Олег, хотя бы одному человеку не всё равно, а значит не всё для нас, клиентов, потеряно. Он пояснил, что на самом деле инсталлятор возвращает состояние службы в исходное состояние, как после чистой установки операционной системы (и это действительно так, проверил). Предыдущая версия KSWS меняла настройки службы, выделяя их в отдельный процесс (зачем?). Но исталлятор откатывает настройки не совсем корректно, просто меняя значения в реестре, не уведомляя Service Control Manager. После перезагрузки (мне способ перезапуска SCM неизвестен, хотя если просто попробовать повторить ту же настройку через утилиту sc.exe, то перезагрузки можно избежать), службы обновления снова заработают. Самый простой workaround — после обновления релиза назначить перезагрузку на ночь (в сервисное время).
Честно говоря, всё это было уже описано в вышеприведённом сообщении форума. Просто подтвердилось, что ошибка перешла и в новый релиз.
PS: Спасибо berez за помощь с пунктуацией.
Как известно, самозащита Антивируса Касперского представляет собой компонент, выполняющий роль защиты самого антивируса от вредоносного программного обеспечения, пытающегося нанести вред работе антивирусной программы либо удалить его с компьютера. Отключить самозащиту довольно просто — из меню настроек. Однако, не всегда можно это сделать. В этой статье узнаем, что делать, если самозащита касперского не отключается и как это исправить.
Содержание
- 1 Самозащита касперского
- 1.1 Как отключить самозащиту касперского
- 1.2 Касперский самозащита не активна
Самозащита касперского
Как отключить самозащиту касперского
При нормальных условия Самозащита касперского отключается в меню Настройки → Дополнительно → Самозащита. Чтобы попасть в настройки необходимо в левом нижнем углу главного окна программы нажать на значок шестеренки.
Затем нажать Самозащита, снять флажок с надписи Включить самозащиту.
Касперский самозащита не активна
По истечении срока действия лицензии на использование касперского его работа приостанавливается, а большинство функций блокируются. В числе таких функций и Самозащита. Для восстановления работы компонентов защиты необходимо активировать Касперского по новой лицензии либо воспользоваться следующим вариантом решения проблемы.
1. Удалить Касперского с помощью утилиты удаления продуктов Лаборатории Касперского KAVRemover. Запустите утилиту, согласитесь с условиями лицензии. Выберите версию Касперского, которую нужно удалить, введите код капчи в соответствующее поле и нажмите Удалить.
После удаления, система предложит перезагрузить компьютер — откажитесь от перезагрузки. Сделаем это позже.
2. Дальше… Открываем системный реестр и находим в нем папку KasperskyLab. Точный путь
HKEY_LOCAL_MACHINESOFTWAREKasperskyLab
Удалите ее. Да, УДАЛИТЕ, правой кнопкой…
3. Далее находим в реестре папку SPC, расположена по адресу:
HKEY_LOCAL_MACHINESOFTWAREMicrosoftSystemCertificatesSPC
удаляйте.
4. Перезагружайте компьютер.
5. После запуска системы установите антивирус. Если у вас отсутствует файл активации, можно воспользоваться 30-дневной версией продукта. После активации все компоненты станут доступными.
Исправляем ошибку при установке антивируса Касперского
21.07.2013 — 19:44 2 1409+
размер текста
Пользователь пожаловался, что не смог самостоятельно перейти на новую версию антивирусной программы Лаборатории Касперского. Он, как и положено, удалил старую версию антивируса (Антивирус Касперского 2011) с сохранением информации об активации, перезагрузил компьютер и запустил установку скачанного с официального сайта компании дистрибутив продукта версии 2013 года. В ходе установки у него вылезло окно, предлагающее установить программу без JavaScript.
Все бы ничего, но дальше программа установки предложила перезагрузить компьютер, «пообещав» что после нее установка продолжится в автоматическом режиме. Но продолжения не последовало, установка антивирусной программы зациклилась. То есть после перезагрузки опять появилась первая страница установки с предложением продолжить без JavaScript, потом перезагрузка и так далее.
Такая ситуация может возникнуть в следствие неправильного удаления антивирусной программы. В моем случае пользователь вспомнил, что после удаления антивируса стандартными средствами Windows через пункт «Установка и удаление программ» панели управления, программа не попросила перезагрузить компьютер и ему самому пришлось сделать это.
Интернет предложил несколько решений данной проблемы. Кто-то предложил скачать и установить JavaScript с официального сайта Java, кто-то нашел выход из положения переустановкой браузера Internet Explorer. Было даже предложение ручного удаления остатков программы в безопасном режиме.
Для полного удаления продуктов Лаборатории Касперского из системы мы воспользуемся утилитой kavremover. Скачать утилиту можно с официального сайта компании.
Надо заметить, что при использовании утилита kavremover стирает все данные о лицензии, то есть вам потребуется повторная активация вновь установленного продукта.
Итак, для запуска утилиты перезагружаем компьютер в Безопасном режиме (Safe Mode), выбрав его клавишей F8 в момент загрузки компьютера. Запускаем файл kavremover.exe и после ознакомления с лицензионным соглашением Лаборатории Касперского, нажимаем на кнопку «Я согласен».
В окне «Kaspersky Lab Products Remover» вводим в пустое поле защитный код, изображенный на картинке. В меню «Обнаружены следующие продукты» выбираем программу, которая была установлена на Вашем компьютере. Пункт «Удалить все известные продукты» рекомендуется использовать только, если утилита не смогла обнаружить самостоятельно ранее установленный антивирус и Вы точно не знаете название продукта.
Нажимаем на кнопку «Удалить» и дожидаемся появления диалогового окна с сообщением об успешном удалении продукта. Все, после перезагрузки в обычный режим Антивирус Касперского 2013 у меня установился без проблем.
Источник: Исправляем ошибку при установке антивируса Касперского
1
0
11.08.2015, 07:44
Здравствуйте.Переустановите программу, а особенно если это произошло после обновления ОС до Виндовс 10
Удалите антивирус через «Установка -удаление программ» в окне сохранения объектов (УСТАНОВИТЕ ГАЛОЧКУ-СОХРАНИТЬ ИНФОРМАЦИЮ О ЛИЦЕНЗИИ!) . После удаления и перезагрузки ПК скачайте дистрибутив программы:
http://support.kaspersky.ru/kis2016?cid=home#downloads
http://support.kaspersky.ru/kav2016?cid=home#downloads
http://support.kaspersky.ru/kts2016?cid=home#downloads
Запустите установочный фаил и следуйте рекомендациям мастера установки. Лицензия подхватится автоматически.
Обращаю ваше внимание, что работа продуктов Лаборатории Касперского на Виндовс 10 временно ограничена: частично будет ограничена работа следующих функциональностей:
1) самозащита;
2) компонента «Мониторинг активности»;
3) сканирование системной памяти;
4) защита от программ блокировки экрана;
5) защита от программ-шифровальщиков;
6) компонента «Безопасные платежи» (Windows 10 x64);
7) компонента «Контроль программ». (ограничения защиты веб-браузера Edge; ограничения категоризации metro-приложений; ограничения корректного срабатывания пользовательских настроек для некоторых приложений).
Подробнее представлено в
http://support.kaspersky.ru/12194
1
0
17.01.2019, 15:49
такие деньги платим а толку нет от защиты касперского, даже отключилась хотя до конца более100 суток
0
0
18.01.2019, 07:49
В ответ на сообщение от Гость
#200979
0
0
08.01.2023, 05:44
На дворе 23 год , защита по прежнему не включается — в топку!!!