Обновлено: 29.01.2023
Это наиболее распространенное условие «Windows Installer Error 2503», известное как ошибка времени выполнения (ошибка). Программисты работают через различные уровни отладки, пытаясь убедиться, что Windows Installer как можно ближе к безошибочным. Поскольку разработчики программного обеспечения пытаются предотвратить это, некоторые незначительные ошибки, такие как ошибка 2503, возможно, не были найдены на этом этапе.
Почему возникает ошибка времени выполнения 2503?
Проблема с исходным кодом Windows Installer приведет к этому «Windows Installer Error 2503», чаще всего на этапе запуска. Мы можем определить, что ошибки во время выполнения ошибки 2503 происходят из:
Ошибка 2503 Crash — ошибка 2503 блокирует любой вход, и это может привести к сбою машины. Эти ошибки обычно возникают, когда входы Windows Installer не могут быть правильно обработаны, или они смущены тем, что должно быть выведено.
Утечка памяти «Windows Installer Error 2503» — ошибка 2503 утечка памяти приводит к тому, что Windows Installer постоянно использует все больше и больше памяти, увяская систему. Возможные причины из-за отказа Microsoft Corporation девыделения памяти в программе или когда плохой код выполняет «бесконечный цикл».
Ошибка 2503 Logic Error — Вы можете столкнуться с логической ошибкой, когда программа дает неправильные результаты, даже если пользователь указывает правильное значение. Это может произойти, когда исходный код Microsoft Corporation имеет уязвимость в отношении передачи данных.
Большинство ошибок Windows Installer Error 2503 являются результатом отсутствия или повреждения версии файла, установленного Windows Installer. Основной способ решить эти проблемы вручную — заменить файл Microsoft Corporation новой копией. Если ошибка Windows Installer Error 2503 возникла в результате его удаления по причине заражения вредоносным ПО, мы рекомендуем запустить сканирование реестра, чтобы очистить все недействительные ссылки на пути к файлам, созданные вредоносной программой.
Типичные ошибки Windows Installer Error 2503
Частичный список ошибок Windows Installer Error 2503 Windows Installer:
- «Ошибка программы Windows Installer Error 2503. «
- «Windows Installer Error 2503 не является приложением Win32.»
- «Извините за неудобства — Windows Installer Error 2503 имеет проблему. «
- «Windows Installer Error 2503 не может быть найден. «
- «Windows Installer Error 2503 не найден.»
- «Ошибка запуска в приложении: Windows Installer Error 2503. «
- «Windows Installer Error 2503 не выполняется. «
- «Windows Installer Error 2503 остановлен. «
- «Windows Installer Error 2503: путь приложения является ошибкой. «
Эпицентры Windows Installer Error 2503 Головные боли
Эти проблемы Windows Installer Error 2503 создаются отсутствующими или поврежденными файлами Windows Installer Error 2503, недопустимыми записями реестра Windows Installer или вредоносным программным обеспечением.
Причина ошибок 2503 и 2502
Сначала нужно определить, из-за чего появляются обозначенные ошибки при установке или удалении программ.
И здесь стоит выделить несколько причин:
- инсталлятор загружен не до конца;
- ошибка в сборке установочного пакета;
- неполадки в работе «Проводника»;
- запрет на доступ к системным компонентам.
Несмотря на то, что проблема является довольно неприятной, она поддается решению. Главное – четко следовать алгоритму, который приведен в инструкции.
Способы устранения проблемы
Поскольку ошибки 2502 и 2503 появляются по целому ряду причин, выделить только один способ устранения неполадок не получится. Так или иначе, вам придется пройти длинный путь, чтобы в конечном итоге найти оптимальный вариант решения проблемы. В связи с этим рекомендуется действовать, рассматривая сначала наиболее вероятные причины. В таком порядке выстроена инструкция, изложенная ниже.
Изменение правил доступа к папке Temp
В процессе установки или удаления приложений сторонний софт получает доступ к некоторым компонентам системы. Это стандартный процесс, который необходим для стабильного функционирования ПО. Однако компьютер может заблокировать доступ к системным компонентам, из-за чего вы и видите ошибку при инсталляции или деинсталляции приложения. Для устранения неполадок понадобится разрешить доступ к папке Temp:
- Запустите «Проводник».
- Перейдите по пути C:Windows.
- Щелкните ПКМ по каталогу Temp и откройте «Свойства».
- Во вкладке «Безопасность» измените параметры доступа для текущего профиля Windows
- Отметьте галочкой пункт «Полный доступ» и сохраните изменения.
Эти несложные действия разрешат все проблемы, связанные с запретом доступа. Однако по окончании выполнения операции не забудьте перезагрузить компьютер, иначе сохранится вероятность того, что изменения не сохранятся.
Перезапуск процесса Explorer.exe
Ошибка при установке приложения нередко бывает связана с неполадками «Проводника», на котором строится весь процесс инсталляции или деинсталляции. Решить любую проблему этого компонента помогает его перезапуск:
- Откройте «Диспетчер задач» комбинацией клавиш «Ctrl» + «Shift» + «Esc».
- Во вкладке «Процессы» найдите пункт «Windows Explorer» и щелкните по нему ПКМ.
- Нажмите на кнопку «Снять задачу».
После перезапуска ошибка должна исчезнуть. Если она продолжит появляться, прежде чем переходить к следующему способу устранения неполадок, попробуйте принудительно запустить «Проводник» через окно «Выполнить» («Win» + «R») по запросу «explorer.exe». Далее можете рассматривать альтернативные варианты.
Создание папки Installer
Также людям, столкнувшимся с ошибкой 2502 или 2503, необходимо предоставить доступ к папке Installer. Она должна быть расположена по пути C:Windows. Если ее нет – создаем новую:
- Переходим в директорию Windows.
- Щелкаем ПКМ.
- Выбираем опцию «Создать папку».
- Присваиваем каталогу имя «Installer».
Обратите внимание, что папка по умолчанию скрыта. Поэтому, возможно, необходимый для дальнейших манипуляций каталог уже лежит в директории C:Windows. Повторно создавать папку не нужно. Напротив, это может привести к возникновению новых проблем, которые не касаются процесса инсталляции приложений.
Предоставление доступа к папке Installer
Теперь непосредственно о том, как предоставить доступ к установочному каталогу. Операция выполняется в точности, как это было обозначено при рассмотрении папки Temp:
- Откройте «Проводник».
- Перейдите по пути C:Windows.
- Кликните ПКМ по иконке каталога «Installer».
- Перейдите в «Свойства».
- Во вкладке «Безопасность» выделите текущий профиль и нажмите на кнопку «Изменить».
- Предоставьте владельцу учетной записи полный доступ к указанной директории.
Далее перезагрузите компьютер, не забыв при этом нажать на кнопку «Применить», когда редактирование параметров доступа будет завершено. В противном случае приведенный выше алгоритм придется повторить.
Удаление установщика в папке Installer
Альтернативный способ решения проблемы, предполагающий удаление инсталлятора. Как правило, это EXE-файл, который имеет название «Install» или «Setup».
В процессе удаления установочного файла вы можете столкнуться с проблемой его обнаружения, так как обычно в каталоге «Install» располагается немало аналогичных данных. Поэтому в качестве дополнительного средства сортировки рекомендуется добавить «Тему». Так, отсортировав имеющиеся инсталляторы, вы найдете нужный и сможете его удалить, не повредив при этом другие важные установочные файлы.
Запуск установщика через Командную строку с правами администратора
Если после выполнения всех манипуляций при установке программ продолжает вылезать ошибка, единственным оставшимся способом устранения неполадок становится принудительный запуск инсталлятора. В этом нам поможет интерфейс командной строки. Но прежде уточните название установочного файла. Ошибка хотя бы в одном символе приведет либо к отказу в обработке запроса, либо к запуску совершенно ненужного установщика:
- Щелкните ПКМ по значку «Пуск».
- Откройте Командную строку с правами администратора. Если КС отсутствует в списке – запустите утилиту через поисковую строку Windows.
- Введите запрос формата: C:WindowsInstallerX, где вместо «X» укажите точное имя инсталлятора, включающее в себя расширение (например, «.exe»).
- Нажмите на клавишу «Enter».
После обработки запроса вы должны увидеть перед собой окно установщика. Если этого не произошло – убедитесь, что Командная строка была запущена с правами администратора, а не обычного пользователя.
Viber Desktop
Viber Android | Viber Windows (вы здесь) | Viber Club
Viber — активация на неподдерживаемых устройствах WP7/8/10
Описание: популярный мессенджер. На сегодняшний день более популярный, чем аналоги (скайп, ватсапп и майлагент)
Причина редактирования: Viber 15.8.0.1 (Repack & Portable by Elchupacabra)
минусы: из-за стикеров чуть дольше думает. Они весят караул.
при переносе на другой пс нужна переактивация так как розрабы Viber сделали для безопасности
учетной записи
Добавьте по возможности старые версии.
На XP, версия 5.4 даже не устанавливается. (с портабл версией те же грабли)
А при переносе установленных файлов с семёрки x86 на XP x86, при запуске пишет что приложение не Win32.
А вот версия 5.0 установилась, с другими пока что не экспериментировал.
И ещё хотелось бы видеть описание рабочего метода, как запустить viber на компьютере без предустановки на телефон.
Описанные в интернете методы не работают.
настройки сохраняются в папке
C:Users<USER>AppDataRoamingViberPC
портабельна сама по себе и копированием папки
c:Users<USERNAME>AppDataLocalViber
можно запустить вайбер на другом ПК
файл viber.db в папке
c:Users<USERNAME>AppDataRoamingViberPC<tel.number>
Сам файл — база sqlite, можно открыть SQLManager
Подразумевается, что первую копию с первым номером мы уже установили (тут, я думаю, ни у кого не возникнет трудностей).
Для запуска второй копии Viber делаем следующее:
1. Создаём нового пользователя Windows.
2. Переходим под его учётную запись.
3. Устанавливаем Viber под учётной записью этого нового пользователя.
Viber устанавливается в папку: C:UsersИмя_пользователяAppDataLocalViberViber.exe
4. Возвращаемся в свою учётную запись.
5. Идём в папку, куда установился второй Viber. В зависимости от настроек безопасности, скорее всего Вам, чтобы попасть в эту папку из-под своей основной учётной записи, понадобятся права администратора.
6. Находясь в папке Viber, зажимаем Shift и кликаем правой кнопкой мыши на файл Viber.exe.
7. В появившемся контекстном меню выбираем «Запуск от имени другого пользователя».
8. После этого у вас запросят логин/пароль — вводим логин/пароль от нового пользователя, которого мы создали в п.1.
9. Активируем второй номер и пользуемся.
1. Ставим BlueStack или чего вам там нравиться
2. Ставим в эмуляторе Вайбер и FIREFOX
3. Ставим Вайбер на компе, он выдаёт QR окно не закрываем
4. Распознаём код с помощью разных онлайн конвертеров
5. В эмуляторе окрываем Лису, в её адресную строку вставляем выданную ссылку viber://, отказываемся от поисковых предложений, подтверждаем в открывшемся Вайбер активацию второго устройства
Windows 10 установка VirtualBox ошибок 2502 и 2503 ошибок решения
- Сначала зайдите в папку загрузки VirtualBox, как показано на рисунке, местоположение автора находится в папке D: / vb
Затем удерживайте win + R (win — это клавиша между ctrl и alt в левом нижнем углу), введите cmd и нажмите Enter
Если вы находитесь на диске C, вы можете напрямую перейти в каталог с файлом (щелкнуть правой кнопкой мыши по загруженному файлу и выбрать нижнее свойство, чтобы увидеть местоположение). Если вам нужно переключить диск, добавьте букву диска и введите двоеточие (например, D :), а затем cd файл Директория (пример cd D: vb)
Затем вы обнаружите, что экспортированный каталог показывает файл, как показано на рисунке, а затем установите его в соответствии с номером вашего компьютера, amd64 означает 64-разрядный, x86 означает 32-разрядный,
Затем щелкните правой кнопкой мыши изображение окна в левом нижнем углу и выберите «Командная строка» («Администратор»).
Интеллектуальная рекомендация
Улучшение алгоритма обучения Blue Bridge Cup Простое добавление (насильственный подсчет)
описание проблемы Четыре натуральных числа меньше 10 могут делить 3 или 5 (3, 5, 6, 9), а их сумма равна 23. Вычислите сумму всех натуральных чисел меньше 1000, которые могут делить 3 или 5. Затем исп.
2. Руководство по строительству предприятия Безопасность (архитектура безопасности финансовой отрасли и технологии) — Информационная безопасность в финансовой отрасли
Информационная безопасность в финансовой отрасли: .
Стратегия Стратегия Pattern
Режим стратегии стратегия, стратегия — это алгоритм, режим стратегии — это инкапсуляция алгоритма, пользователь, который использует алгоритм, и сам алгоритм разделяются и назначаются для управления ра.
совместное использование обучения awk
Один, введение в awk Основная функция языка awk — просматривать и извлекать информацию в соответствии с указанными правилами в файле или строке. После того, как awk извлекает информацию, он выполняет .
Читайте также:
- Как перекинуть видео с телефона на телефон
- Как сбросить телефон до заводских настроек lg
- Но не знала люба что подруга люда праздник весь сняла на телефон
- Easy symbian suite как пользоваться
- Действие фаервола на смартфоне блокирующего соединение

-
Проблема
-
Решение 1 (удаление)
-
Решение 2 (Установка и Удаление)
-
Решение 3 (взятое из комментариев, оставленное пользователем «Дмитрий»)
-
4 решение, на видео Youtube
-
5 решение
-
Пожалуйста, оставьте свой голос
Проблема
При попытке установить или удалить программу на Windows, вы можете получить следующие ошибки:




- Программа установки обнаружила непредвиденную ошибку при установке данного пакета. Это может указывать на проблему с этим пакетом.Код ошибки 2503.
- Программа установки обнаружила непредвиденную ошибку при установке данного пакета. Это может указывать на проблему с этим пакетом.Код ошибки 2502.
- Вызывается RunScript.
- Вызывается InstallFinalize.
Ошибки выявились с установкой Microsoft Games For Windows Live (GfWL), XSplit Broadcaster, VirtualBOX, ESET Smart security, но устанавливаются другие программы
к содержанию ↑
Решение 1 (удаление)
Для того чтобы удалить программу с этой проблемой, необходимо определить MSI-файл, который он использует.
- Нажмите Виндовс клавишу + R и откроется окошко «Выполнить».
- Введите C:\Windows\Installer и нажмите «ОК».
- Правым щелкчком Вид -> Таблица.
- Плитка отобразила колонки. Щелкните правой кнопкой мыши в любом месте на панели столбцов и нажмите «Подробнее»
- В списке найдите «тема». Нажмите «ОК».
- Щелкните на тему, чтобы отсортировать все в алфавитном порядке. Вы должны определить, какой файл является правильным.
- Откройте командную строку от имени администратора.
- Введите C:\Windows\Installer\ за которым следует имя файла программы, которую вы хотите удалить и “.msi”.
Например, файл 54c55 выведем так: C:\Windows\Installer\54c55.msi - Удаление программ успешно выполнит свою задачу. Вы можете закрыть окно командной строки
к содержанию ↑
Решение 2 (Установка и Удаление)
- Удерживайте Ctrl+Alt и нажмите Esc.
- Найдите “Windows Explorer” в “Процессах”, и правой клавишей завершите задачу.
- Сейчас нажмите «Новая задача» и запустите новую задачу.
- Введите “explorer.exe” без кавычек и отметьте флажок “Создать с привилегиями администратора”, затем нажмите “OK”.

Теперь вы должны свободно устанавливать/удалять, не получая ошибку.
к содержанию ↑
Решение 3 (взятое из комментариев, оставленное пользователем «Дмитрий»)
Ошибки 2502 и 2503 также можно решить добавлением прав группе «Все» полных привилегий на папку C:\Windows\TEMP.
Есть другое решение если данное не помогло для Windows 10:
- Пройдите по пути C:\Windows
- Найдите папку TEMP, нажмите ПКМ и выберите Свойства
- Откроется окно Свойства: TEMP , выберите вкладку Безопасность
- В списке «Группы и пользователи» по умолчанию отсутствует группа Все, надо ее добавить, чтобы данная ошибка исчезла.
- Нажмите Изменить
- Откроется окно Разрешения для группы TEMP , нажмем на кнопку Добавить
- Откроется окно Выбор: Пользователи или Группы , нажимаем на кнопку Дополнительно…
- Нажимаем на кнопку Поиск и в результатах поиска ищем в таблице пункт Все, выберите его, нажмите ОК
- Нажмите ОК
- Группа Все добавилась в список окна Разрешения для группы TEMP, выделите Все и ниже Разрешения для группы «Все» выберите флажки Полный доступ , все флажки из списка станут активны
- Нажмите ОК, окно закроется
- Нажмите ОК в окне Свойства: TEMP
к содержанию ↑
4 решение, на видео Youtube
5 решение
Один из комментаторов этого поста не смог решить ни одним из вышеприведенных способом. В его случае понадобилось сбросить Windows 10 («Вернуть компьютер в исходное состояние»)
Пожалуйста, оставьте свой голос
Плагин рейтинга создан автором этого блога. Буду очень признателен, если вы сможете его поддержать (ссылка)
p.s. Если статья была полезной и вас переполняет чувство благодарности, можете поддержать меня долларом на патреоне
Об авторе
Web Developer. I have expirience in FrontEnd, Backend, Devops.
PHP, Python, Javascript (Vue.js, React.js)
Смотреть посты
Обновлено: 29.01.2023
Это наиболее распространенное условие «Windows Installer Error 2503», известное как ошибка времени выполнения (ошибка). Программисты работают через различные уровни отладки, пытаясь убедиться, что Windows Installer как можно ближе к безошибочным. Поскольку разработчики программного обеспечения пытаются предотвратить это, некоторые незначительные ошибки, такие как ошибка 2503, возможно, не были найдены на этом этапе.
Проблема с исходным кодом Windows Installer приведет к этому «Windows Installer Error 2503», чаще всего на этапе запуска. Мы можем определить, что ошибки во время выполнения ошибки 2503 происходят из:
Ошибка 2503 Crash — ошибка 2503 блокирует любой вход, и это может привести к сбою машины. Эти ошибки обычно возникают, когда входы Windows Installer не могут быть правильно обработаны, или они смущены тем, что должно быть выведено.
Утечка памяти «Windows Installer Error 2503» — ошибка 2503 утечка памяти приводит к тому, что Windows Installer постоянно использует все больше и больше памяти, увяская систему. Возможные причины из-за отказа Microsoft Corporation девыделения памяти в программе или когда плохой код выполняет «бесконечный цикл».
Ошибка 2503 Logic Error — Вы можете столкнуться с логической ошибкой, когда программа дает неправильные результаты, даже если пользователь указывает правильное значение. Это может произойти, когда исходный код Microsoft Corporation имеет уязвимость в отношении передачи данных.
Большинство ошибок Windows Installer Error 2503 являются результатом отсутствия или повреждения версии файла, установленного Windows Installer. Основной способ решить эти проблемы вручную — заменить файл Microsoft Corporation новой копией. Если ошибка Windows Installer Error 2503 возникла в результате его удаления по причине заражения вредоносным ПО, мы рекомендуем запустить сканирование реестра, чтобы очистить все недействительные ссылки на пути к файлам, созданные вредоносной программой.
Типичные ошибки Windows Installer Error 2503
Частичный список ошибок Windows Installer Error 2503 Windows Installer:
- «Ошибка программы Windows Installer Error 2503. «
- «Windows Installer Error 2503 не является приложением Win32.»
- «Извините за неудобства — Windows Installer Error 2503 имеет проблему. «
- «Windows Installer Error 2503 не может быть найден. «
- «Windows Installer Error 2503 не найден.»
- «Ошибка запуска в приложении: Windows Installer Error 2503. «
- «Windows Installer Error 2503 не выполняется. «
- «Windows Installer Error 2503 остановлен. «
- «Windows Installer Error 2503: путь приложения является ошибкой. «
Эпицентры Windows Installer Error 2503 Головные боли
Эти проблемы Windows Installer Error 2503 создаются отсутствующими или поврежденными файлами Windows Installer Error 2503, недопустимыми записями реестра Windows Installer или вредоносным программным обеспечением.
Причина ошибок 2503 и 2502
Сначала нужно определить, из-за чего появляются обозначенные ошибки при установке или удалении программ.
И здесь стоит выделить несколько причин:
- инсталлятор загружен не до конца;
- ошибка в сборке установочного пакета;
- неполадки в работе «Проводника»;
- запрет на доступ к системным компонентам.
Несмотря на то, что проблема является довольно неприятной, она поддается решению. Главное – четко следовать алгоритму, который приведен в инструкции.
Способы устранения проблемы
Поскольку ошибки 2502 и 2503 появляются по целому ряду причин, выделить только один способ устранения неполадок не получится. Так или иначе, вам придется пройти длинный путь, чтобы в конечном итоге найти оптимальный вариант решения проблемы. В связи с этим рекомендуется действовать, рассматривая сначала наиболее вероятные причины. В таком порядке выстроена инструкция, изложенная ниже.
Изменение правил доступа к папке Temp
В процессе установки или удаления приложений сторонний софт получает доступ к некоторым компонентам системы. Это стандартный процесс, который необходим для стабильного функционирования ПО. Однако компьютер может заблокировать доступ к системным компонентам, из-за чего вы и видите ошибку при инсталляции или деинсталляции приложения. Для устранения неполадок понадобится разрешить доступ к папке Temp:
- Запустите «Проводник».
- Перейдите по пути C:Windows.
- Щелкните ПКМ по каталогу Temp и откройте «Свойства».
- Во вкладке «Безопасность» измените параметры доступа для текущего профиля Windows
- Отметьте галочкой пункт «Полный доступ» и сохраните изменения.
Эти несложные действия разрешат все проблемы, связанные с запретом доступа. Однако по окончании выполнения операции не забудьте перезагрузить компьютер, иначе сохранится вероятность того, что изменения не сохранятся.
Перезапуск процесса Explorer.exe
Ошибка при установке приложения нередко бывает связана с неполадками «Проводника», на котором строится весь процесс инсталляции или деинсталляции. Решить любую проблему этого компонента помогает его перезапуск:
- Откройте «Диспетчер задач» комбинацией клавиш «Ctrl» + «Shift» + «Esc».
- Во вкладке «Процессы» найдите пункт «Windows Explorer» и щелкните по нему ПКМ.
- Нажмите на кнопку «Снять задачу».
После перезапуска ошибка должна исчезнуть. Если она продолжит появляться, прежде чем переходить к следующему способу устранения неполадок, попробуйте принудительно запустить «Проводник» через окно «Выполнить» («Win» + «R») по запросу «explorer.exe». Далее можете рассматривать альтернативные варианты.
Создание папки Installer
Также людям, столкнувшимся с ошибкой 2502 или 2503, необходимо предоставить доступ к папке Installer. Она должна быть расположена по пути C:Windows. Если ее нет – создаем новую:
- Переходим в директорию Windows.
- Щелкаем ПКМ.
- Выбираем опцию «Создать папку».
- Присваиваем каталогу имя «Installer».
Обратите внимание, что папка по умолчанию скрыта. Поэтому, возможно, необходимый для дальнейших манипуляций каталог уже лежит в директории C:Windows. Повторно создавать папку не нужно. Напротив, это может привести к возникновению новых проблем, которые не касаются процесса инсталляции приложений.
Предоставление доступа к папке Installer
Теперь непосредственно о том, как предоставить доступ к установочному каталогу. Операция выполняется в точности, как это было обозначено при рассмотрении папки Temp:
- Откройте «Проводник».
- Перейдите по пути C:Windows.
- Кликните ПКМ по иконке каталога «Installer».
- Перейдите в «Свойства».
- Во вкладке «Безопасность» выделите текущий профиль и нажмите на кнопку «Изменить».
- Предоставьте владельцу учетной записи полный доступ к указанной директории.
Далее перезагрузите компьютер, не забыв при этом нажать на кнопку «Применить», когда редактирование параметров доступа будет завершено. В противном случае приведенный выше алгоритм придется повторить.
Удаление установщика в папке Installer
Альтернативный способ решения проблемы, предполагающий удаление инсталлятора. Как правило, это EXE-файл, который имеет название «Install» или «Setup».
В процессе удаления установочного файла вы можете столкнуться с проблемой его обнаружения, так как обычно в каталоге «Install» располагается немало аналогичных данных. Поэтому в качестве дополнительного средства сортировки рекомендуется добавить «Тему». Так, отсортировав имеющиеся инсталляторы, вы найдете нужный и сможете его удалить, не повредив при этом другие важные установочные файлы.
Запуск установщика через Командную строку с правами администратора
Если после выполнения всех манипуляций при установке программ продолжает вылезать ошибка, единственным оставшимся способом устранения неполадок становится принудительный запуск инсталлятора. В этом нам поможет интерфейс командной строки. Но прежде уточните название установочного файла. Ошибка хотя бы в одном символе приведет либо к отказу в обработке запроса, либо к запуску совершенно ненужного установщика:
- Щелкните ПКМ по значку «Пуск».
- Откройте Командную строку с правами администратора. Если КС отсутствует в списке – запустите утилиту через поисковую строку Windows.
- Введите запрос формата: C:WindowsInstallerX, где вместо «X» укажите точное имя инсталлятора, включающее в себя расширение (например, «.exe»).
- Нажмите на клавишу «Enter».
После обработки запроса вы должны увидеть перед собой окно установщика. Если этого не произошло – убедитесь, что Командная строка была запущена с правами администратора, а не обычного пользователя.
Viber Desktop
Viber Android | Viber Windows (вы здесь) | Viber Club
Viber — активация на неподдерживаемых устройствах WP7/8/10
Описание: популярный мессенджер. На сегодняшний день более популярный, чем аналоги (скайп, ватсапп и майлагент)
Причина редактирования: Viber 15.8.0.1 (Repack & Portable by Elchupacabra)
минусы: из-за стикеров чуть дольше думает. Они весят караул.
при переносе на другой пс нужна переактивация так как розрабы Viber сделали для безопасности
учетной записи
Добавьте по возможности старые версии.
На XP, версия 5.4 даже не устанавливается. (с портабл версией те же грабли)
А при переносе установленных файлов с семёрки x86 на XP x86, при запуске пишет что приложение не Win32.
А вот версия 5.0 установилась, с другими пока что не экспериментировал.
И ещё хотелось бы видеть описание рабочего метода, как запустить viber на компьютере без предустановки на телефон.
Описанные в интернете методы не работают.
настройки сохраняются в папке
C:Users<USER>AppDataRoamingViberPC
портабельна сама по себе и копированием папки
c:Users<USERNAME>AppDataLocalViber
можно запустить вайбер на другом ПК
файл viber.db в папке
c:Users<USERNAME>AppDataRoamingViberPC<tel.number>
Сам файл — база sqlite, можно открыть SQLManager
Подразумевается, что первую копию с первым номером мы уже установили (тут, я думаю, ни у кого не возникнет трудностей).
Для запуска второй копии Viber делаем следующее:
1. Создаём нового пользователя Windows.
2. Переходим под его учётную запись.
3. Устанавливаем Viber под учётной записью этого нового пользователя.
Viber устанавливается в папку: C:UsersИмя_пользователяAppDataLocalViberViber.exe
4. Возвращаемся в свою учётную запись.
5. Идём в папку, куда установился второй Viber. В зависимости от настроек безопасности, скорее всего Вам, чтобы попасть в эту папку из-под своей основной учётной записи, понадобятся права администратора.
6. Находясь в папке Viber, зажимаем Shift и кликаем правой кнопкой мыши на файл Viber.exe.
7. В появившемся контекстном меню выбираем «Запуск от имени другого пользователя».
8. После этого у вас запросят логин/пароль — вводим логин/пароль от нового пользователя, которого мы создали в п.1.
9. Активируем второй номер и пользуемся.
1. Ставим BlueStack или чего вам там нравиться
2. Ставим в эмуляторе Вайбер и FIREFOX
3. Ставим Вайбер на компе, он выдаёт QR окно не закрываем
4. Распознаём код с помощью разных онлайн конвертеров
5. В эмуляторе окрываем Лису, в её адресную строку вставляем выданную ссылку viber://, отказываемся от поисковых предложений, подтверждаем в открывшемся Вайбер активацию второго устройства
Windows 10 установка VirtualBox ошибок 2502 и 2503 ошибок решения
- Сначала зайдите в папку загрузки VirtualBox, как показано на рисунке, местоположение автора находится в папке D: / vb
Затем удерживайте win + R (win — это клавиша между ctrl и alt в левом нижнем углу), введите cmd и нажмите Enter
Если вы находитесь на диске C, вы можете напрямую перейти в каталог с файлом (щелкнуть правой кнопкой мыши по загруженному файлу и выбрать нижнее свойство, чтобы увидеть местоположение). Если вам нужно переключить диск, добавьте букву диска и введите двоеточие (например, D :), а затем cd файл Директория (пример cd D: vb)
Затем вы обнаружите, что экспортированный каталог показывает файл, как показано на рисунке, а затем установите его в соответствии с номером вашего компьютера, amd64 означает 64-разрядный, x86 означает 32-разрядный,
Затем щелкните правой кнопкой мыши изображение окна в левом нижнем углу и выберите «Командная строка» («Администратор»).
Интеллектуальная рекомендация
Улучшение алгоритма обучения Blue Bridge Cup Простое добавление (насильственный подсчет)
описание проблемы Четыре натуральных числа меньше 10 могут делить 3 или 5 (3, 5, 6, 9), а их сумма равна 23. Вычислите сумму всех натуральных чисел меньше 1000, которые могут делить 3 или 5. Затем исп.
2. Руководство по строительству предприятия Безопасность (архитектура безопасности финансовой отрасли и технологии) — Информационная безопасность в финансовой отрасли
Информационная безопасность в финансовой отрасли: .
Стратегия Стратегия Pattern
Режим стратегии стратегия, стратегия — это алгоритм, режим стратегии — это инкапсуляция алгоритма, пользователь, который использует алгоритм, и сам алгоритм разделяются и назначаются для управления ра.
совместное использование обучения awk
Один, введение в awk Основная функция языка awk — просматривать и извлекать информацию в соответствии с указанными правилами в файле или строке. После того, как awk извлекает информацию, он выполняет .
Читайте также:
- Как перекинуть видео с телефона на телефон
- Как сбросить телефон до заводских настроек lg
- Но не знала люба что подруга люда праздник весь сняла на телефон
- Easy symbian suite как пользоваться
- Действие фаервола на смартфоне блокирующего соединение

-
Проблема
-
Решение 1 (удаление)
-
Решение 2 (Установка и Удаление)
-
Решение 3 (взятое из комментариев, оставленное пользователем «Дмитрий»)
-
4 решение, на видео Youtube
-
5 решение
-
Пожалуйста, оставьте свой голос
Проблема
При попытке установить или удалить программу на Windows, вы можете получить следующие ошибки:
- Программа установки обнаружила непредвиденную ошибку при установке данного пакета. Это может указывать на проблему с этим пакетом.Код ошибки 2503.
- Программа установки обнаружила непредвиденную ошибку при установке данного пакета. Это может указывать на проблему с этим пакетом.Код ошибки 2502.
- Вызывается RunScript.
- Вызывается InstallFinalize.
Ошибки выявились с установкой Microsoft Games For Windows Live (GfWL), XSplit Broadcaster, VirtualBOX, ESET Smart security, но устанавливаются другие программы
к содержанию ↑
Решение 1 (удаление)
Для того чтобы удалить программу с этой проблемой, необходимо определить MSI-файл, который он использует.
- Нажмите Виндовс клавишу + R и откроется окошко «Выполнить».
- Введите C:WindowsInstaller и нажмите «ОК».
- Правым щелкчком Вид -> Таблица.
- Плитка отобразила колонки. Щелкните правой кнопкой мыши в любом месте на панели столбцов и нажмите «Подробнее»
- В списке найдите «тема». Нажмите «ОК».
- Щелкните на тему, чтобы отсортировать все в алфавитном порядке. Вы должны определить, какой файл является правильным.
- Откройте командную строку от имени администратора.
- Введите C:WindowsInstaller за которым следует имя файла программы, которую вы хотите удалить и “.msi”.
Например, файл 54c55 выведем так: C:WindowsInstaller54c55.msi - Удаление программ успешно выполнит свою задачу. Вы можете закрыть окно командной строки
к содержанию ↑
Решение 2 (Установка и Удаление)
- Удерживайте Ctrl+Alt и нажмите Esc.
- Найдите “Windows Explorer” в “Процессах”, и правой клавишей завершите задачу.
- Сейчас нажмите «Новая задача» и запустите новую задачу.
- Введите “explorer.exe” без кавычек и отметьте флажок “Создать с привилегиями администратора”, затем нажмите “OK”.
Теперь вы должны свободно устанавливать/удалять, не получая ошибку.
к содержанию ↑
Решение 3 (взятое из комментариев, оставленное пользователем «Дмитрий»)
Ошибки 2502 и 2503 также можно решить добавлением прав группе «Все» полных привилегий на папку C:WindowsTEMP.
Есть другое решение если данное не помогло для Windows 10:
- Пройдите по пути C:Windows
- Найдите папку TEMP, нажмите ПКМ и выберите Свойства
- Откроется окно Свойства: TEMP , выберите вкладку Безопасность
- В списке «Группы и пользователи» по умолчанию отсутствует группа Все, надо ее добавить, чтобы данная ошибка исчезла.
- Нажмите Изменить
- Откроется окно Разрешения для группы TEMP , нажмем на кнопку Добавить
- Откроется окно Выбор: Пользователи или Группы , нажимаем на кнопку Дополнительно…
- Нажимаем на кнопку Поиск и в результатах поиска ищем в таблице пункт Все, выберите его, нажмите ОК
- Нажмите ОК
- Группа Все добавилась в список окна Разрешения для группы TEMP, выделите Все и ниже Разрешения для группы «Все» выберите флажки Полный доступ , все флажки из списка станут активны
- Нажмите ОК, окно закроется
- Нажмите ОК в окне Свойства: TEMP
к содержанию ↑
4 решение, на видео Youtube
5 решение
Один из комментаторов этого поста не смог решить ни одним из вышеприведенных способом. В его случае понадобилось сбросить Windows 10 («Вернуть компьютер в исходное состояние»)
Пожалуйста, оставьте свой голос
Плагин рейтинга создан автором этого блога. Буду очень признателен, если вы сможете его поддержать (ссылка)
p.s. Если статья была полезной и вас переполняет чувство благодарности, можете поддержать меня долларом на патреоне
Об авторе
Web Developer. I have expirience in FrontEnd, Backend, Devops.
PHP, Python, Javascript (Vue.js, React.js)
Смотреть посты
Установка и удаление программ – стандартные процессы, которые выполняются любым пользователем ПК через EXE-файл (инсталлятор или деинсталлятор). Процедура выглядит простой, поскольку владельцу устройства достаточно запустить экзешник, после чего запускается процесс инсталляции или деинсталляции. Но у некоторых людей появляется ошибка 2503 или 2502, и не ясно, как ее исправить на Windows 10.
Причина ошибок 2503 и 2502
Сначала нужно определить, из-за чего появляются обозначенные ошибки при установке или удалении программ.
И здесь стоит выделить несколько причин:
- инсталлятор загружен не до конца;
- ошибка в сборке установочного пакета;
- неполадки в работе «Проводника»;
- запрет на доступ к системным компонентам.
Несмотря на то, что проблема является довольно неприятной, она поддается решению. Главное – четко следовать алгоритму, который приведен в инструкции.
Способы устранения проблемы
Поскольку ошибки 2502 и 2503 появляются по целому ряду причин, выделить только один способ устранения неполадок не получится. Так или иначе, вам придется пройти длинный путь, чтобы в конечном итоге найти оптимальный вариант решения проблемы. В связи с этим рекомендуется действовать, рассматривая сначала наиболее вероятные причины. В таком порядке выстроена инструкция, изложенная ниже.
Изменение правил доступа к папке Temp
В процессе установки или удаления приложений сторонний софт получает доступ к некоторым компонентам системы. Это стандартный процесс, который необходим для стабильного функционирования ПО. Однако компьютер может заблокировать доступ к системным компонентам, из-за чего вы и видите ошибку при инсталляции или деинсталляции приложения. Для устранения неполадок понадобится разрешить доступ к папке Temp:
- Запустите «Проводник».
- Перейдите по пути C:Windows.
- Щелкните ПКМ по каталогу Temp и откройте «Свойства».
- Во вкладке «Безопасность» измените параметры доступа для текущего профиля Windows
- Отметьте галочкой пункт «Полный доступ» и сохраните изменения.
Эти несложные действия разрешат все проблемы, связанные с запретом доступа. Однако по окончании выполнения операции не забудьте перезагрузить компьютер, иначе сохранится вероятность того, что изменения не сохранятся.
Перезапуск процесса Explorer.exe
Ошибка при установке приложения нередко бывает связана с неполадками «Проводника», на котором строится весь процесс инсталляции или деинсталляции. Решить любую проблему этого компонента помогает его перезапуск:
- Откройте «Диспетчер задач» комбинацией клавиш «Ctrl» + «Shift» + «Esc».
- Во вкладке «Процессы» найдите пункт «Windows Explorer» и щелкните по нему ПКМ.
- Нажмите на кнопку «Снять задачу».
После перезапуска ошибка должна исчезнуть. Если она продолжит появляться, прежде чем переходить к следующему способу устранения неполадок, попробуйте принудительно запустить «Проводник» через окно «Выполнить» («Win» + «R») по запросу «explorer.exe». Далее можете рассматривать альтернативные варианты.
Создание папки Installer
Также людям, столкнувшимся с ошибкой 2502 или 2503, необходимо предоставить доступ к папке Installer. Она должна быть расположена по пути C:Windows. Если ее нет – создаем новую:
- Переходим в директорию Windows.
- Щелкаем ПКМ.
- Выбираем опцию «Создать папку».
- Присваиваем каталогу имя «Installer».
Обратите внимание, что папка по умолчанию скрыта. Поэтому, возможно, необходимый для дальнейших манипуляций каталог уже лежит в директории C:Windows. Повторно создавать папку не нужно. Напротив, это может привести к возникновению новых проблем, которые не касаются процесса инсталляции приложений.
Предоставление доступа к папке Installer
Теперь непосредственно о том, как предоставить доступ к установочному каталогу. Операция выполняется в точности, как это было обозначено при рассмотрении папки Temp:
- Откройте «Проводник».
- Перейдите по пути C:Windows.
- Кликните ПКМ по иконке каталога «Installer».
- Перейдите в «Свойства».
- Во вкладке «Безопасность» выделите текущий профиль и нажмите на кнопку «Изменить».
- Предоставьте владельцу учетной записи полный доступ к указанной директории.
Далее перезагрузите компьютер, не забыв при этом нажать на кнопку «Применить», когда редактирование параметров доступа будет завершено. В противном случае приведенный выше алгоритм придется повторить.
Удаление установщика в папке Installer
Альтернативный способ решения проблемы, предполагающий удаление инсталлятора. Как правило, это EXE-файл, который имеет название «Install» или «Setup».
В процессе удаления установочного файла вы можете столкнуться с проблемой его обнаружения, так как обычно в каталоге «Install» располагается немало аналогичных данных. Поэтому в качестве дополнительного средства сортировки рекомендуется добавить «Тему». Так, отсортировав имеющиеся инсталляторы, вы найдете нужный и сможете его удалить, не повредив при этом другие важные установочные файлы.
Запуск установщика через Командную строку с правами администратора
Если после выполнения всех манипуляций при установке программ продолжает вылезать ошибка, единственным оставшимся способом устранения неполадок становится принудительный запуск инсталлятора. В этом нам поможет интерфейс командной строки. Но прежде уточните название установочного файла. Ошибка хотя бы в одном символе приведет либо к отказу в обработке запроса, либо к запуску совершенно ненужного установщика:
- Щелкните ПКМ по значку «Пуск».
- Откройте Командную строку с правами администратора. Если КС отсутствует в списке – запустите утилиту через поисковую строку Windows.
- Введите запрос формата: C:WindowsInstallerX, где вместо «X» укажите точное имя инсталлятора, включающее в себя расширение (например, «.exe»).
- Нажмите на клавишу «Enter».
После обработки запроса вы должны увидеть перед собой окно установщика. Если этого не произошло – убедитесь, что Командная строка была запущена с правами администратора, а не обычного пользователя.
Внутренняя ошибка 2503 — Что это?
Внутренняя ошибка 2503 чаще всего появляется в Windows 8. Она возникает, когда вы пытаетесь удалить или установить программное обеспечение в Windows 8. Сообщение с кодом ошибки может отличаться и отображаться в разных форматах, например:
Установщик обнаружил непредвиденную ошибку при установке этого пакета. Это может указывать на проблему с этим пакетом. Код ошибки 2503.
Вызывается RunScript, когда не отмечен в процессе
Установщик обнаружил непредвиденную ошибку при установке этого пакета. Это может указывать на проблему с этим пакетом. Код ошибки 2503.
Вызывается Install Finalize, когда не выполняется установка
Решения
 Причины ошибок
Причины ошибок
Некоторые из наиболее распространенных причин внутренней ошибки 2503:
- Разрешение на доступ к папке установщика Windows не предоставлено
- Вирусы
- Проблемы с установщиком Windows
Дополнительная информация и ручной ремонт
Чтобы устранить эту проблему на вашем компьютере без какой-либо профессиональной помощи, попробуйте методы DIY, приведенные ниже:
Метод 1
Внутренняя ошибка 2503 может возникнуть, если ваша учетная запись имеет ограниченные привилегии. У вас нет прав для использования или доступа к папке установщика Windows.
Отсутствие доступа к этой папке мешает вам успешно установить или удалить нужную программу на вашем компьютере. Чтобы получить доступ, вам необходимо убедиться, что у вас есть разрешение.
- Для этого перейдите в папку C: windows. Здесь найдите папку установщика, затем щелкните правой кнопкой мыши и выберите свойства.
- После этого щелкните вкладку безопасности и проверьте, есть ли у учетной записи системы и администратора разрешение на полный доступ.
- Для этого убедитесь, что для параметра системной группы выбрано «все», чтобы предоставить вам полное разрешение.
Способ 2 — перерегистрировать установщик Windows
Другой альтернативой для устранения внутренней ошибки 2503 является повторная регистрация Установщик Windows.
- Для этого перейдите в «Пуск» и нажмите «Выполнить». Теперь введите «msiexec / unreg» в поле «Выполнить» и нажмите клавишу ввода.
- Выполните те же действия и введите «msiexec / regserver» в поле и нажмите клавишу ввода. Это решит проблему.
Способ 3 — удаление вирусов
Если внутренняя ошибка 2503 вызвана вирусной инфекцией на вашем компьютере, рекомендуется загрузить антивирус и просканировать всю систему.
Вирусы печально известны системными сбоями и представляют угрозу безопасности данных. Если своевременно не удалить эти вредоносные программы, они могут повредить ваш компьютер.
Чтобы удалить все вирусы в вашей системе, запустите антивирус. Антивирус обнаруживает все вредоносные программы, включая вирусы, вредоносное ПО, рекламное и шпионское ПО. Удалите все найденные вредоносные файлы сразу.
Это поможет устранить внутреннюю ошибку 2503.
Вам нужна помощь с вашим устройством?
Наша команда экспертов может помочь
Специалисты Troubleshoot.Tech всегда готовы помочь вам!
Замените поврежденные файлы
Восстановить производительность
Удалить вредоносные программы
ПОЛУЧИТЬ ПОМОЩЬ
Специалисты Troubleshoot.Tech работают со всеми версиями Microsoft Windows, включая Windows 11, с Android, Mac и другими.
Поделиться этой статьей:
Вас также может заинтересовать
Если вы вдруг столкнулись с сообщением об ошибке «Сегмент записи файла не читается» на синем экране при загрузке компьютера, это означает, что ваш жесткий диск находится в состоянии ошибки. Этот конкретный синий экран ошибки смерти может иметь много поврежденных секторов или, возможно, достиг своего конца. Обходные пути, которые вы можете попытаться решить, — это найти поврежденные сектора или проверить жесткий диск на наличие несоответствий в отображении и исправить их. Следуйте подробным инструкциям, изложенным ниже, для этих обходных путей.
Вариант 1. Попробуйте проверить наличие сбойных секторов и неправильных конфигураций на жестком диске.
Первое, что вам нужно проверить, это загрузочные файлы на вашем ПК. Как вы знаете, ваш компьютер загружается с этих файлов, и если с одним из них что-то не так или один из них оказывается поврежденным, вы, скорее всего, увидите синий экран с сообщением об ошибке смерти или подсказку с сообщением об ошибке , «Сегмент записи файла не читается». По словам некоторых пользователей, сообщивших об этой проблеме, эта ошибка не распространяется на новые жесткие диски. Вот почему рекомендуется выполнять это решение независимо от того, в каком сценарии вы находитесь. Вам нужно будет запустить командную строку в режиме восстановления и посмотреть, сможете ли вы решить проблему, выполнив команды проверки диска.
- После загрузки перезагрузите компьютер и нажмите F11, чтобы перейти в среду восстановления, затем выберите Устранение неполадок.
- Далее, нажмите «Дополнительно» в указанных параметрах и выберите «Командная строка».
- После открытия командной строки выполните команды, перечисленные ниже, и не забудьте нажать Enter сразу после ввода каждой из них, и если вы установили Windows в какой-то другой каталог, вы должны заменить «C» на имя диск, на котором установлена Windows.
- чкдск с: / г / х
- chkdsk C: / f
Примечание: Функция Chkdsk может занять некоторое время, прежде чем она завершит свои операции, поэтому вам нужно набраться терпения и дождаться завершения всего процесса. И, в зависимости от ситуации, это может занять максимум день, поэтому терпение здесь действительно ключ.
Вариант 2. Попробуйте подключить жесткий диск к другому компьютеру.
Если вариант 1 не сработал для вас, и вы все еще видите ошибку, вы можете попробовать подключить жесткий диск к другому компьютеру, а затем сначала скопировать данные. Сделайте своим приоритетом спасение данных на тот случай, если жесткий диск не сохранится в будущем. После репликации жесткого диска вы можете попробовать выполнить команды chkdsk, перечисленные в пункте 1 выше, на новом компьютере, к которому вы подключаете жесткий диск, и убедиться, что вы вводите правильную букву диска, назначенную жесткому диску. вы используете. После выполнения команд chkdsk снова подключите жесткий диск к предыдущему компьютеру, а затем проверьте, можете ли вы теперь загрузить его без каких-либо проблем.
Вариант 4 — заменить неисправный жесткий диск
Если ни один из предложенных выше вариантов действительно не сработал, возможно, пришло время подумать о замене жесткого диска. Примерно в 50% случаев с этой ошибкой у некоторых несчастных пользователей не оставалось другого выбора, кроме как заменить жесткий диск, поскольку проблема связана с самим жестким диском. Жесткие диски имеют сложный ходовой механизм, который включает в себя головку и диск, который вращается соответственно, поэтому вы можете проверить, правильно ли подключены кабели, подключенные к жесткому диску, и находится ли он в правильном положении или нет. Кроме того, вы также должны убедиться, что адаптеры SATA, к которым подключен жесткий диск, работают правильно. Если на диске возникают проблемы с операциями ввода-вывода, у вас мало шансов использовать его как обычный жесткий диск. Если жесткий диск находится на гарантии, проверьте его и замените. Если нет, вы можете подумать о том, чтобы отнести его в сервисный центр, чтобы специалисты рассмотрели его.
Узнать больше
Если вы вдруг обнаружите, что средняя кнопка мыши не работает, когда вы используете ее на своем компьютере с Windows 10, то вы попали в нужное место, так как в этом посте представлены некоторые предложения, которые могут помочь вам решить проблему. Такая проблема может повлиять на ваш опыт использования компьютера, поскольку средняя кнопка мыши помогает вам прокручивать длинные веб-страницы и экраны с большим количеством данных. Так что, если это остановится, вы в конечном итоге будете использовать свою клавиатуру, что довольно неудобно по сравнению с использованием средней кнопки мыши. Возможно, эта проблема связана с аппаратным или программным обеспечением. Чтобы исключить возможность аппаратного сбоя, вы можете попробовать подключить мышь к другому компьютеру и посмотреть, нормально ли она там работает или у нее все еще есть та же проблема. Если мышь работает правильно на другом компьютере, проблема связана с программным обеспечением. Возможно, обновление программного обеспечения, особенно игрового программного обеспечения, могло быть неправильно сконфигурировано таким образом, что средняя кнопка не реагирует должным образом. Чтобы решить эту проблему, вы можете попробовать переустановить или обновить драйверы мыши или запустить средство устранения неполадок оборудования и устройств. Вы также можете установить драйверы мыши OEM или изменить некоторые записи в реестре Windows.
Вариант 1. Переустановите или обновите драйвер мыши.
Проблема может быть вызвана поврежденным или устаревшим драйвером мыши. Чтобы это исправить, вы должны обновить или переустановить драйвер мыши. Как? Следуй этим шагам:
- Откройте Диспетчер устройств из меню Win X.
- Затем найдите мышь и другие указывающие устройства и щелкните правой кнопкой мыши драйвер мыши, чтобы открыть Свойства.
- После этого перейдите на вкладку «Драйвер» и нажмите кнопку «Удалить устройство».
- Следуйте опции экрана, чтобы полностью удалить его.
- Наконец, отсоедините мышь и подключите ее снова, чтобы переустановить драйвер мыши.
Примечание: Вы можете установить специальный драйвер на свой компьютер, если он у вас есть, или вы также можете найти его прямо на веб-сайте производителя.
Вариант 2. Попробуйте запустить средство устранения неполадок оборудования.
Следующее, что вы можете сделать, чтобы решить эту проблему, — запустить средство устранения неполадок оборудования. Хотя это не будет иметь большого значения, все же есть вероятность, что он может автоматически решить проблему с этими функциональными клавишами. Чтобы использовать это, обратитесь к этим шагам:
- Первое, что вам нужно сделать, это нажать на Пуск, а затем на иконку в виде шестеренки, чтобы открыть окно настроек.
- После открытия настроек найдите параметр «Обновление и безопасность» и выберите его.
- Оттуда перейдите к варианту устранения неполадок, расположенному в левой части списка.
- Далее выберите «Оборудование и устройства» из списка, откройте средство устранения неполадок и запустите его. Когда он выполнит свою работу, подождите, пока он завершит процесс, а затем перезапустите систему.
- После перезагрузки системы проверьте, не устранена ли проблема. Если нет, обратитесь к следующей опции, приведенной ниже.
Вариант 3. Попробуйте установить драйверы мыши для OEM-производителей.
Помимо обновления или переустановки драйверов мыши, вы также можете попробовать установить драйверы мыши для конкретных производителей оборудования. Когда вы устанавливаете Windows, он будет использовать общий драйвер для всех своих компонентов. Недостаток универсальных драйверов для мыши в том, что они ограничивают ее функциональность. Фактически, некоторые также настраивают среднюю кнопку мыши для реагирования на определенные действия, которые не работают без правильных драйверов. В таких случаях вам необходимо посетить веб-сайт производителя вашего компьютера, чтобы загрузить и установить последние версии драйверов, а затем открыть программное обеспечение и настроить его, как это было раньше. Имейте в виду, что некоторые OEM-производители также предлагают жесты, поэтому вам также нужно это проверить.
Вариант 4. Попробуйте изменить некоторые записи в реестре.
Если проблема возникла из-за Центра обновления Windows, вы можете исправить его, внеся некоторые изменения в реестр, но прежде чем продолжить, убедитесь, что сначала вы создали точку восстановления системы.
- Нажмите клавиши Win + R, чтобы открыть утилиту Run.
- Затем введите «Regedit» в поле и нажмите Enter, чтобы открыть редактор реестра.
- Далее перейдите к этому пути реестра: HKEY_CURRENT_USERControl PanelDesktop
- После этого дважды щелкните запись «WheelScrollLines» на правой панели, чтобы открыть ее Свойства.
- Теперь измените значение данных на «3» и выйдите из редактора реестра, а затем посмотрите, исправлена ли проблема со средней кнопкой мыши или нет.
Узнать больше
Даже с новой музыкой Groove в Windows 10 многие пользователи по-прежнему предпочитают использовать старый проигрыватель Windows Media. Это неудивительно, поскольку проигрыватель Windows Media по-прежнему остается одним из лучших проигрывателей, которые вы можете найти. Однако это не означает, что он не имеет недостатков, поскольку время от времени он все еще может сталкиваться с некоторыми проблемами. Одна из проблем, с которой вы можете столкнуться при использовании проигрывателя Windows Media, — это когда вы пытаетесь записать DVD или компакт-диски, но в конечном итоге терпите неудачу из-за всплывающей ошибки, в которой говорится, что проигрыватель Windows Media не может определить длину файла. На момент написания еще не ясно, какова настоящая причина ошибки. Однако в этом посте есть несколько исправлений, которые вы можете проверить, чтобы решить проблему. Вы можете попытаться избавиться от любых неподдерживаемых файлов из списка записи или запустить средства устранения неполадок проигрывателя Windows Media. Кроме того, вы также можете попробовать перетащить музыку или изменить скорость записи. Дополнительные сведения см. в следующих параметрах.
Вариант 1. Избавьтесь от неподдерживаемых файлов из списка для записи.
Вы должны избавиться от неподдерживаемых файлов из списка файлов для записи. Этот список можно найти в правой части проигрывателя Windows Media. Одним из признаков того, что файл вызывает проблемы, является белый крестик в красном кружке рядом с файлом. Вы можете просто щелкнуть этот значок, чтобы удалить файл из списка для записи. После того, как вы избавитесь от всех неподдерживаемых файлов, попробуйте еще раз записать файлы на компакт-диск или диск.
Вариант 2. Попробуйте запустить средства устранения неполадок проигрывателя Windows Media.
Следующее, что вы можете сделать, чтобы исправить ошибку, это запустить встроенные средства устранения неполадок для проигрывателя Windows Media. Windows 10 на самом деле поставляется с тремя программами устранения неполадок, разработанными для проигрывателя Windows Media. Они могут помочь в устранении ошибки «Проигрыватель Windows Media не может определить длину файла». Чтобы запустить эти средства устранения неполадок, просто нажмите клавиши Win + R, чтобы открыть диалоговое окно «Выполнить», и введите «msdt.exe -id WindowsMediaPlayerConfigurationDiagnostic» для средства устранения неполадок параметров проигрывателя Windows Media или введите «msdt.exe -id WindowsMediaPlayerLibraryDiagnostic» для проигрывателя Windows Media Средство устранения неполадок библиотеки или введите «msdt.exe -id WindowsMediaPlayerDVDDiagnostic» для средства устранения неполадок DVD-проигрывателя Windows Media.
Вариант 3. Попробуйте перетащить музыку
Еще одна вещь, которую вы можете проверить, это перетащить все дорожки в Windows Media Player, прежде чем записать их. Все, что вам нужно сделать, это открыть папку, в которой расположены дорожки, выделить их все, а затем перетащить их в проигрыватель Windows Media. Теперь он должен быть в состоянии определить длину каждого из треков без каких-либо ошибок.
Вариант 4 — Попробуйте изменить скорость записи
Поскольку по умолчанию скорость записи установлена на самую высокую, вы можете попытаться изменить скорость записи, чтобы решить проблему. Просто откройте окно «Параметры» и перейдите на вкладку «Запись». Оттуда выберите Средняя или Низкая скорость записи и сохраните внесенные изменения. Теперь попробуйте снова записать ваши файлы на CD или диск.
Узнать больше

Код Visual Studio Цена и роялти
Как уже упоминалось, код Visual Studio находится под полной бесплатной лицензией в соответствии с лицензионным соглашением MIT, что дает вам возможность бесплатно использовать и продавать свой продукт. Как он поддерживает Linux, Windows и macOS, все, что вам нужно, это перейти на его официальную страницу. https://code.visualstudio.com/, загрузите его и начните использовать. Обратной стороной этого бесплатного проекта является отсутствие официальной поддержки, вам придется полагаться на различные статьи и сообщества, чтобы получить необходимую информацию или решение проблемы.
Особенности
Подсветка синтаксиса стала стандартом и нормой для любого редактора, но помимо этой функции VS code предлагает нам также опцию IntelliSense, которая делает шаг вперед с завершением кода, подсказками кода и информацией о параметрах. Это означает, что код VS знает о многих вещах, происходящих внутри вашего кода, и будет предлагать вам по мере ввода меню с параметрами для автозаполнения вместе с указанными переменными, именами функций и т. д. Код VS предлагает расширения на своем рынке расширений, где вы можете добавить расширения для реализации новых языков, добавления отладчиков, изменения раскладки и т. д. Это одна из замечательных функций, позволяющая легко переключаться с одного проекта на другой, с одного языка на другой, не выходя из редактора кода. С VS Code легко работать с системами контроля версий, такими как Git. Вы сможете размещать файлы и делать коммиты, а затем отправлять и извлекать изменения в выбранный вами удаленный репозиторий кода прямо из редактора.
Заключение о коде Visual Studio
Visual Studio Code — один из самых гибких и расширяемых редакторов кода на рынке, которые я когда-либо пробовал и использовал. IT стал моим предпочтительным редактором кода просто по той причине, что на самом деле он мало что может сделать, и он постоянно обновляется и о нем заботятся. Вы действительно можете настроить его так, чтобы он выглядел и чувствовал себя так, как вы хотите, с помощью расширений, и вы действительно не можете превзойти бесплатный ценник. Я настоятельно рекомендую этот редактор для повседневного использования, тем более что его крупнейшие конкуренты, такие как Atom и возвышенный текст, в последнее время не видели много обновлений.
Узнать больше
Код ошибки 0x80240017 — Что это?
Код ошибки 0x80240017 связан с установкой или обновлением приложения Магазина Windows. Эта ошибка чаще встречается в Windows 8 и Windows 8.1. Появляется из-за отсутствия определенных системных файлов, а также из-за повреждения реестра.
Общие симптомы
- При попытке установить приложение Магазина Windows на ПК под управлением Windows RT 8.1, Windows 8.1 или Windows Server 2012 R2 установка не выполняется, и вы получаете сообщение об ошибке: 0x80240017
- Некоторые приложения могут перестать отвечать.
- Возможно, вы не сможете загружать приложения или обновления Windows
- У вас могут возникнуть проблемы с обновлением, установкой и удалением других встроенных программ в Windows 8 и Windows 8.1.
- Когда у вас запущено несколько приложений, могут возникнуть сбои и зависания.
Решения
 Причины ошибок
Причины ошибок
Код ошибки 0x80240017 в Windows 8.1 или Windows 8 обычно появляется из-за того, что ваша система изменилась после установки стороннего приложения. Это также может появиться, если запись в реестре изменилась после перезагрузки операционной системы и у вас нет необходимых разрешений. Другие причины могут быть связаны с:
- Поврежденные, сломанные или отсутствующие системные файлы.
- Вредоносное / шпионское заражение или вирусная атака
- Аппаратное / RAM снижение
- Фрагментированный файл
- Ненужные или избыточные программные установки
Дополнительная информация и ручной ремонт
Восстановление кода ошибки 0x80240017 в Windows 8 / Windows 8.1
Метод 1:
Сброс приложения Магазина Windows:
- Нажмите и удерживайте клавишу Windows и нажмите R. Это откроет команду Выполнить.
- Теперь введите ехе и нажмите Enter.
- Просто дождитесь его завершения, и он перезапустит Магазин Windows. Теперь попробуйте установить приложение, которое вы пытались установить, которое ранее показывало ошибку.
Это базовое решение удалит кеш и перезагрузит Windows Store.
Метод 2:
Использование средства устранения неполадок Windows:
- Нажмите Search на панели Charm и введите Решение Проблем, Нажмите на самый первый вариант.
- Откроется новое окно. щелчок Смотреть все с левой панели.
- Прокрутите вниз и нажмите Центр обновления Windows.
- Откроется окно устранения неполадок для обновления Windows. Нажмите на ДАЛЕЕ, Он может попросить у вас административного разрешения.
- Средство устранения неполадок автоматически обнаружит проблемы и исправит их.
- Теперь закройте это окно и попробуйте загрузить / установить приложение, которое ранее показывало ошибку.
Метод 3:
Отключить настройки прокси: отключить прокси-сервер в Internet Explorer.
- Нажмите Windows + R Окно запуска появится.
- Тип компл и нажмите Enter.
- Перейдите на вкладку Подключения и щелкните Параметры локальной сети.
- Под прокси-сервером снимите флажок «Использовать прокси-сервер для вашей локальной сети»
- нажмите OK
Теперь попробуйте установить приложения из Магазина Windows.
Метод 4:
Загрузка в безопасном режиме:
- Команда Open Run, как описано ранее
- Тип MSConfig
- Перейдите на вкладку Boot.
- Установите флажок Безопасная загрузка в Boot
- Выберите сеть
- Нажмите Применить и ОК.
- Перезагрузите свою систему
Ваша система загрузится в безопасном режиме с поддержкой сети. Теперь вы можете попробовать открыть Windows Store и не должны видеть никаких ошибок.
Метод 5:
Примечание. Рекомендуется выполнить резервное копирование файлов и папок, прежде чем выполнять этот шаг:
- Переместите курсор мыши в верхнюю правую часть экрана.
- Меню появится слева. Нажать на «Настройки»В меню.
- В окне «Настройки» нажмите «Изменить настройки ПК«.
- Теперь щелкните левой кнопкой мыши на значке «Обновление и восстановление» особенность.
- Для следующего шага щелкните левой кнопкой мыши значок «Восстановление» особенность.
- Здесь есть опция «Обновите компьютер, не затрагивая файлы». Там щелкните левой кнопкой мыши на значке «Начать«Кнопку.
- Теперь следуйте инструкциям на экране, чтобы завершить процесс обновления.
- После завершения процесса обновления перезагрузите устройство Windows 8.1 или Windows 8.
- Проверьте еще раз, чтобы убедиться, что ошибка 0x80240017 была исправлена.
Если вы не обладаете техническими знаниями, необходимыми для выполнения этого самостоятельно, или не чувствуете себя комфортно, загрузите и установите мощный автоматизированный инструмент, чтобы получить работу.
Узнать больше
Обновить свой компьютер с Windows 7 или Windows 8 до Windows 10 или даже обновить Windows 10 до новой версии не так просто. Первоначально программа установки проверяет наличие всех драйверов и других программных утилит, установленных на вашем компьютере, и проверяет и блокирует или блокирует обновление или обновление в отношении любого из этих драйверов или любой из этих программных утилит, независимо от того, используете ли вы Windows 10 ISO или Windows 10. Помощник по обновлению. Одной из этих распространенных ошибок при обновлении или обновлении компьютера является ошибка «Дисплей несовместим с Windows 10». Этот вид ошибки обновления Windows связан с совместимостью графического драйвера, установленного на вашем компьютере. Но не беспокойтесь, этот пост поможет вам решить эту проблему.
Ошибка «Дисплей не совместим с Windows 10» имеет те же обходные пути, что и следующие ошибки:
- Эти устройства не полностью совместимы с Windows 10.
- Дисплей не совместим с Windows 10. Обратитесь к производителю за поддержкой.
- Изготовитель дисплея не сделал ваш дисплей совместимым с Windows 10. Обратитесь к производителю за поддержкой.
Чтобы устранить эту ошибку обновления Windows, вот несколько советов, которые могут помочь:
Вариант 1. Проверьте наличие несовместимых драйверов на вашем компьютере.
- Откройте диспетчер устройств из меню WinX.
- Затем разверните список адаптеров дисплея.
- Затем щелкните правой кнопкой мыши список видеокарт NVIDIA и выберите Включить.
- После этого снова щелкните его правой кнопкой мыши и выберите «Обновить программное обеспечение драйвера…».
- После этого появится новое окно, и оттуда нажмите на опцию «Поиск обновленного программного обеспечения автоматически».
- Затем проверьте, может ли Windows теперь определять вашу видеокарту и последнюю версию драйвера для нее. Если нет, перейдите к следующему шагу.
- Снова щелкните драйвер правой кнопкой мыши и выберите «Обновить программное обеспечение драйвера…».
- Теперь нажмите кнопку «Просмотреть мой компьютер для поиска драйверов», а затем нажмите «Позвольте мне выбрать драйвер из списка устройств на моем компьютере».
- После этого выберите совместимый драйвер для вашего компьютера с именем NVIDIA Graphics Card и продолжайте.
- Дождитесь завершения всего процесса и перезагрузите компьютер, чтобы успешно применить сделанные изменения.
Вариант 2. Получите последнюю версию графических драйверов с веб-сайта производителя.
Если вы не знаете производителя графического процессора или графического процессора вашего компьютера, вам необходимо сначала проверить. Обычно это NVIDIA, Intel или AMD. Поэтому, если графический процессор вашего компьютера произведен NVIDIA, вам необходимо получить последнюю версию с их официального сайта.
Вариант 3. Попробуйте установить последнюю версию графического драйвера в режиме совместимости.
Если вы не можете установить загруженные драйверы графики, попробуйте установить их снова, но на этот раз в режиме совместимости. Для этого выполните следующие действия:
- Вам необходимо скачать драйвер и разместить его на рабочем столе.
- После этого щелкните его правой кнопкой мыши и выберите «Свойства».
- Затем перейдите на вкладку «Совместимость», где вы увидите две опции:
- Устранение неполадок совместимости, и пусть Windows выяснит, что работает лучше для вас. Если это не удается, следуйте дальше.
- Вручную выберите версию Windows, чтобы она работала правильно.
- У вас также есть возможность изменить настройки DPI и посмотреть, поможет ли это. Затем нажмите кнопку «Применить» и «ОК».
- Теперь щелкните файл правой кнопкой мыши и выберите параметр «Запуск от имени администратора» для установки. После этого вы сможете изменить соотношение сторон экрана на то, что вы использовали раньше.
Примечание: Если у вас есть другие программы, которые не будут работать в существующей версии Windows, обязательно запустите программу в режиме совместимости.
Вариант 4. Попробуйте запустить средство устранения неполадок совместимости программ.
Вы также можете запустить средство устранения неполадок совместимости программ. Это встроенное средство устранения неполадок доступно в разделе Центр обновления и безопасности Windows. Оттуда выберите Устранение неполадок. Вы найдете список программ для вас, и, поскольку вы уже загрузили файлы драйверов, просто нажмите «Нет в списке», расположенный вверху списка программ. После этого просмотрите и выберите файлы драйверов, а затем дайте программе выполнить свою работу.
Узнать больше
Logitech анонсировала игровой портативный компьютер Logitech G CLOUD, своего рода конкурента STEAM Deck. Отчасти потому, что причина в том, что, в отличие от Deck, это устройство не обладает огромной мощностью для локального запуска компьютерных игр, вместо этого оно создано с одной целью — подключиться к облачным играм и позволить вам играть в игры таким образом.
Устройство оснащено 7-дюймовым дисплеем с разрешением 1080p, соотношением сторон 16:9 и частотой обновления 60 Гц, аналоговым джойстиком, крестовиной, 4 кнопками действий и триггерами. Внутри устройство оснащено Snapdragon 720G (процессор, используемый в большинстве телефонов Android), 4 ГБ оперативной памяти LPDDR4X и 64 ГБ встроенной памяти. Как видно, аппаратное обеспечение намного менее впечатляющее, чем то, что упаковано в деку STEAM, но, как уже говорилось, этот портативный компьютер не предназначен для запуска игр для ПК, поэтому этого аппаратного обеспечения будет достаточно для этой цели.
Logitech сотрудничает с Nvidia и Microsoft, чтобы добавить GeForce Now и доступ к Xbox Cloud Gaming для своего устройства. Если у вас есть учетная запись в любой из этих служб, вы можете полностью использовать их на игровом портативном устройстве Logitech G Cloud. Вы также можете играть в некоторые игры для Android через магазин Google Play, но основная цель — облачные игры.
Цена в 350 долларов США не очень впечатляет, так как STEAM Deck, который является гораздо более мощным устройством, работает за 400 долларов США, за разницу всего в 50 долларов США у колоды есть преимущество, а сама цена является трудным пунктом для продажи. и если мы добавим в этот микс несколько ретро-наладонников стоимостью всего 100 долларов США, Logitech окажется в затруднительном положении. Обратите внимание, что Nintendo Switch стоит 300 долларов США.
Узнать больше
Сервер протокола передачи файлов, также известный как FTP-сервер, представляет собой частную или общедоступную службу, которая может размещать файлы, к которым можно получить доступ как локально, так и глобально. Это быстрый, гибкий и удобный сервис, который позволяет хранить любые файлы в зависимости от общего размера сервера. Если вы всегда считали FTP-сервер полезным, хорошо, что теперь вы можете создать свой FTP-сервер, поскольку Windows 10 теперь это позволяет. Вы можете разместить этот сервер локально, а затем сделать его глобально доступным через Интернет. Так что, если вы планируете настроить FTP-сервер на своем компьютере с Windows 10, читайте дальше, поскольку этот пост расскажет, как это сделать.
Чтобы настроить FTP-сервер, вам необходимо сначала настроить его, а затем настроить брандмауэр Windows для прохода подключений. Для получения дополнительных сведений см. Следующие шаги:
Шаг 1: Вам необходимо настроить FTP-сервер в Windows 10.
- В поле «Поиск» введите «Включить или отключить функции Windows», чтобы найти его.
- Затем нажмите на соответствующий результат, который откроет мини-окно.
- В этом мини-окне прокрутите вниз до списка и разверните «Службы IIS», где необходимо развернуть раздел «FTP-сервер».
- Затем установите все флажки, чтобы включить все записи в разделе FTP-сервер, а затем нажмите кнопку ОК, чтобы применить сделанные изменения.
- А теперь, поскольку вашему компьютеру разрешено размещать FTP-сервер, вам необходимо его настроить. Для этого введите «Диспетчер информационных служб Интернета (IIS)» в поле поиска и щелкните соответствующую запись.
- Затем щелкните правой кнопкой мыши «Сайты» под панелью навигации «Подключения» и выберите «Добавить FTP-сайт». Это откроет новое окно, в котором вы должны ввести некоторую информацию о вашем FTP-хостинге.
- Теперь введите детали и нажмите Далее.
- После нажатия кнопки «Далее» вам будет предложено ввести некоторые данные для аутентификации. Введите следующие данные на скриншоте ниже.
- Теперь нажмите на Готово. После этого вы получите FTP-сервер, размещенный на вашем ПК с Windows 10.
И теперь, когда вы успешно настроили FTP-сервер, вам нужно разрешить соединения с и на FTP-сервер. Обратитесь к следующему шагу ниже.
Шаг 2: Настройте брандмауэр Windows для FTP-подключений на сквозной
- В Начальном поиске введите «Разрешить приложение или функцию через брандмауэр Windows» и нажмите на соответствующий результат поиска, который откроет окно со всеми настройками.
- Оттуда, нажмите на кнопку Изменить настройки. Появится список, в котором вы должны отметить все флажки для FTP-сервера, чтобы включить их как в частной, так и в публичной конфигурации.
- После этого нажмите ОК. Это позволит вам получить доступ к FTP-серверу в вашей локальной сети.
Узнать больше
Если вы используете приложение «Камера» на своем компьютере с Windows 10, но столкнулись с кодом ошибки 0xa00f429f и сообщением об ошибке «Не удается запустить камеру», читайте дальше, так как этот пост поможет вам решить эту проблему. Такая ошибка в приложении «Камера» может быть связана с недавним неудачным обновлением или с поврежденным драйвером. Если вы уверены, что камера подключена и установлена правильно, вы можете попробовать проверить наличие обновленных драйверов. Код ошибки означает, что драйверы необходимо обновить. Однако иногда это не всегда так, поскольку проблема также может быть связана с повреждением драйвера. Эффективными способами устранения этой проблемы могут быть попытка переустановить или сбросить приложение Windows Camera, обновить, откатить или удалить некоторые драйверы устройств, а также использовать редактор реестра. Прежде чем приступить к выполнению приведенных ниже инструкций, убедитесь, что у вас есть права администратора, и не забудьте создать точку восстановления системы.
Вариант 1. Попробуйте сбросить или переустановить приложение Windows Camera.
Как указывалось ранее, вы также можете сбросить приложение «Камера», чтобы исправить ошибку. Для этого выполните следующие действия.
- Первое, что вам нужно сделать, это перейти в папку «Мои рисунки» на диске C: в проводнике, а затем удалить папку «Фотопленка».
- Когда вы закончите, щелкните правой кнопкой мыши пустую область на экране и создайте новую папку и назовите ее «Фотопленка».
- Затем в меню «Пуск» откройте приложение «Настройки» и выберите «Система».
- Оттуда перейдите в раздел «Приложения и функции».
- Теперь перейдите в «Камера», нажмите «Дополнительные параметры» и нажмите кнопку «Сброс».
Вариант 2. Попробуйте переустановить приложение «Камера».
Если сброс приложения «Камера» не помог, вы можете переустановить его, выполнив следующие действия:
- Нажмите клавиши Win + X и выберите «Windows PowerShell (Admin)» в меню, чтобы открыть Windows PowerShell от имени администратора.
- Затем введите эту команду для удаления приложения Камера: Get-AppxPackage * камера * | Remove-AppxPackage
- После этого выйдите из Windows PowerShell и перезагрузите компьютер, а затем попробуйте установить последнюю версию приложения «Камера» из Магазина Microsoft.
Вариант 3. Попробуйте откатиться, обновить или отключить драйверы.
Следующее, что вы можете сделать, чтобы исправить код ошибки 0xa00f429f в приложении «Камера», — это выполнить откат, обновить или отключить драйверы устройств. Скорее всего, после того, как вы обновили свой компьютер с Windows, ваш драйвер также нуждается в обновлении. С другой стороны, если вы только что обновили драйверы устройства, вам необходимо откатить драйверы до их предыдущих версий. В зависимости от того, что применимо к вам, следуйте приведенным ниже инструкциям.
- Откройте Диспетчер устройств из меню Win X.
- После открытия диспетчера устройств найдите драйверы устройств с желтым восклицательным знаком.
- Затем щелкните правой кнопкой мыши по каждому из них. Если вы давно не обновляли этот драйвер, выберите опцию «Обновить драйвер». С другой стороны, если вы только что обновили этот драйвер, выберите параметр «Удалить устройство».
- Далее, следуйте опциям на экране, чтобы обновить или удалить его.
- Наконец, перезагрузите компьютер. Он просто переустановит драйверы устройств автоматически, если вы решили их удалить.
Примечание: Вы можете установить специальный драйвер на свой компьютер, если он у вас есть, или вы также можете найти его прямо на веб-сайте производителя.
Вариант 4. Попробуйте использовать редактор реестра.
- Нажмите клавиши Win + R, чтобы открыть диалоговое окно «Выполнить», введите в поле «Regedit» и нажмите Enter, чтобы открыть редактор реестра.
- Затем перейдите к этому разделу реестра: ComputerHKEY_LOCAL_MACHINESOFTWAREWOW6432NodeMicrosoftWindows Media FoundationPlatform
- Оттуда щелкните правой кнопкой мыши любое пустое место в правой части окна и выберите «Создать»> «Значение DWORD (32-разрядное)».
- Затем назовите его «EnableFrameServerMode» и дважды щелкните по нему.
- Теперь установите его значение данных на «0» и его базовое значение как шестнадцатеричное, а затем нажмите «ОК».
- После этого перезагрузите компьютер и посмотрите, помог ли он в решении проблемы или нет.
Узнать больше
Как вы знаете, режим полета — это режим, который переводит устройства в такое состояние, когда все беспроводные соединения отключены. Однако недавно появились сообщения от пользователей, утверждающих, что режим полета включается сам по себе на их компьютерах с Windows 10. Такая проблема может быть связана с ошибкой сетевого драйвера, сторонними приложениями и многими другими факторами. Другие пользователи также сообщили, что режим полета автоматически мерцает, а некоторые заявили, что не могут переключать параметр для режима полета. Есть несколько вариантов, которые вы можете попробовать решить эту проблему. Вы можете попробовать настроить параметры управления питанием для драйвера или запустить средство устранения неполадок сети. Вы также можете выполнить откат, переустановить или обновить сетевой драйвер, а также устранить проблему в состоянии чистой загрузки. Для получения более подробной информации следуйте каждому из приведенных ниже вариантов.
Вариант 1. Попробуйте настроить параметры управления питанием для драйвера.
Первое, что вы можете сделать, чтобы решить эту проблему, это попытаться настроить параметры управления питанием для драйвера. Как? Обратитесь к этим шагам:
- Нажмите клавиши Win + X, чтобы открыть меню WinX, и оттуда выберите Диспетчер устройств, чтобы открыть его.
- Далее разверните Сетевые адаптеры и выберите запись для вашего оборудования Wi-Fi.
- После этого щелкните его правой кнопкой мыши и выберите «Свойства».
- Оттуда перейдите на вкладку «Управление питанием» и снимите флажок «Разрешить компьютеру выключать это устройство для экономии энергии».
- После этого перезагрузите компьютер и посмотрите, исправит ли он проблему.
Вариант 2. Попробуйте запустить средство устранения неполадок сети.
Чтобы запустить средство устранения неполадок сети, выполните следующие действия.
- Откройте панель поиска на своем компьютере и введите «устранение неполадок», чтобы открыть параметры устранения неполадок.
- Затем прокрутите вниз и выберите параметр «Сетевой адаптер» на правой панели.
- Затем нажмите кнопку «Выполнить устранение неполадок».
- После этого ваш компьютер проверит все возможные ошибки и, если возможно, определит причину проблемы.
- Перезагрузите компьютер.
Вариант 3. Попробуйте обновить, откатить или переустановить драйверы сетевого адаптера.
Следующее, что вы можете сделать для решения проблемы, это обновить драйверы сетевого адаптера, выполнив следующие действия:
- Нажмите клавиши Win + R, чтобы открыть окно «Выполнить», а затем введите «devmgmt.MSC”И нажмите Enter, чтобы открыть окно диспетчера устройств.
- Под Диспетчером устройств вы увидите список драйверов. Оттуда найдите сетевые адаптеры и разверните их.
- Найдите сетевой адаптер Broadcom и щелкните его правой кнопкой мыши, а также другие сетевые адаптеры, отмеченные восклицательным знаком, и обновите их все.
- Перезагрузите компьютер и посмотрите, помог ли он в решении проблемы.
Примечание: Если обновление сетевых драйверов не помогло решить проблему, вы также можете попробовать откатить те же самые драйверы из их предыдущих версий и перезагрузить ПК с Windows 10. После этого система сама переустановит драйверы, которые вы только что удалили. Кроме того, вы также можете загрузить и установить драйверы напрямую с веб-сайта производителя. Чтобы переустановить драйверы сетевого адаптера, выполните следующие действия:
- Откройте Диспетчер устройств из меню Win X.
- Затем найдите драйверы устройств и щелкните их правой кнопкой мыши, чтобы открыть окно «Свойства».
- После этого перейдите на вкладку «Драйвер» и нажмите кнопку «Удалить устройство».
- Следуйте опции экрана, чтобы полностью удалить его.
- Наконец, перезагрузите компьютер. Это просто переустановит драйверы устройства автоматически.
Вариант 4. Попробуйте сбросить настройки сетевого адаптера.
Вы также можете попытаться выполнить сброс сети для решения проблемы. Это сбросит всю конфигурацию сети, включая ваш IP-адрес. Чтобы выполнить сброс сети, выполните следующие действия:
- Нажмите клавиши Win + I, чтобы открыть Настройки.
- Оттуда перейдите в раздел «Сеть и Интернет».
- Затем прокрутите вниз и найдите «Сброс сети» под панелью состояния.
- После этого нажмите «Сброс сети», а затем «Сбросить сейчас», чтобы начать сброс конфигурации сети. После этого проверьте, может ли она исправить ошибку или нет.
Вариант 5. Попробуйте перевести компьютер в состояние чистой загрузки.
Вы также можете устранить проблему в состоянии чистой загрузки. Возможно, на вашем компьютере есть сторонние приложения, которые вызывают странное поведение режима полета. Итак, чтобы изолировать эту возможность, вам необходимо загрузить компьютер в состоянии чистой загрузки, выполнив следующие действия:
- Войдите на свой компьютер как администратор.
- Введите MSConfig в Начальном поиске, чтобы открыть утилиту конфигурации системы.
- Оттуда перейдите на вкладку Общие и нажмите «Выборочный запуск».
- Снимите флажок «Загрузить элементы запуска» и убедитесь, что установлены флажки «Загрузить системные службы» и «Использовать исходную конфигурацию загрузки».
- Затем щелкните вкладку «Службы» и установите флажок «Скрыть все службы Microsoft».
- Нажмите Отключить все.
- Нажмите Apply / OK и перезагрузите компьютер. (Это переведет ваш компьютер в состояние чистой загрузки. И настройте Windows на обычный запуск, просто отмените изменения.)
- После того, как вы установили компьютер в состояние чистой загрузки, попробуйте проверить, вернулся ли режим полета в нормальный режим или нет.
Узнать больше
Авторское право © 2023, ErrorTools, Все права защищены
Товарный знак: логотипы Microsoft Windows являются зарегистрированными товарными знаками Microsoft. Отказ от ответственности: ErrorTools.com не имеет отношения к Microsoft и не претендует на прямую связь.
Информация на этой странице предоставлена исключительно в информационных целях.
Установка или удаление программ — это обычный, несложный процесс, который иногда приходится выполнять пользователям ПК. В большинстве случаев, чтобы это сделать, нужно просто нажать несколько кнопок, оставив все настройки по умолчанию. Весь процесс занимает пару минут. Но если во время инсталляции или деинсталляции возникают какие-то ошибки, то приходится повозиться.
В этой статье рассмотрим код ошибки 2503 при установке и / или удалении программ. Узнаем, какими способами устранить эту ошибку. Также вам поможет эта статья, если вы видите код ошибки 2502 при установке и / или удалении. Потому что эти ошибки похожи и устраняются одинаково.
Оглавление:
- 1 Почему появилась ошибка 2503 при установке / удалении программы
- 2 Запуск от инсталлятора с правами администратора
- 3 Скачать инсталлятор заново
- 4 Влияние антивируса
- 5 Перезапуск проводника
- 6 Предоставление доступа к папке Temp
- 7 Предоставление доступа к папке Installer
- 8 Запуск инсталлера из командной строки
Почему появилась ошибка 2503 при установке / удалении программы
Пользователи чаще всего видят код ошибки 2503 при установке Epic Games и iTunes. Почему это чаще происходит именно с этими приложениями, не понятно. Но описанная далее инструкция поможет не только при установке этих программ, но и всех остальных случаев.
Ошибка возникает из-за того, что в процессе установки или удаления программы, инсталлятор столкнулся с непредвиденной проблемой и не смог получить доступ к необходимым для его работы каталогам на компьютере. Соответственно, чтобы это исправить, необходимо решить проблему с доступом и устранить все препятствия на пути инсталлятора.
Запуск от инсталлятора с правами администратора
Поможет в случае, если код ошибки 2503 появляется при установке программы. Это самый простой и быстрый вариант, поэтому с него и начинаем.
Кликните на файл установщика правой кнопкой мышки, и выберите вариант «Запустить от имени администратора». Попробуйте установить программу в таком режиме.
Если это не поможет, то следуйте дальше.
Скачать инсталлятор заново
Проблему с кодом ошибка 2003 при установке программы (также как и в 2502) может быть из-за того, что установочный файл скачался не до конца или повредился. Чтобы это исправить, скачайте файл из источника заново. Убедитесь, что он до конца скачан и повторите установку.
Влияние антивируса
Не секрет, что антивирусы часто срабатывают ложно, и здоровые файлы помечают как подозрительные или опасные, ограничивая их работу. Поэтому, ошибка 2503 и 2502 иногда исправляется при установке или удалении программ с отключённым антивирусом.
Перезапуск проводника
Код ошибки 2503 при установке или удалении можно исправить ещё одним простым способом — перезапуском приложения проводник. Этот вариант также помогает и при ошибке с кодом 2502. Сделайте следующее:
- Запустите диспетчер задач. Для этого нажмите сочетание клавиш Ctrl + Alt + Del.
- Находясь в первой вкладке «Процессы» найдите процесс «Проводник». Выделите его, кликнув по нему мышкой, а потом внизу справа нажмите на «Перезапустить».
- В результате вы в течение нескольких секунд увидите, как всё на экране как бы моргнёт — это перезапустился проводник. Теперь повторите установку или удаления программы, чтобы проверить наличие ошибки.
Предоставление доступа к папке Temp
Temp — это системная пака, в которой сохраняются временные файлы. Во время установки программы из инсталлятора в формате .msi или аналогичных, ошибка 2503 или 2502 может возникать из-за того, что установщик не может получить доступ к этой папке. Рекомендуется сделать следующее:
- Зайдите в свойства папки Temp. Папка находится на диске С (на диске, на котором установлена Windows) в каталоге Windows. Кликните на Temp правой кнопкой мышки, а затем на «Свойства».
- В свойствах зайдите во вкладку «Безопасность». Здесь могут сразу появиться нужные параметры. Но если их нет, то нажмите на кнопку «Дополнительно».
- Нажмите кнопку «Продолжить», находясь во вкладке «Разрешения».
- В списке «Элементы разрешений» кликните мышкой на пункт «СОЗДАТЕЛЬ-ВЛАДЕЛЕЦ», а потом нажмите кнопку «Изменить».
- Поставьте галочку на опции «Полный доступ». Тогда все галочки ниже тоже автоматически включатся. И теперь закройте это окно с сохранением изменений, нажав на кнопку «Ок». Также нажмите «Ок» и в окне Свойств.
После этого перезагрузите компьютер и попытайтесь установить / удалить программу и посмотрите, появится ли прежняя ошибка.
Предоставление доступа к папке Installer
Если вы видите ошибку 2503 или 2502 при удалении программы, а не при установке, то проблема может быть в системной папке Installer. Installer — это папка, в которой находятся инсталляторы, необходимые для удаления, обновления программ, установленных на компьютере.
Чтобы предоставить необходимый доступ к папке Installer, совершите те же действия, что были описаны в предыдущем разделе статьи (Предоставление доступа к папке Temp) в отношении папки Temp. Сделать нужно всё то же самое, только теперь для папки Installer. Она также находится на диске С (на том диске, где установлена система), в папке Windows.
Однако имейте в виду, что Installer — скрытая папка. И чтобы её увидеть, включите отображение скрытых папок. Для того сделайте следующее:
- Откройте параметры проводника. Универсальный способ сделать это в любой версии Windows — запустить специальную команду. Поэтому откройте окно ввода команд, нажав сочетание клавиш Win + R. Впишите команду control.exe folders и нажмите кнопку «Ок».
- Переключите во вкладку «Вид», найдите в списке опцию «Скрытые файлы и папки» и выберите в ней вариант «Показывать скрытые папки». Затем нажмите «Ок».
И после этого найдите папку Installer и откройте доступ по пошаговой инструкций из предыдущего раздела статьи (Предоставление доступа к папке Temp).
Запуск инсталлера из командной строки
Этот способ также подходит в том случае, если ошибка 2502 или 2503 появляется при удалении программы — запустите инсталлер программы вручную из командной строки. Для этого выполните следующие действия:
- Сначала узнайте имя интсаллера. Он находится в папке Installer, на диске C (на котором установлена система), в папке Windows. Это скрытая папка, сделайте её видимой, как показано в предыдущем разделе статьи (Предоставление доступа к папке Installer). Также войти в эту папку можно из окна выполнения команд, введя команду C:WindowsInstaller (где С — это системный диск).
- В папке все инсталлеры называются так, что не ясно, какой из них к какой программе принадлежит. Чтобы найти нужный, добавьте к списку файлов ещё одну графу «Тема». Для этого нажмите правой кнопкой мышке по шапке списка файлов, и нажмите «Подробно».
- В появившемся окне поставьте галочку на опции «Тема», а потом нажмите кнопку «Ок».
- В результате в списке файлов появится новая графа «Тема». Нажмите на неё мышкой, чтобы отсортировать все файлы по теме, по алфавиту. В теме содержится название приложения, к которому относится данный инсталлер. Так выясните имя нужного инсталлера. Например, на скриншоте ниже показан инсталлер лаунчера Epic Games. Скопируйте его имя.
- Теперь запустите командную строку от имени администратора, найдите её в поиске пуска.
- И выполните в командной строке команду C:WindowsInstaller126317.msi (где 126317 — это имя инсталлера, не забудьте дописать после него расширение .msi). Чтобы вставить скопированное в командную строку, нажмите в ней правой кнопкой мышки, а чтоб выполнить — клавишу Enter.
- После этого попробуйте произвести удаление программы, которая до этого не удалялась.
Внутренняя ошибка 2503 — Что это?
Внутренняя ошибка 2503 чаще всего появляется в Windows 8. Она возникает, когда вы пытаетесь удалить или установить программное обеспечение в Windows 8. Сообщение с кодом ошибки может отличаться и отображаться в разных форматах, например:
Установщик обнаружил непредвиденную ошибку при установке этого пакета. Это может указывать на проблему с этим пакетом. Код ошибки 2503.
Вызывается RunScript, когда не отмечен в процессе
Установщик обнаружил непредвиденную ошибку при установке этого пакета. Это может указывать на проблему с этим пакетом. Код ошибки 2503.
Вызывается Install Finalize, когда не выполняется установка
Решения
 Причины ошибок
Причины ошибок
Некоторые из наиболее распространенных причин внутренней ошибки 2503:
- Разрешение на доступ к папке установщика Windows не предоставлено
- Вирусы
- Проблемы с установщиком Windows
Дополнительная информация и ручной ремонт
Чтобы устранить эту проблему на вашем компьютере без какой-либо профессиональной помощи, попробуйте методы DIY, приведенные ниже:
Метод 1
Внутренняя ошибка 2503 может возникнуть, если ваша учетная запись имеет ограниченные привилегии. У вас нет прав для использования или доступа к папке установщика Windows.
Отсутствие доступа к этой папке мешает вам успешно установить или удалить нужную программу на вашем компьютере. Чтобы получить доступ, вам необходимо убедиться, что у вас есть разрешение.
- Для этого перейдите в папку C: \ windows. Здесь найдите папку установщика, затем щелкните правой кнопкой мыши и выберите свойства.
- После этого щелкните вкладку безопасности и проверьте, есть ли у учетной записи системы и администратора разрешение на полный доступ.
- Для этого убедитесь, что для параметра системной группы выбрано «все», чтобы предоставить вам полное разрешение.
Способ 2 — перерегистрировать установщик Windows
Другой альтернативой для устранения внутренней ошибки 2503 является повторная регистрация Установщик Windows.
- Для этого перейдите в «Пуск» и нажмите «Выполнить». Теперь введите «msiexec / unreg» в поле «Выполнить» и нажмите клавишу ввода.
- Выполните те же действия и введите «msiexec / regserver» в поле и нажмите клавишу ввода. Это решит проблему.
Способ 3 — удаление вирусов
Если внутренняя ошибка 2503 вызвана вирусной инфекцией на вашем компьютере, рекомендуется загрузить антивирус и просканировать всю систему.
Вирусы печально известны системными сбоями и представляют угрозу безопасности данных. Если своевременно не удалить эти вредоносные программы, они могут повредить ваш компьютер.
Чтобы удалить все вирусы в вашей системе, запустите антивирус. Антивирус обнаруживает все вредоносные программы, включая вирусы, вредоносное ПО, рекламное и шпионское ПО. Удалите все найденные вредоносные файлы сразу.
Это поможет устранить внутреннюю ошибку 2503.
Вам нужна помощь с вашим устройством?
Наша команда экспертов может помочь
Специалисты Troubleshoot.Tech всегда готовы помочь вам!
Замените поврежденные файлы
Восстановить производительность
Удалить вредоносные программы
ПОЛУЧИТЬ ПОМОЩЬ
Специалисты Troubleshoot.Tech работают со всеми версиями Microsoft Windows, включая Windows 11, с Android, Mac и другими.
Поделиться этой статьей:
Вас также может заинтересовать
Даже с новой музыкой Groove в Windows 10 многие пользователи по-прежнему предпочитают использовать старый проигрыватель Windows Media. Это неудивительно, поскольку проигрыватель Windows Media по-прежнему остается одним из лучших проигрывателей, которые вы можете найти. Однако это не означает, что он не имеет недостатков, поскольку время от времени он все еще может сталкиваться с некоторыми проблемами. Одна из проблем, с которой вы можете столкнуться при использовании проигрывателя Windows Media, — это когда вы пытаетесь записать DVD или компакт-диски, но в конечном итоге терпите неудачу из-за всплывающей ошибки, в которой говорится, что проигрыватель Windows Media не может определить длину файла. На момент написания еще не ясно, какова настоящая причина ошибки. Однако в этом посте есть несколько исправлений, которые вы можете проверить, чтобы решить проблему. Вы можете попытаться избавиться от любых неподдерживаемых файлов из списка записи или запустить средства устранения неполадок проигрывателя Windows Media. Кроме того, вы также можете попробовать перетащить музыку или изменить скорость записи. Дополнительные сведения см. в следующих параметрах.
Вариант 1. Избавьтесь от неподдерживаемых файлов из списка для записи.
Вы должны избавиться от неподдерживаемых файлов из списка файлов для записи. Этот список можно найти в правой части проигрывателя Windows Media. Одним из признаков того, что файл вызывает проблемы, является белый крестик в красном кружке рядом с файлом. Вы можете просто щелкнуть этот значок, чтобы удалить файл из списка для записи. После того, как вы избавитесь от всех неподдерживаемых файлов, попробуйте еще раз записать файлы на компакт-диск или диск.
Вариант 2. Попробуйте запустить средства устранения неполадок проигрывателя Windows Media.
Следующее, что вы можете сделать, чтобы исправить ошибку, это запустить встроенные средства устранения неполадок для проигрывателя Windows Media. Windows 10 на самом деле поставляется с тремя программами устранения неполадок, разработанными для проигрывателя Windows Media. Они могут помочь в устранении ошибки «Проигрыватель Windows Media не может определить длину файла». Чтобы запустить эти средства устранения неполадок, просто нажмите клавиши Win + R, чтобы открыть диалоговое окно «Выполнить», и введите «msdt.exe -id WindowsMediaPlayerConfigurationDiagnostic» для средства устранения неполадок параметров проигрывателя Windows Media или введите «msdt.exe -id WindowsMediaPlayerLibraryDiagnostic» для проигрывателя Windows Media Средство устранения неполадок библиотеки или введите «msdt.exe -id WindowsMediaPlayerDVDDiagnostic» для средства устранения неполадок DVD-проигрывателя Windows Media.
Вариант 3. Попробуйте перетащить музыку
Еще одна вещь, которую вы можете проверить, это перетащить все дорожки в Windows Media Player, прежде чем записать их. Все, что вам нужно сделать, это открыть папку, в которой расположены дорожки, выделить их все, а затем перетащить их в проигрыватель Windows Media. Теперь он должен быть в состоянии определить длину каждого из треков без каких-либо ошибок.
Вариант 4 — Попробуйте изменить скорость записи
Поскольку по умолчанию скорость записи установлена на самую высокую, вы можете попытаться изменить скорость записи, чтобы решить проблему. Просто откройте окно «Параметры» и перейдите на вкладку «Запись». Оттуда выберите Средняя или Низкая скорость записи и сохраните внесенные изменения. Теперь попробуйте снова записать ваши файлы на CD или диск.
Узнать больше
Код ошибки 0xC1900101, 0x30018? — Что это такое?
Пользователи при обновлении до Windows 10 с Windows 7 или Windows 8 / 8.1 или при обновлении до новой версии, сборки, пакета обновления или крупного обновления Windows 10 могут столкнуться с кодом ошибки 0xC1900101, 0x30018. Установка Windows 10 завершается сбоем, останавливается или зависает. В процессе установки он достигает определенного максимального предела (обычно 6% или 32%), затем возвращается к предыдущей версии операционной системы и отображает следующее сообщение:
Нам не удалось установить Windows 10. Мы вернули ваш компьютер в прежнее состояние, прежде чем вы начали установку Windows 10.
0xC1900101 — 0x30018 Сбой установки на этапе FIRST_BOOT с ошибкой во время операции SYSPREP.
Решения
 Причины ошибок
Причины ошибок
При попытке исправить код ошибки 0xC1900101-0x30018 очень важно знать, что вызывает эту проблему. Наиболее вероятные причины этой ошибки:
- Несовместимое оборудование или драйвер
- Несовместимые программы безопасности или антивирус или несовместимое программное обеспечение
- Возможно, драйвер устройства перестал отвечать на файл setup.exe во время процесса установки.
В некоторых случаях вы можете открыть другие сообщения об ошибках при попытке обновления до Windows 10, в том числе код ошибки 8007002c.
Дополнительная информация и ручной ремонт
При устранении проблем, связанных с кодами ошибок, лучше всего использовать методы ручного ремонта. Использование этих методов помогает пользователям точно определить основные причины проблемы и постоянно применять решения для устранения проблем. Хотя большинство методов ручного восстановления может выполнить каждый пользователь Windows, даже не имеющий технических навыков, в некоторых случаях требуется помощь специалиста по Windows. Если вы не готовы столкнуться с рисками при самостоятельном внедрении ручных методов, подумайте о том, чтобы обратиться за помощью к профессиональному специалисту по Windows, или вы можете использовать мощный автоматизированный инструмент.
Исправляя код ошибки 0xC1900101-0x30018, вы можете повторить те же шаги, что и для 0xc000021a (метод первый), или вы можете попробовать сделать следующее:
- Отключите или удалите антивирусную программу перед обновлением системы.
- Убедитесь, что имя машины простое (не менее 8 символов) без специальных символов, таких как дефисы или тире.
- Перезагрузите устройство несколько раз, затем повторите попытку.
- Отключите общие USB-устройства, такие как устройство чтения смарт-карт.
- Если вы используете жесткий диск SCSI, убедитесь, что у вас есть доступные драйверы, которые вы можете использовать для хранения, такие как флэш-накопитель, и убедитесь, что он подключен. Во время установки Windows 10 выберите Пользовательский расширенный вариант и использовать Загрузить драйвер команда, чтобы иметь возможность загрузить подходящий драйвер для диска SCSI. Если это не удается, попробуйте переключиться на жесткий диск на основе IDE.
- Теперь вы можете выполнить чистую загрузку. Перезагрузите устройство и повторите попытку.
- Если вы используете файл .ISO для обновления системы, вам необходимо сначала отключиться от Интернета, прежде чем приступить к настройке. Если вы подключены к Wi-Fi или Ethernet (LAN), обязательно отключите оба подключения, после чего вы можете продолжить настройку снова.
- Если вы выполняете обновление через Центр обновления Windows, когда загрузка достигнет 100%, отключитесь от Интернета и продолжите установку.
ПРИМЕЧАНИЕ: Если это не удается, если возможно, вы можете попробовать использовать файл .ISO при обновлении.
- Переключитесь на локальную учетную запись, если устройство подключено к домену.
- Отключите все внешние устройства, подключенные к компьютеру, такие как игровые контроллеры, принтеры или USB-ключи.
Если вы используете Windows Обновление при установке Windows 10, вы можете реализовать следующее:
- Откройте приложение Окно командной строки путем нажатия Windows Key + X. Выбирать Командная строка (Администратор) из меню.
- Остановить BITS, криптографический, установщик MSI, Центр обновления Windows Services, Для этого введите или скопируйте и вставьте следующие команды по одной:
ПРИМЕЧАНИЕ: Не забывайте нажимать Enter после каждой команды.
net stop wuauserv
net stop cryptSvc
чистые стоповые бит
net stop msiserver
- Переименуйте Кошка2 и SoftwareDistribution Для этого введите или скопируйте и вставьте следующие команды по одной:
ПРИМЕЧАНИЕ: Не забывайте нажимать Enter после каждой команды.
Ren
C: WindowsSoftwareDistribution SoftwareDistribution.old
Ren
C: WindowsSystem32catroot2 Catroot2.old
- Перезапустите BITS, криптографический, установщик MSI, Центр обновления Windows Services, Для этого введите или скопируйте и вставьте следующие команды по одной:
ПРИМЕЧАНИЕ: Не забывайте нажимать Enter после каждой команды.
net start wuauserv
net start cryptSvc
чистые стартовые биты
net start msiserver
- Тип Выход в командной строке, затем закройте окно командной строки и перезагрузите компьютер.
Не можете смириться с долгим и техническим ручным процессом ремонта? Вы все еще можете исправить эту ошибку, загрузив и установив мощный автоматизированный инструмент это, безусловно, сделает работу в один миг!
Узнать больше
Код ошибки 0x8024002e — Что это?
Код ошибки Windows 10 0x8024002e связан со службой обновления Windows. Когда вы видите код ошибки, отображаемый на экране, это означает, что служба обновлений Windows заблокирована или не работает. В результате этого кода ошибки ваш компьютер может отставать, и система может зависать при выполнении обычных операций. Ошибка может выглядеть следующим образом:
«Были некоторые проблемы с установкой обновлений, но мы попробуем позже. Если вы продолжаете видеть это и хотите искать информацию в Интернете или обратиться в службу поддержки, это может помочь: (0x8024002e) ».
Общие симптомы включают в себя:
- Низкая производительность компьютера
- Система зависает при выполнении обычных операций или зависает при многозадачности
- Ошибка BSOD показывает
- Некоторые ненужные файлы открываются автоматически
- Обновление невозможно
Решения
 Причины ошибок
Причины ошибок
Этот код ошибки появляется по следующим причинам:
- Неполная установка операционной системы Windows
- Неверная запись в реестре
- Поврежденные или поврежденные системные файлы
- Компьютер подвергся вирусной атаке
- Недостаточная связь между компьютером и службой автоматического обновления Windows
Уменьшение объема оперативной памяти или устаревшего жесткого диска
Дополнительная информация и ручной ремонт
Метод 1:
- Удалите все внешние носители, подключенные к компьютеру
- Сбой перезагрузите компьютер от 2 до 3 раз.
- Теперь проверьте, если у вас все еще есть проблема.
Если проблема все еще сохраняется, попробуйте следующие способы, если вы можете загрузить на рабочий стол и проверьте наличие проблемы.
Метод 2:
Изменение свойства Центра обновления Windows на автоматический: эта ошибка может появиться, если для свойства обновления Windows установлено значение «Вручную». Выполните следующие шаги, чтобы изменить его на автоматический. Откройте диспетчер задач.
- Щелкните вкладку Services. Находить «Открытые услуги«В нижней части окна.
- Появится новое окно. Прокрутите вниз и найдите «Центр обновления WindowsИз списка. Дважды щелкните Центр обновления Windows. Это откроет свои свойства.
- Выберите «Автоматически» для «Тип запуска». Нажмите «Применить», «Пуск» и «ОК».
Теперь попробуйте Центр обновления Windows и убедитесь, что вы все еще получаете сообщение об ошибке. Если проблема не устранена, перезагрузите компьютер, чтобы изменения вступили в силу, а затем повторите попытку.
Метод 3:
Отключите антивирусную программу. Если на вашем компьютере установлен какой-либо антивирус, вам может потребоваться сначала отключить его и посмотреть, поможет ли это. Хотя большинство производителей антивирусов внесли изменения для бесперебойной работы с Windows 10, это новая операционная система, и некоторые антивирусы могут вызывать конфликты. Отключите антивирус и проверьте наличие обновлений, чтобы убедиться, что он не мешает вам обновлять вашу систему и отображать код ошибки 0x8024002e.
Метод 4:
Запустите встроенное средство устранения неполадок обновления Windows. Fвыполните следующие шаги:
- Нажмите Windows + W клавиши на клавиатуре, чтобы включить функцию поиска.
- В поле поиска введите УСТРАНЕНИЕ НЕПОЛАДОК.
- Нажмите на Смотреть все
- Нажмите на Центр обновления Windows и следуйте инструкциям для запуска средства устранения неполадок.
Если проблема не устранена, попробуйте метод 5
Метод 5:
Запустите средство проверки системных файлов (sfc.exe):
- Откройте командную строку.
- Введите sfc / scannow и нажмите Enter.
- Sfc / scannow сканирует все защищенные системные файлы и заменяет поврежденные файлы кэшированной копией, которая находится в сжатой папке% WinDir% System32dllcache.
% WinDir% содержит папку операционной системы Windows. Например, C: \ Windows.
Не закрывайте окно командной строки, пока проверка не будет завершена на 100%. Когда оно будет выполнено, в командной строке отобразятся результаты сканирования. После этого вы можете получить одно из следующих сообщений:
«Защита ресурсов Windows не обнаружила никаких нарушений целостности». Это означает, что у вас нет отсутствующих или поврежденных системных файлов.
ИЛИ вы можете получить сообщение:
«Windows Resource Protection не может выполнить запрошенную операцию».
Чтобы решить эту проблему, запустите средство проверки системных файлов в безопасном режиме и убедитесь, что папки PendingDeletes и PendingRenames существуют в папке% WinDir% WinSxSTemp.
ИЛИ вы также можете получить сообщение, в котором говорится: «Защита ресурсов Windows обнаружила поврежденные файлы и успешно их восстановила. Подробности включены в CBS.Log% WinDir% LogsCBSCBS.log ».
ИЛИ вы можете получить сообщение «Защита ресурсов Windows обнаружила поврежденные файлы, но не смогла исправить некоторые из них. Подробности включены в CBS.Log% WinDir% LogsCBSCBS.log. »
Узнать больше
Каждый компьютер должен иметь графическую карту, это один из основных компонентов для работы компьютера. Если у вас есть подержанный компьютер, полученный в подарок или аналогичный, есть большая вероятность, что вы действительно не знаете, какие компоненты находятся внутри. К счастью, узнать, какая видеокарта у вас внутри, довольно просто. Щелкните правой кнопкой мыши панель задач и выберите «Диспетчер задач». Щелкните вкладку «Производительность» в верхней части окна, если вы не видите вкладки, нажмите «Подробнее». Выберите «GPU 0» на боковой панели. Производитель и название модели графического процессора отображаются в правом верхнем углу окна. В этом окне вы также увидите другую информацию, например объем выделенной памяти на вашем графическом процессоре. Диспетчер задач Windows 10 отображает здесь использование вашего графического процессора, и вы также можете просматривать использование графического процессора приложением. Если в вашей системе несколько графических процессоров, вы также увидите здесь «GPU 1» и так далее. Каждый представляет отдельный физический графический процессор.
Узнать больше
После Plex, DoorDash и LastPass Samsung также подтвердила, что они также столкнулись с утечкой данных и что некоторые данные клиентов были украдены.
В пятницу, 2 сентября, Samsung объявила, что неавторизованная третья сторона получила доступ к некоторым системам компании в США в конце июля, а в августе Samsung узнала, что некоторые личные данные были затронуты. Также было указано, что затронутая информация: имена, контактная информация, демографические данные, даты рождения и информация о регистрации продукта. Также до сих пор было сказано, что ни номера социального страхования, ни информация о номере кредитной карты не были скомпрометированы.
На данный момент Samsung отправляет электронное письмо напрямую всем, кто пострадал от этой утечки данных, однако они не указали, какая услуга или продукт подверглись этой утечке, мы просто знаем, что это произошло в Samsung Electronics America, которая продает все, со смартфонов на дебетовые карты. Также следите за своим почтовым ящиком, если вы являетесь пользователем Samsung, так как им потребовался целый месяц, чтобы опубликовать эту информацию, и этому нет никаких оснований, если бы об этом сообщили вовремя, люди могли бы изменить свою информацию и взять другие шаги.
Узнать больше
Если вы столкнулись с ошибками 1603 и 0x00000643 на компьютере с Windows 10 при попытке установить или обновить браузер Google Chrome. Хотя большинство ошибок можно исправить с помощью нескольких простых шагов по устранению неполадок, это не относится к этим двум ошибкам, поскольку они имеют довольно специфические решения. Чтобы устранить ошибки 1603 и 0x00000643 в браузере Chrome, вот несколько решений, которые вам нужно проверить.
Вариант 1. Попробуйте запустить средство устранения неполадок при установке и удалении Microsoft.
Запуск Microsoft Install and Uninstall Troubleshooter может помочь вам исправить ошибки 1603 и 0x00000643 в Chrome, а также следующую проблему на вашем компьютере с Windows 10:
- Поврежденные ключи реестра в 64-битных операционных системах.
- Повреждены ключи реестра, управляющие обновленными данными.
- Проблемы, которые:
- Запретить установку новых программ.
- Запретить установку новых программ.
- Проблемы, которые мешают вам удалить программу через «Установка и удаление программ» (или «Программы и компоненты») на панели управления.
Чтобы использовать Microsoft Устранение неполадок установки и удаления, обратитесь к приведенным ниже шагам.
- Сначала щелкните правой кнопкой мыши загруженный файл MicrosoftProgram_Install_and_Uninstall.meta.diagcab и запустите его с правами администратора.
- Затем он предложит вам два сценария устранения неполадок, а именно «Установка» или «Удаление», и вам нужно выбрать «Установка», чтобы устранить текущие ошибки.
- После этого он покажет вам список доступных программ на вашем компьютере. Оттуда выберите Google Update Helper и затем нажмите Next.
- Затем он начнет устранять проблему и автоматически применит исправления для вас. Он предложит вам удалить Chrome, если выяснится, что это является основной причиной проблемы.
- После этого вам нужно снова загрузить Google Chrome, а затем переустановить его.
Вариант 2. Попробуйте очистить заново Chrome.
Есть случаи, когда программы оставляют файлы после того, как вы их удалили, и то же самое может случиться с Chrome, поэтому перед переустановкой Chrome вы должны убедиться, что вы удалили папку User Data. Для этого обратитесь к следующим шагам:
- Нажмите клавиши Win + R, чтобы открыть диалоговое окно «Выполнить».
- Затем введите «% LOCALAPPDATA% GoogleChromeUser Data» в поле и нажмите Enter, чтобы открыть папку «Данные пользователя».
- Оттуда переименуйте папку по умолчанию и назовите ее как-нибудь еще, например «Default.old».
- После этого снова установите Google Chrome и проверьте, исправлена ли проблема.
Вариант 3. Попробуйте запустить инструмент очистки Chrome.
Возможно, вы захотите запустить встроенный в Google Chrome инструмент сканирования и очистки вредоносных программ, поскольку он также может помочь избавиться от нежелательной рекламы, всплывающих окон и даже вредоносных программ, а также от необычных страниц запуска, панелей инструментов и всего остального, что может захватывают сеть и могут повлиять на производительность браузера.
Вариант 4. Попробуйте запустить средство устранения неполадок сети.
- Откройте панель поиска на своем компьютере и введите «устранение неполадок», чтобы открыть параметры устранения неполадок.
- Затем прокрутите вниз и выберите параметр «Сетевой адаптер» на правой панели.
- Затем нажмите кнопку «Выполнить устранение неполадок».
- После этого ваш компьютер проверит все возможные ошибки и, если возможно, определит причину проблемы.
Вариант 5. Сбросить Chrome
Сброс Chrome также может помочь вам исправить ошибку. Это означает, что вы восстановите его настройки по умолчанию, отключив все расширения, надстройки и темы. Кроме того, будут сброшены настройки содержимого, а также удалены файлы cookie, кеш и данные сайта. Чтобы сбросить Chrome, вам нужно сделать следующее:
- Откройте Google Chrome, затем нажмите клавиши Alt + F.
- После этого нажмите на «Настройки».
- Далее, прокрутите вниз, пока не увидите опцию Advanced, как только вы ее увидите, нажмите на нее.
- После выбора опции «Дополнительно» перейдите к «Восстановить и очистить» и нажмите «Восстановить исходные настройки по умолчанию», чтобы сбросить Google Chrome.
- Теперь перезапустите Google Chrome.
Узнать больше
Код ошибки 16 — Что это?
Код 16 — это тип кода ошибки диспетчера устройств. Пользователи Windows XP, скорее всего, столкнутся с этим. Эта ошибка появляется в системах XP с устаревшим оборудованием или без него.
Код ошибки 16 отображается в следующем формате:
«Windows не может определить все ресурсы, которые использует это устройство. (Код 16)
Решения
 Причины ошибок
Причины ошибок
Код ошибки 16 возникает, когда вы используете периферийное устройство, такое как внешний диск или принтер, и это устройство не настроено должным образом или полностью. Хотя устройство могло быть распознано до того, как Windows не смогла проверить его конфигурацию. Проще говоря, код ошибки 16 появляется, когда устройства настроены частично.
В дополнение к этому, еще одной причиной ошибки 16 являются устаревшие или поврежденные драйверы устройств. Часто устройства не запускаются из-за проблем с драйверами.
Драйверы устройств — это программы, которые предоставляют инструкции для управления различными устройствами, подключенными к компьютерной системе, такими как аудиоустройства и принтеры, и многие другие.
Хотя код ошибки 16 не является фатальным, как другие коды ошибок ПК, такие как BSoD; однако это может ограничить вашу способность использовать определенные устройства, установленные в вашей системе, и снизить производительность труда.
Чтобы избежать неудобств, рекомендуется немедленно устранить ошибку, чтобы избежать неудобств.
Дополнительная информация и ручной ремонт
Коды ошибок ПК часто считаются техническими и их трудно решить, поэтому многие предпочитают нанимать профессионала для ремонта, а не делать это самостоятельно.
Небольшие ремонтные работы, такие как исправление кода ошибки 16 профессиональным программистом, могут стоить вам сотни долларов.
Итак, зачем платить столько, когда вы можете легко отремонтировать его самостоятельно, даже если вы не технический специалист.
Код ошибки 16 легко исправить.
Вот некоторые эффективные методы DIY, которые вы можете использовать для разрешения кода ошибки 16 на вашем ПК. Эти методы не требуют технических знаний, знаний или опыта в этом отношении. Просто следуйте инструкциям и устраните ошибку с кодом 16.
Давайте начнем…
Способ 1 — установка с диска, прилагаемого к аппаратному устройству
Запустите установку с диска, поставляемого с аппаратным устройством, или вы можете просто скопировать файл установочного программного обеспечения на свой жесткий диск / флэш-накопитель. Обратитесь к инструкции поставщика для настройки.
Если по какой-либо причине вы не можете найти маршрут, просто удалите устройство. Затем перейдите в меню «Пуск», «Панель управления» и выберите «Добавить новое оборудование».
Теперь выберите подходящее оборудование и следуйте инструкциям мастера. Это, скорее всего, разрешит код ошибки.
Тем не менее, если код ошибки все еще сохраняется, попробуйте способ 2.
Способ 2 — выделить больше ресурсов ПК
Другой альтернативный способ устранения кода ошибки 16 состоит в том, чтобы выделить больше ресурсов ПК устройству. Чтобы указать дополнительные ресурсы:
- Перейти в меню «Пуск»
- Тип Диспетчер устройств
- Затем перейдите в свойства устройства и нажмите ресурсы
- Здесь укажите устройство в диспетчере устройств
- Если вы видите ресурс с вопросительным знаком, назначьте этот ресурс устройству
- Однако, если по какой-либо причине ресурс не может измениться, просто нажмите «Изменить настройки».
- Если Изменить параметры недоступно, установите флажок «Использовать автоматические настройки». Это сделает опцию доступной.
Способ 3 — установить DriverFIX
Как указывалось выше, коды ошибок диспетчера устройств, такие как код ошибки 16, также могут возникать из-за проблем с драйверами. Если это основная причина кода ошибки 16 в вашей системе, то лучший способ решить эту проблему — установить драйвер.FIX.
ДрайверFIX это удобное, продвинутое и многофункциональное программное обеспечение, развернутое с интеллектуальной системой программирования, которая автоматически обнаруживает все проблемные драйверы устройств за секунды.
Он сопоставляет эти драйверы с их последними версиями и без проблем обновляет их, решая код ошибки 16 сразу.
Более того, как только вы установите это программное обеспечение на свой компьютер, вам больше не придется беспокоиться о проблемах с драйверами, поскольку оно регулярно обновляет драйверы до совместимых и новых версий, обеспечивая правильную работу вашего компьютера. Он прост в установке и совместим со всеми версиями Windows.
Открыть скачать драйверFIX исправить код ошибки 16
Узнать больше
Если VirtualBox внезапно отображает черный экран без текста или курсора мыши, когда вы пытаетесь загрузить гостевую операционную систему, читайте дальше, так как этот пост поможет вам решить такую проблему. Этот черный экран возникает, когда Windows 10 не может предоставить конкретный параметр, который требуется VirtualBox. Следовательно, вы не сможете установить или использовать какую-либо гостевую операционную систему в VirtualBox, даже если ваш компьютер поддерживает виртуализацию, лучшее, что вы можете сделать сейчас, — это решить эту проблему с черным экраном. Есть два способа исправить этот черный экран в VirtualBox: вы можете попробовать отключить Hyber-V или отключить 3D-ускорение. Для получения более подробной информации обратитесь к каждому из приведенных ниже вариантов.
Вариант 1. Попробуйте отключить Hyper-V.
Hyper-V — это встроенный инструмент виртуализации, доступный в Windows, который помогает пользователям создавать виртуальные машины, а также устанавливать гостевую операционную систему без использования сторонних инструментов, таких как VMware, VirtualBox и многих других. Однако проблема с этим инструментом виртуализации заключается в том, что некоторые системы не могут запускать его и VirtualBox одновременно, что, скорее всего, является причиной того, что экран внезапно становится черным. Таким образом, вам необходимо отключить Hyper-V, чтобы решить проблему. Как? Обратитесь к этим шагам:
- В Начальном поиске введите «Включение или отключение функций Windows», а затем щелкните его по результатам.
- После того, как вы открыли окно Windows Features, снимите флажок с поля Hyper-V.
- Нажмите кнопку ОК и перезагрузите компьютер.
- Теперь попробуйте снова использовать VirtualBox и посмотрите, исправлена ли проблема.
Вариант 2 — Попробуйте отключить 3D-ускорение
Гостевая операционная система будет использовать графический процессор главного компьютера для визуализации 3D-графики, если вы включите 3D-ускорение для виртуальной машины. Проще говоря, это улучшит графику виртуальной машины и позволит вам использовать 3D-графику. Хотя это может показаться приятным, но на самом деле может вызвать появление черного экрана, поэтому вам, возможно, придется отключить его, чтобы изолировать проблему. Фактически, многие операционные системы не смогли использовать 3D-ускорение для гостевой операционной системы из-за этой проблемы черного экрана. Чтобы отключить его, выполните следующие действия:
- Откройте VirtualBox на своем компьютере и выберите виртуальную машину.
- Далее нажмите кнопку «Настройки» и перейдите в раздел «Дисплей».
- После этого найдите флажок «Включить 3D-ускорение» справа и снимите его.
- Сохраните внесенные изменения и перезагрузите компьютер и посмотрите, сможете ли вы без проблем запустить виртуальную машину.
Узнать больше
Free Ride Games — это программа для настольных казуальных игр и потенциально нежелательное приложение. Он настраивает свой проигрыватель на запуск при загрузке с Windows и устанавливает дополнительные файлы за пределами назначенных установочных папок. Программное обеспечение считывает информацию с ПК для отображения целевой рекламы и запускает фоновый процесс, который нельзя остановить даже после выхода из FreeRide Player. Плеер работает в полноэкранном режиме без каких-либо видимых элементов управления окном для выхода или сворачивания, а также содержит рекламу, которую нельзя пропустить. Хотя FreeRide Player не является вредоносным, он обладает многими чертами, которые на момент публикации заставили некоторые антивирусные программы обозначить его как потенциально нежелательное рекламное ПО. Он также был связан с панелями инструментов распространения рекламного ПО, такими как GameVance.
О браузере угонщиков
Взлом браузера означает, что вредоносный код имеет власть и изменяет настройки вашего браузера без вашего согласия. Вредоносная программа-угонщик браузера создается по разным причинам. Как правило, злоумышленники будут принудительно посещать веб-сайты по своему выбору либо для увеличения веб-трафика, генерирующего более высокие доходы от рекламы, либо для получения комиссии за каждого посещающего их пользователя. Многие думают, что такие сайты законны и безвредны, но это неверно. Практически каждый угонщик браузера представляет реальную угрозу вашей онлайн-безопасности, и очень важно отнести их к категории рисков для конфиденциальности. Когда вредоносная программа атакует ваш компьютер или ноутбук, она начинает портить все, что замедляет работу вашей системы до полного сканирования. В худшем случае вам также придется столкнуться с серьезными угрозами вредоносного ПО.
Браузер угоняет знаки
Есть множество признаков, которые могут указывать на угон браузера:
1. вы обнаружили несанкционированные изменения на домашней странице вашего интернет-браузера
2. когда вы вводите URL, вы регулярно направляетесь на какой-то другой сайт, отличный от того, который вы на самом деле намеревались
3. веб-движок по умолчанию и настройки браузера по умолчанию изменены.
4. Откройте для себя новые панели инструментов, которые вы не добавляли
5. вы можете найти множество всплывающих окон на экране вашего компьютера
6. Ваш интернет-браузер работает нестабильно или начинает работать медленно
7. вы заблокированы для доступа к этим сайтам поставщиков решений безопасности.
Как это заражает ваш компьютер
Угонщики браузера могут использовать загрузку с диска, веб-сайты для обмена файлами или даже вложение электронной почты, чтобы добраться до целевого компьютера. Они также могут исходить от любого BHO, расширения, панели инструментов, надстройки или подключаемого модуля с вредоносными целями. Кроме того, некоторые бесплатные и условно-бесплатные программы могут поместить угонщик на ваш компьютер с помощью метода «связывания». Примером некоторых печально известных угонщиков браузеров являются Conduit, Anyprotect, Babylon, DefaultTab, SweetPage, Delta Search и RocketTab, но названия постоянно меняются. Взлом браузера может привести к серьезным проблемам с конфиденциальностью, а также к краже личных данных, повлиять на ваш опыт просмотра веб-страниц, взяв под контроль исходящий трафик, существенно замедлить работу вашего персонального компьютера, истощая много ресурсов, а также привести к нестабильности системы.
Как удалить браузер угонщик
Некоторые угонщики могут быть удалены, просто удалив соответствующее бесплатное программное обеспечение или надстройки через «Установка и удаление программ» в Панели управления Windows. Однако большинство угонщиков трудно устранить вручную. Независимо от того, сколько вы пытаетесь от него избавиться, он может возвращаться снова и снова. Кроме того, удаление вручную требует глубоких знаний системы и поэтому может быть чрезвычайно сложной задачей для начинающих пользователей компьютеров.
Не удается установить Safebytes Anti-malware из-за наличия вредоносного ПО? Попробуй это!
Вредоносные программы могут нанести любой ущерб, когда они вторгаются в вашу систему, от кражи ваших личных данных до стирания файлов в вашей компьютерной системе. Некоторые вредоносные программы находятся между компьютером и вашим сетевым подключением и блокируют несколько или все интернет-сайты, которые вы действительно хотите проверить. Это также может помешать вам добавить что-либо на свой компьютер, особенно приложения для защиты от вредоносных программ. Если вы читаете это, скорее всего, вы застряли с заражением вредоносным ПО, которое не позволяет загрузить и / или установить программу Safebytes Anti-Malware в вашей системе. Несмотря на то, что эту проблему сложнее решить, вы можете предпринять несколько действий.
Установите антивирус в безопасном режиме
Если вирус настроен на автоматическую загрузку при запуске Microsoft Windows, переход в безопасный режим может заблокировать попытку. Когда вы загружаете компьютер или ноутбук в безопасном режиме, загружаются только минимально необходимые приложения и службы. Чтобы запустить ПК с Windows XP, Vista или 7 в безопасном режиме с загрузкой сетевых драйверов, выполните следующие действия.
1) При включении нажмите клавишу F8, когда начнется загрузка заставки Windows. Это вызовет меню Advanced Boot Options.
2) Выберите Safe Mode with Networking с помощью клавиш со стрелками и нажмите ENTER.
3) Когда вы перейдете в этот режим, вы должны снова иметь доступ к сети. Теперь получите нужное приложение для удаления вредоносных программ с помощью браузера. Чтобы установить программное обеспечение, следуйте инструкциям мастера установки.
4) После установки запустите полное сканирование и дайте программе удалить обнаруженные угрозы.
Загрузите антивирусную программу в альтернативном браузере
Веб-вирусы могут быть ориентированы на конкретную среду, нацелены на определенный веб-браузер или атакуют определенные версии браузера. Если к Internet Explorer подключено вредоносное ПО, переключитесь на другой веб-браузер со встроенными функциями безопасности, например Firefox или Chrome, чтобы загрузить свою любимую антивирусную программу — Safebytes. Создание загрузочного антивирусного USB-накопителя. Другой вариант — сохранить и использовать антивирусную программу полностью с USB-накопителя. Чтобы запустить защиту от вредоносных программ с USB-накопителя, выполните следующие простые действия:
1) Загрузите антивирусную программу на ПК без вирусов.
2) Вставьте флешку в чистый компьютер.
3) Запустите программу установки, дважды щелкнув исполняемый файл загруженного приложения с расширением .exe.
4) Выберите флэш-диск в качестве места, когда мастер спросит вас, где именно вы хотите установить приложение. Следуйте инструкциям, чтобы завершить процесс установки.
5) Извлеките флешку. Теперь вы можете использовать этот портативный антивирус на зараженном компьютере.
6) Дважды щелкните значок Safebytes Anti-malware на флэш-накопителе, чтобы запустить программное обеспечение.
7) Нажмите кнопку «Сканировать», чтобы запустить полное сканирование компьютера и автоматически удалить вирусы.
Как SafeBytes AntiMalware защищает ваш компьютер от вирусов»] Если вы планируете приобрести антивирусное ПО для своего рабочего стола, вам следует рассмотреть множество брендов и приложений. Некоторые из них очень хорошие, некоторые приличные, а некоторые просто поддельные антивирусные приложения, которые сами повредят ваш компьютер!Вы должны искать инструмент, который завоевал хорошую репутацию и обнаруживает не только вирусы, но и другие типы вредоносных программ.Среди немногих хороших приложений SafeBytes Anti-Malware настоятельно рекомендуется программа для конечного пользователя, заботящегося о безопасности.Защита от вредоносных программ SafeBytes — это действительно мощный и высокоэффективный инструмент защиты, созданный для помощи конечным пользователям всех уровней компьютерной грамотности в обнаружении и удалении вредоносных угроз с их ПК.После того, как вы установили этот инструмент , сложная система защиты SafeBytes гарантирует, что никакие вирусы или вредоносное программное обеспечение не смогут проникнуть через ваш компьютер.SafeBytes обладает превосходными функциями по сравнению с другими антивирусными программами. Ниже приведены некоторые типичные функции этого программного обеспечения:
Активная защита: SafeBytes обеспечивает полную безопасность вашей персональной машины в режиме реального времени. Он будет постоянно проверять вашу компьютерную систему на предмет подозрительной активности, а его непревзойденный брандмауэр защищает ваш компьютер от несанкционированного доступа из внешнего мира.
Наиболее эффективная защита от вредоносных программ: Используя свой усовершенствованный и сложный алгоритм, этот инструмент удаления вредоносных программ может эффективно обнаруживать и устранять вредоносные угрозы, скрывающиеся в вашей компьютерной системе.
Веб-защита: SafeBytes проверяет и дает уникальный рейтинг безопасности каждому веб-сайту, который вы посещаете, и блокирует доступ к веб-страницам, которые считаются фишинговыми, тем самым защищая вас от кражи личных данных или заведомо содержащих вредоносное ПО.
Более быстрое сканирование: Safebytes Anti-Malware, используя свой продвинутый механизм сканирования, обеспечивает чрезвычайно быстрое сканирование, которое может быстро выявить любую активную онлайн-угрозу.
Легкий: Это легкое программное обеспечение, которое работает в фоновом режиме беззвучно, и это не влияет на эффективность работы вашего компьютера.
24/7 онлайн-техническая поддержка: Вы можете получить круглосуточную техническую поддержку, чтобы оперативно решить любую проблему, связанную с вашим инструментом безопасности.
Технические детали и удаление вручную (для опытных пользователей)
Если вы хотите удалить FreeRideGames вручную без использования автоматизированного инструмента, это можно сделать, удалив программу из меню «Установка и удаление программ» Windows или, в случае расширений браузера, перейдя в диспетчер дополнений и расширений браузера. и удаление его. Вероятно, вы также захотите сбросить настройки браузера. Чтобы обеспечить полное удаление, вручную проверьте жесткий диск и реестр на наличие всего следующего и удалите или сбросьте значения соответственно. Обратите внимание, что это предназначено только для опытных пользователей и может быть затруднено из-за неправильного удаления файла, вызывающего дополнительные ошибки ПК. Кроме того, некоторые вредоносные программы способны воспроизводить или предотвращать удаление. Рекомендуется делать это в безопасном режиме.
Следующие файлы, папки и записи реестра создаются или изменяются FreeRideGames.
файлы:
C:21984fa691bd80870e3e3f15cc83121a5862cef4abf2989844d858b2c64b0f
C:DOCUME1USER1LOCALS1TempSDM143C:21984fa691bd80870e3e3f15cc83121a5862cef4abf2989844d858b2c64b0f
C:DOCUME1USER1LOCALS1TempSDM143%#MANIFEST#%01235B
C:DOCUME1USER1LOCALS1TempSDM143cmhelper.exe
C:DOCUME1USER1LOCALS1TempSDM143ExentCtlInstaller.dll
C:DOCUME1USER1LOCALS1TempSDM143Free Ride Games.exe
C:DOCUME1USER1LOCALS1TempSDM143resourceDll.dll
C:WINDOWSRegistrationR000000000007.clb
C:WINDOWSsystem32msxml3r.dll
C:21984fa691bd80870e3e3f15cc83121a5862cef4abf2989844d858b2c64b0f
C:DOCUME1USER1LOCALS1TempSDM143%#MANIFEST#%01235B
C:WINDOWSRegistrationR000000000007.clb
C:DOCUME1USER1LOCALS1TempSDM143Free Ride Games.exe
C:DOCUME1USER1LOCALS1Temp_uninsep.bat
C:WINDOWSsystem32rsaenh.dll
C:Documents and SettingsUSERLocal SettingsTemp_uninsep.bat
C:WINDOWSsystem32shdocvw.dll
C:WINDOWSsystem32stdole2.tlb
c:autoexec.bat
C:DOCUME1USER1LOCALS1TempSDM143%#MANIFEST#%01235B
C:DOCUME1USER1LOCALS1TempSDM143cmhelper.exe
C:DOCUME1USER1LOCALS1TempSDM143ExentCtlInstaller.dll
C:DOCUME1USER1LOCALS1TempSDM143Free Ride Games.exe
C:DOCUME1USER1LOCALS1TempSDM143resourceDll.dll
C:DOCUME1USER1LOCALS1Temp_uninsep.bat
C:DOCUME1USER1LOCALS1TempSDM143SDMLog.log
C:DOCUME1USER1LOCALS1TempSDM143SDM_DB_143.xml
C:DOCUME1USER1LOCALS1TempSDM143FreeRideGames.exe
C:DOCUME1USER1LOCALS1Temp_uninsdm.bat
C:DOCUME1USER1LOCALS1Temppft3.tmpIKernel.ex_
C:DOCUME1USER1LOCALS1TempIEC4.tmp
C:Program FilesCommon FilesInstallShieldEngineIntel 32temp.000
C:Program FilesCommon FilesInstallShieldEngineIntel 32IKernel.exe
C:DOCUME1USER1LOCALS1TempSDM143Free Ride Games.exe
C:DOCUME1USER1LOCALS1Temp_uninsep.bat
C:DOCUME1USER1LOCALS1TempSDM143FreeRideGames.exe
C:DOCUME1USER1LOCALS1TempSDM143FreeRideGames.exe
C:DOCUME1USER1LOCALS1Temp_uninsdm.bat
C:DOCUME1USER1LOCALS1Temppft3.tmpSetup.exe
C:Program FilesCommon FilesInstallShieldEngineIntel 32IKernel.exe -RegServer01235B
C:DOCUME1USER1LOCALS1TempSDM143cmhelper.exe
C:DOCUME1USER1LOCALS1TempSDM143ExentCtlInstaller.dll
C:DOCUME1USER1LOCALS1TempSDM143Free Ride Games.exe
C:DOCUME1USER1LOCALS1TempSDM143resourceDll.dll
C:WINDOWSRegistrationR000000000007.clb
C:WINDOWSsystem32msxml3r.dll
C:21984fa691bd80870e3e3f15cc83121a5862cef4abf2989844d858b2c64b0f
C:DOCUME1USER1LOCALS1TempSDM143C:21984fa691bd80870e3e3f15cc83121a5862cef4abf2989844d858b2c64b0f
C:DOCUME1USER1LOCALS1TempSDM143%#MANIFEST#%01235B
C:DOCUME1USER1LOCALS1TempSDM143cmhelper.exe
C:DOCUME1USER1LOCALS1TempSDM143ExentCtlInstaller.dll
C:DOCUME1USER1LOCALS1TempSDM143Free Ride Games.exe
C:DOCUME1USER1LOCALS1TempSDM143resourceDll.dll
C:WINDOWSRegistrationR000000000007.clb
C:WINDOWSsystem32msxml3r.dll
C:21984fa691bd80870e3e3f15cc83121a5862cef4abf2989844d858b2c64b0f
C:DOCUME1USER1LOCALS1TempSDM143%#MANIFEST#%01235B
C:WINDOWSRegistrationR000000000007.clb
C:DOCUME1USER1LOCALS1TempSDM143Free Ride Games.exe
C:DOCUME1USER1LOCALS1Temp_uninsep.bat
C:WINDOWSsystem32rsaenh.dll
C:Documents and SettingsUSERLocal SettingsTemp_uninsep.bat
C:WINDOWSsystem32shdocvw.dll
C:WINDOWSsystem32stdole2.tlb
c:autoexec.bat
C:DOCUME1USER1LOCALS1TempSDM143%#MANIFEST#%01235B
C:DOCUME1USER1LOCALS1TempSDM143cmhelper.exe
C:DOCUME1USER1LOCALS1TempSDM143ExentCtlInstaller.dll
C:DOCUME1USER1LOCALS1TempSDM143Free Ride Games.exe
C:DOCUME1USER1LOCALS1TempSDM143resourceDll.dll
C:DOCUME1USER1LOCALS1Temp_uninsep.bat
C:DOCUME1USER1LOCALS1TempSDM143SDMLog.log
C:DOCUME1USER1LOCALS1TempSDM143SDM_DB_143.xml
C:DOCUME1USER1LOCALS1TempSDM143FreeRideGames.exe
C:DOCUME1USER1LOCALS1Temp_uninsdm.bat
C:DOCUME1USER1LOCALS1Temppft3.tmpIKernel.ex_
C:DOCUME1USER1LOCALS1TempIEC4.tmp
C:Program FilesCommon FilesInstallShieldEngineIntel 32temp.000
C:Program FilesCommon FilesInstallShieldEngineIntel 32IKernel.exe
C:DOCUME1USER1LOCALS1TempSDM143Free Ride Games.exe
C:DOCUME1USER1LOCALS1Temp_uninsep.bat
C:DOCUME1USER1LOCALS1TempSDM143FreeRideGames.exe
C:DOCUME1USER1LOCALS1TempSDM143FreeRideGames.exe
C:DOCUME1USER1LOCALS1Temp_uninsdm.bat
C:DOCUME1USER1LOCALS1Temppft3.tmpSetup.exe
C:Program FilesCommon FilesInstallShieldEngineIntel 32IKernel.exe -RegServer01235B
C:WINDOWSRegistrationR000000000007.clb
C:DOCUME1USER1LOCALS1TempSDM143Free Ride Games.exe
C:DOCUME1USER1LOCALS1Temp_uninsep.bat
C:WINDOWSsystem32rsaenh.dll
C:Documents and SettingsUSERLocal SettingsTemp_uninsep.bat
C:WINDOWSsystem32shdocvw.dll
C:WINDOWSsystem32stdole2.tlb
c:autoexec.bat
C:DOCUME1USER1LOCALS1TempSDM143C:21984fa691bd80870e3e3f15cc83121a5862cef4abf2989844d858b2c64b0f
C:DOCUME1USER1LOCALS1TempSDM143%#MANIFEST#%01235B
C:DOCUME1USER1LOCALS1TempSDM143cmhelper.exe
C:DOCUME1USER1LOCALS1TempSDM143ExentCtlInstaller.dll
C:DOCUME1USER1LOCALS1TempSDM143Free Ride Games.exe
C:DOCUME1USER1LOCALS1TempSDM143resourceDll.dll
C:WINDOWSRegistrationR000000000007.clb
C:WINDOWSsystem32msxml3r.dll
C:21984fa691bd80870e3e3f15cc83121a5862cef4abf2989844d858b2c64b0f
C:DOCUME1USER1LOCALS1TempSDM143%#MANIFEST#%01235B
C:WINDOWSRegistrationR000000000007.clb
C:DOCUME1USER1LOCALS1TempSDM143Free Ride Games.exe
C:DOCUME1USER1LOCALS1Temp_uninsep.bat
C:WINDOWSsystem32rsaenh.dll
C:Documents and SettingsUSERLocal SettingsTemp_uninsep.bat
C:WINDOWSsystem32shdocvw.dll
C:WINDOWSsystem32stdole2.tlb
c:autoexec.bat
C:DOCUME1USER1LOCALS1TempSDM143%#MANIFEST#%01235B
C:DOCUME1USER1LOCALS1TempSDM143cmhelper.exe
C:DOCUME1USER1LOCALS1TempSDM143ExentCtlInstaller.dll
C:DOCUME1USER1LOCALS1TempSDM143Free Ride Games.exe
C:DOCUME1USER1LOCALS1TempSDM143resourceDll.dll
C:DOCUME1USER1LOCALS1Temp_uninsep.bat
C:DOCUME1USER1LOCALS1TempSDM143SDMLog.log
C:DOCUME1USER1LOCALS1TempSDM143SDM_DB_143.xml
C:DOCUME1USER1LOCALS1TempSDM143FreeRideGames.exe
C:DOCUME1USER1LOCALS1Temp_uninsdm.bat
C:DOCUME1USER1LOCALS1Temppft3.tmpIKernel.ex_
C:DOCUME1USER1LOCALS1TempIEC4.tmp
C:Program FilesCommon FilesInstallShieldEngineIntel 32temp.000
C:Program FilesCommon FilesInstallShieldEngineIntel 32IKernel.exe
C:DOCUME1USER1LOCALS1TempSDM143Free Ride Games.exe
C:DOCUME1USER1LOCALS1Temp_uninsep.bat
C:DOCUME1USER1LOCALS1TempSDM143FreeRideGames.exe
C:DOCUME1USER1LOCALS1TempSDM143FreeRideGames.exe
C:DOCUME1USER1LOCALS1Temp_uninsdm.bat
C:DOCUME1USER1LOCALS1Temppft3.tmpSetup.exe
C:Program FilesCommon FilesInstallShieldEngineIntel 32IKernel.exe -RegServer01235B
C:DOCUME1USER1LOCALS1TempSDM143cmhelper.exe
C:DOCUME1USER1LOCALS1TempSDM143ExentCtlInstaller.dll
C:DOCUME1USER1LOCALS1TempSDM143Free Ride Games.exe
C:DOCUME1USER1LOCALS1TempSDM143resourceDll.dll
C:DOCUME1USER1LOCALS1Temp_uninsep.bat
C:DOCUME1USER1LOCALS1TempSDM143SDMLog.log
C:DOCUME1USER1LOCALS1TempSDM143SDM_DB_143.xml
C:DOCUME1USER1LOCALS1TempSDM143FreeRideGames.exe
C:DOCUME1USER1LOCALS1Temp_uninsdm.bat
C:DOCUME1USER1LOCALS1Temppft3.tmpIKernel.ex_
C:DOCUME1USER1LOCALS1TempIEC4.tmp
C:Program FilesCommon FilesInstallShieldEngineIntel 32temp.000
C:Program FilesCommon FilesInstallShieldEngineIntel 32IKernel.exe
C:DOCUME1USER1LOCALS1TempSDM143Free Ride Games.exe
C:DOCUME1USER1LOCALS1Temp_uninsep.bat
C:DOCUME1USER1LOCALS1TempSDM143FreeRideGames.exe
C:DOCUME1USER1LOCALS1TempSDM143FreeRideGames.exe
C:DOCUME1USER1LOCALS1Temp_uninsdm.bat
C:DOCUME1USER1LOCALS1Temppft3.tmpSetup.exe
C:Program FilesCommon FilesInstallShieldEngineIntel 32IKernel.exe -RegServer
Узнать больше
Отсутствует ошибка Dciman32.dll — Что это?
Dciman32.dll — это тип библиотеки динамической компоновки. Как и любой другой файл dll, он включает в себя инструкции и вызывается для загрузки и запуска различных программ. Отсутствует код ошибки dciman32 dll происходит, когда программа, зависящая от этого типа файла DLL, не может загрузить файл. Эта ошибка может возникнуть при использовании или установке определенных программ в вашей системе.
- «Dciman32.dll не найден»
- «Не удается найти [ПУТЬ]dciman32.dll»
- «Не удалось запустить данное приложение, так как не найден файл dciman32.dll. Повторная установка приложения может решить эту проблему».
- «Файл dciman32.dll отсутствует».
- «Не удается запустить [ПРИЛОЖЕНИЕ]. Отсутствует необходимый компонент: dciman32.dll. Установите [ПРИЛОЖЕНИЕ] еще раз».
Решения
 Причины ошибок
Причины ошибок
Причины ошибки Dciman32.dll включают в себя:
- Dciman32.dll повреждение или удаление файла
- Плохая установка программы, которая использует файл Dciman32.dll
- Проблемы с реестром
- Аппаратный сбой
- Вредоносная программа
Дополнительная информация и ручной ремонт
Вот некоторые из самых простых и эффективных способов исправить ошибку Dciman32 dll на вашем компьютере:
Метод 1 — восстановить файл DLL Dciman32 обратно на ваш компьютер
Помните, что файлы DLL являются общими файлами. Возможно, вы удалили этот файл при удалении какой-либо другой программы на вашем компьютере. Поэтому, чтобы восстановить файл Dciman32.dll, сначала проверьте корзину. Если вы найдете его, то это здорово, однако, если вы этого не сделаете, то другой способ восстановить файл Dciman32.dll — загрузить его из Интернета.
Способ 2 — обновить драйверы для аппаратных устройств
Чтобы обновить драйвер, сначала загрузите последние версии драйверов с веб-сайта производителя оборудования. Теперь перейдите в меню «Пуск», затем в «Панель управления» и нажмите «Диспетчер устройств». После того, как вы откроете диспетчер устройств, найдите аппаратное устройство, для которого вы хотите обновить драйвер. Например, если вы сталкиваетесь с ошибкой Dciman32 dll при игре в 3D-видеоигру, это указывает на то, что вам необходимо обновить драйверы для вашей видеокарты. Перемещайтесь по различным категориям аппаратных устройств, щелкая значок, чтобы найти оборудование, которое вы хотите обновить. Найдя оборудование, для которого вы обновляете драйвер, щелкните правой кнопкой мыши имя оборудования, затем выберите свойства, а затем вкладку драйвера. Нажмите кнопку обновления драйвера. Этот метод займет примерно 10-12 минут. Для активации изменений вам придется перезагрузить компьютер.
Способ 3. Переустановите программу, использующую файл Dciman32.dll.
Другой способ устранить код ошибки Dciman32.dll в вашей системе — переустановить программу, отображающую сообщение об ошибке. Плохая установка программы также может быть причиной возникновения ошибки. Чтобы переустановить программу, сначала вам придется удалить программу, отображающую сообщение об ошибке, а затем перезагрузить компьютер, чтобы активировать изменения. После перезагрузки компьютера переустановите удаленную программу. Убедитесь, что диск или компакт-диск, с которого вы переустанавливаете программу, не содержит ошибок и не поцарапан.
Способ 4 — просканируйте свой компьютер на наличие проблем с реестром и вирусов
Если ошибка dll все еще сохраняется, это означает, что ошибка вызвана вирусами или проблемами реестра. Для решения этих проблем вам придется установить и запустить программы на вашем ПК антивирус и очиститель реестра. Однако следует помнить, что установка слишком большого количества программ может снизить производительность вашей системы.
Ресторо
Лучший способ проверить наличие вирусов и проблем с реестром без ущерба для производительности вашего ПК — загрузить Restoro. Это многофункциональный PC Fixer со встроенными 4 мощными и уникальными утилитами для восстановления ПК, включая антивирус, который сканирует все виды вирусов, троянов и вредоносных программ. Он также содержит очиститель реестра, который удаляет все ненужные файлы, сохраненные в реестре, очищает реестр, восстанавливает поврежденные dll и системные файлы, включая файл Dciman32.dll, и восстанавливает их до нормального состояния. Кроме того, чтобы обеспечить производительность вашей системы на оптимальном уровне, в нее также встроен системный оптимизатор. И четвертая утилита, которую он имеет, — это элементы управления Active X и сканер классов. Это безопасная и удобная программа, совместимая со всеми версиями Windows. Открыть скачать Ресторо сейчас.
Узнать больше
Авторское право © 2023, ErrorTools, Все права защищены
Товарный знак: логотипы Microsoft Windows являются зарегистрированными товарными знаками Microsoft. Отказ от ответственности: ErrorTools.com не имеет отношения к Microsoft и не претендует на прямую связь.
Информация на этой странице предоставлена исключительно в информационных целях.
Установка или удаление программ — это обычный, несложный процесс, который иногда приходится выполнять пользователям ПК. В большинстве случаев, чтобы это сделать, нужно просто нажать несколько кнопок, оставив все настройки по умолчанию. Весь процесс занимает пару минут. Но если во время инсталляции или деинсталляции возникают какие-то ошибки, то приходится повозиться.
В этой статье рассмотрим код ошибки 2503 при установке и / или удалении программ. Узнаем, какими способами устранить эту ошибку. Также вам поможет эта статья, если вы видите код ошибки 2502 при установке и / или удалении. Потому что эти ошибки похожи и устраняются одинаково.
Оглавление:
- 1 Почему появилась ошибка 2503 при установке / удалении программы
- 2 Запуск от инсталлятора с правами администратора
- 3 Скачать инсталлятор заново
- 4 Влияние антивируса
- 5 Перезапуск проводника
- 6 Предоставление доступа к папке Temp
- 7 Предоставление доступа к папке Installer
- 8 Запуск инсталлера из командной строки
Почему появилась ошибка 2503 при установке / удалении программы
Пользователи чаще всего видят код ошибки 2503 при установке Epic Games и iTunes. Почему это чаще происходит именно с этими приложениями, не понятно. Но описанная далее инструкция поможет не только при установке этих программ, но и всех остальных случаев.
Ошибка возникает из-за того, что в процессе установки или удаления программы, инсталлятор столкнулся с непредвиденной проблемой и не смог получить доступ к необходимым для его работы каталогам на компьютере. Соответственно, чтобы это исправить, необходимо решить проблему с доступом и устранить все препятствия на пути инсталлятора.
Запуск от инсталлятора с правами администратора
Поможет в случае, если код ошибки 2503 появляется при установке программы. Это самый простой и быстрый вариант, поэтому с него и начинаем.
Кликните на файл установщика правой кнопкой мышки, и выберите вариант «Запустить от имени администратора». Попробуйте установить программу в таком режиме.
Если это не поможет, то следуйте дальше.
Скачать инсталлятор заново
Проблему с кодом ошибка 2003 при установке программы (также как и в 2502) может быть из-за того, что установочный файл скачался не до конца или повредился. Чтобы это исправить, скачайте файл из источника заново. Убедитесь, что он до конца скачан и повторите установку.
Влияние антивируса
Не секрет, что антивирусы часто срабатывают ложно, и здоровые файлы помечают как подозрительные или опасные, ограничивая их работу. Поэтому, ошибка 2503 и 2502 иногда исправляется при установке или удалении программ с отключённым антивирусом.
Перезапуск проводника
Код ошибки 2503 при установке или удалении можно исправить ещё одним простым способом — перезапуском приложения проводник. Этот вариант также помогает и при ошибке с кодом 2502. Сделайте следующее:
- Запустите диспетчер задач. Для этого нажмите сочетание клавиш Ctrl + Alt + Del.
- Находясь в первой вкладке «Процессы» найдите процесс «Проводник». Выделите его, кликнув по нему мышкой, а потом внизу справа нажмите на «Перезапустить».
- В результате вы в течение нескольких секунд увидите, как всё на экране как бы моргнёт — это перезапустился проводник. Теперь повторите установку или удаления программы, чтобы проверить наличие ошибки.
***
Предоставление доступа к папке Temp
Temp — это системная пака, в которой сохраняются временные файлы. Во время установки программы из инсталлятора в формате .msi или аналогичных, ошибка 2503 или 2502 может возникать из-за того, что установщик не может получить доступ к этой папке. Рекомендуется сделать следующее:
- Зайдите в свойства папки Temp. Папка находится на диске С (на диске, на котором установлена Windows) в каталоге Windows. Кликните на Temp правой кнопкой мышки, а затем на «Свойства».
- В свойствах зайдите во вкладку «Безопасность». Здесь могут сразу появиться нужные параметры. Но если их нет, то нажмите на кнопку «Дополнительно».
- Нажмите кнопку «Продолжить», находясь во вкладке «Разрешения».
- В списке «Элементы разрешений» кликните мышкой на пункт «СОЗДАТЕЛЬ-ВЛАДЕЛЕЦ», а потом нажмите кнопку «Изменить».
- Поставьте галочку на опции «Полный доступ». Тогда все галочки ниже тоже автоматически включатся. И теперь закройте это окно с сохранением изменений, нажав на кнопку «Ок». Также нажмите «Ок» и в окне Свойств.
После этого перезагрузите компьютер и попытайтесь установить / удалить программу и посмотрите, появится ли прежняя ошибка.
Предоставление доступа к папке Installer
Если вы видите ошибку 2503 или 2502 при удалении программы, а не при установке, то проблема может быть в системной папке Installer. Installer — это папка, в которой находятся инсталляторы, необходимые для удаления, обновления программ, установленных на компьютере.
Чтобы предоставить необходимый доступ к папке Installer, совершите те же действия, что были описаны в предыдущем разделе статьи (Предоставление доступа к папке Temp) в отношении папки Temp. Сделать нужно всё то же самое, только теперь для папки Installer. Она также находится на диске С (на том диске, где установлена система), в папке Windows.
Однако имейте в виду, что Installer — скрытая папка. И чтобы её увидеть, включите отображение скрытых папок. Для того сделайте следующее:
- Откройте параметры проводника. Универсальный способ сделать это в любой версии Windows — запустить специальную команду. Поэтому откройте окно ввода команд, нажав сочетание клавиш Win + R. Впишите команду control.exe folders и нажмите кнопку «Ок».
- Переключите во вкладку «Вид», найдите в списке опцию «Скрытые файлы и папки» и выберите в ней вариант «Показывать скрытые папки». Затем нажмите «Ок».
И после этого найдите папку Installer и откройте доступ по пошаговой инструкций из предыдущего раздела статьи (Предоставление доступа к папке Temp).
Запуск инсталлера из командной строки
Этот способ также подходит в том случае, если ошибка 2502 или 2503 появляется при удалении программы — запустите инсталлер программы вручную из командной строки. Для этого выполните следующие действия:
- Сначала узнайте имя интсаллера. Он находится в папке Installer, на диске C (на котором установлена система), в папке Windows. Это скрытая папка, сделайте её видимой, как показано в предыдущем разделе статьи (Предоставление доступа к папке Installer). Также войти в эту папку можно из окна выполнения команд, введя команду C:\Windows\Installer (где С — это системный диск).
- В папке все инсталлеры называются так, что не ясно, какой из них к какой программе принадлежит. Чтобы найти нужный, добавьте к списку файлов ещё одну графу «Тема». Для этого нажмите правой кнопкой мышке по шапке списка файлов, и нажмите «Подробно».
- В появившемся окне поставьте галочку на опции «Тема», а потом нажмите кнопку «Ок».
- В результате в списке файлов появится новая графа «Тема». Нажмите на неё мышкой, чтобы отсортировать все файлы по теме, по алфавиту. В теме содержится название приложения, к которому относится данный инсталлер. Так выясните имя нужного инсталлера. Например, на скриншоте ниже показан инсталлер лаунчера Epic Games. Скопируйте его имя.
- Теперь запустите командную строку от имени администратора, найдите её в поиске пуска.
- И выполните в командной строке команду C:\Windows\Installer\126317.msi (где 126317 — это имя инсталлера, не забудьте дописать после него расширение .msi). Чтобы вставить скопированное в командную строку, нажмите в ней правой кнопкой мышки, а чтоб выполнить — клавишу Enter.
- После этого попробуйте произвести удаление программы, которая до этого не удалялась.

















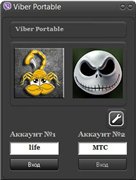










 Причины ошибок
Причины ошибок




















 Причины ошибок
Причины ошибок