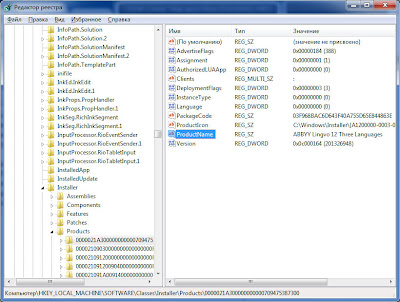Не запускается Автокад: как решить проблему с запуском программы
Разбираемся почему не запускается Автокад, рассматриваем различные ошибки и решение проблем установки и запуска AutoCAD.
Автокад используется профессионалами для разработки чертежей различных инженерных документов.
Проблемы с установкой Autocad
Первое, с чем сталкивается новый пользователь этого программного пакета, – инсталляция. В большинстве случаев она проходит незаметно, но иногда установка «Автокада» не запускается или неожиданно обрывается. Часто этому событию сопутствует появление небольшого окошка с сообщением, содержащим код ошибки и другой информацией, необходимой для диагностики.
Ошибка 1603
Эта проблема связана с некорректной работой установщика MSI от корпорации «Майкрософт». Проявляется она по следующим причинам:
- В папке Temp, расположенной в системном разделе жесткого диска, находится слишком много файлов. Решение: удалить папку.
- Недостаток свободного места на разделе жесткого диска с системой. Туда извлекаются временные файлы, необходимые для установки «Автокада». Решение: удалить неиспользуемые программы, почистить папки, находящиеся в разделе «Библиотеки», «Загрузки» и рабочий стол в Windows 7,8,10. Также освободить место поможет очистка кэша браузера.
- Конфликт программ. Решение: отключить на время установки все приложения, работающие в фоновом режиме (находятся в панели уведомлений рядом с часами) и закрыть все активные программы.
Для ускорения поиска причины обрыва установки можно воспользоваться средством от Autodesk под названием AIDA.
Ошибка «Платформа .NET не установлена»
Еще одной причиной, почему не запускается «Автокад», является отсутствие или отключение пакета FrameWork .NET версии 4.5 и 4.6. Чаще всего она проявляется на версиях «Автокада» 2016 и 2017 после обновления компонентов Windows.
Решений у этой проблемы два:
- Проверить наличие обновлений KB3081452, KB3081448, KB3081449 в Windows 10. Если они отсутствуют, то при помощи «Центра обновлений» или вручную загрузить их и установить.
- Проверить присутствие в системе требуемого компонента. Для этого в «Панели управления» нужно зайти в раздел «Программы и компоненты». Если фреймворк установлен, то нужно перейти в подраздел «Включение и отключение компонентов Windows» и выбрать требуемый компонент. В противном случае загрузить его с сайта Microsoft и проделать выше описанные манипуляции.
Ошибка 1606 или 1317
Она проявляется, если на жестком диске или в реестре остались следы от установки другой версии «Автокада». Решается проблема следующими способами.
Способ 1. Проверка реестра. Для этого нужно запустить его редактор, вызываемый командой regedit в окне «Выполнить» (вызывается из меню «Пуск» или при помощи комбинации клавиш Win (флажок на клавиатуре) и R). В древе ключей в левой части окна нужно найти ключ Common Documents, находящиеся по адресу HKEY_LOCAL_MACHINE >Software>Microsoft>Windows>CurrentVersion>Explorer>Shell Folders. Его тип должен быть REG_SZ, а данные – C:UsersPublicDocuments. Если ключ отсутствует, то его нужно добавить: «Правка»> «Создать»> «Строковый параметр». После создания нового ключа нужно проверить, существует ли указанная в ключе папка.
Способ 2. Удаление ненужных файлов при помощи утилиты Microsoft Fix It. Загрузить ее можно на официальном сайте.
Ошибка «Система не может открыть указанное устройство или файл»
Следующая причина, из-за которой не запускается «Автокад», — отсутствие необходимого файла или его блокировка антивирусом. Поэтому для устранения неполадки нужно:
- Отключить антивирусное ПО.
- Запустить установщик с правами администратора или отключить контроль учетных записей в «Панели управления».
- Очистить папку TEMP и повторно запустить установщик.
Если эти меры оказались бесполезными, то нужно заново загрузить инсталлятор с официального сайта или торрент-трекера.
Проблемы при первом запуске и во время использования
Иногда после установки «Автокад» не запускается. Так же как и в процессе инсталляции, во время загрузки его компонентов и интерфейса может появиться окошко с указанием конкретной ошибки. Но так происходит не всегда. Например, когда появляется и исчезает окошко-индикатор загрузки, а после ничего не происходит.
Ошибка «Не удалось запустить приложение из-за неправильной параллельной конфигурации»
Эта неисправность возникает по двум причинам: некорректная установка самой программы и отсутствия, повреждения или конфликта между компонентами библиотек Microsoft Visual С++. В первом случае потребуется полное удаление «Автокада» с последующей переустановкой.
Для решения второй проблемы нужно:
- Переустановить библиотеки С++. Информацию о том, как это сделать и где скачать нужные материалы, можно найти в базе знаний Autodesk по запросу «How to remove and reinstall Microsoft Visual C++ Runtime Libraries».
- Перезапустить компьютер.
- В разделе «Программы и компоненты» найти установленную САПР, выделить и нажать кнопку «Изменить/ Удалить». В открывшемся окне нужно поставить отметку возле пункта «Восстановить» и запустить процесс.
- После завершения восстановления запустить «Автокад».
Ошибка «Невозможно запустить программу, так как на компьютере отсутствует файл MSVCR110.dll»
Появление проблемы связано с исчезновением указанного файла из библиотеки Visual С++. Название компонента в некоторых случаях может измениться на «MSVCP110.dll». Для устранения ошибки придумано 3 способа:
Способ 1. Если есть компьютер с идентичным ПО, то можно скопировать требуемый файл с него на проблемный ПК.
Способ 2. Воспользоваться инструментом восстановления, входящего в состав установщика библиотек С++ версии 2012 года для 32-х и 64-битных систем.
Способ 3. Переустановить все библиотеки Microsoft Visual C++.
Проблема «Автокад запускается и сразу закрывается»
Чаще всего эта ошибка появляется после «зависания» программы и принудительного ее закрытия через диспетчер задач. В этом случае иногда повреждается файл лицензии, из-за которого программа и не может запуститься. Для устранения проблемы нужно очистить папку Flexnet от всех файлов. Находится она на системном разделе жесткого диска в директории ProgramData. После этого программа должна заработать.
Второй причиной проявления этой проблемы является устаревший драйвер видеокарты. Загрузить их можно с сайтов производителей. Если обновление не принесло результатов, то нужно отключить аппаратное ускорение графики. Делается это следующим образом:
- Правой кнопкой мыши вызвать контекстное меню ярлыка, запускающего «Автокад», и выбрать пункт «Свойства».
- В конце строки «Объект» добавить «/nohardware».
- Запустить программу.
Если вышеперечисленные меры не оказали никакого эффекта, то нужно переустановить программный пакет. О том, как полностью его удалить, можно найти в базе знаний Autodesk по запросу «выполнение полного удаления».
Причин, из-за которых «Автокад» не запускается, много, но все они успешно решаются специалистами технической поддержки компании Autodesk.
Как исправить ошибки 1606 при установке AutoCAD
В любом программном обеспечении возможно возникновение неполадок на любой стадии работы (установка, активное использование, удаление, обновление и т. д.), к сожалению, это касается и известной в определённых технических кругах программы «AutoCAD». Одной, из наиболее часто встречаемых, ситуаций является – ошибка 1606 при установке Autocad. Текст ошибки выглядит следующим образом: «Error 1606: Не удалось получить доступ к сетевому ресурсу». К слову, возникнуть она может на всех версиях ПО (2004/2007/2012/2015).
Ниже будут приведены варианты и способы решения подобной ошибки, но стоит учитывать, что некоторые из них подразумевают внесение изменений в реестр, что при невнимательном исполнении может привести к сбоям в работе компьютера, поэтому данные способы следует применять, не отклоняясь от инструкции.
Воспользоваться Microsoft Fixit
Откройте и установите утилиту «Microsoft Fixit» для устранения ошибок в установке программ, скачать её можно из прикреплённого статье архива или пройдя по https://support.microsoft.com/ru-ru/help/17588/fix-problems-that-block-programs-from-being-installed-or-removed для скачивания с официального сайта Microsoft.
Окно программы Microsoft Fixit
Принцип использования простой: скачиваем, устанавливаем, выполняем шаги, предлагаемые утилитой.
Причина в учётной записи
Это самая распространённая причина, вследствие которой и возникает подобная неприятная ситуация.
Стоит выделить несколько основных причин появления ошибки:
1. Повреждён или продублирован профиль пользователя:
Дело в том, что при проведении повторной инсталляции происходит процесс установки запрограммированной связи между реестром и папками профиля, и если ранее в имя пользователя или наименование папки профиля были внесены изменения, доступ к содержимому будет отсутствовать, и именно поэтому не устанавливается Автокад, ссылаясь на недоступность ресурса.
Для исправления ситуации проверьте следующие аспекты:
- Убедитесь в отсутствии дубликатов папок профиля в формате «%имя_пользователя%.имя_домена» или «%имя_пользователя%.имя_компьютера».
- Проверьте корректность значения и расположения активного профиля в подключении «HKEY_CURRENT_USERSoftwareAutodeskAutoCADR20.0ACAD-E001:409».
2. Ограничены права учётной записи
В операционных системах Windows 7/8/8.1 пользователи, чьи права были ограничены, не вправе вносить изменения в папки, файлы и записи реестра. Но для корректной работы «AutoCAD» требуется неограниченный доступ к файлам и папкам, находящимся в каталоге «C:Users%ИМЯ_ПОЛЬЗОВАТЕЛЯ%» и ко всем записям и значениям ключа «HKEY_CURRENT_USER».
Для решения или наделите текущую учётную запись правами администратора, или создайте администраторскую учётную запись и попробуйте запустить процесс установки с неё.
3. Не работает или заблокирован Installer
Доступ к службе «msiexec» может быть недоступен, или служба может быть отключена вовсе.
Для того чтобы проверить работоспособность службы, в командной строке введите команду «msiexec», если в ответ не поступит сообщение об ошибке, модуль msi работает корректно.
Запуск команды «msiexec»
Запустите установщик вручную, для этого:
- Откройте пункт «Выполнить» и введите «services.msc», откроется окно «Службы». В списке найдите «Установщик Windows» и кликом правой кнопки мышки вызовите «Свойство».
- В строке «Тип запуска», если указано «Отключено», измените на «Вручную» и ниже нажмите на кнопку «Запустить».
Свойства установщика Windows
Если данные варианты не помогли, примените перерегистрацию системных библиотек, связанных с «Win Installer». Для этого откройте «Блокнот» и поместите в него следующий текст, как на рисунке ниже:
Далее, сохраните файл с расширением .bat и запустите его, после выполнения перезагрузите компьютер.
4. Отсутствуют требуемые папки пользователя
Данный вариант относится к установке программы с помощью «SMS» или объектов групповой политики.
Необходимое полное соответствие указанных значений в подключе реестра «HKEY_USERSDEFAULTSoftwareMicrosoftWindowsCurrentVersionExplorerShell Folders» должно соответствовать истине.
Т. е. для «Local Settings» значение «F:Windowssystem32ConfigurationProfileSystemLocal Setting», а для «Local AppData» значение «F:Windowssystem32ConfigurationProfileSystemLocal SettingsApplication Data». Пути и наименования могут отличаться.
Причина в подключе реестра
Если всё вышеописанное не помогло и так и не устанавливается Autocad, следует проверить правильность введённых параметров в подключах «HKEY_CURRENT_USERSoftwareMicrosoftWindowsCurrentVersionExplorerUser Shell Folders» и «HKEY_LOCAL_MACHINESoftwareMicrosoftWindowsCurrentVersionExplorerUser Shell Folders».
Способ 1
Выполните команду «regedit.exe» и откройте путь из второго вышеуказанного подключа «HLM».
Запуск редактор реестра regedit.exe
Отыщите ключ с наименованием «Common Documents» – его значение должно быть «C:UsersPublicDocuments». Если данного ключа нет, добавьте его с типом «REG_SZ».
Способ 2
Здесь же проверьте все пути, указывающие на «User», если указанных папок не существует, создайте их с указанными именами.
Данная ситуация довольно распространённая, и 100% рабочего варианта нет, кому-то помогает исправление реестра, а кому-то простое создание администраторской учётной записи, ну а кто-то просто дожидается момента, когда установился «Fixit» и решил проблему автоматически.
В любом случае, для решения Error 1606 стоит чётко следовать вышеописанным инструкциям и применить их в совокупности.
Не устанавливается автокад «allied product not found»
Здравствуйте.
Работаю в 2013 версии и в прошлом году решил установить AutoCAD 2014. Поставил без проблем, посмотрел и потом удалил.
Теперь ну никак он не хочет ставиться. Ошибка-«allied product not found». Эту тему-http://forum.dwg.ru/showthread.php?t=46284 и инуструкции-http://knowledge.autodesk.com/support/autocad/troubleshooting/caas/sfdcarticles/sfdcarticles/How-to-remove-all-Autodesk-products-from-a-Windows-system-s.html и http://usa.autodesk.com/adsk/servlet. D+2010&x=0&y=0, смотрел, все делал, все равно не ставиться. Это тоже попробовал-http://autolisp.ru/2013/09/19/install-fails-1603/. Отредактировал файл setup.ini согласно инструкции-ошибка такая же. Скриншоты и логи установки прилагаю. Прошу помощи в решении этой проблемы. Всем спасибо.
Ноутбук — ACER Aspire V3-771G, i7-3632QM CPU@ 2.20GHz, ОЗУ-8,00 ГБ, Win 8.1х64.
22 ч. ——
Люди добрые ответьте пожалуйста!
Вложения
| Безымянный-1.pdf (593.5 Кб, 1085 просмотров) |
| Безымянный-2.pdf (603.3 Кб, 502 просмотров) |
| AutoCAD 2014 Setup.docx (13.5 Кб, 837 просмотров) |
| AutoCAD 2014 Setup1.docx (13.5 Кб, 233 просмотров) |
| Baurzhan_971 |
| Посмотреть профиль |
| Найти ещё сообщения от Baurzhan_971 |
| Kronmiller |
| Посмотреть профиль |
| Найти ещё сообщения от Kronmiller |
| Baurzhan_971 |
| Посмотреть профиль |
| Найти ещё сообщения от Baurzhan_971 |
| a.projectus |
| Посмотреть профиль |
| Посетить домашнюю страницу a.projectus |
| Найти ещё сообщения от a.projectus |
Аналогичная проблема. Но все началось, что AutoCad перестал запускаться. Захотел переустановить, шишь получилось.
| A_modelist |
| Посмотреть профиль |
| Найти ещё сообщения от A_modelist |
1) Удалить через панель управления всё связанное с автокадом, начать с удаления content service
1.1 — Удалить там же netframework обязательно, 4.0 или 4.5 — удалить.
2) Удалить папку autodesk по адресу
C:Users — Ваше имя — AppDataRoaming
3) Удалить в реестре по второй и третьей ветке папку autodesk
software/autodesk
4) запускаем утилиту выше — удаляем все связанное с автокадом, language pack, content service — всё.
5) ставим автокад 2014 — мин комплектация — автокад и эксперс туллс и обновление
вот уже в 8-00 я с этим ПО мозг выношу и. с 2015 на 2014 переходил из-за пары неработающих лиспов.
Изображения
| Screenshot_2.jpg (72.0 Кб, 12722 просмотров) |
| Alexander88 |
| Посмотреть профиль |
| Найти ещё сообщения от Alexander88 |
| Alexander88 |
| Посмотреть профиль |
| Найти ещё сообщения от Alexander88 |
Подниму тему. Возникла такая же проблема. Windows 10. Был установлен Автокад 2014, все было отлично. Снес его полностью (удалял все хвосты, чистил реестр). Установил Автокад 2016. Тоже все работало. Но теперь стала необходимость вернуть Автокад 2014, из-за этого я снес 2016 версию. Но заново установить 2014 не получается, при установке пакета локализации выдает ошибку : «allied product not found» и установка отменяется. пробовал раз 10 — безуспешно. Реестр чистил, файлы в скрытых папках удалял, ничего не помогло. Попробовал при установке выбрать английскую версию — встала без проблем! Затем пытаюсь установить пакет локализации для русского языка, а программа пишет что он установлен и прекращает установку — хотя это 100% не так! Скпин и лог установки прилагаю. Может кто-то сталкивался с подобным, знает как исправить? как установить русский пакет локализации? (Windows из-за этого переустанавливать не хочется»)
20 мин. ——
Кстати, в сети пишут, что многим помогает программа Microsoft FixIt, но, к сожалению, на Windows 10 она не работает((
Вложения
log.zip (740 байт, 100 просмотров)
| Pro100x3mal |
| Посмотреть профиль |
| Найти ещё сообщения от Pro100x3mal |
«If the Microsoft Fix It Tool does not help, you may need backup then delete residual Registry keys in the registry. The key would be in this specific path and usually come in pairs:
Search on the product name like «AutoCAD 201x» or «Revit 201x» and delete the associated key and language pack key.»
Сисадмин при САПРе 😉
Если Microsoft Fix It Tool не находит языковой пакет, помогает удаление параметров реестра:
И веток реестра
т.е. искать надо ключ продукта 5783F2D7-D001-0419-1102-0060B0CE6BBA — это AutoCAD 2014 Language Pack — Русский (Russian) и удалить его
это в дополнение к предыдущему сообщению, если вдруг из реестра записи вида «AutoCAD 201x» уже удалены, при попытках вручную очистить реестр от следов установки
Что делать, если если при установке программы выдается ошибка 1610 или при удалении ошибка 25001?
И
то и то ошибки Установщика Виндовс (Windows Installer). Это связано с
глючной конфигурацией установочных пакетов (.msi), как правило,
проявляется если предыдущая установка (удаление) не была завершена
успешно. Лечится слующим образом:
1) Лезем в реестр (Пуск — Выполнить — regedit)
2) Лезем в ветку HKEY_LOCAL_MACHINE Software Classes Products
3)
В нем находятся папки, названия из которых состоят из набора символов.
Ищем ту, внутри которой параметр ProductName имеет название
программы-пациента и удаляем всю папку
4) Если нужной папки не нашлось (либо удаление должного эффекта не достигло) удаляем все из HKEY_LOCAL_MACHINE Software Classes Features и удаляем все из папки C:WindowsIntaller
Лечим ошибку 1610 и ошибку 25001
Go to AutoCAD
Autocad 2022 Download — 7-Zip Error Solved
Link to my original post: https://old.reddit.com/r/AutoCAD/comments/mla3wt/autocad_lt_2022_zip7_error_when_installing/
So, had an issue with another PC being unable to install AutoCAD LT (any version) so I had to get on w/ the support team and they took control of the PC using Team Viewer. They did something very similar to the Support ticket issued on their site ( https://knowledge.autodesk.com/support/autocad/troubleshooting/caas/sfdcarticles/sfdcarticles/7-Zip-Error-while-installing-a-software-via-the-Autodesk-Desktop-App.html ) to fix this issue. After watching them fix and download I have figured out the full process and wanted to share real quick.
-
Close out of Autocad
-
Go to your C Drive and create a new file. They suggest something like testtemp. Just easy to find and remember.
-
Once you have it made, right click it and choose Properties.
-
At the top of the Properties menu, choose Security.
-
On the «Group or User Names:» click Edit.
-
If the list has an option named Everyone, choose it and in the bottom section with the check boxes to allow or deny, give the «Everyone» option «Allow» «Full Control».
-
Hit apply, then OK, the OK on the Properties box.
Next, on the start menu go to the Control Panel, and choose the System option.
-
On the left hand side, there will be a Shield Icon next to Advanced System Settings. Click it.
-
From here go to the Advanced Tab at the Top.
-
Choose the «Environment Variables…» Button in the lower right hand corner.
-
In the new popup menu, there should be several variables in the upper menu. The ones we are concerned with are TEMP and TMP.
-
Double Click Temp and get to the next menu. 5a. SAVE THE VARIABLE VALUE (goes to your current temp folder) on word or note pad. this is in case it has an odd path, and makes it so you don’t have to navigate to it later! Very Important step!
-
Change the Variable Value to the C:temptest file name. if you browse to it, make sure the name is just to that main file and doesn’t have anything after it.
-
Apply these and get out of those menus.
CONGRATS! You can now go through the App, or download 2022 files from the website and it SHOULD let you install it w/o issues.
Remember to go back and change the location of your temporary files too!
Hopefully this helps anyone who is currently dealing with the issue. If not, their support team is great and would be able to help no problem!
Не запускается Автокад: как решить проблему с запуском программы
Разбираемся почему не запускается Автокад, рассматриваем различные ошибки и решение проблем установки и запуска AutoCAD.
Автокад используется профессионалами для разработки чертежей различных инженерных документов.
Проблемы с установкой Autocad
Первое, с чем сталкивается новый пользователь этого программного пакета, – инсталляция. В большинстве случаев она проходит незаметно, но иногда установка «Автокада» не запускается или неожиданно обрывается. Часто этому событию сопутствует появление небольшого окошка с сообщением, содержащим код ошибки и другой информацией, необходимой для диагностики.
Ошибка 1603
Эта проблема связана с некорректной работой установщика MSI от корпорации «Майкрософт». Проявляется она по следующим причинам:
- В папке Temp, расположенной в системном разделе жесткого диска, находится слишком много файлов. Решение: удалить папку.
- Недостаток свободного места на разделе жесткого диска с системой. Туда извлекаются временные файлы, необходимые для установки «Автокада». Решение: удалить неиспользуемые программы, почистить папки, находящиеся в разделе «Библиотеки», «Загрузки» и рабочий стол в Windows 7,8,10. Также освободить место поможет очистка кэша браузера.
- Конфликт программ. Решение: отключить на время установки все приложения, работающие в фоновом режиме (находятся в панели уведомлений рядом с часами) и закрыть все активные программы.
Для ускорения поиска причины обрыва установки можно воспользоваться средством от Autodesk под названием AIDA.
Ошибка «Платформа .NET не установлена»
Еще одной причиной, почему не запускается «Автокад», является отсутствие или отключение пакета FrameWork .NET версии 4.5 и 4.6. Чаще всего она проявляется на версиях «Автокада» 2016 и 2017 после обновления компонентов Windows.
Решений у этой проблемы два:
- Проверить наличие обновлений KB3081452, KB3081448, KB3081449 в Windows 10. Если они отсутствуют, то при помощи «Центра обновлений» или вручную загрузить их и установить.
- Проверить присутствие в системе требуемого компонента. Для этого в «Панели управления» нужно зайти в раздел «Программы и компоненты». Если фреймворк установлен, то нужно перейти в подраздел «Включение и отключение компонентов Windows» и выбрать требуемый компонент. В противном случае загрузить его с сайта Microsoft и проделать выше описанные манипуляции.
Ошибка 1606 или 1317
Она проявляется, если на жестком диске или в реестре остались следы от установки другой версии «Автокада». Решается проблема следующими способами.
Способ 1. Проверка реестра. Для этого нужно запустить его редактор, вызываемый командой regedit в окне «Выполнить» (вызывается из меню «Пуск» или при помощи комбинации клавиш Win (флажок на клавиатуре) и R). В древе ключей в левой части окна нужно найти ключ Common Documents, находящиеся по адресу HKEY_LOCAL_MACHINE >Software>Microsoft>Windows>CurrentVersion>Explorer>Shell Folders. Его тип должен быть REG_SZ, а данные – C:UsersPublicDocuments. Если ключ отсутствует, то его нужно добавить: «Правка»> «Создать»> «Строковый параметр». После создания нового ключа нужно проверить, существует ли указанная в ключе папка.
Способ 2. Удаление ненужных файлов при помощи утилиты Microsoft Fix It. Загрузить ее можно на официальном сайте.
Ошибка «Система не может открыть указанное устройство или файл»
Следующая причина, из-за которой не запускается «Автокад», — отсутствие необходимого файла или его блокировка антивирусом. Поэтому для устранения неполадки нужно:
- Отключить антивирусное ПО.
- Запустить установщик с правами администратора или отключить контроль учетных записей в «Панели управления».
- Очистить папку TEMP и повторно запустить установщик.
Если эти меры оказались бесполезными, то нужно заново загрузить инсталлятор с официального сайта или торрент-трекера.
Проблемы при первом запуске и во время использования
Иногда после установки «Автокад» не запускается. Так же как и в процессе инсталляции, во время загрузки его компонентов и интерфейса может появиться окошко с указанием конкретной ошибки. Но так происходит не всегда. Например, когда появляется и исчезает окошко-индикатор загрузки, а после ничего не происходит.
Ошибка «Не удалось запустить приложение из-за неправильной параллельной конфигурации»
Эта неисправность возникает по двум причинам: некорректная установка самой программы и отсутствия, повреждения или конфликта между компонентами библиотек Microsoft Visual С++. В первом случае потребуется полное удаление «Автокада» с последующей переустановкой.
Для решения второй проблемы нужно:
- Переустановить библиотеки С++. Информацию о том, как это сделать и где скачать нужные материалы, можно найти в базе знаний Autodesk по запросу «How to remove and reinstall Microsoft Visual C++ Runtime Libraries».
- Перезапустить компьютер.
- В разделе «Программы и компоненты» найти установленную САПР, выделить и нажать кнопку «Изменить/ Удалить». В открывшемся окне нужно поставить отметку возле пункта «Восстановить» и запустить процесс.
- После завершения восстановления запустить «Автокад».
Ошибка «Невозможно запустить программу, так как на компьютере отсутствует файл MSVCR110.dll»
Появление проблемы связано с исчезновением указанного файла из библиотеки Visual С++. Название компонента в некоторых случаях может измениться на «MSVCP110.dll». Для устранения ошибки придумано 3 способа:
Способ 1. Если есть компьютер с идентичным ПО, то можно скопировать требуемый файл с него на проблемный ПК.
Способ 2. Воспользоваться инструментом восстановления, входящего в состав установщика библиотек С++ версии 2012 года для 32-х и 64-битных систем.
Способ 3. Переустановить все библиотеки Microsoft Visual C++.
Проблема «Автокад запускается и сразу закрывается»
Чаще всего эта ошибка появляется после «зависания» программы и принудительного ее закрытия через диспетчер задач. В этом случае иногда повреждается файл лицензии, из-за которого программа и не может запуститься. Для устранения проблемы нужно очистить папку Flexnet от всех файлов. Находится она на системном разделе жесткого диска в директории ProgramData. После этого программа должна заработать.
Второй причиной проявления этой проблемы является устаревший драйвер видеокарты. Загрузить их можно с сайтов производителей. Если обновление не принесло результатов, то нужно отключить аппаратное ускорение графики. Делается это следующим образом:
- Правой кнопкой мыши вызвать контекстное меню ярлыка, запускающего «Автокад», и выбрать пункт «Свойства».
- В конце строки «Объект» добавить «/nohardware».
- Запустить программу.
Если вышеперечисленные меры не оказали никакого эффекта, то нужно переустановить программный пакет. О том, как полностью его удалить, можно найти в базе знаний Autodesk по запросу «выполнение полного удаления».
Причин, из-за которых «Автокад» не запускается, много, но все они успешно решаются специалистами технической поддержки компании Autodesk.
Как исправить ошибки 1606 при установке AutoCAD
В любом программном обеспечении возможно возникновение неполадок на любой стадии работы (установка, активное использование, удаление, обновление и т. д.), к сожалению, это касается и известной в определённых технических кругах программы «AutoCAD». Одной, из наиболее часто встречаемых, ситуаций является – ошибка 1606 при установке Autocad. Текст ошибки выглядит следующим образом: «Error 1606: Не удалось получить доступ к сетевому ресурсу». К слову, возникнуть она может на всех версиях ПО (2004/2007/2012/2015).
Ниже будут приведены варианты и способы решения подобной ошибки, но стоит учитывать, что некоторые из них подразумевают внесение изменений в реестр, что при невнимательном исполнении может привести к сбоям в работе компьютера, поэтому данные способы следует применять, не отклоняясь от инструкции.
Воспользоваться Microsoft Fixit
Откройте и установите утилиту «Microsoft Fixit» для устранения ошибок в установке программ, скачать её можно из прикреплённого статье архива или пройдя по https://support.microsoft.com/ru-ru/help/17588/fix-problems-that-block-programs-from-being-installed-or-removed для скачивания с официального сайта Microsoft.
Окно программы Microsoft Fixit
Принцип использования простой: скачиваем, устанавливаем, выполняем шаги, предлагаемые утилитой.
Причина в учётной записи
Это самая распространённая причина, вследствие которой и возникает подобная неприятная ситуация.
Стоит выделить несколько основных причин появления ошибки:
1. Повреждён или продублирован профиль пользователя:
Дело в том, что при проведении повторной инсталляции происходит процесс установки запрограммированной связи между реестром и папками профиля, и если ранее в имя пользователя или наименование папки профиля были внесены изменения, доступ к содержимому будет отсутствовать, и именно поэтому не устанавливается Автокад, ссылаясь на недоступность ресурса.
Для исправления ситуации проверьте следующие аспекты:
- Убедитесь в отсутствии дубликатов папок профиля в формате «%имя_пользователя%.имя_домена» или «%имя_пользователя%.имя_компьютера».
- Проверьте корректность значения и расположения активного профиля в подключении «HKEY_CURRENT_USERSoftwareAutodeskAutoCADR20.0ACAD-E001:409».
2. Ограничены права учётной записи
В операционных системах Windows 7/8/8.1 пользователи, чьи права были ограничены, не вправе вносить изменения в папки, файлы и записи реестра. Но для корректной работы «AutoCAD» требуется неограниченный доступ к файлам и папкам, находящимся в каталоге «C:Users%ИМЯ_ПОЛЬЗОВАТЕЛЯ%» и ко всем записям и значениям ключа «HKEY_CURRENT_USER».
Для решения или наделите текущую учётную запись правами администратора, или создайте администраторскую учётную запись и попробуйте запустить процесс установки с неё.
3. Не работает или заблокирован Installer
Доступ к службе «msiexec» может быть недоступен, или служба может быть отключена вовсе.
Для того чтобы проверить работоспособность службы, в командной строке введите команду «msiexec», если в ответ не поступит сообщение об ошибке, модуль msi работает корректно.
Запуск команды «msiexec»
Запустите установщик вручную, для этого:
- Откройте пункт «Выполнить» и введите «services.msc», откроется окно «Службы». В списке найдите «Установщик Windows» и кликом правой кнопки мышки вызовите «Свойство».
- В строке «Тип запуска», если указано «Отключено», измените на «Вручную» и ниже нажмите на кнопку «Запустить».
Свойства установщика Windows
Если данные варианты не помогли, примените перерегистрацию системных библиотек, связанных с «Win Installer». Для этого откройте «Блокнот» и поместите в него следующий текст, как на рисунке ниже:
Далее, сохраните файл с расширением .bat и запустите его, после выполнения перезагрузите компьютер.
4. Отсутствуют требуемые папки пользователя
Данный вариант относится к установке программы с помощью «SMS» или объектов групповой политики.
Необходимое полное соответствие указанных значений в подключе реестра «HKEY_USERSDEFAULTSoftwareMicrosoftWindowsCurrentVersionExplorerShell Folders» должно соответствовать истине.
Т. е. для «Local Settings» значение «F:Windowssystem32ConfigurationProfileSystemLocal Setting», а для «Local AppData» значение «F:Windowssystem32ConfigurationProfileSystemLocal SettingsApplication Data». Пути и наименования могут отличаться.
Причина в подключе реестра
Если всё вышеописанное не помогло и так и не устанавливается Autocad, следует проверить правильность введённых параметров в подключах «HKEY_CURRENT_USERSoftwareMicrosoftWindowsCurrentVersionExplorerUser Shell Folders» и «HKEY_LOCAL_MACHINESoftwareMicrosoftWindowsCurrentVersionExplorerUser Shell Folders».
Способ 1
Выполните команду «regedit.exe» и откройте путь из второго вышеуказанного подключа «HLM».
Запуск редактор реестра regedit.exe
Отыщите ключ с наименованием «Common Documents» – его значение должно быть «C:UsersPublicDocuments». Если данного ключа нет, добавьте его с типом «REG_SZ».
Способ 2
Здесь же проверьте все пути, указывающие на «User», если указанных папок не существует, создайте их с указанными именами.
Данная ситуация довольно распространённая, и 100% рабочего варианта нет, кому-то помогает исправление реестра, а кому-то простое создание администраторской учётной записи, ну а кто-то просто дожидается момента, когда установился «Fixit» и решил проблему автоматически.
В любом случае, для решения Error 1606 стоит чётко следовать вышеописанным инструкциям и применить их в совокупности.
Не устанавливается автокад «allied product not found»
Здравствуйте.
Работаю в 2013 версии и в прошлом году решил установить AutoCAD 2014. Поставил без проблем, посмотрел и потом удалил.
Теперь ну никак он не хочет ставиться. Ошибка-«allied product not found». Эту тему-http://forum.dwg.ru/showthread.php?t=46284 и инуструкции-http://knowledge.autodesk.com/support/autocad/troubleshooting/caas/sfdcarticles/sfdcarticles/How-to-remove-all-Autodesk-products-from-a-Windows-system-s.html и http://usa.autodesk.com/adsk/servlet. D+2010&x=0&y=0, смотрел, все делал, все равно не ставиться. Это тоже попробовал-http://autolisp.ru/2013/09/19/install-fails-1603/. Отредактировал файл setup.ini согласно инструкции-ошибка такая же. Скриншоты и логи установки прилагаю. Прошу помощи в решении этой проблемы. Всем спасибо.
Ноутбук — ACER Aspire V3-771G, i7-3632QM CPU@ 2.20GHz, ОЗУ-8,00 ГБ, Win 8.1х64.
22 ч. ——
Люди добрые ответьте пожалуйста!
Вложения
| Безымянный-1.pdf (593.5 Кб, 1085 просмотров) |
| Безымянный-2.pdf (603.3 Кб, 502 просмотров) |
| AutoCAD 2014 Setup.docx (13.5 Кб, 837 просмотров) |
| AutoCAD 2014 Setup1.docx (13.5 Кб, 233 просмотров) |
| Baurzhan_971 |
| Посмотреть профиль |
| Найти ещё сообщения от Baurzhan_971 |
| Kronmiller |
| Посмотреть профиль |
| Найти ещё сообщения от Kronmiller |
| Baurzhan_971 |
| Посмотреть профиль |
| Найти ещё сообщения от Baurzhan_971 |
| a.projectus |
| Посмотреть профиль |
| Посетить домашнюю страницу a.projectus |
| Найти ещё сообщения от a.projectus |
Аналогичная проблема. Но все началось, что AutoCad перестал запускаться. Захотел переустановить, шишь получилось.
| A_modelist |
| Посмотреть профиль |
| Найти ещё сообщения от A_modelist |
1) Удалить через панель управления всё связанное с автокадом, начать с удаления content service
1.1 — Удалить там же netframework обязательно, 4.0 или 4.5 — удалить.
2) Удалить папку autodesk по адресу
C:Users — Ваше имя — AppDataRoaming
3) Удалить в реестре по второй и третьей ветке папку autodesk
software/autodesk
4) запускаем утилиту выше — удаляем все связанное с автокадом, language pack, content service — всё.
5) ставим автокад 2014 — мин комплектация — автокад и эксперс туллс и обновление
вот уже в 8-00 я с этим ПО мозг выношу и. с 2015 на 2014 переходил из-за пары неработающих лиспов.
Изображения
| Screenshot_2.jpg (72.0 Кб, 12722 просмотров) |
| Alexander88 |
| Посмотреть профиль |
| Найти ещё сообщения от Alexander88 |
| Alexander88 |
| Посмотреть профиль |
| Найти ещё сообщения от Alexander88 |
Подниму тему. Возникла такая же проблема. Windows 10. Был установлен Автокад 2014, все было отлично. Снес его полностью (удалял все хвосты, чистил реестр). Установил Автокад 2016. Тоже все работало. Но теперь стала необходимость вернуть Автокад 2014, из-за этого я снес 2016 версию. Но заново установить 2014 не получается, при установке пакета локализации выдает ошибку : «allied product not found» и установка отменяется. пробовал раз 10 — безуспешно. Реестр чистил, файлы в скрытых папках удалял, ничего не помогло. Попробовал при установке выбрать английскую версию — встала без проблем! Затем пытаюсь установить пакет локализации для русского языка, а программа пишет что он установлен и прекращает установку — хотя это 100% не так! Скпин и лог установки прилагаю. Может кто-то сталкивался с подобным, знает как исправить? как установить русский пакет локализации? (Windows из-за этого переустанавливать не хочется»)
20 мин. ——
Кстати, в сети пишут, что многим помогает программа Microsoft FixIt, но, к сожалению, на Windows 10 она не работает((
Вложения
log.zip (740 байт, 100 просмотров)
| Pro100x3mal |
| Посмотреть профиль |
| Найти ещё сообщения от Pro100x3mal |
«If the Microsoft Fix It Tool does not help, you may need backup then delete residual Registry keys in the registry. The key would be in this specific path and usually come in pairs:
Search on the product name like «AutoCAD 201x» or «Revit 201x» and delete the associated key and language pack key.»
Сисадмин при САПРе 😉
Если Microsoft Fix It Tool не находит языковой пакет, помогает удаление параметров реестра:
И веток реестра
т.е. искать надо ключ продукта 5783F2D7-D001-0419-1102-0060B0CE6BBA — это AutoCAD 2014 Language Pack — Русский (Russian) и удалить его
это в дополнение к предыдущему сообщению, если вдруг из реестра записи вида «AutoCAD 201x» уже удалены, при попытках вручную очистить реестр от следов установки
-
2004-06-18, 01:48 PM
#1
Member
Raster 2005 Question… «ERROR 25001»
This is my first time here so I hope I am doing this right. ??? ………………..
Actually my question is two fold.
#1. Currently have Autocad 2004/Raster 2004. Recieved and installed our new upgrade to 2005/Raster 2005. Everything appeared ok untill I loaded a raster… ie from scratch (new blank drawing I drew a few vector componants. Works fine. Then I inserted one of my raster images and one of Autodesk’s sample images. All that appeared were the frames. Tried everthing. Still nothing but the frames appear. Then on a whim I zoomed in to a pin head size (one raster was a standard C-Plan scan at 50 scale) and the raster would appear. But zoom out any more and it dissappears. My guess is something to do with resolution. But I cant seem to find the answer. HELP.
#2. We thought uninstalling/reinstalling my help. BUT… Autocad 2005 uninstalls just fine. The Raster Design 2005 WON’T uninstall. it gives an «ERROR 25001». HELP
-
2004-06-18, 03:40 PM
#2
Re: Raster 2005 Question… «ERROR 25001»
Take a look in Options under DISPLAY tab and look at
the lwer right hand quandrant. How are those settings set?
-
2004-06-18, 03:53 PM
#3
Re: Raster 2005 Question… «ERROR 25001»
Originally Posted by hawkinll
#2. We thought uninstalling/reinstalling my help. BUT… Autocad 2005 uninstalls just fine. The Raster Design 2005 WON’T uninstall. it gives an «ERROR 25001». HELP
Hi
Have a read of the following results obtained via a Google search —
25001 uninstall problem continues
Uninstall Problem
Have a good one, Mike
-
2004-06-21, 03:18 PM
#4
Re: Raster 2005 Question… «ERROR 25001»
We are having the same problem, I can neither unistall or reinstall Raster, but are stuck in «25001» Hell. I have the question into our reseller to find out more from AutoDesk. I will keep everyone posted if I receive a solution that actually works.
We also had problems getting Civil Design and Survey to attach to the Land Desktop had to install and reinstall 3 times (used same procedure each time).I bothers me that AutoDesk products are so querky.
-
2004-06-28, 01:11 PM
#5
Member
Re: Raster 2005 Question… «ERROR 25001»
Well I guess I got to your suggestion too late. By the time I did Raster Design had already been uninstalled in an attempt to solve the problem ( don’t ask ). And now I, appearently like many others are experiencing the now famous «ERROR 25001». This is appearently caused by uninstalling AutoCad 2005 before uninstalling Raster 2005 FIRST. So now we are not able to get the Raster to run at all.
-
2004-07-15, 06:23 PM
#6
Woo! Hoo! my 1st post
Re: Raster 2005 Question… «ERROR 25001»
Originally Posted by Mike.Perry
Mike both of the reading suggestions you mentioned talked about the Error 250001 install / Uninstall problems, but neither of them had a Fix.
Have you heard anything more on the Error 25001?
-
2004-07-15, 06:55 PM
#7
Re: Raster 2005 Question… «ERROR 25001»
It’s time to get brutal.
These are dangerous measures
use all possible care.Delete all Auto Desk products and the folders they are in.
Enter your Windows Registry and delete every instance
of AUTODESK, AUTOCAD, RASTERDESIGN
there will be hundreds of them. Then reinstall all applications
in the correct order.
-
2004-07-16, 07:19 AM
#8
Re: Raster 2005 Question… «ERROR 25001»
Hi
The following Technical Document on the Autodesk web site under the Knowledge Base section may help with the removal process that Michael has suggested —
ID: TS45252 — Remove all Autodesk® software products from system to ensure clean installation
Have a good one, Mike
Что делать, если если при установке программы выдается ошибка 1610 или при удалении ошибка 25001?
И
то и то ошибки Установщика Виндовс (Windows Installer). Это связано с
глючной конфигурацией установочных пакетов (.msi), как правило,
проявляется если предыдущая установка (удаление) не была завершена
успешно. Лечится слующим образом:
1) Лезем в реестр (Пуск — Выполнить — regedit)
2) Лезем в ветку HKEY_LOCAL_MACHINE \ Software \ Classes \ Products
3)
В нем находятся папки, названия из которых состоят из набора символов.
Ищем ту, внутри которой параметр ProductName имеет название
программы-пациента и удаляем всю папку
4) Если нужной папки не нашлось (либо удаление должного эффекта не достигло) удаляем все из HKEY_LOCAL_MACHINE \ Software \ Classes \ Features и удаляем все из папки C:\Windows\Intaller
Лечим ошибку 1610 и ошибку 25001
| Номер ошибки: | Ошибка 25001 | |
| Название ошибки: | Daemon Tools Error 25001 | |
| Описание ошибки: | Ошибка 25001: Возникла ошибка в приложении DAEMON Tools. Приложение будет закрыто. Приносим извинения за неудобства. | |
| Разработчик: | Disc Soft Ltd. | |
| Программное обеспечение: | DAEMON Tools | |
| Относится к: | Windows XP, Vista, 7, 8, 10, 11 |
Анализ «Daemon Tools Error 25001»
«Daemon Tools Error 25001» обычно является ошибкой (ошибкой), обнаруженных во время выполнения. Разработчики, такие как Disc Soft Ltd., обычно проходят через несколько контрольных точек перед запуском программного обеспечения, такого как DAEMON Tools. К сожалению, многие ошибки могут быть пропущены, что приводит к проблемам, таким как те, с ошибкой 25001.
После установки программного обеспечения может появиться сообщение об ошибке «Daemon Tools Error 25001». После того, как об ошибке будет сообщено, Disc Soft Ltd. отреагирует и быстро исследует ошибки 25001 проблемы. Затем Disc Soft Ltd. исправляет эти дефектные записи кода и сделает обновление доступным для загрузки. Таким образом, в этих случаях разработчик выпустит обновление программы DAEMON Tools, чтобы исправить отображаемое сообщение об ошибке (и другие сообщенные проблемы).
В чем причина ошибки 25001?
В первый раз, когда вы можете столкнуться с ошибкой среды выполнения DAEMON Tools обычно с «Daemon Tools Error 25001» при запуске программы. Мы рассмотрим основные причины ошибки 25001 ошибок:
Ошибка 25001 Crash — она называется «Ошибка 25001», когда программа неожиданно завершает работу во время работы (во время выполнения). Это возникает, когда DAEMON Tools не реагирует на ввод должным образом или не знает, какой вывод требуется взамен.
Утечка памяти «Daemon Tools Error 25001» — ошибка 25001 приводит к постоянной утечке памяти DAEMON Tools. Потребление памяти напрямую пропорционально загрузке ЦП. Это может быть вызвано неправильной конфигурацией программного обеспечения Disc Soft Ltd. или когда одна команда запускает цикл, который не может быть завершен.
Ошибка 25001 Logic Error — «логическая ошибка», как говорят, генерируется, когда программное обеспечение получает правильный ввод, но генерирует неверный вывод. Это видно, когда исходный код Disc Soft Ltd. содержит недостаток в обработке данных.
Основные причины Disc Soft Ltd. ошибок, связанных с файлом Daemon Tools Error 25001, включают отсутствие или повреждение файла, или, в некоторых случаях, заражение связанного DAEMON Tools вредоносным ПО в прошлом или настоящем. Как правило, решить проблему можно заменой файла Disc Soft Ltd.. В качестве последней меры мы рекомендуем использовать очиститель реестра для исправления всех недопустимых Daemon Tools Error 25001, расширений файлов Disc Soft Ltd. и других ссылок на пути к файлам, по причине которых может возникать сообщение об ошибке.
Ошибки Daemon Tools Error 25001
Наиболее распространенные ошибки Daemon Tools Error 25001, которые могут возникнуть на компьютере под управлением Windows, перечислены ниже:
- «Ошибка Daemon Tools Error 25001. «
- «Ошибка программного обеспечения Win32: Daemon Tools Error 25001»
- «Возникла ошибка в приложении Daemon Tools Error 25001. Приложение будет закрыто. Приносим извинения за неудобства.»
- «К сожалению, мы не можем найти Daemon Tools Error 25001. «
- «Отсутствует файл Daemon Tools Error 25001.»
- «Проблема при запуске приложения: Daemon Tools Error 25001. «
- «Не удается запустить Daemon Tools Error 25001. «
- «Отказ Daemon Tools Error 25001.»
- «Неверный путь к программе: Daemon Tools Error 25001. «
Эти сообщения об ошибках Disc Soft Ltd. могут появляться во время установки программы, в то время как программа, связанная с Daemon Tools Error 25001 (например, DAEMON Tools) работает, во время запуска или завершения работы Windows, или даже во время установки операционной системы Windows. Запись ошибок Daemon Tools Error 25001 внутри DAEMON Tools имеет решающее значение для обнаружения неисправностей электронной Windows и ретрансляции обратно в Disc Soft Ltd. для параметров ремонта.
Истоки проблем Daemon Tools Error 25001
Проблемы Daemon Tools Error 25001 вызваны поврежденным или отсутствующим Daemon Tools Error 25001, недопустимыми ключами реестра, связанными с DAEMON Tools, или вредоносным ПО.
В частности, проблемы Daemon Tools Error 25001 возникают через:
- Недопустимая (поврежденная) запись реестра Daemon Tools Error 25001.
- Зазаражение вредоносными программами повредил файл Daemon Tools Error 25001.
- Daemon Tools Error 25001 злонамеренно или ошибочно удален другим программным обеспечением (кроме DAEMON Tools).
- Daemon Tools Error 25001 конфликтует с другой программой (общим файлом).
- DAEMON Tools/Daemon Tools Error 25001 поврежден от неполной загрузки или установки.
Продукт Solvusoft
Загрузка
WinThruster 2023 — Проверьте свой компьютер на наличие ошибок.
Совместима с Windows 2000, XP, Vista, 7, 8, 10 и 11
Установить необязательные продукты — WinThruster (Solvusoft) | Лицензия | Политика защиты личных сведений | Условия | Удаление