На чтение 5 мин Просмотров 3.9к.
Рассмотрим подробнее
- Техническое описание и расшифровка ошибки P2453
- Симптомы неисправности
- Причины возникновения ошибки
- Как устранить или сбросить код неисправности P2453
- Диагностика и решение проблем
- На каких автомобилях чаще встречается данная проблема
- Видео
Код ошибки P2453 звучит как «несоответствие диапазона рабочих характеристик цепи датчика «A» давления сажевого фильтра дизельного двигателя». Часто, в программах, работающих со сканером OBD-2, название может иметь английское написание «Diesel Particulate Filter (DPF) Pressure Sensor «A» Circuit Range/Performance».
Техническое описание и расшифровка ошибки P2453
Код неисправности P2453 является общим кодом, который определяется как «несоответствие диапазона рабочих характеристик цепи датчика «A» давления сажевого фильтра». Устанавливается на автомобилях с дизельным двигателем.
Сажевый фильтр (DPF) предназначен для удаления девяноста процентов частиц углерода (сажи) из выхлопных газов дизельных двигателей. Он расположен перед каталитическим нейтрализатором или ловушкой NOx.
Когда выхлоп двигателя проходит через сажевый фильтр, между волокнами задерживаются крупные частицы. По мере накопления сажи давление выхлопных газов увеличивается.
После того, как накопилось достаточное количество сажи и давление выхлопных газов достигло запрограммированной степени. Фильтрующий элемент необходимо регенерировать, чтобы позволить отработанным выхлопным газам продолжать проходить через DPF.
В большинстве случаев датчик давления DPF устанавливается в моторном отсеке, вдали от самого сажевого фильтра. Он контролирует противодавление выхлопных газов до того, как они попадут в фильтрующий элемент. Это достигается с помощью силиконовых шлангов, которые подключены к сажевому фильтра и датчику давления DPF.
Когда PCM обнаруживает состояние давления выхлопных газов, которое не совпадает со спецификациями производителя. Или электрический входной сигнал от датчика «A» давления сажевого фильтра превышает запрограммированные ограничения. Будет сохранен код P2453, после чего загорится лампа неисправности на панели проборов.
Симптомы неисправности
Основным симптомом появления ошибки P2453 для водителя является подсветка MIL (индикатор неисправности). Также его называют Check engine или просто «горит чек».
Также они могут проявляться как:
- Загорится контрольная лампа «Check engine» на панели управления (код будет записан в память как неисправность).
- Может гореть контрольная лампа сажевого фильтра.
- Возможно падение мощности двигателя.
- Повышенная температура двигателя.
- Выброс чрезмерного количества сажи с отработавшими газами автомобиля.
Ошибка P2453 считается не очень серьезной, однако если проблему долго не решать, модуль управления двигателем (ECM) может перевести автомобиль в аварийный режим. Что приведет к ограничению скорости движения автомобиля и падению мощности двигателя.
Причины возникновения ошибки
Код P2453 может означать, что произошла одна или несколько следующих проблем:
- Неисправен датчик давления DPF.
- Обрыв или короткое замыкание в цепи датчика «A» давления DPF.
- Засорены трубки или шланги датчика давления DPF.
- Использование топлива с высоким содержанием серы.
- Неисправность сажевого фильтра.
- Загрязненный элемент воздушного фильтра.
- Утечка воздуха перед DPF изменяет показания датчика.
- Неправильная стратегия ECM препятствует правильной регенерации.
- Иногда причиной является неисправный модуль ECM.
Как устранить или сбросить код неисправности P2453
Некоторые предлагаемые шаги для устранения неполадок и исправления кода ошибки P2453:
- Подключите сканер OBD-II к диагностическому разъему автомобиля и считайте все сохраненные данные и коды ошибок.
- Очистите коды ошибок с памяти компьютера.
- Проведите тест-драйв автомобиля, чтобы выяснить, появляется ли ошибка снова.
- Если код появится снова, визуально осмотрите электрические провода и соединители.
- Проверьте сажевый фильтр, а также датчик давления сажевого фильтра.
- Отремонтируйте или замените все поврежденные или неисправные компоненты.
- Протестируйте и при необходимости замените модуль управления двигателем (ECM).
Диагностика и решение проблем
Приступать к устранению ошибки P2453 лучше с визуального осмотра соответствующих жгутов и разъемов. Следует обратить особое внимание на проводку, проложенную рядом с горячими компонентами выхлопа и острыми краями.
Затем необходимо проверить датчик давления DPF с помощью мультиметра. Если датчик не соответствует требованиям производителя по сопротивлению, его необходимо заменить.
Если датчик в порядке, проверьте шланги на предмет засоров или обрывов, при необходимости очистите или замените их. Для замены необходимо использовать высокотемпературные силиконовые шланги.
Шланги идущие к датчику давления DPF от температуры могут быть расплавленными или треснутыми. Поэтому при замене возможно, потребуется изменить их маршрут, чтобы исключить высокотемпературные элементы.
После тестирования датчика и осмотра шлангов, необходимо проверить электрическую цепь системы. Отключите все связанные модули управления перед проверкой сопротивления с мультиметра. При необходимости отремонтируйте или замените поврежденные, или закороченные цепи.
Выполнив все рекомендации, ошибка P2453 скорее всего будет исправлена и пропадет. Если этого не произойдет, возможно проблема кроется в неисправном модуле управления двигателем (ECM).
На каких автомобилях чаще встречается данная проблема
Проблема с кодом P2453 может встречаться на различных машинах, но всегда есть статистика, на каких марках эта ошибка присутствует чаше. Вот список некоторых из них:
- Audi (Ауди а4)
- Chevrolet (Шевроле Каптива, Круз)
- Dodge
- Fiat (Фиат Дукато)
- Ford (Форд Транзит, F-150)
- GMC
- Isuzu
- Iveco (Ивеко Дейли)
- Mercedes (Мерседес Вито, Спринтер, e220, e350)
- Opel (Опель Инсигния, Корса)
- Peugeot
- Toyota
- Volkswagen (Фольксваген Пассат)
С кодом неисправности Р2453 иногда можно встретить и другие ошибки. Наиболее часто встречаются следующие: P0335, P0344, P2002, P2452, P2454, P2455, P2456.
Видео
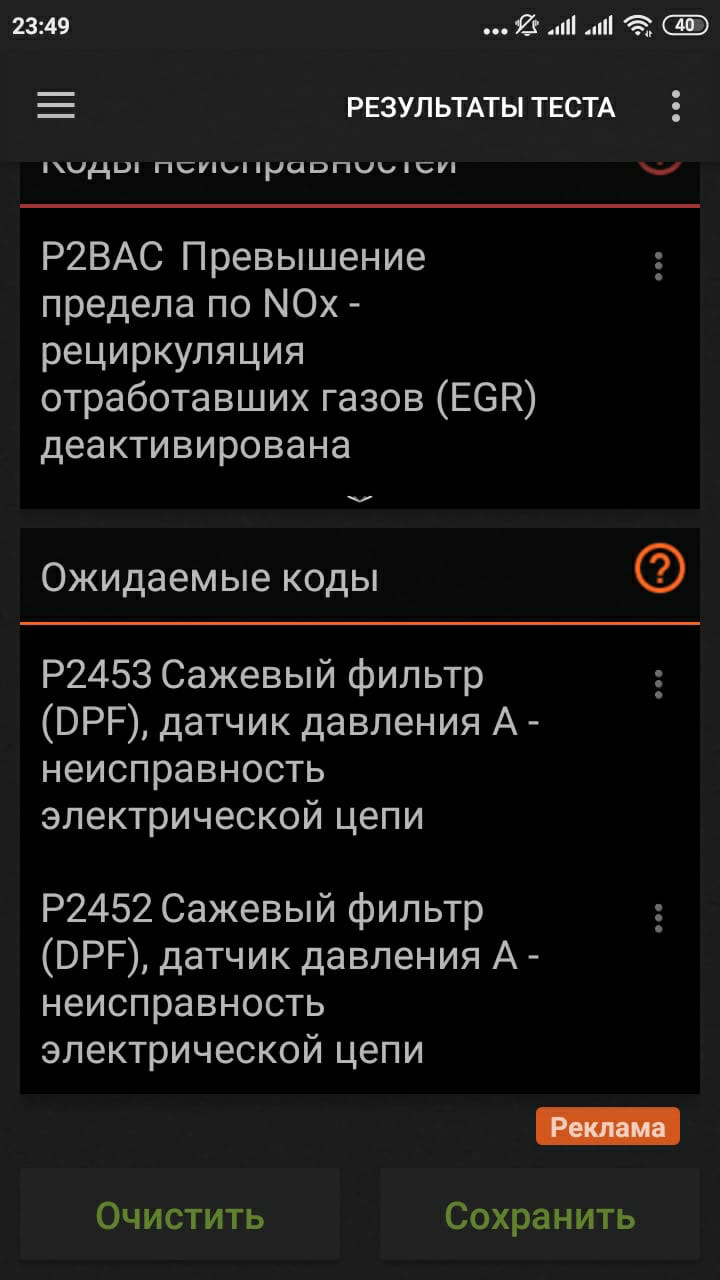
Еду значит вчера домой, остановился на светофоре, трогаюсь а у меня машина не хочет ехать вообще😏😏. Доехал домой как на «хреновом» КАМАЗе. Утром подключил китайский ELM 327, скинул ошибки которые на фото, поехал нормально! Вопрос: Кто сталкивался? Забился сажевый? Последний раз на диагностике в 245000 тыс км сказали, что сажевый забит на 57 %.
Пробег: 252 500 км
Комментарии
14
Войдите или зарегистрируйтесь, чтобы писать комментарии, задавать вопросы и участвовать в обсуждении.

Вначале не понял какой сажевый на старом Спринте, а оказывается это Классик 😄

Бывали и на последних 903) исполнение евро4, что ли

Выкинуть сажевик на ближайшую свалку!
Вы наверное и масло в двигатель специально для сажевых фильтров заливали?

Я тоже думаю удалить и прошить! Масло заливаю Motul


И правильно думаете. Хотя уже нужно действовать.

Записался на завтра на СТО. Буду делать!


MIlitsov
Записался на завтра на СТО. Буду делать!
Не выкидывайте, а оставьте, а вместо него трубу прямую, DPF очень дорогая штука, что сам по себе, что его внутрянка. В Европе имеет место воровство сажевиков, настолько недешевая вещь

Да, есть такая буква в этом слове))))

Nippon-DENSO
Не выкидывайте, а оставьте, а вместо него трубу прямую, DPF очень дорогая штука, что сам по себе, что его внутрянка. В Европе имеет место воровство сажевиков, настолько недешевая вещь
Получается в сажевом и в катализаторе одно и тоже внутри?


Спасибо за информацию!👍🏻

Не за что
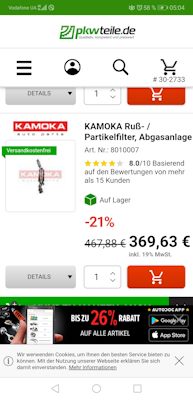

Дело прошлое что этому спринту он нах не нужен.
Характеристики сигнала датчика перепада давления в ловушке твердых частиц
Индикатор
PCM обнаружил ненормальное считывание напряжения (высокое или низкое) в цепи датчика давления сажевого фильтра. Давление дизельного сажевого фильтра контролируется исключительно в автомобилях с дизельными двигателями. «Датчик А» обозначает конкретный датчик. Обратитесь к руководству по обслуживанию производителя (или эквивалентному) для определения местоположения этого конкретного датчика.
Параметры набора кодов
Давление дизельного сажевого фильтра контролируется датчиком давления дизельного сажевого фильтра. 5-вольтная (максимальная) цепь переменного сопротивления подает входное напряжение на PCM. PCM рассчитывает требуемое давление дизельного сажевого фильтра, используя входные данные от датчика положения дроссельной заслонки, датчика массового расхода воздуха, тахометра и т. Д. Затем фактическое давление дизельного сажевого фильтра сравнивается с требуемым давлением дизельного сажевого фильтра. Изменения, превышающие рекомендованное производителем давление в сажевом фильтре, приведут к сохранению кода неисправности, и вскоре загорится загорающийся сервисный двигатель. Если напряжение цепи датчика сажевого фильтра на холостом ходу падает ниже 0,022 фунт/кв.дюйм (обратитесь к руководству по обслуживанию производителя для получения спецификаций для вашего конкретного применения), код будет сохранен, и вскоре загорится лампа сервисного двигателя. Если значение сигнала датчика давления в сажевом фильтре для дизельного двигателя при частичной нагрузке меньше минимального значения (или больше максимального значения), когда двигатель работает, код будет сохранен, и вскоре загорится лампа сервисного двигателя. Минимальные и максимальные контрольные значения основаны на общем объеме выпуска.
Симптомы
Если этот код хранится в РСМ, должна загореться индикатор неисправности. Скорее всего, не будет никаких других симптомов, связанных с этим типом кода, кроме возможности других связанных кодов неисправностей.
Общие причины
В большинстве случаев этот код вызван засорением дизельного сажевого фильтра или неисправным датчиком давления дизельного сажевого фильтра. Тем не менее, технические специалисты также сообщают, что возможна поврежденная и сожженная электропроводка и разъемы. К другим причинам может относиться треснувший, ослабленный или отсоединенный шланг к датчику давления сажевого фильтра. PCM также может быть неисправен, но это маловероятно.
Распространенный ошибочный диагноз
Датчик давления дизельного топлива часто заменяется по ошибке, если виновником является засоренный или ограниченный фильтр.
Диагностика
- Система очистки выхлопных газов дизеля состоит из предварительного катализатора под днищем и катализатора под днищем
- Катализатор в нижней части кузова также состоит из основного дизельного катализатора окисления и дизельного сажевого фильтра с покрытием.
- Основная функция дизельного сажевого фильтра – сбор частиц из выхлопных газов двигателя с целью минимизации выбросов загрязняющих веществ в атмосферу.
- Загрязнители (видимые как частицы сажи) накапливаются в каналах DPF и сгорают через регулярные промежутки времени в процессе, называемом регенерацией
- Это предотвращает засорение дизельного сажевого фильтра
- PCM дает команду на регенерацию сажевого фильтра после расчета различных условий автомобиля, таких как изменения давления сажевого фильтра, температура выхлопных газов, качество моторного масла, частота вращения двигателя и т. Д.
- Чрезмерное накопление загрязняющих веществ в сажевом фильтре дизеля может привести к снижению производительности двигателя.
- Во время регенерации дополнительное топливо впрыскивается через многократные впрыскивания, чтобы увеличить температуру выхлопного газа
-
Температура дизельного сажевого фильтра увеличивается примерно до 1110 ° F во время этого процесса, и накопленные загрязняющие вещества окисляются или сжигаются в углекислый газ.
В системе давления сажевого фильтра для дизельных двигателей используется датчик переменной емкости для контроля давления сажевого фильтра и входных данных в PCM. - PCM рассчитывает требуемое количество давления в сажевом фильтре дизельного двигателя с учетом входных сигналов от различных других датчиков двигателя и управляемости
- Затем фактическое напряжение датчика давления дизельного сажевого фильтра (варьируется в зависимости от производителя) сравнивается с рекомендованным производителем напряжением датчика давления дизельного сажевого фильтра
- Если эти два значения не совпадают, код будет сохранен.Если имеются другие коды турбокомпрессора или выхлопа, выполните диагностику и устраните их, прежде чем пытаться диагностировать этот код.
- Для успешной диагностики этого кода может потребоваться несколько инструментов, если утечки из выхлопных газов не обнаружены
- Подходящий сканер (или считыватель кодов), цифровой вольт/омметр и руководство по эксплуатации производителя (или эквивалентное) будут наиболее полезны при выполнении успешной диагностики
-
Инфракрасный термометр с лазерной указкой также может быть преимуществом.
Начните с визуального осмотра всей проводки и разъемов - При необходимости отремонтируйте или замените поврежденную, отсоединенную, закороченную или корродированную проводку, разъемы и компоненты.
-
Всегда проверяйте систему после завершения ремонта, чтобы обеспечить успех.
Если вся проводка системы, разъемы и компоненты (включая предохранители) находятся в нормальном рабочем состоянии, подключите сканер (или считыватель кодов) к диагностическому разъему и запишите все сохраненные коды и данные стоп-кадра - Эта информация может быть чрезвычайно полезна при диагностике периодических состояний, которые могли способствовать сохранению этого кода
- Продолжите, очистив код и управляя автомобилем, чтобы увидеть, вернется ли он.
- Это поможет определить, является ли сбой прерывистым
- После того, как коды сброшены, протестируйте автомобиль, чтобы увидеть, возвращается ли код
- Если код не может быть немедленно возвращен, у вас может быть прерывистое состояние
- Прерывистые состояния могут оказаться довольно сложной задачей для диагностики, и в крайних случаях может потребоваться ухудшение, прежде чем будет поставлен правильный диагноз
- Получите данные о преобразовании давления сажевого фильтра в дизельное топливо и схему соединений системы давления сажевого фильтра дизельного двигателя или виды разъемов для вашего автомобиля.
- Поместите цифровой вольт/омметр + вперед на проводе датчика опорного напряжения и – вперед на провода заземления
- Поместите цифровой вольт/омметр в такое положение, чтобы его можно было прочитать с места водителя.
- Заведите автомобиль и наблюдайте за цифровым вольт/омметром во время вращения двигателя
- Если давление сажевого фильтра увеличивается с увеличением оборотов, проблема может быть прерывистой
- Если это так, очистите код и выполните тест-драйв
- Если давление дизельного сажевого фильтра не меняется с различными уровнями оборотов, подозревайте засоренную трубку давления и/или датчик дизельного сажевого фильтра
- Удалите эти два предмета и тщательно очистите их
- Переустановите, сбросьте код и протестируйте автомобиль
- Если напорная трубка и датчик сажевого фильтра не засорены, проверьте наличие напряжения и сигнала заземления на датчике давления сажевого фильтра.
- Если какой-либо сигнал разомкнут, используйте цифровой вольт/омметр для проверки датчика давления дизельного сажевого фильтра и отдельных цепей.
- Отключите разъем PCM перед проверкой уровней сопротивления цепи
-
Отремонтируйте разомкнутую или замкнутую проводку, компоненты или разъемы, если необходимо.
Если электрические цепи и электромагнитный клапан управления противодавлением выхлопных газов соответствуют спецификациям производителя, есть подозрение на неисправность PCM - Имейте в виду, что сбой PCM встречается редко, и для его замены потребуется перепрограммирование.


-
04-01-2009
#1
BizHub c5501 error code c-2453
Any body knows what can we do otherwise than xhange developer
Made 124k copy — recource 150k…
-
04-01-2009
#2
Can`t change developer (error c-2453)
Developing motor test is OK
TCR sensor test is OK (OUT:NOW)
try to test PRCBAny body can save us?
-
04-01-2009
#3
When do all reset (switch ON with pressed yellow RESET key) c5501 try to start,
— show initialize HDD
— show adjusting
and immediately show call service (c-2453)
-
04-01-2009
#4
Trusted Tech
50+ Posts
- Rep Power
- 31
try to change tcr sensors with another developing unit, be carefull not to spill the developer.
try to add some toner to the developing unit
(or try to remove toner from developing unit…how? I don’t really now, sorry only theory for that)
When the developing motor/C
(M22) is ON, the maximum
detection value of TCR sensor/C
(TCRS/C) is the specified value
and the difference between the
maximum detection value and
the minimum detection value isover the specified value.this range can be changed if the developer is low or high (TCR ratio). this can be change with:
replace developer,
add toner
remove tonerbecause we don’t now which are these values.
-
04-02-2009
#5
Originally Posted by sbillis
try to add some toner to the developing unit
Adding some TONER when test M22 works help us resolve problem…
10x for answer.
-
04-02-2009
#6
Field Supervisor
500+ Posts
- Rep Power
- 44
Did you check the Cyan TD Sensor connector and the harness to the back of the maschine? Maybe something is broken or short circuit
If sometimes you feel a little useless, offended and depressed always remember that you were once the fastest and most victorious sperm of hundreds of millions!
-
04-03-2009
#7
Originally Posted by herrmann
Did you check the Cyan TD Sensor connector
We don`t check connector, but we made test? all color TD Sensor report same ‘Out:NOW’ and we think that all are same…
And adding toner direct to developer unit help us to resolve situation.
10x 4U attention.
-
04-08-2009
#8
Senior Tech
100+ Posts
- Rep Power
- 33
Step1.
Manually add some toner to the Dev unit…. then turn the Dev motor on in I/O mode to stir the toner inStep2.
Go to …..Service > Process adjustment > Sensor output check > Toner Density Return Mode…. and run all ONthe offending colour output value will likely be over 215 it will slowly reduce to the normal of 128.
An ouput value of over 220 will give you a hard on fault of 24-5x, adding the toner manually just gives you a foothold value to get the toner return working.
To avoid it happening again.
Make sure that the Image Quality Stability is set to Stability and not speed.
Also make sure that the toner bottle has been changed and that customer is not opening and clsing the toner door to clear the msg.
-
04-08-2009
#9
Trusted Tech
50+ Posts
- Rep Power
- 31
Originally Posted by HORSE
Step1.
Manually add some toner to the Dev unit…. then turn the Dev motor on in I/O mode to stir the toner inStep2.
Go to …..Service > Process adjustment > Sensor output check > Toner Density Return Mode…. and run all ONthe offending colour output value will likely be over 215 it will slowly reduce to the normal of 128.
An ouput value of over 220 will give you a hard on fault of 24-5x, adding the toner manually just gives you a foothold value to get the toner return working.
To avoid it happening again.
Make sure that the Image Quality Stability is set to Stability and not speed.
Also make sure that the toner bottle has been changed and that customer is not opening and clsing the toner door to clear the msg.
I have tried this «Go to …..Service > Process adjustment > Sensor output check > Toner Density Return Mode…. and run all ON» yesterday and save me.
My question is, if there is a lot of toner inside, this step can remove toner from dev. unit or is only adding toner?
thanks
-
04-09-2009
#10
Senior Tech
100+ Posts
- Rep Power
- 33
Originally Posted by sbillis
I have tried this «Go to …..Service > Process adjustment > Sensor output check > Toner Density Return Mode…. and run all ON» yesterday and save me.
My question is, if there is a lot of toner inside, this step can remove toner from dev. unit or is only adding toner?
thanks
You can only add toner by this
the output value nominal is 128
Over Toned <128
undertoned >128to remove toner run sky shot solid of the colour you want to remove…….. but you would only want to add toner to fix a C-245x problem.
C-245x is caused by machine depleting dev unit of toner to quickly and output value goes too high (220+) then unit is undertoned.
Tags for this Thread
bizhub,
c-2453,
c2453,
c5501,
call service,
code,
depleting,
dev,
developer unit,
error,
hank,
image quality,
lef,
prcb,
pressed,
refresh,
wrong

View Tag Cloud
Bookmarks
Bookmarks

Posting Permissions
- You may not post new threads
- You may not post replies
- You may not post attachments
- You may not edit your posts
- BB code is On
- Smilies are On
- [IMG] code is On
- [VIDEO] code is On
- HTML code is Off
Forum Rules
Есть несколько способов решить ошибку «Windows не удается подключиться к принтеру», отличающихся в зависимости от причины возникновения проблемы. Ошибка появляется как при локальном подключении принтера к персональному компьютеру, так и при использовании терминальной фермы.
Терминальная ферма — популярное решение для средних и крупных компаний, когда приложения и устройства работают на сервере, а пользователи подключаются к ним для работы. Вне зависимости от способа использования принтера, при попытке отправить файл на печать, может высвечиваться одна из вариаций ошибки подключения к устройству. Особо беспокоиться не стоит, поскольку решение проблемы обычно занимает не более нескольких минут.
Оглавление:
- Причины, виды и способы решения ошибки
- Включение службы Диспетчер печати
- Установка принтера через локальный порт
- Очистка или замена папки spool
- Если ничего не помогает
Причины ошибки и способы решения
Основными причинами появления ошибки являются: нарушение работы службы диспетчера печати, изменение доступов администраторами системы (актуально для корпоративных компьютеров), физические проблемы с принтером. Ошибку также могут вызывать слетевшие драйвера, вирусная активность или изменение папки spool или библиотек, необходимых для работы с принтерами.
Вернуть принтер к работе достаточно просто. Но для начала следует убедиться, что проблема не вызвана банальными вещами:
- Если на корпоративном компьютере перестало работать подключение к принтеру по причине «Отказано в доступе», стоит убедиться в наличии прав на доступ к устройству. Разграничение прав на корпоративных устройствах обычно идет по крупным группам пользователей, и какие-либо изменения могли затронуть проблемный компьютер. Для решения ситуации следует обратиться к корпоративному системному администратору.
- Не помешает проверить компьютер на вирусы, а также запустить командную строку, ввести
sfc /scannowи нажать Enter для диагностики всей системы. Это действие позволит Windows восстановить нужные библиотеки и системные файлы, если они были повреждены из-за вирусной активности или по иной причине. - Следует убедиться в отсутствии физических проблем с принтером, компьютером и сетью, из-за которых подключение к устройству может отсутствовать.
Ошибка «Windows не удается подключиться к принтеру» имеет дополнительные коды и уведомления, что иногда позволяет разобраться в причине:
- Локальная подсистема печати не выполняется.
- Отказано в доступе.
- Коды ошибки: 0x00000006, 0x00000002, 0x0000000a, 0x00000057, 0x0000007e, 0x00004005, 0x000003eb, 0x000005b3, 0x0000003eb.
На большое количество системных кодов ошибок можно не обращать внимания. Большинство проблем, вызывающих данную ошибку подключения к принтеру, решаются одними и теми же действиями.
Включение службы Диспетчер печати
Эта инструкция поможет в том случае, если система выдает ошибку «Windows не удается подключиться к принтеру. Локальная подсистема печати не выполняется». В Windows 7, 10 и других популярных версиях данная локальная подсистема представлена службой «Диспетчер печати». Она может быть отключена действиями пользователя, в результате работы программ или вирусной активности. Как только служба будет включена заново, ошибка перестанет появляться.
Включение Диспетчера печати через Панель управления:
- Нажать «Пуск», выбрать «Панель управления».
- Перейти в раздел «Администрирование», затем открыть вкладку «Службы». Следует открыть именно вкладку
Службы, а неЛокальные службы, как это по ошибке делают многие пользователи. - Открывшийся список нужно пролистывать до тех пор, пока не будет найдена служба «Диспетчер печати». В старых версиях Windows, в том числе Windows XP, служба носит название «Диспетчер очереди печати».
- Открыть службу двойным кликом левой кнопки мыши.
- В открывшемся окне в пункте «Состояние» должен стоять выбор
Автоматически. Если это не так, следует поставить это значение. - Чуть ниже НЕ должна быть активной кнопка «Запустить». Могут работать «Отключить», «Приостановить» или «Продолжить». Если кнопка «Запустить» активна, ее нужно нажать для запуска службы, поскольку она отключена.
- После этого нужно нажать «Применить» и «Ок», чтобы сохранить все настройки.
После выполнения указанных действий окно с настройками можно закрывать. Служба должна быть включена, в общем списке служб состояние Диспетчера печати должно быть в статусе Выполняется. Тип запуска должен быть выставлен Автоматически.
Если проблема была только в службе, то после выполнения этих действий окно с сообщением «Локальная подсистема печати не выполняется» перестанет беспокоить. Если же была нарушена работа и других компонентов, то включенная служба отключится спустя несколько секунд, а ошибка продолжит появляться. Следует попробовать применить другие способы решения проблемы, а затем включить службу еще раз.
Подключение принтера через локальный порт
Иногда обойти ошибку невыполнения локальной подсистемы печати можно, добавив принтер вручную через настройки оборудования в Панели управления. Принтер может начать корректно отображаться и работать, а заодно появится время на поиск настоящей причины ошибки.
Для добавления устройства нужно прописать доступ к сетевому принтеру:
- Зайти в меню «Пуск», открыть «Панель управления».
- Перейти во вкладку «Устройства и принтеры».
- Нажать по кнопке «Установка принтера» в верхнем меню.
- Из появившихся вариантов меню «Выбор типа устанавливаемого принтера» нужно выбрать «Добавить локальный принтер».
- В следующем окне «Выберите порт принтера» нужно поставить точку на чекбокс
Создать новый порти выбратьТип порта—Local Port. - После нажатия кнопки «Далее» появится окошко «Введите имя порта», в которое нужно ввести путь к подключаемому устройству. Посмотреть путь к принтеру можно в проводнике — к примеру, это может быть userHP Printer Model&
- В следующем окне «Установка драйвера принтера» нужно выбрать производителя устройства в левом столбце «Изготовитель» (например, Canon или Xerox) и модель конкретного принтера в правом столбце «Принтеры». Нажать «Далее».
После добавления устройства и указания драйверов таким способом, принтеры часто начинают исправно работать и перестают выдавать ошибку. Если в окне «Установка драйвера принтера» не оказалось драйверов для нужного устройства — это и есть причина проблемы. Загрузить драйвер можно с официального сайта изготовителя принтера, либо установить с диска, идущего в комплекте с устройством.
Очистка или замена папки spool
При появлении ошибки «Windows не удается подключиться к принтеру. Не существует обработчик печати» следует очистить компьютер от деятельности программы-планировщика spooler. Она сохраняет и сортирует файлы, отправленные на печать, организует очередь для печати для принтеров.
В папках и документах, относящихся к программе spool, может присутствовать большое количество лишних файлов. Многие документы могут оставаться от старых принтеров и не использоваться годами. Ошибка «Не существует обработчик текста» — не единственная проблема, вызванная spool. Документы могут просто не отправляться на печать, либо бесконечно отображаться в режиме «ожидание печати».
Описанный ниже способ подразумевает удаление файлов spooler’а, переустановку драйверов и очистку реестра. Эти действия приводит к необратимому драйверов и удалению устройств из памяти компьютера, и после перезагрузки ПК их придется устанавливать заново. Если этими действиями нет желания заниматься, либо нет необходимых навыков, можно попробовать использовать промежуточное решение: скопировать папку spool с другого компьютера, где проблема при печати не возникает. Также можно скопировать драйвера, если на компьютерах установлены совместимые версии Windows.
Очистка лишнего содержимого папки Spool:
- Сначала требуется перезагрузить компьютер в безопасном режиме. В противном случае очистить нужные папки не получится: они используются системой, при попытке удаления будет появляться сообщение «Отказано в доступе» или «Файл открыт или используется программой». Для запуска безопасного режима нужно несколько раз нажать клавишу F8 во время загрузки компьютера.
- После входа в аккаунт администратора в безопасном режиме нужно открыть проводник и перейти в папку по адресу
С:Windows System32 Spool. - Найти папку по адресу
C:Windows System32 spool prtprocs w32x86(или x64, в зависимости от разрядности системы) и удалить все ее содержимое. - Открыть папку
C:Windows System32 Spool Printersи очистить ее, чтобы удалить все известные Windows установленные принтеры. - Найти и очистить папку
C:Windows System32 Spool Drivers w32x86(в системах с разрядностью x64 путь к папке будет Driversx64). Это действия удалить все драйвера, ранее используемые принтерами. - После очистки указанных папок требуется перезагрузить компьютер, чтобы изменения вступили в силу.
После перезагрузки системы нужно заново установить драйвера для всех используемых принтеров. Ошибка «Не существует обработчик печати» должна перестать беспокоить длительное время. Регулярное появление ошибки возможно на корпоративных серверах, использующих огромное количество различных принтеров и драйверов к ним. Это приводит к большому количеству файлов в очереди на печать и быстрому засорению системы и папок spooler’а лишними файлами. Регулярная очистка файлов позволит избежать появления ошибки, но лучше обратиться к квалифицированным системным администраторам для более качественной настройки системы.
Что делать, если ничего не помогает
В небольшом проценте случаев бывает, что все указанные способы решения не помогают избавиться от появления ошибки. Для этих случаев есть еще несколько советов и ссылок, которые могут помочь разобраться в ситуации самостоятельно и избежать обращения за помощью к специалистам или в сервис.
Что еще можно сделать:
- Проверить наличие на компьютере файла
spoolsv.exe. Его можно найти в строке поиска в меню «Пуск», либо в соответствующей папке в windows/system32. Просканировать файл на наличие вредоносного кода на сайте www.virustotal.com. - Заменить файл
spoolsv.exeили всю папкуspoolс другого компьютера с такой же версией Windows. Это часто помогает, когда ошибка появляется при попытке добавления нового принтера, в процессе установки драйверов. - Если появляется ошибка диспетчера очереди печати или локального обработчика печати, нужно убедиться в наличии файла
Windows System32 spool prtprocs w32x86 winprint.dll. Эта динамическая библиотека необходима для корректной работы диспетчера печати. - Если появляется ошибка «Локальная подсистема печати не выполняется. Перезапустите подсистему или перезагрузите компьютер», но при этом служба «Диспетчер очереди печати» работает нормально, можно попробовать перезагрузить (отключить/включить) службу. После переустановки драйверов и перезагрузки службы нужно перезагрузить компьютер.
- Попробовать воспользоваться советами от Microsoft, связанными с диагностикой и исправлением проблем с принтерами. Страница справки находится на сайте http://support.microsoft.com/mats/.
Если все действия не помогают, следует вернуться к идее отката системы к точке восстановления. Перед этим нужно сохранить все важные данные, которые изменялись с момента последнего момента архивации. После восстановления системы все равно следует диагностировать причину появления ошибки, чтобы вскоре с ней не пришлось столкнуться снова.
- Remove From My Forums
-
Вопрос
-
Возникла такая проблема.
После изначальной установки Windows 10 (версия 1709 16299.125 ) были установлены обновления до версии 20Н2 (19042.1288), в результате чего исчезла возможность подключения к общему принтеру. При попытке установки принтера («Выбрать
общий принтер по имени», computernameprintername) выдаётся сообщение об ошибке: «ОС Windows не удаётся подключиться к принтеру».На предыдущей версии (1709) такой ошибки не возникало. Подключение выполнялось успешно.
Как решить проблему
Ответы
-
Здравствуйте. Удалите KB5006670
Исправления для этой проблемы иначе нет в данный момент.
- Предложено в качестве ответа
26 октября 2021 г. 15:33
- Помечено в качестве ответа
SQxModerator
30 октября 2021 г. 3:18
- Предложено в качестве ответа
Обновлено 20.10.2021
Добрый день! Уважаемые читатели и гости блога Pyatilistnik.org. В прошлый раз, я вам подробно объяснил как решается проблема, с печатью при ошибке «Не существует обработчик печати», она всего лишь, одна из тысячи, которая вам может повстречаться. Сегодня я покажу, что делать, если при попытке установить принтер, будь, то локальный или на терминальной ферме, вы получаете ошибку доступа, что вашей операционной системе Windows не удается подключиться к принтеру, хотя все права есть. Как и обычно, все оказывается очень просто.
Возможные причины ошибки доступа к принтеру
Давайте для начала опишу свою ситуацию. Есть терминальная ферма на Windows Server, если кто-то не знает, что это такое, то это мощный сервер или группа серверов, на которые заходят пользователи из вне, для работы с приложениями установленными на них, очень распространенный вариант сейчас в крупных и средних компаниях. Пользователь работая на терминальном сервере, пытается распечатать документ, но его принтер либо не видится вообще, либо при попытке к нему обратиться выдает сообщение с ошибкой:
Подключение к принтеру: Windows не удается подключиться к принтеру. Отказано в доступе
И такое сообщение может быть и с локальным устройством, вплоть до последней версии Windows 10 Fall Creators Update.
Возможные причины, на что следует обратить внимание:
- Проверить права на доступ к принтеру, актуально для корпоративных принтеров, где системные администраторы, дают возможность пользоваться устройством, по принципу групп, подробнее читайте в статье, про безопасность принтеров и разграничение прав.
- Проблема с драйверами устройства, об этом ниже
- Физическая проблема с принтером
- Принтер находится в автономном режиме (Обязательно проверьте, что не установлена галка)
- Проблемы с SNMP трафиком (Попробуйте его отключить)
Разновидность ошибки
Давайте я приведу самые распространенные коды ошибок в данной ситуации, когда Windows не удается подключиться к принтеру. Отказано в доступе:
- 0x00000002
- 0x0000000a
- 0x00000006
- 0x00000057
- 0x00004005
- 0x0000007e
- 0x000003eb
- 0x00000214
- 0x00000bcb
Решение проблемы с подключением к принтеру
Причина одна и кроется она в цифровой подписи драйверов принтеров, а точнее в отсутствии данной подписи. Если драйвера на устройства подписаны не валидным с точки зрения Microsoft сертификатом или вообще без него, то он таки драйвера не принимает, считая это потенциальной угрозой, в следствии чего ваше устройство перестает работать. Это не новая проблема, но после очередного обновления KB3170455 или KB5005030, проверка цифровой подписи драйверов, ужесточилась.
Напоминаю, что описанные методы решения проблемы, вначале применялись к принтерам на терминальной ферме, но решение актуально и к локальным устройствам, подключенным по USB
- Можете полностью отключить проверку цифровой подписи драйверов, как это делать я описывал, посмотрите. В Windows 10 она обязательная и ужесточенная.
- Можете удалить обновление KB3170455, но думаю это не лучший вариант, когда есть в разы проще. (Для этого в командной строке введите wusa.exe /uninstall /KB:3170455 или через окно параметров сервера, или панель управления)
- Правка реестра Windows.
Так как у меня в основном на работе операционная система windows 10 и с нее не удается подключиться к принтеру на терминальном сервере, где есть драйвера без цифровой подписи, чтобы не делать большого количества телодвижений и кучей перезагрузок, я для принтеров, которые испытывают проблемы, поставлю один параметр, который все поправит.
Что вы делаете, вы открываете реестр и переходите вот по такому пути, лично я для быстрого поиска по реестру использую утилиту register jump, делается это либо локально, если принтер подключен по USB, либо же на сервере терминалов, если используются они.
HKLMSystemCurrentControlSetControlPrintEnviroments Windowsx64DriversVersion-3Модель вашего принтера
В моем случае это HP M1212, но таких полным полно, Canon, Xerox и так далее.
Находим там параметр PrinterDriverAttributes, по умолчанию там будет стоять значение 0, нужно поменять его на 1. После чего вы смело перезагружаете службу печати либо же сам сервер.
Данный метод, действует в 90 процентах случаев, если вам не помогло, то ниже я привожу дополнительные методы решения данной проблемы.
Дополнительные методы решения ошибок 0x00000002, 0x0000000a, 0x00000006, 0x00000057
Если ваши клиенты так и не могут подключиться к терминальным принтерам, то попробуйте очистить ветку реестра:
HKEY_LOCAL_MACHINESOFTWAREMicrosoftWindows NTCurrentVersionPrintProvidersClient Side Rendering Print ProviderServers
В моем случае, я удалил серверы с сервера-печати, убедитесь, что у вас тут будет пусто. После чего можете перезапустить сервер или службу печати.
Еще на Windows 7 бывает ошибка 0x0000007e «Windows не удается подключиться к принтеру. Не существует обработчик печати» при попытке подключить те же сетевые принтеры, решается все пересозданием порта печати. Порт это некое указание, где искать ваше устройство.
Через правый клик, перейдите в свойства печати, вкладка «Порты». Находите текущий порт, и удаляете его.Затем нажимаете добавить.
Указываем стандартный TCP/IP порт для сетевого принтера.
У вас откроется мастер добавления порта.
Указываем ip адрес или DNS имя принтера и имя порта.
Так же можете проверить, что на вкладке «Доступ» стоит галка, разрешающая его. Теперь ваше устройство доступно по сети. Попробуйте снова к нему обратиться по UNC пути им вашего сервера печати (если есть)имя принтера. Например, printserversumsungcolor
Еще советую попробовать утилиту диагностики Print-Spooler-Repair-Tool. Это поможет вам исправить ошибку 0x0000007e и, что не существует обработчик печати. Надеюсь данная заметка оказалась для вас полезной, если есть еще какие-либо методы, то пишите о них в комментариях.
Обновление 16.09.21
После очередного обновления безопасности повалилась новая волна обращений по проблеме с принтерами:
Connect to printer Windows cannot connect to the printer. Operation failed with error 0x0000011b
Проблема в том, что Microsoft попыталась закрыть брешь в обороне Print Nightmare, через обновление:
- KB5005030 — Windows Server 2019
- KB5005565 и KB5005568, KB5005566 — Windows 10
- KB5005613, KB5005627 — Windows 8.1 и Windows Server 2012
- KB5005563 — Windows 7
- kb5006670
Смысл в том, что теперь не обладая административными правами, вы не можете установить принтер. Выход из этого пока такой, это отключение параметра реестра RestrictDriverInstallationToAdministrators.
Вам нужно пройти в реестре Windows по пути:
HKEY_LOCAL_MACHINESoftwarePolicies MicrosoftWindows NTPrintersPointAndPrint
И выставить для RestrictDriverInstallationToAdministrators значение «0». Не забываем перезагрузиться.
Так же вы можете добавить и через командную строку, введя;
reg add «HKEY_LOCAL_MACHINESoftwarePoliciesMicrosoftWindows NTPrintersPointAndPrint» /v RestrictDriverInstallationToAdministrators /t REG_DWORD /d 0 /f
Исправление ошибки 0x0000011b через групповую политику
То же самое можно сделать и через групповую политику, для этого создайте RestrictDriverInstallationToAdministrators со значением 0. Идем в:
Конфигурация компьютера — Настройка — Конфигурация Windows — реестр ()
Прописываем:
-
- Действие — Создать или заменить, если он уже есть
- Путь раздела — SoftwarePolicies MicrosoftWindows NTPrintersPointAndPrin
- Имя параметра — RestrictDriverInstallationToAdministrators
- Тип — Reg_Dword
- Значение — 0
Далее обновлять политику.
так же политику можно создавать и для пользователя, в ветке конфигурация пользователя
Что с безопасностью теперь
оговорюсь, что удаление KB или выставление RestrictDriverInstallationToAdministrators на «0», возвращает дыру безопасности Print Nightmare, это нужно понимать. Тут два решения, первое долгое, ждать когда MS сделает новое обновление, неизвестно когда, или же сделать вот такую конструкцию.
Мы будим давать пользователю устанавливать принтер, а затем менять параметр реестра RestrictDriverInstallationToAdministrators на 1 и заново закрывать дыру, на полном автомате.
Вам необходимо, как я описывал выше создать ключ RestrictDriverInstallationToAdministrators со значением «0′. Далее, откройте планировщик задач, через окно выполнить.
Создаете задачу и задайте ей имя.
Обязательно укажите, что запускать нужно от имени «NT AUTHORITYСИСТЕМА» и выставлена галка «Выполнить с наивысшими привилегиями». Так же выставите, что это задание будет для Windows 7 и выше.
Переходим на вкладку триггеры, и создаем новый. Укажите, что задачу нужно выполнять например, каждые 15 минут. То есть, вы на время установки меняете удобным для вас способом параметр RestrictDriverInstallationToAdministrators на «0», а автоматическое задание, потом само его поменяет на 1 и закроет уязвимость Print Nightmare.
теперь перейдем на вкладку «действия». Прописываем:
- Программа или сценарий — C:WindowsSystem32cmd.exe
- В качестве аргументов — /c reg add «HKEY_LOCAL_MACHINESoftwarePoliciesMicrosoftWindows NTPrintersPointAndPrint» /v RestrictDriverInstallationToAdministrators /t REG_DWORD /d 1 /f
Все это теперь и будит, коряво, но защищать вас от Print Nightmare и давать возможность устанавливать драйвера, минуя все ошибки по типу 0x0000011b.
Все то же самое, можно сделать и через GPO через немедленную задачу, найти ее можно в разделе:
Конфигурация пользователя — настройка — Конфигурация Windows — Параметры панели управления — Назначенные задания
Создайте там «Немедленную задачу (Windows 7 и выше)».
Вот как у меня выглядит задание.
Надуюсь, что вы смогли устранить ошибку «Windows не удается подключиться к принтеру».
Иногда при попытке подключиться к принтеру (подключенному к другому компьютеру) через сеть возникает ошибка: «Не удается подключится к принтеру. Локальная подсистема печати не выполняется.»
В этом случае необходимо с сайта производителя скачать последние драйвера на ваш принтер, подходящие для вашей операционной системы. Далее установите новый принтер как локальный. В операционной системе Windows 7 это делается следующим образом:
1. В панели управления заходим в «Устройства и принтеры»;
2. Запустить «Установка принтера»;
3. Нажать: «Добавить локальный принтер»;
4. Выбрать «Создать новый порт»;
5. В «Тип порта», — выбрать «Local Port «, нажать «Далее»;
6. Появится окошко «Имя порта» со строкой ввода «Введите имя порта»;
7. В строку ввода «Введите имя порта» вписываем адрес принтера в сети в следующем виде: имя_компьютера_с_принтеромимя_принтера
То есть должно получиться нечто вроде: PC-001hp1300
и нажимаем «ОК»;
8. Появится следующее окно: «Установка драйвера принтера».
Выбираем нужный принтер, нужный драйвер, и нажимаем «Далее».
Ждем завершения установки и пользуемся принтером. Если принтер так и не заработал, то имеет смысл провести проверку компьютера на вирусы.
Если проблема, связанная с тем, что windows не удается подключиться к принтеру, не дает вам нормально работать, то не стоит отчаиваться и бежать в ближайший сервисный центр, т.к. при грамотном и ответственном подходите устранить ее можно абсолютно самостоятельно. Одна из причин того, что не подключается сетевой принтер, заключается в неисправности, которая имеет место в работе службы диспетчера печати. Другая причина того, что компьютер не видит подключенный девайс, состоит в засорении папки и реестра «Spool’a», отвечающего за очередь печати. Подобный источник проблемы является следствием большого количества установок всевозможных программ в виде драйверов для абсолютно разных моделей и марок печатающих устройств.
Первый способ
- Итак, если windows не удается подключиться к девайсу из-за того, что локальная система печати не выполняется, то для решения этой проблемы нужно будет включить данную службу. Причина того, что данная служба не выполняется, может быть связана с тем, что она просто отключена со стороны пользователя либо каким-то сторонним ПО или даже вирусным приложением.
- Для устранения этой неполадки, откройте меню «Пуск» своей операционной системы windows 10 или какой-то другой версии, после чего перейдите в «Панель управления».
- Найдите в открывшемся списке раздел администрирования, после чего кликните на пункт «Службы». Следует отметить, что нужно открыть именно обычные службы виндовс, а не локальные – многие пользователи почему-то делают выбор именно в пользу второго варианта.
- Раскрывшийся список вам следует прокрутить до самого низа, пока вы не найдете «Диспетчер печати» windows 10 (в XP данный пункт называется диспетчером очереди печати).
- Кликните на него два раза левой кнопкой мыши, чтобы вам удалось перейти в его параметры.
- В новом окне найдите строку «Тип запуска», где должно стоять значение «Автоматически». Если это не так, в таком случае откройте список и поменяйте его на соответствующее значение.
- Посмотрите немного ниже – там вы должны увидеть кнопку «Отключить», находящуюся в активном состоянии. Но если это не так и вместо нее стоит кнопка «Запустить», кликните именно по ней. Примените все сделанные изменения и нажмите на «ОК», чтобы закрыть окно настроек диспетчера печати.
Если источником проблемы являлась именно служба печати, которая каким-то образом оказалась отключена, то вышеперечисленных действий будет достаточно, чтобы компьютер, который не видит принтер, снова начал показывать его и подключаться к нему. Но если, проблема «windows не удается подключиться к принтеру» все равно не решена и девайс по-прежнему отключен, тогда внимательно ознакомьтесь со следующим способом ее устранения.
Второй способ
Альтернативным запуску службы печати способом является подключение оборудования по локальному порту («Local Port»). В нем вам предстоит прописать текущий путь к сетевому девайсу. В целом этого простого действия будет достаточно, чтобы система windows 10/8/7/XP, установленная на ПК снова начала видеть в сети данную печатающую оргтехнику.
- Решать проблему того, что не получается подключить принтер по сети нужно с клика по панели управления.
- Среди всего отображенного списка разделов, выберите раздел с печатающими устройствами, после чего нажмите на «Установка».
- В новом окне мастера установки нажмите на кнопку «Добавить локальный принтер» — обычно он используются при отсутствии принтера USB, который при подключении будет устанавливаться в Windows в автоматическом режиме.
- В следующем окне вам будет предложено выбрать порт. Нажмите на второй пункт, а именно «Создать новый порт». Что касается типа порта, то выберите из списка «Локальный порт» («Local Port»).
- Теперь, чтобы сетевой принтер не отображался, как «отключен» и ваш ПК мог найти его, пропишите к нему путь – обязательно учтите все символы и заглавные буквы. Вот пример: «vitaliyHP LaserJet 1020». Решив этот небольшой «квест», кликните на «ОК».
- На следующем этапе мастер установка принтера предложит вам определиться с драйвером подключаемого оборудования. Определите нужный вариант и кликните на «Далее». В нескольких последующих кнопках также нажимайте на кнопку «Далее».
Обычно при использовании такого способа решения вопроса о том, почему не устанавливается сетевой принтер, все начинает работать в нормальном режиме. Т.е. печатающая оргтехника выходит из состояния «отключен», благодаря чему найденное устройство снова подготавливается со стороны ОС к дальнейшей работе.
Третий способ
Но ошибка, связанная с тем, что системе не удается организовать связь с печатающим устройством всплывает не только при подключении сетевого девайса, но даже локального. Как быть в этом случае, если МФУ является не видным для персонального компьютера?
- Чаще всего, после произведенной настройки локального оборудования, диспетчер печати функционирует в нормальном состоянии, но через некоторый отрезок времени он внезапно отключается. Следует отметить, что установить источник проблемы в этой ситуации не так уж трудно. Скорее всего, она заключается в «Spool’е», который через какое-то время попросту засорился. Решение проблемы, безусловно, заключается в его очистке.
- Для начала вам нужно загрузить компьютер в безопасном режиме, т.к. в стандартом данную папку почистить не удастся.
- Откройте папку «Spool», которая находится по этому пути: «C» => «Windows» => «System32».
- Перейдите там в папку «prtprocsw32x86» и удалите все ее содержимое.
- Очистите от файлов также папку по этому пути «SpoolDriversw32x86».
- Произведите перезагрузку компьютера, после чего заново выполните установку драйверов и устройства для печати.
Как вы наверняка убедились, проблему, связанную с тем, что компьютер не находит устройство или windows не удается подключиться к принтеру, решить не так трудно, как кажется на первый взгляд. В целом устранить эту неисправность удавалось даже новичкам, поэтому в первую очередь положитесь на собственные силы и на эту инструкцию!
Оценка статьи:
Загрузка…
Содержание
- 0x00000490 при установке принтера windows 10
- Возможные причины ошибки доступа к принтеру
- Разновидность ошибки
- Решение проблемы с подключением к принтеру
- Дополнительные методы решения ошибок 0x00000002, 0x0000000a, 0x00000006, 0x00000057
- Обновление 16.09.21
- Исправление ошибки 0x0000011b через групповую политику
- Что с безопасностью теперь
- Как исправить ошибку Windows 0x490
- Объяснение «Windows Error Code 0X490»
- Почему происходит ошибка времени выполнения 0x490?
- Ошибки Windows Error Code 0X490
- Причины ошибок в файле Windows Error Code 0X490
- Решение ошибки «Windows не удается подключиться к принтеру»
- Причины ошибки и способы решения
- Включение службы Диспетчер печати
- Подключение принтера через локальный порт
- Очистка или замена папки spool
- Что делать, если ничего не помогает
0x00000490 при установке принтера windows 10
Добрый день! Уважаемые читатели и гости блога Pyatilistnik.org. В прошлый раз, я вам подробно объяснил как решается проблема, с печатью при ошибке «Не существует обработчик печати», она всего лишь, одна из тысячи, которая вам может повстречаться. Сегодня я покажу, что делать, если при попытке установить принтер, будь, то локальный или на терминальной ферме, вы получаете ошибку доступа, что вашей операционной системе Windows не удается подключиться к принтеру, хотя все права есть. Как и обычно, все оказывается очень просто.
Возможные причины ошибки доступа к принтеру
Давайте для начала опишу свою ситуацию. Есть терминальная ферма на Windows Server, если кто-то не знает, что это такое, то это мощный сервер или группа серверов, на которые заходят пользователи из вне, для работы с приложениями установленными на них, очень распространенный вариант сейчас в крупных и средних компаниях. Пользователь работая на терминальном сервере, пытается распечатать документ, но его принтер либо не видится вообще, либо при попытке к нему обратиться выдает сообщение с ошибкой:
И такое сообщение может быть и с локальным устройством, вплоть до последней версии Windows 10 Fall Creators Update.
Возможные причины, на что следует обратить внимание:
Разновидность ошибки
Давайте я приведу самые распространенные коды ошибок в данной ситуации, когда Windows не удается подключиться к принтеру. Отказано в доступе:
Решение проблемы с подключением к принтеру
Причина одна и кроется она в цифровой подписи драйверов принтеров, а точнее в отсутствии данной подписи. Если драйвера на устройства подписаны не валидным с точки зрения Microsoft сертификатом или вообще без него, то он таки драйвера не принимает, считая это потенциальной угрозой, в следствии чего ваше устройство перестает работать. Это не новая проблема, но после очередного обновления KB3170455 или KB5005030, проверка цифровой подписи драйверов, ужесточилась.
Так как у меня в основном на работе операционная система windows 10 и с нее не удается подключиться к принтеру на терминальном сервере, где есть драйвера без цифровой подписи, чтобы не делать большого количества телодвижений и кучей перезагрузок, я для принтеров, которые испытывают проблемы, поставлю один параметр, который все поправит.
Что вы делаете, вы открываете реестр и переходите вот по такому пути, лично я для быстрого поиска по реестру использую утилиту register jump, делается это либо локально, если принтер подключен по USB, либо же на сервере терминалов, если используются они.
В моем случае это HP M1212, но таких полным полно, Canon, Xerox и так далее.
Находим там параметр PrinterDriverAttributes, по умолчанию там будет стоять значение 0, нужно поменять его на 1. После чего вы смело перезагружаете службу печати либо же сам сервер.
Данный метод, действует в 90 процентах случаев, если вам не помогло, то ниже я привожу дополнительные методы решения данной проблемы.
Дополнительные методы решения ошибок 0x00000002, 0x0000000a, 0x00000006, 0x00000057
Если ваши клиенты так и не могут подключиться к терминальным принтерам, то попробуйте очистить ветку реестра:
В моем случае, я удалил серверы с сервера-печати, убедитесь, что у вас тут будет пусто. После чего можете перезапустить сервер или службу печати.
Еще на Windows 7 бывает ошибка 0x0000007e «Windows не удается подключиться к принтеру. Не существует обработчик печати» при попытке подключить те же сетевые принтеры, решается все пересозданием порта печати. Порт это некое указание, где искать ваше устройство.
Через правый клик, перейдите в свойства печати, вкладка «Порты». Находите текущий порт, и удаляете его.Затем нажимаете добавить.
Указываем стандартный TCP/IP порт для сетевого принтера.
У вас откроется мастер добавления порта.
Указываем ip адрес или DNS имя принтера и имя порта.
Так же можете проверить, что на вкладке «Доступ» стоит галка, разрешающая его. Теперь ваше устройство доступно по сети. Попробуйте снова к нему обратиться по UNC пути им вашего сервера печати (если есть)имя принтера. Например, printserversumsungcolor
Еще советую попробовать утилиту диагностики Print-Spooler-Repair-Tool. Это поможет вам исправить ошибку 0x0000007e и, что не существует обработчик печати. Надеюсь данная заметка оказалась для вас полезной, если есть еще какие-либо методы, то пишите о них в комментариях.
Обновление 16.09.21
После очередного обновления безопасности повалилась новая волна обращений по проблеме с принтерами:
Проблема в том, что Microsoft попыталась закрыть брешь в обороне Print Nightmare, через обновление:
Смысл в том, что теперь не обладая административными правами, вы не можете установить принтер. Выход из этого пока такой, это отключение параметра реестра RestrictDriverInstallationToAdministrators.
Вам нужно пройти в реестре Windows по пути:
И выставить для RestrictDriverInstallationToAdministrators значение «0». Не забываем перезагрузиться.
Так же вы можете добавить и через командную строку, введя;
Исправление ошибки 0x0000011b через групповую политику
То же самое можно сделать и через групповую политику, для этого создайте RestrictDriverInstallationToAdministrators со значением 0. Идем в:
Далее обновлять политику.
Что с безопасностью теперь
оговорюсь, что удаление KB или выставление RestrictDriverInstallationToAdministrators на «0», возвращает дыру безопасности Print Nightmare, это нужно понимать. Тут два решения, первое долгое, ждать когда MS сделает новое обновление, неизвестно когда, или же сделать вот такую конструкцию.
Мы будим давать пользователю устанавливать принтер, а затем менять параметр реестра RestrictDriverInstallationToAdministrators на 1 и заново закрывать дыру, на полном автомате.
Вам необходимо, как я описывал выше создать ключ RestrictDriverInstallationToAdministrators со значением «0′. Далее, откройте планировщик задач, через окно выполнить.
Создаете задачу и задайте ей имя.
Обязательно укажите, что запускать нужно от имени «NT AUTHORITYСИСТЕМА» и выставлена галка «Выполнить с наивысшими привилегиями». Так же выставите, что это задание будет для Windows 7 и выше.
Переходим на вкладку триггеры, и создаем новый. Укажите, что задачу нужно выполнять например, каждые 15 минут. То есть, вы на время установки меняете удобным для вас способом параметр RestrictDriverInstallationToAdministrators на «0», а автоматическое задание, потом само его поменяет на 1 и закроет уязвимость Print Nightmare.
теперь перейдем на вкладку «действия». Прописываем:
Все это теперь и будит, коряво, но защищать вас от Print Nightmare и давать возможность устанавливать драйвера, минуя все ошибки по типу 0x0000011b.
Все то же самое, можно сделать и через GPO через немедленную задачу, найти ее можно в разделе:
Создайте там «Немедленную задачу (Windows 7 и выше)».
Вот как у меня выглядит задание.
Надуюсь, что вы смогли устранить ошибку «Windows не удается подключиться к принтеру».
Источник
Как исправить ошибку Windows 0x490
| Номер ошибки: | Ошибка 0x490 | |
| Название ошибки: | Windows Error Code 0X490 | |
| Описание ошибки: | Ошибка 0x490: Возникла ошибка в приложении Windows. Приложение будет закрыто. Приносим извинения за неудобства. | |
| Разработчик: | Microsoft Corporation | |
| Программное обеспечение: | Windows | |
| Относится к: | Windows XP, Vista, 7, 8, 10, 11 |
Объяснение «Windows Error Code 0X490»
«Windows Error Code 0X490» обычно является ошибкой (ошибкой), обнаруженных во время выполнения. Программисты работают через различные уровни отладки, пытаясь убедиться, что Windows как можно ближе к безошибочным. Ошибки, такие как ошибка 0x490, иногда удаляются из отчетов, оставляя проблему остается нерешенной в программном обеспечении.
Пользователи Windows могут столкнуться с ошибкой 0x490, вызванной нормальным использованием приложения, которое также может читать как «Windows Error Code 0X490». В случае обнаруженной ошибки 0x490 клиенты могут сообщить о наличии проблемы Microsoft Corporation по электронной почте или сообщать об ошибках. Затем Microsoft Corporation исправляет эти дефектные записи кода и сделает обновление доступным для загрузки. Таким образом, когда ваш компьютер выполняет обновления, как это, это, как правило, чтобы исправить проблемы ошибки 0x490 и другие ошибки внутри Windows.
Почему происходит ошибка времени выполнения 0x490?
«Windows Error Code 0X490» чаще всего может возникать при загрузке Windows. Причины сбоев обработки можно отличить, классифицируя ошибки 0x490 следующим образом:.
Как правило, ошибки Windows Error Code 0X490 вызваны повреждением или отсутствием файла связанного Windows, а иногда — заражением вредоносным ПО. Для устранения неполадок, связанных с файлом Microsoft Corporation, большинство профессионалов ПК заменят файл на соответствующую версию. Кроме того, некоторые ошибки Windows Error Code 0X490 могут возникать по причине наличия неправильных ссылок на реестр. По этой причине для очистки недействительных записей рекомендуется выполнить сканирование реестра.
Ошибки Windows Error Code 0X490
Обнаруженные проблемы Windows Error Code 0X490 с Windows включают:
Ошибки Windows Error Code 0X490 EXE возникают во время установки Windows, при запуске приложений, связанных с Windows Error Code 0X490 (Windows), во время запуска или завершения работы или во время установки ОС Windows. Документирование проблем Windows Error Code 0X490 в Windows является ключевым для определения причины проблем с электронной Windows и сообщения о них в Microsoft Corporation.
Причины ошибок в файле Windows Error Code 0X490
Проблемы Windows Error Code 0X490 вызваны поврежденным или отсутствующим Windows Error Code 0X490, недопустимыми ключами реестра, связанными с Windows, или вредоносным ПО.
В частности, проблемы с Windows Error Code 0X490, вызванные:
Совместима с Windows 2000, XP, Vista, 7, 8, 10 и 11
Источник
Решение ошибки «Windows не удается подключиться к принтеру»
Есть несколько способов решить ошибку «Windows не удается подключиться к принтеру», отличающихся в зависимости от причины возникновения проблемы. Ошибка появляется как при локальном подключении принтера к персональному компьютеру, так и при использовании терминальной фермы.
Терминальная ферма — популярное решение для средних и крупных компаний, когда приложения и устройства работают на сервере, а пользователи подключаются к ним для работы. Вне зависимости от способа использования принтера, при попытке отправить файл на печать, может высвечиваться одна из вариаций ошибки подключения к устройству. Особо беспокоиться не стоит, поскольку решение проблемы обычно занимает не более нескольких минут.
Оглавление:
Причины ошибки и способы решения
Основными причинами появления ошибки являются: нарушение работы службы диспетчера печати, изменение доступов администраторами системы (актуально для корпоративных компьютеров), физические проблемы с принтером. Ошибку также могут вызывать слетевшие драйвера, вирусная активность или изменение папки spool или библиотек, необходимых для работы с принтерами.
Вернуть принтер к работе достаточно просто. Но для начала следует убедиться, что проблема не вызвана банальными вещами:
Ошибка «Windows не удается подключиться к принтеру» имеет дополнительные коды и уведомления, что иногда позволяет разобраться в причине:
На большое количество системных кодов ошибок можно не обращать внимания. Большинство проблем, вызывающих данную ошибку подключения к принтеру, решаются одними и теми же действиями.
Включение службы Диспетчер печати
Эта инструкция поможет в том случае, если система выдает ошибку «Windows не удается подключиться к принтеру. Локальная подсистема печати не выполняется». В Windows 7, 10 и других популярных версиях данная локальная подсистема представлена службой «Диспетчер печати». Она может быть отключена действиями пользователя, в результате работы программ или вирусной активности. Как только служба будет включена заново, ошибка перестанет появляться.
Включение Диспетчера печати через Панель управления:
Если проблема была только в службе, то после выполнения этих действий окно с сообщением «Локальная подсистема печати не выполняется» перестанет беспокоить. Если же была нарушена работа и других компонентов, то включенная служба отключится спустя несколько секунд, а ошибка продолжит появляться. Следует попробовать применить другие способы решения проблемы, а затем включить службу еще раз.
Подключение принтера через локальный порт
Иногда обойти ошибку невыполнения локальной подсистемы печати можно, добавив принтер вручную через настройки оборудования в Панели управления. Принтер может начать корректно отображаться и работать, а заодно появится время на поиск настоящей причины ошибки.
Для добавления устройства нужно прописать доступ к сетевому принтеру:
После добавления устройства и указания драйверов таким способом, принтеры часто начинают исправно работать и перестают выдавать ошибку. Если в окне «Установка драйвера принтера» не оказалось драйверов для нужного устройства — это и есть причина проблемы. Загрузить драйвер можно с официального сайта изготовителя принтера, либо установить с диска, идущего в комплекте с устройством.
Очистка или замена папки spool
При появлении ошибки «Windows не удается подключиться к принтеру. Не существует обработчик печати» следует очистить компьютер от деятельности программы-планировщика spooler. Она сохраняет и сортирует файлы, отправленные на печать, организует очередь для печати для принтеров.
В папках и документах, относящихся к программе spool, может присутствовать большое количество лишних файлов. Многие документы могут оставаться от старых принтеров и не использоваться годами. Ошибка «Не существует обработчик текста» — не единственная проблема, вызванная spool. Документы могут просто не отправляться на печать, либо бесконечно отображаться в режиме «ожидание печати».
Описанный ниже способ подразумевает удаление файлов spooler’а, переустановку драйверов и очистку реестра. Эти действия приводит к необратимому драйверов и удалению устройств из памяти компьютера, и после перезагрузки ПК их придется устанавливать заново. Если этими действиями нет желания заниматься, либо нет необходимых навыков, можно попробовать использовать промежуточное решение: скопировать папку spool с другого компьютера, где проблема при печати не возникает. Также можно скопировать драйвера, если на компьютерах установлены совместимые версии Windows.
Очистка лишнего содержимого папки Spool:
После перезагрузки системы нужно заново установить драйвера для всех используемых принтеров. Ошибка «Не существует обработчик печати» должна перестать беспокоить длительное время. Регулярное появление ошибки возможно на корпоративных серверах, использующих огромное количество различных принтеров и драйверов к ним. Это приводит к большому количеству файлов в очереди на печать и быстрому засорению системы и папок spooler’а лишними файлами. Регулярная очистка файлов позволит избежать появления ошибки, но лучше обратиться к квалифицированным системным администраторам для более качественной настройки системы.
Что делать, если ничего не помогает
В небольшом проценте случаев бывает, что все указанные способы решения не помогают избавиться от появления ошибки. Для этих случаев есть еще несколько советов и ссылок, которые могут помочь разобраться в ситуации самостоятельно и избежать обращения за помощью к специалистам или в сервис.
Что еще можно сделать:
Если все действия не помогают, следует вернуться к идее отката системы к точке восстановления. Перед этим нужно сохранить все важные данные, которые изменялись с момента последнего момента архивации. После восстановления системы все равно следует диагностировать причину появления ошибки, чтобы вскоре с ней не пришлось столкнуться снова.
Источник

В этой инструкции подробно о способах исправить ошибку 0x0000011b при подключении к принтеру в Windows 11 и Windows 10, один из которых, с большой вероятностью, сработает в вашей ситуации.
Отключение CVE-2021-1678 Mitigation (защита от CVE-2021-1678)
Основная причина появления и широкого распространения ситуации «В ходе операции произошла ошибка 0x0000011b» — выпущенные Майкрософт обновления для защиты от уязвимости в удаленном вызове процедур при подключении принтера (Windows Print Spooler Spoofing Vulnerability), сама уязвимость получила код CVE-2021-1678.
Обновления выходили под номерами KB5005565, KB5005652 и KB5006670, но в текущих версиях Windows 11 и Windows 10 вы не найдёте их в списке доступных к удалению. Тем не менее, отключить защиту от CVE-2021-1678 и, с большой вероятность, исправить ошибку 0x0000011b можно:
- Нажмите правой кнопкой мыши по кнопке «Пуск», выберите пункт «Выполнить», введите regedit в открывшееся окно и нажмите Enter.
- В открывшемся редакторе реестра перейдите к разделу
HKEY_LOCAL_MACHINESYSTEMCurrentControlSetControlPrint
- Нажмите правой кнопкой мыши в пустом месте правой панели редактора реестра и выберите пункт «Создать» — «Параметр DWORD (32 бита)».
- Задайте имя RpcAuthnLevelPrivacyEnabled для вновь созданного параметра.
- Установите значение 0 для него.
- Закройте редактор реестра и перезагрузите компьютер.
После перезагрузки попробуйте вновь подключиться к принтеру, с большой вероятностью, ошибка 0x0000011b больше не появится.
Если предыдущий метод не помог, можно попробовать другие способы исправить проблему:
- Проверьте, есть ли в реестре Windows раздел
HKEY_LOCAL_MACHINESOFTWAREPoliciesMicrosoftWindows NTPrinters
и содержит ли он какие-либо значения или подразделы (по умолчанию содержать не должен, при наличии — можно попробовать удалить, но имеет смысл создать точку восстановления системы перед этим). Также попробуйте создать в этом разделе подраздел с именем PointAndPrint, а в нём — параметр RestrictDriverInstallationToAdministrators со значением 0 или использовать команду
reg add "HKEY_LOCAL_MACHINESoftwarePoliciesMicrosoftWindows NTPrintersPointAndPrint" /v RestrictDriverInstallationToAdministrators /t REG_DWORD /d 0 /f
в командной строке, запущенной от имени администратора.
- Маловероятно, что сработает, но: попробуйте использовать встроенное средство устранения неполадок принтера, подробнее: Устранение неполадок в Windows 11, Устранение неполадок Windows 10.
- Этот способ не очень желателен, поскольку открывает уязвимости, закрытые соответствующими обновлениями. Проверьте, возможно ли удаление обновлений KB5005565, KB5005652 и KB5006670 на вашем компьютере. Проще всего сделать это, запустив командную строку от имени администратора и введя команду (пример для первого из обновлений в списке):
wusa /uninstall /kb:5005565
Возможны и другие варианты: Как удалить обновления Windows 10, Как удалить обновления Windows 11. Если вы не нашли этого обновления, а при удалении в командной строке появляется сообщение «Обновление не установлено на этом компьютере», значит этот метод в вашем случае не подходит.
- Если принтер уже установлен, но не удаётся подключиться к нему, попробуйте удалить его в Панель управления — Устройства и принтеры, а затем выполнить повторную установку.
Надеюсь, один из способов помог в решении, ошибка 0x0000011b исправлена, а принтер успешно подключён.
Когда вашему ПК с Microsoft Windows не удается подключиться к принтеру, вы получаете сообщение об ошибке: «Windows не удается подключиться к принтеру». В этом случае вы не сможете печатать документы или выполнять задачи, связанные с принтером.
Некоторые распространенные причины, по которым вы получаете эту ошибку, заключаются в том, что ваш принтер выключен, у вас не установлены правильные драйверы принтера или на вашем ПК произошел незначительный сбой. Как только вы устраните эти проблемы, ваш компьютер успешно подключится к принтеру, что позволит вам печатать документы.
1. Включите принтер
Одна из часто упускаемых из виду причин, по которой компьютер не может установить соединение с принтером, заключается в том, что принтер выключен. Убедитесь, что принтер подключен и включен, а если вы используете удлинитель, убедитесь, что он тоже включен.
2. Используйте средство устранения неполадок принтера Windows 10/11
.
В состав Windows входит множество средств устранения неполадок, помогающих находить и устранять проблемы. Одним из них является средство устранения неполадок принтера, которое помогает выявлять и устранять любые проблемы, связанные с принтером.
Это средство устранения неполадок самостоятельно обнаруживает и устраняет большинство проблем, требуя от вас минимального вмешательства.
- Откройте «Настройки», одновременно нажав Windows + I.
- Выберите «Обновление и безопасность» в настройках.
- Выберите «Устранение неполадок» на боковой панели слева.
- Выберите Дополнительные средства устранения неполадок справа.
- Выберите Принтер и выберите Запустить средство устранения неполадок.
- Подождите, пока средство устранения неполадок найдет и устранит проблемы с принтером.
3. Перезапустите службу диспетчера очереди печати
Служба диспетчера очереди печати Windows хранит ваши задания на печать до тех пор, пока ваш принтер не будет готов их распечатать. Стоит остановить и перезапустить эту службу, когда возникают такие проблемы, как «Windows не удается подключиться к принтеру».
Выключение и повторное включение этой службы занимает всего минуту.
- Запустите «Выполнить», одновременно нажав Windows + R.
- Введите следующее в поле «Выполнить» и нажмите Enter: services.msc
- Дважды щелкните Диспетчер очереди печати справа, чтобы открыть меню «Свойства».
- Выберите Остановить, чтобы временно остановить службу очереди печати.
- Подождите около десяти секунд.
- Повторно активируйте службу, выбрав Start.
4. Обновите драйверы вашего принтера
Когда вы устанавливаете принтер на свой ПК, Windows устанавливает необходимые драйверы, чтобы ваш принтер мог взаимодействовать с вашей машиной. Со временем эти драйверы устаревают и вызывают различные проблемы с вашим принтером.
Ошибка «Windows не удается подключиться к принтеру» может быть связана с устаревшими драйверами принтера. В этом случае вы можете решить проблему, обновив установленные драйверы. Диспетчер устройств Windows автоматизирует этот процесс, поэтому вам не нужно искать и устанавливать последние версии драйверов вручную.
- Откройте диспетчер устройств, щелкнув правой кнопкой мыши значок меню «Пуск» и выбрав «Диспетчер устройств».
- Разверните раздел Очереди печати, щелкните правой кнопкой мыши свой принтер и выберите Обновить драйвер.
- Выберите Автоматический поиск драйверов, чтобы Windows нашла последние версии драйверов принтера.
- Подождите, пока Windows найдет и установит обновленные драйверы.
- Если новые драйверы недоступны, вы увидите сообщение о том, что лучшие драйверы для вашего устройства уже установлены. В этом случае вы все равно можете заставить свою систему проверять наличие последних версий драйверов, выбрав Поиск обновленных драйверов в Центре обновления Windows.
5. Удалите и переустановите принтер
Если вы продолжаете видеть сообщение об ошибке «Windows не удается подключиться к принтеру», возможно, ваш принтер неправильно установлен на вашем ПК. Обычно это происходит, если у вас возникли незначительные проблемы при установке принтера.
Вы можете обойти эту ошибку принтера, удалив и переустановив принтер.
- Войдите в настройки, одновременно нажав Windows + I.
- Выберите Устройства в окне настроек.
- Выберите «Принтеры и сканеры» на боковой панели слева.
- Выберите имя своего принтера на правой панели и выберите Удалить устройство.
- Выберите «Да» в запросе на удаление принтера.
- Отключите и снова подключите принтер к компьютеру.
- Следуйте указаниям мастера установки драйвера вашего принтера.
6. Сделайте ваш проблемный принтер принтером по умолчанию
Если вы установили на свой компьютер несколько принтеров, сделайте неисправный принтер принтером по умолчанию и посмотрите, решит ли это проблему «Windows не удается подключиться к принтеру».
Позже вы можете сделать любой другой принтер принтером по умолчанию, если хотите.
- Откройте «Настройки», нажав Windows + I.
- Выберите Устройства.
- Выберите Принтеры и сканеры слева.
- Отключите параметр Разрешить Windows управлять моим принтером по умолчанию справа.
- Выберите свой принтер в списке и нажмите «Управление».
- Выберите Установить по умолчанию, чтобы установить выбранный принтер по умолчанию.
7. Исправьте проблемы с Windows, установив обновления программного обеспечения
Когда вы обновляете свой ПК с Windows, вы получаете различные исправления ошибок, которые помогут вам решить проблемы на вашем компьютере. Ваша ошибка «Windows не удается подключиться к принтеру» может быть системной ошибкой, и обновление Windows, скорее всего, должно исправить это для вас.
Обновления Windows устанавливаются бесплатно и легко, как описано ниже.
- Запустите «Настройки», щелкнув правой кнопкой мыши кнопку «Пуск» и выбрав «Настройки».
- Выберите Обновление и безопасность.
- Выберите Центр обновления Windows на боковой панели слева.
- Выберите Проверить наличие обновлений на панели справа.
- Загрузите и установите последние обновления.
- Перезагрузите компьютер после установки обновлений.
Ошибка «Windows не удается подключиться к принтеру» обычно является результатом технического сбоя, который можно исправить, следуя описанным выше методам. После того, как вы применили эти исправления, ваш принтер должен работать с вашим ПК, что позволит вам возобновить ожидающие задания на печать.
Обновлено 20.10.2021
Добрый день! Уважаемые читатели и гости блога Pyatilistnik.org. В прошлый раз, я вам подробно объяснил как решается проблема, с печатью при ошибке «Не существует обработчик печати», она всего лишь, одна из тысячи, которая вам может повстречаться. Сегодня я покажу, что делать, если при попытке установить принтер, будь, то локальный или на терминальной ферме, вы получаете ошибку доступа, что вашей операционной системе Windows не удается подключиться к принтеру, хотя все права есть. Как и обычно, все оказывается очень просто.
Возможные причины ошибки доступа к принтеру
Давайте для начала опишу свою ситуацию. Есть терминальная ферма на Windows Server, если кто-то не знает, что это такое, то это мощный сервер или группа серверов, на которые заходят пользователи из вне, для работы с приложениями установленными на них, очень распространенный вариант сейчас в крупных и средних компаниях. Пользователь работая на терминальном сервере, пытается распечатать документ, но его принтер либо не видится вообще, либо при попытке к нему обратиться выдает сообщение с ошибкой:
Подключение к принтеру: Windows не удается подключиться к принтеру. Отказано в доступе
И такое сообщение может быть и с локальным устройством, вплоть до последней версии Windows 10 Fall Creators Update.
Возможные причины, на что следует обратить внимание:
- Проверить права на доступ к принтеру, актуально для корпоративных принтеров, где системные администраторы, дают возможность пользоваться устройством, по принципу групп, подробнее читайте в статье, про безопасность принтеров и разграничение прав.
- Проблема с драйверами устройства, об этом ниже
- Физическая проблема с принтером
- Принтер находится в автономном режиме (Обязательно проверьте, что не установлена галка)
- Проблемы с SNMP трафиком (Попробуйте его отключить)
Разновидность ошибки
Давайте я приведу самые распространенные коды ошибок в данной ситуации, когда Windows не удается подключиться к принтеру. Отказано в доступе:
- 0x00000002
- 0x0000000a
- 0x00000006
- 0x00000057
- 0x00004005
- 0x0000007e
- 0x000003eb
- 0x00000214
- 0x00000bcb
Решение проблемы с подключением к принтеру
Причина одна и кроется она в цифровой подписи драйверов принтеров, а точнее в отсутствии данной подписи. Если драйвера на устройства подписаны не валидным с точки зрения Microsoft сертификатом или вообще без него, то он таки драйвера не принимает, считая это потенциальной угрозой, в следствии чего ваше устройство перестает работать. Это не новая проблема, но после очередного обновления KB3170455 или KB5005030, проверка цифровой подписи драйверов, ужесточилась.
Напоминаю, что описанные методы решения проблемы, вначале применялись к принтерам на терминальной ферме, но решение актуально и к локальным устройствам, подключенным по USB
- Можете полностью отключить проверку цифровой подписи драйверов, как это делать я описывал, посмотрите. В Windows 10 она обязательная и ужесточенная.
- Можете удалить обновление KB3170455, но думаю это не лучший вариант, когда есть в разы проще. (Для этого в командной строке введите wusa.exe /uninstall /KB:3170455 или через окно параметров сервера, или панель управления)
- Правка реестра Windows.
Так как у меня в основном на работе операционная система windows 10 и с нее не удается подключиться к принтеру на терминальном сервере, где есть драйвера без цифровой подписи, чтобы не делать большого количества телодвижений и кучей перезагрузок, я для принтеров, которые испытывают проблемы, поставлю один параметр, который все поправит.
Что вы делаете, вы открываете реестр и переходите вот по такому пути, лично я для быстрого поиска по реестру использую утилиту register jump, делается это либо локально, если принтер подключен по USB, либо же на сервере терминалов, если используются они.
HKLMSystemCurrentControlSetControlPrintEnviroments Windowsx64DriversVersion-3Модель вашего принтера
В моем случае это HP M1212, но таких полным полно, Canon, Xerox и так далее.
Находим там параметр PrinterDriverAttributes, по умолчанию там будет стоять значение 0, нужно поменять его на 1. После чего вы смело перезагружаете службу печати либо же сам сервер.
Данный метод, действует в 90 процентах случаев, если вам не помогло, то ниже я привожу дополнительные методы решения данной проблемы.
Дополнительные методы решения ошибок 0x00000002, 0x0000000a, 0x00000006, 0x00000057
Если ваши клиенты так и не могут подключиться к терминальным принтерам, то попробуйте очистить ветку реестра:
HKEY_LOCAL_MACHINESOFTWAREMicrosoftWindows NTCurrentVersionPrintProvidersClient Side Rendering Print ProviderServers
В моем случае, я удалил серверы с сервера-печати, убедитесь, что у вас тут будет пусто. После чего можете перезапустить сервер или службу печати.
Еще на Windows 7 бывает ошибка 0x0000007e «Windows не удается подключиться к принтеру. Не существует обработчик печати» при попытке подключить те же сетевые принтеры, решается все пересозданием порта печати. Порт это некое указание, где искать ваше устройство.
Через правый клик, перейдите в свойства печати, вкладка «Порты». Находите текущий порт, и удаляете его.Затем нажимаете добавить.
Указываем стандартный TCP/IP порт для сетевого принтера.
У вас откроется мастер добавления порта.
Указываем ip адрес или DNS имя принтера и имя порта.
Так же можете проверить, что на вкладке «Доступ» стоит галка, разрешающая его. Теперь ваше устройство доступно по сети. Попробуйте снова к нему обратиться по UNC пути им вашего сервера печати (если есть)имя принтера. Например, printserversumsungcolor
Еще советую попробовать утилиту диагностики Print-Spooler-Repair-Tool. Это поможет вам исправить ошибку 0x0000007e и, что не существует обработчик печати. Надеюсь данная заметка оказалась для вас полезной, если есть еще какие-либо методы, то пишите о них в комментариях.
Обновление 16.09.21
После очередного обновления безопасности повалилась новая волна обращений по проблеме с принтерами:
Connect to printer Windows cannot connect to the printer. Operation failed with error 0x0000011b
Проблема в том, что Microsoft попыталась закрыть брешь в обороне Print Nightmare, через обновление:
- KB5005030 — Windows Server 2019
- KB5005565 и KB5005568, KB5005566 — Windows 10
- KB5005613, KB5005627 — Windows 8.1 и Windows Server 2012
- KB5005563 — Windows 7
- kb5006670
Смысл в том, что теперь не обладая административными правами, вы не можете установить принтер. Выход из этого пока такой, это отключение параметра реестра RestrictDriverInstallationToAdministrators.
Вам нужно пройти в реестре Windows по пути:
HKEY_LOCAL_MACHINESoftwarePolicies MicrosoftWindows NTPrintersPointAndPrint
И выставить для RestrictDriverInstallationToAdministrators значение «0». Не забываем перезагрузиться.
Так же вы можете добавить и через командную строку, введя;
reg add «HKEY_LOCAL_MACHINESoftwarePoliciesMicrosoftWindows NTPrintersPointAndPrint» /v RestrictDriverInstallationToAdministrators /t REG_DWORD /d 0 /f
Исправление ошибки 0x0000011b через групповую политику
То же самое можно сделать и через групповую политику, для этого создайте RestrictDriverInstallationToAdministrators со значением 0. Идем в:
Конфигурация компьютера — Настройка — Конфигурация Windows — реестр ()
Прописываем:
-
- Действие — Создать или заменить, если он уже есть
- Путь раздела — SoftwarePolicies MicrosoftWindows NTPrintersPointAndPrin
- Имя параметра — RestrictDriverInstallationToAdministrators
- Тип — Reg_Dword
- Значение — 0
Далее обновлять политику.
так же политику можно создавать и для пользователя, в ветке конфигурация пользователя
Что с безопасностью теперь
оговорюсь, что удаление KB или выставление RestrictDriverInstallationToAdministrators на «0», возвращает дыру безопасности Print Nightmare, это нужно понимать. Тут два решения, первое долгое, ждать когда MS сделает новое обновление, неизвестно когда, или же сделать вот такую конструкцию.
Мы будим давать пользователю устанавливать принтер, а затем менять параметр реестра RestrictDriverInstallationToAdministrators на 1 и заново закрывать дыру, на полном автомате.
Вам необходимо, как я описывал выше создать ключ RestrictDriverInstallationToAdministrators со значением «0′. Далее, откройте планировщик задач, через окно выполнить.
Создаете задачу и задайте ей имя.
Обязательно укажите, что запускать нужно от имени «NT AUTHORITYСИСТЕМА» и выставлена галка «Выполнить с наивысшими привилегиями». Так же выставите, что это задание будет для Windows 7 и выше.
Переходим на вкладку триггеры, и создаем новый. Укажите, что задачу нужно выполнять например, каждые 15 минут. То есть, вы на время установки меняете удобным для вас способом параметр RestrictDriverInstallationToAdministrators на «0», а автоматическое задание, потом само его поменяет на 1 и закроет уязвимость Print Nightmare.
теперь перейдем на вкладку «действия». Прописываем:
- Программа или сценарий — C:WindowsSystem32cmd.exe
- В качестве аргументов — /c reg add «HKEY_LOCAL_MACHINESoftwarePoliciesMicrosoftWindows NTPrintersPointAndPrint» /v RestrictDriverInstallationToAdministrators /t REG_DWORD /d 1 /f
Все это теперь и будит, коряво, но защищать вас от Print Nightmare и давать возможность устанавливать драйвера, минуя все ошибки по типу 0x0000011b.
Все то же самое, можно сделать и через GPO через немедленную задачу, найти ее можно в разделе:
Конфигурация пользователя — настройка — Конфигурация Windows — Параметры панели управления — Назначенные задания
Создайте там «Немедленную задачу (Windows 7 и выше)».
Вот как у меня выглядит задание.
Надуюсь, что вы смогли устранить ошибку «Windows не удается подключиться к принтеру».
В этой статье представлена ошибка с номером Ошибка 2457, известная как Номер, который вы использовали для ссылки на отчет, недействителен., описанная как Номер, который вы использовали для ссылки на отчет, недействителен. @ Используйте свойство Count для подсчета открытых отчетов и убедитесь, что номер отчета не превышает количество открытых отчетов. @@ 1 @ 4 @ 2019460 @ 1.
О программе Runtime Ошибка 2457
Время выполнения Ошибка 2457 происходит, когда Microsoft Access дает сбой или падает во время запуска, отсюда и название. Это не обязательно означает, что код был каким-то образом поврежден, просто он не сработал во время выполнения. Такая ошибка появляется на экране в виде раздражающего уведомления, если ее не устранить. Вот симптомы, причины и способы устранения проблемы.
Определения (Бета)
Здесь мы приводим некоторые определения слов, содержащихся в вашей ошибке, в попытке помочь вам понять вашу проблему. Эта работа продолжается, поэтому иногда мы можем неправильно определить слово, так что не стесняйтесь пропустить этот раздел!
- Счетчик — Счетчик относится к количеству объектов в коллекции.
- Отчет — отчет содержит сводную информацию из источника данных , обычно в удобном для конечного пользователя формате, таком как PDF или Excel, хотя также существуют собственные инструменты отчетности, обычно со встроенными инструментами дизайна.
- Отчеты — отчет содержит обобщенная информация из источника данных, обычно в удобном для конечного пользователя формате, таком как PDF или Excel, хотя также существуют проприетарные инструменты отчетности, обычно со встроенными инструментами дизайна.
- Свойство — Свойство в некоторых объектно-ориентированных языках программирования представляет собой особый вид члена класса, промежуточный между полем или членом данных и методом.
- Число — Число математический объект, используемый для подсчета, измерения и маркировки
Симптомы Ошибка 2457 — Номер, который вы использовали для ссылки на отчет, недействителен.
Ошибки времени выполнения происходят без предупреждения. Сообщение об ошибке может появиться на экране при любом запуске %программы%. Фактически, сообщение об ошибке или другое диалоговое окно может появляться снова и снова, если не принять меры на ранней стадии.
Возможны случаи удаления файлов или появления новых файлов. Хотя этот симптом в основном связан с заражением вирусом, его можно отнести к симптомам ошибки времени выполнения, поскольку заражение вирусом является одной из причин ошибки времени выполнения. Пользователь также может столкнуться с внезапным падением скорости интернет-соединения, но, опять же, это не всегда так.
(Только для примера)
Причины Номер, который вы использовали для ссылки на отчет, недействителен. — Ошибка 2457
При разработке программного обеспечения программисты составляют код, предвидя возникновение ошибок. Однако идеальных проектов не бывает, поскольку ошибки можно ожидать даже при самом лучшем дизайне программы. Глюки могут произойти во время выполнения программы, если определенная ошибка не была обнаружена и устранена во время проектирования и тестирования.
Ошибки во время выполнения обычно вызваны несовместимостью программ, запущенных в одно и то же время. Они также могут возникать из-за проблем с памятью, плохого графического драйвера или заражения вирусом. Каким бы ни был случай, проблему необходимо решить немедленно, чтобы избежать дальнейших проблем. Ниже приведены способы устранения ошибки.
Методы исправления
Ошибки времени выполнения могут быть раздражающими и постоянными, но это не совсем безнадежно, существует возможность ремонта. Вот способы сделать это.
Если метод ремонта вам подошел, пожалуйста, нажмите кнопку upvote слева от ответа, это позволит другим пользователям узнать, какой метод ремонта на данный момент работает лучше всего.
Обратите внимание: ни ErrorVault.com, ни его авторы не несут ответственности за результаты действий, предпринятых при использовании любого из методов ремонта, перечисленных на этой странице — вы выполняете эти шаги на свой страх и риск.
Метод 1 — Закройте конфликтующие программы
Когда вы получаете ошибку во время выполнения, имейте в виду, что это происходит из-за программ, которые конфликтуют друг с другом. Первое, что вы можете сделать, чтобы решить проблему, — это остановить эти конфликтующие программы.
- Откройте диспетчер задач, одновременно нажав Ctrl-Alt-Del. Это позволит вам увидеть список запущенных в данный момент программ.
- Перейдите на вкладку «Процессы» и остановите программы одну за другой, выделив каждую программу и нажав кнопку «Завершить процесс».
- Вам нужно будет следить за тем, будет ли сообщение об ошибке появляться каждый раз при остановке процесса.
- Как только вы определите, какая программа вызывает ошибку, вы можете перейти к следующему этапу устранения неполадок, переустановив приложение.
Метод 2 — Обновите / переустановите конфликтующие программы
Использование панели управления
- В Windows 7 нажмите кнопку «Пуск», затем нажмите «Панель управления», затем «Удалить программу».
- В Windows 8 нажмите кнопку «Пуск», затем прокрутите вниз и нажмите «Дополнительные настройки», затем нажмите «Панель управления»> «Удалить программу».
- Для Windows 10 просто введите «Панель управления» в поле поиска и щелкните результат, затем нажмите «Удалить программу».
- В разделе «Программы и компоненты» щелкните проблемную программу и нажмите «Обновить» или «Удалить».
- Если вы выбрали обновление, вам просто нужно будет следовать подсказке, чтобы завершить процесс, однако, если вы выбрали «Удалить», вы будете следовать подсказке, чтобы удалить, а затем повторно загрузить или использовать установочный диск приложения для переустановки. программа.
Использование других методов
- В Windows 7 список всех установленных программ можно найти, нажав кнопку «Пуск» и наведя указатель мыши на список, отображаемый на вкладке. Вы можете увидеть в этом списке утилиту для удаления программы. Вы можете продолжить и удалить с помощью утилит, доступных на этой вкладке.
- В Windows 10 вы можете нажать «Пуск», затем «Настройка», а затем — «Приложения».
- Прокрутите вниз, чтобы увидеть список приложений и функций, установленных на вашем компьютере.
- Щелкните программу, которая вызывает ошибку времени выполнения, затем вы можете удалить ее или щелкнуть Дополнительные параметры, чтобы сбросить приложение.
Метод 3 — Обновите программу защиты от вирусов или загрузите и установите последнюю версию Центра обновления Windows.
Заражение вирусом, вызывающее ошибку выполнения на вашем компьютере, необходимо немедленно предотвратить, поместить в карантин или удалить. Убедитесь, что вы обновили свою антивирусную программу и выполнили тщательное сканирование компьютера или запустите Центр обновления Windows, чтобы получить последние определения вирусов и исправить их.
Метод 4 — Переустановите библиотеки времени выполнения
Вы можете получить сообщение об ошибке из-за обновления, такого как пакет MS Visual C ++, который может быть установлен неправильно или полностью. Что вы можете сделать, так это удалить текущий пакет и установить новую копию.
- Удалите пакет, выбрав «Программы и компоненты», найдите и выделите распространяемый пакет Microsoft Visual C ++.
- Нажмите «Удалить» в верхней части списка и, когда это будет сделано, перезагрузите компьютер.
- Загрузите последний распространяемый пакет от Microsoft и установите его.
Метод 5 — Запустить очистку диска
Вы также можете столкнуться с ошибкой выполнения из-за очень нехватки свободного места на вашем компьютере.
- Вам следует подумать о резервном копировании файлов и освобождении места на жестком диске.
- Вы также можете очистить кеш и перезагрузить компьютер.
- Вы также можете запустить очистку диска, открыть окно проводника и щелкнуть правой кнопкой мыши по основному каталогу (обычно это C
- Щелкните «Свойства», а затем — «Очистка диска».
Метод 6 — Переустановите графический драйвер
Если ошибка связана с плохим графическим драйвером, вы можете сделать следующее:
- Откройте диспетчер устройств и найдите драйвер видеокарты.
- Щелкните правой кнопкой мыши драйвер видеокарты, затем нажмите «Удалить», затем перезагрузите компьютер.
Метод 7 — Ошибка выполнения, связанная с IE
Если полученная ошибка связана с Internet Explorer, вы можете сделать следующее:
- Сбросьте настройки браузера.
- В Windows 7 вы можете нажать «Пуск», перейти в «Панель управления» и нажать «Свойства обозревателя» слева. Затем вы можете перейти на вкладку «Дополнительно» и нажать кнопку «Сброс».
- Для Windows 8 и 10 вы можете нажать «Поиск» и ввести «Свойства обозревателя», затем перейти на вкладку «Дополнительно» и нажать «Сброс».
- Отключить отладку скриптов и уведомления об ошибках.
- В том же окне «Свойства обозревателя» можно перейти на вкладку «Дополнительно» и найти пункт «Отключить отладку сценария».
- Установите флажок в переключателе.
- Одновременно снимите флажок «Отображать уведомление о каждой ошибке сценария», затем нажмите «Применить» и «ОК», затем перезагрузите компьютер.
Если эти быстрые исправления не работают, вы всегда можете сделать резервную копию файлов и запустить восстановление на вашем компьютере. Однако вы можете сделать это позже, когда перечисленные здесь решения не сработают.
Другие языки:
How to fix Error 2457 (The number you used to refer to the report is invalid) — The number you used to refer to the report is [email protected] the Count property to count the open reports and make sure that the report number is not greater than the number of open [email protected]@[email protected]@[email protected]
Wie beheben Fehler 2457 (Die Nummer, mit der Sie auf den Bericht verwiesen haben, ist ungültig) — Die Nummer, mit der Sie auf den Bericht verwiesen haben, ist ungü[email protected] Sie die Count-Eigenschaft, um die geöffneten Berichte zu zählen, und stellen Sie sicher, dass die Berichtsnummer nicht größer als die Anzahl der geöffneten Berichte [email protected]@[email protected]@[email protected]
Come fissare Errore 2457 (Il numero che hai usato per fare riferimento al rapporto non è valido) — Il numero utilizzato per fare riferimento al report non è [email protected] la proprietà Count per contare i report aperti e assicurarsi che il numero del report non sia maggiore del numero di report [email protected]@[email protected]@[email protected]
Hoe maak je Fout 2457 (Het nummer dat u heeft gebruikt om naar het rapport te verwijzen, is ongeldig) — Het nummer dat u hebt gebruikt om naar het rapport te verwijzen is [email protected] de eigenschap Count om de openstaande rapporten te tellen en zorg ervoor dat het rapportnummer niet groter is dan het aantal openstaande [email protected]@[email protected]@[email protected]
Comment réparer Erreur 2457 (Le numéro que vous avez utilisé pour faire référence au rapport est invalide) — Le numéro que vous avez utilisé pour faire référence au rapport n’est pas [email protected] la propriété Count pour compter les rapports ouverts et assurez-vous que le numéro du rapport n’est pas supérieur au nombre de rapports [email protected]@[email protected]@[email protected]
어떻게 고치는 지 오류 2457 (보고서를 참조하는 데 사용한 번호가 잘못되었습니다.) — 보고서를 참조하는 데 사용한 숫자가 잘못되었습니다[email protected] 속성을 사용하여 열린 보고서를 계산하고 보고서 번호가 열린 보고서 수보다 크지 않은지 확인합니다[email protected]@[email protected]@[email protected]
Como corrigir o Erro 2457 (O número que você usou para se referir ao relatório é inválido) — O número que você usou para se referir ao relatório é inválido. @ Use a propriedade Count para contar os relatórios abertos e certifique-se de que o número do relatório não seja maior que o número de relatórios abertos. @@ 1 @ 4 @ 2019460 @ 1.
Hur man åtgärdar Fel 2457 (Numret du använde för att referera till rapporten är ogiltigt) — Siffran du använde för att referera till rapporten är [email protected]änd egenskapen Count för att räkna de öppna rapporterna och se till att rapportnumret inte är större än antalet öppna rapporter. @@ [email protected]@[email protected]
Jak naprawić Błąd 2457 (Numer, którego użyłeś do odniesienia się do raportu, jest nieprawidłowy) — Numer, którego użyłeś do odniesienia się do raportu, jest nieprawidł[email protected]żyj właściwości Count, aby zliczyć otwarte raporty i upewnij się, że numer raportu nie jest większy niż liczba otwartych raportó[email protected]@[email protected]@[email protected]
Cómo arreglar Error 2457 (El número que usó para hacer referencia al informe no es válido.) — El número que utilizó para hacer referencia al informe no es válido. @ Utilice la propiedad Recuento para contar los informes abiertos y asegúrese de que el número de informe no sea mayor que el número de informes abiertos. @@ 1 @ 4 @ 2019460 @ 1.
Об авторе: Фил Харт является участником сообщества Microsoft с 2010 года. С текущим количеством баллов более 100 000 он внес более 3000 ответов на форумах Microsoft Support и создал почти 200 новых справочных статей в Technet Wiki.
Следуйте за нами:
Рекомендуемый инструмент для ремонта:
Этот инструмент восстановления может устранить такие распространенные проблемы компьютера, как синие экраны, сбои и замораживание, отсутствующие DLL-файлы, а также устранить повреждения от вредоносных программ/вирусов и многое другое путем замены поврежденных и отсутствующих системных файлов.
ШАГ 1:
Нажмите здесь, чтобы скачать и установите средство восстановления Windows.
ШАГ 2:
Нажмите на Start Scan и позвольте ему проанализировать ваше устройство.
ШАГ 3:
Нажмите на Repair All, чтобы устранить все обнаруженные проблемы.
СКАЧАТЬ СЕЙЧАС
Совместимость
Требования
1 Ghz CPU, 512 MB RAM, 40 GB HDD
Эта загрузка предлагает неограниченное бесплатное сканирование ПК с Windows. Полное восстановление системы начинается от $19,95.
ID статьи: ACX011348RU
Применяется к: Windows 10, Windows 8.1, Windows 7, Windows Vista, Windows XP, Windows 2000
Совет по увеличению скорости #52
Преобразование диска FAT в NTFS:
Воспользуйтесь преимуществами мощной файловой системы NTFS, преобразовав FAT-диск вашего компьютера с Windows XP или Vista. Конвертировать легко, поскольку для этого не нужно форматировать диск. Помимо высокой производительности и улучшенных функций согласованности файлов, файловая система NTFS также выделяет надежную систему безопасности.
Нажмите здесь, чтобы узнать о другом способе ускорения работы ПК под управлением Windows
| Номер ошибки: | Ошибка 2457 | |
| Название ошибки: | The number you used to refer to the report is invalid | |
| Описание ошибки: | The number you used to refer to the report is invalid.@Use the Count property to count the open reports and make sure that the report number is not greater than the number of open reports.@@1@4@2019460@1. | |
| Разработчик: | Microsoft Corporation | |
| Программное обеспечение: | Microsoft Access | |
| Относится к: | Windows XP, Vista, 7, 8, 10, 11 |
Анализ «The number you used to refer to the report is invalid»
Это наиболее распространенное условие «The number you used to refer to the report is invalid», известное как ошибка времени выполнения (ошибка). Разработчики программного обеспечения, такие как SoftwareDeveloper, обычно работают через несколько этапов отладки, чтобы предотвратить и исправить ошибки, обнаруженные в конечном продукте до выпуска программного обеспечения для общественности. К сожалению, некоторые критические проблемы, такие как ошибка 2457, часто могут быть упущены из виду.
Ошибка 2457 может столкнуться с пользователями Microsoft Access, если они регулярно используют программу, также рассматривается как «The number you used to refer to the report is invalid.@Use the Count property to count the open reports and make sure that the report number is not greater than the number of open reports.@@1@4@2019460@1.». Во время возникновения ошибки 2457 конечный пользователь может сообщить о проблеме в Microsoft Corporation. Разработчик сможет исправить свой исходный код и выпустить обновление на рынке. Если есть запрос на обновление Microsoft Access, это обычно обходной путь для устранения проблем, таких как ошибка 2457 и другие ошибки.
Проблема с исходным кодом Microsoft Access приведет к этому «The number you used to refer to the report is invalid», чаще всего на этапе запуска. Рассмотрим распространенные причины ошибок ошибки 2457 во время выполнения:
Ошибка 2457 Crash — Ошибка 2457 может привести к полному замораживанию программы, что не позволяет вам что-либо делать. Обычно это происходит, когда Microsoft Access не может обработать данные в удовлетворительной форме и поэтому не может получить ожидаемый результат.
Утечка памяти «The number you used to refer to the report is invalid» — при утечке памяти Microsoft Access это может привести к медленной работе устройства из-за нехватки системных ресурсов. Возможные причины из-за отказа Microsoft Corporation девыделения памяти в программе или когда плохой код выполняет «бесконечный цикл».
Ошибка 2457 Logic Error — Компьютерная система создает неверную информацию или дает другой результат, даже если входные данные являются точными. Это происходит, когда исходный код Microsoft Corporation вызывает недостаток в обработке информации.
В большинстве случаев проблемы с файлами The number you used to refer to the report is invalid связаны с отсутствием или повреждением файла связанного Microsoft Access вредоносным ПО или вирусом. Как правило, любую проблему, связанную с файлом Microsoft Corporation, можно решить посредством замены файла на новую копию. В некоторых случаях реестр Windows пытается загрузить файл The number you used to refer to the report is invalid, который больше не существует; в таких ситуациях рекомендуется запустить сканирование реестра, чтобы исправить любые недопустимые ссылки на пути к файлам.
Распространенные сообщения об ошибках в The number you used to refer to the report is invalid
Типичные ошибки The number you used to refer to the report is invalid, возникающие в Microsoft Access для Windows:
- «Ошибка приложения The number you used to refer to the report is invalid.»
- «Ошибка программного обеспечения Win32: The number you used to refer to the report is invalid»
- «The number you used to refer to the report is invalid столкнулся с проблемой и закроется. «
- «The number you used to refer to the report is invalid не может быть найден. «
- «Отсутствует файл The number you used to refer to the report is invalid.»
- «Проблема при запуске приложения: The number you used to refer to the report is invalid. «
- «The number you used to refer to the report is invalid не выполняется. «
- «The number you used to refer to the report is invalid выйти. «
- «The number you used to refer to the report is invalid: путь приложения является ошибкой. «
Ошибки The number you used to refer to the report is invalid EXE возникают во время установки Microsoft Access, при запуске приложений, связанных с The number you used to refer to the report is invalid (Microsoft Access), во время запуска или завершения работы или во время установки ОС Windows. Запись ошибок The number you used to refer to the report is invalid внутри Microsoft Access имеет решающее значение для обнаружения неисправностей электронной Windows и ретрансляции обратно в Microsoft Corporation для параметров ремонта.
Причины проблем The number you used to refer to the report is invalid
Проблемы The number you used to refer to the report is invalid могут быть отнесены к поврежденным или отсутствующим файлам, содержащим ошибки записям реестра, связанным с The number you used to refer to the report is invalid, или к вирусам / вредоносному ПО.
В частности, проблемы The number you used to refer to the report is invalid возникают через:
- Поврежденная или недопустимая запись реестра The number you used to refer to the report is invalid.
- Файл The number you used to refer to the report is invalid поврежден от вирусной инфекции.
- The number you used to refer to the report is invalid ошибочно удален или злонамеренно программным обеспечением, не связанным с приложением Microsoft Access.
- Другая программа, конфликтующая с The number you used to refer to the report is invalid или другой общей ссылкой Microsoft Access.
- Неполный или поврежденный Microsoft Access (The number you used to refer to the report is invalid) из загрузки или установки.
Продукт Solvusoft
Загрузка
WinThruster 2022 — Проверьте свой компьютер на наличие ошибок.
Совместима с Windows 2000, XP, Vista, 7, 8, 10 и 11
Установить необязательные продукты — WinThruster (Solvusoft) | Лицензия | Политика защиты личных сведений | Условия | Удаление
































































