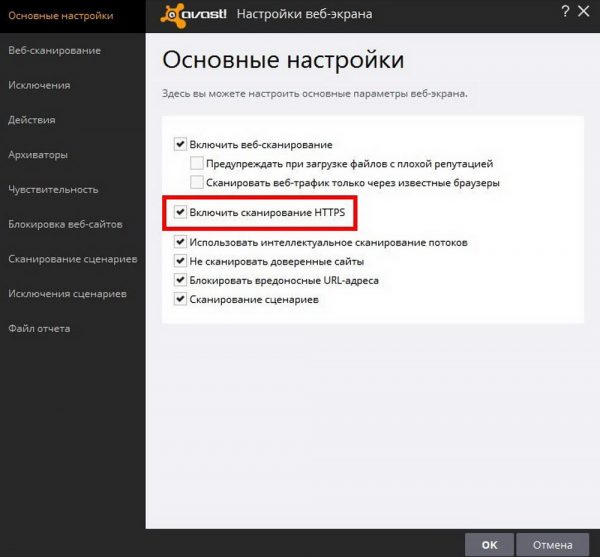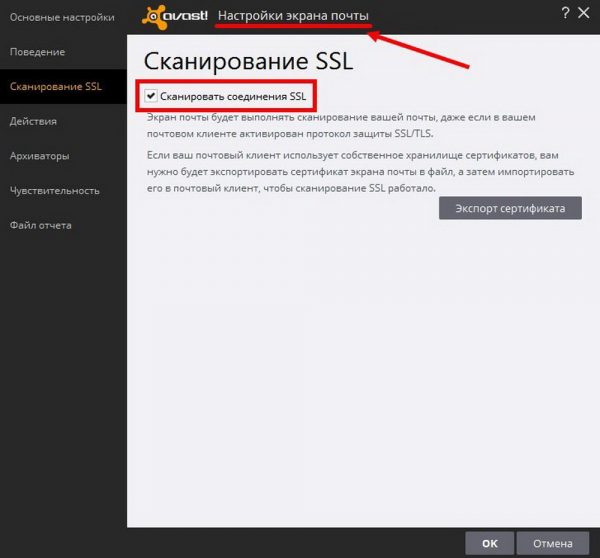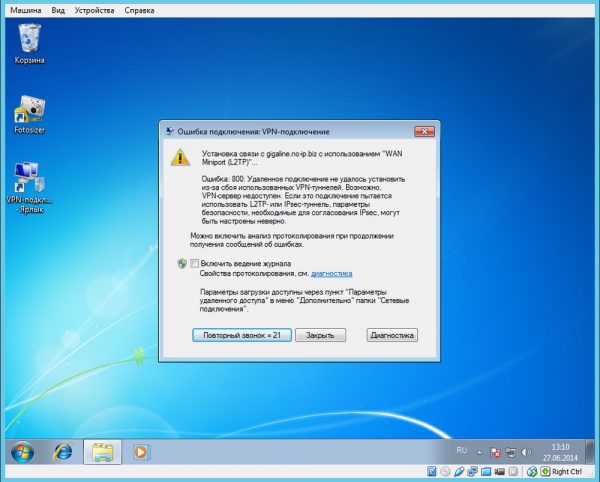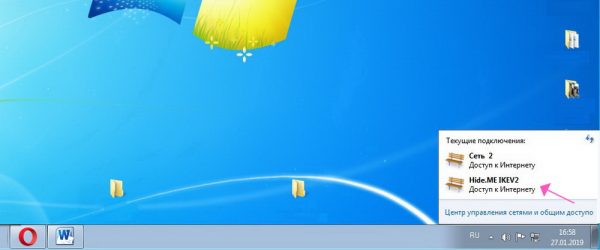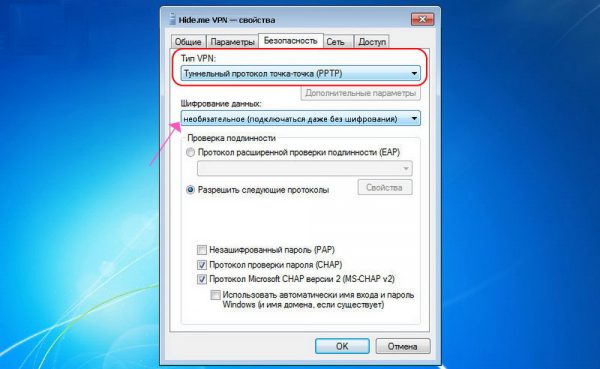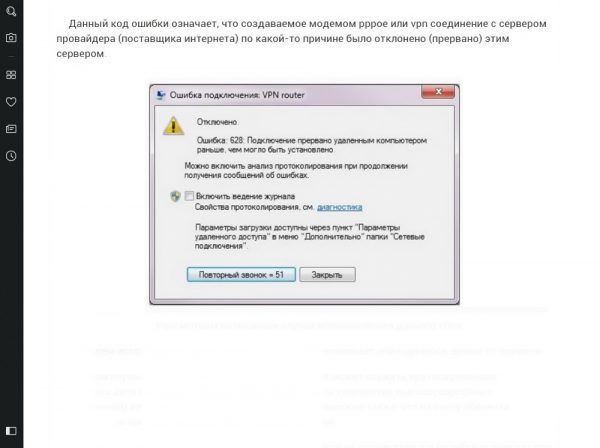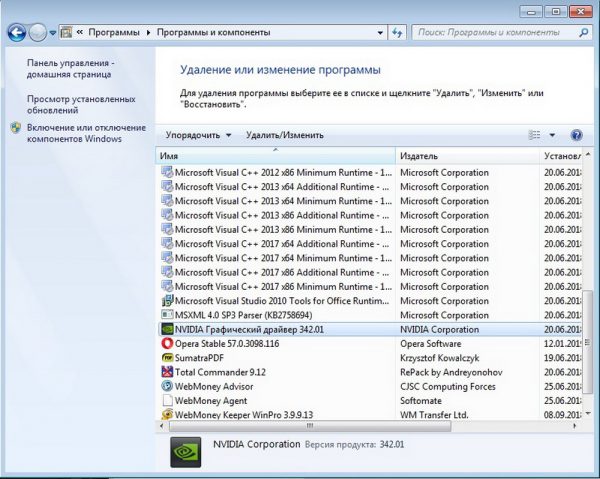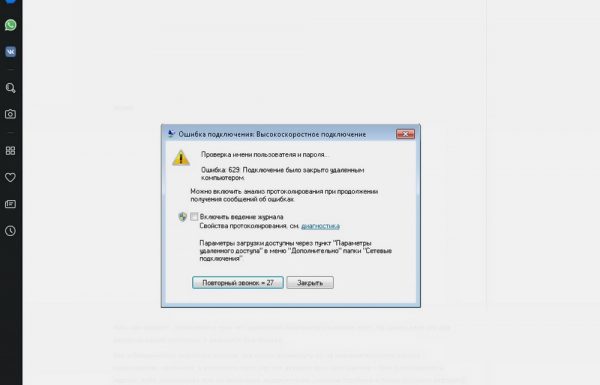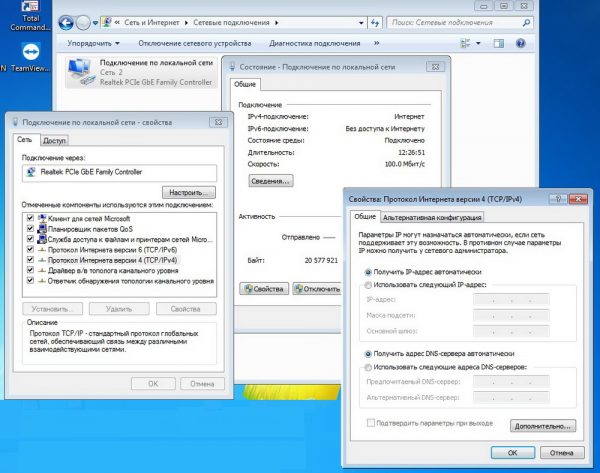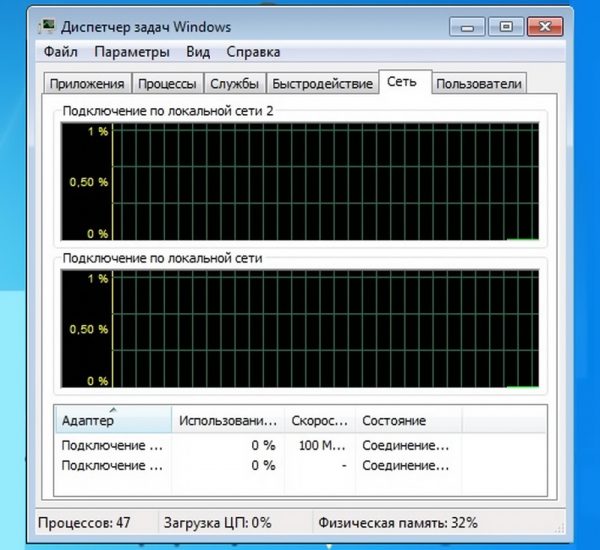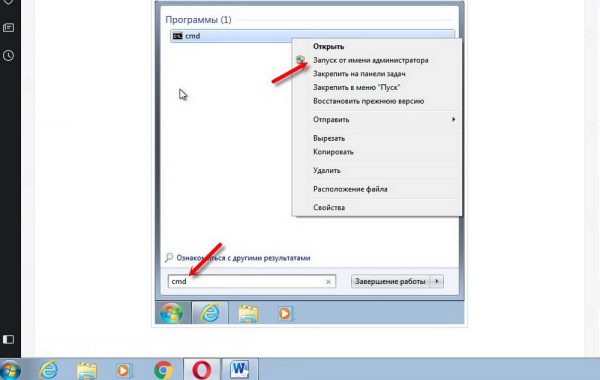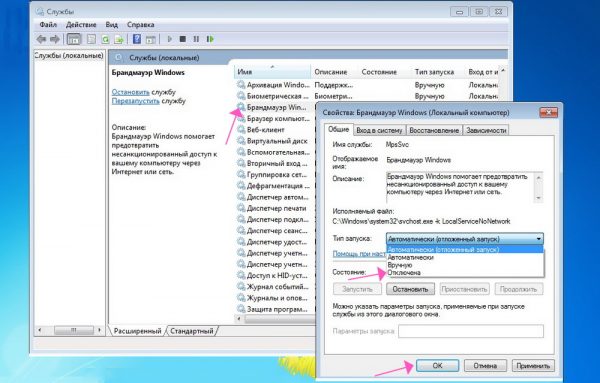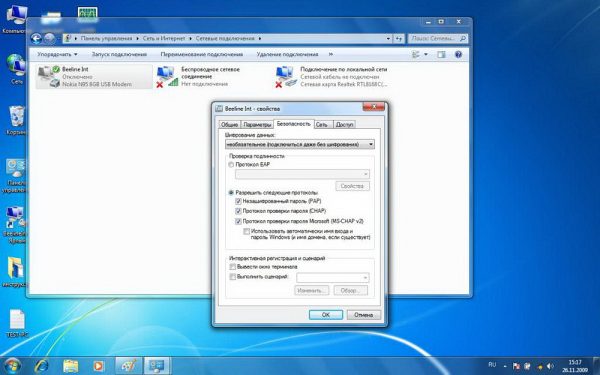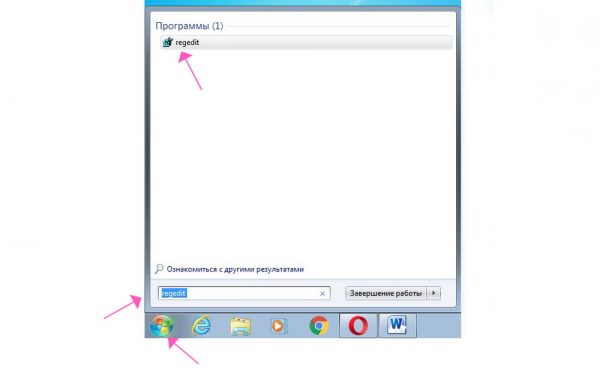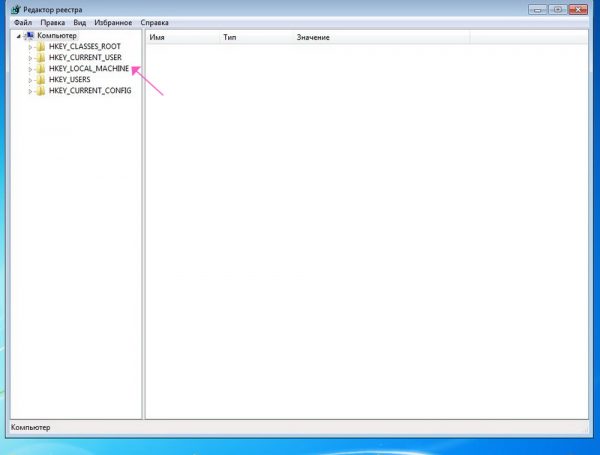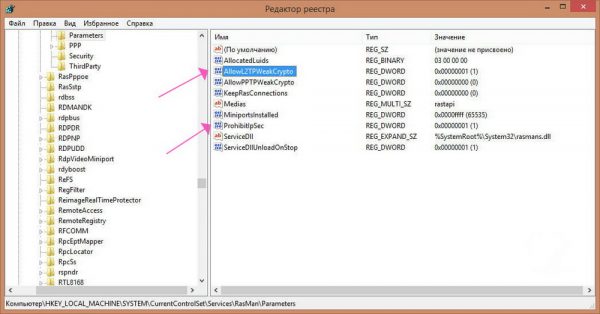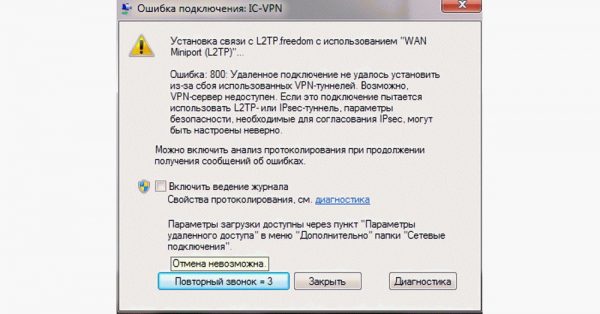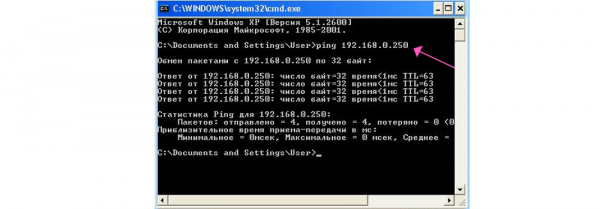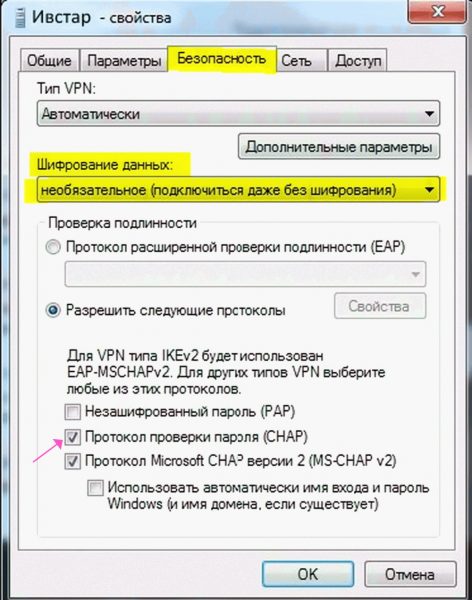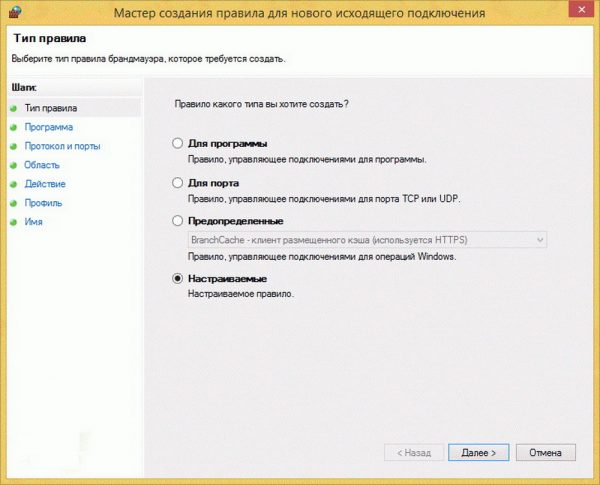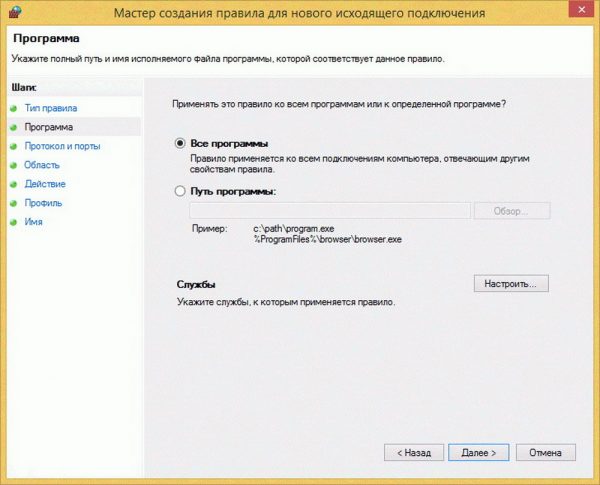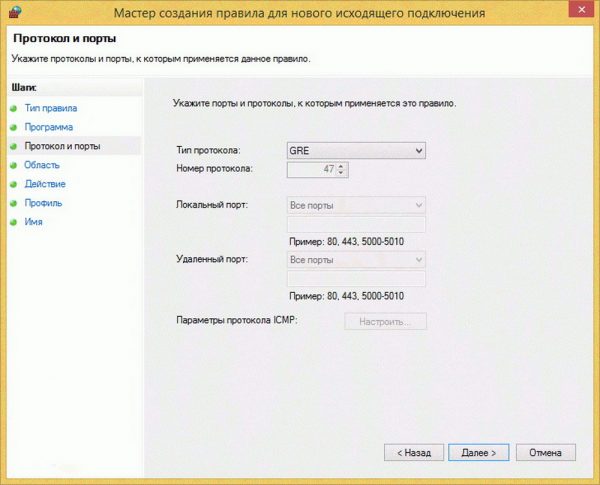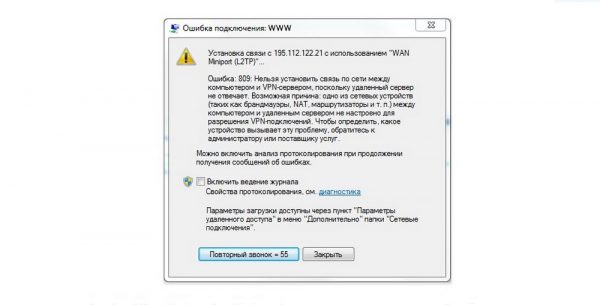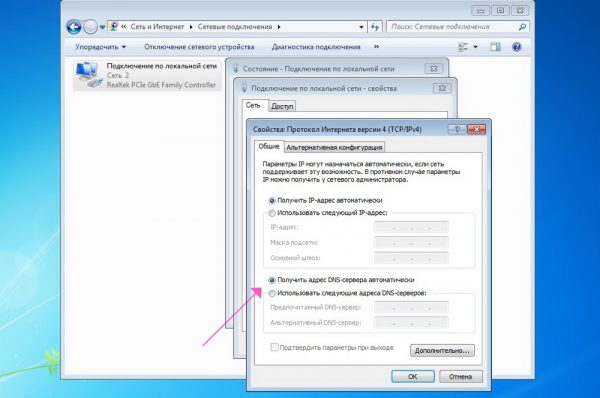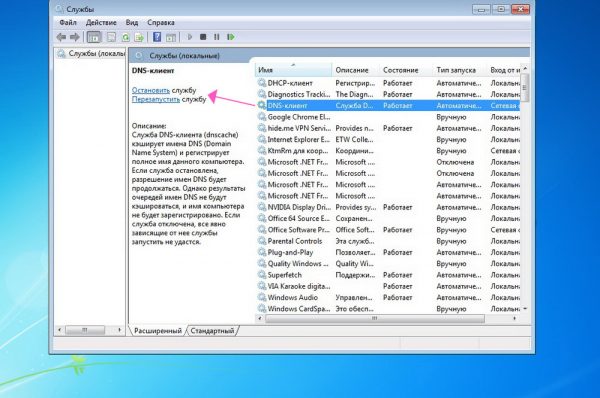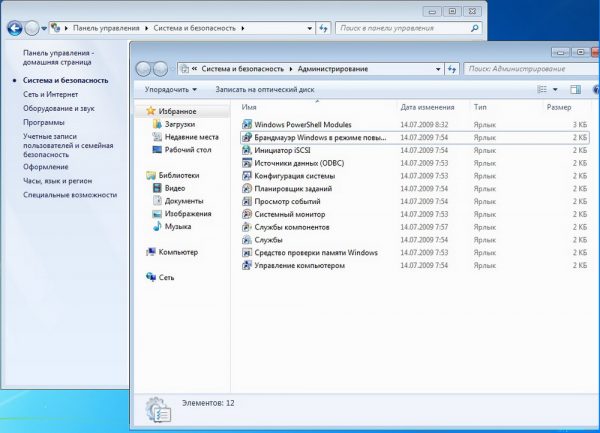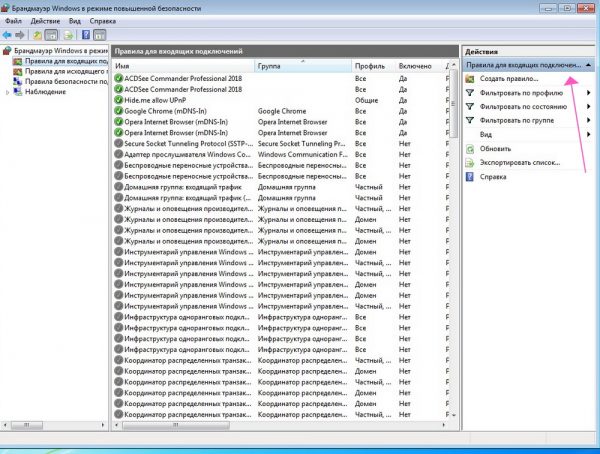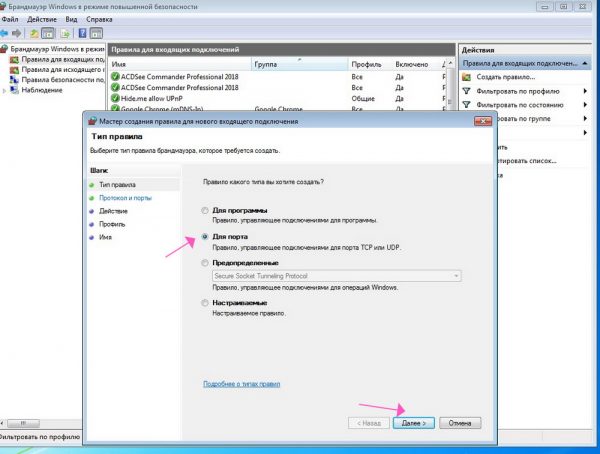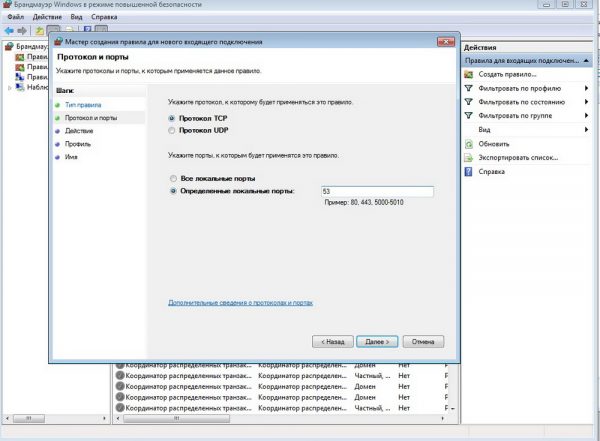| Номер ошибки: | Ошибка 2250 | |
| Название ошибки: | Windows Error Code 2250 | |
| Описание ошибки: | Ошибка 2250: Возникла ошибка в приложении Windows. Приложение будет закрыто. Приносим извинения за неудобства. | |
| Разработчик: | Microsoft Corporation | |
| Программное обеспечение: | Windows | |
| Относится к: | Windows XP, Vista, 7, 8, 10, 11 |
Фон «Windows Error Code 2250»
Эксперты обычно называют «Windows Error Code 2250» «ошибкой времени выполнения». Разработчики программного обеспечения пытаются обеспечить, чтобы программное обеспечение было свободным от этих сбоев, пока оно не будет публично выпущено. К сожалению, такие проблемы, как ошибка 2250, могут быть пропущены, и программное обеспечение будет содержать эти проблемы при выпуске.
Некоторые пользователи могут столкнуться с сообщением «Windows Error Code 2250» при использовании Windows. Когда появится ошибка, пользователи компьютеров смогут уведомить разработчика о наличии ошибки 2250 через отчеты об ошибках. Microsoft Corporation может устранить обнаруженные проблемы, а затем загрузить измененный файл исходного кода, позволяя пользователям обновлять свою версию. Чтобы исправить такие ошибки 2250 ошибки, устанавливаемое обновление программного обеспечения будет выпущено от поставщика программного обеспечения.
Ошибки выполнения при запуске Windows — это когда вы, скорее всего, столкнетесь с «Windows Error Code 2250». Мы можем определить происхождение ошибок ошибки 2250 во время выполнения следующим образом:
Ошибка 2250 Crash — это типичная ошибка «Windows Error Code 2250», которая приводит к полному завершению работы программы. Это возникает, когда Windows не работает должным образом или не знает, какой вывод будет подходящим.
Утечка памяти «Windows Error Code 2250» — Когда Windows обнаруживает утечку памяти, операционная система постепенно работает медленно, поскольку она истощает системные ресурсы. Потенциальным фактором ошибки является код Microsoft Corporation, так как ошибка предотвращает завершение программы.
Ошибка 2250 Logic Error — Логические ошибки проявляются, когда пользователь вводит правильные данные, но устройство дает неверный результат. Это связано с ошибками в исходном коде Microsoft Corporation, обрабатывающих ввод неправильно.
Основные причины Microsoft Corporation ошибок, связанных с файлом Windows Error Code 2250, включают отсутствие или повреждение файла, или, в некоторых случаях, заражение связанного Windows вредоносным ПО в прошлом или настоящем. В большинстве случаев скачивание и замена файла Microsoft Corporation позволяет решить проблему. Мы также рекомендуем выполнить сканирование реестра, чтобы очистить все недействительные ссылки на Windows Error Code 2250, которые могут являться причиной ошибки.
Распространенные проблемы Windows Error Code 2250
Эти проблемы Windows, связанные с Windows Error Code 2250, включают в себя:
- «Ошибка программы Windows Error Code 2250. «
- «Недопустимая программа Win32: Windows Error Code 2250»
- «Windows Error Code 2250 столкнулся с проблемой и закроется. «
- «Не удается найти Windows Error Code 2250»
- «Windows Error Code 2250 не может быть найден. «
- «Ошибка запуска программы: Windows Error Code 2250.»
- «Не удается запустить Windows Error Code 2250. «
- «Отказ Windows Error Code 2250.»
- «Неверный путь к программе: Windows Error Code 2250. «
Ошибки Windows Error Code 2250 EXE возникают во время установки Windows, при запуске приложений, связанных с Windows Error Code 2250 (Windows), во время запуска или завершения работы или во время установки ОС Windows. При появлении ошибки Windows Error Code 2250 запишите вхождения для устранения неполадок Windows и чтобы HelpMicrosoft Corporation найти причину.
Корень проблем Windows Error Code 2250
Проблемы Windows Error Code 2250 вызваны поврежденным или отсутствующим Windows Error Code 2250, недопустимыми ключами реестра, связанными с Windows, или вредоносным ПО.
Точнее, ошибки Windows Error Code 2250, созданные из:
- Недопустимые разделы реестра Windows Error Code 2250/повреждены.
- Загрязненный вирусом и поврежденный Windows Error Code 2250.
- Windows Error Code 2250 ошибочно удален или злонамеренно программным обеспечением, не связанным с приложением Windows.
- Другая программа находится в конфликте с Windows и его общими файлами ссылок.
- Windows (Windows Error Code 2250) поврежден во время загрузки или установки.
Продукт Solvusoft
Загрузка
WinThruster 2022 — Проверьте свой компьютер на наличие ошибок.
Совместима с Windows 2000, XP, Vista, 7, 8, 10 и 11
Установить необязательные продукты — WinThruster (Solvusoft) | Лицензия | Политика защиты личных сведений | Условия | Удаление
- Remove From My Forums
-
Question
-
У компьютера 2 сетевые карты. Через одну подключены терминалы. К второй — интернет.
Принтер печатает, если к 2-й карте не подключен сетевой кабель. При подключении интернета, принтер не печатает и выдает ошибку:
Тип события: Ошибка
Источник события: Print
Категория события: Отсутствует
Код события: 6161
Дата: 03.09.2007
Время: 18:40:25
Пользователь: TERMSERVER5max
Компьютер: TERMSERVER5
Описание:
Сбой при печати документа план-факт продаж владельца max на принтере HP LaserJet 5Si Mopier. Тип данных: NT EMF 1.008. Размер файла очереди в байтах: 65536. Число напечатанных байтов: 0. Общее число страниц в документе: 1. Число напечатанных страниц: 0. Клиентский компьютер: \TERMSERVER5. Код ошибки Win32, возвращенной процессором печати: 2250 (0x8ca).
- Remove From My Forums
-
Question
-
У компьютера 2 сетевые карты. Через одну подключены терминалы. К второй — интернет.
Принтер печатает, если к 2-й карте не подключен сетевой кабель. При подключении интернета, принтер не печатает и выдает ошибку:
Тип события: Ошибка
Источник события: Print
Категория события: Отсутствует
Код события: 6161
Дата: 03.09.2007
Время: 18:40:25
Пользователь: TERMSERVER5max
Компьютер: TERMSERVER5
Описание:
Сбой при печати документа план-факт продаж владельца max на принтере HP LaserJet 5Si Mopier. Тип данных: NT EMF 1.008. Размер файла очереди в байтах: 65536. Число напечатанных байтов: 0. Общее число страниц в документе: 1. Число напечатанных страниц: 0. Клиентский компьютер: \TERMSERVER5. Код ошибки Win32, возвращенной процессором печати: 2250 (0x8ca).
Ошибка NET HELPMSG 2182 возникает у некоторых пользователей при попытке обновить Windows 10 или установить новые приложения MS Store.
В полном сообщении об ошибке говорится : «Проблема со службой BITS: запрошенная служба уже запущена». Чтобы получить дополнительную справку, введите NET HELPMSG 2182.
Таким образом, эта проблема обычно связана с BITS (фоновой интеллектуальной службой передачи), которая помогает загружать обновления с серверов Microsoft.
Пользователи не могут получать приложения или обновления Windows, когда возникает ошибка NET HELPMSG 2182. Однако, если вы столкнулись с этой проблемой, используйте наши решения и решите эту проблему.
Как исправить ошибку NET HELPMSG 2182 в Windows 10?
1. Запустите средство устранения неполадок Центра обновления Windows.
- Нажмите сочетание клавиш Windows + S, чтобы открыть настройки.
- Выберите Обновление и безопасность.
- Затем вы можете нажать «Устранение неполадок» на левой панели.
- Выберите Центр обновления Windows и нажмите «Запустить средство устранения неполадок«, чтобы запустить его.
- Затем вы можете просмотреть средство устранения неполадок Центра обновления Windows для возможных исправлений.
Во-первых, мы попытаемся запустить средство устранения неполадок Центра обновления Windows, которое может исправить многочисленные проблемы с обновлением. Это встроенный в Windows инструмент устранения неполадок, который может помочь вам решить множество проблем.
2. Запустите средство устранения неполадок BITS.
- Чтобы открыть средство устранения неполадок BITS, нажмите сочетание клавиш Windows +. R
- Войдите в «Панель управления» в поле « Открыть» и выберите вариант « ОК ».
- Нажмите «Устранение неполадок», чтобы открыть апплет панели управления, показанный непосредственно ниже.
- Нажмите Просмотреть все в левой части окна, чтобы открыть список средств устранения неполадок.
- Затем нажмите «Фоновая интеллектуальная служба передачи», чтобы открыть это средство устранения неполадок.
- Нажмите «Дополнительно«, чтобы выбрать параметр «Применить ремонт автоматически«, а затем нажмите кнопку «Далее».
Средство устранения неполадок фоновой интеллектуальной службы передачи может устранить проблемы с BITS, что необходимо сделать некоторым пользователям для устранения ошибки NET HELPMSG 2182.
3. Запустите проверку системных файлов
- Введите cmd в строке поиска Windows.
- Выберите параметр « Командная строка (администратор) », чтобы открыть окно приглашения с повышенными привилегиями.
- Перед запуском сканирования SFC введите следующую команду в командной строке и нажмите клавишу «Ввод», чтобы исправить повреждения образа Windows 10.
DISM /Online /Cleanup-Image /RestoreHealth - Введите sfc /scannow и нажмите клавишу «Ввод», чтобы запустить проверку системных файлов, которая может занять около получаса или дольше.
- Перезагрузите настольный компьютер или ноутбук, если сканирование SFC восстанавливает системные файлы.
Сканирование средства проверки системных файлов может исправить ошибки BITS и поврежденные системные файлы. Это еще один отличный встроенный в Windows инструмент для устранения неполадок, который вы можете использовать для решения различных проблем.
Если сканирование SFC полностью останавливается на вашем ПК до восстановления файлов, вы можете решить проблему, следуя правильным методам.
4. Перезапустите процесс Центра обновления Windows.
- Выберите Командная строка (Администратор), чтобы запустить эту утилиту командной строки.
- Введите следующие команды (и нажимайте Enter после ввода каждой), чтобы отключить Центр обновления Windows:
net stop wuauserv
net stop cryptSvc
net stop bits
net stop msiserver - Затем введите приведенную ниже команду ren и нажмите Enter. Эта команда переименует SoftwareDistribution в SoftwareDistribution.old.
C:WindowsSoftwareDistribution SoftwareDistribution.old - Затем введите следующую команду и нажмите Enter:
ren C:WindowsSystem32catroot2 Catroot2.old - Чтобы перезапустить Центр обновления Windows, введите приведенные ниже команды по отдельности:
net start wuauserv
net stop cryptSvc
net stop bits
net stop msiserver
Перезапуск Центра обновления Windows может исправить эту службу и ошибку NET HELPMSG 2182. Для этого выполните шаги, описанные выше, в точном порядке.
5. Сбросьте кэш Магазина Microsoft.
- Введите командную строку в поле поиска Windows 10.
- Щелкните правой кнопкой мыши командную строку, чтобы выбрать пункт контекстного меню « Запуск от имени администратора ».
- Затем введите wsreset.exe в окне командной строки и нажмите кнопку «Возврат».
- Перезагрузите Windows после очистки кеша MS Store.
Это решение предназначено для пользователей, которым необходимо исправить ошибку NET HELPMSG 2182 для MS Store. Выйдите из MS Store перед очисткой кэша.
Приведенные выше решения исправили ошибку NET HELPMSG 2182 для некоторых пользователей. Таким образом, они являются наиболее вероятными решениями проблемы.
Если у вас есть какие-либо другие предложения, которые мы должны включить сюда, пожалуйста, напишите нам комментарий ниже.
Ошибка WNetCancelConnection Ошибка 2250: это сетевое подключение не существует в службе Windows, написанной на VС++
Тот же код отлично работает в приложении MFC.
Мой код выглядит так:
DWORD dwretVal = 0;
dwRetVal = WNetCancelConnectionW(wcpDrive,FALSE);
Здесь wcpDrive = X:
Любая помощь приветствуется.
Сопоставления букв диска привязаны к отдельным учетным записям пользователей. Вероятно, служба работает в учетной записи пользователя (обычно это учетная запись SYSTEM, если она не настроена иначе), которая не имеет буквы X-диска, сопоставленной чему-либо. Если вам нужно отменить букву диска, принадлежащую другой учетной записи пользователя, ваша служба сначала должна выдать себя за этого пользователя.
Введите минимум 50 символов
Вы должны убедиться, что необходимые службы запущены
- Ошибка NET HELPMSG 2250 связана с сетью и может быть связана с проблемным сервером.
- Вы также должны убедиться, что у вас есть достаточные привилегии для сопоставления сети.
- Кроме того, вы можете выбрать восстановление системы, если ничего не работает в вашу пользу.
ИксУСТАНОВИТЕ, НАЖИМАЯ НА СКАЧАТЬ ФАЙЛ
Это программное обеспечение исправит распространенные компьютерные ошибки, защитит вас от потери файлов, вредоносного ПО, аппаратного сбоя и оптимизирует ваш компьютер для достижения максимальной производительности. Исправьте проблемы с ПК и удалите вирусы прямо сейчас, выполнив 3 простых шага:
- Скачать инструмент восстановления ПК Restoro который поставляется с запатентованными технологиями (патент доступен здесь).
- Нажмите Начать сканирование чтобы найти проблемы Windows, которые могут вызывать проблемы с ПК.
- Нажмите Починить все для устранения проблем, влияющих на безопасность и производительность вашего компьютера.
- Restoro был скачан пользователем 0 читателей в этом месяце.
Используя команду net view на ПК с Windows, вы можете просматривать все общие ресурсы на компьютере. Вы можете использовать либо режим сервера, либо режим рабочей станции этой команды.
Несколько пользовательских отчетов о NET HELPMSG 2250 появляются, когда пользователь пытается подключить сетевые диски для учетной записи пользователя.
Если вы также получили это сообщение об ошибке, вы попали в нужное место. В этом руководстве мы поделимся множеством решений, которые помогут вам устранить ошибку NET HELPMSG 2250. Давайте приступим к делу.
Что такое NET HELPMSG 2250?
После изучения нескольких пользовательских отчетов было подтверждено, что вы получите ошибку NET HELPMSG 2250 при попытке подключить сетевые диски для учетной записи пользователя.
Несколько элементов могут вызвать эту проблему, связанную с сетью, на вашем ПК. Некоторые из них упомянуты ниже:
- ты не админ: Скорее всего, ваша учетная запись не имеет достаточных привилегий в вашем сегменте сети.
- Нестабильность сервера: сервер, который вы пытаетесь сопоставить, в данный момент недоступен или сервер может быть неактивен.
- Проблемы с подключением к сети: поскольку NET HELPMSG 2250 является проблема с подключением к сети, есть вероятность, что сеть между вашим ПК и удаленным устройством не идеальна.
- Брандмауэр конфликтует: часто брандмауэр или стороннее антивирусное программное обеспечение могут вызывать проблемы с сетью и блокировать определенные операции.
Давайте проверим решения, чтобы исправить сообщение об ошибке NET HELPMSG 2250. Эта ошибка NET HELPMSG 2250 обычно более распространена на ПК с Windows 10. Таким образом, вы также можете применить приведенные ниже решения на компьютерах с Windows 10.
Как исправить ошибку NET HELPMSG 2250?
Прежде чем мы приступим к расширенным решениям, вы должны проверить приведенные ниже быстрые решения и посмотреть, поможет ли это устранить ошибку NET HELPMSG 2250.
- Перезагрузите компьютер, так как это может помочь загрузить все файлы, связанные с сетью, с нуля.
- Попробуйте перезагрузить модем и убедитесь, что подключение к Интернету работает.
- Убедитесь, что все компьютеры подключены к сети.
- Что такое NET HELPMSG 2250?
- Как исправить ошибку NET HELPMSG 2250?
- 1. Перезапустите службу сервера
- 2. Настройте редактор реестра
- 3. Перезапустите службу рабочей станции.
- 4. Отключить брандмауэр Windows
- 5. Восстановите свой компьютер
1. Перезапустите службу сервера
- нажмите Победить + р ключи, чтобы открыть Бегать диалог.
- Тип services.msc и нажмите Входить.
- Найдите Служба сервера.
- Дважды щелкните, чтобы открыть это.
- Под Тип запуска, выбирать автоматический из выпадающего меню.
- Под Статус услуги, выбирать Начинать.
- Нажмите Применять и ХОРОШО.
- Перезапуск ваш ПК.
Всякий раз, когда возникает проблема, связанная с сетью, например ошибка NET HELPMSG 2250 в Windows 10 или других версиях ОС, вы должны убедиться, что служба сервера работает без проблем.
- Microsoft не отправляет код безопасности: 2 способа исправить это
- Ошибка резервного копирования Windows с кодом ошибки 0x8078011e [Fix]
- WSreset не работает? Исправьте это за 5 простых шагов
2. Настройте редактор реестра
- нажмите Победить + р ключи, чтобы открыть Бегать диалог.
- Тип regedit и нажмите Входить.
- Перейдите по указанному ниже пути.
HKEY_CURRENT_USER\Software\Microsoft\Windows\CurrentVersion\Explorer\MountPoints2 - Удалить в реестр сервера подраздел.
- Закрывать Редактор реестра.
- Перезапуск ваш ПК.
Это решение было предложено один пользователь на форуме и помог нескольким пользователям исправить ошибку NET HELPMSG 2250 на ПК с Windows 10.
Вы также можете попробовать удалить указанный раздел реестра. Тем не менее, вы должны убедиться, что вы сделали резервную копию реестра, чтобы всегда возвращаться к нормальному состоянию на случай, если что-то пойдет не так.
Некоторые проблемы с ПК трудно решить, особенно когда речь идет о поврежденных репозиториях или отсутствующих файлах Windows. Если у вас возникли проблемы с исправлением ошибки, возможно, ваша система частично сломана.
Мы рекомендуем установить Restoro, инструмент, который просканирует вашу машину и определит, в чем проблема.
кликните сюда скачать и начать ремонт.
Даже если у вас нет резервной копии реестра, мы позаботимся о вас. Вы можете ознакомиться с нашим руководством, которое объясняет 4 способа восстановить реестр без резервного копирования реестра.
3. Перезапустите службу рабочей станции.
- нажмите Победить + р ключи, чтобы открыть Бегать диалог.
- Тип services.msc и нажмите Входить.
- Найдите Рабочая станция услуга.
- Откройте службу, дважды щелкнув по ней.
- Выберите Тип запуска как автоматический из раскрывающегося списка.
- Кроме того, нажмите на Начинать кнопка для Статус услуги.
- Нажмите Применять и ХОРОШО.
- Перезапуск ваш ПК.
Служба рабочей станции обеспечивает бесперебойную связь между локальным компьютером и сетевыми серверами. Вы должны убедиться, что служба рабочей станции запущена.
4. Отключить брандмауэр Windows
- нажмите Победить ключ, чтобы открыть Начинать меню.
- Тип Брандмауэр Защитника Windows и откройте его.
- Нажать на Включите или выключите брандмауэр Защитника Windows вариант на левой панели.
- Проверьте радиокнопки для Отключить брандмауэр Защитника Windows (не рекомендуется) варианты для Общественный и Частный сети соответственно.
- Нажмите ХОРОШО.
- Перезапуск ваш ПК.
Некоторым пользователям удалось исправить проблемы, связанные с сетью, такие как ошибка NET HELPMSG 2250 в их Windows. ПК. Часто брандмауэр может блокировать определенные действия, связанные с сетью, поскольку кажется, что существует вероятность угрозы инъекция.
Мы рекомендуем вам запустить брандмауэр Defender после завершения операции, так как это защитит ваш компьютер от внешних вирусных атак.
5. Восстановите свой компьютер
- нажмите Победить ключ, чтобы открыть Начинать меню.
- Тип Создать точку восстановления и откройте соответствующую опцию.
- Выберите Восстановление системы кнопка.
- Нажмите на Следующий кнопка.
- Выбрать точка восстановления.
- Нажмите Следующий.
- Нажмите Заканчивать.
- Это положит начало процесс восстановления системы на вашем ПК.
Если ничего не работает, лучше вернуться к нормальному состоянию, когда все работало гладко, и вы не сталкивались с ошибкой NET HELPMSG 2250.
Вы можете использовать процесс восстановления системы и выполнить описанные выше шаги, чтобы восстановить свой компьютер. Обратите внимание, что восстановление системы будет работать только в том случае, если у вас уже есть точка восстановления системы. Вы можете обратиться к нашему руководству, объясняющему, как создать точку восстановления системы.
Это все от нас в этом руководстве. Вы можете ознакомиться с нашим руководством, в котором объясняется, как вы можете легко исправить Net Helpmsg 3547 ошибка.
Если вы столкнулись с СЕТЕВАЯ ПОМОЩЬ SG 2184 ошибка, в нашем руководстве перечислено множество решений, которые помогут вам решить проблему.
Наш гид по разрешение NET HELPMSG 3521 ошибка помогла нескольким пользователям, столкнувшимся с проблемой на своем ПК. Это ошибка обновления Windows.
У нас также есть руководство о том, как вы можете легко исправить СЕТЕВАЯ ПОМОЩЬ SG 2185 ошибка и СЕТЕВАЯ ПОМОЩЬ SG 3534 ошибка.
Сообщите нам в комментариях ниже, какое из приведенных выше решений устранило ошибку NET HELPMSG 2250.
Все еще есть проблемы? Исправьте их с помощью этого инструмента:
СПОНСОР
Если приведенные выше советы не помогли решить вашу проблему, на вашем ПК могут возникнуть более серьезные проблемы с Windows. Мы рекомендуем загрузка этого инструмента для ремонта ПК (оценка «Отлично» на TrustPilot.com), чтобы легко их решать. После установки просто нажмите кнопку Начать сканирование кнопку, а затем нажмите на Починить все.
| Номер ошибки: | Ошибка 2250 | |
| Название ошибки: | Windows Error Code 2250 | |
| Описание ошибки: | Ошибка 2250: Возникла ошибка в приложении Windows. Приложение будет закрыто. Приносим извинения за неудобства. | |
| Разработчик: | Microsoft Corporation | |
| Программное обеспечение: | Windows | |
| Относится к: | Windows XP, Vista, 7, 8, 10, 11 |
Фон «Windows Error Code 2250»
Эксперты обычно называют «Windows Error Code 2250» «ошибкой времени выполнения». Разработчики программного обеспечения пытаются обеспечить, чтобы программное обеспечение было свободным от этих сбоев, пока оно не будет публично выпущено. К сожалению, такие проблемы, как ошибка 2250, могут быть пропущены, и программное обеспечение будет содержать эти проблемы при выпуске.
Некоторые пользователи могут столкнуться с сообщением «Windows Error Code 2250» при использовании Windows. Когда появится ошибка, пользователи компьютеров смогут уведомить разработчика о наличии ошибки 2250 через отчеты об ошибках. Microsoft Corporation может устранить обнаруженные проблемы, а затем загрузить измененный файл исходного кода, позволяя пользователям обновлять свою версию. Чтобы исправить такие ошибки 2250 ошибки, устанавливаемое обновление программного обеспечения будет выпущено от поставщика программного обеспечения.
Ошибки выполнения при запуске Windows — это когда вы, скорее всего, столкнетесь с «Windows Error Code 2250». Мы можем определить происхождение ошибок ошибки 2250 во время выполнения следующим образом:
Ошибка 2250 Crash — это типичная ошибка «Windows Error Code 2250», которая приводит к полному завершению работы программы. Это возникает, когда Windows не работает должным образом или не знает, какой вывод будет подходящим.
Утечка памяти «Windows Error Code 2250» — Когда Windows обнаруживает утечку памяти, операционная система постепенно работает медленно, поскольку она истощает системные ресурсы. Потенциальным фактором ошибки является код Microsoft Corporation, так как ошибка предотвращает завершение программы.
Ошибка 2250 Logic Error — Логические ошибки проявляются, когда пользователь вводит правильные данные, но устройство дает неверный результат. Это связано с ошибками в исходном коде Microsoft Corporation, обрабатывающих ввод неправильно.
Основные причины Microsoft Corporation ошибок, связанных с файлом Windows Error Code 2250, включают отсутствие или повреждение файла, или, в некоторых случаях, заражение связанного Windows вредоносным ПО в прошлом или настоящем. В большинстве случаев скачивание и замена файла Microsoft Corporation позволяет решить проблему. Мы также рекомендуем выполнить сканирование реестра, чтобы очистить все недействительные ссылки на Windows Error Code 2250, которые могут являться причиной ошибки.
Распространенные проблемы Windows Error Code 2250
Эти проблемы Windows, связанные с Windows Error Code 2250, включают в себя:
- «Ошибка программы Windows Error Code 2250. «
- «Недопустимая программа Win32: Windows Error Code 2250»
- «Windows Error Code 2250 столкнулся с проблемой и закроется. «
- «Не удается найти Windows Error Code 2250»
- «Windows Error Code 2250 не может быть найден. «
- «Ошибка запуска программы: Windows Error Code 2250.»
- «Не удается запустить Windows Error Code 2250. «
- «Отказ Windows Error Code 2250.»
- «Неверный путь к программе: Windows Error Code 2250. «
Ошибки Windows Error Code 2250 EXE возникают во время установки Windows, при запуске приложений, связанных с Windows Error Code 2250 (Windows), во время запуска или завершения работы или во время установки ОС Windows. При появлении ошибки Windows Error Code 2250 запишите вхождения для устранения неполадок Windows и чтобы HelpMicrosoft Corporation найти причину.
Корень проблем Windows Error Code 2250
Проблемы Windows Error Code 2250 вызваны поврежденным или отсутствующим Windows Error Code 2250, недопустимыми ключами реестра, связанными с Windows, или вредоносным ПО.
Точнее, ошибки Windows Error Code 2250, созданные из:
- Недопустимые разделы реестра Windows Error Code 2250/повреждены.
- Загрязненный вирусом и поврежденный Windows Error Code 2250.
- Windows Error Code 2250 ошибочно удален или злонамеренно программным обеспечением, не связанным с приложением Windows.
- Другая программа находится в конфликте с Windows и его общими файлами ссылок.
- Windows (Windows Error Code 2250) поврежден во время загрузки или установки.
Продукт Solvusoft
Загрузка
WinThruster 2022 — Проверьте свой компьютер на наличие ошибок.
Совместима с Windows 2000, XP, Vista, 7, 8, 10 и 11
Установить необязательные продукты — WinThruster (Solvusoft) | Лицензия | Политика защиты личных сведений | Условия | Удаление
Частные виртуальные сети становятся всё более востребованными среди пользователей Сети. Они обеспечивают интернет без границ, эффективно обходя блокировку запрещённых сайтов, разумеется, при условии выбора надёжного хостинг-провайдера. Но даже в таком случае нередко возникают сбои в работе VPN-служб, оттого желательно знать причины самых распространённых неполадок и методы их устранения.
Начнём, пожалуй, с наиболее используемого бесплатного сервиса Opera VPN, который позволяет изменить свой IP и получить доступ к любым заблокированным ресурсам, причём при полной конфиденциальности.
Ошибка № 1 «VPN временно недоступно»
Бывает, что интернет-связь после подключения ВПН не устанавливается и появляется сообщение — «Приложение Opera VPN временно недоступно». Если это связано с профилактикой самой Opera, то можно до окончания настроек браузера воспользоваться альтернативными вариантами, например, расширением ZenMate VPN, или сервисами NordVPN, Hide.me VPN, ExpressVPN и т. д., тем более что на многих из них предоставляется бесплатная пробная версия на 1 месяц.
Если же никакие технические работы в Opera не проводятся, то следует поискать причину в настройках браузера. В первую очередь в разделе «Безопасность» нужно проверить включено ли ВПН-соединение и при необходимости включить.
В Opera можно бесплатно и без подписки пользоваться встроенным VPN, и для этого не требуется устанавливать дополнительные расширения
Если это не помогло, то:
- Обновляем браузер до новой версии.
- Отключаем антивирусник и режим turbo. Однако бродить по Глобальной сети без антивирусника довольно опасно. Прежде чем выключить его полностью:
- вначале убираем в настройках веб-экрана сканирование защищённых соединений HTTPS и перезапускаем систему;
При сканировании HTTPS зашифрованный трафик расшифровывается и проверяется с целью обнаружения любых вредоносных программ, которые могут содержаться на сайтах, использующих HTTPS-соединения
- затем снимаем чекбокс с SSL-протокола в настройках экрана почты и снова перезагружаем ОС Windows.
SSL представляет собой криптографический протокол, который обеспечивает защищенную передачу информации в интернете, что особенно необходимо для сайтов, работающих с электронными деньгами
- вначале убираем в настройках веб-экрана сканирование защищённых соединений HTTPS и перезапускаем систему;
- Заходим в сетевые настройки, выбираем TCP/IP протокол четвёртой версии и прописываем вместо DNS-адресов провайдера Google Public DNS: 8.8.8.8 для DNS1 и 8.8.4.4 для DNS2 или же OpenDNS (208.67.222.222 и 208.67.220.220).
Google Public DNS — интернет-сервис корпорации Google, которая заверяет, что Public DNS используются только для ускорения загрузки веб-сайтов, а не для сбора персональных данных, в чём однако же не уверен основатель конкурирующего сервиса OpenDNS
Ошибка №2 «Authentication credentials required»
Большей частью такая ошибка возникает после обновления браузера и обозначает, что отсутствуют данные для аутентификации. То есть не указано местоположение (страна) для выхода в Сеть.
Способ устранения:
- Входим в меню VPN-сервис и в дополнительных настройках в разделе «Безопасность» включаем ВПН.
- После этого открываем новую вкладку, где в адресной строке светится иконка VPN.
Opera — первый и пока единственный из основных браузеров, в который интегрирован бесплатный неограниченный VPN-сервис
- Нажимаем на неё левой мышкой и взамен местоположения по умолчанию выбираем любое другое из базы доступных регионов.
VPN-сервис Opera позволяет выбрать предпочитаемое виртуальное местоположение, а также просмотреть статистику по использованию данных
Видео: в Опере перестал работать ВПН, решения
Как исправить системные ошибки VPN
Все ошибки, возникающие при запуске виртуальной сети, кодируются трёхзначным числом — 6ХХ, 7ХХ, 8ХХ — которое, при сбое соединения с удалённым сервером, система вместе с пояснением указывает в выпадающем окне.
Все ошибки, которые могут появиться при попытке установить подключение удалённого доступа, кодируются трёхзначным числом
Ошибки ВПН-подключения с кодом 6ХХ
Многие ошибки с кодами 6ХХ (600, _1, _3, _6, _7, _10, _13, _14, _16, _18, _32, _35, _37, _38, _45) говорят о внутренних проблемах Windows и требуют элементарного решения — перезагрузки ПК. Если же перезапуск не разрешил проблему с подключением виртуального сервера, то необходимо:
- Удалить недавно загруженные программы.
- Аннулировать в настройках операционной системы последние изменения.
- Проверить своё оборудование на вирусы.
Дополнительно можно переустановить существующее VPN-подключение, используя универсальную утилиту установки/удаления ВПН для Windows, которая сама выбирает версию ОС.
Аналогичные действия потребуются:
- при некорректной внутренней настройке системы (код 611);
- нехватке памяти (код 612), что потребует закрытия запущенных программ;
- при несовместимости текущей конфигурации удалённого доступа к Сети с файлами контактов (телефонной книги) подсистемы удалённого доступа (ошибки 604, _5, _8, _9, _15, _20).
Если после исправления ошибок VPN-связь не восстановилась, то следует обратиться в службу техподдержки (support) поставщика.
Ошибка 619
Обычно ошибка 619 возникает в паре с кодом 691 из-за нетактичной работы службы безопасности ВПН в результате неправильно заданных параметров подключения.
При ошибке 619 помогает отключение или настройка исключений для VPN-соединения
Способ устранения:
- Заходим в настройки своего VPN-соединения через «Центр управления» → «Изменение значений адаптера» → «Свойства».
Причиной ошибки 619 может быть нерабочий брандмауэр Windows, неправильная настройка безопасности соединения, а при выходе в интернет через модем — если компьютером не определяется сам модем
- В окне «Безопасность» в поле шифрования выбираем команду «Необязательное шифрование», нажимаем «ОК» и перезапускаем компьютер.
Чтобы исправить некорректные параметры безопасности при использовании VPN-соединения, надо в разделе «Безопасность» в свойствах подключения установить необязательное шифрование
- Помимо этого, нужно убедиться, что пароль и логин для входа указаны верно, поскольку система очень чувствительна к раскладке клавиатуры.
Видео: исправление ошибки 691
Ошибка 628
Ошибка 628 сигнализирует о том, что удалённый сервер прервал работу VPN:
- из-за перегрузки Сети;
- проводимых на сервере технических работ;
- недостатка средств на счёте клиента;
- либо в результате сбоя в настройках личного компьютера.
Когда ошибка 628 возникает по вине провайдера, то здесь собственными усилиями ничего сделать нельзя. Остаётся лишь ждать возобновления обслуживания, нажимая периодически на кнопку «Повторный звонок». Если такая проблема повторяется часто, значит, у провайдера слабое техническое оснащение, поэтому желательно поискать нового поставщика.
Если ошибка 628 возникает эпизодически при использовании проверенного временем модема, то при её появлении нужно подключаться повторно и неоднократно, чтобы «проскользнуть» в образовывающиеся «окна» после отключении других пользователей от Сети
В иных случаях:
- Следует проверить, достаточно ли на счёте средств, и пополнить его.
- Убедиться, что все настройки удалённого соединения сделаны правильно, в том числе аутентификация, точка доступа APN (для мобильной сети), адреса DNS, логин и пароль.
- Подключить маршрутизатор (без закрытия программ и отключения компьютера) в другой порт, после чего система сама найдёт драйвер для нового объекта.
Если не удалось найти решение, то:
- В безопасном режиме перезагружаем компьютер, используя при запуске клавишу F8 и выбрав из списка «Безопасный режим».
Для того, чтобы перезагрузить ПК в безопасном режиме (без драйверов) достаточно вначале загрузки нажать клавишу F8 и выбрать требуемый пункт, а чтобы вернуться обратно в нормальный режим, нужно перезагрузить компьютер, не нажимая F8, и система вернётся в своё стандартное состояние
- Заходим в «Программы и компоненты» через Control Panel, находим и удаляем графический драйвер роутера, а после перезагрузки компьютера устанавливаем его заново.
Для безопасной перезагрузки ПК нужно в «Программах и компонентах» удалить все принадлежащие устройству драйверы и приложения, а после перезагрузки установить их заново
Когда использованы все методы, а ВПН по-прежнему не работает, то остаётся лишь одно — создать новое соединение, прописать параметры, указанные на сайте оператора, а затем с его помощью подключиться к Сети.
Ошибка 629
Ошибка под кодом 629 сообщает о прерванном соединении с ВПН-сервером по причине плохой связи.
Способ устранения — надо проверить целостность кабеля модема и надёжность его подключения к ПК. Если неполадок не обнаружено, то обратиться за помощью к провайдеру.
При попытке подключения к интернету через модем или локальное соединение (PPPoE) может возникнуть ошибка 629 — «Подключение было закрыто удалённым компьютером» или, как вариант, сообщение о том, что удалённый компьютер отключил порт, хотя на самом деле это два названия одной проблемы и решаются они похоже
Ошибка 650
Ошибка 650 информирует о том, что VPN-сервер перестал отвечать на запросы.
Способ устранения:
- Проверяем активность подключения к интернету.
- Смотрим настройки протокола связи — не прописался ли там сторонний IP.
Ошибка 629 может появиться в результате неверно настроенного TCP/IP протокола подключения к интернету — можно попробовать найти подходящие для существующего типа соединения настройки, а если это сделать не удалось, то сбросить настройки к умолчанию
- Тестируем сетевую карту с помощью диспетчера, выбрав во вкладке соответствующий пункт. Чтобы запустить диспетчер, надо правой мышкой щёлкнуть в любом свободном месте внизу экрана.
В диспетчере устройств отображаются физические адаптеры (сетевая карта, Wi-Fi модуль/адаптер), виртуальные и другие компоненты, которые нужны Windows для работы разных функций, здесь можно открыть параметры каждого адаптера, отключить его, удалить, обновить драйверы, посмотреть состояние и ошибки
- Обращаемся к оператору, если неисправности не обнаружены.
Видео: при подключённом ВПН не работает интернет, решение
Ошибки VPN-подключения с кодом 7ХХ
К этой группе относятся более серьёзные ошибки веб-соединения двух сетей. Рассмотрим пути исправления неполадок подобного типа.
Ошибка 720
Ошибка 720 встречается довольно редко, но способна доставить массу неудобств, справиться с которыми простому пользователю весьма затруднительно. Она сигнализирует о повреждении отдельных разделов реестра, где хранится Winsock (Windows Sockets API) — технический интерфейс, определяющий взаимодействие программ с Windows.
Способ устранения:
- Сбрасываем сетевые настройки, для чего нажимаем «Пyск», вводим в поисковой строке «cmd» и нажимаем «Еntеr».
- Щёлкаем по ярлыку «сmd» и входим в систему под именем администратора.
Сброс сетевых настроек часто помогает решить самые разные проблемы с подключением и выходом в интернет
- Задаём команду «netsh winsock reset» и перезапускаем компьютер.
Сброс возвращает настройки сетевых адаптеров к заводским, очищает все параметры, которые были уставлены программами или пользователями
- Если проблема не исчезла, то вводим ещё одну команду — «netsh int ip reset c:resetlog.txt» и снова делаем перезагрузку.
В сбросе настроек нет ничего страшного, однако не надо самостоятельно делать сброс сети на компьютере, который установлен на работе или в каком-то заведении, лучше обратиться к администратору
- Когда текущие параметры сброшены к заводским, настраиваем сетевое подключение, а при необходимости создаём новое VPN-соединение.
Ошибка 734
Ошибка 734 появляется из-за неправильно настроенного подключения, вследствие чего прерывается протокол управления PPP-связью. Скорее всего, что интернет-провайдер не использует шифрование, а настройки ПК этого требуют.
Способ устранения:
- Меняем параметры настроек. Заходим в «Пycк» и прописываем «службы».
- Находим «Брандмауэр Windows» и открываем правой мышкой «Свойства».
- Тип запуска ставим в положение «Отключено» и нажимаем «ОК».
Брандмауэр защищает компьютер от вторжений извне и утечки информации в Сеть, но пpи paзличных проблемах c дocтyпoм к интернету мoжнo oтключить фаервол, чтoбы пpoвepить ни в нём ли дeлo
- Теперь заходим в свойства своего VPN-подключения и устанавливаем необязательное шифрование в разделе «Безопасность». Снова нажимаем «ОК» и перезагружаем компьютер.
Шифрование применяется для хранения важной информации в ненадёжных источниках и передачи её по незащищённым каналам связи, тем не менее некоторые ВПН-провайдеры его не используют
Как вариант — открываем своё PPPoe соединение и через «Свойства» заходим в раздел параметров, где выбираем «Параметры РРР», следом «Включить LCD расширения» и нажимаем «ОК». Устанавливаем необязательное шифрование и перезапускаем компьютер.
Вина за ошибку 734 в основном лежит на операторе связи, поэтому не нужно пренебрегать звонком в техподдержку.
Ошибка 789
Ошибка 789 предупреждает о неудачной попытке подключения из-за несогласия с удалённым сервером, что преимущественно возникает при использовании L2ТР-протокола.
Способ устранения:
- Заходим в редактор реестра, прописав в командной строке «regedit».
Ошибка 789 сообщает о том, что некорректно настроено VPN-подключение по L2TP-протоколу, для решения этой проблемы можно перенастроить VPN-соединение с помощью автоконфигуратора
- Открываем ссылку и находим в меню ключ Hkey_Local_Machine, через который попадаем в раздел «Parameters».
Ветвь Hkey_Local_Machine содержит наибольшее количество информации в системном реестре и нередко используется для тонкой настройки аппаратной конфигурации компьютера
- Меняем значения:
- «ProhibitIpSec»=0х00000001(1);
- «AllowL2TPWeakCrypto»=0х00000001(1).
Чтобы разрешить использование L2TP без IPSec, в группу реестра HKEY_LOCAL_MACHINESYSTEMCurrentControlSetServicesRasManParameters необходимо добавить параметры ProhibitIpSec и AllowL2TPWeakCrypto со значением 1
- Делаем перезагрузку и вновь подключаемся к ВПН.
Ошибки ВПН-подключения с кодом 8ХХ
Пользователи Сети с VPN-связью по L2TP-протоколу или PPTP часто сталкиваются с ошибками под кодом 8ХХ, что обескураживает многих, не слишком подкованных технически. Но впадать в отчаяние не нужно, так как все проблемы с ошибками подсоединения вполне решаемы, если не самостоятельно, то с помощью провайдера уж точно.
Ошибки 800 и 807
Ошибки 800 и 807 возникают по причине некорректно работающего сетевого оборудования.
Ошибка 800 — аналог других ошибок при использовании PPTP-протокола VPN, например, если недоступен VPN-сервер или неверно настроен брандмауэр, то это аналог ошибок 769/815/868, если сбилась привязка MAC/IP — ошибок 678/721/809
Поможет избавиться от них:
- перезагрузка компьютера;
- отключение брандмауэра;
- проверка доступности сервера и настроек локальной сети;
- обновление драйвера;
- правильность ввода параметров ВПН.
Остановимся на проверке доступности сервера, так как другие действия знакомы пользователям или же описаны выше:
- Нажимаем «Пуск» → «сmd» → «ОК».
- Открываем «сmd» от имени администратора и задаём команду «ping (адрес сервера)», который можно посмотреть на официальном сайте провайдера. Нажимаем «Еntеr».
При использовании виртуального и/или выделенного сервера важно вовремя получать информацию о его работоспособности
Если сервер доступен, то в поле высвечивается отправление пакетов. В ином случае появится сообщение, что время ожидания превышено. Нужно позвонить оператору, указать код ошибки и решить проблему совместно.
Ошибка 806
При выходе в Глобальную сеть через VPN временами появляется ошибка 806, основные причины которой:
- антивирусник или фаервол блокируют пакеты GRE;
- расхождение в установке подлинности (аутентификации).
Способ устранения:
- Отключаем текущие методы аутентификации. Для этого заходим в VPN-подключения, нажимаем на свойства и в появившемся окне переходим в раздел «Безопасность».
- Снимаем флажок с протокола проверки пароля CHAP и нажимаем «ОК».
Протокол аутентификации CHAP обеспечивает защиту от повторного использования перехваченных (считанных злоумышленниками) пакетов
Если причиной ошибки послужила некорректная работа антивирусника либо брандмауэра, то принимаем следующие меры:
- Создаём правила для исходящего подключения. Как создать правило для брандмауэра Windows описано в ошибке 868. Выбираем настраиваемый тип правил и переходим на следующую вкладку.
Правила исходящих подключений разрешают или блокируют трафик, исходящий с компьютера и соответствующий условиям правила, например, можно создать правило, явно блокирующее исходящий трафик к определенному компьютеру через брандмауэр, но разрешающее тот же трафик к другим компьютерам
- Оставляем чекбокс «Все программы» и нажимаем «Далее».
Настройки правила брандмауэра добавляют возрастающие уровни ограничения к условиям правила, по которым будут отбираться запросы на подключение
- В поле «Тип прoтoкoлa» выбираем GRE и прощёлкиваем мастер правил до конца.
На вкладке «Протокол и порты» можно выбрать необходимый протокол и его номер из списка наиболее часто используемых, если добавляемый протокол отсутствует в списке, следует выбрать «Другое» и указать номер протокола
Ошибка 809
Чаще всего появления ошибки 809 связано с браузером и слишком строгим антивирусником. Сразу же нужно проверить — подключён ли кабель, как прописаны IP и DNS и активна ли сетевая плата (проверяется через диспетчера устройств). Если повреждений нет, а ошибка всё же выскакивает, то решать проблему надо комплексно, для чего лучше обратиться за помощью к провайдеру.
Ошибка 809 в Windows 7 и Windows 8 знакома многим пользователям Билайн и других провайдеров, использующих протокол L2TP, при её появлении сразу нужно сделать обязательную минимальную проверку
Ошибка 868
Ошибка под номером 868 не связана с работой провайдера. Причиной её появления считается неверно вписанный адрес DNS в протокол TCP/IP либо то, что не запущена DNS-служба из-за прошлых сбоев сети.
Ошибка 868 (как и ошибка 769) появляется при отсутствии доступа к VPN-серверу
Способ устранения:
- Открываем TCP/IPv4 и устанавливаем галочки на автоматическое получение адресов IP и DNS.
При любых проблемах с подключением к интернету в первую очередь необходимо проверять параметры получения IP и DNS
- Проверяем подключение DNS, для чего открываем консоль, прописываем в поисковой строке «службы» и нажимаем «Enter». Если DNS-клиент не работает, то запускаем его и настраиваем автоматический запуск.
При настройке DNS, подключение к сети будет проходить через DNS-сервер, что позволяет защитить компьютер от вирусов, установить родительский контроль, запретить определённые веб-сайты и прочее
- Далее, работаем с портом 53, так как при его блокировке VPN-связи не будет. Открываем вкладку «Браузер в режиме повышенной безопасности» через «Пуск» → Control Panel → «Система и безопасность» → «Администрирование».
Сетевые порты — натуральные числа, прописанные в заголовках протоколов, они дают важнейшую информацию о приложениях, которые обращаются к компьютеру по сети
- В выпадающем окне выбираем «Правила для подключений», а затем «Создать правило».
Зная приложения и соответствующие сетевые порты, можно составить точные правила для брандмауэра и настроить компьютер таким образом, чтобы он пропускал только полезный трафик
- Указываем «Для порта с TCP и UDP» и нажимаем «Далее».
В современных компьютерных сетях из стека сетевых протоколов TCP/IP на транспортном уровне преимущественно используются TCP и UDP — при установке соединения по этим протоколам две конечные точки (хосты) идентифицируются согласно номерам портов
- В открывшемся поле удалённых портов прописываем 53 и переходим на новую вкладку.
Отсутствие ВПН-связи может быть связано с блокировкой порта 53, который используется для корректной работы DNS-клиента, если этот порт не указан в настройках, то его необходимо открыть, что делается при помощи создания нового правила
- Разрешаем подключение для всех профилей, вводим любое имя созданного правила и нажимаем «ОК». То же самое повторяем для UDP.
Видео: исправление ошибки 868
VPN ассоциируется с безопасностью и анонимностью во Всемирной паутине. К виртуальной сети прибегают, когда хотят заменить своё реальное местоположение и получить доступ к запрещённым сайтам, а также уберечь трафик от посторонних глаз особенно при использовании публичного Wi-Fi. Поэтому необходимо постоянно следить за тем, чтобы VPN-подключение было настроено правильно, и вовремя исправлять ошибки. Удачи.
- Распечатать
Не идеальная, зато настоящая )))
Оцените статью:
- 5
- 4
- 3
- 2
- 1
(0 голосов, среднее: 0 из 5)
Поделитесь с друзьями!
We get it — there’s nothing more frustrating than trying to use a VPN application and seeing an error on your screen (usually accompanied by an annoying sound). However, you’re bound to encounter one at some point if you use a VPN daily. That’s because you are using a VPN client behind which is a powerful and complex network of servers. There’s a huge number of «moving parts» in this system, where any of those parts can malfunction. Therefore, we’ve decided to help you by listing several VPN error codes and possible solutions to each of those.
We also need to note that, in this article, we’ve focused on solving problems with your locally installed VPN client. However, you’ll also find a range of error codes related to servers so that you know when to contact your VPN’s customer support team. Also, we did our best to do in-depth research and provide multiple solutions in the effort of offering you a full list of VPN error code fixes. Of course, if our proposed fixes below fail to resolve the error you see, please post a comment. We’ll do our best to respond as soon as possible and to try to come up with another solution.
There are close to sixty VPN error code fixes in this article. To make things easy to navigate, we’ve prepared a handy table below that acts as the article’s table of contents. Click on any number below that corresponds to the error you’re seeing, and you’ll be automatically taken to a possible solution.
Finally, it’s time to take a deep dive into resolving problems with your VPN. We will go over 55+ VPN error code fixes, so there’s plenty to cover. Let’s jump right in.
1. VPN Error Code 5
Error Message: «(Error 5): No hostname exists for this connection entry.»
Explanation & Solution: This error message indicates a problem with your Cisco VPN profile. This is a .pcf file found in C:Program FilesCisco SystemsVPN ClientProfiles on your Windows PC. The solution to this error is to replace this file with a new version supplied by your VPN network admin.
2. VPN Error Code 12
Error Message: «Unable to logon to the server. Your username or password may not be configured properly for this connection. (-12)»
Explanation & Solution: As the error message clearly explains, you need to recheck your credentials (your username and password). Also, this error usually happens when using the Fortinet VPN client, so make sure that your password is alphanumeric (keep in mind that no special characters are allowed).
3. VPN Error Code 51
Error Message: «Unable to communicate with the VPN subsystem.»
Explanation & Solution: This is a somewhat common VPN error that happens on Cisco VPN clients. In most cases, restarting your machine or restarting the VPN client will solve this issue. Furthermore, this VPN error code appears to be related to macOS users primarily. In that case, you can use the ‘sudo SystemStarter restart CiscoVPN’ command via macOS’s Terminal (Applications > Utilities).
4. VPN Error Code 56
Error Message: «(Error 56) The Cisco Systems, Inc. VPN client has not started. Please start this service and try again.»
Explanation & Solution: For some reason, your Cisco VPN client isn’t able to launch. Most probably, when you double-click on its icon to open the VPN client, nothing happens for a while — and you see the ‘Error 56’ message after a few seconds.
Your first option is to reinstall the Cisco VPN Client software, and also make sure to go to your Windows Device Manager and remove all Cisco Virtual Adapters. Then, install the latest version of the client. If that doesn’t help, there might be a software conflict — we recommend removing any antivirus applications you might have installed on your computer.
5. VPN Error 87
Error Message: «The parameter is incorrect.»
Explanation & Solution: The biggest problem with this error is that it shows a vague message without pinpointing the exact cause. Therefore, your VPN will most likely ask you to reboot your machine, try connecting to a different VPN protocol, and try reinstalling IKEv2 WAN Miniport. Some users have also reported fixing this problem by disabling the ‘Internet Connection Sharing’ on their Windows 10 machine.
6. VPN Error Code 113
Error Message: «Connection error! The VPN connection terminates unexpectedly!»
Explanation & Solution: This issue is characteristic for the Fortinet VPN client, for versions 6.2.X running on macOS Catalina. The problem is that versions 6.2.X are incompatible with this operating system, so the solution would be to roll back to version 6.0.X. There’s also a chance that Fortinet could fix this error in the meantime, so check if this is mentioned in any of the release notes of freshly released updates.
7. VPN Error Code 121
Error Message: «The VPN connection terminates unexpectedly (Error Code: -121).»
Explanation & Solution: This VPN connection error happens to those using the Fortinet client on iOS. More precisely, due to a software conflict between Fortinet 6.0.X and iOS 13, there is a known problem related to establishing a VPN connection via a mobile hotspot. We recommend updating your VPN client, as versions above 6.2.X promise to fix this issue.
8. VPN Error Code 130
Error Message: «ERR_PROXY_CONNECTION_FAILED» or «Unable to connect to the proxy server.»
Explanation & Solution: As this error message says, there’s a problem connecting to the selected proxy server. It means that you either need to remove or reconfigure the proxy server you’re using. Press ‘Windows Key + R’ and type in ‘inetcpl.cpl’ to open the Internet Properties page. Then, select the ‘Connections’ tab and click on the ‘LAN Settings’ button. This is where you can reconfigure your proxy server or select ‘Automatically detect settings’ to remove any custom proxy settings.
It’s also recommended to flush your DNS, reset Winsock, and reset TCP/IP values. Open the Start menu and click on ‘Command Prompt’ — but make sure to right-click on its icon and then choose ‘Run as Administrator.’ Then, use the following command: ‘ipconfig /flushdns‘ followed by ‘netsh int ip reset resettcpip.txt.‘ Make sure to press Enter between entering these commands to apply them. And finish with the ‘netsh winsock reset‘ command.
9. VPN Error Code 402
Error Message: «The Connection Manager was unable to read the connection entry, or the connection entry has missing or incorrect information.»
Explanation & Solution: This error message points to a problem in your Cisco VPN profile, which is most probably corrupt or incomplete. You need to obtain a fresh copy of your connection profile file (which is a .pcf file) and replace the old file found in C:Program FilesCisco SystemsVPN ClientProfiles (on Windows). If you don’t have a backup copy of this file, make sure to contact your VPN network administrator.
10. VPN Error Code 403
Error Message: «The remote peer terminated the connection during the negotiation of security policies.»
Explanation & Solution: This vague error message points to a problem with the security (IKE) negotiations between your VPN client and the VPN server. This can happen due to several reasons, such as having an unstable Internet connection, poor Wi-Fi signal, or conflicting apps (such as antivirus software).
As a possible solution, you can also go to ‘Log Settings’ of your Cisco VPN client and make sure to change ‘IKE’ to ‘High.’ Then, open the Log Window and start your VPN connection. Keep a close eye and see if you see any further errors, which could be helpful to your VPN network’s administrator.
11. VPN Error Code 412
Error Message: «The remote peer is no longer responding.»
Explanation & Solution: Similar to the error code 51, this issue is also related to Cisco VPN clients. It happens when a secure connect drops, which is often caused by a client’s firewall blocking UDP or TCP ports. Possible solutions include using a wired connection (instead of wireless), turning off your firewall via your VPN client, or enabling ‘NAT-T/TCP’ in your profile.
12. VPN Error Code 413
Error Message: «(Error 413) User authentication failed.»
Explanation & Solution: Typically found on Cisco VPN networks, error 413 points to a problem of reaching the limit of simultaneous connections. This happens if you’re using more than the allowed number of connections, which prevents you from creating any further VPN connections on your device.
There are several possible resolutions to this problem. First, make sure to contact your VPN administrator and ask about the limit of simultaneous connections of your VPN network. Then, make sure to update ‘Cisco’s VPN Dialer’ to the latest available version. And if nothing helps (and if you’re within the limit of your network), try changing your password.
13. VPN Error Code 422
Error Message: «(Reason 422) Lost contact with the secure gateway. Check your network connection.»
Explanation & Solution: You are most probably using Cisco’s VPN client to create a secure Web connection. So, our first recommendation would be to update your VPN client to the latest available version (make sure first to uninstall your existing client properly). If the problem persists, it’s worth trying a new router/modem — especially if you have an older or entry-level model.
14. VPN Error Code 429
Error Message: «Unable to establish the VPN connection. The server may be unreachable» or «Unable to resolve host or server address.»
Explanation & Solution: As you can see, the message you’re viewing is vague. That’s because there’s an unidentified problem with your Internet connection, and your VPN isn’t capable of pinpointing the exact cause. However, in many cases, all you need is to set your IP address and DNS server address to be obtained automatically, as explained below.
- Open the Control Panel on your Windows PC.
- Navigate to ‘Network Connections’ and right-click on your Web connection. Then, pick ‘Properties’ from the dropdown menu.
- In the ‘Properties’ tab, look for ‘Internet Protocol (TCP/IP).’ Make sure to check the boxes for ‘Obtain an IP address automatically’ and ‘Obtain a DNS server address automatically.’
- Now, return to your VPN client and try establishing a new VPN connection.
It’s also helpful to remove any other VPN clients you have installed on your device. Also, try using a different VPN protocol or connecting to a different VPN server.
15. VPN Error Code 442
Error Message: «Reason 422: Failed to enable Virtual Adapter.»
Explanation & Solution: You probably use Cisco’s VPN, which might run into a software conflict with one of the services running on your Windows PC. The solution to this error is to disable the problematic service and then try restarting Cisco’s VPN, as explained below.
- Launch the Start Menu and type in ‘msc.’ Then, press the enter key.
- Then, navigate to the program called ‘Cisco Systems, Inc. VPN Service,’ select it and then stop the application from running.
- Using that same window, find the service called ‘Internet Connection Sharing (ICS) Service’ and then stop this one from running as well.
- Finally, restart your Cisco VPN client and then relaunch it. That’s it!
16. VPN Error Code 455
Error Message: «Permission denied (-455).»
Explanation & Solution: This error usually happens in Fortinet clients. If your permission is denied, your user credentials aren’t valid. So, make sure to check if you’re using the correct username and password.
17. VPN Error Code 609
Error Message: «A device type was specified that does not exist.»
Explanation & Solution: As its description says, your VPN can’t connect through a port since the device type is corrupted or not configured. Here’s how to resolve this error:
- On Windows, run the Command Prompt (with admin privileges) and type in the following command: ‘netcfg.exe -q <miniport name>.’
- Depending on what type of tunnel you’re using, here are the possible Miniport names that you need to use: PPTP tunnel = MS_PPTP, L2TP tunnel = MS_L2TP, SSTP tunnel = MS_SSTP.
18. VPN Error Code 619
Error Message: «A connection to the remote computer could not be established.»
Explanation & Solution: Often associated with Windows PCs, this error can have several possible causes. In some cases, having more than one VPN installed creates this issue. Therefore, uninstall all VPNs that you don’t plan on using, restart your PC, and try again. In addition, you can turn off Windows Firewall:
- Launch the Start menu and type in ‘Firewall.’
- Among the search results, you’ll see an item named ‘Windows Firewall’ or ‘Windows Defender Firewall.’ Open either of these.
- On the left side of the screen, you’ll see an option that lets you disable the firewall. On Windows 10, click on ‘Turn Windows Defender Firewall on or off.’
- Disable the firewall and click ‘OK.’
19. VPN Error Code 628
Error Message: «The connection was terminated by the remote computer before it could be completed.»
Explanation & Solution: This error code can happen if you’re using a dial-up connection or modem that relies on your phone line. These are several things that you can try doing:
- Make sure that your phone line is working properly;
- If you have a very old modem, make sure to update its firmware and use only the latest available drivers on your computer. Also, check if your VPN supports your modem
- Temporarily disable any antivirus software that you might have, and also disable your computer’s firewall protection.
- If the problem is still there, you can try uninstalling the modem from your system and then reinstall it.
20. VPN Error Code 629
Error Message: «Port disconnected by the remote computer.»
Explanation & Solution: This error is typically associated with dial-up connections, and it means that the VPN connection can’t be achieved since a port isn’t open. It means that your first action should be to check if your firewall is blocking your traffic. Also, note that port 1723 needs to be open, and protocol 47 needs to be enabled with the firewall configuration settings.
21. VPN Error Code 633
Error Message: «The modem is already in use or is not configured properly.»
Explanation & Solution: This issue happens when another Internet-connected application uses a TCP port. Even though this doesn’t happen often, this port can be occupied by another application that might have stalled. The best solution is to restart your modem, restart your computer, and wait until it boots up. Another solution is to disable and re-enable your network connection, so here’s how to do that.
- Launch the Start Menu and type in ‘Control Panel.’
- Now click on ‘Change Adapter Settings’ on the left-place sidebar within the ‘Network and Sharing Center.’
- Locate your Web connection adapter, right-click on it, and click on ‘Disable.’
- Wait a few minutes, and then re-enable the Internet connection.
22. VPN Error Code 645
Error Message: «There was an internal authentication error.»
Explanation & Solution: This error is often associated with older Windows versions where setting up a VPN connection had to be done manually. As its description notes, there’s an incorrect username or password. So, go back to your VPN connection settings and make sure that you have the correct user credentials.
23. VPN Error Code 651
Error Message: «Your model (or other connecting device) has reported an error.»
Explanation & Solution: This issue happens with L2TP connections on Windows 7 and earlier versions when trying to establish a dial-up connection to the server via ISDN. To resolve this error, it’s recommended to update to Windows 10, as the individual hotfix isn’t available anymore.
In addition, you could try checking your Device Manager and clicking on View > Show Hidden Devices. This is where you’ll see a list of WAN Miniports, where you can try removing those installed by other applications which you no longer use.
24. VPN Error Code 691
Error Message: «Access denied because the username and/or password is invalid on the domain.»
Explanation & Solution: As you can see, this error is identical to the previously described VPN error (code 645). This happens when you’re using the wrong username or password. You need to take another look at your VPN and make sure you have the correct credentials.
25. VPN Error Code 716
Error Message: «The remote access IP configuration is unusable.»
Explanation & Solution: Here, we have a relatively rare issue that happens with the Sonicwall Mobile Connect app on Windows 8 and below (and often on Lenovo computers). There’s no concrete information about this issue on Sonicwall’s website. However, many users were able to resolve the problem by reinstalling Windows or updating to the latest available version of this operating system.
26. VPN Error Code 720
Error Message: «A connection to the remote computer could not be established.»
Explanation & Solution: If a VPN provider doesn’t offer a native app, you need to set up your VPN connection manually. This requires you to set up a VPN protocol in the ‘VPN Type’ field on Windows. In case you’ve entered the wrong protocol, the error code 720 will appear. You can try setting the protocol to ‘Automatic’ or check with your VPN provider which protocol you’re allowed to use.
27. VPN Error Code 721
Error Message: «The remote computer did not respond.»
Explanation & Solution: Most often, the cause of this error is found in the NAT (Network Address Translation) settings of your router. Older routers can have a hard time allowing multiple computers to share a single connection – especially while using VPN applications via the PPTP tunnel. A solution to this problem is to buy a router that supports VPN-related pass-through. Alternatively, you can try setting up a stating NAT mapping on your router.
28. VPN Error Code 732
Error Message: «Your computer and the remote computer could not agree on PPP control protocols.»
Explanation & Solution: This error code indicates that your VPN client doesn’t have the required privileges to connect to the VPN server. As such, this usually happens within workplace or university networks and is rarely related to commercial VPN services. The best solution is to contact the administrator of the VPN network that you’re trying to access. And if you use a commercial VPN, turn to its customer support and explain your problem.
29. VPN Error Code 734
Error Message: «The PPP link control protocol was terminated.»
Explanation & Solution: Very similar to the previously explained error code, this one is caused by invalid access rights. It happens after the connection has been established but then suddenly drops, which prevents you from using the VPN. Once again, you need to contact the administrator of your VPN network or contact the customer support team of your VPN service.
30. VPN Error Code 756
Error Message: «This connection is already being dialed.»
Explanation & Solution: For some reason, your computer might believe that there’s an existing VPN connection that’s already active. It means that you’re prevented from creating a new one until you disconnect from the active VPN. In many cases, this issue can be resolved by restarting your router or your VPN server (depending on your configuration and where you have access to the server).
Also, keep in mind that this error is mostly happening on Windows 7 and earlier. Therefore, it’s highly recommended to update your operating system to the latest available version.
31. VPN Error Code 766
Error Message: «A certificate could not be found.»
Explanation & Solution: VPN connections that use the L2TP/IPsec protocol need a digital certificate to run. If this certificate is missing, the VPN won’t be able to connect due to a missing security layer. Furthermore, this error is related to remote access servers, which means that contacting your VPN provider should get this error fixed.
32. VPN Error Code 781
Error Message: «The encryption attempt failed because no valid certificate was found.»
Explanation & Solution: Certain types of VPN protocols need security certificates installed on the server end. If you encounter this error code, you need to contact your VPN and let them know about this problem.
A temporary solution would be to change the VPN protocol to PPTP within your VPN client. This protocol doesn’t need a security certificate to work and might get you through the secure server. With this said, this error is often associated with the L2TP/IPSec protocol.
33. VPN Error Code 788
Error Message: «The L2TP connection attempt fails because the security layer cannot authenticate the remote computer.»
Explanation & Solution: As evident from the error message, we’re talking about an L2TP connection here. More precisely, something is preventing this VPN protocol from working properly, where a remote server is typically the source of the problem. Therefore, our suggestion would be to contact the administrator of your VPN network.
In case you have a very old router, there might be a chance that it doesn’t support the appropriate protocol used by this VPN connection. So, another possible solution would be to replace it with a newer model or perhaps try installing DD-WRT firmware.
34. VPN Error Code 789
Error Message: «The security layer encountered a processing error during initial negotiations with the remote computer.»
Explanation & Solution: Once again, we have an error related to L2TP/IPsec connections. In this case, several types of digital security certificates might be missing, or there might be a problem with the certificates that prevents the network from connecting you to the remote server. As these problems are often server-related, you need to contact your VPN’s support team.
35. VPN Error Code 797
Error Message: «The modem could not be found.»
Explanation & Solution: For some reason, your VPN doesn’t recognize your modem. In other words, it looks like you’re trying to create a VPN connection without being connected to the Internet. Here are a few possible solutions:
- Make sure that your modem is working properly. Try connecting to the Web without a VPN, and see if any data can be exchanged;
- Completely remove the installed modem from your system, and reinstall it;
- Make sure to use the latest drivers for your modem;
- If nothing helps, there might be a chance that your modem is obsolete. Check with your VPN if your modem is on the list of supported devices.
36. VPN Error Code 798
Error Message: «A certificate could not be found that can be used with this Extensive Authentication Protocol.»
Explanation & Solution: If you’re using Windows Server, you need to have the correct security certificates in place. In case these are missing, you won’t be able to achieve a VPN connection. To fix the error 798, you need to add the correct certificate to ‘Current User’ > ‘Personal Store.’ Also, make sure that you have the ‘Server Certificate’ as well as the ‘Client Certificate’ since both of these are needed to make a VPN connection happen.
37. VPN Error Code 800
Error Message: «Unable to establish the VPN connection because a tunnel could not be set up.»
Explanation & Solution: More often than not, this error happens to those who set their VPN protocol to ‘Automatic.’ Since there isn’t a specific protocol involved, you’re getting a generic error message. First of all, you could try going back to your VPN’s settings and choosing a specific protocol. If that doesn’t help, here are a few solutions:
- Try turning off your system’s firewall;
- Reset your router, and reset your computer as well;
- Disable ‘Remote Access Connection Manager’ within Windows Services (open the Start menu, can type in ‘services.msc’ to open this tool.
38. VPN Error Code 806
Error Message: «The VPN connection between your computer and the VPN server could not be completed.»
Explanation & Solution: In this case, your VPN can successfully connect to a remote server. However, something is blocking data exchange, which is causing this error to appear. In most cases, your computer or your router’s firewall is blocking this type of traffic, which means that you have two possible solutions.
First, we recommend setting up your firewall to accept VPN connections on your computer. Here’s how that is done:
- Navigate to Control Panel > Windows Defender Firewall (you can search for this option within the Control Panel);
- Click on ‘Advanced Settings’ in the left-placed sidebar;
- Select ‘Inbound Rules’ on the left, and then go to Actions > New Rule;
- You should see a new window right now. Select ‘Port’ and click on ‘Next’;
- Next, check ‘TCP’ and enter ‘1723’ in the ‘Specific Remote Ports’ field. Click ‘Next’;
- Then, select ‘Allow the connection’;
- Make sure to apply the new rule to everyone on your computer (Domain, Private, and Public);
- Finally, enter anything you want on the last step (Name and Description);
- That’s it!
If the following guide doesn’t help, you’ll need to contact your ISP. Ask them for instructions on how to open the TCP port 1723, and tell them that something is blocking your VPN data traffic.
39. VPN Error Code 807
Error Message: «The network connection between your computer and the VPN server was interrupted.»
Explanation & Solution: As you can see from the description, this error is most commonly associated with the VPN server, which is where the cause of the problem can be found. So, your first action should be to contact the VPN’s support team and report this problem. Still, there’s plenty you can try as well, so here are some tips.
- Try disabling your antivirus and your system’s firewall. There might be a conflict with security-related software that’s blocking your VPN data traffic;
- Check if your Web connection is working normally. This means opening an Internet browser without using a VPN and seeing if it can open a Web page. In case that doesn’t happen, restart your router and try again;
- Double-check if you have the correct VPN user credentials;
- Try using the PPTP protocol (Point-to-Point Tunneling Protocol).
40. VPN Error Code 809
Error Message: «The network connection between your computer and the VPN server could not be established because the remote server is not responding.»
Explanation & Solution: This is a slight variation of one of the previously explained error. Something is blocking the traffic from and to your computer, and your firewall is to blame. So, you can disable the firewall or open TCP 1723. If you need additional assistance, you can turn to your Internet Service Provider (not your VPN provider).
41. VPN Error Code 812
Error Message: «The connection was prevented because of a policy configured on your RAS/VPN server.»
Explanation & Solution: This is a problem on the server end. If you use a commercial VPN, try connecting to a different server. If the issue persists, you need to contact your VPN provider and report the problem.
42. VPN Error Code 829
Error Message: «Completely disconnected connection (ERROR_LINK_FAILURE).»
Explanation & Solution: You are most probably able to achieve a VPN connection, but you’re having a hard time keeping it alive. This is a time-out message, which means that your VPN server will disconnect you if your VPN connection becomes inactive. If you use a commercial VPN service, you need to contact its customer support team and provide as much information as possible (as this issue can be resolved by tweaking a setting on the server that was implemented to impose time-outs).
43. VPN Error Code 860
Error Message: «The remote access connection completed, but authentication failed because of an error in the certificate that the client uses to authenticate the server.»
Explanation & Solution: You are most probably using an IKEv2 VPN connection on your Windows PC (and you’ve probably created that connection manually). To resolve this issue, make sure to open the Settings app and navigate to your VPN connections. Then, click on ‘Change Adapter Settings’ and right-click on the VPN connection that’s failing to connect. Select Properties > Networks and untick ‘Internet Protocol Version 6,’ ‘File and Printer Sharing,’ and ‘Client for Microsoft Windows.’ Also, right-click on ‘Internet Protocol Version 4’ and select Properties. Make sure to check ‘Use default gateway on remote network’ box.
44. VPN Error Code 868
Error Message: «The remote connection was not made because the name of the remote access server did not resolve.»
Explanation & Solution: When there’s a problem with the DNS (Doman Name System), you won’t be able to connect to a remote server. It means that you need to double-check if you’ve entered the DNS address accurately when setting up your VPN. In other words, you need to contact your VPN provider and check which DNS you need to use. Alternatively, you can enter an IP address instead of using a DNS.
45. VPN Error Code 1009
Error Message: «The internet connection appears to be offline (-1009).»
Explanation & Solution: In the majority of cases, this error is produced by Bitdefender VPN, even though some other VPNs can create it as well. In essence, the 1009 error means that you have a problem with Internet connectivity. It means that you need to check if your router is working correctly. Alternatively, make sure that your Windows Firewall isn’t blocking the VPN application you’re trying to use. And also, it’s a good idea to remove any other VPNs you might have installed on your device.
46. VPN Error Code 1168
Error Message: «Error 1168 — Element not found.»
Explanation & Solution: This is a common network connectivity problem appearing on specific versions of Windows 7 and 8. With this said, we strongly recommend updating to the latest version of Windows (Windows 10) if possible. If not, you can try running the DISM tool, as explained below.
- Open Command Prompt on your Windows PC. Make sure to right-click on its icon, and then select ‘Run as administrator.’
- You will now see a black rectangular window, asking for a command. So, make sure to type in the following command: ‘DISM.exe /Online /Cleanup-image /Scanhealth.’ Press the Enter key, and then use this command: ‘DISM.exe /Online /Cleanup-image /Restorehealth.’ Keep in mind that this tool might take up to 20 minutes to finish running.
47. VPN Error Code 1231
Error Message: «PING: Transmit Failed, Error Code 1231.»
Explanation & Solution: Considering that this issue is often related to Windows Vista, we recommend updating your operating system, which should fix this issue. However, if you’d like to continue using Windows Vista, you can try resetting the TCP/IP stack, as explained below.
- Open the Start Menu and type in ‘cmd.’ You should now see your Command Prompt, so make sure to right-click on its icon and select ‘Run as Administrator.’
- Now, you need to use a series of commands. However, make sure to input each of the following ones in the same order as below. And once you input each command, press Enter and wait for the corresponding operation to end.
- Start with ‘ipconfig /flushdns‘ and then use ‘nbtstat -R‘ and ‘nbtstat -RR.’ Then, go with ‘netsh int reset all,’ ‘netsh int ip reset,’ and ‘netsh winsock reset.’
48. VPN Error Code 1329
Error Message: «You’re not allowed to sign in. Please contact the network administrator.»
Explanation & Solution: Often produced on devices trying to connect to a VPN network controlled by Pulse Connect, this error means your device can’t be recognized appropriately. Pulse Connect works by allowing you to join a specific group of users, like employees or clients, in a work environment. The only way to fix this issue is to contact your network administrator (in your office or campus, where Pulse Connect is most often utilized).
49. VPN Error Code 2250
Error Message: «There was an unknown error (Error 2250).»
Explanation & Solution: Those using one of SonicWall’s cybersecurity solutions can encounter an error that prevents their Internet traffic from leaving their device. In most cases, we’re talking about the error 2250 — related to a firewall solution that shuts down your Web traffic. Therefore, make sure to take a close look if you have any firewall solution installed on your device and disable it. As per SonicWall’s technical documentation, this is a known problem when using Kaspersky Endpoint Protection or Symantec Endpoint Protection.
50. VPN Error Code 10051
Error Message: «Unknown error (code=10054).»
Explanation & Solution: This is a tricky error to resolve, as it doesn’t point to the exact cause of the problem. However, in most cases, when this error appears, you need to check your firewall settings and make sure that port forwarding is set correctly. Also, this error can be caused by an expired CA certificate.
The 10051 error code typically happens on OpenVPN connections. As such, your VPN service can cause it as well, so we strongly recommend contacting your VPN and providing as much detail as possible.
51. VPN Error Code 10054
Error Message: «Unknown Error (Code=10054).»
Explanation & Solution: There are two possible reasons for this error message, which usually happens when trying to connect to a VPN server via an OpenVPN connection. You either need to check if your ports are forwarded correctly or if your device’s firewall is blocking your Web traffic (this doesn’t only include your Windows Firewall but also firewall solutions offered by antivirus software).
52. VPN Error Code 13801
Error Message: «IKE authentication credentials are unacceptable.»
Explanation & Solution: This error is related to IKE (Internet Key Exchange) credentials, which is one of the widely-used VPN protocols. If you’re facing this error, you should know that there’s nothing you can do. Since it’s related to problems on the server-end, you need to contact your VPN and report the problem.
53. VPN Error Code 13868
Error Message: «The user [username] dialed a connection named [connection name] which has failed. The error code returned on failure is 13868.»
Explanation & Solution: «Always On» VPN environments usually rely on the IKEv2 protocol, which ensures strong encryption and fast performance. With this said, the 13868 error is connected to default IKEv2 settings, indicating a mismatch between the client and the server.
First, you need to check the current IKEv2 policy configuration, which can be done on Windows by using an elevated PowerShell command window (therefore, make sure to open PowerShell with administrative privileges). Make sure to use the following command: «Get-VpnServerIPsecConfiguration» and press Enter. Now, make sure to check the IKEv2 security policy used by the VPN server. This same policy needs to be applied to the client as well, so use the «Get-VPNconnection -Name[connection name] | Select-Object -ExpandProperty IPsecCustom Policy» command. In case you see the IKEv2 security policy isn’t the same on the server and the client, make sure to follow this tutorial to update your settings.
54. VPN Error Code 20199
Error Message: «Unable to establish the VPN connection. The VPN server may be unreachable (-20199).»
Explanation & Solution: We have an error usually related to the Fortinet client here. For some reason, third-party software can block Fortinet from working properly, which means that certain settings need to be tweaked. More precisely, your need to update your WAN Miniport driver and settings. So, we recommend using VPNHosting’s handy WAN Miniport Repair Tool. Click on the provided link to download the required software to your computer.
55. VPN Error Code 20227
Error Message: «The certificate’s CN name does not match the passed value.»
Explanation & Solution: As you can see, there’s a problem with your certificate’s CN name (common name). You need to make sure that you’re using the correct hostname to which your IP is resolving. If you’re connecting to an X.X.X.X IP that resolves to (for example) ‘myvpn.mydomain.com,’ you need to make sure that your certificate contains that CN name.
56. VPN Error Code 0x800704C9
Error Message: «No SSTP ports available on the server.»
Explanation & Solution: As you can imagine, this error can happen if you’re using the SSTP protocol. As such, it can be resolved by making adjustments via the Remote Access Server, so here’s what you need to do.
- Initialize the RRAS (Routing and Remote Access) within your Windows Server OS;
- Expand the server you want to connect to;
- Right-click on ‘Ports’ and then select ‘Properties’;
- Click on ‘WAN Miniport (SSTP)’ from the ‘Name List’ and click on ‘Configure’;
- Make sure that you have plenty of ports in the ‘Maximum Ports’ list, with the default value being set to ‘128’;
- Click ‘OK’ to apply the new rule.
57. VPN Error Code 0x80072746
Error Message: «Connection closed by remote host.»
Explanation & Solution: Since this issue is related to HTTPS authentication certificates, there’s nothing you can do to fix it. Instead, you need to contact your VPN provider and report the problem.
58. VPN Error Code — Hamachi VPN Tunnel
Error Message: If you see the ‘VPN Error Status’ error when using the Hamachi client, something is blocking the client from tunneling properly.
Explanation & Solution: First, we recommend disabling and enabling Hamachi’s virtual adapter. Go to Control Panel > Network & Sharing Center > Change Adapter Settings. Then, right-click on the Hamachi network adapter and select ‘Disable.’ Now, do the same, just make sure to click on ‘Enable.’
You can also try restarting the Hamachi Tunneling Engine service. Press ‘Window Key + R’ on your keyboard, and type in ‘services.msc.’ Press enter, and then search for ‘Hamachi Tunneling Service.’ Right-click on it and select ‘Disable.’ Then, repeat the procedure, but make sure to click on ‘Enable.’
Among other solutions, we recommend removing any previously installed TAP drivers, removing any firewall tools (including antivirus software), removing Oracle Virtual Box, and reinstalling your Hamachi client.
Further Reading
TechNadu’s editorial team has been very busy producing all kinds of VPN reviews, guides, and other types of helpful content. With this said, check out the following resources.
- What is a VPN?
- How Do VPN Applications Work?
- The Complete Guide to Hardware VPNs
- Which VPN Protocol Should You Use?
- Everything to Know About VPN Encryption
- VPN Buyer’s Guide
- The Best VPN Services
- 5 Great VPN Features You Probably Didn’t Know About
Finally, in case of any questions, don’t hesitate to post a comment below. And in case you need additional help, we recommend checking our VPN troubleshooting guide.
Используя команду net view на ПК с Windows, вы можете просматривать все общие ресурсы на компьютере. Вы можете использовать либо режим сервера, либо режим рабочей станции этой команды.
Несколько пользовательских отчетов о NET HELPMSG 2250 появляются, когда пользователь пытается подключить сетевые диски для учетной записи пользователя.
Если вы также получили это сообщение об ошибке, вы попали в нужное место. В этом руководстве мы поделимся множеством решений, которые помогут вам устранить ошибку NET HELPMSG 2250. Давайте приступим к делу.
Что такое NET HELPMSG 2250?
После изучения нескольких пользовательских отчетов было подтверждено, что вы получите ошибку NET HELPMSG 2250 при попытке подключить сетевые диски для учетной записи пользователя.
Давайте проверим решения, чтобы исправить сообщение об ошибке NET HELPMSG 2250. Эта ошибка NET HELPMSG 2250 обычно более распространена на ПК с Windows 10. Таким образом, вы также можете применить приведенные ниже решения на компьютерах с Windows 10.
Как исправить ошибку NET HELPMSG 2250?
Прежде чем мы приступим к расширенным решениям, вы должны проверить приведенные ниже быстрые решения и посмотреть, поможет ли это устранить ошибку NET HELPMSG 2250.
1. Перезапустите службу сервера.
- Нажмите клавиши Win + R, чтобы открыть диалоговое окно «Выполнить».
- Введите services.msc и нажмите Enter .
- Найдите службу сервера.
- Дважды щелкните, чтобы открыть его.
- В разделе «Тип запуска» выберите «Автоматически» в раскрывающемся меню.
- В разделе Состояние службы выберите Пуск.
- Нажмите Применить и ОК.
- Перезагрузите компьютер.
2. Настройте редактор реестра
- Нажмите клавиши Win + R, чтобы открыть диалоговое окно «Выполнить».
- Введите regedit и нажмите Enter .
- Перейдите по указанному ниже пути.
HKEY_CURRENT_USERSoftwareMicrosoftWindowsCurrentVersionExplorerMountPoints2 - Удалите подраздел реестра сервера.
- Закройте редактор реестра.
- Перезагрузите компьютер.
Это решение было предложено одним пользователем на форуме и помогло нескольким пользователям исправить ошибку NET HELPMSG 2250 на ПК с Windows 10.
Вы также можете попробовать удалить указанный раздел реестра. Тем не менее, вы должны убедиться, что вы сделали резервную копию реестра, чтобы всегда возвращаться к нормальному состоянию на случай, если что-то пойдет не так.
3. Перезапустите службу рабочей станции.
- Нажмите клавиши Win + R, чтобы открыть диалоговое окно «Выполнить».
- Введите services.msc и нажмите Enter .
- Найдите службу рабочей станции.
- Откройте службу, дважды щелкнув по ней.
- В раскрывающемся списке выберите Тип запуска как Автоматический.
- Кроме того, нажмите кнопку «Пуск» для статуса службы.
- Нажмите Применить и ОК.
- Перезагрузите компьютер.
Служба рабочей станции обеспечивает бесперебойную связь между локальным компьютером и сетевыми серверами. Вы должны убедиться, что служба рабочей станции запущена.
4. Отключить брандмауэр Windows
- Нажмите клавишу Win, чтобы открыть меню «Пуск».
- Введите Брандмауэр Защитника Windows и откройте его.
- Нажмите на параметр «Включить или выключить брандмауэр Защитника Windows» на левой панели.
- Установите переключатели для параметров «Отключить брандмауэр Защитника Windows (не рекомендуется)» для общедоступных и частных сетей соответственно.
- Нажмите ОК.
- Перезагрузите компьютер.
Мы рекомендуем вам запустить брандмауэр Defender после завершения операции, так как это защитит ваш компьютер от внешних вирусных атак.
5. Восстановите свой компьютер
- Нажмите клавишу Win, чтобы открыть меню «Пуск».
- Введите Создать точку восстановления и откройте соответствующую опцию.
- Нажмите кнопку «Восстановление системы» .
- Нажмите кнопку «Далее» .
- Выберите точку восстановления.
- Нажмите «Далее».
- Нажмите Готово.
- Это запустит процесс восстановления системы на вашем ПК.
Если ничего не работает, лучше вернуться к нормальному состоянию, когда все работало гладко и вы не сталкивались с ошибкой NET HELPMSG 2250.
Вы можете использовать процесс восстановления системы и выполнить описанные выше шаги, чтобы восстановить свой компьютер. Обратите внимание, что восстановление системы будет работать только в том случае, если у вас уже есть точка восстановления системы.
Quickly fix Windows 11, 10, 8 and 7 errors with Outbyte PC Repair
Take the bull by the horns: identify and fix performance issues that may be affecting your PC.
Outbyte PC Repair is a comprehensive computer repair tool designed to solve a number of different system problems, clean up your disk, optimize performance, and improve privacy and security.
- Compatible with: Windows 11, 10, 8 and 7
- Trial: Free trial by category for at least 2 days*
- Full version: from $29.95 (for a 3-month subscription)
*Free trial allows you to fix all detected items in each category
Сообщите нам в комментариях ниже, какое из приведенных выше решений устранило ошибку NET HELPMSG 2250.