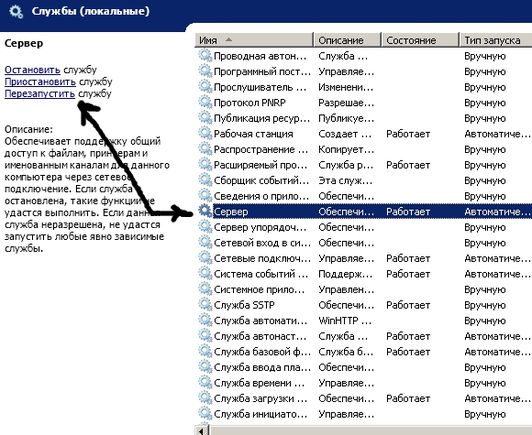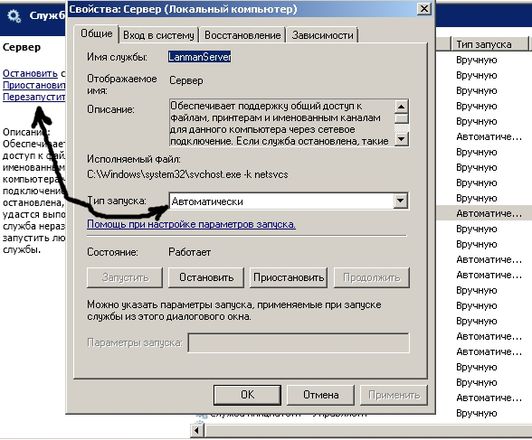На некоторых серверах на базе Windows Server 2012 R2 с ролью сервера печати была замечена проблема со службой «Print Spooler«, возникающая плавающим образом. На этапе загрузки сервера от системы мониторинга SCOM приходила масса оповещений однотипного характера «Alert: Shared Printer Availability Alert«.
Изучение Event-логов этих серверов показало, что система мониторинга реагирует на ошибки с Event ID 315:
Log Name: Microsoft-Windows-PrintService/Admin
Source: Microsoft-Windows-PrintService
Event ID: 315
Task Category: Sharing a printer
Level: Error
Keywords: Classic Spooler Event,Printer
User: SYSTEM
Computer: SRV-PRN01.holding.com
Description: The print spooler failed to share printer PR050 with shared resource name PR050. Error 2114. The printer cannot be used by others on the network.
Замечено было, что подобная ошибка генерировалась для каждого сетевого принтера, подключённого к серверу печати и опубликованного пользователям сети.
Описание этой ошибки можно найти в статье Event 315 with error 2114 on startup, где обозначено, что проблема может возникать по той причине, что служба «Print Spooler» (Spooler) пытается «расшарить» сетевые принтеры раньше, чем инициализировалась служба «Server» (LanmanServer). Здесь даются рекомендации проверять зависимости службы «Server» на предмет присутствия нестандартных служб, которые могут увеличивать время запуска этой службы. Но в нашем случае ничего подозрительного в конфигурации службы «Server» обнаружено не было.
Дальнейший анализ Event-лога «System» подтвердил то, что ошибки возникают только в том случае, если при запуске сервера служба «Print Spooler» запустилась по времени на несколько секунд раньше службы «Server».
Одним из вариантов разрешения такой ситуации может стать настройка явной зависимости службы «Print Spooler» от службы «Server». То есть, нам нужно сделать так, чтобы служба «Print Spooler» запускалась только после запуска службы «Server». При этом следует понимать и то, что создание такой зависимости между службами приведёт также к тому, что при остановке службы «Server» будет останавливаться служба «Print Spooler».
Настроить зависимость между службами можно разными способами. Мы рассмотрим 2 примера – помощью утилиты sc и с помощью PowerShell.
При использовании утилиту sc запросить информацию о текущем состоянии зависимостей службы можно следующей командой:
sc qc spooler
Как видим, у службы уже есть зависимость от двух служб («RPCSS» и «http»). Добавить дополнительную зависимость можно следующим образом:
sc config spooler depend= RPCSS/http/LanmanServer
Теперь можем заглянуть в оснастку управления службами services.msc и убедиться в том, что там для службы «Print Spooler» теперь отображается информация о зависимости от службы «Server»
Аналогичную настройку зависимостей службы можно выполнить с помощью PowerShell.
Чтобы запросить информацию о текущих зависимостях службы, выполним:
Get-Service "Print Spooler" -RequiredServices
Изменить перечень служб, от которых зависит данная служба с помощью PowerShell можно, например, через правку параметров системного реестра:
Set-ItemProperty -Path "HKLM:SYSTEMCurrentControlSetServicesSpooler" -Name DependOnService -Value @("RPCSS","http","LanmanServer")
После изменения настройки зависимостей службы «Print Spooler» перезагрузим сервер и снова проанализируем Event-лог «System». Убедимся в том, что служба «Print Spooler» действительно запускается только после запуска службы «Server», а в логе службы печати отсутствуют ошибки «The print spooler failed to share printer…«.
Содержание
- При чтении списка общих ресурсов для windows клиентов ошибка 2114
- При чтении списка общих ресурсов для windows клиентов ошибка 2114
- Решение проблемы Shared Printer Availability Alert : The print spooler failed to share printer. Error 2114. The printer cannot be used by others on the network
- Как исправить ошибку Windows XP 2114
- Признаки ошибки 2114
- Причины ошибки 2114
- Ошибки во время выполнения в базе знаний
- Как исправить ошибку Windows XP 2114
- Шаг 1: Восстановить записи реестра, связанные с ошибкой 2114
- Шаг 2: Проведите полное сканирование вашего компьютера на вредоносное ПО
- Шаг 3: Очистить систему от мусора (временных файлов и папок) с помощью очистки диска (cleanmgr)
- Шаг 4: Обновите драйверы устройств на вашем компьютере
- Шаг 5: Используйте Восстановление системы Windows, чтобы «Отменить» последние изменения в системе
- Шаг 6: Удалите и установите заново программу Windows XP, связанную с Ошибка 2114
- Шаг 7: Запустите проверку системных файлов Windows («sfc /scannow»)
- Шаг 8: Установите все доступные обновления Windows
- Шаг 9: Произведите чистую установку Windows
- Информация об операционной системе
- Проблема с 2114 все еще не устранена?

В общем пропала вкладка для установки общего ресурса на папки
При входе через Управление компьютером > Общие папки > Общие ресурсы, выдает:
«При чтении списка общих ресурсов для Windows-клиентов произошла следующая ошибка:
Ошибка 2114: Не запущена служба сервера»
Поиск по форуму дал решения проблемы для Win XP, и я как то боюсь использовать твики реестра для Win 2003
Может кто ткнет носом в решение траблы?
P.S. Стоит AVZ, проверил систему — вирусов нет. Никаких настроек перед случившимся не делал
Ошибка 2114: Не запущена служба сервера» »
——-
Если сообщение оказалось полезным, нажмите, пожалуйста, соответствующую кнопку.
Это сообщение посчитали полезным следующие участники:
Если же вы забыли свой пароль на форуме, то воспользуйтесь данной ссылкой для восстановления пароля.
Сообщения: 662
Благодарности: 64
| Конфигурация компьютера | |
| Материнская плата: Asus p5k-vm | |
| HDD: WD Green 500GB SATA | |
| Блок питания: FSP 550W | |
| Монитор: Samsung SyncMaster 2032BW | |
Сообщения: 4904
Благодарности: 496
1. Запустите редактор реестра (Regedit32.exe).
2. Найдите следующий раздел реестра:
HKEY_LOCAL_MACHINE/System/CurrentControlSet/Services/Netlogon/
3. В правой области окна редактора реестра дважды щелкните параметр DependOnService.
4. В диалоговом окне Редактирование мультистроки введите следующие записи на разных строках и нажмите кнопку OK:
LanmanServer
LanmanWorkstation
5. Закройте редактор реестра и перезапустите компьютер.
Служба Netlogon запускается должным образом.
——-
Если сообщение оказалось полезным, нажмите, пожалуйста, соответствующую кнопку.
Это сообщение посчитали полезным следующие участники:
» width=»100%» style=»BORDER-RIGHT: #719bd9 1px solid; BORDER-LEFT: #719bd9 1px solid; BORDER-BOTTOM: #719bd9 1px solid» cellpadding=»6″ cellspacing=»0″ border=»0″>
При чтении списка общих ресурсов для windows клиентов ошибка 2114

В общем пропала вкладка для установки общего ресурса на папки
При входе через Управление компьютером > Общие папки > Общие ресурсы, выдает:
«При чтении списка общих ресурсов для Windows-клиентов произошла следующая ошибка:
Ошибка 2114: Не запущена служба сервера»
Поиск по форуму дал решения проблемы для Win XP, и я как то боюсь использовать твики реестра для Win 2003
Может кто ткнет носом в решение траблы?
P.S. Стоит AVZ, проверил систему — вирусов нет. Никаких настроек перед случившимся не делал
Всем большущее спасибо
Ошибка 2114: Не запущена служба сервера» »
——-
Если сообщение оказалось полезным, нажмите, пожалуйста, соответствующую кнопку.
Это сообщение посчитали полезным следующие участники:
Если же вы забыли свой пароль на форуме, то воспользуйтесь данной ссылкой для восстановления пароля.
Сообщения: 662
Благодарности: 64
| Конфигурация компьютера | |
| Материнская плата: Asus p5k-vm | |
| HDD: WD Green 500GB SATA | |
| Блок питания: FSP 550W | |
| Монитор: Samsung SyncMaster 2032BW | |
Сообщения: 4904
Благодарности: 496
1. Запустите редактор реестра (Regedit32.exe).
2. Найдите следующий раздел реестра:
HKEY_LOCAL_MACHINE/System/CurrentControlSet/Services/Netlogon/
3. В правой области окна редактора реестра дважды щелкните параметр DependOnService.
4. В диалоговом окне Редактирование мультистроки введите следующие записи на разных строках и нажмите кнопку OK:
LanmanServer
LanmanWorkstation
5. Закройте редактор реестра и перезапустите компьютер.
Служба Netlogon запускается должным образом.
——-
Если сообщение оказалось полезным, нажмите, пожалуйста, соответствующую кнопку.
Это сообщение посчитали полезным следующие участники:
» width=»100%» style=»BORDER-RIGHT: #719bd9 1px solid; BORDER-LEFT: #719bd9 1px solid; BORDER-BOTTOM: #719bd9 1px solid» cellpadding=»6″ cellspacing=»0″ border=»0″>

Изучение Event-логов этих серверов показало, что система мониторинга реагирует на ошибки с Event ID 315:
Замечено было, что подобная ошибка генерировалась для каждого сетевого принтера, подключённого к серверу печати и опубликованного пользователям сети.
Описание этой ошибки можно найти в статье Event 315 with error 2114 on startup, где обозначено, что проблема может возникать по той причине, что служба «Print Spooler» (Spooler) пытается «расшарить» сетевые принтеры раньше, чем инициализировалась служба «Server» (LanmanServer). Здесь даются рекомендации проверять зависимости службы «Server» на предмет присутствия нестандартных служб, которые могут увеличивать время запуска этой службы. Но в нашем случае ничего подозрительного в конфигурации службы «Server» обнаружено не было.
Дальнейший анализ Event-лога «System» подтвердил то, что ошибки возникают только в том случае, если при запуске сервера служба «Print Spooler» запустилась по времени на несколько секунд раньше службы «Server».
Одним из вариантов разрешения такой ситуации может стать настройка явной зависимости службы «Print Spooler» от службы «Server». То есть, нам нужно сделать так, чтобы служба «Print Spooler» запускалась только после запуска службы «Server». При этом следует понимать и то, что создание такой зависимости между службами приведёт также к тому, что при остановке службы «Server» будет останавливаться служба «Print Spooler».
Настроить зависимость между службами можно разными способами. Мы рассмотрим 2 примера – помощью утилиты sc и с помощью PowerShell.
При использовании утилиту sc запросить информацию о текущем состоянии зависимостей службы можно следующей командой:
Как видим, у службы уже есть зависимость от двух служб («RPCSS» и «http»). Добавить дополнительную зависимость можно следующим образом:
Теперь можем заглянуть в оснастку управления службами services.msc и убедиться в том, что там для службы «Print Spooler» теперь отображается информация о зависимости от службы «Server»
Аналогичную настройку зависимостей службы можно выполнить с помощью PowerShell.
Чтобы запросить информацию о текущих зависимостях службы, выполним:
Изменить перечень служб, от которых зависит данная служба с помощью PowerShell можно, например, через правку параметров системного реестра:
После изменения настройки зависимостей службы «Print Spooler» перезагрузим сервер и снова проанализируем Event-лог «System». Убедимся в том, что служба «Print Spooler» действительно запускается только после запуска службы «Server», а в логе службы печати отсутствуют ошибки » The print spooler failed to share printer… «.
Как исправить ошибку Windows XP 2114
Всем большущее спасибо
| Номер ошибки: | Ошибка 2114 | |
| Название ошибки: | Windows XP Error 2114 | |
| Описание ошибки: | Ошибка 2114: Возникла ошибка в приложении Windows XP. Приложение будет закрыто. Приносим извинения за неудобства. | |
| Разработчик: | Microsoft Corporation | |
| Программное обеспечение: | Windows XP | |
| Относится к: | Windows XP, Vista, 7, 8 |
Признаки ошибки 2114
- Появляется сообщение «Ошибка 2114» и окно активной программы вылетает.
- Ваш компьютер часто прекращает работу после отображения ошибки 2114 при запуске определенной программы.
- Отображается “Windows XP Error 2114”.
- Windows медленно работает и медленно реагирует на ввод с мыши или клавиатуры.
- Компьютер периодически «зависает» на несколько секунд.
Такие сообщения об ошибках 2114 могут появляться в процессе установки программы, когда запущена программа, связанная с Microsoft Corporation (например, Windows XP), при запуске или завершении работы Windows, или даже при установке операционной системы Windows. Отслеживание момента появления ошибки 2114 является важной информацией при устранении проблемы.
Причины ошибки 2114
- Поврежденная загрузка или неполная установка программного обеспечения Windows XP.
- Повреждение реестра Windows XP из-за недавнего изменения программного обеспечения (установка или удаление), связанного с Windows XP.
- Вирус или вредоносное ПО, которые повредили файл Windows или связанные с Windows XP программные файлы.
- Другая программа злонамеренно или по ошибке удалила файлы, связанные с Windows XP.
Ошибки типа Ошибки во время выполнения, такие как «Ошибка 2114», могут быть вызваны целым рядом факторов, поэтому важно устранить каждую из возможных причин, чтобы предотвратить повторение ошибки в будущем.
Совместима с Windows 2000, XP, Vista, 7, 8 и 10
Ошибки во время выполнения в базе знаний
star rating here
Как исправить ошибку Windows XP 2114
Ниже описана последовательность действий по устранению ошибок, призванная решить проблемы Ошибка 2114. Данная последовательность приведена в порядке от простого к сложному и от менее затратного по времени к более затратному, поэтому мы настоятельно рекомендуем следовать данной инструкции по порядку, чтобы избежать ненужных затрат времени и усилий.
Пожалуйста, учтите: Нажмите на изображение [ 

Шаг 1: Восстановить записи реестра, связанные с ошибкой 2114
Редактирование реестра Windows вручную с целью удаления содержащих ошибки ключей Ошибка 2114 не рекомендуется, если вы не являетесь специалистом по обслуживанию ПК. Ошибки, допущенные при редактировании реестра, могут привести к неработоспособности вашего ПК и нанести непоправимый ущерб вашей операционной системе. На самом деле, даже одна запятая, поставленная не в том месте, может воспрепятствовать загрузке компьютера!
В силу данного риска для упрощения процесса рекомендуется использовать программу для очистки реестра ОС. Программа для очистки реестра автоматизирует процесс поиска недопустимых записей реестра, отсутствующих ссылок на файлы (например, вызывающих ошибку Windows XP Error 2114) и неработающих ссылок в реестре. Перед каждым сканированием автоматически создается резервная копия с возможностью отмены любых изменений одним щелчком мыши, что обеспечивает защиту от возможности повреждения ПК.
Будучи серебряным партнером Microsoft, мы предоставляем программное обеспечение, которое поможет вам устранить следующие проблемы:
Предупреждение: Если вы не являетесь опытным пользователем ПК, мы НЕ рекомендуем редактирование реестра Windows вручную. Некорректное использование Редактора реестра может привести к серьезным проблемам и потребовать переустановки Windows. Мы не гарантируем, что неполадки, являющиеся результатом неправильного использования Редактора реестра, могут быть устранены. Вы пользуетесь Редактором реестра на свой страх и риск.
Перед тем, как вручную восстанавливать реестр Windows, необходимо создать резервную копию, экспортировав часть реестра, связанную с Ошибка 2114 (например, Windows XP):
- Нажмите на кнопку Начать.
- Введите «command» в строке поиска. ПОКА НЕ НАЖИМАЙТЕENTER!
- Удерживая клавиши CTRL-Shift на клавиатуре, нажмите ENTER.
- Будет выведено диалоговое окно для доступа.
- Нажмите Да.
- Черный ящик открывается мигающим курсором.
- Введите «regedit» и нажмите ENTER.
- В Редакторе реестра выберите ключ, связанный с Ошибка 2114 (например, Windows XP), для которого требуется создать резервную копию.
- В меню Файл выберите Экспорт.
- В списке Сохранить в выберите папку, в которую вы хотите сохранить резервную копию ключа Windows XP.
- В поле Имя файла введите название файла резервной копии, например «Windows XP резервная копия».
- Убедитесь, что в поле Диапазон экспорта выбрано значение Выбранная ветвь.
- Нажмите Сохранить.
- Файл будет сохранен с расширением .reg.
- Теперь у вас есть резервная копия записи реестра, связанной с Windows XP.
Следующие шаги при ручном редактировании реестра не будут описаны в данной статье, так как с большой вероятностью могут привести к повреждению вашей системы. Если вы хотите получить больше информации о редактировании реестра вручную, пожалуйста, ознакомьтесь со ссылками ниже.
Мы не несем никакой ответственности за результаты действий, совершенных по инструкции, приведенной ниже — вы выполняете эти задачи на свой страх и риск.
Шаг 2: Проведите полное сканирование вашего компьютера на вредоносное ПО
Есть вероятность, что ошибка 2114 может быть связана с заражением вашего компьютера вредоносным ПО. Эти вредоносные злоумышленники могут повредить или даже удалить файлы, связанные с Ошибки во время выполнения. Кроме того, существует возможность, что ошибка 2114 связана с компонентом самой вредоносной программы.
Совет: Если у вас еще не установлены средства для защиты от вредоносного ПО, мы настоятельно рекомендуем использовать Emsisoft Anti-Malware (скачать). В отличие от других защитных программ, данная программа предлагает гарантию удаления вредоносного ПО.
Шаг 3: Очистить систему от мусора (временных файлов и папок) с помощью очистки диска (cleanmgr)
Со временем ваш компьютер накапливает ненужные файлы в связи с обычным интернет-серфингом и повседневным использованием компьютера. Если такие ненужные файлы иногда не удалять, они могут привести к снижению быстродействия Windows XP или к ошибке 2114, возможно вследствие конфликтов файлов или перегрузки жесткого диска. Удаление таких временных файлов при помощи утилиты Очистка диска может не только устранить ошибку 2114, но и существенно повысить быстродействие вашего компьютера.
Совет: Хотя утилита Очистки диска является прекрасным встроенным инструментом, она удаляет не все временные файлы с вашего компьютера. Другие часто используемые программы, такие как Microsoft Office, Firefox, Chrome, Live Messenger, а также сотни других программ не поддаются очистке при помощи программы Очистка диска (включая некоторые программы Microsoft Corporation).
В силу недостатков менеджера очистки диска Windows (cleanmgr) мы настоятельно рекомендуем выполнять очистку вашего компьютера с помощью специального программного обеспечения для очистки жесткого диска / защиты конфиденциальности.
Будучи серебряным партнером Microsoft, мы предоставляем программное обеспечение для очистки временных файлов:
Как запустить Очистку диска (cleanmgr) (Windows XP, Vista, 7, 8 и 10):
- Нажмите на кнопку Начать.
- Введите «command» в строке поиска. ПОКА НЕ НАЖИМАЙТЕENTER!
- Удерживая клавиши CTRL-Shift на клавиатуре, нажмите ENTER.
- Будет выведено диалоговое окно для доступа.
- Нажмите Да.
- Черный ящик открывается мигающим курсором.
- Введите «cleanmgr» и нажмите ENTER.
- Программа Очистка диска приступит к подсчету занятого места на диске, которое вы можете освободить.
- Будет открыто диалоговое окно Очистка диска, содержащее флажки, которые вы можете выбрать. В большинстве случаев категория «Временные файлы» занимает большую часть дискового пространства.
- Установите флажки напротив категорий, которые вы хотите использовать для очистки диска, и нажмите OK.
Шаг 4: Обновите драйверы устройств на вашем компьютере
Ошибки 2114 могут быть связаны с повреждением или устареванием драйверов устройств. Драйверы с легкостью могут работать сегодня и перестать работать завтра по целому ряду причин. Хорошая новость состоит в том, что чаще всего вы можете обновить драйверы устройства, чтобы устранить проблему с Ошибка 2114.
В силу времязатратности и сложности процесса обновления драйверов мы настоятельно рекомендуем использовать программное обеспечение для обновления драйверов. Средство обновления драйверов обеспечивает установку правильных версий драйверов для вашего оборудования, а также создает резервную копию ваших текущих драйверов перед внесением любых изменений. Сохранение резервной копии драйвера обеспечивает уверенность в том, что вы можете откатить любой драйвер до предыдущей версии (при необходимости).
Будучи серебряным партнером Microsoft, мы предоставляем программное обеспечение, которое поможет вам обновить следующие драйверы:
Пожалуйста, учтите: Ваш файл Ошибка 2114 может и не быть связан с проблемами в драйверах устройств, но всегда полезно убедиться, что на вашем компьютере установлены новейшие версии драйверов оборудования, чтобы максимизировать производительность вашего ПК.
Шаг 5: Используйте Восстановление системы Windows, чтобы «Отменить» последние изменения в системе
Восстановление системы Windows позволяет вашему компьютеру «отправиться в прошлое», чтобы исправить проблемы Ошибка 2114. Восстановление системы может вернуть системные файлы и программы на вашем компьютере к тому времени, когда все работало нормально. Это потенциально может помочь вам избежать головной боли от устранения ошибок, связанных с 2114.
Пожалуйста, учтите: использование восстановления системы не повлияет на ваши документы, изображения или другие данные.
Чтобы использовать Восстановление системы (Windows XP, Vista, 7, 8 и 10):
- Нажмите на кнопку Начать.
- В строке поиска введите «Восстановление системы» и нажмите ENTER.
- В окне результатов нажмите Восстановление системы.
- Введите пароль администратора (при появлении запроса).
- Следуйте инструкциям Мастера для выбора точки восстановления.
- Восстановить ваш компьютер.
Шаг 6: Удалите и установите заново программу Windows XP, связанную с Ошибка 2114
Инструкции для Windows 7 и Windows Vista:
- Откройте «Программы и компоненты», нажав на кнопку Пуск.
- Нажмите Панель управления в меню справа.
- Нажмите Программы.
- Нажмите Программы и компоненты.
- Найдите Windows XP в столбце Имя.
- Нажмите на запись Windows XP.
- Нажмите на кнопку Удалить в верхней ленте меню.
- Следуйте инструкциям на экране для завершения удаления Windows XP.
Инструкции для Windows XP:
- Откройте «Программы и компоненты», нажав на кнопку Пуск.
- Нажмите Панель управления.
- Нажмите Установка и удаление программ.
- Найдите Windows XP в списке Установленные программы.
- Нажмите на запись Windows XP.
- Нажмите на кнопку Удалить справа.
- Следуйте инструкциям на экране для завершения удаления Windows XP.
Инструкции для Windows 8:
- Установите указатель мыши в левой нижней части экрана для показа изображения меню Пуск.
- Щелкните правой кнопкой мыши для вызова Контекстного меню Пуск.
- Нажмите Программы и компоненты.
- Найдите Windows XP в столбце Имя.
- Нажмите на запись Windows XP.
- Нажмите Удалить/изменить в верхней ленте меню.
- Следуйте инструкциям на экране для завершения удаления Windows XP.
После того, как вы успешно удалили программу, связанную с Ошибка 2114 (например, Windows XP), заново установите данную программу, следуя инструкции Microsoft Corporation.
Совет: Если вы абсолютно уверены, что ошибка 2114 связана с определенной программой Microsoft Corporation, удаление и повторная установка программы, связанной с Ошибка 2114 с большой вероятностью решит вашу проблему.
Шаг 7: Запустите проверку системных файлов Windows («sfc /scannow»)
Проверка системных файлов представляет собой удобный инструмент, включаемый в состав Windows, который позволяет просканировать и восстановить поврежденные системные файлы Windows (включая те, которые имеют отношение к Ошибка 2114).
Чтобы запустить проверку системных файлов (Windows XP, Vista, 7, 8 и 10):
- Нажмите на кнопку Начать.
- Введите «command» в строке поиска. ПОКА НЕ НАЖИМАЙТЕENTER!
- Удерживая клавиши CTRL-Shift на клавиатуре, нажмите ENTER.
- Будет выведено диалоговое окно для доступа.
- Нажмите Да.
- Черный ящик открывается мигающим курсором.
- Введите «sfc /scannow» и нажмите ENTER.
- Проверка системных файлов начнет сканирование на наличие проблем Ошибка 2114 и других системных файлов (проявите терпение — проверка может занять длительное время).
- Следуйте командам на экране.
Шаг 8: Установите все доступные обновления Windows
Microsoft постоянно обновляет и улучшает системные файлы Windows, связанные с Ошибка 2114. Иногда для решения проблемы Ошибки во время выполнения нужно просто напросто обновить Windows при помощи последнего пакета обновлений или другого патча, которые Microsoft выпускает на постоянной основе.
Чтобы проверить наличие обновлений Windows (Windows XP, Vista, 7, 8 и 10):
- Нажмите на кнопку Начать.
- Введите «update» в строке поиска и нажмите ENTER.
- Будет открыто диалоговое окно Обновление Windows.
- Если имеются доступные обновления, нажмите на кнопку Установить обновления.
Шаг 9: Произведите чистую установку Windows
Предупреждение: Мы должны подчеркнуть, что переустановка Windows займет очень много времени и является слишком сложной задачей, чтобы решить проблемы 2114. Во избежание потери данных вы должны быть уверены, что вы создали резервные копии всех важных документов, изображений, программ установки программного обеспечения и других персональных данных перед началом процесса. Если вы сейчас е создаете резервные копии данных, вам стоит немедленно заняться этим (скачать рекомендованное решение для резервного копирования [MyPCBackup]), чтобы защитить себя от безвозвратной потери данных.
Пожалуйста, учтите: Если проблема 2114 не устранена после чистой установки Windows, это означает, что проблема Ошибки во время выполнения ОБЯЗАТЕЛЬНО связана с аппаратным обеспечением. В таком случае, вам, вероятно, придется заменить соответствующее оборудование, вызывающее ошибку 2114.
Информация об операционной системе
Сообщения об ошибках 2114 могут появляться в любых из нижеперечисленных операционных систем Microsoft Windows:
- Windows 10
- Windows 8
- Windows 7
- Windows Vista
- Windows XP
- Windows ME
- Windows 2000
Проблема с 2114 все еще не устранена?
Обращайтесь к нам в любое время в социальных сетях для получения дополнительной помощи:
Об авторе: Джей Гитер (Jay Geater) является президентом и генеральным директором корпорации Solvusoft — глобальной компании, занимающейся программным обеспечением и уделяющей основное внимание новаторским сервисным программам. Он всю жизнь страстно увлекался компьютерами и любит все, связанное с компьютерами, программным обеспечением и новыми технологиями.
| Номер ошибки: | Ошибка 2114 | |
| Название ошибки: | Windows 7 Error 2114 | |
| Описание ошибки: | Ошибка 2114: Возникла ошибка в приложении Windows 7. Приложение будет закрыто. Приносим извинения за неудобства. | |
| Разработчик: | Microsoft Corporation | |
| Программное обеспечение: | Windows 7 | |
| Относится к: | Windows XP, Vista, 7, 8, 10, 11 |
«Windows 7 Error 2114» Введение
Как правило, практикующие ПК и сотрудники службы поддержки знают «Windows 7 Error 2114» как форму «ошибки во время выполнения». Программисты работают через различные уровни отладки, пытаясь убедиться, что Windows 7 как можно ближе к безошибочным. Ошибки, такие как ошибка 2114, иногда удаляются из отчетов, оставляя проблему остается нерешенной в программном обеспечении.
Ошибка 2114, рассматриваемая как «Windows 7 Error 2114», может возникнуть пользователями Windows 7 в результате нормального использования программы. После того, как об ошибке будет сообщено, Microsoft Corporation отреагирует и быстро исследует ошибки 2114 проблемы. Microsoft Corporation может устранить обнаруженные проблемы, а затем загрузить измененный файл исходного кода, позволяя пользователям обновлять свою версию. Поэтому, когда вы сталкиваетесь с запросом на обновление Windows 7, это обычно связано с тем, что это решение для исправления ошибки 2114 и других ошибок.
Как триггеры Runtime Error 2114 и что это такое?
Сбой во время выполнения Windows 7, как правило, когда вы столкнетесь с «Windows 7 Error 2114» в качестве ошибки во время выполнения. Вот три наиболее заметные причины ошибки ошибки 2114 во время выполнения происходят:
Ошибка 2114 Crash — это типичная ошибка 2114 во время выполнения, которая полностью аварийно завершает работу компьютера. Обычно это происходит, когда Windows 7 не может обработать данные в удовлетворительной форме и поэтому не может получить ожидаемый результат.
Утечка памяти «Windows 7 Error 2114» — этот тип утечки памяти приводит к тому, что Windows 7 продолжает использовать растущие объемы памяти, снижая общую производительность системы. Это может быть вызвано неправильной конфигурацией программного обеспечения Microsoft Corporation или когда одна команда запускает цикл, который не может быть завершен.
Error 2114 Logic Error — Ошибка программной логики возникает, когда, несмотря на точный ввод от пользователя, производится неверный вывод. Это может произойти, когда исходный код Microsoft Corporation имеет уязвимость в отношении передачи данных.
В большинстве случаев проблемы с файлами Windows 7 Error 2114 связаны с отсутствием или повреждением файла связанного Windows 7 вредоносным ПО или вирусом. Основной способ решить эти проблемы вручную — заменить файл Microsoft Corporation новой копией. В качестве дополнительного шага по устранению неполадок мы настоятельно рекомендуем очистить все пути к неверным файлам и ссылки на расширения файлов Microsoft Corporation, которые могут способствовать возникновению такого рода ошибок, связанных с Windows 7 Error 2114.
Ошибки Windows 7 Error 2114
Наиболее распространенные ошибки Windows 7 Error 2114, которые могут возникнуть на компьютере под управлением Windows, перечислены ниже:
- «Ошибка приложения Windows 7 Error 2114.»
- «Windows 7 Error 2114 не является приложением Win32.»
- «Извините за неудобства — Windows 7 Error 2114 имеет проблему. «
- «Не удается найти Windows 7 Error 2114»
- «Windows 7 Error 2114 не найден.»
- «Проблема при запуске приложения: Windows 7 Error 2114. «
- «Не удается запустить Windows 7 Error 2114. «
- «Windows 7 Error 2114 выйти. «
- «Неверный путь к программе: Windows 7 Error 2114. «
Эти сообщения об ошибках Microsoft Corporation могут появляться во время установки программы, в то время как программа, связанная с Windows 7 Error 2114 (например, Windows 7) работает, во время запуска или завершения работы Windows, или даже во время установки операционной системы Windows. При появлении ошибки Windows 7 Error 2114 запишите вхождения для устранения неполадок Windows 7 и чтобы HelpMicrosoft Corporation найти причину.
Источники проблем Windows 7 Error 2114
Заражение вредоносными программами, недопустимые записи реестра Windows 7 или отсутствующие или поврежденные файлы Windows 7 Error 2114 могут создать эти ошибки Windows 7 Error 2114.
Более конкретно, данные ошибки Windows 7 Error 2114 могут быть вызваны следующими причинами:
- Недопустимые разделы реестра Windows 7 Error 2114/повреждены.
- Зазаражение вредоносными программами повредил файл Windows 7 Error 2114.
- Другая программа (не связанная с Windows 7) удалила Windows 7 Error 2114 злонамеренно или по ошибке.
- Другая программа находится в конфликте с Windows 7 и его общими файлами ссылок.
- Windows 7/Windows 7 Error 2114 поврежден от неполной загрузки или установки.
Продукт Solvusoft
Загрузка
WinThruster 2022 — Проверьте свой компьютер на наличие ошибок.
Совместима с Windows 2000, XP, Vista, 7, 8, 10 и 11
Установить необязательные продукты — WinThruster (Solvusoft) | Лицензия | Политика защиты личных сведений | Условия | Удаление
Решили Вы как-то открыть доступ по сети к файлу или папке и вдруг видите сообщение, что не запущена служба сервера и соответственно общий доступ работать не будет. Происходит это по нескольким причинам, которые Вы можете устранить самостоятельно и достаточно быстро.
1. Для начала нужно зайти в службы и проверить: действительно ли служба не запущена. Службы могут быть отключёнными по умолчанию или кем-то, могут просто выключиться за ненадобностью или перейти в ручной режим запуска, а также могут быть просто уничтожены прорвавшимся вирусом. Заходим в «Пуск»-пункт «Настройка»-пункт «Панель управления». Запускаем значок «Администрирование» и в появившемся окне справа запускаем «Службы». В списке служб находим пункт «Сервер» и смотрим рядом тип запуска. Он может быть выставлен «Отключен» или «Вручную». Щелкаем по сервер, для запуска и в появившемся окне переставляем на «Автоматически» и вверху слева окна служб нажимаем «Перезапустить». Дальше пробуем открыть доступ к тому, что Вам нужно. Также стоит проверить все службы, которые имеют отношение к сети и доступу и их перезапустить.
2.Когда Вы попытаетесь включить службу «Сервер», у Вас может выскочить сообщение «Ошибка 126 не найден указанный модуль». Это будет означать, что служба повреждена вирусом или просто отсутствует файл службы или путь к службе перенаправлен вирусами. Теперь Вам придётся проверить это в реестре. Разумеется, для начала стоит провести проверку ПК на вирусы 2-3 антивирусными программами (читайте как это сделать в прошлых статьях). Также стоит сделать проверку файловой системы на случай сбоя и смещения файловой информации и только затем уже лезть в реестр. Для запуска реестра заходим «Пуск»-пункт «Выполнить»-набираем команду «regedit» и жмём «ОК». Слева идём в ветку реестра HKEY_LOCAL_MACHINE\SYSTEM\CurrentControlSet\Services\lanmanserver\ parameters,
щёлкая по плюсикам возле папок слева. Конечная папка — это служба сервера. Щёлкаем по ней и справа находим параметр «ServiceDll». Запускаем его и смотрим какой путь там прописан. Если он отличается от «C:\Windows\System32\srvsvc.dll», то меняем на то, что видите. Разумеется, если у Вас Windows установлен на другой локальный диск, то меняем С на свою букву диска. Жмём «ОК» и перезагружаемся. Повторяем пункт статьи 1 и пробуем снова дать доступ к папкам.
При отсутствии доступа между компьютерами по сети, смотрим на машине с расшаренными ресурсами — вроде в настройках соединения стоят все галочки на службах, а машина «не видна». Также может быть отказ при попытке открыть доступ на запись на расшариваемую папку.
Для диагностики пробуем открыть общие ресурсы через «Управление компьютером» и… получаем «Ошибка 2114 — не запущена служба сервера».
Для корректной работы надо запустить некоторые сетевые службы — рабочей станции и сервера.
Решаем поэтапно. Сначала через командную строку :
net start workstation
net start server
Если безуспешно, то Панель управления — Администрирование — Службы.
Там ищем Служба сервера и Служба рабочей станции, переводим метод старта в «Авто» и стартуем вручную.
Если таких служб нет, то в Сетевом окружении в свойствах активного сетевого соединения удаляем и устанавливаем заново компоненту «File and Printer Sharing for MS networks«.
На некоторых серверах на базе Windows Server 2012 R2 с ролью сервера печати была замечена проблема со службой «Print Spooler«, возникающая плавающим образом. На этапе загрузки сервера от системы мониторинга SCOM приходила масса оповещений однотипного характера «Alert: Shared Printer Availability Alert«.
Изучение Event-логов этих серверов показало, что система мониторинга реагирует на ошибки с Event ID 315:
Log Name: Microsoft-Windows-PrintService/Admin
Source: Microsoft-Windows-PrintService
Event ID: 315
Task Category: Sharing a printer
Level: Error
Keywords: Classic Spooler Event,Printer
User: SYSTEM
Computer: SRV-PRN01.holding.com
Description: The print spooler failed to share printer PR050 with shared resource name PR050. Error 2114. The printer cannot be used by others on the network.
Замечено было, что подобная ошибка генерировалась для каждого сетевого принтера, подключённого к серверу печати и опубликованного пользователям сети.
Описание этой ошибки можно найти в статье Event 315 with error 2114 on startup, где обозначено, что проблема может возникать по той причине, что служба «Print Spooler» (Spooler) пытается «расшарить» сетевые принтеры раньше, чем инициализировалась служба «Server» (LanmanServer). Здесь даются рекомендации проверять зависимости службы «Server» на предмет присутствия нестандартных служб, которые могут увеличивать время запуска этой службы. Но в нашем случае ничего подозрительного в конфигурации службы «Server» обнаружено не было.
Дальнейший анализ Event-лога «System» подтвердил то, что ошибки возникают только в том случае, если при запуске сервера служба «Print Spooler» запустилась по времени на несколько секунд раньше службы «Server».
Одним из вариантов разрешения такой ситуации может стать настройка явной зависимости службы «Print Spooler» от службы «Server». То есть, нам нужно сделать так, чтобы служба «Print Spooler» запускалась только после запуска службы «Server». При этом следует понимать и то, что создание такой зависимости между службами приведёт также к тому, что при остановке службы «Server» будет останавливаться служба «Print Spooler».
Настроить зависимость между службами можно разными способами. Мы рассмотрим 2 примера – помощью утилиты sc и с помощью PowerShell.
При использовании утилиту sc запросить информацию о текущем состоянии зависимостей службы можно следующей командой:
sc qc spooler
Как видим, у службы уже есть зависимость от двух служб («RPCSS» и «http»). Добавить дополнительную зависимость можно следующим образом:
sc config spooler depend= RPCSS/http/LanmanServer
Теперь можем заглянуть в оснастку управления службами services.msc и убедиться в том, что там для службы «Print Spooler» теперь отображается информация о зависимости от службы «Server»
Аналогичную настройку зависимостей службы можно выполнить с помощью PowerShell.
Чтобы запросить информацию о текущих зависимостях службы, выполним:
Get-Service "Print Spooler" -RequiredServices
Изменить перечень служб, от которых зависит данная служба с помощью PowerShell можно, например, через правку параметров системного реестра:
Set-ItemProperty -Path "HKLM:\SYSTEM\CurrentControlSet\Services\Spooler" -Name DependOnService -Value @("RPCSS","http","LanmanServer")
После изменения настройки зависимостей службы «Print Spooler» перезагрузим сервер и снова проанализируем Event-лог «System». Убедимся в том, что служба «Print Spooler» действительно запускается только после запуска службы «Server», а в логе службы печати отсутствуют ошибки «The print spooler failed to share printer…«.
- Remove From My Forums
-
Question
-
On a Win7/64 with an Hp Laserjet P2055DN network printer, I get event 315 error 2114 (The print spooler failed to share printer Printername with shared resource name Printername . Error 2114. The printer cannot be used by others on the network)
on almost every startup. The printer works fine, both from the Win7 machine and a McBook wireless connected to my wired/wireless Linksys WRT160N Router. Printer driver is up to date, nothing stuck in print queue, all permission for sharing turned on.
Again, printer prints fine, but I keep getting the event and error message in Admin on startup. In Experts Exchange, in the server 2008 section here, I read this:http://www.experts-exchange.com/OS/Microsoft_Operating_Systems/Server/Windows_Server_2008/Q_26250085.html?sfQueryTermInfo=1+10+2114+30+315+error+event . If it was a bug, MS would have fixed this by now, yes?. Any ideas why I keep getting the event message?
Clearly the machine tries to engage the spooler, fails, tires again and succeeds, leaving behind the event message. Thank you.
Answers
-
The Server service is not starting in a timely fashion. Check and make sure there are no dependent services that have been changed from default settings.
The spooler just uses the Server Service for sharing the printers.
You will get the message if the server service has not fully initialized when the spooler initializes and wants to share the printers.
-
Proposed as answer by
Monday, August 15, 2011 6:26 AM
-
Marked as answer by
Alan MorrisEditor
Tuesday, January 3, 2012 3:09 AM
-
Proposed as answer by
-
-
Proposed as answer by
danma_
Monday, August 15, 2011 6:48 AM -
Marked as answer by
Alan MorrisEditor
Tuesday, January 3, 2012 3:09 AM
-
Proposed as answer by