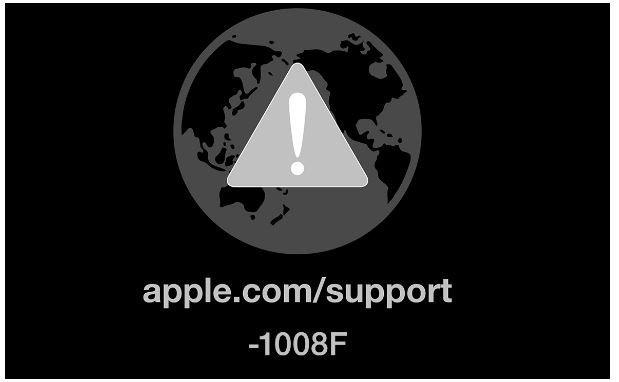Hello, I want to reinstall an old Macbook. I have tried it with poweron and alt, login into Wifi and try to install. Then I got these message:
apple.com/support
2100U
What do these error message mean? I can’t find it on the officiel support sites.
Thank you.
Regards
MacBook
Posted on May 7, 2021 6:24 AM
It usually mean this is no Internet Connection. How to reinstall macOS
Intel processor
Make sure that your Mac has a connection to the internet. Then turn on your Mac and immediately press and hold Command (⌘)-R until you see an Apple logo or other image.
Posted on May 7, 2021 5:21 PM
Обновлено: 27.01.2023
До сих пор компьютер Apple Mac мощен во всех отношениях, но это машина, поэтому определенно иногда он работает, и Mac замедляется по особой причине, о которой мы не знаем. Что мы делаем в качестве немедленного решения? Перезагрузка это правильно. Но после перезапуска Mac не запускается. Следовательно, на экране Mac появляется серая папка со знаком вопроса при запуске.
Причина мигания папки с вопросительным знаком
- После перезагрузки ноутбука Apple
- Замена HDD на SSD (перепрошивка папки после установки SSD)
- После изменения частей дисплея
- Проблема с кабелем
Эта папка на вашем Mac с черным экраном означает, что загрузочный диск вашего Mac больше не доступен или диск (HDD / SSD) не содержит работающую MacOS (операционную систему).
Итак, в этой статье я попытался найти максимум решений, которые помогут вам избавиться от вопросительного знака на вашем Mac?
Примечание. Спецификации этих решений отсутствуют. Все пользователи могут следить, например, за папкой для прошивки Mac Big Sur, за папкой для прошивки Mac Mojave, за папкой для прошивки Mac High Sierra и более ранними версиями macOS.
Метод 1: загрузите MacBook с помощью диспетчера запуска
Для пользователей, которые используют внутренний диск, загрузите macOS, затем устраните неполадки в диспетчере запуска, чтобы предотвратить появление папки со знаком вопроса на Mac.
- Выключайте MacBook, как обычно.
- Теперь, удерживая нажатой клавишу Alt или Option, дождитесь появления логотипа Apple.
- Диспетчер загрузки MacBook должен отобразить запрос и выбрать начальный диск. Используйте стрелки влево / вправо для навигации и нажмите Return, чтобы выбрать.
- Это перезапустит Mac без папки со знаком вопроса, и этим проблема будет решена.
Предположим, этот способ не работает для вашего Mac, не волнуйтесь, попробуйте ниже, чтобы дать больше решений для запуска вашего Mac, как раньше.
Метод 2: восстановить загрузочный диск с помощью дисковой утилиты
Ваш MacBook имеет встроенную настройку восстановления, которая сама находит и автоматически устраняет проблемы. Если вам не удается решить проблему, воспользуйтесь Восстановлением загрузочного диска.
Решение №1. Попытка сбросить NVRAM
Решение №2. Убедитесь, что в системе выбран предпочтительный загрузочный диск для проверки в настройках загрузочного диска.
Если указано выше, вам подходят оба предложения. Тем не менее, ваша папка с вопросительным знаком смерти для Mac сохраняется. Пожалуйста, попробуйте решить проблему:
Давай Нажав и удерживая кнопка питания на вашем Mac (Macbook, MBP, MBA, iMac, Mac Mini) до 10 секунд, пока компьютер Macintosh не выключится.
Включите свой Apple Mac и немедленно нажатие и удерживание Команда (⌘) и переключатель R для запуска из восстановления macOS.
В MacOS Recovery используйте Дисковая утилита для восстановления загрузочного диска.
Если Дисковая утилита не обнаружила ошибок или исправила все ошибки, вам следует переустановить macOS на вашем компьютере Apple.
Заметка: После нажатия клавиши alt ваш компьютер открыл восстановление через Интернет вместо раздела на Mac. это означает, что загрузочный том вашего компьютера Apple и раздел восстановления повреждены или физически повреждены, поэтому компьютер Apple автоматически перейдет в режим восстановления через Интернет. Или (перепрошивка папки с вопросительным знаком команда r не работает).
Mac запускается до ошибки -1008F
Ты можешь получить здесь решение для Ошибка -2100 F конец восстановления.
Если вам все еще нужна помощь в исправлении папки с вопросительным знаком при запуске MacBook, я предлагаю вам посетить службу поддержки Apple.
Мы уже рассказывали обо всех способах обновления операционной системы до macOS Big Sur на любом совместимом компьютере Mac. Если вы вынуждены остановиться на сетевом восстановлении системы, то можете столкнуться с ошибками во время загрузки данных с серверов Apple.
Такая ошибка не первый год возникает у пользователей во всем мире. Все дело в том, что во время восстановления компьютер скачивает данные с серверов Apple и производит удаленную проверку на привязку к определенной учетной записи Apple ID. Ошибка возникает исключительно во втором случае, но загрузка без этого не продолжится.
На тематических форумах и при обращении в службу поддержки такую проблему рекомендуют решать следующим образом:
1. Перезагрузить компьютер и роутер, через который осуществляется подключение к сети.
2. Изменить DNS настройки роутера со значения 0.0.0.0 на публичный DNS Google: 8.8.8.8.
3. Подключить Mac к роутеру при помощи ethernet-кабеля.
4. Попробовать произвести загрузку системы, подключившись к другой сети.
Такие действия помогают не всем и ошибка продолжает мешать установке системы.
Пользователи в сети нашли более простое и доступное решение, которое помогает избежать данной ошибки. Чтобы компьютер не приходил проверку на привязку к учетной записи Apple ID во время сетевого восстановления, следует предварительно отключить его от своей учетки.
1. С любого устройства перейдите на страницу управления учетной записью Apple ID и авторизуйтесь.
2. В разделе Устройства найдите Mac, на котором будете переустанавливать систему через интернет.
3. Отвяжите данный Mac от своей учетной записи.
После этого во время установки не будет происходить соответствующая проверка, а ошибка 2002f возникать не будет.
Всем привет! В этом посте речь пойдет о бесконечном режиме восстановления macOS, ошибках 1008F, 2003F, 2004F и о том как их побороть.
Подобные ошибки можно встретить при попытке выполнить Internet Recovery своего Mac, а причин побуждающих к этому действию — множество. В моем случае, дело было так..
Предыстория
Тут стоить отметить, что далее речь идет о MacBook pro 2018 с чипом безопасности T2, опыт работы с macOS с точки зрения откатов, переустановок, загрузочных дисков и т.п. имелся богатый, а потому. ничто не предвещало беды.
Поехали!
Мне было лениво делать загрузочную флешку, поэтому идея с Internet Recovery показалась заманчивой (более того эту процедуру я уже обкатывал ранее на MacBook pro 2013). Далее список действий, которые повторять НЕ НАДО:
1. загрузка в рекавери (cmd + R);
2. форматирование жесткого диска;
3. запуск Internet Recovery на версию, которая поставлялась при продаже MacBook (или близкую к ней (Shift-Option-Command-R при загрузке Mac).
**более подробно о сочетаниях клавиш можно прочитать тут
После всех этих нехитрых манипуляций мы получаем не Mac, а кирпич, который игнорит все подряд и валится в вечный Internet Recovery с ошибкой 1008F.
1008F
1008F — это ошибка, указывающая на то, что ваш Mac заблокирован на серверах Apple. Звучит страшно. Решается просто, но не всегда.
Дальше у вас, как говорится, два путя:
Путь простой:
1. Зайти в учетную запись icloud;
2. Выбрать «Найти iPhone«;
3. Переключить дроп-лист на пункт «Все устройства«:
4. Выбрать проблемный MacBook и нажать «удалить из Найти айфон«;
6. Покинуть программу:
7. (Опционально) Удалить проблемный Mac из учетной записи Apple (Из списка устройств).
После этого можно попробовать восстановиться еще раз. К сожалению, данный способ мне не помог.
Я позвонил в службу поддержки Apple, где мне сообщили о том, что в моем случае 1008F возникает исключительно из-за плохого интернета (на самом деле из-за плохого интернета возникают ошибки 200+F). Также, мне посоветовали обратиться в авторизованный сервис (что логично) т.к. там и специалисты граммотные, и интернет хороший. Тут стоить отметить, что претензий к поддержке Apple я не имею. Было опробовано несколько Wi-Fi сетей в т.ч. и с мобильных устройств. Итог один — не помогло.
Путь сложный:
Далее возникла идея: поскольку жесткий диск несъёмный, слишком дорого было бы для Apple решать такие вопросы заменой материнских плат. Должна была быть какая-то лазейка, типа DFU режима, который был очень популярен на айфонах 3gs и 3g. Легкий гуглинг навел меня на несколько интересных статей: тут и тут. Дублировать содержимое статей смысла не вижу, в целом, они о том как вводить Mac в DFU режим и как с ним работать.
1. Нам нужен еще один Mac (к счастью такой нашелся);
2. Соединяем наш Mac (клиент) со вторым Mac (сервер) кабелем питания UCB-C — UCB-C (руководство по ссылкам выше);
3. Скачиваем на Mac (сервер) утилиту Apple Configurator 2 и запускаем ее;
4. Вводим Mac (клиент) в DFU;
5. В утилите Apple Configurator 2: Правая кнопка мыши > Actions > Advanced > Revive Device:
6. После того как все loading — индикаторы прокрутятся:
а на Mac (клиент) произойдет вот это:
нужно попробовать запустить процедуру восстановления через Shift-Option-Command-R.
7. Если вы по прежнему получаете 1008F (не 2003F, 2004F — о них позже), переходите к п8.
8. Требуется повторить действия с п.1 по п.4. После чего выбрать Apple Configurator 2 пункт Restore.
что-то типа такого, только код был другой.
10. Далее я вывел Mac (клиент) из DFU режима и загрузил его через Shift-Option-Command-R.
11. Начался заветный процесс восстановления, который периодически падал в ошибки 2003F и 2004F.
2003F, 2004F
2003F, 2004F — это ошибки связанные с нестабильным, медленным интернет соединением. Поговаривают, что есть и другие 200+F ошибки, но их я на своем пути не встретил.
Тут стоить отметить, что интернет-провайдер у меня полное расстройство, поэтому решение было следующим:
На роутере я прописал DNS: основной сервер 8.8.8.8, альтернативный 8.8.4.4;
Сделал WI-FI сеть без пароля, но с фильтрацией по MAC — адресам, поскольку наткнулся на информацию о том, что Mac в процессе Internet Recovery может забывать пароль от WI-FI;
Также могут помочь сброс NVRAM или PRAM;
Запускать Mac через Shift-Option-Command-R, можно даже после того, как вы получили ошибку 200+F. Бывают случаи, когда загрузка происходит не с первого раза;
В моем случае, я дождался 6 утра, пока основные пользователи моего провайдера спят, а в Купертино — ночь, значит нагрузка на сервера Apple значительно меньше. Загрузил Mac через Shift-Option-Command-R и случилось чудо.
Дальше у меня загрузился Recovery macOS Mojave, т.к. именно с ней поставлялся MacBook. В дисковой утилите жесткий диск определялся как неизвестное устройство, после форматирования его со схемой разделов GUID, установка macOS продолжается в обычном режиме.
Заключение
На всю эту историю у меня ушло в сумме около трех дней, поэтому если этот пост сэкономит кому-нибудь хоть каплю времени и нервов — будет отлично. Тем не менее, прошу обратить внимание: описанное выше происходило со мной, у вас может быть иначе. Все действия вы выполняете на свой страх и риск. От себя — я бы рекомендовал перед переустановкой macOS включать загрузку с USB — носителей, отвязывать Mac от учетки и выполнять установку с флешки. Жалею ли я о том, что не сделал так сам? — Нет
Желаю вам легких апдейтов, даунгрейдов и вообще поменьше багов и лагов.
По результатам опроса, написал о том как откатиться с macOS Big Sur до macOS Catalina. Прочитать об этом можно тут. Спасибо за проявленный интерес!
У вас не получается загрузить MacBook в режим восстановления? Если да, то вам повезло, что вы нашли эту страницу. Здесь вы узнаете, что делать, если режим восстановления MacOS работает некорректно.
Sue Wayne
2021-03-30 10:12:03 • Обновлено: Решение проблем Mac • Проверенные решения
«Мой режим восстановления Mac не работает, я поискал в Интернете подходящие решения. Может ли кто-нибудь помочь мне безопасно перейти в режим восстановления? Заранее спасибо!»
Как и любое другое устройство, MacBook также уязвим для рабочих проблем. Обычно, когда в MacBook возникает неисправность или ошибка, пользователи выбирают режим восстановления, чтобы решить эту проблему. Но худшая ситуация — когда режим восстановления macOS зависает.
К счастью, вам не нужно беспокоиться об этой проблеме, поскольку мы можем помочь вам решить ее и даже восстановить потерянные файлы.
Часть 1. Что такое режим восстановления?
Вы можете использовать режим восстановления Mac, чтобы:
- Сканировать, проверять, стирать и восстанавливать подключенные диски с помощью Дисковой утилиты.
- Восстановить Mac из резервной копии Time Machine
- Удалить, установить или переустановить заводскую версию OS X
- Проверить подключение к Интернету или получить помощь онлайн.
- Переустановить систему macOS
После этого вам нужно знать, как войти и выйти из режима восстановления.
Как войти в режим восстановления?
- Начните с нажатия на меню Apple и выберите параметр «Перезагрузить» или «Включить Mac».
- Когда Mac перезагрузится, удерживайте клавиши Command + R вместе, пока не появится логотип Apple. Через несколько минут на экране появится окно утилиты macOS.
Таким образом можно войти в режим восстановления. Если окно входа в систему не появляется на экране, возможно, вам придется перезагрузить Mac и повторить попытку.
Как выйти из режима восстановления?
Часто бывает, что после входа в режим восстановления, вы не знаете как выйти из него. Не переживайте, это не так сложно как кажется.
- Вам нужно выбрать опцию «Перезагрузить» в меню Apple, чтобы выйти из режима.
- Вы также можете использовать опцию «Загрузочный диск» в меню, если Mac продолжает возвращаться в режим восстановления. С вашим Mac все будет в порядке, вам нужно выбрать обычный загрузочный диск и нажать кнопку «Перезагрузить».
Часть 2. «Mac не загружается в режиме восстановления» | 4 Решения
В некоторых случаях, пользователи Mac во время попытки устранить некоторые распространенные ошибки диска или другие проблемы обнаруживают, что режим восстановления Mac завис. Если Mac не загружается в режиме восстановления, это означает, что вам нужно использовать подключение к Интернету и сервер Apple, чтобы найти возможное решение.
Вот четыре распространенных метода восстановления macOS, которые могут решить практически любую проблему на вашем Mac.
Способ 1. Используйте резервное копирование Time Machine:
Пользователи Mac поступают правильно, сохраняя внешний диск резервного копирования подключенным к Time Machine. Если какой-либо файл потерян или поврежден, пользователи могут восстановить файлы с помощью резервной копии. Это часто бывает полезно, когда вы не можете загрузиться в режиме восстановления на Mac.
- Перезагрузите Mac и во время запуска щелкните вкладку «Параметры». Подключите Time Machine, и через некоторое время она загрузится.
- Выберите диск восстановления для загрузки Mac и нажмите «Использовать диск», чтобы обновить системное хранилище.
Способ 2. Создайте загрузочный установщик:
Вы можете использовать данный способ, если режим восстановления Mac не работает, для создания загрузочного установщика с помощью функции Дисковой утилиты. Рекомендуется использовать для этого выделенный USB-накопитель. Шаги, которые вам необходимо выполнить, приведены ниже:
- Чтобы открыть окно служебных программ, перезагрузите Mac и откройте вкладку «Параметры» во время запуска.
- Выберите режим Disk Utility и подключите загрузочный установочный диск к Mac.
- Вам нужно выбрать диск из всплывающего списка и Mac перезагрузится. Теперь вы можете легко отремонтировать Mac и использовать его, как раньше.
Дополнительно: Дисковая утилита — это встроенный инструмент на Mac. Вы также можете использовать его для изменения размера тома на вашем устройстве.
Способ 3. Используйте Mac Internet Recovery:
Если вы не знаете, что делать, чтобы решить проблему восстановления macOS, вы можете положиться на функцию восстановления через Интернет! Когда вы подключите свой Mac к сети, он автоматически подберет подходящее решение для ремонта Mac.
- Чтобы получить прямой доступ к режиму восстановления в Интернете, нажмите и удерживайте Option + Command + R во время перезапуска. Иконка земного шара появится на экране со строкой состояния.
- Подключитесь к сети и следуйте инструкциям утилиты. Когда вы закончите процесс, ремонт Mac будет выполнен, и вы получите к нему доступ.
Способ 4. Переустановите Mac OS X:
Если ни один из методов не помог восстановить Mac OS X, то последним оставшимся вариантом будет повторная установка. Это окончательное логическое решение. Будет лучше, если у вас уже есть резервная копия файлов данных, хранящихся на Mac; иначе они могут быть потеряны.
Выберите вариант «Переустановить Mac OS X» в окне служебных программ и подождите, пока новая копия Lion будет настроена и установлена на вашем устройстве.
Часть 3. Как запустить Mac в режиме восстановления?
Когда система Mac или том повреждены, лучше использовать режим восстановления через Интернет вместо стандартного восстановления. Восстановление через Интернет запускает Mac напрямую с серверов Apple. Он может запустить быструю проверку памяти и жесткого диска на наличие проблем.
Mac перейдет в режим восстановления через Интернет, если загрузочный сектор отсутствует или раздел восстановления поврежден. Чтобы запустить Mac в режиме восстановления, выполните следующие действия:
- Перезагрузите или включите Mac и удерживайте клавиши Command + Option + R после звукового сигнала запуска. Отпустите клавиши, когда увидите на экране анимированный глобус.
- В зависимости от вашего подключения к Интернету это может занять некоторое время, поэтому держите Mac подключенным к источнику питания.
- Как только соединение будет установлено, вы увидите на экране окно утилиты macOS. Вам нужно только нажать на опцию, чтобы выбрать одну из них.
Видеоурок о том, как загрузить Mac в режим восстановления
Последние видео из Recoverit
Часть 4. Как восстановить потерянные файлы после загрузки Mac
Если у вас нет резервной копии файлов данных и вы потеряли их из-за режима восстановления, вам понадобится Recoverit Data Recovery Mac.
Это полноценный инструмент для восстановления данных, который может восстановить потерянный файл из режима восстановления Mac, а также при других причинах потери данных. Этот инструмент умеет возвращать важные файлы на ваше устройство из любого места для хранения.
Вы можете скачать программное обеспечение с их официального сайта. Программное обеспечение доступно как для Mac, так и для Windows. Таким образом, вы можете легко загрузить его на Mac OS X. После установки выполните следующие действия, чтобы восстановить потерянные файлы:
Шаг 1: Выберите раздел.
Запустите программное обеспечение и выберите диск, на котором потеряны файлы данных. Если вы не знаете, на каком диске искать, нажмите «Я не могу найти свой раздел» и нажмите кнопку «Пуск».
Шаг 2: Просканируйте раздел.
Как правило, программное обеспечение выполняет всестороннее сканирование и поиск потерянных и удаленных файлов на всем диске.
Шаг 3. Предварительный просмотр и восстановление раздела
Когда сканирование завершится, файлы будут перечислены на экране. Программа отсортирует файлы по формату, чтобы упростить поиск. Вы можете выбрать несколько файлов одновременно и предварительно просмотреть их.
Наконец, нажмите на опцию «Восстановить», и файлы будут восстановлены на вашем диске. Во время восстановления убедитесь, что вы не сохраняете файлы в том же месте, потому что это может снова привести к потере данных.
Надеюсь, вы собрали более чем достаточно информации, если ваш Mac не загружается в режиме восстановления. Вы можете восстановить свое устройство с помощью Mac Utility. Но если утилита не может вам помочь, вы можете положиться на Recoverit Data Recovery. Таким образом вы сможете восстановить потерянные данные с вашего Mac.
Читайте также:
- For honor как сменить пол персонажа
- Как узнать intel nuc
- Разгон gigabyte ga p43 es3g
- Asus fonepad 7 обзор
- Потянет ли acer aspire e15 gta 5
by
| Last Update:
|
0 Comments
What Is Error -2100F?
Error -2100F is an error for Mac, which is from the runtime kind. It may concern different kinds of aspects from your Mac, including the device being stuck in recovery mode or failing to switch it on.
This error may be caused by several problems on your Mac, ranging from badly written code all the way to malware infection. Read this article to learn further information about this problem and what you can do to fix it.
On this page:
What Is Error -2100F?Error -2100F DetailsError -2100F – What Are Its Symptoms?Error 1008F – How to Fix It?
Error -2100F Details
| Name | Error -2100F |
| Type | Mac Error |
| Short Description | A runtime error message for macOS, preventing Recovery mode. |
| Symptoms | An error message appears with a Globe icon, stating an error has occurred and you cannot run Recovery mode for MacOS. |
| Program | MacOS |
| Fix Tool |
Try this fix to repair your Mac from errors and optimise system performance:
Download SpyHunter |
Error -2100F – What Are Its Symptoms?
Error -2100F is very similar to the Error -1008F and other recently spotted errors, such as Error -2106F, Error -1426 and Error Code 1309.
Error -2100F appeared on our radar as a result of a post on Apple Discussions, where victims have complained about the following kinds of problems on their Mac:
Cannot run macOS Recovery (error 1008F-2100F-2003F) -Mac stuck in internet recovery
MacBook Pro Late 2019 started restarting unexpectedly.
So, I decided to erase the disk and run a clean install. Command+R and boom I get a firmware passcode.
I go through and I get the typical options.
I erased the disk through Disk Utility and the only option was Ventura.
I didnt want Ventura, so I switched off in order to restart and be able to re install the previous one I had (Big Sur).
No luck. The mac is stuck in internet recovery mode only, doesnt offer other options after booting. When it gets connected to the wifi, I get errors 1008F. I got once 2100F & 2003F.
I have deactivated Macbook from Find My, I have reset PRAM, SMC etc.
I have tried wifi, wired connection and hotspot over the iphone with 4G (that was the fastest).
I am so desperate. The machine refuses to run a recovery & clean install.Any help??
If you have the error running on your computer, chances are that you may also experience the following symptoms as well:
- Mac cannot boot in Recovery mode.
- Your device may behave erratically.
- Some of your other apps may stop functioning.
The type of error, which -2100F it’s categorized to be is the runtime kind. It could have something to do with other such errors as victims complain, like 2003F and 1008F.
Error 1008F – How to Fix It?
We have done some research on how to fix these errors if they concern your MacOs and we have come up with the following fixes for them:
Fix #1: Run Option-Command-R
- Hold the power key on Mac for about 10 seconds till your Mac is turned off. If your Mac does not have a power button, use the Touch ID key.
- Turn on your Mac and immediately after this hold Option-Command-R to start up the most recent version of macOS Recovery mode.
Fix #2: Disable Activation Lock
- Go to your Apple Menu and then choose System Settings.
- Click on your name (Apple ID).
- Select iCloud.
- Scroll down and then turn your “Find My Mac”, after which enter your ID and pass.
If you fail executing those fixes, then the following steps should be able to help you out:
Step 1: Close any apps or programs that may be in conflict.
When you get errors, like this one, often conflicting apps may be the case. Below, you can find the solutions for closing conflicting apps for Windows and macOS:
For macOS:
Go to Activity Monitor, mark any processes you believe are suspicious and close them by clicking the “X” button on top left above them.
After you have done this fix, you should observe if this error will show up again if you start and stop a specific process.
Step 2: Update and Re-install Any Software You Believe is Problematic.
For macOS:
Go to Applications and drag the icon of your program to Bin to uninstall it. For macOS, you can go to your AppStore and click on the “Updates” tab to check if any applications are out of date.
Step 3: Install the latest updates of your OS.
For macOS:
Go to System Preferences – Software Update and check for a newer macOS version. You will see a button to install it and Upgrade if its available.
Step 4: Scan your computer for errors and optimise it automatically.
If you have tried most of the fixes, but you keep getting error messages, then the best advice to go for is to make sure and check your computer for:
- Viruses.
- Tracking cookies and other pesky and harmful objects.
- Problematic files.
- Unwanted software.
- Adware.
- Browser Hijackers.
- Other errors that may be slowing it down.
You can do all of this by running an automatic scan of your computer using a professional anti-malware software. Such an advanced tool is created by cybersecurity and tech experts and is guaranteed to help detect and delete any malicious files and whatever may be causing errors and optimise your computer to make it fast again:
Spy Hunter scanner will only detect the problem. If you want the issue to be automatically removed, you need to purchase the full version of the anti-malware tool.Find Out More About SpyHunter Anti-Malware Tool / How to Uninstall SpyHunter
Mac Errors – Frequently Asked Questions
What are Mac Errors?
Mac errors are faulty problems of macOS. They are different types, affecting various programs running on your Mac.
Since macOS is frequently updated, it is easier to fix such errors, due to the way this operating system is constructed.
What Do Mac Error Codes Mean?
Error Codes on Mac are how your macOS explains the different types of problems that can occur on it. The number of the Mac Error code pops up on your screen, and it shows you the error with some explanatory text to help you fix it.
These error codes exist for both small and bigger problems, and in some cases, they can mean that there is a significant issue with your device.
Why Do I See Errors On My Mac?
The reasons may vary. These can be due to a badly written code, faulty software, external app modifying your app, incompatibility, problems with the resources required to run the app, and even a Mac malware infection.
What Types of Mac Errors Exist?
Just like with Windows devices, there are some general error types with Mac as well, including:
- Runtime Errors – when you execute a program and it fails due to badly written code, incompatibility with the program and web servers or other problems, like malware.
- Logic Errors – something in the logic makes the program fail to return results.
- Arithmetic Errors – a type of logic error, which involves miscalculation due to an erroneous configuration or code that does not fit the same logic as the system reads it.
- Resource Errors – when your device does not meet the resources required to run a program or if the program is coded faulty, so it requires more resources than necessary.
- Interface Errors – when there is a difference between what an app is meant to do and what it actually does.
- Compilation Errors – when the compiler of a software fails to turn complicated code into a simple language, understandable by your Mac.
Which are The Most Common Mac Errors?
According to different sources and online forums, the most commonly encountered errors on Mac carry the following codes:
- Error Code 36 – when Finder fails to read or write a file on your Mac.
- Error Code 41 – caused by malware, outdated software or corrupted files and directories.
- Error Code 50 – when you fail to copy and paste a file onto another drive, like USB or an external SSD or HDD.
- Error Code 2003F – it shows up when you try reinstalling your macOS in Recovery Mode. Possible causes include bad sectors in the hard disk, malware, etc.
What to Do If I See a Mac Error?
If you see an error on your Mac, your first job is to check the meaning of it. Then, you can see reputable forums, like Apple Discussions or SensorsTechForum in order to find different types of fixes for the problem.
How to Stop Getting Mac Errors?
You cannot. As long as there are people writing the code, there will always be the human error factor. However, there are several measures that you can take in order to significantly reduce the chance of getting a Mac Error:
- Check and update your Mac and your Apps (if possible) to the latest version on a daily basis.
- Install a relevant and reputable anti-malware for Mac.
- Install an optimizer for your Mac, which will keep all your apps updated, remove junk software, and improve your Mac’s health.
- Only install apps from trusted sources.
Ventsislav Krastev
Ventsislav is a cybersecurity expert at SensorsTechForum since 2015. He has been researching, covering, helping victims with the latest malware infections plus testing and reviewing software and the newest tech developments. Having graduated Marketing as well, Ventsislav also has passion for learning new shifts and innovations in cybersecurity that become game changers. After studying Value Chain Management, Network Administration and Computer Administration of System Applications, he found his true calling within the cybersecrurity industry and is a strong believer in the education of every user towards online safety and security.
More Posts — Website
Follow Me:
Обновлено: 27.01.2023
До сих пор компьютер Apple Mac мощен во всех отношениях, но это машина, поэтому определенно иногда он работает, и Mac замедляется по особой причине, о которой мы не знаем. Что мы делаем в качестве немедленного решения? Перезагрузка это правильно. Но после перезапуска Mac не запускается. Следовательно, на экране Mac появляется серая папка со знаком вопроса при запуске.
Причина мигания папки с вопросительным знаком
- После перезагрузки ноутбука Apple
- Замена HDD на SSD (перепрошивка папки после установки SSD)
- После изменения частей дисплея
- Проблема с кабелем
Эта папка на вашем Mac с черным экраном означает, что загрузочный диск вашего Mac больше не доступен или диск (HDD / SSD) не содержит работающую MacOS (операционную систему).
Итак, в этой статье я попытался найти максимум решений, которые помогут вам избавиться от вопросительного знака на вашем Mac?
Примечание. Спецификации этих решений отсутствуют. Все пользователи могут следить, например, за папкой для прошивки Mac Big Sur, за папкой для прошивки Mac Mojave, за папкой для прошивки Mac High Sierra и более ранними версиями macOS.
Метод 1: загрузите MacBook с помощью диспетчера запуска
Для пользователей, которые используют внутренний диск, загрузите macOS, затем устраните неполадки в диспетчере запуска, чтобы предотвратить появление папки со знаком вопроса на Mac.
- Выключайте MacBook, как обычно.
- Теперь, удерживая нажатой клавишу Alt или Option, дождитесь появления логотипа Apple.
- Диспетчер загрузки MacBook должен отобразить запрос и выбрать начальный диск. Используйте стрелки влево / вправо для навигации и нажмите Return, чтобы выбрать.
- Это перезапустит Mac без папки со знаком вопроса, и этим проблема будет решена.
Предположим, этот способ не работает для вашего Mac, не волнуйтесь, попробуйте ниже, чтобы дать больше решений для запуска вашего Mac, как раньше.
Метод 2: восстановить загрузочный диск с помощью дисковой утилиты
Ваш MacBook имеет встроенную настройку восстановления, которая сама находит и автоматически устраняет проблемы. Если вам не удается решить проблему, воспользуйтесь Восстановлением загрузочного диска.
Решение №1. Попытка сбросить NVRAM
Решение №2. Убедитесь, что в системе выбран предпочтительный загрузочный диск для проверки в настройках загрузочного диска.
Если указано выше, вам подходят оба предложения. Тем не менее, ваша папка с вопросительным знаком смерти для Mac сохраняется. Пожалуйста, попробуйте решить проблему:
Давай Нажав и удерживая кнопка питания на вашем Mac (Macbook, MBP, MBA, iMac, Mac Mini) до 10 секунд, пока компьютер Macintosh не выключится.
Включите свой Apple Mac и немедленно нажатие и удерживание Команда (⌘) и переключатель R для запуска из восстановления macOS.
В MacOS Recovery используйте Дисковая утилита для восстановления загрузочного диска.
Если Дисковая утилита не обнаружила ошибок или исправила все ошибки, вам следует переустановить macOS на вашем компьютере Apple.
Заметка: После нажатия клавиши alt ваш компьютер открыл восстановление через Интернет вместо раздела на Mac. это означает, что загрузочный том вашего компьютера Apple и раздел восстановления повреждены или физически повреждены, поэтому компьютер Apple автоматически перейдет в режим восстановления через Интернет. Или (перепрошивка папки с вопросительным знаком команда r не работает).
Mac запускается до ошибки -1008F
Ты можешь получить здесь решение для Ошибка -2100 F конец восстановления.
Если вам все еще нужна помощь в исправлении папки с вопросительным знаком при запуске MacBook, я предлагаю вам посетить службу поддержки Apple.
Мы уже рассказывали обо всех способах обновления операционной системы до macOS Big Sur на любом совместимом компьютере Mac. Если вы вынуждены остановиться на сетевом восстановлении системы, то можете столкнуться с ошибками во время загрузки данных с серверов Apple.
Такая ошибка не первый год возникает у пользователей во всем мире. Все дело в том, что во время восстановления компьютер скачивает данные с серверов Apple и производит удаленную проверку на привязку к определенной учетной записи Apple ID. Ошибка возникает исключительно во втором случае, но загрузка без этого не продолжится.
На тематических форумах и при обращении в службу поддержки такую проблему рекомендуют решать следующим образом:
1. Перезагрузить компьютер и роутер, через который осуществляется подключение к сети.
2. Изменить DNS настройки роутера со значения 0.0.0.0 на публичный DNS Google: 8.8.8.8.
3. Подключить Mac к роутеру при помощи ethernet-кабеля.
4. Попробовать произвести загрузку системы, подключившись к другой сети.
Такие действия помогают не всем и ошибка продолжает мешать установке системы.
Пользователи в сети нашли более простое и доступное решение, которое помогает избежать данной ошибки. Чтобы компьютер не приходил проверку на привязку к учетной записи Apple ID во время сетевого восстановления, следует предварительно отключить его от своей учетки.
1. С любого устройства перейдите на страницу управления учетной записью Apple ID и авторизуйтесь.
2. В разделе Устройства найдите Mac, на котором будете переустанавливать систему через интернет.
3. Отвяжите данный Mac от своей учетной записи.
После этого во время установки не будет происходить соответствующая проверка, а ошибка 2002f возникать не будет.
Всем привет! В этом посте речь пойдет о бесконечном режиме восстановления macOS, ошибках 1008F, 2003F, 2004F и о том как их побороть.
Подобные ошибки можно встретить при попытке выполнить Internet Recovery своего Mac, а причин побуждающих к этому действию — множество. В моем случае, дело было так..
Предыстория
Тут стоить отметить, что далее речь идет о MacBook pro 2018 с чипом безопасности T2, опыт работы с macOS с точки зрения откатов, переустановок, загрузочных дисков и т.п. имелся богатый, а потому. ничто не предвещало беды.
Поехали!
Мне было лениво делать загрузочную флешку, поэтому идея с Internet Recovery показалась заманчивой (более того эту процедуру я уже обкатывал ранее на MacBook pro 2013). Далее список действий, которые повторять НЕ НАДО:
1. загрузка в рекавери (cmd + R);
2. форматирование жесткого диска;
3. запуск Internet Recovery на версию, которая поставлялась при продаже MacBook (или близкую к ней (Shift-Option-Command-R при загрузке Mac).
**более подробно о сочетаниях клавиш можно прочитать тут
После всех этих нехитрых манипуляций мы получаем не Mac, а кирпич, который игнорит все подряд и валится в вечный Internet Recovery с ошибкой 1008F.
1008F
1008F — это ошибка, указывающая на то, что ваш Mac заблокирован на серверах Apple. Звучит страшно. Решается просто, но не всегда.
Дальше у вас, как говорится, два путя:
Путь простой:
1. Зайти в учетную запись icloud;
2. Выбрать «Найти iPhone«;
3. Переключить дроп-лист на пункт «Все устройства«:
4. Выбрать проблемный MacBook и нажать «удалить из Найти айфон«;
6. Покинуть программу:
7. (Опционально) Удалить проблемный Mac из учетной записи Apple (Из списка устройств).
После этого можно попробовать восстановиться еще раз. К сожалению, данный способ мне не помог.
Я позвонил в службу поддержки Apple, где мне сообщили о том, что в моем случае 1008F возникает исключительно из-за плохого интернета (на самом деле из-за плохого интернета возникают ошибки 200+F). Также, мне посоветовали обратиться в авторизованный сервис (что логично) т.к. там и специалисты граммотные, и интернет хороший. Тут стоить отметить, что претензий к поддержке Apple я не имею. Было опробовано несколько Wi-Fi сетей в т.ч. и с мобильных устройств. Итог один — не помогло.
Путь сложный:
Далее возникла идея: поскольку жесткий диск несъёмный, слишком дорого было бы для Apple решать такие вопросы заменой материнских плат. Должна была быть какая-то лазейка, типа DFU режима, который был очень популярен на айфонах 3gs и 3g. Легкий гуглинг навел меня на несколько интересных статей: тут и тут. Дублировать содержимое статей смысла не вижу, в целом, они о том как вводить Mac в DFU режим и как с ним работать.
1. Нам нужен еще один Mac (к счастью такой нашелся);
2. Соединяем наш Mac (клиент) со вторым Mac (сервер) кабелем питания UCB-C — UCB-C (руководство по ссылкам выше);
3. Скачиваем на Mac (сервер) утилиту Apple Configurator 2 и запускаем ее;
4. Вводим Mac (клиент) в DFU;
5. В утилите Apple Configurator 2: Правая кнопка мыши > Actions > Advanced > Revive Device:
6. После того как все loading — индикаторы прокрутятся:
а на Mac (клиент) произойдет вот это:
нужно попробовать запустить процедуру восстановления через Shift-Option-Command-R.
7. Если вы по прежнему получаете 1008F (не 2003F, 2004F — о них позже), переходите к п8.
8. Требуется повторить действия с п.1 по п.4. После чего выбрать Apple Configurator 2 пункт Restore.
что-то типа такого, только код был другой.
10. Далее я вывел Mac (клиент) из DFU режима и загрузил его через Shift-Option-Command-R.
11. Начался заветный процесс восстановления, который периодически падал в ошибки 2003F и 2004F.
2003F, 2004F
2003F, 2004F — это ошибки связанные с нестабильным, медленным интернет соединением. Поговаривают, что есть и другие 200+F ошибки, но их я на своем пути не встретил.
Тут стоить отметить, что интернет-провайдер у меня полное расстройство, поэтому решение было следующим:
На роутере я прописал DNS: основной сервер 8.8.8.8, альтернативный 8.8.4.4;
Сделал WI-FI сеть без пароля, но с фильтрацией по MAC — адресам, поскольку наткнулся на информацию о том, что Mac в процессе Internet Recovery может забывать пароль от WI-FI;
Также могут помочь сброс NVRAM или PRAM;
Запускать Mac через Shift-Option-Command-R, можно даже после того, как вы получили ошибку 200+F. Бывают случаи, когда загрузка происходит не с первого раза;
В моем случае, я дождался 6 утра, пока основные пользователи моего провайдера спят, а в Купертино — ночь, значит нагрузка на сервера Apple значительно меньше. Загрузил Mac через Shift-Option-Command-R и случилось чудо.
Дальше у меня загрузился Recovery macOS Mojave, т.к. именно с ней поставлялся MacBook. В дисковой утилите жесткий диск определялся как неизвестное устройство, после форматирования его со схемой разделов GUID, установка macOS продолжается в обычном режиме.
Заключение
На всю эту историю у меня ушло в сумме около трех дней, поэтому если этот пост сэкономит кому-нибудь хоть каплю времени и нервов — будет отлично. Тем не менее, прошу обратить внимание: описанное выше происходило со мной, у вас может быть иначе. Все действия вы выполняете на свой страх и риск. От себя — я бы рекомендовал перед переустановкой macOS включать загрузку с USB — носителей, отвязывать Mac от учетки и выполнять установку с флешки. Жалею ли я о том, что не сделал так сам? — Нет
Желаю вам легких апдейтов, даунгрейдов и вообще поменьше багов и лагов.
По результатам опроса, написал о том как откатиться с macOS Big Sur до macOS Catalina. Прочитать об этом можно тут. Спасибо за проявленный интерес!
У вас не получается загрузить MacBook в режим восстановления? Если да, то вам повезло, что вы нашли эту страницу. Здесь вы узнаете, что делать, если режим восстановления MacOS работает некорректно.
Sue Wayne
2021-03-30 10:12:03 • Обновлено: Решение проблем Mac • Проверенные решения
«Мой режим восстановления Mac не работает, я поискал в Интернете подходящие решения. Может ли кто-нибудь помочь мне безопасно перейти в режим восстановления? Заранее спасибо!»
Как и любое другое устройство, MacBook также уязвим для рабочих проблем. Обычно, когда в MacBook возникает неисправность или ошибка, пользователи выбирают режим восстановления, чтобы решить эту проблему. Но худшая ситуация — когда режим восстановления macOS зависает.
К счастью, вам не нужно беспокоиться об этой проблеме, поскольку мы можем помочь вам решить ее и даже восстановить потерянные файлы.
Часть 1. Что такое режим восстановления?
Вы можете использовать режим восстановления Mac, чтобы:
- Сканировать, проверять, стирать и восстанавливать подключенные диски с помощью Дисковой утилиты.
- Восстановить Mac из резервной копии Time Machine
- Удалить, установить или переустановить заводскую версию OS X
- Проверить подключение к Интернету или получить помощь онлайн.
- Переустановить систему macOS
После этого вам нужно знать, как войти и выйти из режима восстановления.
Как войти в режим восстановления?
- Начните с нажатия на меню Apple и выберите параметр «Перезагрузить» или «Включить Mac».
- Когда Mac перезагрузится, удерживайте клавиши Command + R вместе, пока не появится логотип Apple. Через несколько минут на экране появится окно утилиты macOS.
Таким образом можно войти в режим восстановления. Если окно входа в систему не появляется на экране, возможно, вам придется перезагрузить Mac и повторить попытку.
Как выйти из режима восстановления?
Часто бывает, что после входа в режим восстановления, вы не знаете как выйти из него. Не переживайте, это не так сложно как кажется.
- Вам нужно выбрать опцию «Перезагрузить» в меню Apple, чтобы выйти из режима.
- Вы также можете использовать опцию «Загрузочный диск» в меню, если Mac продолжает возвращаться в режим восстановления. С вашим Mac все будет в порядке, вам нужно выбрать обычный загрузочный диск и нажать кнопку «Перезагрузить».
Часть 2. «Mac не загружается в режиме восстановления» | 4 Решения
В некоторых случаях, пользователи Mac во время попытки устранить некоторые распространенные ошибки диска или другие проблемы обнаруживают, что режим восстановления Mac завис. Если Mac не загружается в режиме восстановления, это означает, что вам нужно использовать подключение к Интернету и сервер Apple, чтобы найти возможное решение.
Вот четыре распространенных метода восстановления macOS, которые могут решить практически любую проблему на вашем Mac.
Способ 1. Используйте резервное копирование Time Machine:
Пользователи Mac поступают правильно, сохраняя внешний диск резервного копирования подключенным к Time Machine. Если какой-либо файл потерян или поврежден, пользователи могут восстановить файлы с помощью резервной копии. Это часто бывает полезно, когда вы не можете загрузиться в режиме восстановления на Mac.
- Перезагрузите Mac и во время запуска щелкните вкладку «Параметры». Подключите Time Machine, и через некоторое время она загрузится.
- Выберите диск восстановления для загрузки Mac и нажмите «Использовать диск», чтобы обновить системное хранилище.
Способ 2. Создайте загрузочный установщик:
Вы можете использовать данный способ, если режим восстановления Mac не работает, для создания загрузочного установщика с помощью функции Дисковой утилиты. Рекомендуется использовать для этого выделенный USB-накопитель. Шаги, которые вам необходимо выполнить, приведены ниже:
- Чтобы открыть окно служебных программ, перезагрузите Mac и откройте вкладку «Параметры» во время запуска.
- Выберите режим Disk Utility и подключите загрузочный установочный диск к Mac.
- Вам нужно выбрать диск из всплывающего списка и Mac перезагрузится. Теперь вы можете легко отремонтировать Mac и использовать его, как раньше.
Дополнительно: Дисковая утилита — это встроенный инструмент на Mac. Вы также можете использовать его для изменения размера тома на вашем устройстве.
Способ 3. Используйте Mac Internet Recovery:
Если вы не знаете, что делать, чтобы решить проблему восстановления macOS, вы можете положиться на функцию восстановления через Интернет! Когда вы подключите свой Mac к сети, он автоматически подберет подходящее решение для ремонта Mac.
- Чтобы получить прямой доступ к режиму восстановления в Интернете, нажмите и удерживайте Option + Command + R во время перезапуска. Иконка земного шара появится на экране со строкой состояния.
- Подключитесь к сети и следуйте инструкциям утилиты. Когда вы закончите процесс, ремонт Mac будет выполнен, и вы получите к нему доступ.
Способ 4. Переустановите Mac OS X:
Если ни один из методов не помог восстановить Mac OS X, то последним оставшимся вариантом будет повторная установка. Это окончательное логическое решение. Будет лучше, если у вас уже есть резервная копия файлов данных, хранящихся на Mac; иначе они могут быть потеряны.
Выберите вариант «Переустановить Mac OS X» в окне служебных программ и подождите, пока новая копия Lion будет настроена и установлена на вашем устройстве.
Часть 3. Как запустить Mac в режиме восстановления?
Когда система Mac или том повреждены, лучше использовать режим восстановления через Интернет вместо стандартного восстановления. Восстановление через Интернет запускает Mac напрямую с серверов Apple. Он может запустить быструю проверку памяти и жесткого диска на наличие проблем.
Mac перейдет в режим восстановления через Интернет, если загрузочный сектор отсутствует или раздел восстановления поврежден. Чтобы запустить Mac в режиме восстановления, выполните следующие действия:
- Перезагрузите или включите Mac и удерживайте клавиши Command + Option + R после звукового сигнала запуска. Отпустите клавиши, когда увидите на экране анимированный глобус.
- В зависимости от вашего подключения к Интернету это может занять некоторое время, поэтому держите Mac подключенным к источнику питания.
- Как только соединение будет установлено, вы увидите на экране окно утилиты macOS. Вам нужно только нажать на опцию, чтобы выбрать одну из них.
Видеоурок о том, как загрузить Mac в режим восстановления
Последние видео из Recoverit
Часть 4. Как восстановить потерянные файлы после загрузки Mac
Если у вас нет резервной копии файлов данных и вы потеряли их из-за режима восстановления, вам понадобится Recoverit Data Recovery Mac.
Это полноценный инструмент для восстановления данных, который может восстановить потерянный файл из режима восстановления Mac, а также при других причинах потери данных. Этот инструмент умеет возвращать важные файлы на ваше устройство из любого места для хранения.
Вы можете скачать программное обеспечение с их официального сайта. Программное обеспечение доступно как для Mac, так и для Windows. Таким образом, вы можете легко загрузить его на Mac OS X. После установки выполните следующие действия, чтобы восстановить потерянные файлы:
Шаг 1: Выберите раздел.
Запустите программное обеспечение и выберите диск, на котором потеряны файлы данных. Если вы не знаете, на каком диске искать, нажмите «Я не могу найти свой раздел» и нажмите кнопку «Пуск».
Шаг 2: Просканируйте раздел.
Как правило, программное обеспечение выполняет всестороннее сканирование и поиск потерянных и удаленных файлов на всем диске.
Шаг 3. Предварительный просмотр и восстановление раздела
Когда сканирование завершится, файлы будут перечислены на экране. Программа отсортирует файлы по формату, чтобы упростить поиск. Вы можете выбрать несколько файлов одновременно и предварительно просмотреть их.
Наконец, нажмите на опцию «Восстановить», и файлы будут восстановлены на вашем диске. Во время восстановления убедитесь, что вы не сохраняете файлы в том же месте, потому что это может снова привести к потере данных.
Надеюсь, вы собрали более чем достаточно информации, если ваш Mac не загружается в режиме восстановления. Вы можете восстановить свое устройство с помощью Mac Utility. Но если утилита не может вам помочь, вы можете положиться на Recoverit Data Recovery. Таким образом вы сможете восстановить потерянные данные с вашего Mac.
Читайте также:
- For honor как сменить пол персонажа
- Как узнать intel nuc
- Разгон gigabyte ga p43 es3g
- Asus fonepad 7 обзор
- Потянет ли acer aspire e15 gta 5
What Is Error -2100F?
Error -2100F is an error for Mac, which is from the runtime kind. It may concern different kinds of aspects from your Mac, including the device being stuck in recovery mode or failing to switch it on.
This error may be caused by several problems on your Mac, ranging from badly written code all the way to malware infection. Read this article to learn further information about this problem and what you can do to fix it.
On this page:
What Is Error -2100F?Error -2100F DetailsError -2100F – What Are Its Symptoms?Error 1008F – How to Fix It?
Error -2100F Details
| Name | Error -2100F |
| Type | Mac Error |
| Short Description | A runtime error message for macOS, preventing Recovery mode. |
| Symptoms | An error message appears with a Globe icon, stating an error has occurred and you cannot run Recovery mode for MacOS. |
| Program | MacOS |
| Fix Tool |
Try this fix to repair your Mac from errors and optimise system performance:
Download SpyHunter |
Error -2100F – What Are Its Symptoms?
Error -2100F is very similar to the Error -1008F and other recently spotted errors, such as Error -2106F, Error -1426 and Error Code 1309.
Error -2100F appeared on our radar as a result of a post on Apple Discussions, where victims have complained about the following kinds of problems on their Mac:
Cannot run macOS Recovery (error 1008F-2100F-2003F) -Mac stuck in internet recovery
MacBook Pro Late 2019 started restarting unexpectedly.
So, I decided to erase the disk and run a clean install. Command+R and boom I get a firmware passcode.
I go through and I get the typical options.
I erased the disk through Disk Utility and the only option was Ventura.
I didnt want Ventura, so I switched off in order to restart and be able to re install the previous one I had (Big Sur).
No luck. The mac is stuck in internet recovery mode only, doesnt offer other options after booting. When it gets connected to the wifi, I get errors 1008F. I got once 2100F & 2003F.
I have deactivated Macbook from Find My, I have reset PRAM, SMC etc.
I have tried wifi, wired connection and hotspot over the iphone with 4G (that was the fastest).
I am so desperate. The machine refuses to run a recovery & clean install.Any help??
If you have the error running on your computer, chances are that you may also experience the following symptoms as well:
- Mac cannot boot in Recovery mode.
- Your device may behave erratically.
- Some of your other apps may stop functioning.
The type of error, which -2100F it’s categorized to be is the runtime kind. It could have something to do with other such errors as victims complain, like 2003F and 1008F.
Error 1008F – How to Fix It?
We have done some research on how to fix these errors if they concern your MacOs and we have come up with the following fixes for them:
Fix #1: Run Option-Command-R
- Hold the power key on Mac for about 10 seconds till your Mac is turned off. If your Mac does not have a power button, use the Touch ID key.
- Turn on your Mac and immediately after this hold Option-Command-R to start up the most recent version of macOS Recovery mode.
Fix #2: Disable Activation Lock
- Go to your Apple Menu and then choose System Settings.
- Click on your name (Apple ID).
- Select iCloud.
- Scroll down and then turn your “Find My Mac”, after which enter your ID and pass.
If you fail executing those fixes, then the following steps should be able to help you out:
Step 1: Close any apps or programs that may be in conflict.
When you get errors, like this one, often conflicting apps may be the case. Below, you can find the solutions for closing conflicting apps for Windows and macOS:
For macOS:
Go to Activity Monitor, mark any processes you believe are suspicious and close them by clicking the “X” button on top left above them.
After you have done this fix, you should observe if this error will show up again if you start and stop a specific process.
Step 2: Update and Re-install Any Software You Believe is Problematic.
For macOS:
Go to Applications and drag the icon of your program to Bin to uninstall it. For macOS, you can go to your AppStore and click on the “Updates” tab to check if any applications are out of date.
Step 3: Install the latest updates of your OS.
For macOS:
Go to System Preferences – Software Update and check for a newer macOS version. You will see a button to install it and Upgrade if its available.
Step 4: Scan your computer for errors and optimise it automatically.
If you have tried most of the fixes, but you keep getting error messages, then the best advice to go for is to make sure and check your computer for:
- Viruses.
- Tracking cookies and other pesky and harmful objects.
- Problematic files.
- Unwanted software.
- Adware.
- Browser Hijackers.
- Other errors that may be slowing it down.
You can do all of this by running an automatic scan of your computer using a professional anti-malware software. Such an advanced tool is created by cybersecurity and tech experts and is guaranteed to help detect and delete any malicious files and whatever may be causing errors and optimise your computer to make it fast again:
Spy Hunter scanner will only detect the problem. If you want the issue to be automatically removed, you need to purchase the full version of the anti-malware tool.Find Out More About SpyHunter Anti-Malware Tool / How to Uninstall SpyHunter
Mac Errors – Frequently Asked Questions
What are Mac Errors?
Mac errors are faulty problems of macOS. They are different types, affecting various programs running on your Mac.
Since macOS is frequently updated, it is easier to fix such errors, due to the way this operating system is constructed.
What Do Mac Error Codes Mean?
Error Codes on Mac are how your macOS explains the different types of problems that can occur on it. The number of the Mac Error code pops up on your screen, and it shows you the error with some explanatory text to help you fix it.
These error codes exist for both small and bigger problems, and in some cases, they can mean that there is a significant issue with your device.
Why Do I See Errors On My Mac?
The reasons may vary. These can be due to a badly written code, faulty software, external app modifying your app, incompatibility, problems with the resources required to run the app, and even a Mac malware infection.
What Types of Mac Errors Exist?
Just like with Windows devices, there are some general error types with Mac as well, including:
- Runtime Errors – when you execute a program and it fails due to badly written code, incompatibility with the program and web servers or other problems, like malware.
- Logic Errors – something in the logic makes the program fail to return results.
- Arithmetic Errors – a type of logic error, which involves miscalculation due to an erroneous configuration or code that does not fit the same logic as the system reads it.
- Resource Errors – when your device does not meet the resources required to run a program or if the program is coded faulty, so it requires more resources than necessary.
- Interface Errors – when there is a difference between what an app is meant to do and what it actually does.
- Compilation Errors – when the compiler of a software fails to turn complicated code into a simple language, understandable by your Mac.
Which are The Most Common Mac Errors?
According to different sources and online forums, the most commonly encountered errors on Mac carry the following codes:
- Error Code 36 – when Finder fails to read or write a file on your Mac.
- Error Code 41 – caused by malware, outdated software or corrupted files and directories.
- Error Code 50 – when you fail to copy and paste a file onto another drive, like USB or an external SSD or HDD.
- Error Code 2003F – it shows up when you try reinstalling your macOS in Recovery Mode. Possible causes include bad sectors in the hard disk, malware, etc.
What to Do If I See a Mac Error?
If you see an error on your Mac, your first job is to check the meaning of it. Then, you can see reputable forums, like Apple Discussions or SensorsTechForum in order to find different types of fixes for the problem.
How to Stop Getting Mac Errors?
You cannot. As long as there are people writing the code, there will always be the human error factor. However, there are several measures that you can take in order to significantly reduce the chance of getting a Mac Error:
- Check and update your Mac and your Apps (if possible) to the latest version on a daily basis.
- Install a relevant and reputable anti-malware for Mac.
- Install an optimizer for your Mac, which will keep all your apps updated, remove junk software, and improve your Mac’s health.
- Only install apps from trusted sources.
Ventsislav Krastev
Ventsislav is a cybersecurity expert at SensorsTechForum since 2015. He has been researching, covering, helping victims with the latest malware infections plus testing and reviewing software and the newest tech developments. Having graduated Marketing as well, Ventsislav also has passion for learning new shifts and innovations in cybersecurity that become game changers. After studying Value Chain Management, Network Administration and Computer Administration of System Applications, he found his true calling within the cybersecrurity industry and is a strong believer in the education of every user towards online safety and security.
More Posts — Website
Follow Me:
Обновлено: 27.01.2023
До сих пор компьютер Apple Mac мощен во всех отношениях, но это машина, поэтому определенно иногда он работает, и Mac замедляется по особой причине, о которой мы не знаем. Что мы делаем в качестве немедленного решения? Перезагрузка это правильно. Но после перезапуска Mac не запускается. Следовательно, на экране Mac появляется серая папка со знаком вопроса при запуске.
Причина мигания папки с вопросительным знаком
- После перезагрузки ноутбука Apple
- Замена HDD на SSD (перепрошивка папки после установки SSD)
- После изменения частей дисплея
- Проблема с кабелем
Эта папка на вашем Mac с черным экраном означает, что загрузочный диск вашего Mac больше не доступен или диск (HDD / SSD) не содержит работающую MacOS (операционную систему).
Итак, в этой статье я попытался найти максимум решений, которые помогут вам избавиться от вопросительного знака на вашем Mac?
Примечание. Спецификации этих решений отсутствуют. Все пользователи могут следить, например, за папкой для прошивки Mac Big Sur, за папкой для прошивки Mac Mojave, за папкой для прошивки Mac High Sierra и более ранними версиями macOS.
Метод 1: загрузите MacBook с помощью диспетчера запуска
Для пользователей, которые используют внутренний диск, загрузите macOS, затем устраните неполадки в диспетчере запуска, чтобы предотвратить появление папки со знаком вопроса на Mac.
- Выключайте MacBook, как обычно.
- Теперь, удерживая нажатой клавишу Alt или Option, дождитесь появления логотипа Apple.
- Диспетчер загрузки MacBook должен отобразить запрос и выбрать начальный диск. Используйте стрелки влево / вправо для навигации и нажмите Return, чтобы выбрать.
- Это перезапустит Mac без папки со знаком вопроса, и этим проблема будет решена.
Предположим, этот способ не работает для вашего Mac, не волнуйтесь, попробуйте ниже, чтобы дать больше решений для запуска вашего Mac, как раньше.
Метод 2: восстановить загрузочный диск с помощью дисковой утилиты
Ваш MacBook имеет встроенную настройку восстановления, которая сама находит и автоматически устраняет проблемы. Если вам не удается решить проблему, воспользуйтесь Восстановлением загрузочного диска.
Решение №1. Попытка сбросить NVRAM
Решение №2. Убедитесь, что в системе выбран предпочтительный загрузочный диск для проверки в настройках загрузочного диска.
Если указано выше, вам подходят оба предложения. Тем не менее, ваша папка с вопросительным знаком смерти для Mac сохраняется. Пожалуйста, попробуйте решить проблему:
Давай Нажав и удерживая кнопка питания на вашем Mac (Macbook, MBP, MBA, iMac, Mac Mini) до 10 секунд, пока компьютер Macintosh не выключится.
Включите свой Apple Mac и немедленно нажатие и удерживание Команда (⌘) и переключатель R для запуска из восстановления macOS.
В MacOS Recovery используйте Дисковая утилита для восстановления загрузочного диска.
Если Дисковая утилита не обнаружила ошибок или исправила все ошибки, вам следует переустановить macOS на вашем компьютере Apple.
Заметка: После нажатия клавиши alt ваш компьютер открыл восстановление через Интернет вместо раздела на Mac. это означает, что загрузочный том вашего компьютера Apple и раздел восстановления повреждены или физически повреждены, поэтому компьютер Apple автоматически перейдет в режим восстановления через Интернет. Или (перепрошивка папки с вопросительным знаком команда r не работает).
Mac запускается до ошибки -1008F
Ты можешь получить здесь решение для Ошибка -2100 F конец восстановления.
Если вам все еще нужна помощь в исправлении папки с вопросительным знаком при запуске MacBook, я предлагаю вам посетить службу поддержки Apple.
Мы уже рассказывали обо всех способах обновления операционной системы до macOS Big Sur на любом совместимом компьютере Mac. Если вы вынуждены остановиться на сетевом восстановлении системы, то можете столкнуться с ошибками во время загрузки данных с серверов Apple.
Такая ошибка не первый год возникает у пользователей во всем мире. Все дело в том, что во время восстановления компьютер скачивает данные с серверов Apple и производит удаленную проверку на привязку к определенной учетной записи Apple ID. Ошибка возникает исключительно во втором случае, но загрузка без этого не продолжится.
На тематических форумах и при обращении в службу поддержки такую проблему рекомендуют решать следующим образом:
1. Перезагрузить компьютер и роутер, через который осуществляется подключение к сети.
2. Изменить DNS настройки роутера со значения 0.0.0.0 на публичный DNS Google: 8.8.8.8.
3. Подключить Mac к роутеру при помощи ethernet-кабеля.
4. Попробовать произвести загрузку системы, подключившись к другой сети.
Такие действия помогают не всем и ошибка продолжает мешать установке системы.
Пользователи в сети нашли более простое и доступное решение, которое помогает избежать данной ошибки. Чтобы компьютер не приходил проверку на привязку к учетной записи Apple ID во время сетевого восстановления, следует предварительно отключить его от своей учетки.
1. С любого устройства перейдите на страницу управления учетной записью Apple ID и авторизуйтесь.
2. В разделе Устройства найдите Mac, на котором будете переустанавливать систему через интернет.
3. Отвяжите данный Mac от своей учетной записи.
После этого во время установки не будет происходить соответствующая проверка, а ошибка 2002f возникать не будет.
Всем привет! В этом посте речь пойдет о бесконечном режиме восстановления macOS, ошибках 1008F, 2003F, 2004F и о том как их побороть.
Подобные ошибки можно встретить при попытке выполнить Internet Recovery своего Mac, а причин побуждающих к этому действию — множество. В моем случае, дело было так..
Предыстория
Тут стоить отметить, что далее речь идет о MacBook pro 2018 с чипом безопасности T2, опыт работы с macOS с точки зрения откатов, переустановок, загрузочных дисков и т.п. имелся богатый, а потому. ничто не предвещало беды.
Поехали!
Мне было лениво делать загрузочную флешку, поэтому идея с Internet Recovery показалась заманчивой (более того эту процедуру я уже обкатывал ранее на MacBook pro 2013). Далее список действий, которые повторять НЕ НАДО:
1. загрузка в рекавери (cmd + R);
2. форматирование жесткого диска;
3. запуск Internet Recovery на версию, которая поставлялась при продаже MacBook (или близкую к ней (Shift-Option-Command-R при загрузке Mac).
**более подробно о сочетаниях клавиш можно прочитать тут
После всех этих нехитрых манипуляций мы получаем не Mac, а кирпич, который игнорит все подряд и валится в вечный Internet Recovery с ошибкой 1008F.
1008F
1008F — это ошибка, указывающая на то, что ваш Mac заблокирован на серверах Apple. Звучит страшно. Решается просто, но не всегда.
Дальше у вас, как говорится, два путя:
Путь простой:
1. Зайти в учетную запись icloud;
2. Выбрать «Найти iPhone«;
3. Переключить дроп-лист на пункт «Все устройства«:
4. Выбрать проблемный MacBook и нажать «удалить из Найти айфон«;
6. Покинуть программу:
7. (Опционально) Удалить проблемный Mac из учетной записи Apple (Из списка устройств).
После этого можно попробовать восстановиться еще раз. К сожалению, данный способ мне не помог.
Я позвонил в службу поддержки Apple, где мне сообщили о том, что в моем случае 1008F возникает исключительно из-за плохого интернета (на самом деле из-за плохого интернета возникают ошибки 200+F). Также, мне посоветовали обратиться в авторизованный сервис (что логично) т.к. там и специалисты граммотные, и интернет хороший. Тут стоить отметить, что претензий к поддержке Apple я не имею. Было опробовано несколько Wi-Fi сетей в т.ч. и с мобильных устройств. Итог один — не помогло.
Путь сложный:
Далее возникла идея: поскольку жесткий диск несъёмный, слишком дорого было бы для Apple решать такие вопросы заменой материнских плат. Должна была быть какая-то лазейка, типа DFU режима, который был очень популярен на айфонах 3gs и 3g. Легкий гуглинг навел меня на несколько интересных статей: тут и тут. Дублировать содержимое статей смысла не вижу, в целом, они о том как вводить Mac в DFU режим и как с ним работать.
1. Нам нужен еще один Mac (к счастью такой нашелся);
2. Соединяем наш Mac (клиент) со вторым Mac (сервер) кабелем питания UCB-C — UCB-C (руководство по ссылкам выше);
3. Скачиваем на Mac (сервер) утилиту Apple Configurator 2 и запускаем ее;
4. Вводим Mac (клиент) в DFU;
5. В утилите Apple Configurator 2: Правая кнопка мыши > Actions > Advanced > Revive Device:
6. После того как все loading — индикаторы прокрутятся:
а на Mac (клиент) произойдет вот это:
нужно попробовать запустить процедуру восстановления через Shift-Option-Command-R.
7. Если вы по прежнему получаете 1008F (не 2003F, 2004F — о них позже), переходите к п8.
8. Требуется повторить действия с п.1 по п.4. После чего выбрать Apple Configurator 2 пункт Restore.
что-то типа такого, только код был другой.
10. Далее я вывел Mac (клиент) из DFU режима и загрузил его через Shift-Option-Command-R.
11. Начался заветный процесс восстановления, который периодически падал в ошибки 2003F и 2004F.
2003F, 2004F
2003F, 2004F — это ошибки связанные с нестабильным, медленным интернет соединением. Поговаривают, что есть и другие 200+F ошибки, но их я на своем пути не встретил.
Тут стоить отметить, что интернет-провайдер у меня полное расстройство, поэтому решение было следующим:
На роутере я прописал DNS: основной сервер 8.8.8.8, альтернативный 8.8.4.4;
Сделал WI-FI сеть без пароля, но с фильтрацией по MAC — адресам, поскольку наткнулся на информацию о том, что Mac в процессе Internet Recovery может забывать пароль от WI-FI;
Также могут помочь сброс NVRAM или PRAM;
Запускать Mac через Shift-Option-Command-R, можно даже после того, как вы получили ошибку 200+F. Бывают случаи, когда загрузка происходит не с первого раза;
В моем случае, я дождался 6 утра, пока основные пользователи моего провайдера спят, а в Купертино — ночь, значит нагрузка на сервера Apple значительно меньше. Загрузил Mac через Shift-Option-Command-R и случилось чудо.
Дальше у меня загрузился Recovery macOS Mojave, т.к. именно с ней поставлялся MacBook. В дисковой утилите жесткий диск определялся как неизвестное устройство, после форматирования его со схемой разделов GUID, установка macOS продолжается в обычном режиме.
Заключение
На всю эту историю у меня ушло в сумме около трех дней, поэтому если этот пост сэкономит кому-нибудь хоть каплю времени и нервов — будет отлично. Тем не менее, прошу обратить внимание: описанное выше происходило со мной, у вас может быть иначе. Все действия вы выполняете на свой страх и риск. От себя — я бы рекомендовал перед переустановкой macOS включать загрузку с USB — носителей, отвязывать Mac от учетки и выполнять установку с флешки. Жалею ли я о том, что не сделал так сам? — Нет
Желаю вам легких апдейтов, даунгрейдов и вообще поменьше багов и лагов.
По результатам опроса, написал о том как откатиться с macOS Big Sur до macOS Catalina. Прочитать об этом можно тут. Спасибо за проявленный интерес!
У вас не получается загрузить MacBook в режим восстановления? Если да, то вам повезло, что вы нашли эту страницу. Здесь вы узнаете, что делать, если режим восстановления MacOS работает некорректно.
Sue Wayne
2021-03-30 10:12:03 • Обновлено: Решение проблем Mac • Проверенные решения
«Мой режим восстановления Mac не работает, я поискал в Интернете подходящие решения. Может ли кто-нибудь помочь мне безопасно перейти в режим восстановления? Заранее спасибо!»
Как и любое другое устройство, MacBook также уязвим для рабочих проблем. Обычно, когда в MacBook возникает неисправность или ошибка, пользователи выбирают режим восстановления, чтобы решить эту проблему. Но худшая ситуация — когда режим восстановления macOS зависает.
К счастью, вам не нужно беспокоиться об этой проблеме, поскольку мы можем помочь вам решить ее и даже восстановить потерянные файлы.
Часть 1. Что такое режим восстановления?
Вы можете использовать режим восстановления Mac, чтобы:
- Сканировать, проверять, стирать и восстанавливать подключенные диски с помощью Дисковой утилиты.
- Восстановить Mac из резервной копии Time Machine
- Удалить, установить или переустановить заводскую версию OS X
- Проверить подключение к Интернету или получить помощь онлайн.
- Переустановить систему macOS
После этого вам нужно знать, как войти и выйти из режима восстановления.
Как войти в режим восстановления?
- Начните с нажатия на меню Apple и выберите параметр «Перезагрузить» или «Включить Mac».
- Когда Mac перезагрузится, удерживайте клавиши Command + R вместе, пока не появится логотип Apple. Через несколько минут на экране появится окно утилиты macOS.
Таким образом можно войти в режим восстановления. Если окно входа в систему не появляется на экране, возможно, вам придется перезагрузить Mac и повторить попытку.
Как выйти из режима восстановления?
Часто бывает, что после входа в режим восстановления, вы не знаете как выйти из него. Не переживайте, это не так сложно как кажется.
- Вам нужно выбрать опцию «Перезагрузить» в меню Apple, чтобы выйти из режима.
- Вы также можете использовать опцию «Загрузочный диск» в меню, если Mac продолжает возвращаться в режим восстановления. С вашим Mac все будет в порядке, вам нужно выбрать обычный загрузочный диск и нажать кнопку «Перезагрузить».
Часть 2. «Mac не загружается в режиме восстановления» | 4 Решения
В некоторых случаях, пользователи Mac во время попытки устранить некоторые распространенные ошибки диска или другие проблемы обнаруживают, что режим восстановления Mac завис. Если Mac не загружается в режиме восстановления, это означает, что вам нужно использовать подключение к Интернету и сервер Apple, чтобы найти возможное решение.
Вот четыре распространенных метода восстановления macOS, которые могут решить практически любую проблему на вашем Mac.
Способ 1. Используйте резервное копирование Time Machine:
Пользователи Mac поступают правильно, сохраняя внешний диск резервного копирования подключенным к Time Machine. Если какой-либо файл потерян или поврежден, пользователи могут восстановить файлы с помощью резервной копии. Это часто бывает полезно, когда вы не можете загрузиться в режиме восстановления на Mac.
- Перезагрузите Mac и во время запуска щелкните вкладку «Параметры». Подключите Time Machine, и через некоторое время она загрузится.
- Выберите диск восстановления для загрузки Mac и нажмите «Использовать диск», чтобы обновить системное хранилище.
Способ 2. Создайте загрузочный установщик:
Вы можете использовать данный способ, если режим восстановления Mac не работает, для создания загрузочного установщика с помощью функции Дисковой утилиты. Рекомендуется использовать для этого выделенный USB-накопитель. Шаги, которые вам необходимо выполнить, приведены ниже:
- Чтобы открыть окно служебных программ, перезагрузите Mac и откройте вкладку «Параметры» во время запуска.
- Выберите режим Disk Utility и подключите загрузочный установочный диск к Mac.
- Вам нужно выбрать диск из всплывающего списка и Mac перезагрузится. Теперь вы можете легко отремонтировать Mac и использовать его, как раньше.
Дополнительно: Дисковая утилита — это встроенный инструмент на Mac. Вы также можете использовать его для изменения размера тома на вашем устройстве.
Способ 3. Используйте Mac Internet Recovery:
Если вы не знаете, что делать, чтобы решить проблему восстановления macOS, вы можете положиться на функцию восстановления через Интернет! Когда вы подключите свой Mac к сети, он автоматически подберет подходящее решение для ремонта Mac.
- Чтобы получить прямой доступ к режиму восстановления в Интернете, нажмите и удерживайте Option + Command + R во время перезапуска. Иконка земного шара появится на экране со строкой состояния.
- Подключитесь к сети и следуйте инструкциям утилиты. Когда вы закончите процесс, ремонт Mac будет выполнен, и вы получите к нему доступ.
Способ 4. Переустановите Mac OS X:
Если ни один из методов не помог восстановить Mac OS X, то последним оставшимся вариантом будет повторная установка. Это окончательное логическое решение. Будет лучше, если у вас уже есть резервная копия файлов данных, хранящихся на Mac; иначе они могут быть потеряны.
Выберите вариант «Переустановить Mac OS X» в окне служебных программ и подождите, пока новая копия Lion будет настроена и установлена на вашем устройстве.
Когда система Mac или том повреждены, лучше использовать режим восстановления через Интернет вместо стандартного восстановления. Восстановление через Интернет запускает Mac напрямую с серверов Apple. Он может запустить быструю проверку памяти и жесткого диска на наличие проблем.
Mac перейдет в режим восстановления через Интернет, если загрузочный сектор отсутствует или раздел восстановления поврежден. Чтобы запустить Mac в режиме восстановления, выполните следующие действия:
- Перезагрузите или включите Mac и удерживайте клавиши Command + Option + R после звукового сигнала запуска. Отпустите клавиши, когда увидите на экране анимированный глобус.
- В зависимости от вашего подключения к Интернету это может занять некоторое время, поэтому держите Mac подключенным к источнику питания.
- Как только соединение будет установлено, вы увидите на экране окно утилиты macOS. Вам нужно только нажать на опцию, чтобы выбрать одну из них.
Видеоурок о том, как загрузить Mac в режим восстановления
Последние видео из Recoverit
Часть 4. Как восстановить потерянные файлы после загрузки Mac
Если у вас нет резервной копии файлов данных и вы потеряли их из-за режима восстановления, вам понадобится Recoverit Data Recovery Mac.
Это полноценный инструмент для восстановления данных, который может восстановить потерянный файл из режима восстановления Mac, а также при других причинах потери данных. Этот инструмент умеет возвращать важные файлы на ваше устройство из любого места для хранения.
Вы можете скачать программное обеспечение с их официального сайта. Программное обеспечение доступно как для Mac, так и для Windows. Таким образом, вы можете легко загрузить его на Mac OS X. После установки выполните следующие действия, чтобы восстановить потерянные файлы:
Шаг 1: Выберите раздел.
Запустите программное обеспечение и выберите диск, на котором потеряны файлы данных. Если вы не знаете, на каком диске искать, нажмите «Я не могу найти свой раздел» и нажмите кнопку «Пуск».
Шаг 2: Просканируйте раздел.
Как правило, программное обеспечение выполняет всестороннее сканирование и поиск потерянных и удаленных файлов на всем диске.
Шаг 3. Предварительный просмотр и восстановление раздела
Когда сканирование завершится, файлы будут перечислены на экране. Программа отсортирует файлы по формату, чтобы упростить поиск. Вы можете выбрать несколько файлов одновременно и предварительно просмотреть их.
Наконец, нажмите на опцию «Восстановить», и файлы будут восстановлены на вашем диске. Во время восстановления убедитесь, что вы не сохраняете файлы в том же месте, потому что это может снова привести к потере данных.
Надеюсь, вы собрали более чем достаточно информации, если ваш Mac не загружается в режиме восстановления. Вы можете восстановить свое устройство с помощью Mac Utility. Но если утилита не может вам помочь, вы можете положиться на Recoverit Data Recovery. Таким образом вы сможете восстановить потерянные данные с вашего Mac.
Читайте также:
- For honor как сменить пол персонажа
- Как узнать intel nuc
- Разгон gigabyte ga p43 es3g
- Asus fonepad 7 обзор
- Потянет ли acer aspire e15 gta 5
What Is Error -2100F?
Error -2100F is an error for Mac, which is from the runtime kind. It may concern different kinds of aspects from your Mac, including the device being stuck in recovery mode or failing to switch it on.
This error may be caused by several problems on your Mac, ranging from badly written code all the way to malware infection. Read this article to learn further information about this problem and what you can do to fix it.
On this page:
What Is Error -2100F?Error -2100F DetailsError -2100F – What Are Its Symptoms?Error 1008F – How to Fix It?
Error -2100F Details
| Name | Error -2100F |
| Type | Mac Error |
| Short Description | A runtime error message for macOS, preventing Recovery mode. |
| Symptoms | An error message appears with a Globe icon, stating an error has occurred and you cannot run Recovery mode for MacOS. |
| Program | MacOS |
| Fix Tool |
Try this fix to repair your Mac from errors and optimise system performance:
Download SpyHunter |
Error -2100F – What Are Its Symptoms?
Error -2100F is very similar to the Error -1008F and other recently spotted errors, such as Error -2106F, Error -1426 and Error Code 1309.
Error -2100F appeared on our radar as a result of a post on Apple Discussions, where victims have complained about the following kinds of problems on their Mac:
Cannot run macOS Recovery (error 1008F-2100F-2003F) -Mac stuck in internet recovery
MacBook Pro Late 2019 started restarting unexpectedly.
So, I decided to erase the disk and run a clean install. Command+R and boom I get a firmware passcode.
I go through and I get the typical options.
I erased the disk through Disk Utility and the only option was Ventura.
I didnt want Ventura, so I switched off in order to restart and be able to re install the previous one I had (Big Sur).
No luck. The mac is stuck in internet recovery mode only, doesnt offer other options after booting. When it gets connected to the wifi, I get errors 1008F. I got once 2100F & 2003F.
I have deactivated Macbook from Find My, I have reset PRAM, SMC etc.
I have tried wifi, wired connection and hotspot over the iphone with 4G (that was the fastest).
I am so desperate. The machine refuses to run a recovery & clean install.Any help??
If you have the error running on your computer, chances are that you may also experience the following symptoms as well:
- Mac cannot boot in Recovery mode.
- Your device may behave erratically.
- Some of your other apps may stop functioning.
The type of error, which -2100F it’s categorized to be is the runtime kind. It could have something to do with other such errors as victims complain, like 2003F and 1008F.
Error 1008F – How to Fix It?
We have done some research on how to fix these errors if they concern your MacOs and we have come up with the following fixes for them:
Fix #1: Run Option-Command-R
- Hold the power key on Mac for about 10 seconds till your Mac is turned off. If your Mac does not have a power button, use the Touch ID key.
- Turn on your Mac and immediately after this hold Option-Command-R to start up the most recent version of macOS Recovery mode.
Fix #2: Disable Activation Lock
- Go to your Apple Menu and then choose System Settings.
- Click on your name (Apple ID).
- Select iCloud.
- Scroll down and then turn your “Find My Mac”, after which enter your ID and pass.
If you fail executing those fixes, then the following steps should be able to help you out:
Step 1: Close any apps or programs that may be in conflict.
When you get errors, like this one, often conflicting apps may be the case. Below, you can find the solutions for closing conflicting apps for Windows and macOS:
For macOS:
Go to Activity Monitor, mark any processes you believe are suspicious and close them by clicking the “X” button on top left above them.
After you have done this fix, you should observe if this error will show up again if you start and stop a specific process.
Step 2: Update and Re-install Any Software You Believe is Problematic.
For macOS:
Go to Applications and drag the icon of your program to Bin to uninstall it. For macOS, you can go to your AppStore and click on the “Updates” tab to check if any applications are out of date.
Step 3: Install the latest updates of your OS.
For macOS:
Go to System Preferences – Software Update and check for a newer macOS version. You will see a button to install it and Upgrade if its available.
Step 4: Scan your computer for errors and optimise it automatically.
If you have tried most of the fixes, but you keep getting error messages, then the best advice to go for is to make sure and check your computer for:
- Viruses.
- Tracking cookies and other pesky and harmful objects.
- Problematic files.
- Unwanted software.
- Adware.
- Browser Hijackers.
- Other errors that may be slowing it down.
You can do all of this by running an automatic scan of your computer using a professional anti-malware software. Such an advanced tool is created by cybersecurity and tech experts and is guaranteed to help detect and delete any malicious files and whatever may be causing errors and optimise your computer to make it fast again:
Spy Hunter scanner will only detect the problem. If you want the issue to be automatically removed, you need to purchase the full version of the anti-malware tool.Find Out More About SpyHunter Anti-Malware Tool / How to Uninstall SpyHunter
Mac Errors – Frequently Asked Questions
What are Mac Errors?
Mac errors are faulty problems of macOS. They are different types, affecting various programs running on your Mac.
Since macOS is frequently updated, it is easier to fix such errors, due to the way this operating system is constructed.
What Do Mac Error Codes Mean?
Error Codes on Mac are how your macOS explains the different types of problems that can occur on it. The number of the Mac Error code pops up on your screen, and it shows you the error with some explanatory text to help you fix it.
These error codes exist for both small and bigger problems, and in some cases, they can mean that there is a significant issue with your device.
Why Do I See Errors On My Mac?
The reasons may vary. These can be due to a badly written code, faulty software, external app modifying your app, incompatibility, problems with the resources required to run the app, and even a Mac malware infection.
What Types of Mac Errors Exist?
Just like with Windows devices, there are some general error types with Mac as well, including:
- Runtime Errors – when you execute a program and it fails due to badly written code, incompatibility with the program and web servers or other problems, like malware.
- Logic Errors – something in the logic makes the program fail to return results.
- Arithmetic Errors – a type of logic error, which involves miscalculation due to an erroneous configuration or code that does not fit the same logic as the system reads it.
- Resource Errors – when your device does not meet the resources required to run a program or if the program is coded faulty, so it requires more resources than necessary.
- Interface Errors – when there is a difference between what an app is meant to do and what it actually does.
- Compilation Errors – when the compiler of a software fails to turn complicated code into a simple language, understandable by your Mac.
Which are The Most Common Mac Errors?
According to different sources and online forums, the most commonly encountered errors on Mac carry the following codes:
- Error Code 36 – when Finder fails to read or write a file on your Mac.
- Error Code 41 – caused by malware, outdated software or corrupted files and directories.
- Error Code 50 – when you fail to copy and paste a file onto another drive, like USB or an external SSD or HDD.
- Error Code 2003F – it shows up when you try reinstalling your macOS in Recovery Mode. Possible causes include bad sectors in the hard disk, malware, etc.
What to Do If I See a Mac Error?
If you see an error on your Mac, your first job is to check the meaning of it. Then, you can see reputable forums, like Apple Discussions or SensorsTechForum in order to find different types of fixes for the problem.
How to Stop Getting Mac Errors?
You cannot. As long as there are people writing the code, there will always be the human error factor. However, there are several measures that you can take in order to significantly reduce the chance of getting a Mac Error:
- Check and update your Mac and your Apps (if possible) to the latest version on a daily basis.
- Install a relevant and reputable anti-malware for Mac.
- Install an optimizer for your Mac, which will keep all your apps updated, remove junk software, and improve your Mac’s health.
- Only install apps from trusted sources.
Ventsislav Krastev
Ventsislav is a cybersecurity expert at SensorsTechForum since 2015. He has been researching, covering, helping victims with the latest malware infections plus testing and reviewing software and the newest tech developments. Having graduated Marketing as well, Ventsislav also has passion for learning new shifts and innovations in cybersecurity that become game changers. After studying Value Chain Management, Network Administration and Computer Administration of System Applications, he found his true calling within the cybersecrurity industry and is a strong believer in the education of every user towards online safety and security.
More Posts — Website
Follow Me:
День добрый, сообщники. На Мак Бууке про не могу переустановить систему. Зажимаю cmd+R , но система загружается с папочкой в которой знак вопроса мигает.
До этого из этого же режима я форматнул основной раздел жесткого. И перезагрузился.
Зажав alt попадаю в режим восстановления, но там предлагается только Internet Recovery, но и он не работает. Начинает «крутиться земля» и потом выпадает с ошибкой — apple.com/support -2100F . Иничего путного не гуглится. Один парень сказал, проблемы с ВайФаем, отваливается и надо подключаться через пач-корд. Но такого разъема на прошке уже нет ).
Идеи, как вернуть мне мой Ёсимит?