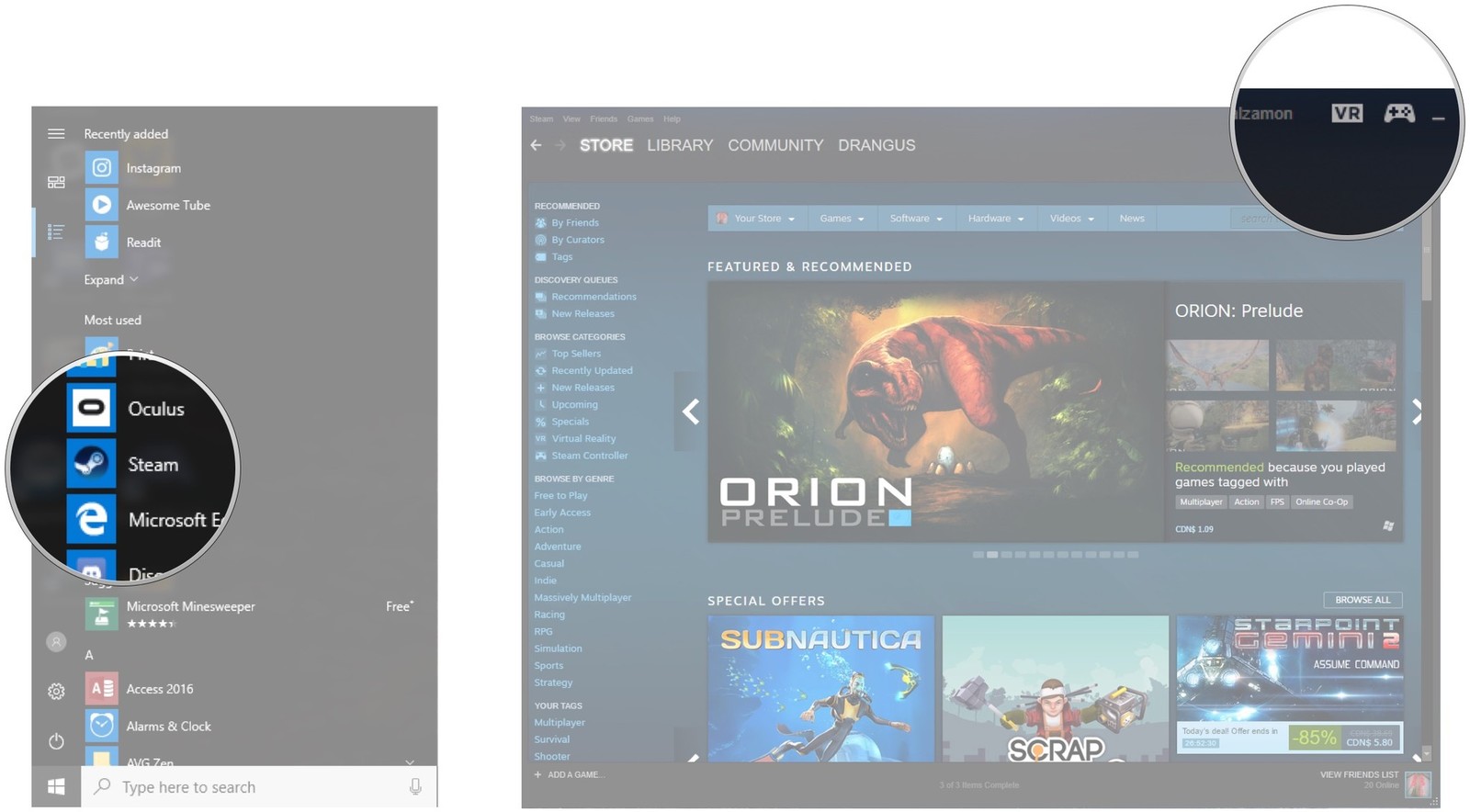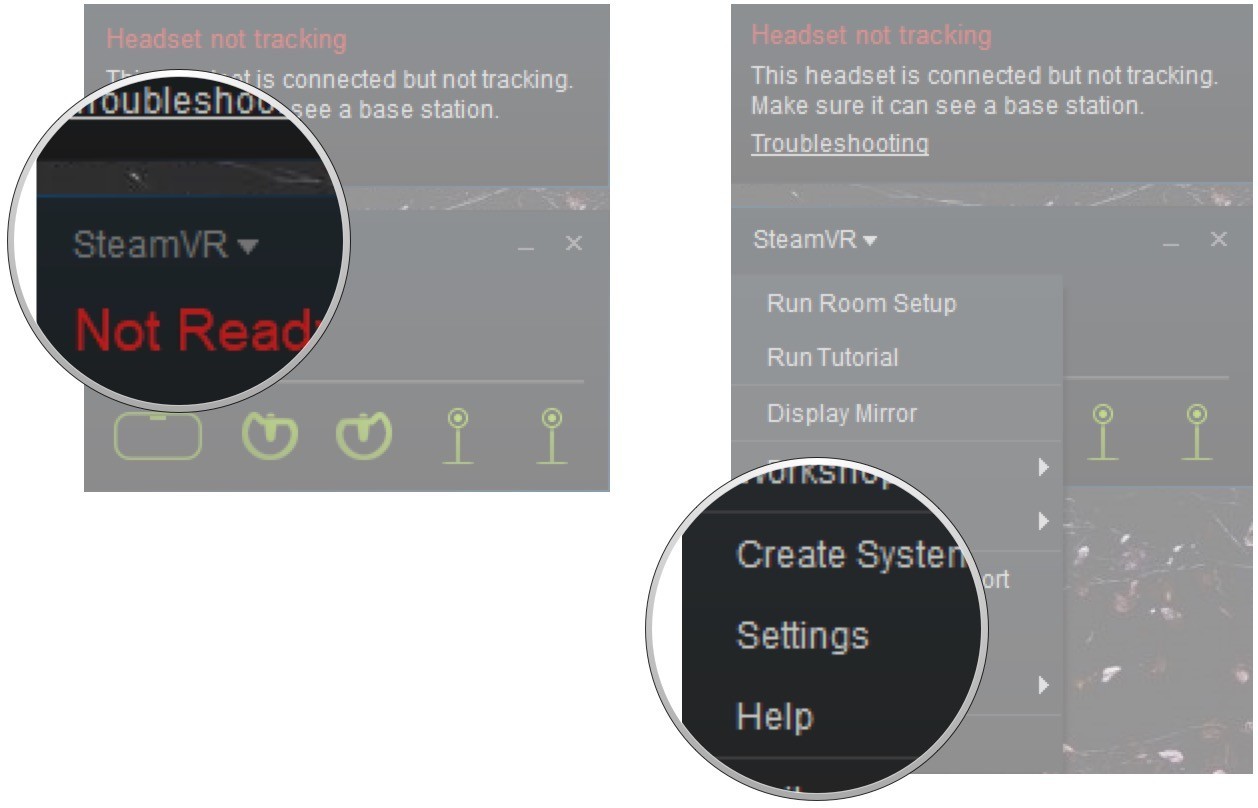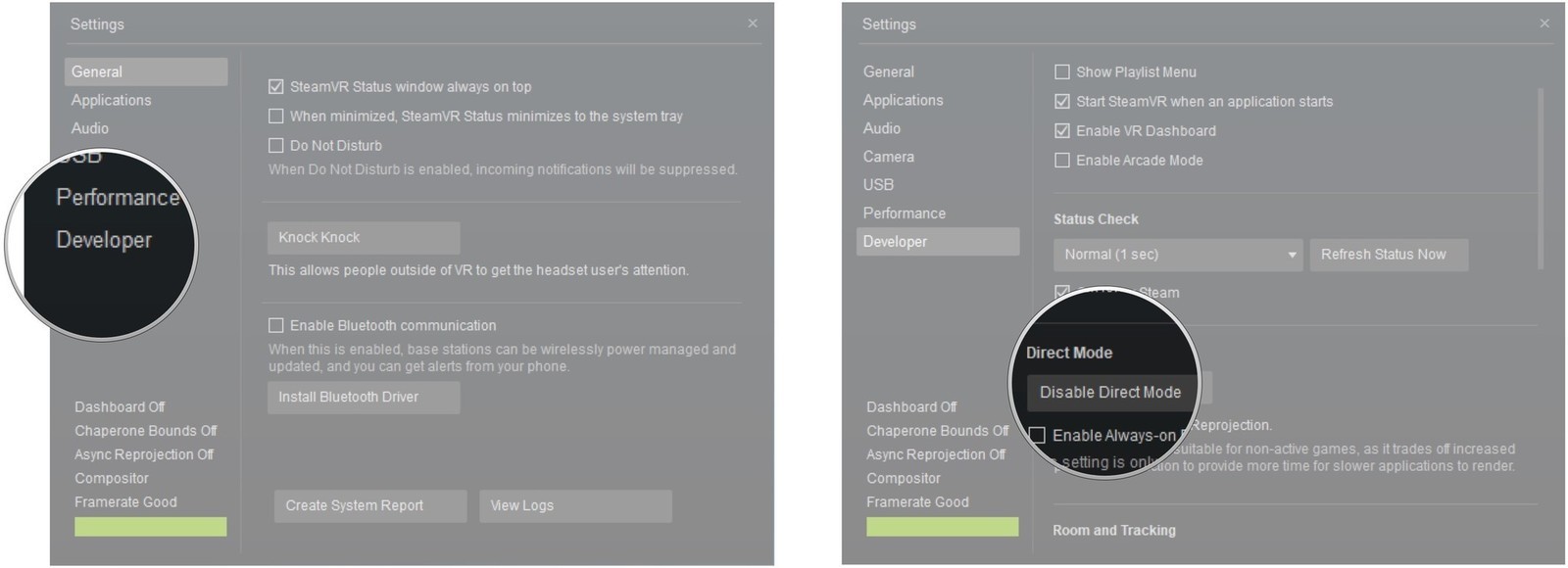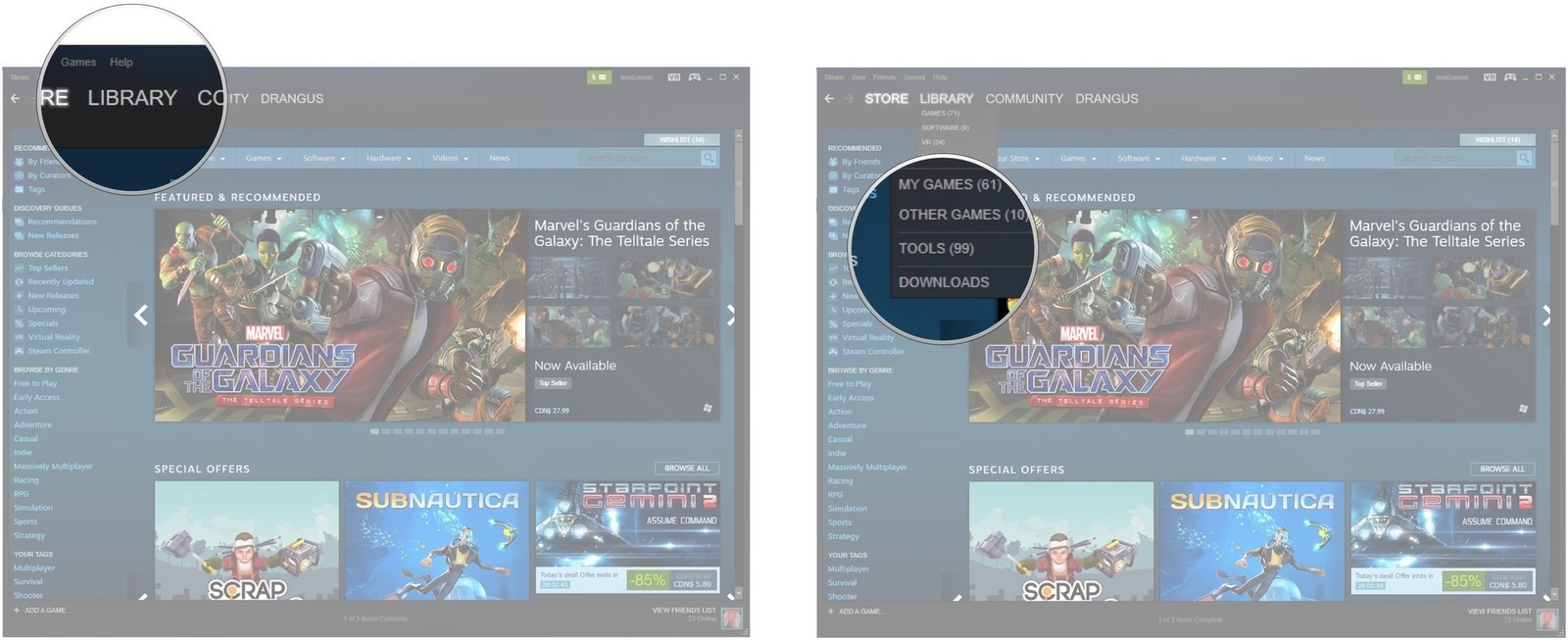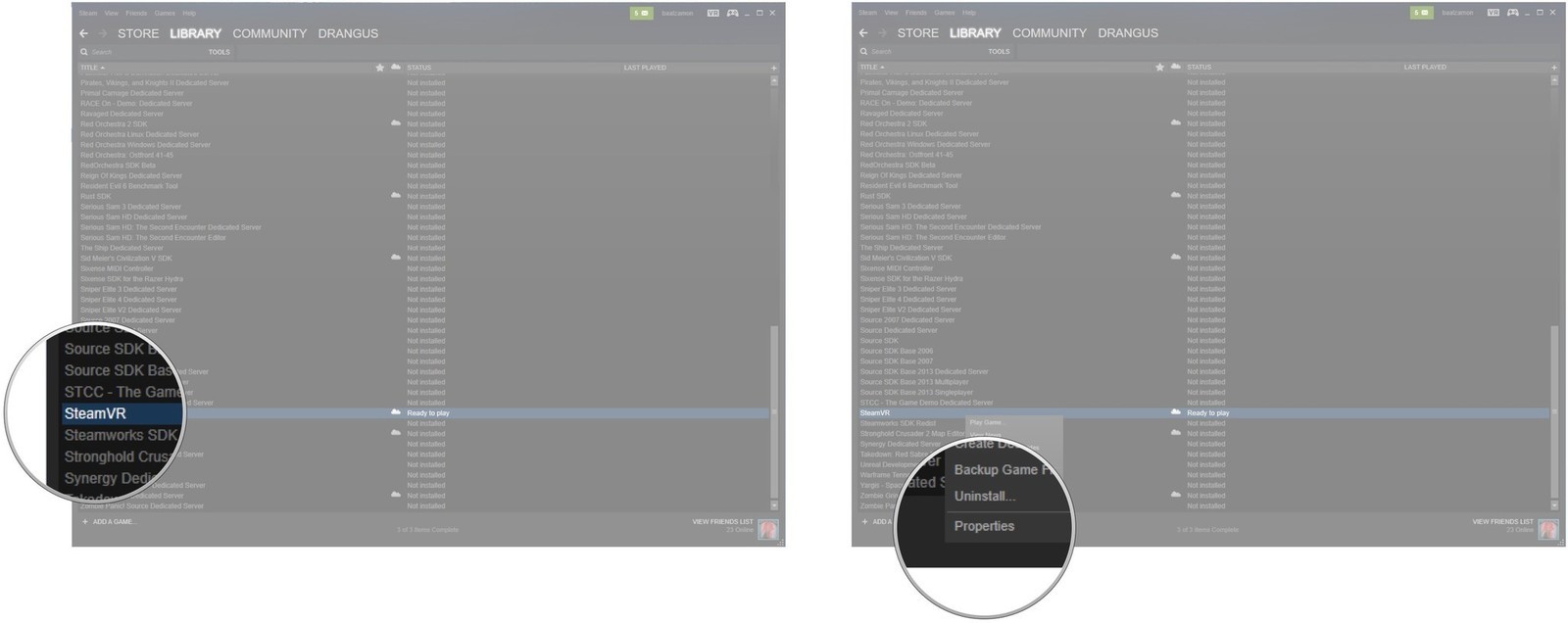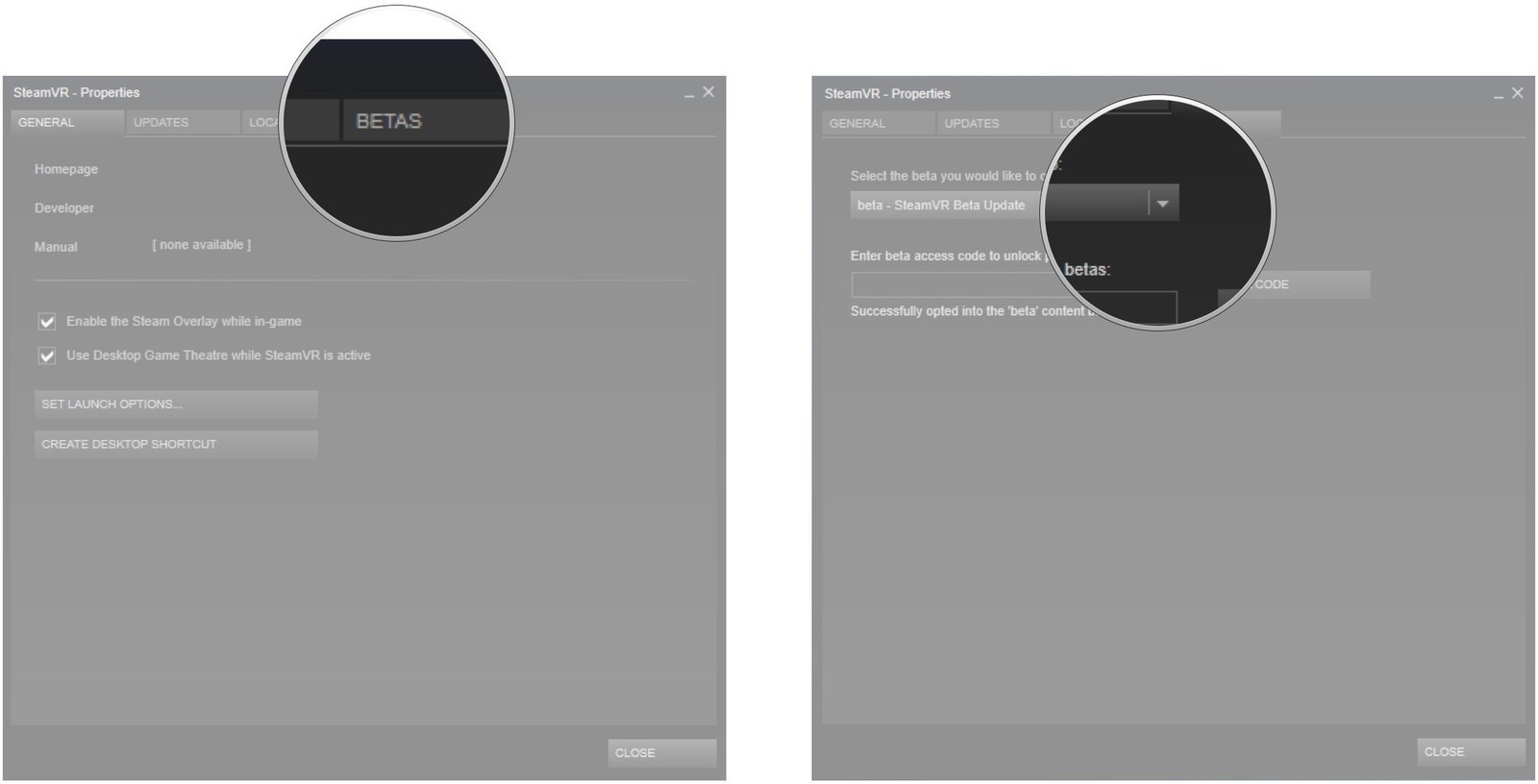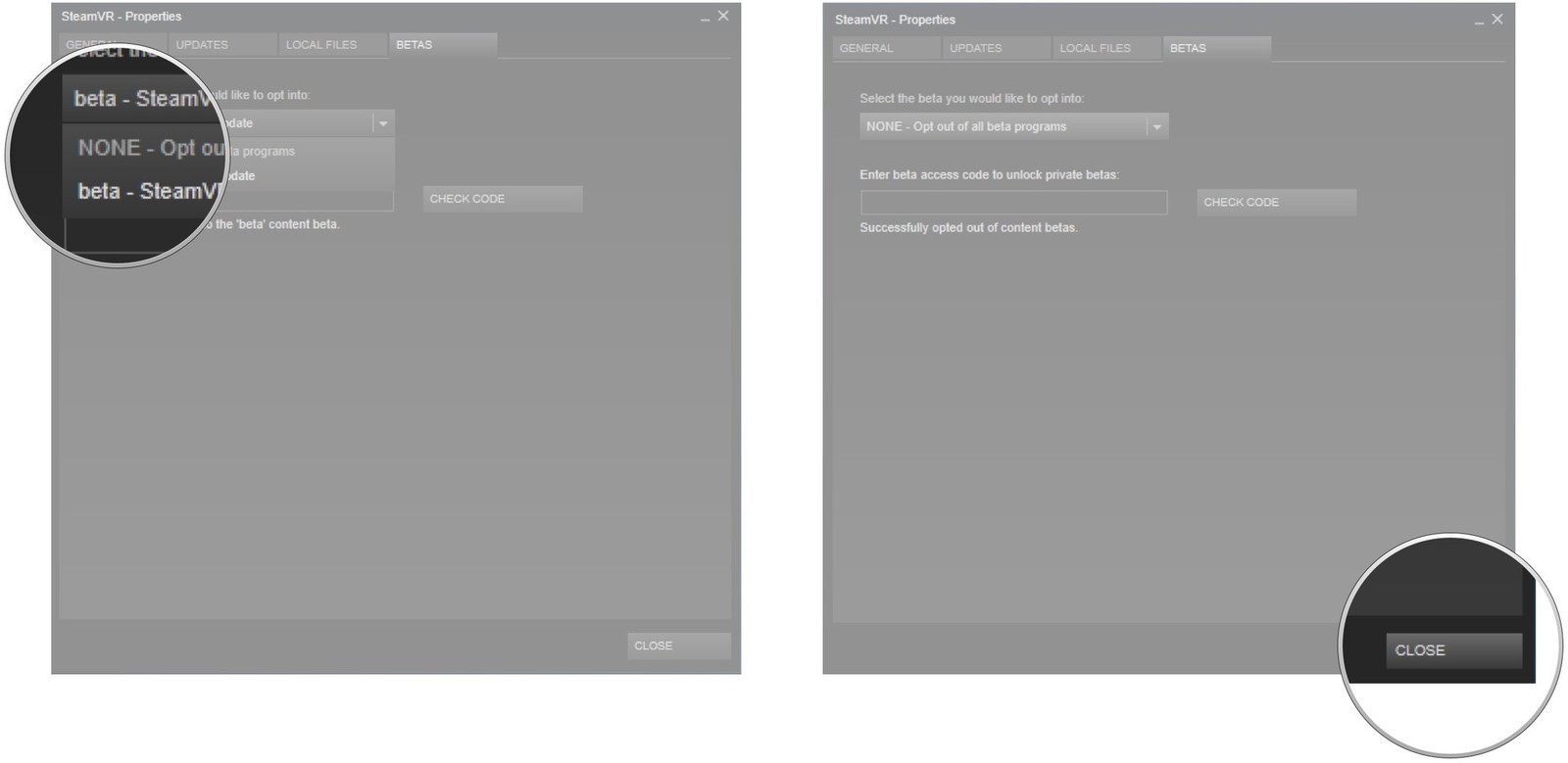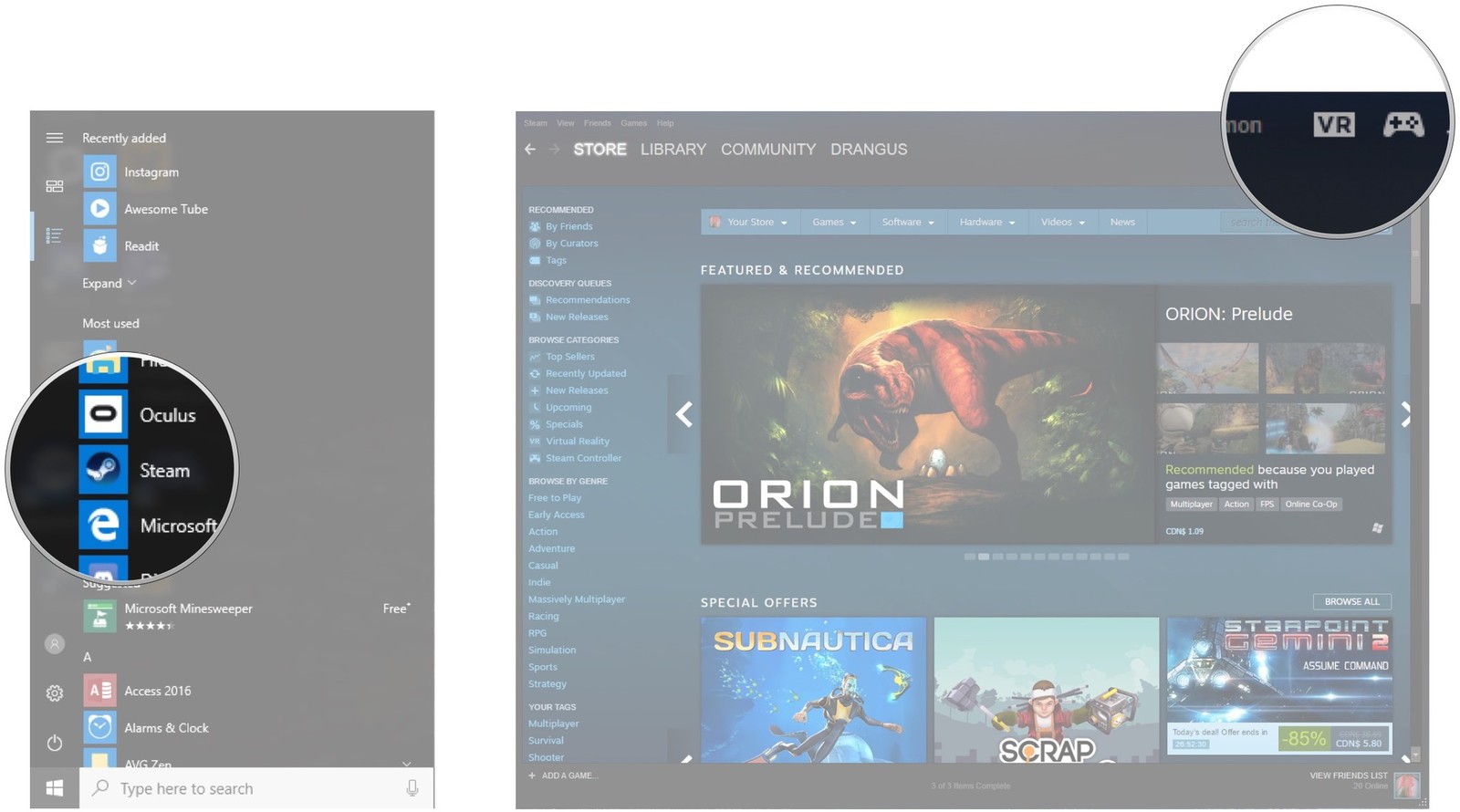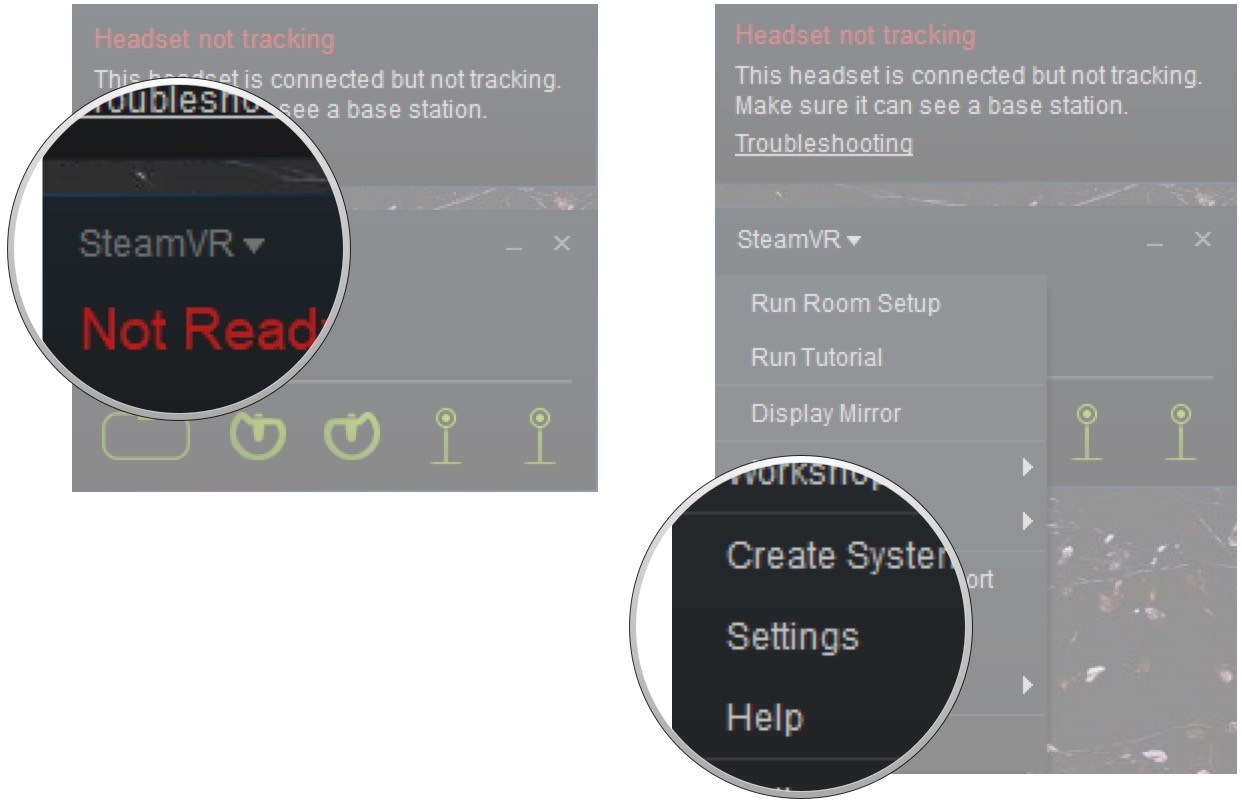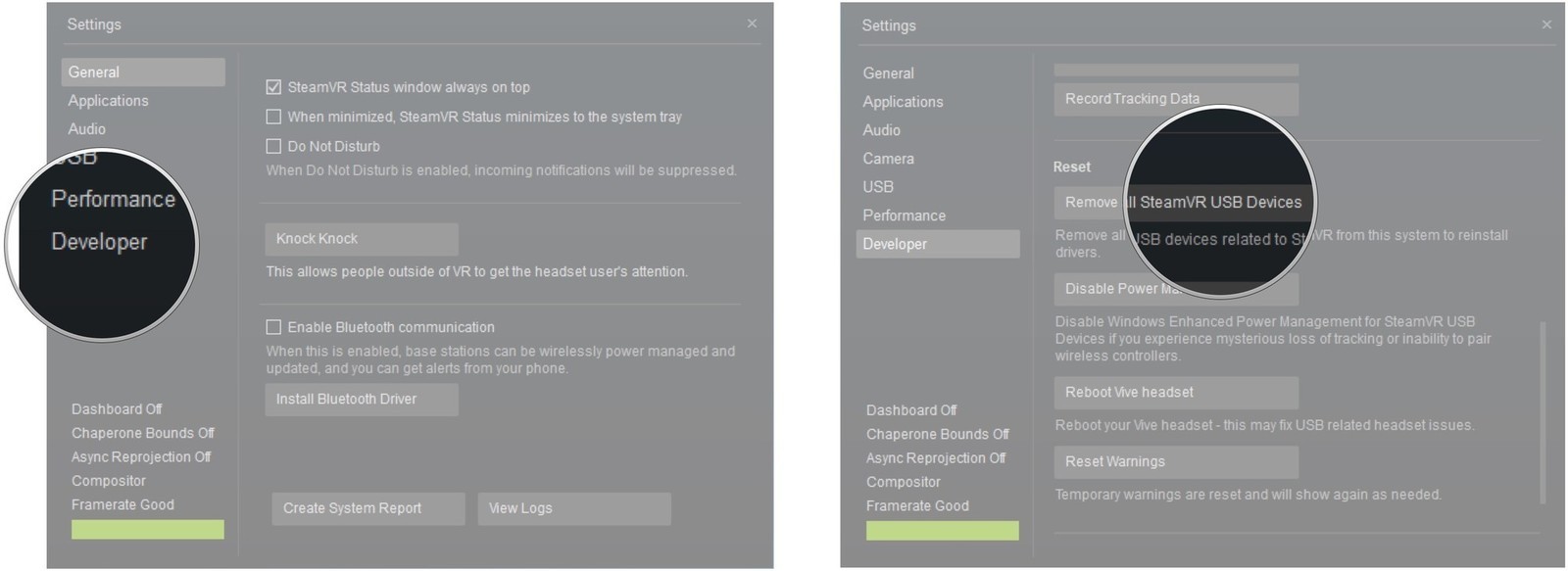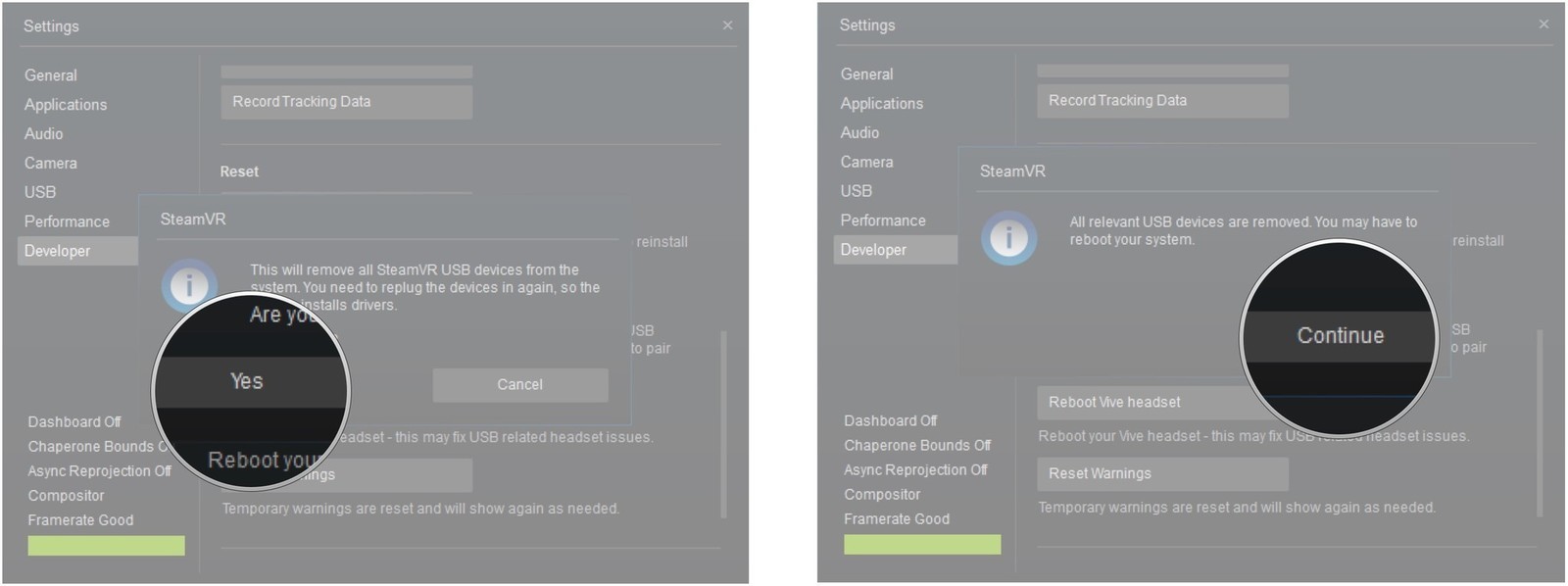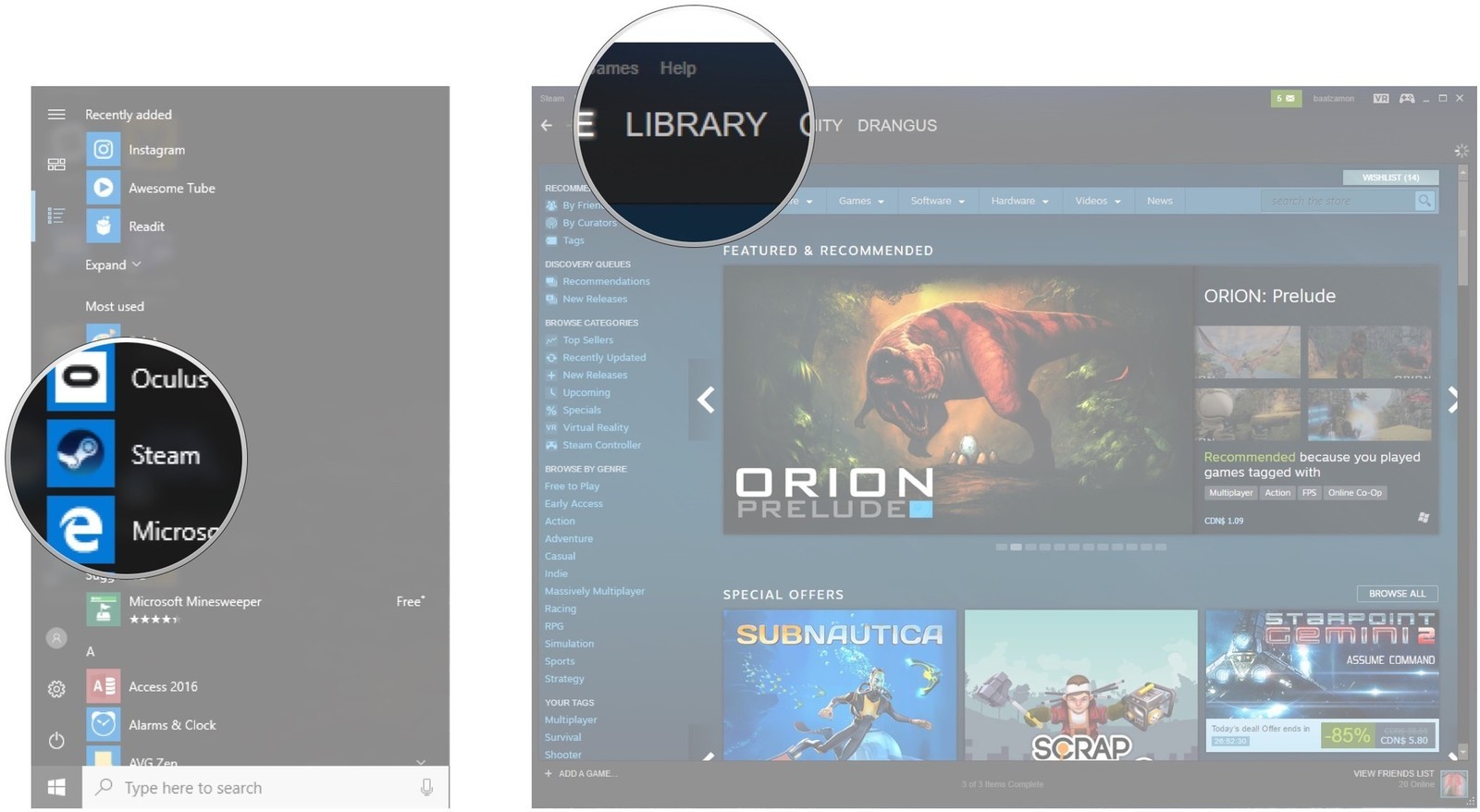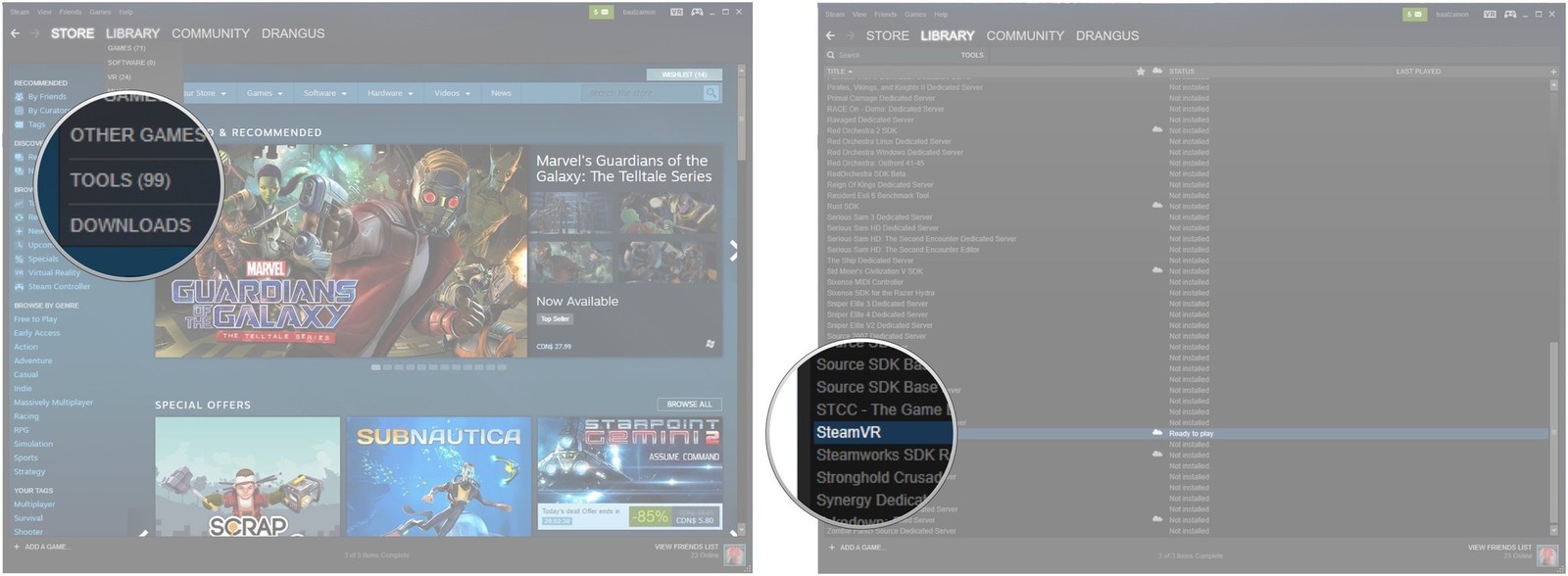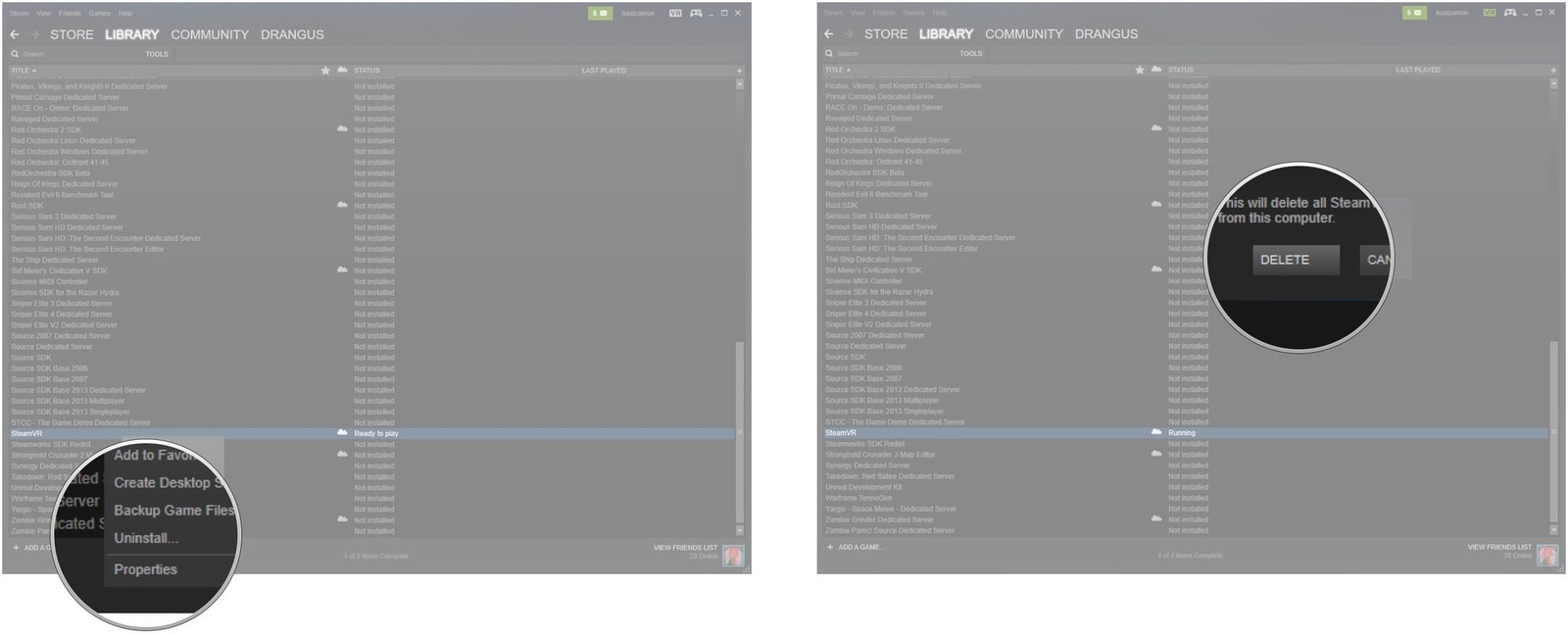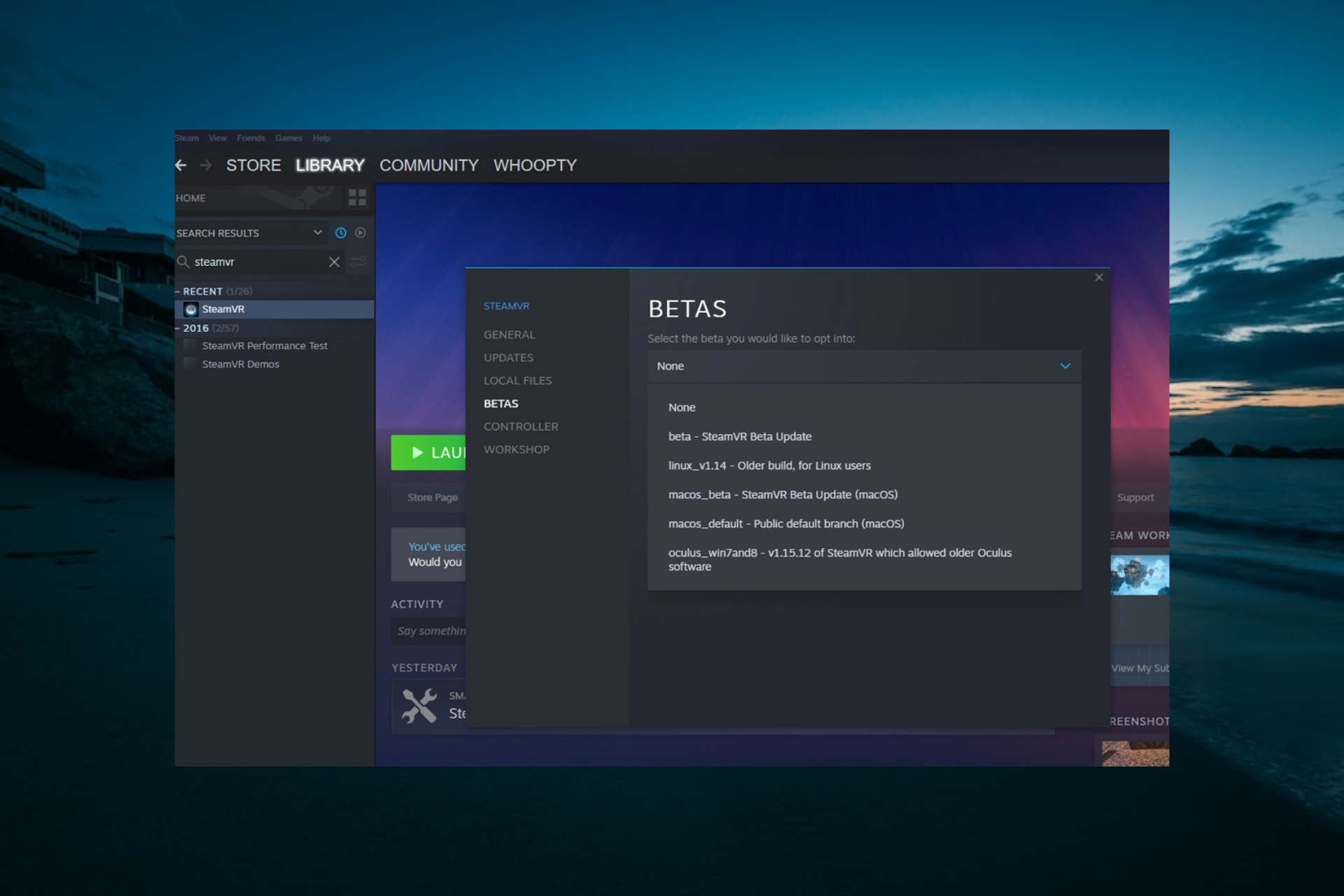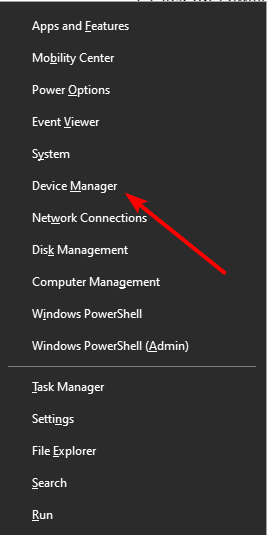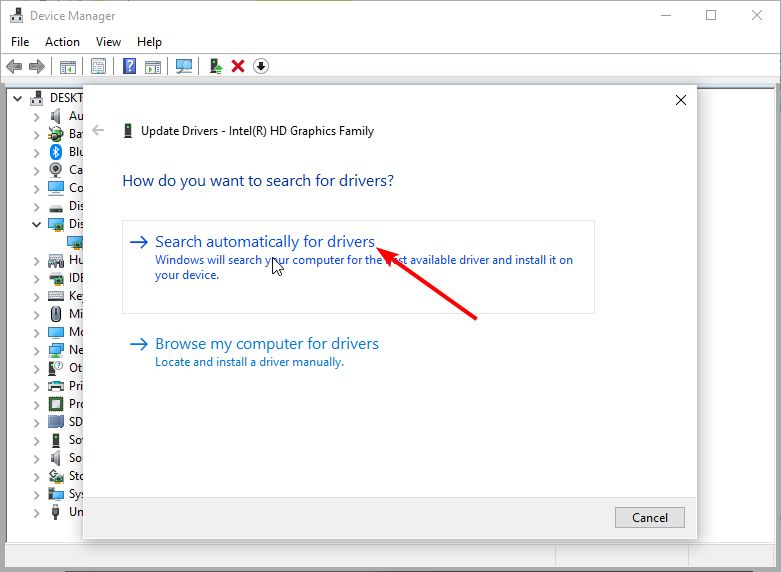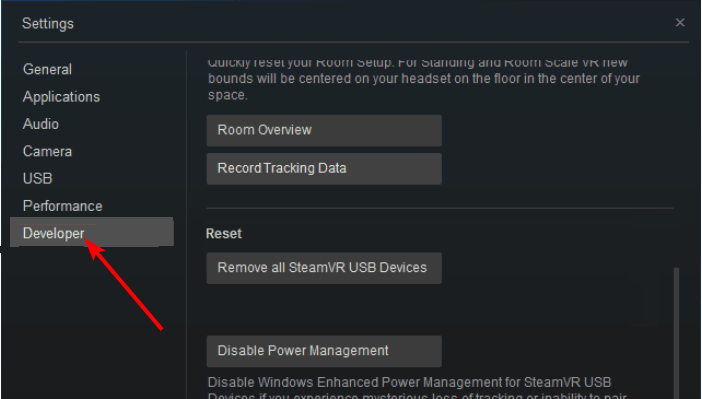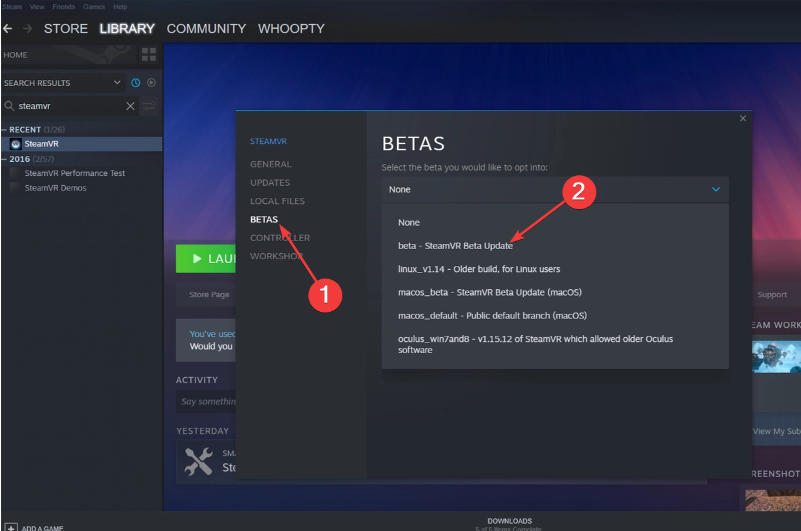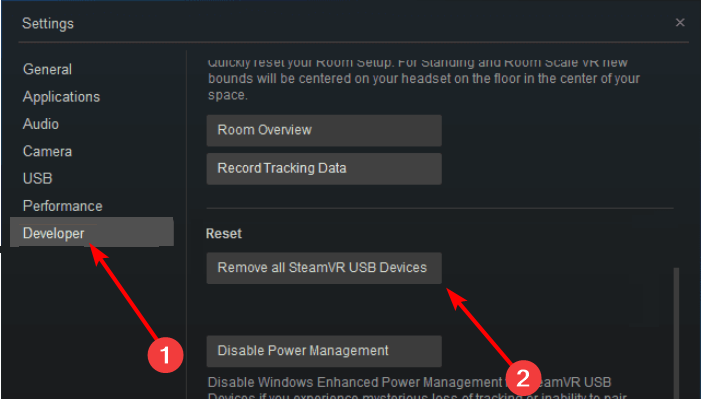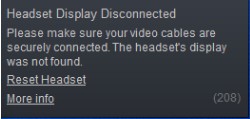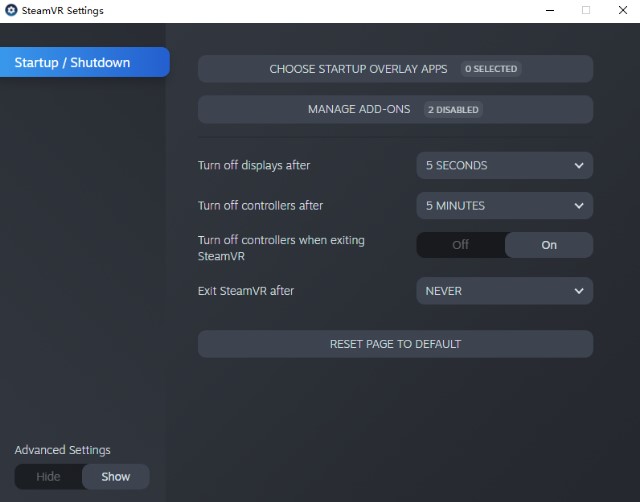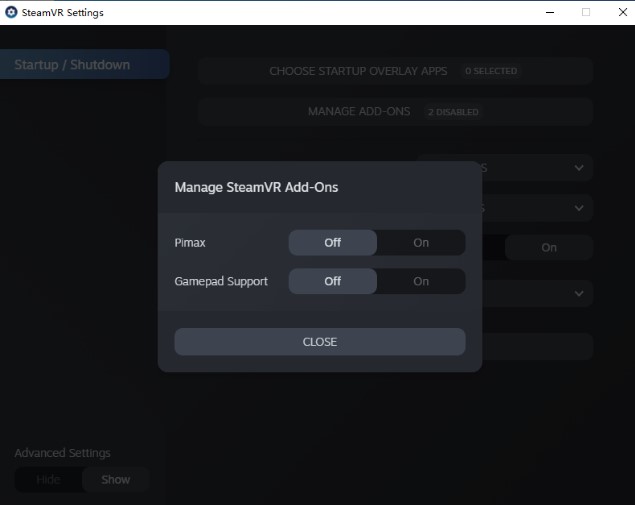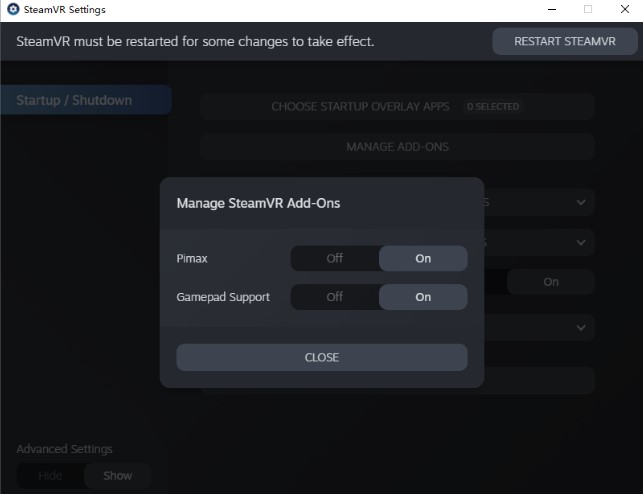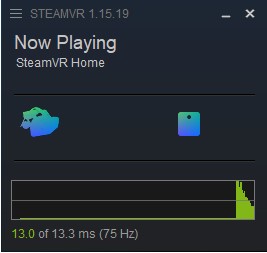Почему мне приходится переустанавливать драйверы каждый раз, когда я использую HTC Vive?
У некоторых пользователей HTC Vive возникает странная ошибка, которая заключается в необходимости удалять драйверы VR каждый раз, когда они загружают SteamVR. Если этого не сделать, появляется сообщение о том, что гарнитура обнаружена, но монитор не найден. Излишне говорить, что это невероятно раздражает и отнимает много времени. Давайте выполним несколько шагов, чтобы, надеюсь, раз и навсегда покончить с этой ошибкой.
Убедитесь, что в SteamVR включен прямой режим
Использование прямого режима с Vive означает, что ваш компьютер не просто видит гарнитуру в качестве другого монитора, а распознает ее как настоящий Vive. Отключение прямого режима может быть причиной этой проблемы, поэтому давайте посмотрим и убедимся, что он включен.
1. Запустите Steam из меню «Пуск», с рабочего стола или с панели задач.
2. Нажмите кнопку VR, чтобы запустить SteamVR.
3. Нажмите на стрелку раскрывающегося списка рядом со SteamVR.
4. Нажмите «Настройки».
5. Нажмите «Разработчик».
6. Убедитесь, что прямой режим включен.
Как всегда, перезагрузите компьютер после внесения изменений в любые настройки.
Отказаться от бета-версии SteamVR
Бета-версии — это тестовые сборки программного обеспечения, что они могут быть нестабильным и содержать в себе ошибки, вызывающие проблемы. Вот как можно отказаться от бета-версии SteamVR:
1. Запустите Steam из меню «Пуск», с рабочего стола или с панели задач.
2. Щелкните правой кнопкой мыши «Библиотека».
3. Нажмите «Инструменты».
4. Щелкните правой кнопкой мыши SteamVR.
5. Нажмите «Свойства».
6. Перейдите на вкладку «Бета-версии».
7. Нажмите на стрелку раскрывающегося списка, затем ниже выберите бета-версию, которую вы хотите.
8. Нажмите «НЕТ».
9. Нажмите «Закрыть».
Перезагрузите компьютер и запустите Steam, чтобы увидеть, пропала ли ошибка.
Проверьте драйверы видеокарты
Следующий шаг — убедиться, что у вас установлены свежие драйвера на видеокарту. Лучший способ сделать это — посетить сайт AMD или NVIDIA и загрузить последнюю версию.
Страница загрузки драйверов NVIDIA
Страница загрузки драйверов AMD
Перезагрузите компьютер и посмотрите, что произойдет со SteamVR при первом запуске. Если проблема все еще актуальна — переходите к следующему шагу.
Переустановите USB-устройства SteamVR
Несмотря на то, что эта конкретная ошибка, которую мы пытаемся исправить, требует от вас переустановки драйверов VR, существует еще одна ошибка, которая может провоцировать это требование. Правильное решение, по словам Steam, выглядит вот так:
1. Отключите все кабели от компьютера, включая кабели от Link Box и кабели от контроллеров.
2. Запустите Steam из меню «Пуск», с рабочего стола или с панели задач.
3. Нажмите кнопку VR, чтобы запустить SteamVR.
4. Нажмите на стрелку раскрывающегося списка рядом со SteamVR.
5. Нажмите «Настройки».
6. Нажмите «Разработчик».
7. Нажмите «Удалить все USB устройства SteamVR».
8. Нажмите «Да».
9. Нажмите «Продолжить».
10. Перезагрузите компьютер.
После того, как ваш компьютер перезагрузится, убедитесь, что Steam не запущен. Подключите Link Box и кабели Vive обратно к ПК, но используйте другой порт USB для подключения гарнитуры.
Как только все будет подключено, запустите Steam и SteamVR. Драйверы будут переустановлены, и, надеюсь, вы больше не увидите досадную ошибку.
Переустановите SteamVR
Если проблема с драйвером сохраняется после выполнения описанных выше шагов, возможно, пришло время переустановить SteamVR начисто. Вот как его удалить:
1. Запустите Steam из меню «Пуск», с рабочего стола или с панели задач.
2. Щелкните правой кнопкой мыши на «Библиотека».
3. Нажмите «Инструменты».
4. Щелкните правой кнопкой мыши SteamVR.
5. Нажмите «Удалить».
6. Нажмите «Удалить». Обратите внимание, что это действие удалит в том числе и игры VR с ПК.
SteamVR будет удален с ПК. Обязательно перезагрузите компьютер перед переустановкой.
После того, как вы перезагрузили компьютер, просто выполните описанные выше шаги снова, но на этот раз нажмите «Установить», а не «Удалить».
Отправить системный отчет
Если вы исчерпали свои возможности по исправлению этой ошибки и ничего не помогло — самое время обратиться в службу поддержки Steam.
Связаться со службой поддержки Steam.
Updating your graphics driver should do the trick here
by Radu Tyrsina
Radu Tyrsina has been a Windows fan ever since he got his first PC, a Pentium III (a monster at that time). For most of the kids of… read more
Updated on
- Many Windows 10 users reported that the SteamVR error 208 on HTC Vive prevents them from enjoying the VR experience.
- Outdated drivers trigger the error, so update your graphics driver.
- You should also reinstall your SteamVR USB devices and check the HDMI connection.
Some less fortunate HTC users have had difficulty dealing with a strange error that involves uninstalling VR drivers each time they give SteamVR a new boot. Unfortunately, this issue is accompanied by a SteamVR error 208.
This can be frustrating, as it renders their device useless. Fortunately, there are ways to solve this problem, as shown in this detailed guide.
What causes HTC Vive error 208?
The following are some of the factors that can cause SteamVR error 208:
- Outdated graphics driver: In some cases, the Valve index error 208 can be caused by a broken or outdated graphics driver. The solution to this is to reinstall or update your graphics driver.
- Wrong settings: If you have Direct Mode disabled on SteamVR, you are likely to get the HTC Vive error 208 with a red light. You need to enable this feature to solve the problem.
How can I fix SteamVR error 208?
- What causes HTC Vive error 208?
- How can I fix SteamVR error 208?
- 1. Update your graphics drivers
- 2. Enable Direct Mode on SteamVR
- 3. Select the beta version of SteamVR
- 4. Reinstall your SteamVR USB devices
- 5. Fresh install SteamVR
Below are some basic troubleshooting steps to perform before delving into the more sophisticated fixes in this section:
- Restart your PC
- Check video port functionality and GPU connection.
- Push HDMI all the way in
- Plug the headset directly into your GPU
- Change the USB port
1. Update your graphics drivers
- Press the Windows key + X and select Device Manager.
- Click the arrow next to the Display adapters section to expand it, and right-click your GPU device.
- Next, select Update driver.
- Finally, click the Search automatically for drivers option.
According to users, your drivers can sometimes cause the SteamVR error 208 if outdated. The solution is to update your graphics driver to the latest version.
If you don’t want to use the Windows driver updater, go to the manufacturer’s website. Depending on your GPU, go to AMD or NVIDIA’s website and download the latest drivers.
However, to ensure you don’t make any mistakes by choosing the wrong drivers for your needs, you can use software that automatically does this for you.
This is where Outbyte Driver Updater comes into play. It is light and easy to use and provides all driver management features a PC user may need.
It can scan and update all your drivers in bulk, but you can also select any specific driver you want to take care of. In addition, you can set it up to regularly scan and update your drivers so you won’t have to worry about this issue in the future.

Outbyte Driver Updater
Try Outbyte Driver Updater to update all your drivers at once with up-to-date options effortlessly.
2. Enable Direct Mode on SteamVR
- Go to the Start menu, and launch Steam.
- Start SteamVR by clicking the VR button.
- Click the dropdown arrow, go to Settings, and select Developer.
- Make sure that Direct Mode is enabled, and restart your PC.
Some users have reported that by enabling Direct Mode on SteamVR, they no longer get the HTC Vive 208 error on Windows 10, so be sure to try it out.
3. Select the beta version of SteamVR
- Launch Steam and click the Library option.
- Search for steamvr, right-click it, and select Properties.
- Now, select the BETAS option in the left pane.
- Finally, choose the beta option and restart Steam and VR.
Sometimes if you select the beta version of SteamVR, HTC Vive error 208 in Windows 10 also disappears, so follow the steps above to ensure you enjoy the VR experience.
Also, read our complete guide if SteamVR Home has stopped working and fix the error quickly.
4. Reinstall your SteamVR USB devices
- Unplug all cables from your PC, and launch Steam.
- Open SteamVR, go to Settings, and select Developer.
- Click on Remove all SteamVR USB Devices.
- Select Yes, and Continue.
- Restart your PC.
After the restart, you should plug the cables back in, but be sure to use a different port for your HDMI. Launch SteamVR and set up the device if required. Check for any improvements.
- Perform a SteamVR upgrade of the graphics driver in 3 steps
- Fix SteamVR error 306 in easy steps
- Full Fix: SteamVR error 436 Display connection trouble
5. Fresh install SteamVR
- Launch Steam, go to Library, and select Tools.
- Right–click on SteamVR, select Uninstall, and click Delete.
- Now, go to the Steam Store.
- Search for SteamVR and select the relevant result.
- Now, click the Play Game button.
Many Windows 10 users have reported that uninstalling and reinstalling SteamVR helped them eliminate the HTC Vive 208 error.
Although error 208 was addressed through some beta updates from SteamVR, it persists on some systems. Try out some of our quick solutions to fix the problem in no time.
Also, check out our comprehensive guide if you’re having problems with VR on Windows 10.
Feel free to let us know the solution that helped you fix this issue in the comments below.
Возможные решения:
Включите прямой режим
Запустите SteamVR и перейдите в меню SteamVR > Настройки > Разработчик > Включить прямой режим.
В прямом режиме шлем не распознаётся в качестве монитора. Если вы закрыли SteamVR, а на экране шлема отображается ваш рабочий стол, значит, прямой режим не включён. При нормальной работе прямого режима в шлеме отображается только виртуальная реальность.
Если у вас возникли проблемы с включением прямого режима, убедитесь, что для вашей видеокарты установлены самые последние драйверы.
Проверьте работоспособность видеопорта и подключениe видеокарты
Убедитесь в следующем:
- Основной монитор и коммуникационный модуль подсоединены к одному и тому же графическому процессору.
- Основной монитор и коммуникационный модуль подсоединены к исправным портам.
В большинстве случаев видеопорты, расположенные рядом, используются для одного и того же графического процессора.
Если вы проверили перечисленные условия, попробуйте:
- Подсоединить каждое устройство к другому порту того же типа данных (например, переключить HDMI-кабель коммуникационного модуля из одного HDMI-порта в другой).
- Подсоединить коммуникационный модуль к компьютеру, используя переходник Mini DisplayPort/DisplayPort или переходник HDMI/DisplayPort, если порты, которыми вы обычно пользуетесь, не обнаруживают устройство.
- Использовать кабель DVI или DisplayPort вместо HDMI и наоборот.
Перезагрузите компьютер
Нажмите X, чтобы закрыть SteamVR, а затем выйдите из клиента Steam и перезагрузите компьютер.
На чтение 4 мин. Просмотров 1.7k. Опубликовано
Некоторым менее удачливым пользователям HTC приходится нелегко пытаться справиться со странной ошибкой, которая заключается в удалении драйверов VR каждый раз, когда они загружают Steam VR.
В противном случае они получают сообщение в Windows 10, в котором говорится, что их HDMI обнаружен, но монитор не найден.
Вот как один пользователь описывает эту проблему:
Итак, я недавно купил HTC Vive, и я сделал полное переформатирование, чтобы убедиться, что я получаю максимальную производительность от моей установки. Я пошел вперед и сделал все свои обновления Windows и NVidia, чтобы убедиться, что я был в курсе, перед повторной установкой steam. Я установил и обновил steam, впервые установил VIVE и, похоже, гарнитура не подключена, я получаю код ошибки 208 […]
Вот несколько простых шагов, которые вы можете использовать, чтобы покончить с этой ошибкой и насладиться наилучшими возможностями виртуальной реальности на вашем ПК с Windows 10.
- ЧИТАЙТЕ ТАКЖЕ: Проблемы с виртуальной реальностью в Windows 10? Вот как их исправить
Как устранить ошибку SteamVR 208 в HTC Vive? Самое простое решение – обновить графический драйвер. Обычно ошибка вызывается устаревшими драйверами или неисправным соединением. Если это не помогает, переустановите USB-устройства SteamVR и проверьте подключение HDMI.
Для получения дополнительной информации о том, как вы можете сделать это, проверьте руководство ниже.
Содержание
- Действия по исправлению ошибки HTC Vive 208 в Windows 10
- Решение 1. Обновите графические драйверы
- Решение 2 – Включить прямой режим в SteamVR
- Решение 3 – отказаться от бета-версии SteamVR
- Решение 4. Переустановите USB-устройства SteamVR
- Решение 5 – Свежая установка SteamVR
- Решение 6 – Вставьте HDMI полностью
- Решение 7 – Другие общие исправления
Действия по исправлению ошибки HTC Vive 208 в Windows 10
- Обновите свои графические драйверы
- Включить прямой режим в SteamVR
- Отказаться от бета-версии SteamVR
- Переустановите USB-устройства SteamVR
- Свежая установка SteamVR
- Вставьте HDMI до упора
- Другие общие исправления
Решение 1. Обновите графические драйверы
- В зависимости от вашего графического процессора перейдите на веб-сайт AMD или NVIDIA и загрузите последние версии драйверов.
- Перезагрузите компьютер и запустите SteamVR, чтобы увидеть, сохраняется ли проблема.
-ЧИТАЙТЕ ТАКЖЕ: как обновить устаревшие драйверы в Windows 10
Решение 2 – Включить прямой режим в SteamVR
- Перейдите в меню Пуск и запустите Steam .
- Запустите SteamVR, нажав кнопку VR .
- Нажмите стрелку раскрывающегося списка> перейдите в Настройки > Разработчик .
- Убедитесь, что Прямой режим включен> перезагрузите компьютер.
Решение 3 – отказаться от бета-версии SteamVR
- Запустите Steam >, перейдите в Библиотека > Инструменты .
- Щелкните правой кнопкой мыши SteamVR > и перейдите в Свойства .
- Нажмите на вкладку Бета-версии > и перейдите на бета-версию, в которую вы хотите включить .
- Нажмите Нет >, чтобы закрыть меню> перезагрузить компьютер.
-ЧИТАЙТЕ ТАКЖЕ: Как исправить ошибку «SteamVR Home перестала работать»
Решение 4. Переустановите USB-устройства SteamVR
- Отключите все кабели от вашего компьютера> запустите Steam .
- Откройте SteamVR >, перейдите в Настройки > Разработчик .
- Нажмите Удалить все USB-устройства SteamVR> Да> Продолжить .
- Перезагрузите компьютер.
- Подключите кабели обратно, но используйте другой порт для HDMI.
- Запустите Steam и SteamVR, чтобы увидеть, сохраняется ли проблема.
Решение 5 – Свежая установка SteamVR
- Запустите Steam >, перейдите в Библиотека > Инструменты .
- Щелкните правой кнопкой мыши SteamVR > и выберите Удалить >, нажмите Удалить .
- Перезагрузите компьютер> повторите описанные выше действия, но на этот раз выберите «Установить».
-ЧИТАЙТЕ ТАКЖЕ: как исправить частые проблемы со смешанной реальностью Windows
Решение 6 – Вставьте HDMI полностью
У многих пользователей HTC Vive есть эта проблема. Кажется, что некоторые из них наткнулись на решение, которое имеет очень хорошие шансы на успех. Чтобы попробовать это самостоятельно, выполните следующие действия:
- Отключите источник питания вашего HTC Vive.
- Снимите крышку вашей гарнитуры.
- Когда вы видите HDMI, легко нажимайте на него, пока не почувствуете, что он дошел до конца.
- Подключите Vive и подключите его к ПК.
Это так просто. Похоже, со временем, когда вы играете в виртуальные игры и много двигаетесь, кабель HDMI можно подключить только наполовину, и вам необходимо правильно его подключить.
Решение 7 – Другие общие исправления
- Не оставляйте Vive подключенным к ПК с Windows 10. Подключайте основной шнур питания гарнитуры только после запуска компьютера.
- Когда появляется ошибка, отключите основной источник питания Vive, подождите пару секунд, а затем снова подключите его.
- Подключите гарнитуру непосредственно к графическому процессору, измените порт USB и перезагрузите компьютер.
Хотя проблема была решена с помощью некоторых бета-обновлений от SteamVR, она все еще сохраняется в некоторых системах. Попробуйте некоторые из наших быстрых решений, чтобы быстро решить проблему.
Если вам известен другой обходной путь, решающий проблему, пожалуйста, поделитесь своими действиями вместе с любыми другими вопросами, которые могут у вас возникнуть в разделе комментариев ниже.
SteamVR Error 208 or Steam vr headset not detected is a generic HMD error message. HTC Vive is developed by HTC and Valve for virtual reality experience as a fully immersive virtual reality headset. It uses the room-scale tracking technology that makes it possible for users to move and interact with the 3D environment. However, as many other peripheral device it has it’s own issues. Sometimes users cannot connect the HTC Vive headset to the SteamVr. The most common errors they are getting are HTC Vive Error 108 and HTC Vive Error 208. Those errors can have a number of solutions, so please follow our today’s guide to make sure you’ve attempted all available solutions.
SteamVR error 208
How to fix the Steam vr headset not detected – Hardware Issues
Before beginning with any of the methods how to fix it, you need to check if each cable is connected properly. Also, check that Link Box isn’t connected backward. The HTC fully immersive virtual reality headset will have the power port in the middle and all the cable will be close to. The computer will have the power port on the corner and there’ll be a space between HDMI and USB port. The solutions mentioned below are from the hardware part.
Fix 1 – Restart your computer
The “old trick” in some cases by simply restarting your computer can solve SteamVR error 208. By restarting your computer you also are restarting even your devices or applications. In this way it allows your headset device to reload his resources by solving the connectivity issues.
- Click on the Start menu in your taskbar
- Click on the Power button.
- Choose Restart from the context menu. Or you can choose the Shutdown option and manually power on your computer after it is powered off.
- After your computer has restarted, check if it resolves the problem.
Note: If after the restart the problem is still present, you can try to run your Steam in an administrator mode. Right-click on Steam shortcut and choose Run as administrator option to run steam as admin.
Fix 2 – Connect HTC Vive Headset Directly to Computer
Sometimes the Link Box can be the main cause for the connection problem between HTC Vive headset and your computer. You as a user in this case will get the pop-up message with vive error 208. You can try to skip the Link Box and connect the USB and HDMI direct to PC. However, do not disconnect the power cables from Link Box, as your HTC Vive headset needs the power to run. Before trying to perform the below steps make sure all the cables are connected.
- Unplug the USB and HDMI cables from your PC. Now unplug the HDMI and USB cables from Link Box.
- Do not unplug the Power cable from both sides of the Link Box.
- Now plug the USB and HDMI cable of the HTC Vive headset directly into your PC.
Note: Try connecting the USB cable in USB 2.0 port rather than USB 3.0. - Reboot your computer and then check if the SteamVR error 208 is solved.
Fix 3 – Checking the HTC Vive Headset Connections
Most of the time the USB cable inside the HTC Vive headset is connected to the wrong port. You can open the headset top part and change the cable by performing this simple steps:
- Take the top part of the HTC Vive headset off. Change the USB cable port from the side port to the middle port (USB 2.0).
- If that doesn’t work, then make sure to unplug all the other cables connected to the HTC Vive headset and plug it back again.
- Check if this will solve HTC Vive Error 208.
How to fix the Steamvr headset not detected – Software Issues
Fix 1 – Uninstall the Graphics drivers, and let Windows install its own
Since this is after all a driver issue, one more possible solution is to uninstall the drivers you have installed and let Windows install its own. Windows will find compatible drivers which shouldn’t be causing any issues with your computer, and you will be able to use it without worrying afterward. The steps to doing this are fairly easy.
- Go to “Search”, type device manager, and choose “Device Manager” from the result. Then it opens with your computer name at the top and a list of devices that are installed on your computer beneath your computer name.
- Find and right-click the problematic device and choose “Properties”.
- Click “Driver” and then choose “Update Driver”.
- Click “Search automatically for updated driver software”.
- After the update, restart your computer
- Check if this will solve Vive Error 208.
Fix 2 – Enable Direct Mode on SteamVR
- Go to the Start menu, and launch Steam.
- Start SteamVR by clicking the VR button.
- Click the dropdown arrow, go to Settings, and select Developer.
- Make sure that Direct Mode is enabled, and restart your PC.
- Check if this will solve SteamVR error 208.
Fix 3 – Select the beta version of SteamVR
- Launch Steam, go to Library, and select Tools.
- Right-click on SteamVR, and go to Properties.
- Click on the Betas tab, and navigate to Select the beta you would like to opt into.
- Select None, close the menu, and restart your PC.
- Check if this will solve HTC Vive Error 108 and HTC Vive Error 208 issues.
Fix 4 – Reinstall your SteamVR USB devices
- Unplug all cables from your PC, and launch Steam.
- Open SteamVR, go to Settings, and select Developer.
- Click on Remove all SteamVR USB Device.
- Select Yes, and Continue.
- Restart your PC.
- Check if this will solve the error.
Fix 5 – Re install SteamVR to fix SteamVR error 208
- Launch Steam, go to Library, and select Tools.
- Right–click on SteamVR, select Uninstall, and click Delete.
- Restart your PC, and follow the above steps again, but this time select Install.
- Check if this will solve the error.
Fix 6 – Other fix for SteamVR error 208 from Steam Support
- Make sure that your Vive’s Link Box and the monitor or TV you use as a primary display are plugged into the same graphics card. If you are connected to your onboard display adapter, you will see an Intel HD Graphics device listed in your SteamVR system report. Onboard cards, such as those connected to a PC’s motherboard, will not be powerful enough to use the Vive. Reconnect your Vive to your PC’s dedicated graphics card.
- Check to make sure you are in Direct Display Mode by going to the menu in the upper left of the SteamVR window and then Developer > Developer Settings > Direct Display Mode. Click the button that says “Enable Direct Display Mode.” SteamVR will restart with this setting.
- If Direct Display Mode is not enabled, SteamVR will still work but will run in Extended Mode. For this to work correctly, make sure your displays are extended in Windows > Display Settings
Fix 7 – General fix for SteamVR Error 208
1. Open SteamVR Settings and choose MANAGE ADD-ONS
vive error 208
2. Turn on Pimax and Gamepad Support etc.
htc vive headset not detected
SteamVR Setting
3. Finally,Restart Steam VR
Restart Steam VR
If the settings cannot be saved after restarting Steam VR, please save the settings and restart your computer before opening Steam VR.
Conclusions about SteamVR error 208:
In our step-by-step tutorial, we have provided all the possible solutions for you to fix SteamVR error 208. We hope you will find this methods helpful. Have you managed to solve it? Please let us know in the comments below.