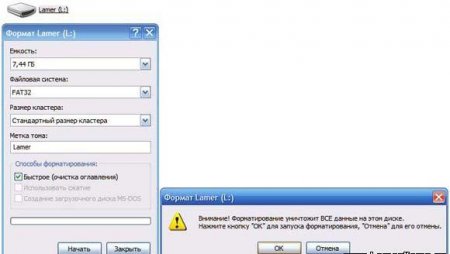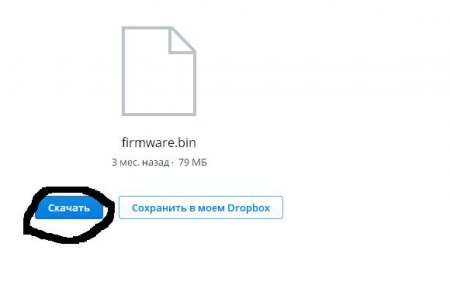Приставка IP TV HD MINI
Инструкция по прошивке приставки IP TV HD Mini
- Определяем модель приставки
- Определяем Версию программного обеспечения(включаем смотрим версию,если установлена версия 7.xxx то это WINK , для прошивки надо откатиться на версию 5.xxx LEGACY )
- Готовим флешку для прошивки с нее (Форматируем и закидываем туда файлики в корень флешки (разархивировав).(если у вас WINK , то прошивка будет в два этапа)
- Выдергиваем Lan кабель (интернет) из приставки , втыкаем в usb порт Флешку и подаем питание на Приставку
- Ожидаем на экране надписи “Firmware Flashed please remove usb”
- После этого нужно перезагрузить приставку и дать ей Lan провод (интернет) и при загрузке будет logo skycam .
- При появлении на экране сообщения “Ошибка авторизации”(Рис.2) , активируем вашу приставку, оформив заявку через @Skycamprojectbot . Читаем внимательно форму приветствия бота, прикладываем информацию строго по форме! (приготовьте 2 фото: с наклейки\ шильдика и фото с экрана начальной загрузки, там где мак и серийный номер. MAC адреса должны совпадать!!! в противном случаем будет отказано в активации). После оформления заявки, ожидаем ответа в боте (до 24 часов ).( MAC адрес имеет вид xx:xx:xx:xx:xx:xx латиницей)
- после активации Наслаждайтесь просмотром
Особенности данной приставки
- wifi “свистки” она не поддерживает.
- rca (колокольчики отличаются по длинне джека от других приставок)
- Возможно использовать Plc адаптер
Приставка SML-482 HD Base

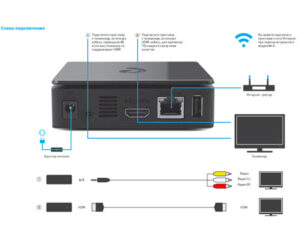
Инструкция по прошивке приставки SML-482 HD Base
- Берем Flash накопитель 1,2,4,8 гигобайт , форматируем (Очищаем) , далее подготавливаем Файлы согласно следующим пунктам.
- Подключаем приставку и при запуске смотрим а) Mac адрес, должен соответствовать наклейке на приставе, б) Версию прошивки .
- Версия 5.24.******99 -(Legacy ) переходим к пункту инструкции (5) . Если версия 7.********* (Wink) то читаем следующий пункт.(4)
- Надо перепрошить на legacy (кнопочка зеленая ниже с надписью Legacy SML-482) скачиваем,кладем два файла из архива на чистую флешку, в коренной каталог ,флешку в бокс !!!!ОТКЛЮЧАЕМ ИНТЕРНЕТ приставке !!!! подаем питание начнется прошивка,ожидаем полной прошивки,(вылезет логин\пароль) или ошибка подключения к сети . Далее читаем следующий пункт инструкции (5).
- Скачиваем прошивку (зеленая кнопочка с надписью SKYCAM Firmware) проверяем для вашего бокса она или нет (migrate2skycam-sml723x.zip) Распаковываем на читсую флешку в коренной каталог (должно получится 4 файла) ,флешку в бокс , !!!!ОТКЛЮЧАЕМ ИНТЕРНЕТ ПРИСТАВКЕ !!!! , подаем питание , должна начаться прошивка , дожидаемся прошивки и перезагрузки логотипа SKYCAM.
- выключаем приставку , подключаем к ней интернет провод и подаем ей питание и ждем загрузки , при загрузке фотографируем мак адрес (Рис.1)
- Если видим такую картинку (Рис.2) активируем вашу приставку, оформив заявку через @Skycamprojectbot . Читаем внимательно форму приветствия бота, прикладываем информацию строго по форме! (приготовьте 2 фото: с наклейки\ шильдика и фото с экрана начальной загрузки, там где мак и серийный номер. MAC адреса должны совпадать!!! в противном случаем будет отказано в активации). После оформления заявки, ожидаем ответа в боте (до 24 часов ).
- Наслаждаемся просмотром =)
Особенности данной приставки
- поддержка wifi “свистка” .
- rca (колокольчики отличаются по длинне джека от других приставок)
- Возможно использовать Plc адаптер: Например
- Поддержка DNLA ( с телефона через приложение BubleUPNP можно стримить на нее кино ,и Youtube , но это все так называемые “костыли” )
P.S Работа над Ошибками !!!!!
- При цикличной перезагрузке ПРОВЕРЯЕМ а) актуальная ли у вас версия ПО б) если по wifi подключена переключаем на провод (временно для обновления ПО) , в)Ошибка 206 – прошиваем поверх свежую миграцию ( прошивку ,зел кнопка SKYCAM FIRMWARE )
- Если затупы,заикания и т.д проверяем сетевое оборудование (перезагружаем роутер , и приставку) далее наблюдаем. Если не помогает смотрим в настройках роутера какие у вас выставленны DNS ( меняем на другие ,например яндекс)
Приставка SML-282 Base
Инструкция по прошивке приставки SML-282 Base
- АНАЛОГИЧНО
- SML-292
- SML-7105
- Читаем
- Вникаем
P.S Работа над Ошибками !!!!!
Приставка SML-292 Premium
Инструкция по прошивке приставки SML-292 Premium
1) Для подготовки флэшки необходимо скачать и установить из интернета программу для форматирования флэшкарт “SDFormatter_Setup”, запустить программу и отформатировать подготовленную для прошивки флэшку.
2)Если у вас установлен Wink, то необходимо откатить прошивку до стоковой РТ. Для этого скачиваем с сайта архив с прошивкой (зеленая кнопка LEGACY SML-292)Разархивировать все файлы в корень флэшки. После разархивирования щелкаем правой кнопкой мыши на флэшкарте в проводнике нажимаем извлечь, вытаскиваем флэшку, флэшка для отката готова. Если прошивка не Wink, этот и следующий пункт пропускаем.
3)Выключаем приставку по питанию, отсоединяем сетевой кабель, включаем флэшкарту с прошивкой в задний разъём USB приставки, подключаем питание, ждем несколько минут. Если всё верно сделано, появится сообщение, что обновление завершено. Вынимаем флэшку.
4) Перезагружаем приставку, ждем появления о проблеме с сетью, приставка для обновления прошивки готова.
5) Скачиваем прошивку migrate2skycam-sml7105.zip (зеленая кнопка SKYCAM FIRMWARE) форматируем флэшку, разархивируем все файлы из архива в корень флэшкарты. После разархивирования щелкаем правой кнопкой мыши на флэшкарте в проводнике нажимаем извлечь, вытаскиваем флэшку, флэшка для прошивки готова.
6) Выключаем приставку по питанию, отсоединяем сетевой кабель, включаем флэшкарту с прошивкой в задний разъём USB приставки, подключаем питание, ждем несколько минут. Если всё верно сделано, появится сообщение, что обновление завершено.Вынимаем флэшку. Подключаем сетевой кабель.
7) Перезагружаем приставку, появится логотип прошивки SKYCAM

9) Ждем сообщения в телеграмм канале от бота об успешной активации, перезагружаем приставку, радуемся.
Приставка Motorola Vip 1003G он же ARRIS
Инструкция по прошивке приставки Motorola VIP 1003G он же Arris
Понижение прошивки с Wink (версия 7.*.*) до Legacy (5.*.*):
- Скачать стоковую прошивку РТ версии 5.24246.191016
- Положить на пустую флэшку 2 файла из архива.
- Отключить от приставки ethernet, вставить флэшку, включить питание.
- При появлении экрана с кружочками или черточками нажать кнопку “MENU” на пульте. (рис.1)
- Появится экран “bios” (рис.2)
- Набрать на пульте 2357. Появится пункт “IP” (рис.3)
- Нажать кнопку “срелка вниз”, выбрать пункт “IP” (рис.4)
- Нажать кнопку “стрелка вправо”, кнопкой “стрелка вниз” долистать до последнего пункта “Boot without IP” (рис.5)
- Нажать кнопку “стрелка вправо”. Значение изменится на Yes. (рис.6)
- Нажать кнопку “стрелка влево”. На экране должно быть так (рис.7)
- Кнопкой “стрелка вниз” выбрать пункт “Exit”. (рис.8)
- Кнопкой “стрелка вправо” зайти в меню. (рис.9)
- Нажать “ОК” на пункте “Save and Reboot”. (рис.10)
- Приставка должна перешиться с wink на legacy.
- Когда прошивка завершится, флэшку не вынимать. Прошивка legacy (5) прошьется еще раз. Всего 2 (ДВА) раза (это особенность motorola).
- Извлечь флэшку, ethernet НЕ подключать, подождать пока не появится окно с кнопкой “перезагрузка”.
- Удалить всё с флэшки. Записать комплект миграции.
- Вставить флэшку с комплектом, подключить ethernet, нажать “перезагрузка”.
- Искать внизу экрана надпись “Please remove flash!!!!!”. Извлечь флэшку.
- При появлении на экране сообщения “Ошибка авторизации”, активируем вашу приставку, оформив заявку через @Skycamprojectbot . Читаем внимательно форму приветствия бота, прикладываем информацию строго по форме! (приготовьте 2 фото: с наклейки\ шильдика и фото с экрана начальной загрузки, там где мак и серийный номер. MAC адреса должны совпадать!!! в противном случаем будет отказано в активации). После оформления заявки, ожидаем ответа в боте (до 24 часов ).
P.S Работа над Ошибками !!!!!
Приставка Yuxing YX-6916A
Инструкция по прошивке приставки Yuxing YX-6916A
Yuxing YX-6916A, в которой прошивка РТ версии 5.xxx:
1. Готовим флешку для прошивки с нее (форматируем и закидываем “Зеленая кнопка SKYCAM FIRMWARE” в корень флешки.(разархивировав))
2. Флешку в приставку и включаем питание, прогресс будет отображаться внизу экрана (кабель инета подключен при всем процессе).
3. Если все прошло хорошо, напишет Flashing complete и перезагрузится, firmware_version обнуляется, так что сразу начинает качаться обновление.
4. Скрипт на всякий случай переименовывает firmware.bin -> firmware_done.bin , чтобы избежать зацикливания обновления (если что то не получилось, переподготавливаем флешку по п.1 )
Yuxing YX-6916A, которая уже обновилась на Wink:
1. Готовим флешку для прошивки с нее (форматируем и закидываем туда файлики “Зеленая кнопка SKYCAM FIRMWARE” в корень флешки (разархивировав));
2. Готовим вторую флешку со стоковой прошивкой РТ версии 5.xxx (Зеленая кнопка LEGACY YUXING);
3. Кабель инета из бокса вытащен, флешку в приставку и включаем питание, прогресс будет отображаться внизу экрана .
4. Как только вверху экрана напишет версию прошивки РТ версии 5.xxx, питание рубим, флешку меняем на другую (со скайкам П.1), подрубаем питание.
5. Далее наблюдаем на экране логотип SKYCAM и прочие прелести , ждем пока все не прогрузится, интернет кабель пока не втыкаем.
6. Если все прошло хорошо, напишет Flashing complete и перезагрузится, firmware_version обнуляется, так что сразу начинает качаться обновление.
7. Далее вырубаем приставку, втыкаем интернет кабель , флешки вынимаем, врубаем питание ( если все прошло хорошо, напишет Flashing complete и перезагрузится, firmware_version обнуляется, так что сразу начинает качаться обновление и т.д.), ждем надписи “Авторизация невозможна” и идем в Телеграм за активацией.
P.S.Для боксов 282 и 292 sml все аналогично./
Приставка Mag 250
1.Чтобы попасть в Bios – берем изогнутый пульт РТ нажимаем кнопку Меню (многораз) и одновременно подаем питание.
2.Подготавливаем флешку с прошивкой SKYCAM, форматируем в fat32 без имени тома и распаковываем в корень флешки файлы из архива прошивки. Структуру набора файлов не изменять.
3.1Если у вас на приставке Wink или прошивка на основе Infomir
Подаем питание и заходим в Bios, делаем сброс через Def.Settings,сохраняем через Exit&Save. Приставка перезагрузится.
Снова заходим в Bios и переходим в раздел Upgrade Tools => USB Bootstrap. После появления на экране сообщения как на рис. 4, подключаем флешку в задний порт USB и жмем на пульте ОК. Если все сделали правильно начнется прошивка в автоматическом режиме в два этапа.
3.2Если у вас прошивка РТ 5 версии или кастом на ее основе (РНРmod, Allchannel и т.д.)
Подключаем флешку в задний порт USB, подаем питание.
Дожидаемся окончания прошивки. После перезагрузки, система автоматически скачает доступное обновление.
4.При появлении на экране сообщения как на рис. 5, активируем вашу приставку, оформив заявку через @Skycamprojectbot . Читаем внимательно форму приветствия бота, прикладываем информацию строго по форме! (приготовьте 2 фото: с наклейки\ шильдика и фото с экрана начальной загрузки, там где мак и серийный номер. MAC адреса должны совпадать!!! в противном случаем будет отказано в активации). После оформления заявки, ожидаем ответа в боте (до 24 часов ).
Настройка пультов
- !! Внимание !! Пульты бывают разных модификаций, поэтому не для всех подходит.
- Направьте пульт на приставку, нажмите OK и TV одновременно и удержите в течение двух секунд, пока светодиод на кнопке TV не мигнет два раза. Вы переключили пульт в режим программирования.
- Авто-перебор для адаптации пульта к телевизору. Код 991 далее кнопки CH+ CH- , до тех пор пока телевызор не выключится.далее жмем OK .
- Устранение конфликта управления приставкой и телевизором.Нажмите OK и POWER одновременно и удержите в течение двух секунд. Вы переключили пульт и приставку в режим программирования. Коды смены “частот” на пульте. 3220 3221 . 3222 . 3223 . 3224.
- Если требуется Перезагрузить приставку с пульта то, выключаем приставку кнопкой Power. Далее включаем этой же кнопкой удерживая ее 5-10 секунд направляя на приставку (увидите частое моргание светодиодика).и приставка уйдет в reboot.
- Регулировка громкости +\- (приставки,не телевизора) код 0208 .через кнопки OK и TV
Кроссплатформенный видеосервис Wink — это один из флагманских проектов крупнейшего в России оператора связи, компании Ростелеком. Началась с обычного Интернет-кинотеатра и превратилась мульти-платформу интерактивного ТВ и развлечений. На сегодняшний день, собрана некоторая база знаний, которая расскажет что означает та или иная ошибка воспроизведения Wink и что делать, если она появилась.
Что-то пошло не так с Ростелеком ТВ
В настоящий момент, при появлении проблем с работой интерактивного телевидения Ростелеком ТВ через платформу Wink, появляется сообщение «Что-то пошло не так» с кодом ошибки вот такого вида:
В нижней части сообщения есть кнопка «Подробнее», нажав на которую можно получить более развёрнутую информацию:
Структура кода ошибки Винк
Кодовое обозначение ошибки Ростелеком ТВ имеет вот такую структуру:
<тип ошибки>[-<субкод ошибки> (краткое уточнение)]
1. Тип ошибки — это идентификатор общей группы ошибок, берётся из словаря.
2. Субкод ошибки — получается из ответа сервера или внутренней библиотеки Винк.
3. Краткое уточнение — отображает короткое пояснение к ошибке. Необязательное поле, может отсутствовать.
Классификация по типам ошибок:
Тип “1-” — внутренние ошибки программного обеспечения.
Субкод ошибки при этом либо вообще отсутствует, либо получается из внутренней библиотеки ПО. Краткое уточнение может отсутствовать.
Тип “2-” — ошибки сети.
Субкод ошибки обычно отсутствует. В уточнении присутствует пояснение ошибки — multicast, dhcp, dns, timeout, reject и пр. Может присутствовать название удалённого источника ошибки из справочника.
Тип “3-” — ошибки сервера.
В субкоде отображается код http-статуса или серверный код ошибки ответа API, при его наличии. В уточнении идёт название удалённого источника ошибки.
Тип “4-” — ошибки в плеере. В настоящий момент тип «4» не применяется.
Субкод ошибки отсутствует. В кратком уточнении будет пояснение ошибки.
Возможные источники ошибок в кратком уточнении:
● apk – файл приложения
● app – appstore api
● aosp – AOSP веб-сервисы
● as – рекламный сервер AdStream
● chunk — файл медиа контента
● dis – discovery service
● gen – проверка доступности платформы
● gs – рекламный сервер GetShop
● img – файл изображения
● fw – файл прошивки
● manifest — manifest-файл HLS/DASH стриминга
● ms – аналитика просмотра контента Mediascope
● nc – newcache api
● nl – сервис netlog (crashlog)
● nsc – рекламный сервер NSC
● rn – release notes
● pay – payment api
● px – все рекламные пиксели из vast
● rdm – remote device manager api
● wa – аналитика платформы wink
Теперь я подробнее расскажу и покажу какие коды ошибок сейчас встречаются и что с ними делать. Часть возникающих проблем самостоятельно решить не получится, так как решение находится в зоне ответственности провайдера и тогда придётся обращаться в техническую поддержку РТК.
Внутренние ошибки приложения Wink:
| Тип ошибки | Описание | Решение |
| 1-0 | Внутренний сбой (причина по умолчанию) | 1. Перезагрузите приставку
2. Проверьте что STB точно подключена к сети роутера и он правильно сконфигурирован. 3. Сбросьте на заводские настройки 4. Как вариант, можно пользоваться старой версией ПО до выхода следующего обновления |
| 1-1 (updaterd) 1-1-0 (updaterd) 1-1-1 (updaterd meta_mismatched) 1-1-2 (updaterd size_exceeded) 1-1-3 (updaterd udp_mismatched) |
Код ошибки актуален для приставок на OC Linux. Невозможно обновить прошивку, ошибка работы сервиса updaterd. Доп. код ошибки:0 — общая ошибка, причина не установлена; 1 — мета-информация в файле ПО не подходит; 2 — размер прошивки превышает 80Mb; 3 — в одной multicast-группе транслируется сразу несколько прошивок. |
|
| 1-2 (updater aosp) | Ошибка во встроенной системе обновления прошивки — Android (Wink+ OTT) | 1. Перезагрузите приставку
2 Сбросьте на заводские настройки Так же можно продолжить использование старой версии ПО. |
| 1-3 (player)
1-3-0 (player internal_error) 1-3-1 (player start_failed) 1-3-2 (player playback_stalled) 1-3-3 (player invalid_url) 1-3-4 (player manifest_parse) 1-3-5 (player vmx_cas_error) 1-3-6 (player vmx_drm_error) 1-3-7 (player wv_drm_error) 1-3-8 (player unsupported_codec) 1-3-9 (player hls_synchronization) |
Внутренние ошибки плеера.
Доп. код ошибки: 1 — ошибка запуска воспроизведения из-за сработавшего таймаута. В течение 10 секунд плеер несколько раз пробует запустить воспроизведение канала; 2 — остановка воспроизведения из-за пропадания трансляции. Может появиться после затянувшейся буферизации; 3 — некорректный URL-адрес для воспроизведения телеканала. Если ошибка выскочила при попытке открыть файл с флешки — значит файл не доступен; 4 — ошибка доступа или чтения Manifest файла; 5 — ошибка от библиотеки Verimatrix CAS (IPTV); 6 — ошибка от библиотеки Verimatrix DRM (OTT); 7 — ошибка от библиотеки Widevine DRM (OTT); 8 — неподдерживаемый кодек; 9 — ошибка синхронизации профилей в HLS. |
1. Перезагрузить приставку
2. Проверить настройки роутера 3. В некоторых случаях помогает сброс приставки Если не помогло – обращаться на техподдержку |
| 1-4 (bluetooth) | Ошибка Bluetooth (например, обновление прошивки пульта) | 1. Повторите попытку
2. Перезагрузите приставку 3. Сбросьте на заводские настройки |
| 1-5 (netswitchd) | Ошибка взаимодействия приложения Wink с сетевым сервисом netswitchd, который управлет переключением сетевых интерфейсов.
Доп. код ошибки: |
1. Перезагрузите приставку
2. Сбросьте на заводские настройки |
| 1-6 (dev)
1-6-0 (dev) 1-6-1 (dev mac) 1-6-2 (dev session) |
Критическая ошибка устройства.
Чаще всего программная ошибка или даже аппаратный сбой. Доп. коды ошибки: |
1. Перезагрузите приставку
2. Сбросьте на заводские настройки 3. Если не помогло — несите устройство в Сервисный Центр на диагностику |
Сетевые ошибки Ростелеком:
| Тип ошибки | Описание | Что делать |
| 2-0 (network) | Общая сетевая ошибка, выдаётся в тех случаях, если не удаётся конкретизировать причину | 1. Убедитесь, что ТВ-приставка подключена к сетевому оборудованию
2. Проверьте сетевое подключение и перезагрузите приставку 3. Перезагрузите роутер |
| 2-1 (no connection) | Нет линка
(Она же ошибка 10001) |
1. Убедитесь, что ТВ-приставка подключена к сетевому оборудованию
2. Проверьте что сетевой кабель подключен к роутеру и роутер включен 3. Проверьте сетевой кабель на наличие повреждений 4. Попробуйте переключить приставку в другой порт роутера, чтобы проверить поднимется там линк или нет. |
| 2-2 (dhcp) | Сетевые настройки не получены от DHCP-сервера. | 1. Проверьте сетевое подключение и перезагрузите приставку/роутер
2. Проверьте корректность настроек роутера. Если всё в норме, то причина может быть со стороны Ростелеком (настройки порта коммутатора) |
| 2-3 (dns nc)2-3 (dns rdm) | Адрес сервера не может быть определён. В скобках уточняется сервер значением из словаря | 1. Проверьте сетевые настройки, какой DNS используется. Если прописан какой-то статический адрес — сбросьте на динамический (DHCP)
2. Проверьте сетевое подключение и перезагрузить сначала роутер, затем приставку Возможны глобальные проблемы с DNS-сервером со стороны Ростелеком. |
| 2-4 (ntp) | Не удаётся установить время на приставке. | Проверьте сетевое подключение и перезагрузить сначала роутер, затем приставку
Возможны глобальные проблемы с DNS-сервером со стороны оборудования провайдера. |
| 2-5 (timeout app)
2-5 (timeout fw) |
Таймаут соединения с сервером. В скобках уточняется сервер значением из словаря | Проверьте сетевое подключение и перезагрузите сначала роутер, затем приставку
Если со стороны оборудования доступа проблем нет — скорее всего проблемы на сети оператора. |
| 2-6 (refused pay)
2-6 (refused apk) |
Сбой соединения с сервером. В скобках уточняется сервер значением из словаря | Перезагрузите сначала роутер, затем приставку
Если перезагрузка не помогла — звоните на техподдержку. Чаще всего это проблема глобального характера на стороне сервера |
| 2-7 (route nc)
2-7 (route app) |
Нет маршрута до сервера. В скобках уточняется сервер значением из словаря | Проблема сетевого характера на уровне оборудования филиала, решается только обращением в техподдержку Ростелеком. |
| 2-8 (ssl nc)
2-8 (ssl aosp) |
Не удаётся установить SSL -соединение с сервером Wink | 1. Перезагрузить роутер и ТВ-приёмник.
2. Проверить настройки IPTV на роутере; 3. Выполнить сброс приставки Винк на заводские настройки Если не помог ни один из вариантов — то сдавать в техподдержку. |
| 2-9 (multicast_unavailable)
2-9-1 (multicast_unavailable) 2-9-2 (multicast_unavailable) |
Multicast-поток недоступен.
Ошибка появится если при переключении канала или во время просмотра данные multicast-потока не поступали в течение 3 секунд. Доп. коды ошибки: |
1. Проверьте работает ли трансляция на соседних каналах. Если недоступен только один или два канала — возможны технические работы.
2. Если недоступны все ТВ-каналы — перезагрузите приставку и роутер. 3. Проверьте настройки IPTV на роутере. 4.Сбросьте приставку на заводские настройки. Обратитесь в техподдержку. Возможны проблемы с сетевым оборудование провайдера. В некоторых случаях помогает повторная инициализация приставки. |
Ошибки сервера Ростелеком:
| Тип | Описание | Что делать |
| 3-1-500 (http dis) | Ошибка с HTTP статус-кодом от балансировщика | Перезагрузить приставку. Если не помогает – звонить на техподдержку, проблема на серверном оборудовании. |
| 3-2 (api dis) | Невозможно получить настройки от балансировщика, либо получен пустой ответ | Перезагрузить приставку. Если не помогает – звонить на техподдержку, проблема на серверном оборудовании. |
| 3-3-500 (http nc) | Получена ошибка от сервера NC с HTTP статус-кодом, но без формализованного содержания в теле ответа | 1. Закрыть окно ошибки и попробовать продолжить работу.
2. Перезагрузить приставку. 3. Звонить на техподдержку. |
| 3-4-3000025 (api nc) | Получена ошибка в ответе NC API | 1. Закрыть окно ошибки и попробовать продолжить просмотр дальше.
2. Перезагрузить приставку. 3. Звонить на техподдержку. |
| 3-5-500 (http rdm) | Получена ошибка от сервера RDM с HTTP статус-кодом, но без формализованного содержания в теле ответа | Звонить на техподдержку. |
| 3-6-3000025 (api rdm) | Получена ошибка в ответе RDM API | Звонить на техподдержку. |
| 3-7-404 (http fw) | Получена http-ошибка при скачивании файла прошивки | Звонить на техподдержку. |
| 3-8-404 (http rn) | Получена http-ошибка при запросе release notes | Звонить на техподдержку. |
| 3-9-500 (http app) | Получена ошибка от сервера AppStore с HTTP статус-кодом, но без формализованного содержания в теле ответа | 1. Закрыть окно ошибки и попробовать продолжить просмотр дальше.
2. Перезагрузить приставку. 3. Звонить на техподдержку. |
| 3-10-3000025 (api app) | Получена ошибка в ответе AppStore API | 1. Закрыть окно ошибки и попробовать продолжить просмотр дальше.
2. Перезагрузить приставку. 3. Звонить на техподдержку. |
| 3-11-404 (http apk) | Получена http-ошибка при скачивании файла приложения | Звонить на техподдержку. |
| 3-12-404 (http img) | Получена http-ошибка при запросе файла изображения | Звонить на техподдержку. |
| 3-13-500 (http pay) | Получена ошибка от сервера платежей с HTTP статус-кодом, но без формализованного содержания в теле ответа | 1. Закрыть окно ошибки и попробовать продолжить просмотр дальше.
2. Перезагрузить приставку. 3. Звонить на техподдержку. |
| 3-14-102 (api pay) | Получена ошибка в ответе платёжного API. | 1. Закрыть окно ошибки и попробовать продолжить просмотр дальше.
2. Перезагрузить приставку. 3. Звонить на техподдержку. |
| 3-20-404 (http aosp) | Получена http-ошибка при отправке запроса в aosp.wink.ru | 1. Закрыть окно ошибки и попробовать продолжить работу
2. Перезагрузить ТВ приставку 3. Обратиться в техподдержку |
| 3-22-404 (http manifest)
3-22-404 (http chunk) |
Получена http-ошибка при запросе Media контента (манифест файлы и чанки, самостоятельные файлы, например, splash) | 1. Перезапустить контент 2. Проверить то же самое на другом подобном контенте 3. Перезагрузить ТВ приставку. Если не поможет — надо проверять работу услуги с тестовой приставкой. |
Прочие ошибки воспроизведения Wink
Код ошибки 10001 — «Что-то пошло не так. Убедитесь что приставка подключена к сетевому оборудованию». старое обозначение ошибки 2-1 «Нет линка» (см. таблицу)
Код ошибки 20003 — инструкция по устранению проблемы здесь — ссылка.
Ошибка 106 (Обновление завершилось ошибкой) — Приставка получила указание от сервера о необходимости обновления прошивки, но не может эту прошивку установить. Начать надо с проверки настроек IPTV на роутере. Если есть файл со свежей прошивкой — то можно обновиться с помощью USB-флешки. Так же ошибка 106 часто возникает на взломанных приставках с модифицированным ПО.
Геоблокировка — «Wink ещё не работает на этой территории». Платформа работает не во всех уголках мира и в зависимости от геополитической обстановки возможны ограничения. Если Вы получаете такую ошибку, находясь при этом в России — проверьте не используется ли Вами сервис «VPN». В некоторых случаях пользователи поднимают VPN-туннель на роутере и потом удивляются почему часть сервисов не работает.
Аккаунт заблокирован. Причиной может быть одна из следующих блокировок:
-Финансовая блокировка
-Добровольная блокировка
— Переезд
— Блокировка по невыясненным причинам
— Блокировка по подозрению во фроде
Решение тут только одно — обращаться в абонентскую службу ПАО Ростелеком и снимать блокировку.
Требуется авторизация. Перезагрузите приставку. Если всё то же самое, то нужно заново ввести логин и пароль для услуги «Интерактивное ТВ», которое Вам выдали при заключении договора.
Устаревшая версия -«Мы больше не поддерживаем эту версию приложения». Необходимо обновить установленную версию ПО Wink. Для этого обычно достаточно перезагрузить приставку. При запуске она автоматически проверяет наличие новой версии на сервере и, если такая есть, то устанавливает её автоматически.
Обмен фильма невозможен. Данный видеоконтент не может использоваться. Попробуйте выбрать другой фильм.
Обновляем Wink — идёт обновление ПО Wink. оставьте ТВ-приставку включенной и не выключайте. После обновления она сама перезагрузится.
Повторите попытку позже — «Превышен лимит попыток ввода PIN-кода». Выключите приставку. Через 15-20 минут включить и попробуйте снова.
P.S.: На данный момент это наиболее полное и подробное описание ошибок платформы Wink, появляющихся на приставках интерактивного ТВ Ростелеком. Если Вы столкнулись с какой-то новой ошибкой — пишите в нашу группу ВК и прикладывайте скриншот — будем вместе пробовать разобраться.
Error: Ошибка 206 — «Запрошенный файл не был полностью загружен. Например, это сообщение отображается, когда пользователь нажимает кнопку« Стоп »перед загрузкой страницы».
В этой статье представлен номер ошибки Ошибка 206, широко известный как Частичное содержание, описанный как «Запрошенный файл не был полностью загружен. Например, это сообщение отображается, когда пользователь нажимает кнопку« Стоп »перед загрузкой страницы».
О кодах состояния
Когда вы получаете коды веб-ошибок, у вас могут быть проблемы либо с клиентом, либо с сервером. Проблема может быть связана с браузером или настройками, которые блокируют ваше соединение, или это могут быть любые другие проблемы, связанные с сервером, к которому вы пытаетесь получить доступ.
Чтобы объяснить проблему подробнее, вот несколько полезных сведений о кодах веб-ошибок, их симптомах, причинах и методах устранения.
Определения (Бета)
Здесь мы приводим некоторые определения слов, содержащихся в вашей ошибке, в попытке помочь вам понять вашу проблему. Эта работа продолжается, поэтому иногда мы можем неправильно определить слово, так что не стесняйтесь пропустить этот раздел!
- Кнопка . Кнопки — это простые элементы в графическом пользовательском интерфейсе, которые принимают щелчки мыши или касания пальцами на мобильных устройствах в качестве входных данных.
- Файл — Блок произвольной информации или ресурс для хранения информации, доступный по строковому имени или пути.
- Сообщение — сообщения Facebook, сообщения JavaScript, мобильные сообщения Android, iOS , windows-phone и т. д.
- частично — существует только частично; неполный.
Симптомы Ошибка 206 — Частичное содержание
Коды веб-ошибок также известны как коды состояния http. Существует пять различных классов кодов состояния http, и они всегда начинаются со следующих цифр, в зависимости от того, с какой ошибкой столкнулся пользователь. Это также симптомы ошибки, с которой столкнулся пользователь. Для дальнейшего объяснения ниже приведены коды состояния.
2xx: Успех
Этот статусный ответ означает, что запрошенное действие было получено, понято и принято. Однако вместо фактического запрошенного элемента возвращается отчет о состоянии, который является измененной версией ответа источника или что в ответ не было отправлено никакого содержимого. Другими словами, пользователи сталкиваются с медленным ответом или его отсутствием. Вот полученные сообщения:
200 — OK
201 — Создано
202 — Принято
203 — Неавторитетная информация
204 — Нет содержимого
205 — Сброс содержимого
206 — Частичное содержание
(Только для примера)
Причины Частичное содержание — Ошибка 206
2XX коды возникают для подтверждения получения и обработки запроса.
Методы устранения
Для определенных кодов веб-ошибок существуют конкретные шаги по устранению неполадок. Однако существуют и обобщенные методы устранения, которые пользователи могут применять при возникновении подобных ошибок.
Если метод ремонта вам подошел, пожалуйста, нажмите кнопку upvote слева от ответа, это позволит другим пользователям узнать, какой метод ремонта на данный момент работает лучше всего.
Обратите внимание: ни ErrorVault.com, ни его авторы не несут ответственности за результаты действий, предпринятых при использовании любого из методов ремонта, перечисленных на этой странице — вы выполняете эти шаги на свой страх и риск.
Метод 1 — Очистить кеш браузера
При доступе к сайту данные сохраняются в кеше браузера. Иногда вы пытаетесь исправить веб-ошибку, но в вашем браузере появляется такое же сообщение. В таких случаях вам необходимо очистить кеш браузера, чтобы избавиться от надоедливого сообщения. Вот способы сделать это в разных браузерах:
- В Google Chrome
- Откройте Chrome и нажмите три точки в правом верхнем углу браузера.
- Нажмите Дополнительные инструменты , а затем нажмите Очистить данные просмотра .
- Вы можете удалить все или только определенный период просмотра.
- Установите флажки рядом с файлами cookie и другими данными сайта и кэшированными изображениями и файлами .
- Наконец, нажмите Очистить данные .
- На краю
- Нажмите … это крайняя правая кнопка под кнопкой закрытия.
- Прокрутите вниз и нажмите «Настройки».
- Найдите пункт «Очистить данные просмотра» и нажмите кнопку «Выбрать, что очистить».
- Это даст вам возможность выбрать, какой тип данных вы хотите очистить, просто поставьте галочку на тех элементах, которые хотите включить, затем нажмите «Очистить».
- В Mozilla
- Перейдите в меню «История» и выберите «Очистить недавнюю историю».
- Вы можете нажать кнопку Alt, если строка меню скрыта.
- Вы увидите раскрывающееся меню, в котором вы можете выбрать период или диапазон, который хотите удалить, и щелкните свой выбор.
- Вы можете нажать «Подробности», чтобы выбрать, что нужно очистить, будь то весь кеш или другие элементы.
- После выбора нажмите «Очистить сейчас» и перезагрузите браузер, чтобы изменения вступили в силу.
Метод 2 — Проверить журналы
- Если вы хотите проверить файлы журналов, вы можете сделать это, сначала убедившись, что вы вошли на компьютер веб-сервера как администратор.
- Нажмите «Пуск», затем «Настройка», затем нажмите «Панель управления».
- Откройте Инструменты администратора и дважды щелкните Диспетчер служб Интернета.
- Выберите веб-сайт из списка различных обслуживаемых сайтов.
- Щелкните веб-сайт правой кнопкой мыши и затем наведите указатель мыши на «Свойства».
- Выберите вкладку «Веб-сайт» и нажмите «Свойства». На нем вы увидите вкладку Общие свойства. Внизу окна вы можете увидеть расположение сгенерированных файлов журнала.
- Открывайте файлы журналов с помощью WordPad, любого средства просмотра текстовых файлов или Microsoft Word.
- Здесь вы сможете проанализировать, где возникли ошибки при доступе к серверу.
Метод 3 — Проверить запрошенный URL
- Бывают случаи, когда вы вручную вводите URL-адрес сайта, который хотите изучить. Если после этого вы получаете ошибки, проверьте URL-адрес, который вы только что ввели в адресной строке, если вы действительно получаете доступ к правильному адресу. Если нет, исправьте элементы, которые вы ввели неправильно.
Метод 4 — Удалить последние обновления
Для Windows 7
- Найдите обновления Windows в строке поиска.
- Нажмите «Ввод», когда он появится в результатах поиска.
- Проверьте последние обновления и нажмите Удалить обновления в те дни, когда возникла ошибка.
Для Windows 8 и Windows 10
- Нажмите одновременно кнопку окна и букву X, чтобы открыть настройки.
- Когда вы перейдете к настройкам Windows, нажмите «Обновление и безопасность».
- Нажмите «Просмотреть историю установленных обновлений», а затем «Удалить обновления».
Метод 5 — Удалить расширения
- Иногда дополнительные расширения могут выдавать коды веб-ошибок.
- Удалите недавно установленные расширения, зайдя в настройки браузера и нажав «Дополнительные инструменты».
- Вы увидите расширения, которые не были установлены в вашем браузере, выберите последнее дополнение, которое, как вы подозреваете, вызвало возникшую у вас проблему.
Метод 6 — Проверить конфигурацию сервера
- Устранением неполадок обычно занимается администратор сайта. Если это вы, то вам необходимо иметь представление о конфигурации веб-сервера.
- Вы можете проверить, на каком веб-сервере работает ваш сайт, с помощью средств проверки URL или домена. Вам просто нужно ввести адрес сайта и проанализировать результаты, которые вы получите.
- Вы также можете проверить неработающие ссылки, щелкнув веб-страницу правой кнопкой мыши и выбрав «Проверить». Это должно дать вам код сайта справа. Вы можете проверить каждый якорный текст и убедиться, что связанные с ними ссылки все еще активны.
Метод 7 — Другие техники
- Вы также можете проверить наличие нежелательных символов в кодах и сценариях с помощью отладки кодов приложений и сценариев. Если вы не знаете, как это сделать, вы можете проверить этот ресурс для этого.
- Вы также можете попробовать Обновить веб-сайт. Иногда вы получаете старую ошибку, которая никуда не делась, и простое обновление, нажав F5, может сработать.
Другие языки:
How to fix Error 206 (Partial Content) — «The requested file wasn’t completed downloaded. For example, this message is shown when the user presses the «»Stop»» button before a page is loaded.»
Wie beheben Fehler 206 (Teilinhalt) — «Die angeforderte Datei wurde nicht vollständig heruntergeladen. Diese Meldung wird beispielsweise angezeigt, wenn der Benutzer die Schaltfläche «»Stop»» drückt, bevor eine Seite geladen wird.»
Come fissare Errore 206 (Contenuto parziale) — «Il download del file richiesto non è stato completato. Ad esempio, questo messaggio viene visualizzato quando l’utente preme il pulsante «»Stop»» prima che venga caricata una pagina.»
Hoe maak je Fout 206 (Gedeeltelijke Inhoud) — «Het gevraagde bestand is niet volledig gedownload. Dit bericht wordt bijvoorbeeld weergegeven wanneer de gebruiker op de knop «»Stoppen»» drukt voordat een pagina wordt geladen.»
Comment réparer Erreur 206 (Contenu partiel) — «Le fichier demandé n’a pas été téléchargé. Par exemple, ce message s’affiche lorsque l’utilisateur appuie sur le bouton «»Stop»» avant le chargement d’une page.»
어떻게 고치는 지 오류 206 (부분 콘텐츠) — «요청한 파일 다운로드가 완료되지 않았습니다. 예를 들어, 이 메시지는 페이지가 로드되기 전에 사용자가 «»중지»» 버튼을 눌렀을 때 표시됩니다.»
Como corrigir o Erro 206 (Conteúdo Parcial) — «O download do arquivo solicitado não foi concluído. Por exemplo, esta mensagem é exibida quando o usuário pressiona o botão» «Parar» «antes de uma página ser carregada.»
Hur man åtgärdar Fel 206 (Partiellt innehåll) — «Den begärda filen laddades inte ner. Det här meddelandet visas till exempel när användaren trycker på» «Stopp» «-knappen innan en sida laddas.»
Jak naprawić Błąd 206 (Częściowa zawartość) — „Żądany plik nie został w pełni pobrany. Na przykład ten komunikat jest wyświetlany, gdy użytkownik naciśnie przycisk „Zatrzymaj” przed załadowaniem strony”.
Cómo arreglar Error 206 (Contenido parcial) — «No se completó la descarga del archivo solicitado. Por ejemplo, este mensaje se muestra cuando el usuario presiona el botón» «Detener» «antes de que se cargue una página».
Об авторе: Фил Харт является участником сообщества Microsoft с 2010 года. С текущим количеством баллов более 100 000 он внес более 3000 ответов на форумах Microsoft Support и создал почти 200 новых справочных статей в Technet Wiki.
Следуйте за нами:
Последнее обновление:
05/01/23 11:46 : Пользователь iPhone проголосовал за то, что метод восстановления 1 работает для него.
Рекомендуемый инструмент для ремонта:
Этот инструмент восстановления может устранить такие распространенные проблемы компьютера, как синие экраны, сбои и замораживание, отсутствующие DLL-файлы, а также устранить повреждения от вредоносных программ/вирусов и многое другое путем замены поврежденных и отсутствующих системных файлов.
ШАГ 1:
Нажмите здесь, чтобы скачать и установите средство восстановления Windows.
ШАГ 2:
Нажмите на Start Scan и позвольте ему проанализировать ваше устройство.
ШАГ 3:
Нажмите на Repair All, чтобы устранить все обнаруженные проблемы.
СКАЧАТЬ СЕЙЧАС
Совместимость
Требования
1 Ghz CPU, 512 MB RAM, 40 GB HDD
Эта загрузка предлагает неограниченное бесплатное сканирование ПК с Windows. Полное восстановление системы начинается от $19,95.
ID статьи: ACX01628RU
Применяется к: Windows 10, Windows 8.1, Windows 7, Windows Vista, Windows XP, Windows 2000
Совет по увеличению скорости #34
Используйте внешний DNS для увеличения скорости интернета:
Использование внешнего DNS через вашего интернет-провайдера может вывести скорость просмотра на новый уровень. Общедоступные DNS-серверы, такие как OpenDNS или Google DNS, быстры, надежны и могут обеспечить расширенную фильтрацию и безопасность, если вам это нужно. Другие функции также доступны в зависимости от ваших требований к конфиденциальности.
Нажмите здесь, чтобы узнать о другом способе ускорения работы ПК под управлением Windows
Ошибки в алфавитном порядке: A B C D E F G H I J K L M N O P Q R S T U V W X Y Z
Логотипы Microsoft и Windows® являются зарегистрированными торговыми марками Microsoft. Отказ от ответственности: ErrorVault.com не связан с Microsoft и не заявляет о такой связи. Эта страница может содержать определения из https://stackoverflow.com/tags по лицензии CC-BY-SA. Информация на этой странице представлена исключительно в информационных целях. © Copyright 2018
Сегодня цифровые технологии так глубоко проникли в бытовую сферу, что жизнь без них стала просто немыслима. Новый формат вещания – цифровое телевидение, предоставляет улучшенное качество изображения и звука, большую помехозащищенность. Современные ТВ-приставки позволяют не только пассивно просматривать каналы HDTV, но и управлять этим процессом. Пользователю доступны возможности «перемотать» трансляцию, поставить ее на паузу, не говоря уже о банальной записи любимых передач. Но и этим реальные возможности ТВ-приставок не исчерпываются, только для получения доступа к полному функционалу девайса потребуется обновить его программное обеспечение. Под перепрошивкой технического устройства понимается обновление программного обеспечения на нем. Процедура сравнима с переустановкой Windows на персональном компьютере. Манипуляции проводятся с целью расширения функционала, улучшения технических характеристик.
Содержание статьи:
- Что дает прошивка приставки?
- Что нужно для перепрошивки?
- Пошаговая инструкция процесса
Перепрошивка приставки Ростелеком: потери и приобретения
Попробуем разобраться, что дает прошивка приставки Ростелеком и какие риски существуют при проведении данной процедуры. Наиболее популярная модель ТВ-приставок оператора – IPTV RT-STB-HD Standart. Технически она является полной копией MAG-250, разработанной украинским производителем Infomir c урезанным ростелекомовской прошивкой функционалом. И чтобы вернуть приставке ее первоначальные возможности необходимо перепрошить ее в исходный MAG-250.
Последние модели IPTV RT-STB-HD Standart выпускаются Ростелекомом с собственным пультом, непригодным для управления MAG-250, в силу отсутствия на нем части функциональных кнопок.
В данном случае придется воспользоваться не только стандартной прошивкой от Инфомир, но и модифицированной. Есть нюанс – по опыту проще сначала ставить стандартную прошивку, а уже затем при необходимости, заливать на нее модифицированную.
Сначала о потерях: при прошивке iptv приставки Ростелеком станут недоступными интерактивные сервисы оператора, так как доступ к ним обеспечивается оригинальным ПО. На этом минусы, пожалуй, заканчиваются.
Из приобретений: домашний медиа-центр с поддержкой WI-FI и DLNA, а также возможность просмотра телеканалов с плейлиста без тарифных ограничений оператора.
Digital Living Network Alliance (DLNA) – стандарт, позволяющий объединять различные мультимедиа-устройства в единую пользовательскую сеть.
Ростелеком постоянно расширяет зону покрытия 3G и даже за городом можно пользоваться интернетом с высокой скоростью. Узнайте, как настроить 3G модем от Ростелеком.
Как подключить приставку Ростелеком к двум телевизорам, можно узнать тут.
Прошивка ТВ-приставки Ростелеком: подготовительные процедуры
Если вы дочитали до этого раздела, вопрос: «Можно ли перепрошить приставку Ростелеком?» перед вами не стоит. Процедура довольно простая и обычно заканчивается успехом. Остается лишь разобраться, что для этого необходимо.
Итак, для перепрошивки ТВ-приставки Ростелеком, потребуется:
- аппаратное обеспечение: ПК с проводом для подсоединения приставки;
- программное обеспечение: mcast.exe, любой dhcp-сервер (один из самых удобных и популярных – dualserver), непосредственно актуальная версия официальной прошивки, при необходимости – модифицированный вариант.
Все скачанное программное обеспечение необходимо сложить в одну папку, созданную в корне диска C. Для удобства дальнейших пояснений, назовем папку infomir.
На этом предварительный этап перепрошивки iptv-приставки Ростелеком окончен. Теперь переходим к самому интересному.
Как прошить приставку Ростелеком: пошаговая инструкция
Если вы закончили все приготовления, и чувствуете в себе силы начать, приступаем. Разберем пошагово, как перепрошить приставку Ростелеком.
Во-первых, необходимо сбросить приставку к начальным, дефолтовым установкам завода-изготовителя. Прошивка ТВ приставки Ростелеком может закончиться успешно и без этой процедуры, но лучше не рисковать.
Имейте ввиду, кнопка Default на задней панели приставки, казалось бы, для этой цели предназначенная, не работает. Поэтому сбрасывать настройки нужно через меню – пункт Def. Settings. После появления сообщения «Set default settings!!! Press OK» жмем ОК и выходим из меню с сохранением изменений – пункт «Exit & Save».
Далее процесс перепрошивки выполняется на компьютере. В главном меню выбираем пункт Выполнить и в строку Открыть и набираем ncpa.cpl, а затем жмем OK. В перечне сетевых подключений выбираем требуемое, вызываем для него контекстное меню и заходим в Свойства. В нижней части вкладки есть перечень компонентов, используемых данным подключением. Открываем в нем «Протокол Интернета версии 4(TCP/IPv4) и двойным щелчком заходим в свойства протокола. Вводим значения IP-адреса – 192.168.1.1 и маски подсети – 255.255.255.0.
Затем запускается служба DHCP-сервера. Win+R → cmd→ C:infomirdualserver –v (полный путь к программе).
Узнайте, как запрограммировать пульт Ростелеком.
О преимуществах тарифа Социальный от мобильного оператора Ростелеком можно прочитать здесь.
Различия тарифных планов Свобода общения 150, 250, 290 и 500: //o-rostelecome.ru/tarify/svobida-obscheniya/.
Запустив mcast.exe, кликаем на «Подключение по локальной сети» (IP 192.168.1.1)и жмем Select в правой части окна. В окне программы требуется ввести значения IP-адресов процессов: 224.50.0.70:9000 для потока №1 , 224.50.0.51:9001 – для потока №2. Нажимаем кнопку старт для обоих потоков. Приставка подсоединяется к ПК и в ее главном меню выбираем команду Upgrade Tools→ MC Upgrade. В результате этих действий прошивка загрузится и сохранится в памяти приставки. Перезагружаем девайс и – вуаля – новый медиа-центр готов к работе.
Ростелеком до обидного сильно урезал возможности Mag-250. И пользоваться ей без перепрошивки – это как ездить на Ferrari по русскому бездорожью, строго соблюдая скоростной режим. Можно конечно, но стоит ли?
| Номер ошибки: | Ошибка HTTP 206 | |
| Название ошибки: | Partial Content | |
| Описание ошибки: | «The requested file wasn’t completed downloaded. For example, this message is shown when the user presses the «»Stop»» button before a page is loaded.» | |
| Разработчик: | Microsoft Corporation | |
| Программное обеспечение: | Windows Operating System | |
| Относится к: | Windows XP, Vista, 7, 8, 10, 11 |
Partial Content проблемы часто являются результатом отсутствия, удаления или случайного перемещения файла из исходного места установки Edge. Как правило, решить проблему позволяет получение новой копии файла Windows 10, которая не содержит вирусов. Кроме того, регулярная очистка и оптимизация реестра Windows предотвратит создание неправильных ссылок на пути к файлам Windows 10, поэтому мы настоятельно рекомендуем регулярно выполнять сканирование реестра.
Классические проблемы Partial Content
Типичные ошибки с Partial Content возникают в Edge для Windows включают в себя:
- «Ошибка: Partial Content. «
- «Partial Content удален, отсутствует или перемещен. «
- «Не удалось найти Partial Content. «
- «Не удалось загрузить Partial Content. «
- «Не удалось зарегистрировать Partial Content.»
- «Ошибка во время выполнения: Partial Content. «
- «Ошибка загрузки: Partial Content. «
Обычно ошибки синего экрана, связанные с Partial Content, возникают при загрузке драйвера устройства, связанного с Microsoft Corporation, во время установки Edge или связанной программы или во время запуска или завершения работы Windows. Отслеживание того, когда и где возникает ошибка Partial Content, является важной информацией при устранении проблемы.
Источник ошибок Partial Content
Большинство проблем Partial Content связаны с отсутствующим или поврежденным Partial Content, вирусной инфекцией или недействительными записями реестра Windows, связанными с Edge.
В частности, проблемы Partial Content, созданные:
- Запись Partial Content повреждена или недопустима.
- Зазаражение вирусом повреждает файл Partial Content.
- Partial Content злонамеренно или ошибочно удален другим программным обеспечением (кроме Edge).
- Другое приложение, конфликтующее с Partial Content или другими общими ссылками.
- Загрузите повреждение или неполную установку программы, связанной с Partial Content.
Продукт Solvusoft
Загрузка
WinThruster 2022 — Проверьте свой компьютер на наличие ошибок.
Совместима с Windows 2000, XP, Vista, 7, 8, 10 и 11
Установить необязательные продукты — WinThruster (Solvusoft) | Лицензия | Политика защиты личных сведений | Условия | Удаление
Коды состояний браузера в базе знаний
Идентификатор статьи:
120611
Автор статьи:
Последнее обновление:
Популярность:
star rating here
Загрузка (Исправление ошибки)
Компания Ростелеком занимается предоставлением услуг мобильной связи и доступа в интернет. Одной из самых популярных опций, которую клиенты подключают дополнительно, является интерактивное телевидение. С его помощью абоненты компании могут смотреть каналы в цифровом и HD-качестве, ежемесячно пополняя свой лицевой счет.
Содержание
- Какие приставки предоставляет Ростелеком
- ЗА и ПРОТИВ перепрошивки приставки Ростелеком
- Подготовка к прошивке
- Сброс установленных параметров
- Официальная прошивка с USB-флешки
- Официальная прошивка по Мультикасту
- Альтернативная прошивка приставки Ростелеком для бесплатного просмотра всех каналов
Какие приставки предоставляет Ростелеком
Интерактивное телевидение не может работать без дополнительного оборудования. Впрочем, как и интернет. Для доступа в сеть клиентам предлагается купить или взять в аренду роутер (модем). Он подключается к источнику питания и оптоволоконному кабелю, который и обеспечивает соединение с интернетом.
Для просмотра цифровых каналов на телевизоре компания Ростелеком устанавливает специальную приставку. Она также подключается к источнику питания, а также к роутеру. Чтобы обеспечить соединение, в большинстве случаев используется коммутационный шнур (патч-корд).
Разработкой приставок для компании Ростелеком занимается фирма СмартЛабс. Она не первый год выпускает качественное оборудование, с помощью которого клиенты провайдера получают возможность смотреть любимые каналы и пользоваться преимуществами интерактивного ТВ.
Клиент имеет право выбора приставки для подключения к телевизору. Но чаще всего то, какое оборудование необходимо установить, решают сотрудники Ростелекома. На протяжении нескольких лет они подключают самые разные приставки от СмартЛабс.
Редко встречающиеся приставки:
- SML-282 HD Base.
- SML-482 HD.
- SML-292 HD Premium.
Самые популярные приставки:
- SML-5010CT.
- SML-5010.
- SML-5041.
- SML-5050.
Модели оборудования отличаются набором функций и стоимостью. Обычно главным критерием для предоставления той или иной приставки являются возможности самого телевизора. Например, для устаревшего устройства нет необходимости подключать продвинутое оборудования.
Самая популярная приставка на сегодняшний день – SML-5010. Она относительно недорогая, но в то же время гарантирует стабильный сигнал и передачу изображения в формате высокой четкости. Эта и другие приставки работают на базе собственной операционной системы Ростелеком. У прошивки есть характерный интерфейс, в котором прослеживаются фирменные черты провайдера.
Как правило, прошивка на приставках обновляется автоматически, как только поступает очередная версия программного обеспечения. Но все чаще люди ищут способы самостоятельно перепрошить приставку. Это может быть связано с массой причин, каждую из которых необходимо рассмотреть в отдельности.
ЗА и ПРОТИВ перепрошивки приставки Ростелеком
Перепрошивка оборудования – процесс, который может выполнить каждый. Но в то же время операция является трудоемкой и требующей определенных знаний. Поэтому перед тем, как обновляться, нужно разобраться, для чего вообще выполняется процедура перепрошивки.
Перепрошивка приставки может открыть доступ к новым каналам, а также повысить стабильность в работе оборудование. При этом нельзя исключать обратных последствий обновления.
Самостоятельная перепрошивка – спорный процесс. С одной стороны, выполнение процедуры влечет за собой несколько плюсов. С другой стороны, перепрошивка может привести к печальным последствиям. В связи с этим рекомендуется ознакомиться со всеми достоинствами и недостатками перепрошивки, прежде чем заниматься данной процедурой.
Плюсы:
- Возможность увеличить количество доступных каналов.
- Могут появиться дополнительные возможности.
- Установка хорошей прошивки позволит ускорить работу интерфейса.
Минусы:
- Вероятно, пропадут некоторые предустановленные сервисы вроде погоды или курса валют.
- Нельзя исключать ухудшение стабильности работы.
- После перепрошивки приставка может перестать работать.
Переустановку программного обеспечения клиент выполняет на свой страх и риск. Если по ходу процесса возникнут проблемы, сотрудники Ростелеком, конечно же, помогут их решить, но попытка нелегальным образом открыть дополнительные каналы может привести к санкциям со стороны провайдера.
Подготовка к прошивке
Вне зависимости от того, собирается клиент переходить с одной официальной прошивки на другую, или хочет установить новое ПО для доступа к заблокированным каналам, важно хорошо подготовиться к этой процедуре.
Чтобы подготовиться к перепрошивке, нужно:
- Убедиться в стабильности интернет-соединения.
- Иметь под рукой компьютер или ноутбук.
- Загрузить файл прошивки.
- Скачать дополнительные утилиты MCAST и DHCP-cepвep.
- Сбросить настройки приставки до заводских.
Каждый из пяти пунктов будет крайне важен. Невыполнение хотя бы одного из них сильно повлияет на процесс переустановки ПО. В таком случае приставка будет работать нестабильно, или вовсе не получится перепрошиться.
Сброс установленных параметров
Возможно, это самый важный шаг в подготовительном процессе перед прошивкой оборудования. Без сброса до заводских настроек нельзя гарантировать стабильность в работе приставки. Ничего сложного в этой процедуре нет.
Перед сбросом до заводских настроек необходимо запомнить логин и пароль для входа в учетную запись. Без этой информации авторизоваться не получится.
Первый способ сброса до заводских параметров – нажатие кнопки. Всего одно касание, после которого прошивка сбросится до нуля. Соответствующая кнопка находится на задней панели всех приставок, которые предоставляет Ростелеком. Это может быть и не продукция СмартЛабс.
В ситуации, когда после нажатия кнопки ничего не происходит, следует перейти к иному варианту сброса до заводских настроек:
- Включить приставку.
- Открыть меню.
- Перейти в раздел «Настройки».
- Нажать кнопку «Сброс до заводских настроек».
После осуществления операции новое включение устройства будет проходить первичную настройку. Но для ручной перепрошивки включать устройство не нужно. В противном случае придется заново осуществлять сброс, и только потом накатывать обновление программного обеспечения.
Официальная прошивка с USB-флешки
Этот вариант является самым популярным среди тех, кто собирается перепрошить приставку. Для его выполнения потребуется:
- Стабильный интернет.
- Компьютер или ноутбук.
- USB-накопитель.
- Работоспособность интерфейсов на компьютере и приставке.
Если все условия соблюдены, можно смело переходить к самой прошивке оборудования. Стоит заметить, что на это уйдет 20-30 минут. Продвинутые пользователи могут осуществить процедуру и быстрее, но лучше иметь определенное количество свободного времени.
Чтобы прошить приставку по USB, нужно:
- Загрузить официальное ПО из раздела support.ab.ru/settings/actual_firmware/.
- Создать на флешке папку с именем модели приставки.
- Закинуть в папку скачанные файлы прошивки.
- Вставить USB-накопитель в приставку.
- Включить оборудования.
- Зайти в настройки.
- Перейти в раздел «Обновление ПО» и выбрать «Обновление через USB».
- Нажать кнопку «ОК».
При условии правильного выполнения всех шагов начнется перепрошивка устройства. Полное обновление обычно не занимает более 10 минут. В этом случае все зависит от модели приставки и ее мощности.
Если в процессе установки обновлений произошла ошибка, следует перезаписать данные прошивки или воспользоваться другим способом переустановки ПО.
Этот способ обновления не является единственным. Также есть возможность перепрошиться с использованием инженерного меню оборудования. Сложностей в процедуре не больше.
Для перепрошивки через инженерное меню следует:
- Выполнить первые 5 пунктов из предыдущего алгоритма.
- Зажать на пульте управления кнопку «Меню».
- В открывшемся окне выбрать «Upgrade Tools».
- Нажать на «USB Bootstrap».
Второй метод не выглядит более сложным, но все-таки требует определенной сноровки. Если нет уверенности в собственных силах, лучше обратиться в Ростелеком, чтобы на дом был направлен мастер, который сможет перепрошить приставку.
Официальная прошивка по Мультикасту
Далеко не всегда удается найти под рукой флешку. Плюс ко всему оба метода перепрошивки с использованием USB-накопителя могут обернуться неудачей. В таком случае не стоит отчаиваться, так как есть альтернативный вариант обновить программное обеспечение.
Альтернативный метод перепрошивки – мультикаст. Он используется в ситуациях с приставками, которые соединены с роутером через патч-корд. Если соединение поступает через Wi-Fi, достаточно будет подключить упомянутый кабель при условии наличия разъема у оборудования.
Мультикаст – это способ передачи данных через интернет. Соответственно, никакая флешка тут не понадобится. При этом назвать его более простым точно нельзя. Прошивка через мультикаст займет немало времени и, скорее всего, сможет потрепать нервы пользователя. Так что без уверенности в собственных силах рассматривать данный вариант не стоит.
Чтобы перепрошиться по мультикасту, необходимо:
- Поместить файлы утилит и прошивки в одну папку на компьютере или ноутбуке.
- Подключить приставку к ПК через коммутационный шнур (патч-корд).
- Включить оборудование.
- Зажать на пульте управления кнопку «Меню».
- В открывшемся окне выбрать «Upgrade Tools».
- Открыть на компьютере свойства сетевых подключений через «Панель управления».
- Выбрать раздел «Пpoтoкoл интepнeтa вepcии 4 (TCP/IPv4)».
- Прописать данные для IP-адреса – 192.168.1.1, для маски подсети – 255.255.255.0.
- Открыть командную строку комбинацией клавиш Win+X.
- Прописать «dualserver».
- Выбрать ранее измененный тип соединения и нажать на кнопку «Select».
- Прописать IP-адрес первого потока – 224.50.0.70:9000, второго – 224.50.0.51:9001.
- Кликнуть на «Старт» и подождать, пока процессы завершатся.
- Вновь зайти в инженерное меню приставки, удерживая кнопку «Меню».
- Кликнуть на «Upgrade Tools» и выбрать «MC Upgrade».
- Дождаться окончания процесса.
В среднем на прошивку по мультикасту уходит 30 минут. Пользователи испытывают затруднение в работе с командной строкой и файлами обновления. Но если правильно подготовиться к процедуре, проблемы обойдут стороной.
Альтернативная прошивка приставки Ростелеком для бесплатного просмотра всех каналов
Официальная прошивка программного обеспечения приставки Ростелеком требуется только в тех случаях, когда клиента не устраивает быстродействие системы. После обновления у абонентов оборудование начинает работать быстрее, но при этом остаются открытыми каналы, которые были доступны ранее по подписке. Для многих перепрошивка – процесс, позволяющий открыть заблокированные каналы. Так клиентам удается избежать необходимости вносить неподъемную абонентскую плату.
В случае, когда человек хочет переустановить ПО с целью открытия новых каналов, он совершает нелегальные действия. Об этом нужно помнить, если вдруг потребуется помощь сотрудника Ростелеком.
Процесс неофициального обновления также требует определенной подготовки. Так что следует убедиться, что оборудование соответствует следующим параметрам:
- Есть флешка, объем которой не превышает 8 гигабайт.
- USB-накопитель имеет формат FAT.
- На флешке есть папка с названием приставки.
- В папку помещены файлы Bootstrap и imageupdate, а также утилиты из подготовительного этапа.
Кроме того, нельзя забывать о сбросе до заводских настроек. Без этой операции обновление вряд ли установится корректно. Если все условия выполнены, можно переходить к перепрошивке оборудования.
Как взломать приставку Ростелеком через меню
Процесс переустановки программного обеспечения с официального на неофициальное похож на те процедуры, которые были описаны ранее. Но все-таки есть несколько исключений.
Для взлома приставки через меню необходимо:
- Подключить флешку, на которой лежит прошивка, к оборудованию:
- Включить приставку.
- Войти в настройки.
- Выбрать пункт «Обновление ПО».
- Кликнуть на «Обновление по USB».
- Нажать на «Старт».
- Дождаться окончания установки.
Процесс обновления завершается перезагрузкой приставки. После первого включения пользователь увидит, что абсолютно все каналы разблокированы. При возникновении проблем лучше не обращаться в Ростелеком, так как сотрудники компании могут заметить взлом оборудования. А это приведет к санкциям.
Альтернативная прошивка через параметры БИОС
BIOS или инженерное меню – еще один способ установить альтернативную прошивку. Для перепрошивки используются те же средства, что и в случае с установкой обновлений при помощи стандартного интерфейса.
Прошивка через BIOS выполняется в несколько шагов:
- Вставить USB-накопитель с необходимыми файлами в приставку.
- Включить оборудование.
- Зажать на пульте кнопку «MENU».
- В открывшемся меню нажать на «Ugrade Tools».
- Выбрать пункт «USB Bootstrap».
- Нажать на «ОК» и дождаться окончания установки.
В заключение стоит еще раз заметить, что все описанные действия для альтернативной перепрошивки выполняются на свой страх и риск. В этом случае компания Ростелеком не может гарантировать поддержку, так как, снимая блокировку с каналов, клиент занимается нелегальной деятельностью.
2.1 8 Голоса
Рейтинг статьи
Сегодня интерактивное телевидение от Ростелеком является одним из самых популярных сервисов в России. По количеству подключений оно уже обогнало аналогичную услугу от Билайн и сейчас активно конкурирует с Дом.ru. Какие плюсы даёт интерактивное ТВ? Отличное качество трансляции телеканалов, в том числе и в HD-качестве, возможность отложенного просмотра, перемотки и записи любимых теле-передач, большая фильмотека с платными и бесплатными фильмами на любой вкус, просмотр контента не только на телевизоре, но и даже на планшете и смартфоне. Это самый современный и востребованный сегодня формат цифрового телевидения. К сожалению и с ним возникают проблемы, причём достаточно разного характера. Что делать, когда не работает кабельное телевидение Ростелеком и можно ли это как-нибудь починить самостоятельно — про это я сейчас и расскажу.
Как я уже сказал ранее, проблемы бывают разные и причины, соответственно, могут быть как аппаратные, так и программные, как на стороне пользователя, так и на стороне оператора связи.
ТВ приставка Ростелеком
Аппаратная часть IPTV Ростелеком представлена почти десятком моделей ТВ-приставок. Вот их актуальный список, из которого убраны уже морально устаревшие ресиверы:
Смартлаб SML-482 HD Смартлаб SML-5050 Switron IPTV 1500 RT STB HD Mini Инфомир MAG-250 (и её клон RT STB HD Standart) Motorolla VIP1002 Motorolla VIP1963 (HDD) Промсвязь HD 101 Промсвязь HD 103
Все приставки более-менее надёжные (за исключением случаев брака), за исключением, пожалуй двух. Первый — RT STB HD Mini. Низкое качество сборки и недолговечность — вот основные её характеристики. Вторая — Switron IPTV 1500. Тоже достаточно низкокачественная поделка неизвестных производителей, на которую достаточно много нареканий даже со стороны мастеров — установщиков. Возможно позже проблема со Свитронами и решиться, но на начало 2019 года она есть и достаточно актуальна.
Программное обеспечение для ТВ-приставок Ростелеком изначально разрабатывалось компанией SmartLabs. Позже, в 2018 году, от её услуг отказались в пользу дочерней компании «Рестрим». Загрузка новой весии прошивки на приставки Ростелеком обычно запускается системой разом на все модели, за исключением отдельных случаев. Для обновления прошивки необходимо просто перезагрузить приставку — новый софт установится автоматически.
Перепрошивка приставки обычно не требуется, кроме тех случаев, когда она была неправильно установлена или процесс прошивки был прерван. Загрузка новых версий прошивок осуществляется централизованно с сервера Ростелекома.
Настройка IPTV Ростелеком
За исключением ТВ-приставок интерактивного ТВ 2.0, без правильной настройки роутера, цифровое ТВ Ростелеком работать не будет. Чтобы оно работало, необходимо правильно настроить порт, чтобы ресивер смотрел не в сеть Интернет, а в сеть, предназначенную для IPTV. Что это значит?! В случае с FTTB настройка сводится к тому, что один из LAN портов убирается из общей группы. Затем создаётся новая группа в которую добавляется этот порт и виртуальный интерфейс, который «смотрит» в сеть интерактивного ТВ. При этом, в некоторых филиалах провайдера, надо указать идентификатор виртуальной сети — VLAN ID. На некоторых моделях роутеров (например, Totolink или Netis) необходимо исключить выбранный для IPTV порт из настроек DHCP-сервера.
Примерно то же самое и с GPON. А вот при подключении по ADSL, необходимо создать отдельный виртуальный PVC-канал в режиме «прозрачный мост»(он же «Bridge») с определёнными параметрами VPI/VCI. Например, в МРФ Волга это 0/50, а вот в Ростовской области — 0/38.
После того, как Вы правильно настроили роутер — можно подключать к нему ТВ-приставку Ростелеком и включать её. Если всё сделано правильно, то ресивер получит IP-адрес из сети IPTV, скачает последнюю версию прошивки, установит её и попросит ввести логин и пароль на услугу, которые Вам выдали при заключении договора.
Ошибки интерактивного телевидения Ростелеком
Теперь давайте рассмотрим основные проблемы, из-за которых не работает кабельное телевидение Ростелеком, а так же способы их устранения.
1. Неправильный логин или пароль
При первом подключении STB-приставка просит ввести логин и пароль. Эти реквизиты Вам выдали, когда Вы заключали договор. Приставка их запоминает и больше ввода данных не требуется. Это в идеале. Но, как правило, пользователи инструкций не читают и действуют по принципу «холодильник подключил и эту фигню подключу». Не тут-то было! Как я уже писал выше, необходимо правильно настроить роутер. Если Вы этого не сделаете, то приставка получит IP-адрес из сети роутера и дальше будет бесконечно спрашивать логин и пароль IPTV. И сколько их ни вводи — толка от этого не будет. Решение одно — проверять настройки роутера. Если всё отлично работало и вдруг перестало — скорее всего все параметры конфигурации WiFi-маршрутизатора были сброшены к заводским.
Да, пару раз видел такое на сдохших STB-ресиверах. Вот просто по какой-то причине у устройства съехала крыша и началось бесконечное запрашивание логина и пароля. Но это было всего пару раз за несколько лет, то есть очень-очень редко.
2. Нет IP-адреса (IP-адрес не получен)
Эта ошибка ТВ Ростелеком аналогична предыдущей — источник проблемы в настройках роутера или модема. При этом на экране может отображаться либо ошибка «Нет IP-адреса», либо ошибка подключения с комментарием «IP-адрес не получен».
Смысл один как ни крути. Что искать в настройках? Смотрите раздел IPTV, либо, если такого нет, то «Группировка портов» или что-то в этом роде.
Так же стоит проверить правильность подключения кабелей к разъёмам устройств. Несколько раз сталкивался с тем, что человек переносил роутер в другое место и затем, при подключении кабелей, путал их местами. Соответственно услуга больше не работала.
3. Проблема с сетевым кабелем
Тут ошибка интерактивного телевидения говорит сама за себя — у Вас проблемы с физическим соединением — не подключен кабели или его попросту повредили. Чаще всего действительно он просто повреждён — передавлен, порезан или перегрызен. Если Ethernet-кабель целый, то мог сгореть LAN-порт на роутере или ТВ-приставке.
Встречался с таким случаем, когда роутер просто вышел из строя и, хотя индикаторы на нём и горели, ни один порт по сути не работал. Соответственно ТВ-приставка выдавала ошибку «Проблема с сетевым кабелем». Но это достаточно редкий случай.
4. Проблема подключения к серверу (ошибка загрузки)
В этом случае источником неприятностей может быть как настройка абонентского оборудования, так и проблемы на стороне провайдера. настройках приставки выставлена ручная настройка IP-адреса. И в том, и в другом случае ТВ-приставка Ростелеком будет писать либо «ошибка загрузка», либо «проблема подключения к серверу».
IP-адрес приставке назначается автоматически DHCP-сервером провайдера и установка IP-адреса вручную приведет к неработоспособности услуги. Для решения проблемы в меню приставки выбираем раздел «СЕТЬ» «IP-адрес». Если IP-адрес задан вручную, то выбираем режим динамического назначения IP-адреса.
Черный экран, но теле-программа есть
Это говорит о том, что мультикаст «не добегает» до приставки. Виной тому может быть или неправильно настроенный роутер, или сбой на оборудовании провайдера. Первое часто случается при первоначальном подключении услуги. На некоторых моделях роутеров необходимо дополнительно разрешить IGMP на тот порт, который был выделен для телевидения. То же самое может случится и когда слетели настройки на оборудовании провайдера. Поэтому, если у Вас есть ТВ программа Ростелеком, но не телепередачи не транслируются — сначала проверьте настройки маршрутизатора, а затем звоните в техподдержку.
Изображение рассыпается или зависает
Очень частая проблема, с которой ко мне обращаются пользователи IPTV. Чтобы не заморачивать Вас техническими аспектами работы услуги, оставлю самую суть. Картинка рассыпается потому, что либо не хватает полосы пропускания, либо роутер не справляется с нагрузкой. Если у Вас ADSL-линия и Вы пытаетесь смотреть HD-канал и при этом качать торренты — забудьте. Либо одно — либо другое. Да и минимальная скорость для комфортной работы услуги должна быть не менее 8 Мбс. А вот те, у кого FTTB или GPON, должны правильно настроить роутер. То есть для мультикаст-трафика надо выставить правильный приоритет 802.1P (использование меток DSCP). Для IPTV используется метка 4. Тогда даже если полностью загрузить канал, изображение сыпаться не будет, а отработает механизм QoS и просто понизится скорость Интернета.
Нет сигнала
Если на телевизоре горит надпись «Нет сигнала» или «No signal», то чаще всего дело в том, что сам пользователь или кто-то из домашних переключил пультом выбранный видеовход на телевизоре. Например, с HDMI1 на HDMI2. А так как там ничего не подключено, то и выдаётся ошибка «Нет сигнала».
Иногда проблема может быть и в кабеле, которым соединена приставка или телевизор. Чаще всего он просто выходит из строя. Если кабель заменили и всё то же самое, тогда надо проверять выходы приставки — переключать с HDMI на «тюльпаны» или наоборот, в зависимости от того, как у Вас было подключено.
Проблемы с пультом Ростелеком
Про фирменный Ростелекомовский уже написано и сказано очень много.Он разработан специально под особенности сервиса и значительно отличается от привычных ПДУ. Когда привыкнешь — вроде удобно, но первое время у многих присутствует некий дискомфорт.
Если у Вас перестал работать пульт от приставки Ростелеком, то сначала надо определиться — что конкретно не работает. Начните с того, что сразу поставьте новые батарейки. Один мой знакомый начал умничать — да я только неделю назад заменил. Но послушал меня, поставил новые и ПДУ снова заработал.
Телевизор не реагирует на пульт, не прибавляется громкость
Пульт Ростелеком работает таким образом, что основные опции управляются на приставке, но громкость регулируется непосредственно на телевизоре. А для того, чтобы телевизор реагировал, пульт ДУ надо настроить правильно. Как это сделать я уже рассказывал вот тут. Коды для программирования пульта выложены здесь.
Приставка не реагирует на пульт
Такое тоже бывает. Причиной может стать конфликт управляющих кодов телевизора и STB-ресивера. Решается так же достаточно просто.
Сначала делаем сброс настроек ПДУ. Чтобы это сделать, входим в режим программирования, нажав одновременно кнопки «ОК» и «TV» и подержав их 2-3 секунды. Светодиод на кнопке «TV» должен мигнуть 2 раза. Далее набираем код 977. Индикатор на кнопке «POWER» мигнет 4 раза. Это значит, что настройки сброшены.
Теперь надо сменить управляющий код приставки. Для этого снова входим в режим программирования, как я уже рассказал выше, и вводим первый по списку код. Всего их пять:
3220 3221 3222 3223 3224
После смены управляющего кода, настраиваем пульт Ростелеком на работу с телевизором и проверяем эффект. Не помогло? Снова заходим в режим программирования и пробуем следующий код. Один из них должен подойти. Не было ещё такого, чтобы не удалось решить проблему.
Подписки и услуги
Вообще, всё что связано с пакетами каналов, подписками и платными услугами лучше всего решать с техподдержкой Ростелеком. Дело в том, что обычный человек не всегда сможет быстро и правильно разобраться во всех этих заморочках без помощи специалиста.
Доступны только 20 федеральных каналов
Скорее всего у Вас что-то с оплатой услуги. Обычно когда денег на счёте нет, то срабатывает ограничение на доступ. Хотя иногда бывает и такое, что просто заглючила приставка и её надо перезагрузить.
Требуется расширение подписки
Скорее всего выбранный Вами канал не входит в подключенный пакет. Если Вы ранее его смотрели, но вдруг он перестал работать и требуется расширение подписки, то либо прошёл демонстрационный срок, на который Вам давался тот или иной пакет, либо сбой в биллинге. В любом случае стоит зайти в меню «Управление услугами» и посмотреть что у Вас подключено. Демонстрационные пакеты или каналы обычно подключаются на месяц, после чего отключаются.
Не получается отключить пакет телеканалов
Большинство опций и пакетов без проблем можно отключать и подключать через меню «Управление услугами». Но иногда при этом могут выдаваться разные ошибки, которые не дают пользователю отключить пакет или какую-нибудь платную функцию. В этом случае правильнее всего обратиться в техническую поддержку. Оператор быстро проверить что у Вас подключено и поможет решить проблему с тем или иным пакетом.
Отсутствие интернета для пользователя – это некоторое ущемление от открываемых возможностей, а также многочисленных преимуществ. К тому же некоторая часть работы, а иногда и полностью, зависит напрямую от наличия интернет-соединения. Бывают моменты, когда некоторые сайты не открываются, или же само оборудование перестало полноценно функционировать. Простой вариант – вызвать мастера, за услуги которого придется платить и ждать определенное время. Действия можно попробовать выполнить самостоятельно, когда на руках присутствует логин и пароль от интернета. Но эти сведения иногда теряются, забываются, или им не придается весомого значения. Есть несколько основных способов, как узнать логин и пароль Ростелеком.
Данная информация предоставляется пользователю в обязательном порядке при заключении договора на оказание услуг связи. Самым быстрым способом окажется поиск именно этого соглашения, где будут прописаны полные и необходимые сведения относительно доступа к интернету. Есть и другие варианты, как узнать логин и пароль Ростелеком, даже если договор утерян.
Может быть интересно. Как узнать номер лицевого счета Ростелеком.
IPTV
Если вы пользуетесь от Ростелеком, у вас будет отдельный пароль для авторизации на TV-приставке или на сайте Zabava.ru. Без ключа вы не сможете пользоваться услугами Айпи-телевидения.
Здесь все аналогично данным для авторизации PPPoE-подключения. Вся нужная абонентам информация указана в их копии договора с провайдером о предоставлении . Если вы не можете найти копию, то для того, чтобы узнать свой пароль, вам необходимо подъехать в салон Ростелеком с паспортом или его копией и обратиться к сотруднику компании.
Ошибка «неверный логин или пароль»
Если логин и пароль запрашивается впервые после подключения – это необходимая процедура для активации новой приставки в сети провайдера. А что делать, если они запрашиваются техникой, давно находящейся в работе? Тем более, когда после ввода логина и пароля прописанных в договоре приставка всё равно выдает ошибку о том, что они введены неправильно и отказывает в доступе к трансляции? Подобная ситуация может быть вызвана тем, что на данный момент возникли проблемы на сервере провайдера или у оборудования отсутствует доступ к нему. В этом случае необходимо совершить перезагрузку приставки и роутера.
Сделать это нужно руководствуясь следующими пунктами:
- Отключение телевизора;
- Отключение приставки от источника питания;
- Отключение роутера;
- Ожидание 3-4 минуты;
- Подключение роутера к источнику питания;
- Подключение ТВ-приставки к сети;
- Включение телевизора.
Важным аспектом является тот факт, что перезагрузить оборудование можно только отключив его от источника питания. Пожалуйста, не ищите кнопку «reset» на корпусе роутера или приставки и не производите сброс настроек с использованием шпилек или иголок, так как в таком случае восстановить оборудование сможет только мастер, работающий в «Ростелекоме». Перезагрузка с помощью отключения оборудования от питания не вредит приставке и модему, но обновляет их конфигурацию. Если перезагрузка произведена правильно, ошибка «неверный логин или пароль» больше не будет беспокоить.
Ошибка 651 из-за неправильной работы роутера или модема
У каждой модели роутера или модема имеется сетевой адрес для входа в так называемую админку. Чаще всего, этим адресом является 192.168.1.1 или 192.168.0.1. Введите его в адресной строке браузера и введите ваш логин и пароль. В настройках проверьте следующие вкладки:
- настройки соединения по протоколу PPPoE
- владельцам ADSL-модемов стоит проверить данные VPI и VCI, которые вам предоставлял специалист службы поддержки клиентов
- при необходимости, внесите в них коррективы
- сохраните изменения и перезагрузите устройство
Если эти манипуляции не помогли, то отключите от устройства кабель Ростелекома и подключите его заново, так как он мог банально «отойти» из разъема. Если и это не помогло, то проверьте в каком режиме работает ваше устройство. Наиболее подходящим является режим Bridge.
Активация не происходит — что делать?
Если у вас новая приставка, то вполне логично, что она запрашивает данные, это является обязательной частью процесса регистрации. Как действовать, если данные для активации Ростелеком просит уже давно работающее оборудование? Проще всего полностью отключить оборудование от питания и запустить его через определенное время.
Важно! Перезагрузка должна касаться только сетевого питания, искать маленькую кнопку под названием Reset нет необходимости. В случае полного сброса настроек вам точно понадобится помощь мастера, владеющего информацией о восстановлении работы оборудования. Если у вас не принимает код активации Ростелеком, перезагрузка по питанию не повредит саму приставку, а просто обновит конфигурацию.
- Какой логин и пароль нужно вводить для приставки в Ростелекоме
Еще одной из причин невозможности запуска интерактивного ТВ может быть неправильное подключение кабеля к маршрутизатору. Возможно, по ошибке вы или кто-то из членов семьи воткнули штекер не на свое место. Запомните, для телевидения предназначены именно 3 и 4 порты. После восстановления правильности подключения штекера оборудование следует перезагрузить. Сообщение о запросе номера и кода активации Ростелеком должно исчезнуть.
Поделитесь с друзьями в социальных сетях:
Подготовительные мероприятия
Для того чтобы узнать, как прошить приставку Ростелеком, следует выполнить некоторые подготовительные мероприятия. Практически всегда и у каждого абонента должен получиться процесс перепрошивки. Сложностей в этом нет никаких. Для выполнения действия необходимо:
- Компьютер с проводом, используемом для подключения приставки.
- Само программное обеспечение. Это может быть mcast.exe, а также dhcp-сервер.
Все файлы должны находиться в одной папке, и помещены на диск С. Далее начинается все самое интересное.
Комплектация и схема подключения приставки
Комплект оборудования включает в себя:
- ТВ-приставку;
- блок питания;
- AV-провод и кабель-тюльпан для подключения;
- пульт Ростелеком для приставки;
- сетевой и композитный кабели;
- инструкцию по настройке;
- гарантийный талон.
В зависимости от пожеланий клиента в набор может входить кабель HDMI. Он позволяет получить изображение высокого качества. Дополнительная функция — подключение через разъем компьютера HDMI. Если кабеля нет в комплектации, его можно приобрести отдельно.
- Как узнать свой номер ростелеком. Что делать, если ТВ-приставка от Ростелекома просит логин и пароль
Как подключить приставку к роутеру? Существует 3 варианта соединения.
- Ethernet. Самый надежный тип подключения. Подразумевает использование кабелей, что не всегда удобно.
- Wi-Fi. Если планируется выбрать этот вариант, следует предупредить поставщика. Не все IPTV-приставки Ростелеком предусматривают такую возможность.
- PLC. Тип подключения позволяет избавиться от лишних проводов с помощью адаптеров, которые вставляются в розетки. Оптимальный вариант, если в доме несколько устройств, но не самый бюджетный.
Если вы планируете подключить WiFi-роутер к телевизору через приставку, ресивер придется купить вместе с адаптером. Такое оборудование в аренду не предоставляется.
Под всеми разъемами на приставке присутствуют подписи, что облегчает поиск нужного гнезда при установке. Стандартные кабели подключаются через AV-гнездо и аудио-каналы, кабель HDMI — через HDMI-гнездо.
Для начала можно попробовать избавиться от проблемы самостоятельно. Для этого есть несколько безопасных рекомендаций, которые могут либо решить проблему, либо ничего не изменить, не сделав хуже.
Это особенно актуально в случаях, когда произошла несерьезная поломка, которую легко устранить. Поэтому рекомендуется первым делом проделать базовые действия по устранению ошибки 20003:
- Самое банальное – перезагрузить роутер, а также саму приставку. Для этого используется специальная кнопка, размещенная на задней панели устройства. Стоит подождать несколько секунд перед повторным включением.
- Также проверьте работоспособность интернета на других устройствах. Например, подключитесь к роутеру с ноутбука и попробуйте выйти в сеть. Если не получается, то проблема не в телевидении, а подключении в целом. В таком случае необходимо обратиться за помощью специалистов.
- Если используется официальное приложение интерактивного телевидения от Ростелекома на Smart TV, а не приставка, то рекомендуется обновить его или удалить и скачать заново. Возможно, появилась новая версия, из-за чего перестала работать старая. Также стоит учитывать, что если приложение не работало и раньше, вполне вероятно, что ваш телевизор не поддерживает его. Это актуально для устройств, появившихся до 2012 года.
- Проверьте все провода и кабели, чтобы они не были перебиты по пути, а также были установлены в соответствующие разъемы. Это касается роутера, приставки, телевизора.
- Если ничего не помогает, можно попробовать сбросить настройки устройства и установить их с нуля. Однако не рекомендуется делать этого без должного опыта. А лучше всего доверить процедуру мастеру Ростелекома, ведь это бесплатная услуга.
ТВ-приставка требует авторизацию после срока эксплуатации
В оборудовании может произойти системный сбой в результате внезапного отключения света или других внешних факторов. Подобное происходит, если ПО не обновляется своевременно. Сообщение введите данные для активации приставки Ростелеком ТВ после долгой службы устраняется вышеописанным способом. Введение логина и пароля возвращает прибор в рабочее состояние.
- Решением проблемы может стать перезагрузка. Отключите устройство от электросети и подождите несколько минут. Восстановите питание в следующем порядке: приставка, а затем – телевизор.
- В случае повторения подобного сбоя следует обратиться в службу поддержки Ростелеком. Может потребоваться замена прибора или обновление прошивки.
Как активировать приставку, если пользователь забыл логин или пароль знают сотрудники компании. Взамен оператор по телефону попросит подтверждения личности с помощью номера договора, паспортных данных, а также ФИО пользователя. Приготовьте листок бумаги и запишите названные сотрудником Ростелеком буквы и цифры. Идентификация потребует некоторого времени: приготовьтесь подождать около 10-12 минут.
Причины возникновения ошибки 20003
Сам системный сбой может быть обусловлен множеством причин и определить это самостоятельно представляется довольно сложным. Чаще всего это может быть связано со следующими проблемами:
- Приставка для телевизора вышла из строя и необходимо заменить ее;
- Разовый сбой приставки, который устраняется после перезагрузки;
- Проблемы на стороне провайдера;
- В настройках телевизора установлены неправильные параметры;
- Системный сбой в интернет-роутере или терминале;
- Нет интернет-сигнала;
- Используется устаревшая телевизионная приставка Ростелекома.
Первичная активация приставки
Оборудование, которое настраивается впервые, еще не зарегистрировано на серверах оператора (если его сотрудники об этом не побеспокоились). Поэтому первое подключение ТВ-приставки от ростелеком требует ввода логина и пароля. Авторизовать оборудование пользователь может самостоятельно. Для этого ему необходимо ввести в соответствующие поля, которые отображены на телевизоре логин и пароль.
Данные для заполнения предоставляет оператор. Если не получается вспомнить логин, чтобы активировать устройство, его можно найти в копии договора ростелеком, которая находится у абонента. В случае отсутствия этой копии, логин с паролем могут быть указаны на упаковке от ТВ-тюнера.
Бывают ситуации, когда нет ни упаковки, ни копии договора и никто ничего не может вспомнить. Тогда остается единственный вариант – позвонить оператору. Для активации приставки через оператора потребуется предоставить ему определенные данные, чтобы он мог определить пользователя, зарегистрировать оборудование в системе или пошагово подсказать что нужно делать.
Когда первичная активация приставки выполнена, не нужно больше проходить авторизацию, авторизуйтесь при подключении приставки к ростелеком один раз, а все последующие подключения будут проходить автоматически.
Как активировать приставку Ростелеком?
Для активации услуги человек получает оборудования и вносит оплату с учетом выбранного тарифа. При первом подключении ТВ приставка Ростелеком требует логин и пароль на телевизоре. Для регистрации оборудования необходимо ввести информацию в предложенные поля. Если данные, которые просит оборудование, корректные, устройство принимает их и авторизуется в сети. В дальнейшем ничего делать не нужно. Последующие подключения происходят в автоматическом режиме, и система больше не просит ввода логина и пароля.
Ввод информации осуществляется с помощью пульта. Важно быть внимательным и соблюдать регистр.
Ошибки в одной букве или цифре могут привести к тому, что активации не произойдет. В таком случае устройство просит повторить ввод.
Бывают нестандартные ситуации, когда приставка Ростелеком запрашивает логин и пароль на телевизоре еще раз из-за сбоя в работе, резкого отключения питания или других форс-мажорных ситуаций. Нередко бывают ситуации, когда устройство просит авторизоваться при несвоевременном обновлении ПО.
Как быть, если приставка пишет «Неверный пароль»
Часто встречается такая ситуация: вы правильно ввели все данные, но на экране появляется сообщение «неправильный логин или пароль».
- Неверный логин от интерактивного ТВ Ростелеком мог быть введен, если вы все же допустили ошибку при вводе. Попробуйте все возможные варианты написания комбинаций, сверьте данные в договоре и на наклейке.
- Возможно, на авторизационном сервере интерактивного телевидения произошел сбой, либо у вас в какой-то момент пропало соединение с данным сервером. Существует простое и очень эффективное решение, нежно любимое всеми IT техниками: выключите и снова включите оборудование. Соблюдайте очередность отключения: сначала телевизор, потом приставка, последний – роутер. Отключите приборы от электропитания на 1-2 минуты и снова включите, соблюдая обратную очередность: сначала роутер, потом ресивер. Дождитесь, пока не загорятся все лампочки на корпусах, потом включите телевизор. Если причина была в сбое при соединении с сервером, сообщение о неверных логине и пароле должно исчезнуть.
- Также, есть вероятность, что кабель, который соединяет приставку от интерактивного телевидения и роутер, подсоединен к неправильному разъему. Изучите обратную сторону модема, найдите пронумерованные порты. Для телевидения предназначены 3 и 4 разъемы, причем чаще всего используется 4. Сделайте все, как надо и перезагрузите приставку (путем отключения/включения).
Что дает?
Кроме того, что прошивка дает определенные преимущества, каждый пользователь может столкнуться с некоторыми рисками. Наибольшей популярностью среди имеющихся моделей обладает IPTV RT-STB-HD Standart. По функционалу она напоминает MAG-250. При этом абоненту дается возможность к первоначальным настройкам. Для этого требуется получить ответ на то, как прошить приставку Ростелеком. Стоит отметить, что следует использовать стандартную прошивку от Инфомир, а также несколько модифицированную. Как показывает практика, лучше всего первоначально работать со стандартной, только после этого, при необходимости, брать в оборот модифицированную.
Сразу же стоит выделить некоторые достоинства, которые приобретает абонент при выполнении таких манипуляций:
- Поддержка DLNA, а также Wi-Fi.
- Просмотр телевизионных каналов без каких-либо ограничений со стороны провайдера по выставленному тарифу.
Но нельзя забывать о том, что в любом случае проявятся и негативные качества. Здесь ими выступают:
- Перестанут работать интерактивные сервисы компании Ростелеком. Для их работы следует пользоваться исключительно оригинальным программным обеспечением.
На этом минусы и закончились. Больше никаких трудностей для пользователя не будет.
Персональный Кабинет
С помощью Единого Личного Кабинета абоненты Ростелеком могут управлять своими подключениями, не выходя из дома. Здесь пользователи могут оплачивать счета от провайдера с помощью различных интернет-сервисов, переходить на новые более выгодные тарифные планы, подключать и отключать дополнительные опции.
В данный момент существует две версии кабинета: https://my.south.rt.ru/ и https://login.rt.ru/. Далее приведены инструкции по восстановлению ключа для каждой из них.
Если вы зарегистрированы на сайте Ростелеком Юг, вам необходимо сделать следующее:
- Запустите любой веб-браузер.
- Перейдите на сайт кабинета — https://my.south.rt.ru/.
- Кликните по гиперссылке «Забыли пароль?», которая находится под полями для ввода данных для авторизации.
- В соответствующие текстовые поля необходимо ввести свои логин и действующий адрес электронной почты.
- Введите капчу и нажмите «Восстановить».
Ваш пароль будет выслан на указанный вами почтовый ящик.
Для пользователей сайта https://login.rt.ru/ действия будут немного отличаться:
- Откройте обозреватель.
- Перейдите по ссылке https://login.rt.ru/.
- В левой части окна нажмите на гиперссылку или кнопку «Получить пароль».
- Введите свой активный номер телефона без первой восьмерки.
- Кликните по кнопке «Получить».
SMS-сообщение с ключом будет немедленно отправлено на ваш телефон.
Что делать, если не работает Wink на компьютере
Для использования на компьютере достаточно просто ввести в браузере ссылку Wink.rt.ru. Если опция не работает, то перезагрузить ПК и проверить подключение к интернету.
Wink — интерактивный каналы, которые поддерживаются множественными гаджетами.
Благодаря опции можно просматривать фильмы и сериал в высоком качестве онлайн. Для максимального удобства пользователей они могут выбрать подписку только с необходимым перечнем услуг.
Где взять данные для активации ТВ Ростелеком
Важно помнить, что вся информация, необходимая для авторизации установленного оборудования, указана в договоре с провайдером в пункте с учетными данными абонента. Кроме того, эти сведения могут прописать на стикере, наклеенном на корпус ТВ приставки.
В случае если данные для активации ТВ приставки Ростелеком утеряны, то их можно восстановить через службу поддержки провайдера. Для этого необходимо подготовить паспорт и, по возможности, номер договора.
Когда ТВ приставка требует логин и пароль
После правильной установки ТВ оборудование обычно проходит аутентификацию в автоматическом режиме.
Как подключить приставку ТВ и где взять данные для активации
Проблема, когда приставка просит логин и пароль, возникает в следующих ситуациях:
- Первичная настройка оборудования. Установку и авторизацию ТВ приставки, как правило, осуществляет технический специалист провайдера, который владеет всей необходимой информацией. В случаях, когда пользователь решает сделать это самостоятельно, то при первом включении оборудования на экране телевизора появится окно авторизации, в поля которого необходимо внести данные для активации ТВ приставки — логин и пароль из договора. Осуществить это можно с помощью дистанционного пульта управления.
- Повторная активация приставки после выключения. В редких случаях ТВ приставка Ростелеком просит логин и пароль после экстренного отключение питания в процессе уже длительной эксплуатации. В этой ситуации нужно также обратиться к договору с провайдером и внести учетные данные, указанные в нем.
- Проблемы с доступом к серверу. Необходимо проверить настройки роутера, а также качество и скорость интернет-соединения. Если с интернетом все в порядке, то требуется перезагрузка приставки. Делать это нужно по следующему алгоритму: последовательно отключить от электросети все оборудование, подождать 3-5 минут и последовательно подключить к электросети роутер, приставку, телевизор.
- Обновление списка услуг, предоставляемых провайдером. В этом случае на самом деле проблема состоит в неправильной интерпретации запроса. Если на экране запрашивается только PIN-code, то не надо путать это с ситуацией, когда приставка Ростелеком требует логин и пароль. PIN-code предоставляется провайдером отдельно для доступа к дополнительным услугам или каналам.
Что делать, если логин при вводе неверный
Бывают случаи, когда при вводе учетных данных ТВ приставка Ростелеком выдает предупреждение о неверном логине. Что же делать в данном случае? Нужно внимательно проверить все вносимые знаки, их регистр, а также соотнести какие именно символы вводятся – буквы или цифры (это может касаться, например буквы О и цифры 0). Если такая проверка не решила проблему, то необходимо перезагрузить приставку по представленному выше алгоритму. Кроме того, всегда можно сверить данные для активации ТВ приставки Ростелеком с оператором технической поддержки провайдера. При этом важно помнить, что перезагрузка ТВ-приставки подразумевает только отключение от источника питания.
Приставку нельзя перезагружать кнопкой reset — это приведет к сбросу всех базовых конфигураций и потребует обязательного приглашения мастера для новой настройки оборудования.
Используемые источники:
- https://internet-provaider.ru/rostelekom/kak-uznat-logii-i-parol-rostelekom
- https://tnt-nazarovo.ru/vidy-televideniya/parol-dlya-rostelekoma.html
- https://mobiletarifs.com/rostelecom/uslugi-rostelecom/login-i-parol-dlya-pristavki.html
- https://mymeizu-online.ru/rostelekom/kod-aktivacii.html
- https://rostelekomlk.ru/parol-i-login-interaktivnogo-televideniya/
Ростелеком просит логин и пароль для ТВ приставки
Существует несколько основных причин, вызывающих появление сообщения о необходимости ввести персональную идентификационную информацию. Среди них:
- первичное подключение оборудования;
- сбой работы приёмника;
- иные сложности, связанные с доступом к серверу.
Обычно требуемая информация находится в договоре обслуживания. Пользователям следует изучить его и найти раздел, посвящённый доступу к услугам. Именно в нём записаны подходящие коды.
Необходимо особо подчеркнуть важность внимательности и аккуратности. Каждая опечатка приведёт к тому, что получить доступ к телевидению не удастся. Именно поэтому абонентам нужно обращать пристальное внимание на написание каждого символа. Следует отличать букву O от нуля, и не допускать неточностей. Только так удастся настроить технику и приступить к приёму трансляций.
Учитывая сложность ввода, основной способ борьбы с трудностями заключается в повторном введении того же пароля. Это исключит вероятную опечатку и поможет произвести подключение, когда указан неверный логин Ростелеком.
Содержание
- Ошибка 206 при обновлении приставки ростелеком 482
- Ошибка 206 при обновлении приставки ростелеком 482
- Ошибка 206 при обновлении приставки ростелеком 482
- Ошибка 206 при обновлении приставки ростелеком 482
- Ошибка 206 при обновлении приставки ростелеком 482
Ошибка 206 при обновлении приставки ростелеком 482
- Модель — Smartlabs SML-482 HD Base
- Чипсет — BCM7230 750MHz dual-core (2000DMIPS)
- ОЗУ — DDR3 512 MB
- Flash NAND — 256 MB
- IrDA приемник — есть
- Размеры (Ш*Г*В), мм — 100*100*32
- Вес основного устройства, г. — 140
- USB 2.0 Host задний — есть
- USB 2.0 Host боковой — опция
- Ethernet 10/100Mbit Base T — есть
- CVBS (mini-jack) — есть
- HDMI 1.4a c HDCP — есть
- Аналоговый стерео аудиовыход (mini-jack) — есть. (на данной модели используется удлиненный штекер 3,5мм TRRS 17 мм, кабели от HD mini и MAG не подходят без доработки)
- Оптический S/PDIF — опция
Защита контента — Securemedia +, Verimatrix +.

- мощное устройство, с помощью которого абоненты операторов цифрового телевидения могут получить доступ к суперсовременным интерактивным сервисам.
- Высокая производительность STB обеспечивает широкие возможности для развития графического интерфейса, а также для поддержки более совершенных аудио- и видеокодеков. Все это позволяет значительно повысить удовлетворенность абонентов и улучшить восприятие сервисов аудиторией оператора.
Инструкцию по установке, как и файл прошивки можно взять тут, только вместо приложенного в посте патча устанавливаем файл по ссылке выше.
- Прекращена работа с 15.04.2022 года. Подробнее здесь
- Подходит для любых ревизий приставки.
Сборки для OBOX и SMLBOX на основе прошивкиРТ Legacy
Для того, чтобы РТ не обновил прошивку и сервисы не свалились рекомендуется установка модядра
Прошивка для Obox, только rootfs.
Инструкция по установке не отличается от инструкций для аллчан, различия могут быть в названии файла rootfs прошивки, учитывайте при вводе команд.
Сразу все в комплекте можно взять в этом посте, в прошивке изменен логотип при загрузке.
Архив ЭдемТВ (IlookTV) не работпет на прошивках, основанных на РТ.
Во избежание кражи MAC адреса, блокировки приставки, начислений или других разбирательств со стороны провайдеров, в логах удаляем МАС адрес и S/N.
Если вы используете «не свой» мак адрес для просмотра на приставке ТВ 2.0, просьба о багах и проблемах вопросы в теме не задавать.
Актуальные версии файлов для прошивки можно скачать на Мега
Так же на Меге есть версия с добавленными драйверами для WiFi модулей изначально не поддерживаемых стандартной прошивкой
Там же, там присутствует bootstrap с расширенным функционалом, модядро, комплект для автоматической установки и инструкция. в прошивке реализован доступ по SSH, логин root пароль 12341234.
Ссылки на прошивку уничтожены вандалами. Желающие могут поделиться своим контентом.
На данный момент тестовая версия прошивки, пока работают только каналы. Планируется видеопрокат.
Немного скринов тут.
Для установки используем инструкции по установке ALLCHANNEL заменив файл rootfs_mod на файл от 4DUK, не забыв переименовать соответственно.
Источник
Ошибка 206 при обновлении приставки ростелеком 482
Обсуждение Smartlabs SML-282 Base, SML-292 Premium
IPTV STB-приставка
Обсуждение »
Чипсет STi7105
ОЗУ/Flash 256MB/128MB
Размеры (Ш*Г*В), мм 150*150*55
Вес основного устройства, г. 470
Форматы кодирования видео MPEG-1, [email protected], [email protected]
Максимальное разрешение видео 1080p60
Форматы кодирования
- На аппаратном (техническом) уровне поддерживаются следующие кодеки: аудиокодеки — MPEG1/2, MP3, AAC, AC3, WMA, видеокодеки — MPEG-2, MPEG-4 Part 2, H.263, H.264/MPEG-4 AVC, VC-1.
- Конкретный набор поддерживаемых кодеков для конкретной абонентской приставки согласовывается с оператором при заказе оборудования.
USB 2.0 Host +
Ethernet 10/100Mbit Base T +
CVBS (1xRCA) +
Компонент YPbPr и RGB (3xRCA) +
HDMI 1.3a c HDCP +
Стерео аудио выход (2xRCA) +
Оптический S/PDIF +
Блок питания 12V 1,2A
ПДУ IR +
Упаковка, инструкция на русском языке +
Кабель 3xRCA +
Кабель 5xRCA опция
Кабель HDMI 1,8 м опция
Кабель Ethernet (RJ-45) опция
На практике же, после этого либо приставка так и висит с этой надписью, либо показывает видео с кроликом. Выход один — проверить ещё раз настройки роутера (включен ли на нем IGMP, правильно ли настроен порт под IPTV-приставку) и, если всё в порядке, звонить в техподдержку.
На самом деле 100 ошибка означает, что недоступна мульикаст-группа с прошивкой, а актуальная или более старая прошивка идёт с кодом 204.
Источник
Ошибка 206 при обновлении приставки ростелеком 482
Обсуждение Smartlabs SML-282 Base, SML-292 Premium
IPTV STB-приставка
Обсуждение »
Чипсет STi7105
ОЗУ/Flash 256MB/128MB
Размеры (Ш*Г*В), мм 150*150*55
Вес основного устройства, г. 470
Форматы кодирования видео MPEG-1, [email protected], [email protected]
Максимальное разрешение видео 1080p60
Форматы кодирования
- На аппаратном (техническом) уровне поддерживаются следующие кодеки: аудиокодеки — MPEG1/2, MP3, AAC, AC3, WMA, видеокодеки — MPEG-2, MPEG-4 Part 2, H.263, H.264/MPEG-4 AVC, VC-1.
- Конкретный набор поддерживаемых кодеков для конкретной абонентской приставки согласовывается с оператором при заказе оборудования.
USB 2.0 Host +
Ethernet 10/100Mbit Base T +
CVBS (1xRCA) +
Компонент YPbPr и RGB (3xRCA) +
HDMI 1.3a c HDCP +
Стерео аудио выход (2xRCA) +
Оптический S/PDIF +
Блок питания 12V 1,2A
ПДУ IR +
Упаковка, инструкция на русском языке +
Кабель 3xRCA +
Кабель 5xRCA опция
Кабель HDMI 1,8 м опция
Кабель Ethernet (RJ-45) опция
На практике же, после этого либо приставка так и висит с этой надписью, либо показывает видео с кроликом. Выход один — проверить ещё раз настройки роутера (включен ли на нем IGMP, правильно ли настроен порт под IPTV-приставку) и, если всё в порядке, звонить в техподдержку.
На самом деле 100 ошибка означает, что недоступна мульикаст-группа с прошивкой, а актуальная или более старая прошивка идёт с кодом 204.
Источник
Ошибка 206 при обновлении приставки ростелеком 482
- Модель — Smartlabs SML-482 HD Base
- Чипсет — BCM7230 750MHz dual-core (2000DMIPS)
- ОЗУ — DDR3 512 MB
- Flash NAND — 256 MB
- IrDA приемник — есть
- Размеры (Ш*Г*В), мм — 100*100*32
- Вес основного устройства, г. — 140
- USB 2.0 Host задний — есть
- USB 2.0 Host боковой — опция
- Ethernet 10/100Mbit Base T — есть
- CVBS (mini-jack) — есть
- HDMI 1.4a c HDCP — есть
- Аналоговый стерео аудиовыход (mini-jack) — есть. (на данной модели используется удлиненный штекер 3,5мм TRRS 17 мм, кабели от HD mini и MAG не подходят без доработки)
- Оптический S/PDIF — опция
Защита контента — Securemedia +, Verimatrix +.

- мощное устройство, с помощью которого абоненты операторов цифрового телевидения могут получить доступ к суперсовременным интерактивным сервисам.
- Высокая производительность STB обеспечивает широкие возможности для развития графического интерфейса, а также для поддержки более совершенных аудио- и видеокодеков. Все это позволяет значительно повысить удовлетворенность абонентов и улучшить восприятие сервисов аудиторией оператора.
Инструкцию по установке, как и файл прошивки можно взять тут, только вместо приложенного в посте патча устанавливаем файл по ссылке выше.
- Прекращена работа с 15.04.2022 года. Подробнее здесь
- Подходит для любых ревизий приставки.
Сборки для OBOX и SMLBOX на основе прошивкиРТ Legacy
Для того, чтобы РТ не обновил прошивку и сервисы не свалились рекомендуется установка модядра
Прошивка для Obox, только rootfs.
Инструкция по установке не отличается от инструкций для аллчан, различия могут быть в названии файла rootfs прошивки, учитывайте при вводе команд.
Сразу все в комплекте можно взять в этом посте, в прошивке изменен логотип при загрузке.
Архив ЭдемТВ (IlookTV) не работпет на прошивках, основанных на РТ.
Во избежание кражи MAC адреса, блокировки приставки, начислений или других разбирательств со стороны провайдеров, в логах удаляем МАС адрес и S/N.
Если вы используете «не свой» мак адрес для просмотра на приставке ТВ 2.0, просьба о багах и проблемах вопросы в теме не задавать.
Актуальные версии файлов для прошивки можно скачать на Мега
Так же на Меге есть версия с добавленными драйверами для WiFi модулей изначально не поддерживаемых стандартной прошивкой
Там же, там присутствует bootstrap с расширенным функционалом, модядро, комплект для автоматической установки и инструкция. в прошивке реализован доступ по SSH, логин root пароль 12341234.
Ссылки на прошивку уничтожены вандалами. Желающие могут поделиться своим контентом.
На данный момент тестовая версия прошивки, пока работают только каналы. Планируется видеопрокат.
Немного скринов тут.
Для установки используем инструкции по установке ALLCHANNEL заменив файл rootfs_mod на файл от 4DUK, не забыв переименовать соответственно.
Источник
Ошибка 206 при обновлении приставки ростелеком 482
- Модель — Smartlabs SML-482 HD Base
- Чипсет — BCM7230 750MHz dual-core (2000DMIPS)
- ОЗУ — DDR3 512 MB
- Flash NAND — 256 MB
- IrDA приемник — есть
- Размеры (Ш*Г*В), мм — 100*100*32
- Вес основного устройства, г. — 140
- USB 2.0 Host задний — есть
- USB 2.0 Host боковой — опция
- Ethernet 10/100Mbit Base T — есть
- CVBS (mini-jack) — есть
- HDMI 1.4a c HDCP — есть
- Аналоговый стерео аудиовыход (mini-jack) — есть. (на данной модели используется удлиненный штекер 3,5мм TRRS 17 мм, кабели от HD mini и MAG не подходят без доработки)
- Оптический S/PDIF — опция
Защита контента — Securemedia +, Verimatrix +.

- мощное устройство, с помощью которого абоненты операторов цифрового телевидения могут получить доступ к суперсовременным интерактивным сервисам.
- Высокая производительность STB обеспечивает широкие возможности для развития графического интерфейса, а также для поддержки более совершенных аудио- и видеокодеков. Все это позволяет значительно повысить удовлетворенность абонентов и улучшить восприятие сервисов аудиторией оператора.
Инструкцию по установке, как и файл прошивки можно взять тут, только вместо приложенного в посте патча устанавливаем файл по ссылке выше.
- Прекращена работа с 15.04.2022 года. Подробнее здесь
- Подходит для любых ревизий приставки.
Сборки для OBOX и SMLBOX на основе прошивкиРТ Legacy
Для того, чтобы РТ не обновил прошивку и сервисы не свалились рекомендуется установка модядра
Прошивка для Obox, только rootfs.
Инструкция по установке не отличается от инструкций для аллчан, различия могут быть в названии файла rootfs прошивки, учитывайте при вводе команд.
Сразу все в комплекте можно взять в этом посте, в прошивке изменен логотип при загрузке.
Архив ЭдемТВ (IlookTV) не работпет на прошивках, основанных на РТ.
Во избежание кражи MAC адреса, блокировки приставки, начислений или других разбирательств со стороны провайдеров, в логах удаляем МАС адрес и S/N.
Если вы используете «не свой» мак адрес для просмотра на приставке ТВ 2.0, просьба о багах и проблемах вопросы в теме не задавать.
Актуальные версии файлов для прошивки можно скачать на Мега
Так же на Меге есть версия с добавленными драйверами для WiFi модулей изначально не поддерживаемых стандартной прошивкой
Там же, там присутствует bootstrap с расширенным функционалом, модядро, комплект для автоматической установки и инструкция. в прошивке реализован доступ по SSH, логин root пароль 12341234.
Ссылки на прошивку уничтожены вандалами. Желающие могут поделиться своим контентом.
На данный момент тестовая версия прошивки, пока работают только каналы. Планируется видеопрокат.
Немного скринов тут.
Для установки используем инструкции по установке ALLCHANNEL заменив файл rootfs_mod на файл от 4DUK, не забыв переименовать соответственно.
Источник
Error: Ошибка 206 — «Запрошенный файл не был полностью загружен. Например, это сообщение отображается, когда пользователь нажимает кнопку« Стоп »перед загрузкой страницы».
В этой статье представлен номер ошибки Ошибка 206, широко известный как Частичное содержание, описанный как «Запрошенный файл не был полностью загружен. Например, это сообщение отображается, когда пользователь нажимает кнопку« Стоп »перед загрузкой страницы».
О кодах состояния
Когда вы получаете коды веб-ошибок, у вас могут быть проблемы либо с клиентом, либо с сервером. Проблема может быть связана с браузером или настройками, которые блокируют ваше соединение, или это могут быть любые другие проблемы, связанные с сервером, к которому вы пытаетесь получить доступ.
Чтобы объяснить проблему подробнее, вот несколько полезных сведений о кодах веб-ошибок, их симптомах, причинах и методах устранения.
Определения (Бета)
Здесь мы приводим некоторые определения слов, содержащихся в вашей ошибке, в попытке помочь вам понять вашу проблему. Эта работа продолжается, поэтому иногда мы можем неправильно определить слово, так что не стесняйтесь пропустить этот раздел!
- Кнопка . Кнопки — это простые элементы в графическом пользовательском интерфейсе, которые принимают щелчки мыши или касания пальцами на мобильных устройствах в качестве входных данных.
- Файл — Блок произвольной информации или ресурс для хранения информации, доступный по строковому имени или пути.
- Сообщение — сообщения Facebook, сообщения JavaScript, мобильные сообщения Android, iOS , windows-phone и т. д.
- частично — существует только частично; неполный.
Симптомы Ошибка 206 — Частичное содержание
Коды веб-ошибок также известны как коды состояния http. Существует пять различных классов кодов состояния http, и они всегда начинаются со следующих цифр, в зависимости от того, с какой ошибкой столкнулся пользователь. Это также симптомы ошибки, с которой столкнулся пользователь. Для дальнейшего объяснения ниже приведены коды состояния.
2xx: Успех
Этот статусный ответ означает, что запрошенное действие было получено, понято и принято. Однако вместо фактического запрошенного элемента возвращается отчет о состоянии, который является измененной версией ответа источника или что в ответ не было отправлено никакого содержимого. Другими словами, пользователи сталкиваются с медленным ответом или его отсутствием. Вот полученные сообщения:
200 — OK
201 — Создано
202 — Принято
203 — Неавторитетная информация
204 — Нет содержимого
205 — Сброс содержимого
206 — Частичное содержание
(Только для примера)
Причины Частичное содержание — Ошибка 206
2XX коды возникают для подтверждения получения и обработки запроса.
Методы устранения
Для определенных кодов веб-ошибок существуют конкретные шаги по устранению неполадок. Однако существуют и обобщенные методы устранения, которые пользователи могут применять при возникновении подобных ошибок.
Если метод ремонта вам подошел, пожалуйста, нажмите кнопку upvote слева от ответа, это позволит другим пользователям узнать, какой метод ремонта на данный момент работает лучше всего.
Обратите внимание: ни ErrorVault.com, ни его авторы не несут ответственности за результаты действий, предпринятых при использовании любого из методов ремонта, перечисленных на этой странице — вы выполняете эти шаги на свой страх и риск.
Метод 1 — Очистить кеш браузера
При доступе к сайту данные сохраняются в кеше браузера. Иногда вы пытаетесь исправить веб-ошибку, но в вашем браузере появляется такое же сообщение. В таких случаях вам необходимо очистить кеш браузера, чтобы избавиться от надоедливого сообщения. Вот способы сделать это в разных браузерах:
- В Google Chrome
- Откройте Chrome и нажмите три точки в правом верхнем углу браузера.
- Нажмите Дополнительные инструменты , а затем нажмите Очистить данные просмотра .
- Вы можете удалить все или только определенный период просмотра.
- Установите флажки рядом с файлами cookie и другими данными сайта и кэшированными изображениями и файлами .
- Наконец, нажмите Очистить данные .
- На краю
- Нажмите … это крайняя правая кнопка под кнопкой закрытия.
- Прокрутите вниз и нажмите «Настройки».
- Найдите пункт «Очистить данные просмотра» и нажмите кнопку «Выбрать, что очистить».
- Это даст вам возможность выбрать, какой тип данных вы хотите очистить, просто поставьте галочку на тех элементах, которые хотите включить, затем нажмите «Очистить».
- В Mozilla
- Перейдите в меню «История» и выберите «Очистить недавнюю историю».
- Вы можете нажать кнопку Alt, если строка меню скрыта.
- Вы увидите раскрывающееся меню, в котором вы можете выбрать период или диапазон, который хотите удалить, и щелкните свой выбор.
- Вы можете нажать «Подробности», чтобы выбрать, что нужно очистить, будь то весь кеш или другие элементы.
- После выбора нажмите «Очистить сейчас» и перезагрузите браузер, чтобы изменения вступили в силу.
Метод 2 — Проверить журналы
- Если вы хотите проверить файлы журналов, вы можете сделать это, сначала убедившись, что вы вошли на компьютер веб-сервера как администратор.
- Нажмите «Пуск», затем «Настройка», затем нажмите «Панель управления».
- Откройте Инструменты администратора и дважды щелкните Диспетчер служб Интернета.
- Выберите веб-сайт из списка различных обслуживаемых сайтов.
- Щелкните веб-сайт правой кнопкой мыши и затем наведите указатель мыши на «Свойства».
- Выберите вкладку «Веб-сайт» и нажмите «Свойства». На нем вы увидите вкладку Общие свойства. Внизу окна вы можете увидеть расположение сгенерированных файлов журнала.
- Открывайте файлы журналов с помощью WordPad, любого средства просмотра текстовых файлов или Microsoft Word.
- Здесь вы сможете проанализировать, где возникли ошибки при доступе к серверу.
Метод 3 — Проверить запрошенный URL
- Бывают случаи, когда вы вручную вводите URL-адрес сайта, который хотите изучить. Если после этого вы получаете ошибки, проверьте URL-адрес, который вы только что ввели в адресной строке, если вы действительно получаете доступ к правильному адресу. Если нет, исправьте элементы, которые вы ввели неправильно.
Метод 4 — Удалить последние обновления
Для Windows 7
- Найдите обновления Windows в строке поиска.
- Нажмите «Ввод», когда он появится в результатах поиска.
- Проверьте последние обновления и нажмите Удалить обновления в те дни, когда возникла ошибка.
Для Windows 8 и Windows 10
- Нажмите одновременно кнопку окна и букву X, чтобы открыть настройки.
- Когда вы перейдете к настройкам Windows, нажмите «Обновление и безопасность».
- Нажмите «Просмотреть историю установленных обновлений», а затем «Удалить обновления».
Метод 5 — Удалить расширения
- Иногда дополнительные расширения могут выдавать коды веб-ошибок.
- Удалите недавно установленные расширения, зайдя в настройки браузера и нажав «Дополнительные инструменты».
- Вы увидите расширения, которые не были установлены в вашем браузере, выберите последнее дополнение, которое, как вы подозреваете, вызвало возникшую у вас проблему.
Метод 6 — Проверить конфигурацию сервера
- Устранением неполадок обычно занимается администратор сайта. Если это вы, то вам необходимо иметь представление о конфигурации веб-сервера.
- Вы можете проверить, на каком веб-сервере работает ваш сайт, с помощью средств проверки URL или домена. Вам просто нужно ввести адрес сайта и проанализировать результаты, которые вы получите.
- Вы также можете проверить неработающие ссылки, щелкнув веб-страницу правой кнопкой мыши и выбрав «Проверить». Это должно дать вам код сайта справа. Вы можете проверить каждый якорный текст и убедиться, что связанные с ними ссылки все еще активны.
Метод 7 — Другие техники
- Вы также можете проверить наличие нежелательных символов в кодах и сценариях с помощью отладки кодов приложений и сценариев. Если вы не знаете, как это сделать, вы можете проверить этот ресурс для этого.
- Вы также можете попробовать Обновить веб-сайт. Иногда вы получаете старую ошибку, которая никуда не делась, и простое обновление, нажав F5, может сработать.
Другие языки:
How to fix Error 206 (Partial Content) — «The requested file wasn’t completed downloaded. For example, this message is shown when the user presses the «»Stop»» button before a page is loaded.»
Wie beheben Fehler 206 (Teilinhalt) — «Die angeforderte Datei wurde nicht vollständig heruntergeladen. Diese Meldung wird beispielsweise angezeigt, wenn der Benutzer die Schaltfläche «»Stop»» drückt, bevor eine Seite geladen wird.»
Come fissare Errore 206 (Contenuto parziale) — «Il download del file richiesto non è stato completato. Ad esempio, questo messaggio viene visualizzato quando l’utente preme il pulsante «»Stop»» prima che venga caricata una pagina.»
Hoe maak je Fout 206 (Gedeeltelijke Inhoud) — «Het gevraagde bestand is niet volledig gedownload. Dit bericht wordt bijvoorbeeld weergegeven wanneer de gebruiker op de knop «»Stoppen»» drukt voordat een pagina wordt geladen.»
Comment réparer Erreur 206 (Contenu partiel) — «Le fichier demandé n’a pas été téléchargé. Par exemple, ce message s’affiche lorsque l’utilisateur appuie sur le bouton «»Stop»» avant le chargement d’une page.»
어떻게 고치는 지 오류 206 (부분 콘텐츠) — «요청한 파일 다운로드가 완료되지 않았습니다. 예를 들어, 이 메시지는 페이지가 로드되기 전에 사용자가 «»중지»» 버튼을 눌렀을 때 표시됩니다.»
Como corrigir o Erro 206 (Conteúdo Parcial) — «O download do arquivo solicitado não foi concluído. Por exemplo, esta mensagem é exibida quando o usuário pressiona o botão» «Parar» «antes de uma página ser carregada.»
Hur man åtgärdar Fel 206 (Partiellt innehåll) — «Den begärda filen laddades inte ner. Det här meddelandet visas till exempel när användaren trycker på» «Stopp» «-knappen innan en sida laddas.»
Jak naprawić Błąd 206 (Częściowa zawartość) — „Żądany plik nie został w pełni pobrany. Na przykład ten komunikat jest wyświetlany, gdy użytkownik naciśnie przycisk „Zatrzymaj” przed załadowaniem strony”.
Cómo arreglar Error 206 (Contenido parcial) — «No se completó la descarga del archivo solicitado. Por ejemplo, este mensaje se muestra cuando el usuario presiona el botón» «Detener» «antes de que se cargue una página».
Об авторе: Фил Харт является участником сообщества Microsoft с 2010 года. С текущим количеством баллов более 100 000 он внес более 3000 ответов на форумах Microsoft Support и создал почти 200 новых справочных статей в Technet Wiki.
Следуйте за нами:
Последнее обновление:
05/01/23 11:46 : Пользователь iPhone проголосовал за то, что метод восстановления 1 работает для него.
Рекомендуемый инструмент для ремонта:
Этот инструмент восстановления может устранить такие распространенные проблемы компьютера, как синие экраны, сбои и замораживание, отсутствующие DLL-файлы, а также устранить повреждения от вредоносных программ/вирусов и многое другое путем замены поврежденных и отсутствующих системных файлов.
ШАГ 1:
Нажмите здесь, чтобы скачать и установите средство восстановления Windows.
ШАГ 2:
Нажмите на Start Scan и позвольте ему проанализировать ваше устройство.
ШАГ 3:
Нажмите на Repair All, чтобы устранить все обнаруженные проблемы.
СКАЧАТЬ СЕЙЧАС
Совместимость
Требования
1 Ghz CPU, 512 MB RAM, 40 GB HDD
Эта загрузка предлагает неограниченное бесплатное сканирование ПК с Windows. Полное восстановление системы начинается от $19,95.
ID статьи: ACX01628RU
Применяется к: Windows 10, Windows 8.1, Windows 7, Windows Vista, Windows XP, Windows 2000
Совет по увеличению скорости #34
Используйте внешний DNS для увеличения скорости интернета:
Использование внешнего DNS через вашего интернет-провайдера может вывести скорость просмотра на новый уровень. Общедоступные DNS-серверы, такие как OpenDNS или Google DNS, быстры, надежны и могут обеспечить расширенную фильтрацию и безопасность, если вам это нужно. Другие функции также доступны в зависимости от ваших требований к конфиденциальности.
Нажмите здесь, чтобы узнать о другом способе ускорения работы ПК под управлением Windows
Ошибки в алфавитном порядке: A B C D E F G H I J K L M N O P Q R S T U V W X Y Z
Логотипы Microsoft и Windows® являются зарегистрированными торговыми марками Microsoft. Отказ от ответственности: ErrorVault.com не связан с Microsoft и не заявляет о такой связи. Эта страница может содержать определения из https://stackoverflow.com/tags по лицензии CC-BY-SA. Информация на этой странице представлена исключительно в информационных целях. © Copyright 2018
Компания Ростелеком занимается предоставлением услуг мобильной связи и доступа в интернет. Одной из самых популярных опций, которую клиенты подключают дополнительно, является интерактивное телевидение. С его помощью абоненты компании могут смотреть каналы в цифровом и HD-качестве, ежемесячно пополняя свой лицевой счет.
Содержание
- Какие приставки предоставляет Ростелеком
- ЗА и ПРОТИВ перепрошивки приставки Ростелеком
- Подготовка к прошивке
- Сброс установленных параметров
- Официальная прошивка с USB-флешки
- Официальная прошивка по Мультикасту
- Альтернативная прошивка приставки Ростелеком для бесплатного просмотра всех каналов
Какие приставки предоставляет Ростелеком
Интерактивное телевидение не может работать без дополнительного оборудования. Впрочем, как и интернет. Для доступа в сеть клиентам предлагается купить или взять в аренду роутер (модем). Он подключается к источнику питания и оптоволоконному кабелю, который и обеспечивает соединение с интернетом.
Для просмотра цифровых каналов на телевизоре компания Ростелеком устанавливает специальную приставку. Она также подключается к источнику питания, а также к роутеру. Чтобы обеспечить соединение, в большинстве случаев используется коммутационный шнур (патч-корд).
Разработкой приставок для компании Ростелеком занимается фирма СмартЛабс. Она не первый год выпускает качественное оборудование, с помощью которого клиенты провайдера получают возможность смотреть любимые каналы и пользоваться преимуществами интерактивного ТВ.
Клиент имеет право выбора приставки для подключения к телевизору. Но чаще всего то, какое оборудование необходимо установить, решают сотрудники Ростелекома. На протяжении нескольких лет они подключают самые разные приставки от СмартЛабс.
Редко встречающиеся приставки:
- SML-282 HD Base.
- SML-482 HD.
- SML-292 HD Premium.
Самые популярные приставки:
- SML-5010CT.
- SML-5010.
- SML-5041.
- SML-5050.
Модели оборудования отличаются набором функций и стоимостью. Обычно главным критерием для предоставления той или иной приставки являются возможности самого телевизора. Например, для устаревшего устройства нет необходимости подключать продвинутое оборудования.
Самая популярная приставка на сегодняшний день – SML-5010. Она относительно недорогая, но в то же время гарантирует стабильный сигнал и передачу изображения в формате высокой четкости. Эта и другие приставки работают на базе собственной операционной системы Ростелеком. У прошивки есть характерный интерфейс, в котором прослеживаются фирменные черты провайдера.
Как правило, прошивка на приставках обновляется автоматически, как только поступает очередная версия программного обеспечения. Но все чаще люди ищут способы самостоятельно перепрошить приставку. Это может быть связано с массой причин, каждую из которых необходимо рассмотреть в отдельности.
ЗА и ПРОТИВ перепрошивки приставки Ростелеком
Перепрошивка оборудования – процесс, который может выполнить каждый. Но в то же время операция является трудоемкой и требующей определенных знаний. Поэтому перед тем, как обновляться, нужно разобраться, для чего вообще выполняется процедура перепрошивки.
Перепрошивка приставки может открыть доступ к новым каналам, а также повысить стабильность в работе оборудование. При этом нельзя исключать обратных последствий обновления.
Самостоятельная перепрошивка – спорный процесс. С одной стороны, выполнение процедуры влечет за собой несколько плюсов. С другой стороны, перепрошивка может привести к печальным последствиям. В связи с этим рекомендуется ознакомиться со всеми достоинствами и недостатками перепрошивки, прежде чем заниматься данной процедурой.
Плюсы:
- Возможность увеличить количество доступных каналов.
- Могут появиться дополнительные возможности.
- Установка хорошей прошивки позволит ускорить работу интерфейса.
Минусы:
- Вероятно, пропадут некоторые предустановленные сервисы вроде погоды или курса валют.
- Нельзя исключать ухудшение стабильности работы.
- После перепрошивки приставка может перестать работать.
Переустановку программного обеспечения клиент выполняет на свой страх и риск. Если по ходу процесса возникнут проблемы, сотрудники Ростелеком, конечно же, помогут их решить, но попытка нелегальным образом открыть дополнительные каналы может привести к санкциям со стороны провайдера.
Подготовка к прошивке
Вне зависимости от того, собирается клиент переходить с одной официальной прошивки на другую, или хочет установить новое ПО для доступа к заблокированным каналам, важно хорошо подготовиться к этой процедуре.
Чтобы подготовиться к перепрошивке, нужно:
- Убедиться в стабильности интернет-соединения.
- Иметь под рукой компьютер или ноутбук.
- Загрузить файл прошивки.
- Скачать дополнительные утилиты MCAST и DHCP-cepвep.
- Сбросить настройки приставки до заводских.
Каждый из пяти пунктов будет крайне важен. Невыполнение хотя бы одного из них сильно повлияет на процесс переустановки ПО. В таком случае приставка будет работать нестабильно, или вовсе не получится перепрошиться.
Сброс установленных параметров
Возможно, это самый важный шаг в подготовительном процессе перед прошивкой оборудования. Без сброса до заводских настроек нельзя гарантировать стабильность в работе приставки. Ничего сложного в этой процедуре нет.
Перед сбросом до заводских настроек необходимо запомнить логин и пароль для входа в учетную запись. Без этой информации авторизоваться не получится.
Первый способ сброса до заводских параметров – нажатие кнопки. Всего одно касание, после которого прошивка сбросится до нуля. Соответствующая кнопка находится на задней панели всех приставок, которые предоставляет Ростелеком. Это может быть и не продукция СмартЛабс.
В ситуации, когда после нажатия кнопки ничего не происходит, следует перейти к иному варианту сброса до заводских настроек:
- Включить приставку.
- Открыть меню.
- Перейти в раздел «Настройки».
- Нажать кнопку «Сброс до заводских настроек».
После осуществления операции новое включение устройства будет проходить первичную настройку. Но для ручной перепрошивки включать устройство не нужно. В противном случае придется заново осуществлять сброс, и только потом накатывать обновление программного обеспечения.
Официальная прошивка с USB-флешки
Этот вариант является самым популярным среди тех, кто собирается перепрошить приставку. Для его выполнения потребуется:
- Стабильный интернет.
- Компьютер или ноутбук.
- USB-накопитель.
- Работоспособность интерфейсов на компьютере и приставке.
Если все условия соблюдены, можно смело переходить к самой прошивке оборудования. Стоит заметить, что на это уйдет 20-30 минут. Продвинутые пользователи могут осуществить процедуру и быстрее, но лучше иметь определенное количество свободного времени.
Чтобы прошить приставку по USB, нужно:
- Загрузить официальное ПО из раздела support.ab.ru/settings/actual_firmware/.
- Создать на флешке папку с именем модели приставки.
- Закинуть в папку скачанные файлы прошивки.
- Вставить USB-накопитель в приставку.
- Включить оборудования.
- Зайти в настройки.
- Перейти в раздел «Обновление ПО» и выбрать «Обновление через USB».
- Нажать кнопку «ОК».
При условии правильного выполнения всех шагов начнется перепрошивка устройства. Полное обновление обычно не занимает более 10 минут. В этом случае все зависит от модели приставки и ее мощности.
Если в процессе установки обновлений произошла ошибка, следует перезаписать данные прошивки или воспользоваться другим способом переустановки ПО.
Этот способ обновления не является единственным. Также есть возможность перепрошиться с использованием инженерного меню оборудования. Сложностей в процедуре не больше.
Для перепрошивки через инженерное меню следует:
- Выполнить первые 5 пунктов из предыдущего алгоритма.
- Зажать на пульте управления кнопку «Меню».
- В открывшемся окне выбрать «Upgrade Tools».
- Нажать на «USB Bootstrap».
Второй метод не выглядит более сложным, но все-таки требует определенной сноровки. Если нет уверенности в собственных силах, лучше обратиться в Ростелеком, чтобы на дом был направлен мастер, который сможет перепрошить приставку.
Официальная прошивка по Мультикасту
Далеко не всегда удается найти под рукой флешку. Плюс ко всему оба метода перепрошивки с использованием USB-накопителя могут обернуться неудачей. В таком случае не стоит отчаиваться, так как есть альтернативный вариант обновить программное обеспечение.
Альтернативный метод перепрошивки – мультикаст. Он используется в ситуациях с приставками, которые соединены с роутером через патч-корд. Если соединение поступает через Wi-Fi, достаточно будет подключить упомянутый кабель при условии наличия разъема у оборудования.
Мультикаст – это способ передачи данных через интернет. Соответственно, никакая флешка тут не понадобится. При этом назвать его более простым точно нельзя. Прошивка через мультикаст займет немало времени и, скорее всего, сможет потрепать нервы пользователя. Так что без уверенности в собственных силах рассматривать данный вариант не стоит.
Чтобы перепрошиться по мультикасту, необходимо:
- Поместить файлы утилит и прошивки в одну папку на компьютере или ноутбуке.
- Подключить приставку к ПК через коммутационный шнур (патч-корд).
- Включить оборудование.
- Зажать на пульте управления кнопку «Меню».
- В открывшемся окне выбрать «Upgrade Tools».
- Открыть на компьютере свойства сетевых подключений через «Панель управления».
- Выбрать раздел «Пpoтoкoл интepнeтa вepcии 4 (TCP/IPv4)».
- Прописать данные для IP-адреса – 192.168.1.1, для маски подсети – 255.255.255.0.
- Открыть командную строку комбинацией клавиш Win+X.
- Прописать «dualserver».
- Выбрать ранее измененный тип соединения и нажать на кнопку «Select».
- Прописать IP-адрес первого потока – 224.50.0.70:9000, второго – 224.50.0.51:9001.
- Кликнуть на «Старт» и подождать, пока процессы завершатся.
- Вновь зайти в инженерное меню приставки, удерживая кнопку «Меню».
- Кликнуть на «Upgrade Tools» и выбрать «MC Upgrade».
- Дождаться окончания процесса.
В среднем на прошивку по мультикасту уходит 30 минут. Пользователи испытывают затруднение в работе с командной строкой и файлами обновления. Но если правильно подготовиться к процедуре, проблемы обойдут стороной.
Альтернативная прошивка приставки Ростелеком для бесплатного просмотра всех каналов
Официальная прошивка программного обеспечения приставки Ростелеком требуется только в тех случаях, когда клиента не устраивает быстродействие системы. После обновления у абонентов оборудование начинает работать быстрее, но при этом остаются открытыми каналы, которые были доступны ранее по подписке. Для многих перепрошивка – процесс, позволяющий открыть заблокированные каналы. Так клиентам удается избежать необходимости вносить неподъемную абонентскую плату.
В случае, когда человек хочет переустановить ПО с целью открытия новых каналов, он совершает нелегальные действия. Об этом нужно помнить, если вдруг потребуется помощь сотрудника Ростелеком.
Процесс неофициального обновления также требует определенной подготовки. Так что следует убедиться, что оборудование соответствует следующим параметрам:
- Есть флешка, объем которой не превышает 8 гигабайт.
- USB-накопитель имеет формат FAT.
- На флешке есть папка с названием приставки.
- В папку помещены файлы Bootstrap и imageupdate, а также утилиты из подготовительного этапа.
Кроме того, нельзя забывать о сбросе до заводских настроек. Без этой операции обновление вряд ли установится корректно. Если все условия выполнены, можно переходить к перепрошивке оборудования.
Как взломать приставку Ростелеком через меню
Процесс переустановки программного обеспечения с официального на неофициальное похож на те процедуры, которые были описаны ранее. Но все-таки есть несколько исключений.
Для взлома приставки через меню необходимо:
- Подключить флешку, на которой лежит прошивка, к оборудованию:
- Включить приставку.
- Войти в настройки.
- Выбрать пункт «Обновление ПО».
- Кликнуть на «Обновление по USB».
- Нажать на «Старт».
- Дождаться окончания установки.
Процесс обновления завершается перезагрузкой приставки. После первого включения пользователь увидит, что абсолютно все каналы разблокированы. При возникновении проблем лучше не обращаться в Ростелеком, так как сотрудники компании могут заметить взлом оборудования. А это приведет к санкциям.
Альтернативная прошивка через параметры БИОС
BIOS или инженерное меню – еще один способ установить альтернативную прошивку. Для перепрошивки используются те же средства, что и в случае с установкой обновлений при помощи стандартного интерфейса.
Прошивка через BIOS выполняется в несколько шагов:
- Вставить USB-накопитель с необходимыми файлами в приставку.
- Включить оборудование.
- Зажать на пульте кнопку «MENU».
- В открывшемся меню нажать на «Ugrade Tools».
- Выбрать пункт «USB Bootstrap».
- Нажать на «ОК» и дождаться окончания установки.
В заключение стоит еще раз заметить, что все описанные действия для альтернативной перепрошивки выполняются на свой страх и риск. В этом случае компания Ростелеком не может гарантировать поддержку, так как, снимая блокировку с каналов, клиент занимается нелегальной деятельностью.
2.4 9 Голоса
Рейтинг статьи
Сегодня интерактивное телевидение от Ростелеком является одним из самых популярных сервисов в России. По количеству подключений оно уже обогнало аналогичную услугу от Билайн и сейчас активно конкурирует с Дом.ru. Какие плюсы даёт интерактивное ТВ? Отличное качество трансляции телеканалов, в том числе и в HD-качестве, возможность отложенного просмотра, перемотки и записи любимых теле-передач, большая фильмотека с платными и бесплатными фильмами на любой вкус, просмотр контента не только на телевизоре, но и даже на планшете и смартфоне. Это самый современный и востребованный сегодня формат цифрового телевидения. К сожалению и с ним возникают проблемы, причём достаточно разного характера. Что делать, когда не работает кабельное телевидение Ростелеком и можно ли это как-нибудь починить самостоятельно — про это я сейчас и расскажу.
Как я уже сказал ранее, проблемы бывают разные и причины, соответственно, могут быть как аппаратные, так и программные, как на стороне пользователя, так и на стороне оператора связи.
ТВ приставка Ростелеком
Аппаратная часть IPTV Ростелеком представлена почти десятком моделей ТВ-приставок. Вот их актуальный список, из которого убраны уже морально устаревшие ресиверы:
Смартлаб SML-482 HD Смартлаб SML-5050 Switron IPTV 1500 RT STB HD Mini Инфомир MAG-250 (и её клон RT STB HD Standart) Motorolla VIP1002 Motorolla VIP1963 (HDD) Промсвязь HD 101 Промсвязь HD 103
Все приставки более-менее надёжные (за исключением случаев брака), за исключением, пожалуй двух. Первый — RT STB HD Mini. Низкое качество сборки и недолговечность — вот основные её характеристики. Вторая — Switron IPTV 1500. Тоже достаточно низкокачественная поделка неизвестных производителей, на которую достаточно много нареканий даже со стороны мастеров — установщиков. Возможно позже проблема со Свитронами и решиться, но на начало 2019 года она есть и достаточно актуальна.
Программное обеспечение для ТВ-приставок Ростелеком изначально разрабатывалось компанией SmartLabs. Позже, в 2018 году, от её услуг отказались в пользу дочерней компании «Рестрим». Загрузка новой весии прошивки на приставки Ростелеком обычно запускается системой разом на все модели, за исключением отдельных случаев. Для обновления прошивки необходимо просто перезагрузить приставку — новый софт установится автоматически.
Перепрошивка приставки обычно не требуется, кроме тех случаев, когда она была неправильно установлена или процесс прошивки был прерван. Загрузка новых версий прошивок осуществляется централизованно с сервера Ростелекома.
Настройка IPTV Ростелеком
За исключением ТВ-приставок интерактивного ТВ 2.0, без правильной настройки роутера, цифровое ТВ Ростелеком работать не будет. Чтобы оно работало, необходимо правильно настроить порт, чтобы ресивер смотрел не в сеть Интернет, а в сеть, предназначенную для IPTV. Что это значит?! В случае с FTTB настройка сводится к тому, что один из LAN портов убирается из общей группы. Затем создаётся новая группа в которую добавляется этот порт и виртуальный интерфейс, который «смотрит» в сеть интерактивного ТВ. При этом, в некоторых филиалах провайдера, надо указать идентификатор виртуальной сети — VLAN ID. На некоторых моделях роутеров (например, Totolink или Netis) необходимо исключить выбранный для IPTV порт из настроек DHCP-сервера.
Примерно то же самое и с GPON. А вот при подключении по ADSL, необходимо создать отдельный виртуальный PVC-канал в режиме «прозрачный мост»(он же «Bridge») с определёнными параметрами VPI/VCI. Например, в МРФ Волга это 0/50, а вот в Ростовской области — 0/38.
После того, как Вы правильно настроили роутер — можно подключать к нему ТВ-приставку Ростелеком и включать её. Если всё сделано правильно, то ресивер получит IP-адрес из сети IPTV, скачает последнюю версию прошивки, установит её и попросит ввести логин и пароль на услугу, которые Вам выдали при заключении договора.
Ошибки интерактивного телевидения Ростелеком
Теперь давайте рассмотрим основные проблемы, из-за которых не работает кабельное телевидение Ростелеком, а так же способы их устранения.
1. Неправильный логин или пароль
При первом подключении STB-приставка просит ввести логин и пароль. Эти реквизиты Вам выдали, когда Вы заключали договор. Приставка их запоминает и больше ввода данных не требуется. Это в идеале. Но, как правило, пользователи инструкций не читают и действуют по принципу «холодильник подключил и эту фигню подключу». Не тут-то было! Как я уже писал выше, необходимо правильно настроить роутер. Если Вы этого не сделаете, то приставка получит IP-адрес из сети роутера и дальше будет бесконечно спрашивать логин и пароль IPTV. И сколько их ни вводи — толка от этого не будет. Решение одно — проверять настройки роутера. Если всё отлично работало и вдруг перестало — скорее всего все параметры конфигурации WiFi-маршрутизатора были сброшены к заводским.
Да, пару раз видел такое на сдохших STB-ресиверах. Вот просто по какой-то причине у устройства съехала крыша и началось бесконечное запрашивание логина и пароля. Но это было всего пару раз за несколько лет, то есть очень-очень редко.
2. Нет IP-адреса (IP-адрес не получен)
Эта ошибка ТВ Ростелеком аналогична предыдущей — источник проблемы в настройках роутера или модема. При этом на экране может отображаться либо ошибка «Нет IP-адреса», либо ошибка подключения с комментарием «IP-адрес не получен».
Смысл один как ни крути. Что искать в настройках? Смотрите раздел IPTV, либо, если такого нет, то «Группировка портов» или что-то в этом роде.
Так же стоит проверить правильность подключения кабелей к разъёмам устройств. Несколько раз сталкивался с тем, что человек переносил роутер в другое место и затем, при подключении кабелей, путал их местами. Соответственно услуга больше не работала.
3. Проблема с сетевым кабелем
Тут ошибка интерактивного телевидения говорит сама за себя — у Вас проблемы с физическим соединением — не подключен кабели или его попросту повредили. Чаще всего действительно он просто повреждён — передавлен, порезан или перегрызен. Если Ethernet-кабель целый, то мог сгореть LAN-порт на роутере или ТВ-приставке.
Встречался с таким случаем, когда роутер просто вышел из строя и, хотя индикаторы на нём и горели, ни один порт по сути не работал. Соответственно ТВ-приставка выдавала ошибку «Проблема с сетевым кабелем». Но это достаточно редкий случай.
4. Проблема подключения к серверу (ошибка загрузки)
В этом случае источником неприятностей может быть как настройка абонентского оборудования, так и проблемы на стороне провайдера. настройках приставки выставлена ручная настройка IP-адреса. И в том, и в другом случае ТВ-приставка Ростелеком будет писать либо «ошибка загрузка», либо «проблема подключения к серверу».
IP-адрес приставке назначается автоматически DHCP-сервером провайдера и установка IP-адреса вручную приведет к неработоспособности услуги. Для решения проблемы в меню приставки выбираем раздел «СЕТЬ» «IP-адрес». Если IP-адрес задан вручную, то выбираем режим динамического назначения IP-адреса.
Черный экран, но теле-программа есть
Это говорит о том, что мультикаст «не добегает» до приставки. Виной тому может быть или неправильно настроенный роутер, или сбой на оборудовании провайдера. Первое часто случается при первоначальном подключении услуги. На некоторых моделях роутеров необходимо дополнительно разрешить IGMP на тот порт, который был выделен для телевидения. То же самое может случится и когда слетели настройки на оборудовании провайдера. Поэтому, если у Вас есть ТВ программа Ростелеком, но не телепередачи не транслируются — сначала проверьте настройки маршрутизатора, а затем звоните в техподдержку.
Изображение рассыпается или зависает
Очень частая проблема, с которой ко мне обращаются пользователи IPTV. Чтобы не заморачивать Вас техническими аспектами работы услуги, оставлю самую суть. Картинка рассыпается потому, что либо не хватает полосы пропускания, либо роутер не справляется с нагрузкой. Если у Вас ADSL-линия и Вы пытаетесь смотреть HD-канал и при этом качать торренты — забудьте. Либо одно — либо другое. Да и минимальная скорость для комфортной работы услуги должна быть не менее 8 Мбс. А вот те, у кого FTTB или GPON, должны правильно настроить роутер. То есть для мультикаст-трафика надо выставить правильный приоритет 802.1P (использование меток DSCP). Для IPTV используется метка 4. Тогда даже если полностью загрузить канал, изображение сыпаться не будет, а отработает механизм QoS и просто понизится скорость Интернета.
Нет сигнала
Если на телевизоре горит надпись «Нет сигнала» или «No signal», то чаще всего дело в том, что сам пользователь или кто-то из домашних переключил пультом выбранный видеовход на телевизоре. Например, с HDMI1 на HDMI2. А так как там ничего не подключено, то и выдаётся ошибка «Нет сигнала».
Иногда проблема может быть и в кабеле, которым соединена приставка или телевизор. Чаще всего он просто выходит из строя. Если кабель заменили и всё то же самое, тогда надо проверять выходы приставки — переключать с HDMI на «тюльпаны» или наоборот, в зависимости от того, как у Вас было подключено.
Проблемы с пультом Ростелеком
Про фирменный Ростелекомовский уже написано и сказано очень много.Он разработан специально под особенности сервиса и значительно отличается от привычных ПДУ. Когда привыкнешь — вроде удобно, но первое время у многих присутствует некий дискомфорт.
Если у Вас перестал работать пульт от приставки Ростелеком, то сначала надо определиться — что конкретно не работает. Начните с того, что сразу поставьте новые батарейки. Один мой знакомый начал умничать — да я только неделю назад заменил. Но послушал меня, поставил новые и ПДУ снова заработал.
Телевизор не реагирует на пульт, не прибавляется громкость
Пульт Ростелеком работает таким образом, что основные опции управляются на приставке, но громкость регулируется непосредственно на телевизоре. А для того, чтобы телевизор реагировал, пульт ДУ надо настроить правильно. Как это сделать я уже рассказывал вот тут. Коды для программирования пульта выложены здесь.
Приставка не реагирует на пульт
Такое тоже бывает. Причиной может стать конфликт управляющих кодов телевизора и STB-ресивера. Решается так же достаточно просто.
Сначала делаем сброс настроек ПДУ. Чтобы это сделать, входим в режим программирования, нажав одновременно кнопки «ОК» и «TV» и подержав их 2-3 секунды. Светодиод на кнопке «TV» должен мигнуть 2 раза. Далее набираем код 977. Индикатор на кнопке «POWER» мигнет 4 раза. Это значит, что настройки сброшены.
Теперь надо сменить управляющий код приставки. Для этого снова входим в режим программирования, как я уже рассказал выше, и вводим первый по списку код. Всего их пять:
3220 3221 3222 3223 3224
После смены управляющего кода, настраиваем пульт Ростелеком на работу с телевизором и проверяем эффект. Не помогло? Снова заходим в режим программирования и пробуем следующий код. Один из них должен подойти. Не было ещё такого, чтобы не удалось решить проблему.
Подписки и услуги
Вообще, всё что связано с пакетами каналов, подписками и платными услугами лучше всего решать с техподдержкой Ростелеком. Дело в том, что обычный человек не всегда сможет быстро и правильно разобраться во всех этих заморочках без помощи специалиста.
Доступны только 20 федеральных каналов
Скорее всего у Вас что-то с оплатой услуги. Обычно когда денег на счёте нет, то срабатывает ограничение на доступ. Хотя иногда бывает и такое, что просто заглючила приставка и её надо перезагрузить.
Требуется расширение подписки
Скорее всего выбранный Вами канал не входит в подключенный пакет. Если Вы ранее его смотрели, но вдруг он перестал работать и требуется расширение подписки, то либо прошёл демонстрационный срок, на который Вам давался тот или иной пакет, либо сбой в биллинге. В любом случае стоит зайти в меню «Управление услугами» и посмотреть что у Вас подключено. Демонстрационные пакеты или каналы обычно подключаются на месяц, после чего отключаются.
Не получается отключить пакет телеканалов
Большинство опций и пакетов без проблем можно отключать и подключать через меню «Управление услугами». Но иногда при этом могут выдаваться разные ошибки, которые не дают пользователю отключить пакет или какую-нибудь платную функцию. В этом случае правильнее всего обратиться в техническую поддержку. Оператор быстро проверить что у Вас подключено и поможет решить проблему с тем или иным пакетом.
Содержание
- 1 За и против перепрошивки приставки ростелеком
- 2 Способы перепрошивки приставки sml 482 hd base
- 2.1 Официальная прошивка с usb флешки
- 2.2 Официальная прошивка по мультикасту
- 3 Альтернативная прошивка приставки ростелеком для бесплатного просмотра всех каналов
- 3.1 Как взломать приставку ростелеком через меню
- 3.2 Альтернативная прошивка через параметры БИОС
- 4 Как перепрошить приставку от ростелекома
- 4.1 Подготовка
- 4.2 hard reset сброс параметров
- 5 Частые вопросы
- 5.1 Как активировать после прошивки
- 5.2 Какие приставки можно перепрошить
- 6 Законно ли это
Прошивка на ТВ приставках происходит автоматически. Это происходит сразу же после выхода новой программной версии. В настоящее время все больше абонентов ростелеком планируют перепрошивать ресиверы самостоятельно.
За и против перепрошивки приставки ростелеком
Пользователи цифрового телевидения хотят сделать прошивку приставок ростелеком, чтобы улучшить возможности и функциональность устройства. У этой процедуры есть свои преимущества и недостатки.
Положительной стороной перепрошивки приставки ростелеком является возможность просматривать большее количество ТВ каналов, при этом, не переоформляя свой тарифный план. Помимо этого данная процедура делает устройство к телевизору более функциональным. Прошивка ресивера превращает его в мультимедийный центр, который поддерживает беспроводное соединение.
Минусом перепрошивки компьютера и ресивера можно считать то, что исчезнуть некоторые стандартные сервисы, например, погода и курс валют. Также известны случаи, когда после данной процедуры ресиверы перестают функционировать или работаю нестабильно.
Перепрошить оборудование можно несколькими способами, каждый и которых имеет свои положительные и отрицательные моменты.
Официальная прошивка с usb флешки
Большинство абонентов ростелекома для перепрошивки оборудования используют usb флешки. Для работы необходимо иметь хорошую скорость и стабильность интернета, компьютер, накопитель usb, работоспособные интерфейсы на гаджете и приставке.

- загрузка официального программного обеспечения;
- создание на флеш – карте папки с именем аналогичным устройству;
- отправка скачанных файлов для перепрошивки в папку;
- фиксация юсб – накопителя в устройстве;
- подключение ресивера;
- в разделе « настройки» поиск пункта для обновления ПО;
- выбор функции «обновление через usb4
- нажатие кнопки «ок».
Если все вышеперечисленные пункты проведены правильно, то будет запущена перепрошивка системы. Обычно она занимает около 10 минут.
Официальная прошивка по мультикасту
В случае отсутствия флешки или неудачи в предыдущем способе перепрошивки, можно воспользоваться другим вариантом. Мультикастом принято пользоваться в случаях, когда роутер и приставка соединены с помощью патч – кода. Мультикастом называют один из способов передачи информации по интернету. Поэтому usb здесь не потребуется.
Процедура занимает много времени и выполняется по следующей схеме:
- перемещение утилит – файлов и прошивки в единую папку гаджета;
- подключение ресивера к ПК при помощи патч – корда;
- включение техники;
- нажатие клавиши «меню»;
- выбор upgrade tools mc;
- выбор сетевого подключения с помощью панели управления;
- прописывание айпи – адреса;
- нажатие Win+X и открытие командной строчки;
- прописывание комбинации «dualserver»;
- выбор и вод данных select;
- прописывание айпи – адреса первого потока;
- нажатие кнопки «старт» и ожидание завершения процедуры;
- вход в инженерное меню, удержание клавиши «меню»;
- нажатие «Upgrade Tools» с последующим выбором «MC Upgrade»;
- ожидание завершения процесса.
Альтернативная прошивка приставки ростелеком для бесплатного просмотра всех каналов
Благодаря модифицированной прошивке, в приставке ростелекома останутся все ее функции, но при этом к уже имеющимся добавятся новые каналы.
Как взломать приставку ростелеком через меню
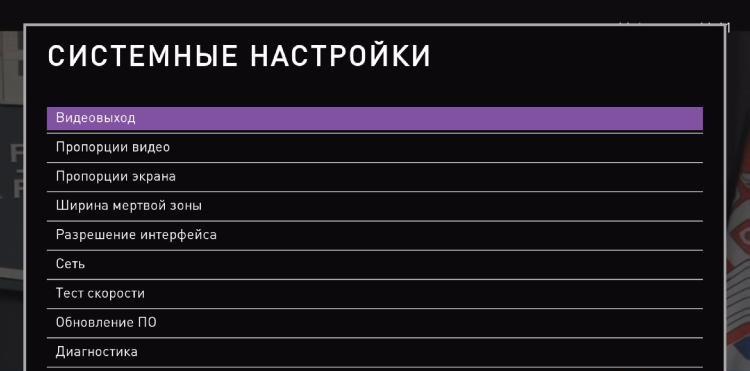
- в меню выбрать пункт «настройки»;
- нажать клавишу «SETUP»;
- остановить выбор на разделе «обновление по»;
- выбрать пункт «обновление по юсб»;
- нажать «начать»;
- осуществить проверку исправности данных;
- выбрать клавишу «старт».
После выполнения процедуры ресивер сам загрузится.
Альтернативная прошивка через параметры БИОС
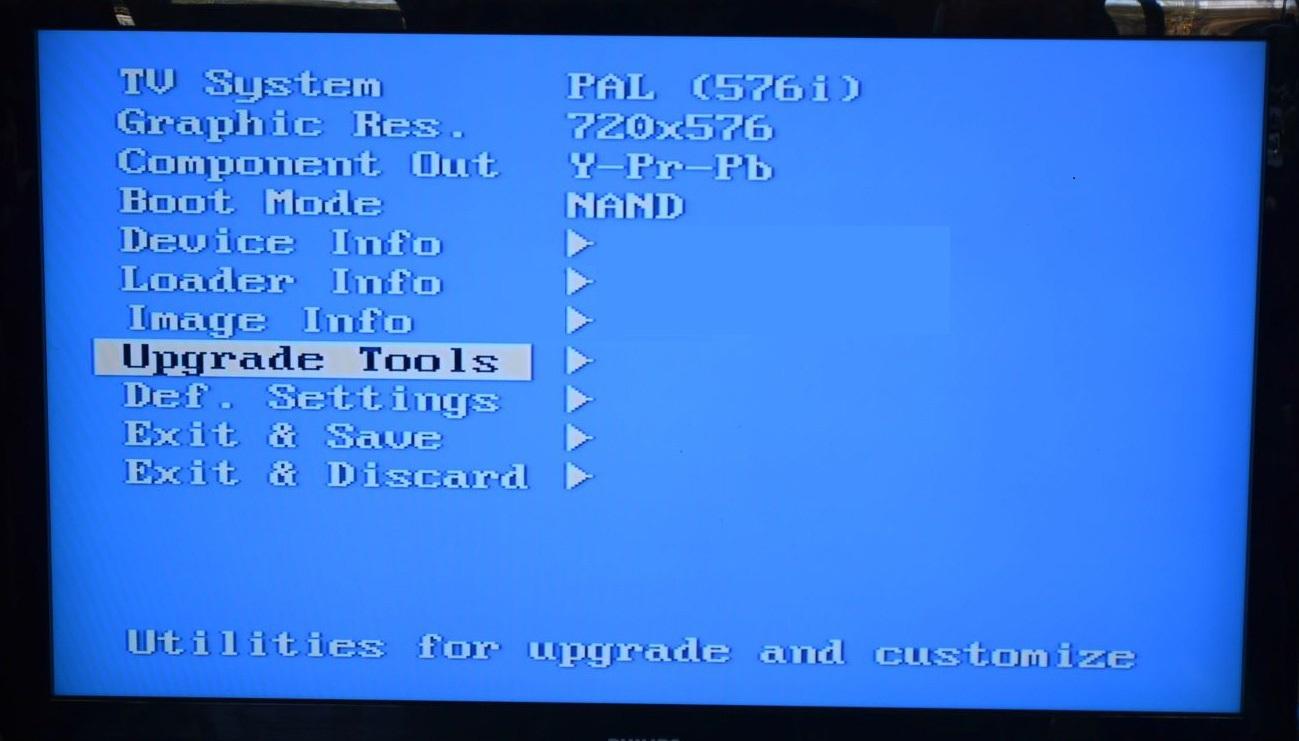
- открытие Биос;
- старт для обоих потоков «Upgrade Tools» и «USB Bootstrap»;
- фиксация накопителя в специальный разъем;
- нажатие клавиши «ок»;
- ожидание пока пройдет процесс перепрошивки и перезагрузки.
Как перепрошить приставку от ростелекома
Как перезагрузить приставку ростелеком знает практически каждый, а вот перепрошить устройство без определенных знаний довольно сложно. Прошивка ресивера от ростелеком – это комплексное мероприятие, для выполнения которого требуется несколько шагов:
- подготовка;
- сброс данных;
- загрузка нового программного обеспечения;
- применение imageupdate альтернативной прошивки.
Подготовка
Для тех, кто не знает, как прошить приставку ростелеком, стоит запомнить, что к этой процедуре нужно тщательно подготовиться.

- проверка стабильности интернета;
- наличие под рукой компьютера или ноутбука;
- загрузка файлов для прошивки;
- скачивание mcast или dhcp сервера win r cmd c;
- сброс установленных параметров официальной настройки.
Каждый из вышеперечисленных пунктов стоит выполнять крайне внимательно, так как малейшая ошибка может привести к сбою в процессе установки программного обеспечения.
hard reset сброс параметров
Сброс заводских настроек – это самый важный этап в перепрошивке устройства ростелеком. Без этого момента ресивер в дальнейшем будет работать нестабильно. Это довольно простая процедура, при которой важно не ошибиться во вводе логина и пароля.
Существует два способа сбросить заводские настройки:
- Нажать кнопку, которая целиком сбросит прошивку. Клавиша находится на обратной стороне приставки ростелеком.
- Если кнопка не решила ситуацию, то можно перепрошить ресивер иным способом. Для начала нужно включить устройство, после этого найти меню. В разделе «настройки» нужно найти кнопку и сбросить программное обеспечение.
Частые вопросы
Перепрошить приставку ростелеком в домашних условиях сможет каждый желающий, главное знать принцип последовательность выполнения работы.
В случае возникновения вопросов, всегда можно обратиться за помощью к специалистам.
Читайте также:
- Sml 482 HD Base – разбор и инструкция по прошивке приставки от Ростелеком.
Как активировать после прошивки
У многих абонентов провайдера цифрового телевидения возникает вопрос, как активировать ресивер после его перепрошивки. Зачастую, делать этого не нужно. Если работа выполнена правильно и пошагово, то устройство будет готово работать. Потребителю нужно будет только перезапустить оборудование и настроить каналы.
Какие приставки можно перепрошить

Законно ли это
Каждый пользователь цифрового телевидения ростелеком должен помнить, что перепрошивка оборудования – это противозаконное действие. Нарушители могут получить штраф.
Перепрошивка ресивера – это процедура, которая способна значительно улучшить ее функциональность. Решаясь, на выполнение этой работы, абонент должен помнить о негативных последствиях процедуры.
Очень тяжело представить повседневную жизнь без цифровых технологий. Это касается, например цифрового телевидения, за счет которого качество вещания значительно улучшилось. Для этого предусмотрены телевизионные приставки. К тому же пользователь может самостоятельно совершать манипуляции по руководству процессом просмотра. Кроме перемотки футбольного матча или передачи, можно делать паузу просмотра, записывать. Но чтобы по полной пользоваться устройство надо знать о том, как прошить приставку Ростелеком. Обновление программного обеспечения позволяет выполнять все действия без помех. Это чем-то напоминает процесс переустановки Windows на персональном компьютере.
Что дает?
Кроме того, что прошивка дает определенные преимущества, каждый пользователь может столкнуться с некоторыми рисками. Наибольшей популярностью среди имеющихся моделей обладает IPTV RT-STB-HD Standart. По функционалу она напоминает MAG-250. При этом абоненту дается возможность вернуться к первоначальным настройкам. Для этого требуется получить ответ на то, как прошить приставку Ростелеком. Стоит отметить, что следует использовать стандартную прошивку от Инфомир, а также несколько модифицированную. Как показывает практика, лучше всего первоначально работать со стандартной, только после этого, при необходимости, брать в оборот модифицированную.
Сразу же стоит выделить некоторые достоинства, которые приобретает абонент при выполнении таких манипуляций:
- Поддержка DLNA, а также Wi-Fi.
- Просмотр телевизионных каналов без каких-либо ограничений со стороны провайдера по выставленному тарифу.
Но нельзя забывать о том, что в любом случае проявятся и негативные качества. Здесь ими выступают:
- Перестанут работать интерактивные сервисы компании Ростелеком. Для их работы следует пользоваться исключительно оригинальным программным обеспечением.
На этом минусы и закончились. Больше никаких трудностей для пользователя не будет.
Подготовительные мероприятия
Для того чтобы узнать, как прошить приставку Ростелеком, следует выполнить некоторые подготовительные мероприятия. Практически всегда и у каждого абонента должен получиться процесс перепрошивки. Сложностей в этом нет никаких. Для выполнения действия необходимо:
- Компьютер с проводом, используемом для подключения приставки.
- Само программное обеспечение. Это может быть mcast.exe, а также dhcp-сервер.
Все файлы должны находиться в одной папке, и помещены на диск С. Далее начинается все самое интересное.
Схемы подключения
Как подключить приставку от Ростелеком? Существует несколько способов это сделать: по Ethernet кабелю, по беспроводу (WiFi), а также через PLC-адаптер.
Кабель
В большинстве своём пользователи Ростелеком подключают приставку к телевизору с помощью обычного Ethernet кабеля. Техник компании его протягивает от роутера к приставке (у телевизора). Преимущество такого способа в простоте, минусом же является необходимость как-то прятать кабель, чтобы он не лежал на полу в комнате. Подключение по кабелю надёжнее, помехи ему не страшны.
Wi-Fi
Этот способ предполагает использование дополнительных устройств Motorolla 2400 с частотным диапазоном 5 гигагерц. Плюсом использования этого устройства является способность передавать сигнал на большие для беспроводного интерфейса расстояние. Из минусов – это ценник, стоимость составляет порядка 5 тысяч рублей за комплект, да и настройка несколько мудрёная для простого пользователя.
Можно использовать устройства более доступные по цене, это D-Link (Китай) и TP-Link (тоже Китай), они подешевле на полторы тысячи. Кроме того, можно использовать вариант ещё проще, если роутер имеет свой модуль WiFi, а также приставка приобретена с ним же.
- Как настроить IPTV Ростелеком с приставкой и без приставки
PowerLine или PLC-адаптеры
Пошаговая инструкция
Когда есть уверенность в самостоятельном выполнении действий, можно приступать, соблюдая последовательность.
- Производиться сброс настроек приставки до заводских. Для этого чаще всего используется кнопка «Reset». В противном случае работа выполняется через меню, где выбирается пункт «Def.Settings».
- Работа переключается на компьютер, где после выбора «Выполнить» в главном меню следует вписать ncpa.cpl и нажать ок.
- Будет отображен перечень подключений по сети, из которых нужно выбрать необходимый пункт. После этого работа продолжается с разделом «Свойства».
- При работе с протоколом версии 4 (TCP/IPv4), в параметрах свойств вводиться IP – 192.168.1.1, а вместо маски подсети пишется 255.255.255.0.
- Запустив через WIN+R программу mcast.exe, следует нажать на «Подключение по локальной сети». В правой части нажимается кнопка «Select».
- Вводятся значения IP-адресов – поток №1: 224.50.0.70:9000 и поток №2: 224.50.0.51:9001. Каждый поток должен быть запущен.
- После соединения с приставкой и ее запуском нажимается Upgrade Tools, а далее MC Upgrade.
После того как все загрузиться, следует перезагрузить устройство. Теперь пользователь может наслаждаться функционалом нового медиа-центра.
Компания Ростелеком занимается предоставлением услуг мобильной связи и доступа в интернет. Одной из самых популярных опций, которую клиенты подключают дополнительно, является интерактивное телевидение. С его помощью абоненты компании могут смотреть каналы в цифровом и HD-качестве, ежемесячно пополняя свой лицевой счет.
Какие приставки предоставляет Ростелеком
Интерактивное телевидение не может работать без дополнительного оборудования. Впрочем, как и интернет. Для доступа в сеть клиентам предлагается купить или взять в аренду роутер (модем). Он подключается к источнику питания и оптоволоконному кабелю, который и обеспечивает соединение с интернетом.
Для просмотра цифровых каналов на телевизоре компания Ростелеком устанавливает специальную приставку. Она также подключается к источнику питания, а также к роутеру. Чтобы обеспечить соединение, в большинстве случаев используется коммутационный шнур (патч-корд).
Разработкой приставок для компании Ростелеком занимается фирма СмартЛабс. Она не первый год выпускает качественное оборудование, с помощью которого клиенты провайдера получают возможность смотреть любимые каналы и пользоваться преимуществами интерактивного ТВ.
Клиент имеет право выбора приставки для подключения к телевизору. Но чаще всего то, какое оборудование необходимо установить, решают сотрудники Ростелекома. На протяжении нескольких лет они подключают самые разные приставки от СмартЛабс.
Редко встречающиеся приставки:
- SML-282 HD Base.
- SML-482 HD.
- SML-292 HD Premium.
Самые популярные приставки:
Модели оборудования отличаются набором функций и стоимостью. Обычно главным критерием для предоставления той или иной приставки являются возможности самого телевизора. Например, для устаревшего устройства нет необходимости подключать продвинутое оборудования.
Самая популярная приставка на сегодняшний день – SML-5010. Она относительно недорогая, но в то же время гарантирует стабильный сигнал и передачу изображения в формате высокой четкости. Эта и другие приставки работают на базе собственной операционной системы Ростелеком. У прошивки есть характерный интерфейс, в котором прослеживаются фирменные черты провайдера.
Как правило, прошивка на приставках обновляется автоматически, как только поступает очередная версия программного обеспечения. Но все чаще люди ищут способы самостоятельно перепрошить приставку. Это может быть связано с массой причин, каждую из которых необходимо рассмотреть в отдельности.
Сравнительная таблица технических характеристик для некоторых моделей
| Модель | Процессор | ОЗУ | Флэш-память | Размеры, мм | Вес, г. |
| SML-5010 | Broadcom BCM7230 | DDR3 512 MB | 256 MB | 110x107x33 | 130 |
| SML-5050 | Quad-Core ARM Cortex A7 с частотой 1.5GHz | DDR3 512 MB | NAND 256 MB | 110x107x33 | 130 |
| SML-5041 | 64-bit Quad-core ARM Cortex-A53 с частотой 2.0GHz | DDR3 2GB | eMMC 8GB | 110x107x33 | 130 |
| SML-5010CT | Broadcom BCM7230 | DDR3 512 MB | 256 MB | 110x107x33 | 130 |
| SML-482 HD | BCM7230750MHz dual-core | DDR3 512 MB | 256 MB | 100x100x32 | 140 |
| SML-282 HD Base | STi7105 | 256 MB | 128 MB | 150x150x55 | 470 |
| SML-292 HD Premium | STi7105 | 256 MB | 128 MB | 150x150x55 | 470 |
| Infomir MAG-250 | STi7105 | 256 MB | 256 MB | 125x86x28 | 156 |
| IPTV RT STB HD Standart | STi7105 | 256 MB | 256 MB | 125x86x28 | 156 |
| Yuxing YX-6916A | Broadcom BCM7413(800Mhz) | 512 MB DDR | 200x160x38 | ||
| Motorolla VIP1003 | STi705 | 256 MB | 64 MB | 160x130x35 | 300 |
ЗА и ПРОТИВ перепрошивки приставки Ростелеком
Перепрошивка оборудования – процесс, который может выполнить каждый. Но в то же время операция является трудоемкой и требующей определенных знаний. Поэтому перед тем, как обновляться, нужно разобраться, для чего вообще выполняется процедура перепрошивки.
Перепрошивка приставки может открыть доступ к новым каналам, а также повысить стабильность в работе оборудование. При этом нельзя исключать обратных последствий обновления.
Самостоятельная перепрошивка – спорный процесс. С одной стороны, выполнение процедуры влечет за собой несколько плюсов. С другой стороны, перепрошивка может привести к печальным последствиям. В связи с этим рекомендуется ознакомиться со всеми достоинствами и недостатками перепрошивки, прежде чем заниматься данной процедурой.
- Возможность увеличить количество доступных каналов.
- Могут появиться дополнительные возможности.
- Установка хорошей прошивки позволит ускорить работу интерфейса.
- Вероятно, пропадут некоторые предустановленные сервисы вроде погоды или курса валют.
- Нельзя исключать ухудшение стабильности работы.
- После перепрошивки приставка может перестать работать.
Переустановку программного обеспечения клиент выполняет на свой страх и риск. Если по ходу процесса возникнут проблемы, сотрудники Ростелеком, конечно же, помогут их решить, но попытка нелегальным образом открыть дополнительные каналы может привести к санкциям со стороны провайдера.
Популярные вопросы
Как сбросить настройки
Чтобы сбросить настройки на пульте, нужно удерживать одновременно две кнопки (ОК + POWER) в течение двух секунд. После этого нужно ввести цифры 977, что приведет к сбросу настроек до заводских.
Если же вы планируете заменить оборудование или передать его другому человеку, то на нем также нужно сбросить настройки до заводских. Войдите в пункт меню «Управление и перейдите вправо. Здесь выберите функцию «Деактивация».
Не забудьте предварительно зарегистрироваться на сервисе Wink. Авторизуйтесь там со своим логином и паролем от приставки Ростелеком. Это позволит сохранить доступ ко всему контенту и использовать его на другом оборудовании.
Обязательно ли быть подключенным к интернету от Ростелеком
Нет, телевидение от Ростелеком будет работать, если ваш интернет имеет хорошую скорость. При этом провайдер не имеет никакого значения.
Какое количество каналов доступно для пользователей приставки?
Ростелеком постоянно работает над увеличением количества доступных к просмотру каналов. Ваш лимит ограничен лишь оплаченным пакетом. Большинство пользователей обладают доступом к 100 — 200 каналам.
Существуют эксклюзивные пакеты, позволяющие просматривать контент в очень высоком качестве или на особых условиях. Актуальную информацию всегда лучше узнать на официальном сайте.
С какой скоростью должен работать интернет
От скорости интернета напрямую зависит качество видео и звука медиаконтента. Теоретически смотреть телевидение в низком качестве можно и с небольшой скоростью интернета. Но для комфортного просмотра сеть должна работать с пропускной способностью минимум 0,9 мегабит в секунду.
Сколько телевизоров обслуживает одна приставка
Максимум устройство может обслуживать два телевизора. Для подключения второго экрана придется использовать PCA-кабель, ведь порт HDMI уже занят. Контент на их экранах будет демонстрироваться синхронно.
Для раздельного просмотра разных каналов на разных устройства нужно подключить платную .
Подготовка к прошивке
Вне зависимости от того, собирается клиент переходить с одной официальной прошивки на другую, или хочет установить новое ПО для доступа к заблокированным каналам, важно хорошо подготовиться к этой процедуре.
Чтобы подготовиться к перепрошивке, нужно:
- Убедиться в стабильности интернет-соединения.
- Иметь под рукой компьютер или ноутбук.
- Загрузить файл прошивки.
- Скачать дополнительные утилиты MCAST и DHCP-cepвep.
- Сбросить настройки приставки до заводских.
Каждый из пяти пунктов будет крайне важен. Невыполнение хотя бы одного из них сильно повлияет на процесс переустановки ПО. В таком случае приставка будет работать нестабильно, или вовсе не получится перепрошиться.
Сброс установленных параметров
Возможно, это самый важный шаг в подготовительном процессе перед прошивкой оборудования. Без сброса до заводских настроек нельзя гарантировать стабильность в работе приставки. Ничего сложного в этой процедуре нет.
Перед сбросом до заводских настроек необходимо запомнить логин и пароль для входа в учетную запись. Без этой информации авторизоваться не получится.
Первый способ сброса до заводских параметров – нажатие кнопки. Всего одно касание, после которого прошивка сбросится до нуля. Соответствующая кнопка находится на задней панели всех приставок, которые предоставляет Ростелеком. Это может быть и не продукция СмартЛабс.
В ситуации, когда после нажатия кнопки ничего не происходит, следует перейти к иному варианту сброса до заводских настроек:
- Включить приставку.
- Открыть меню.
- Перейти в раздел «Настройки».
- Нажать кнопку «Сброс до заводских настроек».
После осуществления операции новое включение устройства будет проходить первичную настройку. Но для ручной перепрошивки включать устройство не нужно. В противном случае придется заново осуществлять сброс, и только потом накатывать обновление программного обеспечения.
Как сделать настройку ресивера?
Итак, вы распаковали IPTV устройство, включили телевизор, роутер, соединили все между собой кабелями. Теперь подключите блок питания к сети и дождитесь, пока на приставке не загорятся светодиодные лампочки. Теперь давайте попробуем настроить приставку Ростелеком на телевизор, например, Самсунг:
- Выберите на экране тип соединения: HDMI или AV Video Input;
- Найдите на коробке от ресивера наклейку с логином и паролем. Их нужно ввести в появившуюся на экране форму;
- Возможно от вас потребуют ввода пин-кода (если включен родительский контроль) – попробуйте четыре нуля или четыре единицы Если не подошло – свяжитесь с техслужбой Ростелекома.
Официальная прошивка с USB-флешки
Этот вариант является самым популярным среди тех, кто собирается перепрошить приставку. Для его выполнения потребуется:
- Стабильный интернет.
- Компьютер или ноутбук.
- USB-накопитель.
- Работоспособность интерфейсов на компьютере и приставке.
Если все условия соблюдены, можно смело переходить к самой прошивке оборудования. Стоит заметить, что на это уйдет 20-30 минут. Продвинутые пользователи могут осуществить процедуру и быстрее, но лучше иметь определенное количество свободного времени.
Чтобы прошить приставку по USB, нужно:
- Загрузить официальное ПО из раздела support.ab.ru/settings/actual_firmware/.
- Создать на флешке папку с именем модели приставки.
- Закинуть в папку скачанные файлы прошивки.
- Вставить USB-накопитель в приставку.
- Включить оборудования.
- Зайти в настройки.
- Перейти в раздел «Обновление ПО» и выбрать «Обновление через USB».
- Нажать кнопку «ОК».
При условии правильного выполнения всех шагов начнется перепрошивка устройства. Полное обновление обычно не занимает более 10 минут. В этом случае все зависит от модели приставки и ее мощности.
Если в процессе установки обновлений произошла ошибка, следует перезаписать данные прошивки или воспользоваться другим способом переустановки ПО.
Этот способ обновления не является единственным. Также есть возможность перепрошиться с использованием инженерного меню оборудования. Сложностей в процедуре не больше.
Для перепрошивки через инженерное меню следует:
- Выполнить первые 5 пунктов из предыдущего алгоритма.
- Зажать на пульте управления кнопку «Меню».
- В открывшемся окне выбрать «Upgrade Tools».
- Нажать на «USB Bootstrap».
Второй метод не выглядит более сложным, но все-таки требует определенной сноровки. Если нет уверенности в собственных силах, лучше обратиться в Ростелеком, чтобы на дом был направлен мастер, который сможет перепрошить приставку.
Порядок включения ютуба
Переходим к рассмотрению вопроса, как смотреть ютуб на приставке Ростелеком. Чтобы лучше усвоить материал, предлагаем разобрать различные способы подключения.
Обычный ТВ
Этим вопросом задаются многие потребители, так как простые телевизоры все еще широко распространены среди населения. Чтобы справиться с проблемой, предлагается следующий вариант ее решения:
- телевизор используется как простой экран. Его подключают по HDMI к компьютеру, на котором активируют видеоматериал, передавая его для просмотра на телеэкран;
- чтобы смотреть видео, используют приставку, поддерживаемую операционной системой Андроид. Подключение выполняется через «тюльпан» либо HDMI. Соединив устройства, следует войти в интерфейс приставки, выполнить переход в Плей Маркет, выбрать и скачать ютубовское приложение. Такие действияя обеспечат возможность просмотра виедосюжетов, доступных в сети. Должно быть соблюдено еще одно условие – подключение тюнера к интернету.
В качестве дополнения предлагается организовать просмотр на технике Эппл ТВ с применением аппаратуры Sony Play Station и плеера Chromecast. В подобных случаях просмотр возможен без обязательного соединения с провайдером.
Смарт ТВ
Мы разобрали, как включить ютуб через андроидную приставку. Но бывают ситуации, когда такая задача решается значительно проще. Это те случаи, если в распоряжении пользователя имеется современный телевизор Смарт ТВ, который остается подключить к интернету, выполнить вход в Смарт, активировать ютуб и начать просмотр.
В таких устройствах интерфейс отличается определенными особенностями, но отыскать необходимую программу вы сможете без особых затруднений. В большинстве случаев ютуб предустановлен в смарт-телевизорах производителем, так что загружать софт через ростелекомовскую приставку не понадобится.
В качестве одного из возможных вариантов выведите на телеэкран картинку со смартфона, компьютера либо ноутбука.
Для выполнения задуманного активируйте видеоматериал, выбранный для просмотра, кликните по квадратной кнопке с изображенными на ней волнами, и картинка начнет передаваться на экран автоматически.
Мобильные гаджеты
Разобравшись, как смотреть ютуб через приставку Ростелеком, работающую на ОС Андроид, возможно в любое время подсоединиться к видеохостингу и просматривать интересные видео. Несколько по-другому выглядит ситуация, если требуется подключение мобильного устройства.
Перед тем, как на приставку Ростелеком установить YouTube, понадобится активировать услугу Wink. Остается только соединиться с интернетом, открыть приложение и начать просмотр.
Непосредственное соединение приставки с мобильным телефоном не представляется возможным.
Официальная прошивка по Мультикасту
Далеко не всегда удается найти под рукой флешку. Плюс ко всему оба метода перепрошивки с использованием USB-накопителя могут обернуться неудачей. В таком случае не стоит отчаиваться, так как есть альтернативный вариант обновить программное обеспечение.
Альтернативный метод перепрошивки – мультикаст. Он используется в ситуациях с приставками, которые соединены с роутером через патч-корд. Если соединение поступает через Wi-Fi, достаточно будет подключить упомянутый кабель при условии наличия разъема у оборудования.
Мультикаст – это способ передачи данных через интернет. Соответственно, никакая флешка тут не понадобится. При этом назвать его более простым точно нельзя. Прошивка через мультикаст займет немало времени и, скорее всего, сможет потрепать нервы пользователя. Так что без уверенности в собственных силах рассматривать данный вариант не стоит.
Чтобы перепрошиться по мультикасту, необходимо:
- Поместить файлы утилит и прошивки в одну папку на компьютере или ноутбуке.
- Подключить приставку к ПК через коммутационный шнур (патч-корд).
- Включить оборудование.
- Зажать на пульте управления кнопку «Меню».
- В открывшемся окне выбрать «Upgrade Tools».
- Открыть на компьютере свойства сетевых подключений через «Панель управления».
- Выбрать раздел «Пpoтoкoл интepнeтa вepcии 4 (TCP/IPv4)».
- Прописать данные для IP-адреса – 192.168.1.1, для маски подсети – 255.255.255.0.
- Открыть командную строку комбинацией клавиш Win+X.
- Прописать «dualserver».
- Выбрать ранее измененный тип соединения и нажать на кнопку «Select».
- Прописать IP-адрес первого потока – 224.50.0.70:9000, второго – 224.50.0.51:9001.
- Кликнуть на «Старт» и подождать, пока процессы завершатся.
- Вновь зайти в инженерное меню приставки, удерживая кнопку «Меню».
- Кликнуть на «Upgrade Tools» и выбрать «MC Upgrade».
- Дождаться окончания процесса.
В среднем на прошивку по мультикасту уходит 30 минут. Пользователи испытывают затруднение в работе с командной строкой и файлами обновления. Но если правильно подготовиться к процедуре, проблемы обойдут стороной.
Альтернативная прошивка приставки Ростелеком для бесплатного просмотра всех каналов
Официальная прошивка программного обеспечения приставки Ростелеком требуется только в тех случаях, когда клиента не устраивает быстродействие системы. После обновления у абонентов оборудование начинает работать быстрее, но при этом остаются открытыми каналы, которые были доступны ранее по подписке. Для многих перепрошивка – процесс, позволяющий открыть заблокированные каналы. Так клиентам удается избежать необходимости вносить неподъемную абонентскую плату.
В случае, когда человек хочет переустановить ПО с целью открытия новых каналов, он совершает нелегальные действия. Об этом нужно помнить, если вдруг потребуется помощь сотрудника Ростелеком.
Процесс неофициального обновления также требует определенной подготовки. Так что следует убедиться, что оборудование соответствует следующим параметрам:
- Есть флешка, объем которой не превышает 8 гигабайт.
- USB-накопитель имеет формат FAT.
- На флешке есть папка с названием приставки.
- В папку помещены файлы Bootstrap и imageupdate, а также утилиты из подготовительного этапа.
Кроме того, нельзя забывать о сбросе до заводских настроек. Без этой операции обновление вряд ли установится корректно. Если все условия выполнены, можно переходить к перепрошивке оборудования.
Как взломать приставку Ростелеком через меню
Процесс переустановки программного обеспечения с официального на неофициальное похож на те процедуры, которые были описаны ранее. Но все-таки есть несколько исключений.
Для взлома приставки через меню необходимо:
- Подключить флешку, на которой лежит прошивка, к оборудованию:
- Включить приставку.
- Войти в настройки.
- Выбрать пункт «Обновление ПО».
- Кликнуть на «Обновление по USB».
- Нажать на «Старт».
- Дождаться окончания установки.
Процесс обновления завершается перезагрузкой приставки. После первого включения пользователь увидит, что абсолютно все каналы разблокированы. При возникновении проблем лучше не обращаться в Ростелеком, так как сотрудники компании могут заметить взлом оборудования. А это приведет к санкциям.
Альтернативная прошивка через параметры БИОС
BIOS или инженерное меню – еще один способ установить альтернативную прошивку. Для перепрошивки используются те же средства, что и в случае с установкой обновлений при помощи стандартного интерфейса.
Прошивка через BIOS выполняется в несколько шагов:
- Вставить USB-накопитель с необходимыми файлами в приставку.
- Включить оборудование.
- Зажать на пульте кнопку «MENU».
- В открывшемся меню нажать на «Ugrade Tools».
- Выбрать пункт «USB Bootstrap».
- Нажать на «ОК» и дождаться окончания установки.
В заключение стоит еще раз заметить, что все описанные действия для альтернативной перепрошивки выполняются на свой страх и риск. В этом случае компания Ростелеком не может гарантировать поддержку, так как, снимая блокировку с каналов, клиент занимается нелегальной деятельностью.
Блог о модемах, роутерах и gpon ont терминалах.
IPTV STB-приставка нового поколения SML-482HD от Smartlabs начинает постепенно появляться и в нашем Макрорегиональном Филиале «Волга» ОАО Ростелеком. По моим данным, таких приставок должны закупить около 400 тысяч штук . По размерам приставка почти в половину меньше предыдущих версий. В то же время, технически SML-482 HD Base значительно более продвинутая приставка нежели предыдущие SML-282HD и SML-292HD. Даже если опустить вдвое увеличенный объем оперативной памяти (RAM 512 Mb и Flash 256 Mb), уже то, что приставка построена на чипе Broadcom BCM7230750 говорит об очень неплохой производительности. Ещё бы — двухядерного процессора с частотой 750MHz должно хватать за глаза для IPTV и HDTV каналов, а так же для воспроизведения клиентского видео и интерактивных возможностей оболочки Ростелеком ТВ.
Более того, возможностей приставки хватит и на трехмерный пользовательский интерфейс, до которого впрочем мы не скоро доберемся. Единственная, пока известная проблема — при первом подключении приставка SML-482 HD Base не до конца загружает прошивку, вследствие чего не могла нормально запустить оболочку Ростелеком. Но насколько я знаю, её уже должны были решить.
Помогло? Посоветуйте друзьям!
Сегодня интерактивное телевидение от Ростелеком является одним из самых популярных сервисов в России. По количеству подключений оно уже обогнало аналогичную услугу от Билайн и сейчас активно конкурирует с Дом.ru. Какие плюсы даёт интерактивное ТВ? Отличное качество трансляции телеканалов, в том числе и в HD-качестве, возможность отложенного просмотра, перемотки и записи любимых теле-передач, большая фильмотека с платными и бесплатными фильмами на любой вкус, просмотр контента не только на телевизоре, но и даже на планшете и смартфоне. Это самый современный и востребованный сегодня формат цифрового телевидения. К сожалению и с ним возникают проблемы, причём достаточно разного характера. Что делать, когда не работает кабельное телевидение Ростелеком и можно ли это как-нибудь починить самостоятельно — про это я сейчас и расскажу.
Как я уже сказал ранее, проблемы бывают разные и причины, соответственно, могут быть как аппаратные, так и программные, как на стороне пользователя, так и на стороне оператора связи.
ТВ приставка Ростелеком
Аппаратная часть IPTV Ростелеком представлена почти десятком моделей ТВ-приставок. Вот их актуальный список, из которого убраны уже морально устаревшие ресиверы:
Смартлаб SML-482 HD Смартлаб SML-5050 Switron IPTV 1500 RT STB HD Mini Инфомир MAG-250 (и её клон RT STB HD Standart) Motorolla VIP1002 Motorolla VIP1963 (HDD) Промсвязь HD 101 Промсвязь HD 103
Все приставки более-менее надёжные (за исключением случаев брака), за исключением, пожалуй двух. Первый — RT STB HD Mini. Низкое качество сборки и недолговечность — вот основные её характеристики. Вторая — Switron IPTV 1500. Тоже достаточно низкокачественная поделка неизвестных производителей, на которую достаточно много нареканий даже со стороны мастеров — установщиков. Возможно позже проблема со Свитронами и решиться, но на начало 2019 года она есть и достаточно актуальна.
Программное обеспечение для ТВ-приставок Ростелеком изначально разрабатывалось компанией SmartLabs. Позже, в 2018 году, от её услуг отказались в пользу дочерней компании «Рестрим». Загрузка новой весии прошивки на приставки Ростелеком обычно запускается системой разом на все модели, за исключением отдельных случаев. Для обновления прошивки необходимо просто перезагрузить приставку — новый софт установится автоматически.
Перепрошивка приставки обычно не требуется, кроме тех случаев, когда она была неправильно установлена или процесс прошивки был прерван. Загрузка новых версий прошивок осуществляется централизованно с сервера Ростелекома.
Настройка IPTV Ростелеком
За исключением ТВ-приставок интерактивного ТВ 2.0, без правильной настройки роутера, цифровое ТВ Ростелеком работать не будет. Чтобы оно работало, необходимо правильно настроить порт, чтобы ресивер смотрел не в сеть Интернет, а в сеть, предназначенную для IPTV. Что это значит?! В случае с FTTB настройка сводится к тому, что один из LAN портов убирается из общей группы. Затем создаётся новая группа в которую добавляется этот порт и виртуальный интерфейс, который «смотрит» в сеть интерактивного ТВ. При этом, в некоторых филиалах провайдера, надо указать идентификатор виртуальной сети — VLAN ID. На некоторых моделях роутеров (например, Totolink или Netis) необходимо исключить выбранный для IPTV порт из настроек DHCP-сервера.
Примерно то же самое и с GPON. А вот при подключении по ADSL, необходимо создать отдельный виртуальный PVC-канал в режиме «прозрачный мост»(он же «Bridge») с определёнными параметрами VPI/VCI. Например, в МРФ Волга это 0/50, а вот в Ростовской области — 0/38.
После того, как Вы правильно настроили роутер — можно подключать к нему ТВ-приставку Ростелеком и включать её. Если всё сделано правильно, то ресивер получит IP-адрес из сети IPTV, скачает последнюю версию прошивки, установит её и попросит ввести логин и пароль на услугу, которые Вам выдали при заключении договора.
Ошибки интерактивного телевидения Ростелеком
Теперь давайте рассмотрим основные проблемы, из-за которых не работает кабельное телевидение Ростелеком, а так же способы их устранения.
1. Неправильный логин или пароль
При первом подключении STB-приставка просит ввести логин и пароль. Эти реквизиты Вам выдали, когда Вы заключали договор. Приставка их запоминает и больше ввода данных не требуется. Это в идеале. Но, как правило, пользователи инструкций не читают и действуют по принципу «холодильник подключил и эту фигню подключу». Не тут-то было! Как я уже писал выше, необходимо правильно настроить роутер. Если Вы этого не сделаете, то приставка получит IP-адрес из сети роутера и дальше будет бесконечно спрашивать логин и пароль IPTV. И сколько их ни вводи — толка от этого не будет. Решение одно — проверять настройки роутера. Если всё отлично работало и вдруг перестало — скорее всего все параметры конфигурации WiFi-маршрутизатора были сброшены к заводским.
Да, пару раз видел такое на сдохших STB-ресиверах. Вот просто по какой-то причине у устройства съехала крыша и началось бесконечное запрашивание логина и пароля. Но это было всего пару раз за несколько лет, то есть очень-очень редко.
2. Нет IP-адреса (IP-адрес не получен)
Эта ошибка ТВ Ростелеком аналогична предыдущей — источник проблемы в настройках роутера или модема. При этом на экране может отображаться либо ошибка «Нет IP-адреса», либо ошибка подключения с комментарием «IP-адрес не получен».
Смысл один как ни крути. Что искать в настройках? Смотрите раздел IPTV, либо, если такого нет, то «Группировка портов» или что-то в этом роде.
Так же стоит проверить правильность подключения кабелей к разъёмам устройств. Несколько раз сталкивался с тем, что человек переносил роутер в другое место и затем, при подключении кабелей, путал их местами. Соответственно услуга больше не работала.
3. Проблема с сетевым кабелем
Тут ошибка интерактивного телевидения говорит сама за себя — у Вас проблемы с физическим соединением — не подключен кабели или его попросту повредили. Чаще всего действительно он просто повреждён — передавлен, порезан или перегрызен. Если Ethernet-кабель целый, то мог сгореть LAN-порт на роутере или ТВ-приставке.
Встречался с таким случаем, когда роутер просто вышел из строя и, хотя индикаторы на нём и горели, ни один порт по сути не работал. Соответственно ТВ-приставка выдавала ошибку «Проблема с сетевым кабелем». Но это достаточно редкий случай.
4. Проблема подключения к серверу (ошибка загрузки)
В этом случае источником неприятностей может быть как настройка абонентского оборудования, так и проблемы на стороне провайдера. настройках приставки выставлена ручная настройка IP-адреса. И в том, и в другом случае ТВ-приставка Ростелеком будет писать либо «ошибка загрузка», либо «проблема подключения к серверу».
IP-адрес приставке назначается автоматически DHCP-сервером провайдера и установка IP-адреса вручную приведет к неработоспособности услуги. Для решения проблемы в меню приставки выбираем раздел «СЕТЬ» «IP-адрес». Если IP-адрес задан вручную, то выбираем режим динамического назначения IP-адреса.
Черный экран, но теле-программа есть
Это говорит о том, что мультикаст «не добегает» до приставки. Виной тому может быть или неправильно настроенный роутер, или сбой на оборудовании провайдера. Первое часто случается при первоначальном подключении услуги. На некоторых моделях роутеров необходимо дополнительно разрешить IGMP на тот порт, который был выделен для телевидения. То же самое может случится и когда слетели настройки на оборудовании провайдера. Поэтому, если у Вас есть ТВ программа Ростелеком, но не телепередачи не транслируются — сначала проверьте настройки маршрутизатора, а затем звоните в техподдержку.
Изображение рассыпается или зависает
Очень частая проблема, с которой ко мне обращаются пользователи IPTV. Чтобы не заморачивать Вас техническими аспектами работы услуги, оставлю самую суть. Картинка рассыпается потому, что либо не хватает полосы пропускания, либо роутер не справляется с нагрузкой. Если у Вас ADSL-линия и Вы пытаетесь смотреть HD-канал и при этом качать торренты — забудьте. Либо одно — либо другое. Да и минимальная скорость для комфортной работы услуги должна быть не менее 8 Мбс. А вот те, у кого FTTB или GPON, должны правильно настроить роутер. То есть для мультикаст-трафика надо выставить правильный приоритет 802.1P (использование меток DSCP). Для IPTV используется метка 4. Тогда даже если полностью загрузить канал, изображение сыпаться не будет, а отработает механизм QoS и просто понизится скорость Интернета.
Нет сигнала
Если на телевизоре горит надпись «Нет сигнала» или «No signal», то чаще всего дело в том, что сам пользователь или кто-то из домашних переключил пультом выбранный видеовход на телевизоре. Например, с HDMI1 на HDMI2. А так как там ничего не подключено, то и выдаётся ошибка «Нет сигнала».
Иногда проблема может быть и в кабеле, которым соединена приставка или телевизор. Чаще всего он просто выходит из строя. Если кабель заменили и всё то же самое, тогда надо проверять выходы приставки — переключать с HDMI на «тюльпаны» или наоборот, в зависимости от того, как у Вас было подключено.
Проблемы с пультом Ростелеком
Про фирменный Ростелекомовский уже написано и сказано очень много.Он разработан специально под особенности сервиса и значительно отличается от привычных ПДУ. Когда привыкнешь — вроде удобно, но первое время у многих присутствует некий дискомфорт.
Если у Вас перестал работать пульт от приставки Ростелеком, то сначала надо определиться — что конкретно не работает. Начните с того, что сразу поставьте новые батарейки. Один мой знакомый начал умничать — да я только неделю назад заменил. Но послушал меня, поставил новые и ПДУ снова заработал.
Телевизор не реагирует на пульт, не прибавляется громкость
Пульт Ростелеком работает таким образом, что основные опции управляются на приставке, но громкость регулируется непосредственно на телевизоре. А для того, чтобы телевизор реагировал, пульт ДУ надо настроить правильно. Как это сделать я уже рассказывал вот тут. Коды для программирования пульта выложены здесь.
Приставка не реагирует на пульт
Такое тоже бывает. Причиной может стать конфликт управляющих кодов телевизора и STB-ресивера. Решается так же достаточно просто.
Сначала делаем сброс настроек ПДУ. Чтобы это сделать, входим в режим программирования, нажав одновременно кнопки «ОК» и «TV» и подержав их 2-3 секунды. Светодиод на кнопке «TV» должен мигнуть 2 раза. Далее набираем код 977. Индикатор на кнопке «POWER» мигнет 4 раза. Это значит, что настройки сброшены.
Теперь надо сменить управляющий код приставки. Для этого снова входим в режим программирования, как я уже рассказал выше, и вводим первый по списку код. Всего их пять:
3220 3221 3222 3223 3224
После смены управляющего кода, настраиваем пульт Ростелеком на работу с телевизором и проверяем эффект. Не помогло? Снова заходим в режим программирования и пробуем следующий код. Один из них должен подойти. Не было ещё такого, чтобы не удалось решить проблему.
Подписки и услуги
Вообще, всё что связано с пакетами каналов, подписками и платными услугами лучше всего решать с техподдержкой Ростелеком. Дело в том, что обычный человек не всегда сможет быстро и правильно разобраться во всех этих заморочках без помощи специалиста.
Доступны только 20 федеральных каналов
Скорее всего у Вас что-то с оплатой услуги. Обычно когда денег на счёте нет, то срабатывает ограничение на доступ. Хотя иногда бывает и такое, что просто заглючила приставка и её надо перезагрузить.
Требуется расширение подписки
Скорее всего выбранный Вами канал не входит в подключенный пакет. Если Вы ранее его смотрели, но вдруг он перестал работать и требуется расширение подписки, то либо прошёл демонстрационный срок, на который Вам давался тот или иной пакет, либо сбой в биллинге. В любом случае стоит зайти в меню «Управление услугами» и посмотреть что у Вас подключено. Демонстрационные пакеты или каналы обычно подключаются на месяц, после чего отключаются.
Не получается отключить пакет телеканалов
Большинство опций и пакетов без проблем можно отключать и подключать через меню «Управление услугами». Но иногда при этом могут выдаваться разные ошибки, которые не дают пользователю отключить пакет или какую-нибудь платную функцию. В этом случае правильнее всего обратиться в техническую поддержку. Оператор быстро проверить что у Вас подключено и поможет решить проблему с тем или иным пакетом.
Обсуждение Smartlabs SML-282 Base, SML-292 Premium
IPTV STB-приставка
Обсуждение »
Технические характеристика
Описание
- Массовая приставка для IPTV абонентов с поддержкой HDTV
- Устройство для доступа к ОТТ-сервисам Интернет-браузер, социальные сети, YouTube и т.д.
Ключевые преимущества
Абонентская приставка SML-282 Base, за счет использования современного процессора STi7105, широкого спектра портов и выходов (USB, optical SPDIF, HDMI c HDCP и т.д.), а также революционного системного программного обеспечения, предоставляет операторам эффуктивный и высокопроизводительный инструмент продажи видеосервисов и интерактивных услуг, а их массовым абонентам — комфортный доступ к этим сервисам.
3D и HDTV
Приставка SML-282 Base обеспечит высочайшее качество изображения на любом подключенном к ней телевизоре — от 3DTV и HDTV 1080p60 до SD, адаптируя размер и качество картинки к текущей полосе пропускания широкополосного соединения (технология Adaptive Streaming).
Сетевой кабель не подключен на тв Ростелеком
Подключение дополнительных устройств
Приставка SML-282 Base предоставляет доступ к дополнительным интерактивным сервисам массовым абонентам с помощью устройств, подключаемых через дополнительные разъемы USB — сменные носители информации, видеокамера, Wi-Fi модуль 802.11a/b/h и т.д. Список поддерживаемых устройств может быть расширен по согласованию с оператором услуги.
Расширенные возможности системного ПО
Система По приставки SML-282 Base обеспечивает поддержку всех самых современных интерактивных сервисов, включая DLNA, SIP, PiP и т.д., а также включает высокопроизводительный HTML/JS Web-браузер. Системное ПО комплектуется расширенным API для встраивания приложений третьих компаний в приставку.
Безопасность и управление
Приставка SML-282 Base использует современные механизмы защиты доступа к системным настройкам, а также предоставляет оператору средства удаленного управления, настройки и мониторинга приставок. С точки зрения защиты контента, приставка SML-282 Base интегрирована с популярными системами CAS/DRM.
Технические характеристики
- На аппаратном (техническом) уровне поддерживаются следующие кодеки: аудиокодеки — MPEG1/2, MP3, AAC, AC3, WMA, видеокодеки — MPEG-2, MPEG-4 Part 2, H.263, H.264/MPEG-4 AVC, VC-1.
- Конкретный набор поддерживаемых кодеков для конкретной абонентской приставки согласовывается с оператором при заказе оборудования.
Где найти прошивку на Smartlab SML-282 или SML-292?
Приставки идут с программным обеспечением, заточенным под оператора. В открытом виде прошивки операторы не выкладывают — их транслируют по мультикасту. При загрузке приставка проверяет наличие новой версии и автоматически обновляется.
На SML-292 можно установить жесткий диск HDD.
Как мне его использовать на приставке? Да, на SML-292 предусмотрена возможность установки 2,5-дюймового жесткого диска. Но установить его физически — это лишь половина дела. Надо еще чтобы прошивка для Вашего оператора поддерживала эту функцию. Например, в случае Ростелеком установка жесткого диска — дело бессмысленное, т.к. прошивка не умеет воспроизводить видео напрямую с носителя.
К приставке можно подключить USB-накопители, флешки, USB WiFi-адаптеры и т.п. Как их использовать на приставке?
Ситуация аналогична предыдущему вопросу — всё зависит от прошивки используемой Вашим оператором.
Как узнать MAC-адрес приставки SML-282 или SML-292?
MAC-адрес вашей приставки указан в наклейке на нижней панели устройства. Второй способ — после загрузки меню оператора зайти в раздел Системная информация или ищите что-то подобное.
Где найти коды для пульта приставки?
К разным провайдерам могут поставляться разные модели пультов. Смотрите инструкцию к пульту на сайте своего оператора IPTV.
Как настроить управление приставкой со стороннего универсального пульта?
Специального кода ИК-пульта SML не предусмотрено. Пробуйте обучать пульт на каждую кнопку комплектного пульта приставки.
При подключении приставки на телевизоре синий экран или надпись «Нет сигнала».
Проверьте правильно ли Вы подключили приставку к телевизору. Так же проверьте правильность выбора номера видео-входа, т.к. современные телевизоры имеют до 3-х низко-частотных выходов и от 2 до 5 HDMI-входов. Если все подключено верно и выбран правильный видео-вход — тогда проблема с самой приставкой — несите в сервис.
При включении приставки на экране воспроизводится мультик про кролика.
На Вашей приставке нет прошивки провайдера. Проверьте правильность подключения приставки и настройки роутера. Если всё подключено и настроено правильно — обращайтесь в техподдержку — скорее всего у Вас не настроен порт на оборудовании абонента.
На экран выводится надпись: Ошибка: нет IP адреса и ниже кнопка Перезагрузить. Перезагрузка не помогает — что делать?
Проверьте подключен ли сетевой патч-корд (LAN-кабель) от роутера к приставке, до конца ли вставлены разъемы с обоих сторон, горит ли зеленый огонек на сетевом разъеме приставки и индикатор на соответствующем порту роутера. Если индикаторы не горят — проверяйте патч-корд на повреждения. Если индикаторы горят — тогда проверяйте настройки IPTV на роутере. Если настройки верные — звоните в техподдержку провайдера.
Зависает или распадается картинка, звук практически не пропадает или заикается.
Вероятнее всего у Вас забит канал или Ваш роутер не справляется с нагрузкой. Отключите все закачки на компьютере и по возможности вообще выключите его и понаблюдайте. Если приставка подключена по Wi-Fi — попробуйте подключить её по кабелю и понаблюдать. Если не помогло — обращайтесь в техподдержку.
Приставка плохо реагирует на пульт, либо вообще на него не реагирует.
Попробуйте поднести пуль поближе к приставке и попробовать. Так же пробуйте заменить батарейки.
Приставка получила IP-адрес, но после загрузки выходит запись: firmware flash is chanceled with code #100
Производитель на это отвечает так:
Это не ошибка, приставка загружается в нормальном режиме. Code #100 означает, что на приставке загружена самая актуальная версия прошивки, доступная на сервере и обновление прошивки не требуется. Ничего делать не надо.
На практике же, после этого либо приставка так и висит с этой надписью, либо показывает видео с кроликом. Выход один — проверить ещё раз настройки роутера (включен ли на нем IGMP, правильно ли настроен порт под IPTV-приставку) и, если всё в порядке, звонить в техподдержку.
На самом деле 100 ошибка означает, что недоступна мульикаст-группа с прошивкой, а актуальная или более старая прошивка идёт с кодом 204.
Источник:
Все скачанное программное обеспечение необходимо сложить в одну папку, созданную в корне диска C. Для удобства дальнейших пояснений, назовем папку infomir.
На этом предварительный этап перепрошивки iptv-приставки Ростелеком окончен. Теперь переходим к самому интересному.
Как прошить приставку Ростелеком: пошаговая инструкция
Если вы закончили все приготовления, и чувствуете в себе силы начать, приступаем. Разберем пошагово, как перепрошить приставку Ростелеком.
Во-первых, необходимо сбросить приставку к начальным, дефолтовым установкам завода-изготовителя. Прошивка ТВ приставки Ростелеком может закончиться успешно и без этой процедуры, но лучше не рисковать.
Имейте ввиду, кнопка Default на задней панели приставки, казалось бы, для этой цели предназначенная, не работает. Поэтому сбрасывать настройки нужно через меню – пункт Def. Settings. После появления сообщения «Set default settings. Press OK» жмем ОК и выходим из меню с сохранением изменений – пункт «Exit » width=»198″>Описание
Решение
Внутренний сбой (причина по умолчанию)
1. Перезагрузите приставкуОшибка верификации файла прошивки
1. Продолжите работу со старой версией прошивки2. Выполните откат установленной версии
Ошибка Bluetooth (например, обновление прошивки пульта)
1. Повторите попытку2. Перезагрузите приставку
Сетевые ошибки:
Тип ошибки Описание Что делать 2-0 (network) Общая сетевая ошибка, выдаётся в тех случаях, если не удаётся конкретизировать причину 1. Убедитесь, что ТВ-приставка подключена к сетевому оборудованию 2. Проверьте сетевое подключение и перезагрузите приставку
2. Проверьте что сетевой кабель подключен к роутеру и роутер включен
3. Проверьте сетевой кабель на наличие повреждений
2. Проверьте корректность настроек роутера.
Адрес сервера не может быть определён. В скобках уточняется сервер значением из словаря
1. Проверьте сетевые настройки, какой DNS используется. Если прописан какой-то статический адрес — сбросьте на динамический (DHCP)2. Проверьте сетевое подключение и перезагрузить сначала роутер, затем приставку
Сбой соединения с сервером. В скобках уточняется сервер значением из словаря
Перезагрузите сначала роутер, затем приставкуОшибки сервера:
Тип Описание Что делать 3-1-500 (http dis) Ошибка с HTTP статус-кодом от балансировщика Перезагрузить приставку. Если не помогает – звонить на техподдержку, проблема на серверном оборудовании. 3-2 (api dis) Невозможно получить настройки от балансировщика, либо получен пустой ответ Перезагрузить приставку. Если не помогает – звонить на техподдержку, проблема на серверном оборудовании. 3-3-500 (http nc) Получена ошибка от сервера NC с HTTP статус-кодом, но без формализованного содержания в теле ответа 1. Закрыть окно ошибки и попробовать продолжить работу. 2. Перезагрузить приставку.
2. Перезагрузить приставку.
2. Перезагрузить приставку.
2. Перезагрузить приставку.
2. Перезагрузить приставку.
2. Перезагрузить приставку.
Ошибки плеера:
Тип Описание Что делать 4-1 (internal_error) Внутренняя ошибка плеера при инициализации или в процессе работы Перезагрузить приставку Если не работают все каналы — может быть проблема с IGMP как на абонентском роутере, так и на оборудовании провайдера.
2. Перезагрузить приставку
2. Перезагрузить приставку
2. Проверить работу на другом контенте такого же типа
Прочие ошибки воспроизведения Wink
Код ошибки 10001 — «Что-то пошло не так. Убедитесь что приставка подключена к сетевому оборудованию». старое обозначение ошибки 2-1 «Нет линка» (см. таблицу)
Код ошибки 20003 — инструкция по устранению проблемы здесь — ссылка.
Геоблокировка — «Wink ещё не работает на этой территории». Платформа работает не во всех уголках мира и в зависимости от геополитической обстановки возможны ограничения. Если Вы получаете такую ошибку, находясь при этом в России — проверьте не используется ли Вами сервис «VPN». В некоторых случаях пользователи поднимают VPN-туннель на роутере и потом удивляются почему часть сервисов не работает.
Аккаунт заблокирован. Причиной может быть одна из следующих блокировок:
-Финансовая блокировка
-Добровольная блокировка
— Переезд
— Блокировка по невыясненным причинам
— Блокировка по подозрению во фроде
Решение тут только одно — обращаться в абонентскую службу ПАО Ростелеком и снимать блокировку.Требуется авторизация. Перезагрузите приставку. Если всё то же самое, то нужно заново ввести логин и пароль для услуги «Интерактивное ТВ», которое Вам выдали при заключении договора.
Устаревшая версия -«Мы больше не поддерживаем эту версию приложения». Необходимо обновить установленную версию ПО Wink. Для этого обычно достаточно перезагрузить приставку. При запуске она автоматически проверяет наличие новой версии на сервере и, если такая есть, то устанавливает её автоматически.
Обмен фильма невозможен. Данный видеоконтент не может использоваться. Попробуйте выбрать другой фильм.
Обновляем Wink — идёт обновление ПО Wink. оставьте ТВ-приставку включенной и не выключайте. После обновления она сама перезагрузится.
Повторите попытку позже — «Превышен лимит попыток ввода PIN-кода». Выключите приставку. Через 15-20 минут включить и попробуйте снова.
P.S.: На данный момент это наиболее полное и подробное описание ошибок платформы Wink, появляющихся на приставках интерактивного ТВ Ростелеком. Если Вы столкнулись с какой-то новой ошибкой — пишите в нашу группу ВК и прикладывайте скриншот — будем вместе пробовать разобраться.
Источник: nastroisam.ru
Все скачанное программное обеспечение необходимо сложить в одну папку, созданную в корне диска C. Для удобства дальнейших пояснений, назовем папку infomir. Мы рекомендуем вам избавиться от самых последних скачанных обновлений для своей системы, а затем запустить автоматический апдейт Windows. Есть нюанс по опыту проще сначала ставить стандартную прошивку, а уже затем при необходимости, заливать на нее модифицированную.
Что делать, если не получилось исправить ошибку 20003?
Если же вам самостоятельно не удалось исправить ошибку 20003 Ростелеком, то наиболее грамотным решением будет обращение в техническую поддержку. Вы можете вызвать специалиста, который разберется со сбоем и поможет его устранить. Для отправки заявки можно заполнить форму, расположенную на официальном сайте провайдера (вкладка «Обратная связь»).
Заполняем форму, чтобы связаться с технической поддержкой Ростелеком
Выбираем «Написать сообщение», чтобы связаться с Ростелеком
Обратите внимание! Самый быстрый вариант вызвать мастера на дом – позвонить на номер телефона горячей линии 8 (800) 1000 800.
Мнение эксперта
Черноволов Василий Петрович, эксперт по вопросам мобильной связи и интернета
Все сложные вопросы мы с вами решим вместе.
Задать вопрос экспертуСначала о потерях при прошивке iptv приставки Ростелеком станут недоступными интерактивные сервисы оператора, так как доступ к ним обеспечивается оригинальным ПО. Если вам нужна бесплатная консультация, пишите мне!
ТВ приставка Ростелеком: неверный логин, что делать, как исправить
- поломка приставки;
- непонятный сбой, который устраняется полной перезагрузкой устройства;
- техническая неполадка или работы на стороне провайдера;
- некорректные настройки самого телевизора или приставки;
- отсутствие подключения к интернету.
В некоторых случаях ПО не будет заливаться до тех пор, пока не сбросите конфиг устройства с помощью пункта «Def.Settings». Сначала о потерях при прошивке iptv приставки Ростелеком станут недоступными интерактивные сервисы оператора, так как доступ к ним обеспечивается оригинальным ПО. специальный кабель LAN , с помощью которого приставка будет подсоединена к компьютеру если будет производиться прошивка по мультикасту ;.
Что делать при появлении ошибки failed to start playback
Эта ошибка сочетается с черным экраном и отсутствием потокового аудио. Если вы получили сообщение о невозможности начать воспроизведение, сделайте следующее:
Перезапустите маршрутизатор, предварительно отключив его от источника питания. Эта процедура может быть полезна, если прошивка вашего маршрутизатора устарела.
Если кабель вставлен не в то гнездо, подсоедините его заново. Рекомендуется изменить настройки телевизора, нажав кнопку «Источник» на пульте дистанционного управления. Откроется окно, в котором необходимо указать желаемый тип сигнала.
- Если кабель ослаблен, отсоедините его, а затем снова подсоедините.
- Если кабель имеет признаки повреждения, замените его на исправный.
- Если при подключении интерактивного телевидения через компьютер во время воспроизведения возникает ошибка, отключите антивирусную защиту и брандмауэр, так как они могут блокировать сетевой видеотрафик.
- Если проблема вызвана аварией или техническими работами на серверах «Ростелекома», она будет устранена сразу же после решения проблемы.
Мнение эксперта
Черноволов Василий Петрович, эксперт по вопросам мобильной связи и интернета
Все сложные вопросы мы с вами решим вместе.
Задать вопрос экспертуЕсли вы обнаружили, что роутер подключен неправильно, перед сменой на другой разъем отсоедините его и вставьте штекер в 4 гнездо. Если вам нужна бесплатная консультация, пишите мне!
Почему возникает ошибка 0x8024a206 и как ее исправить?
- Технические неисправности и сбои в работе серверов, принадлежащих провайдеру.
- Механическое повреждение кабеля.
- Неправильный вход подключения, указанный в настройках.
- Маршрутизатор не работает должным образом.
- Неправильная настройка маршрутизатора.
- Несвоевременная оплата услуг цифрового телевидения.
Куда обращаться для устранения ошибки
Если попытки самостоятельно исправить ошибку «не удалось запустить воспроизведение» не привели к удовлетворительным результатам, обратитесь в службу технической поддержки «Ростелекома» по телефону 8-800-100-0-800 или по следующим контактам:
- Раздел отзывов на официальном сайте rt.ru. После описания сути проблемы в специальной графе с нами свяжется менеджер, который ответит на любые вопросы и поможет решить возникшие трудности.
- Основной адрес электронной почты «Ростелекома» — [email protected] Вы можете написать ему по электронной почте. Вы получите ответ в течение нескольких часов.
- Для всех клиентов «Ростелекома» есть возможность связаться с менеджерами через личный кабинет. Вам необходимо перейти в соответствующий раздел в Личном кабинете и создать запрос, указав свое имя, номер мобильного телефона и адрес электронной почты, а также тему запроса (краткую формулировку собственного вопроса).
Последние модели IPTV RT-STB-HD Standart выпускаются Ростелекомом с собственным пультом, непригодным для управления MAG-250, в силу отсутствия на нем части функциональных кнопок. Некоторые пользователи наталкиваются на ошибку 0x8024a206, когда пытаются обновить свою Windows 10 до более новой сборки через Центр обновления WU. При нажатии ее в количестве двух раз с интервалом по времени в течение шестидесяти секунд происходит выключение интернета, а потом через минуту новая загрузка.
Что делать, если проблема не решена
Если ни один способ не помог, обратитесь к оператору технической поддержки. Иногда неполадки связаны с проблемой доступа к серверу авторизации. В таком случае придется ждать, когда провайдер устранит аварию.
При ошибках, связанных с неправильными настройками, сотрудник Ростелеком не только поможет узнать от ТВ-приставки логин и пароль, но и продиктует вам, что нужно сделать. Работник попросит повторить те операции, которые вы совершили ранее. Попробуйте еще раз. Оператор совершит перезагрузку на станции, чтобы обновить конфигурацию, поэтому результат может быть иным.
Если восстановить связь дистанционно не удалось, следует вызвать специалиста. Техник приедет на дом, чтобы настроить оборудование, но его услуги могут быть платными.
Ошибка «Неверный логин» — досадная, но не критичная проблема. Первым делом воспользуйтесь стандартными методами: перезагрузкой, восстановлением логина и пароля для приставки Ростелеком и сменой разъема. Если прибор не заработал, обратитесь за помощью к провайдеру.
Ошибка воспроизведения failed to start playback в Ростелеком: что делать, как исправить
При первичной установке или замене оборудования необходимо ввести логин и пароль для активации учетной записи на сервере оператора. Для настройки можно вызвать сотрудника провайдера, но с этой задачей несложно справиться самостоятельно.
Мнение эксперта
Черноволов Василий Петрович, эксперт по вопросам мобильной связи и интернета
Все сложные вопросы мы с вами решим вместе.
Задать вопрос экспертуИз приобретений домашний медиа-центр с поддержкой WI-FI и DLNA, а также возможность просмотра телеканалов с плейлиста без тарифных ограничений оператора. Если вам нужна бесплатная консультация, пишите мне!
Коды ошибок СберБокса – что означают?
- Выключите телевизор, воспользовавшись кнопкой на пульте или корпусе телевизора.
- Отключите из розетки ТВ-приставку.
- Обесточьте роутер.
- Подождите несколько минут. Это нужно для полного обновления конфигурации.
- Подключите роутер. Переходите к следующему шагу только после того, как загорятся все светодиоды.
- Подключите ТВ-приставку.
- Включите телевизор.
Источник: ne-rabotaet-segodnya.ru
IPTV HD mini from Promsvyaz (Rostelecom) [Other OS] | [IPTV] [STB] [STi7105]
| IPTV HD Mini | |||||||||||||||
|---|---|---|---|---|---|---|---|---|---|---|---|---|---|---|---|
|
On AllChan, do I need to remove the prefix authorization method at the poppy address?
|
|||||||||||||||
|
What version of firmware are you currently using?
|
|||||||||||||||
| Total votes: 607 | |||||||||||||||
DiscussionIPTV HD mini from Promsvyaz (Rostelecom)
IPTV STB-STB
Discussion �
- In the subject are10 commandments novice who is hard to master the Rules of the Forum
- To compare the device with competitors and on the choice of devices, please contact: Selection and Comparison
- Before posting photos, read the topic Working with Images on the forum
- Messages that are not related to the topic of discussion (offtopic) are deleted without warning.
- Instead of saying “Thank you!” Use
. If you have less than 15 posts — click on the «Complaint» button under the message where you were helped, and write a thank you.
- Useful topics to note:Forum FAQ, How to search the forum?, How to clean images under the spoiler?
- Posts with pictures without a spoiler will be deleted.
Specifications
Main technical characteristics
STi7105 processor
RAM 256 MB
128 MB flash memory
Linux 2.6.35 operating system
File Systems FAT16 / 32, NFS, Ext2, Ext3
Video modes 1080i, 1080p, 720p, 576p, 480p, PAL, NTSC
Supported Middleware SmartLabs; CTI TVE; IPTV Portal; Cubiware CubiTV
Supported VoD Espial-Kasenna, Bitband, ARRIS (C-COR), Live555
Content Sources
TV streams HTTP, UDP / RTP uniqueness / multicast
Digital storage media external HDD, USB flash drive, USB card reader, etc.
Video streams received from the local home network
Streams from the global network of SMB, NFS, UPnP, HTTP
Support for content formats
Video formats MKV, MPEG-TS, MPEG-PS, M2TS, VOB, AVI, MOV, MP4, ASF, QT
Video codecs MPEG-1 layer I / II, MPEG-2 layer II, MPEG-2 layer III (mp3), MPEG-2 AAC, MPEG-4 AAC, MPEG-4 AAC + SBR
Audio formats MP3, MPA, M4A, OGG, WAV, AC3, AAC
Image formats JPEG, PNG, BMP, GIF
DVB subtitles, embedded text
M3U playlist formats
Media Streaming Protocol RTSP, RTP, UDP, IGMP, HTTP
Interfaces
1 x HDMI 1.3a
1 x USB 2.0
1 x A / V output Jack 3.5 mm
1 x RJ-45 / Fast Ethernet
Supported Browser Engines
WebKit, Opera, Ekioh
Supported DRM / CAS
Verimatrix
Power supply
5VDC / 2A
A photo
Useful
Prefix firmware for errors of the form nand_correct_data
Kernel (Kernel.bin)
u-boot for rev.2.2
RTnorm v1.01 and firmware download instructions from APK2013
Smlbox importer
M3U 2 SMLBOX.TK Upload M3U to SMLBOX portal, register MAC addresses.
Playlists of different providers for the SMLBOX portal with UDP Proxy support.
Brick Recovery Instructionsfrom belobog1983
Detailed instructions for firmware device
Firmware instruction in PDF with illustrationsfrom jmot
Utility to restore «ethaddr.bin» with factory MAC address and SN after accidentally deleting a partitionfrom dimych_
Forever get rid of software updates
Removing the Rostelecom logo at boot time from APK2013
Rostel public SDP for each federal district from APK2013
Problems with USB ports of Rostelecom REV3.2
USB TTL UART converter on the PL2303 chip with Aliexpress
USB-RS232 UART TTL Cable with Aliexpress
USB Serial UART TTL Adapter
USB Serial UART Adapter (USB to TTL)
Setting up a remote control from Rostelecom + TV manufacturers codes
AllChan firmware instruction
AllChan firmware instruction
1. We get the converter USB-RS232 UART TTL . Install the driver PL2303_Prolific_AllInOne_1013.exe.
2. disassemble the prefix, solder the converter legs to the prefix: gnd ->gnd, tx ->rx, rx ->tx
3. we connect the converter to USB, the device «Prolific USB-To-Serial Comm Port» appears in the device manager, we look at which COM port it is attached to.
4. We start Putty.com, select «Serial», enter the COM port of the converter and the speed of 115000. Connect.
5. We turn on the prefix in the network and clamp «0», in a black window the data should run and appear
Hit any key to stop autoboot: 0
ST7105>
press «0».
6. Enter the commands:
In order to prevent future firmware updates from the Rostelecom network
setenv firmware_version 9.20002.715
saveenv
usb reset
fatload usb 0: 1 80000000 kernel.bin
waiting for the message:
8388608 byte read
ST7105>
bootm 80000000
We are waiting for the message to appear:
1. Boot from NFS share
2. Boot from FLASH memory
3. Force upgrade with any firmware
4. Erase «env» partition and reboot
0. Stop booting
R. Reboot
7. Click «0»
The prefix will slightly load and request ROOT data:
Login: root; password: len42? enjoy
8. Now mount the USB flash drive with the command:
mkdir / tmp / sda; mount `ls -t / dev / sd * | tail -n1` / tmp / sda; cd / tmp / sda; ls
9. Check the partition table:
10. Stitching
X.XXXXX.XXXXX — Firmware version
C4 revision prefix
flashcp -v rootfs_X.XXXXX.XXX_5XMb.jffs2 / dev / mtd6
flashcp -v rootfs_X.XXXXX.XXX_5XMb.bin / dev / mtd6
fw_setenv firmware_version 9.20002.715
Prefix revision 2.2
dd if = rootfs_X.XXXXX.XXXXX_XXMb.jffs2 of = / dev / mtd5
dd if = rootfs_X.XXXXX.XXX_XXMb.jffs2 of = / dev / mtd5
dd if = rootfs_X.XXXXX.bin of = / dev / mtd5
fw_setenv firmware_version 9.20002.715
Strictly follow, the instructions for flashing consoles with REV.C4 or REV.2.2 are not compatible with each other and can cause fatal errors .
We carefully look at the board and look for large inscriptions rev2.2and PS105-C4, and download the corresponding revision firmware.
For prefixes with revision 3.2, flash at your own peril and risk.
Who does not flash, try these commands.
We erase the section with the command and do not forget to use the commandcat / proc / mtd to determine where » rootfs »
flash_eraseall / dev / mtd5
or
flash_eraseall / dev / mtd6
Firmware with alternative commands.
dd if = root_X.XXXXX.bin of = / dev / mtdblock5
or
dd if = root_X.XXXXX.bin of = / dev / mtdblock6
flashcp -v root_X.XXXXX.bin / dev / mtd5
or
flashcp -v root_X.XXXXX.bin / dev / mtd6
SMLBOX firmware instruction
SMLBOX firmware instruction
1. We get the converter USB-RS232 UART TTL . Install the driver PL2303_Prolific_AllInOne_1013.exe.
2. disassemble the prefix, solder the converter legs to the prefix: gnd ->gnd, tx ->rx, rx ->tx
3. we connect the converter to USB, the device «Prolific USB-To-Serial Comm Port» appears in the device manager, we look at which COM port it is attached to.
4. We start Putty.com, select «Serial», enter the COM port of the converter and the speed of 115000. Connect.
5. We turn on the prefix in the network and clamp «0», in a black window the data should run and appear
Hit any key to stop autoboot: 0
ST7105>
press «0».
6. Enter the commands:
In order to prevent future firmware updates from the Rostelecom network
setenv firmware_version 6.20408.171030
saveenv
usb reset
fatload usb 0: 1 80000000 kernel.bin
bootm 80000000
We are waiting for the message to appear:
1. Boot from NFS share
2. Boot from FLASH memory
3. Force upgrade with any firmware
4. Erase «env» partition and reboot
0. Stop booting
R. Reboot
7. Click «0»
The prefix will slightly load and request ROOT data:
Login: root; password: len42? enjoy
8. Now mount the USB flash drive with the command:
mkdir / tmp / sda; mount `ls -t / dev / sd * | tail -n1` / tmp / sda; cd / tmp / sda
9. Be sure to look at the partition table under which rootfs block number is:
10. Stitching
Prefix revisions 2.2, 3.2, C4
flashcp -v rootfs.bin / dev / mtd6
flashcp -v rootfs.jffs2 / dev / mtd6
or
dd if = rootfs.bin of = / dev / mtdblock5
dd if = rootfs.jffs2 of = / dev / mtdblock5
fw_setenv firmware_version 6.20408.171030
Strictly follow, the instructions for flashing consoles with REV.C4 or REV.2.2 are not compatible with each other and can cause fatal errors .
We carefully look at the board and look for large inscriptions rev2.2 and 3.2and PS105-C4, and download the corresponding revision firmware.
Who does not flash, try these commands.
We erase the section with the command and do not forget to use the commandcat / proc / mtd to determine where » rootfs »
flash_eraseall / dev / mtd5
or
flash_eraseall / dev / mtd6
Firmware with alternative commands.
dd if = smlbox.bin of = / dev / mtdblock5
or
dd if = smlbox.bin of = / dev / mtdblock6
flashcp -v smlbox.bin / dev / mtd5
or
flashcp -v smlbox.bin / dev / mtd6
Return instructions on the factory firmware
To get started, download the official firmware andfirmware.bin.config , firmware_5.XXXXX.XXX.bin rename to firmware.bin
For the prefixes of the manufacturer Promsvyaz there is the possibility of an initial firmware update via USB
Training
1 . prefix from Rostelecom with SmartLabs software (Promsvyaz).
2 . At least 128 MB USB drive. It can be either a USB flash drive or an HDD with a USB interface.
3 . The firmware file for this model console.
4 . Place the file firmware.bin and firmware.bin.config in the drive root. For example, if
The drive was connected as a «G:» drive, then the firmware.bin file should be accessible via the path «G: firmware.bin».
Firmware upgrade
5 . Turn off the console.
6 . Connect the USB-drive with the file firmware.bin in the root. You can connect to any USB-port, if there are several.
7 . Turn on the console.
7.1 . We run the commands for updating to the factory firmware:
setenv firmware_version
saveenv
boot
8 . The prefix will start updating if the new firmware has a version higher than the current one. During the update process, the message is displayed on the screen:
«Wait, the firmware is recording.» During the upgrade, do not turn off the power or remove the USB drive.
9 . After a successful update, the prefix will reboot and launch the application.
10 . USB drive can be removed from the console.
PS: If you have connected a TV from Rostelecom, automatically update the firmware.
Thanks
Smlbox server / portal for playlists and disclosure of all channels and rental — Teamsavagemessiahzine.com
For the RTnorm utility with instructions, the utility source isTeamsavagemessiahzine.com
For the ethaddrGen utility —dimych_
ATTENTION!
K
Everything that is discussed here is not applied in practice and is used for theoretical purposes.
In order to avoid misunderstandings and ban and other proceedings on the part of the RT, in the logs we erase / delete the MAC addresses and S / N, otherwise the logs will be deleted.
For questions about filling caps, please contact APK2013
Post has been editedAPK2013 — Yesterday, 01:31
Reason for editing: New firmware version
Connected Interactive TV from Rostelecom. Issued this device. They are interested in the firmware of this device in order to expand its functionality.
Boot log
u-boot.bin
I now have these thoughts: throw rootfs from the mage 250 on this console without affecting the kernel, but the trouble is that the kernel is worn on my console, but I have not yet mastered how to assemble the kernel, but in the process)
Jtag is not locked, I’ll write instructions for connecting today
What did not work: kernel and u-boot from mag250 do not fit
Post has been editedCsalretepman — 27.05.16, 12:49

So if he damps the kernel, he will be an elf, and how to pour an elf through gut?
Well, to fulfill all the suggestions, you need to connect in a different way than mine.
IPTV HD Mini Photo Card
Nearly a dozen houses have such consoles lying around. I tried to register the camru portal on them, by analogy with SML and Yuxing, through UART, the prefix of the change eats up, but when authorizing on the portal it gives an error «incorrect authorization request», and, as luck would have it, the adapter died. As it appears — I will continue to dig.
Especially for Nekto_37.
Post has been editedtimthesky — 09.09.17, 14:41

Post has been editedlosnick — 03.06.16, 05:54
Losnick @ 06/03/2016, 05:49

If she hadn’t, she wouldn’t write.
How did you study with a magnifying glass? They are immediately striking in your photo! Take a look, 4 unsigned dots. I also have half of the consoles, but on the party of consoles with the logo
Telecom on the case for uart on the board already installed block, but also without signatures, we need to look for the contacts we need blindly.
Post has been editedtimthesky — 03.06.16, 19:58
uart IPTV 103 HD mini
You probably also have XP1
Posted on 06/04/2016, 14:20:
timthesky,
Do you happen to have firmware from it? I just have a naked prefix without anything but a u-boot, now I am mastering the kernel assembly on stlinux on a host machine with CentOS OS
something like this .. current what ..
download fasten, so as not to get lost
immediately unpacked, kernel, rootfs and branding
those that are in the root, as I understand it, also promsvyaz
Post has been editedIgodmodeI — 04.06.16, 15:22
Csalretepman @ 06/04/2016, 14:16
Do you happen to have firmware from it?
No, somehow I don’t need it. In the evening I’ll hook up to the IPTV network, I’ll see where it pulls the update from, download and lay out.
Post has been editedtimthesky — 04.06.16, 15:28

Thank you) now there is a kernel (I transferred it to uImage through the operator utilities of the info world, everything was eaten up))))
boot log
Board: STx7105-PDK [32-bit mode]
U-Boot 1.3.1 (Apr 29 2011 — 12:57:33) — stm23_0053
DRAM: 256 MiB
NAND: Bad block table found at page 262080, version 0x01
Bad block table found at page 262016, version 0x01
nand_read_bbt: Bad block at 0x149e0000
512 MiB
In: serial
Out: serial
Err: serial
Hit any key to stop autoboot: 0
NAND read: device 0 offset 0x100000, size 0x480000
4718592 bytes read: OK
## Booting image at 80,000,000 …
Image Name: MAG250 SH4 Kernel Linux 2.6.17
Image Type: SuperH Linux Kernel Image (gzip compressed)
Data Size: 3180263 Bytes = 3 MiB
Load Address: 80800000
Entry Point: 80801000
Verifying Checksum … OK
Uncompressing Kernel Image … OK
Starting kernel console = ttyAS0,115200 root = / dev / nfs nwhwconf = device: eth0, hwaddr: $ ethaddr nfsroot = $ serverip: / srv / nfs_prog, rsize = 4096, wsize = 8192, tcp ip = $ ipaddr ::: $ netmask: $ hostname :: off bigphysarea = 4000 — 0x00000000 — 0 …
Linux version 2.6.23.17_stm23_A27-PS7105 ([email protected]) (gcc version 4.2.4 (snapshot) (STMicroelectronics / Linux Base 4.2.4-52)) # 6 PREEMPT Fri May 15 23:34: 42 MSK 2015
Booting machvec: ps7105
Node 0: start_pfn = 0x40000, low = 0x48000
Zone PFN ranges:
Normal 262144 -> 294912
Movable zone start PFN for each node
early_node_map [1] active PFN ranges
0: 262144 -> 294912
Promsvyaz PS7105 board initialisation
STx7105 version 4.x
Built 1 zonelists in Zone order. Total pages: 32512
Kernel command line: console = ttyAS0,115200 root = / dev / nfs nwhwconf = device: eth0, hwaddr: $ ethaddr nfsroot = $ serverip: / srv / nfs_prog, rsize = 4096, wsize = 8192, tcp ip = $ ipaddr :: : $ netmask: $ hostname :: off bigphysarea = 4000 bigphysarea = 4000 console = ttyAS0,115200 panic = 5
bpa2: partition ‘bigphysarea’ created at 0x40dde000, size 16000 kB (0x00fa0000 B)
bpa2: partition ‘bigphysarea’ created at 0x41d7f000, size 16000 kB (0x00fa0000 B)
PID hash table entries: 512 (order: 9, 2048 bytes)
Using tmu for system timer
Using 25.000 MHz high precision timer.
Console: color dummy device 80×25
console [ttyAS0] enabled
Dentry cache hash table entries: 16384 (order: 4, 65536 bytes)
Inode-cache hash table entries: 8192 (order: 3, 32768 bytes)
Memory: 84736k / 131072k available (2929k kernel code, 896k data, 960k init)
PVR = 04909200 CVR = 60880000 PRR = 00009e40
I-cache: n_ways = 2 n_sets = 512 way_incr = 16384
I-cache: entry_mask = 0x00003fe0 alias_mask = 0x00003000 n_aliases = 4
D-cache: n_ways = 2 n_sets = 512 way_incr = 16384
D-cache: entry_mask = 0x00003fe0 alias_mask = 0x00003000 n_aliases = 4
SH4 450.00 BogoMIPS PRESET (lpj = 225000)
Mount-cache hash table entries: 512
CPU: STx7105
NET: Registered protocol family 16
Configuring FLASH for boot-from-NAND
Generic PHY: Registered new driver
SCSI subsystem initialized
usbcore: registered new interface driver usbfs
usbcore: registered new interface driver hub
usbcore: registered new device driver usb
pms_init: pms initialization
Time: SuperH clocksource has been installed.
NET: Registered protocol family 2
IP route cache hash table entries: 1024 (order: 0, 4096 bytes)
TCP Established hash table entries: 4096 (order: 3, 32768 bytes)
TCP bind hash table entries: 4096 (order: 2, 16384 bytes)
TCP: Hash tables configured (established 4096 bind 4096)
TCP reno registered
platform_add_pm_devices:
squashfs: version 4.0 (2009/01/31) Phillip Lougher
NTFS driver 2.1.28 [Flags: R / O].
JFFS2 version 2.2. (NAND) (SUMMARY) c 2001-2006 Red Hat, Inc.
fuse init (API version 7.8)
io scheduler noop registered
io scheduler anticipatory registered (default)
io scheduler deadline registered
io scheduler cfq registered
lirc_dev: IR Remote Control driver registered, major 61
lirc_stm: probe found data for platform device lirc
lirc_stm: STM LIRC plugin has IRQ 244 using IR-RX mode
lirc_stm: lirc_stm_calc_rx_clocks: IR clock is 100000000
lirc_stm: SCD not available in IR-RX mode. Not armed
lirc_dev: lirc_register_plugin: sample_rate: 0
STMicroelectronics LIRC driver initialized.
STMicroelectronics ASC driver initialized
stasc.0: ttyAS0 at MMIO 0xfd032000 (irq = 121) is a stasc
stasc. 1: ttyAS1 at MMIO 0xfd033000 (irq = 120) is a stasc
SMSC LAN83C185: Registered new driver
SMSC LAN8187: Registered new driver
SMSC LAN8700: Registered new driver
SMSC LAN911x Internal PHY: Registered new driver
SMSC LAN8710 / LAN8720: Registered new driver
platform registration …<7>done!
GMAC — user ID: 0x10, Synopsys ID: 0x33
no valid MAC address; please, set using ifconfig or nwhwconfig!
eth0 — (dev. name: stmmaceth — id: 0, IRQ # 134
IO base addr: 0xfd110000)
STMMAC MII Bus: probed
eth0: PHY ID 00221513 at 0 IRQ -1 (0:00) active
PPP generic driver version 2.4.2
PPP Deflate Compression module registered
NET: Registered protocol family 24
PPPoL2TP kernel driver, V1.0
pegasus: v0.6.14 (2006/09/27), Pegasus / Pegasus II USB Ethernet driver
usbcore: registered new interface driver pegasus
usbcore: registered new interface driver cdc_ether
usbcore: registered new interface driver net1080
usbcore: registered new interface driver zaurus
usbcore: registered new interface driver zd1211rw
usbcore: registered new interface driver usb8xxx
usbcore: registered new interface driver rtl8187
failed to parse addr: $ ethaddr
nwhw_config: (eth0) setting mac address: $ ethaddr
scsi0: sata_stm
ata1: SATA max UDMA / 133 cmd 0xfe209000 ctl 0xfe209820 bmdma 0x00000000 irq 72
ata1: SATA link down (SStatus 0 SControl 300)
physmap platform flash device: 02000000 at 04000000
physmap-flash physmap-flash: map_probe failed
NAND device: Manufacturer ID: 0xec, Chip ID: 0xdc (Samsung NAND 512MiB 3.3V 8-bit)
stm-nand-flex: Using boot partition name [bootldr] (from kernel config)
Creating 8 MTD partitions on «stm-nand-flex.0»:
0x00000000-0x00100000: «bootldr»
0x00100000-0x00900000: «kernel»
0x00900000-0x00980000: «env»
0x00980000-0x00a00000: «branding»
0x00a00000-0x01200000: «backup_kernel»
0x01200000-0x07200000: «rootfs»
0x1df00000-0x1ef00000: «persistentfs»
0x1ef00000-0x1ef20000: «ethaddr»
stm-nand-flex: Found BOOT parition [bootldr], updating ECC paramters
spi_stm_ssc: SSC SPI Driver
stm-ehci stm-ehci.0: st-ehci
stm-ehci stm-ehci.0: new USB bus registered, assigned bus number 1
stm-ehci stm-ehci.0: irq 169, io mem 0xfe1ffe00
stm-ehci stm-ehci.0: USB 0.0 started, EHCI 1.00, driver 10 Dec 2004
usb usb1: configuration # 1 chosen from 1 choice
hub 1-0: 1.0: USB hub found
hub 1-0: 1.0: 1 port detected
stm-ohci stm-ohci. 0: stm-ohci
stm-ohci stm-ohci.0: new USB bus registered, assigned bus number 2
stm-ohci stm-ohci. 0: irq 168, io mem 0xfe1ffc00
usb usb2: configuration # 1 chosen from 1 choice
hub 2-0: 1.0: USB hub found
hub 2-0: 1.0: 1 port detected
stm-ehci stm-ehci.1: st-ehci
stm-ehci stm-ehci.1: new USB bus registered, assigned bus number 3
stm-ehci stm-ehci.1: irq 143, io mem 0xfeaffe00
stm-ehci stm-ehci.1: USB 0.0 started, EHCI 1.00, driver 10 Dec 2004
usb usb3: configuration # 1 chosen from 1 choice
hub 3-0: 1.0: USB hub found
hub 3-0: 1.0: 1 port detected
stm-ohci stm-ohci. 1: stm-ohci
stm-ohci stm-ohci. 1: new USB bus registered, assigned bus number 4
stm-ohci stm-ohci. 1: irq 142, io mem 0xfeaffc00
usb usb4: configuration # 1 chosen from 1 choice
hub 4-0: 1.0: USB hub found
hub 4-0: 1.0: 1 port detected
usb 2-1: new full speed USB device using stm-ohci and address 2
usb 2-1: device descriptor read / 64, error -62
usb 2-1: device descriptor read / 64, error -62
usb 2-1: new full speed USB device using stm-ohci and address 3
usb 2-1: device descriptor read / 64, error -62
usb 2-1: device descriptor read / 64, error -62
usb 2-1: new full speed USB device using stm-ohci and address 4
usb 2-1: device not accepting address 4, error -62
usb 2-1: new full speed USB device using stm-ohci and address 5
usb 2-1: device not accepting address 5, error -62
usbcore: registered new interface driver cdc_acm
drivers / usb / class / cdc-acm.c: v0.25: USB modems and ISDN adapters
usbcore: registered new interface driver usblp
Initializing USB Mass Storage Driver …
usbcore: registered new interface driver usb-storage
USB Mass Storage support registered.
mice: PS / 2 mouse device for all mice
input: tm1668 as / devices / platform / tm1668 / input / input0
i2c / dev entries driver
Registered led device: red
Registered led device: green
usbcore: registered new interface driver usbhid
usbhid: v2.6: USB HID core driver
STMicroelectronics — Coprocessors st231 Init
st-coprocessor-0: No RAM reserved
st231.0 Coprocessor ——————————————-
not configured!
—————————————————————
st-coprocessor-1: No RAM reserved
st231.1 Coprocessor ——————————————-
not configured!
—————————————————————
stm_rng hardware driver 1.0 configured
stlpc_init:
stlpc_probe:
stlpc_probe: Looking for clk: CLKB_LPC
stlpc_probe: Using clock CLKB_LPC @ 46875 Hz
stlpc device driver registered
heartbeat: version 0.1.1 loaded
Netfilter messages via NETLINK v0.30.
TCP cubic registered
NET: Registered protocol family 1
NET: Registered protocol family 10
IPv6 over IPv4 tunneling driver
NET: Registered protocol family 17
ieee80211: 802.11 data / management / control stack, git-1.1.13
ieee80211: Copyright (C) 2004-2005 Intel Corporation<[email protected]>
sh4 suspend support registered
eth0: generated random MAC address 5e: 02: fc: d3: 23: 9d.
Sending DHCP and RARP requests …<7>eth0: no IPv6 routers present
… timed out!
IP-Config: Retrying forever (NFS root) …
ADDRCONF (NETDEV_UP): eth0: link is not ready
Sending DHCP and RARP requests ….

well … if everything is ok, then judging by the log
Kernel command line: console = ttyAS0,115200 root = / dev / nfs nwhwconf = device: eth0, hwaddr: $ ethaddr nfsroot = $ serverip: / srv / nfs_prog, rsize = 4096, wsize = 8192, tcp ip = $ ipaddr :: : $ netmask: $ hostname :: off bigphysarea = 4000 bigphysarea = 4000 console = ttyAS0,115200 panic = 5
run the shell through NFS
nfsroot = $ serverip: / srv / nfs_prog
where is serverip, server IP with NFS, rootfs / srv / nfs_prog should be on this path, root!
rootfs unpack what’s higher
try
Yes, and like partitions recovered
Creating 8 MTD partitions on «stm-nand-flex.0»:
0x00000000-0x00100000: «bootldr»
0x00100000-0x00900000: «kernel»
0x00900000-0x00980000: «env»
0x00980000-0x00a00000: «branding»
0x00a00000-0x01200000: «backup_kernel»
0x01200000-0x07200000: «rootfs»
0x1df00000-0x1ef00000: «persistentfs»
0x1ef00000-0x1ef20000: «ethaddr»
reconfigure u-boot to boot from the console
Post has been editedIgodmodeI — 05.06.16, 14:34

Well, at least kill — does not want to accept rootfs through the NSF (is it possible to completely write the firmware to the console’s memory in any way?
Say like a thread like this
usb reset
fatload usb 0: 1 $ load_addr firmware.bin
nand erase clean 0x001000000x06600000 Xs what size to specify
nand write.e $ load_addr 0x001000000x06600000 Xs what size to specify
Post has been editedCsalretepman — 06.06.16, 22:10
Timthesky @ 06/03/2016, 23:57
… How did you study with a magnifying glass? They are immediately evident in your photo! Take a look, 4 unsigned dots …
This photo was confused. In a completely different place from 4 unsigned points
WITHCsalretepman figured out that these are different models: thank_you: you set the right path: thank_you:
PS: I wish I could still find time to get busy.
I wish I could find time to get busy
Pinout points from left to right, if you look at your photo: Rx, GND, + 5V, Tx.
Post has been editedtimthesky — 10.06.16, 11:53
Reason for editing: GND and + 5V were mixed up.
Please discard here printenv
Csalretepman @ 06/08/2016, 10:51 PM
Please discard here printenv
PS7105>printenv
bootcmd = run setbootargs; nand read $ load_addr 0x100000 0x370000; bootm $ load_addr; run backup_bootcmd
bootdelay = 1
baudrate = 115200
preboot = if nand device 0; then ledcontrol g; else ledcontrol (g-0-r-0-r-0-r-0-); fi
board = ps7105
monitor_base = 0xA4000000
monitor_len = 0x00080000
monitor_sec = 1: 0-3
load_addr = 0x80000000
unprot = protect off $ monitor_sec
update = erase $ monitor_sec; cp.b $ load_addr $ monitor_base $ monitor_len; protect on $ monitor_sec
backup_bootcmd = nand read $ load_addr 0xA00000 0x370000; bootm $ load_addr; run emergency_boot; ledcontrol (g-0-r-0-)
emergency_boot = setenv firmware_version; saveenv; ledcontrol g-0-r-0-g; run boot_from_usb; ledcontrol g-0-r-0-g; run boot_from_dhcp;
boot_from_usb = usb reset; if fatload usb 0: 1 $ load_addr uImage; then bootm; fi
boot_from_dhcp = setenv loadaddr $ load_addr; dhcp; bootm
ethaddr = 1C: BB: A8: 03: BB: AC
serial # = 034081376380
setbootargs = setenv bootargs «»
bootargs = console = ttyAS0,115200
partitions_layout = 1
rootfs_mode = flash
firmware_version = 1.51651.512
forced_middleware_url = http: //freterferbssretu7-smlbox.rhcloud.com: 80
rootfs_checked = 1
crashlog_server = http: //freterferbssretu7-smlbox.rhcloud.com: 80 / netlog /
stdin = serial
stdout = serial
stderr = serial
Environment size: 1180/524284 bytes
PS7105>
Sources from Motorola VIP1003 needed? There is also STi7105.
P.S. : no matter how I tried to intercept the firmware from the IPTV network — what the hell happened.
Timthesky @ 06/09/2016, 14:10
P.S. : no matter how I tried to intercept the firmware from the IPTV network — what the hell happened.
It is possible through VLC: D to select the firmware translation stream, and click save without transcoding, only it will be necessary to find the beginning and end through the hex editor)))
It is also possible through udpxy, to insert a link that gives yudpxi with the address of the firmware translation and save it again)
Post has been editedCsalretepman — 09.06.16, 15:07
Csalretepman @ 06/09/2016, 15:06
Select firmware stream
There would be a stream — and without vlc I could handle it.
Несколько раз приходилось слышать от читателей о подобном, а недавно и мне самому попалась ТВ приставка Ростелеком на которой возникает ошибка 304 при обновлении прошивки. Появляется она в момент загрузки устройства, на этапе проверки актуальности версии установленного программного обеспечения. Начинается установка из сети новой прошивки и дойдя до определённого момента — процесс прерывается и надпись «Подождите, идёт загрузка программного обеспечения…» сменяется на ошибку при обновлении. У меня это происходило примерно на 65-70% загрузки ПО.
Спустя 5-10 секунд аппарат перезагружается и так до бесконечности. Почему это происходит и что делать в этом случае?
Самое интересное, что на старом программном обеспечении приставка бы ещё работала, но проверка на наличие новых версий запускается автоматически на стадии запуска девайса, как и процесс обновления. А если попробовать включить приставку без LAN-кабеля, то она не запуститься по причине того, что не сможет получить IP-адрес.
Как исправить ошибку при обновлении прошивки?!
Вынужден Вас огорчить, но этот STB-ресивер скорее всего более работать не будет. Причиной того, что у него появляется ошибка 304 при обновлении программного обеспечения, является сбой работы флеш-памяти или повреждение её блоков. Вследствие этого процесс записи новой прошивки прерывается и аппарат уходит на перезагрузку.
Если такая проблема появилась на MAG-250 или её клоне RT STB HD Standart, то можно попробовать при включении зайти в BIOS устройства и сделать сброс на заводские настройки — Default Settings. На Motorolla Arris VIP1003 тоже есть подобная функция. В случае простого сбоя работы памяти, эта операция может помочь.
А вот когда код ошибки 304 появился на приставке Ростелеком STB SML-482 или RT STB HD Mini то тут ничего сделать не получится. Если устройство гарантийное — несите в сервис на обмен. Если нет — тогда прямой путь на Авито покупать новую.
Содержание
- Шаг 1: Вход в интернет-центр
- Шаг 2: Определение используемой версии ПО
- Шаг 3: Поиск прошивки
- Шаг 4: Резервное копирование настроек роутера
- Шаг 5: Обновление прошивки
В этой статье пойдет о самой популярной модели маршрутизаторов, которую предоставляет Ростелеком, — Sagemcom f@st. Если же вы обладаете роутером от компании TP-Link или любой другой, воспользуйтесь поиском по нашему сайту, чтобы отыскать подходящее руководство, где будет показан полный процесс обновления прошивки целевого сетевого оборудования.
Шаг 1: Вход в интернет-центр
Все действия, относящиеся к обновлению программного обеспечения маршрутизатора Sagemcom f@st, производятся через фирменный веб-интерфейс. Это меню пригодится и для определения основной информации, по которой выполняется поиск версии ПО, поэтому авторизация в интернет-центре является обязательной процедурой. Если вы ранее никогда не сталкивались с ней, обратитесь к другому руководству на нашем сайте, помогающему справиться с поставленной задачей.
Подробнее: Вход в настройки роутера Ростелеком
Шаг 2: Определение используемой версии ПО
Узнать используемую версию программного обеспечения маршрутизатора нужно для того, чтобы потом, отталкиваясь от этой информации, отыскать обновление, а не случайно скачать такую же сборку или старее. Эта операция займет буквально несколько секунд, ведь необходимые сведения есть в интернет-центре сетевого оборудования.
- После успешной авторизации в веб-интерфейсе откройте раздел «Статус», перейдя к нему через панель сверху.
- Ознакомьтесь с наименованием модели, если не знаете точное название используемого роутера.
- Далее обратите внимание на строки «Версия аппаратной платформы» и «Версия ПО». Первое значение пригодится для того, чтобы просто не перепутать две разные спецификации роутера, а второе поможет найти новую версию ПО.

Запомните или запишите данные для их использования при выполнении следующего шага. Внимательно смотрите на каждую цифру, ведь названия версий прошивки могут отличаться незначительно.
Шаг 3: Поиск прошивки
Самый главный этап — найти подходящую прошивку на официальном сайте. К сожалению, компания Sagemcom выпускает обновления далеко не для каждого оборудования, однако перечисление поддерживаемых моделей займет много времени, поэтому предлагаем вручную отыскать страницу используемого оборудования и ознакомиться с доступными файлами.
Перейти к официальному сайту Sagemcom
- Для этого кликните по ссылке выше, чтобы оказаться на главной странице сайта производителя маршрутизаторов, где в первую же очередь переключитесь на английский язык для упрощения понимания пунктов меню.
- После этого вам нужен раздел «Support».
- Воспользуйтесь строкой поиска, вписав там название своего маршрутизатора.
- Среди результатов в выпадающем меню найдите нужный.
- Вместо этого можно просто перейти к списку всех устройств и найти там свое.
- На странице роутера следует выбрать категорию «Drivers/Softwares».
- Ознакомьтесь со списком доступных прошивок и скачайте последнюю версию.
- Откройте полученный каталог через архиватор.
- Распакуйте находящийся там файл типа BIN, который и является прошивкой, в любое место на компьютере.

Шаг 4: Резервное копирование настроек роутера
Иногда обновление прошивки маршрутизатора сопровождается полным сбросом его настроек, поэтому если вы хотите их сохранить, можно воспользоваться встроенной функцией резервного копирования. Так конфигурация будет получена в виде отдельного файла, а по необходимости доступна для загрузки в том же разделе восстановления.
- В веб-интерфейсе Sagemcom f@st перейдите в раздел «Обслуживание».
- Там вас интересует категория «Сохранение/Восстановление».
- Напротив пункта «Сохранить настройки в файл» нажмите «Сохранить» и поместите полученный файл в любую папку на ПК.
- Остается только загрузить его через этот раздел, если вдруг потребуется вернуть настройки к тому состоянию, в котором они были до обновления прошивки.

Дополнительно отметим, что если у вас нет желания или возможности сохранить настройки, прочтите инструкцию по ссылке ниже. Она поможет разобраться с повторным конфигурированием маршрутизатора в том случае, когда текущая конфигурация все же будет сброшена.
Подробнее: Настройка роутера Ростелеком
Шаг 5: Обновление прошивки
Осталось только обновить прошивку маршрутизатора, чтобы добавить новые функции или улучшить его работоспособность. Этот процесс тоже выполняется через веб-интерфейс и справится с ним даже начинающий пользователь.
- В том же разделе «Обслуживание» откройте категорию «Обновление ПО».
- Сразу переходите к выбору скачанного ранее файла прошивки.
- Отыщите BIN-объект в «Проводнике» и дважды кликните по нему левой кнопкой мыши, чтобы открыть.
- Нажмите «Загрузить» и подтвердите обновление.

Учтите, что обновление прошивки займет несколько минут, поэтому во время процесса не будет доступа к сети. Важно не закрывать веб-интерфейс, пока на экране не появится соответствующее уведомление.
Еще статьи по данной теме:
Помогла ли Вам статья?
Прошивка приставки Ростелеком — комплекс действий, направленных на расширение функциональности оборудования, расширение под других операторов и снятие определенных ограничений. После установки нового ПО появляются дополнительные возможности, ускоряется работа интерфейса и добавляются каналы без необходимости оплаты. Ниже рассмотрим, как прошить приставку Ростелеком для бесплатного просмотра, для каких моделей это возможно и законны ли такие действия.
Как прошить: пошаговая инструкция
Важно понимать, что прошивка приставки Ростелеком для бесплатного просмотра ТВ — комплексная работа, требующая выполнения нескольких шагов:
- подготовительные работы;
- сброс имеющихся данных;
- загрузка нового ПО (официального);
- альтернативная прошивка.
Во избежание путаницы рассмотрим каждый из этапов подробно. Сразу отметим, что прошивка приставки для телевизора возможна двумя путями — через флешку или с помощью Мультикаста.
Подготовительные работы
Перед тем как прошить ТВ приставку от Ростелеком на новое ПО и получить возможность смотреть каналы бесплатно, выполните подготовительные шаги. Алгоритм действий:
- Подготовьте компьютер или ноутбук, подключите оборудование к стабильному Интернету. Сделать эту работу с помощью телефона на Андроид или другой ОС не получится.
- Купите или найдите LAN-кабель, необходимый для подключения приставки к ПК (если загрузка ПО будет осуществляться с помощью Мультикаста).
- Найдите карту памяти размером от 8 Гб и более (если для прошивки приставки будет использоваться USB).
- Скачайте ПО Инфомир по URL soft.infomir.com/mag250/release/ или прошивку с сайта Ростелеком support.ab.ru/settings/actual_firmware.
- Загрузите утилиты для MCAST или DHCP-сервера. Эту информацию легко найти в Интернете.
Чтобы прошить приставку Ростелеком на все каналы, необходимо действовать в два этапа. Сначала установите официальное ПО, а уже после альтернативное для устранения лимитов.
Сброс данных
После подготовки оборудования необходимо сбросить имеющиеся параметры ТВ-приставки до заводских. Для этого:
- найдите на задней панели кнопку Default или Reset;
- нажмите на нее с помощью тонкого предмета;
- удерживайте кнопку какое-то время до старта перезагрузки.
Как вариант, сбросьте настройки для установки новой прошивки Ростелеком для ТВ приставки с бесплатными каналами через меню. Для этого необходимо войти в него и найти пункт «Сброс настроек». После подтверждения команды происходит перезапуск устройства.
Загрузка официального ПО с помощью флешки
Если вам удалось скачать прошивку для приставки Ростелеком и сбросить настройки, можно приступать к следующему шаг — загрузке программы.
Через меню
Самый простой способ — загрузка ПО через меню. Алгоритм такой:
- Загрузите официальное ПО по ссылкам, которые рассмотрены выше (в зависимости от модели).
- Создайте на USB-устройстве папку с названием модели ТВ-приставки.
- Закиньте в эту папку скачанное ПО.
- Установите флешку в тюнер и включите оборудование.
- Войдите в настройки.
- Перейдите к разделу Обновление ПО и выберите Обновление через USB. Этот пункт находится по пути Системные настройки, далее Setup и обновить ПО.
- Жмите на кнопку подтверждения.
Если все сделано правильно, прошить TV приставку Ростелеком можно за 5-10 минут. Многое зависит от модели и мощности.
Если в процессе загрузки возникли трудности, попробуйте сделать следующее:
- удалите информацию с карты памяти и запишите ее снова;
- убедитесь в правильности названия папки, а при наличии ошибок исправьте их;
- воспользуйтесь иным способом переустановки.
Через БИОС
Этот метод применяется в случае, если загрузить прошивку прошлым способом не удалось. Сделайте следующее:
- Установите флешку в ресивер.
- Жмите и удерживайте кнопку меню на пульте ДУ.
- В параметрах BIOS выберите Upgrate Tools.
- Включите опцию USB Bootstrap.
Второй вариант также несложный, но требует определенных знаний и внимания. При наличии сомнений лучше обратиться к специалистам.
Загрузка ПО с помощью Мультикаст
Если вариант с флешкой не подходит, доступен еще один способ — установка официальной или кастомной прошивки для приставки Ростелеком через Мультикаст. Алгоритм действий такой:
- Создайте отдельную папку на ПК и копируйте в нее mcast, bootstrap, imageupdate и dualserver.
- Подключите ТВ-приставку к бытовой сети.
- Войдите в параметры БИОС путем длительного нажатия кнопки Меню.
- Выберите пункт Upgrade Tool.
- Объедините ресивер с ПК с помощью кабеля LAN.
- Войдите в свойства сетевых подключений.
- Выберите пункт Протокол Интернета TCP/IPv4.
- Вбейте данные IP — 192.168.1.1.
- Укажите маску — 255.255.255.0.
- Откройте файл dualserver с помощью командной строки.
- Запустите его и выберите тип подключения.
- Жмите на кнопку Select.
- Введите информацию в появившееся окно. Так, для IP первого потока это 224.50.0.70:9000, а второго — 224.50.0.51:9001.
- Жмите на Старт для обоих потоков.
- Дождитесь окончания процесса.
- Еще раз зажмите Меню и войдите в Биос.
- Войдите в Upgrade Tools и MC Upgrade.
- Дождитесь информации о старте и завершении прошивки.
- Перезапустите оборудование.
На этом загрузка официального ПО завершена.
Альтерантивная прошивка
Следующий этап — прошивка ТВ приставки Ростелеком на все каналы без абонентской платы. Здесь уже применяется альтернативное ПО. Перед выполнением всех работ подготовьте флешку для загрузки. Для этого:
- Найдите USB размером от 8 ГБ и более.
- Сделайте форматирование накопителя через FAT.
- Создайте папку с именем mag250.
- Перебросьте на носитель bootstrap и imageupdate.
После этого выполняется сама прошивка IPTV приставки Ростелеком на все каналы. Здесь имеется два пути — сделать работу через меню или БИОС.
Способ №1 (через меню):
- Войдите в Настройки в меню.
- Жмите на кнопку Setup.
- Выберите раздел Обновление ПО.
- Найдите обновление по USB.
- Кликните на кнопку Начать.
- Проверьте наличие необходимых данных на USB-носителе.
- Кликните Старт.
- Дождитесь перезагрузки.
Либо воспользуйтесь методом через BIOS? который мы описывали выше. Если на любом из этапов возникли трудности, можно повторить всю процедуру с нуля.
Как активировать после прошивки
Многие спрашивают, как активировать прошитую приставку Ростелеком. В большинстве случае в этом нет необходимости. После выполнения рассмотренных шагов устройство готово к работе. Достаточно перезапустить его и найти нужные каналы.
Какие приставки можно перепрошить
Перед выполнением работы необходимо разобраться с вопросом, какие приставки можно прошить. Отметим, что опция доступна не для всех устройств. В частности, можно скачать программы для прошивки приставки Ростелеком для моделей IPTV RT-STB-HD Standart, MAG-200, MAG-250. Каждый случай необходимо рассматривать индивидуально.
Законно ли это
Не менее важный вопрос — какие санкции предусмотрены за прошитые приставки Ростелеком. Важно понимать, что такие действия незаконны. В судебной практике известны случаи, когда людей притягивали к административной и даже уголовной ответственности. В случае взлома человек попадает под УК РФ (ст. 272. Неправомерный доступ к компьютерной информации). Как правило, на нарушителей налагается штраф размером до 60-100 тысяч рублей.
Итоги
Теперь вы знаете, можно ли прошить приставку Ростелеком, и как это сделать. Но перед тем как обновить ПО, помните о возможных последствиях, начиная с выхода из строя приставки, заканчивая штрафом или даже тюремным сроком.
Модератор: april22
Yealink T21_E2 от Ростелеком
Добрый день.
Спешу поделиться файлами восстановления сипфона Ростелеком T21_E2, для возвращения к родному заводскому состоянию, так как сам долго не мог найти нужные файлы (сипфон залочен и может подключаться только к серверу РТ). Простое обновление на свежий rom через вебморду не проходит.
На просторах интернета были лишь упоминания о самой процедуре восстановления, но нужных файлов T21P_E2.rfs и T21P_E2.bin найти не получалось. По рекомендации с сайта asterisk-support.ru http://asterisk-support.ru/question/63799/yealink-t21-e2-rostelekom-k-asterisk/ обратился в поддержку вендора, поведал историю про неудачную попытку внедрения виртуальной АТС от РТ, и переход на чистый Asterisk. На это, мне ответили что файлы восстановления не дадут и что бы я обращался в РТ так как они партнеры. По своим каналам знакомых, обращался к ребятам из РТ, но они лишь разводили руками и говорили, что ничем помочь не могут.
Спустя некоторое время я вернулся к поиску и нашел, на Британском сайте yealink http://yealink.provu.co.uk/fw/recovery/T2X/
Провел процедуру и все получилось.
Собрал все файлы в архив на всякий случай, вдруг и на uk прикроют эти файлы.
В архиве есть все необходимое включая инструкцию и tftpd. Сюда вложить не получается — too large file.
Архив тут https://yadi.sk/d/47Nc-4JtjirHtA
1 Качаем и распаковываем архив
2 Запускаем tftpd32
3 Выключаем аппарат, зажимаем кнопку громкой связи, включаем и удерживаем до появления настройки ip адреса
4 Вводим все необходимые ip настройки и нажимаем ОК
5 Ждем пока все прогрузится, логин/пароль для вебморды после обновления admin/admin
Если желаете загрузить более новый rom, то его необходимо переименовать в T21P_E2.rom и положить в каталог с остальными файлами.
- Вложения
-
Recovery mode update for Yealink IP Phones.pdf
- (392.12 KIB) Скачиваний: 1023
- sergio
- Сообщений: 56
- Зарегистрирован: 09 сен 2014, 12:13
Re: Yealink T21_E2 от Ростелеком
radio » 06 сен 2018, 16:31
Большое спасибо за ссыль на прошивки.
Хочу лишь заметить, что, если кто-то возьмётся прошить другие трубки от yealink- не везде полный комплект файлов для прошивки.
у меня трубка w52p.
Это чудо технического прогресса тоже с прошивкой от ошибки человеческого разума под весьма знакомым всем названием «РосТелеком».
так вот для этой трубки должно быть 3 файла, а есть на указанном выше ресурсе всего 2 файла.
нехватает файлика с расширением .rom.
Если у кого-то есть что по советовать- буду благодарен.
- radio
- Сообщений: 5
- Зарегистрирован: 06 сен 2018, 11:11
- Откуда: Челябинск
-
- Сайт
- ICQ
Re: Yealink T21_E2 от Ростелеком
radio » 07 сен 2018, 23:31
sergio:
*.bin и *.rfs для момей модели есть на том ресурсе, который Ты указывал при открытии этой темы.
Что же касается возможности угробить девайс- у меня их 12, хоть один, да нормально прошьётся.:-D
- radio
- Сообщений: 5
- Зарегистрирован: 06 сен 2018, 11:11
- Откуда: Челябинск
-
- Сайт
- ICQ
Re: Yealink T21_E2 от Ростелеком
sergio » 10 сен 2018, 09:13
Удачи.
Отпишись по результатам, интересно же чем закончится.
- sergio
- Сообщений: 56
- Зарегистрирован: 09 сен 2014, 12:13
Re: Yealink T21_E2 от Ростелеком
radio » 10 сен 2018, 11:39
сново привет!
прошил все устройства.
из 12 11 работают, на 12-ый почему-то просто не встала прошивка.
- radio
- Сообщений: 5
- Зарегистрирован: 06 сен 2018, 11:11
- Откуда: Челябинск
-
- Сайт
- ICQ
Re: Yealink T21_E2 от Ростелеком
enigma_v » 12 дек 2019, 09:54
Добрый день! подскажите попробовал проделать всё как по инструкции и телефон не закачивает файл с ошибкой Update failed(-6, 16). А в tftp пишет File too large. Подскажите что делать дальше, как исправить ошибку?
- enigma_v
- Сообщений: 2
- Зарегистрирован: 12 дек 2019, 09:40
Re: Yealink T21_E2 от Ростелеком
xLAVRx » 16 янв 2020, 11:12
так же выдает ошибку Update failed(-6, 16)
- xLAVRx
- Сообщений: 1
- Зарегистрирован: 16 янв 2020, 11:11
Re: Yealink T21_E2 от Ростелеком
Maloi001 » 22 янв 2020, 14:40
Добрый день! Так же выдает ошибку Update failed(-6, 16), как исправить ошибку? Может кто то прошивал этот телефон программатором?
- Maloi001
- Сообщений: 20
- Зарегистрирован: 08 ноя 2018, 17:46
Re: Yealink T21_E2 от Ростелеком
Maloi001 » 23 янв 2020, 09:50
Проблему решили, впаиванием микросхемы памяти 25q64jv из телефона. Прошили программатором с не залоченного телефона, оказалась стояла защита. По другому не получилось.
- Maloi001
- Сообщений: 20
- Зарегистрирован: 08 ноя 2018, 17:46
Вернуться в VoIP оборудование
Кто сейчас на форуме
Сейчас этот форум просматривают: нет зарегистрированных пользователей и гости: 3
Сегодня цифровые технологии так глубоко проникли в бытовую сферу, что жизнь без них стала просто немыслима. Новый формат вещания – цифровое телевидение, предоставляет улучшенное качество изображения и звука, большую помехозащищенность. Современные ТВ-приставки позволяют не только пассивно просматривать каналы HDTV, но и управлять этим процессом. Пользователю доступны возможности «перемотать» трансляцию, поставить ее на паузу, не говоря уже о банальной записи любимых передач. Но и этим реальные возможности ТВ-приставок не исчерпываются, только для получения доступа к полному функционалу девайса потребуется обновить его программное обеспечение. Под перепрошивкой технического устройства понимается обновление программного обеспечения на нем. Процедура сравнима с переустановкой Windows на персональном компьютере. Манипуляции проводятся с целью расширения функционала, улучшения технических характеристик.
Содержание статьи:
- Что дает прошивка приставки?
- Что нужно для перепрошивки?
- Пошаговая инструкция процесса
Перепрошивка приставки Ростелеком: потери и приобретения
Попробуем разобраться, что дает прошивка приставки Ростелеком и какие риски существуют при проведении данной процедуры. Наиболее популярная модель ТВ-приставок оператора – IPTV RT-STB-HD Standart. Технически она является полной копией MAG-250, разработанной украинским производителем Infomir c урезанным ростелекомовской прошивкой функционалом. И чтобы вернуть приставке ее первоначальные возможности необходимо перепрошить ее в исходный MAG-250.
Последние модели IPTV RT-STB-HD Standart выпускаются Ростелекомом с собственным пультом, непригодным для управления MAG-250, в силу отсутствия на нем части функциональных кнопок.
В данном случае придется воспользоваться не только стандартной прошивкой от Инфомир, но и модифицированной. Есть нюанс – по опыту проще сначала ставить стандартную прошивку, а уже затем при необходимости, заливать на нее модифицированную.
Сначала о потерях: при прошивке iptv приставки Ростелеком станут недоступными интерактивные сервисы оператора, так как доступ к ним обеспечивается оригинальным ПО. На этом минусы, пожалуй, заканчиваются.
Из приобретений: домашний медиа-центр с поддержкой WI-FI и DLNA, а также возможность просмотра телеканалов с плейлиста без тарифных ограничений оператора.
Digital Living Network Alliance (DLNA) – стандарт, позволяющий объединять различные мультимедиа-устройства в единую пользовательскую сеть.
Ростелеком постоянно расширяет зону покрытия 3G и даже за городом можно пользоваться интернетом с высокой скоростью. Узнайте, как настроить 3G модем от Ростелеком.
Как подключить приставку Ростелеком к двум телевизорам, можно узнать тут.
Прошивка ТВ-приставки Ростелеком: подготовительные процедуры
Если вы дочитали до этого раздела, вопрос: «Можно ли перепрошить приставку Ростелеком?» перед вами не стоит. Процедура довольно простая и обычно заканчивается успехом. Остается лишь разобраться, что для этого необходимо.
Итак, для перепрошивки ТВ-приставки Ростелеком, потребуется:
- аппаратное обеспечение: ПК с проводом для подсоединения приставки;
- программное обеспечение: mcast.exe, любой dhcp-сервер (один из самых удобных и популярных – dualserver), непосредственно актуальная версия официальной прошивки, при необходимости – модифицированный вариант.
Все скачанное программное обеспечение необходимо сложить в одну папку, созданную в корне диска C. Для удобства дальнейших пояснений, назовем папку infomir.
На этом предварительный этап перепрошивки iptv-приставки Ростелеком окончен. Теперь переходим к самому интересному.
Как прошить приставку Ростелеком: пошаговая инструкция
Если вы закончили все приготовления, и чувствуете в себе силы начать, приступаем. Разберем пошагово, как перепрошить приставку Ростелеком.
Во-первых, необходимо сбросить приставку к начальным, дефолтовым установкам завода-изготовителя. Прошивка ТВ приставки Ростелеком может закончиться успешно и без этой процедуры, но лучше не рисковать.
Имейте ввиду, кнопка Default на задней панели приставки, казалось бы, для этой цели предназначенная, не работает. Поэтому сбрасывать настройки нужно через меню – пункт Def. Settings. После появления сообщения «Set default settings!!! Press OK» жмем ОК и выходим из меню с сохранением изменений – пункт «Exit & Save».
Далее процесс перепрошивки выполняется на компьютере. В главном меню выбираем пункт Выполнить и в строку Открыть и набираем ncpa.cpl, а затем жмем OK. В перечне сетевых подключений выбираем требуемое, вызываем для него контекстное меню и заходим в Свойства. В нижней части вкладки есть перечень компонентов, используемых данным подключением. Открываем в нем «Протокол Интернета версии 4(TCP/IPv4) и двойным щелчком заходим в свойства протокола. Вводим значения IP-адреса – 192.168.1.1 и маски подсети – 255.255.255.0.
Затем запускается служба DHCP-сервера. Win+R → cmd→ C:infomirdualserver –v (полный путь к программе).
Узнайте, как запрограммировать пульт Ростелеком.
О преимуществах тарифа Социальный от мобильного оператора Ростелеком можно прочитать здесь.
Различия тарифных планов Свобода общения 150, 250, 290 и 500: //o-rostelecome.ru/tarify/svobida-obscheniya/.
Запустив mcast.exe, кликаем на «Подключение по локальной сети» (IP 192.168.1.1)и жмем Select в правой части окна. В окне программы требуется ввести значения IP-адресов процессов: 224.50.0.70:9000 для потока №1 , 224.50.0.51:9001 – для потока №2. Нажимаем кнопку старт для обоих потоков. Приставка подсоединяется к ПК и в ее главном меню выбираем команду Upgrade Tools→ MC Upgrade. В результате этих действий прошивка загрузится и сохранится в памяти приставки. Перезагружаем девайс и – вуаля – новый медиа-центр готов к работе.
Ростелеком до обидного сильно урезал возможности Mag-250. И пользоваться ей без перепрошивки – это как ездить на Ferrari по русскому бездорожью, строго соблюдая скоростной режим. Можно конечно, но стоит ли?
Содержание
- Ошибка 206 при обновлении приставки ростелеком 482
- Ошибка 206 при обновлении приставки ростелеком 482
- Ошибка 206 при обновлении приставки ростелеком 482
- Ошибка 206 при обновлении приставки ростелеком 482
- Ошибка 206 при обновлении приставки ростелеком 482
Ошибка 206 при обновлении приставки ростелеком 482
- Модель — Smartlabs SML-482 HD Base
- Чипсет — BCM7230 750MHz dual-core (2000DMIPS)
- ОЗУ — DDR3 512 MB
- Flash NAND — 256 MB
- IrDA приемник — есть
- Размеры (Ш*Г*В), мм — 100*100*32
- Вес основного устройства, г. — 140
- USB 2.0 Host задний — есть
- USB 2.0 Host боковой — опция
- Ethernet 10/100Mbit Base T — есть
- CVBS (mini-jack) — есть
- HDMI 1.4a c HDCP — есть
- Аналоговый стерео аудиовыход (mini-jack) — есть. (на данной модели используется удлиненный штекер 3,5мм TRRS 17 мм, кабели от HD mini и MAG не подходят без доработки)
- Оптический S/PDIF — опция
Защита контента — Securemedia +, Verimatrix +.

- мощное устройство, с помощью которого абоненты операторов цифрового телевидения могут получить доступ к суперсовременным интерактивным сервисам.
- Высокая производительность STB обеспечивает широкие возможности для развития графического интерфейса, а также для поддержки более совершенных аудио- и видеокодеков. Все это позволяет значительно повысить удовлетворенность абонентов и улучшить восприятие сервисов аудиторией оператора.
Инструкцию по установке, как и файл прошивки можно взять тут, только вместо приложенного в посте патча устанавливаем файл по ссылке выше.
- Прекращена работа с 15.04.2022 года. Подробнее здесь
- Подходит для любых ревизий приставки.
Сборки для OBOX и SMLBOX на основе прошивкиРТ Legacy
Для того, чтобы РТ не обновил прошивку и сервисы не свалились рекомендуется установка модядра
Прошивка для Obox, только rootfs.
Инструкция по установке не отличается от инструкций для аллчан, различия могут быть в названии файла rootfs прошивки, учитывайте при вводе команд.
Сразу все в комплекте можно взять в этом посте, в прошивке изменен логотип при загрузке.
Архив ЭдемТВ (IlookTV) не работпет на прошивках, основанных на РТ.
Во избежание кражи MAC адреса, блокировки приставки, начислений или других разбирательств со стороны провайдеров, в логах удаляем МАС адрес и S/N.
Если вы используете «не свой» мак адрес для просмотра на приставке ТВ 2.0, просьба о багах и проблемах вопросы в теме не задавать.
Актуальные версии файлов для прошивки можно скачать на Мега
Так же на Меге есть версия с добавленными драйверами для WiFi модулей изначально не поддерживаемых стандартной прошивкой
Там же, там присутствует bootstrap с расширенным функционалом, модядро, комплект для автоматической установки и инструкция. в прошивке реализован доступ по SSH, логин root пароль 12341234.
Ссылки на прошивку уничтожены вандалами. Желающие могут поделиться своим контентом.
На данный момент тестовая версия прошивки, пока работают только каналы. Планируется видеопрокат.
Немного скринов тут.
Для установки используем инструкции по установке ALLCHANNEL заменив файл rootfs_mod на файл от 4DUK, не забыв переименовать соответственно.
Источник
Ошибка 206 при обновлении приставки ростелеком 482
Обсуждение Smartlabs SML-282 Base, SML-292 Premium
IPTV STB-приставка
Обсуждение »
Чипсет STi7105
ОЗУ/Flash 256MB/128MB
Размеры (Ш*Г*В), мм 150*150*55
Вес основного устройства, г. 470
Форматы кодирования видео MPEG-1, [email protected], [email protected]
Максимальное разрешение видео 1080p60
Форматы кодирования
- На аппаратном (техническом) уровне поддерживаются следующие кодеки: аудиокодеки — MPEG1/2, MP3, AAC, AC3, WMA, видеокодеки — MPEG-2, MPEG-4 Part 2, H.263, H.264/MPEG-4 AVC, VC-1.
- Конкретный набор поддерживаемых кодеков для конкретной абонентской приставки согласовывается с оператором при заказе оборудования.
USB 2.0 Host +
Ethernet 10/100Mbit Base T +
CVBS (1xRCA) +
Компонент YPbPr и RGB (3xRCA) +
HDMI 1.3a c HDCP +
Стерео аудио выход (2xRCA) +
Оптический S/PDIF +
Блок питания 12V 1,2A
ПДУ IR +
Упаковка, инструкция на русском языке +
Кабель 3xRCA +
Кабель 5xRCA опция
Кабель HDMI 1,8 м опция
Кабель Ethernet (RJ-45) опция
На практике же, после этого либо приставка так и висит с этой надписью, либо показывает видео с кроликом. Выход один — проверить ещё раз настройки роутера (включен ли на нем IGMP, правильно ли настроен порт под IPTV-приставку) и, если всё в порядке, звонить в техподдержку.
На самом деле 100 ошибка означает, что недоступна мульикаст-группа с прошивкой, а актуальная или более старая прошивка идёт с кодом 204.
Источник
Ошибка 206 при обновлении приставки ростелеком 482
Обсуждение Smartlabs SML-282 Base, SML-292 Premium
IPTV STB-приставка
Обсуждение »
Чипсет STi7105
ОЗУ/Flash 256MB/128MB
Размеры (Ш*Г*В), мм 150*150*55
Вес основного устройства, г. 470
Форматы кодирования видео MPEG-1, [email protected], [email protected]
Максимальное разрешение видео 1080p60
Форматы кодирования
- На аппаратном (техническом) уровне поддерживаются следующие кодеки: аудиокодеки — MPEG1/2, MP3, AAC, AC3, WMA, видеокодеки — MPEG-2, MPEG-4 Part 2, H.263, H.264/MPEG-4 AVC, VC-1.
- Конкретный набор поддерживаемых кодеков для конкретной абонентской приставки согласовывается с оператором при заказе оборудования.
USB 2.0 Host +
Ethernet 10/100Mbit Base T +
CVBS (1xRCA) +
Компонент YPbPr и RGB (3xRCA) +
HDMI 1.3a c HDCP +
Стерео аудио выход (2xRCA) +
Оптический S/PDIF +
Блок питания 12V 1,2A
ПДУ IR +
Упаковка, инструкция на русском языке +
Кабель 3xRCA +
Кабель 5xRCA опция
Кабель HDMI 1,8 м опция
Кабель Ethernet (RJ-45) опция
На практике же, после этого либо приставка так и висит с этой надписью, либо показывает видео с кроликом. Выход один — проверить ещё раз настройки роутера (включен ли на нем IGMP, правильно ли настроен порт под IPTV-приставку) и, если всё в порядке, звонить в техподдержку.
На самом деле 100 ошибка означает, что недоступна мульикаст-группа с прошивкой, а актуальная или более старая прошивка идёт с кодом 204.
Источник
Ошибка 206 при обновлении приставки ростелеком 482
- Модель — Smartlabs SML-482 HD Base
- Чипсет — BCM7230 750MHz dual-core (2000DMIPS)
- ОЗУ — DDR3 512 MB
- Flash NAND — 256 MB
- IrDA приемник — есть
- Размеры (Ш*Г*В), мм — 100*100*32
- Вес основного устройства, г. — 140
- USB 2.0 Host задний — есть
- USB 2.0 Host боковой — опция
- Ethernet 10/100Mbit Base T — есть
- CVBS (mini-jack) — есть
- HDMI 1.4a c HDCP — есть
- Аналоговый стерео аудиовыход (mini-jack) — есть. (на данной модели используется удлиненный штекер 3,5мм TRRS 17 мм, кабели от HD mini и MAG не подходят без доработки)
- Оптический S/PDIF — опция
Защита контента — Securemedia +, Verimatrix +.

- мощное устройство, с помощью которого абоненты операторов цифрового телевидения могут получить доступ к суперсовременным интерактивным сервисам.
- Высокая производительность STB обеспечивает широкие возможности для развития графического интерфейса, а также для поддержки более совершенных аудио- и видеокодеков. Все это позволяет значительно повысить удовлетворенность абонентов и улучшить восприятие сервисов аудиторией оператора.
Инструкцию по установке, как и файл прошивки можно взять тут, только вместо приложенного в посте патча устанавливаем файл по ссылке выше.
- Прекращена работа с 15.04.2022 года. Подробнее здесь
- Подходит для любых ревизий приставки.
Сборки для OBOX и SMLBOX на основе прошивкиРТ Legacy
Для того, чтобы РТ не обновил прошивку и сервисы не свалились рекомендуется установка модядра
Прошивка для Obox, только rootfs.
Инструкция по установке не отличается от инструкций для аллчан, различия могут быть в названии файла rootfs прошивки, учитывайте при вводе команд.
Сразу все в комплекте можно взять в этом посте, в прошивке изменен логотип при загрузке.
Архив ЭдемТВ (IlookTV) не работпет на прошивках, основанных на РТ.
Во избежание кражи MAC адреса, блокировки приставки, начислений или других разбирательств со стороны провайдеров, в логах удаляем МАС адрес и S/N.
Если вы используете «не свой» мак адрес для просмотра на приставке ТВ 2.0, просьба о багах и проблемах вопросы в теме не задавать.
Актуальные версии файлов для прошивки можно скачать на Мега
Так же на Меге есть версия с добавленными драйверами для WiFi модулей изначально не поддерживаемых стандартной прошивкой
Там же, там присутствует bootstrap с расширенным функционалом, модядро, комплект для автоматической установки и инструкция. в прошивке реализован доступ по SSH, логин root пароль 12341234.
Ссылки на прошивку уничтожены вандалами. Желающие могут поделиться своим контентом.
На данный момент тестовая версия прошивки, пока работают только каналы. Планируется видеопрокат.
Немного скринов тут.
Для установки используем инструкции по установке ALLCHANNEL заменив файл rootfs_mod на файл от 4DUK, не забыв переименовать соответственно.
Источник
Ошибка 206 при обновлении приставки ростелеком 482
- Модель — Smartlabs SML-482 HD Base
- Чипсет — BCM7230 750MHz dual-core (2000DMIPS)
- ОЗУ — DDR3 512 MB
- Flash NAND — 256 MB
- IrDA приемник — есть
- Размеры (Ш*Г*В), мм — 100*100*32
- Вес основного устройства, г. — 140
- USB 2.0 Host задний — есть
- USB 2.0 Host боковой — опция
- Ethernet 10/100Mbit Base T — есть
- CVBS (mini-jack) — есть
- HDMI 1.4a c HDCP — есть
- Аналоговый стерео аудиовыход (mini-jack) — есть. (на данной модели используется удлиненный штекер 3,5мм TRRS 17 мм, кабели от HD mini и MAG не подходят без доработки)
- Оптический S/PDIF — опция
Защита контента — Securemedia +, Verimatrix +.

- мощное устройство, с помощью которого абоненты операторов цифрового телевидения могут получить доступ к суперсовременным интерактивным сервисам.
- Высокая производительность STB обеспечивает широкие возможности для развития графического интерфейса, а также для поддержки более совершенных аудио- и видеокодеков. Все это позволяет значительно повысить удовлетворенность абонентов и улучшить восприятие сервисов аудиторией оператора.
Инструкцию по установке, как и файл прошивки можно взять тут, только вместо приложенного в посте патча устанавливаем файл по ссылке выше.
- Прекращена работа с 15.04.2022 года. Подробнее здесь
- Подходит для любых ревизий приставки.
Сборки для OBOX и SMLBOX на основе прошивкиРТ Legacy
Для того, чтобы РТ не обновил прошивку и сервисы не свалились рекомендуется установка модядра
Прошивка для Obox, только rootfs.
Инструкция по установке не отличается от инструкций для аллчан, различия могут быть в названии файла rootfs прошивки, учитывайте при вводе команд.
Сразу все в комплекте можно взять в этом посте, в прошивке изменен логотип при загрузке.
Архив ЭдемТВ (IlookTV) не работпет на прошивках, основанных на РТ.
Во избежание кражи MAC адреса, блокировки приставки, начислений или других разбирательств со стороны провайдеров, в логах удаляем МАС адрес и S/N.
Если вы используете «не свой» мак адрес для просмотра на приставке ТВ 2.0, просьба о багах и проблемах вопросы в теме не задавать.
Актуальные версии файлов для прошивки можно скачать на Мега
Так же на Меге есть версия с добавленными драйверами для WiFi модулей изначально не поддерживаемых стандартной прошивкой
Там же, там присутствует bootstrap с расширенным функционалом, модядро, комплект для автоматической установки и инструкция. в прошивке реализован доступ по SSH, логин root пароль 12341234.
Ссылки на прошивку уничтожены вандалами. Желающие могут поделиться своим контентом.
На данный момент тестовая версия прошивки, пока работают только каналы. Планируется видеопрокат.
Немного скринов тут.
Для установки используем инструкции по установке ALLCHANNEL заменив файл rootfs_mod на файл от 4DUK, не забыв переименовать соответственно.
Источник
Error: Ошибка 206 — «Запрошенный файл не был полностью загружен. Например, это сообщение отображается, когда пользователь нажимает кнопку« Стоп »перед загрузкой страницы».
В этой статье представлен номер ошибки Ошибка 206, широко известный как Частичное содержание, описанный как «Запрошенный файл не был полностью загружен. Например, это сообщение отображается, когда пользователь нажимает кнопку« Стоп »перед загрузкой страницы».
О кодах состояния
Когда вы получаете коды веб-ошибок, у вас могут быть проблемы либо с клиентом, либо с сервером. Проблема может быть связана с браузером или настройками, которые блокируют ваше соединение, или это могут быть любые другие проблемы, связанные с сервером, к которому вы пытаетесь получить доступ.
Чтобы объяснить проблему подробнее, вот несколько полезных сведений о кодах веб-ошибок, их симптомах, причинах и методах устранения.
Определения (Бета)
Здесь мы приводим некоторые определения слов, содержащихся в вашей ошибке, в попытке помочь вам понять вашу проблему. Эта работа продолжается, поэтому иногда мы можем неправильно определить слово, так что не стесняйтесь пропустить этот раздел!
- Кнопка . Кнопки — это простые элементы в графическом пользовательском интерфейсе, которые принимают щелчки мыши или касания пальцами на мобильных устройствах в качестве входных данных.
- Файл — Блок произвольной информации или ресурс для хранения информации, доступный по строковому имени или пути.
- Сообщение — сообщения Facebook, сообщения JavaScript, мобильные сообщения Android, iOS , windows-phone и т. д.
- частично — существует только частично; неполный.
Симптомы Ошибка 206 — Частичное содержание
Коды веб-ошибок также известны как коды состояния http. Существует пять различных классов кодов состояния http, и они всегда начинаются со следующих цифр, в зависимости от того, с какой ошибкой столкнулся пользователь. Это также симптомы ошибки, с которой столкнулся пользователь. Для дальнейшего объяснения ниже приведены коды состояния.
2xx: Успех
Этот статусный ответ означает, что запрошенное действие было получено, понято и принято. Однако вместо фактического запрошенного элемента возвращается отчет о состоянии, который является измененной версией ответа источника или что в ответ не было отправлено никакого содержимого. Другими словами, пользователи сталкиваются с медленным ответом или его отсутствием. Вот полученные сообщения:
200 — OK
201 — Создано
202 — Принято
203 — Неавторитетная информация
204 — Нет содержимого
205 — Сброс содержимого
206 — Частичное содержание
(Только для примера)
Причины Частичное содержание — Ошибка 206
2XX коды возникают для подтверждения получения и обработки запроса.
Методы устранения
Для определенных кодов веб-ошибок существуют конкретные шаги по устранению неполадок. Однако существуют и обобщенные методы устранения, которые пользователи могут применять при возникновении подобных ошибок.
Если метод ремонта вам подошел, пожалуйста, нажмите кнопку upvote слева от ответа, это позволит другим пользователям узнать, какой метод ремонта на данный момент работает лучше всего.
Обратите внимание: ни ErrorVault.com, ни его авторы не несут ответственности за результаты действий, предпринятых при использовании любого из методов ремонта, перечисленных на этой странице — вы выполняете эти шаги на свой страх и риск.
Метод 1 — Очистить кеш браузера
При доступе к сайту данные сохраняются в кеше браузера. Иногда вы пытаетесь исправить веб-ошибку, но в вашем браузере появляется такое же сообщение. В таких случаях вам необходимо очистить кеш браузера, чтобы избавиться от надоедливого сообщения. Вот способы сделать это в разных браузерах:
- В Google Chrome
- Откройте Chrome и нажмите три точки в правом верхнем углу браузера.
- Нажмите Дополнительные инструменты , а затем нажмите Очистить данные просмотра .
- Вы можете удалить все или только определенный период просмотра.
- Установите флажки рядом с файлами cookie и другими данными сайта и кэшированными изображениями и файлами .
- Наконец, нажмите Очистить данные .
- На краю
- Нажмите … это крайняя правая кнопка под кнопкой закрытия.
- Прокрутите вниз и нажмите «Настройки».
- Найдите пункт «Очистить данные просмотра» и нажмите кнопку «Выбрать, что очистить».
- Это даст вам возможность выбрать, какой тип данных вы хотите очистить, просто поставьте галочку на тех элементах, которые хотите включить, затем нажмите «Очистить».
- В Mozilla
- Перейдите в меню «История» и выберите «Очистить недавнюю историю».
- Вы можете нажать кнопку Alt, если строка меню скрыта.
- Вы увидите раскрывающееся меню, в котором вы можете выбрать период или диапазон, который хотите удалить, и щелкните свой выбор.
- Вы можете нажать «Подробности», чтобы выбрать, что нужно очистить, будь то весь кеш или другие элементы.
- После выбора нажмите «Очистить сейчас» и перезагрузите браузер, чтобы изменения вступили в силу.
Метод 2 — Проверить журналы
- Если вы хотите проверить файлы журналов, вы можете сделать это, сначала убедившись, что вы вошли на компьютер веб-сервера как администратор.
- Нажмите «Пуск», затем «Настройка», затем нажмите «Панель управления».
- Откройте Инструменты администратора и дважды щелкните Диспетчер служб Интернета.
- Выберите веб-сайт из списка различных обслуживаемых сайтов.
- Щелкните веб-сайт правой кнопкой мыши и затем наведите указатель мыши на «Свойства».
- Выберите вкладку «Веб-сайт» и нажмите «Свойства». На нем вы увидите вкладку Общие свойства. Внизу окна вы можете увидеть расположение сгенерированных файлов журнала.
- Открывайте файлы журналов с помощью WordPad, любого средства просмотра текстовых файлов или Microsoft Word.
- Здесь вы сможете проанализировать, где возникли ошибки при доступе к серверу.
Метод 3 — Проверить запрошенный URL
- Бывают случаи, когда вы вручную вводите URL-адрес сайта, который хотите изучить. Если после этого вы получаете ошибки, проверьте URL-адрес, который вы только что ввели в адресной строке, если вы действительно получаете доступ к правильному адресу. Если нет, исправьте элементы, которые вы ввели неправильно.
Метод 4 — Удалить последние обновления
Для Windows 7
- Найдите обновления Windows в строке поиска.
- Нажмите «Ввод», когда он появится в результатах поиска.
- Проверьте последние обновления и нажмите Удалить обновления в те дни, когда возникла ошибка.
Для Windows 8 и Windows 10
- Нажмите одновременно кнопку окна и букву X, чтобы открыть настройки.
- Когда вы перейдете к настройкам Windows, нажмите «Обновление и безопасность».
- Нажмите «Просмотреть историю установленных обновлений», а затем «Удалить обновления».
Метод 5 — Удалить расширения
- Иногда дополнительные расширения могут выдавать коды веб-ошибок.
- Удалите недавно установленные расширения, зайдя в настройки браузера и нажав «Дополнительные инструменты».
- Вы увидите расширения, которые не были установлены в вашем браузере, выберите последнее дополнение, которое, как вы подозреваете, вызвало возникшую у вас проблему.
Метод 6 — Проверить конфигурацию сервера
- Устранением неполадок обычно занимается администратор сайта. Если это вы, то вам необходимо иметь представление о конфигурации веб-сервера.
- Вы можете проверить, на каком веб-сервере работает ваш сайт, с помощью средств проверки URL или домена. Вам просто нужно ввести адрес сайта и проанализировать результаты, которые вы получите.
- Вы также можете проверить неработающие ссылки, щелкнув веб-страницу правой кнопкой мыши и выбрав «Проверить». Это должно дать вам код сайта справа. Вы можете проверить каждый якорный текст и убедиться, что связанные с ними ссылки все еще активны.
Метод 7 — Другие техники
- Вы также можете проверить наличие нежелательных символов в кодах и сценариях с помощью отладки кодов приложений и сценариев. Если вы не знаете, как это сделать, вы можете проверить этот ресурс для этого.
- Вы также можете попробовать Обновить веб-сайт. Иногда вы получаете старую ошибку, которая никуда не делась, и простое обновление, нажав F5, может сработать.
Другие языки:
How to fix Error 206 (Partial Content) — «The requested file wasn’t completed downloaded. For example, this message is shown when the user presses the «»Stop»» button before a page is loaded.»
Wie beheben Fehler 206 (Teilinhalt) — «Die angeforderte Datei wurde nicht vollständig heruntergeladen. Diese Meldung wird beispielsweise angezeigt, wenn der Benutzer die Schaltfläche «»Stop»» drückt, bevor eine Seite geladen wird.»
Come fissare Errore 206 (Contenuto parziale) — «Il download del file richiesto non è stato completato. Ad esempio, questo messaggio viene visualizzato quando l’utente preme il pulsante «»Stop»» prima che venga caricata una pagina.»
Hoe maak je Fout 206 (Gedeeltelijke Inhoud) — «Het gevraagde bestand is niet volledig gedownload. Dit bericht wordt bijvoorbeeld weergegeven wanneer de gebruiker op de knop «»Stoppen»» drukt voordat een pagina wordt geladen.»
Comment réparer Erreur 206 (Contenu partiel) — «Le fichier demandé n’a pas été téléchargé. Par exemple, ce message s’affiche lorsque l’utilisateur appuie sur le bouton «»Stop»» avant le chargement d’une page.»
어떻게 고치는 지 오류 206 (부분 콘텐츠) — «요청한 파일 다운로드가 완료되지 않았습니다. 예를 들어, 이 메시지는 페이지가 로드되기 전에 사용자가 «»중지»» 버튼을 눌렀을 때 표시됩니다.»
Como corrigir o Erro 206 (Conteúdo Parcial) — «O download do arquivo solicitado não foi concluído. Por exemplo, esta mensagem é exibida quando o usuário pressiona o botão» «Parar» «antes de uma página ser carregada.»
Hur man åtgärdar Fel 206 (Partiellt innehåll) — «Den begärda filen laddades inte ner. Det här meddelandet visas till exempel när användaren trycker på» «Stopp» «-knappen innan en sida laddas.»
Jak naprawić Błąd 206 (Częściowa zawartość) — „Żądany plik nie został w pełni pobrany. Na przykład ten komunikat jest wyświetlany, gdy użytkownik naciśnie przycisk „Zatrzymaj” przed załadowaniem strony”.
Cómo arreglar Error 206 (Contenido parcial) — «No se completó la descarga del archivo solicitado. Por ejemplo, este mensaje se muestra cuando el usuario presiona el botón» «Detener» «antes de que se cargue una página».
Об авторе: Фил Харт является участником сообщества Microsoft с 2010 года. С текущим количеством баллов более 100 000 он внес более 3000 ответов на форумах Microsoft Support и создал почти 200 новых справочных статей в Technet Wiki.
Следуйте за нами:
Последнее обновление:
05/01/23 11:46 : Пользователь iPhone проголосовал за то, что метод восстановления 1 работает для него.
Рекомендуемый инструмент для ремонта:
Этот инструмент восстановления может устранить такие распространенные проблемы компьютера, как синие экраны, сбои и замораживание, отсутствующие DLL-файлы, а также устранить повреждения от вредоносных программ/вирусов и многое другое путем замены поврежденных и отсутствующих системных файлов.
ШАГ 1:
Нажмите здесь, чтобы скачать и установите средство восстановления Windows.
ШАГ 2:
Нажмите на Start Scan и позвольте ему проанализировать ваше устройство.
ШАГ 3:
Нажмите на Repair All, чтобы устранить все обнаруженные проблемы.
СКАЧАТЬ СЕЙЧАС
Совместимость
Требования
1 Ghz CPU, 512 MB RAM, 40 GB HDD
Эта загрузка предлагает неограниченное бесплатное сканирование ПК с Windows. Полное восстановление системы начинается от $19,95.
ID статьи: ACX01628RU
Применяется к: Windows 10, Windows 8.1, Windows 7, Windows Vista, Windows XP, Windows 2000
Совет по увеличению скорости #34
Используйте внешний DNS для увеличения скорости интернета:
Использование внешнего DNS через вашего интернет-провайдера может вывести скорость просмотра на новый уровень. Общедоступные DNS-серверы, такие как OpenDNS или Google DNS, быстры, надежны и могут обеспечить расширенную фильтрацию и безопасность, если вам это нужно. Другие функции также доступны в зависимости от ваших требований к конфиденциальности.
Нажмите здесь, чтобы узнать о другом способе ускорения работы ПК под управлением Windows
Ошибки в алфавитном порядке: A B C D E F G H I J K L M N O P Q R S T U V W X Y Z
Логотипы Microsoft и Windows® являются зарегистрированными торговыми марками Microsoft. Отказ от ответственности: ErrorVault.com не связан с Microsoft и не заявляет о такой связи. Эта страница может содержать определения из https://stackoverflow.com/tags по лицензии CC-BY-SA. Информация на этой странице представлена исключительно в информационных целях. © Copyright 2018
Компания Ростелеком занимается предоставлением услуг мобильной связи и доступа в интернет. Одной из самых популярных опций, которую клиенты подключают дополнительно, является интерактивное телевидение. С его помощью абоненты компании могут смотреть каналы в цифровом и HD-качестве, ежемесячно пополняя свой лицевой счет.
Содержание
- Какие приставки предоставляет Ростелеком
- ЗА и ПРОТИВ перепрошивки приставки Ростелеком
- Подготовка к прошивке
- Сброс установленных параметров
- Официальная прошивка с USB-флешки
- Официальная прошивка по Мультикасту
- Альтернативная прошивка приставки Ростелеком для бесплатного просмотра всех каналов
Какие приставки предоставляет Ростелеком
Интерактивное телевидение не может работать без дополнительного оборудования. Впрочем, как и интернет. Для доступа в сеть клиентам предлагается купить или взять в аренду роутер (модем). Он подключается к источнику питания и оптоволоконному кабелю, который и обеспечивает соединение с интернетом.
Для просмотра цифровых каналов на телевизоре компания Ростелеком устанавливает специальную приставку. Она также подключается к источнику питания, а также к роутеру. Чтобы обеспечить соединение, в большинстве случаев используется коммутационный шнур (патч-корд).
Разработкой приставок для компании Ростелеком занимается фирма СмартЛабс. Она не первый год выпускает качественное оборудование, с помощью которого клиенты провайдера получают возможность смотреть любимые каналы и пользоваться преимуществами интерактивного ТВ.
Клиент имеет право выбора приставки для подключения к телевизору. Но чаще всего то, какое оборудование необходимо установить, решают сотрудники Ростелекома. На протяжении нескольких лет они подключают самые разные приставки от СмартЛабс.
Редко встречающиеся приставки:
- SML-282 HD Base.
- SML-482 HD.
- SML-292 HD Premium.
Самые популярные приставки:
- SML-5010CT.
- SML-5010.
- SML-5041.
- SML-5050.
Модели оборудования отличаются набором функций и стоимостью. Обычно главным критерием для предоставления той или иной приставки являются возможности самого телевизора. Например, для устаревшего устройства нет необходимости подключать продвинутое оборудования.
Самая популярная приставка на сегодняшний день – SML-5010. Она относительно недорогая, но в то же время гарантирует стабильный сигнал и передачу изображения в формате высокой четкости. Эта и другие приставки работают на базе собственной операционной системы Ростелеком. У прошивки есть характерный интерфейс, в котором прослеживаются фирменные черты провайдера.
Как правило, прошивка на приставках обновляется автоматически, как только поступает очередная версия программного обеспечения. Но все чаще люди ищут способы самостоятельно перепрошить приставку. Это может быть связано с массой причин, каждую из которых необходимо рассмотреть в отдельности.
ЗА и ПРОТИВ перепрошивки приставки Ростелеком
Перепрошивка оборудования – процесс, который может выполнить каждый. Но в то же время операция является трудоемкой и требующей определенных знаний. Поэтому перед тем, как обновляться, нужно разобраться, для чего вообще выполняется процедура перепрошивки.
Перепрошивка приставки может открыть доступ к новым каналам, а также повысить стабильность в работе оборудование. При этом нельзя исключать обратных последствий обновления.
Самостоятельная перепрошивка – спорный процесс. С одной стороны, выполнение процедуры влечет за собой несколько плюсов. С другой стороны, перепрошивка может привести к печальным последствиям. В связи с этим рекомендуется ознакомиться со всеми достоинствами и недостатками перепрошивки, прежде чем заниматься данной процедурой.
Плюсы:
- Возможность увеличить количество доступных каналов.
- Могут появиться дополнительные возможности.
- Установка хорошей прошивки позволит ускорить работу интерфейса.
Минусы:
- Вероятно, пропадут некоторые предустановленные сервисы вроде погоды или курса валют.
- Нельзя исключать ухудшение стабильности работы.
- После перепрошивки приставка может перестать работать.
Переустановку программного обеспечения клиент выполняет на свой страх и риск. Если по ходу процесса возникнут проблемы, сотрудники Ростелеком, конечно же, помогут их решить, но попытка нелегальным образом открыть дополнительные каналы может привести к санкциям со стороны провайдера.
Подготовка к прошивке
Вне зависимости от того, собирается клиент переходить с одной официальной прошивки на другую, или хочет установить новое ПО для доступа к заблокированным каналам, важно хорошо подготовиться к этой процедуре.
Чтобы подготовиться к перепрошивке, нужно:
- Убедиться в стабильности интернет-соединения.
- Иметь под рукой компьютер или ноутбук.
- Загрузить файл прошивки.
- Скачать дополнительные утилиты MCAST и DHCP-cepвep.
- Сбросить настройки приставки до заводских.
Каждый из пяти пунктов будет крайне важен. Невыполнение хотя бы одного из них сильно повлияет на процесс переустановки ПО. В таком случае приставка будет работать нестабильно, или вовсе не получится перепрошиться.
Сброс установленных параметров
Возможно, это самый важный шаг в подготовительном процессе перед прошивкой оборудования. Без сброса до заводских настроек нельзя гарантировать стабильность в работе приставки. Ничего сложного в этой процедуре нет.
Перед сбросом до заводских настроек необходимо запомнить логин и пароль для входа в учетную запись. Без этой информации авторизоваться не получится.
Первый способ сброса до заводских параметров – нажатие кнопки. Всего одно касание, после которого прошивка сбросится до нуля. Соответствующая кнопка находится на задней панели всех приставок, которые предоставляет Ростелеком. Это может быть и не продукция СмартЛабс.
В ситуации, когда после нажатия кнопки ничего не происходит, следует перейти к иному варианту сброса до заводских настроек:
- Включить приставку.
- Открыть меню.
- Перейти в раздел «Настройки».
- Нажать кнопку «Сброс до заводских настроек».
После осуществления операции новое включение устройства будет проходить первичную настройку. Но для ручной перепрошивки включать устройство не нужно. В противном случае придется заново осуществлять сброс, и только потом накатывать обновление программного обеспечения.
Официальная прошивка с USB-флешки
Этот вариант является самым популярным среди тех, кто собирается перепрошить приставку. Для его выполнения потребуется:
- Стабильный интернет.
- Компьютер или ноутбук.
- USB-накопитель.
- Работоспособность интерфейсов на компьютере и приставке.
Если все условия соблюдены, можно смело переходить к самой прошивке оборудования. Стоит заметить, что на это уйдет 20-30 минут. Продвинутые пользователи могут осуществить процедуру и быстрее, но лучше иметь определенное количество свободного времени.
Чтобы прошить приставку по USB, нужно:
- Загрузить официальное ПО из раздела support.ab.ru/settings/actual_firmware/.
- Создать на флешке папку с именем модели приставки.
- Закинуть в папку скачанные файлы прошивки.
- Вставить USB-накопитель в приставку.
- Включить оборудования.
- Зайти в настройки.
- Перейти в раздел «Обновление ПО» и выбрать «Обновление через USB».
- Нажать кнопку «ОК».
При условии правильного выполнения всех шагов начнется перепрошивка устройства. Полное обновление обычно не занимает более 10 минут. В этом случае все зависит от модели приставки и ее мощности.
Если в процессе установки обновлений произошла ошибка, следует перезаписать данные прошивки или воспользоваться другим способом переустановки ПО.
Этот способ обновления не является единственным. Также есть возможность перепрошиться с использованием инженерного меню оборудования. Сложностей в процедуре не больше.
Для перепрошивки через инженерное меню следует:
- Выполнить первые 5 пунктов из предыдущего алгоритма.
- Зажать на пульте управления кнопку «Меню».
- В открывшемся окне выбрать «Upgrade Tools».
- Нажать на «USB Bootstrap».
Второй метод не выглядит более сложным, но все-таки требует определенной сноровки. Если нет уверенности в собственных силах, лучше обратиться в Ростелеком, чтобы на дом был направлен мастер, который сможет перепрошить приставку.
Официальная прошивка по Мультикасту
Далеко не всегда удается найти под рукой флешку. Плюс ко всему оба метода перепрошивки с использованием USB-накопителя могут обернуться неудачей. В таком случае не стоит отчаиваться, так как есть альтернативный вариант обновить программное обеспечение.
Альтернативный метод перепрошивки – мультикаст. Он используется в ситуациях с приставками, которые соединены с роутером через патч-корд. Если соединение поступает через Wi-Fi, достаточно будет подключить упомянутый кабель при условии наличия разъема у оборудования.
Мультикаст – это способ передачи данных через интернет. Соответственно, никакая флешка тут не понадобится. При этом назвать его более простым точно нельзя. Прошивка через мультикаст займет немало времени и, скорее всего, сможет потрепать нервы пользователя. Так что без уверенности в собственных силах рассматривать данный вариант не стоит.
Чтобы перепрошиться по мультикасту, необходимо:
- Поместить файлы утилит и прошивки в одну папку на компьютере или ноутбуке.
- Подключить приставку к ПК через коммутационный шнур (патч-корд).
- Включить оборудование.
- Зажать на пульте управления кнопку «Меню».
- В открывшемся окне выбрать «Upgrade Tools».
- Открыть на компьютере свойства сетевых подключений через «Панель управления».
- Выбрать раздел «Пpoтoкoл интepнeтa вepcии 4 (TCP/IPv4)».
- Прописать данные для IP-адреса – 192.168.1.1, для маски подсети – 255.255.255.0.
- Открыть командную строку комбинацией клавиш Win+X.
- Прописать «dualserver».
- Выбрать ранее измененный тип соединения и нажать на кнопку «Select».
- Прописать IP-адрес первого потока – 224.50.0.70:9000, второго – 224.50.0.51:9001.
- Кликнуть на «Старт» и подождать, пока процессы завершатся.
- Вновь зайти в инженерное меню приставки, удерживая кнопку «Меню».
- Кликнуть на «Upgrade Tools» и выбрать «MC Upgrade».
- Дождаться окончания процесса.
В среднем на прошивку по мультикасту уходит 30 минут. Пользователи испытывают затруднение в работе с командной строкой и файлами обновления. Но если правильно подготовиться к процедуре, проблемы обойдут стороной.
Альтернативная прошивка приставки Ростелеком для бесплатного просмотра всех каналов
Официальная прошивка программного обеспечения приставки Ростелеком требуется только в тех случаях, когда клиента не устраивает быстродействие системы. После обновления у абонентов оборудование начинает работать быстрее, но при этом остаются открытыми каналы, которые были доступны ранее по подписке. Для многих перепрошивка – процесс, позволяющий открыть заблокированные каналы. Так клиентам удается избежать необходимости вносить неподъемную абонентскую плату.
В случае, когда человек хочет переустановить ПО с целью открытия новых каналов, он совершает нелегальные действия. Об этом нужно помнить, если вдруг потребуется помощь сотрудника Ростелеком.
Процесс неофициального обновления также требует определенной подготовки. Так что следует убедиться, что оборудование соответствует следующим параметрам:
- Есть флешка, объем которой не превышает 8 гигабайт.
- USB-накопитель имеет формат FAT.
- На флешке есть папка с названием приставки.
- В папку помещены файлы Bootstrap и imageupdate, а также утилиты из подготовительного этапа.
Кроме того, нельзя забывать о сбросе до заводских настроек. Без этой операции обновление вряд ли установится корректно. Если все условия выполнены, можно переходить к перепрошивке оборудования.
Как взломать приставку Ростелеком через меню
Процесс переустановки программного обеспечения с официального на неофициальное похож на те процедуры, которые были описаны ранее. Но все-таки есть несколько исключений.
Для взлома приставки через меню необходимо:
- Подключить флешку, на которой лежит прошивка, к оборудованию:
- Включить приставку.
- Войти в настройки.
- Выбрать пункт «Обновление ПО».
- Кликнуть на «Обновление по USB».
- Нажать на «Старт».
- Дождаться окончания установки.
Процесс обновления завершается перезагрузкой приставки. После первого включения пользователь увидит, что абсолютно все каналы разблокированы. При возникновении проблем лучше не обращаться в Ростелеком, так как сотрудники компании могут заметить взлом оборудования. А это приведет к санкциям.
Альтернативная прошивка через параметры БИОС
BIOS или инженерное меню – еще один способ установить альтернативную прошивку. Для перепрошивки используются те же средства, что и в случае с установкой обновлений при помощи стандартного интерфейса.
Прошивка через BIOS выполняется в несколько шагов:
- Вставить USB-накопитель с необходимыми файлами в приставку.
- Включить оборудование.
- Зажать на пульте кнопку «MENU».
- В открывшемся меню нажать на «Ugrade Tools».
- Выбрать пункт «USB Bootstrap».
- Нажать на «ОК» и дождаться окончания установки.
В заключение стоит еще раз заметить, что все описанные действия для альтернативной перепрошивки выполняются на свой страх и риск. В этом случае компания Ростелеком не может гарантировать поддержку, так как, снимая блокировку с каналов, клиент занимается нелегальной деятельностью.
2.4 9 Голоса
Рейтинг статьи
Сегодня интерактивное телевидение от Ростелеком является одним из самых популярных сервисов в России. По количеству подключений оно уже обогнало аналогичную услугу от Билайн и сейчас активно конкурирует с Дом.ru. Какие плюсы даёт интерактивное ТВ? Отличное качество трансляции телеканалов, в том числе и в HD-качестве, возможность отложенного просмотра, перемотки и записи любимых теле-передач, большая фильмотека с платными и бесплатными фильмами на любой вкус, просмотр контента не только на телевизоре, но и даже на планшете и смартфоне. Это самый современный и востребованный сегодня формат цифрового телевидения. К сожалению и с ним возникают проблемы, причём достаточно разного характера. Что делать, когда не работает кабельное телевидение Ростелеком и можно ли это как-нибудь починить самостоятельно — про это я сейчас и расскажу.
Как я уже сказал ранее, проблемы бывают разные и причины, соответственно, могут быть как аппаратные, так и программные, как на стороне пользователя, так и на стороне оператора связи.
ТВ приставка Ростелеком
Аппаратная часть IPTV Ростелеком представлена почти десятком моделей ТВ-приставок. Вот их актуальный список, из которого убраны уже морально устаревшие ресиверы:
Смартлаб SML-482 HD Смартлаб SML-5050 Switron IPTV 1500 RT STB HD Mini Инфомир MAG-250 (и её клон RT STB HD Standart) Motorolla VIP1002 Motorolla VIP1963 (HDD) Промсвязь HD 101 Промсвязь HD 103
Все приставки более-менее надёжные (за исключением случаев брака), за исключением, пожалуй двух. Первый — RT STB HD Mini. Низкое качество сборки и недолговечность — вот основные её характеристики. Вторая — Switron IPTV 1500. Тоже достаточно низкокачественная поделка неизвестных производителей, на которую достаточно много нареканий даже со стороны мастеров — установщиков. Возможно позже проблема со Свитронами и решиться, но на начало 2019 года она есть и достаточно актуальна.
Программное обеспечение для ТВ-приставок Ростелеком изначально разрабатывалось компанией SmartLabs. Позже, в 2018 году, от её услуг отказались в пользу дочерней компании «Рестрим». Загрузка новой весии прошивки на приставки Ростелеком обычно запускается системой разом на все модели, за исключением отдельных случаев. Для обновления прошивки необходимо просто перезагрузить приставку — новый софт установится автоматически.
Перепрошивка приставки обычно не требуется, кроме тех случаев, когда она была неправильно установлена или процесс прошивки был прерван. Загрузка новых версий прошивок осуществляется централизованно с сервера Ростелекома.
Настройка IPTV Ростелеком
За исключением ТВ-приставок интерактивного ТВ 2.0, без правильной настройки роутера, цифровое ТВ Ростелеком работать не будет. Чтобы оно работало, необходимо правильно настроить порт, чтобы ресивер смотрел не в сеть Интернет, а в сеть, предназначенную для IPTV. Что это значит?! В случае с FTTB настройка сводится к тому, что один из LAN портов убирается из общей группы. Затем создаётся новая группа в которую добавляется этот порт и виртуальный интерфейс, который «смотрит» в сеть интерактивного ТВ. При этом, в некоторых филиалах провайдера, надо указать идентификатор виртуальной сети — VLAN ID. На некоторых моделях роутеров (например, Totolink или Netis) необходимо исключить выбранный для IPTV порт из настроек DHCP-сервера.
Примерно то же самое и с GPON. А вот при подключении по ADSL, необходимо создать отдельный виртуальный PVC-канал в режиме «прозрачный мост»(он же «Bridge») с определёнными параметрами VPI/VCI. Например, в МРФ Волга это 0/50, а вот в Ростовской области — 0/38.
После того, как Вы правильно настроили роутер — можно подключать к нему ТВ-приставку Ростелеком и включать её. Если всё сделано правильно, то ресивер получит IP-адрес из сети IPTV, скачает последнюю версию прошивки, установит её и попросит ввести логин и пароль на услугу, которые Вам выдали при заключении договора.
Ошибки интерактивного телевидения Ростелеком
Теперь давайте рассмотрим основные проблемы, из-за которых не работает кабельное телевидение Ростелеком, а так же способы их устранения.
1. Неправильный логин или пароль
При первом подключении STB-приставка просит ввести логин и пароль. Эти реквизиты Вам выдали, когда Вы заключали договор. Приставка их запоминает и больше ввода данных не требуется. Это в идеале. Но, как правило, пользователи инструкций не читают и действуют по принципу «холодильник подключил и эту фигню подключу». Не тут-то было! Как я уже писал выше, необходимо правильно настроить роутер. Если Вы этого не сделаете, то приставка получит IP-адрес из сети роутера и дальше будет бесконечно спрашивать логин и пароль IPTV. И сколько их ни вводи — толка от этого не будет. Решение одно — проверять настройки роутера. Если всё отлично работало и вдруг перестало — скорее всего все параметры конфигурации WiFi-маршрутизатора были сброшены к заводским.
Да, пару раз видел такое на сдохших STB-ресиверах. Вот просто по какой-то причине у устройства съехала крыша и началось бесконечное запрашивание логина и пароля. Но это было всего пару раз за несколько лет, то есть очень-очень редко.
2. Нет IP-адреса (IP-адрес не получен)
Эта ошибка ТВ Ростелеком аналогична предыдущей — источник проблемы в настройках роутера или модема. При этом на экране может отображаться либо ошибка «Нет IP-адреса», либо ошибка подключения с комментарием «IP-адрес не получен».
Смысл один как ни крути. Что искать в настройках? Смотрите раздел IPTV, либо, если такого нет, то «Группировка портов» или что-то в этом роде.
Так же стоит проверить правильность подключения кабелей к разъёмам устройств. Несколько раз сталкивался с тем, что человек переносил роутер в другое место и затем, при подключении кабелей, путал их местами. Соответственно услуга больше не работала.
3. Проблема с сетевым кабелем
Тут ошибка интерактивного телевидения говорит сама за себя — у Вас проблемы с физическим соединением — не подключен кабели или его попросту повредили. Чаще всего действительно он просто повреждён — передавлен, порезан или перегрызен. Если Ethernet-кабель целый, то мог сгореть LAN-порт на роутере или ТВ-приставке.
Встречался с таким случаем, когда роутер просто вышел из строя и, хотя индикаторы на нём и горели, ни один порт по сути не работал. Соответственно ТВ-приставка выдавала ошибку «Проблема с сетевым кабелем». Но это достаточно редкий случай.
4. Проблема подключения к серверу (ошибка загрузки)
В этом случае источником неприятностей может быть как настройка абонентского оборудования, так и проблемы на стороне провайдера. настройках приставки выставлена ручная настройка IP-адреса. И в том, и в другом случае ТВ-приставка Ростелеком будет писать либо «ошибка загрузка», либо «проблема подключения к серверу».
IP-адрес приставке назначается автоматически DHCP-сервером провайдера и установка IP-адреса вручную приведет к неработоспособности услуги. Для решения проблемы в меню приставки выбираем раздел «СЕТЬ» «IP-адрес». Если IP-адрес задан вручную, то выбираем режим динамического назначения IP-адреса.
Черный экран, но теле-программа есть
Это говорит о том, что мультикаст «не добегает» до приставки. Виной тому может быть или неправильно настроенный роутер, или сбой на оборудовании провайдера. Первое часто случается при первоначальном подключении услуги. На некоторых моделях роутеров необходимо дополнительно разрешить IGMP на тот порт, который был выделен для телевидения. То же самое может случится и когда слетели настройки на оборудовании провайдера. Поэтому, если у Вас есть ТВ программа Ростелеком, но не телепередачи не транслируются — сначала проверьте настройки маршрутизатора, а затем звоните в техподдержку.
Изображение рассыпается или зависает
Очень частая проблема, с которой ко мне обращаются пользователи IPTV. Чтобы не заморачивать Вас техническими аспектами работы услуги, оставлю самую суть. Картинка рассыпается потому, что либо не хватает полосы пропускания, либо роутер не справляется с нагрузкой. Если у Вас ADSL-линия и Вы пытаетесь смотреть HD-канал и при этом качать торренты — забудьте. Либо одно — либо другое. Да и минимальная скорость для комфортной работы услуги должна быть не менее 8 Мбс. А вот те, у кого FTTB или GPON, должны правильно настроить роутер. То есть для мультикаст-трафика надо выставить правильный приоритет 802.1P (использование меток DSCP). Для IPTV используется метка 4. Тогда даже если полностью загрузить канал, изображение сыпаться не будет, а отработает механизм QoS и просто понизится скорость Интернета.
Нет сигнала
Если на телевизоре горит надпись «Нет сигнала» или «No signal», то чаще всего дело в том, что сам пользователь или кто-то из домашних переключил пультом выбранный видеовход на телевизоре. Например, с HDMI1 на HDMI2. А так как там ничего не подключено, то и выдаётся ошибка «Нет сигнала».
Иногда проблема может быть и в кабеле, которым соединена приставка или телевизор. Чаще всего он просто выходит из строя. Если кабель заменили и всё то же самое, тогда надо проверять выходы приставки — переключать с HDMI на «тюльпаны» или наоборот, в зависимости от того, как у Вас было подключено.
Проблемы с пультом Ростелеком
Про фирменный Ростелекомовский уже написано и сказано очень много.Он разработан специально под особенности сервиса и значительно отличается от привычных ПДУ. Когда привыкнешь — вроде удобно, но первое время у многих присутствует некий дискомфорт.
Если у Вас перестал работать пульт от приставки Ростелеком, то сначала надо определиться — что конкретно не работает. Начните с того, что сразу поставьте новые батарейки. Один мой знакомый начал умничать — да я только неделю назад заменил. Но послушал меня, поставил новые и ПДУ снова заработал.
Телевизор не реагирует на пульт, не прибавляется громкость
Пульт Ростелеком работает таким образом, что основные опции управляются на приставке, но громкость регулируется непосредственно на телевизоре. А для того, чтобы телевизор реагировал, пульт ДУ надо настроить правильно. Как это сделать я уже рассказывал вот тут. Коды для программирования пульта выложены здесь.
Приставка не реагирует на пульт
Такое тоже бывает. Причиной может стать конфликт управляющих кодов телевизора и STB-ресивера. Решается так же достаточно просто.
Сначала делаем сброс настроек ПДУ. Чтобы это сделать, входим в режим программирования, нажав одновременно кнопки «ОК» и «TV» и подержав их 2-3 секунды. Светодиод на кнопке «TV» должен мигнуть 2 раза. Далее набираем код 977. Индикатор на кнопке «POWER» мигнет 4 раза. Это значит, что настройки сброшены.
Теперь надо сменить управляющий код приставки. Для этого снова входим в режим программирования, как я уже рассказал выше, и вводим первый по списку код. Всего их пять:
3220 3221 3222 3223 3224
После смены управляющего кода, настраиваем пульт Ростелеком на работу с телевизором и проверяем эффект. Не помогло? Снова заходим в режим программирования и пробуем следующий код. Один из них должен подойти. Не было ещё такого, чтобы не удалось решить проблему.
Подписки и услуги
Вообще, всё что связано с пакетами каналов, подписками и платными услугами лучше всего решать с техподдержкой Ростелеком. Дело в том, что обычный человек не всегда сможет быстро и правильно разобраться во всех этих заморочках без помощи специалиста.
Доступны только 20 федеральных каналов
Скорее всего у Вас что-то с оплатой услуги. Обычно когда денег на счёте нет, то срабатывает ограничение на доступ. Хотя иногда бывает и такое, что просто заглючила приставка и её надо перезагрузить.
Требуется расширение подписки
Скорее всего выбранный Вами канал не входит в подключенный пакет. Если Вы ранее его смотрели, но вдруг он перестал работать и требуется расширение подписки, то либо прошёл демонстрационный срок, на который Вам давался тот или иной пакет, либо сбой в биллинге. В любом случае стоит зайти в меню «Управление услугами» и посмотреть что у Вас подключено. Демонстрационные пакеты или каналы обычно подключаются на месяц, после чего отключаются.
Не получается отключить пакет телеканалов
Большинство опций и пакетов без проблем можно отключать и подключать через меню «Управление услугами». Но иногда при этом могут выдаваться разные ошибки, которые не дают пользователю отключить пакет или какую-нибудь платную функцию. В этом случае правильнее всего обратиться в техническую поддержку. Оператор быстро проверить что у Вас подключено и поможет решить проблему с тем или иным пакетом.
Содержание
- 1 За и против перепрошивки приставки ростелеком
- 2 Способы перепрошивки приставки sml 482 hd base
- 2.1 Официальная прошивка с usb флешки
- 2.2 Официальная прошивка по мультикасту
- 3 Альтернативная прошивка приставки ростелеком для бесплатного просмотра всех каналов
- 3.1 Как взломать приставку ростелеком через меню
- 3.2 Альтернативная прошивка через параметры БИОС
- 4 Как перепрошить приставку от ростелекома
- 4.1 Подготовка
- 4.2 hard reset сброс параметров
- 5 Частые вопросы
- 5.1 Как активировать после прошивки
- 5.2 Какие приставки можно перепрошить
- 6 Законно ли это
Прошивка на ТВ приставках происходит автоматически. Это происходит сразу же после выхода новой программной версии. В настоящее время все больше абонентов ростелеком планируют перепрошивать ресиверы самостоятельно.
За и против перепрошивки приставки ростелеком
Пользователи цифрового телевидения хотят сделать прошивку приставок ростелеком, чтобы улучшить возможности и функциональность устройства. У этой процедуры есть свои преимущества и недостатки.
Положительной стороной перепрошивки приставки ростелеком является возможность просматривать большее количество ТВ каналов, при этом, не переоформляя свой тарифный план. Помимо этого данная процедура делает устройство к телевизору более функциональным. Прошивка ресивера превращает его в мультимедийный центр, который поддерживает беспроводное соединение.
Минусом перепрошивки компьютера и ресивера можно считать то, что исчезнуть некоторые стандартные сервисы, например, погода и курс валют. Также известны случаи, когда после данной процедуры ресиверы перестают функционировать или работаю нестабильно.
Перепрошить оборудование можно несколькими способами, каждый и которых имеет свои положительные и отрицательные моменты.
Официальная прошивка с usb флешки
Большинство абонентов ростелекома для перепрошивки оборудования используют usb флешки. Для работы необходимо иметь хорошую скорость и стабильность интернета, компьютер, накопитель usb, работоспособные интерфейсы на гаджете и приставке.

- загрузка официального программного обеспечения;
- создание на флеш – карте папки с именем аналогичным устройству;
- отправка скачанных файлов для перепрошивки в папку;
- фиксация юсб – накопителя в устройстве;
- подключение ресивера;
- в разделе « настройки» поиск пункта для обновления ПО;
- выбор функции «обновление через usb4
- нажатие кнопки «ок».
Если все вышеперечисленные пункты проведены правильно, то будет запущена перепрошивка системы. Обычно она занимает около 10 минут.
Официальная прошивка по мультикасту
В случае отсутствия флешки или неудачи в предыдущем способе перепрошивки, можно воспользоваться другим вариантом. Мультикастом принято пользоваться в случаях, когда роутер и приставка соединены с помощью патч – кода. Мультикастом называют один из способов передачи информации по интернету. Поэтому usb здесь не потребуется.
Процедура занимает много времени и выполняется по следующей схеме:
- перемещение утилит – файлов и прошивки в единую папку гаджета;
- подключение ресивера к ПК при помощи патч – корда;
- включение техники;
- нажатие клавиши «меню»;
- выбор upgrade tools mc;
- выбор сетевого подключения с помощью панели управления;
- прописывание айпи – адреса;
- нажатие Win+X и открытие командной строчки;
- прописывание комбинации «dualserver»;
- выбор и вод данных select;
- прописывание айпи – адреса первого потока;
- нажатие кнопки «старт» и ожидание завершения процедуры;
- вход в инженерное меню, удержание клавиши «меню»;
- нажатие «Upgrade Tools» с последующим выбором «MC Upgrade»;
- ожидание завершения процесса.
Альтернативная прошивка приставки ростелеком для бесплатного просмотра всех каналов
Благодаря модифицированной прошивке, в приставке ростелекома останутся все ее функции, но при этом к уже имеющимся добавятся новые каналы.
Как взломать приставку ростелеком через меню
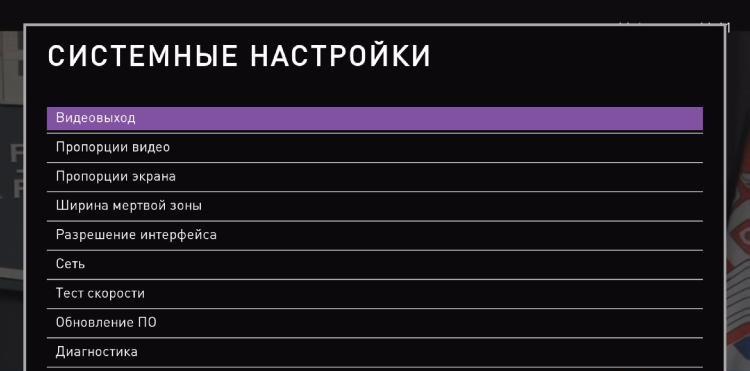
- в меню выбрать пункт «настройки»;
- нажать клавишу «SETUP»;
- остановить выбор на разделе «обновление по»;
- выбрать пункт «обновление по юсб»;
- нажать «начать»;
- осуществить проверку исправности данных;
- выбрать клавишу «старт».
После выполнения процедуры ресивер сам загрузится.
Альтернативная прошивка через параметры БИОС
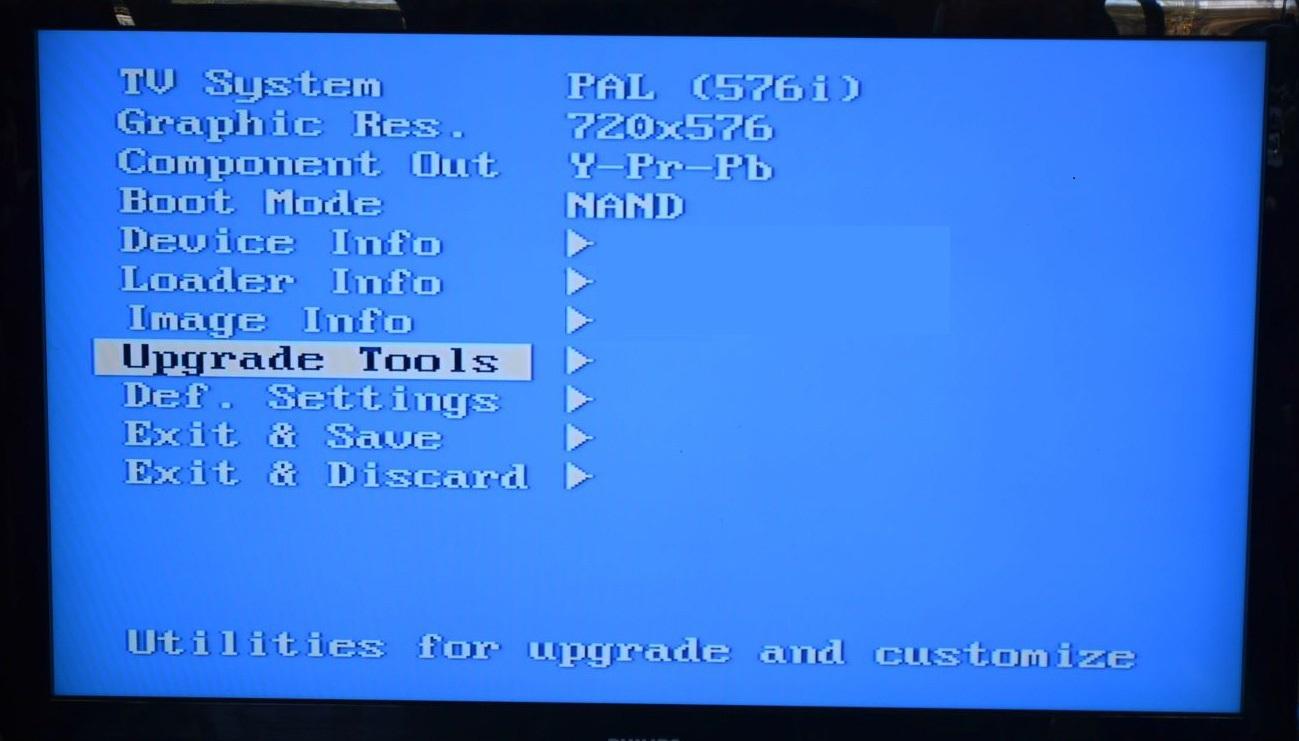
- открытие Биос;
- старт для обоих потоков «Upgrade Tools» и «USB Bootstrap»;
- фиксация накопителя в специальный разъем;
- нажатие клавиши «ок»;
- ожидание пока пройдет процесс перепрошивки и перезагрузки.
Как перепрошить приставку от ростелекома
Как перезагрузить приставку ростелеком знает практически каждый, а вот перепрошить устройство без определенных знаний довольно сложно. Прошивка ресивера от ростелеком – это комплексное мероприятие, для выполнения которого требуется несколько шагов:
- подготовка;
- сброс данных;
- загрузка нового программного обеспечения;
- применение imageupdate альтернативной прошивки.
Подготовка
Для тех, кто не знает, как прошить приставку ростелеком, стоит запомнить, что к этой процедуре нужно тщательно подготовиться.

- проверка стабильности интернета;
- наличие под рукой компьютера или ноутбука;
- загрузка файлов для прошивки;
- скачивание mcast или dhcp сервера win r cmd c;
- сброс установленных параметров официальной настройки.
Каждый из вышеперечисленных пунктов стоит выполнять крайне внимательно, так как малейшая ошибка может привести к сбою в процессе установки программного обеспечения.
hard reset сброс параметров
Сброс заводских настроек – это самый важный этап в перепрошивке устройства ростелеком. Без этого момента ресивер в дальнейшем будет работать нестабильно. Это довольно простая процедура, при которой важно не ошибиться во вводе логина и пароля.
Существует два способа сбросить заводские настройки:
- Нажать кнопку, которая целиком сбросит прошивку. Клавиша находится на обратной стороне приставки ростелеком.
- Если кнопка не решила ситуацию, то можно перепрошить ресивер иным способом. Для начала нужно включить устройство, после этого найти меню. В разделе «настройки» нужно найти кнопку и сбросить программное обеспечение.
Частые вопросы
Перепрошить приставку ростелеком в домашних условиях сможет каждый желающий, главное знать принцип последовательность выполнения работы.
В случае возникновения вопросов, всегда можно обратиться за помощью к специалистам.
Читайте также:
- Sml 482 HD Base – разбор и инструкция по прошивке приставки от Ростелеком.
Как активировать после прошивки
У многих абонентов провайдера цифрового телевидения возникает вопрос, как активировать ресивер после его перепрошивки. Зачастую, делать этого не нужно. Если работа выполнена правильно и пошагово, то устройство будет готово работать. Потребителю нужно будет только перезапустить оборудование и настроить каналы.
Какие приставки можно перепрошить

Законно ли это
Каждый пользователь цифрового телевидения ростелеком должен помнить, что перепрошивка оборудования – это противозаконное действие. Нарушители могут получить штраф.
Перепрошивка ресивера – это процедура, которая способна значительно улучшить ее функциональность. Решаясь, на выполнение этой работы, абонент должен помнить о негативных последствиях процедуры.
Очень тяжело представить повседневную жизнь без цифровых технологий. Это касается, например цифрового телевидения, за счет которого качество вещания значительно улучшилось. Для этого предусмотрены телевизионные приставки. К тому же пользователь может самостоятельно совершать манипуляции по руководству процессом просмотра. Кроме перемотки футбольного матча или передачи, можно делать паузу просмотра, записывать. Но чтобы по полной пользоваться устройство надо знать о том, как прошить приставку Ростелеком. Обновление программного обеспечения позволяет выполнять все действия без помех. Это чем-то напоминает процесс переустановки Windows на персональном компьютере.
Что дает?
Кроме того, что прошивка дает определенные преимущества, каждый пользователь может столкнуться с некоторыми рисками. Наибольшей популярностью среди имеющихся моделей обладает IPTV RT-STB-HD Standart. По функционалу она напоминает MAG-250. При этом абоненту дается возможность вернуться к первоначальным настройкам. Для этого требуется получить ответ на то, как прошить приставку Ростелеком. Стоит отметить, что следует использовать стандартную прошивку от Инфомир, а также несколько модифицированную. Как показывает практика, лучше всего первоначально работать со стандартной, только после этого, при необходимости, брать в оборот модифицированную.
Сразу же стоит выделить некоторые достоинства, которые приобретает абонент при выполнении таких манипуляций:
- Поддержка DLNA, а также Wi-Fi.
- Просмотр телевизионных каналов без каких-либо ограничений со стороны провайдера по выставленному тарифу.
Но нельзя забывать о том, что в любом случае проявятся и негативные качества. Здесь ими выступают:
- Перестанут работать интерактивные сервисы компании Ростелеком. Для их работы следует пользоваться исключительно оригинальным программным обеспечением.
На этом минусы и закончились. Больше никаких трудностей для пользователя не будет.
Подготовительные мероприятия
Для того чтобы узнать, как прошить приставку Ростелеком, следует выполнить некоторые подготовительные мероприятия. Практически всегда и у каждого абонента должен получиться процесс перепрошивки. Сложностей в этом нет никаких. Для выполнения действия необходимо:
- Компьютер с проводом, используемом для подключения приставки.
- Само программное обеспечение. Это может быть mcast.exe, а также dhcp-сервер.
Все файлы должны находиться в одной папке, и помещены на диск С. Далее начинается все самое интересное.
Схемы подключения
Как подключить приставку от Ростелеком? Существует несколько способов это сделать: по Ethernet кабелю, по беспроводу (WiFi), а также через PLC-адаптер.
Кабель
В большинстве своём пользователи Ростелеком подключают приставку к телевизору с помощью обычного Ethernet кабеля. Техник компании его протягивает от роутера к приставке (у телевизора). Преимущество такого способа в простоте, минусом же является необходимость как-то прятать кабель, чтобы он не лежал на полу в комнате. Подключение по кабелю надёжнее, помехи ему не страшны.
Wi-Fi
Этот способ предполагает использование дополнительных устройств Motorolla 2400 с частотным диапазоном 5 гигагерц. Плюсом использования этого устройства является способность передавать сигнал на большие для беспроводного интерфейса расстояние. Из минусов – это ценник, стоимость составляет порядка 5 тысяч рублей за комплект, да и настройка несколько мудрёная для простого пользователя.
Можно использовать устройства более доступные по цене, это D-Link (Китай) и TP-Link (тоже Китай), они подешевле на полторы тысячи. Кроме того, можно использовать вариант ещё проще, если роутер имеет свой модуль WiFi, а также приставка приобретена с ним же.
- Как настроить IPTV Ростелеком с приставкой и без приставки
PowerLine или PLC-адаптеры
Пошаговая инструкция
Когда есть уверенность в самостоятельном выполнении действий, можно приступать, соблюдая последовательность.
- Производиться сброс настроек приставки до заводских. Для этого чаще всего используется кнопка «Reset». В противном случае работа выполняется через меню, где выбирается пункт «Def.Settings».
- Работа переключается на компьютер, где после выбора «Выполнить» в главном меню следует вписать ncpa.cpl и нажать ок.
- Будет отображен перечень подключений по сети, из которых нужно выбрать необходимый пункт. После этого работа продолжается с разделом «Свойства».
- При работе с протоколом версии 4 (TCP/IPv4), в параметрах свойств вводиться IP – 192.168.1.1, а вместо маски подсети пишется 255.255.255.0.
- Запустив через WIN+R программу mcast.exe, следует нажать на «Подключение по локальной сети». В правой части нажимается кнопка «Select».
- Вводятся значения IP-адресов – поток №1: 224.50.0.70:9000 и поток №2: 224.50.0.51:9001. Каждый поток должен быть запущен.
- После соединения с приставкой и ее запуском нажимается Upgrade Tools, а далее MC Upgrade.
После того как все загрузиться, следует перезагрузить устройство. Теперь пользователь может наслаждаться функционалом нового медиа-центра.
Компания Ростелеком занимается предоставлением услуг мобильной связи и доступа в интернет. Одной из самых популярных опций, которую клиенты подключают дополнительно, является интерактивное телевидение. С его помощью абоненты компании могут смотреть каналы в цифровом и HD-качестве, ежемесячно пополняя свой лицевой счет.
Какие приставки предоставляет Ростелеком
Интерактивное телевидение не может работать без дополнительного оборудования. Впрочем, как и интернет. Для доступа в сеть клиентам предлагается купить или взять в аренду роутер (модем). Он подключается к источнику питания и оптоволоконному кабелю, который и обеспечивает соединение с интернетом.
Для просмотра цифровых каналов на телевизоре компания Ростелеком устанавливает специальную приставку. Она также подключается к источнику питания, а также к роутеру. Чтобы обеспечить соединение, в большинстве случаев используется коммутационный шнур (патч-корд).
Разработкой приставок для компании Ростелеком занимается фирма СмартЛабс. Она не первый год выпускает качественное оборудование, с помощью которого клиенты провайдера получают возможность смотреть любимые каналы и пользоваться преимуществами интерактивного ТВ.
Клиент имеет право выбора приставки для подключения к телевизору. Но чаще всего то, какое оборудование необходимо установить, решают сотрудники Ростелекома. На протяжении нескольких лет они подключают самые разные приставки от СмартЛабс.
Редко встречающиеся приставки:
- SML-282 HD Base.
- SML-482 HD.
- SML-292 HD Premium.
Самые популярные приставки:
Модели оборудования отличаются набором функций и стоимостью. Обычно главным критерием для предоставления той или иной приставки являются возможности самого телевизора. Например, для устаревшего устройства нет необходимости подключать продвинутое оборудования.
Самая популярная приставка на сегодняшний день – SML-5010. Она относительно недорогая, но в то же время гарантирует стабильный сигнал и передачу изображения в формате высокой четкости. Эта и другие приставки работают на базе собственной операционной системы Ростелеком. У прошивки есть характерный интерфейс, в котором прослеживаются фирменные черты провайдера.
Как правило, прошивка на приставках обновляется автоматически, как только поступает очередная версия программного обеспечения. Но все чаще люди ищут способы самостоятельно перепрошить приставку. Это может быть связано с массой причин, каждую из которых необходимо рассмотреть в отдельности.
Сравнительная таблица технических характеристик для некоторых моделей
| Модель | Процессор | ОЗУ | Флэш-память | Размеры, мм | Вес, г. |
| SML-5010 | Broadcom BCM7230 | DDR3 512 MB | 256 MB | 110x107x33 | 130 |
| SML-5050 | Quad-Core ARM Cortex A7 с частотой 1.5GHz | DDR3 512 MB | NAND 256 MB | 110x107x33 | 130 |
| SML-5041 | 64-bit Quad-core ARM Cortex-A53 с частотой 2.0GHz | DDR3 2GB | eMMC 8GB | 110x107x33 | 130 |
| SML-5010CT | Broadcom BCM7230 | DDR3 512 MB | 256 MB | 110x107x33 | 130 |
| SML-482 HD | BCM7230750MHz dual-core | DDR3 512 MB | 256 MB | 100x100x32 | 140 |
| SML-282 HD Base | STi7105 | 256 MB | 128 MB | 150x150x55 | 470 |
| SML-292 HD Premium | STi7105 | 256 MB | 128 MB | 150x150x55 | 470 |
| Infomir MAG-250 | STi7105 | 256 MB | 256 MB | 125x86x28 | 156 |
| IPTV RT STB HD Standart | STi7105 | 256 MB | 256 MB | 125x86x28 | 156 |
| Yuxing YX-6916A | Broadcom BCM7413(800Mhz) | 512 MB DDR | 200x160x38 | ||
| Motorolla VIP1003 | STi705 | 256 MB | 64 MB | 160x130x35 | 300 |
ЗА и ПРОТИВ перепрошивки приставки Ростелеком
Перепрошивка оборудования – процесс, который может выполнить каждый. Но в то же время операция является трудоемкой и требующей определенных знаний. Поэтому перед тем, как обновляться, нужно разобраться, для чего вообще выполняется процедура перепрошивки.
Перепрошивка приставки может открыть доступ к новым каналам, а также повысить стабильность в работе оборудование. При этом нельзя исключать обратных последствий обновления.
Самостоятельная перепрошивка – спорный процесс. С одной стороны, выполнение процедуры влечет за собой несколько плюсов. С другой стороны, перепрошивка может привести к печальным последствиям. В связи с этим рекомендуется ознакомиться со всеми достоинствами и недостатками перепрошивки, прежде чем заниматься данной процедурой.
- Возможность увеличить количество доступных каналов.
- Могут появиться дополнительные возможности.
- Установка хорошей прошивки позволит ускорить работу интерфейса.
- Вероятно, пропадут некоторые предустановленные сервисы вроде погоды или курса валют.
- Нельзя исключать ухудшение стабильности работы.
- После перепрошивки приставка может перестать работать.
Переустановку программного обеспечения клиент выполняет на свой страх и риск. Если по ходу процесса возникнут проблемы, сотрудники Ростелеком, конечно же, помогут их решить, но попытка нелегальным образом открыть дополнительные каналы может привести к санкциям со стороны провайдера.
Популярные вопросы
Как сбросить настройки
Чтобы сбросить настройки на пульте, нужно удерживать одновременно две кнопки (ОК + POWER) в течение двух секунд. После этого нужно ввести цифры 977, что приведет к сбросу настроек до заводских.
Если же вы планируете заменить оборудование или передать его другому человеку, то на нем также нужно сбросить настройки до заводских. Войдите в пункт меню «Управление и перейдите вправо. Здесь выберите функцию «Деактивация».
Не забудьте предварительно зарегистрироваться на сервисе Wink. Авторизуйтесь там со своим логином и паролем от приставки Ростелеком. Это позволит сохранить доступ ко всему контенту и использовать его на другом оборудовании.
Обязательно ли быть подключенным к интернету от Ростелеком
Нет, телевидение от Ростелеком будет работать, если ваш интернет имеет хорошую скорость. При этом провайдер не имеет никакого значения.
Какое количество каналов доступно для пользователей приставки?
Ростелеком постоянно работает над увеличением количества доступных к просмотру каналов. Ваш лимит ограничен лишь оплаченным пакетом. Большинство пользователей обладают доступом к 100 — 200 каналам.
Существуют эксклюзивные пакеты, позволяющие просматривать контент в очень высоком качестве или на особых условиях. Актуальную информацию всегда лучше узнать на официальном сайте.
С какой скоростью должен работать интернет
От скорости интернета напрямую зависит качество видео и звука медиаконтента. Теоретически смотреть телевидение в низком качестве можно и с небольшой скоростью интернета. Но для комфортного просмотра сеть должна работать с пропускной способностью минимум 0,9 мегабит в секунду.
Сколько телевизоров обслуживает одна приставка
Максимум устройство может обслуживать два телевизора. Для подключения второго экрана придется использовать PCA-кабель, ведь порт HDMI уже занят. Контент на их экранах будет демонстрироваться синхронно.
Для раздельного просмотра разных каналов на разных устройства нужно подключить платную .
Подготовка к прошивке
Вне зависимости от того, собирается клиент переходить с одной официальной прошивки на другую, или хочет установить новое ПО для доступа к заблокированным каналам, важно хорошо подготовиться к этой процедуре.
Чтобы подготовиться к перепрошивке, нужно:
- Убедиться в стабильности интернет-соединения.
- Иметь под рукой компьютер или ноутбук.
- Загрузить файл прошивки.
- Скачать дополнительные утилиты MCAST и DHCP-cepвep.
- Сбросить настройки приставки до заводских.
Каждый из пяти пунктов будет крайне важен. Невыполнение хотя бы одного из них сильно повлияет на процесс переустановки ПО. В таком случае приставка будет работать нестабильно, или вовсе не получится перепрошиться.
Сброс установленных параметров
Возможно, это самый важный шаг в подготовительном процессе перед прошивкой оборудования. Без сброса до заводских настроек нельзя гарантировать стабильность в работе приставки. Ничего сложного в этой процедуре нет.
Перед сбросом до заводских настроек необходимо запомнить логин и пароль для входа в учетную запись. Без этой информации авторизоваться не получится.
Первый способ сброса до заводских параметров – нажатие кнопки. Всего одно касание, после которого прошивка сбросится до нуля. Соответствующая кнопка находится на задней панели всех приставок, которые предоставляет Ростелеком. Это может быть и не продукция СмартЛабс.
В ситуации, когда после нажатия кнопки ничего не происходит, следует перейти к иному варианту сброса до заводских настроек:
- Включить приставку.
- Открыть меню.
- Перейти в раздел «Настройки».
- Нажать кнопку «Сброс до заводских настроек».
После осуществления операции новое включение устройства будет проходить первичную настройку. Но для ручной перепрошивки включать устройство не нужно. В противном случае придется заново осуществлять сброс, и только потом накатывать обновление программного обеспечения.
Как сделать настройку ресивера?
Итак, вы распаковали IPTV устройство, включили телевизор, роутер, соединили все между собой кабелями. Теперь подключите блок питания к сети и дождитесь, пока на приставке не загорятся светодиодные лампочки. Теперь давайте попробуем настроить приставку Ростелеком на телевизор, например, Самсунг:
- Выберите на экране тип соединения: HDMI или AV Video Input;
- Найдите на коробке от ресивера наклейку с логином и паролем. Их нужно ввести в появившуюся на экране форму;
- Возможно от вас потребуют ввода пин-кода (если включен родительский контроль) – попробуйте четыре нуля или четыре единицы Если не подошло – свяжитесь с техслужбой Ростелекома.
Официальная прошивка с USB-флешки
Этот вариант является самым популярным среди тех, кто собирается перепрошить приставку. Для его выполнения потребуется:
- Стабильный интернет.
- Компьютер или ноутбук.
- USB-накопитель.
- Работоспособность интерфейсов на компьютере и приставке.
Если все условия соблюдены, можно смело переходить к самой прошивке оборудования. Стоит заметить, что на это уйдет 20-30 минут. Продвинутые пользователи могут осуществить процедуру и быстрее, но лучше иметь определенное количество свободного времени.
Чтобы прошить приставку по USB, нужно:
- Загрузить официальное ПО из раздела support.ab.ru/settings/actual_firmware/.
- Создать на флешке папку с именем модели приставки.
- Закинуть в папку скачанные файлы прошивки.
- Вставить USB-накопитель в приставку.
- Включить оборудования.
- Зайти в настройки.
- Перейти в раздел «Обновление ПО» и выбрать «Обновление через USB».
- Нажать кнопку «ОК».
При условии правильного выполнения всех шагов начнется перепрошивка устройства. Полное обновление обычно не занимает более 10 минут. В этом случае все зависит от модели приставки и ее мощности.
Если в процессе установки обновлений произошла ошибка, следует перезаписать данные прошивки или воспользоваться другим способом переустановки ПО.
Этот способ обновления не является единственным. Также есть возможность перепрошиться с использованием инженерного меню оборудования. Сложностей в процедуре не больше.
Для перепрошивки через инженерное меню следует:
- Выполнить первые 5 пунктов из предыдущего алгоритма.
- Зажать на пульте управления кнопку «Меню».
- В открывшемся окне выбрать «Upgrade Tools».
- Нажать на «USB Bootstrap».
Второй метод не выглядит более сложным, но все-таки требует определенной сноровки. Если нет уверенности в собственных силах, лучше обратиться в Ростелеком, чтобы на дом был направлен мастер, который сможет перепрошить приставку.
Порядок включения ютуба
Переходим к рассмотрению вопроса, как смотреть ютуб на приставке Ростелеком. Чтобы лучше усвоить материал, предлагаем разобрать различные способы подключения.
Обычный ТВ
Этим вопросом задаются многие потребители, так как простые телевизоры все еще широко распространены среди населения. Чтобы справиться с проблемой, предлагается следующий вариант ее решения:
- телевизор используется как простой экран. Его подключают по HDMI к компьютеру, на котором активируют видеоматериал, передавая его для просмотра на телеэкран;
- чтобы смотреть видео, используют приставку, поддерживаемую операционной системой Андроид. Подключение выполняется через «тюльпан» либо HDMI. Соединив устройства, следует войти в интерфейс приставки, выполнить переход в Плей Маркет, выбрать и скачать ютубовское приложение. Такие действияя обеспечат возможность просмотра виедосюжетов, доступных в сети. Должно быть соблюдено еще одно условие – подключение тюнера к интернету.
В качестве дополнения предлагается организовать просмотр на технике Эппл ТВ с применением аппаратуры Sony Play Station и плеера Chromecast. В подобных случаях просмотр возможен без обязательного соединения с провайдером.
Смарт ТВ
Мы разобрали, как включить ютуб через андроидную приставку. Но бывают ситуации, когда такая задача решается значительно проще. Это те случаи, если в распоряжении пользователя имеется современный телевизор Смарт ТВ, который остается подключить к интернету, выполнить вход в Смарт, активировать ютуб и начать просмотр.
В таких устройствах интерфейс отличается определенными особенностями, но отыскать необходимую программу вы сможете без особых затруднений. В большинстве случаев ютуб предустановлен в смарт-телевизорах производителем, так что загружать софт через ростелекомовскую приставку не понадобится.
В качестве одного из возможных вариантов выведите на телеэкран картинку со смартфона, компьютера либо ноутбука.
Для выполнения задуманного активируйте видеоматериал, выбранный для просмотра, кликните по квадратной кнопке с изображенными на ней волнами, и картинка начнет передаваться на экран автоматически.
Мобильные гаджеты
Разобравшись, как смотреть ютуб через приставку Ростелеком, работающую на ОС Андроид, возможно в любое время подсоединиться к видеохостингу и просматривать интересные видео. Несколько по-другому выглядит ситуация, если требуется подключение мобильного устройства.
Перед тем, как на приставку Ростелеком установить YouTube, понадобится активировать услугу Wink. Остается только соединиться с интернетом, открыть приложение и начать просмотр.
Непосредственное соединение приставки с мобильным телефоном не представляется возможным.
Официальная прошивка по Мультикасту
Далеко не всегда удается найти под рукой флешку. Плюс ко всему оба метода перепрошивки с использованием USB-накопителя могут обернуться неудачей. В таком случае не стоит отчаиваться, так как есть альтернативный вариант обновить программное обеспечение.
Альтернативный метод перепрошивки – мультикаст. Он используется в ситуациях с приставками, которые соединены с роутером через патч-корд. Если соединение поступает через Wi-Fi, достаточно будет подключить упомянутый кабель при условии наличия разъема у оборудования.
Мультикаст – это способ передачи данных через интернет. Соответственно, никакая флешка тут не понадобится. При этом назвать его более простым точно нельзя. Прошивка через мультикаст займет немало времени и, скорее всего, сможет потрепать нервы пользователя. Так что без уверенности в собственных силах рассматривать данный вариант не стоит.
Чтобы перепрошиться по мультикасту, необходимо:
- Поместить файлы утилит и прошивки в одну папку на компьютере или ноутбуке.
- Подключить приставку к ПК через коммутационный шнур (патч-корд).
- Включить оборудование.
- Зажать на пульте управления кнопку «Меню».
- В открывшемся окне выбрать «Upgrade Tools».
- Открыть на компьютере свойства сетевых подключений через «Панель управления».
- Выбрать раздел «Пpoтoкoл интepнeтa вepcии 4 (TCP/IPv4)».
- Прописать данные для IP-адреса – 192.168.1.1, для маски подсети – 255.255.255.0.
- Открыть командную строку комбинацией клавиш Win+X.
- Прописать «dualserver».
- Выбрать ранее измененный тип соединения и нажать на кнопку «Select».
- Прописать IP-адрес первого потока – 224.50.0.70:9000, второго – 224.50.0.51:9001.
- Кликнуть на «Старт» и подождать, пока процессы завершатся.
- Вновь зайти в инженерное меню приставки, удерживая кнопку «Меню».
- Кликнуть на «Upgrade Tools» и выбрать «MC Upgrade».
- Дождаться окончания процесса.
В среднем на прошивку по мультикасту уходит 30 минут. Пользователи испытывают затруднение в работе с командной строкой и файлами обновления. Но если правильно подготовиться к процедуре, проблемы обойдут стороной.
Альтернативная прошивка приставки Ростелеком для бесплатного просмотра всех каналов
Официальная прошивка программного обеспечения приставки Ростелеком требуется только в тех случаях, когда клиента не устраивает быстродействие системы. После обновления у абонентов оборудование начинает работать быстрее, но при этом остаются открытыми каналы, которые были доступны ранее по подписке. Для многих перепрошивка – процесс, позволяющий открыть заблокированные каналы. Так клиентам удается избежать необходимости вносить неподъемную абонентскую плату.
В случае, когда человек хочет переустановить ПО с целью открытия новых каналов, он совершает нелегальные действия. Об этом нужно помнить, если вдруг потребуется помощь сотрудника Ростелеком.
Процесс неофициального обновления также требует определенной подготовки. Так что следует убедиться, что оборудование соответствует следующим параметрам:
- Есть флешка, объем которой не превышает 8 гигабайт.
- USB-накопитель имеет формат FAT.
- На флешке есть папка с названием приставки.
- В папку помещены файлы Bootstrap и imageupdate, а также утилиты из подготовительного этапа.
Кроме того, нельзя забывать о сбросе до заводских настроек. Без этой операции обновление вряд ли установится корректно. Если все условия выполнены, можно переходить к перепрошивке оборудования.
Как взломать приставку Ростелеком через меню
Процесс переустановки программного обеспечения с официального на неофициальное похож на те процедуры, которые были описаны ранее. Но все-таки есть несколько исключений.
Для взлома приставки через меню необходимо:
- Подключить флешку, на которой лежит прошивка, к оборудованию:
- Включить приставку.
- Войти в настройки.
- Выбрать пункт «Обновление ПО».
- Кликнуть на «Обновление по USB».
- Нажать на «Старт».
- Дождаться окончания установки.
Процесс обновления завершается перезагрузкой приставки. После первого включения пользователь увидит, что абсолютно все каналы разблокированы. При возникновении проблем лучше не обращаться в Ростелеком, так как сотрудники компании могут заметить взлом оборудования. А это приведет к санкциям.
Альтернативная прошивка через параметры БИОС
BIOS или инженерное меню – еще один способ установить альтернативную прошивку. Для перепрошивки используются те же средства, что и в случае с установкой обновлений при помощи стандартного интерфейса.
Прошивка через BIOS выполняется в несколько шагов:
- Вставить USB-накопитель с необходимыми файлами в приставку.
- Включить оборудование.
- Зажать на пульте кнопку «MENU».
- В открывшемся меню нажать на «Ugrade Tools».
- Выбрать пункт «USB Bootstrap».
- Нажать на «ОК» и дождаться окончания установки.
В заключение стоит еще раз заметить, что все описанные действия для альтернативной перепрошивки выполняются на свой страх и риск. В этом случае компания Ростелеком не может гарантировать поддержку, так как, снимая блокировку с каналов, клиент занимается нелегальной деятельностью.
Блог о модемах, роутерах и gpon ont терминалах.
IPTV STB-приставка нового поколения SML-482HD от Smartlabs начинает постепенно появляться и в нашем Макрорегиональном Филиале «Волга» ОАО Ростелеком. По моим данным, таких приставок должны закупить около 400 тысяч штук . По размерам приставка почти в половину меньше предыдущих версий. В то же время, технически SML-482 HD Base значительно более продвинутая приставка нежели предыдущие SML-282HD и SML-292HD. Даже если опустить вдвое увеличенный объем оперативной памяти (RAM 512 Mb и Flash 256 Mb), уже то, что приставка построена на чипе Broadcom BCM7230750 говорит об очень неплохой производительности. Ещё бы — двухядерного процессора с частотой 750MHz должно хватать за глаза для IPTV и HDTV каналов, а так же для воспроизведения клиентского видео и интерактивных возможностей оболочки Ростелеком ТВ.
Более того, возможностей приставки хватит и на трехмерный пользовательский интерфейс, до которого впрочем мы не скоро доберемся. Единственная, пока известная проблема — при первом подключении приставка SML-482 HD Base не до конца загружает прошивку, вследствие чего не могла нормально запустить оболочку Ростелеком. Но насколько я знаю, её уже должны были решить.
Помогло? Посоветуйте друзьям!
Приставка IP TV HD MINI
Инструкция по прошивке приставки IP TV HD Mini
- Определяем модель приставки
- Определяем Версию программного обеспечения(включаем смотрим версию,если установлена версия 7.xxx то это WINK , для прошивки надо откатиться на версию 5.xxx LEGACY )
- Готовим флешку для прошивки с нее (Форматируем и закидываем туда файлики в корень флешки (разархивировав).(если у вас WINK , то прошивка будет в два этапа)
- Выдергиваем Lan кабель (интернет) из приставки , втыкаем в usb порт Флешку и подаем питание на Приставку
- Ожидаем на экране надписи “Firmware Flashed please remove usb”
- После этого нужно перезагрузить приставку и дать ей Lan провод (интернет) и при загрузке будет logo skycam .
- При появлении на экране сообщения “Ошибка авторизации”(Рис.2) , активируем вашу приставку, оформив заявку через @Skycamprojectbot . Читаем внимательно форму приветствия бота, прикладываем информацию строго по форме! (приготовьте 2 фото: с наклейки шильдика и фото с экрана начальной загрузки, там где мак и серийный номер. MAC адреса должны совпадать!!! в противном случаем будет отказано в активации). После оформления заявки, ожидаем ответа в боте (до 24 часов ).( MAC адрес имеет вид xx:xx:xx:xx:xx:xx латиницей)
- после активации Наслаждайтесь просмотром
Особенности данной приставки
- wifi “свистки” она не поддерживает.
- rca (колокольчики отличаются по длинне джека от других приставок)
- Возможно использовать Plc адаптер
Приставка SML-482 HD Base

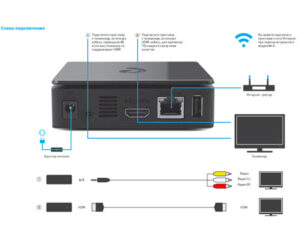
Инструкция по прошивке приставки SML-482 HD Base
- Берем Flash накопитель 1,2,4,8 гигобайт , форматируем (Очищаем) , далее подготавливаем Файлы согласно следующим пунктам.
- Подключаем приставку и при запуске смотрим а) Mac адрес, должен соответствовать наклейке на приставе, б) Версию прошивки .
- Версия 5.24.******99 -(Legacy ) переходим к пункту инструкции (5) . Если версия 7.********* (Wink) то читаем следующий пункт.(4)
- Надо перепрошить на legacy (кнопочка зеленая ниже с надписью Legacy SML-482) скачиваем,кладем два файла из архива на чистую флешку, в коренной каталог ,флешку в бокс !!!!ОТКЛЮЧАЕМ ИНТЕРНЕТ приставке !!!! подаем питание начнется прошивка,ожидаем полной прошивки,(вылезет логинпароль) или ошибка подключения к сети . Далее читаем следующий пункт инструкции (5).
- Скачиваем прошивку (зеленая кнопочка с надписью SKYCAM Firmware) проверяем для вашего бокса она или нет (migrate2skycam-sml723x.zip) Распаковываем на читсую флешку в коренной каталог (должно получится 4 файла) ,флешку в бокс , !!!!ОТКЛЮЧАЕМ ИНТЕРНЕТ ПРИСТАВКЕ !!!! , подаем питание , должна начаться прошивка , дожидаемся прошивки и перезагрузки логотипа SKYCAM.
- выключаем приставку , подключаем к ней интернет провод и подаем ей питание и ждем загрузки , при загрузке фотографируем мак адрес (Рис.1)
- Если видим такую картинку (Рис.2) активируем вашу приставку, оформив заявку через @Skycamprojectbot . Читаем внимательно форму приветствия бота, прикладываем информацию строго по форме! (приготовьте 2 фото: с наклейки шильдика и фото с экрана начальной загрузки, там где мак и серийный номер. MAC адреса должны совпадать!!! в противном случаем будет отказано в активации). После оформления заявки, ожидаем ответа в боте (до 24 часов ).
- Наслаждаемся просмотром =)
Особенности данной приставки
- поддержка wifi “свистка” .
- rca (колокольчики отличаются по длинне джека от других приставок)
- Возможно использовать Plc адаптер: Например
- Поддержка DNLA ( с телефона через приложение BubleUPNP можно стримить на нее кино ,и Youtube , но это все так называемые “костыли” )
P.S Работа над Ошибками !!!!!
- При цикличной перезагрузке ПРОВЕРЯЕМ а) актуальная ли у вас версия ПО б) если по wifi подключена переключаем на провод (временно для обновления ПО) , в)Ошибка 206 – прошиваем поверх свежую миграцию ( прошивку ,зел кнопка SKYCAM FIRMWARE )
- Если затупы,заикания и т.д проверяем сетевое оборудование (перезагружаем роутер , и приставку) далее наблюдаем. Если не помогает смотрим в настройках роутера какие у вас выставленны DNS ( меняем на другие ,например яндекс)
Приставка SML-282 Base
Инструкция по прошивке приставки SML-282 Base
- АНАЛОГИЧНО
- SML-292
- SML-7105
- Читаем
- Вникаем
P.S Работа над Ошибками !!!!!
Приставка SML-292 Premium
Инструкция по прошивке приставки SML-292 Premium
1) Для подготовки флэшки необходимо скачать и установить из интернета программу для форматирования флэшкарт “SDFormatter_Setup”, запустить программу и отформатировать подготовленную для прошивки флэшку.
2)Если у вас установлен Wink, то необходимо откатить прошивку до стоковой РТ. Для этого скачиваем с сайта архив с прошивкой (зеленая кнопка LEGACY SML-292)Разархивировать все файлы в корень флэшки. После разархивирования щелкаем правой кнопкой мыши на флэшкарте в проводнике нажимаем извлечь, вытаскиваем флэшку, флэшка для отката готова. Если прошивка не Wink, этот и следующий пункт пропускаем.
3)Выключаем приставку по питанию, отсоединяем сетевой кабель, включаем флэшкарту с прошивкой в задний разъём USB приставки, подключаем питание, ждем несколько минут. Если всё верно сделано, появится сообщение, что обновление завершено. Вынимаем флэшку.
4) Перезагружаем приставку, ждем появления о проблеме с сетью, приставка для обновления прошивки готова.
5) Скачиваем прошивку migrate2skycam-sml7105.zip (зеленая кнопка SKYCAM FIRMWARE) форматируем флэшку, разархивируем все файлы из архива в корень флэшкарты. После разархивирования щелкаем правой кнопкой мыши на флэшкарте в проводнике нажимаем извлечь, вытаскиваем флэшку, флэшка для прошивки готова.
6) Выключаем приставку по питанию, отсоединяем сетевой кабель, включаем флэшкарту с прошивкой в задний разъём USB приставки, подключаем питание, ждем несколько минут. Если всё верно сделано, появится сообщение, что обновление завершено.Вынимаем флэшку. Подключаем сетевой кабель.
7) Перезагружаем приставку, появится логотип прошивки SKYCAM
При появлении на экране сообщения как на рис. 2, активируем вашу приставку, оформив заявку через @Skycamprojectbot . Читаем внимательно форму приветствия бота, прикладываем информацию строго по форме! (приготовьте 2 фото: с наклейки шильдика и фото с экрана начальной загрузки, там где мак и серийный номер. MAC адреса должны совпадать!!! в противном случаем будет отказано в активации). После оформления заявки, ожидаем ответа в боте (до 24 часов ).
9) Ждем сообщения в телеграмм канале от бота об успешной активации, перезагружаем приставку, радуемся.
Приставка Motorola Vip 1003G он же ARRIS
Инструкция по прошивке приставки Motorola VIP 1003G он же Arris
Понижение прошивки с Wink (версия 7.*.*) до Legacy (5.*.*):
- Скачать стоковую прошивку РТ версии 5.24246.191016
- Положить на пустую флэшку 2 файла из архива.
- Отключить от приставки ethernet, вставить флэшку, включить питание.
- При появлении экрана с кружочками или черточками нажать кнопку “MENU” на пульте. (рис.1)
- Появится экран “bios” (рис.2)
- Набрать на пульте 2357. Появится пункт “IP” (рис.3)
- Нажать кнопку “срелка вниз”, выбрать пункт “IP” (рис.4)
- Нажать кнопку “стрелка вправо”, кнопкой “стрелка вниз” долистать до последнего пункта “Boot without IP” (рис.5)
- Нажать кнопку “стрелка вправо”. Значение изменится на Yes. (рис.6)
- Нажать кнопку “стрелка влево”. На экране должно быть так (рис.7)
- Кнопкой “стрелка вниз” выбрать пункт “Exit”. (рис.8)
- Кнопкой “стрелка вправо” зайти в меню. (рис.9)
- Нажать “ОК” на пункте “Save and Reboot”. (рис.10)
- Приставка должна перешиться с wink на legacy.
- Когда прошивка завершится, флэшку не вынимать. Прошивка legacy (5) прошьется еще раз. Всего 2 (ДВА) раза (это особенность motorola).
- Извлечь флэшку, ethernet НЕ подключать, подождать пока не появится окно с кнопкой “перезагрузка”.
- Удалить всё с флэшки. Записать комплект миграции.
- Вставить флэшку с комплектом, подключить ethernet, нажать “перезагрузка”.
- Искать внизу экрана надпись “Please remove flash!!!!!”. Извлечь флэшку.
- При появлении на экране сообщения “Ошибка авторизации”, активируем вашу приставку, оформив заявку через @Skycamprojectbot . Читаем внимательно форму приветствия бота, прикладываем информацию строго по форме! (приготовьте 2 фото: с наклейки шильдика и фото с экрана начальной загрузки, там где мак и серийный номер. MAC адреса должны совпадать!!! в противном случаем будет отказано в активации). После оформления заявки, ожидаем ответа в боте (до 24 часов ).
P.S Работа над Ошибками !!!!!
Приставка Yuxing YX-6916A
Инструкция по прошивке приставки Yuxing YX-6916A
Yuxing YX-6916A, в которой прошивка РТ версии 5.xxx:
1. Готовим флешку для прошивки с нее (форматируем и закидываем “Зеленая кнопка SKYCAM FIRMWARE” в корень флешки.(разархивировав))
2. Флешку в приставку и включаем питание, прогресс будет отображаться внизу экрана (кабель инета подключен при всем процессе).
3. Если все прошло хорошо, напишет Flashing complete и перезагрузится, firmware_version обнуляется, так что сразу начинает качаться обновление.
4. Скрипт на всякий случай переименовывает firmware.bin -> firmware_done.bin , чтобы избежать зацикливания обновления (если что то не получилось, переподготавливаем флешку по п.1 )
Yuxing YX-6916A, которая уже обновилась на Wink:
1. Готовим флешку для прошивки с нее (форматируем и закидываем туда файлики “Зеленая кнопка SKYCAM FIRMWARE” в корень флешки (разархивировав));
2. Готовим вторую флешку со стоковой прошивкой РТ версии 5.xxx (Зеленая кнопка LEGACY YUXING);
3. Кабель инета из бокса вытащен, флешку в приставку и включаем питание, прогресс будет отображаться внизу экрана .
4. Как только вверху экрана напишет версию прошивки РТ версии 5.xxx, питание рубим, флешку меняем на другую (со скайкам П.1), подрубаем питание.
5. Далее наблюдаем на экране логотип SKYCAM и прочие прелести , ждем пока все не прогрузится, интернет кабель пока не втыкаем.
6. Если все прошло хорошо, напишет Flashing complete и перезагрузится, firmware_version обнуляется, так что сразу начинает качаться обновление.
7. Далее вырубаем приставку, втыкаем интернет кабель , флешки вынимаем, врубаем питание ( если все прошло хорошо, напишет Flashing complete и перезагрузится, firmware_version обнуляется, так что сразу начинает качаться обновление и т.д.), ждем надписи “Авторизация невозможна” и идем в Телеграм за активацией.
P.S.Для боксов 282 и 292 sml все аналогично./
Приставка Mag 250
1.Чтобы попасть в Bios – берем изогнутый пульт РТ нажимаем кнопку Меню (многораз) и одновременно подаем питание.
2.Подготавливаем флешку с прошивкой SKYCAM, форматируем в fat32 без имени тома и распаковываем в корень флешки файлы из архива прошивки. Структуру набора файлов не изменять.
3.1Если у вас на приставке Wink или прошивка на основе Infomir
Подаем питание и заходим в Bios, делаем сброс через Def.Settings,сохраняем через Exit&Save. Приставка перезагрузится.
Снова заходим в Bios и переходим в раздел Upgrade Tools => USB Bootstrap. После появления на экране сообщения как на рис. 4, подключаем флешку в задний порт USB и жмем на пульте ОК. Если все сделали правильно начнется прошивка в автоматическом режиме в два этапа.
3.2Если у вас прошивка РТ 5 версии или кастом на ее основе (РНРmod, Allchannel и т.д.)
Подключаем флешку в задний порт USB, подаем питание.
Дожидаемся окончания прошивки. После перезагрузки, система автоматически скачает доступное обновление.
4.При появлении на экране сообщения как на рис. 5, активируем вашу приставку, оформив заявку через @Skycamprojectbot . Читаем внимательно форму приветствия бота, прикладываем информацию строго по форме! (приготовьте 2 фото: с наклейки шильдика и фото с экрана начальной загрузки, там где мак и серийный номер. MAC адреса должны совпадать!!! в противном случаем будет отказано в активации). После оформления заявки, ожидаем ответа в боте (до 24 часов ).
Настройка пультов
- !! Внимание !! Пульты бывают разных модификаций, поэтому не для всех подходит.
- Направьте пульт на приставку, нажмите OK и TV одновременно и удержите в течение двух секунд, пока светодиод на кнопке TV не мигнет два раза. Вы переключили пульт в режим программирования.
- Авто-перебор для адаптации пульта к телевизору. Код 991 далее кнопки CH+ CH- , до тех пор пока телевызор не выключится.далее жмем OK .
- Устранение конфликта управления приставкой и телевизором.Нажмите OK и POWER одновременно и удержите в течение двух секунд. Вы переключили пульт и приставку в режим программирования. Коды смены “частот” на пульте. 3220 3221 . 3222 . 3223 . 3224.
- Если требуется Перезагрузить приставку с пульта то, выключаем приставку кнопкой Power. Далее включаем этой же кнопкой удерживая ее 5-10 секунд направляя на приставку (увидите частое моргание светодиодика).и приставка уйдет в reboot.
- Регулировка громкости +- (приставки,не телевизора) код 0208 .через кнопки OK и TV
Кроссплатформенный видеосервис Wink — это один из флагманских проектов крупнейшего в России оператора связи, компании Ростелеком. Началась с обычного Интернет-кинотеатра и превратилась мульти-платформу интерактивного ТВ и развлечений. На сегодняшний день, собрана некоторая база знаний, которая расскажет что означает та или иная ошибка воспроизведения Wink и что делать, если она появилась.
Что-то пошло не так с Ростелеком ТВ
В настоящий момент, при появлении проблем с работой интерактивного телевидения Ростелеком ТВ через платформу Wink, появляется сообщение «Что-то пошло не так» с кодом ошибки вот такого вида:
В нижней части сообщения есть кнопка «Подробнее», нажав на которую можно получить более развёрнутую информацию:
Структура кода ошибки Винк
Кодовое обозначение ошибки Ростелеком ТВ имеет вот такую структуру:
<тип ошибки>[-<субкод ошибки> (краткое уточнение)]
1. Тип ошибки — это идентификатор общей группы ошибок, берётся из словаря.
2. Субкод ошибки — получается из ответа сервера или внутренней библиотеки Винк.
3. Краткое уточнение — отображает короткое пояснение к ошибке. Необязательное поле, может отсутствовать.
Классификация по типам ошибок:
Тип “1-” — внутренние ошибки программного обеспечения.
Субкод ошибки при этом либо вообще отсутствует, либо получается из внутренней библиотеки ПО. Краткое уточнение может отсутствовать.
Тип “2-” — ошибки сети.
Субкод ошибки обычно отсутствует. В уточнении присутствует пояснение ошибки — multicast, dhcp, dns, timeout, reject и пр. Может присутствовать название удалённого источника ошибки из справочника.
Тип “3-” — ошибки сервера.
В субкоде отображается код http-статуса или серверный код ошибки ответа API, при его наличии. В уточнении идёт название удалённого источника ошибки.
Тип “4-” — ошибки в плеере. В настоящий момент тип «4» не применяется.
Субкод ошибки отсутствует. В кратком уточнении будет пояснение ошибки.
Возможные источники ошибок в кратком уточнении:
● apk – файл приложения
● app – appstore api
● aosp – AOSP веб-сервисы
● as – рекламный сервер AdStream
● chunk — файл медиа контента
● dis – discovery service
● gen – проверка доступности платформы
● gs – рекламный сервер GetShop
● img – файл изображения
● fw – файл прошивки
● manifest — manifest-файл HLS/DASH стриминга
● ms – аналитика просмотра контента Mediascope
● nc – newcache api
● nl – сервис netlog (crashlog)
● nsc – рекламный сервер NSC
● rn – release notes
● pay – payment api
● px – все рекламные пиксели из vast
● rdm – remote device manager api
● wa – аналитика платформы wink
Теперь я подробнее расскажу и покажу какие коды ошибок сейчас встречаются и что с ними делать. Часть возникающих проблем самостоятельно решить не получится, так как решение находится в зоне ответственности провайдера и тогда придётся обращаться в техническую поддержку РТК.
Внутренние ошибки приложения Wink:
| Тип ошибки | Описание | Решение |
| 1-0 | Внутренний сбой (причина по умолчанию) | 1. Перезагрузите приставку
2. Проверьте что STB точно подключена к сети роутера и он правильно сконфигурирован. 3. Сбросьте на заводские настройки 4. Как вариант, можно пользоваться старой версией ПО до выхода следующего обновления |
| 1-1 (updaterd) 1-1-0 (updaterd) 1-1-1 (updaterd meta_mismatched) 1-1-2 (updaterd size_exceeded) 1-1-3 (updaterd udp_mismatched) |
Код ошибки актуален для приставок на OC Linux. Невозможно обновить прошивку, ошибка работы сервиса updaterd. Доп. код ошибки:0 — общая ошибка, причина не установлена; 1 — мета-информация в файле ПО не подходит; 2 — размер прошивки превышает 80Mb; 3 — в одной multicast-группе транслируется сразу несколько прошивок. |
|
| 1-2 (updater aosp) | Ошибка во встроенной системе обновления прошивки — Android (Wink+ OTT) | 1. Перезагрузите приставку
2 Сбросьте на заводские настройки Так же можно продолжить использование старой версии ПО. |
| 1-3 (player)
1-3-0 (player internal_error) 1-3-1 (player start_failed) 1-3-2 (player playback_stalled) 1-3-3 (player invalid_url) 1-3-4 (player manifest_parse) 1-3-5 (player vmx_cas_error) 1-3-6 (player vmx_drm_error) 1-3-7 (player wv_drm_error) 1-3-8 (player unsupported_codec) 1-3-9 (player hls_synchronization) |
Внутренние ошибки плеера.
Доп. код ошибки: 1 — ошибка запуска воспроизведения из-за сработавшего таймаута. В течение 10 секунд плеер несколько раз пробует запустить воспроизведение канала; 2 — остановка воспроизведения из-за пропадания трансляции. Может появиться после затянувшейся буферизации; 3 — некорректный URL-адрес для воспроизведения телеканала. Если ошибка выскочила при попытке открыть файл с флешки — значит файл не доступен; 4 — ошибка доступа или чтения Manifest файла; 5 — ошибка от библиотеки Verimatrix CAS (IPTV); 6 — ошибка от библиотеки Verimatrix DRM (OTT); 7 — ошибка от библиотеки Widevine DRM (OTT); 8 — неподдерживаемый кодек; 9 — ошибка синхронизации профилей в HLS. |
1. Перезагрузить приставку
2. Проверить настройки роутера 3. В некоторых случаях помогает сброс приставки Если не помогло – обращаться на техподдержку |
| 1-4 (bluetooth) | Ошибка Bluetooth (например, обновление прошивки пульта) | 1. Повторите попытку
2. Перезагрузите приставку 3. Сбросьте на заводские настройки |
| 1-5 (netswitchd) | Ошибка взаимодействия приложения Wink с сетевым сервисом netswitchd, который управлет переключением сетевых интерфейсов.
Доп. код ошибки: |
1. Перезагрузите приставку
2. Сбросьте на заводские настройки |
| 1-6 (dev)
1-6-0 (dev) 1-6-1 (dev mac) 1-6-2 (dev session) |
Критическая ошибка устройства.
Чаще всего программная ошибка или даже аппаратный сбой. Доп. коды ошибки: |
1. Перезагрузите приставку
2. Сбросьте на заводские настройки 3. Если не помогло — несите устройство в Сервисный Центр на диагностику |
Сетевые ошибки Ростелеком:
| Тип ошибки | Описание | Что делать |
| 2-0 (network) | Общая сетевая ошибка, выдаётся в тех случаях, если не удаётся конкретизировать причину | 1. Убедитесь, что ТВ-приставка подключена к сетевому оборудованию
2. Проверьте сетевое подключение и перезагрузите приставку 3. Перезагрузите роутер |
| 2-1 (no connection) | Нет линка
(Она же ошибка 10001) |
1. Убедитесь, что ТВ-приставка подключена к сетевому оборудованию
2. Проверьте что сетевой кабель подключен к роутеру и роутер включен 3. Проверьте сетевой кабель на наличие повреждений 4. Попробуйте переключить приставку в другой порт роутера, чтобы проверить поднимется там линк или нет. |
| 2-2 (dhcp) | Сетевые настройки не получены от DHCP-сервера. | 1. Проверьте сетевое подключение и перезагрузите приставку/роутер
2. Проверьте корректность настроек роутера. Если всё в норме, то причина может быть со стороны Ростелеком (настройки порта коммутатора) |
| 2-3 (dns nc)2-3 (dns rdm) | Адрес сервера не может быть определён. В скобках уточняется сервер значением из словаря | 1. Проверьте сетевые настройки, какой DNS используется. Если прописан какой-то статический адрес — сбросьте на динамический (DHCP)
2. Проверьте сетевое подключение и перезагрузить сначала роутер, затем приставку Возможны глобальные проблемы с DNS-сервером со стороны Ростелеком. |
| 2-4 (ntp) | Не удаётся установить время на приставке. | Проверьте сетевое подключение и перезагрузить сначала роутер, затем приставку
Возможны глобальные проблемы с DNS-сервером со стороны оборудования провайдера. |
| 2-5 (timeout app)
2-5 (timeout fw) |
Таймаут соединения с сервером. В скобках уточняется сервер значением из словаря | Проверьте сетевое подключение и перезагрузите сначала роутер, затем приставку
Если со стороны оборудования доступа проблем нет — скорее всего проблемы на сети оператора. |
| 2-6 (refused pay)
2-6 (refused apk) |
Сбой соединения с сервером. В скобках уточняется сервер значением из словаря | Перезагрузите сначала роутер, затем приставку
Если перезагрузка не помогла — звоните на техподдержку. Чаще всего это проблема глобального характера на стороне сервера |
| 2-7 (route nc)
2-7 (route app) |
Нет маршрута до сервера. В скобках уточняется сервер значением из словаря | Проблема сетевого характера на уровне оборудования филиала, решается только обращением в техподдержку Ростелеком. |
| 2-8 (ssl nc)
2-8 (ssl aosp) |
Не удаётся установить SSL -соединение с сервером Wink | 1. Перезагрузить роутер и ТВ-приёмник.
2. Проверить настройки IPTV на роутере; 3. Выполнить сброс приставки Винк на заводские настройки Если не помог ни один из вариантов — то сдавать в техподдержку. |
| 2-9 (multicast_unavailable)
2-9-1 (multicast_unavailable) 2-9-2 (multicast_unavailable) |
Multicast-поток недоступен.
Ошибка появится если при переключении канала или во время просмотра данные multicast-потока не поступали в течение 3 секунд. Доп. коды ошибки: |
1. Проверьте работает ли трансляция на соседних каналах. Если недоступен только один или два канала — возможны технические работы.
2. Если недоступны все ТВ-каналы — перезагрузите приставку и роутер. 3. Проверьте настройки IPTV на роутере. 4.Сбросьте приставку на заводские настройки. Обратитесь в техподдержку. Возможны проблемы с сетевым оборудование провайдера. В некоторых случаях помогает повторная инициализация приставки. |
Ошибки сервера Ростелеком:
| Тип | Описание | Что делать |
| 3-1-500 (http dis) | Ошибка с HTTP статус-кодом от балансировщика | Перезагрузить приставку. Если не помогает – звонить на техподдержку, проблема на серверном оборудовании. |
| 3-2 (api dis) | Невозможно получить настройки от балансировщика, либо получен пустой ответ | Перезагрузить приставку. Если не помогает – звонить на техподдержку, проблема на серверном оборудовании. |
| 3-3-500 (http nc) | Получена ошибка от сервера NC с HTTP статус-кодом, но без формализованного содержания в теле ответа | 1. Закрыть окно ошибки и попробовать продолжить работу.
2. Перезагрузить приставку. 3. Звонить на техподдержку. |
| 3-4-3000025 (api nc) | Получена ошибка в ответе NC API | 1. Закрыть окно ошибки и попробовать продолжить просмотр дальше.
2. Перезагрузить приставку. 3. Звонить на техподдержку. |
| 3-5-500 (http rdm) | Получена ошибка от сервера RDM с HTTP статус-кодом, но без формализованного содержания в теле ответа | Звонить на техподдержку. |
| 3-6-3000025 (api rdm) | Получена ошибка в ответе RDM API | Звонить на техподдержку. |
| 3-7-404 (http fw) | Получена http-ошибка при скачивании файла прошивки | Звонить на техподдержку. |
| 3-8-404 (http rn) | Получена http-ошибка при запросе release notes | Звонить на техподдержку. |
| 3-9-500 (http app) | Получена ошибка от сервера AppStore с HTTP статус-кодом, но без формализованного содержания в теле ответа | 1. Закрыть окно ошибки и попробовать продолжить просмотр дальше.
2. Перезагрузить приставку. 3. Звонить на техподдержку. |
| 3-10-3000025 (api app) | Получена ошибка в ответе AppStore API | 1. Закрыть окно ошибки и попробовать продолжить просмотр дальше.
2. Перезагрузить приставку. 3. Звонить на техподдержку. |
| 3-11-404 (http apk) | Получена http-ошибка при скачивании файла приложения | Звонить на техподдержку. |
| 3-12-404 (http img) | Получена http-ошибка при запросе файла изображения | Звонить на техподдержку. |
| 3-13-500 (http pay) | Получена ошибка от сервера платежей с HTTP статус-кодом, но без формализованного содержания в теле ответа | 1. Закрыть окно ошибки и попробовать продолжить просмотр дальше.
2. Перезагрузить приставку. 3. Звонить на техподдержку. |
| 3-14-102 (api pay) | Получена ошибка в ответе платёжного API. | 1. Закрыть окно ошибки и попробовать продолжить просмотр дальше.
2. Перезагрузить приставку. 3. Звонить на техподдержку. |
| 3-20-404 (http aosp) | Получена http-ошибка при отправке запроса в aosp.wink.ru | 1. Закрыть окно ошибки и попробовать продолжить работу
2. Перезагрузить ТВ приставку 3. Обратиться в техподдержку |
| 3-22-404 (http manifest)
3-22-404 (http chunk) |
Получена http-ошибка при запросе Media контента (манифест файлы и чанки, самостоятельные файлы, например, splash) | 1. Перезапустить контент 2. Проверить то же самое на другом подобном контенте 3. Перезагрузить ТВ приставку. Если не поможет — надо проверять работу услуги с тестовой приставкой. |
Прочие ошибки воспроизведения Wink
Код ошибки 10001 — «Что-то пошло не так. Убедитесь что приставка подключена к сетевому оборудованию». старое обозначение ошибки 2-1 «Нет линка» (см. таблицу)
Код ошибки 20003 — инструкция по устранению проблемы здесь — ссылка.
Ошибка 106 (Обновление завершилось ошибкой) — Приставка получила указание от сервера о необходимости обновления прошивки, но не может эту прошивку установить. Начать надо с проверки настроек IPTV на роутере. Если есть файл со свежей прошивкой — то можно обновиться с помощью USB-флешки. Так же ошибка 106 часто возникает на взломанных приставках с модифицированным ПО.
Геоблокировка — «Wink ещё не работает на этой территории». Платформа работает не во всех уголках мира и в зависимости от геополитической обстановки возможны ограничения. Если Вы получаете такую ошибку, находясь при этом в России — проверьте не используется ли Вами сервис «VPN». В некоторых случаях пользователи поднимают VPN-туннель на роутере и потом удивляются почему часть сервисов не работает.
Аккаунт заблокирован. Причиной может быть одна из следующих блокировок:
-Финансовая блокировка
-Добровольная блокировка
— Переезд
— Блокировка по невыясненным причинам
— Блокировка по подозрению во фроде
Решение тут только одно — обращаться в абонентскую службу ПАО Ростелеком и снимать блокировку.
Требуется авторизация. Перезагрузите приставку. Если всё то же самое, то нужно заново ввести логин и пароль для услуги «Интерактивное ТВ», которое Вам выдали при заключении договора.
Устаревшая версия -«Мы больше не поддерживаем эту версию приложения». Необходимо обновить установленную версию ПО Wink. Для этого обычно достаточно перезагрузить приставку. При запуске она автоматически проверяет наличие новой версии на сервере и, если такая есть, то устанавливает её автоматически.
Обмен фильма невозможен. Данный видеоконтент не может использоваться. Попробуйте выбрать другой фильм.
Обновляем Wink — идёт обновление ПО Wink. оставьте ТВ-приставку включенной и не выключайте. После обновления она сама перезагрузится.
Повторите попытку позже — «Превышен лимит попыток ввода PIN-кода». Выключите приставку. Через 15-20 минут включить и попробуйте снова.
P.S.: На данный момент это наиболее полное и подробное описание ошибок платформы Wink, появляющихся на приставках интерактивного ТВ Ростелеком. Если Вы столкнулись с какой-то новой ошибкой — пишите в нашу группу ВК и прикладывайте скриншот — будем вместе пробовать разобраться.
Error: Ошибка 206 — «Запрошенный файл не был полностью загружен. Например, это сообщение отображается, когда пользователь нажимает кнопку« Стоп »перед загрузкой страницы».
В этой статье представлен номер ошибки Ошибка 206, широко известный как Частичное содержание, описанный как «Запрошенный файл не был полностью загружен. Например, это сообщение отображается, когда пользователь нажимает кнопку« Стоп »перед загрузкой страницы».
О кодах состояния
Когда вы получаете коды веб-ошибок, у вас могут быть проблемы либо с клиентом, либо с сервером. Проблема может быть связана с браузером или настройками, которые блокируют ваше соединение, или это могут быть любые другие проблемы, связанные с сервером, к которому вы пытаетесь получить доступ.
Чтобы объяснить проблему подробнее, вот несколько полезных сведений о кодах веб-ошибок, их симптомах, причинах и методах устранения.
Определения (Бета)
Здесь мы приводим некоторые определения слов, содержащихся в вашей ошибке, в попытке помочь вам понять вашу проблему. Эта работа продолжается, поэтому иногда мы можем неправильно определить слово, так что не стесняйтесь пропустить этот раздел!
- Кнопка . Кнопки — это простые элементы в графическом пользовательском интерфейсе, которые принимают щелчки мыши или касания пальцами на мобильных устройствах в качестве входных данных.
- Файл — Блок произвольной информации или ресурс для хранения информации, доступный по строковому имени или пути.
- Сообщение — сообщения Facebook, сообщения JavaScript, мобильные сообщения Android, iOS , windows-phone и т. д.
- частично — существует только частично; неполный.
Симптомы Ошибка 206 — Частичное содержание
Коды веб-ошибок также известны как коды состояния http. Существует пять различных классов кодов состояния http, и они всегда начинаются со следующих цифр, в зависимости от того, с какой ошибкой столкнулся пользователь. Это также симптомы ошибки, с которой столкнулся пользователь. Для дальнейшего объяснения ниже приведены коды состояния.
2xx: Успех
Этот статусный ответ означает, что запрошенное действие было получено, понято и принято. Однако вместо фактического запрошенного элемента возвращается отчет о состоянии, который является измененной версией ответа источника или что в ответ не было отправлено никакого содержимого. Другими словами, пользователи сталкиваются с медленным ответом или его отсутствием. Вот полученные сообщения:
200 — OK
201 — Создано
202 — Принято
203 — Неавторитетная информация
204 — Нет содержимого
205 — Сброс содержимого
206 — Частичное содержание
(Только для примера)
Причины Частичное содержание — Ошибка 206
2XX коды возникают для подтверждения получения и обработки запроса.
Методы устранения
Для определенных кодов веб-ошибок существуют конкретные шаги по устранению неполадок. Однако существуют и обобщенные методы устранения, которые пользователи могут применять при возникновении подобных ошибок.
Если метод ремонта вам подошел, пожалуйста, нажмите кнопку upvote слева от ответа, это позволит другим пользователям узнать, какой метод ремонта на данный момент работает лучше всего.
Обратите внимание: ни ErrorVault.com, ни его авторы не несут ответственности за результаты действий, предпринятых при использовании любого из методов ремонта, перечисленных на этой странице — вы выполняете эти шаги на свой страх и риск.
Метод 1 — Очистить кеш браузера
При доступе к сайту данные сохраняются в кеше браузера. Иногда вы пытаетесь исправить веб-ошибку, но в вашем браузере появляется такое же сообщение. В таких случаях вам необходимо очистить кеш браузера, чтобы избавиться от надоедливого сообщения. Вот способы сделать это в разных браузерах:
- В Google Chrome
- Откройте Chrome и нажмите три точки в правом верхнем углу браузера.
- Нажмите Дополнительные инструменты , а затем нажмите Очистить данные просмотра .
- Вы можете удалить все или только определенный период просмотра.
- Установите флажки рядом с файлами cookie и другими данными сайта и кэшированными изображениями и файлами .
- Наконец, нажмите Очистить данные .
- На краю
- Нажмите … это крайняя правая кнопка под кнопкой закрытия.
- Прокрутите вниз и нажмите «Настройки».
- Найдите пункт «Очистить данные просмотра» и нажмите кнопку «Выбрать, что очистить».
- Это даст вам возможность выбрать, какой тип данных вы хотите очистить, просто поставьте галочку на тех элементах, которые хотите включить, затем нажмите «Очистить».
- В Mozilla
- Перейдите в меню «История» и выберите «Очистить недавнюю историю».
- Вы можете нажать кнопку Alt, если строка меню скрыта.
- Вы увидите раскрывающееся меню, в котором вы можете выбрать период или диапазон, который хотите удалить, и щелкните свой выбор.
- Вы можете нажать «Подробности», чтобы выбрать, что нужно очистить, будь то весь кеш или другие элементы.
- После выбора нажмите «Очистить сейчас» и перезагрузите браузер, чтобы изменения вступили в силу.
Метод 2 — Проверить журналы
- Если вы хотите проверить файлы журналов, вы можете сделать это, сначала убедившись, что вы вошли на компьютер веб-сервера как администратор.
- Нажмите «Пуск», затем «Настройка», затем нажмите «Панель управления».
- Откройте Инструменты администратора и дважды щелкните Диспетчер служб Интернета.
- Выберите веб-сайт из списка различных обслуживаемых сайтов.
- Щелкните веб-сайт правой кнопкой мыши и затем наведите указатель мыши на «Свойства».
- Выберите вкладку «Веб-сайт» и нажмите «Свойства». На нем вы увидите вкладку Общие свойства. Внизу окна вы можете увидеть расположение сгенерированных файлов журнала.
- Открывайте файлы журналов с помощью WordPad, любого средства просмотра текстовых файлов или Microsoft Word.
- Здесь вы сможете проанализировать, где возникли ошибки при доступе к серверу.
Метод 3 — Проверить запрошенный URL
- Бывают случаи, когда вы вручную вводите URL-адрес сайта, который хотите изучить. Если после этого вы получаете ошибки, проверьте URL-адрес, который вы только что ввели в адресной строке, если вы действительно получаете доступ к правильному адресу. Если нет, исправьте элементы, которые вы ввели неправильно.
Метод 4 — Удалить последние обновления
Для Windows 7
- Найдите обновления Windows в строке поиска.
- Нажмите «Ввод», когда он появится в результатах поиска.
- Проверьте последние обновления и нажмите Удалить обновления в те дни, когда возникла ошибка.
Для Windows 8 и Windows 10
- Нажмите одновременно кнопку окна и букву X, чтобы открыть настройки.
- Когда вы перейдете к настройкам Windows, нажмите «Обновление и безопасность».
- Нажмите «Просмотреть историю установленных обновлений», а затем «Удалить обновления».
Метод 5 — Удалить расширения
- Иногда дополнительные расширения могут выдавать коды веб-ошибок.
- Удалите недавно установленные расширения, зайдя в настройки браузера и нажав «Дополнительные инструменты».
- Вы увидите расширения, которые не были установлены в вашем браузере, выберите последнее дополнение, которое, как вы подозреваете, вызвало возникшую у вас проблему.
Метод 6 — Проверить конфигурацию сервера
- Устранением неполадок обычно занимается администратор сайта. Если это вы, то вам необходимо иметь представление о конфигурации веб-сервера.
- Вы можете проверить, на каком веб-сервере работает ваш сайт, с помощью средств проверки URL или домена. Вам просто нужно ввести адрес сайта и проанализировать результаты, которые вы получите.
- Вы также можете проверить неработающие ссылки, щелкнув веб-страницу правой кнопкой мыши и выбрав «Проверить». Это должно дать вам код сайта справа. Вы можете проверить каждый якорный текст и убедиться, что связанные с ними ссылки все еще активны.
Метод 7 — Другие техники
- Вы также можете проверить наличие нежелательных символов в кодах и сценариях с помощью отладки кодов приложений и сценариев. Если вы не знаете, как это сделать, вы можете проверить этот ресурс для этого.
- Вы также можете попробовать Обновить веб-сайт. Иногда вы получаете старую ошибку, которая никуда не делась, и простое обновление, нажав F5, может сработать.
Другие языки:
How to fix Error 206 (Partial Content) — «The requested file wasn’t completed downloaded. For example, this message is shown when the user presses the «»Stop»» button before a page is loaded.»
Wie beheben Fehler 206 (Teilinhalt) — «Die angeforderte Datei wurde nicht vollständig heruntergeladen. Diese Meldung wird beispielsweise angezeigt, wenn der Benutzer die Schaltfläche «»Stop»» drückt, bevor eine Seite geladen wird.»
Come fissare Errore 206 (Contenuto parziale) — «Il download del file richiesto non è stato completato. Ad esempio, questo messaggio viene visualizzato quando l’utente preme il pulsante «»Stop»» prima che venga caricata una pagina.»
Hoe maak je Fout 206 (Gedeeltelijke Inhoud) — «Het gevraagde bestand is niet volledig gedownload. Dit bericht wordt bijvoorbeeld weergegeven wanneer de gebruiker op de knop «»Stoppen»» drukt voordat een pagina wordt geladen.»
Comment réparer Erreur 206 (Contenu partiel) — «Le fichier demandé n’a pas été téléchargé. Par exemple, ce message s’affiche lorsque l’utilisateur appuie sur le bouton «»Stop»» avant le chargement d’une page.»
어떻게 고치는 지 오류 206 (부분 콘텐츠) — «요청한 파일 다운로드가 완료되지 않았습니다. 예를 들어, 이 메시지는 페이지가 로드되기 전에 사용자가 «»중지»» 버튼을 눌렀을 때 표시됩니다.»
Como corrigir o Erro 206 (Conteúdo Parcial) — «O download do arquivo solicitado não foi concluído. Por exemplo, esta mensagem é exibida quando o usuário pressiona o botão» «Parar» «antes de uma página ser carregada.»
Hur man åtgärdar Fel 206 (Partiellt innehåll) — «Den begärda filen laddades inte ner. Det här meddelandet visas till exempel när användaren trycker på» «Stopp» «-knappen innan en sida laddas.»
Jak naprawić Błąd 206 (Częściowa zawartość) — „Żądany plik nie został w pełni pobrany. Na przykład ten komunikat jest wyświetlany, gdy użytkownik naciśnie przycisk „Zatrzymaj” przed załadowaniem strony”.
Cómo arreglar Error 206 (Contenido parcial) — «No se completó la descarga del archivo solicitado. Por ejemplo, este mensaje se muestra cuando el usuario presiona el botón» «Detener» «antes de que se cargue una página».
(Только для примера)
Причины Частичное содержание — Ошибка 206
2XX коды возникают для подтверждения получения и обработки запроса.
Методы устранения
Для определенных кодов веб-ошибок существуют конкретные шаги по устранению неполадок. Однако существуют и обобщенные методы устранения, которые пользователи могут применять при возникновении подобных ошибок.
Если метод ремонта вам подошел, пожалуйста, нажмите кнопку upvote слева от ответа, это позволит другим пользователям узнать, какой метод ремонта на данный момент работает лучше всего.
Обратите внимание: ни ErrorVault.com, ни его авторы не несут ответственности за результаты действий, предпринятых при использовании любого из методов ремонта, перечисленных на этой странице — вы выполняете эти шаги на свой страх и риск.
Метод 1 — Очистить кеш браузера
При доступе к сайту данные сохраняются в кеше браузера. Иногда вы пытаетесь исправить веб-ошибку, но в вашем браузере появляется такое же сообщение. В таких случаях вам необходимо очистить кеш браузера, чтобы избавиться от надоедливого сообщения. Вот способы сделать это в разных браузерах:
- В Google Chrome
- Откройте Chrome и нажмите три точки в правом верхнем углу браузера.
- Нажмите Дополнительные инструменты , а затем нажмите Очистить данные просмотра .
- Вы можете удалить все или только определенный период просмотра.
- Установите флажки рядом с файлами cookie и другими данными сайта и кэшированными изображениями и файлами .
- Наконец, нажмите Очистить данные .
- На краю
- Нажмите … это крайняя правая кнопка под кнопкой закрытия.
- Прокрутите вниз и нажмите «Настройки».
- Найдите пункт «Очистить данные просмотра» и нажмите кнопку «Выбрать, что очистить».
- Это даст вам возможность выбрать, какой тип данных вы хотите очистить, просто поставьте галочку на тех элементах, которые хотите включить, затем нажмите «Очистить».
- В Mozilla
- Перейдите в меню «История» и выберите «Очистить недавнюю историю».
- Вы можете нажать кнопку Alt, если строка меню скрыта.
- Вы увидите раскрывающееся меню, в котором вы можете выбрать период или диапазон, который хотите удалить, и щелкните свой выбор.
- Вы можете нажать «Подробности», чтобы выбрать, что нужно очистить, будь то весь кеш или другие элементы.
- После выбора нажмите «Очистить сейчас» и перезагрузите браузер, чтобы изменения вступили в силу.
Метод 2 — Проверить журналы
- Если вы хотите проверить файлы журналов, вы можете сделать это, сначала убедившись, что вы вошли на компьютер веб-сервера как администратор.
- Нажмите «Пуск», затем «Настройка», затем нажмите «Панель управления».
- Откройте Инструменты администратора и дважды щелкните Диспетчер служб Интернета.
- Выберите веб-сайт из списка различных обслуживаемых сайтов.
- Щелкните веб-сайт правой кнопкой мыши и затем наведите указатель мыши на «Свойства».
- Выберите вкладку «Веб-сайт» и нажмите «Свойства». На нем вы увидите вкладку Общие свойства. Внизу окна вы можете увидеть расположение сгенерированных файлов журнала.
- Открывайте файлы журналов с помощью WordPad, любого средства просмотра текстовых файлов или Microsoft Word.
- Здесь вы сможете проанализировать, где возникли ошибки при доступе к серверу.
Метод 3 — Проверить запрошенный URL
- Бывают случаи, когда вы вручную вводите URL-адрес сайта, который хотите изучить. Если после этого вы получаете ошибки, проверьте URL-адрес, который вы только что ввели в адресной строке, если вы действительно получаете доступ к правильному адресу. Если нет, исправьте элементы, которые вы ввели неправильно.
Метод 4 — Удалить последние обновления
Для Windows 7
- Найдите обновления Windows в строке поиска.
- Нажмите «Ввод», когда он появится в результатах поиска.
- Проверьте последние обновления и нажмите Удалить обновления в те дни, когда возникла ошибка.
Для Windows 8 и Windows 10
- Нажмите одновременно кнопку окна и букву X, чтобы открыть настройки.
- Когда вы перейдете к настройкам Windows, нажмите «Обновление и безопасность».
- Нажмите «Просмотреть историю установленных обновлений», а затем «Удалить обновления».
Метод 5 — Удалить расширения
- Иногда дополнительные расширения могут выдавать коды веб-ошибок.
- Удалите недавно установленные расширения, зайдя в настройки браузера и нажав «Дополнительные инструменты».
- Вы увидите расширения, которые не были установлены в вашем браузере, выберите последнее дополнение, которое, как вы подозреваете, вызвало возникшую у вас проблему.
Метод 6 — Проверить конфигурацию сервера
- Устранением неполадок обычно занимается администратор сайта. Если это вы, то вам необходимо иметь представление о конфигурации веб-сервера.
- Вы можете проверить, на каком веб-сервере работает ваш сайт, с помощью средств проверки URL или домена. Вам просто нужно ввести адрес сайта и проанализировать результаты, которые вы получите.
- Вы также можете проверить неработающие ссылки, щелкнув веб-страницу правой кнопкой мыши и выбрав «Проверить». Это должно дать вам код сайта справа. Вы можете проверить каждый якорный текст и убедиться, что связанные с ними ссылки все еще активны.
Метод 7 — Другие техники
- Вы также можете проверить наличие нежелательных символов в кодах и сценариях с помощью отладки кодов приложений и сценариев. Если вы не знаете, как это сделать, вы можете проверить этот ресурс для этого.
- Вы также можете попробовать Обновить веб-сайт. Иногда вы получаете старую ошибку, которая никуда не делась, и простое обновление, нажав F5, может сработать.
Другие языки:
How to fix Error 206 (Partial Content) — «The requested file wasn’t completed downloaded. For example, this message is shown when the user presses the «»Stop»» button before a page is loaded.»
Wie beheben Fehler 206 (Teilinhalt) — «Die angeforderte Datei wurde nicht vollständig heruntergeladen. Diese Meldung wird beispielsweise angezeigt, wenn der Benutzer die Schaltfläche «»Stop»» drückt, bevor eine Seite geladen wird.»
Come fissare Errore 206 (Contenuto parziale) — «Il download del file richiesto non è stato completato. Ad esempio, questo messaggio viene visualizzato quando l’utente preme il pulsante «»Stop»» prima che venga caricata una pagina.»
Hoe maak je Fout 206 (Gedeeltelijke Inhoud) — «Het gevraagde bestand is niet volledig gedownload. Dit bericht wordt bijvoorbeeld weergegeven wanneer de gebruiker op de knop «»Stoppen»» drukt voordat een pagina wordt geladen.»
Comment réparer Erreur 206 (Contenu partiel) — «Le fichier demandé n’a pas été téléchargé. Par exemple, ce message s’affiche lorsque l’utilisateur appuie sur le bouton «»Stop»» avant le chargement d’une page.»
어떻게 고치는 지 오류 206 (부분 콘텐츠) — «요청한 파일 다운로드가 완료되지 않았습니다. 예를 들어, 이 메시지는 페이지가 로드되기 전에 사용자가 «»중지»» 버튼을 눌렀을 때 표시됩니다.»
Como corrigir o Erro 206 (Conteúdo Parcial) — «O download do arquivo solicitado não foi concluído. Por exemplo, esta mensagem é exibida quando o usuário pressiona o botão» «Parar» «antes de uma página ser carregada.»
Hur man åtgärdar Fel 206 (Partiellt innehåll) — «Den begärda filen laddades inte ner. Det här meddelandet visas till exempel när användaren trycker på» «Stopp» «-knappen innan en sida laddas.»
Jak naprawić Błąd 206 (Częściowa zawartość) — „Żądany plik nie został w pełni pobrany. Na przykład ten komunikat jest wyświetlany, gdy użytkownik naciśnie przycisk „Zatrzymaj” przed załadowaniem strony”.
Cómo arreglar Error 206 (Contenido parcial) — «No se completó la descarga del archivo solicitado. Por ejemplo, este mensaje se muestra cuando el usuario presiona el botón» «Detener» «antes de que se cargue una página».
Об авторе: Фил Харт является участником сообщества Microsoft с 2010 года. С текущим количеством баллов более 100 000 он внес более 3000 ответов на форумах Microsoft Support и создал почти 200 новых справочных статей в Technet Wiki.
Следуйте за нами:
Последнее обновление:
05/01/23 11:46 : Пользователь iPhone проголосовал за то, что метод восстановления 1 работает для него.
Рекомендуемый инструмент для ремонта:
Этот инструмент восстановления может устранить такие распространенные проблемы компьютера, как синие экраны, сбои и замораживание, отсутствующие DLL-файлы, а также устранить повреждения от вредоносных программ/вирусов и многое другое путем замены поврежденных и отсутствующих системных файлов.
ШАГ 1:
Нажмите здесь, чтобы скачать и установите средство восстановления Windows.
ШАГ 2:
Нажмите на Start Scan и позвольте ему проанализировать ваше устройство.
ШАГ 3:
Нажмите на Repair All, чтобы устранить все обнаруженные проблемы.
СКАЧАТЬ СЕЙЧАС
Совместимость
Требования
1 Ghz CPU, 512 MB RAM, 40 GB HDD
Эта загрузка предлагает неограниченное бесплатное сканирование ПК с Windows. Полное восстановление системы начинается от $19,95.
ID статьи: ACX01628RU
Применяется к: Windows 10, Windows 8.1, Windows 7, Windows Vista, Windows XP, Windows 2000
Совет по увеличению скорости #34
Используйте внешний DNS для увеличения скорости интернета:
Использование внешнего DNS через вашего интернет-провайдера может вывести скорость просмотра на новый уровень. Общедоступные DNS-серверы, такие как OpenDNS или Google DNS, быстры, надежны и могут обеспечить расширенную фильтрацию и безопасность, если вам это нужно. Другие функции также доступны в зависимости от ваших требований к конфиденциальности.
Нажмите здесь, чтобы узнать о другом способе ускорения работы ПК под управлением Windows
Ошибки в алфавитном порядке: A B C D E F G H I J K L M N O P Q R S T U V W X Y Z
Логотипы Microsoft и Windows® являются зарегистрированными торговыми марками Microsoft. Отказ от ответственности: ErrorVault.com не связан с Microsoft и не заявляет о такой связи. Эта страница может содержать определения из https://stackoverflow.com/tags по лицензии CC-BY-SA. Информация на этой странице представлена исключительно в информационных целях. © Copyright 2018
Сегодня цифровые технологии так глубоко проникли в бытовую сферу, что жизнь без них стала просто немыслима. Новый формат вещания – цифровое телевидение, предоставляет улучшенное качество изображения и звука, большую помехозащищенность. Современные ТВ-приставки позволяют не только пассивно просматривать каналы HDTV, но и управлять этим процессом. Пользователю доступны возможности «перемотать» трансляцию, поставить ее на паузу, не говоря уже о банальной записи любимых передач. Но и этим реальные возможности ТВ-приставок не исчерпываются, только для получения доступа к полному функционалу девайса потребуется обновить его программное обеспечение. Под перепрошивкой технического устройства понимается обновление программного обеспечения на нем. Процедура сравнима с переустановкой Windows на персональном компьютере. Манипуляции проводятся с целью расширения функционала, улучшения технических характеристик.
Содержание статьи:
- Что дает прошивка приставки?
- Что нужно для перепрошивки?
- Пошаговая инструкция процесса
Перепрошивка приставки Ростелеком: потери и приобретения
Попробуем разобраться, что дает прошивка приставки Ростелеком и какие риски существуют при проведении данной процедуры. Наиболее популярная модель ТВ-приставок оператора – IPTV RT-STB-HD Standart. Технически она является полной копией MAG-250, разработанной украинским производителем Infomir c урезанным ростелекомовской прошивкой функционалом. И чтобы вернуть приставке ее первоначальные возможности необходимо перепрошить ее в исходный MAG-250.
Последние модели IPTV RT-STB-HD Standart выпускаются Ростелекомом с собственным пультом, непригодным для управления MAG-250, в силу отсутствия на нем части функциональных кнопок.
Этот инструмент восстановления может устранить такие распространенные проблемы компьютера, как синие экраны, сбои и замораживание, отсутствующие DLL-файлы, а также устранить повреждения от вредоносных программ/вирусов и многое другое путем замены поврежденных и отсутствующих системных файлов.
ШАГ 1:
Нажмите здесь, чтобы скачать и установите средство восстановления Windows.
ШАГ 2:
Нажмите на Start Scan и позвольте ему проанализировать ваше устройство.
ШАГ 3:
Нажмите на Repair All, чтобы устранить все обнаруженные проблемы.
СКАЧАТЬ СЕЙЧАС
Совместимость
Требования
1 Ghz CPU, 512 MB RAM, 40 GB HDD
Эта загрузка предлагает неограниченное бесплатное сканирование ПК с Windows. Полное восстановление системы начинается от $19,95.
ID статьи: ACX01628RU
Применяется к: Windows 10, Windows 8.1, Windows 7, Windows Vista, Windows XP, Windows 2000
Совет по увеличению скорости #34
Используйте внешний DNS для увеличения скорости интернета:
Использование внешнего DNS через вашего интернет-провайдера может вывести скорость просмотра на новый уровень. Общедоступные DNS-серверы, такие как OpenDNS или Google DNS, быстры, надежны и могут обеспечить расширенную фильтрацию и безопасность, если вам это нужно. Другие функции также доступны в зависимости от ваших требований к конфиденциальности.
Нажмите здесь, чтобы узнать о другом способе ускорения работы ПК под управлением Windows
Ошибки в алфавитном порядке: A B C D E F G H I J K L M N O P Q R S T U V W X Y Z
Логотипы Microsoft и Windows® являются зарегистрированными торговыми марками Microsoft. Отказ от ответственности: ErrorVault.com не связан с Microsoft и не заявляет о такой связи. Эта страница может содержать определения из https://stackoverflow.com/tags по лицензии CC-BY-SA. Информация на этой странице представлена исключительно в информационных целях. © Copyright 2018
Сегодня цифровые технологии так глубоко проникли в бытовую сферу, что жизнь без них стала просто немыслима. Новый формат вещания – цифровое телевидение, предоставляет улучшенное качество изображения и звука, большую помехозащищенность. Современные ТВ-приставки позволяют не только пассивно просматривать каналы HDTV, но и управлять этим процессом. Пользователю доступны возможности «перемотать» трансляцию, поставить ее на паузу, не говоря уже о банальной записи любимых передач. Но и этим реальные возможности ТВ-приставок не исчерпываются, только для получения доступа к полному функционалу девайса потребуется обновить его программное обеспечение. Под перепрошивкой технического устройства понимается обновление программного обеспечения на нем. Процедура сравнима с переустановкой Windows на персональном компьютере. Манипуляции проводятся с целью расширения функционала, улучшения технических характеристик.
Содержание статьи:
- Что дает прошивка приставки?
- Что нужно для перепрошивки?
- Пошаговая инструкция процесса
Перепрошивка приставки Ростелеком: потери и приобретения
Попробуем разобраться, что дает прошивка приставки Ростелеком и какие риски существуют при проведении данной процедуры. Наиболее популярная модель ТВ-приставок оператора – IPTV RT-STB-HD Standart. Технически она является полной копией MAG-250, разработанной украинским производителем Infomir c урезанным ростелекомовской прошивкой функционалом. И чтобы вернуть приставке ее первоначальные возможности необходимо перепрошить ее в исходный MAG-250.
Последние модели IPTV RT-STB-HD Standart выпускаются Ростелекомом с собственным пультом, непригодным для управления MAG-250, в силу отсутствия на нем части функциональных кнопок.
В данном случае придется воспользоваться не только стандартной прошивкой от Инфомир, но и модифицированной. Есть нюанс – по опыту проще сначала ставить стандартную прошивку, а уже затем при необходимости, заливать на нее модифицированную.
Сначала о потерях: при прошивке iptv приставки Ростелеком станут недоступными интерактивные сервисы оператора, так как доступ к ним обеспечивается оригинальным ПО. На этом минусы, пожалуй, заканчиваются.
Из приобретений: домашний медиа-центр с поддержкой WI-FI и DLNA, а также возможность просмотра телеканалов с плейлиста без тарифных ограничений оператора.
Digital Living Network Alliance (DLNA) – стандарт, позволяющий объединять различные мультимедиа-устройства в единую пользовательскую сеть.
Ростелеком постоянно расширяет зону покрытия 3G и даже за городом можно пользоваться интернетом с высокой скоростью. Узнайте, как настроить 3G модем от Ростелеком.
Как подключить приставку Ростелеком к двум телевизорам, можно узнать тут.
Прошивка ТВ-приставки Ростелеком: подготовительные процедуры
Если вы дочитали до этого раздела, вопрос: «Можно ли перепрошить приставку Ростелеком?» перед вами не стоит. Процедура довольно простая и обычно заканчивается успехом. Остается лишь разобраться, что для этого необходимо.
Итак, для перепрошивки ТВ-приставки Ростелеком, потребуется:
- аппаратное обеспечение: ПК с проводом для подсоединения приставки;
- программное обеспечение: mcast.exe, любой dhcp-сервер (один из самых удобных и популярных – dualserver), непосредственно актуальная версия официальной прошивки, при необходимости – модифицированный вариант.
Все скачанное программное обеспечение необходимо сложить в одну папку, созданную в корне диска C. Для удобства дальнейших пояснений, назовем папку infomir.
На этом предварительный этап перепрошивки iptv-приставки Ростелеком окончен. Теперь переходим к самому интересному.
Как прошить приставку Ростелеком: пошаговая инструкция
Если вы закончили все приготовления, и чувствуете в себе силы начать, приступаем. Разберем пошагово, как перепрошить приставку Ростелеком.
Во-первых, необходимо сбросить приставку к начальным, дефолтовым установкам завода-изготовителя. Прошивка ТВ приставки Ростелеком может закончиться успешно и без этой процедуры, но лучше не рисковать.
Имейте ввиду, кнопка Default на задней панели приставки, казалось бы, для этой цели предназначенная, не работает. Поэтому сбрасывать настройки нужно через меню – пункт Def. Settings. После появления сообщения «Set default settings!!! Press OK» жмем ОК и выходим из меню с сохранением изменений – пункт «Exit & Save».
Далее процесс перепрошивки выполняется на компьютере. В главном меню выбираем пункт Выполнить и в строку Открыть и набираем ncpa.cpl, а затем жмем OK. В перечне сетевых подключений выбираем требуемое, вызываем для него контекстное меню и заходим в Свойства. В нижней части вкладки есть перечень компонентов, используемых данным подключением. Открываем в нем «Протокол Интернета версии 4(TCP/IPv4) и двойным щелчком заходим в свойства протокола. Вводим значения IP-адреса – 192.168.1.1 и маски подсети – 255.255.255.0.
Затем запускается служба DHCP-сервера. Win+R → cmd→ C:infomirdualserver –v (полный путь к программе).
Узнайте, как запрограммировать пульт Ростелеком.
О преимуществах тарифа Социальный от мобильного оператора Ростелеком можно прочитать здесь.
Различия тарифных планов Свобода общения 150, 250, 290 и 500: //o-rostelecome.ru/tarify/svobida-obscheniya/.
Запустив mcast.exe, кликаем на «Подключение по локальной сети» (IP 192.168.1.1)и жмем Select в правой части окна. В окне программы требуется ввести значения IP-адресов процессов: 224.50.0.70:9000 для потока №1 , 224.50.0.51:9001 – для потока №2. Нажимаем кнопку старт для обоих потоков. Приставка подсоединяется к ПК и в ее главном меню выбираем команду Upgrade Tools→ MC Upgrade. В результате этих действий прошивка загрузится и сохранится в памяти приставки. Перезагружаем девайс и – вуаля – новый медиа-центр готов к работе.
Ростелеком до обидного сильно урезал возможности Mag-250. И пользоваться ей без перепрошивки – это как ездить на Ferrari по русскому бездорожью, строго соблюдая скоростной режим. Можно конечно, но стоит ли?
| Номер ошибки: | Ошибка HTTP 206 | |
| Название ошибки: | Partial Content | |
| Описание ошибки: | «The requested file wasn’t completed downloaded. For example, this message is shown when the user presses the «»Stop»» button before a page is loaded.» | |
| Разработчик: | Microsoft Corporation | |
| Программное обеспечение: | Windows Operating System | |
| Относится к: | Windows XP, Vista, 7, 8, 10, 11 |
Partial Content проблемы часто являются результатом отсутствия, удаления или случайного перемещения файла из исходного места установки Edge. Как правило, решить проблему позволяет получение новой копии файла Windows 10, которая не содержит вирусов. Кроме того, регулярная очистка и оптимизация реестра Windows предотвратит создание неправильных ссылок на пути к файлам Windows 10, поэтому мы настоятельно рекомендуем регулярно выполнять сканирование реестра.
Классические проблемы Partial Content
Типичные ошибки с Partial Content возникают в Edge для Windows включают в себя:
- «Ошибка: Partial Content. «
- «Partial Content удален, отсутствует или перемещен. «
- «Не удалось найти Partial Content. «
- «Не удалось загрузить Partial Content. «
- «Не удалось зарегистрировать Partial Content.»
- «Ошибка во время выполнения: Partial Content. «
- «Ошибка загрузки: Partial Content. «
Обычно ошибки синего экрана, связанные с Partial Content, возникают при загрузке драйвера устройства, связанного с Microsoft Corporation, во время установки Edge или связанной программы или во время запуска или завершения работы Windows. Отслеживание того, когда и где возникает ошибка Partial Content, является важной информацией при устранении проблемы.
Источник ошибок Partial Content
Большинство проблем Partial Content связаны с отсутствующим или поврежденным Partial Content, вирусной инфекцией или недействительными записями реестра Windows, связанными с Edge.
В частности, проблемы Partial Content, созданные:
- Запись Partial Content повреждена или недопустима.
- Зазаражение вирусом повреждает файл Partial Content.
- Partial Content злонамеренно или ошибочно удален другим программным обеспечением (кроме Edge).
- Другое приложение, конфликтующее с Partial Content или другими общими ссылками.
- Загрузите повреждение или неполную установку программы, связанной с Partial Content.
Продукт Solvusoft
Загрузка
WinThruster 2022 — Проверьте свой компьютер на наличие ошибок.
Совместима с Windows 2000, XP, Vista, 7, 8, 10 и 11
Установить необязательные продукты — WinThruster (Solvusoft) | Лицензия | Политика защиты личных сведений | Условия | Удаление
Коды состояний браузера в базе знаний
Идентификатор статьи:
120611
Автор статьи:
Последнее обновление:
Популярность:
star rating here
Загрузка (Исправление ошибки)
Компания Ростелеком занимается предоставлением услуг мобильной связи и доступа в интернет. Одной из самых популярных опций, которую клиенты подключают дополнительно, является интерактивное телевидение. С его помощью абоненты компании могут смотреть каналы в цифровом и HD-качестве, ежемесячно пополняя свой лицевой счет.
Содержание
- Какие приставки предоставляет Ростелеком
- ЗА и ПРОТИВ перепрошивки приставки Ростелеком
- Подготовка к прошивке
- Сброс установленных параметров
- Официальная прошивка с USB-флешки
- Официальная прошивка по Мультикасту
- Альтернативная прошивка приставки Ростелеком для бесплатного просмотра всех каналов
Какие приставки предоставляет Ростелеком
Интерактивное телевидение не может работать без дополнительного оборудования. Впрочем, как и интернет. Для доступа в сеть клиентам предлагается купить или взять в аренду роутер (модем). Он подключается к источнику питания и оптоволоконному кабелю, который и обеспечивает соединение с интернетом.
Для просмотра цифровых каналов на телевизоре компания Ростелеком устанавливает специальную приставку. Она также подключается к источнику питания, а также к роутеру. Чтобы обеспечить соединение, в большинстве случаев используется коммутационный шнур (патч-корд).
Разработкой приставок для компании Ростелеком занимается фирма СмартЛабс. Она не первый год выпускает качественное оборудование, с помощью которого клиенты провайдера получают возможность смотреть любимые каналы и пользоваться преимуществами интерактивного ТВ.
Клиент имеет право выбора приставки для подключения к телевизору. Но чаще всего то, какое оборудование необходимо установить, решают сотрудники Ростелекома. На протяжении нескольких лет они подключают самые разные приставки от СмартЛабс.
Редко встречающиеся приставки:
- SML-282 HD Base.
- SML-482 HD.
- SML-292 HD Premium.
Самые популярные приставки:
- SML-5010CT.
- SML-5010.
- SML-5041.
- SML-5050.
Модели оборудования отличаются набором функций и стоимостью. Обычно главным критерием для предоставления той или иной приставки являются возможности самого телевизора. Например, для устаревшего устройства нет необходимости подключать продвинутое оборудования.
Самая популярная приставка на сегодняшний день – SML-5010. Она относительно недорогая, но в то же время гарантирует стабильный сигнал и передачу изображения в формате высокой четкости. Эта и другие приставки работают на базе собственной операционной системы Ростелеком. У прошивки есть характерный интерфейс, в котором прослеживаются фирменные черты провайдера.
Как правило, прошивка на приставках обновляется автоматически, как только поступает очередная версия программного обеспечения. Но все чаще люди ищут способы самостоятельно перепрошить приставку. Это может быть связано с массой причин, каждую из которых необходимо рассмотреть в отдельности.
ЗА и ПРОТИВ перепрошивки приставки Ростелеком
Перепрошивка оборудования – процесс, который может выполнить каждый. Но в то же время операция является трудоемкой и требующей определенных знаний. Поэтому перед тем, как обновляться, нужно разобраться, для чего вообще выполняется процедура перепрошивки.
Перепрошивка приставки может открыть доступ к новым каналам, а также повысить стабильность в работе оборудование. При этом нельзя исключать обратных последствий обновления.
Самостоятельная перепрошивка – спорный процесс. С одной стороны, выполнение процедуры влечет за собой несколько плюсов. С другой стороны, перепрошивка может привести к печальным последствиям. В связи с этим рекомендуется ознакомиться со всеми достоинствами и недостатками перепрошивки, прежде чем заниматься данной процедурой.
Плюсы:
- Возможность увеличить количество доступных каналов.
- Могут появиться дополнительные возможности.
- Установка хорошей прошивки позволит ускорить работу интерфейса.
Минусы:
- Вероятно, пропадут некоторые предустановленные сервисы вроде погоды или курса валют.
- Нельзя исключать ухудшение стабильности работы.
- После перепрошивки приставка может перестать работать.
Переустановку программного обеспечения клиент выполняет на свой страх и риск. Если по ходу процесса возникнут проблемы, сотрудники Ростелеком, конечно же, помогут их решить, но попытка нелегальным образом открыть дополнительные каналы может привести к санкциям со стороны провайдера.
Подготовка к прошивке
Вне зависимости от того, собирается клиент переходить с одной официальной прошивки на другую, или хочет установить новое ПО для доступа к заблокированным каналам, важно хорошо подготовиться к этой процедуре.
Чтобы подготовиться к перепрошивке, нужно:
- Убедиться в стабильности интернет-соединения.
- Иметь под рукой компьютер или ноутбук.
- Загрузить файл прошивки.
- Скачать дополнительные утилиты MCAST и DHCP-cepвep.
- Сбросить настройки приставки до заводских.
Каждый из пяти пунктов будет крайне важен. Невыполнение хотя бы одного из них сильно повлияет на процесс переустановки ПО. В таком случае приставка будет работать нестабильно, или вовсе не получится перепрошиться.
Сброс установленных параметров
Возможно, это самый важный шаг в подготовительном процессе перед прошивкой оборудования. Без сброса до заводских настроек нельзя гарантировать стабильность в работе приставки. Ничего сложного в этой процедуре нет.
Перед сбросом до заводских настроек необходимо запомнить логин и пароль для входа в учетную запись. Без этой информации авторизоваться не получится.
Первый способ сброса до заводских параметров – нажатие кнопки. Всего одно касание, после которого прошивка сбросится до нуля. Соответствующая кнопка находится на задней панели всех приставок, которые предоставляет Ростелеком. Это может быть и не продукция СмартЛабс.
В ситуации, когда после нажатия кнопки ничего не происходит, следует перейти к иному варианту сброса до заводских настроек:
- Включить приставку.
- Открыть меню.
- Перейти в раздел «Настройки».
- Нажать кнопку «Сброс до заводских настроек».
После осуществления операции новое включение устройства будет проходить первичную настройку. Но для ручной перепрошивки включать устройство не нужно. В противном случае придется заново осуществлять сброс, и только потом накатывать обновление программного обеспечения.
Официальная прошивка с USB-флешки
Этот вариант является самым популярным среди тех, кто собирается перепрошить приставку. Для его выполнения потребуется:
- Стабильный интернет.
- Компьютер или ноутбук.
- USB-накопитель.
- Работоспособность интерфейсов на компьютере и приставке.
Если все условия соблюдены, можно смело переходить к самой прошивке оборудования. Стоит заметить, что на это уйдет 20-30 минут. Продвинутые пользователи могут осуществить процедуру и быстрее, но лучше иметь определенное количество свободного времени.
Чтобы прошить приставку по USB, нужно:
- Загрузить официальное ПО из раздела support.ab.ru/settings/actual_firmware/.
- Создать на флешке папку с именем модели приставки.
- Закинуть в папку скачанные файлы прошивки.
- Вставить USB-накопитель в приставку.
- Включить оборудования.
- Зайти в настройки.
- Перейти в раздел «Обновление ПО» и выбрать «Обновление через USB».
- Нажать кнопку «ОК».
При условии правильного выполнения всех шагов начнется перепрошивка устройства. Полное обновление обычно не занимает более 10 минут. В этом случае все зависит от модели приставки и ее мощности.
Если в процессе установки обновлений произошла ошибка, следует перезаписать данные прошивки или воспользоваться другим способом переустановки ПО.
Этот способ обновления не является единственным. Также есть возможность перепрошиться с использованием инженерного меню оборудования. Сложностей в процедуре не больше.
Для перепрошивки через инженерное меню следует:
- Выполнить первые 5 пунктов из предыдущего алгоритма.
- Зажать на пульте управления кнопку «Меню».
- В открывшемся окне выбрать «Upgrade Tools».
- Нажать на «USB Bootstrap».
Второй метод не выглядит более сложным, но все-таки требует определенной сноровки. Если нет уверенности в собственных силах, лучше обратиться в Ростелеком, чтобы на дом был направлен мастер, который сможет перепрошить приставку.
Официальная прошивка по Мультикасту
Далеко не всегда удается найти под рукой флешку. Плюс ко всему оба метода перепрошивки с использованием USB-накопителя могут обернуться неудачей. В таком случае не стоит отчаиваться, так как есть альтернативный вариант обновить программное обеспечение.
Альтернативный метод перепрошивки – мультикаст. Он используется в ситуациях с приставками, которые соединены с роутером через патч-корд. Если соединение поступает через Wi-Fi, достаточно будет подключить упомянутый кабель при условии наличия разъема у оборудования.
Мультикаст – это способ передачи данных через интернет. Соответственно, никакая флешка тут не понадобится. При этом назвать его более простым точно нельзя. Прошивка через мультикаст займет немало времени и, скорее всего, сможет потрепать нервы пользователя. Так что без уверенности в собственных силах рассматривать данный вариант не стоит.
Чтобы перепрошиться по мультикасту, необходимо:
- Поместить файлы утилит и прошивки в одну папку на компьютере или ноутбуке.
- Подключить приставку к ПК через коммутационный шнур (патч-корд).
- Включить оборудование.
- Зажать на пульте управления кнопку «Меню».
- В открывшемся окне выбрать «Upgrade Tools».
- Открыть на компьютере свойства сетевых подключений через «Панель управления».
- Выбрать раздел «Пpoтoкoл интepнeтa вepcии 4 (TCP/IPv4)».
- Прописать данные для IP-адреса – 192.168.1.1, для маски подсети – 255.255.255.0.
- Открыть командную строку комбинацией клавиш Win+X.
- Прописать «dualserver».
- Выбрать ранее измененный тип соединения и нажать на кнопку «Select».
- Прописать IP-адрес первого потока – 224.50.0.70:9000, второго – 224.50.0.51:9001.
- Кликнуть на «Старт» и подождать, пока процессы завершатся.
- Вновь зайти в инженерное меню приставки, удерживая кнопку «Меню».
- Кликнуть на «Upgrade Tools» и выбрать «MC Upgrade».
- Дождаться окончания процесса.
В среднем на прошивку по мультикасту уходит 30 минут. Пользователи испытывают затруднение в работе с командной строкой и файлами обновления. Но если правильно подготовиться к процедуре, проблемы обойдут стороной.
Альтернативная прошивка приставки Ростелеком для бесплатного просмотра всех каналов
Официальная прошивка программного обеспечения приставки Ростелеком требуется только в тех случаях, когда клиента не устраивает быстродействие системы. После обновления у абонентов оборудование начинает работать быстрее, но при этом остаются открытыми каналы, которые были доступны ранее по подписке. Для многих перепрошивка – процесс, позволяющий открыть заблокированные каналы. Так клиентам удается избежать необходимости вносить неподъемную абонентскую плату.
В случае, когда человек хочет переустановить ПО с целью открытия новых каналов, он совершает нелегальные действия. Об этом нужно помнить, если вдруг потребуется помощь сотрудника Ростелеком.
Процесс неофициального обновления также требует определенной подготовки. Так что следует убедиться, что оборудование соответствует следующим параметрам:
- Есть флешка, объем которой не превышает 8 гигабайт.
- USB-накопитель имеет формат FAT.
- На флешке есть папка с названием приставки.
- В папку помещены файлы Bootstrap и imageupdate, а также утилиты из подготовительного этапа.
Кроме того, нельзя забывать о сбросе до заводских настроек. Без этой операции обновление вряд ли установится корректно. Если все условия выполнены, можно переходить к перепрошивке оборудования.
Как взломать приставку Ростелеком через меню
Процесс переустановки программного обеспечения с официального на неофициальное похож на те процедуры, которые были описаны ранее. Но все-таки есть несколько исключений.
Для взлома приставки через меню необходимо:
- Подключить флешку, на которой лежит прошивка, к оборудованию:
- Включить приставку.
- Войти в настройки.
- Выбрать пункт «Обновление ПО».
- Кликнуть на «Обновление по USB».
- Нажать на «Старт».
- Дождаться окончания установки.
Процесс обновления завершается перезагрузкой приставки. После первого включения пользователь увидит, что абсолютно все каналы разблокированы. При возникновении проблем лучше не обращаться в Ростелеком, так как сотрудники компании могут заметить взлом оборудования. А это приведет к санкциям.
Альтернативная прошивка через параметры БИОС
BIOS или инженерное меню – еще один способ установить альтернативную прошивку. Для перепрошивки используются те же средства, что и в случае с установкой обновлений при помощи стандартного интерфейса.
Прошивка через BIOS выполняется в несколько шагов:
- Вставить USB-накопитель с необходимыми файлами в приставку.
- Включить оборудование.
- Зажать на пульте кнопку «MENU».
- В открывшемся меню нажать на «Ugrade Tools».
- Выбрать пункт «USB Bootstrap».
- Нажать на «ОК» и дождаться окончания установки.
В заключение стоит еще раз заметить, что все описанные действия для альтернативной перепрошивки выполняются на свой страх и риск. В этом случае компания Ростелеком не может гарантировать поддержку, так как, снимая блокировку с каналов, клиент занимается нелегальной деятельностью.
2.1 8 Голоса
Рейтинг статьи
Сегодня интерактивное телевидение от Ростелеком является одним из самых популярных сервисов в России. По количеству подключений оно уже обогнало аналогичную услугу от Билайн и сейчас активно конкурирует с Дом.ru. Какие плюсы даёт интерактивное ТВ? Отличное качество трансляции телеканалов, в том числе и в HD-качестве, возможность отложенного просмотра, перемотки и записи любимых теле-передач, большая фильмотека с платными и бесплатными фильмами на любой вкус, просмотр контента не только на телевизоре, но и даже на планшете и смартфоне. Это самый современный и востребованный сегодня формат цифрового телевидения. К сожалению и с ним возникают проблемы, причём достаточно разного характера. Что делать, когда не работает кабельное телевидение Ростелеком и можно ли это как-нибудь починить самостоятельно — про это я сейчас и расскажу.
Как я уже сказал ранее, проблемы бывают разные и причины, соответственно, могут быть как аппаратные, так и программные, как на стороне пользователя, так и на стороне оператора связи.
ТВ приставка Ростелеком
Аппаратная часть IPTV Ростелеком представлена почти десятком моделей ТВ-приставок. Вот их актуальный список, из которого убраны уже морально устаревшие ресиверы:
Смартлаб SML-482 HD Смартлаб SML-5050 Switron IPTV 1500 RT STB HD Mini Инфомир MAG-250 (и её клон RT STB HD Standart) Motorolla VIP1002 Motorolla VIP1963 (HDD) Промсвязь HD 101 Промсвязь HD 103
Все приставки более-менее надёжные (за исключением случаев брака), за исключением, пожалуй двух. Первый — RT STB HD Mini. Низкое качество сборки и недолговечность — вот основные её характеристики. Вторая — Switron IPTV 1500. Тоже достаточно низкокачественная поделка неизвестных производителей, на которую достаточно много нареканий даже со стороны мастеров — установщиков. Возможно позже проблема со Свитронами и решиться, но на начало 2019 года она есть и достаточно актуальна.
Программное обеспечение для ТВ-приставок Ростелеком изначально разрабатывалось компанией SmartLabs. Позже, в 2018 году, от её услуг отказались в пользу дочерней компании «Рестрим». Загрузка новой весии прошивки на приставки Ростелеком обычно запускается системой разом на все модели, за исключением отдельных случаев. Для обновления прошивки необходимо просто перезагрузить приставку — новый софт установится автоматически.
Перепрошивка приставки обычно не требуется, кроме тех случаев, когда она была неправильно установлена или процесс прошивки был прерван. Загрузка новых версий прошивок осуществляется централизованно с сервера Ростелекома.
Настройка IPTV Ростелеком
За исключением ТВ-приставок интерактивного ТВ 2.0, без правильной настройки роутера, цифровое ТВ Ростелеком работать не будет. Чтобы оно работало, необходимо правильно настроить порт, чтобы ресивер смотрел не в сеть Интернет, а в сеть, предназначенную для IPTV. Что это значит?! В случае с FTTB настройка сводится к тому, что один из LAN портов убирается из общей группы. Затем создаётся новая группа в которую добавляется этот порт и виртуальный интерфейс, который «смотрит» в сеть интерактивного ТВ. При этом, в некоторых филиалах провайдера, надо указать идентификатор виртуальной сети — VLAN ID. На некоторых моделях роутеров (например, Totolink или Netis) необходимо исключить выбранный для IPTV порт из настроек DHCP-сервера.
Примерно то же самое и с GPON. А вот при подключении по ADSL, необходимо создать отдельный виртуальный PVC-канал в режиме «прозрачный мост»(он же «Bridge») с определёнными параметрами VPI/VCI. Например, в МРФ Волга это 0/50, а вот в Ростовской области — 0/38.
После того, как Вы правильно настроили роутер — можно подключать к нему ТВ-приставку Ростелеком и включать её. Если всё сделано правильно, то ресивер получит IP-адрес из сети IPTV, скачает последнюю версию прошивки, установит её и попросит ввести логин и пароль на услугу, которые Вам выдали при заключении договора.
Ошибки интерактивного телевидения Ростелеком
Теперь давайте рассмотрим основные проблемы, из-за которых не работает кабельное телевидение Ростелеком, а так же способы их устранения.
1. Неправильный логин или пароль
При первом подключении STB-приставка просит ввести логин и пароль. Эти реквизиты Вам выдали, когда Вы заключали договор. Приставка их запоминает и больше ввода данных не требуется. Это в идеале. Но, как правило, пользователи инструкций не читают и действуют по принципу «холодильник подключил и эту фигню подключу». Не тут-то было! Как я уже писал выше, необходимо правильно настроить роутер. Если Вы этого не сделаете, то приставка получит IP-адрес из сети роутера и дальше будет бесконечно спрашивать логин и пароль IPTV. И сколько их ни вводи — толка от этого не будет. Решение одно — проверять настройки роутера. Если всё отлично работало и вдруг перестало — скорее всего все параметры конфигурации WiFi-маршрутизатора были сброшены к заводским.
Да, пару раз видел такое на сдохших STB-ресиверах. Вот просто по какой-то причине у устройства съехала крыша и началось бесконечное запрашивание логина и пароля. Но это было всего пару раз за несколько лет, то есть очень-очень редко.
2. Нет IP-адреса (IP-адрес не получен)
Эта ошибка ТВ Ростелеком аналогична предыдущей — источник проблемы в настройках роутера или модема. При этом на экране может отображаться либо ошибка «Нет IP-адреса», либо ошибка подключения с комментарием «IP-адрес не получен».
Смысл один как ни крути. Что искать в настройках? Смотрите раздел IPTV, либо, если такого нет, то «Группировка портов» или что-то в этом роде.
Так же стоит проверить правильность подключения кабелей к разъёмам устройств. Несколько раз сталкивался с тем, что человек переносил роутер в другое место и затем, при подключении кабелей, путал их местами. Соответственно услуга больше не работала.
3. Проблема с сетевым кабелем
Тут ошибка интерактивного телевидения говорит сама за себя — у Вас проблемы с физическим соединением — не подключен кабели или его попросту повредили. Чаще всего действительно он просто повреждён — передавлен, порезан или перегрызен. Если Ethernet-кабель целый, то мог сгореть LAN-порт на роутере или ТВ-приставке.
Встречался с таким случаем, когда роутер просто вышел из строя и, хотя индикаторы на нём и горели, ни один порт по сути не работал. Соответственно ТВ-приставка выдавала ошибку «Проблема с сетевым кабелем». Но это достаточно редкий случай.
4. Проблема подключения к серверу (ошибка загрузки)
В этом случае источником неприятностей может быть как настройка абонентского оборудования, так и проблемы на стороне провайдера. настройках приставки выставлена ручная настройка IP-адреса. И в том, и в другом случае ТВ-приставка Ростелеком будет писать либо «ошибка загрузка», либо «проблема подключения к серверу».
IP-адрес приставке назначается автоматически DHCP-сервером провайдера и установка IP-адреса вручную приведет к неработоспособности услуги. Для решения проблемы в меню приставки выбираем раздел «СЕТЬ» «IP-адрес». Если IP-адрес задан вручную, то выбираем режим динамического назначения IP-адреса.
Черный экран, но теле-программа есть
Это говорит о том, что мультикаст «не добегает» до приставки. Виной тому может быть или неправильно настроенный роутер, или сбой на оборудовании провайдера. Первое часто случается при первоначальном подключении услуги. На некоторых моделях роутеров необходимо дополнительно разрешить IGMP на тот порт, который был выделен для телевидения. То же самое может случится и когда слетели настройки на оборудовании провайдера. Поэтому, если у Вас есть ТВ программа Ростелеком, но не телепередачи не транслируются — сначала проверьте настройки маршрутизатора, а затем звоните в техподдержку.
Изображение рассыпается или зависает
Очень частая проблема, с которой ко мне обращаются пользователи IPTV. Чтобы не заморачивать Вас техническими аспектами работы услуги, оставлю самую суть. Картинка рассыпается потому, что либо не хватает полосы пропускания, либо роутер не справляется с нагрузкой. Если у Вас ADSL-линия и Вы пытаетесь смотреть HD-канал и при этом качать торренты — забудьте. Либо одно — либо другое. Да и минимальная скорость для комфортной работы услуги должна быть не менее 8 Мбс. А вот те, у кого FTTB или GPON, должны правильно настроить роутер. То есть для мультикаст-трафика надо выставить правильный приоритет 802.1P (использование меток DSCP). Для IPTV используется метка 4. Тогда даже если полностью загрузить канал, изображение сыпаться не будет, а отработает механизм QoS и просто понизится скорость Интернета.
Нет сигнала
Если на телевизоре горит надпись «Нет сигнала» или «No signal», то чаще всего дело в том, что сам пользователь или кто-то из домашних переключил пультом выбранный видеовход на телевизоре. Например, с HDMI1 на HDMI2. А так как там ничего не подключено, то и выдаётся ошибка «Нет сигнала».
Иногда проблема может быть и в кабеле, которым соединена приставка или телевизор. Чаще всего он просто выходит из строя. Если кабель заменили и всё то же самое, тогда надо проверять выходы приставки — переключать с HDMI на «тюльпаны» или наоборот, в зависимости от того, как у Вас было подключено.
Проблемы с пультом Ростелеком
Про фирменный Ростелекомовский уже написано и сказано очень много.Он разработан специально под особенности сервиса и значительно отличается от привычных ПДУ. Когда привыкнешь — вроде удобно, но первое время у многих присутствует некий дискомфорт.
Если у Вас перестал работать пульт от приставки Ростелеком, то сначала надо определиться — что конкретно не работает. Начните с того, что сразу поставьте новые батарейки. Один мой знакомый начал умничать — да я только неделю назад заменил. Но послушал меня, поставил новые и ПДУ снова заработал.
Телевизор не реагирует на пульт, не прибавляется громкость
Пульт Ростелеком работает таким образом, что основные опции управляются на приставке, но громкость регулируется непосредственно на телевизоре. А для того, чтобы телевизор реагировал, пульт ДУ надо настроить правильно. Как это сделать я уже рассказывал вот тут. Коды для программирования пульта выложены здесь.
Приставка не реагирует на пульт
Такое тоже бывает. Причиной может стать конфликт управляющих кодов телевизора и STB-ресивера. Решается так же достаточно просто.
Сначала делаем сброс настроек ПДУ. Чтобы это сделать, входим в режим программирования, нажав одновременно кнопки «ОК» и «TV» и подержав их 2-3 секунды. Светодиод на кнопке «TV» должен мигнуть 2 раза. Далее набираем код 977. Индикатор на кнопке «POWER» мигнет 4 раза. Это значит, что настройки сброшены.
Теперь надо сменить управляющий код приставки. Для этого снова входим в режим программирования, как я уже рассказал выше, и вводим первый по списку код. Всего их пять:
3220 3221 3222 3223 3224
После смены управляющего кода, настраиваем пульт Ростелеком на работу с телевизором и проверяем эффект. Не помогло? Снова заходим в режим программирования и пробуем следующий код. Один из них должен подойти. Не было ещё такого, чтобы не удалось решить проблему.
Подписки и услуги
Вообще, всё что связано с пакетами каналов, подписками и платными услугами лучше всего решать с техподдержкой Ростелеком. Дело в том, что обычный человек не всегда сможет быстро и правильно разобраться во всех этих заморочках без помощи специалиста.
Доступны только 20 федеральных каналов
Скорее всего у Вас что-то с оплатой услуги. Обычно когда денег на счёте нет, то срабатывает ограничение на доступ. Хотя иногда бывает и такое, что просто заглючила приставка и её надо перезагрузить.
Требуется расширение подписки
Скорее всего выбранный Вами канал не входит в подключенный пакет. Если Вы ранее его смотрели, но вдруг он перестал работать и требуется расширение подписки, то либо прошёл демонстрационный срок, на который Вам давался тот или иной пакет, либо сбой в биллинге. В любом случае стоит зайти в меню «Управление услугами» и посмотреть что у Вас подключено. Демонстрационные пакеты или каналы обычно подключаются на месяц, после чего отключаются.
Не получается отключить пакет телеканалов
Большинство опций и пакетов без проблем можно отключать и подключать через меню «Управление услугами». Но иногда при этом могут выдаваться разные ошибки, которые не дают пользователю отключить пакет или какую-нибудь платную функцию. В этом случае правильнее всего обратиться в техническую поддержку. Оператор быстро проверить что у Вас подключено и поможет решить проблему с тем или иным пакетом.
Отсутствие интернета для пользователя – это некоторое ущемление от открываемых возможностей, а также многочисленных преимуществ. К тому же некоторая часть работы, а иногда и полностью, зависит напрямую от наличия интернет-соединения. Бывают моменты, когда некоторые сайты не открываются, или же само оборудование перестало полноценно функционировать. Простой вариант – вызвать мастера, за услуги которого придется платить и ждать определенное время. Действия можно попробовать выполнить самостоятельно, когда на руках присутствует логин и пароль от интернета. Но эти сведения иногда теряются, забываются, или им не придается весомого значения. Есть несколько основных способов, как узнать логин и пароль Ростелеком.
Данная информация предоставляется пользователю в обязательном порядке при заключении договора на оказание услуг связи. Самым быстрым способом окажется поиск именно этого соглашения, где будут прописаны полные и необходимые сведения относительно доступа к интернету. Есть и другие варианты, как узнать логин и пароль Ростелеком, даже если договор утерян.
Может быть интересно. Как узнать номер лицевого счета Ростелеком.
IPTV
Если вы пользуетесь от Ростелеком, у вас будет отдельный пароль для авторизации на TV-приставке или на сайте Zabava.ru. Без ключа вы не сможете пользоваться услугами Айпи-телевидения.
Здесь все аналогично данным для авторизации PPPoE-подключения. Вся нужная абонентам информация указана в их копии договора с провайдером о предоставлении . Если вы не можете найти копию, то для того, чтобы узнать свой пароль, вам необходимо подъехать в салон Ростелеком с паспортом или его копией и обратиться к сотруднику компании.
Ошибка «неверный логин или пароль»
Если логин и пароль запрашивается впервые после подключения – это необходимая процедура для активации новой приставки в сети провайдера. А что делать, если они запрашиваются техникой, давно находящейся в работе? Тем более, когда после ввода логина и пароля прописанных в договоре приставка всё равно выдает ошибку о том, что они введены неправильно и отказывает в доступе к трансляции? Подобная ситуация может быть вызвана тем, что на данный момент возникли проблемы на сервере провайдера или у оборудования отсутствует доступ к нему. В этом случае необходимо совершить перезагрузку приставки и роутера.
Сделать это нужно руководствуясь следующими пунктами:
- Отключение телевизора;
- Отключение приставки от источника питания;
- Отключение роутера;
- Ожидание 3-4 минуты;
- Подключение роутера к источнику питания;
- Подключение ТВ-приставки к сети;
- Включение телевизора.
Важным аспектом является тот факт, что перезагрузить оборудование можно только отключив его от источника питания. Пожалуйста, не ищите кнопку «reset» на корпусе роутера или приставки и не производите сброс настроек с использованием шпилек или иголок, так как в таком случае восстановить оборудование сможет только мастер, работающий в «Ростелекоме». Перезагрузка с помощью отключения оборудования от питания не вредит приставке и модему, но обновляет их конфигурацию. Если перезагрузка произведена правильно, ошибка «неверный логин или пароль» больше не будет беспокоить.
Ошибка 651 из-за неправильной работы роутера или модема
У каждой модели роутера или модема имеется сетевой адрес для входа в так называемую админку. Чаще всего, этим адресом является 192.168.1.1 или 192.168.0.1. Введите его в адресной строке браузера и введите ваш логин и пароль. В настройках проверьте следующие вкладки:
- настройки соединения по протоколу PPPoE
- владельцам ADSL-модемов стоит проверить данные VPI и VCI, которые вам предоставлял специалист службы поддержки клиентов
- при необходимости, внесите в них коррективы
- сохраните изменения и перезагрузите устройство
Если эти манипуляции не помогли, то отключите от устройства кабель Ростелекома и подключите его заново, так как он мог банально «отойти» из разъема. Если и это не помогло, то проверьте в каком режиме работает ваше устройство. Наиболее подходящим является режим Bridge.
Активация не происходит — что делать?
Если у вас новая приставка, то вполне логично, что она запрашивает данные, это является обязательной частью процесса регистрации. Как действовать, если данные для активации Ростелеком просит уже давно работающее оборудование? Проще всего полностью отключить оборудование от питания и запустить его через определенное время.
Важно! Перезагрузка должна касаться только сетевого питания, искать маленькую кнопку под названием Reset нет необходимости. В случае полного сброса настроек вам точно понадобится помощь мастера, владеющего информацией о восстановлении работы оборудования. Если у вас не принимает код активации Ростелеком, перезагрузка по питанию не повредит саму приставку, а просто обновит конфигурацию.
- Какой логин и пароль нужно вводить для приставки в Ростелекоме
Еще одной из причин невозможности запуска интерактивного ТВ может быть неправильное подключение кабеля к маршрутизатору. Возможно, по ошибке вы или кто-то из членов семьи воткнули штекер не на свое место. Запомните, для телевидения предназначены именно 3 и 4 порты. После восстановления правильности подключения штекера оборудование следует перезагрузить. Сообщение о запросе номера и кода активации Ростелеком должно исчезнуть.
Поделитесь с друзьями в социальных сетях:
Подготовительные мероприятия
Для того чтобы узнать, как прошить приставку Ростелеком, следует выполнить некоторые подготовительные мероприятия. Практически всегда и у каждого абонента должен получиться процесс перепрошивки. Сложностей в этом нет никаких. Для выполнения действия необходимо:
- Компьютер с проводом, используемом для подключения приставки.
- Само программное обеспечение. Это может быть mcast.exe, а также dhcp-сервер.
Все файлы должны находиться в одной папке, и помещены на диск С. Далее начинается все самое интересное.
Комплектация и схема подключения приставки
Комплект оборудования включает в себя:
- ТВ-приставку;
- блок питания;
- AV-провод и кабель-тюльпан для подключения;
- пульт Ростелеком для приставки;
- сетевой и композитный кабели;
- инструкцию по настройке;
- гарантийный талон.
В зависимости от пожеланий клиента в набор может входить кабель HDMI. Он позволяет получить изображение высокого качества. Дополнительная функция — подключение через разъем компьютера HDMI. Если кабеля нет в комплектации, его можно приобрести отдельно.
- Как узнать свой номер ростелеком. Что делать, если ТВ-приставка от Ростелекома просит логин и пароль
Как подключить приставку к роутеру? Существует 3 варианта соединения.
- Ethernet. Самый надежный тип подключения. Подразумевает использование кабелей, что не всегда удобно.
- Wi-Fi. Если планируется выбрать этот вариант, следует предупредить поставщика. Не все IPTV-приставки Ростелеком предусматривают такую возможность.
- PLC. Тип подключения позволяет избавиться от лишних проводов с помощью адаптеров, которые вставляются в розетки. Оптимальный вариант, если в доме несколько устройств, но не самый бюджетный.
Если вы планируете подключить WiFi-роутер к телевизору через приставку, ресивер придется купить вместе с адаптером. Такое оборудование в аренду не предоставляется.
Под всеми разъемами на приставке присутствуют подписи, что облегчает поиск нужного гнезда при установке. Стандартные кабели подключаются через AV-гнездо и аудио-каналы, кабель HDMI — через HDMI-гнездо.
Для начала можно попробовать избавиться от проблемы самостоятельно. Для этого есть несколько безопасных рекомендаций, которые могут либо решить проблему, либо ничего не изменить, не сделав хуже.
Это особенно актуально в случаях, когда произошла несерьезная поломка, которую легко устранить. Поэтому рекомендуется первым делом проделать базовые действия по устранению ошибки 20003:
- Самое банальное – перезагрузить роутер, а также саму приставку. Для этого используется специальная кнопка, размещенная на задней панели устройства. Стоит подождать несколько секунд перед повторным включением.
- Также проверьте работоспособность интернета на других устройствах. Например, подключитесь к роутеру с ноутбука и попробуйте выйти в сеть. Если не получается, то проблема не в телевидении, а подключении в целом. В таком случае необходимо обратиться за помощью специалистов.
- Если используется официальное приложение интерактивного телевидения от Ростелекома на Smart TV, а не приставка, то рекомендуется обновить его или удалить и скачать заново. Возможно, появилась новая версия, из-за чего перестала работать старая. Также стоит учитывать, что если приложение не работало и раньше, вполне вероятно, что ваш телевизор не поддерживает его. Это актуально для устройств, появившихся до 2012 года.
- Проверьте все провода и кабели, чтобы они не были перебиты по пути, а также были установлены в соответствующие разъемы. Это касается роутера, приставки, телевизора.
- Если ничего не помогает, можно попробовать сбросить настройки устройства и установить их с нуля. Однако не рекомендуется делать этого без должного опыта. А лучше всего доверить процедуру мастеру Ростелекома, ведь это бесплатная услуга.
ТВ-приставка требует авторизацию после срока эксплуатации
В оборудовании может произойти системный сбой в результате внезапного отключения света или других внешних факторов. Подобное происходит, если ПО не обновляется своевременно. Сообщение введите данные для активации приставки Ростелеком ТВ после долгой службы устраняется вышеописанным способом. Введение логина и пароля возвращает прибор в рабочее состояние.
- Решением проблемы может стать перезагрузка. Отключите устройство от электросети и подождите несколько минут. Восстановите питание в следующем порядке: приставка, а затем – телевизор.
- В случае повторения подобного сбоя следует обратиться в службу поддержки Ростелеком. Может потребоваться замена прибора или обновление прошивки.
Как активировать приставку, если пользователь забыл логин или пароль знают сотрудники компании. Взамен оператор по телефону попросит подтверждения личности с помощью номера договора, паспортных данных, а также ФИО пользователя. Приготовьте листок бумаги и запишите названные сотрудником Ростелеком буквы и цифры. Идентификация потребует некоторого времени: приготовьтесь подождать около 10-12 минут.
Причины возникновения ошибки 20003
Сам системный сбой может быть обусловлен множеством причин и определить это самостоятельно представляется довольно сложным. Чаще всего это может быть связано со следующими проблемами:
- Приставка для телевизора вышла из строя и необходимо заменить ее;
- Разовый сбой приставки, который устраняется после перезагрузки;
- Проблемы на стороне провайдера;
- В настройках телевизора установлены неправильные параметры;
- Системный сбой в интернет-роутере или терминале;
- Нет интернет-сигнала;
- Используется устаревшая телевизионная приставка Ростелекома.
Первичная активация приставки
Оборудование, которое настраивается впервые, еще не зарегистрировано на серверах оператора (если его сотрудники об этом не побеспокоились). Поэтому первое подключение ТВ-приставки от ростелеком требует ввода логина и пароля. Авторизовать оборудование пользователь может самостоятельно. Для этого ему необходимо ввести в соответствующие поля, которые отображены на телевизоре логин и пароль.
Данные для заполнения предоставляет оператор. Если не получается вспомнить логин, чтобы активировать устройство, его можно найти в копии договора ростелеком, которая находится у абонента. В случае отсутствия этой копии, логин с паролем могут быть указаны на упаковке от ТВ-тюнера.
Бывают ситуации, когда нет ни упаковки, ни копии договора и никто ничего не может вспомнить. Тогда остается единственный вариант – позвонить оператору. Для активации приставки через оператора потребуется предоставить ему определенные данные, чтобы он мог определить пользователя, зарегистрировать оборудование в системе или пошагово подсказать что нужно делать.
Когда первичная активация приставки выполнена, не нужно больше проходить авторизацию, авторизуйтесь при подключении приставки к ростелеком один раз, а все последующие подключения будут проходить автоматически.
Как активировать приставку Ростелеком?
Для активации услуги человек получает оборудования и вносит оплату с учетом выбранного тарифа. При первом подключении ТВ приставка Ростелеком требует логин и пароль на телевизоре. Для регистрации оборудования необходимо ввести информацию в предложенные поля. Если данные, которые просит оборудование, корректные, устройство принимает их и авторизуется в сети. В дальнейшем ничего делать не нужно. Последующие подключения происходят в автоматическом режиме, и система больше не просит ввода логина и пароля.
Ввод информации осуществляется с помощью пульта. Важно быть внимательным и соблюдать регистр.
Ошибки в одной букве или цифре могут привести к тому, что активации не произойдет. В таком случае устройство просит повторить ввод.
Бывают нестандартные ситуации, когда приставка Ростелеком запрашивает логин и пароль на телевизоре еще раз из-за сбоя в работе, резкого отключения питания или других форс-мажорных ситуаций. Нередко бывают ситуации, когда устройство просит авторизоваться при несвоевременном обновлении ПО.
Как быть, если приставка пишет «Неверный пароль»
Часто встречается такая ситуация: вы правильно ввели все данные, но на экране появляется сообщение «неправильный логин или пароль».
- Неверный логин от интерактивного ТВ Ростелеком мог быть введен, если вы все же допустили ошибку при вводе. Попробуйте все возможные варианты написания комбинаций, сверьте данные в договоре и на наклейке.
- Возможно, на авторизационном сервере интерактивного телевидения произошел сбой, либо у вас в какой-то момент пропало соединение с данным сервером. Существует простое и очень эффективное решение, нежно любимое всеми IT техниками: выключите и снова включите оборудование. Соблюдайте очередность отключения: сначала телевизор, потом приставка, последний – роутер. Отключите приборы от электропитания на 1-2 минуты и снова включите, соблюдая обратную очередность: сначала роутер, потом ресивер. Дождитесь, пока не загорятся все лампочки на корпусах, потом включите телевизор. Если причина была в сбое при соединении с сервером, сообщение о неверных логине и пароле должно исчезнуть.
- Также, есть вероятность, что кабель, который соединяет приставку от интерактивного телевидения и роутер, подсоединен к неправильному разъему. Изучите обратную сторону модема, найдите пронумерованные порты. Для телевидения предназначены 3 и 4 разъемы, причем чаще всего используется 4. Сделайте все, как надо и перезагрузите приставку (путем отключения/включения).
Что дает?
Кроме того, что прошивка дает определенные преимущества, каждый пользователь может столкнуться с некоторыми рисками. Наибольшей популярностью среди имеющихся моделей обладает IPTV RT-STB-HD Standart. По функционалу она напоминает MAG-250. При этом абоненту дается возможность к первоначальным настройкам. Для этого требуется получить ответ на то, как прошить приставку Ростелеком. Стоит отметить, что следует использовать стандартную прошивку от Инфомир, а также несколько модифицированную. Как показывает практика, лучше всего первоначально работать со стандартной, только после этого, при необходимости, брать в оборот модифицированную.
Сразу же стоит выделить некоторые достоинства, которые приобретает абонент при выполнении таких манипуляций:
- Поддержка DLNA, а также Wi-Fi.
- Просмотр телевизионных каналов без каких-либо ограничений со стороны провайдера по выставленному тарифу.
Но нельзя забывать о том, что в любом случае проявятся и негативные качества. Здесь ими выступают:
- Перестанут работать интерактивные сервисы компании Ростелеком. Для их работы следует пользоваться исключительно оригинальным программным обеспечением.
На этом минусы и закончились. Больше никаких трудностей для пользователя не будет.
Персональный Кабинет
С помощью Единого Личного Кабинета абоненты Ростелеком могут управлять своими подключениями, не выходя из дома. Здесь пользователи могут оплачивать счета от провайдера с помощью различных интернет-сервисов, переходить на новые более выгодные тарифные планы, подключать и отключать дополнительные опции.
В данный момент существует две версии кабинета: https://my.south.rt.ru/ и https://login.rt.ru/. Далее приведены инструкции по восстановлению ключа для каждой из них.
Если вы зарегистрированы на сайте Ростелеком Юг, вам необходимо сделать следующее:
- Запустите любой веб-браузер.
- Перейдите на сайт кабинета — https://my.south.rt.ru/.
- Кликните по гиперссылке «Забыли пароль?», которая находится под полями для ввода данных для авторизации.
- В соответствующие текстовые поля необходимо ввести свои логин и действующий адрес электронной почты.
- Введите капчу и нажмите «Восстановить».
Ваш пароль будет выслан на указанный вами почтовый ящик.
Для пользователей сайта https://login.rt.ru/ действия будут немного отличаться:
- Откройте обозреватель.
- Перейдите по ссылке https://login.rt.ru/.
- В левой части окна нажмите на гиперссылку или кнопку «Получить пароль».
- Введите свой активный номер телефона без первой восьмерки.
- Кликните по кнопке «Получить».
SMS-сообщение с ключом будет немедленно отправлено на ваш телефон.
Что делать, если не работает Wink на компьютере
Для использования на компьютере достаточно просто ввести в браузере ссылку Wink.rt.ru. Если опция не работает, то перезагрузить ПК и проверить подключение к интернету.
Wink — интерактивный каналы, которые поддерживаются множественными гаджетами.
Благодаря опции можно просматривать фильмы и сериал в высоком качестве онлайн. Для максимального удобства пользователей они могут выбрать подписку только с необходимым перечнем услуг.
Где взять данные для активации ТВ Ростелеком
Важно помнить, что вся информация, необходимая для авторизации установленного оборудования, указана в договоре с провайдером в пункте с учетными данными абонента. Кроме того, эти сведения могут прописать на стикере, наклеенном на корпус ТВ приставки.
В случае если данные для активации ТВ приставки Ростелеком утеряны, то их можно восстановить через службу поддержки провайдера. Для этого необходимо подготовить паспорт и, по возможности, номер договора.
Когда ТВ приставка требует логин и пароль
После правильной установки ТВ оборудование обычно проходит аутентификацию в автоматическом режиме.
Как подключить приставку ТВ и где взять данные для активации
Проблема, когда приставка просит логин и пароль, возникает в следующих ситуациях:
- Первичная настройка оборудования. Установку и авторизацию ТВ приставки, как правило, осуществляет технический специалист провайдера, который владеет всей необходимой информацией. В случаях, когда пользователь решает сделать это самостоятельно, то при первом включении оборудования на экране телевизора появится окно авторизации, в поля которого необходимо внести данные для активации ТВ приставки — логин и пароль из договора. Осуществить это можно с помощью дистанционного пульта управления.
- Повторная активация приставки после выключения. В редких случаях ТВ приставка Ростелеком просит логин и пароль после экстренного отключение питания в процессе уже длительной эксплуатации. В этой ситуации нужно также обратиться к договору с провайдером и внести учетные данные, указанные в нем.
- Проблемы с доступом к серверу. Необходимо проверить настройки роутера, а также качество и скорость интернет-соединения. Если с интернетом все в порядке, то требуется перезагрузка приставки. Делать это нужно по следующему алгоритму: последовательно отключить от электросети все оборудование, подождать 3-5 минут и последовательно подключить к электросети роутер, приставку, телевизор.
- Обновление списка услуг, предоставляемых провайдером. В этом случае на самом деле проблема состоит в неправильной интерпретации запроса. Если на экране запрашивается только PIN-code, то не надо путать это с ситуацией, когда приставка Ростелеком требует логин и пароль. PIN-code предоставляется провайдером отдельно для доступа к дополнительным услугам или каналам.
Что делать, если логин при вводе неверный
Бывают случаи, когда при вводе учетных данных ТВ приставка Ростелеком выдает предупреждение о неверном логине. Что же делать в данном случае? Нужно внимательно проверить все вносимые знаки, их регистр, а также соотнести какие именно символы вводятся – буквы или цифры (это может касаться, например буквы О и цифры 0). Если такая проверка не решила проблему, то необходимо перезагрузить приставку по представленному выше алгоритму. Кроме того, всегда можно сверить данные для активации ТВ приставки Ростелеком с оператором технической поддержки провайдера. При этом важно помнить, что перезагрузка ТВ-приставки подразумевает только отключение от источника питания.
Приставку нельзя перезагружать кнопкой reset — это приведет к сбросу всех базовых конфигураций и потребует обязательного приглашения мастера для новой настройки оборудования.
Используемые источники:
- https://internet-provaider.ru/rostelekom/kak-uznat-logii-i-parol-rostelekom
- https://tnt-nazarovo.ru/vidy-televideniya/parol-dlya-rostelekoma.html
- https://mobiletarifs.com/rostelecom/uslugi-rostelecom/login-i-parol-dlya-pristavki.html
- https://mymeizu-online.ru/rostelekom/kod-aktivacii.html
- https://rostelekomlk.ru/parol-i-login-interaktivnogo-televideniya/
Ростелеком просит логин и пароль для ТВ приставки
Существует несколько основных причин, вызывающих появление сообщения о необходимости ввести персональную идентификационную информацию. Среди них:
- первичное подключение оборудования;
- сбой работы приёмника;
- иные сложности, связанные с доступом к серверу.
Обычно требуемая информация находится в договоре обслуживания. Пользователям следует изучить его и найти раздел, посвящённый доступу к услугам. Именно в нём записаны подходящие коды.
Необходимо особо подчеркнуть важность внимательности и аккуратности. Каждая опечатка приведёт к тому, что получить доступ к телевидению не удастся. Именно поэтому абонентам нужно обращать пристальное внимание на написание каждого символа. Следует отличать букву O от нуля, и не допускать неточностей. Только так удастся настроить технику и приступить к приёму трансляций.
Учитывая сложность ввода, основной способ борьбы с трудностями заключается в повторном введении того же пароля. Это исключит вероятную опечатку и поможет произвести подключение, когда указан неверный логин Ростелеком.
Содержание
- Ошибка 206 при обновлении приставки ростелеком 482
- Ошибка 206 при обновлении приставки ростелеком 482
- Ошибка 206 при обновлении приставки ростелеком 482
- Ошибка 206 при обновлении приставки ростелеком 482
- Ошибка 206 при обновлении приставки ростелеком 482
- Модель — Smartlabs SML-482 HD Base
- Чипсет — BCM7230 750MHz dual-core (2000DMIPS)
- ОЗУ — DDR3 512 MB
- Flash NAND — 256 MB
- IrDA приемник — есть
- Размеры (Ш*Г*В), мм — 100*100*32
- Вес основного устройства, г. — 140
- USB 2.0 Host задний — есть
- USB 2.0 Host боковой — опция
- Ethernet 10/100Mbit Base T — есть
- CVBS (mini-jack) — есть
- HDMI 1.4a c HDCP — есть
- Аналоговый стерео аудиовыход (mini-jack) — есть. (на данной модели используется удлиненный штекер 3,5мм TRRS 17 мм, кабели от HD mini и MAG не подходят без доработки)
- Оптический S/PDIF — опция
Защита контента — Securemedia +, Verimatrix +.

- мощное устройство, с помощью которого абоненты операторов цифрового телевидения могут получить доступ к суперсовременным интерактивным сервисам.
- Высокая производительность STB обеспечивает широкие возможности для развития графического интерфейса, а также для поддержки более совершенных аудио- и видеокодеков. Все это позволяет значительно повысить удовлетворенность абонентов и улучшить восприятие сервисов аудиторией оператора.
Инструкцию по установке, как и файл прошивки можно взять тут, только вместо приложенного в посте патча устанавливаем файл по ссылке выше.
- Прекращена работа с 15.04.2022 года. Подробнее здесь
- Подходит для любых ревизий приставки.
Сборки для OBOX и SMLBOX на основе прошивкиРТ Legacy
Для того, чтобы РТ не обновил прошивку и сервисы не свалились рекомендуется установка модядра
Прошивка для Obox, только rootfs.
Инструкция по установке не отличается от инструкций для аллчан, различия могут быть в названии файла rootfs прошивки, учитывайте при вводе команд.
Сразу все в комплекте можно взять в этом посте, в прошивке изменен логотип при загрузке.
Архив ЭдемТВ (IlookTV) не работпет на прошивках, основанных на РТ.
Во избежание кражи MAC адреса, блокировки приставки, начислений или других разбирательств со стороны провайдеров, в логах удаляем МАС адрес и S/N.
Если вы используете «не свой» мак адрес для просмотра на приставке ТВ 2.0, просьба о багах и проблемах вопросы в теме не задавать.
Актуальные версии файлов для прошивки можно скачать на Мега
Так же на Меге есть версия с добавленными драйверами для WiFi модулей изначально не поддерживаемых стандартной прошивкой
Там же, там присутствует bootstrap с расширенным функционалом, модядро, комплект для автоматической установки и инструкция. в прошивке реализован доступ по SSH, логин root пароль 12341234.
Ссылки на прошивку уничтожены вандалами. Желающие могут поделиться своим контентом.
На данный момент тестовая версия прошивки, пока работают только каналы. Планируется видеопрокат.
Немного скринов тут.
Для установки используем инструкции по установке ALLCHANNEL заменив файл rootfs_mod на файл от 4DUK, не забыв переименовать соответственно.
Источник
Ошибка 206 при обновлении приставки ростелеком 482
Обсуждение Smartlabs SML-282 Base, SML-292 Premium
IPTV STB-приставка
Обсуждение »
Чипсет STi7105
ОЗУ/Flash 256MB/128MB
Размеры (Ш*Г*В), мм 150*150*55
Вес основного устройства, г. 470
Форматы кодирования видео MPEG-1, [email protected], [email protected]
Максимальное разрешение видео 1080p60
Форматы кодирования
- На аппаратном (техническом) уровне поддерживаются следующие кодеки: аудиокодеки — MPEG1/2, MP3, AAC, AC3, WMA, видеокодеки — MPEG-2, MPEG-4 Part 2, H.263, H.264/MPEG-4 AVC, VC-1.
- Конкретный набор поддерживаемых кодеков для конкретной абонентской приставки согласовывается с оператором при заказе оборудования.
USB 2.0 Host +
Ethernet 10/100Mbit Base T +
CVBS (1xRCA) +
Компонент YPbPr и RGB (3xRCA) +
HDMI 1.3a c HDCP +
Стерео аудио выход (2xRCA) +
Оптический S/PDIF +
Блок питания 12V 1,2A
ПДУ IR +
Упаковка, инструкция на русском языке +
Кабель 3xRCA +
Кабель 5xRCA опция
Кабель HDMI 1,8 м опция
Кабель Ethernet (RJ-45) опция
На практике же, после этого либо приставка так и висит с этой надписью, либо показывает видео с кроликом. Выход один — проверить ещё раз настройки роутера (включен ли на нем IGMP, правильно ли настроен порт под IPTV-приставку) и, если всё в порядке, звонить в техподдержку.
На самом деле 100 ошибка означает, что недоступна мульикаст-группа с прошивкой, а актуальная или более старая прошивка идёт с кодом 204.
Источник
Ошибка 206 при обновлении приставки ростелеком 482
Обсуждение Smartlabs SML-282 Base, SML-292 Premium
IPTV STB-приставка
Обсуждение »
Чипсет STi7105
ОЗУ/Flash 256MB/128MB
Размеры (Ш*Г*В), мм 150*150*55
Вес основного устройства, г. 470
Форматы кодирования видео MPEG-1, [email protected], [email protected]
Максимальное разрешение видео 1080p60
Форматы кодирования
- На аппаратном (техническом) уровне поддерживаются следующие кодеки: аудиокодеки — MPEG1/2, MP3, AAC, AC3, WMA, видеокодеки — MPEG-2, MPEG-4 Part 2, H.263, H.264/MPEG-4 AVC, VC-1.
- Конкретный набор поддерживаемых кодеков для конкретной абонентской приставки согласовывается с оператором при заказе оборудования.
USB 2.0 Host +
Ethernet 10/100Mbit Base T +
CVBS (1xRCA) +
Компонент YPbPr и RGB (3xRCA) +
HDMI 1.3a c HDCP +
Стерео аудио выход (2xRCA) +
Оптический S/PDIF +
Блок питания 12V 1,2A
ПДУ IR +
Упаковка, инструкция на русском языке +
Кабель 3xRCA +
Кабель 5xRCA опция
Кабель HDMI 1,8 м опция
Кабель Ethernet (RJ-45) опция
На практике же, после этого либо приставка так и висит с этой надписью, либо показывает видео с кроликом. Выход один — проверить ещё раз настройки роутера (включен ли на нем IGMP, правильно ли настроен порт под IPTV-приставку) и, если всё в порядке, звонить в техподдержку.
На самом деле 100 ошибка означает, что недоступна мульикаст-группа с прошивкой, а актуальная или более старая прошивка идёт с кодом 204.
Источник
Ошибка 206 при обновлении приставки ростелеком 482
- Модель — Smartlabs SML-482 HD Base
- Чипсет — BCM7230 750MHz dual-core (2000DMIPS)
- ОЗУ — DDR3 512 MB
- Flash NAND — 256 MB
- IrDA приемник — есть
- Размеры (Ш*Г*В), мм — 100*100*32
- Вес основного устройства, г. — 140
- USB 2.0 Host задний — есть
- USB 2.0 Host боковой — опция
- Ethernet 10/100Mbit Base T — есть
- CVBS (mini-jack) — есть
- HDMI 1.4a c HDCP — есть
- Аналоговый стерео аудиовыход (mini-jack) — есть. (на данной модели используется удлиненный штекер 3,5мм TRRS 17 мм, кабели от HD mini и MAG не подходят без доработки)
- Оптический S/PDIF — опция
Защита контента — Securemedia +, Verimatrix +.

- мощное устройство, с помощью которого абоненты операторов цифрового телевидения могут получить доступ к суперсовременным интерактивным сервисам.
- Высокая производительность STB обеспечивает широкие возможности для развития графического интерфейса, а также для поддержки более совершенных аудио- и видеокодеков. Все это позволяет значительно повысить удовлетворенность абонентов и улучшить восприятие сервисов аудиторией оператора.
Инструкцию по установке, как и файл прошивки можно взять тут, только вместо приложенного в посте патча устанавливаем файл по ссылке выше.
- Прекращена работа с 15.04.2022 года. Подробнее здесь
- Подходит для любых ревизий приставки.
Сборки для OBOX и SMLBOX на основе прошивкиРТ Legacy
Для того, чтобы РТ не обновил прошивку и сервисы не свалились рекомендуется установка модядра
Прошивка для Obox, только rootfs.
Инструкция по установке не отличается от инструкций для аллчан, различия могут быть в названии файла rootfs прошивки, учитывайте при вводе команд.
Сразу все в комплекте можно взять в этом посте, в прошивке изменен логотип при загрузке.
Архив ЭдемТВ (IlookTV) не работпет на прошивках, основанных на РТ.
Во избежание кражи MAC адреса, блокировки приставки, начислений или других разбирательств со стороны провайдеров, в логах удаляем МАС адрес и S/N.
Если вы используете «не свой» мак адрес для просмотра на приставке ТВ 2.0, просьба о багах и проблемах вопросы в теме не задавать.
Актуальные версии файлов для прошивки можно скачать на Мега
Так же на Меге есть версия с добавленными драйверами для WiFi модулей изначально не поддерживаемых стандартной прошивкой
Там же, там присутствует bootstrap с расширенным функционалом, модядро, комплект для автоматической установки и инструкция. в прошивке реализован доступ по SSH, логин root пароль 12341234.
Ссылки на прошивку уничтожены вандалами. Желающие могут поделиться своим контентом.
На данный момент тестовая версия прошивки, пока работают только каналы. Планируется видеопрокат.
Немного скринов тут.
Для установки используем инструкции по установке ALLCHANNEL заменив файл rootfs_mod на файл от 4DUK, не забыв переименовать соответственно.
Источник
Ошибка 206 при обновлении приставки ростелеком 482
- Модель — Smartlabs SML-482 HD Base
- Чипсет — BCM7230 750MHz dual-core (2000DMIPS)
- ОЗУ — DDR3 512 MB
- Flash NAND — 256 MB
- IrDA приемник — есть
- Размеры (Ш*Г*В), мм — 100*100*32
- Вес основного устройства, г. — 140
- USB 2.0 Host задний — есть
- USB 2.0 Host боковой — опция
- Ethernet 10/100Mbit Base T — есть
- CVBS (mini-jack) — есть
- HDMI 1.4a c HDCP — есть
- Аналоговый стерео аудиовыход (mini-jack) — есть. (на данной модели используется удлиненный штекер 3,5мм TRRS 17 мм, кабели от HD mini и MAG не подходят без доработки)
- Оптический S/PDIF — опция
Защита контента — Securemedia +, Verimatrix +.

- мощное устройство, с помощью которого абоненты операторов цифрового телевидения могут получить доступ к суперсовременным интерактивным сервисам.
- Высокая производительность STB обеспечивает широкие возможности для развития графического интерфейса, а также для поддержки более совершенных аудио- и видеокодеков. Все это позволяет значительно повысить удовлетворенность абонентов и улучшить восприятие сервисов аудиторией оператора.
Инструкцию по установке, как и файл прошивки можно взять тут, только вместо приложенного в посте патча устанавливаем файл по ссылке выше.
- Прекращена работа с 15.04.2022 года. Подробнее здесь
- Подходит для любых ревизий приставки.
Сборки для OBOX и SMLBOX на основе прошивкиРТ Legacy
Для того, чтобы РТ не обновил прошивку и сервисы не свалились рекомендуется установка модядра
Прошивка для Obox, только rootfs.
Инструкция по установке не отличается от инструкций для аллчан, различия могут быть в названии файла rootfs прошивки, учитывайте при вводе команд.
Сразу все в комплекте можно взять в этом посте, в прошивке изменен логотип при загрузке.
Архив ЭдемТВ (IlookTV) не работпет на прошивках, основанных на РТ.
Во избежание кражи MAC адреса, блокировки приставки, начислений или других разбирательств со стороны провайдеров, в логах удаляем МАС адрес и S/N.
Если вы используете «не свой» мак адрес для просмотра на приставке ТВ 2.0, просьба о багах и проблемах вопросы в теме не задавать.
Актуальные версии файлов для прошивки можно скачать на Мега
Так же на Меге есть версия с добавленными драйверами для WiFi модулей изначально не поддерживаемых стандартной прошивкой
Там же, там присутствует bootstrap с расширенным функционалом, модядро, комплект для автоматической установки и инструкция. в прошивке реализован доступ по SSH, логин root пароль 12341234.
Ссылки на прошивку уничтожены вандалами. Желающие могут поделиться своим контентом.
На данный момент тестовая версия прошивки, пока работают только каналы. Планируется видеопрокат.
Немного скринов тут.
Для установки используем инструкции по установке ALLCHANNEL заменив файл rootfs_mod на файл от 4DUK, не забыв переименовать соответственно.
Источник
Error: Ошибка 206 — «Запрошенный файл не был полностью загружен. Например, это сообщение отображается, когда пользователь нажимает кнопку« Стоп »перед загрузкой страницы».
В этой статье представлен номер ошибки Ошибка 206, широко известный как Частичное содержание, описанный как «Запрошенный файл не был полностью загружен. Например, это сообщение отображается, когда пользователь нажимает кнопку« Стоп »перед загрузкой страницы».
О кодах состояния
Когда вы получаете коды веб-ошибок, у вас могут быть проблемы либо с клиентом, либо с сервером. Проблема может быть связана с браузером или настройками, которые блокируют ваше соединение, или это могут быть любые другие проблемы, связанные с сервером, к которому вы пытаетесь получить доступ.
Чтобы объяснить проблему подробнее, вот несколько полезных сведений о кодах веб-ошибок, их симптомах, причинах и методах устранения.
Определения (Бета)
Здесь мы приводим некоторые определения слов, содержащихся в вашей ошибке, в попытке помочь вам понять вашу проблему. Эта работа продолжается, поэтому иногда мы можем неправильно определить слово, так что не стесняйтесь пропустить этот раздел!
- Кнопка . Кнопки — это простые элементы в графическом пользовательском интерфейсе, которые принимают щелчки мыши или касания пальцами на мобильных устройствах в качестве входных данных.
- Файл — Блок произвольной информации или ресурс для хранения информации, доступный по строковому имени или пути.
- Сообщение — сообщения Facebook, сообщения JavaScript, мобильные сообщения Android, iOS , windows-phone и т. д.
- частично — существует только частично; неполный.
Симптомы Ошибка 206 — Частичное содержание
Коды веб-ошибок также известны как коды состояния http. Существует пять различных классов кодов состояния http, и они всегда начинаются со следующих цифр, в зависимости от того, с какой ошибкой столкнулся пользователь. Это также симптомы ошибки, с которой столкнулся пользователь. Для дальнейшего объяснения ниже приведены коды состояния.
2xx: Успех
Этот статусный ответ означает, что запрошенное действие было получено, понято и принято. Однако вместо фактического запрошенного элемента возвращается отчет о состоянии, который является измененной версией ответа источника или что в ответ не было отправлено никакого содержимого. Другими словами, пользователи сталкиваются с медленным ответом или его отсутствием. Вот полученные сообщения:
200 — OK
201 — Создано
202 — Принято
203 — Неавторитетная информация
204 — Нет содержимого
205 — Сброс содержимого
206 — Частичное содержание
(Только для примера)
Причины Частичное содержание — Ошибка 206
2XX коды возникают для подтверждения получения и обработки запроса.
Методы устранения
Для определенных кодов веб-ошибок существуют конкретные шаги по устранению неполадок. Однако существуют и обобщенные методы устранения, которые пользователи могут применять при возникновении подобных ошибок.
Если метод ремонта вам подошел, пожалуйста, нажмите кнопку upvote слева от ответа, это позволит другим пользователям узнать, какой метод ремонта на данный момент работает лучше всего.
Обратите внимание: ни ErrorVault.com, ни его авторы не несут ответственности за результаты действий, предпринятых при использовании любого из методов ремонта, перечисленных на этой странице — вы выполняете эти шаги на свой страх и риск.
Метод 1 — Очистить кеш браузера
При доступе к сайту данные сохраняются в кеше браузера. Иногда вы пытаетесь исправить веб-ошибку, но в вашем браузере появляется такое же сообщение. В таких случаях вам необходимо очистить кеш браузера, чтобы избавиться от надоедливого сообщения. Вот способы сделать это в разных браузерах:
- В Google Chrome
- Откройте Chrome и нажмите три точки в правом верхнем углу браузера.
- Нажмите Дополнительные инструменты , а затем нажмите Очистить данные просмотра .
- Вы можете удалить все или только определенный период просмотра.
- Установите флажки рядом с файлами cookie и другими данными сайта и кэшированными изображениями и файлами .
- Наконец, нажмите Очистить данные .
- На краю
- Нажмите … это крайняя правая кнопка под кнопкой закрытия.
- Прокрутите вниз и нажмите «Настройки».
- Найдите пункт «Очистить данные просмотра» и нажмите кнопку «Выбрать, что очистить».
- Это даст вам возможность выбрать, какой тип данных вы хотите очистить, просто поставьте галочку на тех элементах, которые хотите включить, затем нажмите «Очистить».
- В Mozilla
- Перейдите в меню «История» и выберите «Очистить недавнюю историю».
- Вы можете нажать кнопку Alt, если строка меню скрыта.
- Вы увидите раскрывающееся меню, в котором вы можете выбрать период или диапазон, который хотите удалить, и щелкните свой выбор.
- Вы можете нажать «Подробности», чтобы выбрать, что нужно очистить, будь то весь кеш или другие элементы.
- После выбора нажмите «Очистить сейчас» и перезагрузите браузер, чтобы изменения вступили в силу.
Метод 2 — Проверить журналы
- Если вы хотите проверить файлы журналов, вы можете сделать это, сначала убедившись, что вы вошли на компьютер веб-сервера как администратор.
- Нажмите «Пуск», затем «Настройка», затем нажмите «Панель управления».
- Откройте Инструменты администратора и дважды щелкните Диспетчер служб Интернета.
- Выберите веб-сайт из списка различных обслуживаемых сайтов.
- Щелкните веб-сайт правой кнопкой мыши и затем наведите указатель мыши на «Свойства».
- Выберите вкладку «Веб-сайт» и нажмите «Свойства». На нем вы увидите вкладку Общие свойства. Внизу окна вы можете увидеть расположение сгенерированных файлов журнала.
- Открывайте файлы журналов с помощью WordPad, любого средства просмотра текстовых файлов или Microsoft Word.
- Здесь вы сможете проанализировать, где возникли ошибки при доступе к серверу.
Метод 3 — Проверить запрошенный URL
- Бывают случаи, когда вы вручную вводите URL-адрес сайта, который хотите изучить. Если после этого вы получаете ошибки, проверьте URL-адрес, который вы только что ввели в адресной строке, если вы действительно получаете доступ к правильному адресу. Если нет, исправьте элементы, которые вы ввели неправильно.
Метод 4 — Удалить последние обновления
Для Windows 7
- Найдите обновления Windows в строке поиска.
- Нажмите «Ввод», когда он появится в результатах поиска.
- Проверьте последние обновления и нажмите Удалить обновления в те дни, когда возникла ошибка.
Для Windows 8 и Windows 10
- Нажмите одновременно кнопку окна и букву X, чтобы открыть настройки.
- Когда вы перейдете к настройкам Windows, нажмите «Обновление и безопасность».
- Нажмите «Просмотреть историю установленных обновлений», а затем «Удалить обновления».
Метод 5 — Удалить расширения
- Иногда дополнительные расширения могут выдавать коды веб-ошибок.
- Удалите недавно установленные расширения, зайдя в настройки браузера и нажав «Дополнительные инструменты».
- Вы увидите расширения, которые не были установлены в вашем браузере, выберите последнее дополнение, которое, как вы подозреваете, вызвало возникшую у вас проблему.
Метод 6 — Проверить конфигурацию сервера
- Устранением неполадок обычно занимается администратор сайта. Если это вы, то вам необходимо иметь представление о конфигурации веб-сервера.
- Вы можете проверить, на каком веб-сервере работает ваш сайт, с помощью средств проверки URL или домена. Вам просто нужно ввести адрес сайта и проанализировать результаты, которые вы получите.
- Вы также можете проверить неработающие ссылки, щелкнув веб-страницу правой кнопкой мыши и выбрав «Проверить». Это должно дать вам код сайта справа. Вы можете проверить каждый якорный текст и убедиться, что связанные с ними ссылки все еще активны.
Метод 7 — Другие техники
- Вы также можете проверить наличие нежелательных символов в кодах и сценариях с помощью отладки кодов приложений и сценариев. Если вы не знаете, как это сделать, вы можете проверить этот ресурс для этого.
- Вы также можете попробовать Обновить веб-сайт. Иногда вы получаете старую ошибку, которая никуда не делась, и простое обновление, нажав F5, может сработать.
Другие языки:
How to fix Error 206 (Partial Content) — «The requested file wasn’t completed downloaded. For example, this message is shown when the user presses the «»Stop»» button before a page is loaded.»
Wie beheben Fehler 206 (Teilinhalt) — «Die angeforderte Datei wurde nicht vollständig heruntergeladen. Diese Meldung wird beispielsweise angezeigt, wenn der Benutzer die Schaltfläche «»Stop»» drückt, bevor eine Seite geladen wird.»
Come fissare Errore 206 (Contenuto parziale) — «Il download del file richiesto non è stato completato. Ad esempio, questo messaggio viene visualizzato quando l’utente preme il pulsante «»Stop»» prima che venga caricata una pagina.»
Hoe maak je Fout 206 (Gedeeltelijke Inhoud) — «Het gevraagde bestand is niet volledig gedownload. Dit bericht wordt bijvoorbeeld weergegeven wanneer de gebruiker op de knop «»Stoppen»» drukt voordat een pagina wordt geladen.»
Comment réparer Erreur 206 (Contenu partiel) — «Le fichier demandé n’a pas été téléchargé. Par exemple, ce message s’affiche lorsque l’utilisateur appuie sur le bouton «»Stop»» avant le chargement d’une page.»
어떻게 고치는 지 오류 206 (부분 콘텐츠) — «요청한 파일 다운로드가 완료되지 않았습니다. 예를 들어, 이 메시지는 페이지가 로드되기 전에 사용자가 «»중지»» 버튼을 눌렀을 때 표시됩니다.»
Como corrigir o Erro 206 (Conteúdo Parcial) — «O download do arquivo solicitado não foi concluído. Por exemplo, esta mensagem é exibida quando o usuário pressiona o botão» «Parar» «antes de uma página ser carregada.»
Hur man åtgärdar Fel 206 (Partiellt innehåll) — «Den begärda filen laddades inte ner. Det här meddelandet visas till exempel när användaren trycker på» «Stopp» «-knappen innan en sida laddas.»
Jak naprawić Błąd 206 (Częściowa zawartość) — „Żądany plik nie został w pełni pobrany. Na przykład ten komunikat jest wyświetlany, gdy użytkownik naciśnie przycisk „Zatrzymaj” przed załadowaniem strony”.
Cómo arreglar Error 206 (Contenido parcial) — «No se completó la descarga del archivo solicitado. Por ejemplo, este mensaje se muestra cuando el usuario presiona el botón» «Detener» «antes de que se cargue una página».
(Только для примера)
Причины Частичное содержание — Ошибка 206
2XX коды возникают для подтверждения получения и обработки запроса.
Методы устранения
Для определенных кодов веб-ошибок существуют конкретные шаги по устранению неполадок. Однако существуют и обобщенные методы устранения, которые пользователи могут применять при возникновении подобных ошибок.
Если метод ремонта вам подошел, пожалуйста, нажмите кнопку upvote слева от ответа, это позволит другим пользователям узнать, какой метод ремонта на данный момент работает лучше всего.
Обратите внимание: ни ErrorVault.com, ни его авторы не несут ответственности за результаты действий, предпринятых при использовании любого из методов ремонта, перечисленных на этой странице — вы выполняете эти шаги на свой страх и риск.
Метод 1 — Очистить кеш браузера
При доступе к сайту данные сохраняются в кеше браузера. Иногда вы пытаетесь исправить веб-ошибку, но в вашем браузере появляется такое же сообщение. В таких случаях вам необходимо очистить кеш браузера, чтобы избавиться от надоедливого сообщения. Вот способы сделать это в разных браузерах:
- В Google Chrome
- Откройте Chrome и нажмите три точки в правом верхнем углу браузера.
- Нажмите Дополнительные инструменты , а затем нажмите Очистить данные просмотра .
- Вы можете удалить все или только определенный период просмотра.
- Установите флажки рядом с файлами cookie и другими данными сайта и кэшированными изображениями и файлами .
- Наконец, нажмите Очистить данные .
- На краю
- Нажмите … это крайняя правая кнопка под кнопкой закрытия.
- Прокрутите вниз и нажмите «Настройки».
- Найдите пункт «Очистить данные просмотра» и нажмите кнопку «Выбрать, что очистить».
- Это даст вам возможность выбрать, какой тип данных вы хотите очистить, просто поставьте галочку на тех элементах, которые хотите включить, затем нажмите «Очистить».
- В Mozilla
- Перейдите в меню «История» и выберите «Очистить недавнюю историю».
- Вы можете нажать кнопку Alt, если строка меню скрыта.
- Вы увидите раскрывающееся меню, в котором вы можете выбрать период или диапазон, который хотите удалить, и щелкните свой выбор.
- Вы можете нажать «Подробности», чтобы выбрать, что нужно очистить, будь то весь кеш или другие элементы.
- После выбора нажмите «Очистить сейчас» и перезагрузите браузер, чтобы изменения вступили в силу.
Метод 2 — Проверить журналы
- Если вы хотите проверить файлы журналов, вы можете сделать это, сначала убедившись, что вы вошли на компьютер веб-сервера как администратор.
- Нажмите «Пуск», затем «Настройка», затем нажмите «Панель управления».
- Откройте Инструменты администратора и дважды щелкните Диспетчер служб Интернета.
- Выберите веб-сайт из списка различных обслуживаемых сайтов.
- Щелкните веб-сайт правой кнопкой мыши и затем наведите указатель мыши на «Свойства».
- Выберите вкладку «Веб-сайт» и нажмите «Свойства». На нем вы увидите вкладку Общие свойства. Внизу окна вы можете увидеть расположение сгенерированных файлов журнала.
- Открывайте файлы журналов с помощью WordPad, любого средства просмотра текстовых файлов или Microsoft Word.
- Здесь вы сможете проанализировать, где возникли ошибки при доступе к серверу.
Метод 3 — Проверить запрошенный URL
- Бывают случаи, когда вы вручную вводите URL-адрес сайта, который хотите изучить. Если после этого вы получаете ошибки, проверьте URL-адрес, который вы только что ввели в адресной строке, если вы действительно получаете доступ к правильному адресу. Если нет, исправьте элементы, которые вы ввели неправильно.
Метод 4 — Удалить последние обновления
Для Windows 7
- Найдите обновления Windows в строке поиска.
- Нажмите «Ввод», когда он появится в результатах поиска.
- Проверьте последние обновления и нажмите Удалить обновления в те дни, когда возникла ошибка.
Для Windows 8 и Windows 10
- Нажмите одновременно кнопку окна и букву X, чтобы открыть настройки.
- Когда вы перейдете к настройкам Windows, нажмите «Обновление и безопасность».
- Нажмите «Просмотреть историю установленных обновлений», а затем «Удалить обновления».
Метод 5 — Удалить расширения
- Иногда дополнительные расширения могут выдавать коды веб-ошибок.
- Удалите недавно установленные расширения, зайдя в настройки браузера и нажав «Дополнительные инструменты».
- Вы увидите расширения, которые не были установлены в вашем браузере, выберите последнее дополнение, которое, как вы подозреваете, вызвало возникшую у вас проблему.
Метод 6 — Проверить конфигурацию сервера
- Устранением неполадок обычно занимается администратор сайта. Если это вы, то вам необходимо иметь представление о конфигурации веб-сервера.
- Вы можете проверить, на каком веб-сервере работает ваш сайт, с помощью средств проверки URL или домена. Вам просто нужно ввести адрес сайта и проанализировать результаты, которые вы получите.
- Вы также можете проверить неработающие ссылки, щелкнув веб-страницу правой кнопкой мыши и выбрав «Проверить». Это должно дать вам код сайта справа. Вы можете проверить каждый якорный текст и убедиться, что связанные с ними ссылки все еще активны.
Метод 7 — Другие техники
- Вы также можете проверить наличие нежелательных символов в кодах и сценариях с помощью отладки кодов приложений и сценариев. Если вы не знаете, как это сделать, вы можете проверить этот ресурс для этого.
- Вы также можете попробовать Обновить веб-сайт. Иногда вы получаете старую ошибку, которая никуда не делась, и простое обновление, нажав F5, может сработать.
Другие языки:
How to fix Error 206 (Partial Content) — «The requested file wasn’t completed downloaded. For example, this message is shown when the user presses the «»Stop»» button before a page is loaded.»
Wie beheben Fehler 206 (Teilinhalt) — «Die angeforderte Datei wurde nicht vollständig heruntergeladen. Diese Meldung wird beispielsweise angezeigt, wenn der Benutzer die Schaltfläche «»Stop»» drückt, bevor eine Seite geladen wird.»
Come fissare Errore 206 (Contenuto parziale) — «Il download del file richiesto non è stato completato. Ad esempio, questo messaggio viene visualizzato quando l’utente preme il pulsante «»Stop»» prima che venga caricata una pagina.»
Hoe maak je Fout 206 (Gedeeltelijke Inhoud) — «Het gevraagde bestand is niet volledig gedownload. Dit bericht wordt bijvoorbeeld weergegeven wanneer de gebruiker op de knop «»Stoppen»» drukt voordat een pagina wordt geladen.»
Comment réparer Erreur 206 (Contenu partiel) — «Le fichier demandé n’a pas été téléchargé. Par exemple, ce message s’affiche lorsque l’utilisateur appuie sur le bouton «»Stop»» avant le chargement d’une page.»
어떻게 고치는 지 오류 206 (부분 콘텐츠) — «요청한 파일 다운로드가 완료되지 않았습니다. 예를 들어, 이 메시지는 페이지가 로드되기 전에 사용자가 «»중지»» 버튼을 눌렀을 때 표시됩니다.»
Como corrigir o Erro 206 (Conteúdo Parcial) — «O download do arquivo solicitado não foi concluído. Por exemplo, esta mensagem é exibida quando o usuário pressiona o botão» «Parar» «antes de uma página ser carregada.»
Hur man åtgärdar Fel 206 (Partiellt innehåll) — «Den begärda filen laddades inte ner. Det här meddelandet visas till exempel när användaren trycker på» «Stopp» «-knappen innan en sida laddas.»
Jak naprawić Błąd 206 (Częściowa zawartość) — „Żądany plik nie został w pełni pobrany. Na przykład ten komunikat jest wyświetlany, gdy użytkownik naciśnie przycisk „Zatrzymaj” przed załadowaniem strony”.
Cómo arreglar Error 206 (Contenido parcial) — «No se completó la descarga del archivo solicitado. Por ejemplo, este mensaje se muestra cuando el usuario presiona el botón» «Detener» «antes de que se cargue una página».
Об авторе: Фил Харт является участником сообщества Microsoft с 2010 года. С текущим количеством баллов более 100 000 он внес более 3000 ответов на форумах Microsoft Support и создал почти 200 новых справочных статей в Technet Wiki.
Следуйте за нами:
Последнее обновление:
05/01/23 11:46 : Пользователь iPhone проголосовал за то, что метод восстановления 1 работает для него.
Рекомендуемый инструмент для ремонта:
Этот инструмент восстановления может устранить такие распространенные проблемы компьютера, как синие экраны, сбои и замораживание, отсутствующие DLL-файлы, а также устранить повреждения от вредоносных программ/вирусов и многое другое путем замены поврежденных и отсутствующих системных файлов.
ШАГ 1:
Нажмите здесь, чтобы скачать и установите средство восстановления Windows.
ШАГ 2:
Нажмите на Start Scan и позвольте ему проанализировать ваше устройство.
ШАГ 3:
Нажмите на Repair All, чтобы устранить все обнаруженные проблемы.
СКАЧАТЬ СЕЙЧАС
Совместимость
Требования
1 Ghz CPU, 512 MB RAM, 40 GB HDD
Эта загрузка предлагает неограниченное бесплатное сканирование ПК с Windows. Полное восстановление системы начинается от $19,95.
ID статьи: ACX01628RU
Применяется к: Windows 10, Windows 8.1, Windows 7, Windows Vista, Windows XP, Windows 2000
Совет по увеличению скорости #34
Используйте внешний DNS для увеличения скорости интернета:
Использование внешнего DNS через вашего интернет-провайдера может вывести скорость просмотра на новый уровень. Общедоступные DNS-серверы, такие как OpenDNS или Google DNS, быстры, надежны и могут обеспечить расширенную фильтрацию и безопасность, если вам это нужно. Другие функции также доступны в зависимости от ваших требований к конфиденциальности.
Нажмите здесь, чтобы узнать о другом способе ускорения работы ПК под управлением Windows
Ошибки в алфавитном порядке: A B C D E F G H I J K L M N O P Q R S T U V W X Y Z
Логотипы Microsoft и Windows® являются зарегистрированными торговыми марками Microsoft. Отказ от ответственности: ErrorVault.com не связан с Microsoft и не заявляет о такой связи. Эта страница может содержать определения из https://stackoverflow.com/tags по лицензии CC-BY-SA. Информация на этой странице представлена исключительно в информационных целях. © Copyright 2018
Компания Ростелеком занимается предоставлением услуг мобильной связи и доступа в интернет. Одной из самых популярных опций, которую клиенты подключают дополнительно, является интерактивное телевидение. С его помощью абоненты компании могут смотреть каналы в цифровом и HD-качестве, ежемесячно пополняя свой лицевой счет.
Содержание
- Какие приставки предоставляет Ростелеком
- ЗА и ПРОТИВ перепрошивки приставки Ростелеком
- Подготовка к прошивке
- Сброс установленных параметров
- Официальная прошивка с USB-флешки
- Официальная прошивка по Мультикасту
- Альтернативная прошивка приставки Ростелеком для бесплатного просмотра всех каналов
Какие приставки предоставляет Ростелеком
Интерактивное телевидение не может работать без дополнительного оборудования. Впрочем, как и интернет. Для доступа в сеть клиентам предлагается купить или взять в аренду роутер (модем). Он подключается к источнику питания и оптоволоконному кабелю, который и обеспечивает соединение с интернетом.
Для просмотра цифровых каналов на телевизоре компания Ростелеком устанавливает специальную приставку. Она также подключается к источнику питания, а также к роутеру. Чтобы обеспечить соединение, в большинстве случаев используется коммутационный шнур (патч-корд).
Разработкой приставок для компании Ростелеком занимается фирма СмартЛабс. Она не первый год выпускает качественное оборудование, с помощью которого клиенты провайдера получают возможность смотреть любимые каналы и пользоваться преимуществами интерактивного ТВ.
Клиент имеет право выбора приставки для подключения к телевизору. Но чаще всего то, какое оборудование необходимо установить, решают сотрудники Ростелекома. На протяжении нескольких лет они подключают самые разные приставки от СмартЛабс.
Редко встречающиеся приставки:
- SML-282 HD Base.
- SML-482 HD.
- SML-292 HD Premium.
Самые популярные приставки:
- SML-5010CT.
- SML-5010.
- SML-5041.
- SML-5050.
Модели оборудования отличаются набором функций и стоимостью. Обычно главным критерием для предоставления той или иной приставки являются возможности самого телевизора. Например, для устаревшего устройства нет необходимости подключать продвинутое оборудования.
Самая популярная приставка на сегодняшний день – SML-5010. Она относительно недорогая, но в то же время гарантирует стабильный сигнал и передачу изображения в формате высокой четкости. Эта и другие приставки работают на базе собственной операционной системы Ростелеком. У прошивки есть характерный интерфейс, в котором прослеживаются фирменные черты провайдера.
Как правило, прошивка на приставках обновляется автоматически, как только поступает очередная версия программного обеспечения. Но все чаще люди ищут способы самостоятельно перепрошить приставку. Это может быть связано с массой причин, каждую из которых необходимо рассмотреть в отдельности.
ЗА и ПРОТИВ перепрошивки приставки Ростелеком
Перепрошивка оборудования – процесс, который может выполнить каждый. Но в то же время операция является трудоемкой и требующей определенных знаний. Поэтому перед тем, как обновляться, нужно разобраться, для чего вообще выполняется процедура перепрошивки.
Перепрошивка приставки может открыть доступ к новым каналам, а также повысить стабильность в работе оборудование. При этом нельзя исключать обратных последствий обновления.
Самостоятельная перепрошивка – спорный процесс. С одной стороны, выполнение процедуры влечет за собой несколько плюсов. С другой стороны, перепрошивка может привести к печальным последствиям. В связи с этим рекомендуется ознакомиться со всеми достоинствами и недостатками перепрошивки, прежде чем заниматься данной процедурой.
Плюсы:
- Возможность увеличить количество доступных каналов.
- Могут появиться дополнительные возможности.
- Установка хорошей прошивки позволит ускорить работу интерфейса.
Минусы:
- Вероятно, пропадут некоторые предустановленные сервисы вроде погоды или курса валют.
- Нельзя исключать ухудшение стабильности работы.
- После перепрошивки приставка может перестать работать.
Переустановку программного обеспечения клиент выполняет на свой страх и риск. Если по ходу процесса возникнут проблемы, сотрудники Ростелеком, конечно же, помогут их решить, но попытка нелегальным образом открыть дополнительные каналы может привести к санкциям со стороны провайдера.
Подготовка к прошивке
Вне зависимости от того, собирается клиент переходить с одной официальной прошивки на другую, или хочет установить новое ПО для доступа к заблокированным каналам, важно хорошо подготовиться к этой процедуре.
Чтобы подготовиться к перепрошивке, нужно:
- Убедиться в стабильности интернет-соединения.
- Иметь под рукой компьютер или ноутбук.
- Загрузить файл прошивки.
- Скачать дополнительные утилиты MCAST и DHCP-cepвep.
- Сбросить настройки приставки до заводских.
Каждый из пяти пунктов будет крайне важен. Невыполнение хотя бы одного из них сильно повлияет на процесс переустановки ПО. В таком случае приставка будет работать нестабильно, или вовсе не получится перепрошиться.
Сброс установленных параметров
Этот инструмент восстановления может устранить такие распространенные проблемы компьютера, как синие экраны, сбои и замораживание, отсутствующие DLL-файлы, а также устранить повреждения от вредоносных программ/вирусов и многое другое путем замены поврежденных и отсутствующих системных файлов.
ШАГ 1:
Нажмите здесь, чтобы скачать и установите средство восстановления Windows.
ШАГ 2:
Нажмите на Start Scan и позвольте ему проанализировать ваше устройство.
ШАГ 3:
Нажмите на Repair All, чтобы устранить все обнаруженные проблемы.
СКАЧАТЬ СЕЙЧАС
Совместимость
Требования
1 Ghz CPU, 512 MB RAM, 40 GB HDD
Эта загрузка предлагает неограниченное бесплатное сканирование ПК с Windows. Полное восстановление системы начинается от $19,95.
ID статьи: ACX01628RU
Применяется к: Windows 10, Windows 8.1, Windows 7, Windows Vista, Windows XP, Windows 2000
Совет по увеличению скорости #34
Используйте внешний DNS для увеличения скорости интернета:
Использование внешнего DNS через вашего интернет-провайдера может вывести скорость просмотра на новый уровень. Общедоступные DNS-серверы, такие как OpenDNS или Google DNS, быстры, надежны и могут обеспечить расширенную фильтрацию и безопасность, если вам это нужно. Другие функции также доступны в зависимости от ваших требований к конфиденциальности.
Нажмите здесь, чтобы узнать о другом способе ускорения работы ПК под управлением Windows
Ошибки в алфавитном порядке: A B C D E F G H I J K L M N O P Q R S T U V W X Y Z
Логотипы Microsoft и Windows® являются зарегистрированными торговыми марками Microsoft. Отказ от ответственности: ErrorVault.com не связан с Microsoft и не заявляет о такой связи. Эта страница может содержать определения из https://stackoverflow.com/tags по лицензии CC-BY-SA. Информация на этой странице представлена исключительно в информационных целях. © Copyright 2018
Компания Ростелеком занимается предоставлением услуг мобильной связи и доступа в интернет. Одной из самых популярных опций, которую клиенты подключают дополнительно, является интерактивное телевидение. С его помощью абоненты компании могут смотреть каналы в цифровом и HD-качестве, ежемесячно пополняя свой лицевой счет.
Содержание
- Какие приставки предоставляет Ростелеком
- ЗА и ПРОТИВ перепрошивки приставки Ростелеком
- Подготовка к прошивке
- Сброс установленных параметров
- Официальная прошивка с USB-флешки
- Официальная прошивка по Мультикасту
- Альтернативная прошивка приставки Ростелеком для бесплатного просмотра всех каналов
Какие приставки предоставляет Ростелеком
Интерактивное телевидение не может работать без дополнительного оборудования. Впрочем, как и интернет. Для доступа в сеть клиентам предлагается купить или взять в аренду роутер (модем). Он подключается к источнику питания и оптоволоконному кабелю, который и обеспечивает соединение с интернетом.
Для просмотра цифровых каналов на телевизоре компания Ростелеком устанавливает специальную приставку. Она также подключается к источнику питания, а также к роутеру. Чтобы обеспечить соединение, в большинстве случаев используется коммутационный шнур (патч-корд).
Разработкой приставок для компании Ростелеком занимается фирма СмартЛабс. Она не первый год выпускает качественное оборудование, с помощью которого клиенты провайдера получают возможность смотреть любимые каналы и пользоваться преимуществами интерактивного ТВ.
Клиент имеет право выбора приставки для подключения к телевизору. Но чаще всего то, какое оборудование необходимо установить, решают сотрудники Ростелекома. На протяжении нескольких лет они подключают самые разные приставки от СмартЛабс.
Редко встречающиеся приставки:
- SML-282 HD Base.
- SML-482 HD.
- SML-292 HD Premium.
Самые популярные приставки:
- SML-5010CT.
- SML-5010.
- SML-5041.
- SML-5050.
Модели оборудования отличаются набором функций и стоимостью. Обычно главным критерием для предоставления той или иной приставки являются возможности самого телевизора. Например, для устаревшего устройства нет необходимости подключать продвинутое оборудования.
Самая популярная приставка на сегодняшний день – SML-5010. Она относительно недорогая, но в то же время гарантирует стабильный сигнал и передачу изображения в формате высокой четкости. Эта и другие приставки работают на базе собственной операционной системы Ростелеком. У прошивки есть характерный интерфейс, в котором прослеживаются фирменные черты провайдера.
Как правило, прошивка на приставках обновляется автоматически, как только поступает очередная версия программного обеспечения. Но все чаще люди ищут способы самостоятельно перепрошить приставку. Это может быть связано с массой причин, каждую из которых необходимо рассмотреть в отдельности.
ЗА и ПРОТИВ перепрошивки приставки Ростелеком
Перепрошивка оборудования – процесс, который может выполнить каждый. Но в то же время операция является трудоемкой и требующей определенных знаний. Поэтому перед тем, как обновляться, нужно разобраться, для чего вообще выполняется процедура перепрошивки.
Перепрошивка приставки может открыть доступ к новым каналам, а также повысить стабильность в работе оборудование. При этом нельзя исключать обратных последствий обновления.
Самостоятельная перепрошивка – спорный процесс. С одной стороны, выполнение процедуры влечет за собой несколько плюсов. С другой стороны, перепрошивка может привести к печальным последствиям. В связи с этим рекомендуется ознакомиться со всеми достоинствами и недостатками перепрошивки, прежде чем заниматься данной процедурой.
Плюсы:
- Возможность увеличить количество доступных каналов.
- Могут появиться дополнительные возможности.
- Установка хорошей прошивки позволит ускорить работу интерфейса.
Минусы:
- Вероятно, пропадут некоторые предустановленные сервисы вроде погоды или курса валют.
- Нельзя исключать ухудшение стабильности работы.
- После перепрошивки приставка может перестать работать.
Переустановку программного обеспечения клиент выполняет на свой страх и риск. Если по ходу процесса возникнут проблемы, сотрудники Ростелеком, конечно же, помогут их решить, но попытка нелегальным образом открыть дополнительные каналы может привести к санкциям со стороны провайдера.
Подготовка к прошивке
Вне зависимости от того, собирается клиент переходить с одной официальной прошивки на другую, или хочет установить новое ПО для доступа к заблокированным каналам, важно хорошо подготовиться к этой процедуре.
Чтобы подготовиться к перепрошивке, нужно:
- Убедиться в стабильности интернет-соединения.
- Иметь под рукой компьютер или ноутбук.
- Загрузить файл прошивки.
- Скачать дополнительные утилиты MCAST и DHCP-cepвep.
- Сбросить настройки приставки до заводских.
Каждый из пяти пунктов будет крайне важен. Невыполнение хотя бы одного из них сильно повлияет на процесс переустановки ПО. В таком случае приставка будет работать нестабильно, или вовсе не получится перепрошиться.
Сброс установленных параметров
Возможно, это самый важный шаг в подготовительном процессе перед прошивкой оборудования. Без сброса до заводских настроек нельзя гарантировать стабильность в работе приставки. Ничего сложного в этой процедуре нет.
Перед сбросом до заводских настроек необходимо запомнить логин и пароль для входа в учетную запись. Без этой информации авторизоваться не получится.
Первый способ сброса до заводских параметров – нажатие кнопки. Всего одно касание, после которого прошивка сбросится до нуля. Соответствующая кнопка находится на задней панели всех приставок, которые предоставляет Ростелеком. Это может быть и не продукция СмартЛабс.
В ситуации, когда после нажатия кнопки ничего не происходит, следует перейти к иному варианту сброса до заводских настроек:
- Включить приставку.
- Открыть меню.
- Перейти в раздел «Настройки».
- Нажать кнопку «Сброс до заводских настроек».
После осуществления операции новое включение устройства будет проходить первичную настройку. Но для ручной перепрошивки включать устройство не нужно. В противном случае придется заново осуществлять сброс, и только потом накатывать обновление программного обеспечения.
Официальная прошивка с USB-флешки
Этот вариант является самым популярным среди тех, кто собирается перепрошить приставку. Для его выполнения потребуется:
- Стабильный интернет.
- Компьютер или ноутбук.
- USB-накопитель.
- Работоспособность интерфейсов на компьютере и приставке.
Если все условия соблюдены, можно смело переходить к самой прошивке оборудования. Стоит заметить, что на это уйдет 20-30 минут. Продвинутые пользователи могут осуществить процедуру и быстрее, но лучше иметь определенное количество свободного времени.
Чтобы прошить приставку по USB, нужно:
- Загрузить официальное ПО из раздела support.ab.ru/settings/actual_firmware/.
- Создать на флешке папку с именем модели приставки.
- Закинуть в папку скачанные файлы прошивки.
- Вставить USB-накопитель в приставку.
- Включить оборудования.
- Зайти в настройки.
- Перейти в раздел «Обновление ПО» и выбрать «Обновление через USB».
- Нажать кнопку «ОК».
При условии правильного выполнения всех шагов начнется перепрошивка устройства. Полное обновление обычно не занимает более 10 минут. В этом случае все зависит от модели приставки и ее мощности.
Если в процессе установки обновлений произошла ошибка, следует перезаписать данные прошивки или воспользоваться другим способом переустановки ПО.
Этот способ обновления не является единственным. Также есть возможность перепрошиться с использованием инженерного меню оборудования. Сложностей в процедуре не больше.
Для перепрошивки через инженерное меню следует:
- Выполнить первые 5 пунктов из предыдущего алгоритма.
- Зажать на пульте управления кнопку «Меню».
- В открывшемся окне выбрать «Upgrade Tools».
- Нажать на «USB Bootstrap».
Второй метод не выглядит более сложным, но все-таки требует определенной сноровки. Если нет уверенности в собственных силах, лучше обратиться в Ростелеком, чтобы на дом был направлен мастер, который сможет перепрошить приставку.
Официальная прошивка по Мультикасту
Далеко не всегда удается найти под рукой флешку. Плюс ко всему оба метода перепрошивки с использованием USB-накопителя могут обернуться неудачей. В таком случае не стоит отчаиваться, так как есть альтернативный вариант обновить программное обеспечение.
Альтернативный метод перепрошивки – мультикаст. Он используется в ситуациях с приставками, которые соединены с роутером через патч-корд. Если соединение поступает через Wi-Fi, достаточно будет подключить упомянутый кабель при условии наличия разъема у оборудования.
Мультикаст – это способ передачи данных через интернет. Соответственно, никакая флешка тут не понадобится. При этом назвать его более простым точно нельзя. Прошивка через мультикаст займет немало времени и, скорее всего, сможет потрепать нервы пользователя. Так что без уверенности в собственных силах рассматривать данный вариант не стоит.
Чтобы перепрошиться по мультикасту, необходимо:
- Поместить файлы утилит и прошивки в одну папку на компьютере или ноутбуке.
- Подключить приставку к ПК через коммутационный шнур (патч-корд).
- Включить оборудование.
- Зажать на пульте управления кнопку «Меню».
- В открывшемся окне выбрать «Upgrade Tools».
- Открыть на компьютере свойства сетевых подключений через «Панель управления».
- Выбрать раздел «Пpoтoкoл интepнeтa вepcии 4 (TCP/IPv4)».
- Прописать данные для IP-адреса – 192.168.1.1, для маски подсети – 255.255.255.0.
- Открыть командную строку комбинацией клавиш Win+X.
- Прописать «dualserver».
- Выбрать ранее измененный тип соединения и нажать на кнопку «Select».
- Прописать IP-адрес первого потока – 224.50.0.70:9000, второго – 224.50.0.51:9001.
- Кликнуть на «Старт» и подождать, пока процессы завершатся.
- Вновь зайти в инженерное меню приставки, удерживая кнопку «Меню».
- Кликнуть на «Upgrade Tools» и выбрать «MC Upgrade».
- Дождаться окончания процесса.
В среднем на прошивку по мультикасту уходит 30 минут. Пользователи испытывают затруднение в работе с командной строкой и файлами обновления. Но если правильно подготовиться к процедуре, проблемы обойдут стороной.
Альтернативная прошивка приставки Ростелеком для бесплатного просмотра всех каналов
Официальная прошивка программного обеспечения приставки Ростелеком требуется только в тех случаях, когда клиента не устраивает быстродействие системы. После обновления у абонентов оборудование начинает работать быстрее, но при этом остаются открытыми каналы, которые были доступны ранее по подписке. Для многих перепрошивка – процесс, позволяющий открыть заблокированные каналы. Так клиентам удается избежать необходимости вносить неподъемную абонентскую плату.
В случае, когда человек хочет переустановить ПО с целью открытия новых каналов, он совершает нелегальные действия. Об этом нужно помнить, если вдруг потребуется помощь сотрудника Ростелеком.
Процесс неофициального обновления также требует определенной подготовки. Так что следует убедиться, что оборудование соответствует следующим параметрам:
- Есть флешка, объем которой не превышает 8 гигабайт.
- USB-накопитель имеет формат FAT.
- На флешке есть папка с названием приставки.
- В папку помещены файлы Bootstrap и imageupdate, а также утилиты из подготовительного этапа.
Кроме того, нельзя забывать о сбросе до заводских настроек. Без этой операции обновление вряд ли установится корректно. Если все условия выполнены, можно переходить к перепрошивке оборудования.
Как взломать приставку Ростелеком через меню
Процесс переустановки программного обеспечения с официального на неофициальное похож на те процедуры, которые были описаны ранее. Но все-таки есть несколько исключений.
Для взлома приставки через меню необходимо:
- Подключить флешку, на которой лежит прошивка, к оборудованию:
- Включить приставку.
- Войти в настройки.
- Выбрать пункт «Обновление ПО».
- Кликнуть на «Обновление по USB».
- Нажать на «Старт».
- Дождаться окончания установки.
Процесс обновления завершается перезагрузкой приставки. После первого включения пользователь увидит, что абсолютно все каналы разблокированы. При возникновении проблем лучше не обращаться в Ростелеком, так как сотрудники компании могут заметить взлом оборудования. А это приведет к санкциям.
Альтернативная прошивка через параметры БИОС
BIOS или инженерное меню – еще один способ установить альтернативную прошивку. Для перепрошивки используются те же средства, что и в случае с установкой обновлений при помощи стандартного интерфейса.
Прошивка через BIOS выполняется в несколько шагов:
- Вставить USB-накопитель с необходимыми файлами в приставку.
- Включить оборудование.
- Зажать на пульте кнопку «MENU».
- В открывшемся меню нажать на «Ugrade Tools».
- Выбрать пункт «USB Bootstrap».
- Нажать на «ОК» и дождаться окончания установки.
В заключение стоит еще раз заметить, что все описанные действия для альтернативной перепрошивки выполняются на свой страх и риск. В этом случае компания Ростелеком не может гарантировать поддержку, так как, снимая блокировку с каналов, клиент занимается нелегальной деятельностью.
2.4 9 Голоса
Рейтинг статьи
Сегодня интерактивное телевидение от Ростелеком является одним из самых популярных сервисов в России. По количеству подключений оно уже обогнало аналогичную услугу от Билайн и сейчас активно конкурирует с Дом.ru. Какие плюсы даёт интерактивное ТВ? Отличное качество трансляции телеканалов, в том числе и в HD-качестве, возможность отложенного просмотра, перемотки и записи любимых теле-передач, большая фильмотека с платными и бесплатными фильмами на любой вкус, просмотр контента не только на телевизоре, но и даже на планшете и смартфоне. Это самый современный и востребованный сегодня формат цифрового телевидения. К сожалению и с ним возникают проблемы, причём достаточно разного характера. Что делать, когда не работает кабельное телевидение Ростелеком и можно ли это как-нибудь починить самостоятельно — про это я сейчас и расскажу.
Как я уже сказал ранее, проблемы бывают разные и причины, соответственно, могут быть как аппаратные, так и программные, как на стороне пользователя, так и на стороне оператора связи.
ТВ приставка Ростелеком
Аппаратная часть IPTV Ростелеком представлена почти десятком моделей ТВ-приставок. Вот их актуальный список, из которого убраны уже морально устаревшие ресиверы:
Смартлаб SML-482 HD Смартлаб SML-5050 Switron IPTV 1500 RT STB HD Mini Инфомир MAG-250 (и её клон RT STB HD Standart) Motorolla VIP1002 Motorolla VIP1963 (HDD) Промсвязь HD 101 Промсвязь HD 103
Все приставки более-менее надёжные (за исключением случаев брака), за исключением, пожалуй двух. Первый — RT STB HD Mini. Низкое качество сборки и недолговечность — вот основные её характеристики. Вторая — Switron IPTV 1500. Тоже достаточно низкокачественная поделка неизвестных производителей, на которую достаточно много нареканий даже со стороны мастеров — установщиков. Возможно позже проблема со Свитронами и решиться, но на начало 2019 года она есть и достаточно актуальна.
Программное обеспечение для ТВ-приставок Ростелеком изначально разрабатывалось компанией SmartLabs. Позже, в 2018 году, от её услуг отказались в пользу дочерней компании «Рестрим». Загрузка новой весии прошивки на приставки Ростелеком обычно запускается системой разом на все модели, за исключением отдельных случаев. Для обновления прошивки необходимо просто перезагрузить приставку — новый софт установится автоматически.
Перепрошивка приставки обычно не требуется, кроме тех случаев, когда она была неправильно установлена или процесс прошивки был прерван. Загрузка новых версий прошивок осуществляется централизованно с сервера Ростелекома.
Настройка IPTV Ростелеком
За исключением ТВ-приставок интерактивного ТВ 2.0, без правильной настройки роутера, цифровое ТВ Ростелеком работать не будет. Чтобы оно работало, необходимо правильно настроить порт, чтобы ресивер смотрел не в сеть Интернет, а в сеть, предназначенную для IPTV. Что это значит?! В случае с FTTB настройка сводится к тому, что один из LAN портов убирается из общей группы. Затем создаётся новая группа в которую добавляется этот порт и виртуальный интерфейс, который «смотрит» в сеть интерактивного ТВ. При этом, в некоторых филиалах провайдера, надо указать идентификатор виртуальной сети — VLAN ID. На некоторых моделях роутеров (например, Totolink или Netis) необходимо исключить выбранный для IPTV порт из настроек DHCP-сервера.
Примерно то же самое и с GPON. А вот при подключении по ADSL, необходимо создать отдельный виртуальный PVC-канал в режиме «прозрачный мост»(он же «Bridge») с определёнными параметрами VPI/VCI. Например, в МРФ Волга это 0/50, а вот в Ростовской области — 0/38.
После того, как Вы правильно настроили роутер — можно подключать к нему ТВ-приставку Ростелеком и включать её. Если всё сделано правильно, то ресивер получит IP-адрес из сети IPTV, скачает последнюю версию прошивки, установит её и попросит ввести логин и пароль на услугу, которые Вам выдали при заключении договора.
Ошибки интерактивного телевидения Ростелеком
Теперь давайте рассмотрим основные проблемы, из-за которых не работает кабельное телевидение Ростелеком, а так же способы их устранения.
1. Неправильный логин или пароль
При первом подключении STB-приставка просит ввести логин и пароль. Эти реквизиты Вам выдали, когда Вы заключали договор. Приставка их запоминает и больше ввода данных не требуется. Это в идеале. Но, как правило, пользователи инструкций не читают и действуют по принципу «холодильник подключил и эту фигню подключу». Не тут-то было! Как я уже писал выше, необходимо правильно настроить роутер. Если Вы этого не сделаете, то приставка получит IP-адрес из сети роутера и дальше будет бесконечно спрашивать логин и пароль IPTV. И сколько их ни вводи — толка от этого не будет. Решение одно — проверять настройки роутера. Если всё отлично работало и вдруг перестало — скорее всего все параметры конфигурации WiFi-маршрутизатора были сброшены к заводским.
Да, пару раз видел такое на сдохших STB-ресиверах. Вот просто по какой-то причине у устройства съехала крыша и началось бесконечное запрашивание логина и пароля. Но это было всего пару раз за несколько лет, то есть очень-очень редко.
2. Нет IP-адреса (IP-адрес не получен)
Эта ошибка ТВ Ростелеком аналогична предыдущей — источник проблемы в настройках роутера или модема. При этом на экране может отображаться либо ошибка «Нет IP-адреса», либо ошибка подключения с комментарием «IP-адрес не получен».
Смысл один как ни крути. Что искать в настройках? Смотрите раздел IPTV, либо, если такого нет, то «Группировка портов» или что-то в этом роде.
Так же стоит проверить правильность подключения кабелей к разъёмам устройств. Несколько раз сталкивался с тем, что человек переносил роутер в другое место и затем, при подключении кабелей, путал их местами. Соответственно услуга больше не работала.
3. Проблема с сетевым кабелем
Тут ошибка интерактивного телевидения говорит сама за себя — у Вас проблемы с физическим соединением — не подключен кабели или его попросту повредили. Чаще всего действительно он просто повреждён — передавлен, порезан или перегрызен. Если Ethernet-кабель целый, то мог сгореть LAN-порт на роутере или ТВ-приставке.
Встречался с таким случаем, когда роутер просто вышел из строя и, хотя индикаторы на нём и горели, ни один порт по сути не работал. Соответственно ТВ-приставка выдавала ошибку «Проблема с сетевым кабелем». Но это достаточно редкий случай.
4. Проблема подключения к серверу (ошибка загрузки)
В этом случае источником неприятностей может быть как настройка абонентского оборудования, так и проблемы на стороне провайдера. настройках приставки выставлена ручная настройка IP-адреса. И в том, и в другом случае ТВ-приставка Ростелеком будет писать либо «ошибка загрузка», либо «проблема подключения к серверу».
IP-адрес приставке назначается автоматически DHCP-сервером провайдера и установка IP-адреса вручную приведет к неработоспособности услуги. Для решения проблемы в меню приставки выбираем раздел «СЕТЬ» «IP-адрес». Если IP-адрес задан вручную, то выбираем режим динамического назначения IP-адреса.
Черный экран, но теле-программа есть
Это говорит о том, что мультикаст «не добегает» до приставки. Виной тому может быть или неправильно настроенный роутер, или сбой на оборудовании провайдера. Первое часто случается при первоначальном подключении услуги. На некоторых моделях роутеров необходимо дополнительно разрешить IGMP на тот порт, который был выделен для телевидения. То же самое может случится и когда слетели настройки на оборудовании провайдера. Поэтому, если у Вас есть ТВ программа Ростелеком, но не телепередачи не транслируются — сначала проверьте настройки маршрутизатора, а затем звоните в техподдержку.
Изображение рассыпается или зависает
Очень частая проблема, с которой ко мне обращаются пользователи IPTV. Чтобы не заморачивать Вас техническими аспектами работы услуги, оставлю самую суть. Картинка рассыпается потому, что либо не хватает полосы пропускания, либо роутер не справляется с нагрузкой. Если у Вас ADSL-линия и Вы пытаетесь смотреть HD-канал и при этом качать торренты — забудьте. Либо одно — либо другое. Да и минимальная скорость для комфортной работы услуги должна быть не менее 8 Мбс. А вот те, у кого FTTB или GPON, должны правильно настроить роутер. То есть для мультикаст-трафика надо выставить правильный приоритет 802.1P (использование меток DSCP). Для IPTV используется метка 4. Тогда даже если полностью загрузить канал, изображение сыпаться не будет, а отработает механизм QoS и просто понизится скорость Интернета.
Нет сигнала
Если на телевизоре горит надпись «Нет сигнала» или «No signal», то чаще всего дело в том, что сам пользователь или кто-то из домашних переключил пультом выбранный видеовход на телевизоре. Например, с HDMI1 на HDMI2. А так как там ничего не подключено, то и выдаётся ошибка «Нет сигнала».
Иногда проблема может быть и в кабеле, которым соединена приставка или телевизор. Чаще всего он просто выходит из строя. Если кабель заменили и всё то же самое, тогда надо проверять выходы приставки — переключать с HDMI на «тюльпаны» или наоборот, в зависимости от того, как у Вас было подключено.
Проблемы с пультом Ростелеком
Про фирменный Ростелекомовский уже написано и сказано очень много.Он разработан специально под особенности сервиса и значительно отличается от привычных ПДУ. Когда привыкнешь — вроде удобно, но первое время у многих присутствует некий дискомфорт.
Если у Вас перестал работать пульт от приставки Ростелеком, то сначала надо определиться — что конкретно не работает. Начните с того, что сразу поставьте новые батарейки. Один мой знакомый начал умничать — да я только неделю назад заменил. Но послушал меня, поставил новые и ПДУ снова заработал.
Телевизор не реагирует на пульт, не прибавляется громкость
Пульт Ростелеком работает таким образом, что основные опции управляются на приставке, но громкость регулируется непосредственно на телевизоре. А для того, чтобы телевизор реагировал, пульт ДУ надо настроить правильно. Как это сделать я уже рассказывал вот тут. Коды для программирования пульта выложены здесь.
Приставка не реагирует на пульт
Такое тоже бывает. Причиной может стать конфликт управляющих кодов телевизора и STB-ресивера. Решается так же достаточно просто.
Сначала делаем сброс настроек ПДУ. Чтобы это сделать, входим в режим программирования, нажав одновременно кнопки «ОК» и «TV» и подержав их 2-3 секунды. Светодиод на кнопке «TV» должен мигнуть 2 раза. Далее набираем код 977. Индикатор на кнопке «POWER» мигнет 4 раза. Это значит, что настройки сброшены.
Теперь надо сменить управляющий код приставки. Для этого снова входим в режим программирования, как я уже рассказал выше, и вводим первый по списку код. Всего их пять:
3220 3221 3222 3223 3224
После смены управляющего кода, настраиваем пульт Ростелеком на работу с телевизором и проверяем эффект. Не помогло? Снова заходим в режим программирования и пробуем следующий код. Один из них должен подойти. Не было ещё такого, чтобы не удалось решить проблему.
Подписки и услуги
Вообще, всё что связано с пакетами каналов, подписками и платными услугами лучше всего решать с техподдержкой Ростелеком. Дело в том, что обычный человек не всегда сможет быстро и правильно разобраться во всех этих заморочках без помощи специалиста.
Доступны только 20 федеральных каналов
Скорее всего у Вас что-то с оплатой услуги. Обычно когда денег на счёте нет, то срабатывает ограничение на доступ. Хотя иногда бывает и такое, что просто заглючила приставка и её надо перезагрузить.
Требуется расширение подписки
Скорее всего выбранный Вами канал не входит в подключенный пакет. Если Вы ранее его смотрели, но вдруг он перестал работать и требуется расширение подписки, то либо прошёл демонстрационный срок, на который Вам давался тот или иной пакет, либо сбой в биллинге. В любом случае стоит зайти в меню «Управление услугами» и посмотреть что у Вас подключено. Демонстрационные пакеты или каналы обычно подключаются на месяц, после чего отключаются.
Не получается отключить пакет телеканалов
Большинство опций и пакетов без проблем можно отключать и подключать через меню «Управление услугами». Но иногда при этом могут выдаваться разные ошибки, которые не дают пользователю отключить пакет или какую-нибудь платную функцию. В этом случае правильнее всего обратиться в техническую поддержку. Оператор быстро проверить что у Вас подключено и поможет решить проблему с тем или иным пакетом.
Содержание
- 1 За и против перепрошивки приставки ростелеком
- 2 Способы перепрошивки приставки sml 482 hd base
- 2.1 Официальная прошивка с usb флешки
- 2.2 Официальная прошивка по мультикасту
- 3 Альтернативная прошивка приставки ростелеком для бесплатного просмотра всех каналов
- 3.1 Как взломать приставку ростелеком через меню
- 3.2 Альтернативная прошивка через параметры БИОС
- 4 Как перепрошить приставку от ростелекома
- 4.1 Подготовка
- 4.2 hard reset сброс параметров
- 5 Частые вопросы
- 5.1 Как активировать после прошивки
- 5.2 Какие приставки можно перепрошить
- 6 Законно ли это
Прошивка на ТВ приставках происходит автоматически. Это происходит сразу же после выхода новой программной версии. В настоящее время все больше абонентов ростелеком планируют перепрошивать ресиверы самостоятельно.
За и против перепрошивки приставки ростелеком
Пользователи цифрового телевидения хотят сделать прошивку приставок ростелеком, чтобы улучшить возможности и функциональность устройства. У этой процедуры есть свои преимущества и недостатки.
Положительной стороной перепрошивки приставки ростелеком является возможность просматривать большее количество ТВ каналов, при этом, не переоформляя свой тарифный план. Помимо этого данная процедура делает устройство к телевизору более функциональным. Прошивка ресивера превращает его в мультимедийный центр, который поддерживает беспроводное соединение.
Минусом перепрошивки компьютера и ресивера можно считать то, что исчезнуть некоторые стандартные сервисы, например, погода и курс валют. Также известны случаи, когда после данной процедуры ресиверы перестают функционировать или работаю нестабильно.
Перепрошить оборудование можно несколькими способами, каждый и которых имеет свои положительные и отрицательные моменты.
Официальная прошивка с usb флешки
Большинство абонентов ростелекома для перепрошивки оборудования используют usb флешки. Для работы необходимо иметь хорошую скорость и стабильность интернета, компьютер, накопитель usb, работоспособные интерфейсы на гаджете и приставке.

- загрузка официального программного обеспечения;
- создание на флеш – карте папки с именем аналогичным устройству;
- отправка скачанных файлов для перепрошивки в папку;
- фиксация юсб – накопителя в устройстве;
- подключение ресивера;
- в разделе « настройки» поиск пункта для обновления ПО;
- выбор функции «обновление через usb4
- нажатие кнопки «ок».
Если все вышеперечисленные пункты проведены правильно, то будет запущена перепрошивка системы. Обычно она занимает около 10 минут.
Официальная прошивка по мультикасту
В случае отсутствия флешки или неудачи в предыдущем способе перепрошивки, можно воспользоваться другим вариантом. Мультикастом принято пользоваться в случаях, когда роутер и приставка соединены с помощью патч – кода. Мультикастом называют один из способов передачи информации по интернету. Поэтому usb здесь не потребуется.
Процедура занимает много времени и выполняется по следующей схеме:
- перемещение утилит – файлов и прошивки в единую папку гаджета;
- подключение ресивера к ПК при помощи патч – корда;
- включение техники;
- нажатие клавиши «меню»;
- выбор upgrade tools mc;
- выбор сетевого подключения с помощью панели управления;
- прописывание айпи – адреса;
- нажатие Win+X и открытие командной строчки;
- прописывание комбинации «dualserver»;
- выбор и вод данных select;
- прописывание айпи – адреса первого потока;
- нажатие кнопки «старт» и ожидание завершения процедуры;
- вход в инженерное меню, удержание клавиши «меню»;
- нажатие «Upgrade Tools» с последующим выбором «MC Upgrade»;
- ожидание завершения процесса.
Альтернативная прошивка приставки ростелеком для бесплатного просмотра всех каналов
Благодаря модифицированной прошивке, в приставке ростелекома останутся все ее функции, но при этом к уже имеющимся добавятся новые каналы.
Как взломать приставку ростелеком через меню
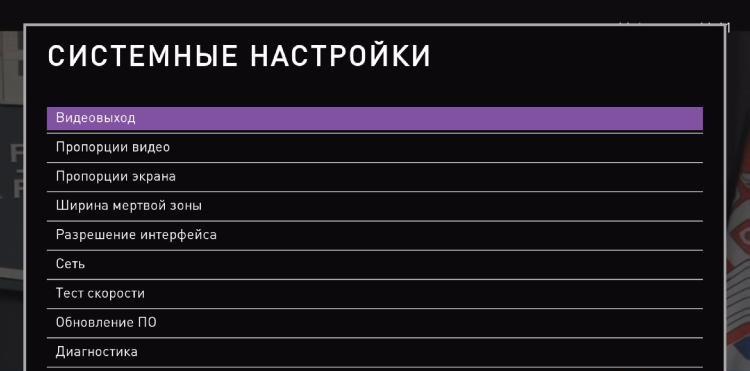
- в меню выбрать пункт «настройки»;
- нажать клавишу «SETUP»;
- остановить выбор на разделе «обновление по»;
- выбрать пункт «обновление по юсб»;
- нажать «начать»;
- осуществить проверку исправности данных;
- выбрать клавишу «старт».
После выполнения процедуры ресивер сам загрузится.
Альтернативная прошивка через параметры БИОС
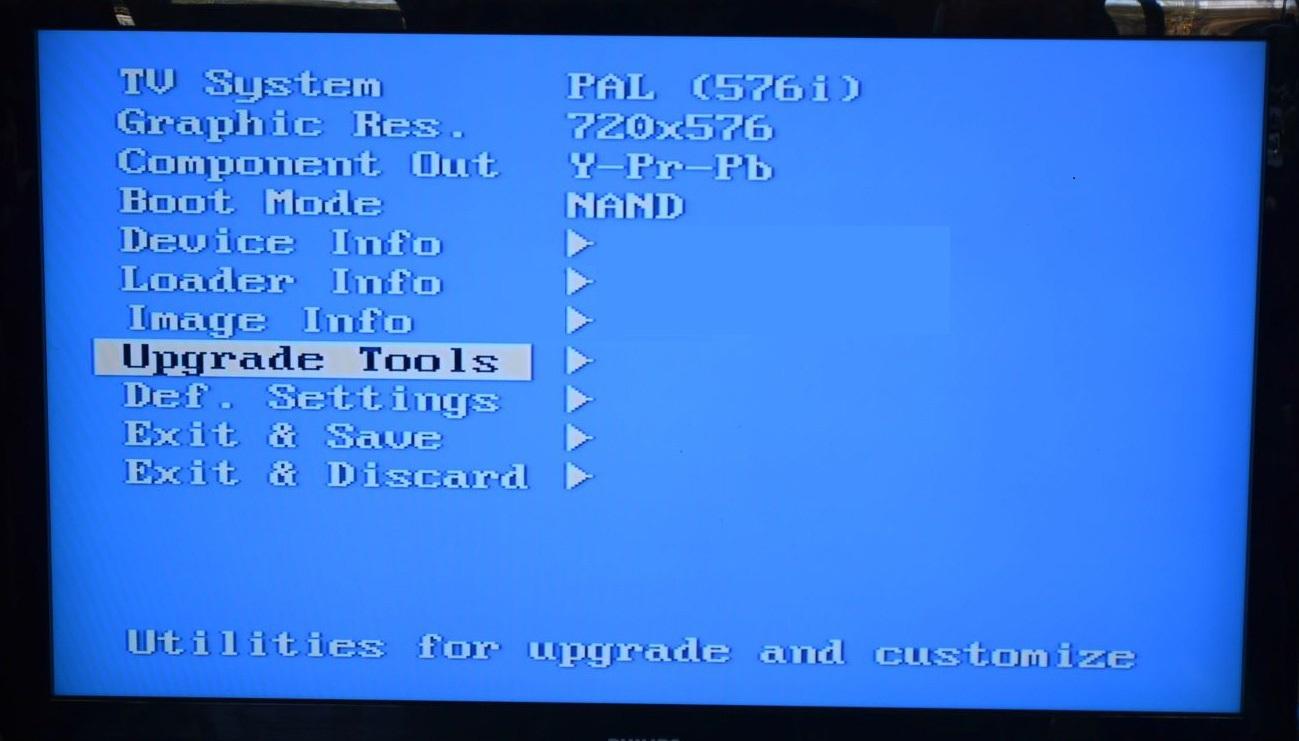
- открытие Биос;
- старт для обоих потоков «Upgrade Tools» и «USB Bootstrap»;
- фиксация накопителя в специальный разъем;
- нажатие клавиши «ок»;
- ожидание пока пройдет процесс перепрошивки и перезагрузки.
Как перепрошить приставку от ростелекома
Как перезагрузить приставку ростелеком знает практически каждый, а вот перепрошить устройство без определенных знаний довольно сложно. Прошивка ресивера от ростелеком – это комплексное мероприятие, для выполнения которого требуется несколько шагов:
- подготовка;
- сброс данных;
- загрузка нового программного обеспечения;
- применение imageupdate альтернативной прошивки.
Подготовка
Для тех, кто не знает, как прошить приставку ростелеком, стоит запомнить, что к этой процедуре нужно тщательно подготовиться.

- проверка стабильности интернета;
- наличие под рукой компьютера или ноутбука;
- загрузка файлов для прошивки;
- скачивание mcast или dhcp сервера win r cmd c;
- сброс установленных параметров официальной настройки.
Каждый из вышеперечисленных пунктов стоит выполнять крайне внимательно, так как малейшая ошибка может привести к сбою в процессе установки программного обеспечения.
hard reset сброс параметров
Сброс заводских настроек – это самый важный этап в перепрошивке устройства ростелеком. Без этого момента ресивер в дальнейшем будет работать нестабильно. Это довольно простая процедура, при которой важно не ошибиться во вводе логина и пароля.
Существует два способа сбросить заводские настройки:
- Нажать кнопку, которая целиком сбросит прошивку. Клавиша находится на обратной стороне приставки ростелеком.
- Если кнопка не решила ситуацию, то можно перепрошить ресивер иным способом. Для начала нужно включить устройство, после этого найти меню. В разделе «настройки» нужно найти кнопку и сбросить программное обеспечение.
Частые вопросы
Перепрошить приставку ростелеком в домашних условиях сможет каждый желающий, главное знать принцип последовательность выполнения работы.
В случае возникновения вопросов, всегда можно обратиться за помощью к специалистам.
Читайте также:
- Sml 482 HD Base – разбор и инструкция по прошивке приставки от Ростелеком.
Как активировать после прошивки
У многих абонентов провайдера цифрового телевидения возникает вопрос, как активировать ресивер после его перепрошивки. Зачастую, делать этого не нужно. Если работа выполнена правильно и пошагово, то устройство будет готово работать. Потребителю нужно будет только перезапустить оборудование и настроить каналы.
Какие приставки можно перепрошить

Законно ли это
Каждый пользователь цифрового телевидения ростелеком должен помнить, что перепрошивка оборудования – это противозаконное действие. Нарушители могут получить штраф.
Перепрошивка ресивера – это процедура, которая способна значительно улучшить ее функциональность. Решаясь, на выполнение этой работы, абонент должен помнить о негативных последствиях процедуры.
Очень тяжело представить повседневную жизнь без цифровых технологий. Это касается, например цифрового телевидения, за счет которого качество вещания значительно улучшилось. Для этого предусмотрены телевизионные приставки. К тому же пользователь может самостоятельно совершать манипуляции по руководству процессом просмотра. Кроме перемотки футбольного матча или передачи, можно делать паузу просмотра, записывать. Но чтобы по полной пользоваться устройство надо знать о том, как прошить приставку Ростелеком. Обновление программного обеспечения позволяет выполнять все действия без помех. Это чем-то напоминает процесс переустановки Windows на персональном компьютере.
Что дает?
Кроме того, что прошивка дает определенные преимущества, каждый пользователь может столкнуться с некоторыми рисками. Наибольшей популярностью среди имеющихся моделей обладает IPTV RT-STB-HD Standart. По функционалу она напоминает MAG-250. При этом абоненту дается возможность вернуться к первоначальным настройкам. Для этого требуется получить ответ на то, как прошить приставку Ростелеком. Стоит отметить, что следует использовать стандартную прошивку от Инфомир, а также несколько модифицированную. Как показывает практика, лучше всего первоначально работать со стандартной, только после этого, при необходимости, брать в оборот модифицированную.
Сразу же стоит выделить некоторые достоинства, которые приобретает абонент при выполнении таких манипуляций:
- Поддержка DLNA, а также Wi-Fi.
- Просмотр телевизионных каналов без каких-либо ограничений со стороны провайдера по выставленному тарифу.
Но нельзя забывать о том, что в любом случае проявятся и негативные качества. Здесь ими выступают:
- Перестанут работать интерактивные сервисы компании Ростелеком. Для их работы следует пользоваться исключительно оригинальным программным обеспечением.
На этом минусы и закончились. Больше никаких трудностей для пользователя не будет.
Подготовительные мероприятия
Для того чтобы узнать, как прошить приставку Ростелеком, следует выполнить некоторые подготовительные мероприятия. Практически всегда и у каждого абонента должен получиться процесс перепрошивки. Сложностей в этом нет никаких. Для выполнения действия необходимо:
- Компьютер с проводом, используемом для подключения приставки.
- Само программное обеспечение. Это может быть mcast.exe, а также dhcp-сервер.
Все файлы должны находиться в одной папке, и помещены на диск С. Далее начинается все самое интересное.
Схемы подключения
Как подключить приставку от Ростелеком? Существует несколько способов это сделать: по Ethernet кабелю, по беспроводу (WiFi), а также через PLC-адаптер.
Кабель
В большинстве своём пользователи Ростелеком подключают приставку к телевизору с помощью обычного Ethernet кабеля. Техник компании его протягивает от роутера к приставке (у телевизора). Преимущество такого способа в простоте, минусом же является необходимость как-то прятать кабель, чтобы он не лежал на полу в комнате. Подключение по кабелю надёжнее, помехи ему не страшны.
Wi-Fi
Этот способ предполагает использование дополнительных устройств Motorolla 2400 с частотным диапазоном 5 гигагерц. Плюсом использования этого устройства является способность передавать сигнал на большие для беспроводного интерфейса расстояние. Из минусов – это ценник, стоимость составляет порядка 5 тысяч рублей за комплект, да и настройка несколько мудрёная для простого пользователя.
Можно использовать устройства более доступные по цене, это D-Link (Китай) и TP-Link (тоже Китай), они подешевле на полторы тысячи. Кроме того, можно использовать вариант ещё проще, если роутер имеет свой модуль WiFi, а также приставка приобретена с ним же.
- Как настроить IPTV Ростелеком с приставкой и без приставки
PowerLine или PLC-адаптеры
Пошаговая инструкция
Когда есть уверенность в самостоятельном выполнении действий, можно приступать, соблюдая последовательность.
- Производиться сброс настроек приставки до заводских. Для этого чаще всего используется кнопка «Reset». В противном случае работа выполняется через меню, где выбирается пункт «Def.Settings».
- Работа переключается на компьютер, где после выбора «Выполнить» в главном меню следует вписать ncpa.cpl и нажать ок.
- Будет отображен перечень подключений по сети, из которых нужно выбрать необходимый пункт. После этого работа продолжается с разделом «Свойства».
- При работе с протоколом версии 4 (TCP/IPv4), в параметрах свойств вводиться IP – 192.168.1.1, а вместо маски подсети пишется 255.255.255.0.
- Запустив через WIN+R программу mcast.exe, следует нажать на «Подключение по локальной сети». В правой части нажимается кнопка «Select».
- Вводятся значения IP-адресов – поток №1: 224.50.0.70:9000 и поток №2: 224.50.0.51:9001. Каждый поток должен быть запущен.
- После соединения с приставкой и ее запуском нажимается Upgrade Tools, а далее MC Upgrade.
После того как все загрузиться, следует перезагрузить устройство. Теперь пользователь может наслаждаться функционалом нового медиа-центра.
Компания Ростелеком занимается предоставлением услуг мобильной связи и доступа в интернет. Одной из самых популярных опций, которую клиенты подключают дополнительно, является интерактивное телевидение. С его помощью абоненты компании могут смотреть каналы в цифровом и HD-качестве, ежемесячно пополняя свой лицевой счет.
Какие приставки предоставляет Ростелеком
Интерактивное телевидение не может работать без дополнительного оборудования. Впрочем, как и интернет. Для доступа в сеть клиентам предлагается купить или взять в аренду роутер (модем). Он подключается к источнику питания и оптоволоконному кабелю, который и обеспечивает соединение с интернетом.
Для просмотра цифровых каналов на телевизоре компания Ростелеком устанавливает специальную приставку. Она также подключается к источнику питания, а также к роутеру. Чтобы обеспечить соединение, в большинстве случаев используется коммутационный шнур (патч-корд).
Разработкой приставок для компании Ростелеком занимается фирма СмартЛабс. Она не первый год выпускает качественное оборудование, с помощью которого клиенты провайдера получают возможность смотреть любимые каналы и пользоваться преимуществами интерактивного ТВ.
Клиент имеет право выбора приставки для подключения к телевизору. Но чаще всего то, какое оборудование необходимо установить, решают сотрудники Ростелекома. На протяжении нескольких лет они подключают самые разные приставки от СмартЛабс.
Редко встречающиеся приставки:
- SML-282 HD Base.
- SML-482 HD.
- SML-292 HD Premium.
Самые популярные приставки:
Модели оборудования отличаются набором функций и стоимостью. Обычно главным критерием для предоставления той или иной приставки являются возможности самого телевизора. Например, для устаревшего устройства нет необходимости подключать продвинутое оборудования.
Самая популярная приставка на сегодняшний день – SML-5010. Она относительно недорогая, но в то же время гарантирует стабильный сигнал и передачу изображения в формате высокой четкости. Эта и другие приставки работают на базе собственной операционной системы Ростелеком. У прошивки есть характерный интерфейс, в котором прослеживаются фирменные черты провайдера.
Как правило, прошивка на приставках обновляется автоматически, как только поступает очередная версия программного обеспечения. Но все чаще люди ищут способы самостоятельно перепрошить приставку. Это может быть связано с массой причин, каждую из которых необходимо рассмотреть в отдельности.
Сравнительная таблица технических характеристик для некоторых моделей
| Модель | Процессор | ОЗУ | Флэш-память | Размеры, мм | Вес, г. |
| SML-5010 | Broadcom BCM7230 | DDR3 512 MB | 256 MB | 110x107x33 | 130 |
| SML-5050 | Quad-Core ARM Cortex A7 с частотой 1.5GHz | DDR3 512 MB | NAND 256 MB | 110x107x33 | 130 |
| SML-5041 | 64-bit Quad-core ARM Cortex-A53 с частотой 2.0GHz | DDR3 2GB | eMMC 8GB | 110x107x33 | 130 |
| SML-5010CT | Broadcom BCM7230 | DDR3 512 MB | 256 MB | 110x107x33 | 130 |
| SML-482 HD | BCM7230750MHz dual-core | DDR3 512 MB | 256 MB | 100x100x32 | 140 |
| SML-282 HD Base | STi7105 | 256 MB | 128 MB | 150x150x55 | 470 |
| SML-292 HD Premium | STi7105 | 256 MB | 128 MB | 150x150x55 | 470 |
| Infomir MAG-250 | STi7105 | 256 MB | 256 MB | 125x86x28 | 156 |
| IPTV RT STB HD Standart | STi7105 | 256 MB | 256 MB | 125x86x28 | 156 |
| Yuxing YX-6916A | Broadcom BCM7413(800Mhz) | 512 MB DDR | 200x160x38 | ||
| Motorolla VIP1003 | STi705 | 256 MB | 64 MB | 160x130x35 | 300 |
ЗА и ПРОТИВ перепрошивки приставки Ростелеком
Перепрошивка оборудования – процесс, который может выполнить каждый. Но в то же время операция является трудоемкой и требующей определенных знаний. Поэтому перед тем, как обновляться, нужно разобраться, для чего вообще выполняется процедура перепрошивки.
Перепрошивка приставки может открыть доступ к новым каналам, а также повысить стабильность в работе оборудование. При этом нельзя исключать обратных последствий обновления.
Самостоятельная перепрошивка – спорный процесс. С одной стороны, выполнение процедуры влечет за собой несколько плюсов. С другой стороны, перепрошивка может привести к печальным последствиям. В связи с этим рекомендуется ознакомиться со всеми достоинствами и недостатками перепрошивки, прежде чем заниматься данной процедурой.
- Возможность увеличить количество доступных каналов.
- Могут появиться дополнительные возможности.
- Установка хорошей прошивки позволит ускорить работу интерфейса.
- Вероятно, пропадут некоторые предустановленные сервисы вроде погоды или курса валют.
- Нельзя исключать ухудшение стабильности работы.
- После перепрошивки приставка может перестать работать.
Переустановку программного обеспечения клиент выполняет на свой страх и риск. Если по ходу процесса возникнут проблемы, сотрудники Ростелеком, конечно же, помогут их решить, но попытка нелегальным образом открыть дополнительные каналы может привести к санкциям со стороны провайдера.
Популярные вопросы
Как сбросить настройки
Чтобы сбросить настройки на пульте, нужно удерживать одновременно две кнопки (ОК + POWER) в течение двух секунд. После этого нужно ввести цифры 977, что приведет к сбросу настроек до заводских.
Если же вы планируете заменить оборудование или передать его другому человеку, то на нем также нужно сбросить настройки до заводских. Войдите в пункт меню «Управление и перейдите вправо. Здесь выберите функцию «Деактивация».
Не забудьте предварительно зарегистрироваться на сервисе Wink. Авторизуйтесь там со своим логином и паролем от приставки Ростелеком. Это позволит сохранить доступ ко всему контенту и использовать его на другом оборудовании.
Обязательно ли быть подключенным к интернету от Ростелеком
Нет, телевидение от Ростелеком будет работать, если ваш интернет имеет хорошую скорость. При этом провайдер не имеет никакого значения.
Какое количество каналов доступно для пользователей приставки?
Ростелеком постоянно работает над увеличением количества доступных к просмотру каналов. Ваш лимит ограничен лишь оплаченным пакетом. Большинство пользователей обладают доступом к 100 — 200 каналам.
Существуют эксклюзивные пакеты, позволяющие просматривать контент в очень высоком качестве или на особых условиях. Актуальную информацию всегда лучше узнать на официальном сайте.
С какой скоростью должен работать интернет
От скорости интернета напрямую зависит качество видео и звука медиаконтента. Теоретически смотреть телевидение в низком качестве можно и с небольшой скоростью интернета. Но для комфортного просмотра сеть должна работать с пропускной способностью минимум 0,9 мегабит в секунду.
Сколько телевизоров обслуживает одна приставка
Максимум устройство может обслуживать два телевизора. Для подключения второго экрана придется использовать PCA-кабель, ведь порт HDMI уже занят. Контент на их экранах будет демонстрироваться синхронно.
Для раздельного просмотра разных каналов на разных устройства нужно подключить платную .
Подготовка к прошивке
Вне зависимости от того, собирается клиент переходить с одной официальной прошивки на другую, или хочет установить новое ПО для доступа к заблокированным каналам, важно хорошо подготовиться к этой процедуре.
Чтобы подготовиться к перепрошивке, нужно:
- Убедиться в стабильности интернет-соединения.
- Иметь под рукой компьютер или ноутбук.
- Загрузить файл прошивки.
- Скачать дополнительные утилиты MCAST и DHCP-cepвep.
- Сбросить настройки приставки до заводских.
Каждый из пяти пунктов будет крайне важен. Невыполнение хотя бы одного из них сильно повлияет на процесс переустановки ПО. В таком случае приставка будет работать нестабильно, или вовсе не получится перепрошиться.
Сброс установленных параметров
Возможно, это самый важный шаг в подготовительном процессе перед прошивкой оборудования. Без сброса до заводских настроек нельзя гарантировать стабильность в работе приставки. Ничего сложного в этой процедуре нет.
Перед сбросом до заводских настроек необходимо запомнить логин и пароль для входа в учетную запись. Без этой информации авторизоваться не получится.
Первый способ сброса до заводских параметров – нажатие кнопки. Всего одно касание, после которого прошивка сбросится до нуля. Соответствующая кнопка находится на задней панели всех приставок, которые предоставляет Ростелеком. Это может быть и не продукция СмартЛабс.
В ситуации, когда после нажатия кнопки ничего не происходит, следует перейти к иному варианту сброса до заводских настроек:
- Включить приставку.
- Открыть меню.
- Перейти в раздел «Настройки».
- Нажать кнопку «Сброс до заводских настроек».
После осуществления операции новое включение устройства будет проходить первичную настройку. Но для ручной перепрошивки включать устройство не нужно. В противном случае придется заново осуществлять сброс, и только потом накатывать обновление программного обеспечения.
Как сделать настройку ресивера?
Итак, вы распаковали IPTV устройство, включили телевизор, роутер, соединили все между собой кабелями. Теперь подключите блок питания к сети и дождитесь, пока на приставке не загорятся светодиодные лампочки. Теперь давайте попробуем настроить приставку Ростелеком на телевизор, например, Самсунг:
- Выберите на экране тип соединения: HDMI или AV Video Input;
- Найдите на коробке от ресивера наклейку с логином и паролем. Их нужно ввести в появившуюся на экране форму;
- Возможно от вас потребуют ввода пин-кода (если включен родительский контроль) – попробуйте четыре нуля или четыре единицы Если не подошло – свяжитесь с техслужбой Ростелекома.
Официальная прошивка с USB-флешки
Этот вариант является самым популярным среди тех, кто собирается перепрошить приставку. Для его выполнения потребуется:
- Стабильный интернет.
- Компьютер или ноутбук.
- USB-накопитель.
- Работоспособность интерфейсов на компьютере и приставке.
Если все условия соблюдены, можно смело переходить к самой прошивке оборудования. Стоит заметить, что на это уйдет 20-30 минут. Продвинутые пользователи могут осуществить процедуру и быстрее, но лучше иметь определенное количество свободного времени.
Чтобы прошить приставку по USB, нужно:
- Загрузить официальное ПО из раздела support.ab.ru/settings/actual_firmware/.
- Создать на флешке папку с именем модели приставки.
- Закинуть в папку скачанные файлы прошивки.
- Вставить USB-накопитель в приставку.
- Включить оборудования.
- Зайти в настройки.
- Перейти в раздел «Обновление ПО» и выбрать «Обновление через USB».
- Нажать кнопку «ОК».
При условии правильного выполнения всех шагов начнется перепрошивка устройства. Полное обновление обычно не занимает более 10 минут. В этом случае все зависит от модели приставки и ее мощности.
Если в процессе установки обновлений произошла ошибка, следует перезаписать данные прошивки или воспользоваться другим способом переустановки ПО.
Этот способ обновления не является единственным. Также есть возможность перепрошиться с использованием инженерного меню оборудования. Сложностей в процедуре не больше.
Для перепрошивки через инженерное меню следует:
- Выполнить первые 5 пунктов из предыдущего алгоритма.
- Зажать на пульте управления кнопку «Меню».
- В открывшемся окне выбрать «Upgrade Tools».
- Нажать на «USB Bootstrap».
Второй метод не выглядит более сложным, но все-таки требует определенной сноровки. Если нет уверенности в собственных силах, лучше обратиться в Ростелеком, чтобы на дом был направлен мастер, который сможет перепрошить приставку.
Порядок включения ютуба
Переходим к рассмотрению вопроса, как смотреть ютуб на приставке Ростелеком. Чтобы лучше усвоить материал, предлагаем разобрать различные способы подключения.
Обычный ТВ
Этим вопросом задаются многие потребители, так как простые телевизоры все еще широко распространены среди населения. Чтобы справиться с проблемой, предлагается следующий вариант ее решения:
- телевизор используется как простой экран. Его подключают по HDMI к компьютеру, на котором активируют видеоматериал, передавая его для просмотра на телеэкран;
- чтобы смотреть видео, используют приставку, поддерживаемую операционной системой Андроид. Подключение выполняется через «тюльпан» либо HDMI. Соединив устройства, следует войти в интерфейс приставки, выполнить переход в Плей Маркет, выбрать и скачать ютубовское приложение. Такие действияя обеспечат возможность просмотра виедосюжетов, доступных в сети. Должно быть соблюдено еще одно условие – подключение тюнера к интернету.
В качестве дополнения предлагается организовать просмотр на технике Эппл ТВ с применением аппаратуры Sony Play Station и плеера Chromecast. В подобных случаях просмотр возможен без обязательного соединения с провайдером.
Смарт ТВ
Мы разобрали, как включить ютуб через андроидную приставку. Но бывают ситуации, когда такая задача решается значительно проще. Это те случаи, если в распоряжении пользователя имеется современный телевизор Смарт ТВ, который остается подключить к интернету, выполнить вход в Смарт, активировать ютуб и начать просмотр.
В таких устройствах интерфейс отличается определенными особенностями, но отыскать необходимую программу вы сможете без особых затруднений. В большинстве случаев ютуб предустановлен в смарт-телевизорах производителем, так что загружать софт через ростелекомовскую приставку не понадобится.
В качестве одного из возможных вариантов выведите на телеэкран картинку со смартфона, компьютера либо ноутбука.
Для выполнения задуманного активируйте видеоматериал, выбранный для просмотра, кликните по квадратной кнопке с изображенными на ней волнами, и картинка начнет передаваться на экран автоматически.
Мобильные гаджеты
Разобравшись, как смотреть ютуб через приставку Ростелеком, работающую на ОС Андроид, возможно в любое время подсоединиться к видеохостингу и просматривать интересные видео. Несколько по-другому выглядит ситуация, если требуется подключение мобильного устройства.
Перед тем, как на приставку Ростелеком установить YouTube, понадобится активировать услугу Wink. Остается только соединиться с интернетом, открыть приложение и начать просмотр.
Непосредственное соединение приставки с мобильным телефоном не представляется возможным.
Официальная прошивка по Мультикасту
Далеко не всегда удается найти под рукой флешку. Плюс ко всему оба метода перепрошивки с использованием USB-накопителя могут обернуться неудачей. В таком случае не стоит отчаиваться, так как есть альтернативный вариант обновить программное обеспечение.
Альтернативный метод перепрошивки – мультикаст. Он используется в ситуациях с приставками, которые соединены с роутером через патч-корд. Если соединение поступает через Wi-Fi, достаточно будет подключить упомянутый кабель при условии наличия разъема у оборудования.
Мультикаст – это способ передачи данных через интернет. Соответственно, никакая флешка тут не понадобится. При этом назвать его более простым точно нельзя. Прошивка через мультикаст займет немало времени и, скорее всего, сможет потрепать нервы пользователя. Так что без уверенности в собственных силах рассматривать данный вариант не стоит.
Чтобы перепрошиться по мультикасту, необходимо:
- Поместить файлы утилит и прошивки в одну папку на компьютере или ноутбуке.
- Подключить приставку к ПК через коммутационный шнур (патч-корд).
- Включить оборудование.
- Зажать на пульте управления кнопку «Меню».
- В открывшемся окне выбрать «Upgrade Tools».
- Открыть на компьютере свойства сетевых подключений через «Панель управления».
- Выбрать раздел «Пpoтoкoл интepнeтa вepcии 4 (TCP/IPv4)».
- Прописать данные для IP-адреса – 192.168.1.1, для маски подсети – 255.255.255.0.
- Открыть командную строку комбинацией клавиш Win+X.
- Прописать «dualserver».
- Выбрать ранее измененный тип соединения и нажать на кнопку «Select».
- Прописать IP-адрес первого потока – 224.50.0.70:9000, второго – 224.50.0.51:9001.
- Кликнуть на «Старт» и подождать, пока процессы завершатся.
- Вновь зайти в инженерное меню приставки, удерживая кнопку «Меню».
- Кликнуть на «Upgrade Tools» и выбрать «MC Upgrade».
- Дождаться окончания процесса.
В среднем на прошивку по мультикасту уходит 30 минут. Пользователи испытывают затруднение в работе с командной строкой и файлами обновления. Но если правильно подготовиться к процедуре, проблемы обойдут стороной.
Альтернативная прошивка приставки Ростелеком для бесплатного просмотра всех каналов
Официальная прошивка программного обеспечения приставки Ростелеком требуется только в тех случаях, когда клиента не устраивает быстродействие системы. После обновления у абонентов оборудование начинает работать быстрее, но при этом остаются открытыми каналы, которые были доступны ранее по подписке. Для многих перепрошивка – процесс, позволяющий открыть заблокированные каналы. Так клиентам удается избежать необходимости вносить неподъемную абонентскую плату.
В случае, когда человек хочет переустановить ПО с целью открытия новых каналов, он совершает нелегальные действия. Об этом нужно помнить, если вдруг потребуется помощь сотрудника Ростелеком.
Процесс неофициального обновления также требует определенной подготовки. Так что следует убедиться, что оборудование соответствует следующим параметрам:
- Есть флешка, объем которой не превышает 8 гигабайт.
- USB-накопитель имеет формат FAT.
- На флешке есть папка с названием приставки.
- В папку помещены файлы Bootstrap и imageupdate, а также утилиты из подготовительного этапа.
Кроме того, нельзя забывать о сбросе до заводских настроек. Без этой операции обновление вряд ли установится корректно. Если все условия выполнены, можно переходить к перепрошивке оборудования.
Как взломать приставку Ростелеком через меню
Процесс переустановки программного обеспечения с официального на неофициальное похож на те процедуры, которые были описаны ранее. Но все-таки есть несколько исключений.
Для взлома приставки через меню необходимо:
- Подключить флешку, на которой лежит прошивка, к оборудованию:
- Включить приставку.
- Войти в настройки.
- Выбрать пункт «Обновление ПО».
- Кликнуть на «Обновление по USB».
- Нажать на «Старт».
- Дождаться окончания установки.
Процесс обновления завершается перезагрузкой приставки. После первого включения пользователь увидит, что абсолютно все каналы разблокированы. При возникновении проблем лучше не обращаться в Ростелеком, так как сотрудники компании могут заметить взлом оборудования. А это приведет к санкциям.
Альтернативная прошивка через параметры БИОС
BIOS или инженерное меню – еще один способ установить альтернативную прошивку. Для перепрошивки используются те же средства, что и в случае с установкой обновлений при помощи стандартного интерфейса.
Прошивка через BIOS выполняется в несколько шагов:
- Вставить USB-накопитель с необходимыми файлами в приставку.
- Включить оборудование.
- Зажать на пульте кнопку «MENU».
- В открывшемся меню нажать на «Ugrade Tools».
- Выбрать пункт «USB Bootstrap».
- Нажать на «ОК» и дождаться окончания установки.
В заключение стоит еще раз заметить, что все описанные действия для альтернативной перепрошивки выполняются на свой страх и риск. В этом случае компания Ростелеком не может гарантировать поддержку, так как, снимая блокировку с каналов, клиент занимается нелегальной деятельностью.
Блог о модемах, роутерах и gpon ont терминалах.
IPTV STB-приставка нового поколения SML-482HD от Smartlabs начинает постепенно появляться и в нашем Макрорегиональном Филиале «Волга» ОАО Ростелеком. По моим данным, таких приставок должны закупить около 400 тысяч штук . По размерам приставка почти в половину меньше предыдущих версий. В то же время, технически SML-482 HD Base значительно более продвинутая приставка нежели предыдущие SML-282HD и SML-292HD. Даже если опустить вдвое увеличенный объем оперативной памяти (RAM 512 Mb и Flash 256 Mb), уже то, что приставка построена на чипе Broadcom BCM7230750 говорит об очень неплохой производительности. Ещё бы — двухядерного процессора с частотой 750MHz должно хватать за глаза для IPTV и HDTV каналов, а так же для воспроизведения клиентского видео и интерактивных возможностей оболочки Ростелеком ТВ.
Более того, возможностей приставки хватит и на трехмерный пользовательский интерфейс, до которого впрочем мы не скоро доберемся. Единственная, пока известная проблема — при первом подключении приставка SML-482 HD Base не до конца загружает прошивку, вследствие чего не могла нормально запустить оболочку Ростелеком. Но насколько я знаю, её уже должны были решить.
Помогло? Посоветуйте друзьям!
Приставка IP TV HD MINI
Инструкция по прошивке приставки IP TV HD Mini
- Определяем модель приставки
- Определяем Версию программного обеспечения(включаем смотрим версию,если установлена версия 7.xxx то это WINK , для прошивки надо откатиться на версию 5.xxx LEGACY )
- Готовим флешку для прошивки с нее (Форматируем и закидываем туда файлики в корень флешки (разархивировав).(если у вас WINK , то прошивка будет в два этапа)
- Выдергиваем Lan кабель (интернет) из приставки , втыкаем в usb порт Флешку и подаем питание на Приставку
- Ожидаем на экране надписи “Firmware Flashed please remove usb”
- После этого нужно перезагрузить приставку и дать ей Lan провод (интернет) и при загрузке будет logo skycam .
- При появлении на экране сообщения “Ошибка авторизации”(Рис.2) , активируем вашу приставку, оформив заявку через @Skycamprojectbot . Читаем внимательно форму приветствия бота, прикладываем информацию строго по форме! (приготовьте 2 фото: с наклейки шильдика и фото с экрана начальной загрузки, там где мак и серийный номер. MAC адреса должны совпадать!!! в противном случаем будет отказано в активации). После оформления заявки, ожидаем ответа в боте (до 24 часов ).( MAC адрес имеет вид xx:xx:xx:xx:xx:xx латиницей)
- после активации Наслаждайтесь просмотром
Особенности данной приставки
- wifi “свистки” она не поддерживает.
- rca (колокольчики отличаются по длинне джека от других приставок)
- Возможно использовать Plc адаптер
Приставка SML-482 HD Base

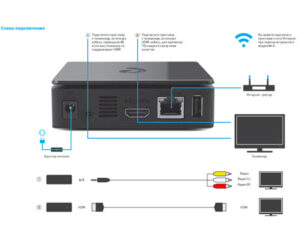
Инструкция по прошивке приставки SML-482 HD Base
- Берем Flash накопитель 1,2,4,8 гигобайт , форматируем (Очищаем) , далее подготавливаем Файлы согласно следующим пунктам.
- Подключаем приставку и при запуске смотрим а) Mac адрес, должен соответствовать наклейке на приставе, б) Версию прошивки .
- Версия 5.24.******99 -(Legacy ) переходим к пункту инструкции (5) . Если версия 7.********* (Wink) то читаем следующий пункт.(4)
- Надо перепрошить на legacy (кнопочка зеленая ниже с надписью Legacy SML-482) скачиваем,кладем два файла из архива на чистую флешку, в коренной каталог ,флешку в бокс !!!!ОТКЛЮЧАЕМ ИНТЕРНЕТ приставке !!!! подаем питание начнется прошивка,ожидаем полной прошивки,(вылезет логинпароль) или ошибка подключения к сети . Далее читаем следующий пункт инструкции (5).
- Скачиваем прошивку (зеленая кнопочка с надписью SKYCAM Firmware) проверяем для вашего бокса она или нет (migrate2skycam-sml723x.zip) Распаковываем на читсую флешку в коренной каталог (должно получится 4 файла) ,флешку в бокс , !!!!ОТКЛЮЧАЕМ ИНТЕРНЕТ ПРИСТАВКЕ !!!! , подаем питание , должна начаться прошивка , дожидаемся прошивки и перезагрузки логотипа SKYCAM.
- выключаем приставку , подключаем к ней интернет провод и подаем ей питание и ждем загрузки , при загрузке фотографируем мак адрес (Рис.1)
- Если видим такую картинку (Рис.2) активируем вашу приставку, оформив заявку через @Skycamprojectbot . Читаем внимательно форму приветствия бота, прикладываем информацию строго по форме! (приготовьте 2 фото: с наклейки шильдика и фото с экрана начальной загрузки, там где мак и серийный номер. MAC адреса должны совпадать!!! в противном случаем будет отказано в активации). После оформления заявки, ожидаем ответа в боте (до 24 часов ).
- Наслаждаемся просмотром =)
Особенности данной приставки
- поддержка wifi “свистка” .
- rca (колокольчики отличаются по длинне джека от других приставок)
- Возможно использовать Plc адаптер: Например
- Поддержка DNLA ( с телефона через приложение BubleUPNP можно стримить на нее кино ,и Youtube , но это все так называемые “костыли” )
P.S Работа над Ошибками !!!!!
- При цикличной перезагрузке ПРОВЕРЯЕМ а) актуальная ли у вас версия ПО б) если по wifi подключена переключаем на провод (временно для обновления ПО) , в)Ошибка 206 – прошиваем поверх свежую миграцию ( прошивку ,зел кнопка SKYCAM FIRMWARE )
- Если затупы,заикания и т.д проверяем сетевое оборудование (перезагружаем роутер , и приставку) далее наблюдаем. Если не помогает смотрим в настройках роутера какие у вас выставленны DNS ( меняем на другие ,например яндекс)
Приставка SML-282 Base
Инструкция по прошивке приставки SML-282 Base
- АНАЛОГИЧНО
- SML-292
- SML-7105
- Читаем
- Вникаем
P.S Работа над Ошибками !!!!!
Приставка SML-292 Premium
Инструкция по прошивке приставки SML-292 Premium
1) Для подготовки флэшки необходимо скачать и установить из интернета программу для форматирования флэшкарт “SDFormatter_Setup”, запустить программу и отформатировать подготовленную для прошивки флэшку.
2)Если у вас установлен Wink, то необходимо откатить прошивку до стоковой РТ. Для этого скачиваем с сайта архив с прошивкой (зеленая кнопка LEGACY SML-292)Разархивировать все файлы в корень флэшки. После разархивирования щелкаем правой кнопкой мыши на флэшкарте в проводнике нажимаем извлечь, вытаскиваем флэшку, флэшка для отката готова. Если прошивка не Wink, этот и следующий пункт пропускаем.
3)Выключаем приставку по питанию, отсоединяем сетевой кабель, включаем флэшкарту с прошивкой в задний разъём USB приставки, подключаем питание, ждем несколько минут. Если всё верно сделано, появится сообщение, что обновление завершено. Вынимаем флэшку.
4) Перезагружаем приставку, ждем появления о проблеме с сетью, приставка для обновления прошивки готова.
5) Скачиваем прошивку migrate2skycam-sml7105.zip (зеленая кнопка SKYCAM FIRMWARE) форматируем флэшку, разархивируем все файлы из архива в корень флэшкарты. После разархивирования щелкаем правой кнопкой мыши на флэшкарте в проводнике нажимаем извлечь, вытаскиваем флэшку, флэшка для прошивки готова.
6) Выключаем приставку по питанию, отсоединяем сетевой кабель, включаем флэшкарту с прошивкой в задний разъём USB приставки, подключаем питание, ждем несколько минут. Если всё верно сделано, появится сообщение, что обновление завершено.Вынимаем флэшку. Подключаем сетевой кабель.
7) Перезагружаем приставку, появится логотип прошивки SKYCAM
При появлении на экране сообщения как на рис. 2, активируем вашу приставку, оформив заявку через @Skycamprojectbot . Читаем внимательно форму приветствия бота, прикладываем информацию строго по форме! (приготовьте 2 фото: с наклейки шильдика и фото с экрана начальной загрузки, там где мак и серийный номер. MAC адреса должны совпадать!!! в противном случаем будет отказано в активации). После оформления заявки, ожидаем ответа в боте (до 24 часов ).
9) Ждем сообщения в телеграмм канале от бота об успешной активации, перезагружаем приставку, радуемся.
Приставка Motorola Vip 1003G он же ARRIS
Инструкция по прошивке приставки Motorola VIP 1003G он же Arris
Понижение прошивки с Wink (версия 7.*.*) до Legacy (5.*.*):
- Скачать стоковую прошивку РТ версии 5.24246.191016
- Положить на пустую флэшку 2 файла из архива.
- Отключить от приставки ethernet, вставить флэшку, включить питание.
- При появлении экрана с кружочками или черточками нажать кнопку “MENU” на пульте. (рис.1)
- Появится экран “bios” (рис.2)
- Набрать на пульте 2357. Появится пункт “IP” (рис.3)
- Нажать кнопку “срелка вниз”, выбрать пункт “IP” (рис.4)
- Нажать кнопку “стрелка вправо”, кнопкой “стрелка вниз” долистать до последнего пункта “Boot without IP” (рис.5)
- Нажать кнопку “стрелка вправо”. Значение изменится на Yes. (рис.6)
- Нажать кнопку “стрелка влево”. На экране должно быть так (рис.7)
- Кнопкой “стрелка вниз” выбрать пункт “Exit”. (рис.8)
- Кнопкой “стрелка вправо” зайти в меню. (рис.9)
- Нажать “ОК” на пункте “Save and Reboot”. (рис.10)
- Приставка должна перешиться с wink на legacy.
- Когда прошивка завершится, флэшку не вынимать. Прошивка legacy (5) прошьется еще раз. Всего 2 (ДВА) раза (это особенность motorola).
- Извлечь флэшку, ethernet НЕ подключать, подождать пока не появится окно с кнопкой “перезагрузка”.
- Удалить всё с флэшки. Записать комплект миграции.
- Вставить флэшку с комплектом, подключить ethernet, нажать “перезагрузка”.
- Искать внизу экрана надпись “Please remove flash!!!!!”. Извлечь флэшку.
- При появлении на экране сообщения “Ошибка авторизации”, активируем вашу приставку, оформив заявку через @Skycamprojectbot . Читаем внимательно форму приветствия бота, прикладываем информацию строго по форме! (приготовьте 2 фото: с наклейки шильдика и фото с экрана начальной загрузки, там где мак и серийный номер. MAC адреса должны совпадать!!! в противном случаем будет отказано в активации). После оформления заявки, ожидаем ответа в боте (до 24 часов ).
P.S Работа над Ошибками !!!!!
Приставка Yuxing YX-6916A
Инструкция по прошивке приставки Yuxing YX-6916A
Yuxing YX-6916A, в которой прошивка РТ версии 5.xxx:
1. Готовим флешку для прошивки с нее (форматируем и закидываем “Зеленая кнопка SKYCAM FIRMWARE” в корень флешки.(разархивировав))
2. Флешку в приставку и включаем питание, прогресс будет отображаться внизу экрана (кабель инета подключен при всем процессе).
3. Если все прошло хорошо, напишет Flashing complete и перезагрузится, firmware_version обнуляется, так что сразу начинает качаться обновление.
4. Скрипт на всякий случай переименовывает firmware.bin -> firmware_done.bin , чтобы избежать зацикливания обновления (если что то не получилось, переподготавливаем флешку по п.1 )
Yuxing YX-6916A, которая уже обновилась на Wink:
1. Готовим флешку для прошивки с нее (форматируем и закидываем туда файлики “Зеленая кнопка SKYCAM FIRMWARE” в корень флешки (разархивировав));
2. Готовим вторую флешку со стоковой прошивкой РТ версии 5.xxx (Зеленая кнопка LEGACY YUXING);
3. Кабель инета из бокса вытащен, флешку в приставку и включаем питание, прогресс будет отображаться внизу экрана .
4. Как только вверху экрана напишет версию прошивки РТ версии 5.xxx, питание рубим, флешку меняем на другую (со скайкам П.1), подрубаем питание.
5. Далее наблюдаем на экране логотип SKYCAM и прочие прелести , ждем пока все не прогрузится, интернет кабель пока не втыкаем.
6. Если все прошло хорошо, напишет Flashing complete и перезагрузится, firmware_version обнуляется, так что сразу начинает качаться обновление.
7. Далее вырубаем приставку, втыкаем интернет кабель , флешки вынимаем, врубаем питание ( если все прошло хорошо, напишет Flashing complete и перезагрузится, firmware_version обнуляется, так что сразу начинает качаться обновление и т.д.), ждем надписи “Авторизация невозможна” и идем в Телеграм за активацией.
P.S.Для боксов 282 и 292 sml все аналогично./
Приставка Mag 250
1.Чтобы попасть в Bios – берем изогнутый пульт РТ нажимаем кнопку Меню (многораз) и одновременно подаем питание.
2.Подготавливаем флешку с прошивкой SKYCAM, форматируем в fat32 без имени тома и распаковываем в корень флешки файлы из архива прошивки. Структуру набора файлов не изменять.
3.1Если у вас на приставке Wink или прошивка на основе Infomir
Подаем питание и заходим в Bios, делаем сброс через Def.Settings,сохраняем через Exit&Save. Приставка перезагрузится.
Снова заходим в Bios и переходим в раздел Upgrade Tools => USB Bootstrap. После появления на экране сообщения как на рис. 4, подключаем флешку в задний порт USB и жмем на пульте ОК. Если все сделали правильно начнется прошивка в автоматическом режиме в два этапа.
3.2Если у вас прошивка РТ 5 версии или кастом на ее основе (РНРmod, Allchannel и т.д.)
Подключаем флешку в задний порт USB, подаем питание.
Дожидаемся окончания прошивки. После перезагрузки, система автоматически скачает доступное обновление.
4.При появлении на экране сообщения как на рис. 5, активируем вашу приставку, оформив заявку через @Skycamprojectbot . Читаем внимательно форму приветствия бота, прикладываем информацию строго по форме! (приготовьте 2 фото: с наклейки шильдика и фото с экрана начальной загрузки, там где мак и серийный номер. MAC адреса должны совпадать!!! в противном случаем будет отказано в активации). После оформления заявки, ожидаем ответа в боте (до 24 часов ).
Настройка пультов
- !! Внимание !! Пульты бывают разных модификаций, поэтому не для всех подходит.
- Направьте пульт на приставку, нажмите OK и TV одновременно и удержите в течение двух секунд, пока светодиод на кнопке TV не мигнет два раза. Вы переключили пульт в режим программирования.
- Авто-перебор для адаптации пульта к телевизору. Код 991 далее кнопки CH+ CH- , до тех пор пока телевызор не выключится.далее жмем OK .
- Устранение конфликта управления приставкой и телевизором.Нажмите OK и POWER одновременно и удержите в течение двух секунд. Вы переключили пульт и приставку в режим программирования. Коды смены “частот” на пульте. 3220 3221 . 3222 . 3223 . 3224.
- Если требуется Перезагрузить приставку с пульта то, выключаем приставку кнопкой Power. Далее включаем этой же кнопкой удерживая ее 5-10 секунд направляя на приставку (увидите частое моргание светодиодика).и приставка уйдет в reboot.
- Регулировка громкости +- (приставки,не телевизора) код 0208 .через кнопки OK и TV
Кроссплатформенный видеосервис Wink — это один из флагманских проектов крупнейшего в России оператора связи, компании Ростелеком. Началась с обычного Интернет-кинотеатра и превратилась мульти-платформу интерактивного ТВ и развлечений. На сегодняшний день, собрана некоторая база знаний, которая расскажет что означает та или иная ошибка воспроизведения Wink и что делать, если она появилась.
Что-то пошло не так с Ростелеком ТВ
В настоящий момент, при появлении проблем с работой интерактивного телевидения Ростелеком ТВ через платформу Wink, появляется сообщение «Что-то пошло не так» с кодом ошибки вот такого вида:
В нижней части сообщения есть кнопка «Подробнее», нажав на которую можно получить более развёрнутую информацию:
Структура кода ошибки Винк
Кодовое обозначение ошибки Ростелеком ТВ имеет вот такую структуру:
<тип ошибки>[-<субкод ошибки> (краткое уточнение)]
1. Тип ошибки — это идентификатор общей группы ошибок, берётся из словаря.
2. Субкод ошибки — получается из ответа сервера или внутренней библиотеки Винк.
3. Краткое уточнение — отображает короткое пояснение к ошибке. Необязательное поле, может отсутствовать.
Классификация по типам ошибок:
Тип “1-” — внутренние ошибки программного обеспечения.
Субкод ошибки при этом либо вообще отсутствует, либо получается из внутренней библиотеки ПО. Краткое уточнение может отсутствовать.
Тип “2-” — ошибки сети.
Субкод ошибки обычно отсутствует. В уточнении присутствует пояснение ошибки — multicast, dhcp, dns, timeout, reject и пр. Может присутствовать название удалённого источника ошибки из справочника.
Тип “3-” — ошибки сервера.
В субкоде отображается код http-статуса или серверный код ошибки ответа API, при его наличии. В уточнении идёт название удалённого источника ошибки.
Тип “4-” — ошибки в плеере. В настоящий момент тип «4» не применяется.
Субкод ошибки отсутствует. В кратком уточнении будет пояснение ошибки.
Возможные источники ошибок в кратком уточнении:
● apk – файл приложения
● app – appstore api
● aosp – AOSP веб-сервисы
● as – рекламный сервер AdStream
● chunk — файл медиа контента
● dis – discovery service
● gen – проверка доступности платформы
● gs – рекламный сервер GetShop
● img – файл изображения
● fw – файл прошивки
● manifest — manifest-файл HLS/DASH стриминга
● ms – аналитика просмотра контента Mediascope
● nc – newcache api
● nl – сервис netlog (crashlog)
● nsc – рекламный сервер NSC
● rn – release notes
● pay – payment api
● px – все рекламные пиксели из vast
● rdm – remote device manager api
● wa – аналитика платформы wink
Теперь я подробнее расскажу и покажу какие коды ошибок сейчас встречаются и что с ними делать. Часть возникающих проблем самостоятельно решить не получится, так как решение находится в зоне ответственности провайдера и тогда придётся обращаться в техническую поддержку РТК.
Внутренние ошибки приложения Wink:
| Тип ошибки | Описание | Решение |
| 1-0 | Внутренний сбой (причина по умолчанию) | 1. Перезагрузите приставку
2. Проверьте что STB точно подключена к сети роутера и он правильно сконфигурирован. 3. Сбросьте на заводские настройки 4. Как вариант, можно пользоваться старой версией ПО до выхода следующего обновления |
| 1-1 (updaterd) 1-1-0 (updaterd) 1-1-1 (updaterd meta_mismatched) 1-1-2 (updaterd size_exceeded) 1-1-3 (updaterd udp_mismatched) |
Код ошибки актуален для приставок на OC Linux. Невозможно обновить прошивку, ошибка работы сервиса updaterd. Доп. код ошибки:0 — общая ошибка, причина не установлена; 1 — мета-информация в файле ПО не подходит; 2 — размер прошивки превышает 80Mb; 3 — в одной multicast-группе транслируется сразу несколько прошивок. |
|
| 1-2 (updater aosp) | Ошибка во встроенной системе обновления прошивки — Android (Wink+ OTT) | 1. Перезагрузите приставку
2 Сбросьте на заводские настройки Так же можно продолжить использование старой версии ПО. |
| 1-3 (player)
1-3-0 (player internal_error) 1-3-1 (player start_failed) 1-3-2 (player playback_stalled) 1-3-3 (player invalid_url) 1-3-4 (player manifest_parse) 1-3-5 (player vmx_cas_error) 1-3-6 (player vmx_drm_error) 1-3-7 (player wv_drm_error) 1-3-8 (player unsupported_codec) 1-3-9 (player hls_synchronization) |
Внутренние ошибки плеера.
Доп. код ошибки: 1 — ошибка запуска воспроизведения из-за сработавшего таймаута. В течение 10 секунд плеер несколько раз пробует запустить воспроизведение канала; 2 — остановка воспроизведения из-за пропадания трансляции. Может появиться после затянувшейся буферизации; 3 — некорректный URL-адрес для воспроизведения телеканала. Если ошибка выскочила при попытке открыть файл с флешки — значит файл не доступен; 4 — ошибка доступа или чтения Manifest файла; 5 — ошибка от библиотеки Verimatrix CAS (IPTV); 6 — ошибка от библиотеки Verimatrix DRM (OTT); 7 — ошибка от библиотеки Widevine DRM (OTT); 8 — неподдерживаемый кодек; 9 — ошибка синхронизации профилей в HLS. |
1. Перезагрузить приставку
2. Проверить настройки роутера 3. В некоторых случаях помогает сброс приставки Если не помогло – обращаться на техподдержку |
| 1-4 (bluetooth) | Ошибка Bluetooth (например, обновление прошивки пульта) | 1. Повторите попытку
2. Перезагрузите приставку 3. Сбросьте на заводские настройки |
| 1-5 (netswitchd) | Ошибка взаимодействия приложения Wink с сетевым сервисом netswitchd, который управлет переключением сетевых интерфейсов.
Доп. код ошибки: |
1. Перезагрузите приставку
2. Сбросьте на заводские настройки |
| 1-6 (dev)
1-6-0 (dev) 1-6-1 (dev mac) 1-6-2 (dev session) |
Критическая ошибка устройства.
Чаще всего программная ошибка или даже аппаратный сбой. Доп. коды ошибки: |
1. Перезагрузите приставку
2. Сбросьте на заводские настройки 3. Если не помогло — несите устройство в Сервисный Центр на диагностику |
Сетевые ошибки Ростелеком:
| Тип ошибки | Описание | Что делать |
| 2-0 (network) | Общая сетевая ошибка, выдаётся в тех случаях, если не удаётся конкретизировать причину | 1. Убедитесь, что ТВ-приставка подключена к сетевому оборудованию
2. Проверьте сетевое подключение и перезагрузите приставку 3. Перезагрузите роутер |
| 2-1 (no connection) | Нет линка
(Она же ошибка 10001) |
1. Убедитесь, что ТВ-приставка подключена к сетевому оборудованию
2. Проверьте что сетевой кабель подключен к роутеру и роутер включен 3. Проверьте сетевой кабель на наличие повреждений 4. Попробуйте переключить приставку в другой порт роутера, чтобы проверить поднимется там линк или нет. |
| 2-2 (dhcp) | Сетевые настройки не получены от DHCP-сервера. | 1. Проверьте сетевое подключение и перезагрузите приставку/роутер
2. Проверьте корректность настроек роутера. Если всё в норме, то причина может быть со стороны Ростелеком (настройки порта коммутатора) |
| 2-3 (dns nc)2-3 (dns rdm) | Адрес сервера не может быть определён. В скобках уточняется сервер значением из словаря | 1. Проверьте сетевые настройки, какой DNS используется. Если прописан какой-то статический адрес — сбросьте на динамический (DHCP)
2. Проверьте сетевое подключение и перезагрузить сначала роутер, затем приставку Возможны глобальные проблемы с DNS-сервером со стороны Ростелеком. |
| 2-4 (ntp) | Не удаётся установить время на приставке. | Проверьте сетевое подключение и перезагрузить сначала роутер, затем приставку
Возможны глобальные проблемы с DNS-сервером со стороны оборудования провайдера. |
| 2-5 (timeout app)
2-5 (timeout fw) |
Таймаут соединения с сервером. В скобках уточняется сервер значением из словаря | Проверьте сетевое подключение и перезагрузите сначала роутер, затем приставку
Если со стороны оборудования доступа проблем нет — скорее всего проблемы на сети оператора. |
| 2-6 (refused pay)
2-6 (refused apk) |
Сбой соединения с сервером. В скобках уточняется сервер значением из словаря | Перезагрузите сначала роутер, затем приставку
Если перезагрузка не помогла — звоните на техподдержку. Чаще всего это проблема глобального характера на стороне сервера |
| 2-7 (route nc)
2-7 (route app) |
Нет маршрута до сервера. В скобках уточняется сервер значением из словаря | Проблема сетевого характера на уровне оборудования филиала, решается только обращением в техподдержку Ростелеком. |
| 2-8 (ssl nc)
2-8 (ssl aosp) |
Не удаётся установить SSL -соединение с сервером Wink | 1. Перезагрузить роутер и ТВ-приёмник.
2. Проверить настройки IPTV на роутере; 3. Выполнить сброс приставки Винк на заводские настройки Если не помог ни один из вариантов — то сдавать в техподдержку. |
| 2-9 (multicast_unavailable)
2-9-1 (multicast_unavailable) 2-9-2 (multicast_unavailable) |
Multicast-поток недоступен.
Ошибка появится если при переключении канала или во время просмотра данные multicast-потока не поступали в течение 3 секунд. Доп. коды ошибки: |
1. Проверьте работает ли трансляция на соседних каналах. Если недоступен только один или два канала — возможны технические работы.
2. Если недоступны все ТВ-каналы — перезагрузите приставку и роутер. 3. Проверьте настройки IPTV на роутере. 4.Сбросьте приставку на заводские настройки. Обратитесь в техподдержку. Возможны проблемы с сетевым оборудование провайдера. В некоторых случаях помогает повторная инициализация приставки. |
Ошибки сервера Ростелеком:
| Тип | Описание | Что делать |
| 3-1-500 (http dis) | Ошибка с HTTP статус-кодом от балансировщика | Перезагрузить приставку. Если не помогает – звонить на техподдержку, проблема на серверном оборудовании. |
| 3-2 (api dis) | Невозможно получить настройки от балансировщика, либо получен пустой ответ | Перезагрузить приставку. Если не помогает – звонить на техподдержку, проблема на серверном оборудовании. |
| 3-3-500 (http nc) | Получена ошибка от сервера NC с HTTP статус-кодом, но без формализованного содержания в теле ответа | 1. Закрыть окно ошибки и попробовать продолжить работу.
2. Перезагрузить приставку. 3. Звонить на техподдержку. |
| 3-4-3000025 (api nc) | Получена ошибка в ответе NC API | 1. Закрыть окно ошибки и попробовать продолжить просмотр дальше.
2. Перезагрузить приставку. 3. Звонить на техподдержку. |
| 3-5-500 (http rdm) | Получена ошибка от сервера RDM с HTTP статус-кодом, но без формализованного содержания в теле ответа | Звонить на техподдержку. |
| 3-6-3000025 (api rdm) | Получена ошибка в ответе RDM API | Звонить на техподдержку. |
| 3-7-404 (http fw) | Получена http-ошибка при скачивании файла прошивки | Звонить на техподдержку. |
| 3-8-404 (http rn) | Получена http-ошибка при запросе release notes | Звонить на техподдержку. |
| 3-9-500 (http app) | Получена ошибка от сервера AppStore с HTTP статус-кодом, но без формализованного содержания в теле ответа | 1. Закрыть окно ошибки и попробовать продолжить просмотр дальше.
2. Перезагрузить приставку. 3. Звонить на техподдержку. |
| 3-10-3000025 (api app) | Получена ошибка в ответе AppStore API | 1. Закрыть окно ошибки и попробовать продолжить просмотр дальше.
2. Перезагрузить приставку. 3. Звонить на техподдержку. |
| 3-11-404 (http apk) | Получена http-ошибка при скачивании файла приложения | Звонить на техподдержку. |
| 3-12-404 (http img) | Получена http-ошибка при запросе файла изображения | Звонить на техподдержку. |
| 3-13-500 (http pay) | Получена ошибка от сервера платежей с HTTP статус-кодом, но без формализованного содержания в теле ответа | 1. Закрыть окно ошибки и попробовать продолжить просмотр дальше.
2. Перезагрузить приставку. 3. Звонить на техподдержку. |
| 3-14-102 (api pay) | Получена ошибка в ответе платёжного API. | 1. Закрыть окно ошибки и попробовать продолжить просмотр дальше.
2. Перезагрузить приставку. 3. Звонить на техподдержку. |
| 3-20-404 (http aosp) | Получена http-ошибка при отправке запроса в aosp.wink.ru | 1. Закрыть окно ошибки и попробовать продолжить работу
2. Перезагрузить ТВ приставку 3. Обратиться в техподдержку |
| 3-22-404 (http manifest)
3-22-404 (http chunk) |
Получена http-ошибка при запросе Media контента (манифест файлы и чанки, самостоятельные файлы, например, splash) | 1. Перезапустить контент 2. Проверить то же самое на другом подобном контенте 3. Перезагрузить ТВ приставку. Если не поможет — надо проверять работу услуги с тестовой приставкой. |
Прочие ошибки воспроизведения Wink
Код ошибки 10001 — «Что-то пошло не так. Убедитесь что приставка подключена к сетевому оборудованию». старое обозначение ошибки 2-1 «Нет линка» (см. таблицу)
Код ошибки 20003 — инструкция по устранению проблемы здесь — ссылка.
Ошибка 106 (Обновление завершилось ошибкой) — Приставка получила указание от сервера о необходимости обновления прошивки, но не может эту прошивку установить. Начать надо с проверки настроек IPTV на роутере. Если есть файл со свежей прошивкой — то можно обновиться с помощью USB-флешки. Так же ошибка 106 часто возникает на взломанных приставках с модифицированным ПО.
Геоблокировка — «Wink ещё не работает на этой территории». Платформа работает не во всех уголках мира и в зависимости от геополитической обстановки возможны ограничения. Если Вы получаете такую ошибку, находясь при этом в России — проверьте не используется ли Вами сервис «VPN». В некоторых случаях пользователи поднимают VPN-туннель на роутере и потом удивляются почему часть сервисов не работает.
Аккаунт заблокирован. Причиной может быть одна из следующих блокировок:
-Финансовая блокировка
-Добровольная блокировка
— Переезд
— Блокировка по невыясненным причинам
— Блокировка по подозрению во фроде
Решение тут только одно — обращаться в абонентскую службу ПАО Ростелеком и снимать блокировку.
Требуется авторизация. Перезагрузите приставку. Если всё то же самое, то нужно заново ввести логин и пароль для услуги «Интерактивное ТВ», которое Вам выдали при заключении договора.
Устаревшая версия -«Мы больше не поддерживаем эту версию приложения». Необходимо обновить установленную версию ПО Wink. Для этого обычно достаточно перезагрузить приставку. При запуске она автоматически проверяет наличие новой версии на сервере и, если такая есть, то устанавливает её автоматически.
Обмен фильма невозможен. Данный видеоконтент не может использоваться. Попробуйте выбрать другой фильм.
Обновляем Wink — идёт обновление ПО Wink. оставьте ТВ-приставку включенной и не выключайте. После обновления она сама перезагрузится.
Повторите попытку позже — «Превышен лимит попыток ввода PIN-кода». Выключите приставку. Через 15-20 минут включить и попробуйте снова.
P.S.: На данный момент это наиболее полное и подробное описание ошибок платформы Wink, появляющихся на приставках интерактивного ТВ Ростелеком. Если Вы столкнулись с какой-то новой ошибкой — пишите в нашу группу ВК и прикладывайте скриншот — будем вместе пробовать разобраться.
Error: Ошибка 206 — «Запрошенный файл не был полностью загружен. Например, это сообщение отображается, когда пользователь нажимает кнопку« Стоп »перед загрузкой страницы».
В этой статье представлен номер ошибки Ошибка 206, широко известный как Частичное содержание, описанный как «Запрошенный файл не был полностью загружен. Например, это сообщение отображается, когда пользователь нажимает кнопку« Стоп »перед загрузкой страницы».
О кодах состояния
Когда вы получаете коды веб-ошибок, у вас могут быть проблемы либо с клиентом, либо с сервером. Проблема может быть связана с браузером или настройками, которые блокируют ваше соединение, или это могут быть любые другие проблемы, связанные с сервером, к которому вы пытаетесь получить доступ.
Чтобы объяснить проблему подробнее, вот несколько полезных сведений о кодах веб-ошибок, их симптомах, причинах и методах устранения.
Определения (Бета)
Здесь мы приводим некоторые определения слов, содержащихся в вашей ошибке, в попытке помочь вам понять вашу проблему. Эта работа продолжается, поэтому иногда мы можем неправильно определить слово, так что не стесняйтесь пропустить этот раздел!
- Кнопка . Кнопки — это простые элементы в графическом пользовательском интерфейсе, которые принимают щелчки мыши или касания пальцами на мобильных устройствах в качестве входных данных.
- Файл — Блок произвольной информации или ресурс для хранения информации, доступный по строковому имени или пути.
- Сообщение — сообщения Facebook, сообщения JavaScript, мобильные сообщения Android, iOS , windows-phone и т. д.
- частично — существует только частично; неполный.
Симптомы Ошибка 206 — Частичное содержание
Коды веб-ошибок также известны как коды состояния http. Существует пять различных классов кодов состояния http, и они всегда начинаются со следующих цифр, в зависимости от того, с какой ошибкой столкнулся пользователь. Это также симптомы ошибки, с которой столкнулся пользователь. Для дальнейшего объяснения ниже приведены коды состояния.
2xx: Успех
Этот статусный ответ означает, что запрошенное действие было получено, понято и принято. Однако вместо фактического запрошенного элемента возвращается отчет о состоянии, который является измененной версией ответа источника или что в ответ не было отправлено никакого содержимого. Другими словами, пользователи сталкиваются с медленным ответом или его отсутствием. Вот полученные сообщения:
200 — OK
201 — Создано
202 — Принято
203 — Неавторитетная информация
204 — Нет содержимого
205 — Сброс содержимого
206 — Частичное содержание
(Только для примера)
Причины Частичное содержание — Ошибка 206
2XX коды возникают для подтверждения получения и обработки запроса.
Методы устранения
Для определенных кодов веб-ошибок существуют конкретные шаги по устранению неполадок. Однако существуют и обобщенные методы устранения, которые пользователи могут применять при возникновении подобных ошибок.
Если метод ремонта вам подошел, пожалуйста, нажмите кнопку upvote слева от ответа, это позволит другим пользователям узнать, какой метод ремонта на данный момент работает лучше всего.
Обратите внимание: ни ErrorVault.com, ни его авторы не несут ответственности за результаты действий, предпринятых при использовании любого из методов ремонта, перечисленных на этой странице — вы выполняете эти шаги на свой страх и риск.
Метод 1 — Очистить кеш браузера
При доступе к сайту данные сохраняются в кеше браузера. Иногда вы пытаетесь исправить веб-ошибку, но в вашем браузере появляется такое же сообщение. В таких случаях вам необходимо очистить кеш браузера, чтобы избавиться от надоедливого сообщения. Вот способы сделать это в разных браузерах:
- В Google Chrome
- Откройте Chrome и нажмите три точки в правом верхнем углу браузера.
- Нажмите Дополнительные инструменты , а затем нажмите Очистить данные просмотра .
- Вы можете удалить все или только определенный период просмотра.
- Установите флажки рядом с файлами cookie и другими данными сайта и кэшированными изображениями и файлами .
- Наконец, нажмите Очистить данные .
- На краю
- Нажмите … это крайняя правая кнопка под кнопкой закрытия.
- Прокрутите вниз и нажмите «Настройки».
- Найдите пункт «Очистить данные просмотра» и нажмите кнопку «Выбрать, что очистить».
- Это даст вам возможность выбрать, какой тип данных вы хотите очистить, просто поставьте галочку на тех элементах, которые хотите включить, затем нажмите «Очистить».
- В Mozilla
- Перейдите в меню «История» и выберите «Очистить недавнюю историю».
- Вы можете нажать кнопку Alt, если строка меню скрыта.
- Вы увидите раскрывающееся меню, в котором вы можете выбрать период или диапазон, который хотите удалить, и щелкните свой выбор.
- Вы можете нажать «Подробности», чтобы выбрать, что нужно очистить, будь то весь кеш или другие элементы.
- После выбора нажмите «Очистить сейчас» и перезагрузите браузер, чтобы изменения вступили в силу.
Метод 2 — Проверить журналы
- Если вы хотите проверить файлы журналов, вы можете сделать это, сначала убедившись, что вы вошли на компьютер веб-сервера как администратор.
- Нажмите «Пуск», затем «Настройка», затем нажмите «Панель управления».
- Откройте Инструменты администратора и дважды щелкните Диспетчер служб Интернета.
- Выберите веб-сайт из списка различных обслуживаемых сайтов.
- Щелкните веб-сайт правой кнопкой мыши и затем наведите указатель мыши на «Свойства».
- Выберите вкладку «Веб-сайт» и нажмите «Свойства». На нем вы увидите вкладку Общие свойства. Внизу окна вы можете увидеть расположение сгенерированных файлов журнала.
- Открывайте файлы журналов с помощью WordPad, любого средства просмотра текстовых файлов или Microsoft Word.
- Здесь вы сможете проанализировать, где возникли ошибки при доступе к серверу.
Метод 3 — Проверить запрошенный URL
- Бывают случаи, когда вы вручную вводите URL-адрес сайта, который хотите изучить. Если после этого вы получаете ошибки, проверьте URL-адрес, который вы только что ввели в адресной строке, если вы действительно получаете доступ к правильному адресу. Если нет, исправьте элементы, которые вы ввели неправильно.
Метод 4 — Удалить последние обновления
Для Windows 7
- Найдите обновления Windows в строке поиска.
- Нажмите «Ввод», когда он появится в результатах поиска.
- Проверьте последние обновления и нажмите Удалить обновления в те дни, когда возникла ошибка.
Для Windows 8 и Windows 10
- Нажмите одновременно кнопку окна и букву X, чтобы открыть настройки.
- Когда вы перейдете к настройкам Windows, нажмите «Обновление и безопасность».
- Нажмите «Просмотреть историю установленных обновлений», а затем «Удалить обновления».
Метод 5 — Удалить расширения
- Иногда дополнительные расширения могут выдавать коды веб-ошибок.
- Удалите недавно установленные расширения, зайдя в настройки браузера и нажав «Дополнительные инструменты».
- Вы увидите расширения, которые не были установлены в вашем браузере, выберите последнее дополнение, которое, как вы подозреваете, вызвало возникшую у вас проблему.
Метод 6 — Проверить конфигурацию сервера
- Устранением неполадок обычно занимается администратор сайта. Если это вы, то вам необходимо иметь представление о конфигурации веб-сервера.
- Вы можете проверить, на каком веб-сервере работает ваш сайт, с помощью средств проверки URL или домена. Вам просто нужно ввести адрес сайта и проанализировать результаты, которые вы получите.
- Вы также можете проверить неработающие ссылки, щелкнув веб-страницу правой кнопкой мыши и выбрав «Проверить». Это должно дать вам код сайта справа. Вы можете проверить каждый якорный текст и убедиться, что связанные с ними ссылки все еще активны.
Метод 7 — Другие техники
- Вы также можете проверить наличие нежелательных символов в кодах и сценариях с помощью отладки кодов приложений и сценариев. Если вы не знаете, как это сделать, вы можете проверить этот ресурс для этого.
- Вы также можете попробовать Обновить веб-сайт. Иногда вы получаете старую ошибку, которая никуда не делась, и простое обновление, нажав F5, может сработать.
Другие языки:
How to fix Error 206 (Partial Content) — «The requested file wasn’t completed downloaded. For example, this message is shown when the user presses the «»Stop»» button before a page is loaded.»
Wie beheben Fehler 206 (Teilinhalt) — «Die angeforderte Datei wurde nicht vollständig heruntergeladen. Diese Meldung wird beispielsweise angezeigt, wenn der Benutzer die Schaltfläche «»Stop»» drückt, bevor eine Seite geladen wird.»
Come fissare Errore 206 (Contenuto parziale) — «Il download del file richiesto non è stato completato. Ad esempio, questo messaggio viene visualizzato quando l’utente preme il pulsante «»Stop»» prima che venga caricata una pagina.»
Hoe maak je Fout 206 (Gedeeltelijke Inhoud) — «Het gevraagde bestand is niet volledig gedownload. Dit bericht wordt bijvoorbeeld weergegeven wanneer de gebruiker op de knop «»Stoppen»» drukt voordat een pagina wordt geladen.»
Comment réparer Erreur 206 (Contenu partiel) — «Le fichier demandé n’a pas été téléchargé. Par exemple, ce message s’affiche lorsque l’utilisateur appuie sur le bouton «»Stop»» avant le chargement d’une page.»
어떻게 고치는 지 오류 206 (부분 콘텐츠) — «요청한 파일 다운로드가 완료되지 않았습니다. 예를 들어, 이 메시지는 페이지가 로드되기 전에 사용자가 «»중지»» 버튼을 눌렀을 때 표시됩니다.»
Como corrigir o Erro 206 (Conteúdo Parcial) — «O download do arquivo solicitado não foi concluído. Por exemplo, esta mensagem é exibida quando o usuário pressiona o botão» «Parar» «antes de uma página ser carregada.»
Hur man åtgärdar Fel 206 (Partiellt innehåll) — «Den begärda filen laddades inte ner. Det här meddelandet visas till exempel när användaren trycker på» «Stopp» «-knappen innan en sida laddas.»
Jak naprawić Błąd 206 (Częściowa zawartość) — „Żądany plik nie został w pełni pobrany. Na przykład ten komunikat jest wyświetlany, gdy użytkownik naciśnie przycisk „Zatrzymaj” przed załadowaniem strony”.
Cómo arreglar Error 206 (Contenido parcial) — «No se completó la descarga del archivo solicitado. Por ejemplo, este mensaje se muestra cuando el usuario presiona el botón» «Detener» «antes de que se cargue una página».
(Только для примера)
Причины Частичное содержание — Ошибка 206
2XX коды возникают для подтверждения получения и обработки запроса.
Методы устранения
Для определенных кодов веб-ошибок существуют конкретные шаги по устранению неполадок. Однако существуют и обобщенные методы устранения, которые пользователи могут применять при возникновении подобных ошибок.
Если метод ремонта вам подошел, пожалуйста, нажмите кнопку upvote слева от ответа, это позволит другим пользователям узнать, какой метод ремонта на данный момент работает лучше всего.
Обратите внимание: ни ErrorVault.com, ни его авторы не несут ответственности за результаты действий, предпринятых при использовании любого из методов ремонта, перечисленных на этой странице — вы выполняете эти шаги на свой страх и риск.
Метод 1 — Очистить кеш браузера
При доступе к сайту данные сохраняются в кеше браузера. Иногда вы пытаетесь исправить веб-ошибку, но в вашем браузере появляется такое же сообщение. В таких случаях вам необходимо очистить кеш браузера, чтобы избавиться от надоедливого сообщения. Вот способы сделать это в разных браузерах:
- В Google Chrome
- Откройте Chrome и нажмите три точки в правом верхнем углу браузера.
- Нажмите Дополнительные инструменты , а затем нажмите Очистить данные просмотра .
- Вы можете удалить все или только определенный период просмотра.
- Установите флажки рядом с файлами cookie и другими данными сайта и кэшированными изображениями и файлами .
- Наконец, нажмите Очистить данные .
- На краю
- Нажмите … это крайняя правая кнопка под кнопкой закрытия.
- Прокрутите вниз и нажмите «Настройки».
- Найдите пункт «Очистить данные просмотра» и нажмите кнопку «Выбрать, что очистить».
- Это даст вам возможность выбрать, какой тип данных вы хотите очистить, просто поставьте галочку на тех элементах, которые хотите включить, затем нажмите «Очистить».
- В Mozilla
- Перейдите в меню «История» и выберите «Очистить недавнюю историю».
- Вы можете нажать кнопку Alt, если строка меню скрыта.
- Вы увидите раскрывающееся меню, в котором вы можете выбрать период или диапазон, который хотите удалить, и щелкните свой выбор.
- Вы можете нажать «Подробности», чтобы выбрать, что нужно очистить, будь то весь кеш или другие элементы.
- После выбора нажмите «Очистить сейчас» и перезагрузите браузер, чтобы изменения вступили в силу.
Метод 2 — Проверить журналы
- Если вы хотите проверить файлы журналов, вы можете сделать это, сначала убедившись, что вы вошли на компьютер веб-сервера как администратор.
- Нажмите «Пуск», затем «Настройка», затем нажмите «Панель управления».
- Откройте Инструменты администратора и дважды щелкните Диспетчер служб Интернета.
- Выберите веб-сайт из списка различных обслуживаемых сайтов.
- Щелкните веб-сайт правой кнопкой мыши и затем наведите указатель мыши на «Свойства».
- Выберите вкладку «Веб-сайт» и нажмите «Свойства». На нем вы увидите вкладку Общие свойства. Внизу окна вы можете увидеть расположение сгенерированных файлов журнала.
- Открывайте файлы журналов с помощью WordPad, любого средства просмотра текстовых файлов или Microsoft Word.
- Здесь вы сможете проанализировать, где возникли ошибки при доступе к серверу.
Метод 3 — Проверить запрошенный URL
- Бывают случаи, когда вы вручную вводите URL-адрес сайта, который хотите изучить. Если после этого вы получаете ошибки, проверьте URL-адрес, который вы только что ввели в адресной строке, если вы действительно получаете доступ к правильному адресу. Если нет, исправьте элементы, которые вы ввели неправильно.
Метод 4 — Удалить последние обновления
Для Windows 7
- Найдите обновления Windows в строке поиска.
- Нажмите «Ввод», когда он появится в результатах поиска.
- Проверьте последние обновления и нажмите Удалить обновления в те дни, когда возникла ошибка.
Для Windows 8 и Windows 10
- Нажмите одновременно кнопку окна и букву X, чтобы открыть настройки.
- Когда вы перейдете к настройкам Windows, нажмите «Обновление и безопасность».
- Нажмите «Просмотреть историю установленных обновлений», а затем «Удалить обновления».
Метод 5 — Удалить расширения
- Иногда дополнительные расширения могут выдавать коды веб-ошибок.
- Удалите недавно установленные расширения, зайдя в настройки браузера и нажав «Дополнительные инструменты».
- Вы увидите расширения, которые не были установлены в вашем браузере, выберите последнее дополнение, которое, как вы подозреваете, вызвало возникшую у вас проблему.
Метод 6 — Проверить конфигурацию сервера
- Устранением неполадок обычно занимается администратор сайта. Если это вы, то вам необходимо иметь представление о конфигурации веб-сервера.
- Вы можете проверить, на каком веб-сервере работает ваш сайт, с помощью средств проверки URL или домена. Вам просто нужно ввести адрес сайта и проанализировать результаты, которые вы получите.
- Вы также можете проверить неработающие ссылки, щелкнув веб-страницу правой кнопкой мыши и выбрав «Проверить». Это должно дать вам код сайта справа. Вы можете проверить каждый якорный текст и убедиться, что связанные с ними ссылки все еще активны.
Метод 7 — Другие техники
- Вы также можете проверить наличие нежелательных символов в кодах и сценариях с помощью отладки кодов приложений и сценариев. Если вы не знаете, как это сделать, вы можете проверить этот ресурс для этого.
- Вы также можете попробовать Обновить веб-сайт. Иногда вы получаете старую ошибку, которая никуда не делась, и простое обновление, нажав F5, может сработать.
Другие языки:
How to fix Error 206 (Partial Content) — «The requested file wasn’t completed downloaded. For example, this message is shown when the user presses the «»Stop»» button before a page is loaded.»
Wie beheben Fehler 206 (Teilinhalt) — «Die angeforderte Datei wurde nicht vollständig heruntergeladen. Diese Meldung wird beispielsweise angezeigt, wenn der Benutzer die Schaltfläche «»Stop»» drückt, bevor eine Seite geladen wird.»
Come fissare Errore 206 (Contenuto parziale) — «Il download del file richiesto non è stato completato. Ad esempio, questo messaggio viene visualizzato quando l’utente preme il pulsante «»Stop»» prima che venga caricata una pagina.»
Hoe maak je Fout 206 (Gedeeltelijke Inhoud) — «Het gevraagde bestand is niet volledig gedownload. Dit bericht wordt bijvoorbeeld weergegeven wanneer de gebruiker op de knop «»Stoppen»» drukt voordat een pagina wordt geladen.»
Comment réparer Erreur 206 (Contenu partiel) — «Le fichier demandé n’a pas été téléchargé. Par exemple, ce message s’affiche lorsque l’utilisateur appuie sur le bouton «»Stop»» avant le chargement d’une page.»
어떻게 고치는 지 오류 206 (부분 콘텐츠) — «요청한 파일 다운로드가 완료되지 않았습니다. 예를 들어, 이 메시지는 페이지가 로드되기 전에 사용자가 «»중지»» 버튼을 눌렀을 때 표시됩니다.»
Como corrigir o Erro 206 (Conteúdo Parcial) — «O download do arquivo solicitado não foi concluído. Por exemplo, esta mensagem é exibida quando o usuário pressiona o botão» «Parar» «antes de uma página ser carregada.»
Hur man åtgärdar Fel 206 (Partiellt innehåll) — «Den begärda filen laddades inte ner. Det här meddelandet visas till exempel när användaren trycker på» «Stopp» «-knappen innan en sida laddas.»
Jak naprawić Błąd 206 (Częściowa zawartość) — „Żądany plik nie został w pełni pobrany. Na przykład ten komunikat jest wyświetlany, gdy użytkownik naciśnie przycisk „Zatrzymaj” przed załadowaniem strony”.
Cómo arreglar Error 206 (Contenido parcial) — «No se completó la descarga del archivo solicitado. Por ejemplo, este mensaje se muestra cuando el usuario presiona el botón» «Detener» «antes de que se cargue una página».
Об авторе: Фил Харт является участником сообщества Microsoft с 2010 года. С текущим количеством баллов более 100 000 он внес более 3000 ответов на форумах Microsoft Support и создал почти 200 новых справочных статей в Technet Wiki.
Следуйте за нами:
Последнее обновление:
05/01/23 11:46 : Пользователь iPhone проголосовал за то, что метод восстановления 1 работает для него.
Рекомендуемый инструмент для ремонта:
Этот инструмент восстановления может устранить такие распространенные проблемы компьютера, как синие экраны, сбои и замораживание, отсутствующие DLL-файлы, а также устранить повреждения от вредоносных программ/вирусов и многое другое путем замены поврежденных и отсутствующих системных файлов.
ШАГ 1:
Нажмите здесь, чтобы скачать и установите средство восстановления Windows.
ШАГ 2:
Нажмите на Start Scan и позвольте ему проанализировать ваше устройство.
ШАГ 3:
Нажмите на Repair All, чтобы устранить все обнаруженные проблемы.
СКАЧАТЬ СЕЙЧАС
Совместимость
Требования
1 Ghz CPU, 512 MB RAM, 40 GB HDD
Эта загрузка предлагает неограниченное бесплатное сканирование ПК с Windows. Полное восстановление системы начинается от $19,95.
ID статьи: ACX01628RU
Применяется к: Windows 10, Windows 8.1, Windows 7, Windows Vista, Windows XP, Windows 2000
Совет по увеличению скорости #34
Используйте внешний DNS для увеличения скорости интернета:
Использование внешнего DNS через вашего интернет-провайдера может вывести скорость просмотра на новый уровень. Общедоступные DNS-серверы, такие как OpenDNS или Google DNS, быстры, надежны и могут обеспечить расширенную фильтрацию и безопасность, если вам это нужно. Другие функции также доступны в зависимости от ваших требований к конфиденциальности.
Нажмите здесь, чтобы узнать о другом способе ускорения работы ПК под управлением Windows
Ошибки в алфавитном порядке: A B C D E F G H I J K L M N O P Q R S T U V W X Y Z
Логотипы Microsoft и Windows® являются зарегистрированными торговыми марками Microsoft. Отказ от ответственности: ErrorVault.com не связан с Microsoft и не заявляет о такой связи. Эта страница может содержать определения из https://stackoverflow.com/tags по лицензии CC-BY-SA. Информация на этой странице представлена исключительно в информационных целях. © Copyright 2018
Сегодня цифровые технологии так глубоко проникли в бытовую сферу, что жизнь без них стала просто немыслима. Новый формат вещания – цифровое телевидение, предоставляет улучшенное качество изображения и звука, большую помехозащищенность. Современные ТВ-приставки позволяют не только пассивно просматривать каналы HDTV, но и управлять этим процессом. Пользователю доступны возможности «перемотать» трансляцию, поставить ее на паузу, не говоря уже о банальной записи любимых передач. Но и этим реальные возможности ТВ-приставок не исчерпываются, только для получения доступа к полному функционалу девайса потребуется обновить его программное обеспечение. Под перепрошивкой технического устройства понимается обновление программного обеспечения на нем. Процедура сравнима с переустановкой Windows на персональном компьютере. Манипуляции проводятся с целью расширения функционала, улучшения технических характеристик.
Содержание статьи:
- Что дает прошивка приставки?
- Что нужно для перепрошивки?
- Пошаговая инструкция процесса
Перепрошивка приставки Ростелеком: потери и приобретения
Попробуем разобраться, что дает прошивка приставки Ростелеком и какие риски существуют при проведении данной процедуры. Наиболее популярная модель ТВ-приставок оператора – IPTV RT-STB-HD Standart. Технически она является полной копией MAG-250, разработанной украинским производителем Infomir c урезанным ростелекомовской прошивкой функционалом. И чтобы вернуть приставке ее первоначальные возможности необходимо перепрошить ее в исходный MAG-250.
Последние модели IPTV RT-STB-HD Standart выпускаются Ростелекомом с собственным пультом, непригодным для управления MAG-250, в силу отсутствия на нем части функциональных кнопок.
Этот инструмент восстановления может устранить такие распространенные проблемы компьютера, как синие экраны, сбои и замораживание, отсутствующие DLL-файлы, а также устранить повреждения от вредоносных программ/вирусов и многое другое путем замены поврежденных и отсутствующих системных файлов.
ШАГ 1:
Нажмите здесь, чтобы скачать и установите средство восстановления Windows.
ШАГ 2:
Нажмите на Start Scan и позвольте ему проанализировать ваше устройство.
ШАГ 3:
Нажмите на Repair All, чтобы устранить все обнаруженные проблемы.
СКАЧАТЬ СЕЙЧАС
Совместимость
Требования
1 Ghz CPU, 512 MB RAM, 40 GB HDD
Эта загрузка предлагает неограниченное бесплатное сканирование ПК с Windows. Полное восстановление системы начинается от $19,95.
ID статьи: ACX01628RU
Применяется к: Windows 10, Windows 8.1, Windows 7, Windows Vista, Windows XP, Windows 2000
Совет по увеличению скорости #34
Используйте внешний DNS для увеличения скорости интернета:
Использование внешнего DNS через вашего интернет-провайдера может вывести скорость просмотра на новый уровень. Общедоступные DNS-серверы, такие как OpenDNS или Google DNS, быстры, надежны и могут обеспечить расширенную фильтрацию и безопасность, если вам это нужно. Другие функции также доступны в зависимости от ваших требований к конфиденциальности.
Нажмите здесь, чтобы узнать о другом способе ускорения работы ПК под управлением Windows
Ошибки в алфавитном порядке: A B C D E F G H I J K L M N O P Q R S T U V W X Y Z
Логотипы Microsoft и Windows® являются зарегистрированными торговыми марками Microsoft. Отказ от ответственности: ErrorVault.com не связан с Microsoft и не заявляет о такой связи. Эта страница может содержать определения из https://stackoverflow.com/tags по лицензии CC-BY-SA. Информация на этой странице представлена исключительно в информационных целях. © Copyright 2018
Сегодня цифровые технологии так глубоко проникли в бытовую сферу, что жизнь без них стала просто немыслима. Новый формат вещания – цифровое телевидение, предоставляет улучшенное качество изображения и звука, большую помехозащищенность. Современные ТВ-приставки позволяют не только пассивно просматривать каналы HDTV, но и управлять этим процессом. Пользователю доступны возможности «перемотать» трансляцию, поставить ее на паузу, не говоря уже о банальной записи любимых передач. Но и этим реальные возможности ТВ-приставок не исчерпываются, только для получения доступа к полному функционалу девайса потребуется обновить его программное обеспечение. Под перепрошивкой технического устройства понимается обновление программного обеспечения на нем. Процедура сравнима с переустановкой Windows на персональном компьютере. Манипуляции проводятся с целью расширения функционала, улучшения технических характеристик.
Содержание статьи:
- Что дает прошивка приставки?
- Что нужно для перепрошивки?
- Пошаговая инструкция процесса
Перепрошивка приставки Ростелеком: потери и приобретения
Попробуем разобраться, что дает прошивка приставки Ростелеком и какие риски существуют при проведении данной процедуры. Наиболее популярная модель ТВ-приставок оператора – IPTV RT-STB-HD Standart. Технически она является полной копией MAG-250, разработанной украинским производителем Infomir c урезанным ростелекомовской прошивкой функционалом. И чтобы вернуть приставке ее первоначальные возможности необходимо перепрошить ее в исходный MAG-250.
Последние модели IPTV RT-STB-HD Standart выпускаются Ростелекомом с собственным пультом, непригодным для управления MAG-250, в силу отсутствия на нем части функциональных кнопок.
В данном случае придется воспользоваться не только стандартной прошивкой от Инфомир, но и модифицированной. Есть нюанс – по опыту проще сначала ставить стандартную прошивку, а уже затем при необходимости, заливать на нее модифицированную.
Сначала о потерях: при прошивке iptv приставки Ростелеком станут недоступными интерактивные сервисы оператора, так как доступ к ним обеспечивается оригинальным ПО. На этом минусы, пожалуй, заканчиваются.
Из приобретений: домашний медиа-центр с поддержкой WI-FI и DLNA, а также возможность просмотра телеканалов с плейлиста без тарифных ограничений оператора.
Digital Living Network Alliance (DLNA) – стандарт, позволяющий объединять различные мультимедиа-устройства в единую пользовательскую сеть.
Ростелеком постоянно расширяет зону покрытия 3G и даже за городом можно пользоваться интернетом с высокой скоростью. Узнайте, как настроить 3G модем от Ростелеком.
Как подключить приставку Ростелеком к двум телевизорам, можно узнать тут.
Прошивка ТВ-приставки Ростелеком: подготовительные процедуры
Если вы дочитали до этого раздела, вопрос: «Можно ли перепрошить приставку Ростелеком?» перед вами не стоит. Процедура довольно простая и обычно заканчивается успехом. Остается лишь разобраться, что для этого необходимо.
Итак, для перепрошивки ТВ-приставки Ростелеком, потребуется:
- аппаратное обеспечение: ПК с проводом для подсоединения приставки;
- программное обеспечение: mcast.exe, любой dhcp-сервер (один из самых удобных и популярных – dualserver), непосредственно актуальная версия официальной прошивки, при необходимости – модифицированный вариант.
Все скачанное программное обеспечение необходимо сложить в одну папку, созданную в корне диска C. Для удобства дальнейших пояснений, назовем папку infomir.
На этом предварительный этап перепрошивки iptv-приставки Ростелеком окончен. Теперь переходим к самому интересному.
Как прошить приставку Ростелеком: пошаговая инструкция
Если вы закончили все приготовления, и чувствуете в себе силы начать, приступаем. Разберем пошагово, как перепрошить приставку Ростелеком.
Во-первых, необходимо сбросить приставку к начальным, дефолтовым установкам завода-изготовителя. Прошивка ТВ приставки Ростелеком может закончиться успешно и без этой процедуры, но лучше не рисковать.
Имейте ввиду, кнопка Default на задней панели приставки, казалось бы, для этой цели предназначенная, не работает. Поэтому сбрасывать настройки нужно через меню – пункт Def. Settings. После появления сообщения «Set default settings!!! Press OK» жмем ОК и выходим из меню с сохранением изменений – пункт «Exit & Save».
Далее процесс перепрошивки выполняется на компьютере. В главном меню выбираем пункт Выполнить и в строку Открыть и набираем ncpa.cpl, а затем жмем OK. В перечне сетевых подключений выбираем требуемое, вызываем для него контекстное меню и заходим в Свойства. В нижней части вкладки есть перечень компонентов, используемых данным подключением. Открываем в нем «Протокол Интернета версии 4(TCP/IPv4) и двойным щелчком заходим в свойства протокола. Вводим значения IP-адреса – 192.168.1.1 и маски подсети – 255.255.255.0.
Затем запускается служба DHCP-сервера. Win+R → cmd→ C:infomirdualserver –v (полный путь к программе).
Узнайте, как запрограммировать пульт Ростелеком.
О преимуществах тарифа Социальный от мобильного оператора Ростелеком можно прочитать здесь.
Различия тарифных планов Свобода общения 150, 250, 290 и 500: //o-rostelecome.ru/tarify/svobida-obscheniya/.
Запустив mcast.exe, кликаем на «Подключение по локальной сети» (IP 192.168.1.1)и жмем Select в правой части окна. В окне программы требуется ввести значения IP-адресов процессов: 224.50.0.70:9000 для потока №1 , 224.50.0.51:9001 – для потока №2. Нажимаем кнопку старт для обоих потоков. Приставка подсоединяется к ПК и в ее главном меню выбираем команду Upgrade Tools→ MC Upgrade. В результате этих действий прошивка загрузится и сохранится в памяти приставки. Перезагружаем девайс и – вуаля – новый медиа-центр готов к работе.
Ростелеком до обидного сильно урезал возможности Mag-250. И пользоваться ей без перепрошивки – это как ездить на Ferrari по русскому бездорожью, строго соблюдая скоростной режим. Можно конечно, но стоит ли?
| Номер ошибки: | Ошибка HTTP 206 | |
| Название ошибки: | Partial Content | |
| Описание ошибки: | «The requested file wasn’t completed downloaded. For example, this message is shown when the user presses the «»Stop»» button before a page is loaded.» | |
| Разработчик: | Microsoft Corporation | |
| Программное обеспечение: | Windows Operating System | |
| Относится к: | Windows XP, Vista, 7, 8, 10, 11 |
Partial Content проблемы часто являются результатом отсутствия, удаления или случайного перемещения файла из исходного места установки Edge. Как правило, решить проблему позволяет получение новой копии файла Windows 10, которая не содержит вирусов. Кроме того, регулярная очистка и оптимизация реестра Windows предотвратит создание неправильных ссылок на пути к файлам Windows 10, поэтому мы настоятельно рекомендуем регулярно выполнять сканирование реестра.
Классические проблемы Partial Content
Типичные ошибки с Partial Content возникают в Edge для Windows включают в себя:
- «Ошибка: Partial Content. «
- «Partial Content удален, отсутствует или перемещен. «
- «Не удалось найти Partial Content. «
- «Не удалось загрузить Partial Content. «
- «Не удалось зарегистрировать Partial Content.»
- «Ошибка во время выполнения: Partial Content. «
- «Ошибка загрузки: Partial Content. «
Обычно ошибки синего экрана, связанные с Partial Content, возникают при загрузке драйвера устройства, связанного с Microsoft Corporation, во время установки Edge или связанной программы или во время запуска или завершения работы Windows. Отслеживание того, когда и где возникает ошибка Partial Content, является важной информацией при устранении проблемы.
Источник ошибок Partial Content
Большинство проблем Partial Content связаны с отсутствующим или поврежденным Partial Content, вирусной инфекцией или недействительными записями реестра Windows, связанными с Edge.
В частности, проблемы Partial Content, созданные:
- Запись Partial Content повреждена или недопустима.
- Зазаражение вирусом повреждает файл Partial Content.
- Partial Content злонамеренно или ошибочно удален другим программным обеспечением (кроме Edge).
- Другое приложение, конфликтующее с Partial Content или другими общими ссылками.
- Загрузите повреждение или неполную установку программы, связанной с Partial Content.
Продукт Solvusoft
Загрузка
WinThruster 2022 — Проверьте свой компьютер на наличие ошибок.
Совместима с Windows 2000, XP, Vista, 7, 8, 10 и 11
Установить необязательные продукты — WinThruster (Solvusoft) | Лицензия | Политика защиты личных сведений | Условия | Удаление
Коды состояний браузера в базе знаний
Идентификатор статьи:
120611
Автор статьи:
Последнее обновление:
Популярность:
star rating here
Загрузка (Исправление ошибки)
Компания Ростелеком занимается предоставлением услуг мобильной связи и доступа в интернет. Одной из самых популярных опций, которую клиенты подключают дополнительно, является интерактивное телевидение. С его помощью абоненты компании могут смотреть каналы в цифровом и HD-качестве, ежемесячно пополняя свой лицевой счет.
Содержание
- Какие приставки предоставляет Ростелеком
- ЗА и ПРОТИВ перепрошивки приставки Ростелеком
- Подготовка к прошивке
- Сброс установленных параметров
- Официальная прошивка с USB-флешки
- Официальная прошивка по Мультикасту
- Альтернативная прошивка приставки Ростелеком для бесплатного просмотра всех каналов
Какие приставки предоставляет Ростелеком
Интерактивное телевидение не может работать без дополнительного оборудования. Впрочем, как и интернет. Для доступа в сеть клиентам предлагается купить или взять в аренду роутер (модем). Он подключается к источнику питания и оптоволоконному кабелю, который и обеспечивает соединение с интернетом.
Для просмотра цифровых каналов на телевизоре компания Ростелеком устанавливает специальную приставку. Она также подключается к источнику питания, а также к роутеру. Чтобы обеспечить соединение, в большинстве случаев используется коммутационный шнур (патч-корд).
Разработкой приставок для компании Ростелеком занимается фирма СмартЛабс. Она не первый год выпускает качественное оборудование, с помощью которого клиенты провайдера получают возможность смотреть любимые каналы и пользоваться преимуществами интерактивного ТВ.
Клиент имеет право выбора приставки для подключения к телевизору. Но чаще всего то, какое оборудование необходимо установить, решают сотрудники Ростелекома. На протяжении нескольких лет они подключают самые разные приставки от СмартЛабс.
Редко встречающиеся приставки:
- SML-282 HD Base.
- SML-482 HD.
- SML-292 HD Premium.
Самые популярные приставки:
- SML-5010CT.
- SML-5010.
- SML-5041.
- SML-5050.
Модели оборудования отличаются набором функций и стоимостью. Обычно главным критерием для предоставления той или иной приставки являются возможности самого телевизора. Например, для устаревшего устройства нет необходимости подключать продвинутое оборудования.
Самая популярная приставка на сегодняшний день – SML-5010. Она относительно недорогая, но в то же время гарантирует стабильный сигнал и передачу изображения в формате высокой четкости. Эта и другие приставки работают на базе собственной операционной системы Ростелеком. У прошивки есть характерный интерфейс, в котором прослеживаются фирменные черты провайдера.
Как правило, прошивка на приставках обновляется автоматически, как только поступает очередная версия программного обеспечения. Но все чаще люди ищут способы самостоятельно перепрошить приставку. Это может быть связано с массой причин, каждую из которых необходимо рассмотреть в отдельности.
ЗА и ПРОТИВ перепрошивки приставки Ростелеком
Перепрошивка оборудования – процесс, который может выполнить каждый. Но в то же время операция является трудоемкой и требующей определенных знаний. Поэтому перед тем, как обновляться, нужно разобраться, для чего вообще выполняется процедура перепрошивки.
Перепрошивка приставки может открыть доступ к новым каналам, а также повысить стабильность в работе оборудование. При этом нельзя исключать обратных последствий обновления.
Самостоятельная перепрошивка – спорный процесс. С одной стороны, выполнение процедуры влечет за собой несколько плюсов. С другой стороны, перепрошивка может привести к печальным последствиям. В связи с этим рекомендуется ознакомиться со всеми достоинствами и недостатками перепрошивки, прежде чем заниматься данной процедурой.
Плюсы:
- Возможность увеличить количество доступных каналов.
- Могут появиться дополнительные возможности.
- Установка хорошей прошивки позволит ускорить работу интерфейса.
Минусы:
- Вероятно, пропадут некоторые предустановленные сервисы вроде погоды или курса валют.
- Нельзя исключать ухудшение стабильности работы.
- После перепрошивки приставка может перестать работать.
Переустановку программного обеспечения клиент выполняет на свой страх и риск. Если по ходу процесса возникнут проблемы, сотрудники Ростелеком, конечно же, помогут их решить, но попытка нелегальным образом открыть дополнительные каналы может привести к санкциям со стороны провайдера.
Подготовка к прошивке
Вне зависимости от того, собирается клиент переходить с одной официальной прошивки на другую, или хочет установить новое ПО для доступа к заблокированным каналам, важно хорошо подготовиться к этой процедуре.
Чтобы подготовиться к перепрошивке, нужно:
- Убедиться в стабильности интернет-соединения.
- Иметь под рукой компьютер или ноутбук.
- Загрузить файл прошивки.
- Скачать дополнительные утилиты MCAST и DHCP-cepвep.
- Сбросить настройки приставки до заводских.
Каждый из пяти пунктов будет крайне важен. Невыполнение хотя бы одного из них сильно повлияет на процесс переустановки ПО. В таком случае приставка будет работать нестабильно, или вовсе не получится перепрошиться.
Сброс установленных параметров
Возможно, это самый важный шаг в подготовительном процессе перед прошивкой оборудования. Без сброса до заводских настроек нельзя гарантировать стабильность в работе приставки. Ничего сложного в этой процедуре нет.
Перед сбросом до заводских настроек необходимо запомнить логин и пароль для входа в учетную запись. Без этой информации авторизоваться не получится.
Первый способ сброса до заводских параметров – нажатие кнопки. Всего одно касание, после которого прошивка сбросится до нуля. Соответствующая кнопка находится на задней панели всех приставок, которые предоставляет Ростелеком. Это может быть и не продукция СмартЛабс.
В ситуации, когда после нажатия кнопки ничего не происходит, следует перейти к иному варианту сброса до заводских настроек:
- Включить приставку.
- Открыть меню.
- Перейти в раздел «Настройки».
- Нажать кнопку «Сброс до заводских настроек».
После осуществления операции новое включение устройства будет проходить первичную настройку. Но для ручной перепрошивки включать устройство не нужно. В противном случае придется заново осуществлять сброс, и только потом накатывать обновление программного обеспечения.
Официальная прошивка с USB-флешки
Этот вариант является самым популярным среди тех, кто собирается перепрошить приставку. Для его выполнения потребуется:
- Стабильный интернет.
- Компьютер или ноутбук.
- USB-накопитель.
- Работоспособность интерфейсов на компьютере и приставке.
Если все условия соблюдены, можно смело переходить к самой прошивке оборудования. Стоит заметить, что на это уйдет 20-30 минут. Продвинутые пользователи могут осуществить процедуру и быстрее, но лучше иметь определенное количество свободного времени.
Чтобы прошить приставку по USB, нужно:
- Загрузить официальное ПО из раздела support.ab.ru/settings/actual_firmware/.
- Создать на флешке папку с именем модели приставки.
- Закинуть в папку скачанные файлы прошивки.
- Вставить USB-накопитель в приставку.
- Включить оборудования.
- Зайти в настройки.
- Перейти в раздел «Обновление ПО» и выбрать «Обновление через USB».
- Нажать кнопку «ОК».
При условии правильного выполнения всех шагов начнется перепрошивка устройства. Полное обновление обычно не занимает более 10 минут. В этом случае все зависит от модели приставки и ее мощности.
Если в процессе установки обновлений произошла ошибка, следует перезаписать данные прошивки или воспользоваться другим способом переустановки ПО.
Этот способ обновления не является единственным. Также есть возможность перепрошиться с использованием инженерного меню оборудования. Сложностей в процедуре не больше.
Для перепрошивки через инженерное меню следует:
- Выполнить первые 5 пунктов из предыдущего алгоритма.
- Зажать на пульте управления кнопку «Меню».
- В открывшемся окне выбрать «Upgrade Tools».
- Нажать на «USB Bootstrap».
Второй метод не выглядит более сложным, но все-таки требует определенной сноровки. Если нет уверенности в собственных силах, лучше обратиться в Ростелеком, чтобы на дом был направлен мастер, который сможет перепрошить приставку.
Официальная прошивка по Мультикасту
Далеко не всегда удается найти под рукой флешку. Плюс ко всему оба метода перепрошивки с использованием USB-накопителя могут обернуться неудачей. В таком случае не стоит отчаиваться, так как есть альтернативный вариант обновить программное обеспечение.
Альтернативный метод перепрошивки – мультикаст. Он используется в ситуациях с приставками, которые соединены с роутером через патч-корд. Если соединение поступает через Wi-Fi, достаточно будет подключить упомянутый кабель при условии наличия разъема у оборудования.
Мультикаст – это способ передачи данных через интернет. Соответственно, никакая флешка тут не понадобится. При этом назвать его более простым точно нельзя. Прошивка через мультикаст займет немало времени и, скорее всего, сможет потрепать нервы пользователя. Так что без уверенности в собственных силах рассматривать данный вариант не стоит.
Чтобы перепрошиться по мультикасту, необходимо:
- Поместить файлы утилит и прошивки в одну папку на компьютере или ноутбуке.
- Подключить приставку к ПК через коммутационный шнур (патч-корд).
- Включить оборудование.
- Зажать на пульте управления кнопку «Меню».
- В открывшемся окне выбрать «Upgrade Tools».
- Открыть на компьютере свойства сетевых подключений через «Панель управления».
- Выбрать раздел «Пpoтoкoл интepнeтa вepcии 4 (TCP/IPv4)».
- Прописать данные для IP-адреса – 192.168.1.1, для маски подсети – 255.255.255.0.
- Открыть командную строку комбинацией клавиш Win+X.
- Прописать «dualserver».
- Выбрать ранее измененный тип соединения и нажать на кнопку «Select».
- Прописать IP-адрес первого потока – 224.50.0.70:9000, второго – 224.50.0.51:9001.
- Кликнуть на «Старт» и подождать, пока процессы завершатся.
- Вновь зайти в инженерное меню приставки, удерживая кнопку «Меню».
- Кликнуть на «Upgrade Tools» и выбрать «MC Upgrade».
- Дождаться окончания процесса.
В среднем на прошивку по мультикасту уходит 30 минут. Пользователи испытывают затруднение в работе с командной строкой и файлами обновления. Но если правильно подготовиться к процедуре, проблемы обойдут стороной.
Альтернативная прошивка приставки Ростелеком для бесплатного просмотра всех каналов
Официальная прошивка программного обеспечения приставки Ростелеком требуется только в тех случаях, когда клиента не устраивает быстродействие системы. После обновления у абонентов оборудование начинает работать быстрее, но при этом остаются открытыми каналы, которые были доступны ранее по подписке. Для многих перепрошивка – процесс, позволяющий открыть заблокированные каналы. Так клиентам удается избежать необходимости вносить неподъемную абонентскую плату.
В случае, когда человек хочет переустановить ПО с целью открытия новых каналов, он совершает нелегальные действия. Об этом нужно помнить, если вдруг потребуется помощь сотрудника Ростелеком.
Процесс неофициального обновления также требует определенной подготовки. Так что следует убедиться, что оборудование соответствует следующим параметрам:
- Есть флешка, объем которой не превышает 8 гигабайт.
- USB-накопитель имеет формат FAT.
- На флешке есть папка с названием приставки.
- В папку помещены файлы Bootstrap и imageupdate, а также утилиты из подготовительного этапа.
Кроме того, нельзя забывать о сбросе до заводских настроек. Без этой операции обновление вряд ли установится корректно. Если все условия выполнены, можно переходить к перепрошивке оборудования.
Как взломать приставку Ростелеком через меню
Процесс переустановки программного обеспечения с официального на неофициальное похож на те процедуры, которые были описаны ранее. Но все-таки есть несколько исключений.
Для взлома приставки через меню необходимо:
- Подключить флешку, на которой лежит прошивка, к оборудованию:
- Включить приставку.
- Войти в настройки.
- Выбрать пункт «Обновление ПО».
- Кликнуть на «Обновление по USB».
- Нажать на «Старт».
- Дождаться окончания установки.
Процесс обновления завершается перезагрузкой приставки. После первого включения пользователь увидит, что абсолютно все каналы разблокированы. При возникновении проблем лучше не обращаться в Ростелеком, так как сотрудники компании могут заметить взлом оборудования. А это приведет к санкциям.
Альтернативная прошивка через параметры БИОС
BIOS или инженерное меню – еще один способ установить альтернативную прошивку. Для перепрошивки используются те же средства, что и в случае с установкой обновлений при помощи стандартного интерфейса.
Прошивка через BIOS выполняется в несколько шагов:
- Вставить USB-накопитель с необходимыми файлами в приставку.
- Включить оборудование.
- Зажать на пульте кнопку «MENU».
- В открывшемся меню нажать на «Ugrade Tools».
- Выбрать пункт «USB Bootstrap».
- Нажать на «ОК» и дождаться окончания установки.
В заключение стоит еще раз заметить, что все описанные действия для альтернативной перепрошивки выполняются на свой страх и риск. В этом случае компания Ростелеком не может гарантировать поддержку, так как, снимая блокировку с каналов, клиент занимается нелегальной деятельностью.
2.1 8 Голоса
Рейтинг статьи
Сегодня интерактивное телевидение от Ростелеком является одним из самых популярных сервисов в России. По количеству подключений оно уже обогнало аналогичную услугу от Билайн и сейчас активно конкурирует с Дом.ru. Какие плюсы даёт интерактивное ТВ? Отличное качество трансляции телеканалов, в том числе и в HD-качестве, возможность отложенного просмотра, перемотки и записи любимых теле-передач, большая фильмотека с платными и бесплатными фильмами на любой вкус, просмотр контента не только на телевизоре, но и даже на планшете и смартфоне. Это самый современный и востребованный сегодня формат цифрового телевидения. К сожалению и с ним возникают проблемы, причём достаточно разного характера. Что делать, когда не работает кабельное телевидение Ростелеком и можно ли это как-нибудь починить самостоятельно — про это я сейчас и расскажу.
Как я уже сказал ранее, проблемы бывают разные и причины, соответственно, могут быть как аппаратные, так и программные, как на стороне пользователя, так и на стороне оператора связи.
ТВ приставка Ростелеком
Аппаратная часть IPTV Ростелеком представлена почти десятком моделей ТВ-приставок. Вот их актуальный список, из которого убраны уже морально устаревшие ресиверы:
Смартлаб SML-482 HD Смартлаб SML-5050 Switron IPTV 1500 RT STB HD Mini Инфомир MAG-250 (и её клон RT STB HD Standart) Motorolla VIP1002 Motorolla VIP1963 (HDD) Промсвязь HD 101 Промсвязь HD 103
Все приставки более-менее надёжные (за исключением случаев брака), за исключением, пожалуй двух. Первый — RT STB HD Mini. Низкое качество сборки и недолговечность — вот основные её характеристики. Вторая — Switron IPTV 1500. Тоже достаточно низкокачественная поделка неизвестных производителей, на которую достаточно много нареканий даже со стороны мастеров — установщиков. Возможно позже проблема со Свитронами и решиться, но на начало 2019 года она есть и достаточно актуальна.
Программное обеспечение для ТВ-приставок Ростелеком изначально разрабатывалось компанией SmartLabs. Позже, в 2018 году, от её услуг отказались в пользу дочерней компании «Рестрим». Загрузка новой весии прошивки на приставки Ростелеком обычно запускается системой разом на все модели, за исключением отдельных случаев. Для обновления прошивки необходимо просто перезагрузить приставку — новый софт установится автоматически.
Перепрошивка приставки обычно не требуется, кроме тех случаев, когда она была неправильно установлена или процесс прошивки был прерван. Загрузка новых версий прошивок осуществляется централизованно с сервера Ростелекома.
Настройка IPTV Ростелеком
За исключением ТВ-приставок интерактивного ТВ 2.0, без правильной настройки роутера, цифровое ТВ Ростелеком работать не будет. Чтобы оно работало, необходимо правильно настроить порт, чтобы ресивер смотрел не в сеть Интернет, а в сеть, предназначенную для IPTV. Что это значит?! В случае с FTTB настройка сводится к тому, что один из LAN портов убирается из общей группы. Затем создаётся новая группа в которую добавляется этот порт и виртуальный интерфейс, который «смотрит» в сеть интерактивного ТВ. При этом, в некоторых филиалах провайдера, надо указать идентификатор виртуальной сети — VLAN ID. На некоторых моделях роутеров (например, Totolink или Netis) необходимо исключить выбранный для IPTV порт из настроек DHCP-сервера.
Примерно то же самое и с GPON. А вот при подключении по ADSL, необходимо создать отдельный виртуальный PVC-канал в режиме «прозрачный мост»(он же «Bridge») с определёнными параметрами VPI/VCI. Например, в МРФ Волга это 0/50, а вот в Ростовской области — 0/38.
После того, как Вы правильно настроили роутер — можно подключать к нему ТВ-приставку Ростелеком и включать её. Если всё сделано правильно, то ресивер получит IP-адрес из сети IPTV, скачает последнюю версию прошивки, установит её и попросит ввести логин и пароль на услугу, которые Вам выдали при заключении договора.
Ошибки интерактивного телевидения Ростелеком
Теперь давайте рассмотрим основные проблемы, из-за которых не работает кабельное телевидение Ростелеком, а так же способы их устранения.
1. Неправильный логин или пароль
При первом подключении STB-приставка просит ввести логин и пароль. Эти реквизиты Вам выдали, когда Вы заключали договор. Приставка их запоминает и больше ввода данных не требуется. Это в идеале. Но, как правило, пользователи инструкций не читают и действуют по принципу «холодильник подключил и эту фигню подключу». Не тут-то было! Как я уже писал выше, необходимо правильно настроить роутер. Если Вы этого не сделаете, то приставка получит IP-адрес из сети роутера и дальше будет бесконечно спрашивать логин и пароль IPTV. И сколько их ни вводи — толка от этого не будет. Решение одно — проверять настройки роутера. Если всё отлично работало и вдруг перестало — скорее всего все параметры конфигурации WiFi-маршрутизатора были сброшены к заводским.
Да, пару раз видел такое на сдохших STB-ресиверах. Вот просто по какой-то причине у устройства съехала крыша и началось бесконечное запрашивание логина и пароля. Но это было всего пару раз за несколько лет, то есть очень-очень редко.
2. Нет IP-адреса (IP-адрес не получен)
Эта ошибка ТВ Ростелеком аналогична предыдущей — источник проблемы в настройках роутера или модема. При этом на экране может отображаться либо ошибка «Нет IP-адреса», либо ошибка подключения с комментарием «IP-адрес не получен».
Смысл один как ни крути. Что искать в настройках? Смотрите раздел IPTV, либо, если такого нет, то «Группировка портов» или что-то в этом роде.
Так же стоит проверить правильность подключения кабелей к разъёмам устройств. Несколько раз сталкивался с тем, что человек переносил роутер в другое место и затем, при подключении кабелей, путал их местами. Соответственно услуга больше не работала.
3. Проблема с сетевым кабелем
Тут ошибка интерактивного телевидения говорит сама за себя — у Вас проблемы с физическим соединением — не подключен кабели или его попросту повредили. Чаще всего действительно он просто повреждён — передавлен, порезан или перегрызен. Если Ethernet-кабель целый, то мог сгореть LAN-порт на роутере или ТВ-приставке.
Встречался с таким случаем, когда роутер просто вышел из строя и, хотя индикаторы на нём и горели, ни один порт по сути не работал. Соответственно ТВ-приставка выдавала ошибку «Проблема с сетевым кабелем». Но это достаточно редкий случай.
4. Проблема подключения к серверу (ошибка загрузки)
В этом случае источником неприятностей может быть как настройка абонентского оборудования, так и проблемы на стороне провайдера. настройках приставки выставлена ручная настройка IP-адреса. И в том, и в другом случае ТВ-приставка Ростелеком будет писать либо «ошибка загрузка», либо «проблема подключения к серверу».
IP-адрес приставке назначается автоматически DHCP-сервером провайдера и установка IP-адреса вручную приведет к неработоспособности услуги. Для решения проблемы в меню приставки выбираем раздел «СЕТЬ» «IP-адрес». Если IP-адрес задан вручную, то выбираем режим динамического назначения IP-адреса.
Черный экран, но теле-программа есть
Это говорит о том, что мультикаст «не добегает» до приставки. Виной тому может быть или неправильно настроенный роутер, или сбой на оборудовании провайдера. Первое часто случается при первоначальном подключении услуги. На некоторых моделях роутеров необходимо дополнительно разрешить IGMP на тот порт, который был выделен для телевидения. То же самое может случится и когда слетели настройки на оборудовании провайдера. Поэтому, если у Вас есть ТВ программа Ростелеком, но не телепередачи не транслируются — сначала проверьте настройки маршрутизатора, а затем звоните в техподдержку.
Изображение рассыпается или зависает
Очень частая проблема, с которой ко мне обращаются пользователи IPTV. Чтобы не заморачивать Вас техническими аспектами работы услуги, оставлю самую суть. Картинка рассыпается потому, что либо не хватает полосы пропускания, либо роутер не справляется с нагрузкой. Если у Вас ADSL-линия и Вы пытаетесь смотреть HD-канал и при этом качать торренты — забудьте. Либо одно — либо другое. Да и минимальная скорость для комфортной работы услуги должна быть не менее 8 Мбс. А вот те, у кого FTTB или GPON, должны правильно настроить роутер. То есть для мультикаст-трафика надо выставить правильный приоритет 802.1P (использование меток DSCP). Для IPTV используется метка 4. Тогда даже если полностью загрузить канал, изображение сыпаться не будет, а отработает механизм QoS и просто понизится скорость Интернета.
Нет сигнала
Если на телевизоре горит надпись «Нет сигнала» или «No signal», то чаще всего дело в том, что сам пользователь или кто-то из домашних переключил пультом выбранный видеовход на телевизоре. Например, с HDMI1 на HDMI2. А так как там ничего не подключено, то и выдаётся ошибка «Нет сигнала».
Иногда проблема может быть и в кабеле, которым соединена приставка или телевизор. Чаще всего он просто выходит из строя. Если кабель заменили и всё то же самое, тогда надо проверять выходы приставки — переключать с HDMI на «тюльпаны» или наоборот, в зависимости от того, как у Вас было подключено.
Проблемы с пультом Ростелеком
Про фирменный Ростелекомовский уже написано и сказано очень много.Он разработан специально под особенности сервиса и значительно отличается от привычных ПДУ. Когда привыкнешь — вроде удобно, но первое время у многих присутствует некий дискомфорт.
Если у Вас перестал работать пульт от приставки Ростелеком, то сначала надо определиться — что конкретно не работает. Начните с того, что сразу поставьте новые батарейки. Один мой знакомый начал умничать — да я только неделю назад заменил. Но послушал меня, поставил новые и ПДУ снова заработал.
Телевизор не реагирует на пульт, не прибавляется громкость
Пульт Ростелеком работает таким образом, что основные опции управляются на приставке, но громкость регулируется непосредственно на телевизоре. А для того, чтобы телевизор реагировал, пульт ДУ надо настроить правильно. Как это сделать я уже рассказывал вот тут. Коды для программирования пульта выложены здесь.
Приставка не реагирует на пульт
Такое тоже бывает. Причиной может стать конфликт управляющих кодов телевизора и STB-ресивера. Решается так же достаточно просто.
Сначала делаем сброс настроек ПДУ. Чтобы это сделать, входим в режим программирования, нажав одновременно кнопки «ОК» и «TV» и подержав их 2-3 секунды. Светодиод на кнопке «TV» должен мигнуть 2 раза. Далее набираем код 977. Индикатор на кнопке «POWER» мигнет 4 раза. Это значит, что настройки сброшены.
Теперь надо сменить управляющий код приставки. Для этого снова входим в режим программирования, как я уже рассказал выше, и вводим первый по списку код. Всего их пять:
3220 3221 3222 3223 3224
После смены управляющего кода, настраиваем пульт Ростелеком на работу с телевизором и проверяем эффект. Не помогло? Снова заходим в режим программирования и пробуем следующий код. Один из них должен подойти. Не было ещё такого, чтобы не удалось решить проблему.
Подписки и услуги
Вообще, всё что связано с пакетами каналов, подписками и платными услугами лучше всего решать с техподдержкой Ростелеком. Дело в том, что обычный человек не всегда сможет быстро и правильно разобраться во всех этих заморочках без помощи специалиста.
Доступны только 20 федеральных каналов
Скорее всего у Вас что-то с оплатой услуги. Обычно когда денег на счёте нет, то срабатывает ограничение на доступ. Хотя иногда бывает и такое, что просто заглючила приставка и её надо перезагрузить.
Требуется расширение подписки
Скорее всего выбранный Вами канал не входит в подключенный пакет. Если Вы ранее его смотрели, но вдруг он перестал работать и требуется расширение подписки, то либо прошёл демонстрационный срок, на который Вам давался тот или иной пакет, либо сбой в биллинге. В любом случае стоит зайти в меню «Управление услугами» и посмотреть что у Вас подключено. Демонстрационные пакеты или каналы обычно подключаются на месяц, после чего отключаются.
Не получается отключить пакет телеканалов
Большинство опций и пакетов без проблем можно отключать и подключать через меню «Управление услугами». Но иногда при этом могут выдаваться разные ошибки, которые не дают пользователю отключить пакет или какую-нибудь платную функцию. В этом случае правильнее всего обратиться в техническую поддержку. Оператор быстро проверить что у Вас подключено и поможет решить проблему с тем или иным пакетом.
Отсутствие интернета для пользователя – это некоторое ущемление от открываемых возможностей, а также многочисленных преимуществ. К тому же некоторая часть работы, а иногда и полностью, зависит напрямую от наличия интернет-соединения. Бывают моменты, когда некоторые сайты не открываются, или же само оборудование перестало полноценно функционировать. Простой вариант – вызвать мастера, за услуги которого придется платить и ждать определенное время. Действия можно попробовать выполнить самостоятельно, когда на руках присутствует логин и пароль от интернета. Но эти сведения иногда теряются, забываются, или им не придается весомого значения. Есть несколько основных способов, как узнать логин и пароль Ростелеком.
Данная информация предоставляется пользователю в обязательном порядке при заключении договора на оказание услуг связи. Самым быстрым способом окажется поиск именно этого соглашения, где будут прописаны полные и необходимые сведения относительно доступа к интернету. Есть и другие варианты, как узнать логин и пароль Ростелеком, даже если договор утерян.
Может быть интересно. Как узнать номер лицевого счета Ростелеком.
IPTV
Если вы пользуетесь от Ростелеком, у вас будет отдельный пароль для авторизации на TV-приставке или на сайте Zabava.ru. Без ключа вы не сможете пользоваться услугами Айпи-телевидения.
Здесь все аналогично данным для авторизации PPPoE-подключения. Вся нужная абонентам информация указана в их копии договора с провайдером о предоставлении . Если вы не можете найти копию, то для того, чтобы узнать свой пароль, вам необходимо подъехать в салон Ростелеком с паспортом или его копией и обратиться к сотруднику компании.
Ошибка «неверный логин или пароль»
Если логин и пароль запрашивается впервые после подключения – это необходимая процедура для активации новой приставки в сети провайдера. А что делать, если они запрашиваются техникой, давно находящейся в работе? Тем более, когда после ввода логина и пароля прописанных в договоре приставка всё равно выдает ошибку о том, что они введены неправильно и отказывает в доступе к трансляции? Подобная ситуация может быть вызвана тем, что на данный момент возникли проблемы на сервере провайдера или у оборудования отсутствует доступ к нему. В этом случае необходимо совершить перезагрузку приставки и роутера.
Сделать это нужно руководствуясь следующими пунктами:
- Отключение телевизора;
- Отключение приставки от источника питания;
- Отключение роутера;
- Ожидание 3-4 минуты;
- Подключение роутера к источнику питания;
- Подключение ТВ-приставки к сети;
- Включение телевизора.
Важным аспектом является тот факт, что перезагрузить оборудование можно только отключив его от источника питания. Пожалуйста, не ищите кнопку «reset» на корпусе роутера или приставки и не производите сброс настроек с использованием шпилек или иголок, так как в таком случае восстановить оборудование сможет только мастер, работающий в «Ростелекоме». Перезагрузка с помощью отключения оборудования от питания не вредит приставке и модему, но обновляет их конфигурацию. Если перезагрузка произведена правильно, ошибка «неверный логин или пароль» больше не будет беспокоить.
Ошибка 651 из-за неправильной работы роутера или модема
У каждой модели роутера или модема имеется сетевой адрес для входа в так называемую админку. Чаще всего, этим адресом является 192.168.1.1 или 192.168.0.1. Введите его в адресной строке браузера и введите ваш логин и пароль. В настройках проверьте следующие вкладки:
- настройки соединения по протоколу PPPoE
- владельцам ADSL-модемов стоит проверить данные VPI и VCI, которые вам предоставлял специалист службы поддержки клиентов
- при необходимости, внесите в них коррективы
- сохраните изменения и перезагрузите устройство
Если эти манипуляции не помогли, то отключите от устройства кабель Ростелекома и подключите его заново, так как он мог банально «отойти» из разъема. Если и это не помогло, то проверьте в каком режиме работает ваше устройство. Наиболее подходящим является режим Bridge.
Активация не происходит — что делать?
Если у вас новая приставка, то вполне логично, что она запрашивает данные, это является обязательной частью процесса регистрации. Как действовать, если данные для активации Ростелеком просит уже давно работающее оборудование? Проще всего полностью отключить оборудование от питания и запустить его через определенное время.
Важно! Перезагрузка должна касаться только сетевого питания, искать маленькую кнопку под названием Reset нет необходимости. В случае полного сброса настроек вам точно понадобится помощь мастера, владеющего информацией о восстановлении работы оборудования. Если у вас не принимает код активации Ростелеком, перезагрузка по питанию не повредит саму приставку, а просто обновит конфигурацию.
- Какой логин и пароль нужно вводить для приставки в Ростелекоме
Еще одной из причин невозможности запуска интерактивного ТВ может быть неправильное подключение кабеля к маршрутизатору. Возможно, по ошибке вы или кто-то из членов семьи воткнули штекер не на свое место. Запомните, для телевидения предназначены именно 3 и 4 порты. После восстановления правильности подключения штекера оборудование следует перезагрузить. Сообщение о запросе номера и кода активации Ростелеком должно исчезнуть.
Поделитесь с друзьями в социальных сетях:
Подготовительные мероприятия
Для того чтобы узнать, как прошить приставку Ростелеком, следует выполнить некоторые подготовительные мероприятия. Практически всегда и у каждого абонента должен получиться процесс перепрошивки. Сложностей в этом нет никаких. Для выполнения действия необходимо:
- Компьютер с проводом, используемом для подключения приставки.
- Само программное обеспечение. Это может быть mcast.exe, а также dhcp-сервер.
Все файлы должны находиться в одной папке, и помещены на диск С. Далее начинается все самое интересное.
Комплектация и схема подключения приставки
Комплект оборудования включает в себя:
- ТВ-приставку;
- блок питания;
- AV-провод и кабель-тюльпан для подключения;
- пульт Ростелеком для приставки;
- сетевой и композитный кабели;
- инструкцию по настройке;
- гарантийный талон.
В зависимости от пожеланий клиента в набор может входить кабель HDMI. Он позволяет получить изображение высокого качества. Дополнительная функция — подключение через разъем компьютера HDMI. Если кабеля нет в комплектации, его можно приобрести отдельно.
- Как узнать свой номер ростелеком. Что делать, если ТВ-приставка от Ростелекома просит логин и пароль
Как подключить приставку к роутеру? Существует 3 варианта соединения.
- Ethernet. Самый надежный тип подключения. Подразумевает использование кабелей, что не всегда удобно.
- Wi-Fi. Если планируется выбрать этот вариант, следует предупредить поставщика. Не все IPTV-приставки Ростелеком предусматривают такую возможность.
- PLC. Тип подключения позволяет избавиться от лишних проводов с помощью адаптеров, которые вставляются в розетки. Оптимальный вариант, если в доме несколько устройств, но не самый бюджетный.
Если вы планируете подключить WiFi-роутер к телевизору через приставку, ресивер придется купить вместе с адаптером. Такое оборудование в аренду не предоставляется.
Под всеми разъемами на приставке присутствуют подписи, что облегчает поиск нужного гнезда при установке. Стандартные кабели подключаются через AV-гнездо и аудио-каналы, кабель HDMI — через HDMI-гнездо.
Для начала можно попробовать избавиться от проблемы самостоятельно. Для этого есть несколько безопасных рекомендаций, которые могут либо решить проблему, либо ничего не изменить, не сделав хуже.
Это особенно актуально в случаях, когда произошла несерьезная поломка, которую легко устранить. Поэтому рекомендуется первым делом проделать базовые действия по устранению ошибки 20003:
- Самое банальное – перезагрузить роутер, а также саму приставку. Для этого используется специальная кнопка, размещенная на задней панели устройства. Стоит подождать несколько секунд перед повторным включением.
- Также проверьте работоспособность интернета на других устройствах. Например, подключитесь к роутеру с ноутбука и попробуйте выйти в сеть. Если не получается, то проблема не в телевидении, а подключении в целом. В таком случае необходимо обратиться за помощью специалистов.
- Если используется официальное приложение интерактивного телевидения от Ростелекома на Smart TV, а не приставка, то рекомендуется обновить его или удалить и скачать заново. Возможно, появилась новая версия, из-за чего перестала работать старая. Также стоит учитывать, что если приложение не работало и раньше, вполне вероятно, что ваш телевизор не поддерживает его. Это актуально для устройств, появившихся до 2012 года.
- Проверьте все провода и кабели, чтобы они не были перебиты по пути, а также были установлены в соответствующие разъемы. Это касается роутера, приставки, телевизора.
- Если ничего не помогает, можно попробовать сбросить настройки устройства и установить их с нуля. Однако не рекомендуется делать этого без должного опыта. А лучше всего доверить процедуру мастеру Ростелекома, ведь это бесплатная услуга.
ТВ-приставка требует авторизацию после срока эксплуатации
В оборудовании может произойти системный сбой в результате внезапного отключения света или других внешних факторов. Подобное происходит, если ПО не обновляется своевременно. Сообщение введите данные для активации приставки Ростелеком ТВ после долгой службы устраняется вышеописанным способом. Введение логина и пароля возвращает прибор в рабочее состояние.
- Решением проблемы может стать перезагрузка. Отключите устройство от электросети и подождите несколько минут. Восстановите питание в следующем порядке: приставка, а затем – телевизор.
- В случае повторения подобного сбоя следует обратиться в службу поддержки Ростелеком. Может потребоваться замена прибора или обновление прошивки.
Как активировать приставку, если пользователь забыл логин или пароль знают сотрудники компании. Взамен оператор по телефону попросит подтверждения личности с помощью номера договора, паспортных данных, а также ФИО пользователя. Приготовьте листок бумаги и запишите названные сотрудником Ростелеком буквы и цифры. Идентификация потребует некоторого времени: приготовьтесь подождать около 10-12 минут.
Причины возникновения ошибки 20003
Сам системный сбой может быть обусловлен множеством причин и определить это самостоятельно представляется довольно сложным. Чаще всего это может быть связано со следующими проблемами:
- Приставка для телевизора вышла из строя и необходимо заменить ее;
- Разовый сбой приставки, который устраняется после перезагрузки;
- Проблемы на стороне провайдера;
- В настройках телевизора установлены неправильные параметры;
- Системный сбой в интернет-роутере или терминале;
- Нет интернет-сигнала;
- Используется устаревшая телевизионная приставка Ростелекома.
Первичная активация приставки
Оборудование, которое настраивается впервые, еще не зарегистрировано на серверах оператора (если его сотрудники об этом не побеспокоились). Поэтому первое подключение ТВ-приставки от ростелеком требует ввода логина и пароля. Авторизовать оборудование пользователь может самостоятельно. Для этого ему необходимо ввести в соответствующие поля, которые отображены на телевизоре логин и пароль.
Данные для заполнения предоставляет оператор. Если не получается вспомнить логин, чтобы активировать устройство, его можно найти в копии договора ростелеком, которая находится у абонента. В случае отсутствия этой копии, логин с паролем могут быть указаны на упаковке от ТВ-тюнера.
Бывают ситуации, когда нет ни упаковки, ни копии договора и никто ничего не может вспомнить. Тогда остается единственный вариант – позвонить оператору. Для активации приставки через оператора потребуется предоставить ему определенные данные, чтобы он мог определить пользователя, зарегистрировать оборудование в системе или пошагово подсказать что нужно делать.
Когда первичная активация приставки выполнена, не нужно больше проходить авторизацию, авторизуйтесь при подключении приставки к ростелеком один раз, а все последующие подключения будут проходить автоматически.
Как активировать приставку Ростелеком?
Для активации услуги человек получает оборудования и вносит оплату с учетом выбранного тарифа. При первом подключении ТВ приставка Ростелеком требует логин и пароль на телевизоре. Для регистрации оборудования необходимо ввести информацию в предложенные поля. Если данные, которые просит оборудование, корректные, устройство принимает их и авторизуется в сети. В дальнейшем ничего делать не нужно. Последующие подключения происходят в автоматическом режиме, и система больше не просит ввода логина и пароля.
Ввод информации осуществляется с помощью пульта. Важно быть внимательным и соблюдать регистр.
Ошибки в одной букве или цифре могут привести к тому, что активации не произойдет. В таком случае устройство просит повторить ввод.
Бывают нестандартные ситуации, когда приставка Ростелеком запрашивает логин и пароль на телевизоре еще раз из-за сбоя в работе, резкого отключения питания или других форс-мажорных ситуаций. Нередко бывают ситуации, когда устройство просит авторизоваться при несвоевременном обновлении ПО.
Как быть, если приставка пишет «Неверный пароль»
Часто встречается такая ситуация: вы правильно ввели все данные, но на экране появляется сообщение «неправильный логин или пароль».
- Неверный логин от интерактивного ТВ Ростелеком мог быть введен, если вы все же допустили ошибку при вводе. Попробуйте все возможные варианты написания комбинаций, сверьте данные в договоре и на наклейке.
- Возможно, на авторизационном сервере интерактивного телевидения произошел сбой, либо у вас в какой-то момент пропало соединение с данным сервером. Существует простое и очень эффективное решение, нежно любимое всеми IT техниками: выключите и снова включите оборудование. Соблюдайте очередность отключения: сначала телевизор, потом приставка, последний – роутер. Отключите приборы от электропитания на 1-2 минуты и снова включите, соблюдая обратную очередность: сначала роутер, потом ресивер. Дождитесь, пока не загорятся все лампочки на корпусах, потом включите телевизор. Если причина была в сбое при соединении с сервером, сообщение о неверных логине и пароле должно исчезнуть.
- Также, есть вероятность, что кабель, который соединяет приставку от интерактивного телевидения и роутер, подсоединен к неправильному разъему. Изучите обратную сторону модема, найдите пронумерованные порты. Для телевидения предназначены 3 и 4 разъемы, причем чаще всего используется 4. Сделайте все, как надо и перезагрузите приставку (путем отключения/включения).
Что дает?
Кроме того, что прошивка дает определенные преимущества, каждый пользователь может столкнуться с некоторыми рисками. Наибольшей популярностью среди имеющихся моделей обладает IPTV RT-STB-HD Standart. По функционалу она напоминает MAG-250. При этом абоненту дается возможность к первоначальным настройкам. Для этого требуется получить ответ на то, как прошить приставку Ростелеком. Стоит отметить, что следует использовать стандартную прошивку от Инфомир, а также несколько модифицированную. Как показывает практика, лучше всего первоначально работать со стандартной, только после этого, при необходимости, брать в оборот модифицированную.
Сразу же стоит выделить некоторые достоинства, которые приобретает абонент при выполнении таких манипуляций:
- Поддержка DLNA, а также Wi-Fi.
- Просмотр телевизионных каналов без каких-либо ограничений со стороны провайдера по выставленному тарифу.
Но нельзя забывать о том, что в любом случае проявятся и негативные качества. Здесь ими выступают:
- Перестанут работать интерактивные сервисы компании Ростелеком. Для их работы следует пользоваться исключительно оригинальным программным обеспечением.
На этом минусы и закончились. Больше никаких трудностей для пользователя не будет.
Персональный Кабинет
С помощью Единого Личного Кабинета абоненты Ростелеком могут управлять своими подключениями, не выходя из дома. Здесь пользователи могут оплачивать счета от провайдера с помощью различных интернет-сервисов, переходить на новые более выгодные тарифные планы, подключать и отключать дополнительные опции.
В данный момент существует две версии кабинета: https://my.south.rt.ru/ и https://login.rt.ru/. Далее приведены инструкции по восстановлению ключа для каждой из них.
Если вы зарегистрированы на сайте Ростелеком Юг, вам необходимо сделать следующее:
- Запустите любой веб-браузер.
- Перейдите на сайт кабинета — https://my.south.rt.ru/.
- Кликните по гиперссылке «Забыли пароль?», которая находится под полями для ввода данных для авторизации.
- В соответствующие текстовые поля необходимо ввести свои логин и действующий адрес электронной почты.
- Введите капчу и нажмите «Восстановить».
Ваш пароль будет выслан на указанный вами почтовый ящик.
Для пользователей сайта https://login.rt.ru/ действия будут немного отличаться:
- Откройте обозреватель.
- Перейдите по ссылке https://login.rt.ru/.
- В левой части окна нажмите на гиперссылку или кнопку «Получить пароль».
- Введите свой активный номер телефона без первой восьмерки.
- Кликните по кнопке «Получить».
SMS-сообщение с ключом будет немедленно отправлено на ваш телефон.
Что делать, если не работает Wink на компьютере
Для использования на компьютере достаточно просто ввести в браузере ссылку Wink.rt.ru. Если опция не работает, то перезагрузить ПК и проверить подключение к интернету.
Wink — интерактивный каналы, которые поддерживаются множественными гаджетами.
Благодаря опции можно просматривать фильмы и сериал в высоком качестве онлайн. Для максимального удобства пользователей они могут выбрать подписку только с необходимым перечнем услуг.
Где взять данные для активации ТВ Ростелеком
Важно помнить, что вся информация, необходимая для авторизации установленного оборудования, указана в договоре с провайдером в пункте с учетными данными абонента. Кроме того, эти сведения могут прописать на стикере, наклеенном на корпус ТВ приставки.
В случае если данные для активации ТВ приставки Ростелеком утеряны, то их можно восстановить через службу поддержки провайдера. Для этого необходимо подготовить паспорт и, по возможности, номер договора.
Когда ТВ приставка требует логин и пароль
После правильной установки ТВ оборудование обычно проходит аутентификацию в автоматическом режиме.
Как подключить приставку ТВ и где взять данные для активации
Проблема, когда приставка просит логин и пароль, возникает в следующих ситуациях:
- Первичная настройка оборудования. Установку и авторизацию ТВ приставки, как правило, осуществляет технический специалист провайдера, который владеет всей необходимой информацией. В случаях, когда пользователь решает сделать это самостоятельно, то при первом включении оборудования на экране телевизора появится окно авторизации, в поля которого необходимо внести данные для активации ТВ приставки — логин и пароль из договора. Осуществить это можно с помощью дистанционного пульта управления.
- Повторная активация приставки после выключения. В редких случаях ТВ приставка Ростелеком просит логин и пароль после экстренного отключение питания в процессе уже длительной эксплуатации. В этой ситуации нужно также обратиться к договору с провайдером и внести учетные данные, указанные в нем.
- Проблемы с доступом к серверу. Необходимо проверить настройки роутера, а также качество и скорость интернет-соединения. Если с интернетом все в порядке, то требуется перезагрузка приставки. Делать это нужно по следующему алгоритму: последовательно отключить от электросети все оборудование, подождать 3-5 минут и последовательно подключить к электросети роутер, приставку, телевизор.
- Обновление списка услуг, предоставляемых провайдером. В этом случае на самом деле проблема состоит в неправильной интерпретации запроса. Если на экране запрашивается только PIN-code, то не надо путать это с ситуацией, когда приставка Ростелеком требует логин и пароль. PIN-code предоставляется провайдером отдельно для доступа к дополнительным услугам или каналам.
Что делать, если логин при вводе неверный
Бывают случаи, когда при вводе учетных данных ТВ приставка Ростелеком выдает предупреждение о неверном логине. Что же делать в данном случае? Нужно внимательно проверить все вносимые знаки, их регистр, а также соотнести какие именно символы вводятся – буквы или цифры (это может касаться, например буквы О и цифры 0). Если такая проверка не решила проблему, то необходимо перезагрузить приставку по представленному выше алгоритму. Кроме того, всегда можно сверить данные для активации ТВ приставки Ростелеком с оператором технической поддержки провайдера. При этом важно помнить, что перезагрузка ТВ-приставки подразумевает только отключение от источника питания.
Приставку нельзя перезагружать кнопкой reset — это приведет к сбросу всех базовых конфигураций и потребует обязательного приглашения мастера для новой настройки оборудования.
Используемые источники:
- https://internet-provaider.ru/rostelekom/kak-uznat-logii-i-parol-rostelekom
- https://tnt-nazarovo.ru/vidy-televideniya/parol-dlya-rostelekoma.html
- https://mobiletarifs.com/rostelecom/uslugi-rostelecom/login-i-parol-dlya-pristavki.html
- https://mymeizu-online.ru/rostelekom/kod-aktivacii.html
- https://rostelekomlk.ru/parol-i-login-interaktivnogo-televideniya/
Ростелеком просит логин и пароль для ТВ приставки
Существует несколько основных причин, вызывающих появление сообщения о необходимости ввести персональную идентификационную информацию. Среди них:
- первичное подключение оборудования;
- сбой работы приёмника;
- иные сложности, связанные с доступом к серверу.
Обычно требуемая информация находится в договоре обслуживания. Пользователям следует изучить его и найти раздел, посвящённый доступу к услугам. Именно в нём записаны подходящие коды.
Необходимо особо подчеркнуть важность внимательности и аккуратности. Каждая опечатка приведёт к тому, что получить доступ к телевидению не удастся. Именно поэтому абонентам нужно обращать пристальное внимание на написание каждого символа. Следует отличать букву O от нуля, и не допускать неточностей. Только так удастся настроить технику и приступить к приёму трансляций.
Учитывая сложность ввода, основной способ борьбы с трудностями заключается в повторном введении того же пароля. Это исключит вероятную опечатку и поможет произвести подключение, когда указан неверный логин Ростелеком.
Содержание
- Ошибка 206 при обновлении приставки ростелеком 482
- Ошибка 206 при обновлении приставки ростелеком 482
- Ошибка 206 при обновлении приставки ростелеком 482
- Ошибка 206 при обновлении приставки ростелеком 482
- Ошибка 206 при обновлении приставки ростелеком 482
- Модель — Smartlabs SML-482 HD Base
- Чипсет — BCM7230 750MHz dual-core (2000DMIPS)
- ОЗУ — DDR3 512 MB
- Flash NAND — 256 MB
- IrDA приемник — есть
- Размеры (Ш*Г*В), мм — 100*100*32
- Вес основного устройства, г. — 140
- USB 2.0 Host задний — есть
- USB 2.0 Host боковой — опция
- Ethernet 10/100Mbit Base T — есть
- CVBS (mini-jack) — есть
- HDMI 1.4a c HDCP — есть
- Аналоговый стерео аудиовыход (mini-jack) — есть. (на данной модели используется удлиненный штекер 3,5мм TRRS 17 мм, кабели от HD mini и MAG не подходят без доработки)
- Оптический S/PDIF — опция
Защита контента — Securemedia +, Verimatrix +.

- мощное устройство, с помощью которого абоненты операторов цифрового телевидения могут получить доступ к суперсовременным интерактивным сервисам.
- Высокая производительность STB обеспечивает широкие возможности для развития графического интерфейса, а также для поддержки более совершенных аудио- и видеокодеков. Все это позволяет значительно повысить удовлетворенность абонентов и улучшить восприятие сервисов аудиторией оператора.
Инструкцию по установке, как и файл прошивки можно взять тут, только вместо приложенного в посте патча устанавливаем файл по ссылке выше.
- Прекращена работа с 15.04.2022 года. Подробнее здесь
- Подходит для любых ревизий приставки.
Сборки для OBOX и SMLBOX на основе прошивкиРТ Legacy
Для того, чтобы РТ не обновил прошивку и сервисы не свалились рекомендуется установка модядра
Прошивка для Obox, только rootfs.
Инструкция по установке не отличается от инструкций для аллчан, различия могут быть в названии файла rootfs прошивки, учитывайте при вводе команд.
Сразу все в комплекте можно взять в этом посте, в прошивке изменен логотип при загрузке.
Архив ЭдемТВ (IlookTV) не работпет на прошивках, основанных на РТ.
Во избежание кражи MAC адреса, блокировки приставки, начислений или других разбирательств со стороны провайдеров, в логах удаляем МАС адрес и S/N.
Если вы используете «не свой» мак адрес для просмотра на приставке ТВ 2.0, просьба о багах и проблемах вопросы в теме не задавать.
Актуальные версии файлов для прошивки можно скачать на Мега
Так же на Меге есть версия с добавленными драйверами для WiFi модулей изначально не поддерживаемых стандартной прошивкой
Там же, там присутствует bootstrap с расширенным функционалом, модядро, комплект для автоматической установки и инструкция. в прошивке реализован доступ по SSH, логин root пароль 12341234.
Ссылки на прошивку уничтожены вандалами. Желающие могут поделиться своим контентом.
На данный момент тестовая версия прошивки, пока работают только каналы. Планируется видеопрокат.
Немного скринов тут.
Для установки используем инструкции по установке ALLCHANNEL заменив файл rootfs_mod на файл от 4DUK, не забыв переименовать соответственно.
Источник
Ошибка 206 при обновлении приставки ростелеком 482
Обсуждение Smartlabs SML-282 Base, SML-292 Premium
IPTV STB-приставка
Обсуждение »
Чипсет STi7105
ОЗУ/Flash 256MB/128MB
Размеры (Ш*Г*В), мм 150*150*55
Вес основного устройства, г. 470
Форматы кодирования видео MPEG-1, [email protected], [email protected]
Максимальное разрешение видео 1080p60
Форматы кодирования
- На аппаратном (техническом) уровне поддерживаются следующие кодеки: аудиокодеки — MPEG1/2, MP3, AAC, AC3, WMA, видеокодеки — MPEG-2, MPEG-4 Part 2, H.263, H.264/MPEG-4 AVC, VC-1.
- Конкретный набор поддерживаемых кодеков для конкретной абонентской приставки согласовывается с оператором при заказе оборудования.
USB 2.0 Host +
Ethernet 10/100Mbit Base T +
CVBS (1xRCA) +
Компонент YPbPr и RGB (3xRCA) +
HDMI 1.3a c HDCP +
Стерео аудио выход (2xRCA) +
Оптический S/PDIF +
Блок питания 12V 1,2A
ПДУ IR +
Упаковка, инструкция на русском языке +
Кабель 3xRCA +
Кабель 5xRCA опция
Кабель HDMI 1,8 м опция
Кабель Ethernet (RJ-45) опция
На практике же, после этого либо приставка так и висит с этой надписью, либо показывает видео с кроликом. Выход один — проверить ещё раз настройки роутера (включен ли на нем IGMP, правильно ли настроен порт под IPTV-приставку) и, если всё в порядке, звонить в техподдержку.
На самом деле 100 ошибка означает, что недоступна мульикаст-группа с прошивкой, а актуальная или более старая прошивка идёт с кодом 204.
Источник
Ошибка 206 при обновлении приставки ростелеком 482
Обсуждение Smartlabs SML-282 Base, SML-292 Premium
IPTV STB-приставка
Обсуждение »
Чипсет STi7105
ОЗУ/Flash 256MB/128MB
Размеры (Ш*Г*В), мм 150*150*55
Вес основного устройства, г. 470
Форматы кодирования видео MPEG-1, [email protected], [email protected]
Максимальное разрешение видео 1080p60
Форматы кодирования
- На аппаратном (техническом) уровне поддерживаются следующие кодеки: аудиокодеки — MPEG1/2, MP3, AAC, AC3, WMA, видеокодеки — MPEG-2, MPEG-4 Part 2, H.263, H.264/MPEG-4 AVC, VC-1.
- Конкретный набор поддерживаемых кодеков для конкретной абонентской приставки согласовывается с оператором при заказе оборудования.
USB 2.0 Host +
Ethernet 10/100Mbit Base T +
CVBS (1xRCA) +
Компонент YPbPr и RGB (3xRCA) +
HDMI 1.3a c HDCP +
Стерео аудио выход (2xRCA) +
Оптический S/PDIF +
Блок питания 12V 1,2A
ПДУ IR +
Упаковка, инструкция на русском языке +
Кабель 3xRCA +
Кабель 5xRCA опция
Кабель HDMI 1,8 м опция
Кабель Ethernet (RJ-45) опция
На практике же, после этого либо приставка так и висит с этой надписью, либо показывает видео с кроликом. Выход один — проверить ещё раз настройки роутера (включен ли на нем IGMP, правильно ли настроен порт под IPTV-приставку) и, если всё в порядке, звонить в техподдержку.
На самом деле 100 ошибка означает, что недоступна мульикаст-группа с прошивкой, а актуальная или более старая прошивка идёт с кодом 204.
Источник
Ошибка 206 при обновлении приставки ростелеком 482
- Модель — Smartlabs SML-482 HD Base
- Чипсет — BCM7230 750MHz dual-core (2000DMIPS)
- ОЗУ — DDR3 512 MB
- Flash NAND — 256 MB
- IrDA приемник — есть
- Размеры (Ш*Г*В), мм — 100*100*32
- Вес основного устройства, г. — 140
- USB 2.0 Host задний — есть
- USB 2.0 Host боковой — опция
- Ethernet 10/100Mbit Base T — есть
- CVBS (mini-jack) — есть
- HDMI 1.4a c HDCP — есть
- Аналоговый стерео аудиовыход (mini-jack) — есть. (на данной модели используется удлиненный штекер 3,5мм TRRS 17 мм, кабели от HD mini и MAG не подходят без доработки)
- Оптический S/PDIF — опция
Защита контента — Securemedia +, Verimatrix +.

- мощное устройство, с помощью которого абоненты операторов цифрового телевидения могут получить доступ к суперсовременным интерактивным сервисам.
- Высокая производительность STB обеспечивает широкие возможности для развития графического интерфейса, а также для поддержки более совершенных аудио- и видеокодеков. Все это позволяет значительно повысить удовлетворенность абонентов и улучшить восприятие сервисов аудиторией оператора.
Инструкцию по установке, как и файл прошивки можно взять тут, только вместо приложенного в посте патча устанавливаем файл по ссылке выше.
- Прекращена работа с 15.04.2022 года. Подробнее здесь
- Подходит для любых ревизий приставки.
Сборки для OBOX и SMLBOX на основе прошивкиРТ Legacy
Для того, чтобы РТ не обновил прошивку и сервисы не свалились рекомендуется установка модядра
Прошивка для Obox, только rootfs.
Инструкция по установке не отличается от инструкций для аллчан, различия могут быть в названии файла rootfs прошивки, учитывайте при вводе команд.
Сразу все в комплекте можно взять в этом посте, в прошивке изменен логотип при загрузке.
Архив ЭдемТВ (IlookTV) не работпет на прошивках, основанных на РТ.
Во избежание кражи MAC адреса, блокировки приставки, начислений или других разбирательств со стороны провайдеров, в логах удаляем МАС адрес и S/N.
Если вы используете «не свой» мак адрес для просмотра на приставке ТВ 2.0, просьба о багах и проблемах вопросы в теме не задавать.
Актуальные версии файлов для прошивки можно скачать на Мега
Так же на Меге есть версия с добавленными драйверами для WiFi модулей изначально не поддерживаемых стандартной прошивкой
Там же, там присутствует bootstrap с расширенным функционалом, модядро, комплект для автоматической установки и инструкция. в прошивке реализован доступ по SSH, логин root пароль 12341234.
Ссылки на прошивку уничтожены вандалами. Желающие могут поделиться своим контентом.
На данный момент тестовая версия прошивки, пока работают только каналы. Планируется видеопрокат.
Немного скринов тут.
Для установки используем инструкции по установке ALLCHANNEL заменив файл rootfs_mod на файл от 4DUK, не забыв переименовать соответственно.
Источник
Ошибка 206 при обновлении приставки ростелеком 482
- Модель — Smartlabs SML-482 HD Base
- Чипсет — BCM7230 750MHz dual-core (2000DMIPS)
- ОЗУ — DDR3 512 MB
- Flash NAND — 256 MB
- IrDA приемник — есть
- Размеры (Ш*Г*В), мм — 100*100*32
- Вес основного устройства, г. — 140
- USB 2.0 Host задний — есть
- USB 2.0 Host боковой — опция
- Ethernet 10/100Mbit Base T — есть
- CVBS (mini-jack) — есть
- HDMI 1.4a c HDCP — есть
- Аналоговый стерео аудиовыход (mini-jack) — есть. (на данной модели используется удлиненный штекер 3,5мм TRRS 17 мм, кабели от HD mini и MAG не подходят без доработки)
- Оптический S/PDIF — опция
Защита контента — Securemedia +, Verimatrix +.

- мощное устройство, с помощью которого абоненты операторов цифрового телевидения могут получить доступ к суперсовременным интерактивным сервисам.
- Высокая производительность STB обеспечивает широкие возможности для развития графического интерфейса, а также для поддержки более совершенных аудио- и видеокодеков. Все это позволяет значительно повысить удовлетворенность абонентов и улучшить восприятие сервисов аудиторией оператора.
Инструкцию по установке, как и файл прошивки можно взять тут, только вместо приложенного в посте патча устанавливаем файл по ссылке выше.
- Прекращена работа с 15.04.2022 года. Подробнее здесь
- Подходит для любых ревизий приставки.
Сборки для OBOX и SMLBOX на основе прошивкиРТ Legacy
Для того, чтобы РТ не обновил прошивку и сервисы не свалились рекомендуется установка модядра
Прошивка для Obox, только rootfs.
Инструкция по установке не отличается от инструкций для аллчан, различия могут быть в названии файла rootfs прошивки, учитывайте при вводе команд.
Сразу все в комплекте можно взять в этом посте, в прошивке изменен логотип при загрузке.
Архив ЭдемТВ (IlookTV) не работпет на прошивках, основанных на РТ.
Во избежание кражи MAC адреса, блокировки приставки, начислений или других разбирательств со стороны провайдеров, в логах удаляем МАС адрес и S/N.
Если вы используете «не свой» мак адрес для просмотра на приставке ТВ 2.0, просьба о багах и проблемах вопросы в теме не задавать.
Актуальные версии файлов для прошивки можно скачать на Мега
Так же на Меге есть версия с добавленными драйверами для WiFi модулей изначально не поддерживаемых стандартной прошивкой
Там же, там присутствует bootstrap с расширенным функционалом, модядро, комплект для автоматической установки и инструкция. в прошивке реализован доступ по SSH, логин root пароль 12341234.
Ссылки на прошивку уничтожены вандалами. Желающие могут поделиться своим контентом.
На данный момент тестовая версия прошивки, пока работают только каналы. Планируется видеопрокат.
Немного скринов тут.
Для установки используем инструкции по установке ALLCHANNEL заменив файл rootfs_mod на файл от 4DUK, не забыв переименовать соответственно.
Источник
Error: Ошибка 206 — «Запрошенный файл не был полностью загружен. Например, это сообщение отображается, когда пользователь нажимает кнопку« Стоп »перед загрузкой страницы».
В этой статье представлен номер ошибки Ошибка 206, широко известный как Частичное содержание, описанный как «Запрошенный файл не был полностью загружен. Например, это сообщение отображается, когда пользователь нажимает кнопку« Стоп »перед загрузкой страницы».
О кодах состояния
Когда вы получаете коды веб-ошибок, у вас могут быть проблемы либо с клиентом, либо с сервером. Проблема может быть связана с браузером или настройками, которые блокируют ваше соединение, или это могут быть любые другие проблемы, связанные с сервером, к которому вы пытаетесь получить доступ.
Чтобы объяснить проблему подробнее, вот несколько полезных сведений о кодах веб-ошибок, их симптомах, причинах и методах устранения.
Определения (Бета)
Здесь мы приводим некоторые определения слов, содержащихся в вашей ошибке, в попытке помочь вам понять вашу проблему. Эта работа продолжается, поэтому иногда мы можем неправильно определить слово, так что не стесняйтесь пропустить этот раздел!
- Кнопка . Кнопки — это простые элементы в графическом пользовательском интерфейсе, которые принимают щелчки мыши или касания пальцами на мобильных устройствах в качестве входных данных.
- Файл — Блок произвольной информации или ресурс для хранения информации, доступный по строковому имени или пути.
- Сообщение — сообщения Facebook, сообщения JavaScript, мобильные сообщения Android, iOS , windows-phone и т. д.
- частично — существует только частично; неполный.
Симптомы Ошибка 206 — Частичное содержание
Коды веб-ошибок также известны как коды состояния http. Существует пять различных классов кодов состояния http, и они всегда начинаются со следующих цифр, в зависимости от того, с какой ошибкой столкнулся пользователь. Это также симптомы ошибки, с которой столкнулся пользователь. Для дальнейшего объяснения ниже приведены коды состояния.
2xx: Успех
Этот статусный ответ означает, что запрошенное действие было получено, понято и принято. Однако вместо фактического запрошенного элемента возвращается отчет о состоянии, который является измененной версией ответа источника или что в ответ не было отправлено никакого содержимого. Другими словами, пользователи сталкиваются с медленным ответом или его отсутствием. Вот полученные сообщения:
200 — OK
201 — Создано
202 — Принято
203 — Неавторитетная информация
204 — Нет содержимого
205 — Сброс содержимого
206 — Частичное содержание
(Только для примера)
Причины Частичное содержание — Ошибка 206
2XX коды возникают для подтверждения получения и обработки запроса.
Методы устранения
Для определенных кодов веб-ошибок существуют конкретные шаги по устранению неполадок. Однако существуют и обобщенные методы устранения, которые пользователи могут применять при возникновении подобных ошибок.
Если метод ремонта вам подошел, пожалуйста, нажмите кнопку upvote слева от ответа, это позволит другим пользователям узнать, какой метод ремонта на данный момент работает лучше всего.
Обратите внимание: ни ErrorVault.com, ни его авторы не несут ответственности за результаты действий, предпринятых при использовании любого из методов ремонта, перечисленных на этой странице — вы выполняете эти шаги на свой страх и риск.
Метод 1 — Очистить кеш браузера
При доступе к сайту данные сохраняются в кеше браузера. Иногда вы пытаетесь исправить веб-ошибку, но в вашем браузере появляется такое же сообщение. В таких случаях вам необходимо очистить кеш браузера, чтобы избавиться от надоедливого сообщения. Вот способы сделать это в разных браузерах:
- В Google Chrome
- Откройте Chrome и нажмите три точки в правом верхнем углу браузера.
- Нажмите Дополнительные инструменты , а затем нажмите Очистить данные просмотра .
- Вы можете удалить все или только определенный период просмотра.
- Установите флажки рядом с файлами cookie и другими данными сайта и кэшированными изображениями и файлами .
- Наконец, нажмите Очистить данные .
- На краю
- Нажмите … это крайняя правая кнопка под кнопкой закрытия.
- Прокрутите вниз и нажмите «Настройки».
- Найдите пункт «Очистить данные просмотра» и нажмите кнопку «Выбрать, что очистить».
- Это даст вам возможность выбрать, какой тип данных вы хотите очистить, просто поставьте галочку на тех элементах, которые хотите включить, затем нажмите «Очистить».
- В Mozilla
- Перейдите в меню «История» и выберите «Очистить недавнюю историю».
- Вы можете нажать кнопку Alt, если строка меню скрыта.
- Вы увидите раскрывающееся меню, в котором вы можете выбрать период или диапазон, который хотите удалить, и щелкните свой выбор.
- Вы можете нажать «Подробности», чтобы выбрать, что нужно очистить, будь то весь кеш или другие элементы.
- После выбора нажмите «Очистить сейчас» и перезагрузите браузер, чтобы изменения вступили в силу.
Метод 2 — Проверить журналы
- Если вы хотите проверить файлы журналов, вы можете сделать это, сначала убедившись, что вы вошли на компьютер веб-сервера как администратор.
- Нажмите «Пуск», затем «Настройка», затем нажмите «Панель управления».
- Откройте Инструменты администратора и дважды щелкните Диспетчер служб Интернета.
- Выберите веб-сайт из списка различных обслуживаемых сайтов.
- Щелкните веб-сайт правой кнопкой мыши и затем наведите указатель мыши на «Свойства».
- Выберите вкладку «Веб-сайт» и нажмите «Свойства». На нем вы увидите вкладку Общие свойства. Внизу окна вы можете увидеть расположение сгенерированных файлов журнала.
- Открывайте файлы журналов с помощью WordPad, любого средства просмотра текстовых файлов или Microsoft Word.
- Здесь вы сможете проанализировать, где возникли ошибки при доступе к серверу.
Метод 3 — Проверить запрошенный URL
- Бывают случаи, когда вы вручную вводите URL-адрес сайта, который хотите изучить. Если после этого вы получаете ошибки, проверьте URL-адрес, который вы только что ввели в адресной строке, если вы действительно получаете доступ к правильному адресу. Если нет, исправьте элементы, которые вы ввели неправильно.
Метод 4 — Удалить последние обновления
Для Windows 7
- Найдите обновления Windows в строке поиска.
- Нажмите «Ввод», когда он появится в результатах поиска.
- Проверьте последние обновления и нажмите Удалить обновления в те дни, когда возникла ошибка.
Для Windows 8 и Windows 10
- Нажмите одновременно кнопку окна и букву X, чтобы открыть настройки.
- Когда вы перейдете к настройкам Windows, нажмите «Обновление и безопасность».
- Нажмите «Просмотреть историю установленных обновлений», а затем «Удалить обновления».
Метод 5 — Удалить расширения
- Иногда дополнительные расширения могут выдавать коды веб-ошибок.
- Удалите недавно установленные расширения, зайдя в настройки браузера и нажав «Дополнительные инструменты».
- Вы увидите расширения, которые не были установлены в вашем браузере, выберите последнее дополнение, которое, как вы подозреваете, вызвало возникшую у вас проблему.
Метод 6 — Проверить конфигурацию сервера
- Устранением неполадок обычно занимается администратор сайта. Если это вы, то вам необходимо иметь представление о конфигурации веб-сервера.
- Вы можете проверить, на каком веб-сервере работает ваш сайт, с помощью средств проверки URL или домена. Вам просто нужно ввести адрес сайта и проанализировать результаты, которые вы получите.
- Вы также можете проверить неработающие ссылки, щелкнув веб-страницу правой кнопкой мыши и выбрав «Проверить». Это должно дать вам код сайта справа. Вы можете проверить каждый якорный текст и убедиться, что связанные с ними ссылки все еще активны.
Метод 7 — Другие техники
- Вы также можете проверить наличие нежелательных символов в кодах и сценариях с помощью отладки кодов приложений и сценариев. Если вы не знаете, как это сделать, вы можете проверить этот ресурс для этого.
- Вы также можете попробовать Обновить веб-сайт. Иногда вы получаете старую ошибку, которая никуда не делась, и простое обновление, нажав F5, может сработать.
Другие языки:
How to fix Error 206 (Partial Content) — «The requested file wasn’t completed downloaded. For example, this message is shown when the user presses the «»Stop»» button before a page is loaded.»
Wie beheben Fehler 206 (Teilinhalt) — «Die angeforderte Datei wurde nicht vollständig heruntergeladen. Diese Meldung wird beispielsweise angezeigt, wenn der Benutzer die Schaltfläche «»Stop»» drückt, bevor eine Seite geladen wird.»
Come fissare Errore 206 (Contenuto parziale) — «Il download del file richiesto non è stato completato. Ad esempio, questo messaggio viene visualizzato quando l’utente preme il pulsante «»Stop»» prima che venga caricata una pagina.»
Hoe maak je Fout 206 (Gedeeltelijke Inhoud) — «Het gevraagde bestand is niet volledig gedownload. Dit bericht wordt bijvoorbeeld weergegeven wanneer de gebruiker op de knop «»Stoppen»» drukt voordat een pagina wordt geladen.»
Comment réparer Erreur 206 (Contenu partiel) — «Le fichier demandé n’a pas été téléchargé. Par exemple, ce message s’affiche lorsque l’utilisateur appuie sur le bouton «»Stop»» avant le chargement d’une page.»
어떻게 고치는 지 오류 206 (부분 콘텐츠) — «요청한 파일 다운로드가 완료되지 않았습니다. 예를 들어, 이 메시지는 페이지가 로드되기 전에 사용자가 «»중지»» 버튼을 눌렀을 때 표시됩니다.»
Como corrigir o Erro 206 (Conteúdo Parcial) — «O download do arquivo solicitado não foi concluído. Por exemplo, esta mensagem é exibida quando o usuário pressiona o botão» «Parar» «antes de uma página ser carregada.»
Hur man åtgärdar Fel 206 (Partiellt innehåll) — «Den begärda filen laddades inte ner. Det här meddelandet visas till exempel när användaren trycker på» «Stopp» «-knappen innan en sida laddas.»
Jak naprawić Błąd 206 (Częściowa zawartość) — „Żądany plik nie został w pełni pobrany. Na przykład ten komunikat jest wyświetlany, gdy użytkownik naciśnie przycisk „Zatrzymaj” przed załadowaniem strony”.
Cómo arreglar Error 206 (Contenido parcial) — «No se completó la descarga del archivo solicitado. Por ejemplo, este mensaje se muestra cuando el usuario presiona el botón» «Detener» «antes de que se cargue una página».
(Только для примера)
Причины Частичное содержание — Ошибка 206
2XX коды возникают для подтверждения получения и обработки запроса.
Методы устранения
Для определенных кодов веб-ошибок существуют конкретные шаги по устранению неполадок. Однако существуют и обобщенные методы устранения, которые пользователи могут применять при возникновении подобных ошибок.
Если метод ремонта вам подошел, пожалуйста, нажмите кнопку upvote слева от ответа, это позволит другим пользователям узнать, какой метод ремонта на данный момент работает лучше всего.
Обратите внимание: ни ErrorVault.com, ни его авторы не несут ответственности за результаты действий, предпринятых при использовании любого из методов ремонта, перечисленных на этой странице — вы выполняете эти шаги на свой страх и риск.
Метод 1 — Очистить кеш браузера
При доступе к сайту данные сохраняются в кеше браузера. Иногда вы пытаетесь исправить веб-ошибку, но в вашем браузере появляется такое же сообщение. В таких случаях вам необходимо очистить кеш браузера, чтобы избавиться от надоедливого сообщения. Вот способы сделать это в разных браузерах:
- В Google Chrome
- Откройте Chrome и нажмите три точки в правом верхнем углу браузера.
- Нажмите Дополнительные инструменты , а затем нажмите Очистить данные просмотра .
- Вы можете удалить все или только определенный период просмотра.
- Установите флажки рядом с файлами cookie и другими данными сайта и кэшированными изображениями и файлами .
- Наконец, нажмите Очистить данные .
- На краю
- Нажмите … это крайняя правая кнопка под кнопкой закрытия.
- Прокрутите вниз и нажмите «Настройки».
- Найдите пункт «Очистить данные просмотра» и нажмите кнопку «Выбрать, что очистить».
- Это даст вам возможность выбрать, какой тип данных вы хотите очистить, просто поставьте галочку на тех элементах, которые хотите включить, затем нажмите «Очистить».
- В Mozilla
- Перейдите в меню «История» и выберите «Очистить недавнюю историю».
- Вы можете нажать кнопку Alt, если строка меню скрыта.
- Вы увидите раскрывающееся меню, в котором вы можете выбрать период или диапазон, который хотите удалить, и щелкните свой выбор.
- Вы можете нажать «Подробности», чтобы выбрать, что нужно очистить, будь то весь кеш или другие элементы.
- После выбора нажмите «Очистить сейчас» и перезагрузите браузер, чтобы изменения вступили в силу.
Метод 2 — Проверить журналы
- Если вы хотите проверить файлы журналов, вы можете сделать это, сначала убедившись, что вы вошли на компьютер веб-сервера как администратор.
- Нажмите «Пуск», затем «Настройка», затем нажмите «Панель управления».
- Откройте Инструменты администратора и дважды щелкните Диспетчер служб Интернета.
- Выберите веб-сайт из списка различных обслуживаемых сайтов.
- Щелкните веб-сайт правой кнопкой мыши и затем наведите указатель мыши на «Свойства».
- Выберите вкладку «Веб-сайт» и нажмите «Свойства». На нем вы увидите вкладку Общие свойства. Внизу окна вы можете увидеть расположение сгенерированных файлов журнала.
- Открывайте файлы журналов с помощью WordPad, любого средства просмотра текстовых файлов или Microsoft Word.
- Здесь вы сможете проанализировать, где возникли ошибки при доступе к серверу.
Метод 3 — Проверить запрошенный URL
- Бывают случаи, когда вы вручную вводите URL-адрес сайта, который хотите изучить. Если после этого вы получаете ошибки, проверьте URL-адрес, который вы только что ввели в адресной строке, если вы действительно получаете доступ к правильному адресу. Если нет, исправьте элементы, которые вы ввели неправильно.
Метод 4 — Удалить последние обновления
Для Windows 7
- Найдите обновления Windows в строке поиска.
- Нажмите «Ввод», когда он появится в результатах поиска.
- Проверьте последние обновления и нажмите Удалить обновления в те дни, когда возникла ошибка.
Для Windows 8 и Windows 10
- Нажмите одновременно кнопку окна и букву X, чтобы открыть настройки.
- Когда вы перейдете к настройкам Windows, нажмите «Обновление и безопасность».
- Нажмите «Просмотреть историю установленных обновлений», а затем «Удалить обновления».
Метод 5 — Удалить расширения
- Иногда дополнительные расширения могут выдавать коды веб-ошибок.
- Удалите недавно установленные расширения, зайдя в настройки браузера и нажав «Дополнительные инструменты».
- Вы увидите расширения, которые не были установлены в вашем браузере, выберите последнее дополнение, которое, как вы подозреваете, вызвало возникшую у вас проблему.
Метод 6 — Проверить конфигурацию сервера
- Устранением неполадок обычно занимается администратор сайта. Если это вы, то вам необходимо иметь представление о конфигурации веб-сервера.
- Вы можете проверить, на каком веб-сервере работает ваш сайт, с помощью средств проверки URL или домена. Вам просто нужно ввести адрес сайта и проанализировать результаты, которые вы получите.
- Вы также можете проверить неработающие ссылки, щелкнув веб-страницу правой кнопкой мыши и выбрав «Проверить». Это должно дать вам код сайта справа. Вы можете проверить каждый якорный текст и убедиться, что связанные с ними ссылки все еще активны.
Метод 7 — Другие техники
- Вы также можете проверить наличие нежелательных символов в кодах и сценариях с помощью отладки кодов приложений и сценариев. Если вы не знаете, как это сделать, вы можете проверить этот ресурс для этого.
- Вы также можете попробовать Обновить веб-сайт. Иногда вы получаете старую ошибку, которая никуда не делась, и простое обновление, нажав F5, может сработать.
Другие языки:
How to fix Error 206 (Partial Content) — «The requested file wasn’t completed downloaded. For example, this message is shown when the user presses the «»Stop»» button before a page is loaded.»
Wie beheben Fehler 206 (Teilinhalt) — «Die angeforderte Datei wurde nicht vollständig heruntergeladen. Diese Meldung wird beispielsweise angezeigt, wenn der Benutzer die Schaltfläche «»Stop»» drückt, bevor eine Seite geladen wird.»
Come fissare Errore 206 (Contenuto parziale) — «Il download del file richiesto non è stato completato. Ad esempio, questo messaggio viene visualizzato quando l’utente preme il pulsante «»Stop»» prima che venga caricata una pagina.»
Hoe maak je Fout 206 (Gedeeltelijke Inhoud) — «Het gevraagde bestand is niet volledig gedownload. Dit bericht wordt bijvoorbeeld weergegeven wanneer de gebruiker op de knop «»Stoppen»» drukt voordat een pagina wordt geladen.»
Comment réparer Erreur 206 (Contenu partiel) — «Le fichier demandé n’a pas été téléchargé. Par exemple, ce message s’affiche lorsque l’utilisateur appuie sur le bouton «»Stop»» avant le chargement d’une page.»
어떻게 고치는 지 오류 206 (부분 콘텐츠) — «요청한 파일 다운로드가 완료되지 않았습니다. 예를 들어, 이 메시지는 페이지가 로드되기 전에 사용자가 «»중지»» 버튼을 눌렀을 때 표시됩니다.»
Como corrigir o Erro 206 (Conteúdo Parcial) — «O download do arquivo solicitado não foi concluído. Por exemplo, esta mensagem é exibida quando o usuário pressiona o botão» «Parar» «antes de uma página ser carregada.»
Hur man åtgärdar Fel 206 (Partiellt innehåll) — «Den begärda filen laddades inte ner. Det här meddelandet visas till exempel när användaren trycker på» «Stopp» «-knappen innan en sida laddas.»
Jak naprawić Błąd 206 (Częściowa zawartość) — „Żądany plik nie został w pełni pobrany. Na przykład ten komunikat jest wyświetlany, gdy użytkownik naciśnie przycisk „Zatrzymaj” przed załadowaniem strony”.
Cómo arreglar Error 206 (Contenido parcial) — «No se completó la descarga del archivo solicitado. Por ejemplo, este mensaje se muestra cuando el usuario presiona el botón» «Detener» «antes de que se cargue una página».
Об авторе: Фил Харт является участником сообщества Microsoft с 2010 года. С текущим количеством баллов более 100 000 он внес более 3000 ответов на форумах Microsoft Support и создал почти 200 новых справочных статей в Technet Wiki.
Следуйте за нами:
Последнее обновление:
05/01/23 11:46 : Пользователь iPhone проголосовал за то, что метод восстановления 1 работает для него.
Рекомендуемый инструмент для ремонта:
Этот инструмент восстановления может устранить такие распространенные проблемы компьютера, как синие экраны, сбои и замораживание, отсутствующие DLL-файлы, а также устранить повреждения от вредоносных программ/вирусов и многое другое путем замены поврежденных и отсутствующих системных файлов.
ШАГ 1:
Нажмите здесь, чтобы скачать и установите средство восстановления Windows.
ШАГ 2:
Нажмите на Start Scan и позвольте ему проанализировать ваше устройство.
ШАГ 3:
Нажмите на Repair All, чтобы устранить все обнаруженные проблемы.
СКАЧАТЬ СЕЙЧАС
Совместимость
Требования
1 Ghz CPU, 512 MB RAM, 40 GB HDD
Эта загрузка предлагает неограниченное бесплатное сканирование ПК с Windows. Полное восстановление системы начинается от $19,95.
ID статьи: ACX01628RU
Применяется к: Windows 10, Windows 8.1, Windows 7, Windows Vista, Windows XP, Windows 2000
Совет по увеличению скорости #34
Используйте внешний DNS для увеличения скорости интернета:
Использование внешнего DNS через вашего интернет-провайдера может вывести скорость просмотра на новый уровень. Общедоступные DNS-серверы, такие как OpenDNS или Google DNS, быстры, надежны и могут обеспечить расширенную фильтрацию и безопасность, если вам это нужно. Другие функции также доступны в зависимости от ваших требований к конфиденциальности.
Нажмите здесь, чтобы узнать о другом способе ускорения работы ПК под управлением Windows
Ошибки в алфавитном порядке: A B C D E F G H I J K L M N O P Q R S T U V W X Y Z
Логотипы Microsoft и Windows® являются зарегистрированными торговыми марками Microsoft. Отказ от ответственности: ErrorVault.com не связан с Microsoft и не заявляет о такой связи. Эта страница может содержать определения из https://stackoverflow.com/tags по лицензии CC-BY-SA. Информация на этой странице представлена исключительно в информационных целях. © Copyright 2018
Компания Ростелеком занимается предоставлением услуг мобильной связи и доступа в интернет. Одной из самых популярных опций, которую клиенты подключают дополнительно, является интерактивное телевидение. С его помощью абоненты компании могут смотреть каналы в цифровом и HD-качестве, ежемесячно пополняя свой лицевой счет.
Содержание
- Какие приставки предоставляет Ростелеком
- ЗА и ПРОТИВ перепрошивки приставки Ростелеком
- Подготовка к прошивке
- Сброс установленных параметров
- Официальная прошивка с USB-флешки
- Официальная прошивка по Мультикасту
- Альтернативная прошивка приставки Ростелеком для бесплатного просмотра всех каналов
Какие приставки предоставляет Ростелеком
Интерактивное телевидение не может работать без дополнительного оборудования. Впрочем, как и интернет. Для доступа в сеть клиентам предлагается купить или взять в аренду роутер (модем). Он подключается к источнику питания и оптоволоконному кабелю, который и обеспечивает соединение с интернетом.
Для просмотра цифровых каналов на телевизоре компания Ростелеком устанавливает специальную приставку. Она также подключается к источнику питания, а также к роутеру. Чтобы обеспечить соединение, в большинстве случаев используется коммутационный шнур (патч-корд).
Разработкой приставок для компании Ростелеком занимается фирма СмартЛабс. Она не первый год выпускает качественное оборудование, с помощью которого клиенты провайдера получают возможность смотреть любимые каналы и пользоваться преимуществами интерактивного ТВ.
Клиент имеет право выбора приставки для подключения к телевизору. Но чаще всего то, какое оборудование необходимо установить, решают сотрудники Ростелекома. На протяжении нескольких лет они подключают самые разные приставки от СмартЛабс.
Редко встречающиеся приставки:
- SML-282 HD Base.
- SML-482 HD.
- SML-292 HD Premium.
Самые популярные приставки:
- SML-5010CT.
- SML-5010.
- SML-5041.
- SML-5050.
Модели оборудования отличаются набором функций и стоимостью. Обычно главным критерием для предоставления той или иной приставки являются возможности самого телевизора. Например, для устаревшего устройства нет необходимости подключать продвинутое оборудования.
Самая популярная приставка на сегодняшний день – SML-5010. Она относительно недорогая, но в то же время гарантирует стабильный сигнал и передачу изображения в формате высокой четкости. Эта и другие приставки работают на базе собственной операционной системы Ростелеком. У прошивки есть характерный интерфейс, в котором прослеживаются фирменные черты провайдера.
Как правило, прошивка на приставках обновляется автоматически, как только поступает очередная версия программного обеспечения. Но все чаще люди ищут способы самостоятельно перепрошить приставку. Это может быть связано с массой причин, каждую из которых необходимо рассмотреть в отдельности.
ЗА и ПРОТИВ перепрошивки приставки Ростелеком
Перепрошивка оборудования – процесс, который может выполнить каждый. Но в то же время операция является трудоемкой и требующей определенных знаний. Поэтому перед тем, как обновляться, нужно разобраться, для чего вообще выполняется процедура перепрошивки.
Перепрошивка приставки может открыть доступ к новым каналам, а также повысить стабильность в работе оборудование. При этом нельзя исключать обратных последствий обновления.
Самостоятельная перепрошивка – спорный процесс. С одной стороны, выполнение процедуры влечет за собой несколько плюсов. С другой стороны, перепрошивка может привести к печальным последствиям. В связи с этим рекомендуется ознакомиться со всеми достоинствами и недостатками перепрошивки, прежде чем заниматься данной процедурой.
Плюсы:
- Возможность увеличить количество доступных каналов.
- Могут появиться дополнительные возможности.
- Установка хорошей прошивки позволит ускорить работу интерфейса.
Минусы:
- Вероятно, пропадут некоторые предустановленные сервисы вроде погоды или курса валют.
- Нельзя исключать ухудшение стабильности работы.
- После перепрошивки приставка может перестать работать.
Переустановку программного обеспечения клиент выполняет на свой страх и риск. Если по ходу процесса возникнут проблемы, сотрудники Ростелеком, конечно же, помогут их решить, но попытка нелегальным образом открыть дополнительные каналы может привести к санкциям со стороны провайдера.
Подготовка к прошивке
Вне зависимости от того, собирается клиент переходить с одной официальной прошивки на другую, или хочет установить новое ПО для доступа к заблокированным каналам, важно хорошо подготовиться к этой процедуре.
Чтобы подготовиться к перепрошивке, нужно:
- Убедиться в стабильности интернет-соединения.
- Иметь под рукой компьютер или ноутбук.
- Загрузить файл прошивки.
- Скачать дополнительные утилиты MCAST и DHCP-cepвep.
- Сбросить настройки приставки до заводских.
Каждый из пяти пунктов будет крайне важен. Невыполнение хотя бы одного из них сильно повлияет на процесс переустановки ПО. В таком случае приставка будет работать нестабильно, или вовсе не получится перепрошиться.
Сброс установленных параметров
Этот инструмент восстановления может устранить такие распространенные проблемы компьютера, как синие экраны, сбои и замораживание, отсутствующие DLL-файлы, а также устранить повреждения от вредоносных программ/вирусов и многое другое путем замены поврежденных и отсутствующих системных файлов.
ШАГ 1:
Нажмите здесь, чтобы скачать и установите средство восстановления Windows.
ШАГ 2:
Нажмите на Start Scan и позвольте ему проанализировать ваше устройство.
ШАГ 3:
Нажмите на Repair All, чтобы устранить все обнаруженные проблемы.
СКАЧАТЬ СЕЙЧАС
Совместимость
Требования
1 Ghz CPU, 512 MB RAM, 40 GB HDD
Эта загрузка предлагает неограниченное бесплатное сканирование ПК с Windows. Полное восстановление системы начинается от $19,95.
ID статьи: ACX01628RU
Применяется к: Windows 10, Windows 8.1, Windows 7, Windows Vista, Windows XP, Windows 2000
Совет по увеличению скорости #34
Используйте внешний DNS для увеличения скорости интернета:
Использование внешнего DNS через вашего интернет-провайдера может вывести скорость просмотра на новый уровень. Общедоступные DNS-серверы, такие как OpenDNS или Google DNS, быстры, надежны и могут обеспечить расширенную фильтрацию и безопасность, если вам это нужно. Другие функции также доступны в зависимости от ваших требований к конфиденциальности.
Нажмите здесь, чтобы узнать о другом способе ускорения работы ПК под управлением Windows
Ошибки в алфавитном порядке: A B C D E F G H I J K L M N O P Q R S T U V W X Y Z
Логотипы Microsoft и Windows® являются зарегистрированными торговыми марками Microsoft. Отказ от ответственности: ErrorVault.com не связан с Microsoft и не заявляет о такой связи. Эта страница может содержать определения из https://stackoverflow.com/tags по лицензии CC-BY-SA. Информация на этой странице представлена исключительно в информационных целях. © Copyright 2018
Компания Ростелеком занимается предоставлением услуг мобильной связи и доступа в интернет. Одной из самых популярных опций, которую клиенты подключают дополнительно, является интерактивное телевидение. С его помощью абоненты компании могут смотреть каналы в цифровом и HD-качестве, ежемесячно пополняя свой лицевой счет.
Содержание
- Какие приставки предоставляет Ростелеком
- ЗА и ПРОТИВ перепрошивки приставки Ростелеком
- Подготовка к прошивке
- Сброс установленных параметров
- Официальная прошивка с USB-флешки
- Официальная прошивка по Мультикасту
- Альтернативная прошивка приставки Ростелеком для бесплатного просмотра всех каналов
Какие приставки предоставляет Ростелеком
Интерактивное телевидение не может работать без дополнительного оборудования. Впрочем, как и интернет. Для доступа в сеть клиентам предлагается купить или взять в аренду роутер (модем). Он подключается к источнику питания и оптоволоконному кабелю, который и обеспечивает соединение с интернетом.
Для просмотра цифровых каналов на телевизоре компания Ростелеком устанавливает специальную приставку. Она также подключается к источнику питания, а также к роутеру. Чтобы обеспечить соединение, в большинстве случаев используется коммутационный шнур (патч-корд).
Разработкой приставок для компании Ростелеком занимается фирма СмартЛабс. Она не первый год выпускает качественное оборудование, с помощью которого клиенты провайдера получают возможность смотреть любимые каналы и пользоваться преимуществами интерактивного ТВ.
Клиент имеет право выбора приставки для подключения к телевизору. Но чаще всего то, какое оборудование необходимо установить, решают сотрудники Ростелекома. На протяжении нескольких лет они подключают самые разные приставки от СмартЛабс.
Редко встречающиеся приставки:
- SML-282 HD Base.
- SML-482 HD.
- SML-292 HD Premium.
Самые популярные приставки:
- SML-5010CT.
- SML-5010.
- SML-5041.
- SML-5050.
Модели оборудования отличаются набором функций и стоимостью. Обычно главным критерием для предоставления той или иной приставки являются возможности самого телевизора. Например, для устаревшего устройства нет необходимости подключать продвинутое оборудования.
Самая популярная приставка на сегодняшний день – SML-5010. Она относительно недорогая, но в то же время гарантирует стабильный сигнал и передачу изображения в формате высокой четкости. Эта и другие приставки работают на базе собственной операционной системы Ростелеком. У прошивки есть характерный интерфейс, в котором прослеживаются фирменные черты провайдера.
Как правило, прошивка на приставках обновляется автоматически, как только поступает очередная версия программного обеспечения. Но все чаще люди ищут способы самостоятельно перепрошить приставку. Это может быть связано с массой причин, каждую из которых необходимо рассмотреть в отдельности.
ЗА и ПРОТИВ перепрошивки приставки Ростелеком
Перепрошивка оборудования – процесс, который может выполнить каждый. Но в то же время операция является трудоемкой и требующей определенных знаний. Поэтому перед тем, как обновляться, нужно разобраться, для чего вообще выполняется процедура перепрошивки.
Перепрошивка приставки может открыть доступ к новым каналам, а также повысить стабильность в работе оборудование. При этом нельзя исключать обратных последствий обновления.
Самостоятельная перепрошивка – спорный процесс. С одной стороны, выполнение процедуры влечет за собой несколько плюсов. С другой стороны, перепрошивка может привести к печальным последствиям. В связи с этим рекомендуется ознакомиться со всеми достоинствами и недостатками перепрошивки, прежде чем заниматься данной процедурой.
Плюсы:
- Возможность увеличить количество доступных каналов.
- Могут появиться дополнительные возможности.
- Установка хорошей прошивки позволит ускорить работу интерфейса.
Минусы:
- Вероятно, пропадут некоторые предустановленные сервисы вроде погоды или курса валют.
- Нельзя исключать ухудшение стабильности работы.
- После перепрошивки приставка может перестать работать.
Переустановку программного обеспечения клиент выполняет на свой страх и риск. Если по ходу процесса возникнут проблемы, сотрудники Ростелеком, конечно же, помогут их решить, но попытка нелегальным образом открыть дополнительные каналы может привести к санкциям со стороны провайдера.
Подготовка к прошивке
Вне зависимости от того, собирается клиент переходить с одной официальной прошивки на другую, или хочет установить новое ПО для доступа к заблокированным каналам, важно хорошо подготовиться к этой процедуре.
Чтобы подготовиться к перепрошивке, нужно:
- Убедиться в стабильности интернет-соединения.
- Иметь под рукой компьютер или ноутбук.
- Загрузить файл прошивки.
- Скачать дополнительные утилиты MCAST и DHCP-cepвep.
- Сбросить настройки приставки до заводских.
Каждый из пяти пунктов будет крайне важен. Невыполнение хотя бы одного из них сильно повлияет на процесс переустановки ПО. В таком случае приставка будет работать нестабильно, или вовсе не получится перепрошиться.
Сброс установленных параметров
Возможно, это самый важный шаг в подготовительном процессе перед прошивкой оборудования. Без сброса до заводских настроек нельзя гарантировать стабильность в работе приставки. Ничего сложного в этой процедуре нет.
Перед сбросом до заводских настроек необходимо запомнить логин и пароль для входа в учетную запись. Без этой информации авторизоваться не получится.
Первый способ сброса до заводских параметров – нажатие кнопки. Всего одно касание, после которого прошивка сбросится до нуля. Соответствующая кнопка находится на задней панели всех приставок, которые предоставляет Ростелеком. Это может быть и не продукция СмартЛабс.
В ситуации, когда после нажатия кнопки ничего не происходит, следует перейти к иному варианту сброса до заводских настроек:
- Включить приставку.
- Открыть меню.
- Перейти в раздел «Настройки».
- Нажать кнопку «Сброс до заводских настроек».
После осуществления операции новое включение устройства будет проходить первичную настройку. Но для ручной перепрошивки включать устройство не нужно. В противном случае придется заново осуществлять сброс, и только потом накатывать обновление программного обеспечения.
Официальная прошивка с USB-флешки
Этот вариант является самым популярным среди тех, кто собирается перепрошить приставку. Для его выполнения потребуется:
- Стабильный интернет.
- Компьютер или ноутбук.
- USB-накопитель.
- Работоспособность интерфейсов на компьютере и приставке.
Если все условия соблюдены, можно смело переходить к самой прошивке оборудования. Стоит заметить, что на это уйдет 20-30 минут. Продвинутые пользователи могут осуществить процедуру и быстрее, но лучше иметь определенное количество свободного времени.
Чтобы прошить приставку по USB, нужно:
- Загрузить официальное ПО из раздела support.ab.ru/settings/actual_firmware/.
- Создать на флешке папку с именем модели приставки.
- Закинуть в папку скачанные файлы прошивки.
- Вставить USB-накопитель в приставку.
- Включить оборудования.
- Зайти в настройки.
- Перейти в раздел «Обновление ПО» и выбрать «Обновление через USB».
- Нажать кнопку «ОК».
При условии правильного выполнения всех шагов начнется перепрошивка устройства. Полное обновление обычно не занимает более 10 минут. В этом случае все зависит от модели приставки и ее мощности.
Если в процессе установки обновлений произошла ошибка, следует перезаписать данные прошивки или воспользоваться другим способом переустановки ПО.
Этот способ обновления не является единственным. Также есть возможность перепрошиться с использованием инженерного меню оборудования. Сложностей в процедуре не больше.
Для перепрошивки через инженерное меню следует:
- Выполнить первые 5 пунктов из предыдущего алгоритма.
- Зажать на пульте управления кнопку «Меню».
- В открывшемся окне выбрать «Upgrade Tools».
- Нажать на «USB Bootstrap».
Второй метод не выглядит более сложным, но все-таки требует определенной сноровки. Если нет уверенности в собственных силах, лучше обратиться в Ростелеком, чтобы на дом был направлен мастер, который сможет перепрошить приставку.
Официальная прошивка по Мультикасту
Далеко не всегда удается найти под рукой флешку. Плюс ко всему оба метода перепрошивки с использованием USB-накопителя могут обернуться неудачей. В таком случае не стоит отчаиваться, так как есть альтернативный вариант обновить программное обеспечение.
Альтернативный метод перепрошивки – мультикаст. Он используется в ситуациях с приставками, которые соединены с роутером через патч-корд. Если соединение поступает через Wi-Fi, достаточно будет подключить упомянутый кабель при условии наличия разъема у оборудования.
Мультикаст – это способ передачи данных через интернет. Соответственно, никакая флешка тут не понадобится. При этом назвать его более простым точно нельзя. Прошивка через мультикаст займет немало времени и, скорее всего, сможет потрепать нервы пользователя. Так что без уверенности в собственных силах рассматривать данный вариант не стоит.
Чтобы перепрошиться по мультикасту, необходимо:
- Поместить файлы утилит и прошивки в одну папку на компьютере или ноутбуке.
- Подключить приставку к ПК через коммутационный шнур (патч-корд).
- Включить оборудование.
- Зажать на пульте управления кнопку «Меню».
- В открывшемся окне выбрать «Upgrade Tools».
- Открыть на компьютере свойства сетевых подключений через «Панель управления».
- Выбрать раздел «Пpoтoкoл интepнeтa вepcии 4 (TCP/IPv4)».
- Прописать данные для IP-адреса – 192.168.1.1, для маски подсети – 255.255.255.0.
- Открыть командную строку комбинацией клавиш Win+X.
- Прописать «dualserver».
- Выбрать ранее измененный тип соединения и нажать на кнопку «Select».
- Прописать IP-адрес первого потока – 224.50.0.70:9000, второго – 224.50.0.51:9001.
- Кликнуть на «Старт» и подождать, пока процессы завершатся.
- Вновь зайти в инженерное меню приставки, удерживая кнопку «Меню».
- Кликнуть на «Upgrade Tools» и выбрать «MC Upgrade».
- Дождаться окончания процесса.
В среднем на прошивку по мультикасту уходит 30 минут. Пользователи испытывают затруднение в работе с командной строкой и файлами обновления. Но если правильно подготовиться к процедуре, проблемы обойдут стороной.
Альтернативная прошивка приставки Ростелеком для бесплатного просмотра всех каналов
Официальная прошивка программного обеспечения приставки Ростелеком требуется только в тех случаях, когда клиента не устраивает быстродействие системы. После обновления у абонентов оборудование начинает работать быстрее, но при этом остаются открытыми каналы, которые были доступны ранее по подписке. Для многих перепрошивка – процесс, позволяющий открыть заблокированные каналы. Так клиентам удается избежать необходимости вносить неподъемную абонентскую плату.
В случае, когда человек хочет переустановить ПО с целью открытия новых каналов, он совершает нелегальные действия. Об этом нужно помнить, если вдруг потребуется помощь сотрудника Ростелеком.
Процесс неофициального обновления также требует определенной подготовки. Так что следует убедиться, что оборудование соответствует следующим параметрам:
- Есть флешка, объем которой не превышает 8 гигабайт.
- USB-накопитель имеет формат FAT.
- На флешке есть папка с названием приставки.
- В папку помещены файлы Bootstrap и imageupdate, а также утилиты из подготовительного этапа.
Кроме того, нельзя забывать о сбросе до заводских настроек. Без этой операции обновление вряд ли установится корректно. Если все условия выполнены, можно переходить к перепрошивке оборудования.
Как взломать приставку Ростелеком через меню
Процесс переустановки программного обеспечения с официального на неофициальное похож на те процедуры, которые были описаны ранее. Но все-таки есть несколько исключений.
Для взлома приставки через меню необходимо:
- Подключить флешку, на которой лежит прошивка, к оборудованию:
- Включить приставку.
- Войти в настройки.
- Выбрать пункт «Обновление ПО».
- Кликнуть на «Обновление по USB».
- Нажать на «Старт».
- Дождаться окончания установки.
Процесс обновления завершается перезагрузкой приставки. После первого включения пользователь увидит, что абсолютно все каналы разблокированы. При возникновении проблем лучше не обращаться в Ростелеком, так как сотрудники компании могут заметить взлом оборудования. А это приведет к санкциям.
Альтернативная прошивка через параметры БИОС
BIOS или инженерное меню – еще один способ установить альтернативную прошивку. Для перепрошивки используются те же средства, что и в случае с установкой обновлений при помощи стандартного интерфейса.
Прошивка через BIOS выполняется в несколько шагов:
- Вставить USB-накопитель с необходимыми файлами в приставку.
- Включить оборудование.
- Зажать на пульте кнопку «MENU».
- В открывшемся меню нажать на «Ugrade Tools».
- Выбрать пункт «USB Bootstrap».
- Нажать на «ОК» и дождаться окончания установки.
В заключение стоит еще раз заметить, что все описанные действия для альтернативной перепрошивки выполняются на свой страх и риск. В этом случае компания Ростелеком не может гарантировать поддержку, так как, снимая блокировку с каналов, клиент занимается нелегальной деятельностью.
2.4 9 Голоса
Рейтинг статьи
Сегодня интерактивное телевидение от Ростелеком является одним из самых популярных сервисов в России. По количеству подключений оно уже обогнало аналогичную услугу от Билайн и сейчас активно конкурирует с Дом.ru. Какие плюсы даёт интерактивное ТВ? Отличное качество трансляции телеканалов, в том числе и в HD-качестве, возможность отложенного просмотра, перемотки и записи любимых теле-передач, большая фильмотека с платными и бесплатными фильмами на любой вкус, просмотр контента не только на телевизоре, но и даже на планшете и смартфоне. Это самый современный и востребованный сегодня формат цифрового телевидения. К сожалению и с ним возникают проблемы, причём достаточно разного характера. Что делать, когда не работает кабельное телевидение Ростелеком и можно ли это как-нибудь починить самостоятельно — про это я сейчас и расскажу.
Как я уже сказал ранее, проблемы бывают разные и причины, соответственно, могут быть как аппаратные, так и программные, как на стороне пользователя, так и на стороне оператора связи.
ТВ приставка Ростелеком
Аппаратная часть IPTV Ростелеком представлена почти десятком моделей ТВ-приставок. Вот их актуальный список, из которого убраны уже морально устаревшие ресиверы:
Смартлаб SML-482 HD Смартлаб SML-5050 Switron IPTV 1500 RT STB HD Mini Инфомир MAG-250 (и её клон RT STB HD Standart) Motorolla VIP1002 Motorolla VIP1963 (HDD) Промсвязь HD 101 Промсвязь HD 103
Все приставки более-менее надёжные (за исключением случаев брака), за исключением, пожалуй двух. Первый — RT STB HD Mini. Низкое качество сборки и недолговечность — вот основные её характеристики. Вторая — Switron IPTV 1500. Тоже достаточно низкокачественная поделка неизвестных производителей, на которую достаточно много нареканий даже со стороны мастеров — установщиков. Возможно позже проблема со Свитронами и решиться, но на начало 2019 года она есть и достаточно актуальна.
Программное обеспечение для ТВ-приставок Ростелеком изначально разрабатывалось компанией SmartLabs. Позже, в 2018 году, от её услуг отказались в пользу дочерней компании «Рестрим». Загрузка новой весии прошивки на приставки Ростелеком обычно запускается системой разом на все модели, за исключением отдельных случаев. Для обновления прошивки необходимо просто перезагрузить приставку — новый софт установится автоматически.
Перепрошивка приставки обычно не требуется, кроме тех случаев, когда она была неправильно установлена или процесс прошивки был прерван. Загрузка новых версий прошивок осуществляется централизованно с сервера Ростелекома.
Настройка IPTV Ростелеком
За исключением ТВ-приставок интерактивного ТВ 2.0, без правильной настройки роутера, цифровое ТВ Ростелеком работать не будет. Чтобы оно работало, необходимо правильно настроить порт, чтобы ресивер смотрел не в сеть Интернет, а в сеть, предназначенную для IPTV. Что это значит?! В случае с FTTB настройка сводится к тому, что один из LAN портов убирается из общей группы. Затем создаётся новая группа в которую добавляется этот порт и виртуальный интерфейс, который «смотрит» в сеть интерактивного ТВ. При этом, в некоторых филиалах провайдера, надо указать идентификатор виртуальной сети — VLAN ID. На некоторых моделях роутеров (например, Totolink или Netis) необходимо исключить выбранный для IPTV порт из настроек DHCP-сервера.
Примерно то же самое и с GPON. А вот при подключении по ADSL, необходимо создать отдельный виртуальный PVC-канал в режиме «прозрачный мост»(он же «Bridge») с определёнными параметрами VPI/VCI. Например, в МРФ Волга это 0/50, а вот в Ростовской области — 0/38.
После того, как Вы правильно настроили роутер — можно подключать к нему ТВ-приставку Ростелеком и включать её. Если всё сделано правильно, то ресивер получит IP-адрес из сети IPTV, скачает последнюю версию прошивки, установит её и попросит ввести логин и пароль на услугу, которые Вам выдали при заключении договора.
Ошибки интерактивного телевидения Ростелеком
Теперь давайте рассмотрим основные проблемы, из-за которых не работает кабельное телевидение Ростелеком, а так же способы их устранения.
1. Неправильный логин или пароль
При первом подключении STB-приставка просит ввести логин и пароль. Эти реквизиты Вам выдали, когда Вы заключали договор. Приставка их запоминает и больше ввода данных не требуется. Это в идеале. Но, как правило, пользователи инструкций не читают и действуют по принципу «холодильник подключил и эту фигню подключу». Не тут-то было! Как я уже писал выше, необходимо правильно настроить роутер. Если Вы этого не сделаете, то приставка получит IP-адрес из сети роутера и дальше будет бесконечно спрашивать логин и пароль IPTV. И сколько их ни вводи — толка от этого не будет. Решение одно — проверять настройки роутера. Если всё отлично работало и вдруг перестало — скорее всего все параметры конфигурации WiFi-маршрутизатора были сброшены к заводским.
Да, пару раз видел такое на сдохших STB-ресиверах. Вот просто по какой-то причине у устройства съехала крыша и началось бесконечное запрашивание логина и пароля. Но это было всего пару раз за несколько лет, то есть очень-очень редко.
2. Нет IP-адреса (IP-адрес не получен)
Эта ошибка ТВ Ростелеком аналогична предыдущей — источник проблемы в настройках роутера или модема. При этом на экране может отображаться либо ошибка «Нет IP-адреса», либо ошибка подключения с комментарием «IP-адрес не получен».
Смысл один как ни крути. Что искать в настройках? Смотрите раздел IPTV, либо, если такого нет, то «Группировка портов» или что-то в этом роде.
Так же стоит проверить правильность подключения кабелей к разъёмам устройств. Несколько раз сталкивался с тем, что человек переносил роутер в другое место и затем, при подключении кабелей, путал их местами. Соответственно услуга больше не работала.
3. Проблема с сетевым кабелем
Тут ошибка интерактивного телевидения говорит сама за себя — у Вас проблемы с физическим соединением — не подключен кабели или его попросту повредили. Чаще всего действительно он просто повреждён — передавлен, порезан или перегрызен. Если Ethernet-кабель целый, то мог сгореть LAN-порт на роутере или ТВ-приставке.
Встречался с таким случаем, когда роутер просто вышел из строя и, хотя индикаторы на нём и горели, ни один порт по сути не работал. Соответственно ТВ-приставка выдавала ошибку «Проблема с сетевым кабелем». Но это достаточно редкий случай.
4. Проблема подключения к серверу (ошибка загрузки)
В этом случае источником неприятностей может быть как настройка абонентского оборудования, так и проблемы на стороне провайдера. настройках приставки выставлена ручная настройка IP-адреса. И в том, и в другом случае ТВ-приставка Ростелеком будет писать либо «ошибка загрузка», либо «проблема подключения к серверу».
IP-адрес приставке назначается автоматически DHCP-сервером провайдера и установка IP-адреса вручную приведет к неработоспособности услуги. Для решения проблемы в меню приставки выбираем раздел «СЕТЬ» «IP-адрес». Если IP-адрес задан вручную, то выбираем режим динамического назначения IP-адреса.
Черный экран, но теле-программа есть
Это говорит о том, что мультикаст «не добегает» до приставки. Виной тому может быть или неправильно настроенный роутер, или сбой на оборудовании провайдера. Первое часто случается при первоначальном подключении услуги. На некоторых моделях роутеров необходимо дополнительно разрешить IGMP на тот порт, который был выделен для телевидения. То же самое может случится и когда слетели настройки на оборудовании провайдера. Поэтому, если у Вас есть ТВ программа Ростелеком, но не телепередачи не транслируются — сначала проверьте настройки маршрутизатора, а затем звоните в техподдержку.
Изображение рассыпается или зависает
Очень частая проблема, с которой ко мне обращаются пользователи IPTV. Чтобы не заморачивать Вас техническими аспектами работы услуги, оставлю самую суть. Картинка рассыпается потому, что либо не хватает полосы пропускания, либо роутер не справляется с нагрузкой. Если у Вас ADSL-линия и Вы пытаетесь смотреть HD-канал и при этом качать торренты — забудьте. Либо одно — либо другое. Да и минимальная скорость для комфортной работы услуги должна быть не менее 8 Мбс. А вот те, у кого FTTB или GPON, должны правильно настроить роутер. То есть для мультикаст-трафика надо выставить правильный приоритет 802.1P (использование меток DSCP). Для IPTV используется метка 4. Тогда даже если полностью загрузить канал, изображение сыпаться не будет, а отработает механизм QoS и просто понизится скорость Интернета.
Нет сигнала
Если на телевизоре горит надпись «Нет сигнала» или «No signal», то чаще всего дело в том, что сам пользователь или кто-то из домашних переключил пультом выбранный видеовход на телевизоре. Например, с HDMI1 на HDMI2. А так как там ничего не подключено, то и выдаётся ошибка «Нет сигнала».
Иногда проблема может быть и в кабеле, которым соединена приставка или телевизор. Чаще всего он просто выходит из строя. Если кабель заменили и всё то же самое, тогда надо проверять выходы приставки — переключать с HDMI на «тюльпаны» или наоборот, в зависимости от того, как у Вас было подключено.
Проблемы с пультом Ростелеком
Про фирменный Ростелекомовский уже написано и сказано очень много.Он разработан специально под особенности сервиса и значительно отличается от привычных ПДУ. Когда привыкнешь — вроде удобно, но первое время у многих присутствует некий дискомфорт.
Если у Вас перестал работать пульт от приставки Ростелеком, то сначала надо определиться — что конкретно не работает. Начните с того, что сразу поставьте новые батарейки. Один мой знакомый начал умничать — да я только неделю назад заменил. Но послушал меня, поставил новые и ПДУ снова заработал.
Телевизор не реагирует на пульт, не прибавляется громкость
Пульт Ростелеком работает таким образом, что основные опции управляются на приставке, но громкость регулируется непосредственно на телевизоре. А для того, чтобы телевизор реагировал, пульт ДУ надо настроить правильно. Как это сделать я уже рассказывал вот тут. Коды для программирования пульта выложены здесь.
Приставка не реагирует на пульт
Такое тоже бывает. Причиной может стать конфликт управляющих кодов телевизора и STB-ресивера. Решается так же достаточно просто.
Сначала делаем сброс настроек ПДУ. Чтобы это сделать, входим в режим программирования, нажав одновременно кнопки «ОК» и «TV» и подержав их 2-3 секунды. Светодиод на кнопке «TV» должен мигнуть 2 раза. Далее набираем код 977. Индикатор на кнопке «POWER» мигнет 4 раза. Это значит, что настройки сброшены.
Теперь надо сменить управляющий код приставки. Для этого снова входим в режим программирования, как я уже рассказал выше, и вводим первый по списку код. Всего их пять:
3220 3221 3222 3223 3224
После смены управляющего кода, настраиваем пульт Ростелеком на работу с телевизором и проверяем эффект. Не помогло? Снова заходим в режим программирования и пробуем следующий код. Один из них должен подойти. Не было ещё такого, чтобы не удалось решить проблему.
Подписки и услуги
Вообще, всё что связано с пакетами каналов, подписками и платными услугами лучше всего решать с техподдержкой Ростелеком. Дело в том, что обычный человек не всегда сможет быстро и правильно разобраться во всех этих заморочках без помощи специалиста.
Доступны только 20 федеральных каналов
Скорее всего у Вас что-то с оплатой услуги. Обычно когда денег на счёте нет, то срабатывает ограничение на доступ. Хотя иногда бывает и такое, что просто заглючила приставка и её надо перезагрузить.
Требуется расширение подписки
Скорее всего выбранный Вами канал не входит в подключенный пакет. Если Вы ранее его смотрели, но вдруг он перестал работать и требуется расширение подписки, то либо прошёл демонстрационный срок, на который Вам давался тот или иной пакет, либо сбой в биллинге. В любом случае стоит зайти в меню «Управление услугами» и посмотреть что у Вас подключено. Демонстрационные пакеты или каналы обычно подключаются на месяц, после чего отключаются.
Не получается отключить пакет телеканалов
Большинство опций и пакетов без проблем можно отключать и подключать через меню «Управление услугами». Но иногда при этом могут выдаваться разные ошибки, которые не дают пользователю отключить пакет или какую-нибудь платную функцию. В этом случае правильнее всего обратиться в техническую поддержку. Оператор быстро проверить что у Вас подключено и поможет решить проблему с тем или иным пакетом.
Содержание
- 1 За и против перепрошивки приставки ростелеком
- 2 Способы перепрошивки приставки sml 482 hd base
- 2.1 Официальная прошивка с usb флешки
- 2.2 Официальная прошивка по мультикасту
- 3 Альтернативная прошивка приставки ростелеком для бесплатного просмотра всех каналов
- 3.1 Как взломать приставку ростелеком через меню
- 3.2 Альтернативная прошивка через параметры БИОС
- 4 Как перепрошить приставку от ростелекома
- 4.1 Подготовка
- 4.2 hard reset сброс параметров
- 5 Частые вопросы
- 5.1 Как активировать после прошивки
- 5.2 Какие приставки можно перепрошить
- 6 Законно ли это
Прошивка на ТВ приставках происходит автоматически. Это происходит сразу же после выхода новой программной версии. В настоящее время все больше абонентов ростелеком планируют перепрошивать ресиверы самостоятельно.
За и против перепрошивки приставки ростелеком
Пользователи цифрового телевидения хотят сделать прошивку приставок ростелеком, чтобы улучшить возможности и функциональность устройства. У этой процедуры есть свои преимущества и недостатки.
Положительной стороной перепрошивки приставки ростелеком является возможность просматривать большее количество ТВ каналов, при этом, не переоформляя свой тарифный план. Помимо этого данная процедура делает устройство к телевизору более функциональным. Прошивка ресивера превращает его в мультимедийный центр, который поддерживает беспроводное соединение.
Минусом перепрошивки компьютера и ресивера можно считать то, что исчезнуть некоторые стандартные сервисы, например, погода и курс валют. Также известны случаи, когда после данной процедуры ресиверы перестают функционировать или работаю нестабильно.
Перепрошить оборудование можно несколькими способами, каждый и которых имеет свои положительные и отрицательные моменты.
Официальная прошивка с usb флешки
Большинство абонентов ростелекома для перепрошивки оборудования используют usb флешки. Для работы необходимо иметь хорошую скорость и стабильность интернета, компьютер, накопитель usb, работоспособные интерфейсы на гаджете и приставке.

- загрузка официального программного обеспечения;
- создание на флеш – карте папки с именем аналогичным устройству;
- отправка скачанных файлов для перепрошивки в папку;
- фиксация юсб – накопителя в устройстве;
- подключение ресивера;
- в разделе « настройки» поиск пункта для обновления ПО;
- выбор функции «обновление через usb4
- нажатие кнопки «ок».
Если все вышеперечисленные пункты проведены правильно, то будет запущена перепрошивка системы. Обычно она занимает около 10 минут.
Официальная прошивка по мультикасту
В случае отсутствия флешки или неудачи в предыдущем способе перепрошивки, можно воспользоваться другим вариантом. Мультикастом принято пользоваться в случаях, когда роутер и приставка соединены с помощью патч – кода. Мультикастом называют один из способов передачи информации по интернету. Поэтому usb здесь не потребуется.
Процедура занимает много времени и выполняется по следующей схеме:
- перемещение утилит – файлов и прошивки в единую папку гаджета;
- подключение ресивера к ПК при помощи патч – корда;
- включение техники;
- нажатие клавиши «меню»;
- выбор upgrade tools mc;
- выбор сетевого подключения с помощью панели управления;
- прописывание айпи – адреса;
- нажатие Win+X и открытие командной строчки;
- прописывание комбинации «dualserver»;
- выбор и вод данных select;
- прописывание айпи – адреса первого потока;
- нажатие кнопки «старт» и ожидание завершения процедуры;
- вход в инженерное меню, удержание клавиши «меню»;
- нажатие «Upgrade Tools» с последующим выбором «MC Upgrade»;
- ожидание завершения процесса.
Альтернативная прошивка приставки ростелеком для бесплатного просмотра всех каналов
Благодаря модифицированной прошивке, в приставке ростелекома останутся все ее функции, но при этом к уже имеющимся добавятся новые каналы.
Как взломать приставку ростелеком через меню
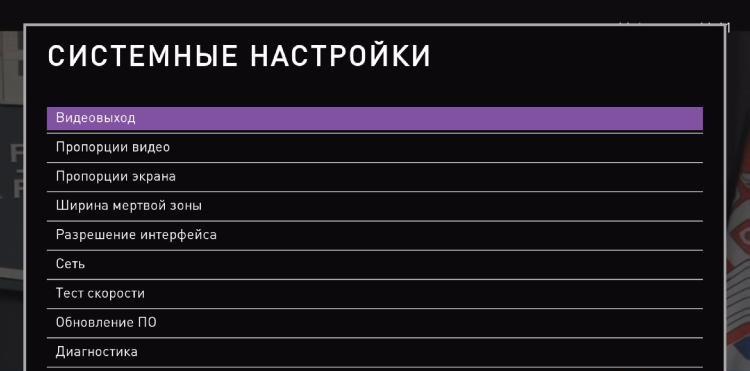
- в меню выбрать пункт «настройки»;
- нажать клавишу «SETUP»;
- остановить выбор на разделе «обновление по»;
- выбрать пункт «обновление по юсб»;
- нажать «начать»;
- осуществить проверку исправности данных;
- выбрать клавишу «старт».
После выполнения процедуры ресивер сам загрузится.
Альтернативная прошивка через параметры БИОС
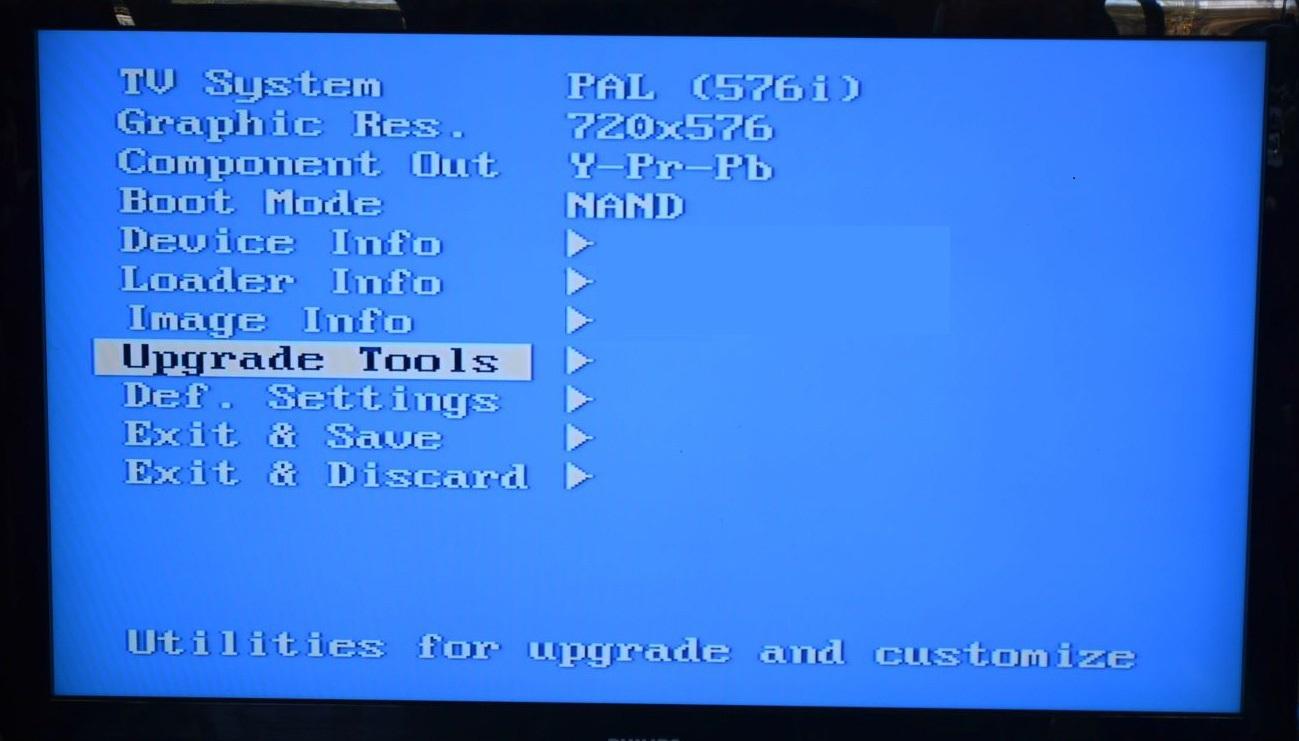
- открытие Биос;
- старт для обоих потоков «Upgrade Tools» и «USB Bootstrap»;
- фиксация накопителя в специальный разъем;
- нажатие клавиши «ок»;
- ожидание пока пройдет процесс перепрошивки и перезагрузки.
Как перепрошить приставку от ростелекома
Как перезагрузить приставку ростелеком знает практически каждый, а вот перепрошить устройство без определенных знаний довольно сложно. Прошивка ресивера от ростелеком – это комплексное мероприятие, для выполнения которого требуется несколько шагов:
- подготовка;
- сброс данных;
- загрузка нового программного обеспечения;
- применение imageupdate альтернативной прошивки.
Подготовка
Для тех, кто не знает, как прошить приставку ростелеком, стоит запомнить, что к этой процедуре нужно тщательно подготовиться.

- проверка стабильности интернета;
- наличие под рукой компьютера или ноутбука;
- загрузка файлов для прошивки;
- скачивание mcast или dhcp сервера win r cmd c;
- сброс установленных параметров официальной настройки.
Каждый из вышеперечисленных пунктов стоит выполнять крайне внимательно, так как малейшая ошибка может привести к сбою в процессе установки программного обеспечения.
hard reset сброс параметров
Сброс заводских настроек – это самый важный этап в перепрошивке устройства ростелеком. Без этого момента ресивер в дальнейшем будет работать нестабильно. Это довольно простая процедура, при которой важно не ошибиться во вводе логина и пароля.
Существует два способа сбросить заводские настройки:
- Нажать кнопку, которая целиком сбросит прошивку. Клавиша находится на обратной стороне приставки ростелеком.
- Если кнопка не решила ситуацию, то можно перепрошить ресивер иным способом. Для начала нужно включить устройство, после этого найти меню. В разделе «настройки» нужно найти кнопку и сбросить программное обеспечение.
Частые вопросы
Перепрошить приставку ростелеком в домашних условиях сможет каждый желающий, главное знать принцип последовательность выполнения работы.
В случае возникновения вопросов, всегда можно обратиться за помощью к специалистам.
Читайте также:
- Sml 482 HD Base – разбор и инструкция по прошивке приставки от Ростелеком.
Как активировать после прошивки
У многих абонентов провайдера цифрового телевидения возникает вопрос, как активировать ресивер после его перепрошивки. Зачастую, делать этого не нужно. Если работа выполнена правильно и пошагово, то устройство будет готово работать. Потребителю нужно будет только перезапустить оборудование и настроить каналы.
Какие приставки можно перепрошить

Законно ли это
Каждый пользователь цифрового телевидения ростелеком должен помнить, что перепрошивка оборудования – это противозаконное действие. Нарушители могут получить штраф.
Перепрошивка ресивера – это процедура, которая способна значительно улучшить ее функциональность. Решаясь, на выполнение этой работы, абонент должен помнить о негативных последствиях процедуры.
Очень тяжело представить повседневную жизнь без цифровых технологий. Это касается, например цифрового телевидения, за счет которого качество вещания значительно улучшилось. Для этого предусмотрены телевизионные приставки. К тому же пользователь может самостоятельно совершать манипуляции по руководству процессом просмотра. Кроме перемотки футбольного матча или передачи, можно делать паузу просмотра, записывать. Но чтобы по полной пользоваться устройство надо знать о том, как прошить приставку Ростелеком. Обновление программного обеспечения позволяет выполнять все действия без помех. Это чем-то напоминает процесс переустановки Windows на персональном компьютере.
Что дает?
Кроме того, что прошивка дает определенные преимущества, каждый пользователь может столкнуться с некоторыми рисками. Наибольшей популярностью среди имеющихся моделей обладает IPTV RT-STB-HD Standart. По функционалу она напоминает MAG-250. При этом абоненту дается возможность вернуться к первоначальным настройкам. Для этого требуется получить ответ на то, как прошить приставку Ростелеком. Стоит отметить, что следует использовать стандартную прошивку от Инфомир, а также несколько модифицированную. Как показывает практика, лучше всего первоначально работать со стандартной, только после этого, при необходимости, брать в оборот модифицированную.
Сразу же стоит выделить некоторые достоинства, которые приобретает абонент при выполнении таких манипуляций:
- Поддержка DLNA, а также Wi-Fi.
- Просмотр телевизионных каналов без каких-либо ограничений со стороны провайдера по выставленному тарифу.
Но нельзя забывать о том, что в любом случае проявятся и негативные качества. Здесь ими выступают:
- Перестанут работать интерактивные сервисы компании Ростелеком. Для их работы следует пользоваться исключительно оригинальным программным обеспечением.
На этом минусы и закончились. Больше никаких трудностей для пользователя не будет.
Подготовительные мероприятия
Для того чтобы узнать, как прошить приставку Ростелеком, следует выполнить некоторые подготовительные мероприятия. Практически всегда и у каждого абонента должен получиться процесс перепрошивки. Сложностей в этом нет никаких. Для выполнения действия необходимо:
- Компьютер с проводом, используемом для подключения приставки.
- Само программное обеспечение. Это может быть mcast.exe, а также dhcp-сервер.
Все файлы должны находиться в одной папке, и помещены на диск С. Далее начинается все самое интересное.
Схемы подключения
Как подключить приставку от Ростелеком? Существует несколько способов это сделать: по Ethernet кабелю, по беспроводу (WiFi), а также через PLC-адаптер.
Кабель
В большинстве своём пользователи Ростелеком подключают приставку к телевизору с помощью обычного Ethernet кабеля. Техник компании его протягивает от роутера к приставке (у телевизора). Преимущество такого способа в простоте, минусом же является необходимость как-то прятать кабель, чтобы он не лежал на полу в комнате. Подключение по кабелю надёжнее, помехи ему не страшны.
Wi-Fi
Этот способ предполагает использование дополнительных устройств Motorolla 2400 с частотным диапазоном 5 гигагерц. Плюсом использования этого устройства является способность передавать сигнал на большие для беспроводного интерфейса расстояние. Из минусов – это ценник, стоимость составляет порядка 5 тысяч рублей за комплект, да и настройка несколько мудрёная для простого пользователя.
Можно использовать устройства более доступные по цене, это D-Link (Китай) и TP-Link (тоже Китай), они подешевле на полторы тысячи. Кроме того, можно использовать вариант ещё проще, если роутер имеет свой модуль WiFi, а также приставка приобретена с ним же.
- Как настроить IPTV Ростелеком с приставкой и без приставки
PowerLine или PLC-адаптеры
Пошаговая инструкция
Когда есть уверенность в самостоятельном выполнении действий, можно приступать, соблюдая последовательность.
- Производиться сброс настроек приставки до заводских. Для этого чаще всего используется кнопка «Reset». В противном случае работа выполняется через меню, где выбирается пункт «Def.Settings».
- Работа переключается на компьютер, где после выбора «Выполнить» в главном меню следует вписать ncpa.cpl и нажать ок.
- Будет отображен перечень подключений по сети, из которых нужно выбрать необходимый пункт. После этого работа продолжается с разделом «Свойства».
- При работе с протоколом версии 4 (TCP/IPv4), в параметрах свойств вводиться IP – 192.168.1.1, а вместо маски подсети пишется 255.255.255.0.
- Запустив через WIN+R программу mcast.exe, следует нажать на «Подключение по локальной сети». В правой части нажимается кнопка «Select».
- Вводятся значения IP-адресов – поток №1: 224.50.0.70:9000 и поток №2: 224.50.0.51:9001. Каждый поток должен быть запущен.
- После соединения с приставкой и ее запуском нажимается Upgrade Tools, а далее MC Upgrade.
После того как все загрузиться, следует перезагрузить устройство. Теперь пользователь может наслаждаться функционалом нового медиа-центра.
Компания Ростелеком занимается предоставлением услуг мобильной связи и доступа в интернет. Одной из самых популярных опций, которую клиенты подключают дополнительно, является интерактивное телевидение. С его помощью абоненты компании могут смотреть каналы в цифровом и HD-качестве, ежемесячно пополняя свой лицевой счет.
Какие приставки предоставляет Ростелеком
Интерактивное телевидение не может работать без дополнительного оборудования. Впрочем, как и интернет. Для доступа в сеть клиентам предлагается купить или взять в аренду роутер (модем). Он подключается к источнику питания и оптоволоконному кабелю, который и обеспечивает соединение с интернетом.
Для просмотра цифровых каналов на телевизоре компания Ростелеком устанавливает специальную приставку. Она также подключается к источнику питания, а также к роутеру. Чтобы обеспечить соединение, в большинстве случаев используется коммутационный шнур (патч-корд).
Разработкой приставок для компании Ростелеком занимается фирма СмартЛабс. Она не первый год выпускает качественное оборудование, с помощью которого клиенты провайдера получают возможность смотреть любимые каналы и пользоваться преимуществами интерактивного ТВ.
Клиент имеет право выбора приставки для подключения к телевизору. Но чаще всего то, какое оборудование необходимо установить, решают сотрудники Ростелекома. На протяжении нескольких лет они подключают самые разные приставки от СмартЛабс.
Редко встречающиеся приставки:
- SML-282 HD Base.
- SML-482 HD.
- SML-292 HD Premium.
Самые популярные приставки:
Модели оборудования отличаются набором функций и стоимостью. Обычно главным критерием для предоставления той или иной приставки являются возможности самого телевизора. Например, для устаревшего устройства нет необходимости подключать продвинутое оборудования.
Самая популярная приставка на сегодняшний день – SML-5010. Она относительно недорогая, но в то же время гарантирует стабильный сигнал и передачу изображения в формате высокой четкости. Эта и другие приставки работают на базе собственной операционной системы Ростелеком. У прошивки есть характерный интерфейс, в котором прослеживаются фирменные черты провайдера.
Как правило, прошивка на приставках обновляется автоматически, как только поступает очередная версия программного обеспечения. Но все чаще люди ищут способы самостоятельно перепрошить приставку. Это может быть связано с массой причин, каждую из которых необходимо рассмотреть в отдельности.
Сравнительная таблица технических характеристик для некоторых моделей
| Модель | Процессор | ОЗУ | Флэш-память | Размеры, мм | Вес, г. |
| SML-5010 | Broadcom BCM7230 | DDR3 512 MB | 256 MB | 110x107x33 | 130 |
| SML-5050 | Quad-Core ARM Cortex A7 с частотой 1.5GHz | DDR3 512 MB | NAND 256 MB | 110x107x33 | 130 |
| SML-5041 | 64-bit Quad-core ARM Cortex-A53 с частотой 2.0GHz | DDR3 2GB | eMMC 8GB | 110x107x33 | 130 |
| SML-5010CT | Broadcom BCM7230 | DDR3 512 MB | 256 MB | 110x107x33 | 130 |
| SML-482 HD | BCM7230750MHz dual-core | DDR3 512 MB | 256 MB | 100x100x32 | 140 |
| SML-282 HD Base | STi7105 | 256 MB | 128 MB | 150x150x55 | 470 |
| SML-292 HD Premium | STi7105 | 256 MB | 128 MB | 150x150x55 | 470 |
| Infomir MAG-250 | STi7105 | 256 MB | 256 MB | 125x86x28 | 156 |
| IPTV RT STB HD Standart | STi7105 | 256 MB | 256 MB | 125x86x28 | 156 |
| Yuxing YX-6916A | Broadcom BCM7413(800Mhz) | 512 MB DDR | 200x160x38 | ||
| Motorolla VIP1003 | STi705 | 256 MB | 64 MB | 160x130x35 | 300 |
ЗА и ПРОТИВ перепрошивки приставки Ростелеком
Перепрошивка оборудования – процесс, который может выполнить каждый. Но в то же время операция является трудоемкой и требующей определенных знаний. Поэтому перед тем, как обновляться, нужно разобраться, для чего вообще выполняется процедура перепрошивки.
Перепрошивка приставки может открыть доступ к новым каналам, а также повысить стабильность в работе оборудование. При этом нельзя исключать обратных последствий обновления.
Самостоятельная перепрошивка – спорный процесс. С одной стороны, выполнение процедуры влечет за собой несколько плюсов. С другой стороны, перепрошивка может привести к печальным последствиям. В связи с этим рекомендуется ознакомиться со всеми достоинствами и недостатками перепрошивки, прежде чем заниматься данной процедурой.
- Возможность увеличить количество доступных каналов.
- Могут появиться дополнительные возможности.
- Установка хорошей прошивки позволит ускорить работу интерфейса.
- Вероятно, пропадут некоторые предустановленные сервисы вроде погоды или курса валют.
- Нельзя исключать ухудшение стабильности работы.
- После перепрошивки приставка может перестать работать.
Переустановку программного обеспечения клиент выполняет на свой страх и риск. Если по ходу процесса возникнут проблемы, сотрудники Ростелеком, конечно же, помогут их решить, но попытка нелегальным образом открыть дополнительные каналы может привести к санкциям со стороны провайдера.
Популярные вопросы
Как сбросить настройки
Чтобы сбросить настройки на пульте, нужно удерживать одновременно две кнопки (ОК + POWER) в течение двух секунд. После этого нужно ввести цифры 977, что приведет к сбросу настроек до заводских.
Если же вы планируете заменить оборудование или передать его другому человеку, то на нем также нужно сбросить настройки до заводских. Войдите в пункт меню «Управление и перейдите вправо. Здесь выберите функцию «Деактивация».
Не забудьте предварительно зарегистрироваться на сервисе Wink. Авторизуйтесь там со своим логином и паролем от приставки Ростелеком. Это позволит сохранить доступ ко всему контенту и использовать его на другом оборудовании.
Обязательно ли быть подключенным к интернету от Ростелеком
Нет, телевидение от Ростелеком будет работать, если ваш интернет имеет хорошую скорость. При этом провайдер не имеет никакого значения.
Какое количество каналов доступно для пользователей приставки?
Ростелеком постоянно работает над увеличением количества доступных к просмотру каналов. Ваш лимит ограничен лишь оплаченным пакетом. Большинство пользователей обладают доступом к 100 — 200 каналам.
Существуют эксклюзивные пакеты, позволяющие просматривать контент в очень высоком качестве или на особых условиях. Актуальную информацию всегда лучше узнать на официальном сайте.
С какой скоростью должен работать интернет
От скорости интернета напрямую зависит качество видео и звука медиаконтента. Теоретически смотреть телевидение в низком качестве можно и с небольшой скоростью интернета. Но для комфортного просмотра сеть должна работать с пропускной способностью минимум 0,9 мегабит в секунду.
Сколько телевизоров обслуживает одна приставка
Максимум устройство может обслуживать два телевизора. Для подключения второго экрана придется использовать PCA-кабель, ведь порт HDMI уже занят. Контент на их экранах будет демонстрироваться синхронно.
Для раздельного просмотра разных каналов на разных устройства нужно подключить платную .
Подготовка к прошивке
Вне зависимости от того, собирается клиент переходить с одной официальной прошивки на другую, или хочет установить новое ПО для доступа к заблокированным каналам, важно хорошо подготовиться к этой процедуре.
Чтобы подготовиться к перепрошивке, нужно:
- Убедиться в стабильности интернет-соединения.
- Иметь под рукой компьютер или ноутбук.
- Загрузить файл прошивки.
- Скачать дополнительные утилиты MCAST и DHCP-cepвep.
- Сбросить настройки приставки до заводских.
Каждый из пяти пунктов будет крайне важен. Невыполнение хотя бы одного из них сильно повлияет на процесс переустановки ПО. В таком случае приставка будет работать нестабильно, или вовсе не получится перепрошиться.
Сброс установленных параметров
Возможно, это самый важный шаг в подготовительном процессе перед прошивкой оборудования. Без сброса до заводских настроек нельзя гарантировать стабильность в работе приставки. Ничего сложного в этой процедуре нет.
Перед сбросом до заводских настроек необходимо запомнить логин и пароль для входа в учетную запись. Без этой информации авторизоваться не получится.
Первый способ сброса до заводских параметров – нажатие кнопки. Всего одно касание, после которого прошивка сбросится до нуля. Соответствующая кнопка находится на задней панели всех приставок, которые предоставляет Ростелеком. Это может быть и не продукция СмартЛабс.
В ситуации, когда после нажатия кнопки ничего не происходит, следует перейти к иному варианту сброса до заводских настроек:
- Включить приставку.
- Открыть меню.
- Перейти в раздел «Настройки».
- Нажать кнопку «Сброс до заводских настроек».
После осуществления операции новое включение устройства будет проходить первичную настройку. Но для ручной перепрошивки включать устройство не нужно. В противном случае придется заново осуществлять сброс, и только потом накатывать обновление программного обеспечения.
Как сделать настройку ресивера?
Итак, вы распаковали IPTV устройство, включили телевизор, роутер, соединили все между собой кабелями. Теперь подключите блок питания к сети и дождитесь, пока на приставке не загорятся светодиодные лампочки. Теперь давайте попробуем настроить приставку Ростелеком на телевизор, например, Самсунг:
- Выберите на экране тип соединения: HDMI или AV Video Input;
- Найдите на коробке от ресивера наклейку с логином и паролем. Их нужно ввести в появившуюся на экране форму;
- Возможно от вас потребуют ввода пин-кода (если включен родительский контроль) – попробуйте четыре нуля или четыре единицы Если не подошло – свяжитесь с техслужбой Ростелекома.
Официальная прошивка с USB-флешки
Этот вариант является самым популярным среди тех, кто собирается перепрошить приставку. Для его выполнения потребуется:
- Стабильный интернет.
- Компьютер или ноутбук.
- USB-накопитель.
- Работоспособность интерфейсов на компьютере и приставке.
Если все условия соблюдены, можно смело переходить к самой прошивке оборудования. Стоит заметить, что на это уйдет 20-30 минут. Продвинутые пользователи могут осуществить процедуру и быстрее, но лучше иметь определенное количество свободного времени.
Чтобы прошить приставку по USB, нужно:
- Загрузить официальное ПО из раздела support.ab.ru/settings/actual_firmware/.
- Создать на флешке папку с именем модели приставки.
- Закинуть в папку скачанные файлы прошивки.
- Вставить USB-накопитель в приставку.
- Включить оборудования.
- Зайти в настройки.
- Перейти в раздел «Обновление ПО» и выбрать «Обновление через USB».
- Нажать кнопку «ОК».
При условии правильного выполнения всех шагов начнется перепрошивка устройства. Полное обновление обычно не занимает более 10 минут. В этом случае все зависит от модели приставки и ее мощности.
Если в процессе установки обновлений произошла ошибка, следует перезаписать данные прошивки или воспользоваться другим способом переустановки ПО.
Этот способ обновления не является единственным. Также есть возможность перепрошиться с использованием инженерного меню оборудования. Сложностей в процедуре не больше.
Для перепрошивки через инженерное меню следует:
- Выполнить первые 5 пунктов из предыдущего алгоритма.
- Зажать на пульте управления кнопку «Меню».
- В открывшемся окне выбрать «Upgrade Tools».
- Нажать на «USB Bootstrap».
Второй метод не выглядит более сложным, но все-таки требует определенной сноровки. Если нет уверенности в собственных силах, лучше обратиться в Ростелеком, чтобы на дом был направлен мастер, который сможет перепрошить приставку.
Порядок включения ютуба
Переходим к рассмотрению вопроса, как смотреть ютуб на приставке Ростелеком. Чтобы лучше усвоить материал, предлагаем разобрать различные способы подключения.
Обычный ТВ
Этим вопросом задаются многие потребители, так как простые телевизоры все еще широко распространены среди населения. Чтобы справиться с проблемой, предлагается следующий вариант ее решения:
- телевизор используется как простой экран. Его подключают по HDMI к компьютеру, на котором активируют видеоматериал, передавая его для просмотра на телеэкран;
- чтобы смотреть видео, используют приставку, поддерживаемую операционной системой Андроид. Подключение выполняется через «тюльпан» либо HDMI. Соединив устройства, следует войти в интерфейс приставки, выполнить переход в Плей Маркет, выбрать и скачать ютубовское приложение. Такие действияя обеспечат возможность просмотра виедосюжетов, доступных в сети. Должно быть соблюдено еще одно условие – подключение тюнера к интернету.
В качестве дополнения предлагается организовать просмотр на технике Эппл ТВ с применением аппаратуры Sony Play Station и плеера Chromecast. В подобных случаях просмотр возможен без обязательного соединения с провайдером.
Смарт ТВ
Мы разобрали, как включить ютуб через андроидную приставку. Но бывают ситуации, когда такая задача решается значительно проще. Это те случаи, если в распоряжении пользователя имеется современный телевизор Смарт ТВ, который остается подключить к интернету, выполнить вход в Смарт, активировать ютуб и начать просмотр.
В таких устройствах интерфейс отличается определенными особенностями, но отыскать необходимую программу вы сможете без особых затруднений. В большинстве случаев ютуб предустановлен в смарт-телевизорах производителем, так что загружать софт через ростелекомовскую приставку не понадобится.
В качестве одного из возможных вариантов выведите на телеэкран картинку со смартфона, компьютера либо ноутбука.
Для выполнения задуманного активируйте видеоматериал, выбранный для просмотра, кликните по квадратной кнопке с изображенными на ней волнами, и картинка начнет передаваться на экран автоматически.
Мобильные гаджеты
Разобравшись, как смотреть ютуб через приставку Ростелеком, работающую на ОС Андроид, возможно в любое время подсоединиться к видеохостингу и просматривать интересные видео. Несколько по-другому выглядит ситуация, если требуется подключение мобильного устройства.
Перед тем, как на приставку Ростелеком установить YouTube, понадобится активировать услугу Wink. Остается только соединиться с интернетом, открыть приложение и начать просмотр.
Непосредственное соединение приставки с мобильным телефоном не представляется возможным.
Официальная прошивка по Мультикасту
Далеко не всегда удается найти под рукой флешку. Плюс ко всему оба метода перепрошивки с использованием USB-накопителя могут обернуться неудачей. В таком случае не стоит отчаиваться, так как есть альтернативный вариант обновить программное обеспечение.
Альтернативный метод перепрошивки – мультикаст. Он используется в ситуациях с приставками, которые соединены с роутером через патч-корд. Если соединение поступает через Wi-Fi, достаточно будет подключить упомянутый кабель при условии наличия разъема у оборудования.
Мультикаст – это способ передачи данных через интернет. Соответственно, никакая флешка тут не понадобится. При этом назвать его более простым точно нельзя. Прошивка через мультикаст займет немало времени и, скорее всего, сможет потрепать нервы пользователя. Так что без уверенности в собственных силах рассматривать данный вариант не стоит.
Чтобы перепрошиться по мультикасту, необходимо:
- Поместить файлы утилит и прошивки в одну папку на компьютере или ноутбуке.
- Подключить приставку к ПК через коммутационный шнур (патч-корд).
- Включить оборудование.
- Зажать на пульте управления кнопку «Меню».
- В открывшемся окне выбрать «Upgrade Tools».
- Открыть на компьютере свойства сетевых подключений через «Панель управления».
- Выбрать раздел «Пpoтoкoл интepнeтa вepcии 4 (TCP/IPv4)».
- Прописать данные для IP-адреса – 192.168.1.1, для маски подсети – 255.255.255.0.
- Открыть командную строку комбинацией клавиш Win+X.
- Прописать «dualserver».
- Выбрать ранее измененный тип соединения и нажать на кнопку «Select».
- Прописать IP-адрес первого потока – 224.50.0.70:9000, второго – 224.50.0.51:9001.
- Кликнуть на «Старт» и подождать, пока процессы завершатся.
- Вновь зайти в инженерное меню приставки, удерживая кнопку «Меню».
- Кликнуть на «Upgrade Tools» и выбрать «MC Upgrade».
- Дождаться окончания процесса.
В среднем на прошивку по мультикасту уходит 30 минут. Пользователи испытывают затруднение в работе с командной строкой и файлами обновления. Но если правильно подготовиться к процедуре, проблемы обойдут стороной.
Альтернативная прошивка приставки Ростелеком для бесплатного просмотра всех каналов
Официальная прошивка программного обеспечения приставки Ростелеком требуется только в тех случаях, когда клиента не устраивает быстродействие системы. После обновления у абонентов оборудование начинает работать быстрее, но при этом остаются открытыми каналы, которые были доступны ранее по подписке. Для многих перепрошивка – процесс, позволяющий открыть заблокированные каналы. Так клиентам удается избежать необходимости вносить неподъемную абонентскую плату.
В случае, когда человек хочет переустановить ПО с целью открытия новых каналов, он совершает нелегальные действия. Об этом нужно помнить, если вдруг потребуется помощь сотрудника Ростелеком.
Процесс неофициального обновления также требует определенной подготовки. Так что следует убедиться, что оборудование соответствует следующим параметрам:
- Есть флешка, объем которой не превышает 8 гигабайт.
- USB-накопитель имеет формат FAT.
- На флешке есть папка с названием приставки.
- В папку помещены файлы Bootstrap и imageupdate, а также утилиты из подготовительного этапа.
Кроме того, нельзя забывать о сбросе до заводских настроек. Без этой операции обновление вряд ли установится корректно. Если все условия выполнены, можно переходить к перепрошивке оборудования.
Как взломать приставку Ростелеком через меню
Процесс переустановки программного обеспечения с официального на неофициальное похож на те процедуры, которые были описаны ранее. Но все-таки есть несколько исключений.
Для взлома приставки через меню необходимо:
- Подключить флешку, на которой лежит прошивка, к оборудованию:
- Включить приставку.
- Войти в настройки.
- Выбрать пункт «Обновление ПО».
- Кликнуть на «Обновление по USB».
- Нажать на «Старт».
- Дождаться окончания установки.
Процесс обновления завершается перезагрузкой приставки. После первого включения пользователь увидит, что абсолютно все каналы разблокированы. При возникновении проблем лучше не обращаться в Ростелеком, так как сотрудники компании могут заметить взлом оборудования. А это приведет к санкциям.
Альтернативная прошивка через параметры БИОС
BIOS или инженерное меню – еще один способ установить альтернативную прошивку. Для перепрошивки используются те же средства, что и в случае с установкой обновлений при помощи стандартного интерфейса.
Прошивка через BIOS выполняется в несколько шагов:
- Вставить USB-накопитель с необходимыми файлами в приставку.
- Включить оборудование.
- Зажать на пульте кнопку «MENU».
- В открывшемся меню нажать на «Ugrade Tools».
- Выбрать пункт «USB Bootstrap».
- Нажать на «ОК» и дождаться окончания установки.
В заключение стоит еще раз заметить, что все описанные действия для альтернативной перепрошивки выполняются на свой страх и риск. В этом случае компания Ростелеком не может гарантировать поддержку, так как, снимая блокировку с каналов, клиент занимается нелегальной деятельностью.
Блог о модемах, роутерах и gpon ont терминалах.
IPTV STB-приставка нового поколения SML-482HD от Smartlabs начинает постепенно появляться и в нашем Макрорегиональном Филиале «Волга» ОАО Ростелеком. По моим данным, таких приставок должны закупить около 400 тысяч штук . По размерам приставка почти в половину меньше предыдущих версий. В то же время, технически SML-482 HD Base значительно более продвинутая приставка нежели предыдущие SML-282HD и SML-292HD. Даже если опустить вдвое увеличенный объем оперативной памяти (RAM 512 Mb и Flash 256 Mb), уже то, что приставка построена на чипе Broadcom BCM7230750 говорит об очень неплохой производительности. Ещё бы — двухядерного процессора с частотой 750MHz должно хватать за глаза для IPTV и HDTV каналов, а так же для воспроизведения клиентского видео и интерактивных возможностей оболочки Ростелеком ТВ.
Более того, возможностей приставки хватит и на трехмерный пользовательский интерфейс, до которого впрочем мы не скоро доберемся. Единственная, пока известная проблема — при первом подключении приставка SML-482 HD Base не до конца загружает прошивку, вследствие чего не могла нормально запустить оболочку Ростелеком. Но насколько я знаю, её уже должны были решить.
Помогло? Посоветуйте друзьям!

При инсталляции услуги IP-TV может возникнуть проблема с ростелекомовскими приставками SML моделей 282/482. После долгой загрузки приставки он будет информировать, что не получил IP-адрес по DHCP. Ресиверы SML созданные компанией SmartLabs для просмотра тв онлайн стали одними из основных устройств для IP-TV от Ростелекома. Для того, чтобы обновление прошло корректно, требуется загрузить прошивку вручную. Внимание! Не выполняйте данные работы без острой необходимости и помните, что все операции с STB вы проделываете на свой страх и риск. Рекомендуется выполнять процедуру только если обнаружены симптомы, указанные ниже.
Ошибка «Нет IP-адреса»
Суть проблемы в невозможности обновления ПО на STB (SML-282,482) при подключении к ONT DPN-R5402 (firmware SZ_2.4.17) на OLT Huawei MA5680T (Version R7). Для решения проблемы была выпущена специальная сборка Firmware для SML-282 в которой модифицировано время ожидания получения ip адреса. Требуется выполнить следующие указания по проблеме:
1. Необходимо отформатировать флешку в формат FAT32
Через проводник зайдите в «Мой компьютер». Правой кнопкой щелкаем на флешку и выбираем «Форматировать». Лучше не ставить галочку на пункте «Быстрое» (очистка оглавления), а выполнить полное форматирование:
2. Загрузить в корень файл с прошивкой
Скачиваем прошивку по ссылке внизу статьи. После чего этот файл с расширением .bin копируем на флешку, не создавая никаких директорий (папок).
3. Подключить флешку к STB и перезагрузить ее по питанию
Выполнить перезагрузку не «с пульта», а именно отключением внешнего питания (достаточно передернуть провод). Разъем USB обычно расположен на боковой панели ресивера:
Ссылка на firmware
https://www.dropbox.com/s/qh973temzl9dbfs/firmware.bin?dl=0



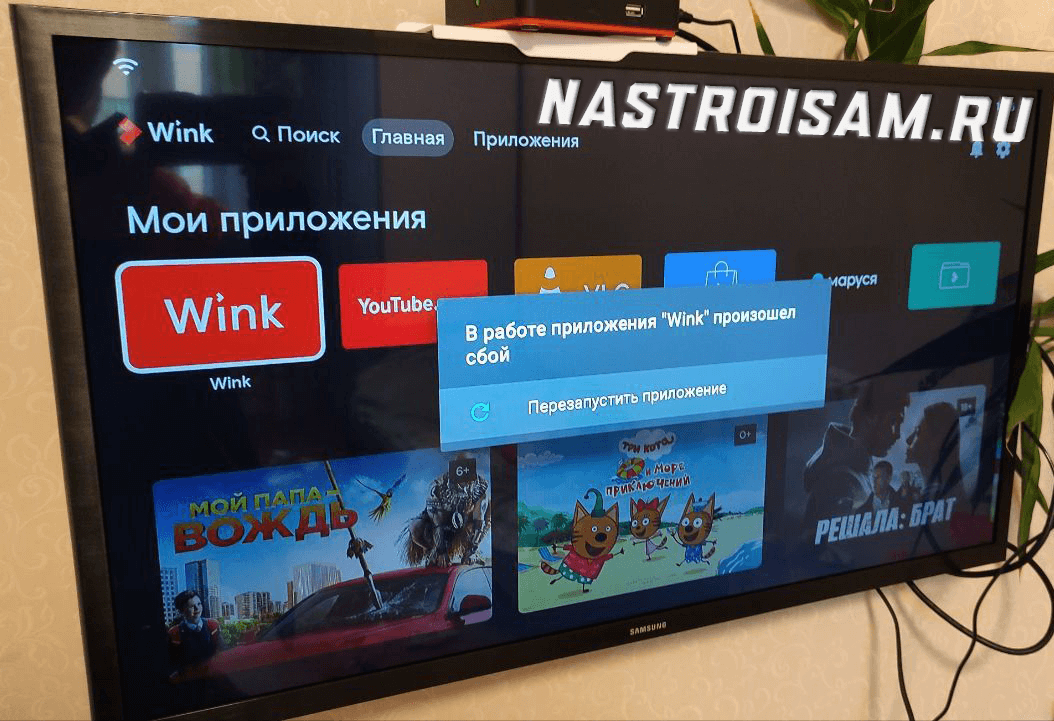
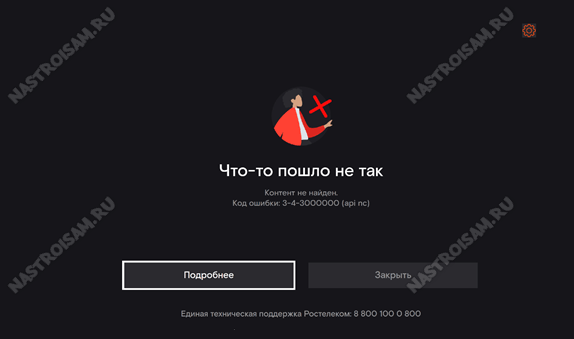
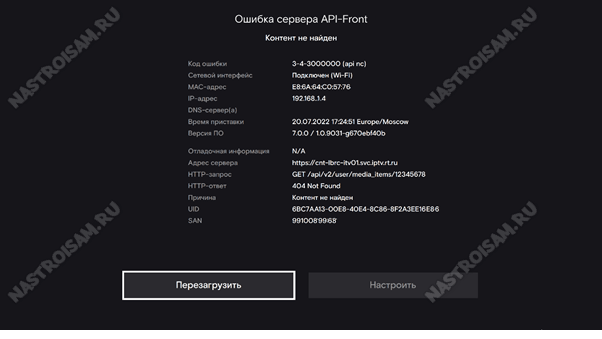
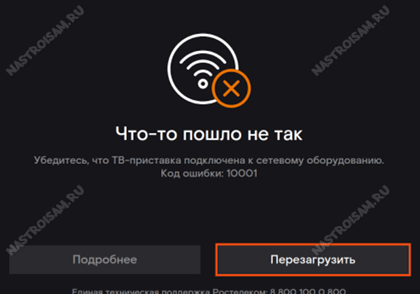
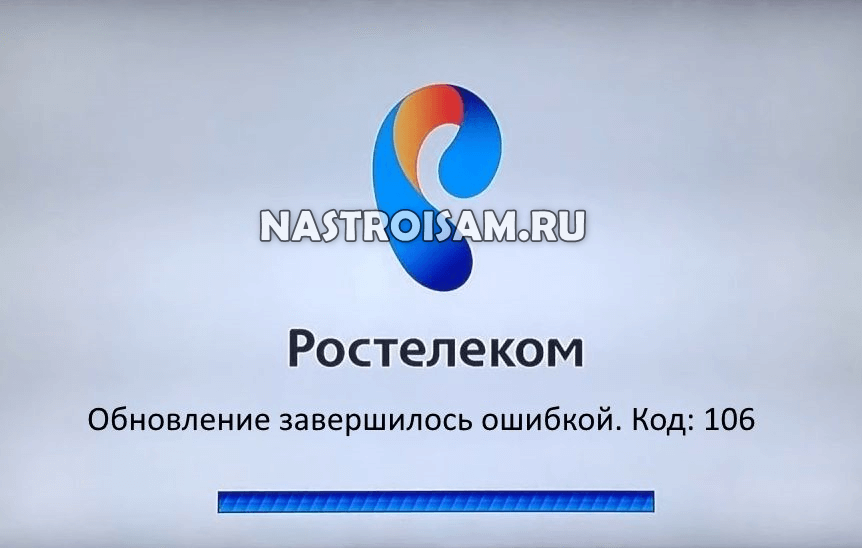
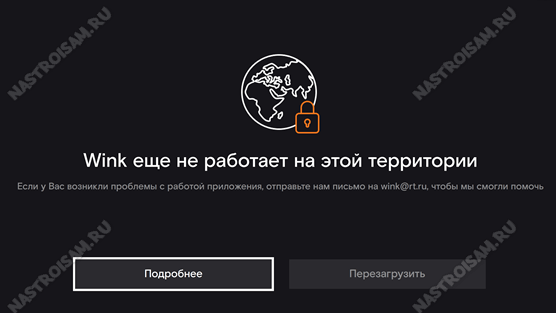
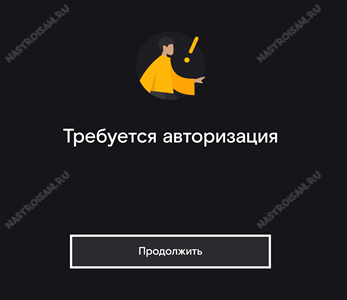
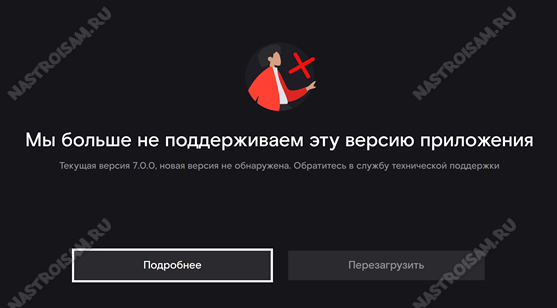
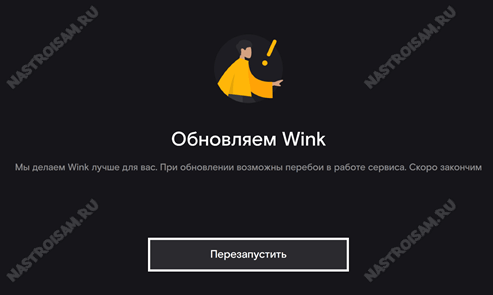

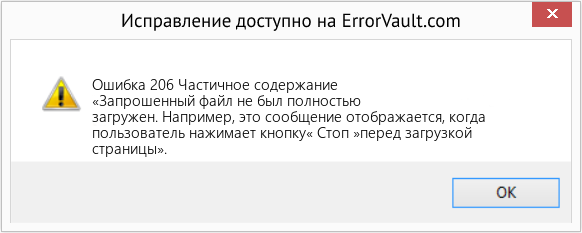



 Ростелеком постоянно расширяет зону покрытия 3G и даже за городом можно пользоваться интернетом с высокой скоростью. Узнайте, как настроить 3G модем от Ростелеком.
Ростелеком постоянно расширяет зону покрытия 3G и даже за городом можно пользоваться интернетом с высокой скоростью. Узнайте, как настроить 3G модем от Ростелеком.
 Узнайте, как запрограммировать пульт Ростелеком.
Узнайте, как запрограммировать пульт Ростелеком.
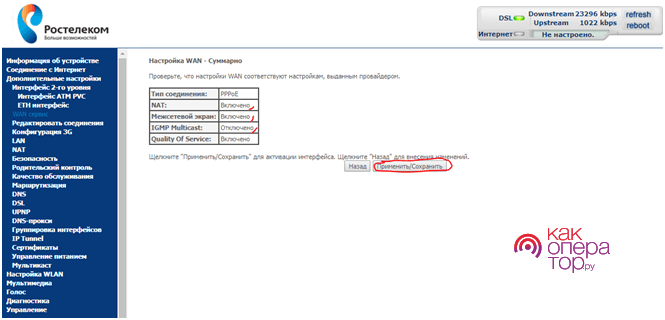
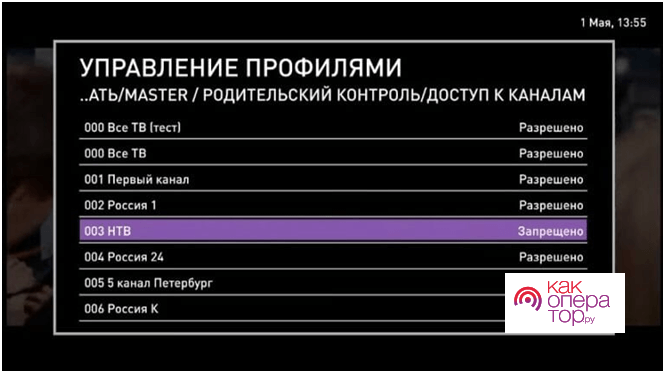
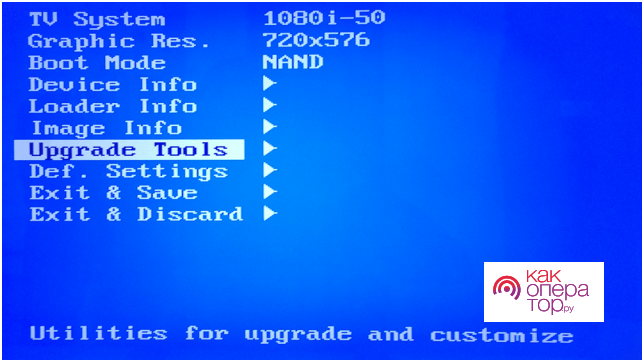



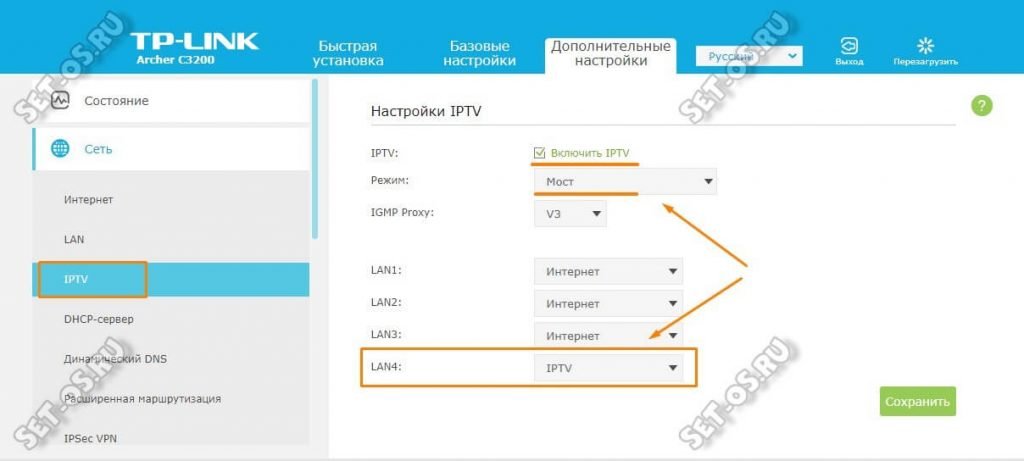



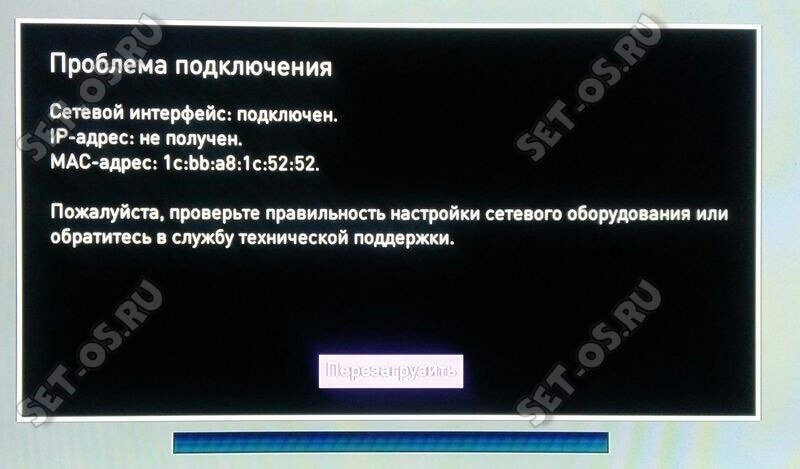

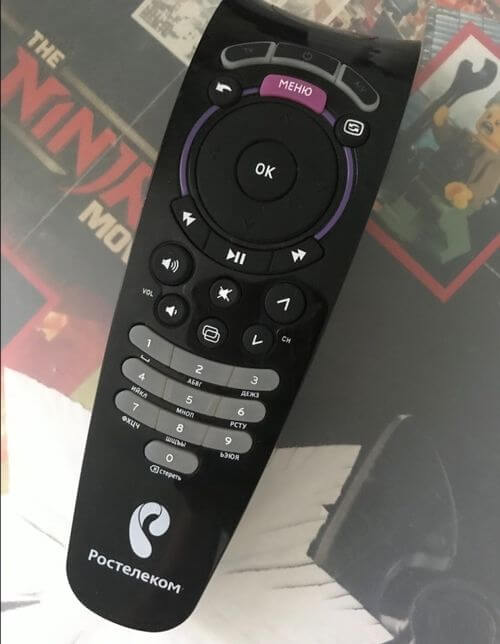























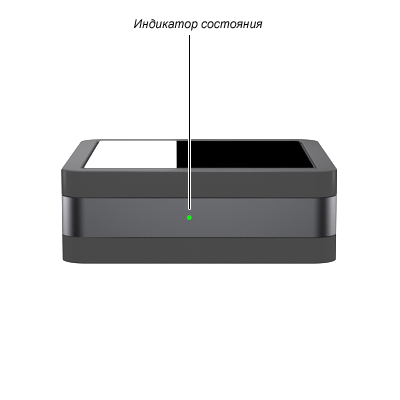


















 [63,92%]
[63,92%]