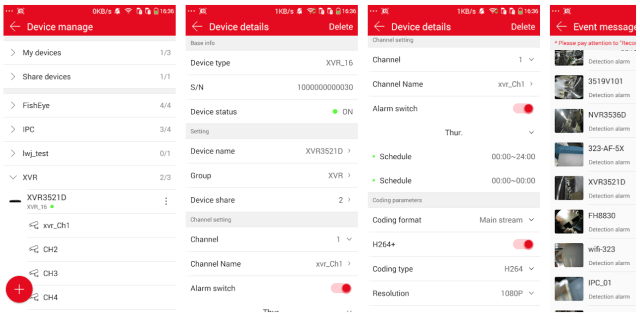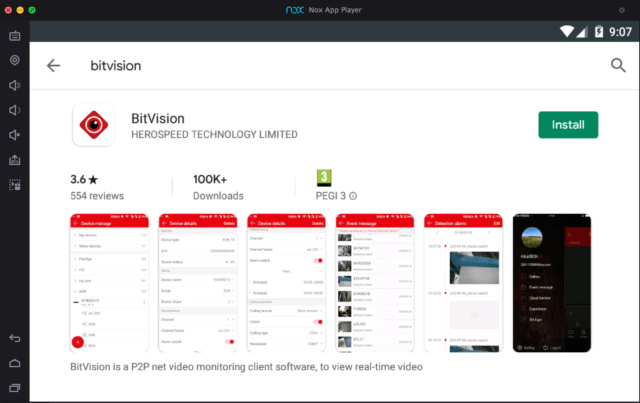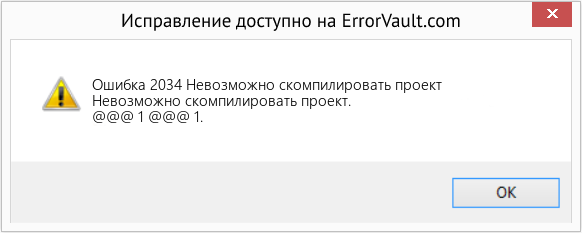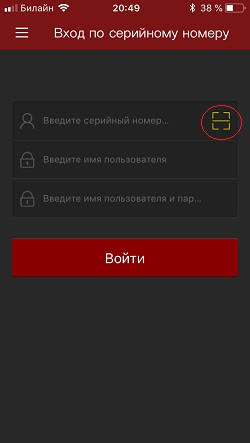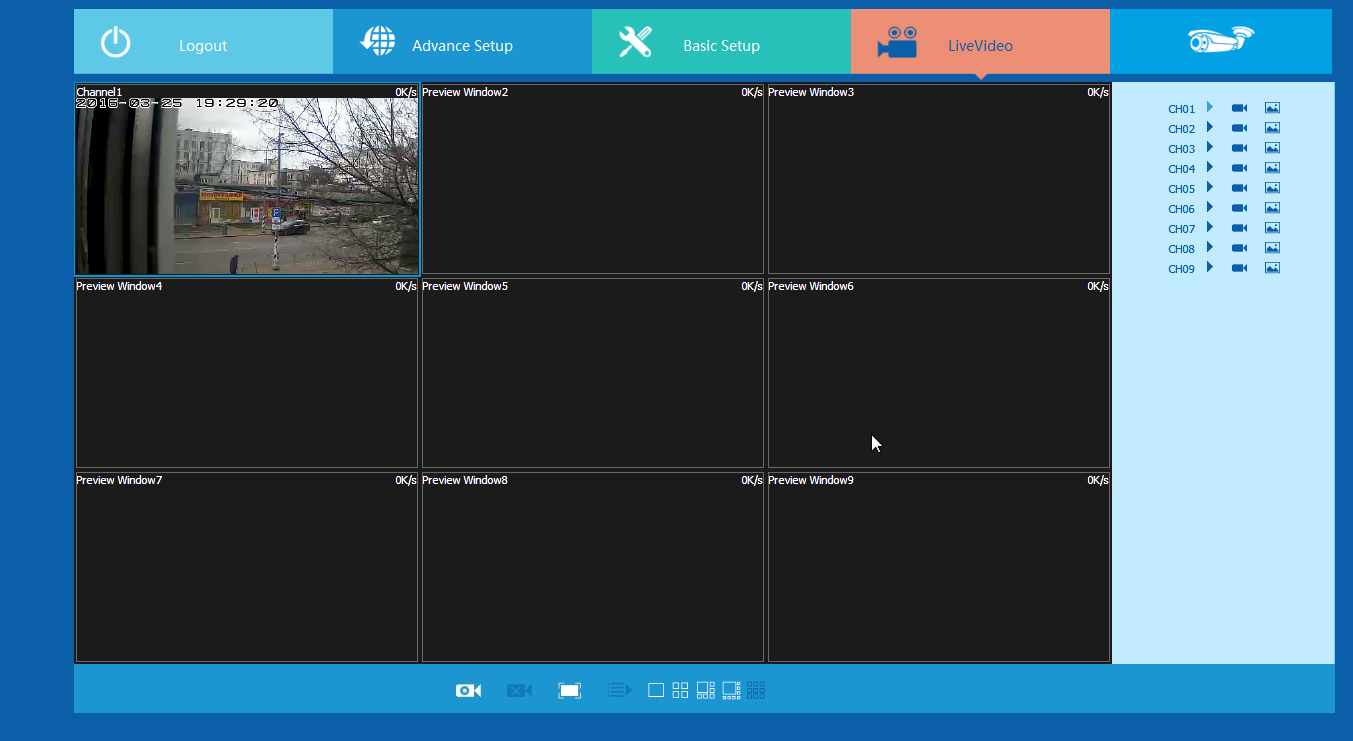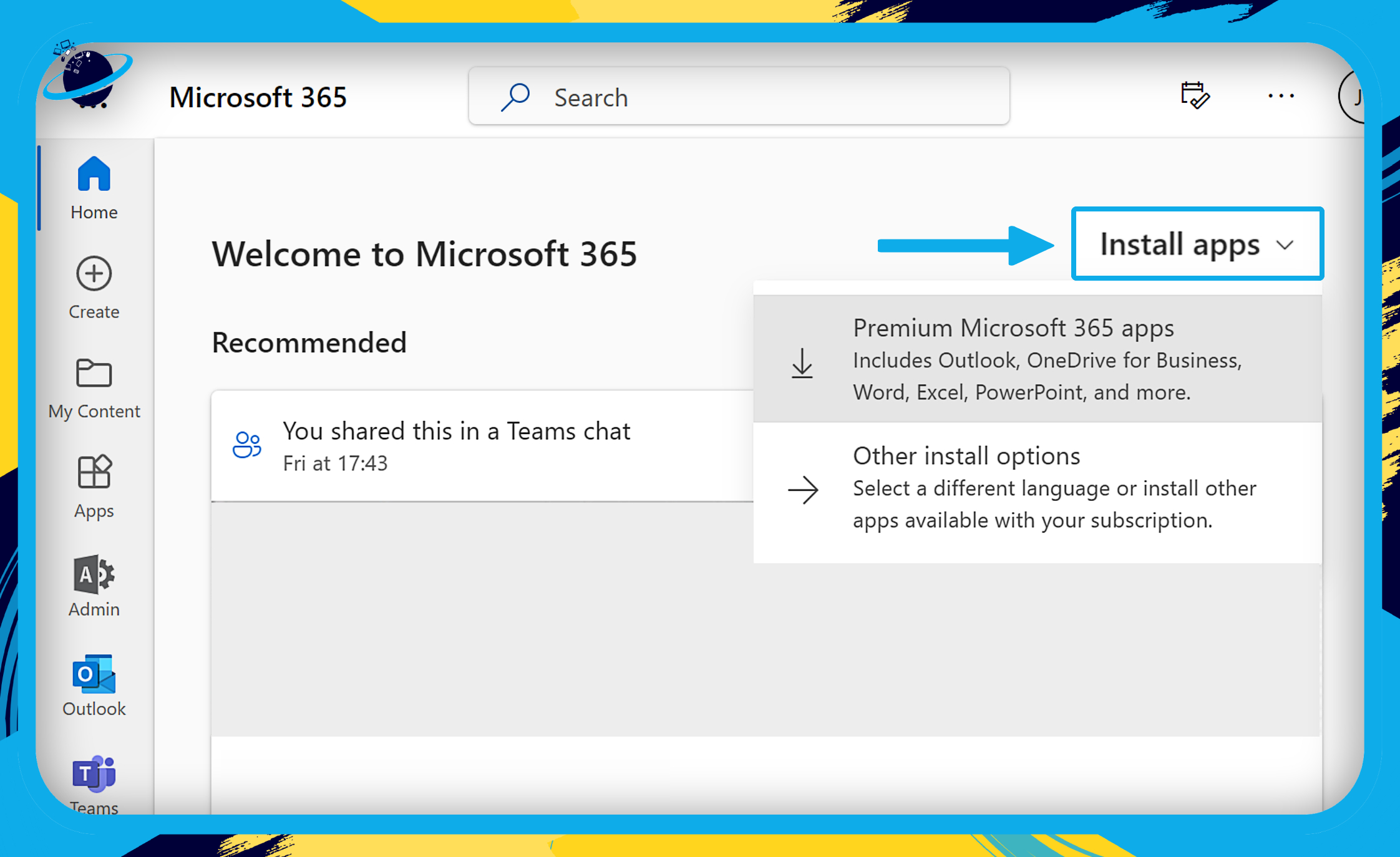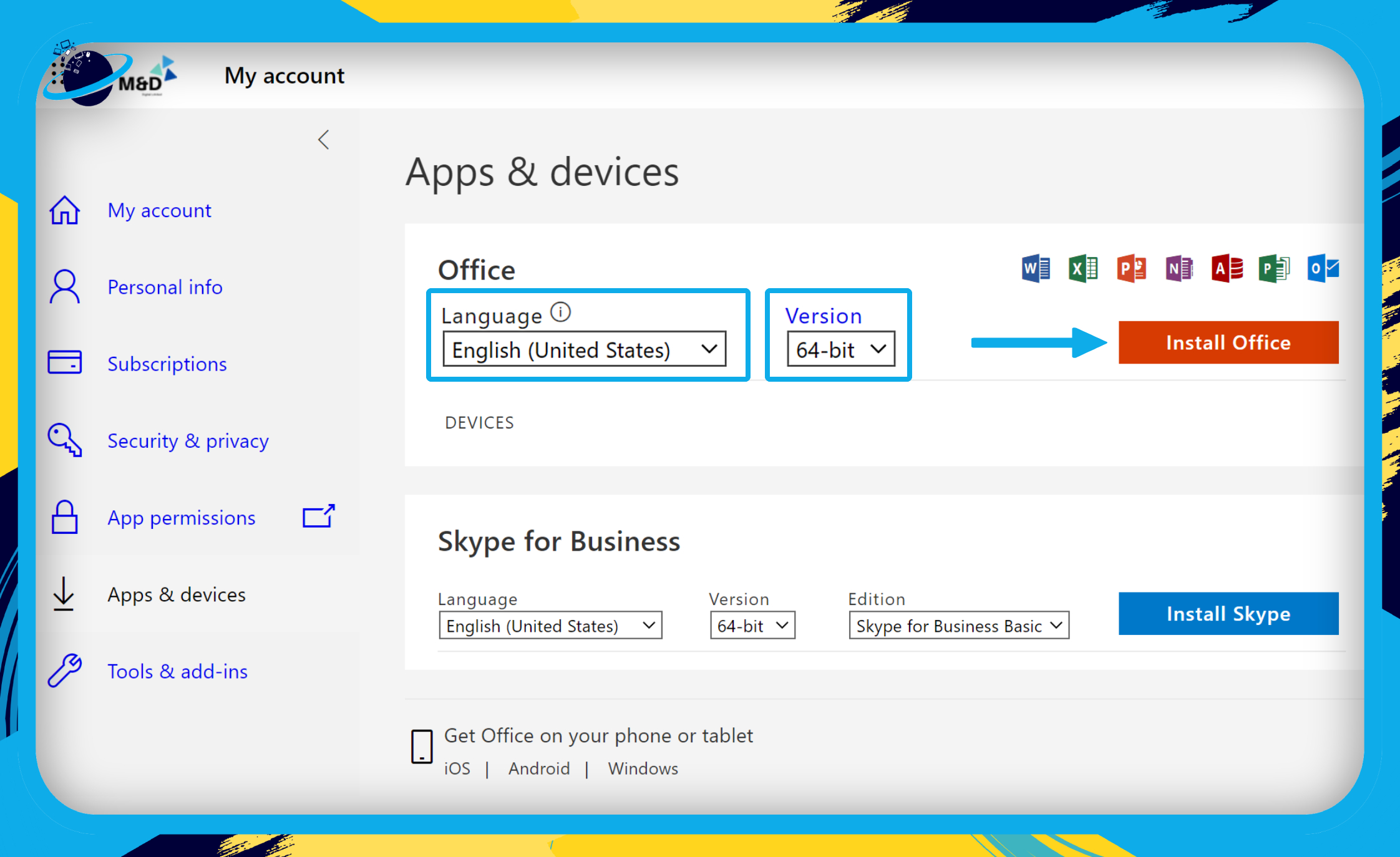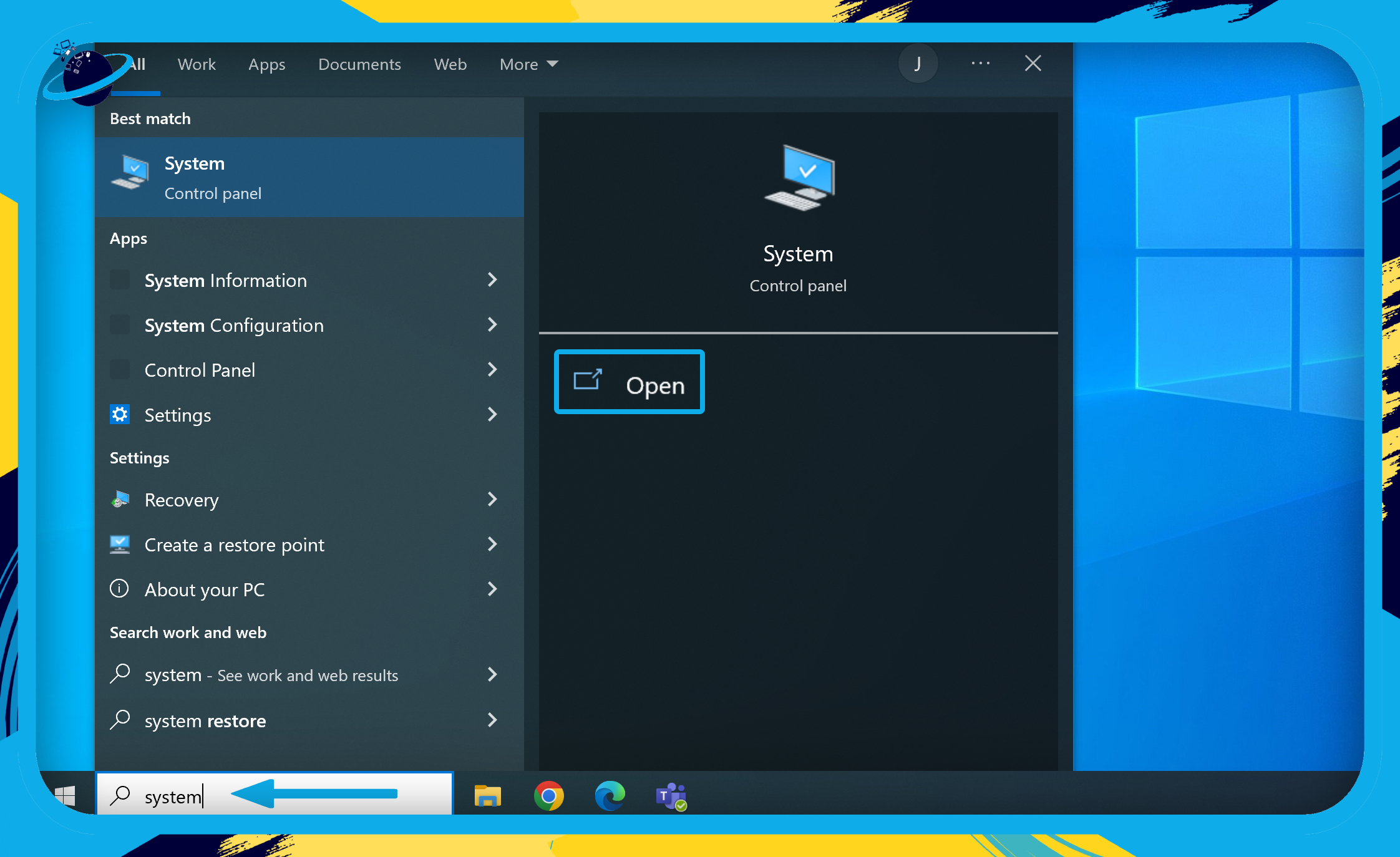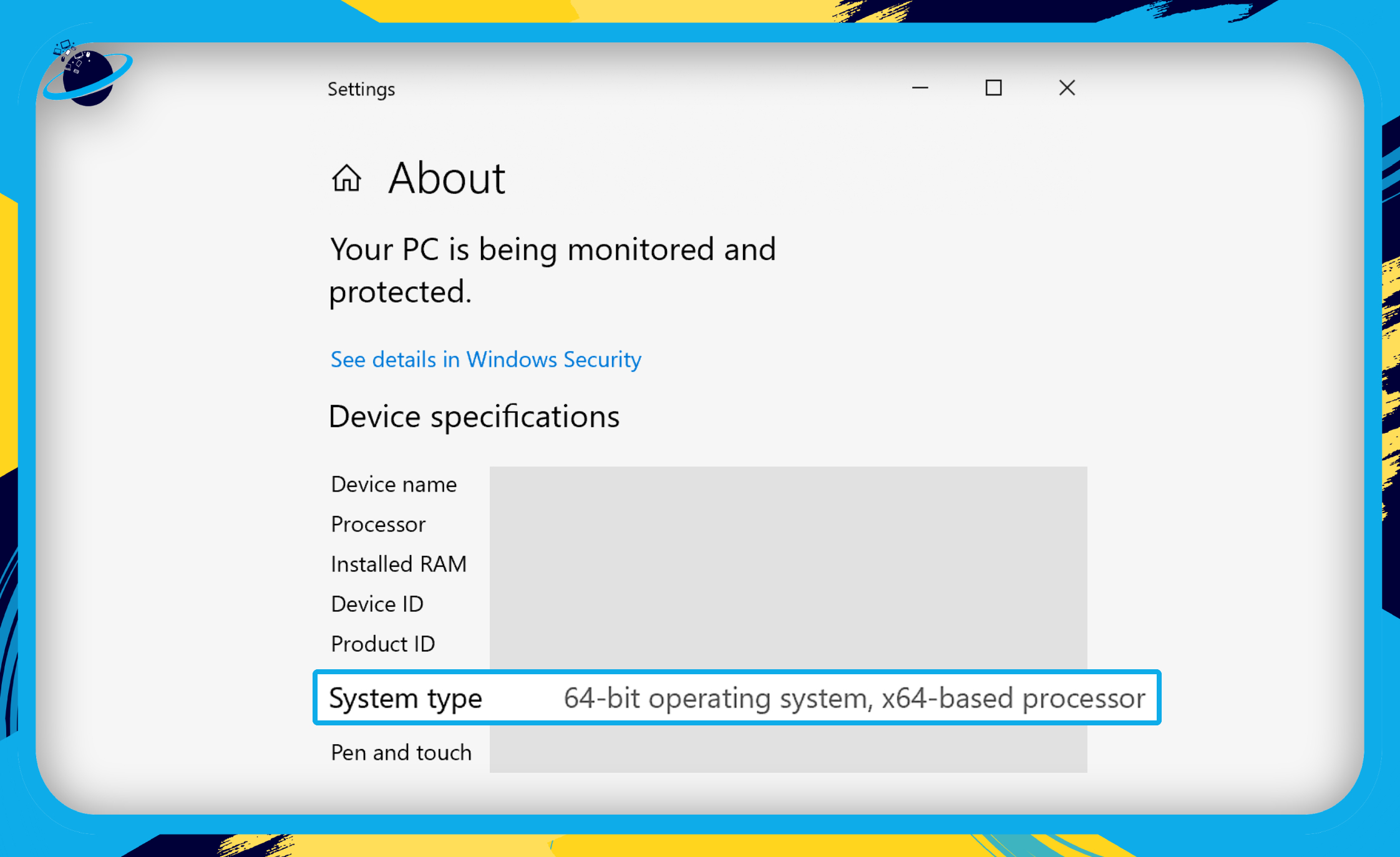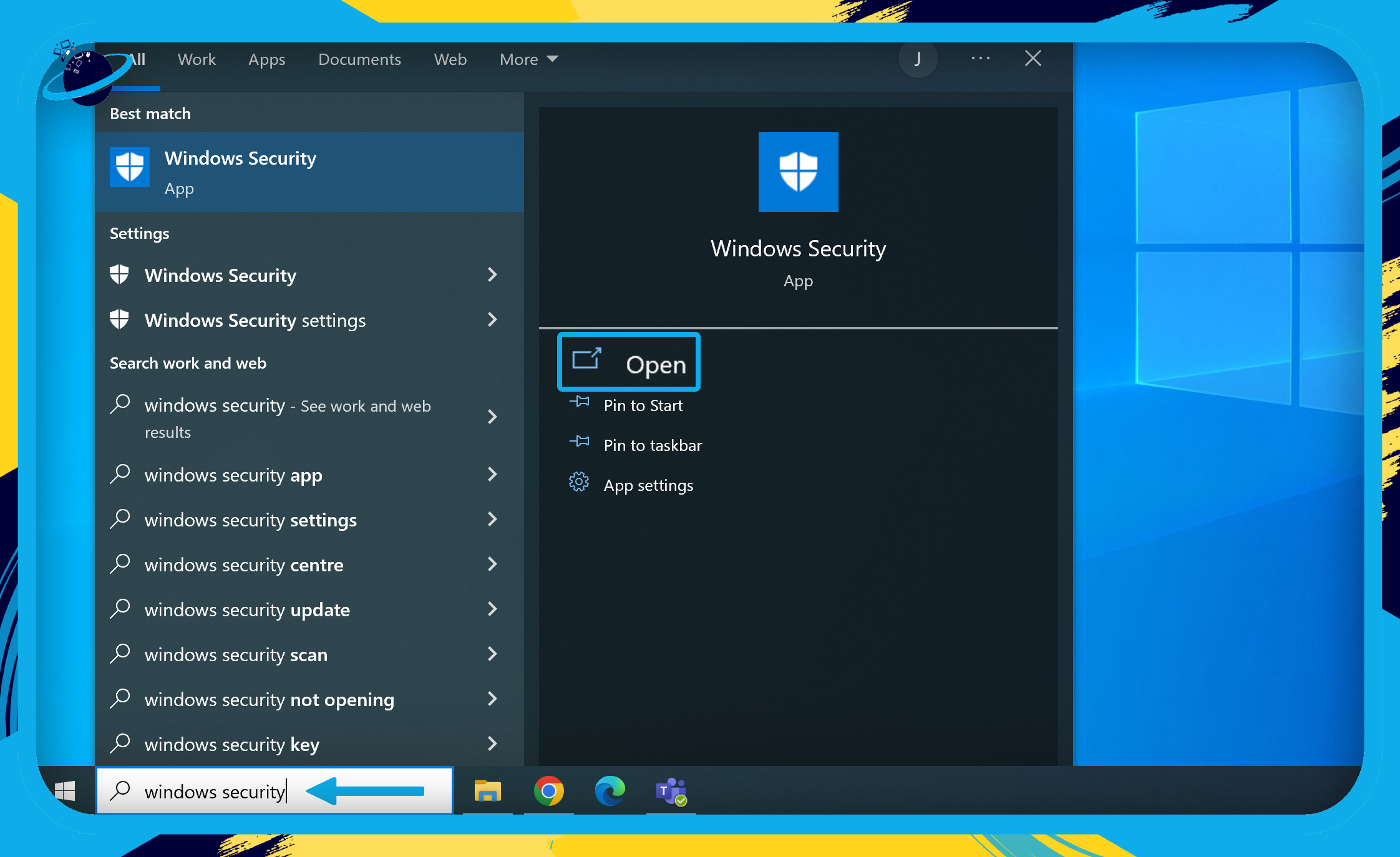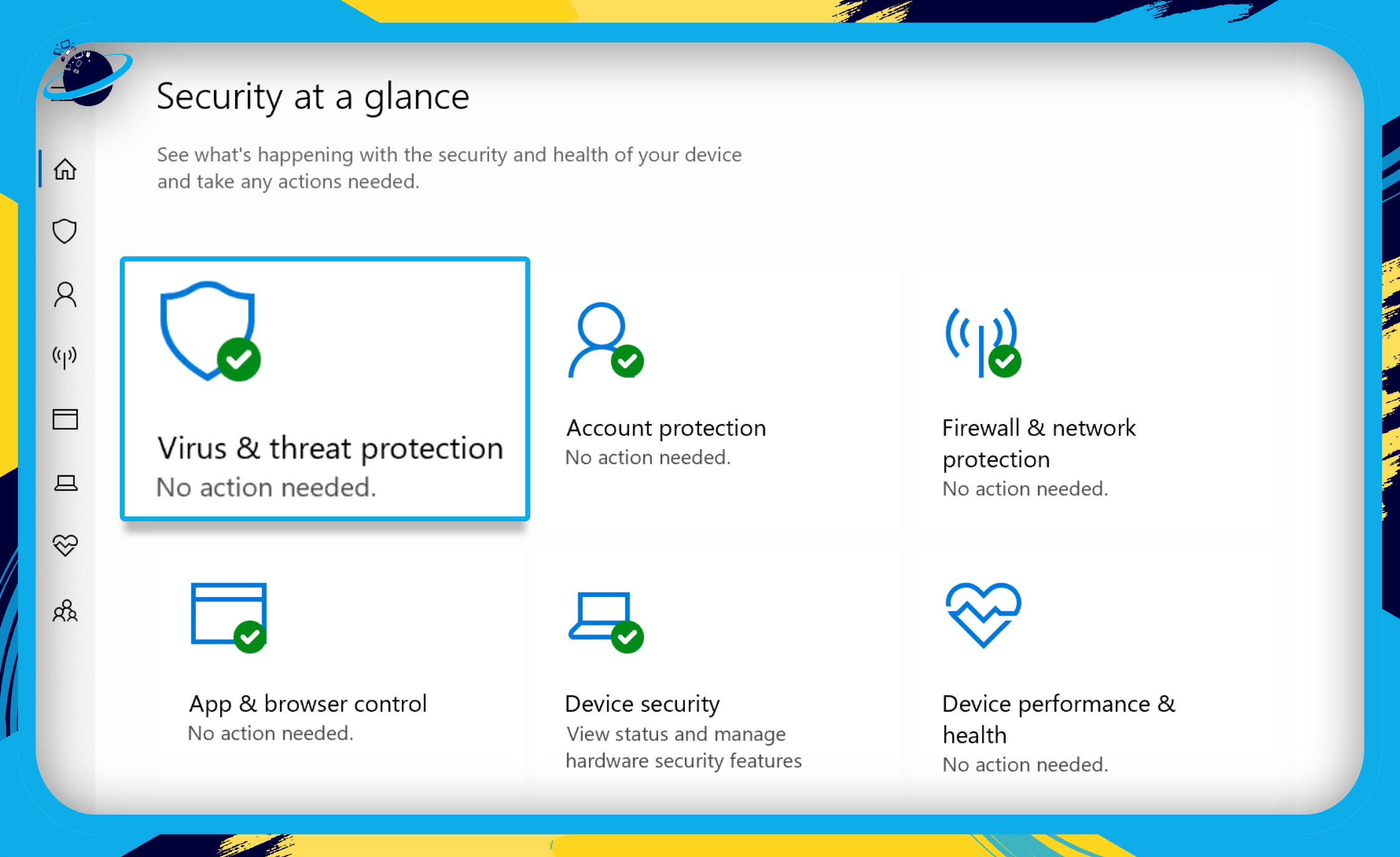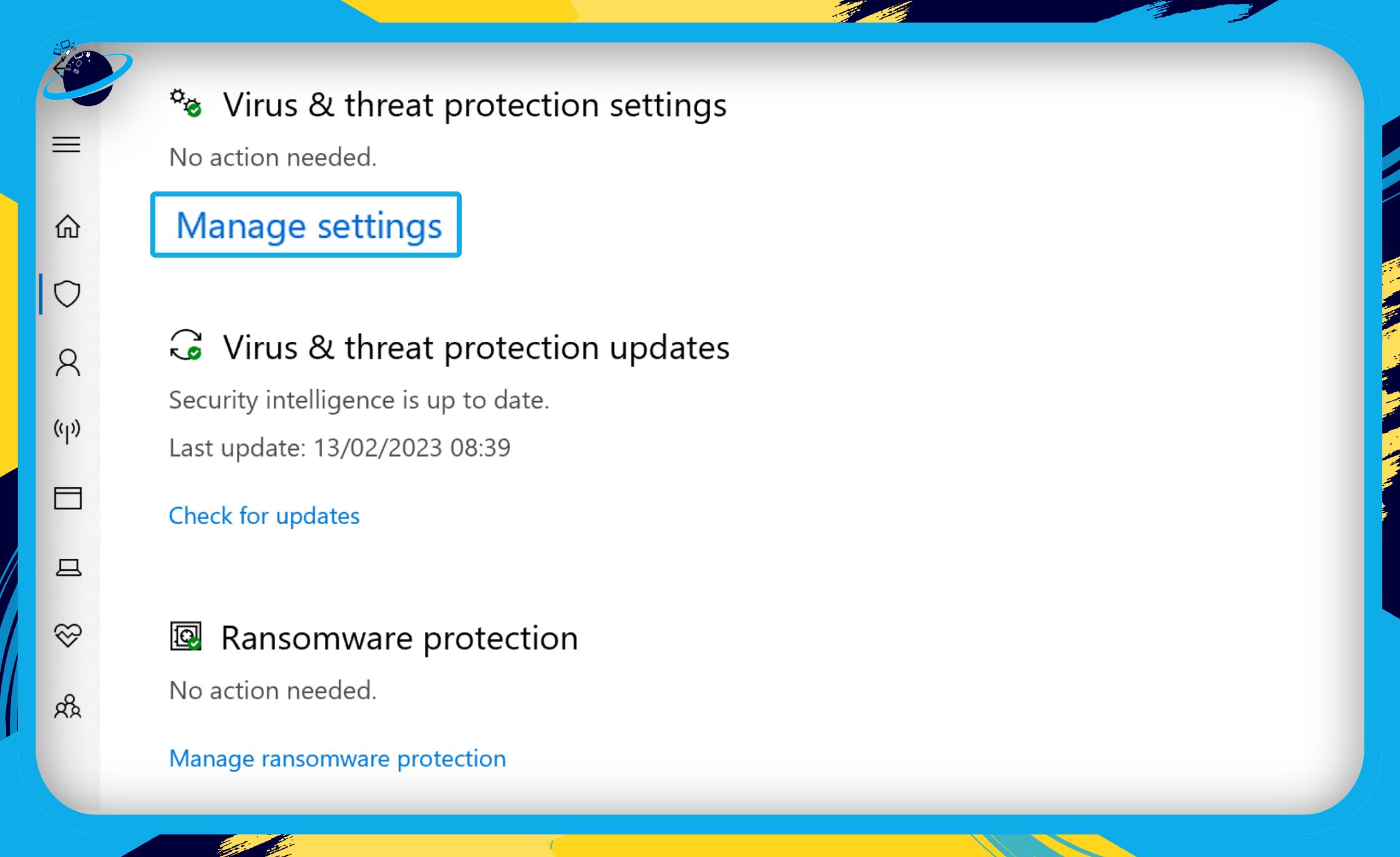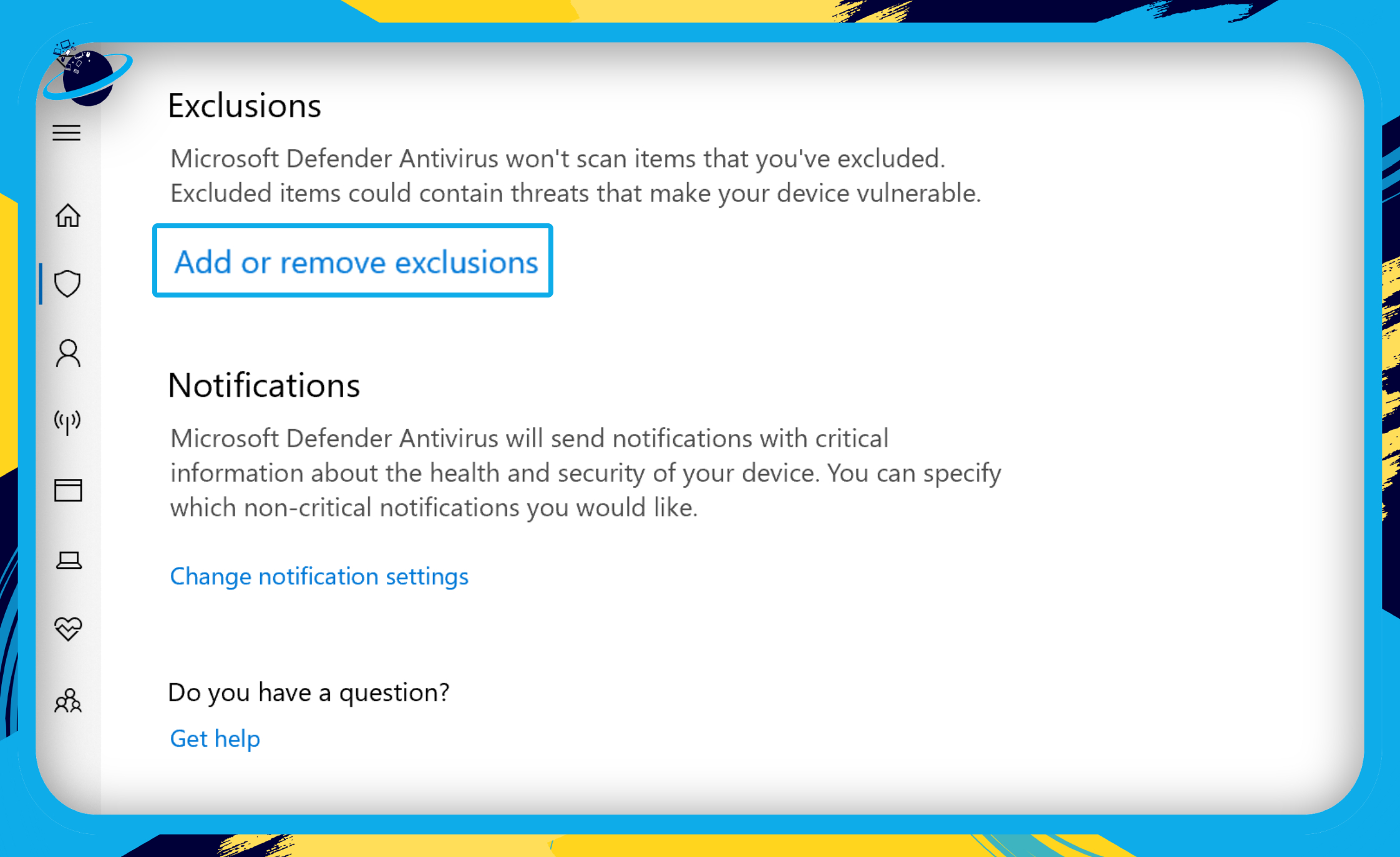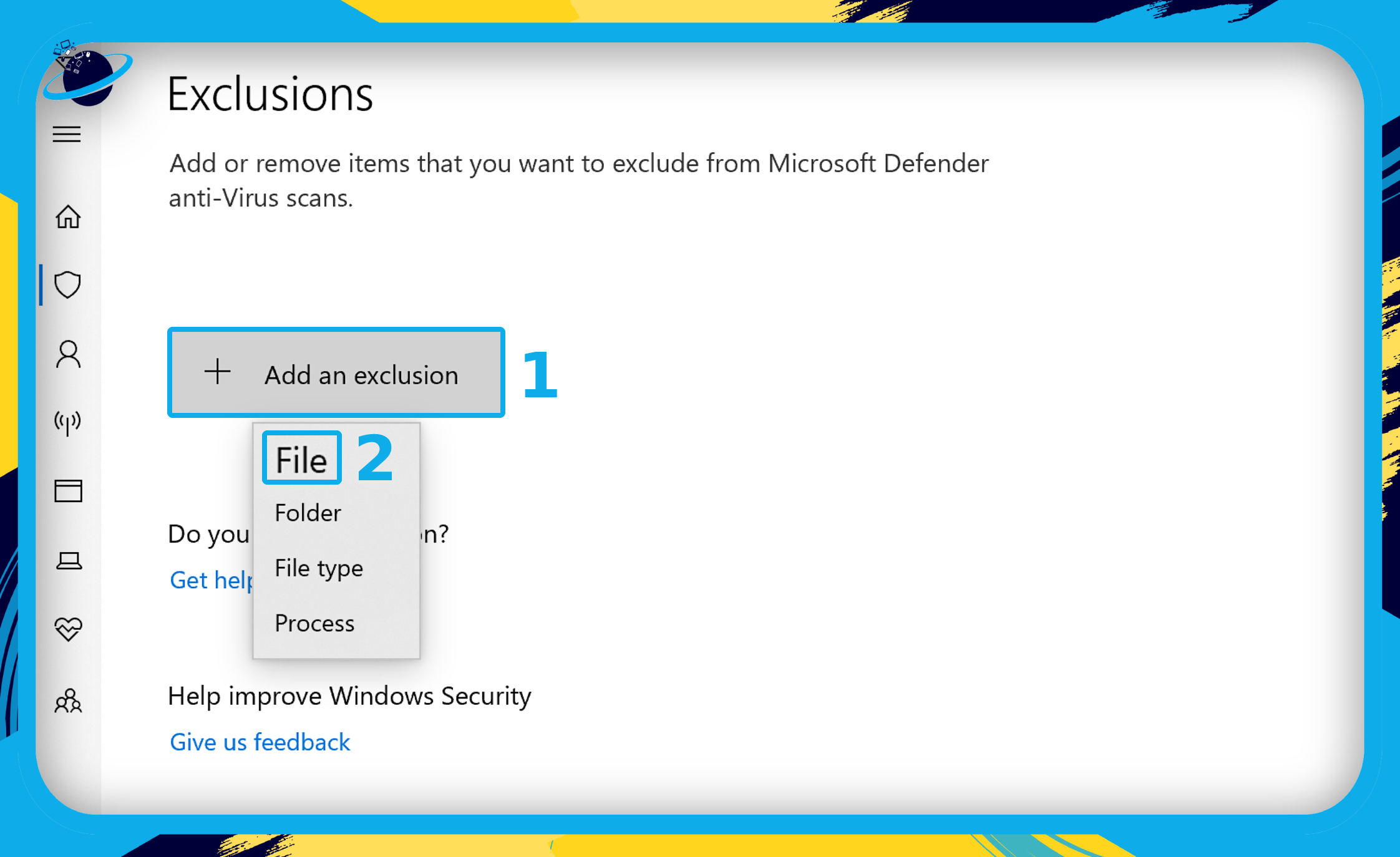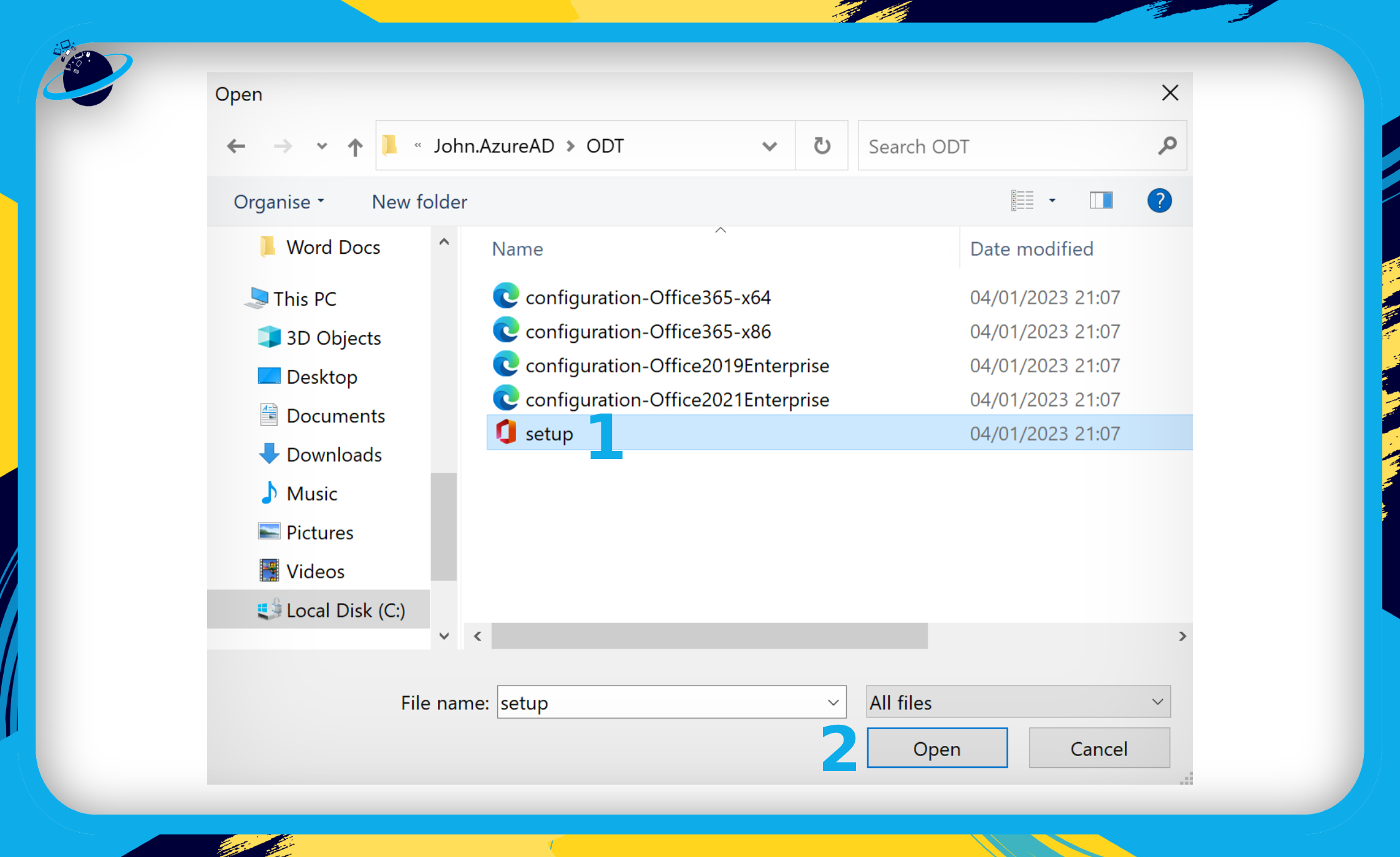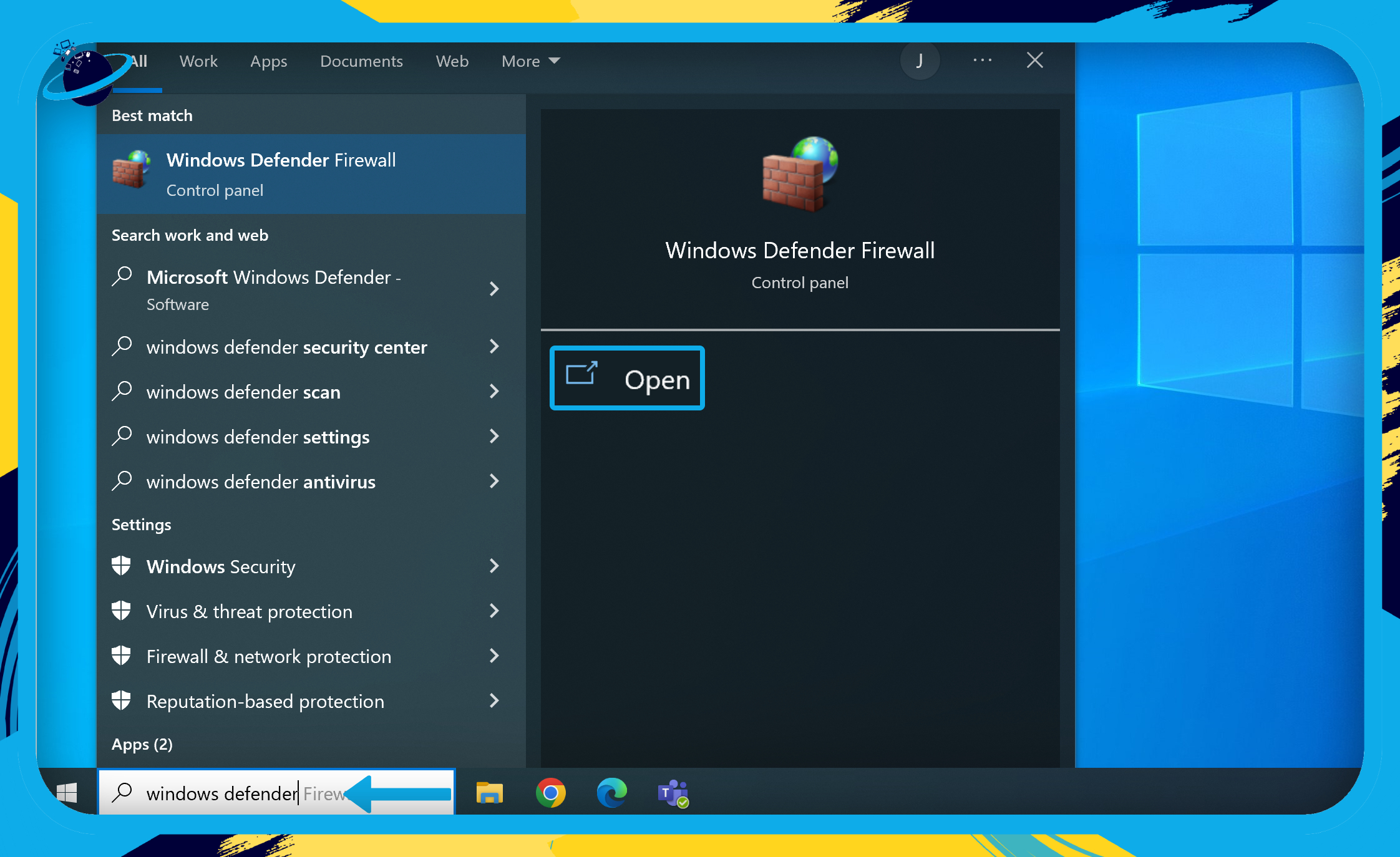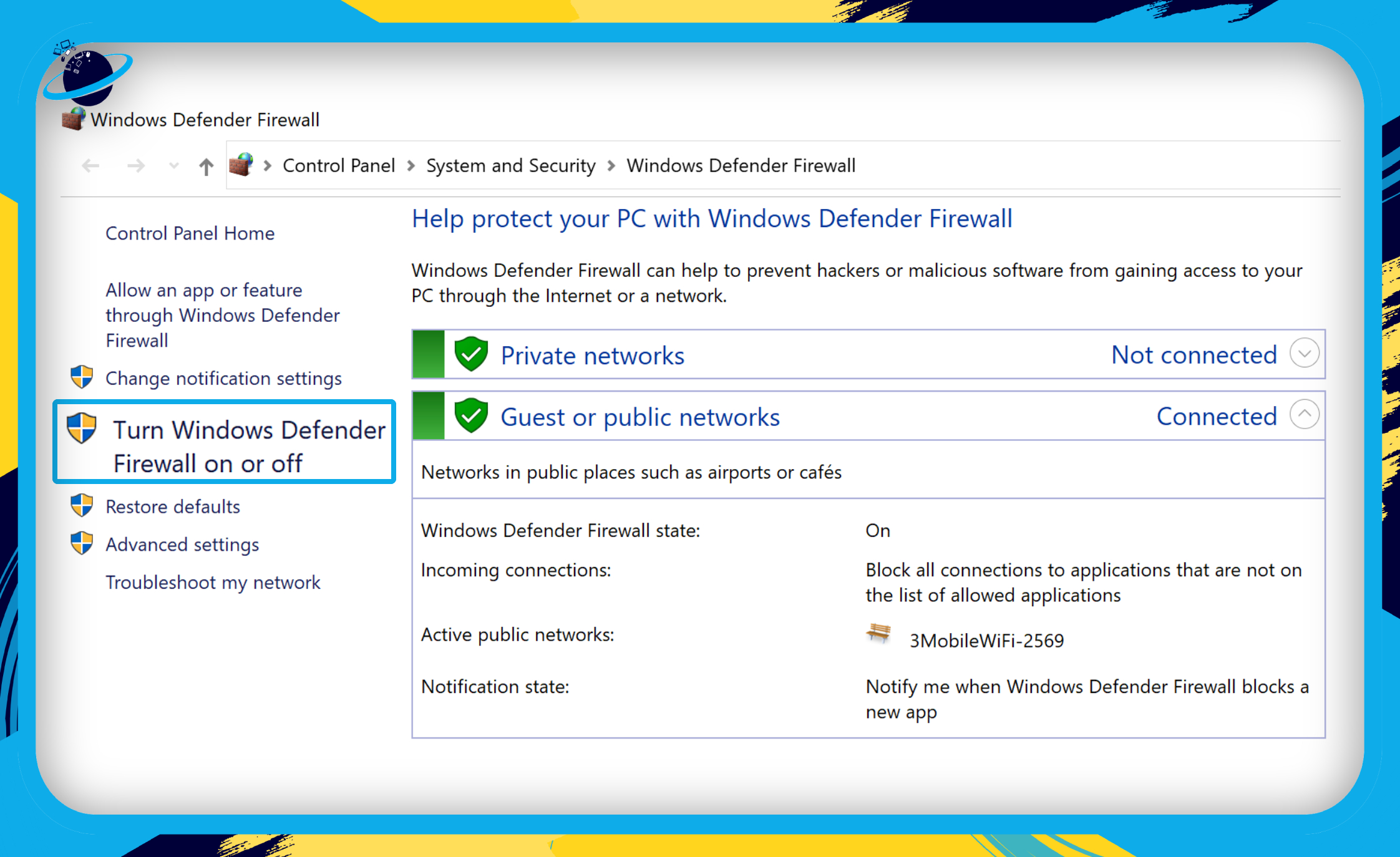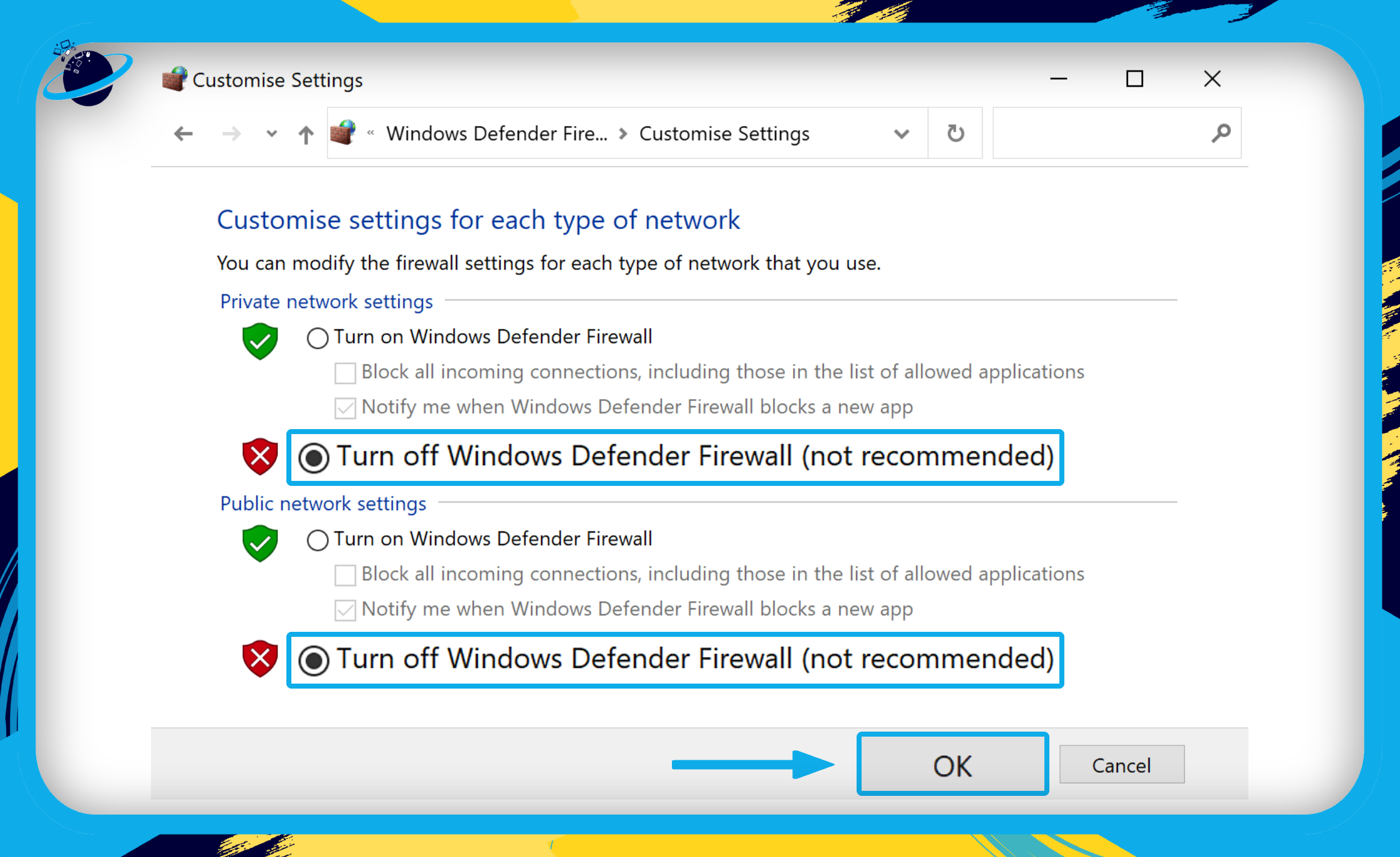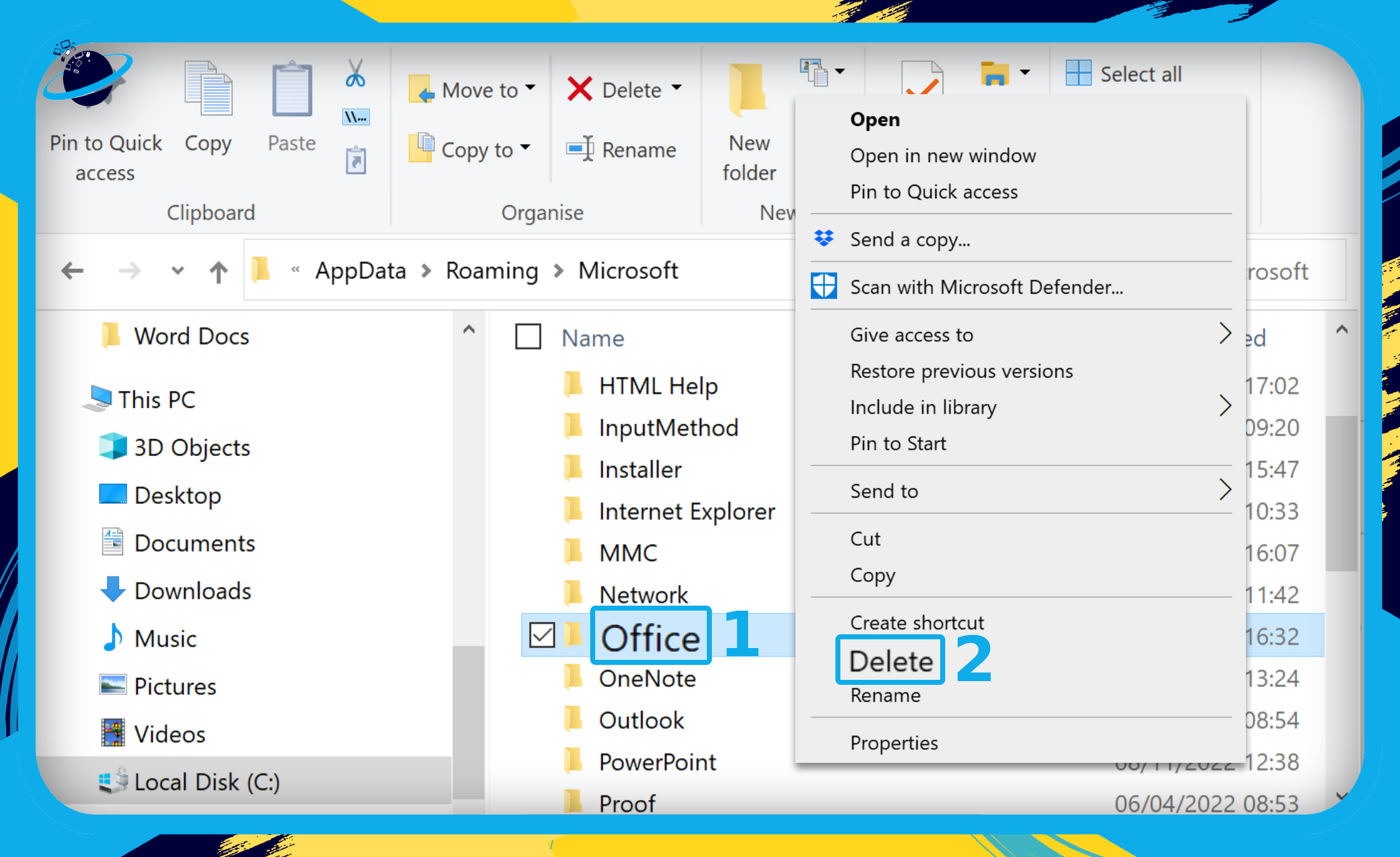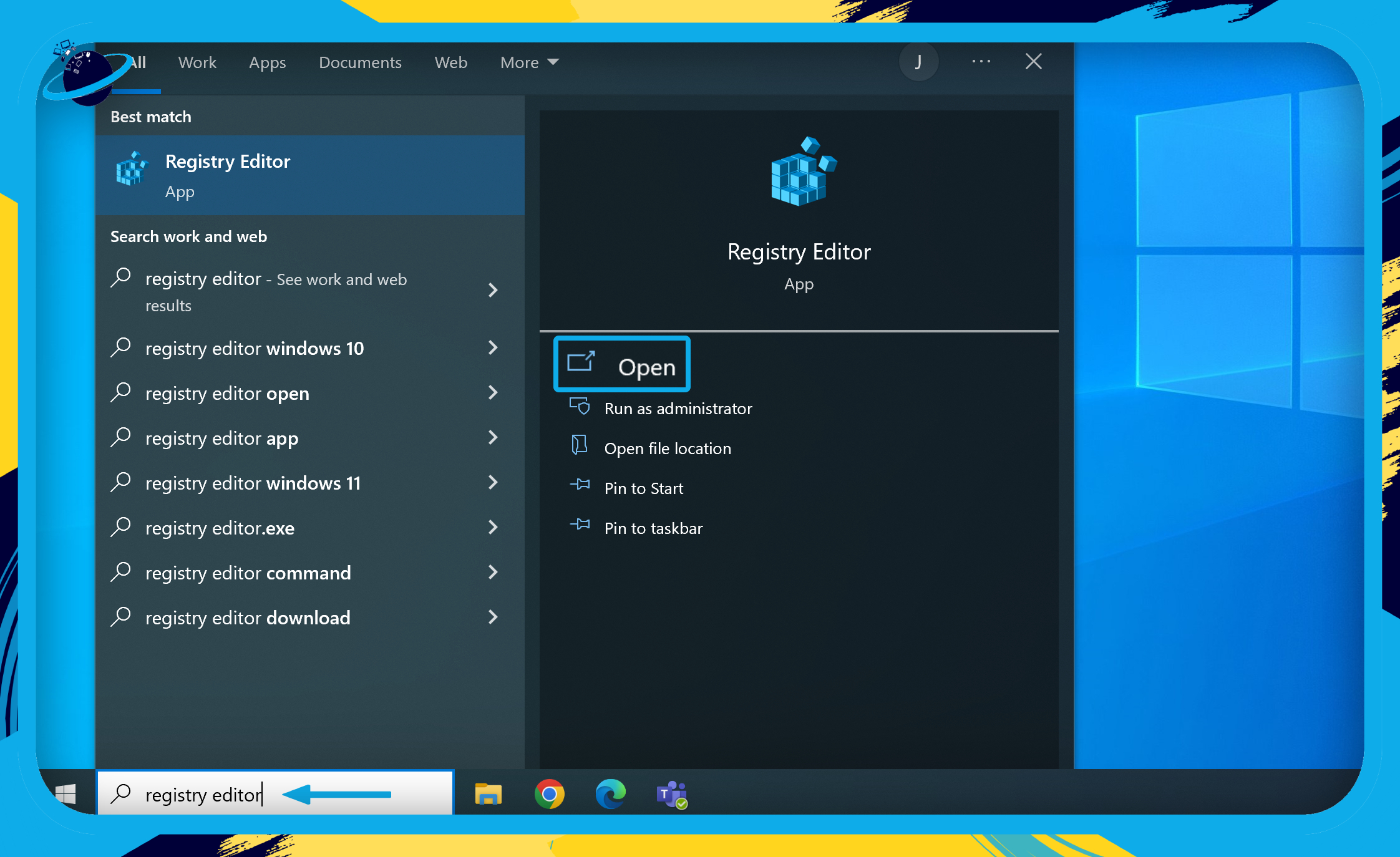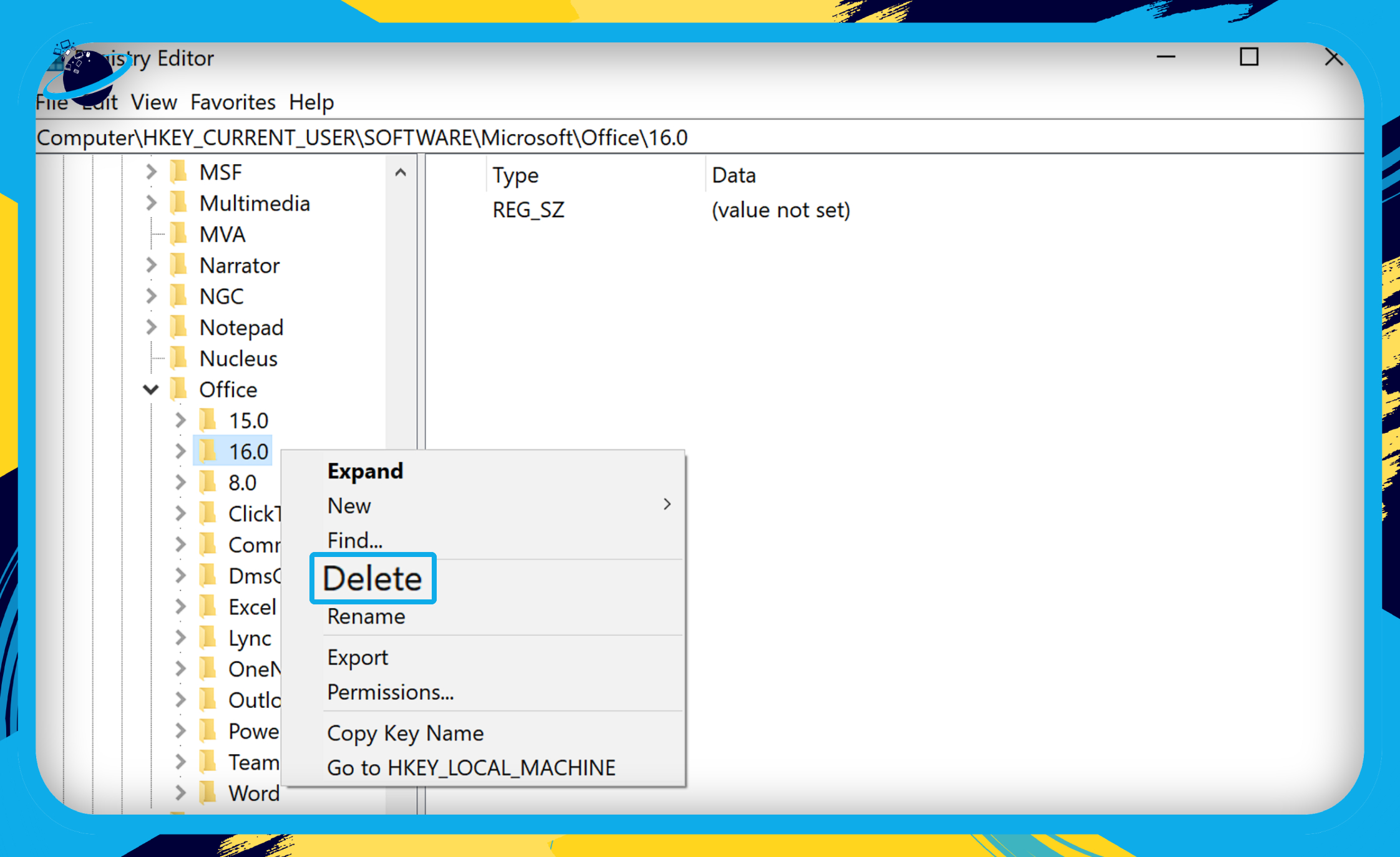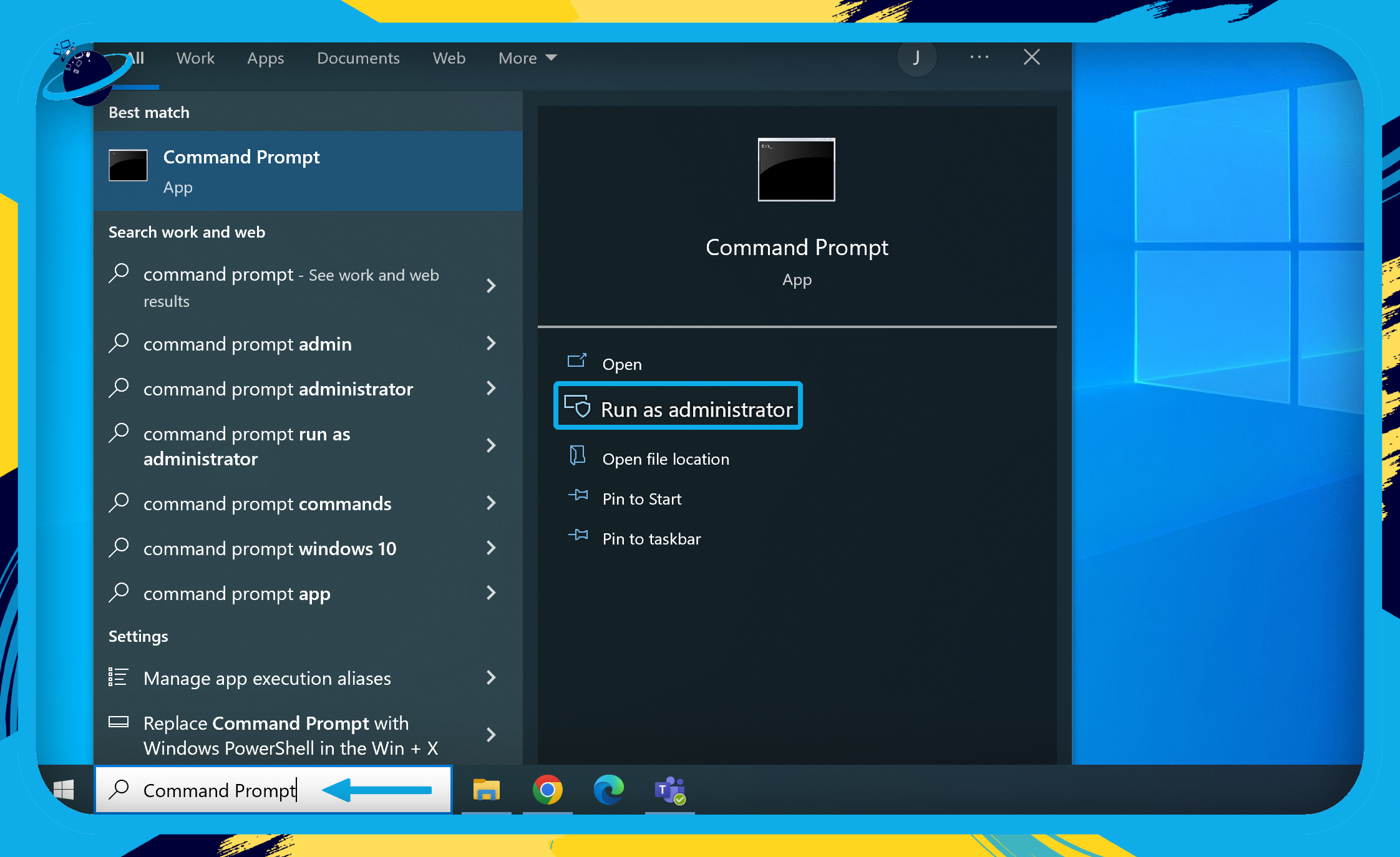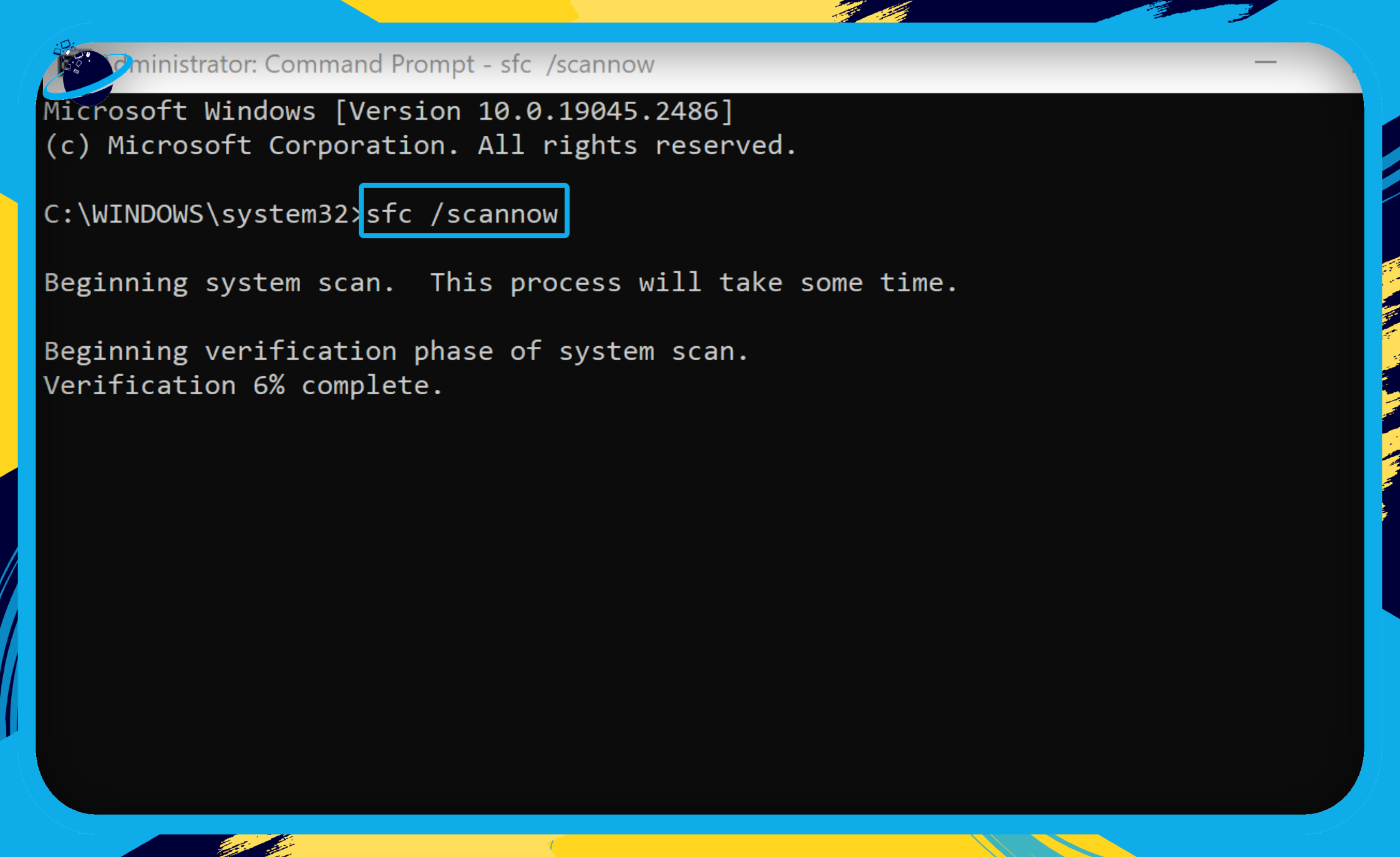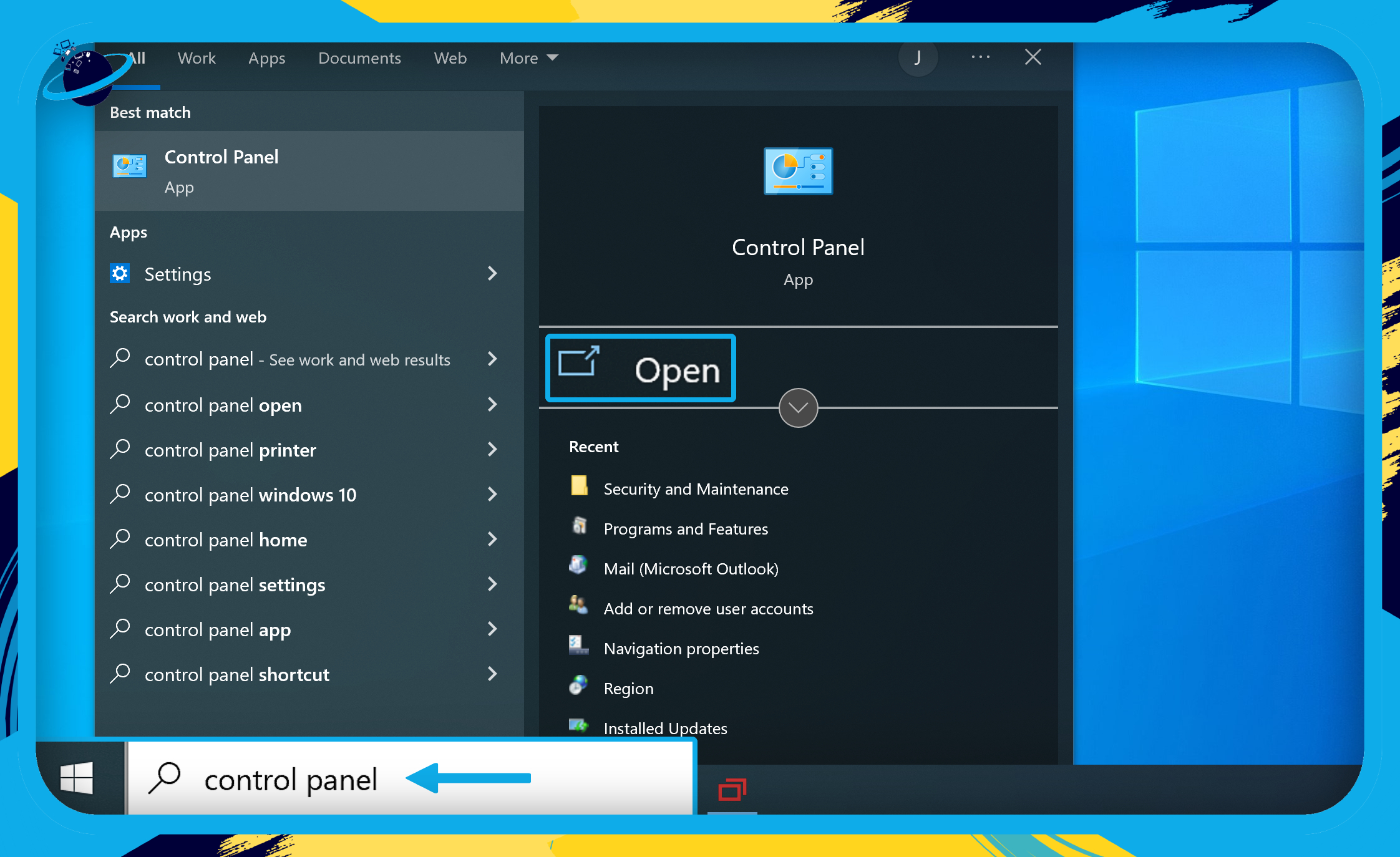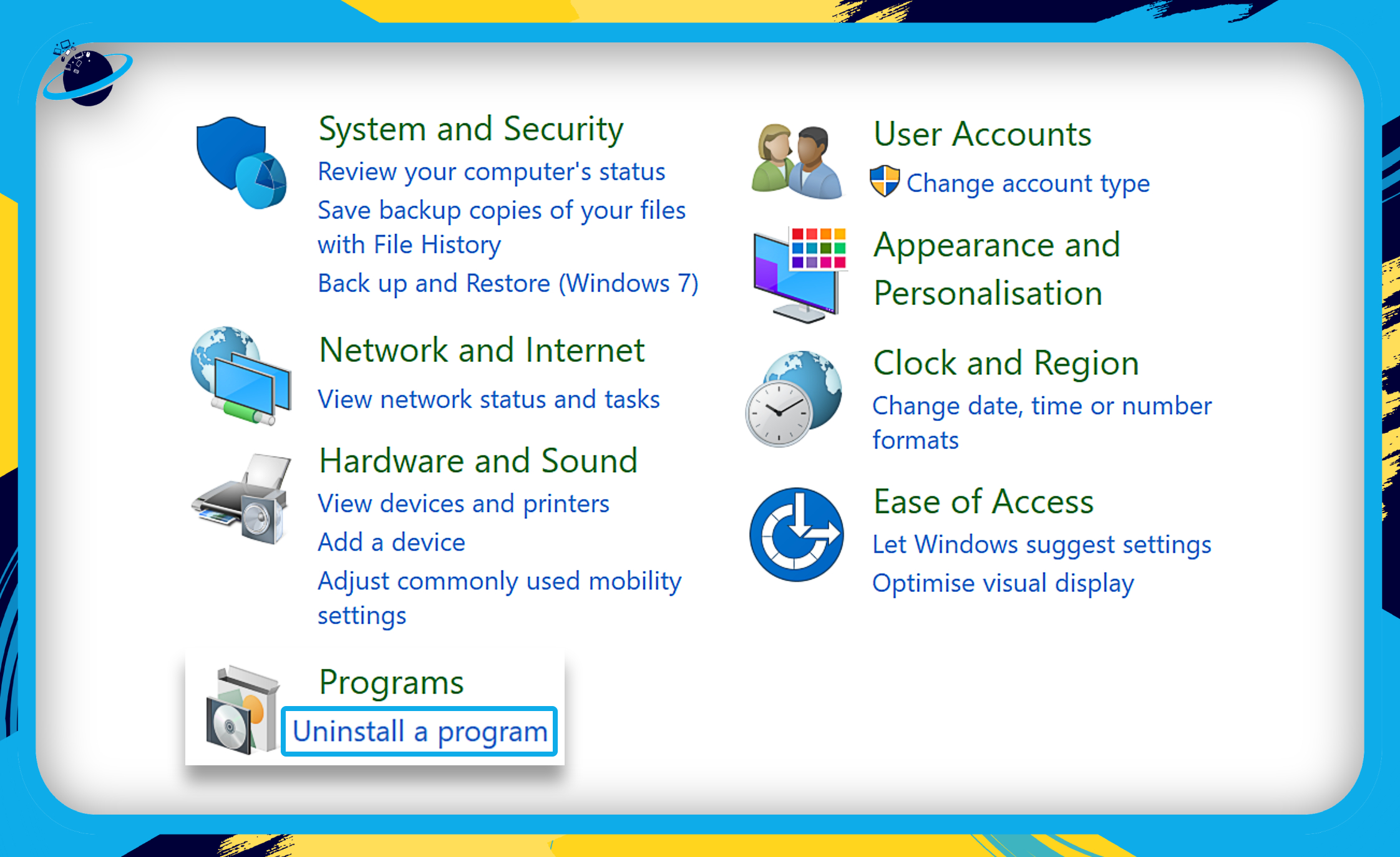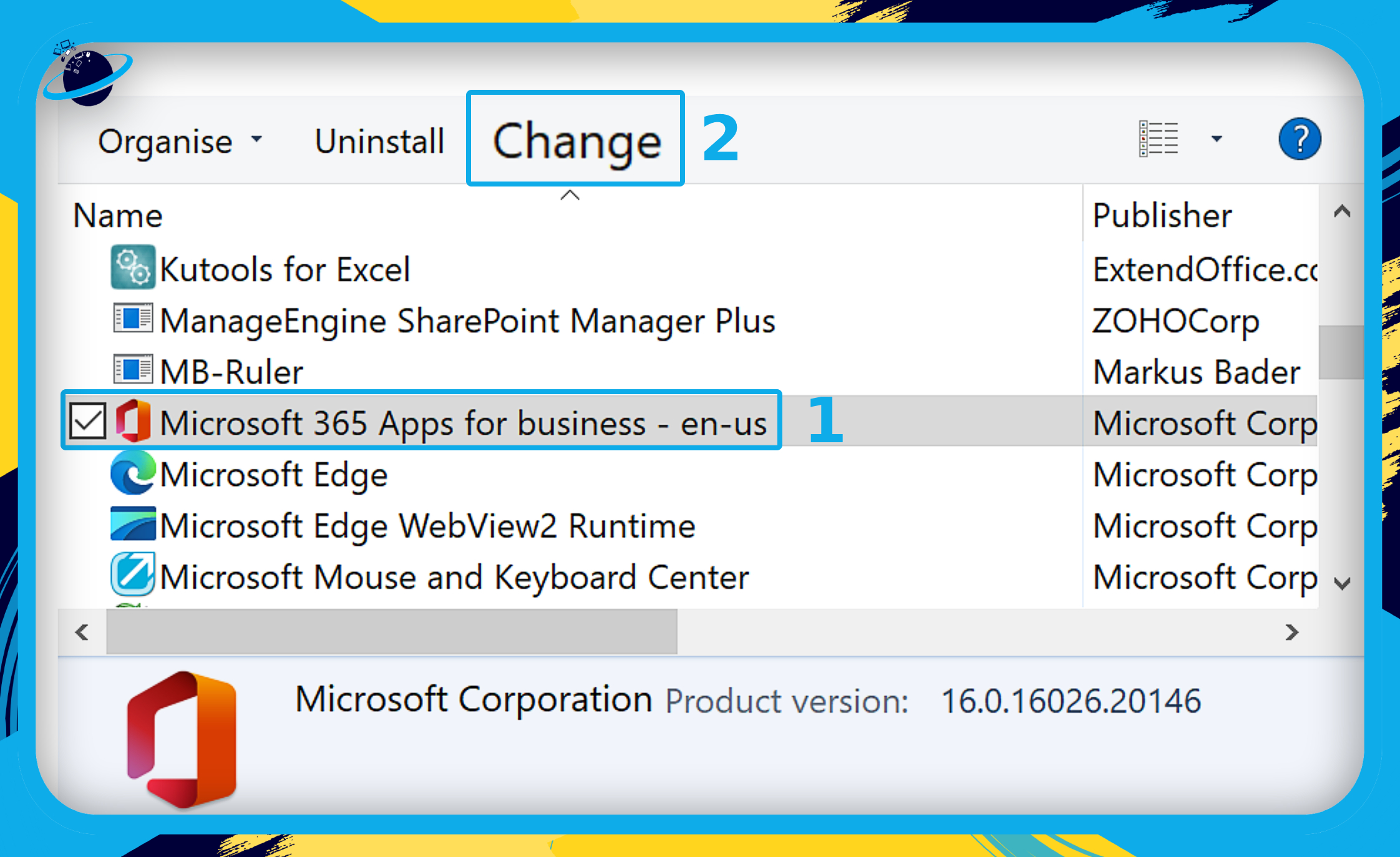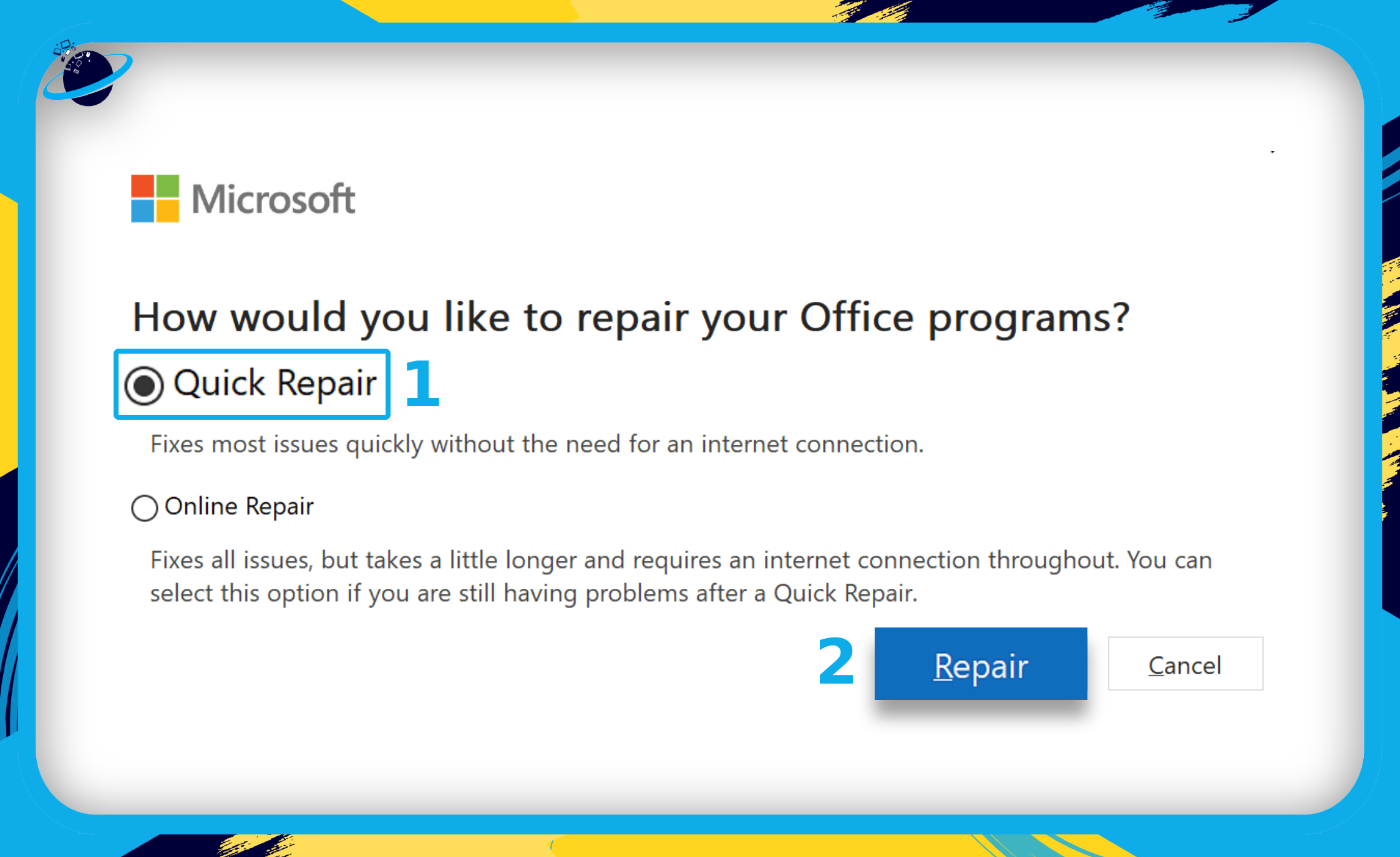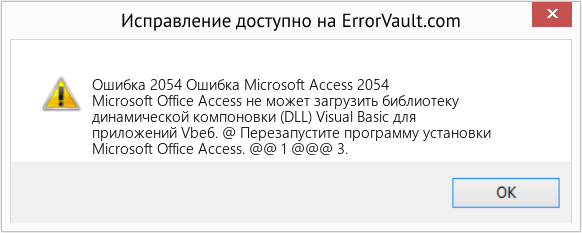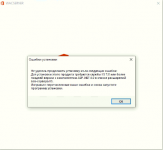Устранение неполадок в работе IP – камеры
Если вам не удается подключиться к сети Wi-Fi с новой беспроводной IP-камерой, то эта статья вам пригодиться. Мы подготовили причины неполадок, что встречаются наиболее часто. Если вы используете наши советы, но причину не устранили – рекомендуем обратиться к специалисту.
Итак, рассмотрим несколько вариантов.
1. Камера отлично работает, когда она подключена к модему через кабель Ethernet.
2. IP-камера не может подключиться к Wi-Fi, и она постоянно разрывает соединение с сетью.
3. IP-камера не работает или IP-камера не подключается к маршрутизатору Wi-Fi.
4. Почему IP-камера не может подключиться по беспроводной сети.
5. Почему беспроводная IP-камера Amcrest / Foscam / Tenvis / Easyn / TP-Link не подключается к WiFi или даже не может найти WiFi.
6. Почему ваша IP-камера время от времени находится в автономном режиме.
7. Почему ваш WiFi или PoE P2P камера не смогла удаленно подключиться к вашему телефону.
В этой статье мы подробно расскажем об основных причинах и научим вас, как исправить проблему с сетью камер видеонаблюдения, за считанные минуты.
Причины, по которым ваша IP-камера не может подключиться к вашему роутеру WiFi или к вашему телефону.
Проверьте несколько причин, почему ваши камеры видеонаблюдения, работающие по сети (IP-камеры), не работают по WiFi.
1. Антенны Wi-Fi IP-камеры плохо закреплены — антенны ослаблены.
2. Ваша беспроводная IP-камера не имеет источника питания.
3. Вы ввели неправильный пароль для входа.
4. SSID не совпадает с идентификатором вашего роутера.
5. Wi-Fi слишком плохой — IP-камера слишком далеко от маршрутизатора или слишком много стен между ними.
6. Беспроводная IP-камера получает неправильный IP-адрес.
7. Прошивка или программное обеспечение устарели.
8. Вы никогда не настраивали параметры беспроводной сети недавно приобретенной камеры видеонаблюдения.
9. Ваш маршрутизатор не поддерживает WiFi-канал вашей камеры видеонаблюдения.
10. Канал вашего роутера слишком переполнен.
11. Сетевой кабель имеет проблемы с подключением (для проводной камеры видеонаблюдения).
12. Электрические помехи от таких устройств, как беспроводной телефон или микроволновая печь, приводят к падению сигнала WiFi.
Ниже приведены причины, по которым ваша P2P-IP-камера не подключается к вашему телефону удаленно, или ваш статус «OFFLINE», когда вы пытаетесь подключить его.
1. Ни IP-камера безопасности, ни ваш телефон не подключаются к сети.
2. Опция «UID» на вашей P2P IP-камере еще не включена.
3. Вы включили брандмауэр вашего маршрутизатора, и он блокирует соединения.
4. Прошивка или программное обеспечение устарели.
9 советов, как исправить.
Если у вас есть беспроводная IP-камера или система беспроводных IP-камер, а IP-камера WiFi не подключается или IP-камера продолжает работать автономно, вне зависимости от того, находится она на улице или в помещении, вы можете попробовать 9 лучших работоспособных решений, чтобы решить эту проблему.
1. Проверьте антенны IP-камеры.
Проверьте, хорошо ли установлены антенны или нет, в первую очередь, когда вы обнаружите, что IP-камера не подключается к WiFi. Обычно, когда вы получаете коробку с оборудованием, антенны не подключены к камере. Вам необходимо вручную установить антенны на беспроводную IP-камеру. Убедитесь, что вы прикрепили антенны к камере.
2. Убедитесь, что беспроводная IP-камера включена.
Проверьте правильность работы источника питания беспроводной IP-камеры. Убедитесь, что адаптер питания подключен к работающей розетке. Если у вас есть беспроводная IP-камера с батарейным питанием, проверьте, работает ли батарея. Замените или зарядите аккумулятор.
3. Убедитесь, что пароль правильный.
Часто IP-камера не подключается к WiFi или не может подключиться только из-за пароля. Убедитесь в правильности пароля для входа в WiFi. Иногда вы получаете много паролей и можете случайно перепутать их. Проверьте список паролей и убедитесь, что введенный вами пароль является правильным для WiFi.
4. Проверьте SSID в настройках WiFi.
Обычно вам нужно установить SSID, когда вы впервые настраиваете свою недавно купленную беспроводную IP-камеру. Пожалуйста, установите его так же, как SSID вашего маршрутизатора. Чтобы решить это, вам нужно программное обеспечение IP-камеры на компьютере или на вашем мобильном телефоне.
1. Подключите беспроводную IP-камеру к маршрутизатору с помощью кабеля Ethernet.
2. Запустите программное обеспечение на компьютере.
3. Добавьте камеру в клиентское программное обеспечение.
4. Зайдите в настройки WiFi и настройте SSID и пароль.
И еще одна вещь, которая может вызвать «IP-камера продолжает работать в автономном режиме», «P2P не удалось подключиться» или «не удается настроить автономную камеру», — это брандмауэр вашего маршрутизатора. Некоторые маршрутизаторы блокируют подключения камер видеонаблюдения, если включен брандмауэр.
5. Убедитесь, что нет помех .
В случае плохой досягаемости IP-камера не может найти ваш сигнал WiFi и не может подключиться к WiFi. IP-камера не должна быть слишком далеко от маршрутизатора. Проверьте расстояние между IP-камерой и маршрутизатором.
Вы также можете проверить сигнал WiFi самостоятельно. Войдите в программное обеспечение камеры безопасности и перейдите к настройкам WiFi.
Если сигнал WiFi меньше одной полосы, это означает, что ваша IP-камера находится слишком далеко от маршрутизатора или между ними может быть слишком много барьеров (таких, как стены). Просто поднесите камеру ближе к роутеру. Обратите внимание, что все защищенные IP-камеры WiFi должны иметь более сильный сигнал Wi-Fi, чем ноутбуки и мобильные телефоны.
Кроме того, вы можете купить усилитель WiFi или удлинитель для маршрутизатора, чтобы расширить диапазон WiFi, чтобы IP-камера могла иметь хороший доступ к более сильному сигналу WiFi, даже если он находится на улице.
6. Проверьте, имеет ли IP-камера правильный IP-адрес .
В некоторых случаях, когда вы подключаетесь через кабель LAN, вы можете получить IP-адрес (например, 192.168.0.99), а беспроводное соединение может получать другой IP-адрес (например, 192.168.0.55). Вы не увидите его, если установите камеру для DHCP. Или вы можете столкнуться с конфликтами IP-адресов.
Проверьте наличие проблем с IP-адресом вашей камеры с помощью команд.
7. Изменение диапазона частот вашего роутера.
Переполненная и медленная беспроводная сеть также может быть причиной того, что ваши IP-камеры не будут подключаться к WiFi или продолжать работать в автономном режиме.
Поскольку частота 2,4 ГГц широко используется множеством бытовых электроприборов, таких как телефоны, планшеты и микроволновые печи, с большей вероятностью будут возникать помехи при передаче данных из-за переполненности каналов.
И вот тут появятся двухдиапазонные (2,4 ГГц и 5 ГГц) камеры безопасности WiFi (для работы требуется двухдиапазонный маршрутизатор).
Если вы обнаружите, что полоса 2,4 ГГц сильно загружена, просто переключите полосу частот на 5 ГГц (5,8 ГГц) для более высокой скорости передачи данных и, таким образом, уменьшите вероятность потери сигнала и помех.
8. Обновление прошивки/программного обеспечения .
Проверьте производителя или веб-сайт компании IP-камеры, чтобы увидеть, если выпущены новые прошивки. Если да, обновите прошивку до последней версии для беспроводной IP-камеры. Новая прошивка может исправить проблемы с IP-камерой WiFi. Убедитесь, что вы загрузили правильную версию для камеры.
А иногда вы не можете найти свою IP-камеру в сети или не можете подключиться к телефону вдали от дома. В этом случае проверьте, установлена ли последняя версия программного обеспечения или приложения для наблюдения.
9. Связаться со службой поддержки.
Если вы перепробовали все решения, но все равно не смогли, возможно, это связано с аппаратными проблемами. Обратитесь в службу поддержки компании IP-камеры и объясните им проблему. Попросите замену. Некоторые компании поддерживают возврат или обмен в течение 30 дней с даты покупки.
«Золотое правило» в устранении неполадок в ИТ заключается в перезагрузке устройства. Вы можете попытаться перезагрузить IP-камеру, чтобы увидеть, решена ли проблема с неработающим WiFi.
Самым большим недостатком беспроводных IP-камер безопасности является повышенный риск потери сигнала или сбоя соединения. Тем не менее, вы можете попробовать решения выше, чтобы решить проблемы с беспроводной связью.
8 самых популярных ошибок при подключении Wi-Fi видеокамеры
Техника не всегда работает корректно, часто с ней возникают проблемы, которые могут повлиять на подключение и работу всей системы безопасности. Wi Fi камера наблюдения, в силу особенностей технологии достаточно часто становится предметом жалоб, в том числе касающихся подключения к общей интернет-сети и мобильному приложению.
Прежде чем купить камеру видеонаблюдения Wi Fi, стоит узнать про 8 самых распространенных ошибок подключения техники. Мы разберемся в них и расскажем о том, как устранить проблемы без особого труда.
Настройки сети не были сброшены
Если ранее камера уже использовалась, то в ней могли остаться предыдущие настройки интернет-сети. Они могут не позволять оборудованию подключаться к текущей сети, как следствие, возникает ошибка соединения.
Исправить ошибку поможет сброс настроек, который вернет технику к заводским показателям. Для этого стоит использовать кнопку “RESET”, обычно ее можно найти на задней стороне видеотехники. Иногда она защищена крышкой, иногда находится в углублении корпуса, что предотвращает случайные нажатия.
Видеокамера Wi Fi типа обязательно должна быть подключена к питанию, чтобы сброс сработал. Кнопку обычно нужно подержать около минуты – это механизм защиты от случайных нажатий. О правильно выполненной процедуре сообщит звуковой сигнал или мигающая лампочка – все зависит от модели видеотехники.
Установленная карта памяти
У большинства видеокамер наблюдения обновление ПО происходит именно через microSD-карту, на которую предварительно загружается файл обновления. Именно поэтому могут быть проблемы с подключением к программе или сети – техника будет занята совершенно другой процедурой.
Поэтому сразу проверьте наличие флешки и выньте ее на время, пока видеокамера не будет соединена с приложением. Чаще всего это срабатывает и оборудование возвращается в строй без сбоев.
Поломка телефона
Да, иногда в сложностях с подключением камеры виноват именно смартфон, через который проводится данная процедура. Его камера может не работать или с ошибками считывать QR-код на корпусе устройства, также порой появляются проблемы с подключением смартфона к интернету и ситуации, связанные с заполненностью внутреннего хранилища гаджета.
Чтобы проверить эту версию, попробуйте воспользоваться другим смартфоном, который должен без проблем подключить камеру и ввести ее в единую сеть. Если же ошибка сохраняется, попробуйте провести процедуру через мобильный интернет, либо сменить камеру – скорее всего имеет место производственный брак.
Отсутствие региона в списке поддерживаемых
Среди не самых очевидных проблем – использование видеокамеры не в том регионе, для которого она была произведена. Даже если вы купили технику в своем городе, она могла быть ввезена полулегальными способами и потому не будет поддерживаться. Довольно часто так происходит с китайской продукцией, облачный сервис которой привязан к локации пользователя.
Исправить данную ошибку невозможно, остается только поменять камеру в магазине, попытаться продать в другую страну или же попросту выбросить ее – лично вам устройство не принесет пользы.
Неправильная частота Wi-Fi сети
На данный момент практически все камеры работают на частоте 2,4 ГГц, как и Wi-Fi роутеры. Варианты с 5 ГГц встречаются крайне редко из-за дорогой сертификации и малопопулярности технологии. Если вы попытаетесь подключить 2,4 ГГц камеру к роутеру на 5 ГГц, то столкнетесь с проблемой, поэтому выбирать видеооборудование необходимо именно с той частотой сети, которая на данный момент используется на объекте.
Большая дистанция до роутера
В домашних условиях этот недостаток очень редок, если только речь не идет об огромной вилле или загородной территории. Дело в том, что беспроводная камера видеонаблюдения чаще всего получает недорогой и маломощный сетевой чип, не рассчитанный на большие расстояния.
Даже если смартфон может соединиться с роутером – не факт, что это же сможет сделать и камера. Поэтому для подключения поднесите ее поближе к роутеру, подождите соединения и смонтируйте на нужной точке. В качестве альтернативы можно установить дополнительный роутер поближе – это даст максимум надежности.
Медленный интернет
Это достаточно редкая ошибка, которая проявляется на загруженных или изначально медленных сетях. Стандартным требованием для подключения камеры является скорость в 10 Мбит/с, с ней техника должна нормально соединяться и вести запись. Если же интернет работает по высокоскоростному тарифу, попробуйте отключить все другие устройства от роутера и соединить его с камерой – как правило, это помогает.
И не стоит забывать о тривиальной рассеянности, например, при оплате интернета. Выход в сеть могли закрыть из-за задолженности, поэтому проверьте наличие подключения через прочие гаджеты.
Неисправность роутера
Данную ошибку сложно исправить своими руками, ведь тут требуется ручная настройка параметров. К примеру, маршрутизатор может не подключать видеокамеру из-за неправильного типа шифрования, ошибочно выбранного канала связи, превышения лимита подключенной техники.
Заранее ознакомьтесь с требуемыми производителем параметрами и проверьте, поддерживает ли их ваш роутер. Если для вас это вызывает сложности, лучше обратитесь к специалисту, который сможет произвести диагностику и настройку техники для ее корректной работы в дальнейшем.
Камера видеонаблюдения беспроводная уличная, как и домашний гаджет, может работать неправильно по разным причинам. Прежде чем обращаться к специалисту, попробуйте исправить ситуацию, следуя нашим советам, если эффекта нет – вызывайте мастера для профессиональной помощи.
Камера не видна в сети после попытки настройки Wi-Fi.
Камера нормально работала по Ethernet.
После ввода данных для подключения к сети Wi-Fi камера перестала подключаться к сети по кабелю.
Отнёс камеру в сервис-центр — восстановили.
Несколько суток камера использовалась по кабелю.
При повторной попытки «прописать» камеру в беспроводной сети камера опять перестала как-либо определяться в любой сети. На роуторе настройки DCHP для камеры определены.
Это уже не смешно!
Почему отдав деньги за товар я не имею возможности воспользоваться заявленными характеристиками?
Это явно системная ошибка!
Вопрос:
1. Устраним ли этот брак и кто может это решить?
2. Какая процедура возврата денег?
Как устранить неполадки с камерой видеонаблюдения
Руководство по устранению технических ошибок в камерах видеонаблюдения
Простота сетевых камер видеонаблюдения делает поиск и устранение неисправностей относительно простым процессом. Покупая сетевой видеорегистратор со встроенным переключателем PoE и камеры PoE, вы приобретаете компоненты, которые предназначены для распознавания друг друга как дружественных устройств. Для их соединения просто необходим рабочий сетевой кабель. Если по какой-то причине ваша камера видеонаблюдения не работает, легко определить, виновата ли это камера, ваш кабель или что-то еще.
Чтобы понять, работают ли IP-камеры или их необходимо заменить, необходимо выполнить несколько действий. Проблемы с камерами безопасности PoE обычно сводятся к одному из следующих: неправильно обжатый кабель или ошибки пароля. Очень редко IP-камерам может потребоваться заводское обслуживание.
Что вам понадобиться для проверки видеокамеры?
Убедитесь, что вы отключили все работающие камеры от сетевого видеорегистратора. Также удалите все камеры, отображаемые на экране регистрации устройства. Фокусировка на одной камере поможет вам определить, включается ли эта камера. Проверьте контакты на разъеме RJ45 PoE. Если они погнуты, корродированы или находятся не на своем месте, то косичка камеры повреждена и больше не будет работать.
Еще один момент в работоспособности камеры является ее совместимость с другим оборудованием. Совместимость варьируется от поставщика к поставщику, и нет гарантии, что камеры других производителей будут работать с сетевым видеорегистратором другого производителя.
Как определить, включена ли камера PoE
Чтобы камера безопасности IP PoE могла отправлять видеоданные, ей необходимо включить питание. Большинство камер, если они не повреждены, должны хотя бы включиться. Самый простой способ определить, включается ли камера, — это отключить и снова подключить камеру. Через некоторое время он должен появиться на экране регистрации. Если через 5-10 минут камера не появляется, вероятно, она не включается.
Отключите и снова подключите камеру. Прислушайтесь к щелчку через 30 секунд или несколько минут. Это ИК-фильтр, работающий как при дневном свете. Если щелчка нет, возможно, камера не включается или не загружается. Некоторые новые камеры не имеют этого щелчка, поэтому он может не относиться к вашей IP-камере.
Другой способ — прикрыть ладонями объектив камеры или выключить свет в комнате. ИК-подсветка камеры должна светиться красным светом. Это хороший признак того, что камера не включается, если ИК-подсветка не работает.
Если камера не включается, возможно, ее необходимо заменить или отремонтировать. Вы можете отправить запрос в нашу службу технической поддержки и вместе с нашей технической командой решить возникшую проблему.
Что делать, если камера включается
Красный статус на экране регистрации камеры — ошибка пароля.
Распространенная проблема и решение — это пароль на экране регистрации камеры. Эта ошибка будет отображаться на экране сетки камеры как «Ошибка имени пользователя / пароля».
Эта проблема обычно вызвана изменением пользователем пароля администратора. Когда вы приобретаете IP камеру, она может быть настроена с паролем по умолчанию, таким же, как и для сетевого видеорегистратора. Камеры PoE и IP-камеры аутентифицируют пользователя с сетевого видеорегистратора, который пытается войти в систему.
Если пароль для пользователя Admin изменяется на NVR, NVR пытается использовать новый пароль для доступа к камерам и блокируется из-за использования неправильного пароля. Установите правильный пароль вручную на экране регистрации камеры, введя правильный пароль. Обновление пароля позволит сетевому видеорегистратору войти в камеру и получить видеопоток.
Если у вас самостоятельно не получается устранить ошибки, возникшие с вашими камерами видеонаблюдения. вы всегда можете обратиться в нашу компанию и менеджеры подскажут как решить вашу проблему.
Сегодня поговорим вот о такой проблеме, при попытки подключения к IP камере, введя её адрес в браузере появляется сообщение «не удается открыть эту страницу». Данная проблема может возникнуть наверно только у самых не опытных пользователей и ИТ специалистов. В большинстве случаев все устройства системы видеонаблюдения (камеры, регистраторы) находятся в отдельной сети. В результате подключиться скажем к какой либо камере будет не возможно. Так же не возможно будет настроить новую IP камеру так как у них по умолчанию прописан свой IP адрес. Который так же в большинстве случаев отличается от адреса сети. Решить данную проблему достаточно просто.
Что делать если не удается подключиться к камере по IP
И так вам нужно настроить новую камеру, например, Hikvision DS-2CD2643G0-IZS. По умолчанию она имеет IP адрес 192.168.1.64. Вы подключили её в сеть, открываете браузер вводите IP и видите.
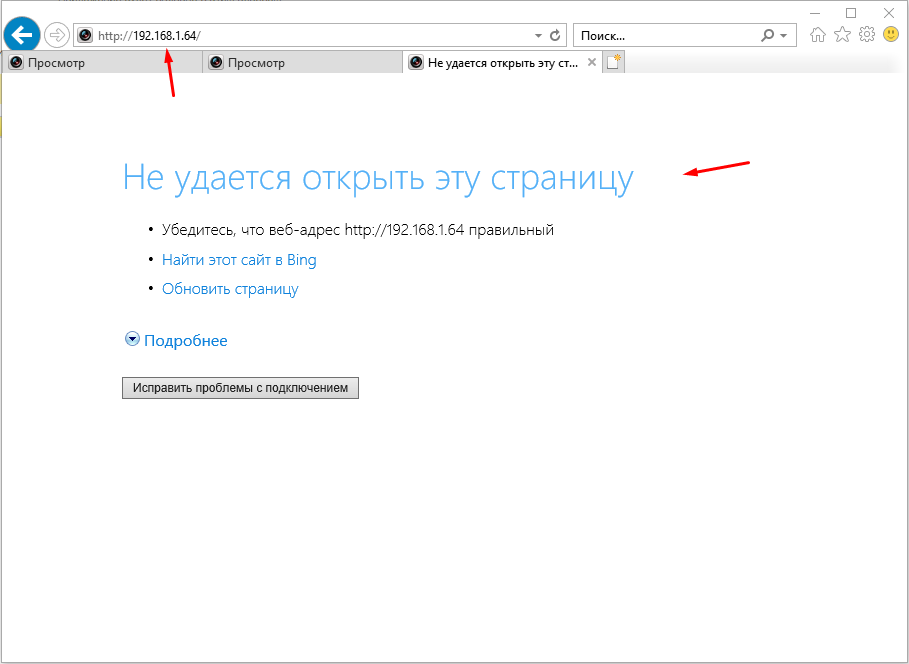
Первый делом нужно открыть командую строку и проверить доступна ли она вообще. Делается это с помощью команды.
ping192.168.1.64
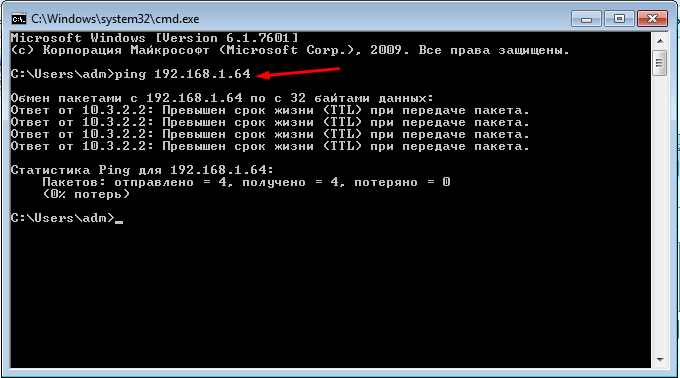
Если камера не пингуется вводим следующею команду и узнаем адрес вашей сети.
ipconfig
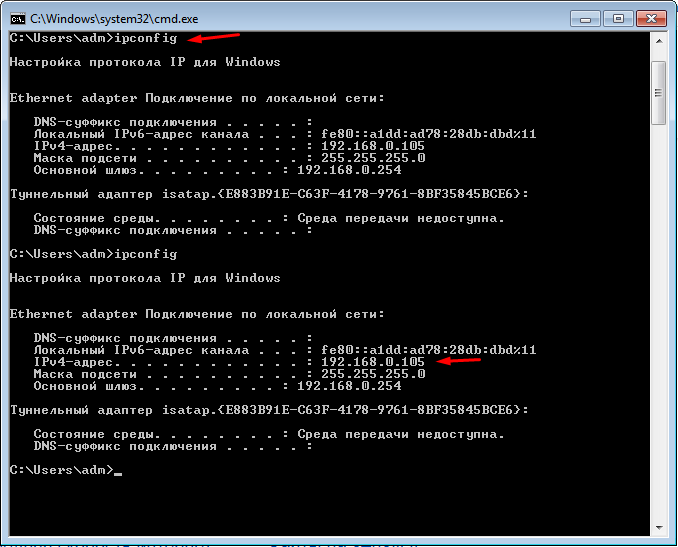
Как видим компьютер и камера находятся в разных сетях. Для того чтобы получить доступ к камере нужно сделать следующие. Открыть «Центр управления сетями и общим доступом».
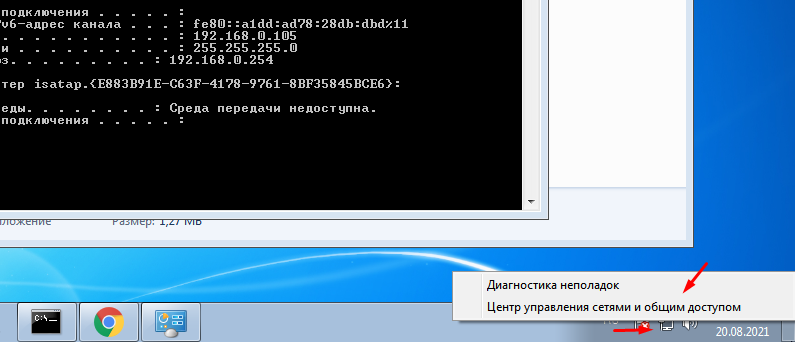
Далее выбрать пункт «Изменить параметры адаптера».
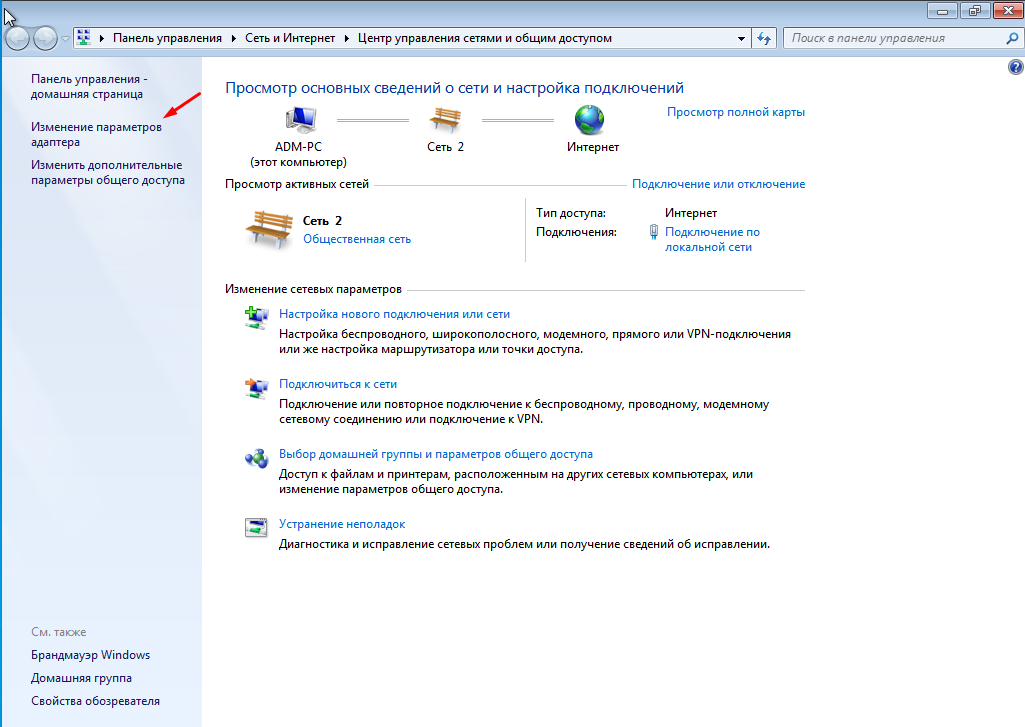
Потом выделить свое подключение кликнуть по нему ПКМ мыши и выбрать свойства. В открывшемся окне выделяем «Протоколы Интернета 4 (TCP/IPv4)» и жмем «Свойства».
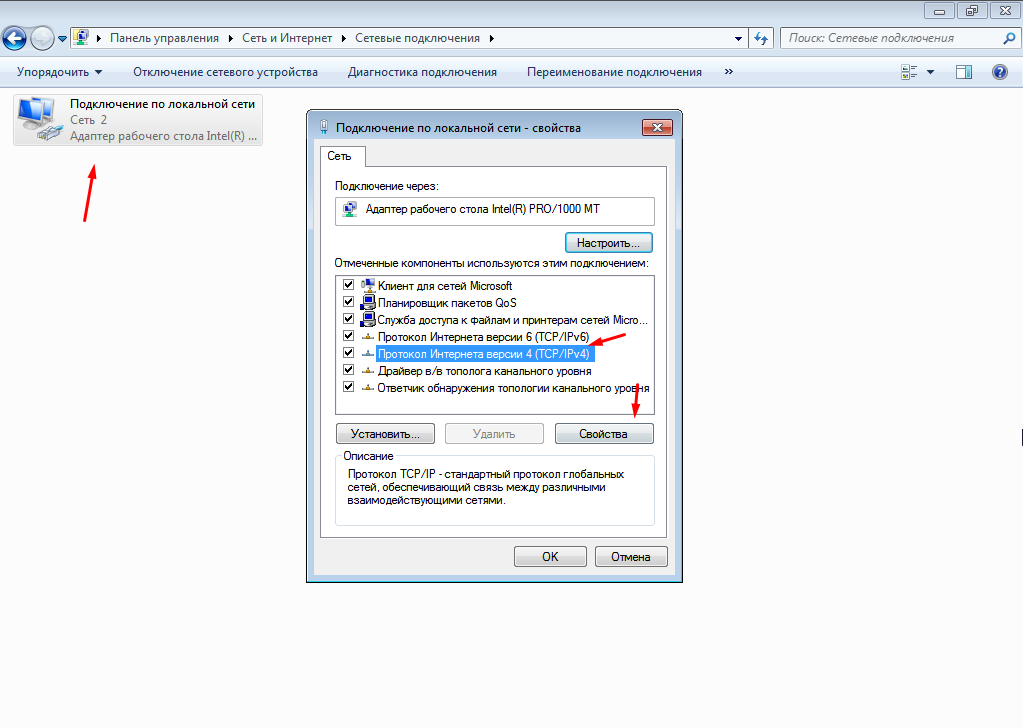
Тут нужно вручную указать параметры сети, далее отрываемым «Дополнительно». Можно указать те же параметры что и присваиваются вашему ПК автоматически.
Если вы напрямую подключили камеру к компьютеру то тут нужно будет указать адрес 192.168.1.1 и шлюз 255.255.255.0. Этого будет достаточно для того чтобы подключиться к камере по IP 192.168.1.64.
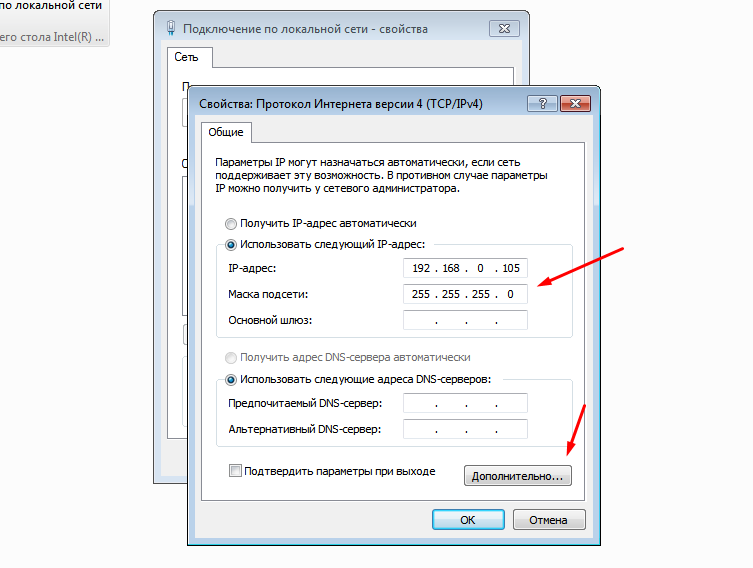
В разделе «IP адреса» жмем добавить и вводим нужную нам сеть «192.168.1.105».
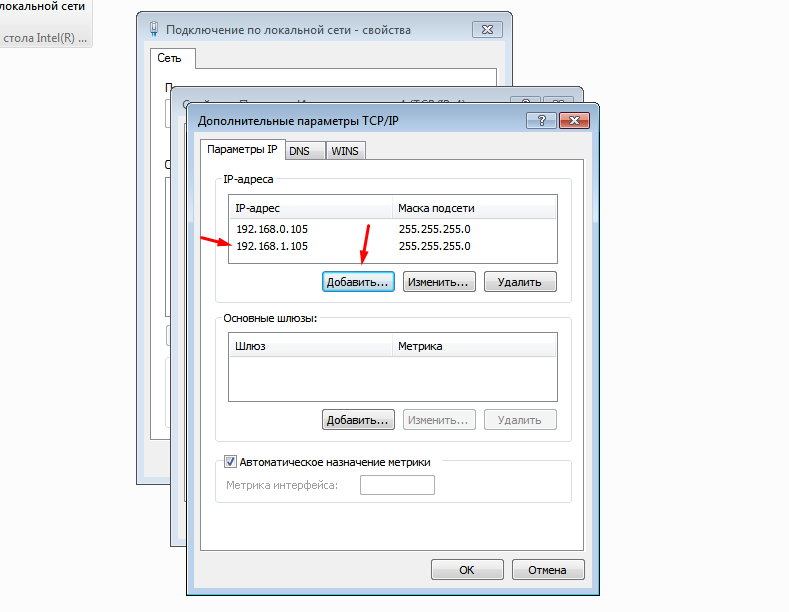
Сохраняем настройки, сначала проверяем доступность камеры с помощью команды ping, если все нормально пробуем подключиться через браузер.
Содержание
- Добро пожаловать в облако BITVISION
- Просматривайте камеры через интернет бесплатно!
- BITVISION мобильное приложение
- BITVISION для компьютера на Windows
- BITVISION для Internet Explorer
- BITVISION для Mac OS
- BITVISION для планшета
- BITVISION инструкция
- Онлайн просмотр камер очень просто !
- На отдыхе
- В офисе
- На даче
- Отзывы о сервисе BITVISION
- Как настроить приложение BitVision Camera на вашем компьютере или ноутбуке
- Краткий обзор различных функций приложения Bitvision
- Что пользователи думают о приложении?
- Как получить BitVision для ПК?
- Последние слова
- BitVision HD на компьютер
- Информация
- Инструкции по установке
- Cкачать и установить BitVision HD на компьютер бесплатно.
- Установка BitVision HD на компьютер с помощью Bluestacks
- Установка BitVision HD на компьютер с помощью NoxPlayer
- BitVision на компьютер
- Информация
- Инструкции по установке
- Cкачать и установить BitVision на компьютер бесплатно.
- Установка BitVision на компьютер с помощью Bluestacks
- Установка BitVision на компьютер с помощью NoxPlayer
Сервис BITVISION для удаленного просмотра ваших камер через интернет без выделенного ip адреса
Просматривайте камеры через интернет бесплатно!
Установите приложение -> Зарегистрируйте личный кабинет -> Отсканируйте QR код и просматривайте камеры из любой точки мира!
BITVISION мобильное приложение
Установите приложение BITVISION на iPhone или Android
BITVISION для компьютера на Windows
Программа iVMS320 для просмотра камер на персональном компьютере
BITVISION для Internet Explorer
Установите плагин на компьютере, используйте браузер Internet Explorer.
BITVISION для Mac OS
Программа iVMS320 для просмотра камер на MacBook и iMac
BITVISION для планшета
Установите приложение BITVISION HD для iOS или Android
BITVISION инструкция
Краткая инструкция по подключению оборудования
Онлайн просмотр камер очень просто !
Просматривайте ваши камеры на любых доступных устройствах, в любом уголке мира, без ограничений.
На отдыхе
Видеонаблюдение за домом или дачей
В офисе
Контроль бизнеса и сотрудников
На даче
Присмотр за квартирой
Отзывы о сервисе BITVISION
Частные мнения людей, который пользуются облачным сервисом BITVISION для видеонаблюдения
Очень удобное приложение на телефоне! В лобой момент могу посмотреть что происходит на моей даче. Запись ведется на диск, не нужно оплачивать за облачное хранение.
Источник
Как настроить приложение BitVision Camera на вашем компьютере или ноутбуке
Получите прямую трансляцию с нескольких камер с приложением BitVision HD!
Что для вас значит безопасность? Насколько я знаю, это много значит. Не только для вас, но и для всех. Безопасность – главная забота каждого человека, будь то его дом, социальная сеть или другие важные вещи. И чтобы сохранить все эти активы в нашей жизни в безопасности, мы применяем различные методы и методы.
Если мы посмотрим на безопасность нашего дома, на рынке появятся различные камеры. Вы можете получить эти устройства и контролировать свой дом. Но если вы хотите устройство с уникальным функционалом, вы должны проверить ПО BitVision HD для камер, Это классное приложение может быть легко установлено на вашем телефоне, и вы можете получить прямую трансляцию всего, что происходит в вашем доме прямо на вашем телефоне.
Здесь, в этой статье, мы рассмотрим различные функции приложения и его использование.
Краткий обзор различных функций приложения Bitvision
BitVision HD Camera App – это приложение для видеонаблюдения «точка-точка», которое можно использовать для удаленного мониторинга нескольких камер в разных местах. Самое лучшее в этом приложении для одноранговой камеры – это то, что вы можете отслеживать события в вашем доме или офисе из любого места и в любое время.
Есть много других функций и преимуществ использования приложения, таких как:
Быстрое подключение
Это одна из лучших функций приложения HD-камеры BitVision. Вы можете легко добавить свое устройство камеры в приложение, просто отсканировав QR-код. Теперь больше нет проблем сопряжения вашего устройства с камерой путем ввода кода и ожидания в течение длительного времени. Просто сканируйте, и вы готовы к работе. Если вы не хотите использовать функцию QR-кода, приложение также предлагает вам подключиться с помощью серийного номера устройства.
Несколько устройств
Это также отличная особенность приложения BitVision, которое позволяет подключать и контролировать несколько устройств одновременно. В приложении вы можете увидеть все названия устройств. Наряду с этим, он также показывает тип подключенного устройства, как NVR, камера «рыбий глаз», IPC и т. Д.
Мониторинг в реальном времени
С приложением BitVision, подключенным к камере, вы можете легко получить доступ к прямой трансляции с подключенных камер через офис или дома. Теперь, даже если вы не дома, вы можете легко контролировать то, что ваши дети делают дома. Вы также можете проверить, работают ли сотрудники вашего офиса или просто развлекаются.
безопасность
Когда приложение находится на вашем телефоне, вам может не нравиться, когда кто-то смотрит на ваш телефон. И пароли могут быть не такими надежными. Поэтому, чтобы избежать каких-либо нарушений безопасности в приложении, вы можете установить жестовый пароль для приложения. Теперь ваше приложение будет защищено от посторонних глаз.
Равно равно
Лучшее в одноранговой сети – это отсутствие центрального сервера для сети такого типа. Вся информация распределяется между напрямую подключенными узлами. Наряду с этим, приложение также имеет шифрование базы данных и XML-шифрование для достижения совместимости версий. Эти функции делают ваши данные более безопасными, а также блокируют жесты на вашем телефоне.
Что пользователи думают о приложении?
Что ж, если мы посмотрим на отзывы пользователей о приложении, приложение имеет сбалансированные отзывы. Некоторым людям нравится приложение, и оно также опубликовало негативные отзывы. Их не много, но проблемы, которые они решают, должны быть решены. Одним из распространенных отзывов о приложении является то, что оно не работает так же на некоторых устройствах Android. Я надеюсь, что создатели приложения BitVision проделали большую работу по устранению проблемы.
Как получить BitVision для ПК?
Совершенно понятно, что вам нужно приложение для вашего ПК. Смотреть на маленький экран телефона неприятно. Поэтому, если вы хотите избавиться от этой неприятности, установите эмулятор Android на свой ПК.
Эмулятор Android – это программное обеспечение, которое используется для запуска приложений Android на вашем компьютере. Если вы будете искать его в Интернете, вы найдете много из них. Но вот те, которые будут лучшими для вас.
Чтобы установить эти эмуляторы, загрузите установочный пакет по ссылкам, указанным выше. Откройте установщик пакета и следуйте инструкциям на экране для установки эмулятора. Дайте эмулятору хотя бы 10-15 минут, чтобы все было готово к работе.
Опубликуйте установку эмулятора, следуйте приведенным ниже инструкциям для установки приложения BitVision:
- Включите эмулятор Android.
- Найдите приложение Play Store в окне эмулятора Android.
- Откройте приложение Play Store и войдите в свою учетную запись Google. Если у вас нет учетной записи Google, создайте ее, как требуется.
- Найдите приложение BitVision HD camera в строке поиска.
- Найдите правильное приложение и установите его.
- Теперь вы можете получить доступ к прямой трансляции со всех камер в офисе или дома прямо в руке.
Последние слова
В двух словах, можно сказать, что приложение получило сбалансированные отзывы от пользователей. Наряду с этим, есть несколько функций, которые делают приложение достойным внимания. Одними из основных из них являются функция подключения для сканирования QR-кода, P2P-сети и возможность подключения нескольких устройств. Все эти приложения делают его идеальным вариантом для вас с точки зрения безопасности. Надеюсь, эта статья послужит вам хорошо.
Источник
BitVision HD на компьютер
Информация
Инструкции по установке
Cкачать и установить BitVision HD на компьютер бесплатно.
Многие из нас стали задавать простой вопрос: как скачать, установить и сыграть в нашу любимую игру прямо на компьютере?
Если вы не любите маленькие экраны смартфона или планшета, то сделать это можно с помощью программы-эмулятора. С ее помощью можно создать на своем компьютере среду Android и через нее запустить приложение. На данный момент самыми популярными утилитами для этого являются: Bluestacks и NoxPlayer.
Установка BitVision HD на компьютер с помощью Bluestacks
Bluestacks считается самым популярным эмулятором для компьютеров под управлением Windows. Кроме того, есть версия этой программы для Mac OS. Для того, чтобы установить этот эмулятор на ПК нужно, чтобы на нем была установлена Windows 7 (или выше) и имелось минимум 2 Гб оперативной памяти.
Установите и настройте Bluestacks. Если на компьютере нет Bluestacks, перейдите на страницу https://www.bluestacks.com/ru/index.html и нажмите зеленую кнопку «Скачать Bluestacks» посередине страницы. Щелкните по зеленой кнопке «Скачать» в верхней части следующей страницы, а затем установите эмулятор:
+ Windows: дважды щелкните по скачанному EXE-файлу, нажмите «Да», когда появится запрос, щелкните по «Установить», нажмите «Завершить», когда эта опция станет активной. Откройте Bluestacks, если он не запустился автоматически, а затем следуйте инструкциям на экране, чтобы войти в свою учетную запись Google.
+ Mac: дважды щелкните по скачанному файлу DMG, дважды щелкните по значку Bluestacks, нажмите «Установить», когда будет предложено, разрешите устанавливать программы сторонних разработчиков (если понадобится) и нажмите «Продолжить». Откройте Bluestacks, если он не запустился автоматически, и следуйте инструкциям на экране, чтобы войти в свою учетную запись Google.
Скачайте файл APK на компьютер. APK-файлы являются установщиками приложений. Вы можете скачать apk-файл с нашего сайта.
Щелкните по вкладке «Мои приложения». Она находится в верхней левой части окна Bluestacks.
Нажмите «Установить APK». Эта опция находится в нижнем правом углу окна. Откроется окно Проводника (Windows) или Finder (Mac).
Выберите скачанный файл APK. Перейдите в папку со скачанным файлом APK и щелкните по нему, чтобы выбрать.
Нажмите «Открыть». Эта опция находится в нижнем правом углу окна. Файл APK откроется в Bluestacks, то есть начнется установка приложения.
Запустите приложение. Когда значок приложения отобразится на вкладке «Мои приложения», щелкните по нему, чтобы открыть приложение.
Ты можешь использовать BitVision HD на компьютере уже сейчас — просто скачай BitVision HD для Windows и Mac прямо с этой страницы и установи приложение и ты останешься доволен.
Установка BitVision HD на компьютер с помощью NoxPlayer
Nox App Player бесплатна и не имеет никакой навязчивой всплывающей рекламы. Работает на Андроиде версии 4.4.2, позволяя открывать множество игр, будь то большой симулятор, требовательный шутер или любое другое приложение.
+ Перейти на официальный сайт разработчика https://www.bignox.com/
+ Для того чтобы установить эмулятор Nox App Player, нажимаем на кнопку «СКАЧАТЬ».
+ Далее начнется автоматическая загрузка, по завершении которой необходимо будет перейти в папку «Загрузки» и нажать на установочный файл скачанной программы.
Установка и запуск программы:
+ Для продолжения установки необходимо в открывшемся окне нажать на кнопку «Установить». Выберите дополнительные параметры инсталляции, нажав на кнопку «Настроить», если вам это необходимо. Не снимайте галочку с пункта «Принять «Соглашение»», иначе вы не сможете продолжить.
+ После того как эмулятор будет установлен на компьютер, вы увидите на экране окно запуска, где необходимо будет нажать на кнопку «Пуск».
+ Все, на этом этапе установка эмулятора Nox App Player завершена. Для полноценной работы программы вам необходимо будет зайти в свой аккаунт Play Market — нажмите на иконку приложения в папке Google, введите логин и пароль от вашей учетной записи.
Загрузка и установка приложений: Для этого вам необходимо скачать файл приложения в формате APK и просто перетащить его на рабочий стол Nox App Player. После этого сразу начнется установка, по окончании которой вы увидите значок этого приложения на главном экране.
Источник
BitVision на компьютер
Информация
Инструкции по установке
Cкачать и установить BitVision на компьютер бесплатно.
Многие из нас стали задавать простой вопрос: как скачать, установить и сыграть в нашу любимую игру прямо на компьютере?
Если вы не любите маленькие экраны смартфона или планшета, то сделать это можно с помощью программы-эмулятора. С ее помощью можно создать на своем компьютере среду Android и через нее запустить приложение. На данный момент самыми популярными утилитами для этого являются: Bluestacks и NoxPlayer.
Установка BitVision на компьютер с помощью Bluestacks
Bluestacks считается самым популярным эмулятором для компьютеров под управлением Windows. Кроме того, есть версия этой программы для Mac OS. Для того, чтобы установить этот эмулятор на ПК нужно, чтобы на нем была установлена Windows 7 (или выше) и имелось минимум 2 Гб оперативной памяти.
Установите и настройте Bluestacks. Если на компьютере нет Bluestacks, перейдите на страницу https://www.bluestacks.com/ru/index.html и нажмите зеленую кнопку «Скачать Bluestacks» посередине страницы. Щелкните по зеленой кнопке «Скачать» в верхней части следующей страницы, а затем установите эмулятор:
+ Windows: дважды щелкните по скачанному EXE-файлу, нажмите «Да», когда появится запрос, щелкните по «Установить», нажмите «Завершить», когда эта опция станет активной. Откройте Bluestacks, если он не запустился автоматически, а затем следуйте инструкциям на экране, чтобы войти в свою учетную запись Google.
+ Mac: дважды щелкните по скачанному файлу DMG, дважды щелкните по значку Bluestacks, нажмите «Установить», когда будет предложено, разрешите устанавливать программы сторонних разработчиков (если понадобится) и нажмите «Продолжить». Откройте Bluestacks, если он не запустился автоматически, и следуйте инструкциям на экране, чтобы войти в свою учетную запись Google.
Скачайте файл APK на компьютер. APK-файлы являются установщиками приложений. Вы можете скачать apk-файл с нашего сайта.
Щелкните по вкладке «Мои приложения». Она находится в верхней левой части окна Bluestacks.
Нажмите «Установить APK». Эта опция находится в нижнем правом углу окна. Откроется окно Проводника (Windows) или Finder (Mac).
Выберите скачанный файл APK. Перейдите в папку со скачанным файлом APK и щелкните по нему, чтобы выбрать.
Нажмите «Открыть». Эта опция находится в нижнем правом углу окна. Файл APK откроется в Bluestacks, то есть начнется установка приложения.
Запустите приложение. Когда значок приложения отобразится на вкладке «Мои приложения», щелкните по нему, чтобы открыть приложение.
Ты можешь использовать BitVision на компьютере уже сейчас — просто скачай BitVision для Windows и Mac прямо с этой страницы и установи приложение и ты останешься доволен.
Установка BitVision на компьютер с помощью NoxPlayer
Nox App Player бесплатна и не имеет никакой навязчивой всплывающей рекламы. Работает на Андроиде версии 4.4.2, позволяя открывать множество игр, будь то большой симулятор, требовательный шутер или любое другое приложение.
+ Перейти на официальный сайт разработчика https://www.bignox.com/
+ Для того чтобы установить эмулятор Nox App Player, нажимаем на кнопку «СКАЧАТЬ».
+ Далее начнется автоматическая загрузка, по завершении которой необходимо будет перейти в папку «Загрузки» и нажать на установочный файл скачанной программы.
Установка и запуск программы:
+ Для продолжения установки необходимо в открывшемся окне нажать на кнопку «Установить». Выберите дополнительные параметры инсталляции, нажав на кнопку «Настроить», если вам это необходимо. Не снимайте галочку с пункта «Принять «Соглашение»», иначе вы не сможете продолжить.
+ После того как эмулятор будет установлен на компьютер, вы увидите на экране окно запуска, где необходимо будет нажать на кнопку «Пуск».
+ Все, на этом этапе установка эмулятора Nox App Player завершена. Для полноценной работы программы вам необходимо будет зайти в свой аккаунт Play Market — нажмите на иконку приложения в папке Google, введите логин и пароль от вашей учетной записи.
Загрузка и установка приложений: Для этого вам необходимо скачать файл приложения в формате APK и просто перетащить его на рабочий стол Nox App Player. После этого сразу начнется установка, по окончании которой вы увидите значок этого приложения на главном экране.
Источник
В этой статье представлена ошибка с номером Ошибка 2034, известная как Невозможно скомпилировать проект, описанная как Невозможно скомпилировать проект. @@@ 1 @@@ 1.
О программе Runtime Ошибка 2034
Время выполнения Ошибка 2034 происходит, когда Microsoft Access дает сбой или падает во время запуска, отсюда и название. Это не обязательно означает, что код был каким-то образом поврежден, просто он не сработал во время выполнения. Такая ошибка появляется на экране в виде раздражающего уведомления, если ее не устранить. Вот симптомы, причины и способы устранения проблемы.
Определения (Бета)
Здесь мы приводим некоторые определения слов, содержащихся в вашей ошибке, в попытке помочь вам понять вашу проблему. Эта работа продолжается, поэтому иногда мы можем неправильно определить слово, так что не стесняйтесь пропустить этот раздел!
- Проект . При разработке программного обеспечения проект представляет собой набор файлов и ресурсов, используемых при разработке приложения или службы.
- Компиляция — Компиляция — это преобразование исходного текста в какую-либо другую форму или представление
Симптомы Ошибка 2034 — Невозможно скомпилировать проект
Ошибки времени выполнения происходят без предупреждения. Сообщение об ошибке может появиться на экране при любом запуске %программы%. Фактически, сообщение об ошибке или другое диалоговое окно может появляться снова и снова, если не принять меры на ранней стадии.
Возможны случаи удаления файлов или появления новых файлов. Хотя этот симптом в основном связан с заражением вирусом, его можно отнести к симптомам ошибки времени выполнения, поскольку заражение вирусом является одной из причин ошибки времени выполнения. Пользователь также может столкнуться с внезапным падением скорости интернет-соединения, но, опять же, это не всегда так.
(Только для примера)
Причины Невозможно скомпилировать проект — Ошибка 2034
При разработке программного обеспечения программисты составляют код, предвидя возникновение ошибок. Однако идеальных проектов не бывает, поскольку ошибки можно ожидать даже при самом лучшем дизайне программы. Глюки могут произойти во время выполнения программы, если определенная ошибка не была обнаружена и устранена во время проектирования и тестирования.
Ошибки во время выполнения обычно вызваны несовместимостью программ, запущенных в одно и то же время. Они также могут возникать из-за проблем с памятью, плохого графического драйвера или заражения вирусом. Каким бы ни был случай, проблему необходимо решить немедленно, чтобы избежать дальнейших проблем. Ниже приведены способы устранения ошибки.
Методы исправления
Ошибки времени выполнения могут быть раздражающими и постоянными, но это не совсем безнадежно, существует возможность ремонта. Вот способы сделать это.
Если метод ремонта вам подошел, пожалуйста, нажмите кнопку upvote слева от ответа, это позволит другим пользователям узнать, какой метод ремонта на данный момент работает лучше всего.
Обратите внимание: ни ErrorVault.com, ни его авторы не несут ответственности за результаты действий, предпринятых при использовании любого из методов ремонта, перечисленных на этой странице — вы выполняете эти шаги на свой страх и риск.
Метод 1 — Закройте конфликтующие программы
Когда вы получаете ошибку во время выполнения, имейте в виду, что это происходит из-за программ, которые конфликтуют друг с другом. Первое, что вы можете сделать, чтобы решить проблему, — это остановить эти конфликтующие программы.
- Откройте диспетчер задач, одновременно нажав Ctrl-Alt-Del. Это позволит вам увидеть список запущенных в данный момент программ.
- Перейдите на вкладку «Процессы» и остановите программы одну за другой, выделив каждую программу и нажав кнопку «Завершить процесс».
- Вам нужно будет следить за тем, будет ли сообщение об ошибке появляться каждый раз при остановке процесса.
- Как только вы определите, какая программа вызывает ошибку, вы можете перейти к следующему этапу устранения неполадок, переустановив приложение.
Метод 2 — Обновите / переустановите конфликтующие программы
Использование панели управления
- В Windows 7 нажмите кнопку «Пуск», затем нажмите «Панель управления», затем «Удалить программу».
- В Windows 8 нажмите кнопку «Пуск», затем прокрутите вниз и нажмите «Дополнительные настройки», затем нажмите «Панель управления»> «Удалить программу».
- Для Windows 10 просто введите «Панель управления» в поле поиска и щелкните результат, затем нажмите «Удалить программу».
- В разделе «Программы и компоненты» щелкните проблемную программу и нажмите «Обновить» или «Удалить».
- Если вы выбрали обновление, вам просто нужно будет следовать подсказке, чтобы завершить процесс, однако, если вы выбрали «Удалить», вы будете следовать подсказке, чтобы удалить, а затем повторно загрузить или использовать установочный диск приложения для переустановки. программа.
Использование других методов
- В Windows 7 список всех установленных программ можно найти, нажав кнопку «Пуск» и наведя указатель мыши на список, отображаемый на вкладке. Вы можете увидеть в этом списке утилиту для удаления программы. Вы можете продолжить и удалить с помощью утилит, доступных на этой вкладке.
- В Windows 10 вы можете нажать «Пуск», затем «Настройка», а затем — «Приложения».
- Прокрутите вниз, чтобы увидеть список приложений и функций, установленных на вашем компьютере.
- Щелкните программу, которая вызывает ошибку времени выполнения, затем вы можете удалить ее или щелкнуть Дополнительные параметры, чтобы сбросить приложение.
Метод 3 — Обновите программу защиты от вирусов или загрузите и установите последнюю версию Центра обновления Windows.
Заражение вирусом, вызывающее ошибку выполнения на вашем компьютере, необходимо немедленно предотвратить, поместить в карантин или удалить. Убедитесь, что вы обновили свою антивирусную программу и выполнили тщательное сканирование компьютера или запустите Центр обновления Windows, чтобы получить последние определения вирусов и исправить их.
Метод 4 — Переустановите библиотеки времени выполнения
Вы можете получить сообщение об ошибке из-за обновления, такого как пакет MS Visual C ++, который может быть установлен неправильно или полностью. Что вы можете сделать, так это удалить текущий пакет и установить новую копию.
- Удалите пакет, выбрав «Программы и компоненты», найдите и выделите распространяемый пакет Microsoft Visual C ++.
- Нажмите «Удалить» в верхней части списка и, когда это будет сделано, перезагрузите компьютер.
- Загрузите последний распространяемый пакет от Microsoft и установите его.
Метод 5 — Запустить очистку диска
Вы также можете столкнуться с ошибкой выполнения из-за очень нехватки свободного места на вашем компьютере.
- Вам следует подумать о резервном копировании файлов и освобождении места на жестком диске.
- Вы также можете очистить кеш и перезагрузить компьютер.
- Вы также можете запустить очистку диска, открыть окно проводника и щелкнуть правой кнопкой мыши по основному каталогу (обычно это C
- Щелкните «Свойства», а затем — «Очистка диска».
Метод 6 — Переустановите графический драйвер
Если ошибка связана с плохим графическим драйвером, вы можете сделать следующее:
- Откройте диспетчер устройств и найдите драйвер видеокарты.
- Щелкните правой кнопкой мыши драйвер видеокарты, затем нажмите «Удалить», затем перезагрузите компьютер.
Метод 7 — Ошибка выполнения, связанная с IE
Если полученная ошибка связана с Internet Explorer, вы можете сделать следующее:
- Сбросьте настройки браузера.
- В Windows 7 вы можете нажать «Пуск», перейти в «Панель управления» и нажать «Свойства обозревателя» слева. Затем вы можете перейти на вкладку «Дополнительно» и нажать кнопку «Сброс».
- Для Windows 8 и 10 вы можете нажать «Поиск» и ввести «Свойства обозревателя», затем перейти на вкладку «Дополнительно» и нажать «Сброс».
- Отключить отладку скриптов и уведомления об ошибках.
- В том же окне «Свойства обозревателя» можно перейти на вкладку «Дополнительно» и найти пункт «Отключить отладку сценария».
- Установите флажок в переключателе.
- Одновременно снимите флажок «Отображать уведомление о каждой ошибке сценария», затем нажмите «Применить» и «ОК», затем перезагрузите компьютер.
Если эти быстрые исправления не работают, вы всегда можете сделать резервную копию файлов и запустить восстановление на вашем компьютере. Однако вы можете сделать это позже, когда перечисленные здесь решения не сработают.
Другие языки:
How to fix Error 2034 (Cannot Compile Project) — Cannot Compile [email protected]@@[email protected]@@1.
Wie beheben Fehler 2034 (Projekt kann nicht kompiliert werden) — Projekt kann nicht kompiliert [email protected]@@[email protected]@@1.
Come fissare Errore 2034 (Impossibile compilare il progetto) — Impossibile compilare il [email protected]@@[email protected]@@1.
Hoe maak je Fout 2034 (Kan project niet compileren) — Kan project niet [email protected]@@[email protected]@@1.
Comment réparer Erreur 2034 (Impossible de compiler le projet) — Impossible de compiler le [email protected]@@[email protected]@@1.
어떻게 고치는 지 오류 2034 (프로젝트를 컴파일할 수 없음) — 프로젝트를 컴파일할 수 없습니다[email protected]@@[email protected]@@1.
Como corrigir o Erro 2034 (Não é possível compilar o projeto) — Não é possível compilar o projeto. @@@ 1 @@@ 1.
Hur man åtgärdar Fel 2034 (Kan inte kompilera projekt) — Kan inte kompilera projekt. @@@ 1 @@@ 1.
Jak naprawić Błąd 2034 (Nie można skompilować projektu) — Nie można skompilować [email protected]@@[email protected]@@1.
Cómo arreglar Error 2034 (No se puede compilar el proyecto) — No se puede compilar el proyecto. @@@ 1 @@@ 1.
(Только для примера)
Причины Невозможно скомпилировать проект — Ошибка 2034
При разработке программного обеспечения программисты составляют код, предвидя возникновение ошибок. Однако идеальных проектов не бывает, поскольку ошибки можно ожидать даже при самом лучшем дизайне программы. Глюки могут произойти во время выполнения программы, если определенная ошибка не была обнаружена и устранена во время проектирования и тестирования.
Ошибки во время выполнения обычно вызваны несовместимостью программ, запущенных в одно и то же время. Они также могут возникать из-за проблем с памятью, плохого графического драйвера или заражения вирусом. Каким бы ни был случай, проблему необходимо решить немедленно, чтобы избежать дальнейших проблем. Ниже приведены способы устранения ошибки.
Методы исправления
Ошибки времени выполнения могут быть раздражающими и постоянными, но это не совсем безнадежно, существует возможность ремонта. Вот способы сделать это.
Если метод ремонта вам подошел, пожалуйста, нажмите кнопку upvote слева от ответа, это позволит другим пользователям узнать, какой метод ремонта на данный момент работает лучше всего.
Обратите внимание: ни ErrorVault.com, ни его авторы не несут ответственности за результаты действий, предпринятых при использовании любого из методов ремонта, перечисленных на этой странице — вы выполняете эти шаги на свой страх и риск.
Метод 1 — Закройте конфликтующие программы
Когда вы получаете ошибку во время выполнения, имейте в виду, что это происходит из-за программ, которые конфликтуют друг с другом. Первое, что вы можете сделать, чтобы решить проблему, — это остановить эти конфликтующие программы.
- Откройте диспетчер задач, одновременно нажав Ctrl-Alt-Del. Это позволит вам увидеть список запущенных в данный момент программ.
- Перейдите на вкладку «Процессы» и остановите программы одну за другой, выделив каждую программу и нажав кнопку «Завершить процесс».
- Вам нужно будет следить за тем, будет ли сообщение об ошибке появляться каждый раз при остановке процесса.
- Как только вы определите, какая программа вызывает ошибку, вы можете перейти к следующему этапу устранения неполадок, переустановив приложение.
Метод 2 — Обновите / переустановите конфликтующие программы
Использование панели управления
- В Windows 7 нажмите кнопку «Пуск», затем нажмите «Панель управления», затем «Удалить программу».
- В Windows 8 нажмите кнопку «Пуск», затем прокрутите вниз и нажмите «Дополнительные настройки», затем нажмите «Панель управления»> «Удалить программу».
- Для Windows 10 просто введите «Панель управления» в поле поиска и щелкните результат, затем нажмите «Удалить программу».
- В разделе «Программы и компоненты» щелкните проблемную программу и нажмите «Обновить» или «Удалить».
- Если вы выбрали обновление, вам просто нужно будет следовать подсказке, чтобы завершить процесс, однако, если вы выбрали «Удалить», вы будете следовать подсказке, чтобы удалить, а затем повторно загрузить или использовать установочный диск приложения для переустановки. программа.
Использование других методов
- В Windows 7 список всех установленных программ можно найти, нажав кнопку «Пуск» и наведя указатель мыши на список, отображаемый на вкладке. Вы можете увидеть в этом списке утилиту для удаления программы. Вы можете продолжить и удалить с помощью утилит, доступных на этой вкладке.
- В Windows 10 вы можете нажать «Пуск», затем «Настройка», а затем — «Приложения».
- Прокрутите вниз, чтобы увидеть список приложений и функций, установленных на вашем компьютере.
- Щелкните программу, которая вызывает ошибку времени выполнения, затем вы можете удалить ее или щелкнуть Дополнительные параметры, чтобы сбросить приложение.
Метод 3 — Обновите программу защиты от вирусов или загрузите и установите последнюю версию Центра обновления Windows.
Заражение вирусом, вызывающее ошибку выполнения на вашем компьютере, необходимо немедленно предотвратить, поместить в карантин или удалить. Убедитесь, что вы обновили свою антивирусную программу и выполнили тщательное сканирование компьютера или запустите Центр обновления Windows, чтобы получить последние определения вирусов и исправить их.
Метод 4 — Переустановите библиотеки времени выполнения
Вы можете получить сообщение об ошибке из-за обновления, такого как пакет MS Visual C ++, который может быть установлен неправильно или полностью. Что вы можете сделать, так это удалить текущий пакет и установить новую копию.
- Удалите пакет, выбрав «Программы и компоненты», найдите и выделите распространяемый пакет Microsoft Visual C ++.
- Нажмите «Удалить» в верхней части списка и, когда это будет сделано, перезагрузите компьютер.
- Загрузите последний распространяемый пакет от Microsoft и установите его.
Метод 5 — Запустить очистку диска
Вы также можете столкнуться с ошибкой выполнения из-за очень нехватки свободного места на вашем компьютере.
- Вам следует подумать о резервном копировании файлов и освобождении места на жестком диске.
- Вы также можете очистить кеш и перезагрузить компьютер.
- Вы также можете запустить очистку диска, открыть окно проводника и щелкнуть правой кнопкой мыши по основному каталогу (обычно это C
- Щелкните «Свойства», а затем — «Очистка диска».
Метод 6 — Переустановите графический драйвер
Если ошибка связана с плохим графическим драйвером, вы можете сделать следующее:
- Откройте диспетчер устройств и найдите драйвер видеокарты.
- Щелкните правой кнопкой мыши драйвер видеокарты, затем нажмите «Удалить», затем перезагрузите компьютер.
Метод 7 — Ошибка выполнения, связанная с IE
Если полученная ошибка связана с Internet Explorer, вы можете сделать следующее:
- Сбросьте настройки браузера.
- В Windows 7 вы можете нажать «Пуск», перейти в «Панель управления» и нажать «Свойства обозревателя» слева. Затем вы можете перейти на вкладку «Дополнительно» и нажать кнопку «Сброс».
- Для Windows 8 и 10 вы можете нажать «Поиск» и ввести «Свойства обозревателя», затем перейти на вкладку «Дополнительно» и нажать «Сброс».
- Отключить отладку скриптов и уведомления об ошибках.
- В том же окне «Свойства обозревателя» можно перейти на вкладку «Дополнительно» и найти пункт «Отключить отладку сценария».
- Установите флажок в переключателе.
- Одновременно снимите флажок «Отображать уведомление о каждой ошибке сценария», затем нажмите «Применить» и «ОК», затем перезагрузите компьютер.
Если эти быстрые исправления не работают, вы всегда можете сделать резервную копию файлов и запустить восстановление на вашем компьютере. Однако вы можете сделать это позже, когда перечисленные здесь решения не сработают.
Другие языки:
How to fix Error 2034 (Cannot Compile Project) — Cannot Compile [email protected]@@[email protected]@@1.
Wie beheben Fehler 2034 (Projekt kann nicht kompiliert werden) — Projekt kann nicht kompiliert [email protected]@@[email protected]@@1.
Come fissare Errore 2034 (Impossibile compilare il progetto) — Impossibile compilare il [email protected]@@[email protected]@@1.
Hoe maak je Fout 2034 (Kan project niet compileren) — Kan project niet [email protected]@@[email protected]@@1.
Comment réparer Erreur 2034 (Impossible de compiler le projet) — Impossible de compiler le [email protected]@@[email protected]@@1.
어떻게 고치는 지 오류 2034 (프로젝트를 컴파일할 수 없음) — 프로젝트를 컴파일할 수 없습니다[email protected]@@[email protected]@@1.
Como corrigir o Erro 2034 (Não é possível compilar o projeto) — Não é possível compilar o projeto. @@@ 1 @@@ 1.
Hur man åtgärdar Fel 2034 (Kan inte kompilera projekt) — Kan inte kompilera projekt. @@@ 1 @@@ 1.
Jak naprawić Błąd 2034 (Nie można skompilować projektu) — Nie można skompilować [email protected]@@[email protected]@@1.
Cómo arreglar Error 2034 (No se puede compilar el proyecto) — No se puede compilar el proyecto. @@@ 1 @@@ 1.
Об авторе: Фил Харт является участником сообщества Microsoft с 2010 года. С текущим количеством баллов более 100 000 он внес более 3000 ответов на форумах Microsoft Support и создал почти 200 новых справочных статей в Technet Wiki.
Следуйте за нами:
Рекомендуемый инструмент для ремонта:
Этот инструмент восстановления может устранить такие распространенные проблемы компьютера, как синие экраны, сбои и замораживание, отсутствующие DLL-файлы, а также устранить повреждения от вредоносных программ/вирусов и многое другое путем замены поврежденных и отсутствующих системных файлов.
ШАГ 1:
Нажмите здесь, чтобы скачать и установите средство восстановления Windows.
ШАГ 2:
Нажмите на Start Scan и позвольте ему проанализировать ваше устройство.
ШАГ 3:
Нажмите на Repair All, чтобы устранить все обнаруженные проблемы.
СКАЧАТЬ СЕЙЧАС
Совместимость
Требования
1 Ghz CPU, 512 MB RAM, 40 GB HDD
Эта загрузка предлагает неограниченное бесплатное сканирование ПК с Windows. Полное восстановление системы начинается от $19,95.
ID статьи: ACX03109RU
Применяется к: Windows 10, Windows 8.1, Windows 7, Windows Vista, Windows XP, Windows 2000
Совет по увеличению скорости #30
Защита беспроводного подключения к Интернету от несанкционированного использования:
Несанкционированное использование вашего беспроводного подключения к Интернету может привести к значительному снижению скорости вашего Интернета. Если вы подозреваете, что к вашей беспроводной сети подключается кто-то другой, проверьте панель управления устройством вашего маршрутизатора. Вы также можете изменить пароль вашего роутера там, чтобы еще больше защитить ваше соединение.
Нажмите здесь, чтобы узнать о другом способе ускорения работы ПК под управлением Windows
Содержание
- FreeIP — программа для видеонаблюдения. Инструкция. Скачать
- FreeIP — программа для видеонаблюдения. Инструкция. Скачать
- Настройка приложения Freeip
- Если не работает Freeip
- Freeip для ПК
- Настройка freeip для компьютера, ios, Android
- Описание
- Freeip для ПК
- Если не работает Freeip
- Настройка приложения Freeip
- Возможности
- НАСТРОЙКА FREEIP
FreeIP — программа для видеонаблюдения. Инструкция. Скачать
FreeIP — программа для видеонаблюдения. Инструкция. Скачать
FreeIP – это приложение для видеорегистраторов серии AHD, NVR, DVR, XVR, IP камер и камер типа «рыбий глаз» использующих сервис p2p.
Скачать программу в Google Play можно здесь, в App Store — здесь.
Freeip — p2p сервис видеонаблюдения, работающий на всех популярных платформах, а именно:
- Через браузер Enternet Explorer или через Google Chrome, но с применением дополнительного плагина.
- Через СMS Freeip для персонального компьютера под управлением Windows
- Через приложения для мобильных платформ на IOS и Android
FreeIP позволяет смотреть видео онлайн и в записи, просматривать управлять роботизированными камерами, и многое другое.
Настройка приложения Freeip
Запускаем приложение. На главном экране в левом верхнем углу раскрываем вкладку меню.
Для удобства я пометил ключевые пункты:
- Регистрация на сервисе Freeip. На самом деле регистрация в приложении ничего не дает, можно сразу перейти к пункту 2 или 3 для добавления устройства, но если планируется вести видеонаблюдение через сайт www.freeip.com, то аккаунт все-таки понадобится.
- Добавление устройства по статическому адресу с указанием rtsp порта. Здесь можно добавить устройство по статическим адресам, заранее, прокинув порты на роутере.
- Быстрое добавление по серийному P2P номеру. Достаточно навести видеокамеру на QR код в настройках видеорегистратора или на наклейку ip камеры и приложение само добавит новое устройство.
Мы будем добавлять видеорегистратор по p2p идентификатору, выбираем «Вход по серийному номеру». Мы можем указать серийный номер вручную, но так как видеорегистратор лежит передо мной, кликаю на активный значок в правом углу.
Наводим камеру на QR код. Серийный номер автоматически добавится.
Указываем логин нашего устройства (по умолчанию «Admin». И Пароль, (по умолчанию 12345).
Если добавляемое устройство находится в одной внутрненней ip сети с роутером, то freeip сразу начнет вести трансляцию видеосигнала.
Управлять устройством удаленно можно и через клиент сайт freeip.com. Достаточно ввести логин от аккаунта, который мы могли зарегистрировать в самом начале. Все устройства добавленные из аккаунта,так же отобразятся на сайте.
Если не работает Freeip
- Free ip может не стабильно работать в связи с последними блокировками Telegram, как известно Роcкомнадзор заблокировал огромную базу ip адресов, некоторые из которых отвечали за работу различных компонентов.
- Подключаемое устройство находится не в одной подсети с роутером. Например ip адрес роутера 192.168.0.1 , а адрес видеорегистратора 192.168.1.100.( правильно — 192.168.0.100)
- Конфликт ip адреса добавляемого устройства с ранее имеющимся устройством в локальной сети. Необходимо исключить повторение, так как в одной системе не может быть двух устройств с одинаковым ip адресом.
Freeip для ПК
- Открываем сайт freeip.com
- Регистрируемся или входим в уже созданный ранее аккаунт (для приложения и сайта аккаунты одни и те же)
- В главном окне профиля вы можете увидеть список добавленных устройств и начать просмотр.
Так же на регистратор можно выходить удаленно через браузер Internet Explorer при наличии внешнего IP-адреса или настроенного DDNS.
Ниже приводим полную инструкцию по работе с программой FreeIP на мобильных устройствах. Руководство представлено в листающемся PDF файле. Если оно не отображается, перезагрузите страницу сайта, либо кликните по ссылке в конце статьи.
Источник
Настройка freeip для компьютера, ios, Android
Freeip – p2p сервис видеонаблюдения, работающий на всех популярных платформах, а именно:
- – Через браузер Enternet Explorer или через Google Chrome, но с применением дополнительного плагина. (Как настроить видеонаблюдение через браузер в том числе и Google Chrome можно узнать здесь.)
- – Через СMS Freeip для персонального компьютера под управлением Windows
- – Через приложения для мобильных платформ на IOS и Android
Freeip позволяет подключать видеорегистраторы или ip видеокамеры, поддерживающие данный сервис, по серийному p2p номеру или при помощи статических и ddns адресов.
Прежде чем мы начнем производить настройку Freeip на различных платформах нам необходимо скачать данное приложение, ссылки на скачивание представлены ниже.
Описание
Скачать IP Scanner простая в использовании сетевая утилита, которая поможет вам выполнить быстрое сканирование IP и портов. Приложение предназначено как для сетевых администраторов, так и для обычных пользователей для мониторинга и управления своими сетями.
Сетевой инструмент поддерживает технологию многопоточного сканирования, которая позволяет сканировать сотни сетей системы в течение нескольких секунд. Программа просто пингует каждый IP-адрес, чтобы проверить его состояние. Как только он находит любой IP-адрес, IP-сканер собирает всю свою информацию, такую как имя хоста, порты сканирования и т. д.
Он также может отображать информацию NetBIOS, включая рабочую группу, MAC-адрес и текущего пользователя. Инструмент даже позволяет экспортировать эту информацию в текстовый файл для анализа. Загрузите бесплатный IP-сканер, чтобы быстро сканировать сеть для адресов интернет-протоколов.
После его установки инструмент IP и сканер позволяют определить диапазон IP-адресов, который требуется отсканировать. Вы также можете установить свои собственные значения тайм-аута для IP и сканирования портов с помощью этого сканера портов.
Скачать IP Scanner, который может похвастаться простым, но удобным интерфейсом, что делает его достаточно простым для любого пользователя. Сетевой инструмент предоставляет различные параметры настройки, например, можно задать количество максимальных потоков и значения времени ожидания.
Freeip для ПК
- Открываем сайт freeip.com
- Регистрируемся или входим в уже созданный ранее аккаунт (для приложения и сайта аккаунты одни и те же)
- В главном окне профиля вы можете увидеть список добавленных устройств и начать просмотр.


Ниже приводим полную инструкцию по работе с программой FreeIP на мобильных устройствах. Руководство представлено в листающемся PDF файле. Если оно не отображается, перезагрузите страницу сайта, либо кликните по ссылке в конце статьи.
manual_app_freeIP
Скачать IP Scanner способен удовлетворить все потребности сетевого администрирования. С помощью этой сетевой утилиты можно собирать информацию об активных IP-адресах в сети и хранить ее для анализа в будущем.
IP-монитор поставляется как автономный исполняемый файл, поэтому он не требует какого-либо процесса установки или дополнительных DLL. Важным фактом является то, что бесплатный IP-сканер не перегружает системные ресурсы в процессе сканирования. Программа, безусловно, стоит попробовать для тех, кто ищет небольшой, простой и многофункциональный инструмент IP для своей машины Windows.
Если не работает Freeip
- Free ip может не стабильно работать в связи с последними блокировками Telegram, как известно Роcкомнадзор заблокировал огромную базу ip адресов, некоторые из которых отвечали за работу различных компонентов.
- Подключаемое устройство находится не в одной подсети с роутером. Например ip адрес роутера 192.168.0.1 , а адрес видеорегистратора 192.168.1.100.( правильно — 192.168.0.100)
- Конфликт ip адреса добавляемого устройства с ранее имеющимся устройством в локальной сети. Необходимо исключить повторение, так как в одной системе не может быть двух устройств с одинаковым ip адресом.
Настройка приложения Freeip
Запускаем приложение. На главном экране в левом верхнем углу раскрываем вкладку меню.
Для удобства я пометил ключевые пункты:
- Регистрация на сервисе Freeip. На самом деле регистрация в приложении ничего не дает, можно сразу перейти к пункту 2 или 3 для добавления устройства, но если планируется вести видеонаблюдение через сайт www.freeip.com, то аккаунт все-таки понадобится.
- Добавление устройства по статическому адресу с указанием rtsp порта. Здесь можно добавить устройство по статическим адресам, заранее, прокинув порты на роутере.
- Быстрое добавление по серийному P2P номеру. Достаточно навести видеокамеру на QR код в настройках видеорегистратора или на наклейку ip камеры и приложение само добавит новое устройство.
Мы будем добавлять видеорегистратор по p2p идентификатору, выбираем “Вход по серийному номеру”. Мы можем указать серийный номер вручную, но так как видеорегистратор лежит передо мной, кликаю на активный значок в правом углу.
Наводим камеру на QR код. Серийный номер автоматически добавится.
Указываем логин нашего устройства (по умолчанию “Admin”. И Пароль, (по умолчанию 12345).
Если добавляемое устройство находится в одной внутрненней ip сети с роутером, то freeip сразу начнет вести трансляцию видеосигнала.
Возможности
Назначение утилиты простое, но при этом она предоставляет немало возможностей, как полноценный программный инструмент:
- Благодаря подмене реального IP пользователь защищает себя от кражи личной информации и хакерских атак с благими намерениями. Они просто не смогут проникнуть на ваш компьютер для кражи данных путем подстановки якобы реальных страниц ввода личной информации при входе в аккаунт соцсети или даже платежной системы.
- Заменив действительный IP на адрес из другой страны, вы сможете посещать ресурсы, которые не доступны или даже запрещены в вашем регионе. Например, вам откроется доступ ко многим сайтам букмекерских контор по их прямому адресу, в то время как Роскмонадзором они будут заблокированы.
- Если вы хотите быть постоянно под плащом анонимности, то активируйте режим автоматического запуска экрана. При каждом новом старте своего компьютера вы ужу будите с адресом из США зоны. Вам не придется вручную запускать программу и активировать «Hide IP». Для этого необходимо будет зайти в настройки утилиты и включить параметр «Automatically check updates».
- Экран может запускаться как при старте операционной системы, так и при запуске вашего браузера. При этом, если вы пользуетесь Мазила или Опера с последними обновлениями, то придется установить расширение. Для этого в настройках программы активируйте параметр «Re-install Firefox Extension».
- Free Hide IP может автоматически менять IP-адрес с выбранными пользователем интервалом времени, делая его еще более неуязвимым. Следует понимать, что такую смену адресов крайне не рекомендуется использовать для автоматической накрутки. Это выявляется и наказывается администраторами проектов.
- Программа распространяется бесплатно, но демоверсия предлагает IP только из США.
- Утилита подходит для всех версий операционных системы Windows, начиная с XP.
- Простой интерфейс, имеется всего несколько кнопок, среди которых сложно запутаться.
- Быстро подменяет IP-адрес, на что уходит не более 5 секунд.
- Работает одинаково качественно на системах с любой разрядностью.
Интерфейс доступен как на английском, так и на русском языке. Даже если он останется английским, это не должно мешать работать с программой, потому что имеется всего несколько кнопок: «Настройки», «Остановить сокрытие», «Выбрать IP страны» и «Проверить IP». Для тех, кто хочет приобрести профессиональную версию, могут воспользоваться кнопкой «Get Pro».
Утилита Free Hide IP многими антивирусными программами воспринимается как потенциально опасное ПО, поэтому ее загрузка может блокироваться. Скачивайте ее архивным файлом, а при установке, отключайте защиту вашего антивируса. После запуска, ее можно восстановить.
НАСТРОЙКА FREEIP
Вопрос №1: Имя пользователя не существует / неправильный пароль / забыли пароль.
1. Дважды проверьте имя пользователя и пароль.
2. Если вы забыли пароль: при входе в систему нажмите «Забыл пароль»,
следуйте подсказкам или перейдите на новый пароль.
Вопрос №2: Ошибка подключения / таймаут входа.
1. Проверьте, правильно ли устройство подключено к Интернет, убедитесь, что сеть работает.
2. Попробуйте изменить порт устройства на другой, посмотрите не закрыт ли порт провайдером
или, возможно, занят другим устройством в локальной сети.
3. Выберите другой тип сети или провайдера, чтобы узнать, нет ли проблем с сетью на смартфоне
Вопрос №3: Воспроизведение не работает.
1. Проверьте, есть ли записи на устройстве за указанное время. Воспроизведение не будет
работать, если на камере или регистраторе не будет записей.
2. Если записи все же есть, но воспроизведение по-прежнему не работает, проверьте,
не поврежден ли кабель к локальному хранилищу.
3. Возможно что-то не так с картой памяти или жестким диском. Рекомендуется изъять накопитель и проверить на другом устройстве.
4. Пропал интернет на устройстве или сигнал сети к которому подключено устройство, слишком слаб.
Вопрос №4: Просмотр притормаживает.
1. Выберите другой тип потока от устройства, измените тип HD на BD или Fluent (плавный).
- HD поток — максимальное качество изображения.
- BD поток — среднее качество изображения
- Fluent поток — минимальное качество изображения
2. Вероятно, пропускная способность сети недостаточно велика, передача видео требует лучшей,
более быстрой скорости интернета.
3. Производительность интерфейса телефона ограничена, попробуйте просмотреть только один
канал, а не несколько одновременно.
4. Вероятно скорость интернета слишком мала для нормальной работы приложения. Найдите уверенный прием сети. Желательно 4G
Вопрос №5: Где скачать Freeip для компьютера?
Ответ: FreeIP — это облачный сервис, которой не требует скачивания приложения на компьютер. Просмотр и настройка вашего устройства осуществляется в личном кабинете приложения.
Зайдите на официальный сайт https://www.freeip.com и введите ваши регистрационные данные для доступа в личный кабинет.
Вопрос №6: Где взять код проверки Freeip?
1. Если речь идет про код проверки при регистрации в приложении. Он приходит к вам на почту, которую вы указали при регистрации в приложении. Проверьте вашу почту! Иногда письма попадают в папку «спам».
2. Код проверки для регистрации оборудования. Код проверки или Captcha — находится на наклейке, расположенной на камере или видеорегистраторе.
Вопрос №7: Freeip не показывает камеры
1. На устройстве пропало питание
2. Перестал работать интернет или скорость интернета очень низкая для передачи видеопотока.
3. Некорректные настройки сетевой карты устройства. Зайдите в сетевые настройки оборудования, включите режим DHCP, перезагрузите устройство и интернет. Соединение должно восстановиться!
Учтите! При включении режима DHCP, ip адрес оборудования изменится. Для определения нового ip адреса устройства воспользуйтесь приложением IP Search. Для скачивания приложения скопируйте ссылку и вставьте в адресную строку вашего браузера.
Ссылка на IP Search: https://yadi.sk/d/ytErovQH64yGQA
Вопрос №8: Устройство не существует. Ошибка 2054
Ответ: ваше оборудование не поддерживает облачный сервис FreeIP.
Определить это достаточно просто!
Если при регистрации вашего устройства отображаются поля: серийный номер, логин и поле для ввода пароля, ваше оборудование не поддерживается облачным приложением.
При регистрации устройств в которые прошит облачный сервис Freeip, должны отображаться поля:
- Поле для ввода серийного номера
- Поле для ввода логина
- Поле для ввода пароля
- Поле для ввода проверочного кода — Captcha
Рекомендации: подобрать универсальный облачный сервис, который поддерживает ваше оборудование.
Вопрос №9: Как включить уведомления в Freeip
- В настройках приложения, зайдите на вкладку «Устройства».
- Выберете оборудование с которого должно приходить уведомление, нажав на три вертикальные точки расположенные напротив названия вашего оборудования. Откроются параметры вашего оборудования.
- Промотайте в самый низ страницы и включите уведомления.
Учтите! Уведомления могут часто поступать в ночное время суток или в плохую погоду. Связано это с тем, что в ночное время суток летом, перед объективом камеры могут мелькать насекомые. Инфракрасная подсветка будет отражаться от их тел и будет срабатывать датчик движения камеры. В зимнее время на детектор движения влияют снежинки, которые также заставляют срабатывать датчик.
Источник
Для установки приложения перейдите по ссылкам ниже или отсканируйте QR-код.
|
Скачать приложение для Android
|
Скачать приложение для iOS
|
 |
Пошаговая инструкция:
- Шаг 1
- Шаг 2
- Шаг 3
- Шаг 4
- Шаг 5
Нажмите на иконку профиля вверху экрана

Нажмите на серый круг

Нажмите «Регистрация»

Введите email и нажмите «Send Email code». Вам на почту придет код, который нужно ввести в поле «captcha». Придумайте пароль длиной от 6 до 32 символов. Он должен содержать буквы и цифры или другие символы. Не забудьте подтвердить согласие с условиями.

После заполнения полей ваш экран должен выглядеть примерно так

- Шаг 1
- Шаг 2
- Шаг 3
- Шаг 4
- Шаг 5
- Шаг 6
- Шаг 7
- Шаг 8
- Шаг 9
- Шаг 10
- Шаг 11
Введите логин и пароль и выполните вход

Нажмите «Диспетчер устройств»

Нажмите на красный кружок внизу экрана

Нажмите «Добавить»

Выберите способ добавления устройства по серийному номеру

Сканируйте QR-код устройства на коробке. Если по какой-либо причине сделать этого не удалось нажмите «Ввод»

Если сканирование не удалось введите серийный номер вручную и нажмите «ОК»

Введите имя учетной записи и пароль вашего устройства и нажмите «Отправка». По умолчанию для регистраторов: admin, 12345; для видеокамер: admin, admin

Нажмите на «Имя устройства» и введите любое имя вашего устройства, затем нажмите «ОК»

Нажмите «Группа» и выберите любую группу, затем нажмите «ОК»

Для завершения добавления нажмите «Выход»

- Шаг 1
- Шаг 2
- Шаг 3
- Шаг 4
- Шаг 5
- Шаг 6
- Шаг 7
- Шаг 8
Для начала просмотра на главном экране нажмите на первый прямоугольник

Выберите устройство как показано на картинке и нажмите «ОК»

Начнется отображение видео

Для просмотра архива нужно перейти в режим «Воспроизведение» и нажать на первый прямоугольник

Выберите нужную вам камеру или несколько для просмотра архива и нажмите «ОК»

Для выбора даты воспроизведения нажмите на изображение календаря

Выберите интересующую вас дату и нажмите «ОК»

Для выбора конкретного времени воспроизведения перемещайте линию как показано на картинке

- Шаг 1
- Шаг 2
- Шаг 3
- Шаг 4
- Шаг 5
Для просмотра видео в высоком качестве нажмите на «BD» и выберите «HD»

Для начала записи фрагмента видео на ваше устройство нажмите на «Видео», для остановки записи повторите действие

Чтобы сделать снимок экрана нажмите «Экран»

Для прослушивания звука протяните нижнюю полосу справа налево и нажмите на «Аудио»

Для просмотра видео на весь экран поверните ваше устройство на 90 градусов

- Шаг 1
- Шаг 2
- Шаг 3
- Шаг 4
Для восстановления пароля нажмите на «Не можете войти?»

Введите адрес почты, которую вы указывали при регистрации и нажмите «След»

Введите код, который пришел на вашу почту в поле captcha и придумайте новый пароль, затем нажмите «Выход»

Заполненная форма должна выглядеть примерно так

Bitvision код ошибки 2054
Это также отличная функция приложения BitVision, которая позволяет подключать и контролировать несколько устройств одновременно.
В приложении вы можете увидеть все названия устройств. Наряду с этим, он показывает тип устройства, подключенного как NVR, так и IPC.
Мониторинг в реальном времени
С помощью приложения BitVision, вы можете легко получить доступ к прямой трансляции с камер видеонаблюдения, подключенных на объекте, вашего офиса или дома.
Теперь, даже если вы находитесь в дальней командировке, то с легкостью можно следить за тем, что ваши малыши делают дома. Также можете проверить, работают ли сотрудники в вашем офисе или просто веселятся.
Равный-равному
Самое лучшее в одноранговой сети, это отсутствие центрального сервера. Вся информация передается напрямую между подключенными узлами.
Наряду с этим, приложение имеет шифрование базы данных и шифрование XML, для достижения совместимости версий. Эти функции делают ваши данные более безопасными.
Как получить BitVision для ПК?
Это совершенно просто, что вам может понадобиться для установки приложения для вашего ПК. Установите эмулятор Android на свой компьютер.
Эмулятор Android, это программное обеспечение, которое используется для запуска приложений Android на вашем компьютере.
Этот инструмент восстановления может устранить такие распространенные проблемы компьютера, как синие экраны, сбои и замораживание, отсутствующие DLL-файлы, а также устранить повреждения от вредоносных программ/вирусов и многое другое путем замены поврежденных и отсутствующих системных файлов.
ШАГ 1:
Нажмите здесь, чтобы скачать и установите средство восстановления Windows.
ШАГ 2:
Нажмите на Start Scan и позвольте ему проанализировать ваше устройство.
ШАГ 3:
Нажмите на Repair All, чтобы устранить все обнаруженные проблемы.
СКАЧАТЬ СЕЙЧАС
Совместимость
Требования
1 Ghz CPU, 512 MB RAM, 40 GB HDD
Эта загрузка предлагает неограниченное бесплатное сканирование ПК с Windows. Полное восстановление системы начинается от $19,95.
ID статьи: ACX03109RU
Применяется к: Windows 10, Windows 8.1, Windows 7, Windows Vista, Windows XP, Windows 2000
Совет по увеличению скорости #30
Защита беспроводного подключения к Интернету от несанкционированного использования:
Несанкционированное использование вашего беспроводного подключения к Интернету может привести к значительному снижению скорости вашего Интернета. Если вы подозреваете, что к вашей беспроводной сети подключается кто-то другой, проверьте панель управления устройством вашего маршрутизатора. Вы также можете изменить пароль вашего роутера там, чтобы еще больше защитить ваше соединение.
Нажмите здесь, чтобы узнать о другом способе ускорения работы ПК под управлением Windows
Freeip — облачный сервис для удаленного просмотра видео с IP камер и видеорегистраторов
Руководство пользователя мобильного приложения FreeIP
Благодарим за покупку продукции нашей компании
О данном руководстве
Это универсальное руководство для приложения FreeIP, поддерживаемые функции могут
различаться в зависимости от версии приложения.
Данное руководство предназначено для использования в качестве справочного пособия,
полностью ознакомьтесь с информацией в этом руководстве перед установкой и
использованием приложения.
Все рисунки, изображения, значки и иллюстрации, которые находятся в руководстве, даны
исключительно с целью объяснения и для иллюстрации. Реальный их вид может отличаться
в зависимости от конкретного устройства и версии приложения. Мы обновляем содержание
этого руководства в соответствии с изменениями характеристик устройств и обновлением
программных продуктов, которые описаны в этом руководстве. Обновленный контент будет
добавлен в новую версию руководства без предварительного уведомления.
Информация об ответственности
— В максимально возможной степени, предусмотренной законами, все продукты,
описанные в этой инструкции (включая аппаратное обеспечение, программное обеспечение,
прошивку), предлагаются в состоянии «как есть», то есть могут иметь недостатки, содержать
ошибки или неточности. Мы не предлагаем какие-либо конкретные действия и не
подразумеваем прямые или косвенные гарантии, включая (но не ограничиваясь) гарантию на
товар, удовлетворенность качеством, пригодность для определенной цели, не нарушение
прав третьих лиц. Также не предусматривается компенсация за любые случайные или
косвенные убытки, возникшие в результате использования данного руководства или
продукта нашей компании, включая (но не ограничиваясь) потерю прибыли от бизнеса,
потерю данных или документации.
— Клиент должен сам отвечать за риски, если он/она получает доступ к продукту через
Интернет, включая (но не ограничиваясь) возможности сетевой атаки, взлома,
инфицирования вирусами и т. д. Наша компания не несет ответственности за любые
проблемы, возникающие в результате этих действий, включая некорректную работу техники,
раскрытие конфиденциальной информации и т. д. Единственное – мы можем предложить
вам своевременную техническую поддержку.
— Строго соблюдайте действующее законодательство при использовании данной
продукции. Если продукция используется для нарушения прав третьих лиц, либо для иного
незаконного применения, наша компания не несет ответственности за это.
— Если содержание этого руководства противоречит действующему законодательству,
закон имеет приоритетную силу.
Раздел 1. Использование приложения FREEIP
Приложение FreeIP может работать на смартфонах и планшетах которые используют системы
Android или IOS. Пользователь может подключать IP камеру, DVR, NVR, XVR и камеру типа «рыбий
глаз» к смартфону/планшету и к ПК. Соедините клиентское устройство и IP камеру, DVR, NVR, XVR
либо камеру типа «рыбий глаз», как показано на Рисунке 2-1. Приложение FreeIP используется на
смартфонах или планшетах, веб-интерфейс используется на Windows ПК.
Раздел 2. Структурная схема развертывания системы
Структурная схема построения системы с видеоустройствами и смартфонами/планшетами
показана на рисунке 2-1
Раздел 3. Функции приложения
3.1 Загрузка и установка
FreeIP поддерживается на Android, iPhone, iPad и ПК.
Процедура настройки в FreeIP: Зарегистрироваться -> Войти -> Добавить устройства -> Настроить
приложение.
— Загрузка, установка
Используйте смартфон для сканирование QR-кода на рисунке 3-1
Загрузите и установите приложение «FreeIP». Вы также
можете зайти на официальный сайт FreeIP http://www.freeip.com или магазин Google Play для
загрузки и установки приложения.
Адрес загрузки для Android:
https://play.google.com/store/apps/details?id=com.xc.hdscreen
Адрес загрузки для IOS:
https://itunes.apple.com/us/app/freeip/id898690336?mt=8
Шаг 2. На странице восстановления пароля введите зарегистрированную учетную запись, которая
должна быть в формате электронной почты, нажмите «Следующий» шаг, и перейдите на
страницу восстановления пароля, как показано на рисунке 3-4.
Шаг 3. В интерфейсе сброса введите новый пароль, подтвердите новый пароль, откройте
электронное письмо с кодом подтверждения, введите этот код по запросу «Введите код
проверки», нажмите «Завершено» – восстановление пароля выполнено.
3.2 Операции с меню
Меню FreeIP, отображаемое в текущей версии приложения, состоит из пунктов: «Просмотр»,
«Воспроизведение», «Устройство», «Панорамное видео», подключения к облачному сервису
«Облако», режима «Демо» и информации о пользователе. Меню приложения для смартфона
показано на рисунке 3-5 ①, а вид приложения для планшетов показан на рисунке 3-5 ②:
3.3 Просмотр в реальном времени
Действия для предварительного просмотра в реальном времени:
Шаг 1: Выберите «Просмотр» в меню и войдите в интерфейс предварительного просмотра в
реальном времени, как показано на рисунке 3-6 ①.
Шаг 2: Нажмите «+» в интерфейсе предварительного просмотра, перейдите к списку устройств и
выберите устройства, изображение с которых вы хотите просмотреть, нажмите «Просмотр», как
показано на рисунке 3-6. ②.
Шаг 3: Воспроизведите видео в реальном времени с устройств, выбранных вами в режиме
просмотра. Режим многоканального просмотра может быть изменен в нижней строке на
1/4/9/16 окон, как показано на рисунках 3-6 ③④⑤.
В режиме многоканального просмотра сделайте двойной щелчок по одному определенному
каналу, страница просмотра изменится на просмотр одного канала, например как на рисунке 3-6
⑥. Если смартфон находится в горизонтальном положении, он будет показывать видео
выбранного канала в полноэкранном режиме, как показано на рисунке 3-6 ⑦.
Используйте нижнюю панель инструментов для получения большей функциональности, как
показано в таблице 3-1:
3.4. Воспроизведение истории
Воспроизведения истории в приложении FreeIP используется для воспроизведения видео,
которое было записано на карту памяти IP камеры, на жесткий диск в сетевом устройстве NVR
или другое аналогичное оборудование.
Для воспроизведения используйте следующие действия:
Шаг 1: Выберите «Воспроизведение» в меню, перейдите в интерфейс воспроизведения, как
показано на рисунке 3-7 ①.
Шаг 2: Нажмите кнопку «+» в интерфейсе воспроизведения истории, перейдите к списку
устройств, выберите канал, который нужно воспроизвести, нажмите «Воспроизведение», как
показано на рисунке 3-7 ②.
Шаг 3: В интерфейсе воспроизведения выберите в нижней части экрана «1/4» и переключитесь в
режим многоканального воспроизведения, как показано на рисунке 3-7 ③④
Шаг 4. Когда идет многоканальное воспроизведение видео, дважды щелкните на канале, чтобы
переключится на одноканальное воспроизведение, как показано на рисунке 3-7 ⑤. Когда
смартфон использует горизонтальный экран, будет доступен полноэкранный просмотр видео, как
показано на рисунке 3-7 ⑥.
Шаг 5: При воспроизведении нажмите кнопку с изображением даты ( правый верхний угол на дисплее ) в интерфейсе воспроизведения, измените
дату искомой записи. Перетащите временную шкалу, чтобы изменить время записи на канале
для текущей даты.
Используйте нижнюю панель инструментов для получения большей функциональности, как
показано в таблице 3-2:
3.5 Управление устройствами
Управление устройствами в приложении FreeIP используется для добавления, изменения и
удаления учетной записи устройства.
— Добавить устройство
Чтобы добавить устройство, действуйте следующим образом:
Шаг 1. Подключите устройство к Интернету, активируйте P2P и убедитесь что устройство в сети.
Шаг 2. Настройте сеть на смартфоне, подключитесь к WIFI.
Шаг 3. Выберите «Устройство» в меню, чтобы войти в интерфейс управления устройством, как
показано на рисунке 3-8.
Шаг 4. В нижней части интерфейса нажмите «Добавить устройства», выберите «Серийный
номер» для добавления, выровняйте корпус смартфона относительно интерфейса P2P для
сканирования QR-кода, как показано на ② ③, веб-страничка интерфейса P2P показана на
рисунке 3-9:
Шаг 5: После того, как смартфон автоматически распознает QR-код, введите имя пользователя и
пароль устройства, нажмите «Подтвердить», следуйте пошаговым инструкциям, чтобы ввести
имя устройства, выберите группу камер, нажмите «Завершено», сообщение «успешно
добавлено
» означает успешное добавление устройства, как показано на рисунке 3-10
Если устройство не принадлежит к группе, вы можете создать новую группу при выборе
группы, как показано на рисунке 3-10 ⑤ ⑥.
Существует 3 способа добавления устройства: добавление по серийному номеру, по сети
в режиме точки доступа (AP) и конфигурирование одной клавишей по WI-FI. Для
добавления настраиваемых WiFi-устройств с помощью конфигурирования AP или одной
клавишей WI-FI, следуйте шагам приложения для настройки устройства. ,
Подключите устройство к Wi-Fi и добавьте его в учетную запись.
Изменение и удаление устройства
В интерфейсе сведений об устройстве (Об устройстве) вы можете изменять имя устройства,
переключать группу, предоставлять общий доступ к устройству и удалять устройство.
Шаг 1. Выберите «Устройство» в меню, чтобы войти в интерфейс управления устройством. Список
устройств показан на рисунке 3-11 ①.
Шаг 2: Откройте группу, как показано на рисунке 3-11 ②. Выберите устройство, которое нужно
изменить, и войдите в интерфейс подробных сведений об устройстве (Об устройстве). Этот
интерфейс отображает информацию о текущем серийном номере устройства, имени устройства,
количестве подключений к устройству и т. д., как показано на рисунке 3-11 ③.
Изменить имя устройства:
В интерфейсе сведений об устройстве щелкните на имя устройства, войдите в интерфейс «Имя
устройства
», смените имя устройства и нажмите «Завершено», как показано на рисунке 3-12 ①.
Изменить группу устройства:
В интерфейсе сведений об устройстве нажмите «Группы», войдите в интерфейс выбора группы
(Выбрать группу), выберите группу, нажмите «Отправить», чтобы завершить изменение группы.
Вы также можете добавить новую группу в этом интерфейсе, и включить устройство в новую
группу, как показано на рисунке 3-12 ②.
Удалить устройство:
В интерфейсе сведений об устройстве нажмите «Удалить это устройство», появится
всплывающее окно для подтверждения удаления. Нажмите «ОК», чтобы завершить удаление,
как показано на рисунке 3-12 ③.
Предоставить общий доступ к устройству:
В интерфейсе сведений об устройстве щелкните на «Поделиться устройством», войдите
пользовательский интерфейс использования устройства, позвольте другим людям в соответствии
с определенной последовательностью действий добавить устройство сканированием QR-кода,
введите имя устройства, нажмите «Завершено», устройство будет добавлено в список устройств,
как показано на рисунке 3-13 ①.
Удалить общий доступ к устройству:
Когда устройство открыто для доступа другим пользователям, обновите интерфейс и повторно
войдите в интерфейс совместного доступа для этого устройства. В интерфейсе отображается
номер учетной записи общего устройства. Вы можете удалить учетную запись, воспользовавшись
кнопкой «в правом верхнем углу дисплея», как показано на рисунке 3-13 ②③.
Управление группами
Управление группами подразумевает добавления групп, редактирования групп и удаления групп.
Добавление группы
В «Добавить устройства» выберите интерфейс группирования, нажмите «Добавить новую
группу
». Появится всплывающее окно «Добавить группу», введите имя группы, нажмите
«Подтвердить», чтобы сохранить и вернуться к списку групп, как показано на рисунке 3-14 ①②.
Изменение имени группы
В интерфейсе устройств (Устройство) нажмите кнопку «квадрат — в правом верхнем углу дисплея», рядом с именем группы
отобразятся значки «корзина» и «карандаш». Щелкните на значок «карандаш», появится всплывающее окно
изменения имени группы, введите новое имя группы. Нажмите «Подтвердить» для сохранения,
как показано на рисунке 3-15 ①②.
Удалить группу
В интерфейсе устройств (Устройство) нажмите кнопку «квадрат — в правом верхнем углу дисплея», рядом с именем группы
отобразятся значки «корзина» и «карандаш». Щелкните значок удаления «корзина», появится окно с
запросом подтверждения. Нажмите «Подтвердить» для завершения удаления группы, как
показано на рисунке 3-15 ③.
3.6 Прямое подключение
Функция прямого подключения в приложении FreeIP используется для непосредственного
подключения к портам устройства; вы можете добавлять, редактировать, удалять устройства,
воспроизводить видео в режиме реального времени с добавленных таким образом устройств.
Интерфейс прямого воспроизведения
Прямое соединение поддерживает воспроизведение в режиме реального времени для 1/4/9/16
каналов, режим по умолчанию — 4 канала, как показано на рисунке 3-16 ①. Для просмотра в
режиме реального времени нажмите «+» в интерфейсе окна воспроизведения, перейдите к
списку устройств, выберите устройство для просмотра, нажмите «Воспроизведение», как
показано на рисунке 3-16 ② ③.
Используйте нижнюю панель инструментов для получения большей функциональности, как
показано в Таблице 3-3:
Добавить, изменить и удалить устройства прямого подключения
Добавить устройство
Выполните следующие действия: в разделе меню «Устройства», выберете «Добавить
устройства», в окне добавления устройств нажмите «IP/DDNS». Выберите тип устройства IPC/Fish,
DVR, X/N/HVR, введите имя устройства, IP адрес, порт, имя пользователя, пароль и количество
каналов, нажмите «Сохранить», чтобы завершить добавление устройства, как показано на
рисунке 3-17.
Изменение устройства
Нажав «+» в окне интерфейса просмотра, перейдите к списку устройств, нажмите и долго
удерживайте устройство, которое необходимо изменить. Когда отобразятся значки «корзина» и «карандаш» ,
выберите кнопку «Редактировать», перейдите в интерфейс «Изменить информацию» как
показано на рисунке 3-18 ① ②.
Удалить устройство
Нажав «+» в интерфейсе «Прямое подключение» перейдите к списку устройств, нажмите и
удерживайте на устройстве, затем отобразятся кнопки «корзина» и «карандаш», выберите «корзину», чтобы
удалить устройство.
3.7 Изображение
Меню «Изображение» используется для просмотра и редактирования локальных снимков экрана и видеозаписей приложения, включая просмотр, воспроизведение, прямое подключение и панорамное видео.
Локальные снимки экрана и просмотр видео
Шаг 1: Выберите «Изображение» в меню и перейдите в интерфейс изображения, как показано на
рисунке 3-19.
Шаг 2. Выберите изображение или видео, которые вы хотите просмотреть, и просмотрите их по
отдельности.
Когда интерфейс в режиме просмотра изображений, когда вы выбрали изображение, для
возврата к интерфейсу изображений снова щелкните на изображении. Вы можете сдвигать
изображения по левому и правому краям, масштабировать изображение большим и
указательным пальцем, а также удалять и сохранять изображения в альбом клиентского
приложения, как показано на рисунке 3-20 ①.
Когда вы выбираете видео, интерфейс начинает автоматически воспроизводить видео.
Используйте «Пауза/Воспроизведение», «Заблокировать экран», «Переместится вперед или
назад
», «Перемещение по шкале перехода» и «Возврат» для управления воспроизведением,
как показано на рисунке 3- 20 ②.
Удалить локальное изображение и видео
Удалить все изображения: нажмите кнопку «Изменить» в правом верхнем углу интерфейса
изображений, во открывшемся окне укажите «Выбрать все» и затем нажмите «», чтобы удалить
все имеющиеся изображения, как показано на рисунке 3-21.
Удаление выбранного изображения или видео: нажмите кнопку «Изменить» в верхнем правом
углу интерфейса управления изображениями, выберите изображение или видео которое вы
хотите удалить, нажмите «Удалить», выбранные снимки или видео будут удалены.
3.8 Панорамное видео
Панорамный вид используется для просмотра видео в режиме реального времени с устройств
«рыбий глаз» (Fisheye), и может воспроизводить видео реального времени только с одной
камеры. Выполните следующие действия для просмотра панорамного видео в режиме
реального времени:
Шаг 1. Выберите «Панорамное видео» в меню и перейдите к интерфейсу панорамного вида, как показано на рисунке 3-22 ①.
Шаг 2. В интерфейсе просмотра в режиме реального времени нажмите «+» на окне
воспроизведения, перейдите к списку устройств, выберите устройство для просмотра, нажмите
«Просмотр», как показано на рисунке 3-22 ② ③.
Шаг 3: В соответствии с режимом установленного панорамного оборудования можно выбрать
потолочный или настенный режим видеотрансляции в реальном времени. Если вы выбираете
потолочный вариант, существует несколько режимов просмотра: «потолочный режим», режим
«рыбий глаз», режим «одиночного расширения», четырехоконный режим, двухоконный режим
и режим цилиндра, как показано на рисунке 3-23 ① ②③ ④⑤ ⑥. При выборе настенного
монтажа вы можете переключать вариант работы «рыбьего глаза» и корректировать режим
просмотра, как показано на рисунке 3-23 ⑦ ⑧.
Используйте нижнюю панель инструментов для получения большей функциональности, как
показано в Таблице 3-4:
3.9 Подключение к облаку
При подключении к облаку можно вести просмотр в режиме реального времени, записывать
видео, осуществлять воспроизведение, управлять PTZ, переключать потоки и файлы
воспроизведения видео, а также осуществлять другие операции.
Для просмотра путем подключения по серийному номеру выполните следующие действия:
Шаг 1. Выберите «Облако» в меню, перейдите к интерфейсу входа в систему, как показано на
рисунке 3-24 ①.
Шаг 2: Введите серийный номер, учетную запись и пароль устройства в интерфейсе входа в
систему, затем нажмите «Логин», как показано на рисунке 3-24 ②.
Шаг 3: После успешного входа, перейдите в интерфейс предварительного просмотра, интерфейс
автоматически воспроизводит видео в режиме реального времени с устройства, как показано на
рисунке 3-24 ③.
Шаг 4: Когда на устройстве есть записи, нажмите «=» в интерфейс воспроизведения видео,
приложение будет искать текущую запись, как показано на рисунке 3-25 ①. Можно выбрать
другую дату кликнув по календарю, как показано на рисунке 3-25 ②. Если видео отключено,
нажмите «+», чтобы перейти к списку устройств и выбрать каналы для воспроизведения.
Используйте нижнюю панель инструментов для получения большей функциональности, как
показано в Таблице 3-5:
3.10 Демо
Демо-интерфейс используется для показа видеопрезентаций, выполните следующие действия
для просмотра демонстрационных видеороликов:
Шаг 1: выберите «Демо» в меню, чтобы перейти в демонстрационный интерфейс, как показано
на рисунке 3-27 ①.
Шаг 2. Выберите устройства, которые вы хотите просмотреть в демонстрационном интерфейсе,
затем начните воспроизведение с устройств, как показано на рисунке 3-27 ②;
Шаг 3: Когда видео воспроизводятся, просмотр видео со стандартных камер будет таким, как
показано на рисунке 3-27 ③, а вид с камеры типа «рыбий глаз» показан на рисунке 3-27 ④;
3.11 Помощь
Помощь для приложения FreeIP по просмотру, воспроизведению, устройствам, подключению,
панорамным изображениям, входу в облако и другая информация, которая может помочь
пользователям быстрее и лучше понять работу приложения.
3.12. Информация о пользователе и выход из учетной записи
Информация о пользователе
Информация о пользователе используется для проверки псевдонима, реального имени,
электронной почты и изменения пароля учетной записи, псевдонима, настоящего имени, пароля.
Изменить псевдоним
Шаг 1: выберите «Аватар» в меню, чтобы перейти в интерфейс личной информации, как показано
на рисунке 3-28 ①.
Шаг 2. Выберите «Имя пользователя» в интерфейсе личной информации для изменения
псевдонима, нажмите на псевдониме, чтобы отредактировать и сохранить его, как показано на
рисунке 3-28 ②③.
Изменить настоящее имя
Шаг 1: выберите «Аватар» в меню, чтобы перейти в интерфейс личной информации, как показано
на рисунке 3-29;
Шаг 2: выберите «Имя» в интерфейсе личной информации, чтобы попасть в интерфейс для
изменения реального имени, затем нажмите на имени, чтобы изменить реальное имя и
сохранить его.
Изменение пароля
Шаг 1: выберите «Аватар» в меню, чтобы перейти в интерфейс личной информации, как показано
на рисунке 3-30 ①.
Шаг 2: Выберите «Сменить пароль», чтобы попасть в интерфейс изменения пароля, введите
старый и новый пароль, подтвердите новый пароль, нажмите «Сохранить» для завершения
изменений, как показано на рисунке 3-30 ②③.
После выхода из системы пользователь снова может войти в приложение, как показано на
рисунке 3-31 ②.
Раздел 4. Часто задаваемые вопросы
Вопрос №1: Имя пользователя не существует / неправильный пароль / забыли пароль.
1. Дважды проверьте имя пользователя и пароль.
2. Если вы забыли пароль: при входе в систему нажмите «Забыл пароль»,
следуйте подсказкам или перейдите на новый пароль.
Вопрос №2: Ошибка подключения / таймаут входа.
1. Проверьте, правильно ли устройство подключено к Интернет, убедитесь, что сеть работает.
2. Попробуйте изменить порт устройства на другой, посмотрите не закрыт ли порт провайдером
или, возможно, занят другим устройством в локальной сети.
3. Выберите другой тип сети или провайдера, чтобы узнать, нет ли проблем с сетью на смартфоне
или планшете.
Вопрос №3: Воспроизведение не работает.
1. Проверьте, есть ли записи на устройстве за указанное время. Воспроизведение не будет
работать, если на камере или регистраторе не будет записей.
2. Если записи все же есть, но воспроизведение по-прежнему не работает, проверьте,
не поврежден ли кабель к локальному хранилищу.
3. Возможно что-то не так с картой памяти или жестким диском. Рекомендуется изъять накопитель и проверить на другом устройстве.
4. Пропал интернет на устройстве или сигнал сети к которому подключено устройство, слишком слаб.
Вопрос №4: Просмотр притормаживает.
1. Выберите другой тип потока от устройства, измените тип HD на BD или Fluent (плавный).
- HD поток — максимальное качество изображения.
- BD поток — среднее качество изображения
- Fluent поток — минимальное качество изображения
2. Вероятно, пропускная способность сети недостаточно велика, передача видео требует лучшей,
более быстрой скорости интернета.
3. Производительность интерфейса телефона ограничена, попробуйте просмотреть только один
канал, а не несколько одновременно.
4. Вероятно скорость интернета слишком мала для нормальной работы приложения. Найдите уверенный прием сети. Желательно 4G
Вопрос №5: Где скачать Freeip для компьютера?
Ответ: FreeIP — это облачный сервис, которой не требует скачивания приложения на компьютер. Просмотр и настройка вашего устройства осуществляется в личном кабинете приложения.
Зайдите на официальный сайт https://www.freeip.com и введите ваши регистрационные данные для доступа в личный кабинет.
Вопрос №6: Где взять код проверки Freeip?
1. Если речь идет про код проверки при регистрации в приложении. Он приходит к вам на почту, которую вы указали при регистрации в приложении. Проверьте вашу почту! Иногда письма попадают в папку «спам».
2. Код проверки для регистрации оборудования. Код проверки или Captcha — находится на наклейке, расположенной на камере или видеорегистраторе.
Вопрос №7: Freeip не показывает камеры
1. На устройстве пропало питание
2. Перестал работать интернет или скорость интернета очень низкая для передачи видеопотока.
3. Некорректные настройки сетевой карты устройства. Зайдите в сетевые настройки оборудования, включите режим DHCP, перезагрузите устройство и интернет. Соединение должно восстановиться!
Учтите! При включении режима DHCP, ip адрес оборудования изменится. Для определения нового ip адреса устройства воспользуйтесь приложением IP Search. Для скачивания приложения скопируйте ссылку и вставьте в адресную строку вашего браузера.
Ссылка на IP Search: https://yadi.sk/d/ytErovQH64yGQA
Вопрос №8: Устройство не существует. Ошибка 2054
Ответ: ваше оборудование не поддерживает облачный сервис FreeIP.
Определить это достаточно просто!
Если при регистрации вашего устройства отображаются поля: серийный номер, логин и поле для ввода пароля, ваше оборудование не поддерживается облачным приложением.
При регистрации устройств в которые прошит облачный сервис Freeip, должны отображаться поля:
- Поле для ввода серийного номера
- Поле для ввода логина
- Поле для ввода пароля
- Поле для ввода проверочного кода — Captcha
Рекомендации: подобрать универсальный облачный сервис, который поддерживает ваше оборудование.
Например: iVideon
Вопрос №9: Как включить уведомления в Freeip
Ответ:
- В настройках приложения, зайдите на вкладку «Устройства».
- Выберете оборудование с которого должно приходить уведомление, нажав на три вертикальные точки расположенные напротив названия вашего оборудования. Откроются параметры вашего оборудования.
- Промотайте в самый низ страницы и включите уведомления.
Учтите! Уведомления могут часто поступать в ночное время суток или в плохую погоду. Связано это с тем, что в ночное время суток летом, перед объективом камеры могут мелькать насекомые. Инфракрасная подсветка будет отражаться от их тел и будет срабатывать датчик движения камеры. В зимнее время на детектор движения влияют снежинки, которые также заставляют срабатывать датчик.
Задать вопрос по настройке приложения
Если у вас остались дополнительные вопросы по настройке приложения, задайте их заполнив форму ниже, или напишите нам в чат. Наши специалисты постараются помочь и решить вашу проблему. Обратите внимание, мы не являемся разработчиками приложения. Оборудование, которое мы поставляем, частично работает на облачном сервисе Freeip. Приложение предоставляется разработчиком безвозмездно «Как есть», т.е. бесплатно. Корректная работа сервиса не гарантируется.
Получать MySQL error под Новый Год это уже стало доброй традицией для меня 🙂 . Буквально чуть больше года назад я получал ошибки связанные с БД и теперь снова получаю их обновившись до 8 версии…
Обновил свой MySQL до 8 версии и стал получать error connect ошибку при подключении к БД. А все потому что в 8 версии по умолчанию используется auth_socket соединения. В итоге, мои сайты, которые использовали пароли в конфигурации подключения к БД стали генерировать ошибку:
PHP with MySQL 8.0+ error: The server requested authentication method unknown to the client
MySQL error — как исправить ошибку?
Поэтому я активно начал искать выход из сложившейся ситуации. Быстрое гугление не дало никаких положительных результатов, пока не наткнулся на подходящую проблему на stackoverflow. Решение заключалось в изменении стандартного метода авторизации на mysql_native_password.
ALTER USER 'root'@'localhost' IDENTIFIED WITH mysql_native_password BY 'password';
В коде выше замените ‘password’ на свой пароль или оставьте поле пустым в кавычках ». После этого ошибка должна исчезнуть и можно дальше работать 😎 .
Error code 0-2054 : Microsoft office application is now an important element of our day to day life as it deals about our studies, work, business etc. And as it is a development era Microsoft has launched the well developed and secured products such as Office 365, Office 2019 and Office 2016 and also Office 2013 which was precede of Office 365 and Office 2019. You could buy the Office product from Microsoft product list or store .And in some cases the installation or update of Office may end up with Error code 0-2054
Step 1. Temporarily disable Firewall and Antivirus
Error code 0-2054 while installing or updating the Microsoft Office may occur in case of Network or firewall restriction. The network rules or firewall rules in the network/computer may block the installation of Office program or its updating as a part of their security measurements. These firewall rules and Antivirus are implemented on the computer by the network provider or the computer user on its core system or registry.
You could fix the Error code 0-2054 by disabling the firewall or antivirus temporarily or you could fix the Error code 0-2054 by making creating an exceptional rule for Microsoft Office installation or update.
Follow the steps to disable Firewall to fix Error code 0-2054:
Step 1. Open “control panel”
Step 2. Navigate to “system and security” and then to “Windows Firewall”
Step 3. Click on “turn windows firewall On or Off”
Step 4. Select Turn Off firewall for both private and public network.
Step 5. Try installing or updating Microsoft Office and check whether the Error code 0-2054 is fixed.
For more information: click here to view Microsoft Reference article to disable windows firewall.
Follow the steps to disable Antivirus:
Step 1. Open Antivirus application installed on the computer.
Step 2. Click on settings and navigate to real time protection.
Step 3. Turn Off real time protection.
Step 4. Navigate to Antivirus firewall.
Step 5. Turn off Antivirus firewall.
Step 6. Click on YES or OK confirmation prompt if prompted.
Step 7. Try installing or updating Microsoft Office and check whether the Error 0-2054 is fixed.
Step 2. SFC Scan to fix Error code 0-2054
Error code 0-2054 also occurs in case of system file errors or corruption. If the Error code 0-2054 is occurred due to the system file corruption, it could be fixed easily by the SFC scan. The SFC scan or system file checking scan is the process of replacing or repairing the corrupted copy of system files using the cached copy of the file from the directory.
Follow the steps to initiate SFC scan:
Step 1. Open command prompt in administrative privileges.
Step 2. Type “ sfc /scannow “ and click enter.
Step 3. The scan will begin automatically .
Step 4. Do not close the command prompt until the scan get completed.
Step 5. Try installing or updating Microsoft Office and check whether the Error 0-2054 is fixed.
For more information: Click here to view Microsoft reference kb article 929833 for sfc scan
Step 3. Registry repair to fix Error code 0-2054
Error code 0-2054 also occurs due to registry corruption or key value errors. A single key value corruption or change may lead to malfunctioning of the entire Microsoft Office program.
In order to fix Error code 0-2054 it is required to repair the registry keys and rebuilt the string values. And we request you to back up the registry before initiating the registry repair as registry is a highly sensitive element of a computer system and it is recommended to be done in the presence of Online or offline technician.
For more information on back up of registry follow the Microsoft kb article 322756
Follow the steps to repair registry:
Step 1. Open registry editor
Step 2. Delete the preinstalled or older registry key which block the installation of latest version or update.
Step 3. Navigate the below keys and delete it.
HKEY_CURRENT_USERSoftwareMicrosoftOffice11.0
HKEY_CURRENT_USERSoftwareMicrosoftOffice12.0
HKEY_CURRENT_USERSoftwareMicrosoftOffice14.0
HKEY_CURRENT_USERSoftwareMicrosoftOffice15.0
HKEY_CURRENT_USERSoftwareWow6432NodeMicrosoftOffice11.0
HKEY_CURRENT_USERSoftwareWow6432NodeMicrosoftOffice12.0
HKEY_CURRENT_USERSoftwareWow6432NodeMicrosoftOffice14.0
HKEY_CURRENT_USERSoftwareWow6432NodeMicrosoftOffice15.0
Step 5. Also change the DWORD values in below keys from 0 to 1 in Office common registry folder.
LicenseServers
LicenseServerRedirection
AutoExpandDLsEnable
PassportAuthProvider
Solution 4. Remove and reinstallation.
If Error code 0-2054 is not fixed in registry repair, SFC scan and firewall/antivirus exception, it is required to remove the Office suite completely from the programs and features, and then to reinstall the product for a proper use.
Follow the steps given below to fix Error code 0-2054 completely.
Step 1. Open control panel
Step 2. Click on uninstall programs and features
Step 3. Search for Microsoft Office in the list.
Step 4. Select Microsoft Office and click on uninstall.
Step 5. Once uninstall is finished, try running Office setup to install Microsoft Office.
For more information: Click here to view Microsoft reference kb article to uninstall a program.
How to install Microsoft Office
Step 1. Open Office My Account
Step 2. Login to Office account using your registered email ID and password.
Step 3. Click on install Option under the Office product in your account.
Step 4. Save the installer setup if prompted and run it once download is completed.
Step 5. Do not go offline or reboot the computer once installation is initiated.
Step 6. Click on finish button once the program is installed completely.
Please note: If you are trying to install School or college or company version of Office suite click here to login to your office account and then follow from step 2.
Error code 0-2054 is associated with a problem during the installation of Microsoft 365. And the error can prevent users from gaining access to all their Office products. So, in this article, we will discuss what causes error 0-2054, the potential risks, and how to resolve the error.
How to fix Office 365 error code 0-2054:
- Solution 1: Use your Microsoft 365 account to install your Office products
- Solution 2: Add the Office installer to your antivirus exclusions
- Solution 3: Temporarily disable your firewall to fix error 0-2054
- Solution 4: Delete the Office folder in AppDataRoamingMicrosoft
- Solution 5: Use Registry Editor to fix error 0-2054
Please continue reading for a visual step-by-step guide on fixing Office 365 error code 0-2054. We have also created a video to help guide you through the process:
What causes the Office 365 error code 0-2054?
You may sometimes run into the 0-2054 error while using the Office Deployment Tool (ODT) to install Microsoft 365. Some common causes include a firewall blocking the installation, network issues, or a pre-existing Office installation that is corrupted or incorrectly installed.
If you are using ODT, you could remove the tool from your device and proceed with a manual installation of your Microsoft 365 software by signing into your Microsoft 365 account. But if you wish to continue using ODT, we have some effective solutions for you to try.
We’ve put together a list of the most effective solutions for the 0-2054 error in Microsoft 365. If the first solution doesn’t work, please proceed to the next solution.
Important: before you begin, please ensure that any existing Office 365 installations are uninstalled. To uninstall Office, go to
Start >
Settings > Apps.
 Solution 1: Use your Microsoft 365 account to install your Office products
Solution 1: Use your Microsoft 365 account to install your Office products
If you want to continue using the ODT to install Microsoft 365 products, please proceed to the next solution. Otherwise, please continue with the steps below to install your Microsoft software using an alternative method.
- First,
sign into your Microsoft 365 account.
- Then click on “Install apps,” located in the top-right of the window.
- You will see two options in the dropdown menu:
- Premium Microsoft 365 apps.
- Other install options.
If you want to download the installer without changing the language or bit-version, select “Premium Microsoft 365 apps.” Otherwise, if you want to set a specific language, or if you want to find out which products and licenses you have, click on “Other install options.”
- Click “View apps & devices” after selecting “Other install options.”
- Select your preferred language under “Office” at the top.
- Select your version — 32-bit or 64-bit.
- Then click the “Install Office” button.
How do I know if I need the 32-bit or 64-bit version of Office?
To check which Office version you need, type “System” into your Windows search bar. If you can’t find the Windows search bar, press the Windows + S keys on your keyboard at the same time.
- Click “Open” after typing “System” into your Windows search bar.
Note: the information you need can be found in “System” or “System Information” by looking for “System Type.”
- The information you need is “System type.”
- In our example, we have a “64-bit” operating system.
 Solution 2: Add the Office installer to your antivirus exclusions
Solution 2: Add the Office installer to your antivirus exclusions
The method for adding the Office installer to your antivirus exclusions will depend on which antivirus software is running on your device. Please follow the steps below if you are using Windows Defender.
- First, type “Windows Security” into your Windows search bar.
If you can’t find the Windows search bar, press the Windows + S keys on your keyboard at the same time.
- Then click “Open.”
- Go to “Virus & threat protection.”
- Scroll down to “Virus & threat protection settings” and click “Manage settings.”
- Scroll down to “Exclusions” and click “Add or remove exclusions.”
- Click the “+ Add an exclusion” button. (1)
- Then select “File” from the dropdown list. (2)
- Search for your Office installer or
download the installer here.
- Right-click the installer. (1)
- Then click the “Open” button.
Now attempt to install your Microsoft 365 software again. If you still receive the 0-2054 error, please continue to the next solution.
 Solution 3: Temporarily disable your firewall to fix error 0-2054
Solution 3: Temporarily disable your firewall to fix error 0-2054
If you decide to temporarily disable your firewall, it’s important to do so only during the process of instaling your Microsoft 365 applications. Leaving your device without firewall or antivirus protection can put your documents and security at risk.
The method for disabling your firewall will depend on the software you are using. Below is the step-by-step process for Windows defender.
- First, type “Windows Defender” into your Windows search bar.
If you can’t find the Windows search bar, press the Windows + S keys on your keyboard at the same time.
- Then click “Open.”
- Click “Turn Windows Defender Firewall on or off” in the left menu.
- Click the circular buttons next to “Turn off Windows Defender Firewall.”
- Then click the “OK” button.
Now install your Microsoft 365 software and turn on the Windows Defender Firewall after the installation is complete. If you still receive the 0-2054 error, please continue to the next solution.
 Solution 4: Delete the Office folder in AppDataRoamingMicrosoft
Solution 4: Delete the Office folder in AppDataRoamingMicrosoft
- First, open your
File Explorer.
- Copy and paste the following path into the File Explorer’s address bar:
C:Users[username]AppDataRoamingMicrosoftReplace “[username]” with your own username on your device. Your username is the name of the folder in C:Users in which “AppData” is located.
- Now located the “Office” folder, right-click it, and select “Delete” from the popup menu.
Now attempt to install your Microsoft 365 software. If you still encounter the 0-2054 error, please continue to the next solution.
 Solution 5: Use Registry Editor to fix error 0-2054
Solution 5: Use Registry Editor to fix error 0-2054
- First, type “Registry Editor” into your Windows search bar.
If you can’t find the Windows search bar, press the Windows + S keys on your keyboard at the same time.
- Then click “Open.”
- Copy & paste each path, one at a time, into your Registry Editor’s address bar:
HKEY_CURRENT_USERSoftwareMicrosoftOffice16.0
HKEY_CURRENT_USERSoftwareMicrosoftOffice15.0
HKEY_CURRENT_USERSoftwareMicrosoftOffice14.0
HKEY_CURRENT_USERSoftwareMicrosoftOffice12.0
HKEY_CURRENT_USERSoftwareMicrosoftOffice11.0- Press the ⏎ Return key on your keyboard to search for the folder.
- If the folder exists, right-click it in the left menu and select “Delete.”
Once the folders have been deleted in Registry Editor, try to install your Office apps again. If you still see the 0-2054 error, you can try some of the additional solutions in the next section.
Alternative methods to fix the Office 365 error code 0-2054
 Connect your device directly to the router
Connect your device directly to the router
Plug your device into your router using an ethernet cable. Doing so may avoid any errors caused by a poor WiFi connection.
 Install Office from a different location
Install Office from a different location
If you’re attempting to install Office at work or school, network restrictions may prevent you from doing so. If that is the case, try installing Office at home, or in a WiFi hotspot.
 Turn off proxy settings for the time being
Turn off proxy settings for the time being
Before installing Office, consider turning off the proxy settings in Microsoft Edge or Internet Explorer. If you’re using a different browser, consult its documentation to learn how to disable proxy settings.
 Run an SFC scan to fix the issue
Run an SFC scan to fix the issue
The System File Checker (SFC) can quickly resolve the error code 0-2054 if it is caused by system file corruption. The SFC scan is a procedure for replacing or repairing damaged system files using a cached copy from the directory.
To start the SFC scan, follow these steps:
- First, type “Command Prompt” into your Windows search bar.
If you can’t find the Windows search bar, press the Windows + S keys on your keyboard at the same time.
- Then click “Run as administrator.”
- Type “sfc /scannow” into the Command Prompt window.
- Then press the ⏎ Return key on your keyboard.
Try to install Office again when the scan is complete to see if the 0-2054 error has been resolved.
 Frequently Asked Questions (FAQ)
Frequently Asked Questions (FAQ)

- Type “Control Panel” into your Windows search bar.
- Then click “Open.”
- Click on “Uninstall a program” under “Programs.”
- Select “Microsoft 365…” (1)
- Then click “Change.” (2)
- Select “Quick Repair.” (1)
- Finally, click the “Repair” button. (2)

There are several common problems that may cause your Office / Microsoft 365 to stop working:
- Your Firewall software is preventing Office from working correctly.
- Add-ins are causing performance issues.
- Internet/Network connection issues.
- You have made a recent change to your device.
- Your subscription has ended.
- Buy a new Business subscription.
- Buy a new Personal subscription.
- Corrupted or expired cache — fix your cache.
Run a “Quick Repair” to help resolve your issue (see section above).
Conclusion
The 0-2054 error in Microsoft 365 is associated with problems during installation of your Office software. The error is commonly seen when using Office Deployment Tool (ODT) to install Office. Unless you need to use ODT, we suggest downloading the installer from your Microsoft account.
If you need to use ODT, we suggest ensuring that all old installations of Office have been removed. Then, add the installer to your antivirus or firewall exceptions and try to install your software again.
Be sure to try all the solutions offered in this guide. But if you still can’t install Office, we suggest contacting Microsoft support for more assistance.
Thanks for reading!
В этой статье представлена ошибка с номером Ошибка 2054, известная как Ошибка Microsoft Access 2054, описанная как Microsoft Office Access не может загрузить библиотеку динамической компоновки (DLL) Visual Basic для приложений Vbe6. @ Перезапустите программу установки Microsoft Office Access. @@ 1 @@@ 3.
О программе Runtime Ошибка 2054
Время выполнения Ошибка 2054 происходит, когда Microsoft Access дает сбой или падает во время запуска, отсюда и название. Это не обязательно означает, что код был каким-то образом поврежден, просто он не сработал во время выполнения. Такая ошибка появляется на экране в виде раздражающего уведомления, если ее не устранить. Вот симптомы, причины и способы устранения проблемы.
Определения (Бета)
Здесь мы приводим некоторые определения слов, содержащихся в вашей ошибке, в попытке помочь вам понять вашу проблему. Эта работа продолжается, поэтому иногда мы можем неправильно определить слово, так что не стесняйтесь пропустить этот раздел!
- Access — НЕ ИСПОЛЬЗУЙТЕ этот тег для Microsoft Access, используйте вместо него [ms-access]
- Basic — BASIC для начинающих Все -purpose Symbolic Instruction Code — это семейство языков программирования высокого уровня, разработанных для простоты использования.
- Dll — DLL библиотеки с динамической компоновкой — это модуль, который содержит функции и данные, которые могут использоваться другим модульным приложением или библиотекой DLL.
- Динамический — это широко используемый термин, который в целом описывает решение, принятое программой во время выполнения, а не чем во время компиляции.
- Загрузка — показатель объема работы, выполняемой компьютером.
- Доступ — Microsoft Access , также известная как Microsoft Office Access, представляет собой систему управления базами данных от Microsoft, которая обычно сочетает в себе реляционное ядро СУБД Microsoft JetACE с графическим пользовательским интерфейсом и инструментами разработки программного обеспечения.
- Настройка — Процесс установки — это развертывание приложения на устройстве в будущем. xecution и использование.
- Доступ к Microsoft . Microsoft Access, также известный как Microsoft Office Access, представляет собой систему управления базами данных от Microsoft, которая обычно объединяет реляционное ядро СУБД Microsoft JetACE с графическим интерфейсом. пользовательский интерфейс и инструменты разработки программного обеспечения.
- Ссылка . Гиперссылка — это ссылка на документ или раздел, по которым можно перейти для поиска с помощью системы навигации, которая позволяет выбирать выделенный контент в исходный документ.
- Microsoft office . Microsoft Office — это закрытый набор настольных приложений, предназначенный для использования специалистами на компьютерах Windows и Macintosh.
Симптомы Ошибка 2054 — Ошибка Microsoft Access 2054
Ошибки времени выполнения происходят без предупреждения. Сообщение об ошибке может появиться на экране при любом запуске %программы%. Фактически, сообщение об ошибке или другое диалоговое окно может появляться снова и снова, если не принять меры на ранней стадии.
Возможны случаи удаления файлов или появления новых файлов. Хотя этот симптом в основном связан с заражением вирусом, его можно отнести к симптомам ошибки времени выполнения, поскольку заражение вирусом является одной из причин ошибки времени выполнения. Пользователь также может столкнуться с внезапным падением скорости интернет-соединения, но, опять же, это не всегда так.
(Только для примера)
Причины Ошибка Microsoft Access 2054 — Ошибка 2054
При разработке программного обеспечения программисты составляют код, предвидя возникновение ошибок. Однако идеальных проектов не бывает, поскольку ошибки можно ожидать даже при самом лучшем дизайне программы. Глюки могут произойти во время выполнения программы, если определенная ошибка не была обнаружена и устранена во время проектирования и тестирования.
Ошибки во время выполнения обычно вызваны несовместимостью программ, запущенных в одно и то же время. Они также могут возникать из-за проблем с памятью, плохого графического драйвера или заражения вирусом. Каким бы ни был случай, проблему необходимо решить немедленно, чтобы избежать дальнейших проблем. Ниже приведены способы устранения ошибки.
Методы исправления
Ошибки времени выполнения могут быть раздражающими и постоянными, но это не совсем безнадежно, существует возможность ремонта. Вот способы сделать это.
Если метод ремонта вам подошел, пожалуйста, нажмите кнопку upvote слева от ответа, это позволит другим пользователям узнать, какой метод ремонта на данный момент работает лучше всего.
Обратите внимание: ни ErrorVault.com, ни его авторы не несут ответственности за результаты действий, предпринятых при использовании любого из методов ремонта, перечисленных на этой странице — вы выполняете эти шаги на свой страх и риск.
Метод 5 — Запустить очистку диска
Вы также можете столкнуться с ошибкой выполнения из-за очень нехватки свободного места на вашем компьютере.
- Вам следует подумать о резервном копировании файлов и освобождении места на жестком диске.
- Вы также можете очистить кеш и перезагрузить компьютер.
- Вы также можете запустить очистку диска, открыть окно проводника и щелкнуть правой кнопкой мыши по основному каталогу (обычно это C
- Щелкните «Свойства», а затем — «Очистка диска».
Метод 1 — Закройте конфликтующие программы
Когда вы получаете ошибку во время выполнения, имейте в виду, что это происходит из-за программ, которые конфликтуют друг с другом. Первое, что вы можете сделать, чтобы решить проблему, — это остановить эти конфликтующие программы.
- Откройте диспетчер задач, одновременно нажав Ctrl-Alt-Del. Это позволит вам увидеть список запущенных в данный момент программ.
- Перейдите на вкладку «Процессы» и остановите программы одну за другой, выделив каждую программу и нажав кнопку «Завершить процесс».
- Вам нужно будет следить за тем, будет ли сообщение об ошибке появляться каждый раз при остановке процесса.
- Как только вы определите, какая программа вызывает ошибку, вы можете перейти к следующему этапу устранения неполадок, переустановив приложение.
Метод 2 — Обновите / переустановите конфликтующие программы
Использование панели управления
- В Windows 7 нажмите кнопку «Пуск», затем нажмите «Панель управления», затем «Удалить программу».
- В Windows 8 нажмите кнопку «Пуск», затем прокрутите вниз и нажмите «Дополнительные настройки», затем нажмите «Панель управления»> «Удалить программу».
- Для Windows 10 просто введите «Панель управления» в поле поиска и щелкните результат, затем нажмите «Удалить программу».
- В разделе «Программы и компоненты» щелкните проблемную программу и нажмите «Обновить» или «Удалить».
- Если вы выбрали обновление, вам просто нужно будет следовать подсказке, чтобы завершить процесс, однако, если вы выбрали «Удалить», вы будете следовать подсказке, чтобы удалить, а затем повторно загрузить или использовать установочный диск приложения для переустановки. программа.
Использование других методов
- В Windows 7 список всех установленных программ можно найти, нажав кнопку «Пуск» и наведя указатель мыши на список, отображаемый на вкладке. Вы можете увидеть в этом списке утилиту для удаления программы. Вы можете продолжить и удалить с помощью утилит, доступных на этой вкладке.
- В Windows 10 вы можете нажать «Пуск», затем «Настройка», а затем — «Приложения».
- Прокрутите вниз, чтобы увидеть список приложений и функций, установленных на вашем компьютере.
- Щелкните программу, которая вызывает ошибку времени выполнения, затем вы можете удалить ее или щелкнуть Дополнительные параметры, чтобы сбросить приложение.
Метод 3 — Обновите программу защиты от вирусов или загрузите и установите последнюю версию Центра обновления Windows.
Заражение вирусом, вызывающее ошибку выполнения на вашем компьютере, необходимо немедленно предотвратить, поместить в карантин или удалить. Убедитесь, что вы обновили свою антивирусную программу и выполнили тщательное сканирование компьютера или запустите Центр обновления Windows, чтобы получить последние определения вирусов и исправить их.
Метод 4 — Переустановите библиотеки времени выполнения
Вы можете получить сообщение об ошибке из-за обновления, такого как пакет MS Visual C ++, который может быть установлен неправильно или полностью. Что вы можете сделать, так это удалить текущий пакет и установить новую копию.
- Удалите пакет, выбрав «Программы и компоненты», найдите и выделите распространяемый пакет Microsoft Visual C ++.
- Нажмите «Удалить» в верхней части списка и, когда это будет сделано, перезагрузите компьютер.
- Загрузите последний распространяемый пакет от Microsoft и установите его.
Метод 6 — Переустановите графический драйвер
Если ошибка связана с плохим графическим драйвером, вы можете сделать следующее:
- Откройте диспетчер устройств и найдите драйвер видеокарты.
- Щелкните правой кнопкой мыши драйвер видеокарты, затем нажмите «Удалить», затем перезагрузите компьютер.
Метод 7 — Ошибка выполнения, связанная с IE
Если полученная ошибка связана с Internet Explorer, вы можете сделать следующее:
- Сбросьте настройки браузера.
- В Windows 7 вы можете нажать «Пуск», перейти в «Панель управления» и нажать «Свойства обозревателя» слева. Затем вы можете перейти на вкладку «Дополнительно» и нажать кнопку «Сброс».
- Для Windows 8 и 10 вы можете нажать «Поиск» и ввести «Свойства обозревателя», затем перейти на вкладку «Дополнительно» и нажать «Сброс».
- Отключить отладку скриптов и уведомления об ошибках.
- В том же окне «Свойства обозревателя» можно перейти на вкладку «Дополнительно» и найти пункт «Отключить отладку сценария».
- Установите флажок в переключателе.
- Одновременно снимите флажок «Отображать уведомление о каждой ошибке сценария», затем нажмите «Применить» и «ОК», затем перезагрузите компьютер.
Если эти быстрые исправления не работают, вы всегда можете сделать резервную копию файлов и запустить восстановление на вашем компьютере. Однако вы можете сделать это позже, когда перечисленные здесь решения не сработают.
Другие языки:
How to fix Error 2054 (Microsoft Access Error 2054) — Microsoft Office Access is unable to load the Visual Basic for Applications dynamic-link library (DLL) [email protected] the Microsoft Office Access Setup [email protected]@[email protected]@@3.
Wie beheben Fehler 2054 (Microsoft Access-Fehler 2054) — Microsoft Office Access kann die Dynamic Link Library (DLL) Vbe6 von Visual Basic für Applikationen nicht [email protected]ühren Sie das Microsoft Office Access-Setupprogramm erneut [email protected]@[email protected]@@3.
Come fissare Errore 2054 (Errore di Microsoft Access 2054) — Microsoft Office Access non è in grado di caricare la libreria a collegamento dinamico (DLL) di Visual Basic, Applications Edition [email protected] il programma di installazione di Microsoft Office [email protected]@[email protected]@@3.
Hoe maak je Fout 2054 (Microsoft Access-fout 2054) — Microsoft Office Access kan de Visual Basic for Applications dynamic-link library (DLL) Vbe6 niet [email protected] het installatieprogramma van Microsoft Office Access [email protected]@[email protected]@@3.
Comment réparer Erreur 2054 (Erreur d’accès Microsoft 2054) — Microsoft Office Access ne parvient pas à charger la bibliothèque de liens dynamiques (DLL) Visual Basic pour Applications [email protected]éexécutez le programme d’installation de Microsoft Office [email protected]@[email protected]@@3.
어떻게 고치는 지 오류 2054 (마이크로소프트 액세스 오류 2054) — Microsoft Office Access에서 Visual Basic for Applications 동적 연결 라이브러리(DLL) Vbe6을 로드할 수 없습니다[email protected] Office Access 설치 프로그램을 다시 실행합니다[email protected]@[email protected]@@3.
Como corrigir o Erro 2054 (Erro 2054 do Microsoft Access) — O Microsoft Office Access não conseguiu carregar a biblioteca de vínculo dinâmico (DLL) Vbe6 do Visual Basic for Applications. @ Execute novamente o programa de instalação do Microsoft Office Access. @@ 1 @@@ 3.
Hur man åtgärdar Fel 2054 (Microsoft Access Error 2054) — Microsoft Office Access kan inte ladda Visual Basic for Applications dynamiska länkbibliotek (DLL) [email protected]ör installationsprogrammet för Microsoft Office Access [email protected]@1 @@@ 3.
Jak naprawić Błąd 2054 (Błąd Microsoft Access 2054) — Program Microsoft Office Access nie może załadować biblioteki dołączanej dynamicznie (DLL) języka Visual Basic for Applications [email protected] ponownie program instalacyjny pakietu Microsoft Office [email protected]@[email protected]@@3.
Cómo arreglar Error 2054 (Error de Microsoft Access 2054) — Microsoft Office Access no puede cargar la biblioteca de vínculos dinámicos (DLL) de Visual Basic para Aplicaciones Vbe6. @ Vuelva a ejecutar el programa de instalación de Microsoft Office Access. @@ 1 @@@ 3.
Об авторе: Фил Харт является участником сообщества Microsoft с 2010 года. С текущим количеством баллов более 100 000 он внес более 3000 ответов на форумах Microsoft Support и создал почти 200 новых справочных статей в Technet Wiki.
Следуйте за нами:
Последнее обновление:
13/02/23 12:10 : Пользователь Windows 10 проголосовал за то, что метод восстановления 5 работает для него.
Рекомендуемый инструмент для ремонта:
Этот инструмент восстановления может устранить такие распространенные проблемы компьютера, как синие экраны, сбои и замораживание, отсутствующие DLL-файлы, а также устранить повреждения от вредоносных программ/вирусов и многое другое путем замены поврежденных и отсутствующих системных файлов.
ШАГ 1:
Нажмите здесь, чтобы скачать и установите средство восстановления Windows.
ШАГ 2:
Нажмите на Start Scan и позвольте ему проанализировать ваше устройство.
ШАГ 3:
Нажмите на Repair All, чтобы устранить все обнаруженные проблемы.
СКАЧАТЬ СЕЙЧАС
Совместимость
Требования
1 Ghz CPU, 512 MB RAM, 40 GB HDD
Эта загрузка предлагает неограниченное бесплатное сканирование ПК с Windows. Полное восстановление системы начинается от $19,95.
ID статьи: ACX06194RU
Применяется к: Windows 10, Windows 8.1, Windows 7, Windows Vista, Windows XP, Windows 2000
Совет по увеличению скорости #46
Установите настройки мощности на максимальную производительность:
Установка максимальной производительности потребляет больше энергии, но заставит ваш компьютер работать быстрее. Microsoft упростила параметры настройки питания, которые можно найти в Панели управления. Измените схему сбалансированного управления питанием по умолчанию, чтобы получить максимальную производительность.
Нажмите здесь, чтобы узнать о другом способе ускорения работы ПК под управлением Windows
-
#1
Ничто не предвещало беды — зашел в Microsoft volume licensing service center, скачал образ MS Office Prof 2019. Запустил на десятке, но вместо инсталла получил ошибку
Не удалось продолжить установку из-за следующих ошибок:
Для установки этого продукта требуются службы IIS 7.0 или более поздней версии с компонентом ASP.NET 4.0 в списке расширений веб-сервера IIS.
Исправьте перечисленные выше ошибки и снова запустите программу установки.
Хм. Ок. Доустановил компоненты но у меня вместо этого установился Microsoft Office Online Server.
Кто знает что за хрень ? Может я не тот дистрибутив скачал ? Office 365 у нас нет, сразу скажу.
Последнее редактирование: 02.11.2021
-
#4
Вам нужно создать файл конфигурации, это удобнее делать через специальный сервис Microsoft
После этого нажать — Экспорт
Затем скопируете этот файл в каталог с Office Deployment Tool и запустите установку через powershell
./setup.exe /download config.xml
-
iTuneDVR
- Сообщения: 3167
- Зарегистрирован: 24 авг 2013, 11:05
Расшифровка кодов ошибок Hik-Connect
Часто на разных тематических ресурсах задаются вопросы, что означают коды ошибок в мобильном приложении Hik-Connect и информация по данному вопросу явно не лежит на поверхности. Нельзя сказать, чтобы долго искал или глубоко копал или спрашивал у официалов.
Исследование приложения помогло получить результаты.
Пользуемся, пытаемся разобраться в причинах.
Код: Выделить всё
ERROR_CAS_AES_DECRYPT_FAILED = 380222;
ERROR_CAS_AES_ENCRYPT_FAILED = 380221;
ERROR_CAS_ALLOC_RESOURCE = 380202;
ERROR_CAS_ASSOCIATE_ADD_IPC_ASSOCIATED_OR_TIMEOUT_FAILED = 380261;
ERROR_CAS_ASSOCIATE_ADD_IPC_KEY_FAILED = 380262;
ERROR_CAS_ASSOCIATE_ADD_IPC_NOT_IN_LAN_FAILED = 380260;
ERROR_CAS_ASSOCIATE_ADD_IPC_OVER_MAXNUM = 380264;
ERROR_CAS_ASSOCIATE_DEL_IPC_FAILED = 380263;
ERROR_CAS_AUDIO_RECV_ERROR = 382102;
ERROR_CAS_AUDIO_SEND_ERROR = 382103;
ERROR_CAS_AUDIO_SOCKET_ERROR = 382101;
ERROR_CAS_BASE = 380200;
ERROR_CAS_BASE64_DECODE = 380219;
ERROR_CAS_BASE64_ENCODE = 380218;
ERROR_CAS_BUF_OVER = 380227;
ERROR_CAS_CAPTURE_PIC_APPLY_CACHE_FAILED = 380187;
ERROR_CAS_CAPTURE_PIC_CONNECT_PMS_FAILED = 380189;
ERROR_CAS_CAPTURE_PIC_CREATE_PMS_PACKET_FAILED = 380190;
ERROR_CAS_CAPTURE_PIC_GET_URL_FAILED = 380194;
ERROR_CAS_CAPTURE_PIC_LOCAL_FAILED = 380186;
ERROR_CAS_CAPTURE_PIC_PARSE_PMS_DOMAIN_FAILED = 380188;
ERROR_CAS_CAPTURE_PIC_PARSE_PMS_RESPONSE_FAILED = 380193;
ERROR_CAS_CAPTURE_PIC_RECV_PMS_FAILED = 380192;
ERROR_CAS_CAPTURE_PIC_SEND_PMS_FAILED = 380191;
ERROR_CAS_CLIENT_NOINT = 389998;
ERROR_CAS_CLOUD_DBA_IS_DEAD = 380413;
ERROR_CAS_CLOUD_DOWNLOAD_FAIL = 380420;
ERROR_CAS_CLOUD_FILE_IS_FULL = 380152;
ERROR_CAS_CLOUD_FILE_TAIL_REACHED = 380145;
ERROR_CAS_CLOUD_GET_SEGMENT_FAIL = 380418;
ERROR_CAS_CLOUD_INVALID_FILE = 380150;
ERROR_CAS_CLOUD_INVALID_HANDLE = 380147;
ERROR_CAS_CLOUD_INVALID_SESSION = 380146;
ERROR_CAS_CLOUD_INVALID_TICKET = 380422;
ERROR_CAS_CLOUD_LMFILE_FILE_NAME_ERROR = 380416;
ERROR_CAS_CLOUD_LMFILE_IS_EXIST = 380415;
ERROR_CAS_CLOUD_LMFILE_IS_FULL = 380414;
ERROR_CAS_CLOUD_LMFILE_NO_PERM = 380417;
ERROR_CAS_CLOUD_NOT_FOUND = 380141;
ERROR_CAS_CLOUD_NO_RESPONSE = 380421;
ERROR_CAS_CLOUD_NO_USER = 380142;
ERROR_CAS_CLOUD_QUOTA_IS_FULL = 380151;
ERROR_CAS_CLOUD_SEGMENT_NO_EXIST = 380419;
ERROR_CAS_CLOUD_SERVER_IS_NULL = 389996;
ERROR_CAS_CLOUD_UNKNOWN_CLOUD = 380148;
ERROR_CAS_CLOUD_UNSUPPORT_FILETYPE = 380149;
ERROR_CAS_CONNECT_FAILED = 380209;
ERROR_CAS_CONNECT_SSL = 380229;
ERROR_CAS_CREATE_PACKET = 380214;
ERROR_CAS_CREATE_PORTMAPPING_THREAD_FAILED = 380345;
ERROR_CAS_CREATE_SOCKET = 380208;
ERROR_CAS_CREATE_STREAM_CHECK_THREAD_FAILED = 380339;
ERROR_CAS_CREATE_STREAM_RECV_THREAD_FAILED = 380338;
ERROR_CAS_CREATE_UDT_SOCKET = 380341;
ERROR_CAS_CREATE_XML = 380206;
ERROR_CAS_DEFENCE_TYPE_FAILED = 380132;
ERROR_CAS_DEFENCE_TYPE_FORCE_FAILED = 380133;
ERROR_CAS_DEFENCE_TYPE_NEED_FORCE = 380134;
ERROR_CAS_DEFENCE_TYPE_UNSUPPORTED = 380131;
ERROR_CAS_DETECTOR_TYPE_NOT_SUPPORT = 380271;
ERROR_CAS_FORCE_STOP = 380216;
ERROR_CAS_FORMAT_FAILED = 380088;
ERROR_CAS_FORMAT_FORMATING = 380087;
ERROR_CAS_FORMAT_NO_LOCAL_STORAGE = 380086;
ERROR_CAS_GENERAL_PU_NO_INNER_RESOURCE = 380291;
ERROR_CAS_GENERAL_PU_NO_P2P_RESOURCE = 380292;
ERROR_CAS_GENERAL_PU_NO_VALID_PRELINK = 380290;
ERROR_CAS_GETPORT_FAILED = 380217;
ERROR_CAS_GET_RTPPORT_FAILED = 380336;
ERROR_CAS_INIT_SOCKET = 380207;
ERROR_CAS_INIT_SSL = 380228;
ERROR_CAS_MSG_CHECKSUM_ERROR = 380011;
ERROR_CAS_MSG_COMMAND_NOT_SUITABLE = 380008;
ERROR_CAS_MSG_COMMAND_NO_LONGER_SUPPORTED = 380007;
ERROR_CAS_MSG_COMMAND_UNKNOW = 380006;
ERROR_CAS_MSG_DEV_TYPE_INVAILED = 380036;
ERROR_CAS_MSG_DEV_TYPE_NO_LONGGER_SUPPORTED = 380037;
ERROR_CAS_MSG_LOCAL_SERVER_BUSY = 380031;
ERROR_CAS_MSG_LOCAL_SERVER_REFUSED = 380032;
ERROR_CAS_MSG_NO_ERROR = 380000;
ERROR_CAS_MSG_NO_SESSION_FOUND = 380049;
ERROR_CAS_MSG_OPERATION_FAILED = 380042;
ERROR_CAS_MSG_PARAMS_ERROR = 380002;
ERROR_CAS_MSG_PARSE_FAILED = 380003;
ERROR_CAS_MSG_PU_BUSY = 380041;
ERROR_CAS_MSG_PU_CHANNEL_ERROR = 380046;
ERROR_CAS_MSG_PU_NO_RESOURCE = 380045;
ERROR_CAS_MSG_PU_REFUSED = 380044;
ERROR_CAS_MSG_SERIAL_DUPLICATE = 380023;
ERROR_CAS_MSG_SERIAL_FLUSHED_IN_A_SECOND = 380024;
ERROR_CAS_MSG_SERIAL_FORBIDDEN = 380022;
ERROR_CAS_MSG_SERIAL_NOT_FOR_CIVIL = 380021;
ERROR_CAS_MSG_SERIAL_NO_LONGER_SUPPORTED = 380025;
ERROR_CAS_MSG_SYSTEM_ERROR = 380004;
ERROR_CAS_MSG_UNKNOW_ERROR = 380001;
ERROR_CAS_MSG_VERSION_FORBIDDEN = 380018;
ERROR_CAS_MSG_VERSION_NO_LONGER_SUPPORTED = 380017;
ERROR_CAS_MSG_VERSION_UNKNOW = 380016;
ERROR_CAS_NO_DATA = 389997;
ERROR_CAS_NO_INIT = 380210;
ERROR_CAS_OPERATION_UNSUPPORTED = 380223;
ERROR_CAS_OVER_MAX_SESSION = 380211;
ERROR_CAS_P2P_FAILED = 380224;
ERROR_CAS_P2P_PUNCH_LOCAL_CONFIRM = 380904;
ERROR_CAS_P2P_PUNCH_LOCAL_CONFIRM_LOCAL_NAT_PACKET = 380909;
ERROR_CAS_P2P_PUNCH_LOCAL_CONFIRM_LOCAL_PACKET = 380905;
ERROR_CAS_P2P_PUNCH_LOCAL_CONFIRM_LOCAL_UPNP_NAT_PACKET = 380911;
ERROR_CAS_P2P_PUNCH_LOCAL_CONFIRM_LOCAL_UPNP_PACKET = 380907;
ERROR_CAS_P2P_PUNCH_LOCAL_CONFIRM_NAT_PACKET = 380908;
ERROR_CAS_P2P_PUNCH_LOCAL_CONFIRM_UPNP_NAT_PACKET = 380910;
ERROR_CAS_P2P_PUNCH_LOCAL_CONFIRM_UPNP_PACKET = 380906;
ERROR_CAS_P2P_PUNCH_LOCAL_NAT_CONFIRM = 380936;
ERROR_CAS_P2P_PUNCH_LOCAL_NAT_CONFIRM_LOCAL_NAT_PACKET = 380941;
ERROR_CAS_P2P_PUNCH_LOCAL_NAT_CONFIRM_LOCAL_PACKET = 380937;
ERROR_CAS_P2P_PUNCH_LOCAL_NAT_CONFIRM_LOCAL_UPNP_NAT_PACKET = 380943;
ERROR_CAS_P2P_PUNCH_LOCAL_NAT_CONFIRM_LOCAL_UPNP_PACKET = 380939;
ERROR_CAS_P2P_PUNCH_LOCAL_NAT_CONFIRM_NAT_PACKET = 380940;
ERROR_CAS_P2P_PUNCH_LOCAL_NAT_CONFIRM_UPNP_NAT_PACKET = 380942;
ERROR_CAS_P2P_PUNCH_LOCAL_NAT_CONFIRM_UPNP_PACKET = 380938;
ERROR_CAS_P2P_PUNCH_LOCAL_NAT_PACKET = 380901;
ERROR_CAS_P2P_PUNCH_LOCAL_PACKET = 380897;
ERROR_CAS_P2P_PUNCH_LOCAL_UPNP_CONFIRM = 380920;
ERROR_CAS_P2P_PUNCH_LOCAL_UPNP_CONFIRM_LOCAL_NAT_PACKET = 380925;
ERROR_CAS_P2P_PUNCH_LOCAL_UPNP_CONFIRM_LOCAL_PACKET = 380921;
ERROR_CAS_P2P_PUNCH_LOCAL_UPNP_CONFIRM_LOCAL_UPNP_NAT_PACKET = 380927;
ERROR_CAS_P2P_PUNCH_LOCAL_UPNP_CONFIRM_LOCAL_UPNP_PACKET = 380923;
ERROR_CAS_P2P_PUNCH_LOCAL_UPNP_CONFIRM_NAT_PACKET = 380924;
ERROR_CAS_P2P_PUNCH_LOCAL_UPNP_CONFIRM_UPNP_NAT_PACKET = 380926;
ERROR_CAS_P2P_PUNCH_LOCAL_UPNP_CONFIRM_UPNP_PACKET = 380922;
ERROR_CAS_P2P_PUNCH_LOCAL_UPNP_NAT_CONFIRM = 380952;
ERROR_CAS_P2P_PUNCH_LOCAL_UPNP_NAT_CONFIRM_LOCAL_NAT_PACKET = 380957;
ERROR_CAS_P2P_PUNCH_LOCAL_UPNP_NAT_CONFIRM_LOCAL_PACKET = 380953;
ERROR_CAS_P2P_PUNCH_LOCAL_UPNP_NAT_CONFIRM_LOCAL_UPNP_NAT_PACKET = 380959;
ERROR_CAS_P2P_PUNCH_LOCAL_UPNP_NAT_CONFIRM_LOCAL_UPNP_PACKET = 380955;
ERROR_CAS_P2P_PUNCH_LOCAL_UPNP_NAT_CONFIRM_NAT_PACKET = 380956;
ERROR_CAS_P2P_PUNCH_LOCAL_UPNP_NAT_CONFIRM_UPNP_NAT_PACKET = 380958;
ERROR_CAS_P2P_PUNCH_LOCAL_UPNP_NAT_CONFIRM_UPNP_PACKET = 380954;
ERROR_CAS_P2P_PUNCH_LOCAL_UPNP_NAT_PACKET = 380903;
ERROR_CAS_P2P_PUNCH_LOCAL_UPNP_PACKET = 380899;
ERROR_CAS_P2P_PUNCH_NAT_CONFIRM = 380928;
ERROR_CAS_P2P_PUNCH_NAT_CONFIRM_LOCAL_NAT_PACKET = 380933;
ERROR_CAS_P2P_PUNCH_NAT_CONFIRM_LOCAL_PACKET = 380929;
ERROR_CAS_P2P_PUNCH_NAT_CONFIRM_LOCAL_UPNP_NAT_PACKET = 380935;
ERROR_CAS_P2P_PUNCH_NAT_CONFIRM_LOCAL_UPNP_PACKET = 380931;
ERROR_CAS_P2P_PUNCH_NAT_CONFIRM_NAT_PACKET = 380932;
ERROR_CAS_P2P_PUNCH_NAT_CONFIRM_UPNP_NAT_PACKET = 380934;
ERROR_CAS_P2P_PUNCH_NAT_CONFIRM_UPNP_PACKET = 380930;
ERROR_CAS_P2P_PUNCH_NAT_PACKET = 380900;
ERROR_CAS_P2P_PUNCH_NO_DATA = 380896;
ERROR_CAS_P2P_PUNCH_UPNP_CONFIRM = 380912;
ERROR_CAS_P2P_PUNCH_UPNP_CONFIRM_LOCAL_NAT_PACKET = 380917;
ERROR_CAS_P2P_PUNCH_UPNP_CONFIRM_LOCAL_PACKET = 380913;
ERROR_CAS_P2P_PUNCH_UPNP_CONFIRM_LOCAL_UPNP_NAT_PACKET = 380919;
ERROR_CAS_P2P_PUNCH_UPNP_CONFIRM_LOCAL_UPNP_PACKET = 380915;
ERROR_CAS_P2P_PUNCH_UPNP_CONFIRM_NAT_PACKET = 380916;
ERROR_CAS_P2P_PUNCH_UPNP_CONFIRM_UPNP_NAT_PACKET = 380918;
ERROR_CAS_P2P_PUNCH_UPNP_CONFIRM_UPNP_PACKET = 380914;
ERROR_CAS_P2P_PUNCH_UPNP_NAT_CONFIRM = 380944;
ERROR_CAS_P2P_PUNCH_UPNP_NAT_CONFIRM_LOCAL_NAT_PACKET = 380949;
ERROR_CAS_P2P_PUNCH_UPNP_NAT_CONFIRM_LOCAL_PACKET = 380945;
ERROR_CAS_P2P_PUNCH_UPNP_NAT_CONFIRM_LOCAL_UPNP_NAT_PACKET = 380951;
ERROR_CAS_P2P_PUNCH_UPNP_NAT_CONFIRM_LOCAL_UPNP_PACKET = 380947;
ERROR_CAS_P2P_PUNCH_UPNP_NAT_CONFIRM_NAT_PACKET = 380948;
ERROR_CAS_P2P_PUNCH_UPNP_NAT_CONFIRM_UPNP_NAT_PACKET = 380950;
ERROR_CAS_P2P_PUNCH_UPNP_NAT_CONFIRM_UPNP_PACKET = 380946;
ERROR_CAS_P2P_PUNCH_UPNP_NAT_PACKET = 380902;
ERROR_CAS_P2P_PUNCH_UPNP_PACKET = 380898;
ERROR_CAS_PARAMETER = 380201;
ERROR_CAS_PARSE_PACKET = 380215;
ERROR_CAS_PARSE_XML = 380205;
ERROR_CAS_PLATFORM_CLIENT_NO_SIGN_RELEATED = 380128;
ERROR_CAS_PLATFORM_CLIENT_REQUEST_NO_PU_FOUNDED = 380121;
ERROR_CAS_PLATFORM_CLIENT_REQUEST_PU_LIMIT_REACHED = 380123;
ERROR_CAS_PLATFORM_CLIENT_REQUEST_PU_OPEN_PRIVACY = 380127;
ERROR_CAS_PLATFORM_CLIENT_REQUEST_REFUSED_TO_PROTECT_PU = 380122;
ERROR_CAS_PLATFORM_CLIENT_TEARDOWN_PU_CONNECTION = 380124;
ERROR_CAS_PLATFORM_CLIENT_VERIFY_AUTH_ERROR = 380126;
ERROR_CAS_PLAYBACK_CONNECT_SERVER_FAIL = 380071;
ERROR_CAS_PLAYBACK_NO_FILE_FOUND = 380070;
ERROR_CAS_PLAYBACK_NO_FILE_MATCHED = 380067;
ERROR_CAS_PLAYBACK_START_TIME_ERROR = 380068;
ERROR_CAS_PLAYBACK_STOP_TIME_ERROR = 380069;
ERROR_CAS_PLAYBACK_TYPE_UNSUPPORTED = 380066;
ERROR_CAS_PREVIEW_CHANNEL_BUSY = 380051;
ERROR_CAS_PREVIEW_CLIENT_BUSY = 380052;
ERROR_CAS_PREVIEW_CONNECT_SERVER_FAIL = 380055;
ERROR_CAS_PREVIEW_P2P_INTERRUPT_STREAM = 380343;
ERROR_CAS_PREVIEW_P2P_NOT_FOUND = 380060;
ERROR_CAS_PREVIEW_P2P_NO_STREAM = 380342;
ERROR_CAS_PREVIEW_QUERY_WLAN_INFO_FAIL = 380056;
ERROR_CAS_PREVIEW_REJECT_P2P_VIAUDP = 380344;
ERROR_CAS_PREVIEW_STREAM_UNSUPPORTED = 380053;
ERROR_CAS_PREVIEW_TRANSPORT_UNSUPPORTED = 380054;
ERROR_CAS_PREVIEW_UNKNOW_ERROR = 380057;
ERROR_CAS_PRE_P2P_DISCONNECTED_NO_DATA_AFTER_PLAY = 383003;
ERROR_CAS_PRE_P2P_DISCONNECTED_STREAM_DATA_STOPPED = 383002;
ERROR_CAS_PRE_P2P_ESTABLISHED = 383001;
ERROR_CAS_PTZ_CLOSING_PRIVACY_FAILED = 380458;
ERROR_CAS_PTZ_CONTROLING_FAILED = 380463;
ERROR_CAS_PTZ_CONTROL_CALLING_PRESET_FAILED = 380450;
ERROR_CAS_PTZ_CONTROL_TIMEOUT_CRUISE_TRACK_FAILED = 380452;
ERROR_CAS_PTZ_CONTROL_TIMEOUT_SOUND_LACALIZATION_FAILED = 380451;
ERROR_CAS_PTZ_FAILED = 380459;
ERROR_CAS_PTZ_MIRRORING_FAILED = 380462;
ERROR_CAS_PTZ_OPENING_PRIVACY_FAILED = 380457;
ERROR_CAS_PTZ_PRESET_CURRENT_POSITION_FAILED = 380454;
ERROR_CAS_PTZ_PRESET_EXCEED_MAXNUM_FAILED = 380460;
ERROR_CAS_PTZ_PRESET_INVALID_POSITION_FAILED = 380453;
ERROR_CAS_PTZ_PRESET_PRESETING_FAILE = 380456;
ERROR_CAS_PTZ_PRESET_SOUND_LOCALIZATION_FAILED = 380455;
ERROR_CAS_PTZ_PRIVACYING_FAILED = 380461;
ERROR_CAS_PTZ_ROTATION_DOWN_LIMIT_FAILED = 380516;
ERROR_CAS_PTZ_ROTATION_LEFT_LIMIT_FAILED = 380517;
ERROR_CAS_PTZ_ROTATION_RIGHT_LIMIT_FAILED = 380518;
ERROR_CAS_PTZ_ROTATION_UP_LIMIT_FAILED = 380515;
ERROR_CAS_PTZ_TTSING_FAILED = 380464;
ERROR_CAS_PU_NO_CRYPTO_FOUND = 380043;
ERROR_CAS_PU_PASSWORD_UPDATE_NEW_PASSWORD_CHECK_FAILED = 380109;
ERROR_CAS_PU_PASSWORD_UPDATE_NEW_PASSWORD_DECRYPTE_FAILED = 380108;
ERROR_CAS_PU_PASSWORD_UPDATE_NO_USER_MATHCED = 380106;
ERROR_CAS_PU_PASSWORD_UPDATE_ORIGINAL_PASSWORD_ERROR = 380107;
ERROR_CAS_PU_PASSWORD_UPDATE_OTHER_FALIURE = 380111;
ERROR_CAS_PU_PASSWORD_UPDATE_WRITE_FLASH_FAILED = 380110;
ERROR_CAS_PU_PASSWORD_VERIFY_PASSWORD_FAILED = 380116;
ERROR_CAS_PU_REFUSE_CLIENT_CONNECTION = 380125;
ERROR_CAS_RECORD_SEARCH_FAIL = 380063;
ERROR_CAS_RECORD_SEARCH_START_TIME_ERROR = 380061;
ERROR_CAS_RECORD_SEARCH_STOP_TIME_ERROR = 380062;
ERROR_CAS_RECV_DATAERROR = 380220;
ERROR_CAS_RECV_FAILED = 380204;
ERROR_CAS_RECV_TIMEOUT = 380213;
ERROR_CAS_REG_CANNOT_AFFORD_PU = 380033;
ERROR_CAS_REG_CRYPTO_UNMATCHED = 380034;
ERROR_CAS_SDK_DATA_ERROR = 380348;
ERROR_CAS_SDK_DEVICEAPP_ERROR = 380350;
ERROR_CAS_SDK_DEVICEMAP_ERROR = 380347;
ERROR_CAS_SDK_P2PCONN_NOLONGER_AVAIL = 380351;
ERROR_CAS_SDK_QUERYLOCALIP_FAILED = 380346;
ERROR_CAS_SDK_RECV_ERROR = 380356;
ERROR_CAS_SDK_SEND_ERROR = 380357;
ERROR_CAS_SDK_SOCKET_ERROR = 380355;
ERROR_CAS_SDK_STARTTHREAD_FAILED = 380349;
ERROR_CAS_SENDMSG_QUIT = 380335;
ERROR_CAS_SENDTIMEOUT = 380212;
ERROR_CAS_SEND_FAILED = 380203;
ERROR_CAS_SEND_KEEPLIVE_FAILED = 380225;
ERROR_CAS_START_HEART_THREAD_FAILED = 380337;
ERROR_CAS_STOP_FAILED = 380333;
ERROR_CAS_STREAM_RECV_ERROR = 381102;
ERROR_CAS_STREAM_SEND_ERROR = 381103;
ERROR_CAS_STREAM_SOCKET_ERROR = 381101;
ERROR_CAS_SYSTEM_COMMAND_PU_COMMAND_UNSUPPORTED = 380047;
ERROR_CAS_SYSTEM_COMMAND_PU_NO_RIGHTS_TO_DO_COMMAND = 380048;
ERROR_CAS_TALK_CHANNEL_BUSY = 380077;
ERROR_CAS_TALK_CHANNO_ERROR = 380080;
ERROR_CAS_TALK_CLIENT_BUSY = 380078;
ERROR_CAS_TALK_CONNECT_CAPACITY_LIMITED = 380083;
ERROR_CAS_TALK_CONNECT_REFUSED = 380082;
ERROR_CAS_TALK_CONNECT_SERVER_FAILED = 380081;
ERROR_CAS_TALK_ENCODE_TYPE_UNSUPPORTED = 380076;
ERROR_CAS_TALK_UNSUPPORTED = 380079;
ERROR_CAS_TIMEOUT = 389995;
ERROR_CAS_TRANS_METHOD = 380334;
ERROR_CAS_UNKNOW = 389999;
ERROR_CAS_UPGRADE_PU_DOWNLOAD_FAILED = 380170;
ERROR_CAS_UPGRADE_PU_DOWNLOAD_FILE_CHECK_ERR = 380181;
ERROR_CAS_UPGRADE_PU_DOWNLOAD_FTP_BUFF_ERR = 380180;
ERROR_CAS_UPGRADE_PU_DOWNLOAD_FTP_CMD_FAILED = 380174;
ERROR_CAS_UPGRADE_PU_DOWNLOAD_FTP_CONNINIT_FAILED = 380175;
ERROR_CAS_UPGRADE_PU_DOWNLOAD_FTP_CONN_ERR = 380182;
ERROR_CAS_UPGRADE_PU_DOWNLOAD_FTP_ESTCMD_ERR = 380173;
ERROR_CAS_UPGRADE_PU_DOWNLOAD_FTP_GET_DATA_SOCK_ERR = 380178;
ERROR_CAS_UPGRADE_PU_DOWNLOAD_FTP_GET_FILEINFO_FAILED = 380184;
ERROR_CAS_UPGRADE_PU_DOWNLOAD_FTP_LOGIN_FAILED = 380183;
ERROR_CAS_UPGRADE_PU_DOWNLOAD_FTP_RECV_ERR = 380179;
ERROR_CAS_UPGRADE_PU_DOWNLOAD_FTP_SELECT_ERR = 380177;
ERROR_CAS_UPGRADE_PU_DOWNLOAD_FTP_TRANS_ABORT = 380176;
ERROR_CAS_UPGRADE_PU_DOWNLOAD_PARAM_ERR = 380172;
ERROR_CAS_UPGRADE_PU_DOWNLOAD_PATH_ERR = 380171;
ERROR_CAS_UPGRADE_PU_HEAD_DATA_ERR = 380169;
ERROR_CAS_UPGRADE_PU_NO_MEMORY = 380167;
ERROR_CAS_UPGRADE_PU_NO_RESOURCE = 380164;
ERROR_CAS_UPGRADE_PU_OPER_NOPERMIT = 380165;
ERROR_CAS_UPGRADE_PU_PARAM_ERR = 380168;
ERROR_CAS_UPGRADE_PU_REBOOTING = 380166;
ERROR_CAS_UPGRADE_PU_REQUEST_ALL_SERVER_BUSY = 380095;
ERROR_CAS_UPGRADE_PU_REQUEST_NO_SERVER_ONLINE = 380094;
ERROR_CAS_UPGRADE_PU_REQUEST_REFUSED = 380091;
ERROR_CAS_UPGRADE_PU_REQUEST_UNNEEDED = 380093;
ERROR_CAS_UPGRADE_PU_REQUEST_VERSION_NOT_FOUND = 380092;
ERROR_CAS_UPGRADE_PU_UPGRADE_FRONT_FAIL = 380163;
ERROR_CAS_UPGRADE_PU_UPGRADING = 380101;
ERROR_CAS_UPGRADE_PU_UPGRAD_CHECKSUM_ERR = 380162;
ERROR_CAS_UPGRADE_PU_UPGRAD_FAILED = 380102;
ERROR_CAS_UPGRADE_PU_UPGRAD_FILE_NUMS_INVALID = 380160;
ERROR_CAS_UPGRADE_PU_UPGRAD_LANGUAGE_DISMATCH = 380104;
ERROR_CAS_UPGRADE_PU_UPGRAD_MAJORTYPE_DISMATCH = 380158;
ERROR_CAS_UPGRADE_PU_UPGRAD_MEM_DISMATCH = 380157;
ERROR_CAS_UPGRADE_PU_UPGRAD_MINORTYPE_DISMATCH = 380159;
ERROR_CAS_UPGRADE_PU_UPGRAD_PACK_LEN_INVALID = 380161;
ERROR_CAS_UPGRADE_PU_UPGRAD_PLATFORM_DISMATCH = 380155;
ERROR_CAS_UPGRADE_PU_UPGRAD_SPACE_DISMATCH = 380156;
ERROR_CAS_UPGRADE_PU_UPGRAD_WRITE_FLASH_FAILED = 380103;
ERROR_CAS_USER_FORCED_ABORT = 380226;
ERROR_CAS_VERIFY_AUTH_NONE = 380255;
ERROR_CAS_VERIFY_CACHE_ERROR = 380254;
ERROR_CAS_VERIFY_DB_ERROR = 380250;
ERROR_CAS_VERIFY_EXEC_ERROR = 380252;
ERROR_CAS_VERIFY_OTHER_ERROR = 380249;
ERROR_CAS_VERIFY_PARAMS_ERROR = 380251;
ERROR_CAS_VERIFY_SESSION_ERROR = 380253;
ERROR_CAS_WAIT_KEEPLIVE_TIMEOUT = 380340;
ERROR_CONVERT_SYSTRANS_E_FILE = 250007;
ERROR_CONVERT_SYSTRANS_E_HANDLE = 250000;
ERROR_CONVERT_SYSTRANS_E_MAX_HANDLE = 250008;
ERROR_CONVERT_SYSTRANS_E_OTHER = 250255;
ERROR_CONVERT_SYSTRANS_E_OVERFLOW = 250005;
ERROR_CONVERT_SYSTRANS_E_PARA = 250003;
ERROR_CONVERT_SYSTRANS_E_PRECONDITION = 250004;
ERROR_CONVERT_SYSTRANS_E_RESOURCE = 250002;
ERROR_CONVERT_SYSTRANS_E_STOP = 250006;
ERROR_CONVERT_SYSTRANS_E_SUPPORT = 250001;
ERROR_CONVERT_SYSTRANS_NO_ERROR = 250000;
ERROR_DVR_ALLOC_RESOURCE_ERROR = 330041;
ERROR_DVR_AUDIO_MODE_ERROR = 330042;
ERROR_DVR_BACKUP_COPYING = 330090;
ERROR_DVR_BINDSOCKET_ERROR = 330072;
ERROR_DVR_BUSY = 330024;
ERROR_DVR_CALCANCELCONFLICT = 330093;
ERROR_DVR_CALLINEINVALID = 330092;
ERROR_DVR_CALPOINTOUTRANGE = 330094;
ERROR_DVR_CARDHAVEINIT = 330050;
ERROR_DVR_CHANNEL_ERROR = 330004;
ERROR_DVR_CHAN_EXCEPTION = 330018;
ERROR_DVR_CHAN_NOTSUPPORT = 330091;
ERROR_DVR_CODESPITTER_OFFLINE = 330089;
ERROR_DVR_COMMANDTIMEOUT = 330014;
ERROR_DVR_CONVERT_SDK_ERROR = 330085;
ERROR_DVR_CREATEDIR_ERROR = 330071;
ERROR_DVR_CREATEFILE_ERROR = 330034;
ERROR_DVR_CREATESOCKET_ERROR = 330044;
ERROR_DVR_DDNS_DEVOFFLINE = 330096;
ERROR_DVR_DDNS_INTER_ERROR = 330097;
ERROR_DVR_DEC_CHAN_REBIND = 330099;
ERROR_DVR_DEVICETYPE_ERROR = 330080;
ERROR_DVR_DEVICE_HAS_ACTIVATED = 330252;
ERROR_DVR_DEVICE_NOT_ACTIVATED = 330250;
ERROR_DVR_DIR_ERROR = 330040;
ERROR_DVR_DISK_ERROR = 330022;
ERROR_DVR_DISK_FORMATING = 330027;
ERROR_DVR_DISK_FULL = 330021;
ERROR_DVR_DSSDK_ERROR = 330068;
ERROR_DVR_DVRNORESOURCE = 330028;
ERROR_DVR_DVROPRATEFAILED = 330029;
ERROR_DVR_DVRVOICEOPENED = 330031;
ERROR_DVR_ERRORALARMPORT = 330016;
ERROR_DVR_ERRORDISKNUM = 330020;
ERROR_DVR_ERRORSERIALPORT = 330015;
ERROR_DVR_FILEFORMAT_ERROR = 330039;
ERROR_DVR_FILEOPENFAIL = 330035;
ERROR_DVR_FILTERRECTINVALID = 330095;
ERROR_DVR_FORMAT_READONLY = 330078;
ERROR_DVR_FUNCTION_NOT_SUPPORT_OS = 330098;
ERROR_DVR_GETLOCALIPANDMACFAIL = 330053;
ERROR_DVR_GETPLAYTIMEFAIL = 330037;
ERROR_DVR_INVALID_USERID = 330154;
ERROR_DVR_IPCHAN_NOTALIVE = 330083;
ERROR_DVR_IPC_COUNT_OVERFLOW = 330086;
ERROR_DVR_IPMISMATCH = 330055;
ERROR_DVR_JOINMULTICASTFAILED = 330070;
ERROR_DVR_LANGUAGE_ERROR = 330081;
ERROR_DVR_LOADDSSDKFAILED = 330066;
ERROR_DVR_LOADDSSDKPROC_ERROR = 330067;
ERROR_DVR_LOADPLAYERSDKFAILED = 330064;
ERROR_DVR_LOADPLAYERSDKPROC_ERROR = 330065;
ERROR_DVR_LOGIN_USERID_ERROR = 331100;
ERROR_DVR_MACMISMATCH = 330056;
ERROR_DVR_MAX_ADD_NUM = 330087;
ERROR_DVR_MAX_NUM = 330046;
ERROR_DVR_MAX_PLAYERPORT = 330058;
ERROR_DVR_MAX_USERNUM = 330052;
ERROR_DVR_MODIFY_FAIL = 330025;
ERROR_DVR_NETWORK_ERRORDATA = 330011;
ERROR_DVR_NETWORK_FAIL_CONNECT = 330007;
ERROR_DVR_NETWORK_RECV_ERROR = 330009;
ERROR_DVR_NETWORK_RECV_TIMEOUT = 330010;
ERROR_DVR_NETWORK_SEND_ERROR = 330008;
ERROR_DVR_NODEVICEBACKUP = 330060;
ERROR_DVR_NODISK = 330019;
ERROR_DVR_NOENCODEING = 330054;
ERROR_DVR_NOENOUGHPRI = 330002;
ERROR_DVR_NOENOUGH_BUF = 330043;
ERROR_DVR_NOINIT = 330003;
ERROR_DVR_NOSPACEBACKUP = 330059;
ERROR_DVR_NOSPECFILE = 330033;
ERROR_DVR_NOSUPPORT = 330023;
ERROR_DVR_NO_ERROR = 330000;
ERROR_DVR_OPENHOSTSOUND_FAIL = 330030;
ERROR_DVR_OPERNOPERMIT = 330013;
ERROR_DVR_OPERNOTFINISH = 330036;
ERROR_DVR_ORDER_ERROR = 330012;
ERROR_DVR_OVER_MAXLINK = 330005;
ERROR_DVR_PARAMETER_ERROR = 330017;
ERROR_DVR_PARAMMODE_ERROR = 330088;
ERROR_DVR_PARAVERSION_ERROR = 330082;
ERROR_DVR_PASSWORD_ERROR = 330001;
ERROR_DVR_PASSWORD_FORMAT_ERROR = 330026;
ERROR_DVR_PICTURE_BITS_ERROR = 330061;
ERROR_DVR_PICTURE_DIMENSION_ERROR = 330062;
ERROR_DVR_PICTURE_SIZ_ERROR = 330063;
ERROR_DVR_PLAYERFAILED = 330051;
ERROR_DVR_PLAYFAIL = 330038;
ERROR_DVR_PLAYM4_ALLOC_MEMORY_ERROR = 330506;
ERROR_DVR_PLAYM4_BLT_ERROR = 330522;
ERROR_DVR_PLAYM4_BUF_OVER = 330511;
ERROR_DVR_PLAYM4_CHECK_FILE_ERROR = 330520;
ERROR_DVR_PLAYM4_CREATE_DDRAW_ERROR = 330509;
ERROR_DVR_PLAYM4_CREATE_OBJ_ERROR = 330508;
ERROR_DVR_PLAYM4_CREATE_OFFSCREEN_ERROR = 330510;
ERROR_DVR_PLAYM4_CREATE_SOUND_ERROR = 330512;
ERROR_DVR_PLAYM4_DEC_AUDIO_ERROR = 330505;
ERROR_DVR_PLAYM4_DEC_VIDEO_ERROR = 330504;
ERROR_DVR_PLAYM4_EXTRACT_DATA_ERROR = 330528;
ERROR_DVR_PLAYM4_EXTRACT_NOT_SUPPORT = 330527;
ERROR_DVR_PLAYM4_FILEHEADER_UNKNOWN = 330517;
ERROR_DVR_PLAYM4_INIT_DECODER_ERROR = 330519;
ERROR_DVR_PLAYM4_INIT_TIMER_ERROR = 330521;
ERROR_DVR_PLAYM4_JPEG_COMPRESS_ERROR = 330526;
ERROR_DVR_PLAYM4_NOERROR = 330500;
ERROR_DVR_PLAYM4_OPEN_FILE_ERROR = 330507;
ERROR_DVR_PLAYM4_OPEN_FILE_ERROR_MULTI = 330524;
ERROR_DVR_PLAYM4_OPEN_FILE_ERROR_VIDEO = 330525;
ERROR_DVR_PLAYM4_ORDER_ERROR = 330502;
ERROR_DVR_PLAYM4_PARA_OVER = 330501;
ERROR_DVR_PLAYM4_SET_VOLUME_ERROR = 330513;
ERROR_DVR_PLAYM4_SUPPORT_FILE_ONLY = 330514;
ERROR_DVR_PLAYM4_SUPPORT_STREAM_ONLY = 330515;
ERROR_DVR_PLAYM4_SYS_NOT_SUPPORT = 330516;
ERROR_DVR_PLAYM4_TIMER_ERROR = 330503;
ERROR_DVR_PLAYM4_UPDATE_ERROR = 330523;
ERROR_DVR_PLAYM4_VERSION_INCORRECT = 330518;
ERROR_DVR_PROGRAM_EXCEPTION = 330076;
ERROR_DVR_RISK_PASSWORD = 330251;
ERROR_DVR_RTSP_DESCRIBERECVDATALOST = 330414;
ERROR_DVR_RTSP_DESCRIBERECVERROR = 330415;
ERROR_DVR_RTSP_DESCRIBERECVTIMEOUT = 330413;
ERROR_DVR_RTSP_DESCRIBERROR = 330410;
ERROR_DVR_RTSP_DESCRIBESENDERROR = 330412;
ERROR_DVR_RTSP_DESCRIBESENDTIMEOUT = 330411;
ERROR_DVR_RTSP_DESCRIBESERVERERR = 330416;
ERROR_DVR_RTSP_ERROR_ALLOC_RESOURCE = 330402;
ERROR_DVR_RTSP_ERROR_FORCE_STOP = 330406;
ERROR_DVR_RTSP_ERROR_NOENOUGHPRI = 330401;
ERROR_DVR_RTSP_ERROR_NO_URL = 330404;
ERROR_DVR_RTSP_ERROR_PARAMETER = 330403;
ERROR_DVR_RTSP_GETPORTFAILED = 330407;
ERROR_DVR_RTSP_OVER_MAX_CHAN = 330426;
ERROR_DVR_RTSP_PLAYERROR = 330430;
ERROR_DVR_RTSP_PLAYRECVDATALOST = 330434;
ERROR_DVR_RTSP_PLAYRECVERROR = 330435;
ERROR_DVR_RTSP_PLAYRECVTIMEOUT = 330433;
ERROR_DVR_RTSP_PLAYSENDERROR = 330432;
ERROR_DVR_RTSP_PLAYSENDTIMEOUT = 330431;
ERROR_DVR_RTSP_PLAYSERVERERR = 330436;
ERROR_DVR_RTSP_PRIVACY_STATUS = 330409;
ERROR_DVR_RTSP_SDK_ERROR = 330084;
ERROR_DVR_RTSP_SETUPERROR = 330420;
ERROR_DVR_RTSP_SETUPRECVDATALOST = 330424;
ERROR_DVR_RTSP_SETUPRECVERROR = 330425;
ERROR_DVR_RTSP_SETUPRECVTIMEOUT = 330423;
ERROR_DVR_RTSP_SETUPSENDERROR = 330422;
ERROR_DVR_RTSP_SETUPSENDTIMEOUT = 330421;
ERROR_DVR_RTSP_TEARDOWNERROR = 330440;
ERROR_DVR_RTSP_TEARDOWNRECVDATALOST = 330444;
ERROR_DVR_RTSP_TEARDOWNRECVERROR = 330445;
ERROR_DVR_RTSP_TEARDOWNRECVTIMEOUT = 330443;
ERROR_DVR_RTSP_TEARDOWNSENDERROR = 330442;
ERROR_DVR_RTSP_TEARDOWNSENDTIMEOUT = 330441;
ERROR_DVR_RTSP_TEARDOWNSERVERERR = 330446;
ERROR_DVR_SETSOCKET_ERROR = 330045;
ERROR_DVR_SOCKETCLOSE_ERROR = 330073;
ERROR_DVR_SOCKETLISTEN_ERROR = 330075;
ERROR_DVR_TIMEINPUTERROR = 330032;
ERROR_DVR_UPGRADEFAIL = 330049;
ERROR_DVR_UPGRADELANGMISMATCH = 330057;
ERROR_DVR_USERID_ISUSING = 330074;
ERROR_DVR_USERNOTEXIST = 330047;
ERROR_DVR_USER_NOT_SUCC_LOGIN = 330102;
ERROR_DVR_VERSIONNOMATCH = 330006;
ERROR_DVR_VOICEMONOPOLIZE = 330069;
ERROR_DVR_WITHSAMEUSERNAME = 330079;
ERROR_DVR_WRITEFILE_FAILED = 330077;
ERROR_DVR_WRITEFLASHERROR = 330048;
ERROR_EZSTREAM_AUDIOENGINE_E_CAPTURE = 262016;
ERROR_EZSTREAM_AUDIOENGINE_E_CREATE = 262000;
ERROR_EZSTREAM_CANCED = 260019;
ERROR_EZSTREAM_CREATE_CAS_SESSION = 260005;
ERROR_EZSTREAM_CREATE_CLOUD_SESSION = 260006;
ERROR_EZSTREAM_DATA_TIMEOUT = 260024;
ERROR_EZSTREAM_DECODE = 260018;
ERROR_EZSTREAM_DECODE_TIMEOUT = 260025;
ERROR_EZSTREAM_HEADER_TIMEOUT = 260023;
ERROR_EZSTREAM_INVAILD_PARAM = 260002;
ERROR_EZSTREAM_INVAILD_TOKEN = 260007;
ERROR_EZSTREAM_LIB_UNINITIALIZED = 260014;
ERROR_EZSTREAM_NEED_RESET_CLIENT = 260009;
ERROR_EZSTREAM_NEED_RETRY = 260010;
ERROR_EZSTREAM_NEED_RETRY_AFTER_500MS = 260011;
ERROR_EZSTREAM_NO_ERROR = 260000;
ERROR_EZSTREAM_NO_MEMORY = 260004;
ERROR_EZSTREAM_NO_SURFACE = 260022;
ERROR_EZSTREAM_NO_TOKENS = 260008;
ERROR_EZSTREAM_NO_VIDEO_HEADER = 260017;
ERROR_EZSTREAM_OUTOF_MEMORY = 269999;
ERROR_EZSTREAM_OVER_P2P_COUNT = 260013;
ERROR_EZSTREAM_PRECONNECT_CLEARED = 260020;
ERROR_EZSTREAM_PREPUNCHING = 260016;
ERROR_EZSTREAM_SECRET_KEY = 260021;
ERROR_EZSTREAM_STREAM_TIMEOUT = 260015;
ERROR_EZSTREAM_TOKEN_POOL_FULL = 260012;
ERROR_EZSTREAM_UNKOWN = 260001;
ERROR_EZSTREAM_UNSUPPORT = 260003;
ERROR_INNER_CAMERA_IS_NULL = 400019;
ERROR_INNER_CHECK_FILE_FAIL = 400036;
ERROR_INNER_CREATE_FILE_ERROR = 400007;
ERROR_INNER_DEVICE_ENCRYPT_PASSWORD_IS_NULL = 400011;
ERROR_INNER_DEVICE_LOGIN_ERROR = 400039;
ERROR_INNER_DEVICE_LOGIN_PWD_ERROR = 400021;
ERROR_INNER_DEVICE_NOT_EXIST = 400003;
ERROR_INNER_DEVICE_NOT_IN_SUBNET = 400010;
ERROR_INNER_DEVICE_NOT_ONLINE = 400020;
ERROR_INNER_DEVICE_PASSWORD_IS_NULL = 400028;
ERROR_INNER_DNS_FAIL = 400035;
ERROR_INNER_DOORLOCK_AUTHENTICATION_OUTOFTIME = 400040;
ERROR_INNER_FILE_READ_ERROR = 400018;
ERROR_INNER_FTP_BREAK_ERROR = 400009;
ERROR_INNER_FTP_CONNECT_FAIL = 400013;
ERROR_INNER_FTP_IO_ERROR = 400005;
ERROR_INNER_FTP_SERVER_ERROR = 400006;
ERROR_INNER_FTP_TIMEOUT_ERROR = 400008;
ERROR_INNER_GET_UPGRADE_INFO_FAIL = 400023;
ERROR_INNER_GROUP_DEFENCE_SUBMIT_ERROR = 400032;
ERROR_INNER_IO_ERROR = 400042;
ERROR_INNER_MULTI_CAMERA_SUBMIT_ERROR = 400031;
ERROR_INNER_NETWORK_CONNECT_FAIL = 400022;
ERROR_INNER_NOT_WIFI_NETWORK = 400014;
ERROR_INNER_NO_ERROR = 400000;
ERROR_INNER_NO_NETWORK = 400012;
ERROR_INNER_OPEN_FILE_ERROR = 400017;
ERROR_INNER_PARAM_ERROR = 400002;
ERROR_INNER_PARAM_NULL = 400001;
ERROR_INNER_PLAYER_HARD_LIMIT = 400037;
ERROR_INNER_PREP2P_TOO_MORE = 400038;
ERROR_INNER_RATE_LIMIT = 400034;
ERROR_INNER_SDCARD_UNMOUNTED = 400024;
ERROR_INNER_SURFACE_UNAVAILABLE = 400041;
ERROR_INNER_TALK_INIT_ERROR = 400029;
ERROR_INNER_TALK_OPEN_ERROR = 400027;
ERROR_INNER_TALK_PLAY_ERROR = 400016;
ERROR_INNER_TALK_RECORD_ERROR = 400026;
ERROR_INNER_TALK_STATUS_ERROR = 400025;
ERROR_INNER_TALK_TIME_OUT = 400030;
ERROR_INNER_UPGRADE_FIIE_CHECK_FAIL = 400004;
ERROR_INNER_VOICE_RECORD_NO_PERMISSION = 400033;
ERROR_NET_SDK_CONNECT_STATUS_NO_ERROR = 332000;
ERROR_NET_SDK_CONNECT_STATUS_NO_ROUTER = 332002;
ERROR_NET_SDK_CONNECT_STATUS_TIME_OUT = 332004;
ERROR_NET_SDK_CONNECT_STATUS_UNKNOW_ERROR = 332003;
ERROR_NET_SDK_CONNECT_STATUS_USER_OR_PASSWORD_ERROR = 332001;
ERROR_NET_USERNAME_LOCKED = 330153;
ERROR_NEW_RING_BUF_RT_READ_NOT_READY = 461009;
ERROR_NEW_RING_BUF_RT_WRITE_NOT_READY = 461008;
ERROR_NEW_TTS_CHAECK_TOKEN_FAIL = 460008;
ERROR_NEW_TTS_CLN_CREATE_THD_FAIL = 460014;
ERROR_NEW_TTS_CLN_URL_WRONG = 460015;
ERROR_NEW_TTS_DEVICE_TAKLING_NOW = 460010;
ERROR_NEW_TTS_DEV_CONN_ERR = 460003;
ERROR_NEW_TTS_DEV_MSG_TIMEOUT = 460011;
ERROR_NEW_TTS_DEV_NO_ONLINE = 460012;
ERROR_NEW_TTS_DEV_PRIVACY_ON = 460013;
ERROR_NEW_TTS_HNADLE_TIMEOUT = 460002;
ERROR_NEW_TTS_MSG_TYPE_ERR = 460005;
ERROR_NEW_TTS_NEED_REDIRECT = 460006;
ERROR_NEW_TTS_NO_ERROR = 460000;
ERROR_NEW_TTS_OK = 460000;
ERROR_NEW_TTS_OPR_OR_CRT_NO_MATCH = 460009;
ERROR_NEW_TTS_REDIRECT_URL_WRONG = 460016;
ERROR_NEW_TTS_REQ_URL_WRONG = 460007;
ERROR_NEW_TTS_RET_CLN_ALLOCATE_SOCKET_FAIL = 461039;
ERROR_NEW_TTS_RET_CLN_BASE = 461000;
ERROR_NEW_TTS_RET_CLN_INVALID_STATUS = 461020;
ERROR_NEW_TTS_RET_CLN_NEED_OFFSET_ROOM = 461034;
ERROR_NEW_TTS_RET_CLN_NOT_SUPPORT = 461023;
ERROR_NEW_TTS_RET_CLN_NOT_SUPPORT_METHOD = 461035;
ERROR_NEW_TTS_RET_CLN_NULL_MEDIADES = 461031;
ERROR_NEW_TTS_RET_CLN_NULL_MEDIAINFO = 461022;
ERROR_NEW_TTS_RET_CLN_NULL_NW_MESSAGE = 461033;
ERROR_NEW_TTS_RET_CLN_NULL_REQUEST_MSGBODY = 461032;
ERROR_NEW_TTS_RET_CLN_NULL_TALKURL = 461021;
ERROR_NEW_TTS_RET_CLN_NW_SEND_DATA_FAIL = 461030;
ERROR_NEW_TTS_RET_CLN_NW_SOCK_INACTIVE = 461029;
ERROR_NEW_TTS_RET_CLN_PARSE_DOMAIN_FAIL = 461048;
ERROR_NEW_TTS_RET_CLN_READ_BUFFER_ABNORMAL = 461028;
ERROR_NEW_TTS_RET_CLN_READ_ERR = 461027;
ERROR_NEW_TTS_RET_CLN_READ_LINK_DISCONNECT = 461026;
ERROR_NEW_TTS_RET_CLN_READ_SELECT_ERR = 461024;
ERROR_NEW_TTS_RET_CLN_RET_INVALID_IP_VERSION = 461052;
ERROR_NEW_TTS_RET_CLN_RET_NO_EQUAL_TXN = 461055;
ERROR_NEW_TTS_RET_CLN_RET_NO_KEEPALIVE_SSN = 461054;
ERROR_NEW_TTS_RET_CLN_RET_RECV_PEER_STOP_REQ = 461053;
ERROR_NEW_TTS_RET_CLN_SELECT_NO_SOCKET = 461042;
ERROR_NEW_TTS_RET_CLN_SOCKET_ERR_STATUS = 461043;
ERROR_NEW_TTS_RET_CLN_SOCKET_SET_BLOCK_FAIL = 461041;
ERROR_NEW_TTS_RET_CLN_SOCKET_SET_NO_BLOCK_FAIL = 461040;
ERROR_NEW_TTS_RET_CLN_SSN_KEEPALIVE_PROCESS_TMOUT = 461050;
ERROR_NEW_TTS_RET_CLN_START_PROCESS_THREAD_FAIL = 461038;
ERROR_NEW_TTS_RET_CLN_START_TALK_REQ_PROCESS_TMOUT = 461049;
ERROR_NEW_TTS_RET_CLN_TALK_URL_INVALID_PORT = 461047;
ERROR_NEW_TTS_RET_CLN_TALK_URL_NO_BEGIN_TAG = 461045;
ERROR_NEW_TTS_RET_CLN_TALK_URL_NO_END_TAG = 461044;
ERROR_NEW_TTS_RET_CLN_TALK_URL_NO_SEPARATOR = 461046;
ERROR_NEW_TTS_RET_CLN_TIMER_ALREADY_ACTIVE = 461036;
ERROR_NEW_TTS_RET_CLN_TIMER_NOT_ACTIVE = 461037;
ERROR_NEW_TTS_RET_CLN_UPDATE_TALK_REQUEST_PENDING = 461051;
ERROR_NEW_TTS_RET_CLN_WRITE_SELECT_TMOUT = 461025;
ERROR_NEW_TTS_RET_ERROR = 460001;
ERROR_NEW_TTS_RET_NEW_PROTO_ENCAPSULATE_FAIL = 461011;
ERROR_NEW_TTS_RET_NEW_PROTO_INCOMPLETE_HEAD = 461012;
ERROR_NEW_TTS_RET_NEW_PROTO_INVALID_MSG_FLAG = 461013;
ERROR_NEW_TTS_RET_NEW_PROTO_INVALID_MSG_LENGTH = 461014;
ERROR_NEW_TTS_RET_NEW_PROTO_MEDIAINFO_EMPTY = 461015;
ERROR_NEW_TTS_RET_NEW_PROTO_NO_RSP_CODE = 461016;
ERROR_NEW_TTS_RET_NEW_PROTO_NO_TALK_SSN = 461017;
ERROR_NEW_TTS_RET_NEW_PROTO_PARSE_FAIL = 461018;
ERROR_NEW_TTS_RET_NEW_PROTO_URL_EMPTY = 461019;
ERROR_NEW_TTS_RET_NULL_PTR = 461010;
ERROR_NEW_TTS_RING_BUF_RT_EMPTY = 461007;
ERROR_NEW_TTS_RING_BUF_RT_FULL = 461006;
ERROR_NEW_TTS_RING_BUF_RT_INVALID_PARAS = 461002;
ERROR_NEW_TTS_RING_BUF_RT_INVALID_STATUS = 461005;
ERROR_NEW_TTS_RING_BUF_RT_MORE_DATA_OFFSET = 461004;
ERROR_NEW_TTS_RING_BUF_RT_MORE_DATA_SIZE = 461003;
ERROR_NEW_TTS_RING_BUF_RT_NULL_PTR = 461001;
ERROR_NEW_TTS_TOEKN_NO_AUTH = 460017;
ERROR_NEW_TTS_TOEKN_OTHER_ERROR = 460019;
ERROR_NEW_TTS_TOEKN_SESSION_INVALID = 460018;
ERROR_NEW_TTS_TTS_INTERNAL_ERR = 460004;
ERROR_NEW_TTS_WAIT_TIMEOUT = 460001;
ERROR_STREAM_CREATE_ERROR = 249998;
ERROR_STREAM_NO_ERROR = 240000;
ERROR_STREAM_NO_INIT = 249999;
ERROR_STREAM_RET_ALLOCATE_SOCKET_FAIL = 240023;
ERROR_STREAM_RET_BAD_MSG = 240004;
ERROR_STREAM_RET_BAD_STATUS = 240033;
ERROR_STREAM_RET_CONNECT_SRV_FAIL = 240025;
ERROR_STREAM_RET_DATAOUT_CALLBACK_UNREG = 240014;
ERROR_STREAM_RET_DISCONNECTED_LINK = 240027;
ERROR_STREAM_RET_ERR = 240001;
ERROR_STREAM_RET_INVALID_MSGHEAD = 240006;
ERROR_STREAM_RET_INVALID_PARAS = 240003;
ERROR_STREAM_RET_INVALID_PEER_HOST = 240010;
ERROR_STREAM_RET_INVALID_SERIAL = 240007;
ERROR_STREAM_RET_INVALID_SSN_STREAMKEY = 240011;
ERROR_STREAM_RET_INVALID_STATUS_CHANGE = 240032;
ERROR_STREAM_RET_INVALID_STREAMURL = 240008;
ERROR_STREAM_RET_INVALID_STREAM_HEAD = 240012;
ERROR_STREAM_RET_INVALID_STREAM_SSN = 240013;
ERROR_STREAM_RET_INVALID_STREAM_SSN_ID = 240024;
ERROR_STREAM_RET_INVALID_VTDU_HOST = 240009;
ERROR_STREAM_RET_MEMALLOC_FAIL = 240020;
ERROR_STREAM_RET_NOT_SUPPORTED = 240022;
ERROR_STREAM_RET_NO_CONNECTION = 240028;
ERROR_STREAM_RET_NO_ENOUGH_ROOM = 240005;
ERROR_STREAM_RET_NO_STREAM = 240017;
ERROR_STREAM_RET_NO_STREAM_HEAD = 240016;
ERROR_STREAM_RET_NO_STREAM_SSN = 240015;
ERROR_STREAM_RET_NULL_PTR = 240002;
ERROR_STREAM_RET_PB_ENCAPSULATE_FAILURE = 240019;
ERROR_STREAM_RET_PB_PARSE_FAILURE = 240018;
ERROR_STREAM_RET_PROXY_ERROR_BEGIN = 241100;
ERROR_STREAM_RET_PROXY_ERROR_END = 241199;
ERROR_STREAM_RET_PROXY_GETSOCKOPT_FAIL = 241108;
ERROR_STREAM_RET_PROXY_ISSET_FAIL = 241107;
ERROR_STREAM_RET_PROXY_KEEPALIVE_REQ_TMOUT = 240036;
ERROR_STREAM_RET_PROXY_PARAS_FAIL = 241101;
ERROR_STREAM_RET_PROXY_PARSEIP_FAIL = 241105;
ERROR_STREAM_RET_PROXY_SELECT_FAIL = 241106;
ERROR_STREAM_RET_PROXY_SELECT_TIMEOUT = 241109;
ERROR_STREAM_RET_PROXY_SETBLOCK_FAIL = 241104;
ERROR_STREAM_RET_PROXY_SETNOBLOCK_FAIL = 241103;
ERROR_STREAM_RET_PROXY_SOCKET_FAIL = 241102;
ERROR_STREAM_RET_PROXY_STARTSTREAM_REQ_TMOUT = 240035;
ERROR_STREAM_RET_REQUEST_TIMEOUT = 240026;
ERROR_STREAM_RET_STREAM_DATAKEY_CHECK_FAIL = 240030;
ERROR_STREAM_RET_STREAM_END_SUCC = 240029;
ERROR_STREAM_RET_TCP_BUFFER_FULL = 240031;
ERROR_STREAM_RET_VTDUSRV_NOT_SET = 240021;
ERROR_STREAM_RET_VTDU_ERROR_BEGIN = 241200;
ERROR_STREAM_RET_VTDU_ERROR_END = 241299;
ERROR_STREAM_RET_VTDU_GETSOCKOPT_FAIL = 241208;
ERROR_STREAM_RET_VTDU_ISSET_FAIL = 241207;
ERROR_STREAM_RET_VTDU_KEEPALIVE_REQ_TMOUT = 240038;
ERROR_STREAM_RET_VTDU_PARAS_FAIL = 241201;
ERROR_STREAM_RET_VTDU_PARSEIP_FAIL = 241205;
ERROR_STREAM_RET_VTDU_SELECT_FAIL = 241206;
ERROR_STREAM_RET_VTDU_SELECT_TIMEOUT = 241209;
ERROR_STREAM_RET_VTDU_SETBLOCK_FAIL = 241204;
ERROR_STREAM_RET_VTDU_SETNOBLOCK_FAIL = 241203;
ERROR_STREAM_RET_VTDU_SOCKET_FAIL = 241202;
ERROR_STREAM_RET_VTDU_STARTSTREAM_REQ_TMOUT = 240037;
ERROR_STREAM_RET_VTDU_STATUS_302 = 245302;
ERROR_STREAM_RET_VTDU_STATUS_400 = 245400;
ERROR_STREAM_RET_VTDU_STATUS_402 = 245402;
ERROR_STREAM_RET_VTDU_STATUS_403 = 245403;
ERROR_STREAM_RET_VTDU_STATUS_404 = 245404;
ERROR_STREAM_RET_VTDU_STATUS_405 = 245405;
ERROR_STREAM_RET_VTDU_STATUS_406 = 245406;
ERROR_STREAM_RET_VTDU_STATUS_407 = 245407;
ERROR_STREAM_RET_VTDU_STATUS_409 = 245409;
ERROR_STREAM_RET_VTDU_STATUS_410 = 245410;
ERROR_STREAM_RET_VTDU_STATUS_411 = 245411;
ERROR_STREAM_RET_VTDU_STATUS_412 = 245412;
ERROR_STREAM_RET_VTDU_STATUS_413 = 245413;
ERROR_STREAM_RET_VTDU_STATUS_415 = 245415;
ERROR_STREAM_RET_VTDU_STATUS_451 = 245451;
ERROR_STREAM_RET_VTDU_STATUS_452 = 245452;
ERROR_STREAM_RET_VTDU_STATUS_454 = 245454;
ERROR_STREAM_RET_VTDU_STATUS_491 = 245491;
ERROR_STREAM_RET_VTDU_STATUS_500 = 245500;
ERROR_STREAM_RET_VTDU_STATUS_501 = 245501;
ERROR_STREAM_RET_VTDU_STATUS_503 = 245503;
ERROR_STREAM_RET_VTDU_STATUS_530 = 245530;
ERROR_STREAM_RET_VTDU_STATUS_544 = 245544;
ERROR_STREAM_RET_VTDU_STATUS_545 = 245545;
ERROR_STREAM_RET_VTDU_STATUS_546 = 245546;
ERROR_STREAM_RET_VTDU_STATUS_556 = 245556;
ERROR_STREAM_RET_VTDU_STATUS_557 = 245557;
ERROR_STREAM_RET_VTDU_STATUS_560 = 245560;
ERROR_STREAM_RET_VTDU_STATUS_600 = 245600;
ERROR_STREAM_RET_VTDU_STATUS_601 = 245601;
ERROR_STREAM_RET_VTDU_STATUS_602 = 245602;
ERROR_STREAM_RET_VTDU_STATUS_BASE = 245000;
ERROR_STREAM_RET_VTM_ERROR_BEGIN = 241000;
ERROR_STREAM_RET_VTM_ERROR_END = 241099;
ERROR_STREAM_RET_VTM_GETSOCKOPT_FAIL = 241008;
ERROR_STREAM_RET_VTM_ISSET_FAIL = 241007;
ERROR_STREAM_RET_VTM_PARAS_FAIL = 241001;
ERROR_STREAM_RET_VTM_PARSEIP_FAIL = 241005;
ERROR_STREAM_RET_VTM_SELECT_FAIL = 241006;
ERROR_STREAM_RET_VTM_SELECT_TIMEOUT = 241009;
ERROR_STREAM_RET_VTM_SETBLOCK_FAIL = 241004;
ERROR_STREAM_RET_VTM_SETNOBLOCK_FAIL = 241003;
ERROR_STREAM_RET_VTM_SOCKET_FAIL = 241002;
ERROR_STREAM_RET_VTM_VTDUINFO_REQ_TMOUT = 240034;
ERROR_STREAM_TIMEOUT = 249997;
ERROR_TTS_AUDIO_LOCATING = 360020;
ERROR_TTS_CHAECK_TOKEN_FAIL = 360008;
ERROR_TTS_CLN_CREATE_THD_FAIL = 360112;
ERROR_TTS_CLN_PARAM_ERROR = 360100;
ERROR_TTS_CLN_RECV_MSG_ERR = 360111;
ERROR_TTS_CLN_SEND_MSG_ERR = 360110;
ERROR_TTS_CLN_SOCK_CLOSE = 360104;
ERROR_TTS_CLN_SOCK_CREATE_ERROR = 360101;
ERROR_TTS_CLN_SOCK_RECV_ERROR = 360102;
ERROR_TTS_CLN_SOCK_SEND_ERROR = 360103;
ERROR_TTS_CLN_URL_WRONG = 360113;
ERROR_TTS_CLN_WAIT_TIMEOUT = 360107;
ERROR_TTS_DEVICE_TAKLING_NOW = 360010;
ERROR_TTS_DEV_CONN_ERR = 360003;
ERROR_TTS_DEV_LINK_DELETE = 360018;
ERROR_TTS_DEV_MSG_TIMEOUT = 360011;
ERROR_TTS_DEV_NO_ONLINE = 360012;
ERROR_TTS_DEV_PRIVACY_ON = 360013;
ERROR_TTS_DEV_TALKING_LINK_DELETE = 361003;
ERROR_TTS_HNADLE_TIMEOUT = 360108;
ERROR_TTS_LSN_DEV_TMOUT = 360017;
ERROR_TTS_MSG_TYPE_ERR = 360005;
ERROR_TTS_NEED_REDIRECT = 360006;
ERROR_TTS_NO_ERROR = 360000;
ERROR_TTS_OPR_OR_CRT_NO_MATCH = 360009;
ERROR_TTS_PRIVACY_COVER = 360019;
ERROR_TTS_REDIRECT_URL_WRONG = 360114;
ERROR_TTS_REQ_URL_WRONG = 360007;
ERROR_TTS_RSP_RST_ERROR = 360106;
ERROR_TTS_RSP_TYPE_ERROR = 360105;
ERROR_TTS_SRV_MSG_TYPE_ERR = 360109;
ERROR_TTS_TOEKN_NO_AUTH = 360014;
ERROR_TTS_TOEKN_OTHER_ERROR = 360016;
ERROR_TTS_TOEKN_SESSION_INVALID = 360015;
ERROR_TTS_TTS_HNADLE_TIMEOUT = 360002;
ERROR_TTS_TTS_INTERNAL_ERR = 360004;
ERROR_TTS_WAIT_TIMEOUT = 360001;
ERROR_WEB_FORBIDDEN = 99990;
ERROR_WEB_NETWORK_ERROR = 99995;
ERROR_WEB_NET_EXCEPTION = 99991;
ERROR_WEB_NO_DATA = 99998;
ERROR_WEB_PARAM_ERROR = 99994;
ERROR_WEB_PARSE_DATA_ERROR = 99993;
ERROR_WEB_SERVER_EXCEPTION = 99999;
ERROR_WEB_SESSION_ERROR = 99997;
ERROR_WEB_UNKNOW_ERROR = 99996;
ERROR_XML_ABILITY_NOTSUPPORT = 331000;
ERROR_XML_ANALYZE_FIND_LOCALXML_ERROR = 331002;
ERROR_XML_ANALYZE_LOAD_LOCALXML_ERROR = 331003;
ERROR_XML_ANALYZE_NOENOUGH_BUF = 331001;
ERROR_XML_ANALYZE_TYPE_ERROR = 331005;
ERROR_XML_ANALYZE_XML_NODE_ERROR = 331006;
ERROR_XML_INPUT_PARAM_ERROR = 331007;
ERROR_XML_NANLYZE_DVR_DATA_FORMAT_ERROR = 331004;
ERROR_XML_VERSION_MISMATCH = 331008;
-
iTuneDVR
- Сообщения: 3167
- Зарегистрирован: 24 авг 2013, 11:05
Re: Расшифровка кодов ошибок Hik-Connect
Сообщение iTuneDVR » 13 дек 2021, 19:03
Коды ошибок приведены из приложения V3.11.1.1023 2019г.
В новых приложениях список расширен и немного изменен принцип алгоритмов вывода, поэтому, каждая ситуация может быть сугубо индивидуально оцениваться.
Для себя можно, что-то понять, но это не отменяет запроса в ТП за разъяснениями, раз у них информация есть по данному вопросу
Политика компании не предполагает широкой огласки данного вопроса, а лишь его кулуарное решение, что в целом тоже что-то.
- Вложения
-
- photo_2021-12-13_17-53-41.jpg (62.78 КБ) 7884 просмотра
Вернуться в «Статьи»