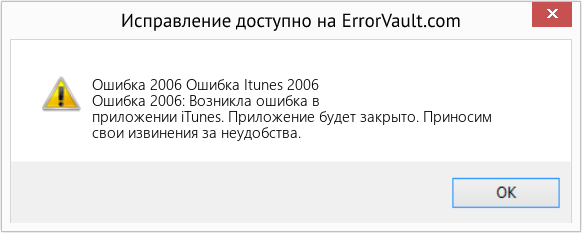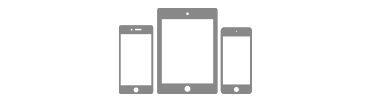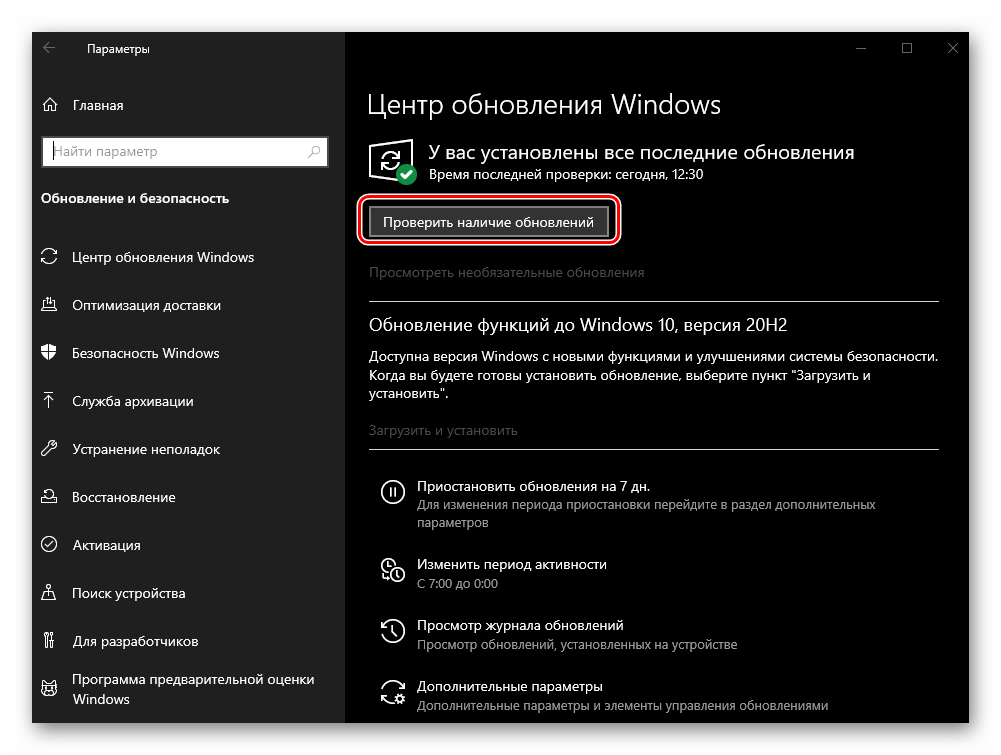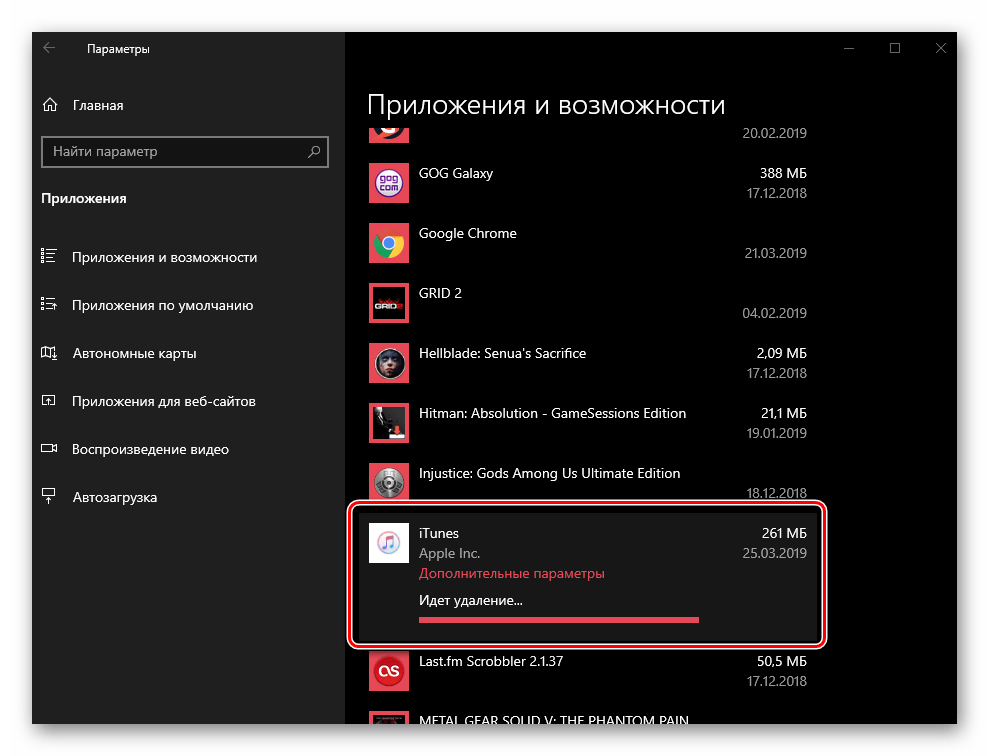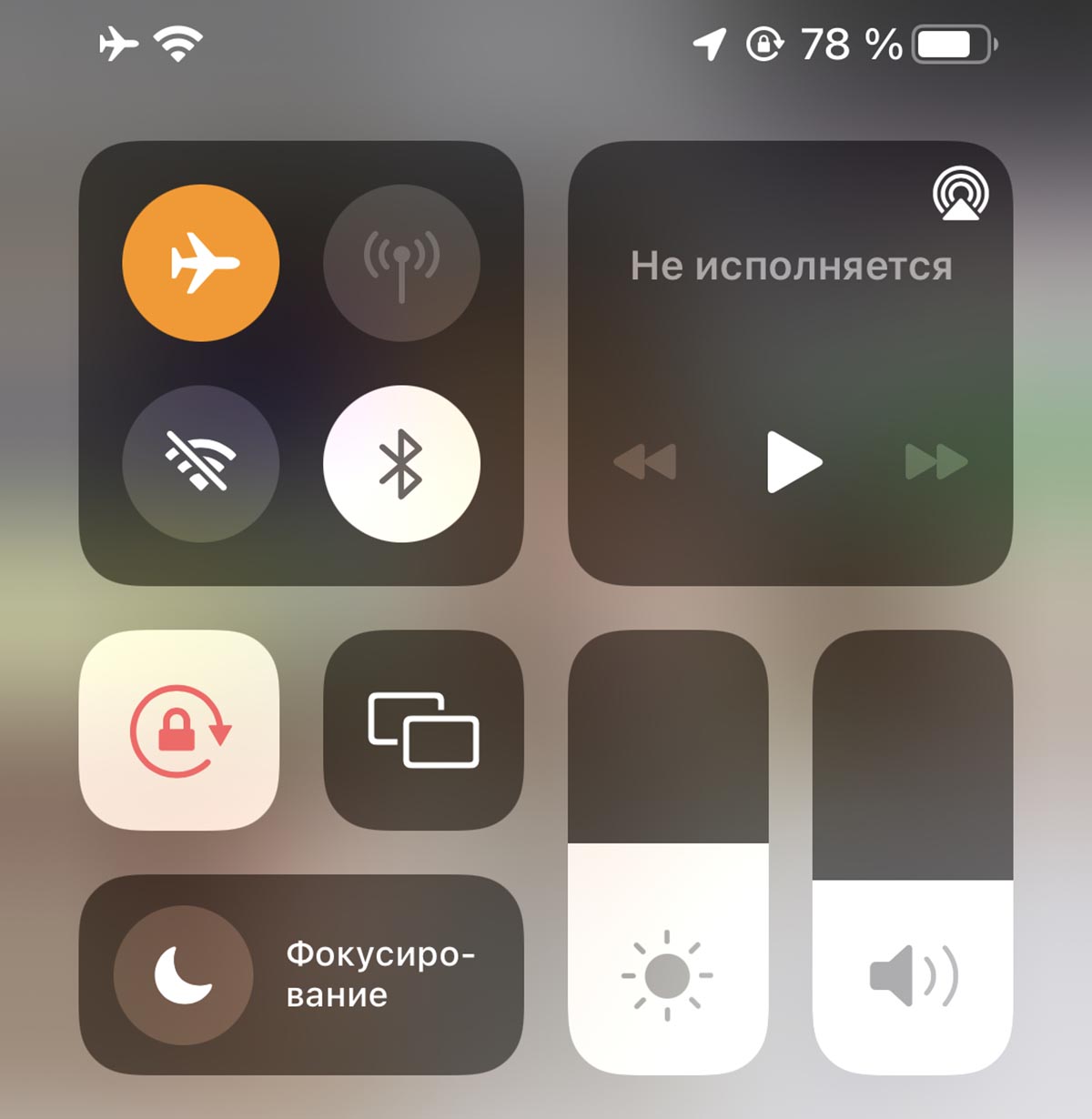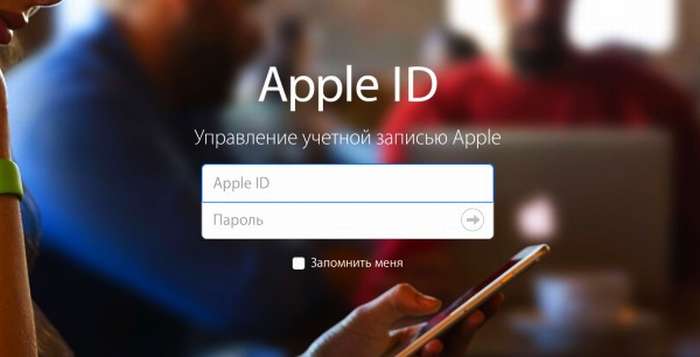| Номер ошибки: | Ошибка 2006 | |
| Название ошибки: | Itunes Error 2006 | |
| Описание ошибки: | Ошибка 2006: Возникла ошибка в приложении iTunes. Приложение будет закрыто. Приносим извинения за неудобства. | |
| Разработчик: | Apple Inc. | |
| Программное обеспечение: | iTunes | |
| Относится к: | Windows XP, Vista, 7, 8, 10, 11 |
Объяснение «Itunes Error 2006»
Обычно люди ссылаются на «Itunes Error 2006» как на ошибку времени выполнения (ошибку). Когда дело доходит до iTunes, инженеры программного обеспечения используют арсенал инструментов, чтобы попытаться сорвать эти ошибки как можно лучше. Тем не менее, возможно, что иногда ошибки, такие как ошибка 2006, не устранены, даже на этом этапе.
В выпуске последней версии iTunes может возникнуть ошибка, которая гласит: «Itunes Error 2006». Когда появится ошибка, пользователи компьютеров смогут уведомить разработчика о наличии ошибки 2006 через отчеты об ошибках. Apple Inc. вернется к коду и исправит его, а затем сделает обновление доступным для загрузки. Таким образом, в этих случаях разработчик выпустит обновление программы iTunes, чтобы исправить отображаемое сообщение об ошибке (и другие сообщенные проблемы).
Когда происходит ошибка 2006?
Ошибки выполнения при запуске iTunes — это когда вы, скорее всего, столкнетесь с «Itunes Error 2006». Вот три наиболее заметные причины ошибки ошибки 2006 во время выполнения происходят:
Ошибка 2006 Crash — это типичная ошибка «Itunes Error 2006», которая приводит к полному завершению работы программы. Это возникает, когда iTunes не реагирует на ввод должным образом или не знает, какой вывод требуется взамен.
Утечка памяти «Itunes Error 2006» — ошибка 2006 утечка памяти приводит к тому, что iTunes использует все больше памяти, что делает ваш компьютер запуск медленнее и замедляет вывод системы. Возможные искры включают сбой освобождения, который произошел в программе, отличной от C ++, когда поврежденный код сборки неправильно выполняет бесконечный цикл.
Ошибка 2006 Logic Error — логическая ошибка возникает, когда компьютер производит неправильный вывод, даже если вход правильный. Обычные причины этой проблемы связаны с ошибками в обработке данных.
В большинстве случаев проблемы с файлами Itunes Error 2006 связаны с отсутствием или повреждением файла связанного iTunes вредоносным ПО или вирусом. Как правило, любую проблему, связанную с файлом Apple Inc., можно решить посредством замены файла на новую копию. В некоторых случаях реестр Windows пытается загрузить файл Itunes Error 2006, который больше не существует; в таких ситуациях рекомендуется запустить сканирование реестра, чтобы исправить любые недопустимые ссылки на пути к файлам.
Типичные ошибки Itunes Error 2006
Типичные ошибки Itunes Error 2006, возникающие в iTunes для Windows:
- «Ошибка в приложении: Itunes Error 2006»
- «Itunes Error 2006 не является программой Win32. «
- «Возникла ошибка в приложении Itunes Error 2006. Приложение будет закрыто. Приносим извинения за неудобства.»
- «Не удается найти Itunes Error 2006»
- «Itunes Error 2006 не найден.»
- «Ошибка запуска программы: Itunes Error 2006.»
- «Не удается запустить Itunes Error 2006. «
- «Отказ Itunes Error 2006.»
- «Ошибка в пути к программному обеспечению: Itunes Error 2006. «
Ошибки Itunes Error 2006 EXE возникают во время установки iTunes, при запуске приложений, связанных с Itunes Error 2006 (iTunes), во время запуска или завершения работы или во время установки ОС Windows. Выделение при возникновении ошибок Itunes Error 2006 имеет первостепенное значение для поиска причины проблем iTunes и сообщения о них вApple Inc. за помощью.
Эпицентры Itunes Error 2006 Головные боли
Проблемы Itunes Error 2006 могут быть отнесены к поврежденным или отсутствующим файлам, содержащим ошибки записям реестра, связанным с Itunes Error 2006, или к вирусам / вредоносному ПО.
В частности, проблемы с Itunes Error 2006, вызванные:
- Поврежденная или недопустимая запись реестра Itunes Error 2006.
- Зазаражение вредоносными программами повредил файл Itunes Error 2006.
- Itunes Error 2006 злонамеренно или ошибочно удален другим программным обеспечением (кроме iTunes).
- Другая программа находится в конфликте с iTunes и его общими файлами ссылок.
- iTunes (Itunes Error 2006) поврежден во время загрузки или установки.
Продукт Solvusoft
Загрузка
WinThruster 2023 — Проверьте свой компьютер на наличие ошибок.
Совместима с Windows 2000, XP, Vista, 7, 8, 10 и 11
Установить необязательные продукты — WinThruster (Solvusoft) | Лицензия | Политика защиты личных сведений | Условия | Удаление
| Номер ошибки: | Ошибка 2006 | |
| Название ошибки: | Itunes Error 2006 | |
| Описание ошибки: | Ошибка 2006: Возникла ошибка в приложении iTunes. Приложение будет закрыто. Приносим извинения за неудобства. | |
| Разработчик: | Apple Inc. | |
| Программное обеспечение: | iTunes | |
| Относится к: | Windows XP, Vista, 7, 8, 10, 11 |
Объяснение «Itunes Error 2006»
Обычно люди ссылаются на «Itunes Error 2006» как на ошибку времени выполнения (ошибку). Когда дело доходит до iTunes, инженеры программного обеспечения используют арсенал инструментов, чтобы попытаться сорвать эти ошибки как можно лучше. Тем не менее, возможно, что иногда ошибки, такие как ошибка 2006, не устранены, даже на этом этапе.
В выпуске последней версии iTunes может возникнуть ошибка, которая гласит: «Itunes Error 2006». Когда появится ошибка, пользователи компьютеров смогут уведомить разработчика о наличии ошибки 2006 через отчеты об ошибках. Apple Inc. вернется к коду и исправит его, а затем сделает обновление доступным для загрузки. Таким образом, в этих случаях разработчик выпустит обновление программы iTunes, чтобы исправить отображаемое сообщение об ошибке (и другие сообщенные проблемы).
Ошибки выполнения при запуске iTunes — это когда вы, скорее всего, столкнетесь с «Itunes Error 2006». Вот три наиболее заметные причины ошибки ошибки 2006 во время выполнения происходят:
Ошибка 2006 Crash — это типичная ошибка «Itunes Error 2006», которая приводит к полному завершению работы программы. Это возникает, когда iTunes не реагирует на ввод должным образом или не знает, какой вывод требуется взамен.
Утечка памяти «Itunes Error 2006» — ошибка 2006 утечка памяти приводит к тому, что iTunes использует все больше памяти, что делает ваш компьютер запуск медленнее и замедляет вывод системы. Возможные искры включают сбой освобождения, который произошел в программе, отличной от C ++, когда поврежденный код сборки неправильно выполняет бесконечный цикл.
Ошибка 2006 Logic Error — логическая ошибка возникает, когда компьютер производит неправильный вывод, даже если вход правильный. Обычные причины этой проблемы связаны с ошибками в обработке данных.
В большинстве случаев проблемы с файлами Itunes Error 2006 связаны с отсутствием или повреждением файла связанного iTunes вредоносным ПО или вирусом. Как правило, любую проблему, связанную с файлом Apple Inc., можно решить посредством замены файла на новую копию. В некоторых случаях реестр Windows пытается загрузить файл Itunes Error 2006, который больше не существует; в таких ситуациях рекомендуется запустить сканирование реестра, чтобы исправить любые недопустимые ссылки на пути к файлам.
Типичные ошибки Itunes Error 2006
Типичные ошибки Itunes Error 2006, возникающие в iTunes для Windows:
- «Ошибка в приложении: Itunes Error 2006»
- «Itunes Error 2006 не является программой Win32. «
- «Возникла ошибка в приложении Itunes Error 2006. Приложение будет закрыто. Приносим извинения за неудобства.»
- «Не удается найти Itunes Error 2006»
- «Itunes Error 2006 не найден.»
- «Ошибка запуска программы: Itunes Error 2006.»
- «Не удается запустить Itunes Error 2006. «
- «Отказ Itunes Error 2006.»
- «Ошибка в пути к программному обеспечению: Itunes Error 2006. «
Ошибки Itunes Error 2006 EXE возникают во время установки iTunes, при запуске приложений, связанных с Itunes Error 2006 (iTunes), во время запуска или завершения работы или во время установки ОС Windows. Выделение при возникновении ошибок Itunes Error 2006 имеет первостепенное значение для поиска причины проблем iTunes и сообщения о них вApple Inc. за помощью.
Эпицентры Itunes Error 2006 Головные боли
Проблемы Itunes Error 2006 могут быть отнесены к поврежденным или отсутствующим файлам, содержащим ошибки записям реестра, связанным с Itunes Error 2006, или к вирусам / вредоносному ПО.
В частности, проблемы с Itunes Error 2006, вызванные:
- Поврежденная или недопустимая запись реестра Itunes Error 2006.
- Зазаражение вредоносными программами повредил файл Itunes Error 2006.
- Itunes Error 2006 злонамеренно или ошибочно удален другим программным обеспечением (кроме iTunes).
- Другая программа находится в конфликте с iTunes и его общими файлами ссылок.
- iTunes (Itunes Error 2006) поврежден во время загрузки или установки.
Продукт Solvusoft
Загрузка
WinThruster 2022 — Проверьте свой компьютер на наличие ошибок.
Совместима с Windows 2000, XP, Vista, 7, 8, 10 и 11
Установить необязательные продукты — WinThruster (Solvusoft) | Лицензия | Политика защиты личных сведений | Условия | Удаление
Как исправить время выполнения Ошибка 2006 Ошибка Itunes 2006
В этой статье представлена ошибка с номером Ошибка 2006, известная как Ошибка Itunes 2006, описанная как Ошибка 2006: Возникла ошибка в приложении iTunes. Приложение будет закрыто. Приносим свои извинения за неудобства.
О программе Runtime Ошибка 2006
Время выполнения Ошибка 2006 происходит, когда iTunes дает сбой или падает во время запуска, отсюда и название. Это не обязательно означает, что код был каким-то образом поврежден, просто он не сработал во время выполнения. Такая ошибка появляется на экране в виде раздражающего уведомления, если ее не устранить. Вот симптомы, причины и способы устранения проблемы.
Определения (Бета)
Здесь мы приводим некоторые определения слов, содержащихся в вашей ошибке, в попытке помочь вам понять вашу проблему. Эта работа продолжается, поэтому иногда мы можем неправильно определить слово, так что не стесняйтесь пропустить этот раздел!
- Itunes — фирменное приложение Apple для цифрового медиаплеера.
Симптомы Ошибка 2006 — Ошибка Itunes 2006
Ошибки времени выполнения происходят без предупреждения. Сообщение об ошибке может появиться на экране при любом запуске %программы%. Фактически, сообщение об ошибке или другое диалоговое окно может появляться снова и снова, если не принять меры на ранней стадии.
Возможны случаи удаления файлов или появления новых файлов. Хотя этот симптом в основном связан с заражением вирусом, его можно отнести к симптомам ошибки времени выполнения, поскольку заражение вирусом является одной из причин ошибки времени выполнения. Пользователь также может столкнуться с внезапным падением скорости интернет-соединения, но, опять же, это не всегда так.
(Только для примера)
Причины Ошибка Itunes 2006 — Ошибка 2006
При разработке программного обеспечения программисты составляют код, предвидя возникновение ошибок. Однако идеальных проектов не бывает, поскольку ошибки можно ожидать даже при самом лучшем дизайне программы. Глюки могут произойти во время выполнения программы, если определенная ошибка не была обнаружена и устранена во время проектирования и тестирования.
Ошибки во время выполнения обычно вызваны несовместимостью программ, запущенных в одно и то же время. Они также могут возникать из-за проблем с памятью, плохого графического драйвера или заражения вирусом. Каким бы ни был случай, проблему необходимо решить немедленно, чтобы избежать дальнейших проблем. Ниже приведены способы устранения ошибки.
Методы исправления
Ошибки времени выполнения могут быть раздражающими и постоянными, но это не совсем безнадежно, существует возможность ремонта. Вот способы сделать это.
Если метод ремонта вам подошел, пожалуйста, нажмите кнопку upvote слева от ответа, это позволит другим пользователям узнать, какой метод ремонта на данный момент работает лучше всего.
Обратите внимание: ни ErrorVault.com, ни его авторы не несут ответственности за результаты действий, предпринятых при использовании любого из методов ремонта, перечисленных на этой странице — вы выполняете эти шаги на свой страх и риск.
Метод 1 — Закройте конфликтующие программы
Когда вы получаете ошибку во время выполнения, имейте в виду, что это происходит из-за программ, которые конфликтуют друг с другом. Первое, что вы можете сделать, чтобы решить проблему, — это остановить эти конфликтующие программы.
- Откройте диспетчер задач, одновременно нажав Ctrl-Alt-Del. Это позволит вам увидеть список запущенных в данный момент программ.
- Перейдите на вкладку «Процессы» и остановите программы одну за другой, выделив каждую программу и нажав кнопку «Завершить процесс».
- Вам нужно будет следить за тем, будет ли сообщение об ошибке появляться каждый раз при остановке процесса.
- Как только вы определите, какая программа вызывает ошибку, вы можете перейти к следующему этапу устранения неполадок, переустановив приложение.
Метод 2 — Обновите / переустановите конфликтующие программы
Использование панели управления
- В Windows 7 нажмите кнопку «Пуск», затем нажмите «Панель управления», затем «Удалить программу».
- В Windows 8 нажмите кнопку «Пуск», затем прокрутите вниз и нажмите «Дополнительные настройки», затем нажмите «Панель управления»> «Удалить программу».
- Для Windows 10 просто введите «Панель управления» в поле поиска и щелкните результат, затем нажмите «Удалить программу».
- В разделе «Программы и компоненты» щелкните проблемную программу и нажмите «Обновить» или «Удалить».
- Если вы выбрали обновление, вам просто нужно будет следовать подсказке, чтобы завершить процесс, однако, если вы выбрали «Удалить», вы будете следовать подсказке, чтобы удалить, а затем повторно загрузить или использовать установочный диск приложения для переустановки. программа.
Использование других методов
- В Windows 7 список всех установленных программ можно найти, нажав кнопку «Пуск» и наведя указатель мыши на список, отображаемый на вкладке. Вы можете увидеть в этом списке утилиту для удаления программы. Вы можете продолжить и удалить с помощью утилит, доступных на этой вкладке.
- В Windows 10 вы можете нажать «Пуск», затем «Настройка», а затем — «Приложения».
- Прокрутите вниз, чтобы увидеть список приложений и функций, установленных на вашем компьютере.
- Щелкните программу, которая вызывает ошибку времени выполнения, затем вы можете удалить ее или щелкнуть Дополнительные параметры, чтобы сбросить приложение.
Метод 3 — Обновите программу защиты от вирусов или загрузите и установите последнюю версию Центра обновления Windows.
Заражение вирусом, вызывающее ошибку выполнения на вашем компьютере, необходимо немедленно предотвратить, поместить в карантин или удалить. Убедитесь, что вы обновили свою антивирусную программу и выполнили тщательное сканирование компьютера или запустите Центр обновления Windows, чтобы получить последние определения вирусов и исправить их.
Метод 4 — Переустановите библиотеки времени выполнения
Вы можете получить сообщение об ошибке из-за обновления, такого как пакет MS Visual C ++, который может быть установлен неправильно или полностью. Что вы можете сделать, так это удалить текущий пакет и установить новую копию.
- Удалите пакет, выбрав «Программы и компоненты», найдите и выделите распространяемый пакет Microsoft Visual C ++.
- Нажмите «Удалить» в верхней части списка и, когда это будет сделано, перезагрузите компьютер.
- Загрузите последний распространяемый пакет от Microsoft и установите его.
Метод 5 — Запустить очистку диска
Вы также можете столкнуться с ошибкой выполнения из-за очень нехватки свободного места на вашем компьютере.
- Вам следует подумать о резервном копировании файлов и освобождении места на жестком диске.
- Вы также можете очистить кеш и перезагрузить компьютер.
- Вы также можете запустить очистку диска, открыть окно проводника и щелкнуть правой кнопкой мыши по основному каталогу (обычно это C
- Щелкните «Свойства», а затем — «Очистка диска».
Метод 6 — Переустановите графический драйвер
Если ошибка связана с плохим графическим драйвером, вы можете сделать следующее:
- Откройте диспетчер устройств и найдите драйвер видеокарты.
- Щелкните правой кнопкой мыши драйвер видеокарты, затем нажмите «Удалить», затем перезагрузите компьютер.
Метод 7 — Ошибка выполнения, связанная с IE
Если полученная ошибка связана с Internet Explorer, вы можете сделать следующее:
- Сбросьте настройки браузера.
- В Windows 7 вы можете нажать «Пуск», перейти в «Панель управления» и нажать «Свойства обозревателя» слева. Затем вы можете перейти на вкладку «Дополнительно» и нажать кнопку «Сброс».
- Для Windows 8 и 10 вы можете нажать «Поиск» и ввести «Свойства обозревателя», затем перейти на вкладку «Дополнительно» и нажать «Сброс».
- Отключить отладку скриптов и уведомления об ошибках.
- В том же окне «Свойства обозревателя» можно перейти на вкладку «Дополнительно» и найти пункт «Отключить отладку сценария».
- Установите флажок в переключателе.
- Одновременно снимите флажок «Отображать уведомление о каждой ошибке сценария», затем нажмите «Применить» и «ОК», затем перезагрузите компьютер.
Если эти быстрые исправления не работают, вы всегда можете сделать резервную копию файлов и запустить восстановление на вашем компьютере. Однако вы можете сделать это позже, когда перечисленные здесь решения не сработают.
Другие языки:
How to fix Error 2006 (Itunes Error 2006) — Error 2006: iTunes has encountered a problem and needs to close. We are sorry for the inconvenience.
Wie beheben Fehler 2006 (iTunes-Fehler 2006) — Fehler 2006: iTunes hat ein Problem festgestellt und muss geschlossen werden. Wir entschuldigen uns für die Unannehmlichkeiten.
Come fissare Errore 2006 (Errore di iTunes 2006) — Errore 2006: iTunes ha riscontrato un problema e deve essere chiuso. Ci scusiamo per l’inconveniente.
Hoe maak je Fout 2006 (Itunes-fout 2006) — Fout 2006: iTunes heeft een probleem ondervonden en moet worden afgesloten. Excuses voor het ongemak.
Comment réparer Erreur 2006 (Erreur iTunes 2006) — Erreur 2006 : iTunes a rencontré un problème et doit se fermer. Nous sommes désolés du dérangement.
어떻게 고치는 지 오류 2006 (아이튠즈 오류 2006) — 오류 2006: iTunes에 문제가 발생해 닫아야 합니다. 불편을 드려 죄송합니다.
Como corrigir o Erro 2006 (Erro do Itunes 2006) — Erro 2006: O iTunes encontrou um problema e precisa fechar. Lamentamos o inconveniente.
Hur man åtgärdar Fel 2006 (Itunes-fel 2006) — Fel 2006: iTunes har stött på ett problem och måste stängas. Vi är ledsna för besväret.
Jak naprawić Błąd 2006 (Błąd iTunes 2006) — Błąd 2006: iTunes napotkał problem i musi zostać zamknięty. Przepraszamy za niedogodności.
Cómo arreglar Error 2006 (Error de iTunes 2006) — Error 2006: iTunes ha detectado un problema y debe cerrarse. Lamentamos las molestias.
Об авторе: Фил Харт является участником сообщества Microsoft с 2010 года. С текущим количеством баллов более 100 000 он внес более 3000 ответов на форумах Microsoft Support и создал почти 200 новых справочных статей в Technet Wiki.
Следуйте за нами:
Рекомендуемый инструмент для ремонта:
Этот инструмент восстановления может устранить такие распространенные проблемы компьютера, как синие экраны, сбои и замораживание, отсутствующие DLL-файлы, а также устранить повреждения от вредоносных программ/вирусов и многое другое путем замены поврежденных и отсутствующих системных файлов.
ШАГ 1:
Нажмите здесь, чтобы скачать и установите средство восстановления Windows.
ШАГ 2:
Нажмите на Start Scan и позвольте ему проанализировать ваше устройство.
ШАГ 3:
Нажмите на Repair All, чтобы устранить все обнаруженные проблемы.
СКАЧАТЬ СЕЙЧАС
Совместимость
Требования
1 Ghz CPU, 512 MB RAM, 40 GB HDD
Эта загрузка предлагает неограниченное бесплатное сканирование ПК с Windows. Полное восстановление системы начинается от $19,95.
ID статьи: ACX05327RU
Применяется к: Windows 10, Windows 8.1, Windows 7, Windows Vista, Windows XP, Windows 2000
Иногда при восстановлении, обновлении и синхронизации iPhone, iPod Touch и iPad в iTunes возникают неизвестные ошибки, и выполнить необходимые действия с iOS-девайсом никак не получается. В нашем справочнике найдете расшифровку ошибки и возможные варианты ее устранения.
Содержание:
- Случаи, когда возникают ошибки в iTunes
- Классификатор ошибок
- Стандартные способы устранения ошибок в iTunes
- Справочник ошибок iTunes и методы их устранения
Ошибки возникающие в процессе восстановления/обновления и синхронизации могут быть как программными, так и связанными с аппаратными проблемами в iPhone, iPod Touch и iPad: одни устранить достаточно просто (перезагрузкой компьютера или сменой USB-порта), другие требуют аппаратного ремонта.
Ошибки iTunes возникают при:
- восстановлении устройства;
- обновлении прошивки;
- синхронизации iPhone, iPod Touch и iPad с iTunes;
- загрузке контента из iTunes Store/App Store.
Классификация ошибок iTunes
- Неполадки со связью (Ошибки сети)
Ошибки iTunes: 17, 1004, 1013, 1638, 3014, 3194, 3000, 3002, 3004, 3013, 3014, 3015, 3194, 3200.
Также могут появляться уведомления:- «При загрузке программного обеспечения произошла ошибка».
- «Устройство не поддерживается для запрашиваемой сборки».
Данные ошибки и предупреждения появляются при возникновении проблем с подключением компьютера к серверу обновлений Apple или к устройству.
- Проблемы с настройками ПО безопасности (брандмауэр, антивирус, файрвол)
Ошибки iTunes: 2, 4, 6, 9, 1000, 1611, 9006, 9807, 9844.
Эти ошибки вызваны блокировкой подключения к серверам Apple антивирусом, брандмауэром Windows или файрволом. - Неполадки с USB-подключением устройства
Ошибки iTunes: 13, 14, 1600, 1601, 1602, 1603, 1604, 1611, 1643-1650, 2000, 2001, 2002, 2005, 2006, 2009, 4005, 4013, 4014, 4016, «недействительный ответ», повторный запрос на восстановление после его завершения. - Аппаратные проблемы
Ошибки iTunes: (-1), 1, 3, 11, 12, 13, 14, 16, 20, 21, 23, 26, 27, 28, 29, 34, 35, 36, 37, 40, 53, 56, 1002, 1004, 1011, 1012, 1014, 1667 или 1669.
Возникают при аппаратных неисправностях с iPhone, iPad и iPod Touch: с модемом, с модулем Wi-Fi, разъемом питания, аккумулятором и так далее.
Стандартные способы устранения ошибок в iTunes
Большую часть ошибок в iTunes можно устранить самостоятельно:
- Удалите или завершите программы на компьютере, которые могут блокировать подклюечние iTunes к серверу обновления Apple.
- Отключите ПО безопасности на время восстановления или обновления iPhone и iPad.
- Используйте оригинальный кабель USB для подключения iOS-устройств к компьютеру. Иначе возможно такое. Попробуйте его заменить.
- Подключите устройство в другой порт USB. На стационарном компьютере следует использовать USB-порты расположенные на материнской плате. К портам USB на мультимедийной клавиатуре, USB-концентраторе или на лицевой панели системного блока подключать iPhone или iPad не рекомендуется — могут возникнуть ошибки с подключением устройства.
- Полностью удалите iTunes и все его компоненты с помощью «анинсталлеров», Uninstall Tool (для Windows), например. Затем установите последнюю версию программы.
- Восстановите/обновите iPhone/iPad на другом компьютере Windows или Mac.
В таблице расшифрованы все известные коды ошибок iTunes при восстановлении, обновлении, синхронизации и загрузке контента из iTunes Store и приведены возможные варианты их устранения.
Последнее обновление данных: 29 сентября 2015 года
История изменений: 29.09.2015 — Добавили «Стандартные методы устранения ошибок в iTunes», актуализировали информацию и добавили полезные ссылки.
Справочник ошибок iTunes и методы их устранения
| Номер ошибки | Наиболее вероятная причина | Рекомендуемое решение |
|---|---|---|
| Номер ошибки | Наиболее вероятная причина | Рекомендуемое решение |
| 1 | Прошивка не поддерживается устройством или версия iTunes устарела | Убедитесь что вы используете прошивку именно для вашей модели устройства и обновите iTunes |
| 2 | Прошивка распознана, но собрана и упакована неправильно и следовательно не может быть использована. Возникает при работе с кастомными прошивками с хактивацией и анлоком в которых использован плохой ASR Patch (Проблема актуальна для Sn0wBreeze версий ниже 1.7) | Используйте другую прошивку |
| 3 | Проблема в работе модемной части устройства | Обратитесь в авторизированный сервисный центр |
| 4 | iTunes не может подключиться к служебным серверам Apple | Возможно сторонние программы блокируют порты компьютера и препятствуют соединению iTunes с серверами Apple. Проверьте, настройки в файле hosts в /windows/system32/drivers/etc/ на предмет наличия записей вида «хх.ххх.хх.ххх gs.apple.com». Если строка присутствует, перед ней установите знак # и сохраните изменения. Повторите попытку |
| 5, 6 | Невозможно установить прошивку из-за повреждения логотипов загрузки, либо из-за того, что устройство включено не в том служебном режиме (например, если прошивка предназначена для DFU Mode, а вы пробуете восстанавливаться через Recovery Mode) | Введите устройство в режим DFU, если не помогло — создайте собственную прошивку или загрузите другую |
| 8 | Прошивка не поддерживается устройством (например, вы загрузили прошивку не для того поколения устройства) | Загрузите прошивку поддерживаемую вашей моделью устройства |
| 9 | Паника ядра в iOS-девайсе при работе с прошивкой. Обычно возникает при обрыве передачи данных по USB-кабелю, или при несовместимости прошивки с выбранным режимом восстановления | Восстановите прошивку через режим обновления прошивки (DFU Mode). Проверьте, механическое соединение устройства с компьютером. Подключите кабель в другой порт или замените USB-кабель |
| 10 | Неправильно собрана кастомная прошивка из-за чего был поврежден или вовсе отсутствует низкоуровневый загрузчик LLB | Создайте кастомную прошивку самостоятельно, либо загрузите другую кастомную прошивку |
| 11 | В ipsw-файле прошивки не найден ряд необходимых для загрузки файлов | Создайте кастомную прошивку самостоятельно, либо загрузите другую кастомную прошивку |
| 13 | Проблема с USB-кабелем или 30-пиновым (lightning) разъемом, либо попытка установить бета-версию iOS из среды Windows | Замените стандартный кабель или смените порт USB. В BIOS компьютера отключите поддержку USB 2.0 |
| 14 | В процессе перепрошивки обнаружено нарушение целостности ipsw-файла прошивки | Отключите антивирусные программы, отключите брандмауэр, смените USB-кабель или подключите iOS-девайс к другому порту компьютера, скачайте другую прошивку |
| 17 | Обновление с одной кастомной прошивки на другую кастомную прошивку | Для обновления на кастомную прошивку воспользуйтесь режимом восстановления (Recovery Mode) или режимом обновления прошивки (DFU Mode) |
| 18 | Медиатека iOS-девайса повреждена | В большинстве случаев поможет только перепрошивка |
| 19 | «iTunes не удалось синхронизировать в iPhone «[имя iPhone]» из-за возникновения неизвестной ошибки (-19)». Ошибка возникает после обновления iPhone 3G, iPhone 4 до более поздней версии iOS, во время резервного копирования в процессе синхронизации iPhone с iTunes. | Снимите флажок «Синхронизировать автоматически, если iPhone подключен» на вкладке «Обзор» в меню «Устройства -> Модель подключенного аппарата» в iTunes, извлеките и подключите айфон. Затем синхронизируйте заново. Если ошибка повториться, необходимо восстановить устройство на новую прошивку, перед этим создайте резервную копию в iCloud, чтобы после восстановления не потерять пользовательские данные. |
| 20 | Устройство включено в Recovery Mode вместо DFU Mode | Включите устройство в DFU Mode |
| 21 | В процессе джейлбрейка возникла ошибка DFU-режима. В некоторых случаях ошибка 21 возникает из-за аппаратных проблем (мертвый аккумулятор, низкий его заряд). |
Для включения устройства в DFU Mode воспользуйтесь утилитами Pwnage Tool, sn0wbreeze или redsn0w. Если указанные выше меры не помогают, следует полностью зарядить аккумулятор, если и это не поможет, батарею устройства необходимо будет заменить. |
| 23 | Невозможно считать IMEI или MAC-адрес устройства (по крайней мере этого не может сделать iTunes) | Если проблема повторяется и на других версиях прошивки, скорее всего, имеет место аппаратная проблема |
| 26 | Неправильно собрана кастомная прошивка и как следствие, возникла ошибка при обращении к NOR-памяти | Создайте кастомную прошивку самостоятельно, либо загрузите другую кастомную прошивку |
| 27, иногда 29 | Циклическая ошибка в iTunes версий от 8.0 до 9.1 | Обновите iTunes до 10-версии или более поздней |
| 28 | Механическое повреждение нижнего шлейфа или док-разъема в устройстве | Обратитесь в авторизированный сервисный центр |
| 29 | Аппаратная проблема с аккумулятором, нижним шлейфом или контроллером питания | Обратитесь в авторизированный сервисный центр для замены аккумулятора, шлейфа или контроллера питания |
| 31 | Невозможно вывести устройство из DFU-режима. Чаще всего возникает из-за аппаратных проблем | Обратитесь в авторизированный сервисный центр |
| 34 | Недостаточно места на жестком диске для установки ПО | Освободите место на диске, в котором установлен iTunes |
| 35 | Некорректные права доступа к папке iTunes в Mac OS X | Запустите Дисковую утилиту и выполните восстановление прав доступа. (в terminal.app вводите команду: sudo chmod -R 700 /Users/[username]/Music/iTunes/iTunes Media, где [username] — имя пользователя) |
| 37 | Низкоуровневый загрузчик (LLB) в прошивке не соответствует модели устройства | Создайте кастомную прошивку самостоятельно, либо загрузите другую кастомную прошивку |
| 39, 40, 306, 10054 | Нет доступа к серверам активации и подписывания | Отключите брандмауэр Windows и антивирусные программы. Обновите iTunes до последней версии |
| 54 | Программный сбой при переносе данных из устройства. В большинстве случаев возникает на неавторизированных компьютерах или при переносе взломанных приложений | Удалите «старые» резервные копии. Деавторизуйте компьютер в iTunes Store (меню «Магазин» в iTunes) и попробуйте еще раз |
| 414 | Ограничение по возрасту на скачиваемый контент | В своем Apple ID измените год рождения (в iTunes в меню «Магазин -> Просмотреть мою учетную запись») |
| 1002 | Неизвестная ошибка при копировании файлов прошивки в устройство | Повторите процедуру перепрошивки |
| 1004 | Временные проблемы на серверах Apple (не получены от сервера SHSH-хеши для устройства) | Повторите процедуру перепрошивки позже |
| 1008 | Apple ID содержит недопустимые символы | Измените свой Apple ID не используя запрещенных символов. Старайтесь не использовать в Apple ID что либо, кроме латинских букв и цифр |
| 1011, 1012 | Аппаратная проблема с модемной частью iPhone или iPad | Попробуйте перезагрузить устройство. Если ошибка повторяется, обратитесь в сервисный центр |
| 1013-1015 | Попытка iTunes понизить версию модема в iPhone/iPad | Перепрошивка прошла успешно, но iPhone/iPad самостоятельно загрузиться на iOS с пониженной прошивкой модема не может. В утилите TinyUmbrella используйте функцию «Kick Device Out of Recovery» (Вывести устройство из режима восстановления) |
| 1050 | Серверы активации Apple временно недоступны | Попробуйте активировать устройство позже |
| 1140 | Проблема с синхронизацией фотографии из iPhoto на Mac OS X | Удалите папку iPod Photo Cache (в контекстном меню файла медиатеки iPhoto выберите пункт «Показать содержимое пакета» и удалите папку |
| 1394 | Повреждение системных файлов в устройстве в результате неудачного джейлбрейка | Восстановите устройство и повторите процедуру джейлбрейка |
| 1413-1428 | Ошибка при передаче данных по USB-кабелю | Проверьте USB-соединение устройства с компьютером, целостность кабеля и исправное состояние USB-порта. Смените порт |
| 1430, 1432 | Устройство не распознано | Может свидетельствовать об аппаратной проблеме. Замените USB-кабель, подключите устройство в другой USB-порт, подключите устройство к другому компьютеру |
| 1450 | Невозможно внести изменения в файл медиатеки iTunes | В Mac OS X восстановите права доступа, в Windows проверьте владельца и права доступа к папке с медиатекой iTunes |
| 1600, 1611 | Восстановление на кастомную прошивку осуществляется в DFU Mode, хотя должно выполняться из Recovery Mode | Введите устройство в Recovery Mode и повторите попытку |
| 1601 | iTunes не может получить полный доступ к устройству | Отключите все фоновые процессы, смените USB-порт или USB-кабель, переустановите iTunes |
| 1602 | iTunes не удалось определить устройство в момент подготовки к обновлению | Проверьте файл hosts на предмет записей вида «хх.ххх.хх.ххх gs.apple.com», если они имеются, закомментируйте их (перед строкой вставьте символ «#»). Отключите все фоновые процессы, смените USB-порт или USB-кабель |
| 1603, 1604 | Попытка восстановить устройство без джейлбрейка на кастомную прошивку | Выполните джейлбрейк устройства на текущей прошивке. Обратите внимание: джейлбрейк при помощи Spirit и на сайте JailbreakMe не является полноценным и тоже приводит к подобным ошибкам. |
| 1608 | Компоненты iTunes повреждены | Переустановите iTunes |
| 1609 | Версия iTunes для работы с вашим устройством сильно устарела | Обновите iTunes до последней версии |
| 1619 | iTunes не может с устройством в DFU-режиме, в нормальном режиме успешно его распознает | Обновите iTunes до последней версии |
| 1644 | К файлу прошивки обращаются посторонние программы | Закройте все программы, работающие в фоновом режиме, отключите брандмауэр и антивирус, перезагрузите компьютер |
| 1646 | iTunes не смог распознать устройство в активном режиме | Перезагрузите iOS-девайс, перезапустите iTunes |
| 2001 | Проблема с драйверами Mac OS X | Обновите Mac OS X до последней версии |
| 2002 | Доступ iTunes к устройству заблокирован иными системными процессами | Закройте запущенные программы, отключите антивирус, перезагрузите компьютер |
| 2003 | Проблема в работе USB-порта | Подключите устройство к другому USB-порту или другому компьютеру |
| 2005 | Поврежден USB-кабель | Замените кабель |
| 3000, 3004, 3999 | Нет доступа к серверу подписывания прошивок | Доступ заблокирован сторонним приложением, отключите брандмауэр и антивирус |
| 3001, 5103, -42210 | iTunes не может загрузить видео вследствие ошибок хэширования | Обновите iTunes, найдите и удалите системную папку «SC Info» (Windows 7: ~Documents and SettingsAll UsersApplication DataApple ComputeriTunes; Mac OS X: ~/users/Shared/SC Info) |
| 3002, 3194 | Невозможно запросить с сервера подписывания прошивок подходящий хеш SHSH. Ошибка возникает, если в файле hosts настроена переадресация iTunes на сервер Cydia вручную или при помощи TinyUmbrella, но на сервере нет сохраненных хешей для данной прошивки | Закройте TinyUmbrella и удалите (закомментируйте) из файла hosts строку вида «хх.ххх.хх.ххх gs.apple.com» |
| 3014 | Слишком долго не приходит ответ от сервера активации Apple | Перезагрузите компьютер, принудительно обновите подключение к Интернету. Если ошибка возникает уже в процессе восстановления (на экране устройства под логотипом заполняется строка состояния), загрузите и установите Hotspot Shield. Запустите программу и повторите попытку восстановления. |
| 3123 | iTunes не может взять видео напрокат | Деавторизуйте компьютер в iTunes и авторизуйтесь снова |
| 3191 | Повреждены компоненты QuickTime | Переустановите QuickTime и его компоненты |
| 3195 | Цифровой SHSH-сертификат поврежден | Повторите восстановление устройства через iTunes |
| 3200 | В кастомной прошивке отсутствуют необходимые образы | Создайте кастомную прошивку самостоятельно, либо загрузите другую кастомную прошивку |
| 4000 | Конфликт c иными подключенными USB-устройствами | Попробуйте отсоединить от компьютера все USB-кабели, за исключением клавиатуры, мыши и iOS-девайса |
| 4005, 4013 | Критическая ошибка при обновлении/восстановлении | Попытайтесь восстановить устройство в DFU-режиме, при этом желательно использовать другой USB-кабель |
| 4014 | Нарушена связь устройства с iTunes во время восстановления или обновления. iTunes не может отправить iOS-девайс в режим восстановления | Выполните восстановление/обновление на другом компьютере и/или с другим USB-кабелем. |
| 5002 | Ошибка iTunes Store: Невозможно осуществить платеж | Проверьте информацию о вашей кредитной карточке |
| 8003, 8008, -50, -5000, -42023 | Невозможно восстановить загрузку файла из App Store или iTunes Store | Очистите содержимое папки «iTunes Media/Downloads» (Windows 7: ~UsersИмя_пользователяMusiciTunesiTunes MediaDownloads) |
| 8248 | iTunes-плагины несовместимые с новой версией нарушают работу программы | Удалите установленные iTunes-плагины. Зачастую проблема связана с процессом Memonitor.exe, завершите его |
| 9006 | Проблема при загрузке прошивки в iTunes | Отключите брандмауэр и антивирус, скачайте iOS вручную |
| 9807 | Нет связи iTunes с сервером проверки цифровых подписей | Отключите брандмауэр и антивирус |
| 9813 | Повреждены или недействительны сертификаты Связки ключей в Mac OS X | Очистите кэш Safari (меню «Safari -> Сбросить Safari») |
| 11222 | Превышен лимит ожидания подключения к сервисам iTunes | Отключите брандмауэр и антивирус, обновите iTunes, заново войдите под своим Apple ID в iTunes Store |
| 13001 | Необратимое повреждение системного файла медиатеки iTunes | Переустановите iTunes или удалите в папке iTunes файл iTunes Library и файлы с расширением .itdb |
| 13014, 13136 | В системе загружены процессы препятствующие нормальной работе iTunes | Закройте фоновые приложения, отключите брандмауэр и антивирус, перезагрузите компьютер |
| 13019 | Ошибка медиатеки iTunes при попытке синхронизации | Проверьте медиатеку iTunes на предмет поврежденных или несовместимых файлов |
| 20000 | Конфликт iTunes с графической оболочкой Windows | В Windows включите стандартную тему оформления |
| 20008 | Конфликт iTunes с утилитой TinyUmbrella | Обновите TinyUmbrella до последней версии и перезагрузите компьютер |
| -1 | Критическая ошибка модема | Возникает при обновлении iPhone без повышения версии прошивки модема. Воспользуйтесь redsn0w или TinyUmbrella, чтобы вывести айфон из Recovery Mode. Если утилиты не помогают, проблема аппаратная и устройство iOS требует ремонта в авторизированном сервисном центре. |
| -35, -39 | Невозможно скачать музыку из iTunes Store | Обновите iTunes до последней версии, заново войдите под своим Apple ID в iTunes Store, отключите брандмауэр и антивирус |
| -50 | Нет связи iTunes с серверами Apple | Обновите iTunes до последней версии, заново войдите под своим Apple ID в iTunes Store, отключите брандмауэр и антивирус, переустановите iTunes и QuickTime |
| -3198 | Нарушена целостность загруженных файлов | Повторите загрузку контента через iTunes |
| -3221 | Неверные права доступа на файл программы iTunes в Mac OS X | Запустите Дисковую утилиту и восстановите права доступа |
| -3259 | Превышен лимит времени ожидания подключения к iTunes Store | Проверьте подключение к Интернету |
| -9800, -9808, -9812, -9814, -9815 | Ошибка времени покупки в iTunes Store | Установите на компьютере правильную дату и время |
| -9843 | Загрузка из iTunes Store блокирована системой безопасности | В iTunes выйдите из своей учетной записи, перезапустите iTunes и снова войдите в iTunes Store под своим Apple ID |
| 0xE8000001, 0xE800006B | Устройство было неожиданно отключено | Отсоедините устройство от компьютера, перезапустите iTunes и подключите устройство заново |
| 0xE8000013 | Ошибка синхронизации iOS-девайса с iTunes | Повторите синхронизацию |
| 0xE8000022 | Повреждены (необратимо) системные файлы iOS | Восстановите устройство |
| 0xE800003D | Неверные права доступа на файлы настроек операторов сотовой связи (Carrier Bundles) | Если iOS-девайс джейлбрейкнут, исправьте права доступа на файлы настроек операторов сотовой связи (на iPhone/iPod Touch/iPad: /System/Library/Carrier Bundles), удалите все кастомные связки (Carrier Bundles) операторов, восстановите устройство |
| 0xE8000065 | Ошибка при перепрошивке устройства кастомную сборку iOS. Как правило, данная ошибка возникает при работе с прошивками, собранными в sn0wbreeze | Перезагрузите компьютер, повторите попытку, в случае неудачи создайте прошивку заново |
| 0xE8008001 | Попытка установки неподписанного (взломанного) приложения. Возникает при установке приложений на джейлбрейкнутом устройстве | Установите AppSync из Cydia для вашей версии iOS |
| 0xE8000004 (iPhone 4) | Ошибка возникает, чаще всего, при активации iPhone 4. | Решается при помощи привязанного даунгрейда на прошивку GeekGrade_IPSW с последующей загрузкой с Boot_IPSW в redsn0w. Вся процедура описана в этом комментарии. |
Айфон выдает ошибку при восстановлении или обновлении: «возникла проблема при загрузке по для Iphone запрошенный ресурс не найден Itunes» Прежде чем начать что-то исправлять, попробуйте сначала выполнить несколько простых шагов и посмотреть, исправит ли это проблему.
Иногда при обновлении, восстановлении или синхронизации iPhone и iPad в iTunes появляются неизвестные ошибки. В моем руководстве по ошибкам iTunes вы найдете описание этих ошибок и способы их исправления.
Ошибки, возникающие в процессе восстановления, обновления или синхронизации, могут быть связаны с программными и аппаратными проблемами на устройствах iOS — некоторые исправляются просто, например, перезагрузкой компьютера или подключением к другому USB, а некоторые требуют аппаратного ремонта iPhone и iPad.
Проверка ПО для обеспечения безопасности
- Если вы получили сообщение об ошибке 9, следуйте инструкциям в этой статье.
- Если вы получаете ошибку 2, 4, 6 или 1611, проверьте стороннее программное обеспечение безопасности. Затем проверьте USB-соединение.
- Если сообщение об ошибке продолжает появляться, обратитесь в службу поддержки Apple.
Проверка аппаратного обеспечения
Если вы получили сообщение об ошибке 53, следуйте инструкциям в этой статье.
Одна из следующих ошибок может указывать на аппаратную проблему.
- 1, 3, 11, 12, 13, 16
- 20, 21, 23, 26, 27, 28, 29, 34, 35, 36, 37, 40, 56
- 1002, 1004, 1011, 1012, 1014, 1667, 1669
Сделайте следующее. После каждого действия проверяйте, решена ли проблема:
- Если приложение iTunes уже открыто, закройте его и снова откройте.
- Проверьте сторонние приложения безопасности.
- Проверьте работоспособность USB-кабеля, компьютера и сети. Затем дважды попробуйте восстановить устройство.
- Проверьте наличие устаревшего или модифицированного программного обеспечения.
Если сообщение об ошибке продолжает появляться, обратитесь в службу поддержки Apple.
Причина: USB-порт
На процедуру восстановления телефона в программе может повлиять не только неоригинальный или поврежденный кабель, но и разъем компьютера, к которому он подключен. Попробуйте отключить все неиспользуемые аксессуары от системного блока или ноутбука, особенно если это беспроводные передатчики и/или приемники, а затем подключить кабель в свободный порт, повторяя это действие для каждого.
Принудительная перезагрузка
Ранее стандартный сброс настроек выполнялся нажатием клавиши «Домой» и кнопки питания на устройстве. Однако, начиная с 7-й модели, Home уже не механический, поэтому пользователю просто не на что нажимать. Как быть в этом случае? Все очень просто.
В первую очередь необходимо убедиться в исправности телефона. После этого достаточно одновременно нажать кнопку питания на устройстве и убавить громкость. Необходимо удерживать клавиши до тех пор, пока монитор устройства не станет черным и не появится знакомый логотип «яблоко». После этого кнопки можно отпустить.
После этого устройство перейдет в режим заводских настроек и должно нормально работать.
Если у вас возникли проблемы с загрузкой программного обеспечения iPhone, инструкции по устранению неполадок могут отличаться. Например, гораздо проще и удобнее использовать встроенные инструменты iTunes. При этом обновления не требуют много места, а сам процесс будет менее «болезненным». Однако даже в этом случае могут возникнуть трудности.
Проверка на предмет устаревшего или измененного программного обеспечения
Появление ошибки 1015 или сообщения «Не удалось найти требуемый ресурс» может свидетельствовать о наличии несанкционированных модификаций программного обеспечения (пиратства прошивки). Это также может означать, что вы пытаетесь перейти на предыдущую версию iOS).
Чтобы восстановить программное обеспечение до последней версии, используйте режим восстановления iPhone или режим восстановления iPad.
Если сообщение об ошибке продолжает появляться, обратитесь в службу поддержки Apple.
Дата публикации: 02 октября 2021 г. Эта страница была вам полезна? Да Нет Ограничение на количество символов: 250 Не включать личную информацию в комментарий Ограничение на количество символов: 250 Отправить Спасибо за ваш отзыв.
Проверка подключений через USB
Если вы получили сообщение об ошибке 4005, 4013 или 4014, следуйте инструкциям в этой статье.
Если вы получаете одну из ошибок, перечисленных ниже, проверьте USB-соединение, USB-кабель, USB-порт или компьютер:
- 13, 1600, 1601, 1602, 1603, 1604, 1611, 1643-1650
- 2000, 2001, 2002, 2005, 2006, 2009
- Сообщение об ошибке со словами «неверный ответ»
Сделайте следующее. После каждого действия проверяйте, решена ли проблема:
- Подключите USB-кабель, поставляемый с устройством. В противном случае используйте другой USB-кабель Apple.
- Подключите устройство к другому порту USB на компьютере. Это не должен быть порт на клавиатуре.
- Подключите устройство к USB-порту другого компьютера.
- Если сообщение об ошибке продолжает появляться, проверьте наличие других проблем с USB, стороннего программного обеспечения для обеспечения безопасности, а затем аппаратного обеспечения.
Если сообщение об ошибке продолжает появляться, обратитесь в службу поддержки Apple.
Причина: Кабель
Часто проблемы с iTunes возникают из-за кабеля, с помощью которого iPhone подключен к компьютеру. Поэтому, если вы используете дешевый аксессуар послепродажного обслуживания, замените его фирменным. При этом важно убедиться в целостности, внимательно осмотрев как сам кабель, так и штекеры на его концах.
Причина: Защитное ПО
Рассматриваемая проблема вполне может оказаться следствием чрезмерной активности не вредоносного ПО, а средств защиты системы от его вмешательства. Стандартный или сторонний антивирус, а также брандмауэр, встроенный в саму систему или непосредственно в нее, может иметь эффект, подобный заражению, например, блокировать интернет-соединение для отдельных программ. Поэтому, если iTunes не может связаться с серверами Apple для загрузки прошивки, вы не сможете восстановить свой iPhone.
Подробнее: Как отключить антивирус на компьютере с Windows
Стандартные способы устранения ошибок в iTunes
Большинство ошибок в iTunes можно исправить самостоятельно:
- Удалите или завершите работу программ на вашем компьютере, которые могут блокировать подключение iTunes к серверу обновлений Apple.
- Пожалуйста, отключите защитное программное обеспечение при восстановлении или обновлении вашего iPhone и iPad.
- Используйте оригинальный USB-кабель для подключения устройств iOS к компьютеру. В противном случае это возможно. Попробуйте заменить его.
- Подключите устройство к другому порту USB. На настольном компьютере необходимо использовать порты USB, расположенные на материнской плате. Не рекомендуется подключать iPhone или iPad к USB-портам на мультимедийной клавиатуре, USB-хабе или на передней панели системного блока; при подключении устройства могут возникать ошибки.
- Полностью удалите iTunes и все его компоненты с помощью «деинсталляторов», например, Uninstall Tool (для Windows). Затем установите последнюю версию программы.
- Восстановите/обновите iPhone/iPad на другом компьютере с Windows или Mac.
В таблице расшифрованы все известные коды ошибок iTunes при восстановлении, обновлении, синхронизации и загрузке контента из iTunes Store и приведены возможные решения.
Убедитесь, что устройство подключается к серверам Apple.
Ошибка 1671 указывает на то, что на компьютер загружается необходимое программное обеспечение. Дождитесь окончания загрузки и повторите попытку.
Если вы видите одну из следующих ошибок, возможно, ваш компьютер не может подключиться к серверам Apple или к вашему iPhone, iPad или iPod touch.
- 17, 1638, 3014, 3194, 3000, 3002, 3004, 3013, 3014, 3015, 3194, 3200
- «Произошла ошибка при загрузке программного обеспечения».
- «Устройство несовместимо с запрошенной сборкой».
Сделайте следующее:
- Убедитесь, что ваш компьютер может обмениваться данными с серверами обновлений программного обеспечения Apple.
- Проверьте сторонние приложения безопасности.
Ошибка 4037 означает, что устройство не может быть обновлено с помощью компьютера, так как оно защищено паролем и не было разблокировано для обновления или восстановления. Пожалуйста, разблокируйте устройство и повторите попытку. Узнайте, что делать, если вы не помните свой пароль.
Если сообщение об ошибке продолжает появляться, обратитесь в службу поддержки Apple.
Классификатор ошибок в iTunes
Ошибки в iTunes можно разделить на четыре класса: сетевые ошибки, проблемы с конфигурацией безопасности, проблемы с USB-подключением и проблемы с оборудованием
Ошибки сети
Номера ошибок iTunes: 17, 1638, 3014, 3194, 3000, 3002, 3004, 3013, 3014, 3015, 3194, 3200.
Также могут быть предупреждения:
Эти предупреждения указывают на проблемы с подключением компьютера к серверу обновлений Apple или к iPhone и iPad.
Проблемы с настройками безопасности
Номера ошибок iTunes: 2, 4, 6, 9, 1611, 9006.
Эти ошибки появляются, когда брандмауэр, антивирус или брандмауэр не позволяют вам подключиться к серверам обновлений Apple или вашему устройству.
Неполадки с USB
Номера ошибок iTunes: 13, 14, 1600, 1601, 1602, 1603, 1604, 1611, 1643-1650, 2000, 2001, 2002, 2005, 2006, 2009, 4005, 4013, 4014».
Аппаратные проблемы
Номера ошибок iTunes: 1, 3, 11, 12, 13, 14, 16, 20, 21, 23, 26, 27, 28, 29, 34, 35, 36, 37, 40, 53, 56, 1002, 1004, 1011, 1012, 1014, 1667 или 1669.
Они появляются при сбое оборудования на устройствах iOS или компьютере, что препятствует обновлению или восстановлению данных.
Сообщение о сбое сотового обновления или недоступности Apple Pay
Узнайте, что делать, если вы видите сообщение «Сбой обновления мобильного устройства» или «Apple Pay требует обновления программного обеспечения iPhone» после обновления».
Дополнительные действия
Если вы по-прежнему не можете подключиться к iTunes Store, App Store или Book Store, попробуйте выполнить следующие дополнительные действия.
или айпод тач
На вашем iPhone, iPad и
На вашем Mac или ПК
На Apple TV
Если не удается обновление через iTunes
С подобными проблемами могут столкнуться и те, кто ежесекундно следит за всеми новостями от Apple и устанавливает ПО, находящееся в режиме бета-тестирования. Как правило, на этом этапе система работает нестабильно, а в некоторых ситуациях начинает самостоятельно «откатывать» обновления до стабильного состояния. Из-за этого случаются неприятные морозы. В этом случае восстановление и загрузка новых данных не удастся.
В этой ситуации может помочь:
- Переведите гаджет в режим DFU.
- Загрузка старой прошивки. Например, если не удалось установить вторую бета-версию, следует поискать первую на сайте разработчика.
- Подключитесь к iTunes, удерживая нажатой клавишу Shift (если компьютер работает под управлением Windows) или Alt (при работе на Mac). После этого просто нажмите «Восстановить» и дождитесь обновлений.
Также при необходимости можно попробовать переустановить iTunes, так как иногда именно это программное обеспечение может вызывать проблемы.
Также стоит обратить внимание на код ошибки, который выдает система.
На вашем Mac или ПК
Узнайте, что делать, если вы видите ошибку -45054 в iTunes Store. Если вы не видите ошибку -45054, следуйте инструкциям для своего компьютера.
На вашем Mac
По умолчанию встроенное приложение брандмауэра для macOS автоматически разрешает приложениям, подписанным Apple, принимать входящие подключения. Если вы настраиваете параметры приложения брандмауэра, вам может потребоваться разрешить входящие соединения. Если проблема не устранена, сбросьте кеш полученных сертификатов:
- Нажмите на рабочий стол, чтобы убедиться, что вы находитесь в Finder.
- В меню в верхней части экрана компьютера выберите Перейти > Перейти к папке.
- В поле введите /var/db/lists/.
- Нажмите кнопку Перейти.
- Перетащите файлы с метками crlcache.db и ocspcache.db в корзину.
- При появлении запроса введите пароль администратора.
- Перезагрузите компьютер и попробуйте подключиться к iTunes Store, App Store или Book Store.
На вашем ПК
- Проверьте, не включено ли у вас стороннее программное обеспечение безопасности или брандмауэр Windows. Если это так, возможно, ваши настройки не позволяют вам подключиться к iTunes Store, и вам может потребоваться изменить их.
- Проверьте настройки прокси-сервера Windows.
- Если вы видите только пустой белый экран с надписью iTunes Store, у вас может быть конфликт между программным обеспечением, отслеживающим интернет-трафик, и программным обеспечением Apple.
Проверьте дату и время
Убедитесь, что дата и время на вашем устройстве установлены правильно для вашего часового пояса.
На вашем iPhone, iPad, iPod touch: выберите «Настройки» > «Основные» > «Дата и время». Получите дополнительную помощь с датами и временем.
На Mac: откройте «Системные настройки» > «Дата и время.
На Apple TV: выберите «Настройки» > «Основные» > «Дата и время.
На вашем компьютере: Найдите команду timedate.cpl с помощью поля поиска или поиска.
Если нет, установите правильную дату и время или включите опцию автоматической установки.
На вашем iPhone, iPad или iPod
- Если вы используете мобильные данные для подключения к Интернету, крупные покупки могут не загружаться. Возможно, вам потребуется подключиться к сети Wi-Fi для загрузки игр, приложений, видео и подкастов.
- В зависимости от размера загружаемого содержимого и скорости вашего интернет-соединения загрузка некоторых элементов может занять больше времени, чем ожидалось.
Выбор номера ошибки или сообщения об ошибке
Выберите возникшую ошибку, чтобы просмотреть инструкции по ее устранению.
- 1, 2, 3, 4, 6, 9, 10, 11, 12, 13, 14, 16, 17
- 20, 21, 23, 26, 27, 28, 29, 34, 35, 36, 37,
40, 53, 56 - 1002, 1004, 1011, 1012, 1014, 1015
- 1600, 1601, 1602, 1603, 1604, 1611, 1638,
1643-1650, 1667, 1669, 1671 - 2001, 2002, 2005, 2006, 2009
- 3002, 3004, 3013, 3014, 3015, 3194, 3200
- 4005, 4013, 4014, 4037
- «Ошибка обновления мобильного телефона.»
- «Apple Pay недоступен на этом iPhone.»
- «Произошла ошибка при загрузке программного обеспечения.»
- «Устройство несовместимо с запрошенной сборкой».
- «Неверный ответ».
- «Запрошенный ресурс не найден».
Проблемы в работе операционной системы
Возможно, рассматриваемая проблема связана с неисправностью операционной системы, ее повреждением, устаревшей версией или конфликтом в работе того или иного программного обеспечения. Сначала проверьте наличие обновлений и, если они доступны, обязательно загрузите и установите их.
Другие сообщения оповещения связи
Действия, описанные в этой статье, также могут помочь вам исправить следующие сообщения об ошибках:
- «Не удается подключиться к магазину iTunes. Произошла неизвестная ошибка».
- «Нам не удалось обработать ваш запрос в iTunes Store iTunes Store временно недоступен. Повторите попытку позже».
- «iTunes не удалось подключиться к iTunes Store. Убедитесь, что ваше сетевое подключение активно, и повторите попытку».
- «Нам не удалось обработать ваш запрос в iTunes Store. Не удалось установить сетевое подключение. В iTunes Store произошла ошибка. Повторите попытку позже».
10. Произведите сброс параметров системы
Может случиться так, что неправильно сохраненные настройки в системе мешают нормальной работе приложения. Это могут быть как параметры самой программы, так и системные настройки.
Для этого перейдите в «Настройки» — «Основные» — «Перенос или сброс iPhone» — «Сброс» и выберите «Сбросить все настройки». После процедуры перезапуска работоспособность приложения может быть восстановлена.
Вот так можно попробовать решить проблемы, связанные с запуском игр и программ на iPhone.
От 3000 до 3990
Если коды ошибок находятся в этом диапазоне, это говорит о том, что iTunes не может установить надлежащее соединение с необходимыми серверами через порт 80 или 443. Обычно это связано с устаревшим программным обеспечением или работой антивируса. В некоторых ситуациях межсетевой экран воспринимает сетевые ресурсы как источник вредоносных программ и блокирует связь. Поэтому следует проверить настройки антивируса и при необходимости добавить сервер gs.apple.com в список исключений.
Причина 8: Вирусное заражение
Многие проблемы в функционировании операционной системы и программного обеспечения, используемого в ее среде, к которым относится и iTunes, возникают в результате заражения вирусами. Последних немало способов повредить программные компоненты, помешать интернет-подключению вообще или исключительно к серверам Apple, заблокировать USB-порты и создать ряд других препятствий, делающих невозможным восстановление iPhone. Решение очевидно: нужно проверить компьютер на наличие вредоносных программ, и в случае их обнаружения избавиться от них. Для этого поможет отдельная инструкция на нашем сайте.
Плюс:
Как проверить компьютер на вирусы без антивируса
Как найти вирус на компьютере и удалить его
Как защитить операционную систему от вирусов
Помимо сканирования системы, обязательно проверьте содержимое файла hosts. Рассматриваемая проблема может возникнуть, если в него были внесены изменения, что обычно делают вирусы, и в этом случае необходимо будет вернуть его в исходное состояние.
Устаревшая версия iTunes
Если на вашем компьютере установлена устаревшая версия iTunes, весьма вероятно, что она является причиной проблемы с восстановлением iPhone. Проверьте, доступны ли какие-либо обновления для программы, и если да, обязательно установите их. Обратите внимание, что это программное обеспечение распространяется в двух версиях: классический EXE-установщик, предлагаемый на официальном сайте Apple, и приложение UWP, доступное в Microsoft Store. В каждом из этих случаев инструкции разные, подробнее читайте в следующей статье.
4. Проверьте работоспособность сервисов Apple
В редких случаях проблема может быть на стороне Apple. Достаточно зайти на специальную страницу мониторинга сервисов и убедиться, что нужные сервисы работают.
В большинстве случаев для запуска требуются службы Game Center или App Store, но в зависимости от характеристик приложения может потребоваться подключение к другим службам Apple, таким как iCloud.
Что делать если iPhone не может скачать новую версию iOS
Многие любители техники Apple рано или поздно сталкиваются с проблемой, когда iPhone не обновляется, и как следствие, нет возможности установить актуальную версию прошивки. И такая же ситуация в iCloud и iTunes. Он просто показывает стандартную ошибку и сообщение об ошибке и ничего больше. В этом случае загрузка, возможно, уже произошла. Попробуем разобраться, в чем именно причина такой неисправности и как ее можно устранить.
Многих пользователей интересует, что будет, если вообще не обновлять устройство. Для чего все это, если iPhone и так работает нормально? Фактически, с каждым обновлением разработчики Apple дорабатывают устройства, добавляя новые изменения, новые функции и удаляя ошибки, допущенные в предыдущих версиях.
Так телефон сможет прослужить вам намного дольше. Также многие приложения в системе AppStore просто не могут работать со старой прошивкой.
Причина 7: Проблемы в работе компьютера
Виновник проблемы может быть не один, а широкий спектр причин, связанных как с программным, так и с аппаратным обеспечением. Чтобы их исключить, по возможности следует попробовать восстановить свой iPhone на другом компьютере или ноутбуке с установленной последней версией iTunes, используя для подключения заведомо исправный кабель.
Пополнить счет
Если вы не можете получить доступ к iTunes Store, App Store или Book Store из-за того, что не можете войти в систему с помощью своего Apple ID, узнайте, как сбросить пароль учетной записи Apple. Если вы недавно изменили свой Apple ID и пароль, вам может потребоваться выйти и снова войти в систему. Чтобы войти в систему на устройстве iOS, перейдите в «Настройки» > ваше фото > «iTunes & App Store». Нажмите на свой Apple ID, выйдите, а затем нажмите «Войти», чтобы снова войти. Узнайте, как выйти из Mac, ПК или Apple TV.
Если вам будет предложено подтвердить свою платежную информацию, убедитесь, что ваш способ оплаты, имя и фамилия, а также платежный адрес верны и соответствуют данным, указанным в вашем финансовом учреждении.
Причина 5: Повреждение или сбой в работе iTunes
Как и любое программное обеспечение, iTunes не защищен от всевозможных сбоев, проблем с производительностью и даже повреждения компонентов. Это может произойти после неудачной установки, неудачного или прерванного обновления, дальнейшей очистки ПК от мусора или из-за вирусного заражения операционной системы. Решением в этом случае будет полное удаление программы, а затем установка ее актуальной версии, для чего вам помогут материалы, представленные по ссылкам ниже.
Основные причины сбоя
Обычно, когда iPhone 5s (или другие модели) отказывается обновляться автоматически по Wi-Fi или другим каналам связи. Пользователи начинают задаваться вопросом, почему я не могу обновить свой телефон до последней версии.
Есть несколько простых решений:
К наиболее частым причинам этой проблемы относятся:
6. Проверьте разрешения приложения
Иногда утилита может не запускаться из-за отсутствия некоторых системных разрешений. Возможно, вам нужно загрузить данные галереи, подключиться к камере, использовать модуль Face ID и т д.
Откройте раздел настроек приложения и предоставьте необходимые разрешения. Для пробного запуска вы можете выдать все необходимые разрешения.
Новое ПО не устанавливается
Иногда выясняется, что проблема со скачиванием ПО для iPhone возникла не в процессе скачивания новых файлов, а во время непосредственной установки файлов. В этом случае наиболее вероятна ситуация, когда на экране появляется всплывающее окно и красуется надпись о том, что установка iOS 11 не удалась.Второй вариант — индикатор, указывающий на завершение операции, движется с невероятно медленной скоростью.
В этом случае рекомендуется убедиться, что заряд батареи показывает более 50%. Также стоит проверить ваше интернет-соединение.
Если возникла проблема со скачиванием ПО для iPhone и ничего не помогает, можно прибегнуть к полному сбросу системы. Лучше сначала сохранить самые важные файлы.
Ошибка загрузки обновления
Похоже, на вашем устройстве установлена новая версия прошивки, и она уже начала загрузку. Однако появляется надпись: «Ошибка загрузки обновления».
Почему это происходит? Тут может быть несколько вариантов:
Если не хотите ждать, можете попробовать скачать прошивку со сторонних ресурсов. Но в этом случае велика вероятность заразиться вирусами. Так что это крайняя мера.
Если вы все же решили устанавливать обновления через ПК, сначала скачайте их с официального сайта. После этого переходим к установке:
9. Отключите всю периферию от смартфона
В редких случаях подключенные аксессуары могут мешать запуску программы. Временно отключите беспроводные гарнитуры, геймпады, пульты дистанционного управления камерами, клавиатуры, указывающие устройства и съемные запоминающие устройства.
Просто отключите все проводные подключенные устройства и временно отключите модуль Bluetooth.Выгрузите проблемное приложение из панели многозадачности
Некоторые приложения иногда не запускаются из-за зависания фоновых процессов. Решить эту проблему поможет принудительная выгрузка программы из памяти.
Откройте панель запущенных приложений, проведя пальцем вниз от нижней части экрана (на iPhone с Face ID) или дважды нажав кнопку «Домой» (на iPhone с Touch ID). Найдите карточку проблемного приложения и проведите по ней вверх.
Проверка совместимости
Следующей причиной может быть несовместимость. То есть ваше устройство может не поддерживать версию программного обеспечения, которое вы устанавливаете. Например, iOS 11 и ее модификации можно установить только на следующие устройства:
Если ваше устройство подходит для установленной версии, выполняем следующие действия.
В главном меню находим раздел настроек. Нам нужны базовые настройки, в конце которых будет подраздел «Профиль». Теперь нам нужно удалить все, что там есть, нажимаем «Удалить профиль». Теперь перезагружаемся. Вся процедура не должна занимать более 20 минут.
5. Убедитесь, что на смартфоне достаточно свободного места
Для нормального функционирования гаджета и операционной системы всегда необходимо иметь пару гигабайт свободного места. Некоторые приложения активно взаимодействуют с памятью смартфона и тоже нуждаются в свободном месте.
Рекомендуется очистить память устройства, если она заполнена более чем на 90%. Вы можете посмотреть доступное место по пути Настройки — Основные — Хранилище iPhone, а также можете стереть свой смартфон по нашей инструкции.
3. Переподключите iPhone к интернету
Для работы некоторых приложений требуется подключение к Интернету. Смартфон необходимо отключить от сети и снова подключить.
Для этого можно активировать авиарежим на 15-20 секунд и выключить его, либо отключить на некоторое время активное подключение к сети Wi-Fi или GSM.
Найдите свой пароль
Если в целях безопасности на вашем телефоне и планшете установлен пароль, убедитесь, что вы его помните. Для успешного завершения процедуры может потребоваться пароль, особенно с последними версиями прошивки. Если вы его забыли, вам необходимо обратиться в сервисный центр для его восстановления.
Держите под рукой свой идентификатор apple id
Когда места достаточно для загрузки и другие возможные решения проблемы не помогают. Пытаемся восстановить доступ к Apple ID. Это гарантирует, что вы сможете использовать все службы Apple, такие как App Store, iCloud и другие.
Если вы забыли, то необходимо:
Нужно больше места для установки обновления
Иногда ошибка возникает из-за нехватки места. Если для установки или загрузки обновления недостаточно места, IOS попытается освободить место автоматически. Однако по умолчанию система удалит информацию только о тех утилитах, которые будут загружены автоматически в ближайшее время. Вся информация в этом случае не будет удалена или перемещена. Его можно удалить с помощью iTunes.
Если вы не можете подключиться к iTunes, постарайтесь освободить как можно больше места для установки. Удалите ненужные фотографии и видео с телефона.
Обновите программное обеспечение на Mac или компьютере с Windows
Если вы получаете сообщение об ошибке 10, возможно, на вашем устройстве iOS установлена более новая версия iOS, которую ваш компьютер не поддерживает. Перед обновлением или восстановлением устройства iOS необходимо обновить программное обеспечение на компьютере Mac или приложение iTunes на компьютере с Windows.
macOS 10.11 и более поздние версии:
- Отключите и снова подключите устройство iOS к компьютеру. Возможно, вам потребуется разблокировать устройство iOS, прежде чем ваш Mac распознает его.
- Если вы видите сообщение «Вам необходимо обновить программное обеспечение для подключения к вашему устройству iOS», нажмите «Установить», чтобы загрузить и установить программное обеспечение, чтобы ваш Mac мог обновить или восстановить ваше устройство iOS.
Windows: обновите приложение iTunes до последней версии.
Если вы продолжаете видеть ошибку 10 или диалоговое окно обновления программного обеспечения на вашем Mac не появляется, обратитесь в службу поддержки Apple.
7 способов исправить ошибку Apple 4037
Независимо от причин, которые могли вызвать ошибку Apple 4037, следующие советы помогут вам
- Способ 1. Разблокируйте устройство, чтобы исправить ошибку 4037
- Способ 2: перезагрузите iPhone и iTunes, чтобы исправить ошибку 4037
- Способ 3: Обеспечьте стабильную компьютерную сеть
- Способ 4 — проверьте USB-соединение
- Способ 5 — отключить программное обеспечение безопасности
- Способ 6 — проверьте файл хоста
- Способ 7: обновите iTunes, чтобы исправить ошибку iPhone 4037
Способ 1. Разблокируйте устройство, чтобы исправить ошибку 4037
Согласно ответу Apple, пользователи должны разблокировать свой iPhone/iPad, чтобы подключиться к iTunes. Пока экран вашего iPhone заблокирован, iTunes не подключится к нему, и это может быть причиной ошибки 4037.
Способ 2: перезапустите iPhone и iTunes, чтобы исправить ошибку 4037
Перезагрузка iPhone — один из простых способов исправить ошибку iTunes 4037. Исправляет любые ошибки или сбои на вашем iPhone, которые могли нарушить ваше соединение с iTunes.
Когда вы сталкиваетесь с какими-либо проблемами, связанными с программным обеспечением на вашем устройстве, первое, что нужно сделать, это перезагрузить устройство, и в большинстве случаев это решит проблему.
Способ 3. Обеспечьте стабильную компьютерную сеть
Убедитесь, что ваш компьютер имеет активное подключение к Интернету при восстановлении iPhone, так как более слабое соединение может прервать процесс обновления или восстановления и вызвать различные ошибки.
Вы можете открыть веб-браузер, чтобы убедиться, что ваше интернет-соединение работает правильно. Если нет, подключитесь к другому соединению Wi-Fi, чтобы избавиться от кода ошибки iTunes 4037.
Способ 4. Проверьте USB-соединение
Возможно, USB-порт вашего компьютера или кабель Lightning повреждены или неисправны. Эти аппаратные проблемы также могут вызывать ошибку iPhone 4037.
Вам необходимо заменить кабель Lightning и/или переключить USB-порты, чтобы убедиться, что проблема вызвана неисправным USB-подключением. Мы рекомендуем всегда использовать оригинальный кабель Lightning для подключения iPhone к компьютеру.
Способ 5. Отключите программное обеспечение безопасности
Антивирусное программное обеспечение, установленное на вашем компьютере, часто обнаруживает и блокирует любые неаутентифицированные подключения к сторонним устройствам в качестве меры безопасности. Это может иметь место и здесь.
Вам необходимо подтвердить, блокирует ли ваше программное обеспечение соединение между серверами iTunes и Apple на вашем iPhone. Чтобы быстро исправить ошибку Apple 4037, вам необходимо отключить или отключить функцию безопасности вашего антивируса или программного обеспечения безопасности Windows на несколько минут.
Способ 6. Проверьте файл хоста
Ваш компьютер использует определенный хост-файл для подключения к серверам Apple. Любая проблема в этом файле может повлиять на iTunes и вызвать код ошибки iTunes 4037 при попытке подключения к вашему iPhone. Вам нужно проверить, если что-то не так с файлом хоста:
На Mac
- Откройте Finder и перейдите в Приложения > Утилиты.
- Запустите терминал, введите команду «nano /private /etc/hosts», нажмите «Return» и вы увидите файл hosts.
- Теперь используйте клавиши со стрелками, чтобы перейти к «apple.com». Если есть запись под названием «gs.apple.com», значит проблема с хост-файлом.
Чтобы решить эту проблему:
- Добавьте пробел # + перед записью apple.com и нажмите Ctrl + O, чтобы сохранить его.
- Затем нажмите Return и Ctrl + X, чтобы выйти из терминала, а затем перезагрузите Mac.
Пользователи Windows могут использовать службу поддержки Microsoft для восстановления файла хоста по умолчанию. Выберите свою операционную систему и следуйте инструкциям на экране.
Способ 7. Обновите iTunes, чтобы исправить ошибку 4037 iPhone
Если вы используете более старую версию iTunes, пришло время обновить ее до последней версии. Его обновление автоматически исправляет множество ошибок и системных проблем. Чтобы обновить iTunes, выполните следующие действия:
Если вы используете Mac
- Запустите iTunes и нажмите кнопку iTunes на верхней панели. Затем нажмите «Проверить наличие обновлений».
- Следуйте инструкциям на экране, чтобы установить последнюю версию.
Если вы используете Windows:
- Запустите iTunes и перейдите в «Справка» в верхнем меню.
- Нажмите «Проверить наличие обновлений» и следуйте пошаговым инструкциям на экране, чтобы установить последнюю версию.
7. Проверьте наличие обновлений для программы
Возможно, разработчики знают о проблеме и уже выпустили обновление, устраняющее сбой. Вам просто нужно установить более новую версию программы.
Для этого перейдите в App Store, нажмите на аватар своей учетной записи и перетащите список приложений вниз, чтобы проверить наличие обновлений.
Если есть обновление для проблемной программы, установите его.
На Apple ТВ
Если вы не можете подключиться к iTunes Store, App Store или любому потоковому видео, убедитесь, что у вас есть активное сетевое подключение в разделе «Настройки сети» >. Получите помощь по сетям Wi-Fi на Apple TV.

- https://radiosit.ru/os/voznikla-problema-pri-zagruzke-po-dlya-iphone-zaproshennyy-resurs-ne-nayden-itunes.html
- https://support.apple.com/ru-ru/HT204770
- https://Lumpics.ru/not-restore-iphone-through-itunes/
- https://FB.ru/article/367858/voznikli-problemyi-pri-zagruzke-po-dlya-iphone-prichinyi-i-metodyi-ih-ustraneniya
- https://www.iphones.ru/iNotes/chto-delat-esli-na-iphone-ne-zapuskautsa-prilozhenia-04-24-2022
- https://iphonegeek.me/instructions/4geeks/180-spravochnik-oshibok-itunes-pri-vosstanovlenii-obnovlenii-i-sinhronizacii-iphone-ipod-touch-i-ipad.html
- https://apple-rent.ru/2019/12/14/voznikla-problema-pri-zagruzke-po-dlya-ipad/
- [https://www.tenorshare.ru/itunes-tips/fix-itunes-iphone-error-4037.html]
Порой при обновлении, восстановлении или синхронизации iPhone и iPad в программе iTunes появляются неизвестные ошибки. В моем справочнике «Ошибок iTunes» ты найдёшь расшифровку этих ошибок и варианты их устранения.
Ошибки, появляющиеся в процессе восстановления, обновления или синхронизации могут быть связанны с программными и аппаратными проблемами в iOS-устройствах: некоторые исправляются просто, например, перезагрузкой компьютера или подключением к другому USB, а есть такие, что требуют аппаратного ремонта iPhone и iPad.
Ошибки в iTunes, можно разделить на четыре класса: ошибки сети, проблемы с настройками безопасности, неполадки с USB-подключением и аппаратные проблемы
Ошибки сети
Номера ошибок iTunes : 17, 1638, 3014, 3194, 3000, 3002, 3004, 3013, 3014, 3015, 3194, 3200.
Еще могут появляться предупреждения:
- «При загрузке программного обеспечения произошла ошибка».
- «Устройство не поддерживается для запрашиваемой сборки».
Эти предупреждения говорят о том, что появились проблемы, связанные с подключением компьютера к серверу обновлений Apple или к iPhone и iPad.
Проблемы с настройками безопасности
Номера ошибок iTunes : 2, 4, 6, 9, 1611, 9006.
Перечисленные ошибки появляются, когда брандмауэр, антивирус или файрвол препятствуют подключению к серверам обновлений Apple или устройству.
Неполадки с USB
Номера ошибок iTunes : 13, 14, 1600, 1601, 1602, 1603, 1604, 1611, 1643-1650, 2000, 2001, 2002, 2005, 2006, 2009, 4005, 4013, 4014. Еще может появляться предуприждение о «недопустимом ответе».
Аппаратные проблемы
Номера ошибок iTunes : 1, 3, 11, 12, 13, 14, 16, 20, 21, 23, 26, 27, 28, 29, 34, 35, 36, 37, 40, 53, 56, 1002, 1004, 1011, 1012, 1014, 1667 или 1669.
Появляются при аппаратных неисправностях в iOS-устройствах или компьютере, мешающие выполнению обновления или восстановления данных.
Как исправить ошибку iTunes
Большинство ошибок в iTunes можно исправить самостоятельно, выполнив следующие действия:
- Завершите программы на компьютере, которые блокируют подключение iTunes к серверу обновления Apple, если не поможет, удалите их.
- Отключите брандмауэр, антивирус или файрвол на время восстановления или обновления iOS-устройства.
- Замените USB-кабель подключения iPhone или iPad к компьютеру на оригинальный. Научись определять оригинальный кабель от подделки.
- Подключите iPhone или iPad в другой порт USB. Лучше использовать USB-порты расположенные с тыльной стороны системного блока. К USB-портам на клавиатуре, USB-хабов и лицевой панели системного блока подключать устройства не советую — бывают ошибки с подключением iPhone и iPad.
- Попробуй полностью удалить iTunes и все его элементы с помощью CCleaner для Windows или ClenMyMac для Mac OS X. Потом поставь последнюю версию iTunes.
- Попробуй восстановите или обновите iOS-устройство на другом компьютере.
Справочник ошибок iTunes и способы их устранения
| Номер ошибки | Наиболее вероятная причина | Рекомендуемое решение |
|---|---|---|
|
1 |
Прошивка не подходит к устройству, либо версия iTunes слишком старая для работы с данной версией | Обновите iTunes до последней версии, если ошибка не исчезнет, перекачайте прошивку заново |
|
2 |
Прошивка распознана, но не может быть использована из-за того, что собрана и упакована неправильно (обычно ошибка появляется при работе с кастомными прошивками) | Перекачайте прошивку или попробуйте другую |
|
3 |
Модем сообщает о неисправности | Скорее всего, поможет только обращение в авторизованный сервисный центр |
|
4 |
iTunes не может подключиться к служебным серверам Apple | Проверьте, не блокируют ли сторонние программы доступ к серверам albert.apple.com, photos.apple.com или phobos.apple.com |
|
5, 6 |
Прошивка не может быть установлена либо по причине повреждения логотипов загрузки, либо из-за того, что устройство введено не в тот служебный режим (например, прошивка предназначена для DFU Mode, а вы пробуете восстанавливаться через Recovery Mode) | Введите устройство в DFU режим, если не поможет — скачайте другую прошивку |
|
8 |
Прошивка подходит к версии iTunes, но не подходит к устройству (например, она не для того поколения устройства) | Скачайте версию прошивки, соответствующую модели твоего устройства |
|
9 |
Паника ядра в устройстве при работе с прошивкой. Возникает или при обрыве передачи данных по кабелю, или при несовместимости прошивки с выбранным режимом восстановления | Попробуй восстановить прошивку через режим DFU режим. Проверь, надёжно ли закреплен кабель в USB-порте и в 30-pin разъёме устройства. Смените кабель или порт. |
|
10 |
Поврежден или отсутствует низкоуровневый загрузчик LLB из-за криво собранной кастомной прошивки | Скачайте другую кастомную прошивку или пересоберите её самостоятельно |
|
11 |
В прошивке не хватает ряда нужных для загрузки файлов | Скачайте другую кастомную прошивку или пересоберите её самостоятельно |
|
13 |
Проблема USB-кабеля или 30-pin разъёма либо попытка установить бета-версию iOS из-под Windows | Смените кабель или USB-порт. Отключите в BIOS USB 2.0 |
|
14 |
В ходе прошивания было обнаружено нарушение целостности файла прошивки | Отключите брандмауэр и антивирус, попробуйте сменить кабель или USB-порт, попробуйте другую прошивку |
|
17 |
Попытка обновления с одной кастомной прошивки на другую кастомную прошивку | Перед прошивкой введите устройство в режим Recovery Mode или DFU Mode |
|
18 |
Повреждена медиатека iOS-устройства | С большой долей вероятности потребуется перепрошивка |
|
20 |
Вместо режима DFU Mode устройство находится в Recovery Mode | Введите устройство в DFU Mode |
|
21 |
Ошибка DFU-режима при джейлбрейке | Введите устройство в DFU Mode через Pwnage Tool, sn0wbreeze или redsn0w |
|
23 |
iTunes не может считать IMEI или MAC-адрес оборудования устройства | Если на других прошивках ошибка повторяется, то проблема имеет аппаратный характер |
|
27, 29 |
iTunes зацикливается при попытке восстановления прошивки | Обновите iTunes до 12 версии |
|
31 |
Устройство не может выйти из DFU-режима | Чаще всего ошибка означает аппаратные проблемы |
|
35 |
Испорчены права доступа к папке iTunes на Маке | Запустите Дисковую утилиту и выполните восстановление прав доступа |
|
37 |
Низкоуровневый загрузчик не соответствует модели устройства из-за ошибки при сборке кастомной прошивки | Скачайте другую кастомную прошивку или пересоберите её самостоятельно |
|
39, 40, 306, 10054 |
Проблема с доступом к серверам активации и подписывания | Отключите брандмауэр и антивирус |
|
54 |
Невозможно перенести покупки iTunes Store из устройства | Удалите старые резервные копии. Деавторизуйте компьютер в iTunes (меню «Магазин») и попробуйте снова |
|
414 |
Вы не имеете права заливать в устройство контент с рейтингом 17+ | Исправьте данные о возрасте в своём аккаунте iTunes (меню «Магазин-Просмотреть мою учётную запись») |
|
1002 |
При копировании файлов прошивки в устройство произошла ошибка | Начните процедуру прошивания заново |
|
1004 |
Серверы Apple не смогли выслать SHSH-хеши для устройства | Попробуйте прошиться позже |
|
1008 |
Ваш Apple ID содержит недопустимые (с точки зрения iTunes) символы | Постарайтесь не использовать в Apple ID что либо, кроме латинских букв и цифр |
|
1011, 1012 |
Модем iPhone/iPad не откликается | Попробуйте перезагрузить устройство. Если ошибка повторяется постоянно, то возможно наличие аппаратной проблемы |
|
1013-1015 |
iTunes пытался понизить версию модема iPhone/iPad | Ошибка говорит о том, что прошивание завершилось нормально, тем не менее, сам по себе iPhone/iPad после неё загрузиться не сможет. Необходимо использовать функцию Kick Device Out of Recovery в утилите TinyUmbrella |
|
1050 |
Серверы активации Apple недоступны | Попробуйте активировать устройство позже |
|
1140 |
Невозможно синхронизировать фотографии из iPhoto | В контекстном меню файла медиатеки iPhoto выберите пункт «Показать содержимое пакета» и очистите папку iPod Photo Cache |
|
1394 |
Системные файлы повреждены в результате неудачного джейлбрейка | Восстановите прошивку и сделайте джейлбрейк снова |
|
1413-1428 |
Проблемы с передачей данных по USB-кабелю | Проверьте целостность кабеля и исправность USB-порта |
|
1430, 1432 |
Устройство не распознано | Поменяйте кабель, USB-порт, компьютер. Может свидетельствовать об аппаратной проблеме |
|
1450 |
Невозможно модифицировать файл медиатеки iTunes | Восстановите права доступа на Mac OS X, проверьте владельцев и права доступа к папке в Windows |
|
1600, 1611 |
Восстановление на кастомную прошивку идёт через DFU Mode, хотя должно было вестись через Recovery Mode | Введите устройство в Recovery Mode |
|
1601 |
iTunes не может получить полный доступ к устройству | Отключите все фоновые процессы, попробуйте другой USB-порт или кабель, переустановите iTunes |
|
1602 |
iTunes не может удостовериться в том, что устройство введено в нужный режим | Проверьте файл hosts, отключите все фоновые процессы, попробуйте другой USB-порт или кабель |
|
1603, 1604 |
На кастомную прошивку восстанавливается неджейлбрейкнутое устройство | Сделайте джейлбрейк на нынешней прошивке. Обратите внимание: джейлбрейк через утилиту Spirit и сайт JailbreakMe не является полноценным и тоже приводит к таким ошибкам |
|
1608 |
Повреждены компоненты iTunes | Требуется переустановка iTunes |
|
1609 |
Версия iTunes слишком старая для работы с устройством | Обновите iTunes до последней версии |
|
1619 |
iTunes видит устройство в нормальном режиме, но не может работать с ним в DFU-режиме | Обновите iTunes до последней версии |
|
1644 |
Другие системные процессы мешают iTunes работать с файлом прошивки | Перезагрузите компьютер, отключите брандмауэр и антивирус, закройте все программы, работающие в фоновом режиме |
|
1646 |
iTunes не смог загрузить устройство в нужном режиме | Перезагрузите iOS-устройство, перезапустите iTunes |
|
2001 |
Драйверы Mac OS X блокируют доступ к устройству | Обновите Mac OS X до актуальной версии |
|
2002 |
Доступ iTunes к устройству блокируют другие системные процессы | Закройте все остальные программы, выключите антивирус, перезагрузите компьютер |
|
2003 |
Повреждён USB-порт | Прочистите порт USB, проверьте контакты, попробуйте подключить устройство к другому порту или компьютеру |
|
2005 |
Повреждён кабель | Замените кабель |
|
3001, 5103, -42210 |
iTunes не может загрузить видео | Найдите и удалите с диска служебную папку «SC Info» |
|
3014 |
Слишком долгое время отклика от активационного сервера Apple | Попробуйте перезагрузить компьютер или принудительно обновить подключение к Интернету |
|
3123 |
iTunes не может взять видео напрокат | Деавторизуйте компьютер в iTunes и авторизуйтесь снова |
|
3191 |
Повреждены компоненты QuickTime | Требуется переустановка плеера и компонентов QuickTime |
|
3195 |
Принятый хеш SHSH повреждён | Попробуйте начать прошивание снова |
|
3200 |
В кастомной прошивке отсутствуют требуемые образы | Скачайте другую кастомную прошивку или создайте её сами заново |
|
4000 |
Конфликт c другими USB-устройствами | Попробуйте отключить от компьютера все остальные USB-устройства, кроме клавиатуры, мыши и прошиваемого USB-гаджета |
|
4005, 4013 |
Критическая ошибка при обновлении/восстановлении | Попробуйте восстановить устройство в DFU-режиме (Home+Power на 10 секунд, затем Home ещё на 10 секунд). Желательно попробовать другой USB-кабель. |
|
4014 |
Файл прошивки не удаётся залить в устройство | Попробуйте прошиться на другом компьютере и/или с другим кабелем |
|
5002 |
Невозможно подтвердить платёж в iTunes Store | Проверьте правильность информации о вашей кредитной карточке |
|
8003, 8008, -50, -5000, -42023 |
iTunes не может восстановить сессию закачки файла | Очистите содержимое папки «iTunes Media/Downloads» в папке iTunes |
|
8248 |
Нормальной работе iTunes мешают старые несовместимые плагины | Удаляйте установленные к iTunes плагины, пока ошибка не перестанет появляться |
|
9807 |
iTunes не может связаться с сервером проверки цифровых подписей | Отключите брандмауэр и антивирус |
|
9813 |
Недействительны сертификаты Связки ключей | Очистите кэш Safari (меню «Safari-Сбросить Safari») |
|
11222 |
Блокирован доступ к сервисам iTunes | Отключите брандмауэр |
|
13001 |
Необратимое повреждение файла медиатеки iTunes | Удалите в папке iTunes файл iTunes Library и файлы с расширением itdb |
|
13014, 13136 |
Другие процессы мешают нормальной работе iTunes | Перезагрузите компьютер, отключите брандмауэр и антивирус, закройте все программы, работающие в фоновом режиме |
|
13019 |
Ошибка медиатеки при попытке синхронизации | Проверьте медиатеку iTunes на наличие повреждённых и несовместимых файлов |
|
20000 |
iTunes конфликтует с графической оболочкой Windows | Включите в Windows стандартную тему оформления |
|
20008 |
iTunes конфликтует с утилитой TinyUmbrella | Обновите TinyUmbrella и перезагрузите компьютер |
|
-1 |
Критическая ошибка модема | Иногда возникает при обновлении iOS на iPhone без повышения модема. Воспользуйтесь redsn0w или TinyUmbrella, чтобы вывести гаджет из режима восстановления |
|
-35, -39 |
Невозможно скачать музыку из iTunes Store | Обновите iTunes до последней версии, выйдите из аккаунта и войдите снова, отключите брандмауэр и антивирус |
|
-50 |
iTunes не может связаться с серверами | Обновите iTunes до последней версии, выйдите из аккаунта и войдите снова, отключите брандмауэр и антивирус. В крайнем случае — переустановите iTunes и QuickTime |
|
-3198 |
Нарушена целостность скачанных файлов | Повторите загрузку через iTunes ещё раз |
|
-3221 |
Неверные права доступа на файл программы iTunes на Маке | Запустите Дисковую утилиту и сделайте восстановление прав доступа |
|
-3259 |
Превышен лимит времени ожидания в iTunes Store | Проверьте подключение к Интернету |
|
-9800, -9808, -9812, -9814, -9815 |
Ошибка времени покупки в iTunes Store | Выставите на компьютере верную дату |
|
-9843 |
Система безопасности iTunes Store блокировала загрузку | Выйдите из своего аккаунта, перезапустите iTunes и залогиньтесь снова |
|
0xE8000001, 0xE800006B |
Устройство было неожиданно отключено | Перезапустите iTunes и подключите устройство снова |
|
0xE8000022 |
Необратимо повреждены системные файлы iOS | Восстановите прошивку |
|
0xE800003D |
iPhone или iPad не может получить доступа к файлам настроек операторов сотовой связи | Исправьте права доступа (если гаджет джейлбрейкнут), удалите все кастомные бандлы операторов, в крайнем случае восстановите прошивку |
|
0xE8000065 |
Ошибка при попытке установки кастомной прошивки | Как правило, ошибка возникает при работе с прошивками, созданными в sn0wbreeze. Перезагрузите компьютер, попробуйте прошиться снова, в случае неудачи создайте прошивку заново |
|
0xE8008001 |
Попытка установки в устройство неподписанного приложения | Не ставьте пиратский софт |
По материалам: https://support.apple.com/ru-ru/HT204770
| Номер ошибки: | Ошибка 2006 | |
| Название ошибки: | Itunes Error 2006 | |
| Описание ошибки: | Ошибка 2006: Возникла ошибка в приложении iTunes. Приложение будет закрыто. Приносим извинения за неудобства. | |
| Разработчик: | Apple Inc. | |
| Программное обеспечение: | iTunes | |
| Относится к: | Windows XP, Vista, 7, 8, 10, 11 |
Объяснение «Itunes Error 2006»
Обычно люди ссылаются на «Itunes Error 2006» как на ошибку времени выполнения (ошибку). Когда дело доходит до iTunes, инженеры программного обеспечения используют арсенал инструментов, чтобы попытаться сорвать эти ошибки как можно лучше. Тем не менее, возможно, что иногда ошибки, такие как ошибка 2006, не устранены, даже на этом этапе.
В выпуске последней версии iTunes может возникнуть ошибка, которая гласит: «Itunes Error 2006». Когда появится ошибка, пользователи компьютеров смогут уведомить разработчика о наличии ошибки 2006 через отчеты об ошибках. Apple Inc. вернется к коду и исправит его, а затем сделает обновление доступным для загрузки. Таким образом, в этих случаях разработчик выпустит обновление программы iTunes, чтобы исправить отображаемое сообщение об ошибке (и другие сообщенные проблемы).
Ошибки выполнения при запуске iTunes — это когда вы, скорее всего, столкнетесь с «Itunes Error 2006». Вот три наиболее заметные причины ошибки ошибки 2006 во время выполнения происходят:
Ошибка 2006 Crash — это типичная ошибка «Itunes Error 2006», которая приводит к полному завершению работы программы. Это возникает, когда iTunes не реагирует на ввод должным образом или не знает, какой вывод требуется взамен.
Утечка памяти «Itunes Error 2006» — ошибка 2006 утечка памяти приводит к тому, что iTunes использует все больше памяти, что делает ваш компьютер запуск медленнее и замедляет вывод системы. Возможные искры включают сбой освобождения, который произошел в программе, отличной от C ++, когда поврежденный код сборки неправильно выполняет бесконечный цикл.
Ошибка 2006 Logic Error — логическая ошибка возникает, когда компьютер производит неправильный вывод, даже если вход правильный. Обычные причины этой проблемы связаны с ошибками в обработке данных.
В большинстве случаев проблемы с файлами Itunes Error 2006 связаны с отсутствием или повреждением файла связанного iTunes вредоносным ПО или вирусом. Как правило, любую проблему, связанную с файлом Apple Inc., можно решить посредством замены файла на новую копию. В некоторых случаях реестр Windows пытается загрузить файл Itunes Error 2006, который больше не существует; в таких ситуациях рекомендуется запустить сканирование реестра, чтобы исправить любые недопустимые ссылки на пути к файлам.
Типичные ошибки Itunes Error 2006
Типичные ошибки Itunes Error 2006, возникающие в iTunes для Windows:
- «Ошибка в приложении: Itunes Error 2006»
- «Itunes Error 2006 не является программой Win32. «
- «Возникла ошибка в приложении Itunes Error 2006. Приложение будет закрыто. Приносим извинения за неудобства.»
- «Не удается найти Itunes Error 2006»
- «Itunes Error 2006 не найден.»
- «Ошибка запуска программы: Itunes Error 2006.»
- «Не удается запустить Itunes Error 2006. «
- «Отказ Itunes Error 2006.»
- «Ошибка в пути к программному обеспечению: Itunes Error 2006. «
Ошибки Itunes Error 2006 EXE возникают во время установки iTunes, при запуске приложений, связанных с Itunes Error 2006 (iTunes), во время запуска или завершения работы или во время установки ОС Windows. Выделение при возникновении ошибок Itunes Error 2006 имеет первостепенное значение для поиска причины проблем iTunes и сообщения о них вApple Inc. за помощью.
Эпицентры Itunes Error 2006 Головные боли
Проблемы Itunes Error 2006 могут быть отнесены к поврежденным или отсутствующим файлам, содержащим ошибки записям реестра, связанным с Itunes Error 2006, или к вирусам / вредоносному ПО.
В частности, проблемы с Itunes Error 2006, вызванные:
- Поврежденная или недопустимая запись реестра Itunes Error 2006.
- Зазаражение вредоносными программами повредил файл Itunes Error 2006.
- Itunes Error 2006 злонамеренно или ошибочно удален другим программным обеспечением (кроме iTunes).
- Другая программа находится в конфликте с iTunes и его общими файлами ссылок.
- iTunes (Itunes Error 2006) поврежден во время загрузки или установки.
Продукт Solvusoft
Загрузка
WinThruster 2022 — Проверьте свой компьютер на наличие ошибок.
Совместима с Windows 2000, XP, Vista, 7, 8, 10 и 11
Установить необязательные продукты — WinThruster (Solvusoft) | Лицензия | Политика защиты личных сведений | Условия | Удаление
Как исправить время выполнения Ошибка 2006 Ошибка Itunes 2006
В этой статье представлена ошибка с номером Ошибка 2006, известная как Ошибка Itunes 2006, описанная как Ошибка 2006: Возникла ошибка в приложении iTunes. Приложение будет закрыто. Приносим свои извинения за неудобства.
О программе Runtime Ошибка 2006
Время выполнения Ошибка 2006 происходит, когда iTunes дает сбой или падает во время запуска, отсюда и название. Это не обязательно означает, что код был каким-то образом поврежден, просто он не сработал во время выполнения. Такая ошибка появляется на экране в виде раздражающего уведомления, если ее не устранить. Вот симптомы, причины и способы устранения проблемы.
Определения (Бета)
Здесь мы приводим некоторые определения слов, содержащихся в вашей ошибке, в попытке помочь вам понять вашу проблему. Эта работа продолжается, поэтому иногда мы можем неправильно определить слово, так что не стесняйтесь пропустить этот раздел!
- Itunes — фирменное приложение Apple для цифрового медиаплеера.
Симптомы Ошибка 2006 — Ошибка Itunes 2006
Ошибки времени выполнения происходят без предупреждения. Сообщение об ошибке может появиться на экране при любом запуске %программы%. Фактически, сообщение об ошибке или другое диалоговое окно может появляться снова и снова, если не принять меры на ранней стадии.
Возможны случаи удаления файлов или появления новых файлов. Хотя этот симптом в основном связан с заражением вирусом, его можно отнести к симптомам ошибки времени выполнения, поскольку заражение вирусом является одной из причин ошибки времени выполнения. Пользователь также может столкнуться с внезапным падением скорости интернет-соединения, но, опять же, это не всегда так.
(Только для примера)
Причины Ошибка Itunes 2006 — Ошибка 2006
При разработке программного обеспечения программисты составляют код, предвидя возникновение ошибок. Однако идеальных проектов не бывает, поскольку ошибки можно ожидать даже при самом лучшем дизайне программы. Глюки могут произойти во время выполнения программы, если определенная ошибка не была обнаружена и устранена во время проектирования и тестирования.
Ошибки во время выполнения обычно вызваны несовместимостью программ, запущенных в одно и то же время. Они также могут возникать из-за проблем с памятью, плохого графического драйвера или заражения вирусом. Каким бы ни был случай, проблему необходимо решить немедленно, чтобы избежать дальнейших проблем. Ниже приведены способы устранения ошибки.
Методы исправления
Ошибки времени выполнения могут быть раздражающими и постоянными, но это не совсем безнадежно, существует возможность ремонта. Вот способы сделать это.
Если метод ремонта вам подошел, пожалуйста, нажмите кнопку upvote слева от ответа, это позволит другим пользователям узнать, какой метод ремонта на данный момент работает лучше всего.
Обратите внимание: ни ErrorVault.com, ни его авторы не несут ответственности за результаты действий, предпринятых при использовании любого из методов ремонта, перечисленных на этой странице — вы выполняете эти шаги на свой страх и риск.
Метод 1 — Закройте конфликтующие программы
Когда вы получаете ошибку во время выполнения, имейте в виду, что это происходит из-за программ, которые конфликтуют друг с другом. Первое, что вы можете сделать, чтобы решить проблему, — это остановить эти конфликтующие программы.
- Откройте диспетчер задач, одновременно нажав Ctrl-Alt-Del. Это позволит вам увидеть список запущенных в данный момент программ.
- Перейдите на вкладку «Процессы» и остановите программы одну за другой, выделив каждую программу и нажав кнопку «Завершить процесс».
- Вам нужно будет следить за тем, будет ли сообщение об ошибке появляться каждый раз при остановке процесса.
- Как только вы определите, какая программа вызывает ошибку, вы можете перейти к следующему этапу устранения неполадок, переустановив приложение.
Метод 2 — Обновите / переустановите конфликтующие программы
Использование панели управления
- В Windows 7 нажмите кнопку «Пуск», затем нажмите «Панель управления», затем «Удалить программу».
- В Windows 8 нажмите кнопку «Пуск», затем прокрутите вниз и нажмите «Дополнительные настройки», затем нажмите «Панель управления»> «Удалить программу».
- Для Windows 10 просто введите «Панель управления» в поле поиска и щелкните результат, затем нажмите «Удалить программу».
- В разделе «Программы и компоненты» щелкните проблемную программу и нажмите «Обновить» или «Удалить».
- Если вы выбрали обновление, вам просто нужно будет следовать подсказке, чтобы завершить процесс, однако, если вы выбрали «Удалить», вы будете следовать подсказке, чтобы удалить, а затем повторно загрузить или использовать установочный диск приложения для переустановки. программа.
Использование других методов
- В Windows 7 список всех установленных программ можно найти, нажав кнопку «Пуск» и наведя указатель мыши на список, отображаемый на вкладке. Вы можете увидеть в этом списке утилиту для удаления программы. Вы можете продолжить и удалить с помощью утилит, доступных на этой вкладке.
- В Windows 10 вы можете нажать «Пуск», затем «Настройка», а затем — «Приложения».
- Прокрутите вниз, чтобы увидеть список приложений и функций, установленных на вашем компьютере.
- Щелкните программу, которая вызывает ошибку времени выполнения, затем вы можете удалить ее или щелкнуть Дополнительные параметры, чтобы сбросить приложение.
Метод 3 — Обновите программу защиты от вирусов или загрузите и установите последнюю версию Центра обновления Windows.
Заражение вирусом, вызывающее ошибку выполнения на вашем компьютере, необходимо немедленно предотвратить, поместить в карантин или удалить. Убедитесь, что вы обновили свою антивирусную программу и выполнили тщательное сканирование компьютера или запустите Центр обновления Windows, чтобы получить последние определения вирусов и исправить их.
Метод 4 — Переустановите библиотеки времени выполнения
Вы можете получить сообщение об ошибке из-за обновления, такого как пакет MS Visual C ++, который может быть установлен неправильно или полностью. Что вы можете сделать, так это удалить текущий пакет и установить новую копию.
- Удалите пакет, выбрав «Программы и компоненты», найдите и выделите распространяемый пакет Microsoft Visual C ++.
- Нажмите «Удалить» в верхней части списка и, когда это будет сделано, перезагрузите компьютер.
- Загрузите последний распространяемый пакет от Microsoft и установите его.
Метод 5 — Запустить очистку диска
Вы также можете столкнуться с ошибкой выполнения из-за очень нехватки свободного места на вашем компьютере.
- Вам следует подумать о резервном копировании файлов и освобождении места на жестком диске.
- Вы также можете очистить кеш и перезагрузить компьютер.
- Вы также можете запустить очистку диска, открыть окно проводника и щелкнуть правой кнопкой мыши по основному каталогу (обычно это C
- Щелкните «Свойства», а затем — «Очистка диска».
Метод 6 — Переустановите графический драйвер
Если ошибка связана с плохим графическим драйвером, вы можете сделать следующее:
- Откройте диспетчер устройств и найдите драйвер видеокарты.
- Щелкните правой кнопкой мыши драйвер видеокарты, затем нажмите «Удалить», затем перезагрузите компьютер.
Метод 7 — Ошибка выполнения, связанная с IE
Если полученная ошибка связана с Internet Explorer, вы можете сделать следующее:
- Сбросьте настройки браузера.
- В Windows 7 вы можете нажать «Пуск», перейти в «Панель управления» и нажать «Свойства обозревателя» слева. Затем вы можете перейти на вкладку «Дополнительно» и нажать кнопку «Сброс».
- Для Windows 8 и 10 вы можете нажать «Поиск» и ввести «Свойства обозревателя», затем перейти на вкладку «Дополнительно» и нажать «Сброс».
- Отключить отладку скриптов и уведомления об ошибках.
- В том же окне «Свойства обозревателя» можно перейти на вкладку «Дополнительно» и найти пункт «Отключить отладку сценария».
- Установите флажок в переключателе.
- Одновременно снимите флажок «Отображать уведомление о каждой ошибке сценария», затем нажмите «Применить» и «ОК», затем перезагрузите компьютер.
Если эти быстрые исправления не работают, вы всегда можете сделать резервную копию файлов и запустить восстановление на вашем компьютере. Однако вы можете сделать это позже, когда перечисленные здесь решения не сработают.
Другие языки:
How to fix Error 2006 (Itunes Error 2006) — Error 2006: iTunes has encountered a problem and needs to close. We are sorry for the inconvenience.
Wie beheben Fehler 2006 (iTunes-Fehler 2006) — Fehler 2006: iTunes hat ein Problem festgestellt und muss geschlossen werden. Wir entschuldigen uns für die Unannehmlichkeiten.
Come fissare Errore 2006 (Errore di iTunes 2006) — Errore 2006: iTunes ha riscontrato un problema e deve essere chiuso. Ci scusiamo per l’inconveniente.
Hoe maak je Fout 2006 (Itunes-fout 2006) — Fout 2006: iTunes heeft een probleem ondervonden en moet worden afgesloten. Excuses voor het ongemak.
Comment réparer Erreur 2006 (Erreur iTunes 2006) — Erreur 2006 : iTunes a rencontré un problème et doit se fermer. Nous sommes désolés du dérangement.
어떻게 고치는 지 오류 2006 (아이튠즈 오류 2006) — 오류 2006: iTunes에 문제가 발생해 닫아야 합니다. 불편을 드려 죄송합니다.
Como corrigir o Erro 2006 (Erro do Itunes 2006) — Erro 2006: O iTunes encontrou um problema e precisa fechar. Lamentamos o inconveniente.
Hur man åtgärdar Fel 2006 (Itunes-fel 2006) — Fel 2006: iTunes har stött på ett problem och måste stängas. Vi är ledsna för besväret.
Jak naprawić Błąd 2006 (Błąd iTunes 2006) — Błąd 2006: iTunes napotkał problem i musi zostać zamknięty. Przepraszamy za niedogodności.
Cómo arreglar Error 2006 (Error de iTunes 2006) — Error 2006: iTunes ha detectado un problema y debe cerrarse. Lamentamos las molestias.
Об авторе: Фил Харт является участником сообщества Microsoft с 2010 года. С текущим количеством баллов более 100 000 он внес более 3000 ответов на форумах Microsoft Support и создал почти 200 новых справочных статей в Technet Wiki.
Следуйте за нами:
Рекомендуемый инструмент для ремонта:
Этот инструмент восстановления может устранить такие распространенные проблемы компьютера, как синие экраны, сбои и замораживание, отсутствующие DLL-файлы, а также устранить повреждения от вредоносных программ/вирусов и многое другое путем замены поврежденных и отсутствующих системных файлов.
ШАГ 1:
Нажмите здесь, чтобы скачать и установите средство восстановления Windows.
ШАГ 2:
Нажмите на Start Scan и позвольте ему проанализировать ваше устройство.
ШАГ 3:
Нажмите на Repair All, чтобы устранить все обнаруженные проблемы.
СКАЧАТЬ СЕЙЧАС
Совместимость
Требования
1 Ghz CPU, 512 MB RAM, 40 GB HDD
Эта загрузка предлагает неограниченное бесплатное сканирование ПК с Windows. Полное восстановление системы начинается от $19,95.
ID статьи: ACX05327RU
Применяется к: Windows 10, Windows 8.1, Windows 7, Windows Vista, Windows XP, Windows 2000
Asked
5 years, 4 months ago
Viewed
1k times
My phone is iPhone 5s GSM. I tried to go back from iOS 11 to iOS 10.3.3 and this happens. Now, I am stuck with apparently a bricked phone. Things that I tried:
1. Going to recovery mode in iTunes and doing the restore (I guess this automatically goes to the last iOS version, so 11). Result is 2006 error
2. Going to recovery mode in iTunes, option+click the restore button and choosing the .ipsw file of iOS 10.3.3. Result is 2006 error.
3. Going to DFU mode, option+click the restore button and choosing the .ipsw file of iOS 10.3.3. Result is 200 error.
4. Goind to …..Library/iPhone Software Updates directory and deleting it. Retrying the restore through iTunes. Same result.
What else can I try guys, I am getting desperate.
asked Sep 22, 2017 at 1:45
Solved by pushing it out of Recovery mode cycle by using ReiBoot (https://www.tenorshare.com/products/reiboot.html). I am sure there are some other apps that can do this too. It’s very simple to do, I just installed it, run it, plug the iPhone in computer via USB. It detects the iPhone, offers a «push out of recovery mode» button of sort. Click the button and voila!
answered Sep 22, 2017 at 18:07
3
You must log in to answer this question.
Not the answer you’re looking for? Browse other questions tagged
.
Not the answer you’re looking for? Browse other questions tagged
.
Asked
5 years, 4 months ago
Viewed
1k times
My phone is iPhone 5s GSM. I tried to go back from iOS 11 to iOS 10.3.3 and this happens. Now, I am stuck with apparently a bricked phone. Things that I tried:
1. Going to recovery mode in iTunes and doing the restore (I guess this automatically goes to the last iOS version, so 11). Result is 2006 error
2. Going to recovery mode in iTunes, option+click the restore button and choosing the .ipsw file of iOS 10.3.3. Result is 2006 error.
3. Going to DFU mode, option+click the restore button and choosing the .ipsw file of iOS 10.3.3. Result is 200 error.
4. Goind to …..Library/iPhone Software Updates directory and deleting it. Retrying the restore through iTunes. Same result.
What else can I try guys, I am getting desperate.
asked Sep 22, 2017 at 1:45
Solved by pushing it out of Recovery mode cycle by using ReiBoot (https://www.tenorshare.com/products/reiboot.html). I am sure there are some other apps that can do this too. It’s very simple to do, I just installed it, run it, plug the iPhone in computer via USB. It detects the iPhone, offers a «push out of recovery mode» button of sort. Click the button and voila!
answered Sep 22, 2017 at 18:07
3
You must log in to answer this question.
Not the answer you’re looking for? Browse other questions tagged
.
Not the answer you’re looking for? Browse other questions tagged
.
Иногда при восстановлении, обновлении и синхронизации iPhone, iPod Touch и iPad в iTunes возникают неизвестные ошибки, и выполнить необходимые действия с iOS-девайсом никак не получается. В нашем справочнике найдете расшифровку ошибки и возможные варианты ее устранения.
Содержание:
- Случаи, когда возникают ошибки в iTunes
- Классификатор ошибок
- Стандартные способы устранения ошибок в iTunes
- Справочник ошибок iTunes и методы их устранения
Ошибки возникающие в процессе восстановления/обновления и синхронизации могут быть как программными, так и связанными с аппаратными проблемами в iPhone, iPod Touch и iPad: одни устранить достаточно просто (перезагрузкой компьютера или сменой USB-порта), другие требуют аппаратного ремонта.
Ошибки iTunes возникают при:
- восстановлении устройства;
- обновлении прошивки;
- синхронизации iPhone, iPod Touch и iPad с iTunes;
- загрузке контента из iTunes Store/App Store.
Классификация ошибок iTunes
- Неполадки со связью (Ошибки сети)
Ошибки iTunes: 17, 1004, 1013, 1638, 3014, 3194, 3000, 3002, 3004, 3013, 3014, 3015, 3194, 3200.
Также могут появляться уведомления:- «При загрузке программного обеспечения произошла ошибка».
- «Устройство не поддерживается для запрашиваемой сборки».
Данные ошибки и предупреждения появляются при возникновении проблем с подключением компьютера к серверу обновлений Apple или к устройству.
- Проблемы с настройками ПО безопасности (брандмауэр, антивирус, файрвол)
Ошибки iTunes: 2, 4, 6, 9, 1000, 1611, 9006, 9807, 9844.
Эти ошибки вызваны блокировкой подключения к серверам Apple антивирусом, брандмауэром Windows или файрволом. - Неполадки с USB-подключением устройства
Ошибки iTunes: 13, 14, 1600, 1601, 1602, 1603, 1604, 1611, 1643-1650, 2000, 2001, 2002, 2005, 2006, 2009, 4005, 4013, 4014, 4016, «недействительный ответ», повторный запрос на восстановление после его завершения. - Аппаратные проблемы
Ошибки iTunes: (-1), 1, 3, 11, 12, 13, 14, 16, 20, 21, 23, 26, 27, 28, 29, 34, 35, 36, 37, 40, 53, 56, 1002, 1004, 1011, 1012, 1014, 1667 или 1669.
Возникают при аппаратных неисправностях с iPhone, iPad и iPod Touch: с модемом, с модулем Wi-Fi, разъемом питания, аккумулятором и так далее.
Стандартные способы устранения ошибок в iTunes
Большую часть ошибок в iTunes можно устранить самостоятельно:
- Удалите или завершите программы на компьютере, которые могут блокировать подклюечние iTunes к серверу обновления Apple.
- Отключите ПО безопасности на время восстановления или обновления iPhone и iPad.
- Используйте оригинальный кабель USB для подключения iOS-устройств к компьютеру. Иначе возможно такое. Попробуйте его заменить.
- Подключите устройство в другой порт USB. На стационарном компьютере следует использовать USB-порты расположенные на материнской плате. К портам USB на мультимедийной клавиатуре, USB-концентраторе или на лицевой панели системного блока подключать iPhone или iPad не рекомендуется — могут возникнуть ошибки с подключением устройства.
- Полностью удалите iTunes и все его компоненты с помощью «анинсталлеров», Uninstall Tool (для Windows), например. Затем установите последнюю версию программы.
- Восстановите/обновите iPhone/iPad на другом компьютере Windows или Mac.
В таблице расшифрованы все известные коды ошибок iTunes при восстановлении, обновлении, синхронизации и загрузке контента из iTunes Store и приведены возможные варианты их устранения.
Последнее обновление данных: 29 сентября 2015 года
История изменений: 29.09.2015 — Добавили «Стандартные методы устранения ошибок в iTunes», актуализировали информацию и добавили полезные ссылки.
Справочник ошибок iTunes и методы их устранения
| Номер ошибки | Наиболее вероятная причина | Рекомендуемое решение |
|---|---|---|
| Номер ошибки | Наиболее вероятная причина | Рекомендуемое решение |
| 1 | Прошивка не поддерживается устройством или версия iTunes устарела | Убедитесь что вы используете прошивку именно для вашей модели устройства и обновите iTunes |
| 2 | Прошивка распознана, но собрана и упакована неправильно и следовательно не может быть использована. Возникает при работе с кастомными прошивками с хактивацией и анлоком в которых использован плохой ASR Patch (Проблема актуальна для Sn0wBreeze версий ниже 1.7) | Используйте другую прошивку |
| 3 | Проблема в работе модемной части устройства | Обратитесь в авторизированный сервисный центр |
| 4 | iTunes не может подключиться к служебным серверам Apple | Возможно сторонние программы блокируют порты компьютера и препятствуют соединению iTunes с серверами Apple. Проверьте, настройки в файле hosts в /windows/system32/drivers/etc/ на предмет наличия записей вида «хх.ххх.хх.ххх gs.apple.com». Если строка присутствует, перед ней установите знак # и сохраните изменения. Повторите попытку |
| 5, 6 | Невозможно установить прошивку из-за повреждения логотипов загрузки, либо из-за того, что устройство включено не в том служебном режиме (например, если прошивка предназначена для DFU Mode, а вы пробуете восстанавливаться через Recovery Mode) | Введите устройство в режим DFU, если не помогло — создайте собственную прошивку или загрузите другую |
| 8 | Прошивка не поддерживается устройством (например, вы загрузили прошивку не для того поколения устройства) | Загрузите прошивку поддерживаемую вашей моделью устройства |
| 9 | Паника ядра в iOS-девайсе при работе с прошивкой. Обычно возникает при обрыве передачи данных по USB-кабелю, или при несовместимости прошивки с выбранным режимом восстановления | Восстановите прошивку через режим обновления прошивки (DFU Mode). Проверьте, механическое соединение устройства с компьютером. Подключите кабель в другой порт или замените USB-кабель |
| 10 | Неправильно собрана кастомная прошивка из-за чего был поврежден или вовсе отсутствует низкоуровневый загрузчик LLB | Создайте кастомную прошивку самостоятельно, либо загрузите другую кастомную прошивку |
| 11 | В ipsw-файле прошивки не найден ряд необходимых для загрузки файлов | Создайте кастомную прошивку самостоятельно, либо загрузите другую кастомную прошивку |
| 13 | Проблема с USB-кабелем или 30-пиновым (lightning) разъемом, либо попытка установить бета-версию iOS из среды Windows | Замените стандартный кабель или смените порт USB. В BIOS компьютера отключите поддержку USB 2.0 |
| 14 | В процессе перепрошивки обнаружено нарушение целостности ipsw-файла прошивки | Отключите антивирусные программы, отключите брандмауэр, смените USB-кабель или подключите iOS-девайс к другому порту компьютера, скачайте другую прошивку |
| 17 | Обновление с одной кастомной прошивки на другую кастомную прошивку | Для обновления на кастомную прошивку воспользуйтесь режимом восстановления (Recovery Mode) или режимом обновления прошивки (DFU Mode) |
| 18 | Медиатека iOS-девайса повреждена | В большинстве случаев поможет только перепрошивка |
| 19 | «iTunes не удалось синхронизировать в iPhone «[имя iPhone]» из-за возникновения неизвестной ошибки (-19)». Ошибка возникает после обновления iPhone 3G, iPhone 4 до более поздней версии iOS, во время резервного копирования в процессе синхронизации iPhone с iTunes. | Снимите флажок «Синхронизировать автоматически, если iPhone подключен» на вкладке «Обзор» в меню «Устройства -> Модель подключенного аппарата» в iTunes, извлеките и подключите айфон. Затем синхронизируйте заново. Если ошибка повториться, необходимо восстановить устройство на новую прошивку, перед этим создайте резервную копию в iCloud, чтобы после восстановления не потерять пользовательские данные. |
| 20 | Устройство включено в Recovery Mode вместо DFU Mode | Включите устройство в DFU Mode |
| 21 | В процессе джейлбрейка возникла ошибка DFU-режима. В некоторых случаях ошибка 21 возникает из-за аппаратных проблем (мертвый аккумулятор, низкий его заряд). |
Для включения устройства в DFU Mode воспользуйтесь утилитами Pwnage Tool, sn0wbreeze или redsn0w. Если указанные выше меры не помогают, следует полностью зарядить аккумулятор, если и это не поможет, батарею устройства необходимо будет заменить. |
| 23 | Невозможно считать IMEI или MAC-адрес устройства (по крайней мере этого не может сделать iTunes) | Если проблема повторяется и на других версиях прошивки, скорее всего, имеет место аппаратная проблема |
| 26 | Неправильно собрана кастомная прошивка и как следствие, возникла ошибка при обращении к NOR-памяти | Создайте кастомную прошивку самостоятельно, либо загрузите другую кастомную прошивку |
| 27, иногда 29 | Циклическая ошибка в iTunes версий от 8.0 до 9.1 | Обновите iTunes до 10-версии или более поздней |
| 28 | Механическое повреждение нижнего шлейфа или док-разъема в устройстве | Обратитесь в авторизированный сервисный центр |
| 29 | Аппаратная проблема с аккумулятором, нижним шлейфом или контроллером питания | Обратитесь в авторизированный сервисный центр для замены аккумулятора, шлейфа или контроллера питания |
| 31 | Невозможно вывести устройство из DFU-режима. Чаще всего возникает из-за аппаратных проблем | Обратитесь в авторизированный сервисный центр |
| 34 | Недостаточно места на жестком диске для установки ПО | Освободите место на диске, в котором установлен iTunes |
| 35 | Некорректные права доступа к папке iTunes в Mac OS X | Запустите Дисковую утилиту и выполните восстановление прав доступа. (в terminal.app вводите команду: sudo chmod -R 700 /Users/[username]/Music/iTunes/iTunes Media, где [username] — имя пользователя) |
| 37 | Низкоуровневый загрузчик (LLB) в прошивке не соответствует модели устройства | Создайте кастомную прошивку самостоятельно, либо загрузите другую кастомную прошивку |
| 39, 40, 306, 10054 | Нет доступа к серверам активации и подписывания | Отключите брандмауэр Windows и антивирусные программы. Обновите iTunes до последней версии |
| 54 | Программный сбой при переносе данных из устройства. В большинстве случаев возникает на неавторизированных компьютерах или при переносе взломанных приложений | Удалите «старые» резервные копии. Деавторизуйте компьютер в iTunes Store (меню «Магазин» в iTunes) и попробуйте еще раз |
| 414 | Ограничение по возрасту на скачиваемый контент | В своем Apple ID измените год рождения (в iTunes в меню «Магазин -> Просмотреть мою учетную запись») |
| 1002 | Неизвестная ошибка при копировании файлов прошивки в устройство | Повторите процедуру перепрошивки |
| 1004 | Временные проблемы на серверах Apple (не получены от сервера SHSH-хеши для устройства) | Повторите процедуру перепрошивки позже |
| 1008 | Apple ID содержит недопустимые символы | Измените свой Apple ID не используя запрещенных символов. Старайтесь не использовать в Apple ID что либо, кроме латинских букв и цифр |
| 1011, 1012 | Аппаратная проблема с модемной частью iPhone или iPad | Попробуйте перезагрузить устройство. Если ошибка повторяется, обратитесь в сервисный центр |
| 1013-1015 | Попытка iTunes понизить версию модема в iPhone/iPad | Перепрошивка прошла успешно, но iPhone/iPad самостоятельно загрузиться на iOS с пониженной прошивкой модема не может. В утилите TinyUmbrella используйте функцию «Kick Device Out of Recovery» (Вывести устройство из режима восстановления) |
| 1050 | Серверы активации Apple временно недоступны | Попробуйте активировать устройство позже |
| 1140 | Проблема с синхронизацией фотографии из iPhoto на Mac OS X | Удалите папку iPod Photo Cache (в контекстном меню файла медиатеки iPhoto выберите пункт «Показать содержимое пакета» и удалите папку |
| 1394 | Повреждение системных файлов в устройстве в результате неудачного джейлбрейка | Восстановите устройство и повторите процедуру джейлбрейка |
| 1413-1428 | Ошибка при передаче данных по USB-кабелю | Проверьте USB-соединение устройства с компьютером, целостность кабеля и исправное состояние USB-порта. Смените порт |
| 1430, 1432 | Устройство не распознано | Может свидетельствовать об аппаратной проблеме. Замените USB-кабель, подключите устройство в другой USB-порт, подключите устройство к другому компьютеру |
| 1450 | Невозможно внести изменения в файл медиатеки iTunes | В Mac OS X восстановите права доступа, в Windows проверьте владельца и права доступа к папке с медиатекой iTunes |
| 1600, 1611 | Восстановление на кастомную прошивку осуществляется в DFU Mode, хотя должно выполняться из Recovery Mode | Введите устройство в Recovery Mode и повторите попытку |
| 1601 | iTunes не может получить полный доступ к устройству | Отключите все фоновые процессы, смените USB-порт или USB-кабель, переустановите iTunes |
| 1602 | iTunes не удалось определить устройство в момент подготовки к обновлению | Проверьте файл hosts на предмет записей вида «хх.ххх.хх.ххх gs.apple.com», если они имеются, закомментируйте их (перед строкой вставьте символ «#»). Отключите все фоновые процессы, смените USB-порт или USB-кабель |
| 1603, 1604 | Попытка восстановить устройство без джейлбрейка на кастомную прошивку | Выполните джейлбрейк устройства на текущей прошивке. Обратите внимание: джейлбрейк при помощи Spirit и на сайте JailbreakMe не является полноценным и тоже приводит к подобным ошибкам. |
| 1608 | Компоненты iTunes повреждены | Переустановите iTunes |
| 1609 | Версия iTunes для работы с вашим устройством сильно устарела | Обновите iTunes до последней версии |
| 1619 | iTunes не может с устройством в DFU-режиме, в нормальном режиме успешно его распознает | Обновите iTunes до последней версии |
| 1644 | К файлу прошивки обращаются посторонние программы | Закройте все программы, работающие в фоновом режиме, отключите брандмауэр и антивирус, перезагрузите компьютер |
| 1646 | iTunes не смог распознать устройство в активном режиме | Перезагрузите iOS-девайс, перезапустите iTunes |
| 2001 | Проблема с драйверами Mac OS X | Обновите Mac OS X до последней версии |
| 2002 | Доступ iTunes к устройству заблокирован иными системными процессами | Закройте запущенные программы, отключите антивирус, перезагрузите компьютер |
| 2003 | Проблема в работе USB-порта | Подключите устройство к другому USB-порту или другому компьютеру |
| 2005 | Поврежден USB-кабель | Замените кабель |
| 3000, 3004, 3999 | Нет доступа к серверу подписывания прошивок | Доступ заблокирован сторонним приложением, отключите брандмауэр и антивирус |
| 3001, 5103, -42210 | iTunes не может загрузить видео вследствие ошибок хэширования | Обновите iTunes, найдите и удалите системную папку «SC Info» (Windows 7: ~Documents and SettingsAll UsersApplication DataApple ComputeriTunes; Mac OS X: ~/users/Shared/SC Info) |
| 3002, 3194 | Невозможно запросить с сервера подписывания прошивок подходящий хеш SHSH. Ошибка возникает, если в файле hosts настроена переадресация iTunes на сервер Cydia вручную или при помощи TinyUmbrella, но на сервере нет сохраненных хешей для данной прошивки | Закройте TinyUmbrella и удалите (закомментируйте) из файла hosts строку вида «хх.ххх.хх.ххх gs.apple.com» |
| 3014 | Слишком долго не приходит ответ от сервера активации Apple | Перезагрузите компьютер, принудительно обновите подключение к Интернету. Если ошибка возникает уже в процессе восстановления (на экране устройства под логотипом заполняется строка состояния), загрузите и установите Hotspot Shield. Запустите программу и повторите попытку восстановления. |
| 3123 | iTunes не может взять видео напрокат | Деавторизуйте компьютер в iTunes и авторизуйтесь снова |
| 3191 | Повреждены компоненты QuickTime | Переустановите QuickTime и его компоненты |
| 3195 | Цифровой SHSH-сертификат поврежден | Повторите восстановление устройства через iTunes |
| 3200 | В кастомной прошивке отсутствуют необходимые образы | Создайте кастомную прошивку самостоятельно, либо загрузите другую кастомную прошивку |
| 4000 | Конфликт c иными подключенными USB-устройствами | Попробуйте отсоединить от компьютера все USB-кабели, за исключением клавиатуры, мыши и iOS-девайса |
| 4005, 4013 | Критическая ошибка при обновлении/восстановлении | Попытайтесь восстановить устройство в DFU-режиме, при этом желательно использовать другой USB-кабель |
| 4014 | Нарушена связь устройства с iTunes во время восстановления или обновления. iTunes не может отправить iOS-девайс в режим восстановления | Выполните восстановление/обновление на другом компьютере и/или с другим USB-кабелем. |
| 5002 | Ошибка iTunes Store: Невозможно осуществить платеж | Проверьте информацию о вашей кредитной карточке |
| 8003, 8008, -50, -5000, -42023 | Невозможно восстановить загрузку файла из App Store или iTunes Store | Очистите содержимое папки «iTunes Media/Downloads» (Windows 7: ~UsersИмя_пользователяMusiciTunesiTunes MediaDownloads) |
| 8248 | iTunes-плагины несовместимые с новой версией нарушают работу программы | Удалите установленные iTunes-плагины. Зачастую проблема связана с процессом Memonitor.exe, завершите его |
| 9006 | Проблема при загрузке прошивки в iTunes | Отключите брандмауэр и антивирус, скачайте iOS вручную |
| 9807 | Нет связи iTunes с сервером проверки цифровых подписей | Отключите брандмауэр и антивирус |
| 9813 | Повреждены или недействительны сертификаты Связки ключей в Mac OS X | Очистите кэш Safari (меню «Safari -> Сбросить Safari») |
| 11222 | Превышен лимит ожидания подключения к сервисам iTunes | Отключите брандмауэр и антивирус, обновите iTunes, заново войдите под своим Apple ID в iTunes Store |
| 13001 | Необратимое повреждение системного файла медиатеки iTunes | Переустановите iTunes или удалите в папке iTunes файл iTunes Library и файлы с расширением .itdb |
| 13014, 13136 | В системе загружены процессы препятствующие нормальной работе iTunes | Закройте фоновые приложения, отключите брандмауэр и антивирус, перезагрузите компьютер |
| 13019 | Ошибка медиатеки iTunes при попытке синхронизации | Проверьте медиатеку iTunes на предмет поврежденных или несовместимых файлов |
| 20000 | Конфликт iTunes с графической оболочкой Windows | В Windows включите стандартную тему оформления |
| 20008 | Конфликт iTunes с утилитой TinyUmbrella | Обновите TinyUmbrella до последней версии и перезагрузите компьютер |
| -1 | Критическая ошибка модема | Возникает при обновлении iPhone без повышения версии прошивки модема. Воспользуйтесь redsn0w или TinyUmbrella, чтобы вывести айфон из Recovery Mode. Если утилиты не помогают, проблема аппаратная и устройство iOS требует ремонта в авторизированном сервисном центре. |
| -35, -39 | Невозможно скачать музыку из iTunes Store | Обновите iTunes до последней версии, заново войдите под своим Apple ID в iTunes Store, отключите брандмауэр и антивирус |
| -50 | Нет связи iTunes с серверами Apple | Обновите iTunes до последней версии, заново войдите под своим Apple ID в iTunes Store, отключите брандмауэр и антивирус, переустановите iTunes и QuickTime |
| -3198 | Нарушена целостность загруженных файлов | Повторите загрузку контента через iTunes |
| -3221 | Неверные права доступа на файл программы iTunes в Mac OS X | Запустите Дисковую утилиту и восстановите права доступа |
| -3259 | Превышен лимит времени ожидания подключения к iTunes Store | Проверьте подключение к Интернету |
| -9800, -9808, -9812, -9814, -9815 | Ошибка времени покупки в iTunes Store | Установите на компьютере правильную дату и время |
| -9843 | Загрузка из iTunes Store блокирована системой безопасности | В iTunes выйдите из своей учетной записи, перезапустите iTunes и снова войдите в iTunes Store под своим Apple ID |
| 0xE8000001, 0xE800006B | Устройство было неожиданно отключено | Отсоедините устройство от компьютера, перезапустите iTunes и подключите устройство заново |
| 0xE8000013 | Ошибка синхронизации iOS-девайса с iTunes | Повторите синхронизацию |
| 0xE8000022 | Повреждены (необратимо) системные файлы iOS | Восстановите устройство |
| 0xE800003D | Неверные права доступа на файлы настроек операторов сотовой связи (Carrier Bundles) | Если iOS-девайс джейлбрейкнут, исправьте права доступа на файлы настроек операторов сотовой связи (на iPhone/iPod Touch/iPad: /System/Library/Carrier Bundles), удалите все кастомные связки (Carrier Bundles) операторов, восстановите устройство |
| 0xE8000065 | Ошибка при перепрошивке устройства кастомную сборку iOS. Как правило, данная ошибка возникает при работе с прошивками, собранными в sn0wbreeze | Перезагрузите компьютер, повторите попытку, в случае неудачи создайте прошивку заново |
| 0xE8008001 | Попытка установки неподписанного (взломанного) приложения. Возникает при установке приложений на джейлбрейкнутом устройстве | Установите AppSync из Cydia для вашей версии iOS |
| 0xE8000004 (iPhone 4) | Ошибка возникает, чаще всего, при активации iPhone 4. | Решается при помощи привязанного даунгрейда на прошивку GeekGrade_IPSW с последующей загрузкой с Boot_IPSW в redsn0w. Вся процедура описана в этом комментарии. |
При обновлении и восстановлении iPhone система выдает ошибки – 1, 7, 9, 10, 1005, 2000, 2006, 2009 и другие. Они появляются из-за неактуальной версии ПО, поломки USB-кабеля и технических неполадок. Устранить ошибки можно вручную – с помощью компьютера, USB и айфона.
В статье мы рассмотрим, какие ошибки появляются во время восстановления айфона, дадим инструкции для устранения проблем, а также расскажем, какие неполадки обозначают коды 1, 7, 9, 10, 11, 21, 29, 53, 1005, 2000, 2006, 2009, 4013, 4005, 4014 и другие.
Владельцы iPhone, которые хотят восстановить или обновить устройство через Itunes, сталкиваются с неполадками: на экране появляется код ошибки и предупреждение. Если их не исправить, в телефоне может произойти сбой системы – придется отдавать его в сервисный центр и платить деньги.
Ошибки при восстановлении Iphone можно исправить бесплатно. Для этого нужно следовать инструкции из пяти действий.
Как подготовить айфон к восстановлению – 5 шагов:
- Обновление на ПК – Windows или Mac. Его нужно установить на компьютер. Перед этим следует убедиться, что на устройстве установлена последняя версия iTunes.
- Подключить айфон к компьютеру. Это можно сделать с помощью USB. Телефон подключают к ПК, а не к клавиатуре или концентратору USB. Если код ошибки и предупреждение не исчезает, нужно повторить попытку с другим кабелем.
- Перезапустить устройства. Телефон и компьютер нужно выключить, а затем включить их снова.
- Проверка ПО. Чтобы загрузить обновление на телефон, нужно удалить программное обеспечение, которое может помешать этому. Делать так нужно не всегда – только в тех случаях, когда такое сообщение появится на экране.
- Повторная попытка. Нужно заново обновить или восстановить Iphone.
Если проблема не исчезла, необходимо попробовать дополнительные действия для восстановления айфона через Itunes. Их рекомендуют разработчики Apple.
Что делать, если ошибка восстановления не исчезает:
- Обновить компьютер Mac с macOS Catalina 10.15 до последней версии. В остальных случаях следует убедиться, что на ПК с macOS Mojave 10.1 4 или Windows загружена свежая версия iTunes.
- Если появляется сообщение «Произошла неизвестная ошибка [номер ошибки]», ее нужно устранять точечно.
- Посмотреть на код ошибки и выполнить действия, рекомендуемые сотрудниками Apple, для восстановления Iphone.
Не удалось восстановить айфон: ошибки 4013, 4005, 4014, 9 (способы исправления)
При обновлении iPhone, iPad, iPod touch через Itunes на экране появляется текст: «Попробуйте обновить устройство еще раз». Это можно устранить перезагрузкой устройства или подключением к ПК.
На экране появляется сообщение: «Не удалось восстановить iPhone [название устройства]. Произошла ошибка [9/4005/4013/4014]». Ее можно устранить в четыре шага.
Как устранить ошибки восстановления 4013, 4005, 4014, 9 на iPhone:
- Проверить, установлена ли на компьютере Mac последняя версия macOS или iTunes. При необходимости обновить на свежую.
- Перезагрузить устройство. На iPad это можно сделать с помощью кнопки «Домой»: ее нужно быстро зажать и отпустить кнопку регулировки громкости. Затем удерживать верхнюю кнопку и ждать, пока на экране появится уведомление о перезагрузке устройства. На iPhone 8 и новее надо нажать на кнопку увеличения громкости. Потом быстро отпустить ее и нажать на боковую кнопку. Подождать, пока на экране появится фирменный логотип. На моделях 7-го поколения следует нажать на кнопку увеличения громкости и удерживать ее. Одновременно уменьшать громкость до тех пор, пока на экране не появится логотип Apple. На iPhone 6s и моделях, которые выпустили ранее, нужно одновременно нажать на кнопки «Домой» и «Увеличить громкость».
- Подключить устройство к ПК по USB.
- Подождать, пока система не предложит восстановить или обновить телефон. Когда появится надпись, нужно нажать «Обновить»: на телефоне обновится программное обеспечение. Данные сохранятся – их не придется восстанавливать.
Дополнительные рекомендации. Обновление айфона может запуститься в режиме восстановления. Чтобы это исправить, нужно следовать инструкции по устранению ошибок 4014, 4013, 4005 и 9. На последнем этапе вместо «Обновить» необходимо выбрать «Восстановить».
Когда восстановление завершится, нужно вернуть данные из резервной копии. Ее надо предварительно создать.
Как устранить ошибку во время восстановления айфона:
- Проверить, есть ли новые обновления для компьютера. После загрузки ПО последней версии ПК нужно перезагрузить.
- Попробовать восстановить телефон, используя разные USB-кабели.
- Попробовать восстановить телефон, используя другой ПК.
Если и это не помогло, нужно написать в техподдержку Apple. Это можно сделать на сайте.
Обновление айтюнс и ПО
Если ошибка восстановления не исчезает, нужно обновить айтюнс и ПО. Это займет до 15 минут.
Обновить айтюнс и ПО можно в настройках компьютера в разделе «Обновления». Система подскажет, если появилась свежая версия.
Перезагрузка устройств
Иногда ошибки восстановления 4014, 4013, 4005 и 9 появляются в Itunes из-за системных сбоев. Проблема решается перезагрузкой устройства.
Телефон обновляют согласно инструкции. Для каждой модели она разная. Например, на iPhone 6s нужно нажать на кнопки «Домой» и «Увеличить громкость».
Перезагрузить телефон можно универсальным для любой модели способом. Для этого нужно зажать кнопку включения айфона – она находится на корпусе справа. Через несколько секунд система предложит выключить телефон. После выключения нужно повторно зажать кнопку до тех пор, пока на экране не появится фирменный логотип Apple.
Замена USB-порта, кабеля, компьютера
Если обновление ПО и перезагрузка телефона не помогли, значит, проблема в USB-кабеле или компьютере. Нужно повторить попытку на другом устройстве (например, на ПК друга или члена семьи).
USB-кабель стоит от 1500 рублей. Покупать новый компьютер не нужно.
Помогает ли морозилка
По словам пользователей Apple, ошибку 4013 устраняет холод. Телефон нужно завернуть в герметичный пакет и положить в морозилку на 15 минут. После этого достать его и попробовать подключиться к iTunes снова. Ошибка должна исчезнуть.
Держать айфон в морозилке дольше 15 минут не нужно: у него может испортиться батарея. Если не помогло, следует обратиться в сервисный центр.
Ошибки восстановления iPhone 7, 1, 10, 11, 21, 29, 1005: проблемы с аппаратным обеспечением
Ошибки Itunes 7, 1, 10, 11, 21, 29, 1005 при обновлении и восстановлении айфона говорят о проблемах с ПО. Его нужно обновить.
Как устранить ошибки восстановления 1, 7, 10, 11, 21, 29, 1005 на айфоне:
- Перезагрузить iTunes: открыть, закрыть и повторно открыть приложение.
- Отключить брандмауэр и антивирус, если они включены.
- Проверить, работает ли USB-кабель и интернет. Дважды попробовать восстановить айфон.
- Проверить, установлено ли на компьютере устаревшее или измененное ПО.
Если это не помогло, нужно написать в техподдержку Apple. Они рассмотрят случай детально и подскажут, как исправить ошибки восстановления.
Инструкция для устранения на айфоне error 53
При обновлении или восстановлении айфона Itunes выдает ошибку 53. Она появляется на компьютерах Windows или Mac.
Устранить ошибку восстановления можно с помощью обновления iOS 9.3. Его выпустили в феврале 2016 года. Есть и другие способы. Например, установить последнюю версию iTunes на ПК. Если не помогло, следует обратиться в техподдержку: там отремонтируют или вернут деньги за ремонт, если телефон чинили в стороннем сервисе.
Как устранить error 53 на айфоне:
- Установить последнюю версию iTunes или macOS.
- Подключить айфон к компьютеру. Это можно сделать с помощью USB-кабеля.
- Найти айфон в списке доступных устройств на компьютере.
- Подождать, пока система предложит обновление или восстановление. Когда появится надпись, надо нажать «Обновить». Компьютер переустановит программное обеспечение и восстановит айфон без потери данных.
- Если на экране не исчезает логотип Apple, перезагрузить телефон. На экране компьютера снова предложат выполнить действие. На этот раз нужно выбрать «Восстановить».
- Следовать инструкции на экране. В ней написано, как настроить айфон.
У некоторых пользователей вместе с ошибкой 53 перестает работать Touch ID. После устранения ошибки восстановления он должен работать снова. Если этого не произошло, нужно обратиться в техподдержку Apple, чтобы узнать, можно ли отремонтировать айфон бесплатно.
Восстановить iPhone мешают ошибки Itunes 2009, 2000, 2006: дело в USB
Ошибки 2009, 2000 и 2006 при восстановлении и обновлении iPhone говорят о проблемах с USB. Возможно, кабель вышел из строя – его нужно заменить.
Как устранить ошибки восстановления Itunes 2009, 2000 и 2006 на айфоне:
- Подключить USB-кабель, который был в комплекте с айфоном. Если его нет, воспользоваться другим.
- Подключить айфон к компьютеру по USB-порту. Нельзя использовать порт для клавиатуры.
- Если не помогло, нужно подключить айфон к другому компьютеру по USB-порту.
Смена USB и компьютера не всегда решает проблему восстановления. Иногда нужно отключить ПО для безопасности – брандмауэры и антивирусы. Если рекомендации не помогли, нужно обратиться в техподдержку Apple. Им можно позвонить или написать на электронную почту.
Айфон выдает ошибки восстановления 3194, 3004: требуется обновление ПО
Ошибки восстановления Itunes 3194 и 3004 говорят о том, что на ПК нужно обновить программное обеспечение. Это займет меньше 15 минут.
Если айфон выдает ошибки 3194 или 3004, нужно обновить актуальную версию операционной системы. iTunes или macOS нужно обновить до последней версии. Затем перезагрузить компьютер и восстановить данные айфона.
Если это не помогает, нужно следовать инструкции по восстановлению от сотрудников Apple. Необходимо проверить, настроена ли фильтрация адресов TCP/IP, восстановить телефон с помощью другого ПК и проверить файлы hosts.
Как фильтровать адреса TCP/IP, брандмауэр или антивирус:
- Настроить или временно удалить программное обеспечение безопасности.
- Проверить, есть ли интернет. Если нет, нужно зайти на официальный сайт Apple и написать письмо в техподдержку или позвонить интернет-провайдеру и узнать, есть ли неполадки на линии.
- Устранить неполадки с интернетом. После этого нужно перезагрузить роутер: он блокирует обновления iTunes. Для этого нужно отключиться от него и воспользоваться кабелем для прямого подключения к ПК. Далее надо перезагрузить компьютер и модем.
Восстановление или обновление айфона с другого ПК. Это поможет убедиться, что на компьютере нет программного обеспечения, которое блокирует обновление iTunes.
Ошибка восстановления 3004 на айфоне может появиться из-за настроек сети. Если компьютер подключен к сети, которой управляет основной ПК, нужно связаться с администратором. Если это не помогло, следует отключиться от прокси-серверов, брандмауэров и антивирусов. При необходимости – подключиться к стабильному интернету.
Если ошибки восстановления Itunes 3194 и 3004 не исчезают, их нужно устранять с другого компьютера. Например, на работе или у друга.
Проверка файла hosts. Ее проводят после того, как компьютер обновят до последней версии iTunes. Проверка нужна, чтобы убедиться, что ПК свободно подключается к серверу обновлений.
Для владельцев компьютеров Windows есть инструкция по восстановлению от разработчиков Microsoft. Перед проверкой файла нужно убедиться, что она не повлияет на работу других приложений.
Как проверить файлы hosts на компьютере Mac:
- Перейти в раздел «Программы» → в строке Finder ввести «Утилиты».
- Открыть приложение «Терминал».
- Ввести sudo nano /private/etc/hosts и нажать клавишу «Ввод».
- Ввести пароль от компьютера и нажать клавишу «Ввод».
- Используя стрелки на клавиатуре, перейти к записи gs.apple.com.
- В начале записи добавить «#» и пробел («#»).
- Сохранить файл – Ctrl+O.
- Если система попросит ввести имя файла, нажать клавишу «Ввод».
- Выйти из редактора – нажать Ctrl+X.
- Перезагрузить компьютер.
После этого ошибки 3194, 3004 исчезнут. Iphone можно восстанавливать и обновлять без ограничений.
Ошибка 1100 в iTunes при восстановлении айфона: решение
Ошибка восстановления 1100 появляется при обновлении айфона, чаще всего на 11-х моделях. Ее причина – сбой системы, из-за того что на телефоне не осталось оперативной памяти.
Как исправить ошибку восстановления 1100 – общие рекомендации:
- Обновить и переустановить iTunes на компьютере.
- Отключить устройства, подключенные к компьютеру: принтер, веб-камеру.
- Отключить антивирус, брандмауэр.
- При подключении айфона к ПК – использовать только оригинальный USB-кабель. Это поможет избежать дополнительных сбоев в системе.
- Если это не помогло в восстановлении, подключить к другому компьютеру.
Как исправить ошибку восстановления айфона через Itunes 1100 с помощью 3UTools:
- Скачать 3UTools и установить его.
- Запустить программу на компьютере. Система предложит установить драйвера: согласиться, если это не делали раньше.
- Подключить айфон к компьютеру по USB-кабелю. На экране появится информация о телефоне.
- В верхней части экрана выбрать раздел «Прошивка и JB». Далее следует указать тип прошивки (желательно не beta). Если нужно сохранить файлы на телефоне, то дополнительно нажать «Прошивка без потери данных».
- Подождать, пока приложение обновит прошивку. После этого ошибка восстановления 1100 исчезнет.
При обновлении и восстановлении айфона система выдает ошибки. Их можно исправить вручную. Для этого под рукой должен быть компьютер, оригинальный USB-кабель и айфон. Проблема решается в сторонних приложениях, например 3UTools. Если ошибки Itunes не исчезают, нужно написать в техподдержку Apple.
Вы видите на экране мигающую папку со знаком вопроса? если да, вы пытаетесь переустановить ОС, пытаетесь переформатировать компьютер с помощью процесса восстановления через Интернет или пытаетесь загрузиться с помощью команды Alt + Cmd + R? Если да, то вы столкнулись с ошибкой режима восстановления через Интернет с кодом 2006f, и эта ошибка обычно возникает при наличии других проблем, влияющих на загрузку вашего компьютера. Эта ошибка также может возникнуть при загрузке через общедоступную сеть. Но не волнуйтесь. Это может показаться серьезным, но не до тех пор, пока вы знаете, что делать. Ниже мы перечислили, как исправить ошибку режима восстановления через Интернет — 2006f на вашем Mac.
Исправление кода ошибки — 2006F
Первое, что вам нужно сделать, это сбросить PRAM или NVRAM вашего Mac. PRAM или параметрическая память с произвольным доступом — это то, что используют старые Mac, в то время как NVRAM или энергонезависимая память с произвольным доступом — это то, что используют более новые версии. Однако шаги по сбросу PRAM и NVRAM одинаковы. Чтобы сбросить PRAM или NVRAM, выполните следующие действия:
Вы также можете использовать приложение для ремонта Mac, сторонний инструмент, чтобы оптимизировать вашу оперативную память и повысить производительность вашего компьютера.
Если на вашем Mac по-прежнему возникает та же ошибка, вам также может потребоваться сбросить настройки контроллера управления системой или SMC. SMC управляет различными низкоуровневыми функциями, включая управление батареей и температурой, реагирование на нажатие кнопки питания и открытие или закрытие крышки дисплея, подсветку клавиатуры и определение внешнего освещения, среди прочего.
Сброс SMC отличается для каждой версии Mac. Поэтому, прежде чем предпринимать какие-либо действия, проверьте, какой модели и года выпуска был выпущен ваш компьютер, чтобы избежать дополнительных ошибок.
Если вы используете ноутбук Mac, сначала проверьте, съемный ли аккумулятор. Если аккумулятор не удается извлечь, выполните следующие действия:
Если у вас есть ноутбук Mac со съемным аккумулятор, выполните следующие действия:
Если вы используете рабочий стол Mac, для сброса SMC необходимо выполнить следующие действия:
Для iMac Pro:
По-прежнему не работает? Попробуйте освободить место на вашем компьютере с помощью приложения для ремонта Mac, чтобы повысить его производительность.
YouTube видео: Как исправить ошибку Apple Internet Recovery Mode 2006f
01, 2023
Порой при обновлении, восстановлении или синхронизации iPhone и iPad в программе iTunes появляются неизвестные ошибки. В моем справочнике «Ошибок iTunes» ты найдёшь расшифровку этих ошибок и варианты их устранения.
Ошибки, появляющиеся в процессе восстановления, обновления или синхронизации могут быть связанны с программными и аппаратными проблемами в iOS-устройствах: некоторые исправляются просто, например, перезагрузкой компьютера или подключением к другому USB, а есть такие, что требуют аппаратного ремонта iPhone и iPad.
Ошибки в iTunes, можно разделить на четыре класса: ошибки сети, проблемы с настройками безопасности, неполадки с USB-подключением и аппаратные проблемы
Ошибки сети
Номера ошибок iTunes : 17, 1638, 3014, 3194, 3000, 3002, 3004, 3013, 3014, 3015, 3194, 3200.
Еще могут появляться предупреждения:
- «При загрузке программного обеспечения произошла ошибка».
- «Устройство не поддерживается для запрашиваемой сборки».
Эти предупреждения говорят о том, что появились проблемы, связанные с подключением компьютера к серверу обновлений Apple или к iPhone и iPad.
Проблемы с настройками безопасности
Номера ошибок iTunes : 2, 4, 6, 9, 1611, 9006.
Перечисленные ошибки появляются, когда брандмауэр, антивирус или файрвол препятствуют подключению к серверам обновлений Apple или устройству.
Неполадки с USB
Номера ошибок iTunes : 13, 14, 1600, 1601, 1602, 1603, 1604, 1611, 1643-1650, 2000, 2001, 2002, 2005, 2006, 2009, 4005, 4013, 4014. Еще может появляться предуприждение о «недопустимом ответе».
Аппаратные проблемы
Номера ошибок iTunes : 1, 3, 11, 12, 13, 14, 16, 20, 21, 23, 26, 27, 28, 29, 34, 35, 36, 37, 40, 53, 56, 1002, 1004, 1011, 1012, 1014, 1667 или 1669.
Появляются при аппаратных неисправностях в iOS-устройствах или компьютере, мешающие выполнению обновления или восстановления данных.
Как исправить ошибку iTunes
Большинство ошибок в iTunes можно исправить самостоятельно, выполнив следующие действия:
- Завершите программы на компьютере, которые блокируют подключение iTunes к серверу обновления Apple, если не поможет, удалите их.
- Отключите брандмауэр, антивирус или файрвол на время восстановления или обновления iOS-устройства.
- Замените USB-кабель подключения iPhone или iPad к компьютеру на оригинальный. Научись определять оригинальный кабель от подделки.
- Подключите iPhone или iPad в другой порт USB. Лучше использовать USB-порты расположенные с тыльной стороны системного блока. К USB-портам на клавиатуре, USB-хабов и лицевой панели системного блока подключать устройства не советую — бывают ошибки с подключением iPhone и iPad.
- Попробуй полностью удалить iTunes и все его элементы с помощью CCleaner для Windows или ClenMyMac для Mac OS X. Потом поставь последнюю версию iTunes.
- Попробуй восстановите или обновите iOS-устройство на другом компьютере.
Справочник ошибок iTunes и способы их устранения
| Номер ошибки | Наиболее вероятная причина | Рекомендуемое решение |
|---|---|---|
|
1 |
Прошивка не подходит к устройству, либо версия iTunes слишком старая для работы с данной версией | Обновите iTunes до последней версии, если ошибка не исчезнет, перекачайте прошивку заново |
|
2 |
Прошивка распознана, но не может быть использована из-за того, что собрана и упакована неправильно (обычно ошибка появляется при работе с кастомными прошивками) | Перекачайте прошивку или попробуйте другую |
|
3 |
Модем сообщает о неисправности | Скорее всего, поможет только обращение в авторизованный сервисный центр |
|
4 |
iTunes не может подключиться к служебным серверам Apple | Проверьте, не блокируют ли сторонние программы доступ к серверам albert.apple.com, photos.apple.com или phobos.apple.com |
|
5, 6 |
Прошивка не может быть установлена либо по причине повреждения логотипов загрузки, либо из-за того, что устройство введено не в тот служебный режим (например, прошивка предназначена для DFU Mode, а вы пробуете восстанавливаться через Recovery Mode) | Введите устройство в DFU режим, если не поможет — скачайте другую прошивку |
|
8 |
Прошивка подходит к версии iTunes, но не подходит к устройству (например, она не для того поколения устройства) | Скачайте версию прошивки, соответствующую модели твоего устройства |
|
9 |
Паника ядра в устройстве при работе с прошивкой. Возникает или при обрыве передачи данных по кабелю, или при несовместимости прошивки с выбранным режимом восстановления | Попробуй восстановить прошивку через режим DFU режим. Проверь, надёжно ли закреплен кабель в USB-порте и в 30-pin разъёме устройства. Смените кабель или порт. |
|
10 |
Поврежден или отсутствует низкоуровневый загрузчик LLB из-за криво собранной кастомной прошивки | Скачайте другую кастомную прошивку или пересоберите её самостоятельно |
|
11 |
В прошивке не хватает ряда нужных для загрузки файлов | Скачайте другую кастомную прошивку или пересоберите её самостоятельно |
|
13 |
Проблема USB-кабеля или 30-pin разъёма либо попытка установить бета-версию iOS из-под Windows | Смените кабель или USB-порт. Отключите в BIOS USB 2.0 |
|
14 |
В ходе прошивания было обнаружено нарушение целостности файла прошивки | Отключите брандмауэр и антивирус, попробуйте сменить кабель или USB-порт, попробуйте другую прошивку |
|
17 |
Попытка обновления с одной кастомной прошивки на другую кастомную прошивку | Перед прошивкой введите устройство в режим Recovery Mode или DFU Mode |
|
18 |
Повреждена медиатека iOS-устройства | С большой долей вероятности потребуется перепрошивка |
|
20 |
Вместо режима DFU Mode устройство находится в Recovery Mode | Введите устройство в DFU Mode |
|
21 |
Ошибка DFU-режима при джейлбрейке | Введите устройство в DFU Mode через Pwnage Tool, sn0wbreeze или redsn0w |
|
23 |
iTunes не может считать IMEI или MAC-адрес оборудования устройства | Если на других прошивках ошибка повторяется, то проблема имеет аппаратный характер |
|
27, 29 |
iTunes зацикливается при попытке восстановления прошивки | Обновите iTunes до 12 версии |
|
31 |
Устройство не может выйти из DFU-режима | Чаще всего ошибка означает аппаратные проблемы |
|
35 |
Испорчены права доступа к папке iTunes на Маке | Запустите Дисковую утилиту и выполните восстановление прав доступа |
|
37 |
Низкоуровневый загрузчик не соответствует модели устройства из-за ошибки при сборке кастомной прошивки | Скачайте другую кастомную прошивку или пересоберите её самостоятельно |
|
39, 40, 306, 10054 |
Проблема с доступом к серверам активации и подписывания | Отключите брандмауэр и антивирус |
|
54 |
Невозможно перенести покупки iTunes Store из устройства | Удалите старые резервные копии. Деавторизуйте компьютер в iTunes (меню «Магазин») и попробуйте снова |
|
414 |
Вы не имеете права заливать в устройство контент с рейтингом 17+ | Исправьте данные о возрасте в своём аккаунте iTunes (меню «Магазин-Просмотреть мою учётную запись») |
|
1002 |
При копировании файлов прошивки в устройство произошла ошибка | Начните процедуру прошивания заново |
|
1004 |
Серверы Apple не смогли выслать SHSH-хеши для устройства | Попробуйте прошиться позже |
|
1008 |
Ваш Apple ID содержит недопустимые (с точки зрения iTunes) символы | Постарайтесь не использовать в Apple ID что либо, кроме латинских букв и цифр |
|
1011, 1012 |
Модем iPhone/iPad не откликается | Попробуйте перезагрузить устройство. Если ошибка повторяется постоянно, то возможно наличие аппаратной проблемы |
|
1013-1015 |
iTunes пытался понизить версию модема iPhone/iPad | Ошибка говорит о том, что прошивание завершилось нормально, тем не менее, сам по себе iPhone/iPad после неё загрузиться не сможет. Необходимо использовать функцию Kick Device Out of Recovery в утилите TinyUmbrella |
|
1050 |
Серверы активации Apple недоступны | Попробуйте активировать устройство позже |
|
1140 |
Невозможно синхронизировать фотографии из iPhoto | В контекстном меню файла медиатеки iPhoto выберите пункт «Показать содержимое пакета» и очистите папку iPod Photo Cache |
|
1394 |
Системные файлы повреждены в результате неудачного джейлбрейка | Восстановите прошивку и сделайте джейлбрейк снова |
|
1413-1428 |
Проблемы с передачей данных по USB-кабелю | Проверьте целостность кабеля и исправность USB-порта |
|
1430, 1432 |
Устройство не распознано | Поменяйте кабель, USB-порт, компьютер. Может свидетельствовать об аппаратной проблеме |
|
1450 |
Невозможно модифицировать файл медиатеки iTunes | Восстановите права доступа на Mac OS X, проверьте владельцев и права доступа к папке в Windows |
|
1600, 1611 |
Восстановление на кастомную прошивку идёт через DFU Mode, хотя должно было вестись через Recovery Mode | Введите устройство в Recovery Mode |
|
1601 |
iTunes не может получить полный доступ к устройству | Отключите все фоновые процессы, попробуйте другой USB-порт или кабель, переустановите iTunes |
|
1602 |
iTunes не может удостовериться в том, что устройство введено в нужный режим | Проверьте файл hosts, отключите все фоновые процессы, попробуйте другой USB-порт или кабель |
|
1603, 1604 |
На кастомную прошивку восстанавливается неджейлбрейкнутое устройство | Сделайте джейлбрейк на нынешней прошивке. Обратите внимание: джейлбрейк через утилиту Spirit и сайт JailbreakMe не является полноценным и тоже приводит к таким ошибкам |
|
1608 |
Повреждены компоненты iTunes | Требуется переустановка iTunes |
|
1609 |
Версия iTunes слишком старая для работы с устройством | Обновите iTunes до последней версии |
|
1619 |
iTunes видит устройство в нормальном режиме, но не может работать с ним в DFU-режиме | Обновите iTunes до последней версии |
|
1644 |
Другие системные процессы мешают iTunes работать с файлом прошивки | Перезагрузите компьютер, отключите брандмауэр и антивирус, закройте все программы, работающие в фоновом режиме |
|
1646 |
iTunes не смог загрузить устройство в нужном режиме | Перезагрузите iOS-устройство, перезапустите iTunes |
|
2001 |
Драйверы Mac OS X блокируют доступ к устройству | Обновите Mac OS X до актуальной версии |
|
2002 |
Доступ iTunes к устройству блокируют другие системные процессы | Закройте все остальные программы, выключите антивирус, перезагрузите компьютер |
|
2003 |
Повреждён USB-порт | Прочистите порт USB, проверьте контакты, попробуйте подключить устройство к другому порту или компьютеру |
|
2005 |
Повреждён кабель | Замените кабель |
|
3001, 5103, -42210 |
iTunes не может загрузить видео | Найдите и удалите с диска служебную папку «SC Info» |
|
3014 |
Слишком долгое время отклика от активационного сервера Apple | Попробуйте перезагрузить компьютер или принудительно обновить подключение к Интернету |
|
3123 |
iTunes не может взять видео напрокат | Деавторизуйте компьютер в iTunes и авторизуйтесь снова |
|
3191 |
Повреждены компоненты QuickTime | Требуется переустановка плеера и компонентов QuickTime |
|
3195 |
Принятый хеш SHSH повреждён | Попробуйте начать прошивание снова |
|
3200 |
В кастомной прошивке отсутствуют требуемые образы | Скачайте другую кастомную прошивку или создайте её сами заново |
|
4000 |
Конфликт c другими USB-устройствами | Попробуйте отключить от компьютера все остальные USB-устройства, кроме клавиатуры, мыши и прошиваемого USB-гаджета |
|
4005, 4013 |
Критическая ошибка при обновлении/восстановлении | Попробуйте восстановить устройство в DFU-режиме (Home+Power на 10 секунд, затем Home ещё на 10 секунд). Желательно попробовать другой USB-кабель. |
|
4014 |
Файл прошивки не удаётся залить в устройство | Попробуйте прошиться на другом компьютере и/или с другим кабелем |
|
5002 |
Невозможно подтвердить платёж в iTunes Store | Проверьте правильность информации о вашей кредитной карточке |
|
8003, 8008, -50, -5000, -42023 |
iTunes не может восстановить сессию закачки файла | Очистите содержимое папки «iTunes Media/Downloads» в папке iTunes |
|
8248 |
Нормальной работе iTunes мешают старые несовместимые плагины | Удаляйте установленные к iTunes плагины, пока ошибка не перестанет появляться |
|
9807 |
iTunes не может связаться с сервером проверки цифровых подписей | Отключите брандмауэр и антивирус |
|
9813 |
Недействительны сертификаты Связки ключей | Очистите кэш Safari (меню «Safari-Сбросить Safari») |
|
11222 |
Блокирован доступ к сервисам iTunes | Отключите брандмауэр |
|
13001 |
Необратимое повреждение файла медиатеки iTunes | Удалите в папке iTunes файл iTunes Library и файлы с расширением itdb |
|
13014, 13136 |
Другие процессы мешают нормальной работе iTunes | Перезагрузите компьютер, отключите брандмауэр и антивирус, закройте все программы, работающие в фоновом режиме |
|
13019 |
Ошибка медиатеки при попытке синхронизации | Проверьте медиатеку iTunes на наличие повреждённых и несовместимых файлов |
|
20000 |
iTunes конфликтует с графической оболочкой Windows | Включите в Windows стандартную тему оформления |
|
20008 |
iTunes конфликтует с утилитой TinyUmbrella | Обновите TinyUmbrella и перезагрузите компьютер |
|
-1 |
Критическая ошибка модема | Иногда возникает при обновлении iOS на iPhone без повышения модема. Воспользуйтесь redsn0w или TinyUmbrella, чтобы вывести гаджет из режима восстановления |
|
-35, -39 |
Невозможно скачать музыку из iTunes Store | Обновите iTunes до последней версии, выйдите из аккаунта и войдите снова, отключите брандмауэр и антивирус |
|
-50 |
iTunes не может связаться с серверами | Обновите iTunes до последней версии, выйдите из аккаунта и войдите снова, отключите брандмауэр и антивирус. В крайнем случае — переустановите iTunes и QuickTime |
|
-3198 |
Нарушена целостность скачанных файлов | Повторите загрузку через iTunes ещё раз |
|
-3221 |
Неверные права доступа на файл программы iTunes на Маке | Запустите Дисковую утилиту и сделайте восстановление прав доступа |
|
-3259 |
Превышен лимит времени ожидания в iTunes Store | Проверьте подключение к Интернету |
|
-9800, -9808, -9812, -9814, -9815 |
Ошибка времени покупки в iTunes Store | Выставите на компьютере верную дату |
|
-9843 |
Система безопасности iTunes Store блокировала загрузку | Выйдите из своего аккаунта, перезапустите iTunes и залогиньтесь снова |
|
0xE8000001, 0xE800006B |
Устройство было неожиданно отключено | Перезапустите iTunes и подключите устройство снова |
|
0xE8000022 |
Необратимо повреждены системные файлы iOS | Восстановите прошивку |
|
0xE800003D |
iPhone или iPad не может получить доступа к файлам настроек операторов сотовой связи | Исправьте права доступа (если гаджет джейлбрейкнут), удалите все кастомные бандлы операторов, в крайнем случае восстановите прошивку |
|
0xE8000065 |
Ошибка при попытке установки кастомной прошивки | Как правило, ошибка возникает при работе с прошивками, созданными в sn0wbreeze. Перезагрузите компьютер, попробуйте прошиться снова, в случае неудачи создайте прошивку заново |
|
0xE8008001 |
Попытка установки в устройство неподписанного приложения | Не ставьте пиратский софт |
По материалам: https://support.apple.com/ru-ru/HT204770
Sep 17, 2009 8:42 PM in response to Ingo2711
Sorry I can’t offer you a solution. But I can tell you what’s happening for me and it may avoid you wasting time trying things that aren’t going to work. I’ve been an Mac evangelist since ’86. I started out with the first of the SE range and have extravagantly spent my way through just about every product ever designed out of Cupertino.
So not surprisingly, among all our other current Apple equipment is an as-new condition 16GB 3G iPhone. Bought 100% legitimately here in NZ from Vodafone for use in New Zealand and, until attempting the 3.1 firmware upgrade, working perfectly.
Thanks to the 3.1 upgrade, it’s now a brick, stuck in «recovery mode».
Apple Support Centre staff (and when you live in NZ, you have to phone Australia) have been polite but of no help. They kid me that they don’t even know there’s a problem (maybe they don’t read Apple’s Support Forums).
Technical advisory docs TS1275, HT1808, HT1224 and HT1766 have all been thoroughly tried. The restore-from-recovery-mode has been attempted 5 times from 3 different computers (two iMacs and one Windows).
So earlier this week the iPhone was sent for «repair» to Apple’s NZ repair agent MobilefoneRepair.com in Auckland (at the other end of this country), who have confirmed what we already knew. That is, that the phone cannot be repaired. What a surprise.
But unfortunately, because it’s just 66 days out of warranty, we’re having to wait forever for someone deep in the bowels of Apple to make a decision about what should be done next.
Here at this end of the world, I feel pretty brassed off. Particularly that the iPhone turned into a brick only after following Apple’s own technical advisory that the iPhone should be upgraded to v3.1 !
And Vodafone NZ’s support desk? Don’t make me laugh!
Sep 24, 2009 5:30 AM in response to mgreernz
go to harddrive
users
choose the user you are
library
itunes
iphone update
delete the iphone update (put in trash)
then plug phone back in
and it should restore and download the uncorrupted update properly
and then work
Sep 24, 2009 5:38 PM in response to Rrrhtgyhtrfyhtr
Have same problem — that doesn’t work either.
Still getting The iPhone could not be restored. An unknown error occurred (2006).»
Have a DEAD PHONE now
Question marked as
★
Helpful
Sep 24, 2009 8:23 PM in response to LIPhotoman
Found a solution — or at least I did something that managed to restore my phone & download the update so that phone is working now.
Instead if plugging iPhone into my computer via a USB Hub, I plugged directly into USB port.
Things seem to be working now.
Question marked as
★
Helpful
Oct 19, 2009 6:46 AM in response to LIPhotoman
Glad I saw this old post. I was bricked as well the same way and plugging in direct instead of going through a hub fixed the issue. This was going to be a very bad day until I saw this trick.
Thanks!
Now available: iOS 17
iOS 17 brings new features to enhance the things you do every day. Learn more >
iOS 17 brings new features to enhance the things you do every day. Learn more >
Looks like no one’s replied in a while. To start the conversation again, simply
ask a new question.
I upgraded to the new software and my phone won’t work. Each time I try to restore I get an error message of 2006. I have tried rebooting and a new USB cord and two different ports. Any ideas
MacBook Pro,
Mac OS X (10.5.8)
Posted on Sep 14, 2009 11:16 AM
Error code 2006 on new Iphone software
Вы видите на экране мигающую папку со знаком вопроса? если да, вы пытаетесь переустановить ОС, пытаетесь переформатировать компьютер с помощью процесса восстановления через Интернет или пытаетесь загрузиться с помощью команды Alt + Cmd + R? Если да, то вы столкнулись с ошибкой режима восстановления через Интернет с кодом 2006f, и эта ошибка обычно возникает при наличии других проблем, влияющих на загрузку вашего компьютера. Эта ошибка также может возникнуть при загрузке через общедоступную сеть. Но не волнуйтесь. Это может показаться серьезным, но не до тех пор, пока вы знаете, что делать. Ниже мы перечислили, как исправить ошибку режима восстановления через Интернет — 2006f на вашем Mac.
Исправление кода ошибки — 2006F
Первое, что вам нужно сделать, это сбросить PRAM или NVRAM вашего Mac. PRAM или параметрическая память с произвольным доступом — это то, что используют старые Mac, в то время как NVRAM или энергонезависимая память с произвольным доступом — это то, что используют более новые версии. Однако шаги по сбросу PRAM и NVRAM одинаковы. Чтобы сбросить PRAM или NVRAM, выполните следующие действия:
Вы также можете использовать приложение для ремонта Mac, сторонний инструмент, чтобы оптимизировать вашу оперативную память и повысить производительность вашего компьютера.
Если на вашем Mac по-прежнему возникает та же ошибка, вам также может потребоваться сбросить настройки контроллера управления системой или SMC. SMC управляет различными низкоуровневыми функциями, включая управление батареей и температурой, реагирование на нажатие кнопки питания и открытие или закрытие крышки дисплея, подсветку клавиатуры и определение внешнего освещения, среди прочего.
Сброс SMC отличается для каждой версии Mac. Поэтому, прежде чем предпринимать какие-либо действия, проверьте, какой модели и года выпуска был выпущен ваш компьютер, чтобы избежать дополнительных ошибок.
Если вы используете ноутбук Mac, сначала проверьте, съемный ли аккумулятор. Если аккумулятор не удается извлечь, выполните следующие действия:
Если у вас есть ноутбук Mac со съемным аккумулятор, выполните следующие действия:
Если вы используете рабочий стол Mac, для сброса SMC необходимо выполнить следующие действия:
Для iMac Pro:
По-прежнему не работает? Попробуйте освободить место на вашем компьютере с помощью приложения для ремонта Mac, чтобы повысить его производительность.
YouTube видео: Как исправить ошибку Apple Internet Recovery Mode 2006f
09, 2023