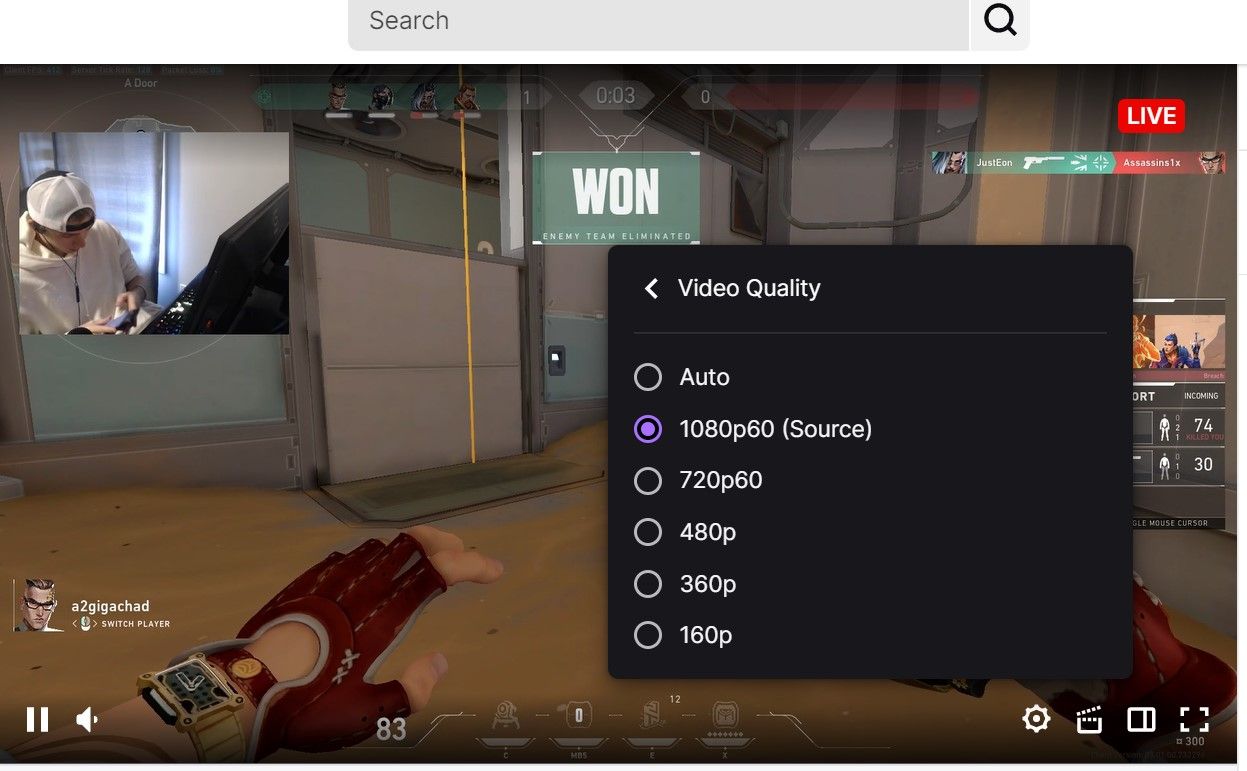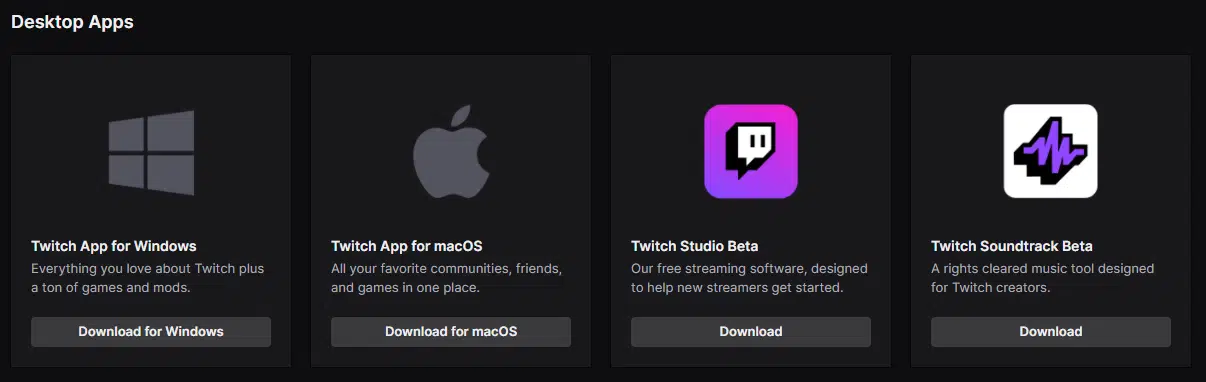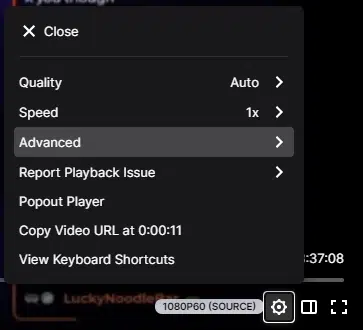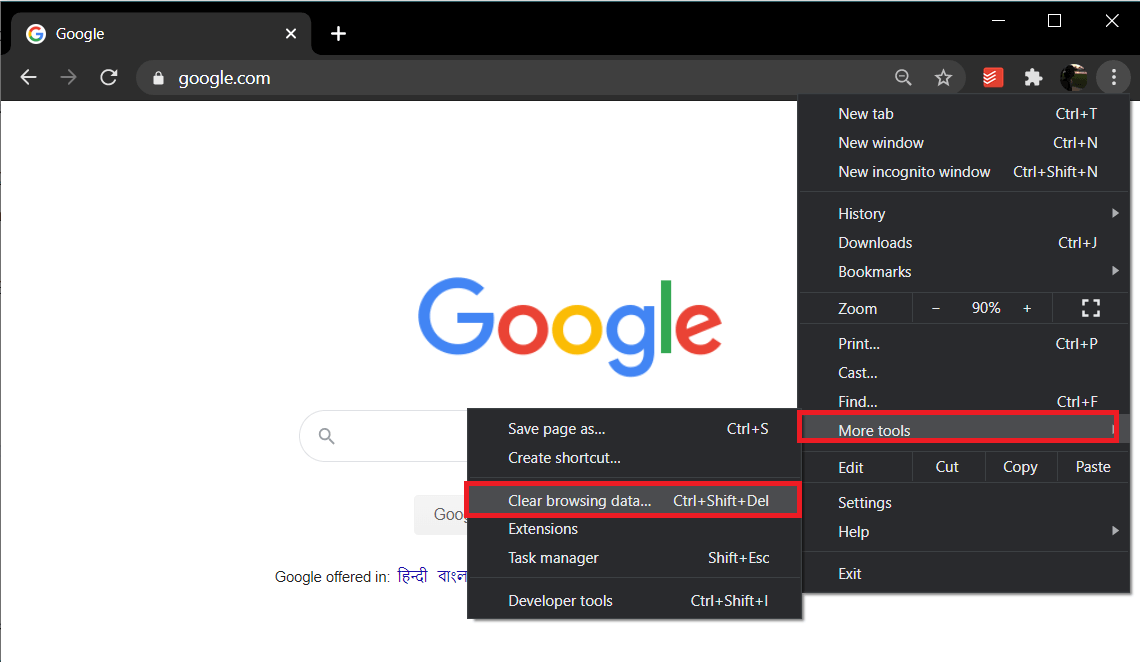Ошибка 2000 на Твиче периодически появляется у всех пользователей – не беда, мы знаем, что можно сделать! Разберем возможные причины возникновения проблемы и самостоятельно устраним поломку. Всего пара минут до наслаждения любимыми трансляциями!
Как исправить
Ошибка сети 2000 на Твиче – это проблема доступа к серверу. Входящий сигнал автоматически блокируется, подключение не может быть установлено. Как следствие, появляется черный экран, прерываются все трансляции и восстановление не удается. Что делать? Есть несколько способов решения проблемы – зависит от причины возникновения!
Ошибка 1000 — другая распространенная проблема у пользователей Твич. Как ее исправить, мы писали в отдельной статье.
Проверить настройки антивируса
Иногда ошибка сети в Twitch происходит по вине антивируса или брандмауэра, блокирующих работу сервиса:
- Откройте настройки антивируса или брандмауэра;
- Найдите кнопку «Приостановить работу»;
- Перезагрузите страницу в браузере;
- Теперь вновь включите брандмауэр или антивирус.
Обязательно внесите сервис в исключения или «белый список». Конкретной инструкции нет – у каждого ПО свои настройки!
Отключить блокировщик рекламы
Ошибка сети Твич может появиться по вине блокировщика рекламы, который установлен в вашем веб-обозревателе:
- Откройте сайт платформы и пройдите авторизацию;
- Найдите иконку блокировщика на верхней панели (где отображаются установленные дополнения);
- Нажмите и выберите пункт «Отключить».
Рекомендуем покопаться в настройках и внести платформу в исключения блокировщика рекламы.
Очистка куки
Следующее, о чем стоит знать – очистка куки. Данные сайта, хранящиеся на компьютере, могут вызвать Twitch error 2000. Приводим инструкцию на примере самого популярного обозревателя Гугл Хром:
- Нажмите на три точки наверху справа и перейдите к настройкам;
- Ищите кнопку «Конфиденциальность и безопасность», затем – «Настройки сайтов»;
- Нажмите на «Файлы cookie…»;
- Щелкайте по значку «Все файлы cookie и данные сайта» и ищите онлайн-сервис в списке сайтов;
- Кликайте по значку корзинки – не забудьте подтвердить действие.
Запомните – придется пройти авторизацию повторно!
Дополнительные варианты решения проблемы
- Если произошла ошибка сети Твич, не огорчайтесь – лучше перезагрузите компьютер и повторите попытку. Переподключите устройство, раздающее интернет.
- Не забывайте о стабильности интернет-подключения! Всегда перезагружайте роутер/модем и осуществляйте подключение к другим мобильным/беспроводным сетям. Простое действие решает массу проблем и экономит ваше время и силы.
- Еще вариант, который не стоит отклонять – попробуйте подключение через ВПН. В сети масса платных и бесплатных сервисов. Просто установите, пройдите регистрацию (при необходимости) и запустите!
- Последнее, что стоит рекомендовать – если ошибка 2000 Twitch появляется в конкретном браузере, поменяйте его на другой веб-обозреватель. Частенько трудности возникают в «слабеньких» браузерах.
Больше вас не будет пугать ошибка Твича 2000 – что делать, знаете! Несколько несложных советов и простеньких хитростей помогут устранить проблему – вы можете смотреть видео, подключаться к новым стримам и наслаждаться платформой на все сто процентов.
Twitch’s 2000: Network error can make watching a stream a chore. Right when the stream gets good, Twitch’s video player will stop and present an error message to you. And if this happens one too many times, it can put anyone off of watching Twitch streams.
A network error like this might result from issues with your browser, internet connection, or operating system. Regardless of what is causing this network error on Twitch, we will help you find the culprit and provide solutions to fix it.
Before We Get Started…
Make the following checks before we begin troubleshooting:
- If you are using Twitch on the web browser, close all the tabs you have opened, close the browser, and reopen it. Do the same if you are experiencing the same issue on the Twitch app.
- Log out and back into your user account.
- Make sure you are connected to the internet. Try accessing another website to verify this.
- Disconnect and reconnect to your network.
- Try another stream to ensure it’s not a stream-specific issue arising from the streamer’s end.
If you perform the above checks, you will be able to rule out temporary connectivity issues. If the problem is not resolved after running these checks, implement the following fixes.
1. Ensure Twitch Isn’t Down
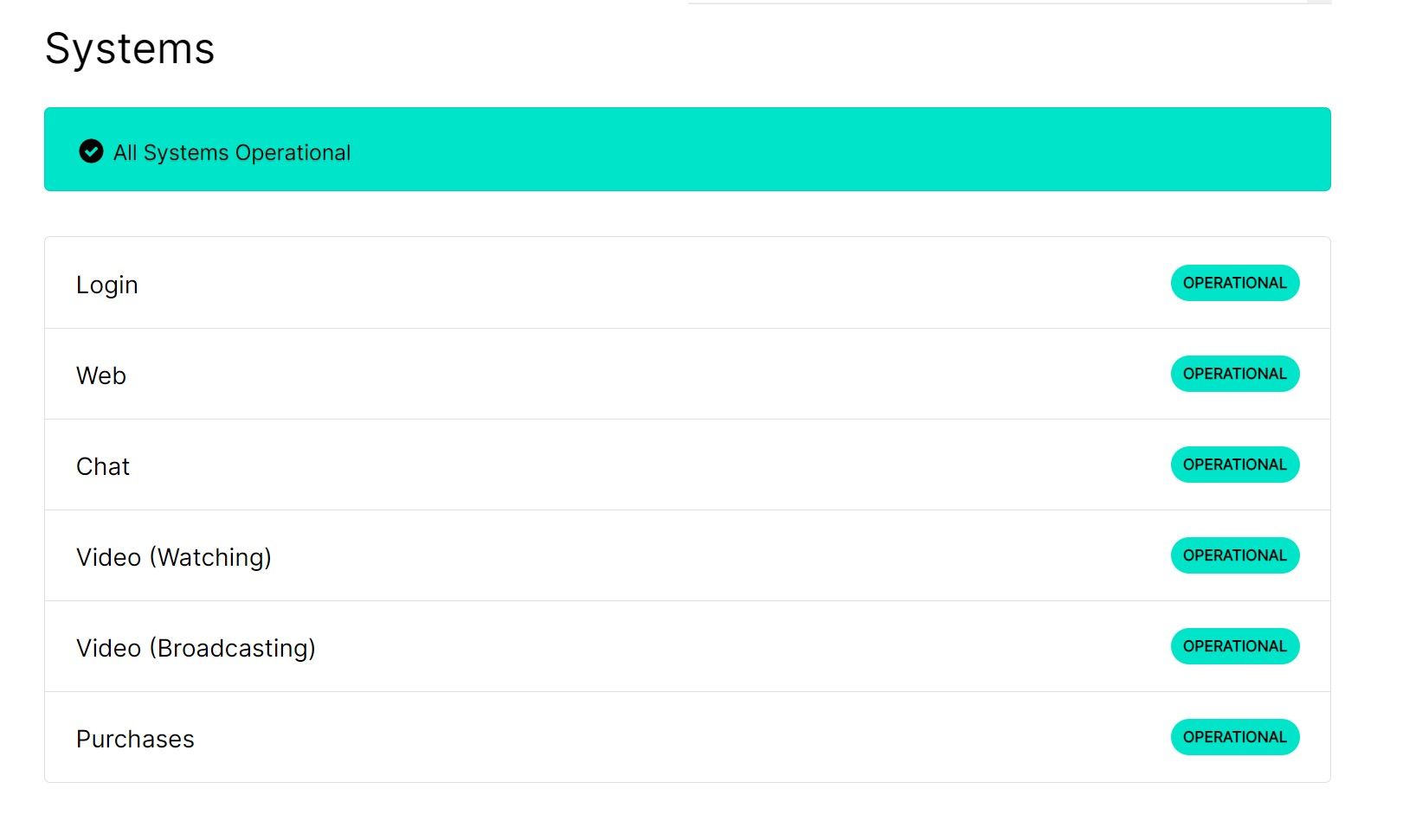
To begin troubleshooting, make sure the issue isn’t coming from Twitch. Twitch’s Status page will confirm that. Check if Twitch’s systems are operational and if there are any issues reported from your fellow Twitch users.
To ensure that maintenance isn’t taking place, you can check Twitch support’s Twitter account. Proceed to the next fix when you are certain that the problem lies only with you.
2. Enable or Disable Your VPN
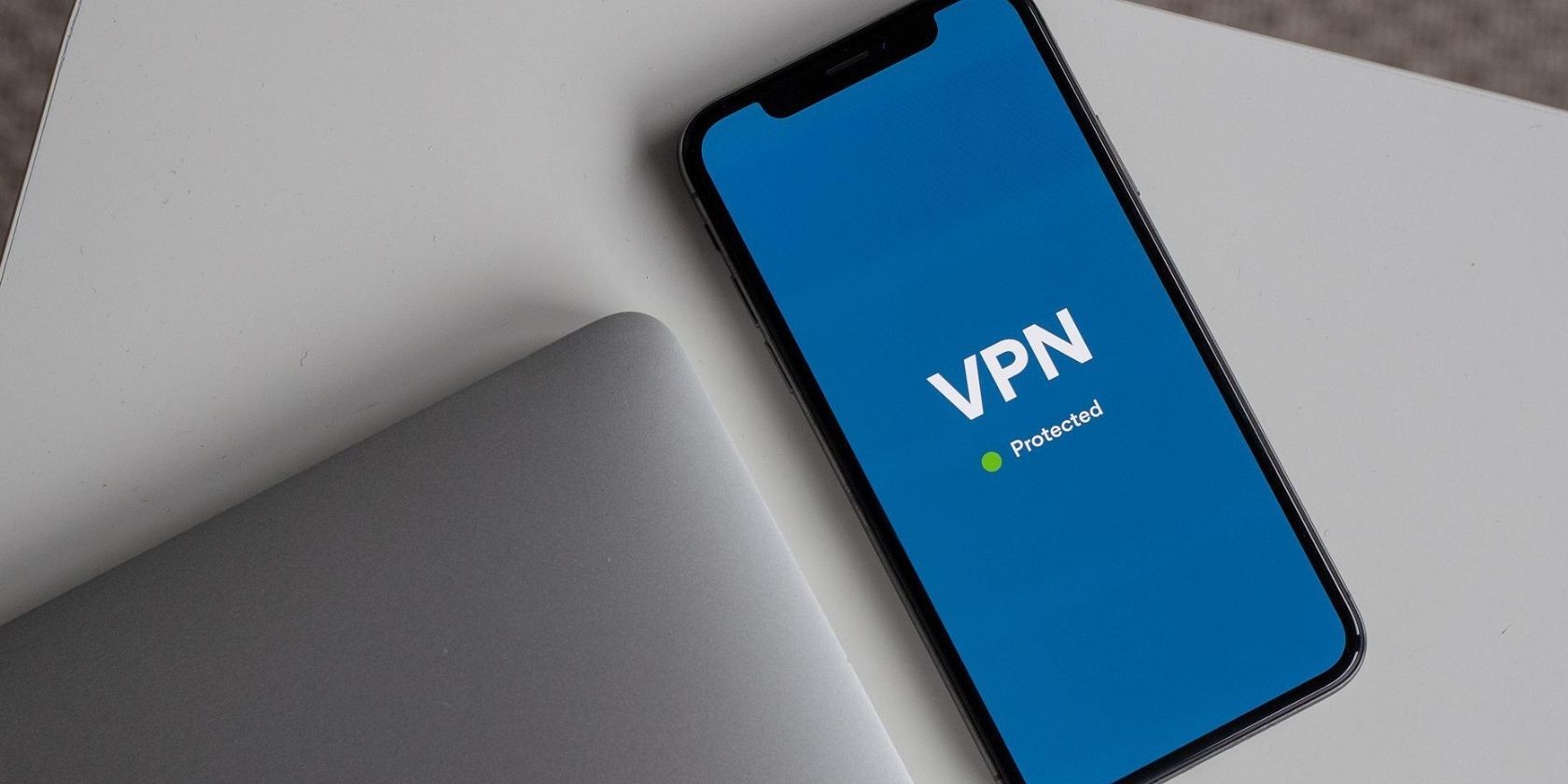
If you use a VPN in your browser, temporarily turn it off to ensure it’s not the VPN connection causing the problem. If you are experiencing this issue while using Twitch for the first time, ensure Twitch isn’t blocked in your region. In case Twitch is blocked, you may have to enable VPN.
3. Restart the Router

Restarting the router is a classic way to solve network issues. To do this, locate the power button on your router. Each model has a different position, so double-check your router’s documentation if you can’t find it.
Switch your router off, count to 10, then switch it back on again. Wait for it to set itself up and then try watching a Twitch stream again.
4. Ensure No Other Devices Are Draining Your Bandwidth
Every device on your network uses some of its bandwidth; the more data it’s transferring, the more bandwidth it uses. Sometimes, other devices are taking up so much of your internet’s bandwidth that it causes network errors on your PC.
To maximize the available bandwidth on your device, ensure no other device on your network is downloading a large file or streaming content.
5. Test Your Internet Speed
In most cases, network connection errors result from a slow internet connection. Hence, once you have given your device the maximum bandwidth, check the speed of your connection. To do that, visit the Speed Test website and click the Go button.
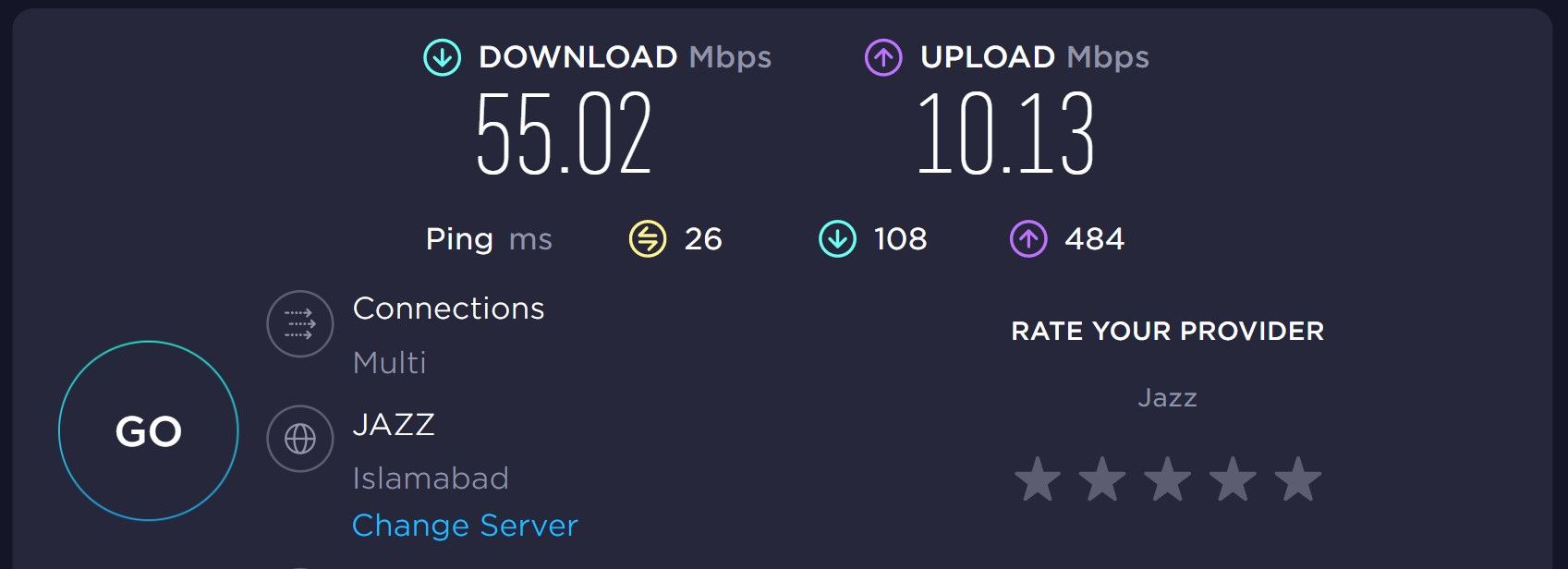
If your internet speed is too low, lower the stream quality. Follow the below steps to do that:
- Open any Twitch stream you like.
- In the stream window, click on Settings (gear icon).
- From the Settings menu, select Quality.
- Select a quality that is lower than your current one.
If you’re not getting the speeds that you’re paying for, contact your internet service provider and see if they can help.
6. Clear the Browser Cache and Cookie Data
Outdated cache or cookies are known to cause network problems. In light of this, it’s imperative to ensure this is not the case here. The best way to confirm this is to clear your cache and cookies. Since each browser has its method of clearing the cache, check out our guides to clear the cache on Chrome, Edge, and Firefox.
If you use a different browser, refer to your browser’s official website for instructions on clearing the cache and cookies.
7. Rule Out Extensions Interference
Interference from extensions can also lead to connectivity issues. So, disable your extensions and see if disabling a specific extension solves the problem.
If you’re using an ad-blocker, you should try disabling it before any others. If disabling extensions does not work, it’s time to try another browser.
8. Switch Your Browser Temporarily

Consider switching to a different browser if none of the above fixes resolves the problem. If switching fixes the problem, try reinstalling your original browser or using the temporary browser for the time being. If the error occurs on the other browser as well, then it’s most likely an operating-level issue that needs to be addressed.
9. Clear the DNS Cache and Change DNS Servers
A messed-up DNS cache file or a bad DNS server can cause connectivity problems. To rule out this possibility, clear the DNS cache. If that doesn’t work, you might need to change your DNS servers.
10. Switch Off Your Antivirus
A third-party antivirus might be causing the error that you’ve overlooked. If it’s turned on, temporarily turn it off. If you are using Windows Defender, you might also want to disable it. If disabling it resolves the issue, you’ll have to whitelist Twitch in Windows Defender.
11. Run the Internet Connections Troubleshooter
If none of the fixes have resolved the issue, run Windows’ built-in internet connection troubleshooter. It can automatically diagnosing any network issues your device might be experiencing and help you to fix them.
The internet connections troubleshooter can be accessed in Windows Settings by navigating System > Troubleshoot > Other troubleshooters. Click the Run button next to Internet Connections once you find it.
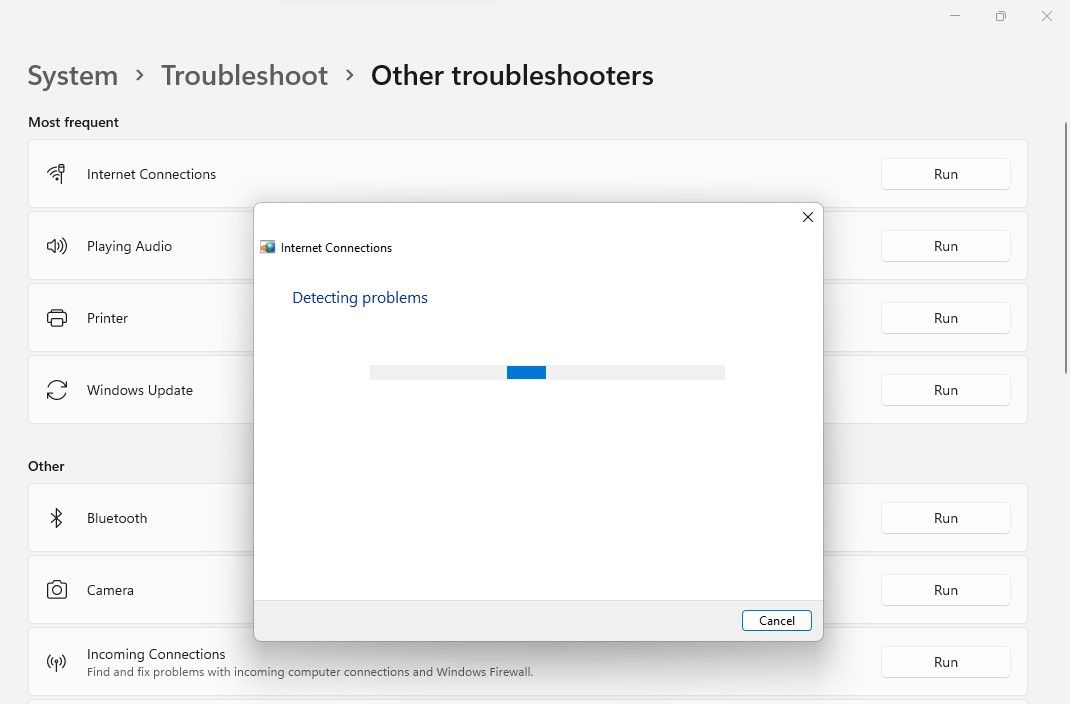
12. Switch Twitch Client
If none of these fixes have worked, and you’re sure your internet isn’t slow, consider switching to a different Twitch client. Iff you are experiencing this error while using the Twitch web client, try using the Twitch app and vice versa.
Fix the Twitch 2000: Network Error on Windows
If you implement the fixes listed above, you should be able to fix the 2000: Network error on Twitch. In the unlikely event that they cannot resolve the issue, reach out to Twitch support via their website, Twitter, or email at help@twitch.tv.
Even though the above fixes may temporarily fix the problem, if your network is unstable, you’ll likely encounter the error again and again. Therefore, troubleshoot the primary cause or change your service provider.
Loading
The Twitch error 2000 typically stems from a broken network connection with the browser, an extension, or antivirus. You will need to fix the issue before you are able to access content on Twitch again.
This post will cover the various possible causes of the error, as well as the solutions so that you can return to your Twitch streams.
Causes for Twitch 2000 Network Error
While the Twitch error 2000 occurs from a bad network connection, there are several things that could be the cause of that connection. These will include:
- Issues with your HTML 5 player.
- Your ad blocker could be preventing the feed.
- Browser extension that may disable the connection.
- Issues with your current web browser.
- Your ad blocker may be blocking the connection.
- The Twitch servers may be having issues on their end.
While there are a few other things that could potentially cause the Twitch network error, the above issues are what you will typically come across. The rest of this post will help you address the issues that prevent users from watching their favorite channels so that you can find the help you need.
How to Fix the Twitch Error 2000 on Chrome
Generally speaking, you will be able to quickly fix the Twitch 2000 network error by simply refreshing your browser. While there may be greater issues at play, there are three things that you can try before troubleshooting other areas:
-
1. Refresh the Page
Sometimes the simplest action is the one that will give you the results you seek. Refreshing the page will often reestablish a connection to Twitch, allowing you to continue watching your favorite streamer.
-
2. Restart Your Computer
If refreshing the page doesn’t work, try restarting your device. Sometimes a simple restart to refresh your internal operations is all your computer needs to reconnect to the networks needed to play Twitch.
-
3. Log in and Out of Twitch
If the error is on their end, this may help you reconnect to the server and fix it.
-
4. Check Your Internet Connection
Occasionally, you may encounter the Twitch error 2000 because of a bad connection. Reset your internet modem and try to access the Twitch links again.
Twitch 2000: Network Error Possible Causes
Some of the potential causes of the Twitch 2000 network error may include one of the following:
1. Network Connection Issues
If you have a bad network connection, you will need to restart your router or modem. While restarting, make sure to not mess up any other settings.
-
refresh
Network Modem
If you believe the issue is coming from your modem, restart it, then return to Twitch to see if the error has disappeared. This may fix the network connection process.
-
global
Network Router
Open your router settings and make sure that the subnet mask is 255.255.255.0. Once it is right, restart your router and return to Twitch to try again.
2. Blocked/Banned on Twitch
Occasionally, you may encounter the Twitch 2000 error message if you are in a region where Twitch is blocked or you have been IP banned from the platform. In both of these instances, you will need to use a VPN to get around the system.
We recommend using NordVPN, which has been a trusted VPN provider since 2012. Not only will you be able to access Twitch even on your computer, but you will have the security knowing that other site data isn’t being tracked and that you have DNS protection. They also offer a 30-day money-back guarantee if you don’t like their product or it doesn’t work for you.
3. Browser Extension Issues
Some browser extensions (such as Ghostery or Kaspersky) can potentially cause the Twitch 2000: Network Error. To get around this, either try a different browser without the extension or disable the extensions from your current browser. You might be able to get around this by adjusting the settings in each extension. Refresh often to see if your changes helped.
Ghostery is a common extension that causes issues on Twitch on Google Chrome or Mozilla Firefox. To fix it, open the extension and click the shield icon to turn on the “Enhanced Anti-tracking” setting.

You can also try to clear data from your browser cache to see if you can get rid of the Twitch network error 2000 in that way. Occasionally, clearing your browser cookies is just the trick to get your internet content working again.
4. Antivirus Software Issues
4. Antivirus Software Issues
Antivirus software can often interfere with programs that it mistakes for a potential problem on your computer. If this is the case, you will need to temporarily disable it while you use Twitch. You can also go into the settings of your antivirus software and set Twitch as an exception.
Some antivirus software that occasionally fails with Twitch are as follows:
- Avast
- Kaspersky – (you can also try to open the program and turn off data pooling)
- Windows Defender
5. Web Browser Issues
There are many things that can cause errors that will block internet content with web browsers. These include workability, uncleared cache and cookies, added extensions, and your own security settings. To fix the Twitch error 2000 issue, you can either troubleshoot your current browser or try to use a different one. Here are a few things you can try:
- Clear your cache and cookies on Google Chrome (you should also clear browsing data)
- Check your network connection settings
- Try incognito mode with your current browser
- Disable any extensions that are not used or needed
- Check and adjust your browser settings
If the error persists, use a different browser to watch your favorite streamer. Often, switching from Chrome to Firefox (or vise versa) will fix the system.
6. Fix Twitch Web Application Issues
Some Twitch users have reported that they have problems with the web application of Twitch but are able to use Twitch’s desktop application. This is a good way to keep up with your streams and enjoy the experience of the desktop version.
How to download Twitch’s Desktop Application
-
Step 1
Go to the Twitch Desktop download page.
-
Step 2
Twitch Network Error 2000 — Causes and Fixes 4 Download the appropriate app for your computer.
7. Adblocker Issues
Twitch is known for tactically fighting AdBlock software. Periodically, people find that their Adblock software doesn’t work with Twitch anymore and it is because the streaming giant found a way to prevent it. While ad blockers generally will catch up again, some issues can be caused in the meantime (such as the Twitch 2000: Network Error).
To fix an adblocker issue, try to disable ad blockers on your computer then refresh Twitch. You can typically disable the software by clicking the extension icon and toggling its settings to on/off for a specific site. If disabling it doesn’t work, uninstall the Adblock software and try again. You may be able to reinstall the software without further issues.
8. Disable HTML 5 Player on Twitch
Occasionally, HTML5 Player will clash with Twitch (and other streaming platforms) and will cause the Twitch 200: Network Error. To fix it, you will need to disable your HTML 5 Player. Do the following:
-
Step 1
Visit the platform and start any Twitch stream on any channel.
-
Step 2
Twitch Network Error 2000 — Causes and Fixes 5 Click the cog (settings icon) located on the bottom-right side of the Twitch stream page.
-
Step 3
Select “Advanced Settings.”
-
Step 4
Disable HTML5 Player to fix Twitch error 2000.
Conclusion
Hopefully one of these solutions will fix the Twitch 2000 error for you so that you can get back to enjoying Twitch. If nothing seems to work, add Twitch to one of your mobile devices (the app is available on both the App Store and the Google Play Store) and see if you can watch the video streaming in that way.
If a subsequent occurrence of the Twitch error 2000 occurs, you may need to revisit the above list and try other steps, such as the clear browsing data option or disabling your browser extensions. We hope that this guide has helped you fix the 2000 network error.
About the Author
Chris
Chris is a digital marketer with a strong background in small business and influencer branding. He applies his knowledge of content and promotional strategies to design actionable advice for new and intermediate streamers. When he’s not busy crunching analytics, he can be found in the salt pits of League of Legends.
Twitch experienced a meteoric rise in its popularity and was used in the second half of the last decade. Today, it is the greatest rival to Google’s YouTube in the video streaming service genre and edges out YouTube Gaming regularly. As of May 2018, Twitch attracted more than 15 million daily active viewers to its platform. Naturally, with a greater number of users, a great number of issues/errors started being reported. The 2000 Network Error is one of the errors frequently faced by Twitch users.
The 2000 Network Error pops up randomly while watching a stream and results in a black/blank screen. The error also doesn’t allow the user to watch any other streams on the platform. The error is primarily caused due to lack of a secure connection; other reasons that may prompt the error include corrupt browser cookies and cache files, conflict with ad blockers or other extensions, network issues, real-time protection in antivirus programs blocking it or Twitch resource format not supported, etc.
Below are a few solutions known to solve 2000: Network Error on Twitch.
Table of Contents
The most common solution to the Network error is to delete your browser cookies and cache files. If that doesn’t work, try temporarily disabling all the extensions you have installed on your web browser.
If the error is resulting from a poor network connection, read How to Troubleshoot Network Connectivity Problems on Windows 10 here. Or, try restarting your WiFi router and disabling any VPN or proxy you might have active. Also, make an exception for Twitch.tv in your antivirus program. You can also give Twitch’s desktop application a shot.
Quick Fixes
Before we move to the advanced methods, here are a few quick fixes worth trying:
1. Refresh the Twitch Stream – As elementary as it may sound, simply refreshing the Twitch stream can make the network error go away. Also, check the stream on any other web browser or device you might have handy to ensure that nothing is wrong with the stream itself (the Twitch servers may be down).
2. Restart your computer – Similarly, you can also try restarting your computer to start afresh and get rid of any corrupt or broken services and processes that might be running in the background.
3. Log out and back in – This is another one of those solutions that seems pretty basic but does get the job done. So go ahead and log out of your Twitch account and then log back in to check if the network error still persists.
4. Restart your Internet Connection – Since the error is related to your network connection, restart your WiFi router once (or plug the ethernet cable out and back in after a couple of seconds) and then try watching the stream. You can also connect the computer to your mobile’s hotspot to check if the error is due to a faulty internet connection or something else.
Method 1: Clear your browser cookies and caches files
Cookies and cache files, as you might already know, are temporary files created and stored by your web browser to provide you with a better browsing experience. However, a number of issues arise when these temporary files become corrupt or are present in large quantities. Simply clearing them out can resolve most browser-related problems.
To clear cookies and cache files in Google Chrome:
1. As obvious, start by launching the web browser. You can either double-click on Chrome’s shortcut icon on your desktop or the taskbar to open it.
2. Once open, click on the three vertical dots (three horizontal bars in older versions) present at the top right corner to access the customize and control Google Chrome menu.
3. Hover your mouse pointer over More Tools to expand a sub-menu and select Clear Browsing Data.
4. Alternatively, you can press Ctrl + Shift + Del to open the Clear Browsing Data window directly.
5. Under the Basic tab, check the boxes next to ‘Cookies and other site data’ and ‘Cached images and files’. You can also select ‘Browsing history’ if you want to clear that up too.
6. Click on the drop-down menu next to Time Range and select an appropriate time period. We recommend you to delete all the temporary cookies and caches files. To do so, select All Time from the drop-down menu.
7. Finally, click on the Clear Data button at the bottom right.
To delete cookies and cache in Mozilla Firefox:
1. Open Mozilla Firefox and click on the three horizontal bars at the top right corner. Select Options from the menu.
2. Switch to the Privacy & Security Options page and scroll down until you find the History section.
3. Click on the Clear History button. (Similar to Google Chrome, you can also directly access the Clear History option by pressing ctrl + shift + del)
4. Tick the boxes next to Cookies and Cache, select a Time Range to clear (again, we recommend you delete Everything) and click on the OK button.
To delete cookies and cache in Microsoft Edge:
1. Launch Edge, click on the three horizontal dots at the top right and select Settings.
2. Switch to the Privacy and Services page and click on the Choose what to clear button under the Clear browsing data section.
3. Select Cookies and other site data & Cached images and files, set the Time Range to All-time, and click on Clear now.
Also Read: Fix Could Not Connect to the Steam Network Error
Method 2: Disable browser extensions
All of us have a couple of useful extensions added to our browser. While most extensions don’t have anything to do with the Twitch Leecher download network error, a few do. The extensions in question are primarily ad blockers like Ghostery. Some websites have started incorporating a counter to ad blockers which can in turn result in issues viewing or interacting with the site.
First, try opening the concerned Twitch stream in an incognito tab. If the stream plays perfectly over there then the network error is definitely caused due to a conflict between one of your browser extensions and the Twitch website. Go ahead and disable all your extensions and then enable them one by one to single out the culprit. Once found, you can either choose to remove the culprit extension or disable it when viewing Twitch streams.
To disable extensions in Google Chrome:
1. Click on the three vertical dots, followed by More Tools and select Extensions from the sub-menu. (or visit chrome://extensions/ in a new tab)
2. Click on the toggle switches next to each extension to disable them all.
To disable extensions in Mozilla Firefox:
1. Click on the horizontal bars and select Add-Ons from the menu. (or visit about:addons in a new tab).
2. Switch to the Extensions page and disable all the extensions by clicking on their respective toggle switches.
To disable extensions in Edge:
1. Click on the three horizontal dots and then select Extensions.
2. Disable all of them one by one.
Method 3: Disable HTML5 player in Twitch
Disabling the HTML5 player on Twitch has also been reported by some users to resolve the Network error. The HTML 5 player basically allows web pages to directly play video content without requiring an external video player application but can also result in issues regularly.
1. Go to your Twitch Homepage and play a random video/stream.
2. Click on the Settings icon (cogwheel) present at the bottom right of the video screen.
3. Select Advanced Settings and then disable the HTML5 player.
Method 4: Turn Off VPN and Proxy
If the 2000 Network Error isn’t caused due to a misconfigured browser, it is likely due to your network connection. Moreover, it might be your VPN that’s blocking you from watching the Twitch stream. VPN services often interfere with your network connection and lead to a number of problems, the 2000 Network Error on Twitch is one of them. Disable your VPN and play the stream to verify if it is the VPN that’s the real culprit.
To disable your VPN, right-click on the network icon in the taskbar (or the system tray), go to network connections and then disable your VPN or directly open your VPN application and disable it through the dashboard (or settings).
If you aren’t using a VPN but instead a proxy server, then consider disabling that too.
To turn off proxy:
1. To open the Control Panel, launch the run command box (Windows key + R), type control or control panel, and press OK.
2. Click on Network and Sharing Center (or Network and Internet, depending on your Windows OS version).
3. In the following window, click on Internet Options present at the bottom left.
4. Move to the Connections tab of the next dialog box and click on the LAN settings button.
5. Under Proxy server, untick the box next to ‘Use a proxy server for your LAN’. Click on OK to save and exit.
Also Read: How to set up a VPN on Windows 10
Method 5: Add Twitch to your antivirus’ exception list
Similar to ad blocking extensions, the antivirus program on your computer might be causing the Network error. Most antivirus programs incorporate a real-time protection feature that protects your computer from any malware attack that might occur while you are busy surfing the internet and also prevent you from accidentally downloading any kind of malware application.
However, the feature can also conflict with a website’s counter-measures against ad blocking software resulting in a few issues. Disable your antivirus software temporarily and play the stream to check if the error persists. You can disable your antivirus by right-clicking on its icon in the system tray and then selecting the appropriate option.

If the network error ceases to exist, the antivirus program is indeed the one causing it. You can either switch to another antivirus program or add Twitch.tv to the program’s exception list. The procedure to add items to the exception or exclusion list is unique to each program and can be found by performing a simple Google search.
Method 6: Use the Twitch Desktop client
A number of users have reported that they only faced the 2000 network error on the web client of the streaming service and not on its desktop application. If you continue to face the error even after trying all the above methods, consider using the Twitch desktop application.
The desktop client of Twitch is much more stable in comparison to the web client and provides a greater number of features too, resulting in a better overall experience.
1. Visit Download the Twitch app in your preferred web browser and click on the Download for Windows button.
2. Once downloaded, click on TwitchSetup.exe in the download bar and follow the on-screen instructions to install the Twitch Desktop application.
If you accidentally closed the download bar, press Ctrl + J (in Chrome) to open the downloads page or open your computer’s Downloads folder and run the .exe file.
Recommended:
- 5 Ways to Fix Bluestacks Engine Won’t Start
- Fix Steam Service Errors when launching Steam
- 6 Ways to Connect Your Android Phone to Your TV
Let us know which method helped you resolve the 2000 Network Error on Twitch and get back to the stream in the comments below.