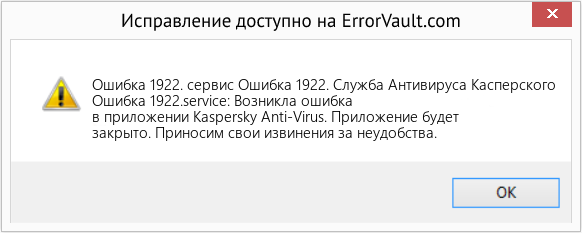обязательно, это же в инструкции написано…
не стоит мнить себя умнее авторов утилит…
Это уже смотря с какой стороны подойти. Знаете, почему у клиентов ЛК, при удалении АВ слетают драйвера клавы и мыши? Это из-за прохождения Утилитой в этом так называемом «безопасном» режиме. В этом режиме ОС не способна защитить свои драйвера, вот и Утилита творит, что хочет. Так что лучше всего её использовать в нормальном режиме. Так хоть драйвера не полетят. Проверено лично.
Изменено пользователем Kaspersky User

Обратите внимание: удаление некоторых служб, особенно если они имеют отношение к работе ОС может либо не получиться, либо привести к нежелательным последствиям, поэтому удаляйте службы лишь в том случае, если уверены в том, что делаете.
Удаление служб Windows 10 в командной строке
Первый способ — использование командной строки для удаления служб. Он не всегда срабатывает, но начать следует именно с него. Порядок действий будет следующим:
- Нажмите клавиши Win+R, введите services.msc и нажмите Enter. В списке служб найдите ту, которую нужно удалить, дважды нажмите по имени службы, остановите её (если она останавливается) и посмотрите на имя службы вверху вкладки «Общие».
- Запустите командную строку от имени Администратора. В Windows 10 для этого можно начать набирать «Командная строка» в поиске на панели задач, а затем нажать по найденному результату правой кнопкой мыши и выбрать «Запустить от имени Администратора».
- В командной строке введите команду sc delete имя_службы и нажмите Enter.
- Если всё прошло успешно, вы получите информацию об успехе удаления службы, закройте командную строку и, желательно, перезагрузите компьютер.
К сожалению, данный метод работает не всегда. В этом случае можно использовать еще один метод удаления служб.
Как удалить службу Windows 10 в редакторе реестра
Этот метод удаления служб может иметь более нежелательные последствия, поскольку вы имеете возможность удалить даже те службы, которые необходимы Windows 10 для работы. Шаги удаления службы Windows 10 в редакторе реестра:
- Так же, как в предыдущем случае посмотрите имя службы в services.msc
- Нажмите клавиши Win+R, введите regedit и нажмите Enter.
- В открывшемся редакторе реестра перейдите к разделу HKEY_LOCAL_MACHINE\SYSTEM\CurrentControlSet\Services
- Внутри этого раздела найдите подраздел с именем службы, которую нужно удалить. Удалите этот подраздел.
- Перезагрузите компьютер.
На этом удаление службы будет завершено.
Наверняка вы сталкивались с ситуацией когда необходимо удалить службу в Windows. На это могу быть разные причины, будь то простое удаление службы т.к. она более не нужна либо же, как это чаще всего и бывает, после удаления приложения служба не удаляется и пытается запуститься при старте Windows, что приводит к ошибкам и не нужным записям в журнале ошибок.
В этой статье я расскажу вам как удалить службу в Windows 10 (и более ранних) с помощью различных способов. Прежде чем продолжить желательно создать точку восстановления системы и/или полную копию системного реестра.
Содержание
- Как удалить службу в Windows?
- Удаление службы с помощью команды sc.exe
- Не можете удалить службу?
- Удаление службы с помощью программы Autoruns
- Удаление службы с помощью редактора реестра Windows
- Заключение
Если вы действительно убедились что служба более не нужна, и от нее ничего не зависит, то вы можете продолжить удаление оставшейся и не нужной службы одним из приведенных ниже способов.
Удаление службы с помощью команды sc.exe
Утилита sc.exe — это инструмент командной строки Windows который позволяет создавать, удалять или редактировать службы.
Чтобы удалить службу Windows, запустить командную строку от администратора и выполните команду:
sc delete имя_службы
Где имя_службы — это имя службы 
Есть еще один способ найти это короткое имя службы. Можно опять воспользоваться командой sc.exe. Для этого выполните команду:
sc getkeyname "отображаемое имя службы"
Для нашего примера, указанного на скриншоте, эта команда будет выглядеть так:
sc getkeyname "Google Chrome Elevation Service (GoogleChromeElevationService)"
Результат выполнения команды:
[SC] GetServiceKeyName: успех
Имя = GoogleChromeElevationService
Вот этот параметр Имя нас и интересует.
Теперь, когда вы знаете короткое имя службы, то можете запустить команду удаления службы с нужным значением. В нашем случае это:
sc delete GoogleChromeElevationService
После запуска команды, в случае успешного ее выполнения вы должны увидеть сообщение:
[SC] DeleteService: успех
Эта команда полностью удаляет указанную службу Windows с компьютера. Если же служба была запущена или использовалась каким-то процессом, то она пометится на удаление и будет автоматически удалена при следующей перезагрузке.
Не можете удалить службу?
Если же при удалении службы вы получаете следующую ошибку:
[SC] OpenService: ошибка 5: Доступ запрещен.
То скорее всего вы запустили обычную командную строку, а не командную строку с повышенными привилегиями или администратора.
Если же ошибка возникает в командной строке администратора, значит пользователь, под которым вы запускаете эту команду, не обладает нужными разрешениями на полный контроль для этой службы.
Удаление службы с помощью программы Autoruns
Программа Autoruns от Microsoft Windows Sysinternals — очень полезный инструмент для управления запуском Windows, службами, драйверами, настройками Internet Explorer и многими другими.
Удалить ненужные службы с помощью этой программы очень просто:
- Скачайте и запустите программу Autoruns;
- Перейдите на вкладу Services;
- Выберите в списке нужную службу;
- Щелкните по ней правой кнопкой мыши и выберите в выпадающем меню пункт Delete;
- Закройте Autoruns.
Как видите, ничего сложного нет.
Удаление службы с помощью редактора реестра Windows
Сразу предупреждаю, что удаление через реестр это самый крайний вариант, если другие способы не помогли, или есть какие-то другие причины на это.
Будьте очень осторожны при редактировании реестра! Любое неправильное действие может испортить вам операционную систему Windows!
Итак, чтобы вручную удалить службу Windows через реестр, проделайте следующую операцию:
- Запустите реестр Windows (regedit.exe);
- Перейдите в ветку по адресу:
HKEY_LOCAL_MACHINE\SYSTEM\CurrentControlSet\Services
Каждый подраздел в этом разделе реестра представляет собой службу или драйвер. Имя подраздела также является кратким именем службы, который мы научились определять ранее в этой статье. Более того, вы можете легко убедиться в этом посмотрев на полное имя в поле DisplayName; - Найдите нужную службу в этой ветке, щелкните по ней правой кнопкой мыши и выберите в контекстном меню пункт Удалить;
- Закройте редактор реестра.
Заключение
Вот мы и рассмотрели несколько способов для удаления службы в ОС Windows. Данная информация применима ко всем версиям Windows, включая Windows 10.
| Номер ошибки: | Ошибка 1922.service | |
| Название ошибки: | Error 1922.Service Kaspersky Anti-Virus | |
| Описание ошибки: | Ошибка 1922.service: Возникла ошибка в приложении Kaspersky Anti-Virus. Приложение будет закрыто. Приносим извинения за неудобства. | |
| Разработчик: | Kaspersky Lab | |
| Программное обеспечение: | Kaspersky Anti-Virus | |
| Относится к: | Windows XP, Vista, 7, 8, 10, 11 |
Обзор «Error 1922.Service Kaspersky Anti-Virus»
Обычно люди ссылаются на «Error 1922.Service Kaspersky Anti-Virus» как на ошибку времени выполнения (ошибку). Разработчики программного обеспечения пытаются обеспечить, чтобы программное обеспечение было свободным от этих сбоев, пока оно не будет публично выпущено. Ошибки, такие как ошибка 1922.service, иногда удаляются из отчетов, оставляя проблему остается нерешенной в программном обеспечении.
Ошибка 1922.service также отображается как «Error 1922.Service Kaspersky Anti-Virus». Это распространенная ошибка, которая может возникнуть после установки программного обеспечения. Сообщение об этой ошибке 1922.service позволит разработчикам обновить свое приложение и исправить любые ошибки, которые могут вызвать его. Затем Kaspersky Lab исправляет эти дефектные записи кода и сделает обновление доступным для загрузки. Чтобы исправить такие ошибки 1922.service ошибки, устанавливаемое обновление программного обеспечения будет выпущено от поставщика программного обеспечения.
Ошибки выполнения при запуске Kaspersky Anti-Virus — это когда вы, скорее всего, столкнетесь с «Error 1922.Service Kaspersky Anti-Virus». Причины сбоев обработки можно отличить, классифицируя ошибки 1922.service следующим образом:.
Ошибка 1922.service Crash — она называется «Ошибка 1922.service», когда программа неожиданно завершает работу во время работы (во время выполнения). Эти ошибки обычно возникают, когда входы Kaspersky Anti-Virus не могут быть правильно обработаны, или они смущены тем, что должно быть выведено.
Утечка памяти «Error 1922.Service Kaspersky Anti-Virus» — последствия утечки памяти Kaspersky Anti-Virus связаны с неисправной операционной системой. Потенциальные триггеры могут быть бесконечным циклом, что приводит к тому, что работа программы запускается снова и снова.
Ошибка 1922.service Logic Error — логическая ошибка возникает, когда компьютер генерирует неправильный вывод, даже если пользователь предоставляет правильный ввод. Это связано с ошибками в исходном коде Kaspersky Lab, обрабатывающих ввод неправильно.
Большинство ошибок Error 1922.Service Kaspersky Anti-Virus являются результатом отсутствия или повреждения версии файла, установленного Kaspersky Anti-Virus. Как правило, решить проблему можно заменой файла Kaspersky Lab. В качестве дополнительного шага по устранению неполадок мы настоятельно рекомендуем очистить все пути к неверным файлам и ссылки на расширения файлов Kaspersky Lab, которые могут способствовать возникновению такого рода ошибок, связанных с Error 1922.Service Kaspersky Anti-Virus.
Типичные ошибки Error 1922.Service Kaspersky Anti-Virus
Наиболее распространенные ошибки Error 1922.Service Kaspersky Anti-Virus, которые могут возникнуть на компьютере под управлением Windows, перечислены ниже:
- «Ошибка в приложении: Error 1922.Service Kaspersky Anti-Virus»
- «Error 1922.Service Kaspersky Anti-Virus не является приложением Win32.»
- «Извините за неудобства — Error 1922.Service Kaspersky Anti-Virus имеет проблему. «
- «Не удается найти Error 1922.Service Kaspersky Anti-Virus»
- «Error 1922.Service Kaspersky Anti-Virus не может быть найден. «
- «Ошибка запуска программы: Error 1922.Service Kaspersky Anti-Virus.»
- «Файл Error 1922.Service Kaspersky Anti-Virus не запущен.»
- «Error 1922.Service Kaspersky Anti-Virus выйти. «
- «Ошибка пути программного обеспечения: Error 1922.Service Kaspersky Anti-Virus. «
Эти сообщения об ошибках Kaspersky Lab могут появляться во время установки программы, в то время как программа, связанная с Error 1922.Service Kaspersky Anti-Virus (например, Kaspersky Anti-Virus) работает, во время запуска или завершения работы Windows, или даже во время установки операционной системы Windows. Запись ошибок Error 1922.Service Kaspersky Anti-Virus внутри Kaspersky Anti-Virus имеет решающее значение для обнаружения неисправностей электронной Windows и ретрансляции обратно в Kaspersky Lab для параметров ремонта.
Источник ошибок Error 1922.Service Kaspersky Anti-Virus
Эти проблемы Error 1922.Service Kaspersky Anti-Virus создаются отсутствующими или поврежденными файлами Error 1922.Service Kaspersky Anti-Virus, недопустимыми записями реестра Kaspersky Anti-Virus или вредоносным программным обеспечением.
Точнее, ошибки Error 1922.Service Kaspersky Anti-Virus, созданные из:
- Поврежденные ключи реестра Windows, связанные с Error 1922.Service Kaspersky Anti-Virus / Kaspersky Anti-Virus.
- Вредоносные программы заразили Error 1922.Service Kaspersky Anti-Virus, создавая повреждение.
- Error 1922.Service Kaspersky Anti-Virus злонамеренно удален (или ошибочно) другим изгоем или действительной программой.
- Error 1922.Service Kaspersky Anti-Virus конфликтует с другой программой (общим файлом).
- Поврежденная загрузка или неполная установка программного обеспечения Kaspersky Anti-Virus.
Продукт Solvusoft
Загрузка
WinThruster 2022 — Проверьте свой компьютер на наличие ошибок.
Совместима с Windows 2000, XP, Vista, 7, 8, 10 и 11
Установить необязательные продукты — WinThruster (Solvusoft) | Лицензия | Политика защиты личных сведений | Условия | Удаление
В этой статье представлена ошибка с номером Ошибка 1922. сервис, известная как Ошибка 1922. Служба Антивируса Касперского, описанная как Ошибка 1922.service: Возникла ошибка в приложении Kaspersky Anti-Virus. Приложение будет закрыто. Приносим свои извинения за неудобства.
О программе Runtime Ошибка 1922. сервис
Время выполнения Ошибка 1922. сервис происходит, когда Kaspersky Anti-Virus дает сбой или падает во время запуска, отсюда и название. Это не обязательно означает, что код был каким-то образом поврежден, просто он не сработал во время выполнения. Такая ошибка появляется на экране в виде раздражающего уведомления, если ее не устранить. Вот симптомы, причины и способы устранения проблемы.
Определения (Бета)
Здесь мы приводим некоторые определения слов, содержащихся в вашей ошибке, в попытке помочь вам понять вашу проблему. Эта работа продолжается, поэтому иногда мы можем неправильно определить слово, так что не стесняйтесь пропустить этот раздел!
- Служба . Служба — это исполняемый файл с длительным сроком службы, который выполняет определенные функции и не требует вмешательства пользователя.
- Вирус — Компьютерный вирус — это компьютерная программа, которая может копировать себя и распространяться с одного компьютера на другой.
Симптомы Ошибка 1922. сервис — Ошибка 1922. Служба Антивируса Касперского
Ошибки времени выполнения происходят без предупреждения. Сообщение об ошибке может появиться на экране при любом запуске %программы%. Фактически, сообщение об ошибке или другое диалоговое окно может появляться снова и снова, если не принять меры на ранней стадии.
Возможны случаи удаления файлов или появления новых файлов. Хотя этот симптом в основном связан с заражением вирусом, его можно отнести к симптомам ошибки времени выполнения, поскольку заражение вирусом является одной из причин ошибки времени выполнения. Пользователь также может столкнуться с внезапным падением скорости интернет-соединения, но, опять же, это не всегда так.
(Только для примера)
Причины Ошибка 1922. Служба Антивируса Касперского — Ошибка 1922. сервис
При разработке программного обеспечения программисты составляют код, предвидя возникновение ошибок. Однако идеальных проектов не бывает, поскольку ошибки можно ожидать даже при самом лучшем дизайне программы. Глюки могут произойти во время выполнения программы, если определенная ошибка не была обнаружена и устранена во время проектирования и тестирования.
Ошибки во время выполнения обычно вызваны несовместимостью программ, запущенных в одно и то же время. Они также могут возникать из-за проблем с памятью, плохого графического драйвера или заражения вирусом. Каким бы ни был случай, проблему необходимо решить немедленно, чтобы избежать дальнейших проблем. Ниже приведены способы устранения ошибки.
Методы исправления
Ошибки времени выполнения могут быть раздражающими и постоянными, но это не совсем безнадежно, существует возможность ремонта. Вот способы сделать это.
Если метод ремонта вам подошел, пожалуйста, нажмите кнопку upvote слева от ответа, это позволит другим пользователям узнать, какой метод ремонта на данный момент работает лучше всего.
Обратите внимание: ни ErrorVault.com, ни его авторы не несут ответственности за результаты действий, предпринятых при использовании любого из методов ремонта, перечисленных на этой странице — вы выполняете эти шаги на свой страх и риск.
Метод 1 — Закройте конфликтующие программы
Когда вы получаете ошибку во время выполнения, имейте в виду, что это происходит из-за программ, которые конфликтуют друг с другом. Первое, что вы можете сделать, чтобы решить проблему, — это остановить эти конфликтующие программы.
- Откройте диспетчер задач, одновременно нажав Ctrl-Alt-Del. Это позволит вам увидеть список запущенных в данный момент программ.
- Перейдите на вкладку «Процессы» и остановите программы одну за другой, выделив каждую программу и нажав кнопку «Завершить процесс».
- Вам нужно будет следить за тем, будет ли сообщение об ошибке появляться каждый раз при остановке процесса.
- Как только вы определите, какая программа вызывает ошибку, вы можете перейти к следующему этапу устранения неполадок, переустановив приложение.
Метод 2 — Обновите / переустановите конфликтующие программы
Использование панели управления
- В Windows 7 нажмите кнопку «Пуск», затем нажмите «Панель управления», затем «Удалить программу».
- В Windows 8 нажмите кнопку «Пуск», затем прокрутите вниз и нажмите «Дополнительные настройки», затем нажмите «Панель управления»> «Удалить программу».
- Для Windows 10 просто введите «Панель управления» в поле поиска и щелкните результат, затем нажмите «Удалить программу».
- В разделе «Программы и компоненты» щелкните проблемную программу и нажмите «Обновить» или «Удалить».
- Если вы выбрали обновление, вам просто нужно будет следовать подсказке, чтобы завершить процесс, однако, если вы выбрали «Удалить», вы будете следовать подсказке, чтобы удалить, а затем повторно загрузить или использовать установочный диск приложения для переустановки. программа.
Использование других методов
- В Windows 7 список всех установленных программ можно найти, нажав кнопку «Пуск» и наведя указатель мыши на список, отображаемый на вкладке. Вы можете увидеть в этом списке утилиту для удаления программы. Вы можете продолжить и удалить с помощью утилит, доступных на этой вкладке.
- В Windows 10 вы можете нажать «Пуск», затем «Настройка», а затем — «Приложения».
- Прокрутите вниз, чтобы увидеть список приложений и функций, установленных на вашем компьютере.
- Щелкните программу, которая вызывает ошибку времени выполнения, затем вы можете удалить ее или щелкнуть Дополнительные параметры, чтобы сбросить приложение.
Метод 3 — Обновите программу защиты от вирусов или загрузите и установите последнюю версию Центра обновления Windows.
Заражение вирусом, вызывающее ошибку выполнения на вашем компьютере, необходимо немедленно предотвратить, поместить в карантин или удалить. Убедитесь, что вы обновили свою антивирусную программу и выполнили тщательное сканирование компьютера или запустите Центр обновления Windows, чтобы получить последние определения вирусов и исправить их.
Метод 4 — Переустановите библиотеки времени выполнения
Вы можете получить сообщение об ошибке из-за обновления, такого как пакет MS Visual C ++, который может быть установлен неправильно или полностью. Что вы можете сделать, так это удалить текущий пакет и установить новую копию.
- Удалите пакет, выбрав «Программы и компоненты», найдите и выделите распространяемый пакет Microsoft Visual C ++.
- Нажмите «Удалить» в верхней части списка и, когда это будет сделано, перезагрузите компьютер.
- Загрузите последний распространяемый пакет от Microsoft и установите его.
Метод 5 — Запустить очистку диска
Вы также можете столкнуться с ошибкой выполнения из-за очень нехватки свободного места на вашем компьютере.
- Вам следует подумать о резервном копировании файлов и освобождении места на жестком диске.
- Вы также можете очистить кеш и перезагрузить компьютер.
- Вы также можете запустить очистку диска, открыть окно проводника и щелкнуть правой кнопкой мыши по основному каталогу (обычно это C
- Щелкните «Свойства», а затем — «Очистка диска».
Метод 6 — Переустановите графический драйвер
Если ошибка связана с плохим графическим драйвером, вы можете сделать следующее:
- Откройте диспетчер устройств и найдите драйвер видеокарты.
- Щелкните правой кнопкой мыши драйвер видеокарты, затем нажмите «Удалить», затем перезагрузите компьютер.
Метод 7 — Ошибка выполнения, связанная с IE
Если полученная ошибка связана с Internet Explorer, вы можете сделать следующее:
- Сбросьте настройки браузера.
- В Windows 7 вы можете нажать «Пуск», перейти в «Панель управления» и нажать «Свойства обозревателя» слева. Затем вы можете перейти на вкладку «Дополнительно» и нажать кнопку «Сброс».
- Для Windows 8 и 10 вы можете нажать «Поиск» и ввести «Свойства обозревателя», затем перейти на вкладку «Дополнительно» и нажать «Сброс».
- Отключить отладку скриптов и уведомления об ошибках.
- В том же окне «Свойства обозревателя» можно перейти на вкладку «Дополнительно» и найти пункт «Отключить отладку сценария».
- Установите флажок в переключателе.
- Одновременно снимите флажок «Отображать уведомление о каждой ошибке сценария», затем нажмите «Применить» и «ОК», затем перезагрузите компьютер.
Если эти быстрые исправления не работают, вы всегда можете сделать резервную копию файлов и запустить восстановление на вашем компьютере. Однако вы можете сделать это позже, когда перечисленные здесь решения не сработают.
Другие языки:
How to fix Error 1922.service (Error 1922.Service Kaspersky Anti-Virus) — Error 1922.service: Kaspersky Anti-Virus has encountered a problem and needs to close. We are sorry for the inconvenience.
Wie beheben Fehler 1922.service (Fehler 1922.Dienst Kaspersky Anti-Virus) — Fehler 1922.service: Kaspersky Anti-Virus hat ein Problem festgestellt und muss beendet werden. Wir entschuldigen uns für die Unannehmlichkeiten.
Come fissare Errore 1922.service (Errore 1922.Service Kaspersky Anti-Virus) — Errore 1922.service: Kaspersky Anti-Virus ha riscontrato un problema e deve essere chiuso. Ci scusiamo per l’inconveniente.
Hoe maak je Fout 1922.service (Fout 1922.Service Kaspersky Anti-Virus) — Fout 1922.service: Kaspersky Anti-Virus heeft een probleem ondervonden en moet worden afgesloten. Excuses voor het ongemak.
Comment réparer Erreur 1922.service (Erreur 1922.Service Kaspersky Anti-Virus) — Erreur 1922.service : Kaspersky Anti-Virus a rencontré un problème et doit se fermer. Nous sommes désolés du dérangement.
어떻게 고치는 지 오류 1922.서비스 (오류 1922.서비스 Kaspersky Anti-Virus) — 오류 1922.service: Kaspersky Anti-Virus에 문제가 발생해 닫아야 합니다. 불편을 끼쳐드려 죄송합니다.
Como corrigir o Error 1922.service (Erro 1922.Service Kaspersky Anti-Virus) — Erro 1922.service: O Kaspersky Anti-Virus encontrou um problema e precisa fechar. Lamentamos o inconveniente.
Hur man åtgärdar Fel 1922.service (Fel 1922.Service Kaspersky Anti-Virus) — Fel 1922.service: Kaspersky Anti-Virus har stött på ett problem och måste avslutas. Vi är ledsna för besväret.
Jak naprawić Błąd 1922.service (Błąd 1922.Usługa Kaspersky Anti-Virus) — Błąd 1922.service: Kaspersky Anti-Virus napotkał problem i musi zostać zamknięty. Przepraszamy za niedogodności.
Cómo arreglar Error 1922.servicio (Error 1922.Servicio Kaspersky Anti-Virus) — Error 1922.service: Kaspersky Anti-Virus ha detectado un problema y debe cerrarse. Lamentamos las molestias.
Об авторе: Фил Харт является участником сообщества Microsoft с 2010 года. С текущим количеством баллов более 100 000 он внес более 3000 ответов на форумах Microsoft Support и создал почти 200 новых справочных статей в Technet Wiki.
Следуйте за нами:
Рекомендуемый инструмент для ремонта:
Этот инструмент восстановления может устранить такие распространенные проблемы компьютера, как синие экраны, сбои и замораживание, отсутствующие DLL-файлы, а также устранить повреждения от вредоносных программ/вирусов и многое другое путем замены поврежденных и отсутствующих системных файлов.
ШАГ 1:
Нажмите здесь, чтобы скачать и установите средство восстановления Windows.
ШАГ 2:
Нажмите на Start Scan и позвольте ему проанализировать ваше устройство.
ШАГ 3:
Нажмите на Repair All, чтобы устранить все обнаруженные проблемы.
СКАЧАТЬ СЕЙЧАС
Совместимость
Требования
1 Ghz CPU, 512 MB RAM, 40 GB HDD
Эта загрузка предлагает неограниченное бесплатное сканирование ПК с Windows. Полное восстановление системы начинается от $19,95.
ID статьи: ACX04010RU
Применяется к: Windows 10, Windows 8.1, Windows 7, Windows Vista, Windows XP, Windows 2000
Совет по увеличению скорости #40
Использование утилит настройки RAM, GPU и CPU:
Если вы опытный пользователь, вы можете использовать различные бесплатные утилиты настройки для оптимизации вашей оперативной памяти, видеокарты и процессора. Настройте параметры, скорость и синхронизацию этих важных компонентов вашего компьютера, чтобы получить лучшую скорость и максимальную производительность. Некоторые из этих полезных инструментов включают MSI Afterburner, CPUID, Intel XTU и AMD Catalyst.
Нажмите здесь, чтобы узнать о другом способе ускорения работы ПК под управлением Windows
Обновлено: 29.01.2023
Обычно люди ссылаются на «Error 1922.Service Kaspersky Anti-Virus» как на ошибку времени выполнения (ошибку). Разработчики программного обеспечения пытаются обеспечить, чтобы программное обеспечение было свободным от этих сбоев, пока оно не будет публично выпущено. Ошибки, такие как ошибка 1922.service, иногда удаляются из отчетов, оставляя проблему остается нерешенной в программном обеспечении.
В чем причина ошибки 1922.service?
Ошибки выполнения при запуске Kaspersky Anti-Virus — это когда вы, скорее всего, столкнетесь с «Error 1922.Service Kaspersky Anti-Virus». Причины сбоев обработки можно отличить, классифицируя ошибки 1922.service следующим образом:.
Ошибка 1922.service Crash — она называется «Ошибка 1922.service», когда программа неожиданно завершает работу во время работы (во время выполнения). Эти ошибки обычно возникают, когда входы Kaspersky Anti-Virus не могут быть правильно обработаны, или они смущены тем, что должно быть выведено.
Утечка памяти «Error 1922.Service Kaspersky Anti-Virus» — последствия утечки памяти Kaspersky Anti-Virus связаны с неисправной операционной системой. Потенциальные триггеры могут быть бесконечным циклом, что приводит к тому, что работа программы запускается снова и снова.
Ошибка 1922.service Logic Error — логическая ошибка возникает, когда компьютер генерирует неправильный вывод, даже если пользователь предоставляет правильный ввод. Это связано с ошибками в исходном коде Kaspersky Lab, обрабатывающих ввод неправильно.
Большинство ошибок Error 1922.Service Kaspersky Anti-Virus являются результатом отсутствия или повреждения версии файла, установленного Kaspersky Anti-Virus. Как правило, решить проблему можно заменой файла Kaspersky Lab. В качестве дополнительного шага по устранению неполадок мы настоятельно рекомендуем очистить все пути к неверным файлам и ссылки на расширения файлов Kaspersky Lab, которые могут способствовать возникновению такого рода ошибок, связанных с Error 1922.Service Kaspersky Anti-Virus.
Типичные ошибки Error 1922.Service Kaspersky Anti-Virus
Наиболее распространенные ошибки Error 1922.Service Kaspersky Anti-Virus, которые могут возникнуть на компьютере под управлением Windows, перечислены ниже:
- «Ошибка в приложении: Error 1922.Service Kaspersky Anti-Virus»
- «Error 1922.Service Kaspersky Anti-Virus не является приложением Win32.»
- «Извините за неудобства — Error 1922.Service Kaspersky Anti-Virus имеет проблему. «
- «Не удается найти Error 1922.Service Kaspersky Anti-Virus»
- «Error 1922.Service Kaspersky Anti-Virus не может быть найден. «
- «Ошибка запуска программы: Error 1922.Service Kaspersky Anti-Virus.»
- «Файл Error 1922.Service Kaspersky Anti-Virus не запущен.»
- «Error 1922.Service Kaspersky Anti-Virus выйти. «
- «Ошибка пути программного обеспечения: Error 1922.Service Kaspersky Anti-Virus. «
Источник ошибок Error 1922.Service Kaspersky Anti-Virus
Эти проблемы Error 1922.Service Kaspersky Anti-Virus создаются отсутствующими или поврежденными файлами Error 1922.Service Kaspersky Anti-Virus, недопустимыми записями реестра Kaspersky Anti-Virus или вредоносным программным обеспечением.
Откройте панель управления Windows и выберите меню «Удаление программ», Установка и удаление программ» или «Программы и компоненты». Найдите в списке все продукты Kaspersky Lab и по очереди удалите их.
В окне «Сохранение объектов» будет предложено сохранить некоторые настройки и файлы антивируса. Если вы хотите удалить всё, то снимите отметки со всех пунктов нажмите «Далее»:
Подтвердите удаления ещё раз:
Дождитесь завершения удаления:
По окончании удаления, подтвердите перезагрузку компьютера:
Удаление антивируса Kaspersky с помощью утилиты удаления KAV Removal Tool
Если вы не можете удалить Антивирус Касперского из системы, антивируса нет в списке установленных программ, удаление не запускается или появляется ошибка при удалении, вы можете использовать специальную утилиту деинсталляции. Эта утилита поддерживает практически все версии продуктов Лаборатории Касперского.
Загрузите утилиту и сохраните её на рабочем столе:
Запустите файл kavremover.exe, дважды щёлкнув по нему. Нажмите «Я согласен» для запуска утилиты:
Введите в поле защитный код, изображенный на картинке. Выберите продукт для удаления, если он не был определён автоматически, и нажмите «Удалить»:
Перезагрузите компьютер. После перезагрузки, все программы Лаборатории Касперского будут удалены.
Дополнительно. В процессе удаления антивируса Касперского, возможно появление следующих ошибок:
Ошибка 1001 — обнаружены зашифрованные или запланированные к FDE шифрованию диски.
Ошибка 1002 — при удалении Kaspersky Network Agent 10 CF1 или Kaspersky Endpoint Security 10 / 10 CF1 пользователь не ввёл установленный пароль в командной строке. Запустите утилиту из командной строки с параметром kavremvr.exe —password-for-uninstall:%PASSWORD% —MSIPARAM:KLLOGIN=%login%, где:
%login% — это имя пользователя для соответствующего продукта;
%password% — это пароль для соответствующего продукта.
Ошибка 1003 — утилита запускается из папки, в пути которой содержатся не ASCII символы из локализации (например, если имя пользователя указано русскими буквами и пользователь запускает утилиту со своего рабочего стола).
Установка и удаление корпоративной версии Лаборатории Касперского может пройти не так гладко, как это запланировал пользователь. Разберем основные ошибки системы и дадим рекомендации к их устранению.
Основные ошибки
- Ошибка 27200. Невозможно выгрузить программу из оперативной памяти.
- Ошибка 27300. Ошибка при установке драйвера.
- Ошибка 27320. Ошибка при настройке службы.
- Ошибка 1603. Ошибка процесса установки.
- Ошибка 1723. Обнаружена проблема в пакете мастере установки программы.
- Ошибка 27460. Ошибка при создании дескрипторов защиты.
- Ошибка: Пароль или имя пользователя для удаления программы не заданы либо заданы неверно.
- Удаленная установка на устройстве завершена с ошибкой: В процессе установки произошла неисправимая ошибка.
- Удаленная установка на устройстве завершена с ошибкой: Для установки необходимо принять условия Лицензионного соглашения.
- Удаленная деинсталляция на устройстве завершена с ошибкой: Не удалось определить строку для автоматического удаления программы.
- После установки продукта его компоненты находятся в состоянии ошибки и не запускаются.
Решение
Все шаги инструкции выполняются последовательно:
- Установлен ли пароль на удаление. Если защита установлена, убедитесь, что Вам известен корректный пароль. Подробнее в справке.
- Установлена и активна Служба базовой фильтрации (Base Filtering Engine).
- Установка или удаление происходит под учетной записью с правами администратора.
- На устройстве установлено стороннее ПО, ограничивающее права или запрещающее установку/удаление программ.
- Что вы корректно выполнили шаги установки программы. Использовали обязательные параметры EULA=1 и PRIVACYPOLICY=1 для принятия условий Лицензионного соглашения и Политики конфиденциальности. Подробнее в справке и статье.
- Возможно ли удалить программу локально без использования задачи Kaspersky Security Center.
- Настройки групповых политик (GPO). Или перенесите устройство в контейнер (OU) без действующих политик и форсируйте применение настроек. Подробнее в статье.
- Используемые в библиотеках шифрования алгоритмы. Они должны быть одинаковыми. Установочный пакет Kaspersky Endpoint Security. Если в нем присутствует файл первоначальной конфигурации install.cfg, попробуйте выполнить установку без него.
3. При наличии стороннего программного обеспечения, имеющего отношение к защите хранимой и передаваемой информации (например, КриптоПро CSP), установите последние версии этих программ.
4. Скачайте самую новую версию дистрибутива программы «Лаборатории Касперского», перезагрузите устройство и повторите попытку установки или удаления.
5. Скачайте и запустите kavremover в безопасном режиме. Перезагрузите устройство и повторите попытку установки.
6. Если программа Kaspersky Endpoint Security для Windows повреждена и вы хотите восстановить ее, запустите в командной строке команду восстановления в соответствии с версией программы:
Заполните поля KLLOGIN и KLPASSWD и уточните путь к файлу логов.
7. Если на момент установки на компьютере присутствует Kaspersky Endpoint Security для Windows или выполняется удаление программы, воспользуйтесь рекомендациями ниже и повторите попытку установки или удаления:
Рекомендации носят временный характер и необходимы только в процессе очередной попытки установить или удалить программу.
Установка и удаление корпоративной версии Лаборатории Касперского может пройти не так гладко, как это запланировал пользователь. Разберем основные ошибки системы и дадим рекомендации к их устранению.
Основные ошибки
- Ошибка 27200. Невозможно выгрузить программу из оперативной памяти.
- Ошибка 27300. Ошибка при установке драйвера.
- Ошибка 27320. Ошибка при настройке службы.
- Ошибка 1603. Ошибка процесса установки.
- Ошибка 1723. Обнаружена проблема в пакете мастере установки программы.
- Ошибка 27460. Ошибка при создании дескрипторов защиты.
- Ошибка: Пароль или имя пользователя для удаления программы не заданы либо заданы неверно.
- Удаленная установка на устройстве завершена с ошибкой: В процессе установки произошла неисправимая ошибка.
- Удаленная установка на устройстве завершена с ошибкой: Для установки необходимо принять условия Лицензионного соглашения.
- Удаленная деинсталляция на устройстве завершена с ошибкой: Не удалось определить строку для автоматического удаления программы.
- После установки продукта его компоненты находятся в состоянии ошибки и не запускаются.
Решение
Все шаги инструкции выполняются последовательно:
- Установлен ли пароль на удаление. Если защита установлена, убедитесь, что Вам известен корректный пароль. Подробнее в справке.
- Установлена и активна Служба базовой фильтрации (Base Filtering Engine).
- Установка или удаление происходит под учетной записью с правами администратора.
- На устройстве установлено стороннее ПО, ограничивающее права или запрещающее установку/удаление программ.
- Что вы корректно выполнили шаги установки программы. Использовали обязательные параметры EULA=1 и PRIVACYPOLICY=1 для принятия условий Лицензионного соглашения и Политики конфиденциальности. Подробнее в справке и статье.
- Возможно ли удалить программу локально без использования задачи Kaspersky Security Center.
- Настройки групповых политик (GPO). Или перенесите устройство в контейнер (OU) без действующих политик и форсируйте применение настроек. Подробнее в статье.
- Используемые в библиотеках шифрования алгоритмы. Они должны быть одинаковыми. Установочный пакет Kaspersky Endpoint Security. Если в нем присутствует файл первоначальной конфигурации install.cfg, попробуйте выполнить установку без него.
3. При наличии стороннего программного обеспечения, имеющего отношение к защите хранимой и передаваемой информации (например, КриптоПро CSP), установите последние версии этих программ.
4. Скачайте самую новую версию дистрибутива программы «Лаборатории Касперского», перезагрузите устройство и повторите попытку установки или удаления.
5. Скачайте и запустите kavremover в безопасном режиме. Перезагрузите устройство и повторите попытку установки.
6. Если программа Kaspersky Endpoint Security для Windows повреждена и вы хотите восстановить ее, запустите в командной строке команду восстановления в соответствии с версией программы:
Заполните поля KLLOGIN и KLPASSWD и уточните путь к файлу логов.
7. Если на момент установки на компьютере присутствует Kaspersky Endpoint Security для Windows или выполняется удаление программы, воспользуйтесь рекомендациями ниже и повторите попытку установки или удаления:
Рекомендации носят временный характер и необходимы только в процессе очередной попытки установить или удалить программу.
Выделите пункт с названием нашего антивируса и нажмите Удалить/Изменить.
Запустится процесс удаления антивируса Касперского.
В некоторых случаях удаление закончится ошибкой, тогда на сайте антивируса нужно скачать специальную утилиту удаления всех продуктов Касперского — kavremover.exe. Переходим по ссылке
и жмём Скачайте исполняемый файл kavremover.exe.
После скачивания, запускаем утилиту и удаляем с помощью неё антивирус, если вам интересны подробности, читайте статью дальше.
После установки антивируса Касперского на компьютер с Winows 10, система перестала загружаться, как удалить Касперского в этом случае
После установки антивируса Касперского на ноутбук с Windows 10, операционная система перестала загружаться. Решение удалить антивирусную программу, но как это сделать, если в винду загрузиться невозможно.
Загружаемся с установочной флешки Windows 10в программу установки системы и прямо здесь жмём клавиатурное сочетание Shift + F10,
открывается окно командной строки, вводим команду, (она подойдёт для всех компьютеров, в том числе ноутбуков с интерфейсом UEFI и включенной опцией Secure Boot) команду:
которая изменит файл конфигурации хранилища загрузки (BCD) и мы сможем войти при следующей загрузке в безопасный режим.
Перезагружаемся и перед нами появляется окно о собых параметров загрузки.
Для входа в безопасный режим нажмите клавишу 4 или F4.


Если в безопасном режиме попытаться удалить антивирус Касперского обычным способом через панель » Удалить или изменить программу» ,
то выйдет ошибка «Служба установщика Windows недоступна в безопасном режиме».
Значит запускаем утилиту kavremover.exe
Отгадываем капчу и вводим её в нижнем поле, жмём Удалить.
Запускается процесс удаления
Операция удаления завершена. Необходимо перезагрузить компьютер.
Вот в принципе и всё, антивирусник мы удалили, осталось только убрать появление окна особых параметров загрузки.
Загружаем компьютер или ноутбук с установочной флешки Windows 10, входим в программу установки системы и жмём клавиатурное сочетание Shift + F10, в открывшемся окне командной строки вводим команду:
bcdedit /deletevalue advancedoptions
Теперь Win 10 будет загружаться обычным способом.
Вместо Касперского можем установить другой антивирусный продукт.
Последний способ удаления антивируса Касперского (сработает, если у вас включено восстановление системы)
Если вы вчера установили этот антивирус и сегодня ваш ноутбук не загружается, и вы уверены, что это из-за Касперского, а не из-за других двадцати программ установленных уже после него, то загрузитесь с установочной флешки Win 10 в программу установки системы.
Выбираем точку восстановления созданную системой до нашей установки антивируса.
Начнётся процесс отката системы на тот период времени, когда антивирусная программа не была ещё установлена в нашу систему. Читайте более подробную статья о точках восстановления системы — Как восстановить Windows 10 с помощью точек восстановления, если система не загружается .
End
Рекомендуем другие статьи по данной теме
Комментарии (16)
Рекламный блок
Подпишитесь на рассылку
Навигация
Облако тегов
Архив статей
Сейчас обсуждаем
ULBoom
Спасибо за статью в целом и информацию, что на поддерживаемой Microsoft «Десятке» можно поработать
admin
Евгений, не буду посылать вас на другие сайты и скажу очень просто. Для SSD не нужна
Гость Павел
Гость Денис, Удалите антивирус, у меня Eset Internet Security блочил.
admin
Добрый вечер! А что за загрузочная флешка у вас? Каким способом создавали и что вообще на ней:
admin
Здравствуйте. В Windows 10 копирование и вставка между разными устройствами поддерживается на
RemontCompa — сайт с огромнейшей базой материалов по работе с компьютером и операционной системой Windows. Наш проект создан в 2010 году, мы стояли у истоков современной истории Windows. У нас на сайте вы найдёте материалы по работе с Windows начиная с XP. Мы держим руку на пульсе событий в эволюции Windows, рассказываем о всех важных моментах в жизни операционной системы. Мы стабильно выпускаем мануалы по работе с Windows, делимся советами и секретами. Также у нас содержится множество материалов по аппаратной части работы с компьютером. И мы регулярно публикуем материалы о комплектации ПК, чтобы каждый смог сам собрать свой идеальный компьютер.
Наш сайт – прекрасная находка для тех, кто хочет основательно разобраться в компьютере и Windows, повысить свой уровень пользователя до опытного или профи.
Читайте также:
- Chromium picolinate что это
- 793 p 1c как проверить
- Как создать файл htaccess
- Как играть в plants vs zombies garden warfare на xbox
- Как отформатировать планшет nexus 7
Обновлено: 10.04.2023
Обычно люди ссылаются на «Error 1922.Service Kaspersky Anti-Virus» как на ошибку времени выполнения (ошибку). Разработчики программного обеспечения пытаются обеспечить, чтобы программное обеспечение было свободным от этих сбоев, пока оно не будет публично выпущено. Ошибки, такие как ошибка 1922.service, иногда удаляются из отчетов, оставляя проблему остается нерешенной в программном обеспечении.
В чем причина ошибки 1922.service?
Ошибки выполнения при запуске Kaspersky Anti-Virus — это когда вы, скорее всего, столкнетесь с «Error 1922.Service Kaspersky Anti-Virus». Причины сбоев обработки можно отличить, классифицируя ошибки 1922.service следующим образом:.
Ошибка 1922.service Crash — она называется «Ошибка 1922.service», когда программа неожиданно завершает работу во время работы (во время выполнения). Эти ошибки обычно возникают, когда входы Kaspersky Anti-Virus не могут быть правильно обработаны, или они смущены тем, что должно быть выведено.
Утечка памяти «Error 1922.Service Kaspersky Anti-Virus» — последствия утечки памяти Kaspersky Anti-Virus связаны с неисправной операционной системой. Потенциальные триггеры могут быть бесконечным циклом, что приводит к тому, что работа программы запускается снова и снова.
Ошибка 1922.service Logic Error — логическая ошибка возникает, когда компьютер генерирует неправильный вывод, даже если пользователь предоставляет правильный ввод. Это связано с ошибками в исходном коде Kaspersky Lab, обрабатывающих ввод неправильно.
Большинство ошибок Error 1922.Service Kaspersky Anti-Virus являются результатом отсутствия или повреждения версии файла, установленного Kaspersky Anti-Virus. Как правило, решить проблему можно заменой файла Kaspersky Lab. В качестве дополнительного шага по устранению неполадок мы настоятельно рекомендуем очистить все пути к неверным файлам и ссылки на расширения файлов Kaspersky Lab, которые могут способствовать возникновению такого рода ошибок, связанных с Error 1922.Service Kaspersky Anti-Virus.
Типичные ошибки Error 1922.Service Kaspersky Anti-Virus
Наиболее распространенные ошибки Error 1922.Service Kaspersky Anti-Virus, которые могут возникнуть на компьютере под управлением Windows, перечислены ниже:
- «Ошибка в приложении: Error 1922.Service Kaspersky Anti-Virus»
- «Error 1922.Service Kaspersky Anti-Virus не является приложением Win32.»
- «Извините за неудобства — Error 1922.Service Kaspersky Anti-Virus имеет проблему. «
- «Не удается найти Error 1922.Service Kaspersky Anti-Virus»
- «Error 1922.Service Kaspersky Anti-Virus не может быть найден. «
- «Ошибка запуска программы: Error 1922.Service Kaspersky Anti-Virus.»
- «Файл Error 1922.Service Kaspersky Anti-Virus не запущен.»
- «Error 1922.Service Kaspersky Anti-Virus выйти. «
- «Ошибка пути программного обеспечения: Error 1922.Service Kaspersky Anti-Virus. «
Источник ошибок Error 1922.Service Kaspersky Anti-Virus
Эти проблемы Error 1922.Service Kaspersky Anti-Virus создаются отсутствующими или поврежденными файлами Error 1922.Service Kaspersky Anti-Virus, недопустимыми записями реестра Kaspersky Anti-Virus или вредоносным программным обеспечением.
Откройте панель управления Windows и выберите меню «Удаление программ», Установка и удаление программ» или «Программы и компоненты». Найдите в списке все продукты Kaspersky Lab и по очереди удалите их.
В окне «Сохранение объектов» будет предложено сохранить некоторые настройки и файлы антивируса. Если вы хотите удалить всё, то снимите отметки со всех пунктов нажмите «Далее»:
Подтвердите удаления ещё раз:
Дождитесь завершения удаления:
По окончании удаления, подтвердите перезагрузку компьютера:
Удаление антивируса Kaspersky с помощью утилиты удаления KAV Removal Tool
Если вы не можете удалить Антивирус Касперского из системы, антивируса нет в списке установленных программ, удаление не запускается или появляется ошибка при удалении, вы можете использовать специальную утилиту деинсталляции. Эта утилита поддерживает практически все версии продуктов Лаборатории Касперского.
Загрузите утилиту и сохраните её на рабочем столе:
Запустите файл kavremover.exe, дважды щёлкнув по нему. Нажмите «Я согласен» для запуска утилиты:
Введите в поле защитный код, изображенный на картинке. Выберите продукт для удаления, если он не был определён автоматически, и нажмите «Удалить»:
Перезагрузите компьютер. После перезагрузки, все программы Лаборатории Касперского будут удалены.
Дополнительно. В процессе удаления антивируса Касперского, возможно появление следующих ошибок:
Ошибка 1001 — обнаружены зашифрованные или запланированные к FDE шифрованию диски.
Ошибка 1002 — при удалении Kaspersky Network Agent 10 CF1 или Kaspersky Endpoint Security 10 / 10 CF1 пользователь не ввёл установленный пароль в командной строке. Запустите утилиту из командной строки с параметром kavremvr.exe —password-for-uninstall:%PASSWORD% —MSIPARAM:KLLOGIN=%login%, где:
%login% — это имя пользователя для соответствующего продукта;
%password% — это пароль для соответствующего продукта.
Ошибка 1003 — утилита запускается из папки, в пути которой содержатся не ASCII символы из локализации (например, если имя пользователя указано русскими буквами и пользователь запускает утилиту со своего рабочего стола).
Установка и удаление корпоративной версии Лаборатории Касперского может пройти не так гладко, как это запланировал пользователь. Разберем основные ошибки системы и дадим рекомендации к их устранению.
Основные ошибки
- Ошибка 27200. Невозможно выгрузить программу из оперативной памяти.
- Ошибка 27300. Ошибка при установке драйвера.
- Ошибка 27320. Ошибка при настройке службы.
- Ошибка 1603. Ошибка процесса установки.
- Ошибка 1723. Обнаружена проблема в пакете мастере установки программы.
- Ошибка 27460. Ошибка при создании дескрипторов защиты.
- Ошибка: Пароль или имя пользователя для удаления программы не заданы либо заданы неверно.
- Удаленная установка на устройстве завершена с ошибкой: В процессе установки произошла неисправимая ошибка.
- Удаленная установка на устройстве завершена с ошибкой: Для установки необходимо принять условия Лицензионного соглашения.
- Удаленная деинсталляция на устройстве завершена с ошибкой: Не удалось определить строку для автоматического удаления программы.
- После установки продукта его компоненты находятся в состоянии ошибки и не запускаются.
Решение
Все шаги инструкции выполняются последовательно:
- Установлен ли пароль на удаление. Если защита установлена, убедитесь, что Вам известен корректный пароль. Подробнее в справке.
- Установлена и активна Служба базовой фильтрации (Base Filtering Engine).
- Установка или удаление происходит под учетной записью с правами администратора.
- На устройстве установлено стороннее ПО, ограничивающее права или запрещающее установку/удаление программ.
- Что вы корректно выполнили шаги установки программы. Использовали обязательные параметры EULA=1 и PRIVACYPOLICY=1 для принятия условий Лицензионного соглашения и Политики конфиденциальности. Подробнее в справке и статье.
- Возможно ли удалить программу локально без использования задачи Kaspersky Security Center.
- Настройки групповых политик (GPO). Или перенесите устройство в контейнер (OU) без действующих политик и форсируйте применение настроек. Подробнее в статье.
- Используемые в библиотеках шифрования алгоритмы. Они должны быть одинаковыми. Установочный пакет Kaspersky Endpoint Security. Если в нем присутствует файл первоначальной конфигурации install.cfg, попробуйте выполнить установку без него.
3. При наличии стороннего программного обеспечения, имеющего отношение к защите хранимой и передаваемой информации (например, КриптоПро CSP), установите последние версии этих программ.
4. Скачайте самую новую версию дистрибутива программы «Лаборатории Касперского», перезагрузите устройство и повторите попытку установки или удаления.
5. Скачайте и запустите kavremover в безопасном режиме. Перезагрузите устройство и повторите попытку установки.
6. Если программа Kaspersky Endpoint Security для Windows повреждена и вы хотите восстановить ее, запустите в командной строке команду восстановления в соответствии с версией программы:
Заполните поля KLLOGIN и KLPASSWD и уточните путь к файлу логов.
7. Если на момент установки на компьютере присутствует Kaspersky Endpoint Security для Windows или выполняется удаление программы, воспользуйтесь рекомендациями ниже и повторите попытку установки или удаления:
Рекомендации носят временный характер и необходимы только в процессе очередной попытки установить или удалить программу.
Установка и удаление корпоративной версии Лаборатории Касперского может пройти не так гладко, как это запланировал пользователь. Разберем основные ошибки системы и дадим рекомендации к их устранению.
Основные ошибки
- Ошибка 27200. Невозможно выгрузить программу из оперативной памяти.
- Ошибка 27300. Ошибка при установке драйвера.
- Ошибка 27320. Ошибка при настройке службы.
- Ошибка 1603. Ошибка процесса установки.
- Ошибка 1723. Обнаружена проблема в пакете мастере установки программы.
- Ошибка 27460. Ошибка при создании дескрипторов защиты.
- Ошибка: Пароль или имя пользователя для удаления программы не заданы либо заданы неверно.
- Удаленная установка на устройстве завершена с ошибкой: В процессе установки произошла неисправимая ошибка.
- Удаленная установка на устройстве завершена с ошибкой: Для установки необходимо принять условия Лицензионного соглашения.
- Удаленная деинсталляция на устройстве завершена с ошибкой: Не удалось определить строку для автоматического удаления программы.
- После установки продукта его компоненты находятся в состоянии ошибки и не запускаются.
Решение
Все шаги инструкции выполняются последовательно:
- Установлен ли пароль на удаление. Если защита установлена, убедитесь, что Вам известен корректный пароль. Подробнее в справке.
- Установлена и активна Служба базовой фильтрации (Base Filtering Engine).
- Установка или удаление происходит под учетной записью с правами администратора.
- На устройстве установлено стороннее ПО, ограничивающее права или запрещающее установку/удаление программ.
- Что вы корректно выполнили шаги установки программы. Использовали обязательные параметры EULA=1 и PRIVACYPOLICY=1 для принятия условий Лицензионного соглашения и Политики конфиденциальности. Подробнее в справке и статье.
- Возможно ли удалить программу локально без использования задачи Kaspersky Security Center.
- Настройки групповых политик (GPO). Или перенесите устройство в контейнер (OU) без действующих политик и форсируйте применение настроек. Подробнее в статье.
- Используемые в библиотеках шифрования алгоритмы. Они должны быть одинаковыми. Установочный пакет Kaspersky Endpoint Security. Если в нем присутствует файл первоначальной конфигурации install.cfg, попробуйте выполнить установку без него.
3. При наличии стороннего программного обеспечения, имеющего отношение к защите хранимой и передаваемой информации (например, КриптоПро CSP), установите последние версии этих программ.
4. Скачайте самую новую версию дистрибутива программы «Лаборатории Касперского», перезагрузите устройство и повторите попытку установки или удаления.
5. Скачайте и запустите kavremover в безопасном режиме. Перезагрузите устройство и повторите попытку установки.
6. Если программа Kaspersky Endpoint Security для Windows повреждена и вы хотите восстановить ее, запустите в командной строке команду восстановления в соответствии с версией программы:
Заполните поля KLLOGIN и KLPASSWD и уточните путь к файлу логов.
7. Если на момент установки на компьютере присутствует Kaspersky Endpoint Security для Windows или выполняется удаление программы, воспользуйтесь рекомендациями ниже и повторите попытку установки или удаления:
Рекомендации носят временный характер и необходимы только в процессе очередной попытки установить или удалить программу.
Выделите пункт с названием нашего антивируса и нажмите Удалить/Изменить.
Запустится процесс удаления антивируса Касперского.
В некоторых случаях удаление закончится ошибкой, тогда на сайте антивируса нужно скачать специальную утилиту удаления всех продуктов Касперского — kavremover.exe. Переходим по ссылке
и жмём Скачайте исполняемый файл kavremover.exe.
После скачивания, запускаем утилиту и удаляем с помощью неё антивирус, если вам интересны подробности, читайте статью дальше.
После установки антивируса Касперского на компьютер с Winows 10, система перестала загружаться, как удалить Касперского в этом случае
После установки антивируса Касперского на ноутбук с Windows 10, операционная система перестала загружаться. Решение удалить антивирусную программу, но как это сделать, если в винду загрузиться невозможно.
Загружаемся с установочной флешки Windows 10в программу установки системы и прямо здесь жмём клавиатурное сочетание Shift + F10,
открывается окно командной строки, вводим команду, (она подойдёт для всех компьютеров, в том числе ноутбуков с интерфейсом UEFI и включенной опцией Secure Boot) команду:
которая изменит файл конфигурации хранилища загрузки (BCD) и мы сможем войти при следующей загрузке в безопасный режим.
Перезагружаемся и перед нами появляется окно о собых параметров загрузки.
Для входа в безопасный режим нажмите клавишу 4 или F4.


Если в безопасном режиме попытаться удалить антивирус Касперского обычным способом через панель » Удалить или изменить программу» ,
то выйдет ошибка «Служба установщика Windows недоступна в безопасном режиме».
Значит запускаем утилиту kavremover.exe
Отгадываем капчу и вводим её в нижнем поле, жмём Удалить.
Запускается процесс удаления
Операция удаления завершена. Необходимо перезагрузить компьютер.
Вот в принципе и всё, антивирусник мы удалили, осталось только убрать появление окна особых параметров загрузки.
Загружаем компьютер или ноутбук с установочной флешки Windows 10, входим в программу установки системы и жмём клавиатурное сочетание Shift + F10, в открывшемся окне командной строки вводим команду:
bcdedit /deletevalue advancedoptions
Теперь Win 10 будет загружаться обычным способом.
Вместо Касперского можем установить другой антивирусный продукт.
Последний способ удаления антивируса Касперского (сработает, если у вас включено восстановление системы)
Если вы вчера установили этот антивирус и сегодня ваш ноутбук не загружается, и вы уверены, что это из-за Касперского, а не из-за других двадцати программ установленных уже после него, то загрузитесь с установочной флешки Win 10 в программу установки системы.
Выбираем точку восстановления созданную системой до нашей установки антивируса.
Начнётся процесс отката системы на тот период времени, когда антивирусная программа не была ещё установлена в нашу систему. Читайте более подробную статья о точках восстановления системы — Как восстановить Windows 10 с помощью точек восстановления, если система не загружается .
End
Рекомендуем другие статьи по данной теме
Комментарии (16)
Рекламный блок
Подпишитесь на рассылку
Навигация
Облако тегов
Архив статей
Сейчас обсуждаем
ULBoom
Спасибо за статью в целом и информацию, что на поддерживаемой Microsoft «Десятке» можно поработать
admin
Евгений, не буду посылать вас на другие сайты и скажу очень просто. Для SSD не нужна
Гость Павел
Гость Денис, Удалите антивирус, у меня Eset Internet Security блочил.
admin
Добрый вечер! А что за загрузочная флешка у вас? Каким способом создавали и что вообще на ней:
admin
Здравствуйте. В Windows 10 копирование и вставка между разными устройствами поддерживается на
RemontCompa — сайт с огромнейшей базой материалов по работе с компьютером и операционной системой Windows. Наш проект создан в 2010 году, мы стояли у истоков современной истории Windows. У нас на сайте вы найдёте материалы по работе с Windows начиная с XP. Мы держим руку на пульсе событий в эволюции Windows, рассказываем о всех важных моментах в жизни операционной системы. Мы стабильно выпускаем мануалы по работе с Windows, делимся советами и секретами. Также у нас содержится множество материалов по аппаратной части работы с компьютером. И мы регулярно публикуем материалы о комплектации ПК, чтобы каждый смог сам собрать свой идеальный компьютер.
Наш сайт – прекрасная находка для тех, кто хочет основательно разобраться в компьютере и Windows, повысить свой уровень пользователя до опытного или профи.
Читайте также:
- Chromium picolinate что это
- 793 p 1c как проверить
- Как создать файл htaccess
- Как играть в plants vs zombies garden warfare на xbox
- Как отформатировать планшет nexus 7
Ошибка с кодом 1072 “Указанная служба была отмечена для удаления” возникает, когда вы пытаетесь удалить службу, которая была помечена для удаления, но которая еще не завершила процесс удаления. Это может произойти, когда процесс удаления был прерван или не удалось завершиться по какой-либо причине.
Для устранения этой ошибки можно попробовать несколько решений:
- Перезагрузите компьютер и попробуйте удалить службу снова.
- Откройте командную строку от имени администратора и выполните следующую команду:
Замените
<имя службы>на имя службы, которую вы хотите удалить. - Если служба не может быть удалена с помощью команды sc delete, попробуйте следующее:
- Откройте редактор реестра (regedit.exe).
- Перейдите к следующему ключу реестра: HKEY_LOCAL_MACHINE\SYSTEM\CurrentControlSet\Services
- Найдите ключ с именем службы, которую вы пытаетесь удалить, и удалите его.
- Закройте редактор реестра и перезагрузите компьютер.
Если ни одно из этих решений не сработало, возможно, вам потребуется использовать специализированные инструменты, такие как Process Explorer или Autoruns, чтобы выяснить, какая служба мешает удалению нужной вам службы, и как ее удалить. Однако, использование этих инструментов требует опыта в работе с Windows, поэтому, если вы не уверены в своих знаниях, лучше обратиться за помощью к специалисту.
Любую стороннюю или системную службу, если она не критична, можно остановить в оснастке управления службами или консоли с помощью команды Название чистой остановки… А если сервис не нужен, вы можете полностью удалить его с помощью команды sc удалить [название службы]… К сожалению, таким способом можно удалить не все службы, и не во всех случаях. Поэтому при удалении службы вы можете получить сообщение об ошибке с кодом 1072 и комментарий «Указанная служба отмечена для удаления».
Основная причина описанного выше сбоя – это процесс службы, запущенный или удерживаемый процессом родительского приложения, установившим эту службу. Также бывают случаи, когда сам процесс оснастки управления службами предотвращал удаление службы, хотя это кажется маловероятным. Поэтому перед удалением службы убедитесь, что она находится в состоянии «Остановлена».
Если нет, остановите службу с помощью оснастки services.msc.
Или командная строка, запущенная от имени команды net stop [название службы], а затем принудительно завершить его процесс, выполнив команду taskkill / F / IM [название сервисного процесса].
После этого повторите команду, чтобы удалить службу.
Если служба успешно удалена, команда вернет строку «success».
Кстати, если после успешного удаления службы запустите команду sc удалить [название службы] снова вы получите ошибку с кодом 1060 и сообщение «Указанная служба не установлена».
Если службу не нужно удалять через командную строку, попробуйте удалить ее с помощью редактора реестра, однако будьте очень осторожны, так как этот метод также может удалить системные службы, необходимые для правильного функционирования операционной системы и ее компонентов.
Записав или запомнив название службы, откройте команду regedit редактор реестра, разверните ветку:
HKLM \ SYSTEM \ CurrentControlSet \ Services
И найдите в выпадающем списке каталог с названием службы, которую вы хотите удалить.
Удалите его со всем содержимым и перезагрузите компьютер.
Удаление службы не приводит к удалению ее исполняемого файла, но будьте осторожны, чтобы случайно не остановить Windows, если вы хотите удалить то, что вы считаете ненужными службами.
Источник изображения: www.white-windows.ru