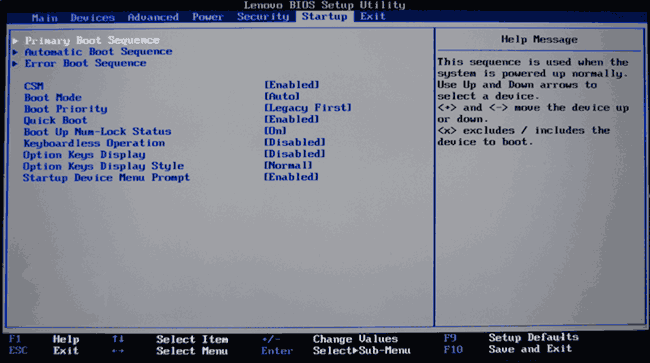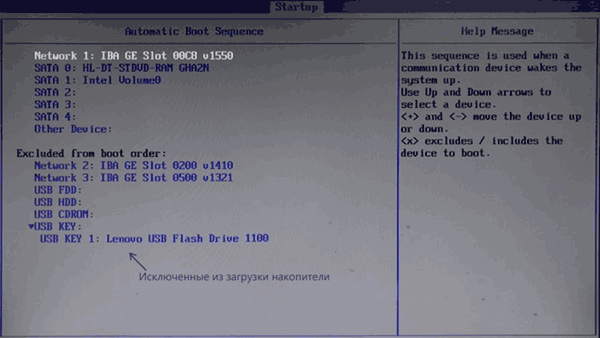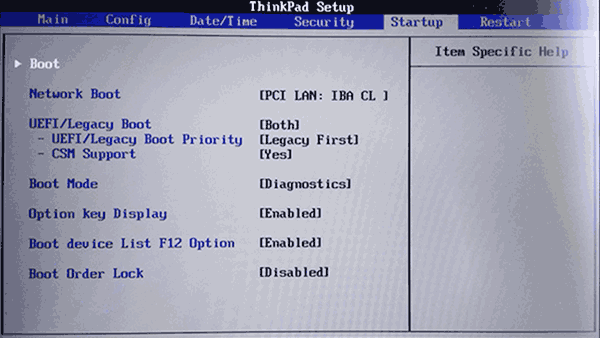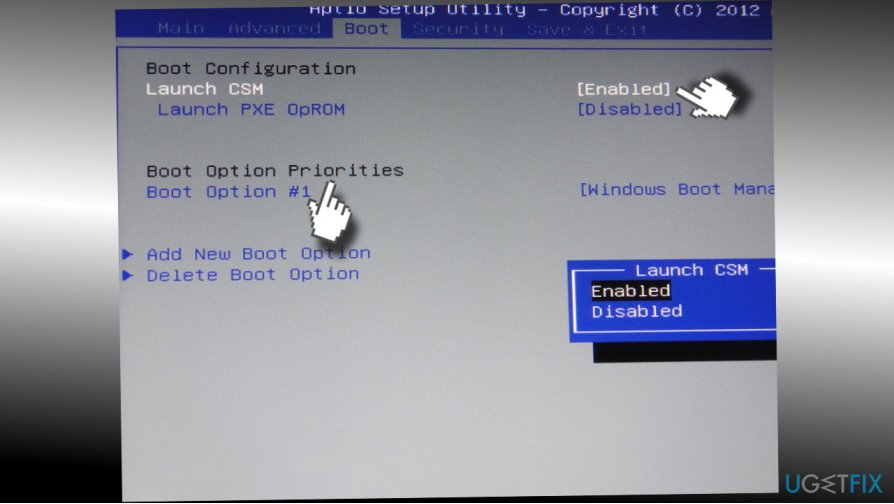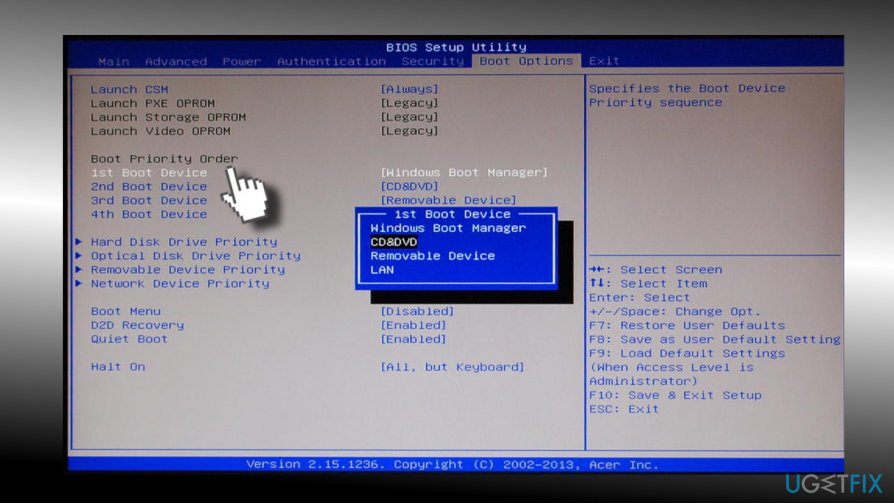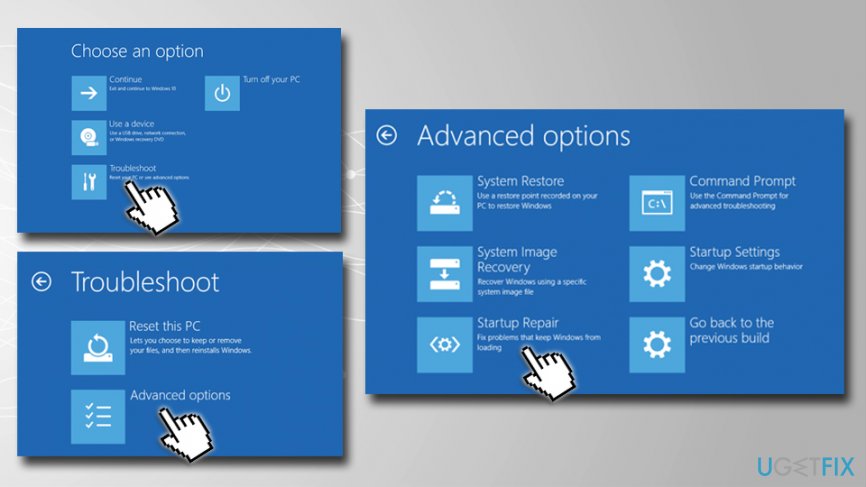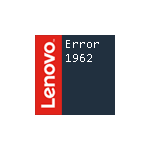
В этой инструкции подробно о причинах ошибки 1962 на моноблоках, компьютерах и ноутбуках Lenovo и о простых (при условии исправности оборудования) способах её исправить и вернуть штатную загрузку Windows 10, 8.1 или Windows 7 на устройстве.
О чем сообщает ошибка 1962 No operating system found и каковы её причины
При включении компьютера или ноутбука Lenovo, он проверяет параметры загрузки, записанные в БИОС/UEFI, и пробует начать загрузку операционной системы, например, Windows 10. В случае, если при установленных параметрах загрузки (режим загрузки, порядок устройств) не удается найти соответствующую операционную систему, вы получаете сообщение об Error 1962 «No operating system found» или, по-русски, «Не найдена операционная система».
Примечание: приведенные далее возможные причины появления ошибки 1962 не учитывают вариант с пустым отформатированным диском без операционной системы, для него такое сообщение будет естественным и всё, что требуется — установить нужную ОС.
Возможные причины такой ошибки:
- Неправильные параметры загрузки в БИОС вследствие ваших собственных настроек, а иногда и простого их сброса, например, вследствие севшей батарейки на материнской платы или статических разрядов.
- Изменение конфигурации накопителей (подключение новых жестких дисков, SSD, иногда — USB флешек) без внесения изменений в конфигурацию загрузки в БИОС.
- Повреждение загрузчика системы, файловой системы на HDD или SSD. Может происходить по причине собственных вмешательств (например, попытки разделить диск на разделы без учета важных нюансов), а иногда из-за внешних обстоятельств (внезапное отключение питания и другие).
- Аппаратные проблемы: повреждение жесткого диска или SSD, плохой контакт подключения накопителя к материнской плате, поврежденные кабели SATA.
Соответственно, прежде чем приступать к действиям по исправлению проблемы, рекомендую вспомнить, что делалось с компьютером или ноутбуком перед появлением ошибки: иногда для того, чтобы он загрузился достаточно лишь отключить недавно подключенную флешку или внешний жесткий диск, поправить кабель SATA, если вы чистили устройство от пыли или что-то подобное, столь же простое.
Исправление ошибки 1962 на ноутбуке, моноблоке или ПК Lenovo
Первый шаг по исправлению «Error 1962» — проверить параметры загрузки в БИОС/UEFI на вашем Lenovo.
Проверка параметров загрузки
В зависимости от марки и возраста вашего компьютера Lenovo, пункты в меню могут слегка отличаться, но логика везде сохраняется одна и та же: CSM и Legacy — это поддержка режима загрузки Legacy для дисков MBR, Enabled означает «Включено», «Disabled» — выключено, пункты с «UEFI» в названиях в параметрах загрузки имеют отношение к режиму загрузки UEFI для Windows 10 и 8.1 (с завода система устанавливается именно в этом режиме, но если вы устанавливали ОС вручную, вы могли сделать это и в Legacy). Если что-то останется непонятным, задавайте вопросы, постараюсь ответить.
- Для того, чтобы зайти в БИОС на ноутбуке или моноблоке Lenovo обычно требуется нажать F2 или Fn+F2 при включении. На компьютерах, в зависимости от модели, может использоваться либо эта же клавиша, либо клавиша Delete (Del).
- В зависимости от конкретной модели устройства, интерфейс БИОС может слегка отличаться, но обычно вкладка с нужными нам параметрами на Lenovo называется «Startup» (реже — Boot), а перейти к ней можно с помощью стрелок влево-вправо.
- Если на вашем устройстве изначально с завода была установлена Windows 10 или 8.1 и вы не переустанавливали её вручную, то задайте параметры: CSM — Disabled (или, на некоторых моделях: Boot Mode — UEFI), на всякий случай переключите Quick Boot в Disabled (иногда помогает), а затем перейдите в раздел Primary Boot Sequence и убедитесь, что на первом месте в порядке загрузки стоит либо Windows Boot Manager, либо ваш системный жесткий диск (перемещать пункты можно клавишами + и -). Если в списке «Excluded from boot order» присутствуют какие-то жесткие диски, уберите их из этого списка (выбираем, нажимаем клавишу «/»), переместив в верхний список.
- На ноутбуках Lenovo ThinkPad то же самое может выглядеть слегка иначе (опять же, описание для заводской Windows 10 или 8.1): в UEFI/Legacy boot выбрать UEFI Only, в пункте «Boot» установить верный порядок загрузки. На скриншоте — просто пример параметров загрузки на ThinkPad, а не верные настройки.
- Если вы устанавливали систему вручную, либо у вас была предустановлена Windows 7, наоборот, включите CSM (установить в Enabled), на некоторых ноутбуках — включить Boot Mode в состояние Legacy Support или Legacy Only, либо на Thinkpad в пункте UEFI/Legacy boot установите «Both», а CSM Support — в Yes, а затем так же проверьте порядок загрузки. Первым в очереди должен идти системный жесткий диск (при наличии нескольких жестких дисков, также расположите их в Primary Boot Sequence, теоретически, загрузчик ОС может находиться и на них).
- Для систем, отличающихся от Windows 10, 8 и 8.1, а также для некоторых сборок и при появлении ошибки при загрузке с флешки, отключите Secure boot на вкладке «Security».
- На всякий случай загляните на вкладку «Advanced» в БИОС и посмотрите параметры SATA Mode. Обычно здесь должно быть выставлено AHCI (за исключением некоторых систем, с парными SSD в RAID или с кэширующими SSD).
- Нажмите F10, сохраните параметры загрузки и выйдите из БИОС, компьютер перезагрузится.
Если вы не знаете, какие параметры выставлять в параметрах загрузки, можете попробовать и вариант Legacy и вариант UEFI, не забыв проверить устройства в порядке загрузки (обычно на Lenovo пункт «Primary Boot Sequence».
Есть и еще один метод, если вы не знаете, какие параметры выбрать, а аппаратная конфигурация ноутбука или моноблока не менялась после покупки:
- Перейдите на вкладку «Exit» в БИОС.
- Посмотрите на пункты «Load Default Settings» (загрузиться настройки по умолчанию) и, если есть — OS Optimized Defaults (параметры для операционной системы по умолчанию). При наличии второго пункта, попробуйте загрузить сначала параметры для «Other OS», а затем, если проблема сохранится — для Windows 10 или 8 (смотря какой пункт будет отображаться, по своей сути они одинаковы).
Поврежденный загрузчик Windows
Эта же ошибка может быть вызвана поврежденным загрузчиком системы. На эту тему есть отдельные инструкции на сайте:
- Восстановление загрузчика Windows 10
- Исправление загрузочных записей с помощью bootrec
- Восстановление загрузчика Windows 7
Если и эти пункты не помогли, то, вполне возможно, что дело в аппаратных проблемах.
Аппаратные проблемы, которые могут вызывать Error 1962 на Lenovo
К аппаратным проблемам в контексте рассматриваемой ошибки можно отнести:
- Плохое подключение жесткого диска или SSD. Проверьте подключение, для ПК и некоторых моноблоков (где кабельное подключение) — как со стороны материнской платы, так и со стороны самого диска (а лучше всего полностью отключить и подключить заново). Часто помогает замена SATA-кабеля.
- Неисправности самого диска, например, после удара. При возможности, проверьте работоспособность диска на другом компьютере. Если неисправен, вероятно, потребуется замена.
Надеюсь, один из методов поможет вам исправить проблему. Если же нет, подробно опишите ситуацию, все производившиеся действия и что предшествовало появлении ошибки в комментариях, я постараюсь помочь.
Если вы, ребята, столкнулись с этой ошибкой, это может быть связано с поврежденной последовательностью загрузки или может быть неправильно настроен приоритет порядка загрузки. В любом случае, всякий раз, когда вы пытаетесь загрузить свой компьютер, вы не сможете загрузить свою операционную систему / скорее вы столкнетесь с сообщением «Ошибка 1962: операционная система не найдена», и на самом деле у вас не будет никакой возможности. Но перезагрузка компьютера снова приведет вас к тому же экрану сообщения об ошибке. В этой статье мы поговорим об ошибке 1962: операционная система не найдена – исправление. Давай начнем!
Странная вещь с ошибкой 1962 заключается в том, что пользователь может успешно загрузиться в Окна. После нескольких часов ожидания, но это может случиться не со всеми. Итак, ребята, вы можете проверить, можете ли вы получить доступ к своей системе, подождав несколько часов. В то время как многие затронутые пользователи не могут даже войти в настройку BIOS, так как сообщение об ошибке 1962 не найдена операционная система также отображается сразу после загрузки компьютера.
Что ж, теперь вы, ребята, достаточно знаете об ошибке 1962, давайте посмотрим, как вы можете исправить эту ошибку. Эта ошибка может быть вызвана просто неисправным кабелем SATA. Это подключает ваш жесткий диск к материнской плате. Таким образом, вам необходимо выполнить различные проверки, чтобы определить причину появления сообщения Error 1962 No Operating System Found при загрузке. Даже не теряя больше времени. Давайте посмотрим, как на самом деле решить эту проблему, а также перечисленные ниже методы устранения неполадок.
Прежде чем пытаться выполнить какие-либо дополнительные действия, мы должны проверить, неисправен ли жесткий диск или кабель SATA. Для того, чтобы проверить, работает ли жесткий диск. Затем подключите его к другому компьютеру и проверьте, есть ли у вас доступ к нему. Если у вас есть такая возможность, то это также не относится к неисправному жесткому диску. Однако, если вы по-прежнему не можете получить доступ к жесткому диску на другом ПК, вам необходимо заменить жесткий диск.
Теперь проверьте, не поврежден ли кабель SATA, просто используйте другой кабель ПК, чтобы проверить, не неисправен ли кабель. Если это так, то простая покупка другого кабеля SATA может решить проблему для вас. Теперь, когда вы, ребята, проверили, неисправен ли жесткий диск или кабель SATA, вы, ребята, можете перейти к перечисленным ниже шагам.
Примечание. Чтобы попробовать следующие исправления, вам необходимо использовать установочный диск Windows или диск восстановления. Так что просто убедитесь, что вы готовы вместе с любым из них заранее.
Запустить диагностический тест
Если описанный выше метод вообще не помог, то есть вероятность, что ваш жесткий диск может быть поврежден или поврежден. В любом случае вам придется заменить предыдущий жесткий диск или твердотельный накопитель на новый и снова установить Windows. Однако, прежде чем делать какие-либо выводы, вы, ребята, должны запустить инструмент диагностики, чтобы проверить, действительно ли вам нужно заменять HDD / SSD.
Чтобы запустить диагностику, перезагрузите компьютер и при запуске компьютера (до экрана загрузки). Нажмите на клавишу F12, и когда появится меню загрузки. Выделите параметр «Загрузка в служебный раздел» или параметр «Диагностика» и нажмите при входе, чтобы запустить диагностику. Затем он автоматически проверит все оборудование вашей системы, а также сообщит, если будет обнаружена какая-либо проблема.
Установите правильный порядок загрузки
Вы, ребята, возможно, видите “Ошибка 1962 Операционная система не найдена», Поскольку порядок загрузки установлен неправильно. Это означает, что компьютер пытается загрузиться из другого источника, на котором нет операционной системы. Следовательно, мы этого не сделали. Чтобы решить эту проблему, вы должны установить жесткий диск в качестве наивысшего приоритета в порядке загрузки. Давайте теперь посмотрим, как установить правильный порядок загрузки:
- Каждый раз, когда ваш компьютер запускается (до экрана загрузки или экрана ошибки). Затем несколько раз нажмите клавишу «Удалить» или клавишу F1 или F2 (в зависимости от производителя вашего компьютера), чтобы войти в программу настройки BIOS.
- Когда вы находитесь в программе настройки BIOS, просто выберите вкладку Boot из списка параметров.
- Теперь убедитесь, что компьютер Жесткий диск или SSD установлен как высший приоритет в порядке загрузки.. В противном случае используйте клавиши со стрелками вверх или вниз, чтобы установить жесткий диск вверху. Это означает, что компьютер сначала загрузится с него, а не с любого другого источника.
- Когда вышеуказанные изменения в порядке, перейдите на вкладку Автозагрузка и внесите следующие изменения:
Основная последовательность загрузки
CSM: [Enable] Режим загрузки: [Auto] Приоритет загрузки: [UEFI First] Быстрая загрузка: [Enable] Состояние при загрузке Num-lock: [On]
- Нажмите на F10, чтобы сохранить и выйти из изменений в настройках BIOS.
Запустить автоматическое восстановление / восстановление при запуске | Ошибка 1962
- Вы можете вставить загрузочный установочный DVD с Windows 10 и перезагрузить компьютер.
- Когда будет предложено нажать любую клавишу для загрузки с CD или DVD, нажмите любую клавишу, чтобы продолжить.
- Выберите свои языковые предпочтения и нажмите Далее. Нажмите Восстановить компьютер в левом нижнем углу.
- На экране выбора выберите пункт «Устранение неполадок».
- На экране «Устранение неполадок» необходимо выбрать параметр «Дополнительно».
- Затем на экране дополнительных параметров нажмите «Автоматическое восстановление» или «Восстановление при запуске».
- Вам нужно дождаться завершения автоматического восстановления Windows / восстановления при запуске.
- Перезагрузите, а затем вы успешно Исправить ошибку 1962 Операционная система не найдена.
Включить загрузку UEFI
Большинство прошивок UEFI (Unified Extensible Firmware Interface) либо содержат ошибки, либо также вводят в заблуждение. Это связано с частой эволюцией прошивки, которая сделала UEFI слишком сложным. Ошибка 1962 No Operating System Found, похоже, возникает из-за прошивки UEFI и при сбросе. Или установите значение UEFI по умолчанию, чтобы решить проблему.
Ребята, вам нужно настроить CSM (модуль поддержки совместимости), чтобы включить его, если вы, ребята, хотите загрузиться в устаревшую операционную систему (ОС). Если вы недавно обновили установку Windows, этот параметр также отключен по умолчанию, что отключает поддержку более старых операционных систем. Это, в свою очередь, не позволит вам загрузиться в ОС. Теперь будьте осторожны, чтобы установить UEFI в качестве первого или единственного метода загрузки (это уже значение по умолчанию).
- Вам нужно перезагрузить компьютер и нажать F2 или DEL, полагаясь на ваш компьютер, чтобы открыть программу настройки загрузки.
- Перейдите на вкладку Автозагрузка и внесите следующие изменения:
Измените параметр списка загрузки на UEFI Отключить загрузку устаревшего варианта ПЗУ Включить безопасную загрузку
- Затем нажмите F10, чтобы сохранить и выйти из настройки загрузки.
Восстановить Установить Windows 10 | Ошибка 1962
Если ни одно из вышеперечисленных решений не работает для вас, тогда вы можете убедиться, что ваш жесткий диск в порядке. Однако вы можете увидеть ошибку «Ошибка 1962 Операционная система не найдена». Как операционная система или BCD информация на HDD как-то стиралась. Что ж, в этом случае вы, ребята, можете попробовать Восстановить установку Windows, но если и это не поможет. Тогда остается единственное решение – просто установить новую копию Windows (Чистая установка).
Восстановите ваш компьютер с помощью Recovery Disc
- Вы должны вставить установочный носитель Windows или диск восстановления системы с драйверами восстановления, выбрать язык и нажать Далее.
- Нажмите Восстановить компьютер внизу.
- Теперь вам нужно выбрать Устранение неполадок, а затем – Дополнительные параметры.
- Наконец, нажмите «Восстановление системы» и следуйте инструкциям на экране, чтобы завершить восстановление.
- Перезагрузите компьютер, и этот шаг также может иметь Исправить ошибку 1962 Операционная система не найдена.
Заключение
Download Windows Speedup Tool to fix errors and make PC run faster
If you are using a Lenovo desktop or laptop, you may encounter – Error 1962, No operating system found, Press any key to repeat boot sequence when you start your computer. There can be multiple reasons for the problem, but some of the most common reasons are faulty Hard drives, incorrect BIOS Settings, malfunctioned cables, etc. In this article, we are going to fix this error with the help of some solutions.
These are the things you can do to fix the No operating system found error at boot-time:
- Check the Boot Order
- Perform System Restore using Installation Media
- Repair Windows 10 using Installation Media
- Replace Hard Drive and SATA Cables
Let us talk about them in detail.
1] Check the Boot Order
You need to make sure that the Hard Drive on which the Operating System is installed is set as the first boot option. If not, you have to change the Boot Order and make the Hard Drive that has your OS as the first Boot option.
So, let us see how to do the same.
- Enter BIOS by hitting F1 (for Lenovo Desktops) or F2 or Fn + F2 (for Lenovo Laptops).
- Make sure to hold on to the Hotkey until you see the BIOS screen.
- Now, use the “Arrow” key to navigate through.
- If the required Hard Drive is not set as the first boot option, use “+” and “-” to change the order.
- Finally, hit F10 to save the settings and exit the process.
Restart, your computer and check if the issue persists.
2] Perform System Restore usingInstallaton Media
Another thing you can do to fix the issue is System Restore, but you cannot use the conventional method since you can’t open your computer. Therefore, follow the given steps to do System Restore.
This will only work if you have already created a System Restore Point.
- Download the ISO version that you have installed on your system and use the mentioned tools to create a Bootable USB drive.
- Boot your system using the installation media
- Now, click Repair > Troubleshoot > Advanced options > System Restore in order to run System Restore
- It will open the System Restore window, where you need to select a System Restore Point and click Next.
Finally, follow the on-screen instructions to do System Restore and check if it fixes the Error 1962.
3] Repair Windows using Installation Media
If you are facing this error, even when the Hard Drive that has Windows 10 is set as the first boot option, try repairing Windows 11/10 using Installation Media. To do that, check our guide to repair Windows using Installation Media.
Fix: No operating system was loaded error in Hyper-V
4] Replace Hard Drive and SATA Cables
If you are not able to solve the error with the help of mentioned solutions, the problem can be because of a corrupted Hard Drive and malfunctioned SATA Cables. Therefore, make sure that your Hard Drive and SATA Cables are working fine.
To check that, you can remove your drive and plug it into some other computer that was working fine. If it’s showing the same error on that computer, you need to replace your Hard Drive. Similarly, check SATA Cables and replace them if found faulty.
Hopefully, you can fix the Error 1962 No Operating System found with the help of mentioned solutions.
Related: Missing Operating System Not Found error.
Yusuf is an Engineering graduate from Delhi. He has written over 1000 technical articles and has knowledge of programming languages including Java, and C++, and technologies such as Oracle 12C and MsSQL. Troubleshooting Windows is his favorite past-time.
Question
Issue: How to fix error code 1962 «No Operating System Found»?
When I downloaded the Windows 10 Fall Creators Update to my PC, the system got stuck at boot with an error code 1962 saying that “No Operating System Found.” I did a hard reboot and the system eventually loaded, but then the next day the same error re-occurred. What can I do?
Solved Answer
The PC stuck at boot is a common problem in Windows 10 OS regardless of device model.[1] However, there’s one common problem which is related to Lenovo computers only – the Error Code 1962. The error indicates “No Operating System Found” which causes immediate panic to many Lenovo users. However, in most cases, Error 1962 fix can be performed relatively easy, and we will explain how to do that in this article.
Typically, Error 1962 – No Operating System Found occurs on Lenovo computers at Windows boot, after the restart. Although experts haven’t really found the relation between the error code 1962 and the software installed before the problem occurs, Lenovo users keep posting reports on Microsoft’s official support page judging the free Windows 10 upgrade (earlier), and it’s feature updates (Creators Update, Fall Creators Update) for causing the problem.
Such speculations are somewhat contradictory. If the “No Operating System Found” error with a code 1962 showed up after the installation of Windows 10 or its updates, it’s more likely to be a coincidence. If you are pretty sure that the upgrade or installation of software caused the problem, you can run Windows diagnostics at boot or perform a clean install.

However, in most of the cases the problem comes up from either the faulty HDD[2] or SATA cable[3] which is connected to the well functioning HDD and motherboard. Thus, to fix Error 1962: No Operating System found, you should check which one of these two is malfunctioning.
A guide on How to Fix Error 1962: No Operating System found (Lenovo Thinkcentre)
Fix it now!
Fix it now!
To repair damaged system, you have to purchase the licensed version of Fortect Mac Washing Machine X9.
Most people managed to fix Error 1962 No operating system found on Lenovo PCs by performing a hard reboot. However, that’s not a permanent solution, so it’s just a matter of time until the error shows up again. To fix the error permanently, check the condition of the HDD and SATA[4] cables.
Check the functionality of the HDD drive
Fix it now!
Fix it now!
To repair damaged system, you have to purchase the licensed version of Fortect Mac Washing Machine X9.
To check if a faulty HDD drive is causing error 1962, you have to have another properly working PC. Remove the HDD and connect it to the other computer. If the latter detects and allows accessing the HDD, then the culprit (most probably) is the SATA cable, so you should change it to a new one.
If the full-working PC cannot detect the HDD, you may need to change it. Unfortunately, it means that you are going to lose all the data stored on it. If you saved a lot of personal information on the HDD, try contacting a professional IT technician who may recover at least a part of data.

In case both HDD and SATA cable are working correctly, you may try the following fixes:
IMPORTANT: be careful when performing the following steps because inaccurate move can result in PC’s integrity violation. The guide given below requires altering computer’s basic input/output system (BIOS) which, if not performed according to steps, can lead you to computer-related issues.
Note: you can use automatic system repair tools like FortectMac Washing Machine X9 – it can fix most of Windows-related problems without having to reinstall the operating system.
Enter Computer’s BIOS
Fix it now!
Fix it now!
To repair damaged system, you have to purchase the licensed version of Fortect Mac Washing Machine X9.
- Once the system returns the error No Operating System Found error 1962, press and hold Ctrl + Alt + Del buttons. Now the system should reboot. To switch to BIOS setup, press F12 several times.
- When Setup written box occurs, press Enter.
- Now select Startup tab at the top of the window and select CSM.
Enter BIOS to modify boot settings
- Click Now select the Enabled option.
- Find Boot Priority and press Enter.
- Now change the Legacy First to UEFI First.
- After that, press F10 key and select Yes.
- Once done, the system should reboot automatically without an error code 1962.
Change Boot Options
Fix it now!
Fix it now!
To repair damaged system, you have to purchase the licensed version of Fortect Mac Washing Machine X9.
- Once your PC loads, press and hold Shift button and click Shut down button from the boot menu at the same time.
- Press and hold the F2 button and click the power button. Do NOT release the F2 button until the BIOS screen emerges.
- Once BIOS opens, you can release the F2 button. Go to Boot section.
- If you cannot boot into Windows, perform 1-3 steps from the previous method. Open Boot section.
Load Windows boot manager
- Check the priority list. If the boot drive (SSD/HDD) is not listed at the top, shift it to the top instead of Windows Boot Manager, USB HDD or DVD Rom.
- Save these changes and close the BIOS.
- Once done, restart the PC.
If these two fixes did not help and you are still facing “Error 1962: No Operating System Found” error, you can run Windows diagnostic tool at boot or perform a clean Windows install. In case you managed to boot into Windows successfully, you can also try to enable a System Restore Point.
Use startup repair on Windows using Media Creation Tool to fix error 1962 on Lenovo computer
Fix it now!
Fix it now!
To repair damaged system, you have to purchase the licensed version of Fortect Mac Washing Machine X9.
If nothing helped you to fix “Error 1962: No Operating System Found,” we suggest you simply repair the startup of Windows operating system. To do that, follow these steps:
- Go to the official Microsoft website and download Media Creation tool.
- Load the tool into a bootable flash drive or a DVD.
- Insert the DVD or connect the USB to the Lenovo computer displaying Error 1962.
- Press any key to boot from CD or DVD
- Once the Windows Setup window loads, select correct options for language, time and currency, keyboard output settings and click Next.
- Then click on Repair your computer > Troubleshoot > Advanced options > Startup repair
Perform Statup repair to fix Error 1962 — No operating System Found
Repair your Errors automatically
ugetfix.com team is trying to do its best to help users find the best solutions for eliminating their errors. If you don’t want to struggle with manual repair techniques, please use the automatic software. All recommended products have been tested and approved by our professionals. Tools that you can use to fix your error are listed bellow:
do it now!
Download Fix
Happiness
Guarantee
do it now!
Download Fix
Happiness
Guarantee
Compatible with Microsoft Windows
Compatible with OS X
Still having problems?
If you failed to fix your error using FortectMac Washing Machine X9, reach our support team for help. Please, let us know all details that you think we should know about your problem.
Fortect — a patented specialized Windows repair program. It will diagnose your damaged PC. It will scan all System Files, DLLs and Registry Keys that have been damaged by security threats.Mac Washing Machine X9 — a patented specialized Mac OS X repair program. It will diagnose your damaged computer. It will scan all System Files and Registry Keys that have been damaged by security threats.
This patented repair process uses a database of 25 million components that can replace any damaged or missing file on user’s computer.
To repair damaged system, you have to purchase the licensed version of Fortect malware removal tool.To repair damaged system, you have to purchase the licensed version of Mac Washing Machine X9 malware removal tool.
A VPN is crucial when it comes to user privacy. Online trackers such as cookies can not only be used by social media platforms and other websites but also your Internet Service Provider and the government. Even if you apply the most secure settings via your web browser, you can still be tracked via apps that are connected to the internet. Besides, privacy-focused browsers like Tor is are not an optimal choice due to diminished connection speeds. The best solution for your ultimate privacy is Private Internet Access – be anonymous and secure online.
Data recovery software is one of the options that could help you recover your files. Once you delete a file, it does not vanish into thin air – it remains on your system as long as no new data is written on top of it. Data Recovery Pro is recovery software that searchers for working copies of deleted files within your hard drive. By using the tool, you can prevent loss of valuable documents, school work, personal pictures, and other crucial files.
Мою личку продолжают штурмовать и задавать новые вопросы. Последним стал «Виктор, подскажите, пожалуйста, что делать, если при включении ноутбука на экране высвечивается сообщение — An operating system wasn’t found. Try disconnecting any drives that don’t contain an operating system. Press Ctrl+Alt+Delete to restart» и Windows не загружается. В последнее время таких просьб о помощи становится все больше. Поэтому я решил поделиться личным опытом в этой статье, где расскажу о том, что делать, если вы столкнулись с такой ошибкой на ноутбуке или компьютере.
На ноутбуках от некоторых производителей (Lenovo, Acer, Sony Vaio) текст ошибки немного другой «Error 1962: No operating system found. Boot sequence will automatically repeat». Но это одно и тоже, потому инструкция по исправлению универсальна.
Содержание статьи
- Значение, перевод, причины и первоочередные действия
- Автоматическое исправление запуска
- Windows 7, Vista, XP
- Windows 10, 8
- Командная строка
- Дополнительные варианты
- Подробное видео
- Комментарии пользователей
Значение, перевод, причины и первоочередные действия
В переводе на русский язык «Error 1962. An operating system wasn’t / not found» означает «Ошибка 1962. Операционная система не найдена». Но это вовсе не означает, что ее не существует. Просто компьютеру не удается ее найти.
Происходит это по нескольким причинам:
- Подключены флеш накопители. В таком случае система пытается загрузиться с них, у нее это не получается и отображается сбой. Поэтому в первую очередь рекомендую отключить от устройства все лишнее, в том числе флешки и внешние HDD. Если установлено несколько внутренних жестких дисков и лезть внутрь корпуса не хочется, то можно изменить приоритет загрузки через БИОС. Обычно это делается через раздел «Boot» в графе «Boot Option #1». Выставляете здесь накопитель с ОС, сохраняете настройки и перезагружаетесь.
- Неполадки на стороне файловой системы, файлов загрузки или важных данных. Актуально при резких некорректных выключениях, например, когда отключают свет и ПК аварийно завершает работу.
- Неисправность жесткого диска. Не нужно начинать незамедлительную проверку, но стоит о ней задуматься в тех случаях, когда наблюдается периодическое зависание компьютера, появление синих экранов, издаются странные звуки со стороны накопителя (шум, гудение, треск, щелчки). Обычно такие симптомы появляются после падения, ударов, тряски, перегрева или износа (при активном использовании более 5 лет). С этим ничего не поделать, нужно спасать информацию и устанавливать новый диск.
- Плохое подключение комплектующих.Если проводились какие-то манипуляции с ПК (обновление железа, чистка, перенос с места на место), то нужно проверить правильность подключения всех составляющих. Например, SATA кабели, подключенные к накопителю, имеют привычку немного отходить от контактов (если это обычные дешевые кабели без специальных креплений), вследствие чего такой диск перестает определяться в BIOS и ПК.
- Неправильные настройки BIOS. Если вносились изменения, сбросьте настройки к первоначальным значениями через опцию «Load Optimized Defaults». Также можно попробовать отключить опцию «Secure Boot» или включить, если она отключена. Дополнительно измените режим работы носителя через раздел «SATA» с «IDE на AHCI» или наоборот.
Теперь перейдем к разбору продвинутых способов исправления проблемы.
Автоматическое исправление запуска
Создайте загрузочную флешку или диск с дистрибутивом. Дальше будем его использовать.
Windows 7, Vista, XP
- Загрузитесь с флешки, дойдите до главного окна установки Windows 7 и выберите «Восстановление».
- Запустите средство «Восстановление запуска».
Windows 10, 8
- Повторите пункт «1» из предыдущего раздела.
- Запустите средство исправления загрузки через «Поиск и устранение неисправностей — Дополнительно — Восстановление при загрузке».
Начнется процесс поиска и устранения проблем, мешающих загрузке. При неудачном завершении этой процедуры переходите к расширенным способам, о них я расскажу ниже.
Командная строка
Загрузитесь с установочного диска, пройдите в «Восстановление» и откройте командную строку.
Дальше действуйте по инструкции в строгом порядке.
- Вводим команды для автоматического поиска всех ОС и исправления проблем.
bootrec /fixmbr
bootrec /fixboot
bootrec /scanos
bootrec /rebuildbcd
После этого перезагрузите компьютер и проверьте, осталась ли проблема.
- Давайте найдем раздел, на котором находится операционка. Не всегда это привычный «C», особенно когда загрузка происходит с флешки.
diskpart — вызываем утилиту для работы с разделами.
list volume — запоминаем букву тома с ОС.
exit — закрываем утилиту.
chkdsk C: /f /r — находим и устраняем неполадки на стороне файловой системы. Параметр «/r» ставить не обязательно, если сканирование запускается на SSD накопителе.
bcdboot C:\Windows — где «C» это том с операционкой.
После этого произойдет автоматическое пересоздание загрузочной записи «MBR». По завершении перезапустите ПК.
- При наличии нескольких накопителей с разными ОС, используйте следующие команды:
F: — вводим букву загрузочного носителя.
cd boot
bootsect.exe /nt60 G: /mbr — исправляем «MBR» в разделе «G».
Продолжение темы в статье про исправление запуска в Windows 10 и 8. Рекомендую с ней ознакомиться, даже если у вас Windows 7. Все команды, с которыми мы работаем через консоль, идентичны для всех систем.
Дополнительные варианты
Иногда ошибка «Error 1962. An operating system wasn’t / not found» появляется совсем по другим причинах, ниже подробно разберем их.
- Постоянный слет настроек BIOS. Это происходит из-за отсутствия перемычки «CMOS» на материнской плате (часто теряется при разборке или сборке железа). А также из-за севшей батареи питания «CR2032». Она стоит копейки и легко меняется. Как правило, одна батарейка служит порядка двух лет.
- Удален локальный раздел с операционкой. Так часто бывает при резком отключении электричества или перепаде напряжения в электросети. Решить проблему получается через дисковые утилиты, например, «Acronis Disk Director» с помощью средства восстановления.
- Если сообщение об отсутствии операционной системы начало появляться сразу после установки, то скорее всего виноват используемый образ или ошибки, возникшие при его записи.
- Точки для отката. Нередко вернуть устройство к жизни получается c помощью контрольных точек.
- Некоторые ноутбуки имеют в своем арсенале средство для самотестирования. Воспользуйтесь им для проведения диагностики.
Пользуйтесь программами для создания резервных копий. Многие из них создают копии в автоматическом режиме при запуске ПК. Такие программы значительно упростят восстановление и повысят шансы до 100% в случае непредвиденного сбоя.