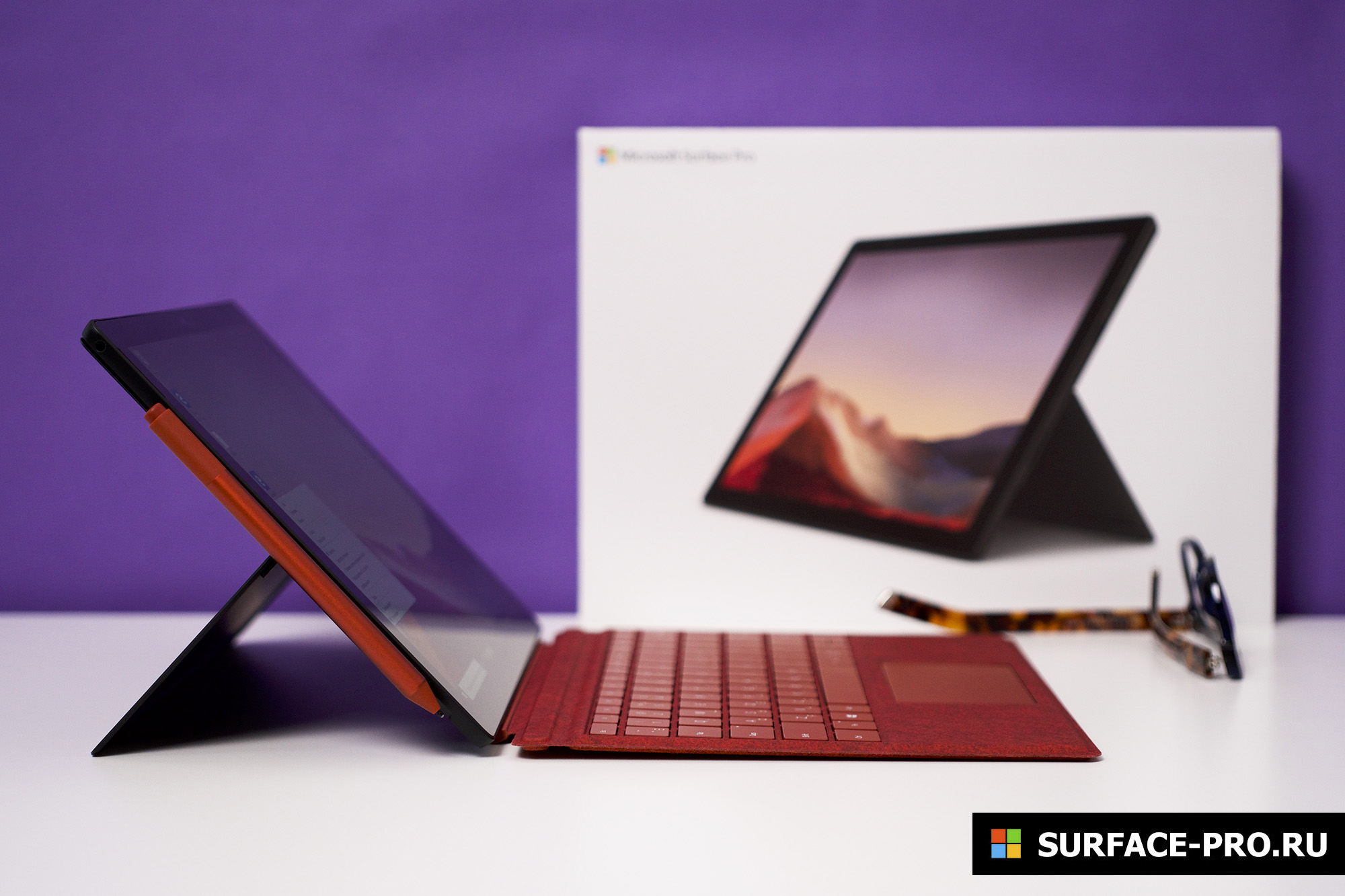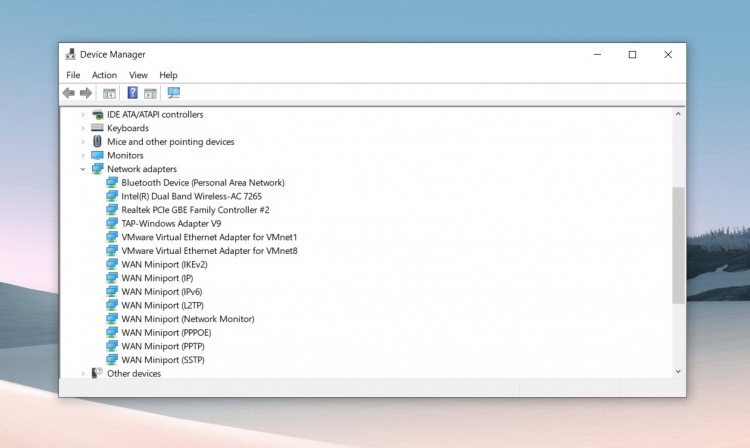magicSan
12.01.17
✎
08:23
При установки платформы, в конце установки ошибка 1909.
Не удается создать ярлык 1С Предприятие.lnk Провертье, что конечная папка существует и доступна
Мимохожий Однако
12.01.17
✎
08:25
Проверил?
magicSan
12.01.17
✎
08:32
знать бы какая она, папка платформы в итоге остается пустой с хтмл файлами
magicSan
12.01.17
✎
08:33
ДО этого сообщения наполняется содержимым )))) чудно
h-sp
12.01.17
✎
21:37
(3) реально думаешь, что ярлык запуска 1с, в ту же папку пишется?
magicSan
13.01.17
✎
13:19
(4) папка установки 1С заполняется нормально, после этого сообщения очищается.
Ярлык должен писаться в общие но там уже есть ссылка на 1сestart. Я там могу создавать удалять ярлыки, установка из под меня из под админа, из под локального админа — не ставится.
Поставил в другом месте и тупо перекинул файлы — взлетело )))
New issue
Have a question about this project? Sign up for a free GitHub account to open an issue and contact its maintainers and the community.
By clicking “Sign up for GitHub”, you agree to our terms of service and
privacy statement. We’ll occasionally send you account related emails.
Already on GitHub?
Sign in
to your account
Closed
hsj1606 opened this issue
May 29, 2022
· 3 comments
Comments
Describe the bug
Alert pops up when a new version of the app is installing:
Warning 1909. Could not create shortcut filename.lnk. Verify that the destination folder exists and that you can access it.
Reproduction
- Old version installed
- package new version MSI
- execute MSI installation
Expected behavior
No response
Platform and versions
Environment
› OS: Windows 10.0.19044 X64
› Webview2: 101.0.1210.53
› MSVC:
- Visual Studio ���ɹ��� 2019
› Node.js: 16.0.0
› npm: 7.10.0
› pnpm: Not installed!
› yarn: 1.22.5
› rustup: 1.24.3
› rustc: 1.61.0
› cargo: 1.61.0
› Rust toolchain: stable-x86_64-pc-windows-msvc
Packages
› @tauri-apps/cli [NPM]: 1.0.0-rc.13
› @tauri-apps/api [NPM]: 1.0.0-rc.6
› tauri [RUST]: 1.0.0-rc.14,
› tauri-build [RUST]: 1.0.0-rc.12,
› tao [RUST]: 0.9.1,
› wry [RUST]: 0.17.0,
App
› build-type: bundle
› CSP: unset
› distDir: ../dist/web/desktop
› devPath: http://localhost:3000/
› framework: React
App directory structure
├─ .cargo
├─ .git
├─ .vscode
├─ dist
├─ node_modules
├─ src
├─ src-tauri
├─ target
└─ tools
Stack trace
No response
Additional context
App uses default wxs template. Seems shortcut link was not removed before install execution
Can you try this again with tauri v1? We changed the installer a lot in the RC.
This issue still occurs on v1.0.7
| Номер ошибки: | Ошибка 1909 | |
| Название ошибки: | Sophos Error Code 1909 | |
| Описание ошибки: | Ошибка 1909: Возникла ошибка в приложении Sophos Antivirus. Приложение будет закрыто. Приносим извинения за неудобства. | |
| Разработчик: | Sophos Ltd. | |
| Программное обеспечение: | Sophos Antivirus | |
| Относится к: | Windows XP, Vista, 7, 8, 10, 11 |
Обзор «Sophos Error Code 1909»
Люди часто предпочитают ссылаться на «Sophos Error Code 1909» как на «ошибку времени выполнения», также известную как программная ошибка. Чтобы убедиться, что функциональность и операции работают в пригодном для использования состоянии, разработчики программного обеспечения, такие как Sophos Ltd., выполняют отладку перед выпусками программного обеспечения. К сожалению, инженеры являются людьми и часто могут делать ошибки во время тестирования, отсутствует ошибка 1909.
Некоторые пользователи могут столкнуться с сообщением «Sophos Error Code 1909» при использовании Sophos Antivirus. После возникновения ошибки 1909 пользователь программного обеспечения имеет возможность сообщить разработчику об этой проблеме. Sophos Ltd. вернется к коду и исправит его, а затем сделает обновление доступным для загрузки. В результате разработчик может использовать пакеты обновлений для Sophos Antivirus, доступные с их веб-сайта (или автоматическую загрузку), чтобы устранить эти ошибки 1909 проблемы и другие ошибки.
Что вызывает ошибку времени выполнения 1909?
У вас будет сбой во время выполнения Sophos Antivirus, если вы столкнетесь с «Sophos Error Code 1909» во время выполнения. Это три основных триггера для ошибок во время выполнения, таких как ошибка 1909:
Ошибка 1909 Crash — она называется «Ошибка 1909», когда программа неожиданно завершает работу во время работы (во время выполнения). Обычно это происходит, когда Sophos Antivirus не может обработать данные в удовлетворительной форме и поэтому не может получить ожидаемый результат.
Утечка памяти «Sophos Error Code 1909» — ошибка 1909 утечка памяти приводит к увеличению размера Sophos Antivirus и используемой мощности, что приводит к низкой эффективности систем. Потенциальным фактором ошибки является код Sophos Ltd., так как ошибка предотвращает завершение программы.
Ошибка 1909 Logic Error — Логическая ошибка возникает, когда ПК производит неправильный вывод, даже когда пользователь вводит правильный вход. Это связано с ошибками в исходном коде Sophos Ltd., обрабатывающих ввод неправильно.
Как правило, такие Sophos Ltd. ошибки возникают из-за повреждённых или отсутствующих файлов Sophos Error Code 1909, а иногда — в результате заражения вредоносным ПО в настоящем или прошлом, что оказало влияние на Sophos Antivirus. Как правило, любую проблему, связанную с файлом Sophos Ltd., можно решить посредством замены файла на новую копию. Кроме того, некоторые ошибки Sophos Error Code 1909 могут возникать по причине наличия неправильных ссылок на реестр. По этой причине для очистки недействительных записей рекомендуется выполнить сканирование реестра.
Ошибки Sophos Error Code 1909
Частичный список ошибок Sophos Error Code 1909 Sophos Antivirus:
- «Ошибка программного обеспечения Sophos Error Code 1909. «
- «Ошибка программного обеспечения Win32: Sophos Error Code 1909»
- «Извините, Sophos Error Code 1909 столкнулся с проблемой. «
- «К сожалению, мы не можем найти Sophos Error Code 1909. «
- «Отсутствует файл Sophos Error Code 1909.»
- «Ошибка запуска программы: Sophos Error Code 1909.»
- «Не удается запустить Sophos Error Code 1909. «
- «Sophos Error Code 1909 выйти. «
- «Ошибка в пути к программному обеспечению: Sophos Error Code 1909. «
Ошибки Sophos Error Code 1909 EXE возникают во время установки Sophos Antivirus, при запуске приложений, связанных с Sophos Error Code 1909 (Sophos Antivirus), во время запуска или завершения работы или во время установки ОС Windows. Запись ошибок Sophos Error Code 1909 внутри Sophos Antivirus имеет решающее значение для обнаружения неисправностей электронной Windows и ретрансляции обратно в Sophos Ltd. для параметров ремонта.
Sophos Error Code 1909 Истоки проблем
Заражение вредоносными программами, недопустимые записи реестра Sophos Antivirus или отсутствующие или поврежденные файлы Sophos Error Code 1909 могут создать эти ошибки Sophos Error Code 1909.
Особенно ошибки Sophos Error Code 1909 проистекают из:
- Недопустимая или поврежденная запись Sophos Error Code 1909.
- Вирус или вредоносное ПО, повреждающее Sophos Error Code 1909.
- Sophos Error Code 1909 злонамеренно удален (или ошибочно) другим изгоем или действительной программой.
- Sophos Error Code 1909 конфликтует с другой программой (общим файлом).
- Sophos Antivirus/Sophos Error Code 1909 поврежден от неполной загрузки или установки.
Продукт Solvusoft
Загрузка
WinThruster 2023 — Проверьте свой компьютер на наличие ошибок.
Совместима с Windows 2000, XP, Vista, 7, 8, 10 и 11
Установить необязательные продукты — WinThruster (Solvusoft) | Лицензия | Политика защиты личных сведений | Условия | Удаление
|
|||
| magicSan
12.01.17 — 08:23 |
При установки платформы, в конце установки ошибка 1909. Не удается создать ярлык 1С Предприятие.lnk Провертье, что конечная папка существует и доступна |
||
| МимохожийОднако
1 — 12.01.17 — 08:25 |
Проверил? |
||
| magicSan
2 — 12.01.17 — 08:32 |
знать бы какая она, папка платформы в итоге остается пустой с хтмл файлами |
||
| magicSan
3 — 12.01.17 — 08:33 |
ДО этого сообщения наполняется содержимым )))) чудно |
||
| h-sp
4 — 12.01.17 — 21:37 |
(3) реально думаешь, что ярлык запуска 1с, в ту же папку пишется? |
||
|
magicSan 5 — 13.01.17 — 13:19 |
(4) папка установки 1С заполняется нормально, после этого сообщения очищается. Ярлык должен писаться в общие но там уже есть ссылка на 1сestart. Я там могу создавать удалять ярлыки, установка из под меня из под админа, из под локального админа — не ставится. Поставил в другом месте и тупо перекинул файлы — взлетело ))) |
 |
|
TurboConf — расширение возможностей Конфигуратора 1С |
ВНИМАНИЕ! Если вы потеряли окно ввода сообщения, нажмите Ctrl-F5 или Ctrl-R или кнопку «Обновить» в браузере.
Тема не обновлялась длительное время, и была помечена как архивная. Добавление сообщений невозможно.
Но вы можете создать новую ветку и вам обязательно ответят!
Каждый час на Волшебном форуме бывает более 2000 человек.
November 2019 Update, то бишь, ноябрьский апдейт Windows 10, он же — Windows 10 1909, уже можно скачать. Данный апдейт стал восьмым по счету в списке больших обновлений ОС (со дня официального релиза) и вторым «полугодовым» в нынешнем в 2019-м.
Тем не менее, вышла Windows 10 1909 в формате обычного накопительного обновления для ПК с предыдущей Windows 10 v.1903. В этой связи расскажем о некоторых стандартных проблемах, которыми сопровождается ноябрьское обновление, и, разумеется, о том, как их устранять.
Пост компактным сделать вряд ли получится, плюс, кое-какую инфу добавим чуть позже, потому смело жмем F5, обновляем страницу и скроллим вниз. Интересного здесь много. Итак, начнем с самого простого:
Любые непонятные сбои в процессе установки November 2019 Update
… пробуем устранить сначала самым простым и самым автоматическим способом, а именно с помощью штатного Средства устранения неполадок Windows. Для этого:
- открываем меню «Пуск» и кликаем «Параметры» > «Обновление и безопасность» > «Устранение неполадок» (слева);
- далее выделяем «Центр обновления Windows«;
- жмем кнопку «Запустить средство устранения неполадок«;
- дожидаемся окончания процедуры проверки и в открывшемся окне кликаем «Применить это исправление«;
Важно: если же после завершения проверки опция «Применить это исправление» не появилась, то это не означает, что Средство устранения неполадок не работает. Этот программный инструмент ориентирован на устранение стандартных проблем, так что, когда исправления он не предложил, значит проблемка находится, так сказать, вне сферы его компетенции.
- завершаем процедуру автоматического устранения, следуя дальнейшей инструкции;
- перезагружаем компьютер.
После этого снова заходим в «Центр обновлений» и запускаем установку апдейта еще раз. Если же система выдала ошибку с кодом 0xc1900223, то указывает она на то, что возникла какая-то проблема при загрузке файлов обновления. В таком случае, ничего делать не нужно. Центр обновления Windows скачает апдейт автоматом через некоторое время.
Не устанавливается апдейт #KB4524570 с ошибкой 0x80073701 или 0x8009001d — #Windows10 https://t.co/vykByMPOjw
— Don Bau (@yapampa) November 19, 2019
ошибка 0x80073712 при установке Windows 10 1909 через Центр обновлений
Если после успешной загрузки апдейта и непосредственно в ходе его установки Windows 10 выдает ошибку 0x80073712, значит, необходимые для установки обновы файлы отсутствуют или повреждены. Устранить эту проблему можно путем удаления временных файлов Центра обновлений в «Хранилище» (Память устройства) Windows. Делается это следующим образом:
- открываем меню «Пуск» и кликаем «Параметры» > «Система» > «Хранилище» (слева);
- в разделе «Локальный диск» кликаем «Временные файлы» (в Windows 10 v.1809 — кнопку «Освободить место сейчас«);
- в следующем окне выделяем раздел «Временные файлы установки Windows» и жмем кнопку «Удалить файлы» (сверху).
После завершения процедуры удаления временных файлов открываем Центр обновлений и запускаем установку Windows 10 1909 заново. Но если в процессе система снова выдает ту же ошибку 0x80073712 либо другие ошибки (к примеру, 0x80245006 или 0x80190001), то тогда лучше создать отдельный загрузочный диск (установочный носитель) с помощью встроенного Media Creation Tool (об этом ниже) и затем выполнить так называемую чистую установку Windows.
ошибка 0x800F0922 при загрузке Windows 10 1909 через Центр обновлений
Ошибка с кодом 0x800F0922, если она возникает в ходе загрузки файлов обновления, обычно указывает на то, что пропала связь с сервером Microsoft, либо же в скрытом разделе, который система автоматом создает для установки апдейта (System Reserved partition), не хватает места.
В первом случае, т.е. когда комп теряет связь с сервером и не может нормально скачать обновление, рекомендуется на время загрузки отключить VPN.
Что же касается скрытого раздела, то очень часто его также задействует и антивирус, поэтому на момент установки обновления, там действительно может не хватить места для загрузки нужных файлов. В большинстве случаем устранить проблему можно с помощью любого приложения для изменения размеров System Reserved partition (требуется не менее 500MB, но лучше — больше). Если применить такую прогу не получается, то тогда поможет чистая установка Windows 10 1909 с предварительным созданием загрузочного носителя через Media Creation Tool.
НО с этим тоже могут быть «вопросы», потому вкратце:
- если Media Creation Tool виснет на этапе загрузки установочных файлов, то просто перезапускаем (закрываем и открываем) его и затем запускаем загрузку заново, а после успешного её завершения тут же отключаем комп от интернета (вырубаем WiFi-модуль или отключаем сетевой кабель) — Media Creation Tool запустит установку сам;
- если Media Creation Tool все равно не загружает обновление или не устанавливает обновление после загрузки, то запускаем апдейт вручную: Проводник > в адресную строку копируем C:$Windows.~BTSources > в открывшейся папке находим и двойным кликом запускаем Setupprep.exe > следуем инструкциям установщика.
Если #Avast или #AVG блокирует установку апдейт #Windows10 (November 2019 Update или May 2019 Update), то проверяем версию антивируса. Если установлена v.19.5.4444.567 или более поздняя, то качаем обновление. И затем перезапускаем апдейт ОС.https://t.co/dhYL7CrD5r pic.twitter.com/oBuAuamCRo
— Don Bau (@yapampa) November 25, 2019
Если Windows 10 1909 c флешки не устанавливается
Вероятнее всего, причина — в том, что некоторые установочные файлы отсутствуют либо повреждены. Следовательно, надо по-новой создать загрузочный диск и повторить установку. Процедура создания загрузочного диска стандартная:
- сначала идем на эту страницу официального сайта Microsoft;
- жмем кнопку «Скачать средство сейчас» и сохраняем файл MediaCreationTool1909 на комп;
- запускаем MediaCreationTool1909.exe, жмем «Принять» и выбираем «Создать установочный носитель ….«;
- кликаем «Далее«, выбираем язык, выпуск системы и архитектуру;
- снова «Далее» и указываем «USB-устройство флеш-памяти«;
- «Далее» и в списке указываем свою флешку
- «Далее» и «Готово».
Ждем завершения процедуры создания нового загрузочного диска и заем повторяем установку Windows 10 1909 еще раз. Если снова не получается, то в такой же способ создаем загрузочный диск на другом компьютере и, желательно, на другой флешке.
Windows 10 1909 не устанавливается через Помощник по обновлению: ошибка 0x8007042B или 0x800700B7
К слову, коды этих ошибок полностью имеют следующий вид: 0x8007042B 0x4000D и 0x800700B7 0x2000A. Оба, как правило, появляются, если в ходе установки обновления в Windows 10 в фоновом режиме выполняется еще какой-то процесс, к примеру, работает антивирус или определенная прога.
Следовательно, если есть возможность, то надо найти и остановить конфликтный процесс и затем перезапустить обновление. Либо если это не помогает, то временно удалить мешающую программу (Параметры > Приложения > Приложения и возможности), нормально установить обновление и после установить удаленную программу. Или сразу выполнить чистую установку Windows.
Если в ходе загрузки Windows 10 1909 Помощник по обновлению завис
Судя по отзывам пользователей, бывает и такое. Но в большинстве случаев данная проблема обусловлена сугубо сбоями связи. Поэтому, когда Помощник по обновлению виснет и апдейт не скачивается, то:
- отключаем Wi-Fi или сетевой кабель, ждем не менее 1 минуты, после чего включаем/подключаем Wi-Fi/сетевой кабель перезапускаем Помощника по обновлению;
- либо перезагружаем комп, запускаем Помощник по обновлению и снова пробуем скачать апдейт;
- если все равно не получается, то тогда кааем обнову с помощью Media Creation Tool (Средство создания носителя Windows 10).
Windows 10 1909 не устанавливается: ошибка 0x80070070
Указывает она на то, что для установки обновления на диске компа не хватает свободного места. Поэтому напомним, что, согласно минимальным требованиям, для обычной установки Windows 10 на диске должно быть не менее 20GB свободного места, для т.н. «чистой установки» — не менее 32GB. В противном случае при попытке установить апдейт система будет выдавать ошибку с кодом 0x80070070 — 0x50011 (либо 0x80070070 – 0x50012 или 0x80070070 – 0x60000).
Устраняются они в большинстве случаев путем удаления лишних/ненужных данных из памяти компа. То бишь:
- жмем «Параметры» -> «Система» -> «Хранилище» (в колонке слева);
- в разделе «Контроль памяти» кликаем ссылку «Освободить место сейчас«;
- в следующем окне отмечаем флажками типы файлов, которые можно удалить без ущерба для работы компа, а именно:
Файлы журнала обновления Windows;
Файлы для отчетов об ошибках Windows, создаваемые системой;
Windows Defender Antivirus;
Эскизы;
Временные файлы;
Корзина;
Временные файлы интернета;
Файлы оптимизации доставки;
Кэш построителя текстуры DirectX.***Важно: НЕ УДАЛЯЙТЕ «Временные файлы установки Windows» или «Файлы установки Windows ESD» — они требуются для установки обновления.
- жмем кнопку «Удалить файлы«.
Если таким путем освободить требуемое для установки апдейта Windows 10 место на диске не получается, подключите к компу флешку или внешний USB-диск емкостью не менее 16GB, который система будет использовать в качестве временного хранилища на время процедуры обновления.
Windows 10 1909 не устанавливается: ошибка 0xC1900107
Это тоже одна из так называемых ошибок обновления. Указывает она на то, что в ходе установки текущего апдейта возник конфликт с предыдущим обновлением. Как правило, чтобы решить эту проблему достаточно просто перезагрузит компьютер и потом запустить установку апдейта заново. Если же ошибка 0xC1900107 появляется повторно, то тогда надо найти и вручную удалить файлы предыдущего обновления системы. А для этого:
- жмем «Параметры» -> «Система» -> «Хранилище» (в колонке слева);
- кликаем ссылку «Изменить способ освобождения места»;
- в следующем окне отмечаем флажком опцию «Удалить предыдущие версии Windows«;
- жмем кнопку «Очистить сейчас»:
Система выполнит полную очистку папки Windows.old, в которой содержались файлы предыдущих установок. И после этого можно будет запустить установку обновления еще раз.
Windows 10 1909: проблемы с завершением установки обновления
На завершающем этапе установки система может выдать сообщение «Ошибка: нам не удалось завершить обновления. Отмена изменений. Не выключайте компьютер» (Error: We couldn’t complete the updates. Undoing changes. Don’t turn off your computer) или «Ошибка: не удалось настроить обновления Windows. Отмена изменений» (Error: Failure configuring Windows Updates. Reverting changes).
Возникают эти ошибки по разным причинам, потому прежде чем их устранять, следует выяснить, чем обусловлены. Для этого необходимо проверить историю обновлений:
- открываем «Параметры» системы и заходим в раздел «Обновление и безопасность«;
- слева в колонке кликаем «Центр обновлений Windows«;
- и затем справа жмем ссылку «Просмотр журнала обновлений«;
- в окне журнала проверяем последнее обновление на предмет наличия в списке кодов ошибок, и если таковые имеются, их устраняем (гуглим коды и/или читаем этот пост дальше).
Windows 10 1909 не устанавливается: ошибка 0x80070002 0x20009
Данный код указывает на то, что Windows 10 не удается найти необходимые для установки обновы файлы. Однако «лечится» проблема путем отключения от компа всех подключенных к нему устройств хранения данных. То бишь, на время установки апдейт просто отключаем от ПК любые флешки (кроме установочной, если выполняется установка с неё) и внешние диски.
Проблема Windows 10 1909: ошибка 0xC1900101
Она тоже указывает на наличие проблем с драйверами и может отображаться в следующем «ассортименте»:
0xC1900101 — 0x20004
0xC1900101 — 0x2000c
0xC1900101 — 0x20017
0xC1900101 — 0x30018
0xC1900101 — 0x3000D
0xC1900101 — 0x4000D
0xC1900101 — 0x40017
Добавим сюда также еще одну ошибку — 0x80090011 — она из этой же серии. Таким образом, если в ходе установки апдейта возникает любая из них, т.е. 0xC1900101 или 0x80090011, то попробуем:
- выполнить процедуру оптимизации дисков и/или удалить ненужные файлы и программы (в т.ч. и игры) вручную, либо переписать их на время на внешний диск;
- отключить на время все подключенные к компу устройства (кроме загрузочной флешки): внешний диск, принтер, камеру, все Bluetooth-девайсы и пр поставить апдейт, а потом подключить его заново;
- обновить драйвера — (их качать лучше с сайта производителя), процедура обновления обычная: «Диспетчер устройств» -> клик правой кнопкой мыши по названию проблемного девайса -> «Обновить драйвер».
- удалить проблемный драйвер на время установки обновления;
***Важно: выше приведена стандартная процедура обновления драйверов в Windows 10, однако если на сайт производителя устройства рекомендуется другой алгоритм действий, то следуйте ему, в особенности, если обновляете или переустанавливаете драйвер видеокарты.
- запускаем процедуру проверки системных файлов Windows (открываем командную строку Windows 10 от имени администратора системы > вводим sfc /scannow и жмем Enter > дожидаемся завершения и перезагружаем комп;
- запускаем процедуру восстановления системных файлов Windows (открываем командную строку Windows 10 от имени администратора системы > вводим DISM /Online /Cleanup-Image /RestoreHealth и жмем Enter (дожидаемся завершения процедуры сканирования компа, она займет некоторое время) > перезагружаем комп);
- устранить ошибки диска с помощью команды CHKDSK: «Пуск» -> в поисковой строке пишем cmd и жмем Enter-> открываем командную строку от имени администратора -> вводим команду chkdsk/f c: и жмем Enter -> пишем Y и снова жмем Enter -> перезагружаем комп:
- выполняем «чистую установку» Windows 10 с помощью утилиты Media Creation Tool.
Проблема Windows 10 1909: ошибка 0xC1900200, 0xC1900202 или 0x80300024
Под эту обнову новый комп, конечно, покупать вряд ли стоит. Тем не менее, если в ходе установки обновления Windows 10 выдает ошибки 0xC1900200 – 0x20008 или 0xC1900202 – 0x20008, то это как раз и значит, что минимальным системным требованиями вверенная вам машинка таки не соответствует. Кстати, вот на всякий случай — необходимый для установки Windows 10 минимум по «железу»:
- проц: от 1GHz либо System on a Chip (SoC);
- оперативка: от 1GB для 32-разрядной версии и от 2GB для 64-разрядной;
- места на диске: 16GB для 32-разрядной, 20GB — для 64-разрядной (или от 32GB вне зависимости от версии, если выполняется чистая установка);
- графика: DirectX 9 или новее с драйвером WDDM 1.0;
- разрешение монитора: 800 x 600 точек.
Как видим, даже довольно древние компы Win 10 тянуть должны. Однако если компьютер у вас сравнительно новый, а 0xC1900200 — 0x20008 или 0xC1900202 — 0x20008 все равно выскакивает, то, вероятнее всего, проблема — в оперативке, точнее — её нехватке. Попробуйте добавить.
Ошибка 0x800F0923 при установке Windows 10 1909 — проблема с драйверами
Ошибка 0x800F0923 означает, какое-то приложение или драйвер конфликтует с обновлением Windows 10. В большинстве случаев эта ошибка появляется, когда под обнову не подходит драйвер видеокарты, чуть реже — из-за устаревших драйверов какого-то другого компонента системы, либо когда на компе установлены давно не обновлявшиеся версии приложений и/или базы антивирусов.
Выяснить, что в данном конкретном случаем мешает установить Windows 10 1909 можно, к примеру, с помощью Media Creation Tool или штатного «Помощника по обновлению«. Достаточно просто запустить любую из этих утилит, и после проверки она покажет, какой компонент или какое ПО конфликтует с обновлением. Если это драйвер или несколько драйверов (что весьма вероятно), то придется пройтись по списку проблемных, сходить на сайт производителя и скачать более свежие версии.
В случае же, когда обновить драйвер неоткуда, то можно попробовать его удалить, установить November 2019 Update, и после успешного завершения процедуры, заново установить прежнюю версию драйвера. В Windows 10 удалить драйвер можно через «Диспетчер устройств» (правый клик по названию проблемного устройства в списке -> «Удалить«).
Ошибки 0x80070490 — 0x20007 или 0x80070003- 0x20007 также указывают на несовместимость драйверов (одного или нескольких). Если обновить их по какой-то причине не получается, то, опять же, удалите на время драйвер проблемного девайса, перезапустите обновление Windows 10, и затем установите драйвер заново.
Проблема Windows 10 1909: черный экран
Есть мнение, что причиной проблемы «черного экрана» после установки обновления Windows 10 могут быть: А) ошибки предыдущего так называемого «кумулятивного обновления» либо его некорректная установка; или Б) сбои в работе драйвера видеокарты компа.
Проблема на самом деле крайне неприятная и непростая, потому устраняется зачастую только комплексными методами (это тема для отдельной публикации). Тем не менее, если после установки обновы Windows 10 периодически начинает выдавать «черный экран», но есть возможность зайти в настройки системы, то проще всего будет удалить обновление и откатить систему до исходного состояния.
Если на компе установлена Windows 10 v.1809 (October 2018 Update),..
… то сделать это можно следующим образом:
- открываем «Параметры» системы и заходим в раздел «Обновление и безопасность«;
- слева в колонке кликаем «Восстановление«;
- далее справа в разделе «Вернуть компьютер в исходное состояние«, жмем кнопку «Начать«, пролистываем все следующие экраны;
- на завершающем этапе жмем кнопку «Вернуться к более ранней сборке«:
Если на компе установлена Windows 10 v.1903 (May 2019 Update),..
… то в таком случае, чтобы удалить установленное обновление Windows 10 v.1909, делаем следующее:
- открываем «Параметры» системы и заходим в раздел «Обновление и безопасность«;
- слева в колонке кликаем «Центр обновления Windows«;
- далее справа жмем «Посмотреть журнал установленных обновлений«;
- в окне Журнала жмем ссылку «Удалить обновления«;
- в следующем окне в списке установленных обновлений находим и выделяем KB4517245;
- сверху в таблице кликаем кнопку «Удалить«, подтверждаем и затем перезагружаем комп.
После перезагрузки Windows, вероятнее всего, автоматом попытается загрузить апдейт KB4517245 снова. Потому не лишним будет снова зайти в Журнал и на время заблокировать загрузку именно этого обновления.
Проблемы с подключением к Интернету после установки November 2019 Update
Такое, конечно, тоже иногда случается. Тем не менее, если даже если подключение к Сети пропало именно после установки Windows 10 1909 (не важно, как комп подключен к Сети — через кабель или через Wi-Fi), то первым делом стоит предпринять стандартные меры: перезагрузить комп, проверить драйвер Сетевого адаптера (через Диспетчер устройств), а также проверить на всякий случай, не отрубил ли Сеть провайдер.
Если же все предварительные проверки должного эффекта не возымели, и после установки November 2019 Update подключение не наблюдается вообще или резко упала скорость передачи данных, то тогда попробуем следующее:
- запускаем инструмент устранения неполадок Windows 10: «Параметры» -> «Сеть и Интернет» -> «Состояние» (слева) -> «Средство устранения сетевых неполадок» (справа):
- перезагружаем сетевой адаптер: «Параметры» -> «Сеть и Интернет» -> «Состояние» (слева) -> «Сброс сети» -> «Сбросить сейчас»;
- перезагружаем роутер;
- если ни одна из перечисленных мер не помогает, читаем инструкцию по устранению сетевых неполадок от Microsoft.
Проблема с активацией Windows после установки November 2019 Update
В нынешней Windows 10, как известно, предусмотрена функция автоматической реактивации после установки обновлений или переустановки системы. Однако, как показывает практика, после установки November 2019 Update данная процедура в некоторых случаях не срабатывает, и система выдает ошибку 0x803F7001. Её Microsoft относит к категории простых и рекомендует устранять её с помощью штатного средства устранения неполадок активации:
Чтобы воспользоваться средством устранения неполадок, нажмите кнопку «Пуск«, перейдите в раздел «Параметры» -> «Обновление и безопасность» -> «Активация» и выберите «Устранение неполадок«. Для использования этой функции вы должны быть администратором.
В некоторых случаях, когда после установки апдейта Windows 10 не активируется автоматом, рекомендуется также отложить эту процедуру на пару суток. Иногда спустя некоторое время проблема самоустраняется.
В ходе установки Windows 1909 комп внезапно перезагружается — ошибка 0x80200056
Впрочем, в ряде случаев такая перезагрузка может происходить и без сообщения об ошибке. Проблема критической не является, просто запустите процедуру установки апдейта заново и не выключайте комп до окончательного её завершения.
Если у вас по-прежнему возникают проблемы с обновлением или установкой Windows 10, обратитесь в службу поддержки Microsoft. Это указывает на то, что возникла проблема с загрузкой и установкой выбранного обновления. … Убедитесь, что все несовместимые приложения удалены, а затем повторите попытку обновления.
Самый простой способ получить Windows 10 версии 1909 — вручную проверить Центр обновления Windows. Зайдите в Настройки> Обновление и безопасность> Центр обновления Windows и проверьте. Если Центр обновления Windows считает, что ваша система готова к обновлению, он появится. Просто нажмите ссылку «Загрузить и установить сейчас».
Как установить неудачные обновления Windows 10?
Перейдите к кнопке «Пуск» /> «Настройки» /> «Обновление и безопасность» /> «Центр обновления Windows» /> «Дополнительные параметры» /> «Просмотрите историю обновлений», там вы можете найти все неудачно установленные и успешно установленные обновления.
Есть ли проблемы с Windows 10 версии 1909?
Существует очень длинный список мелких исправлений ошибок, в том числе те, которые будут приветствоваться пользователями Windows 10 1903 и 1909, затронутыми давно известной проблемой, блокирующей доступ в Интернет при использовании определенных модемов LTE беспроводной глобальной сети (WWAN). … Эта проблема также была исправлена в обновлении для Windows 10 версии 1809.
Что делать, если обновления Windows не устанавливаются?
Способы исправления сбойных ошибок Центра обновления Windows
- Запустите средство устранения неполадок Центра обновления Windows.
- Перезапустите службы, связанные с Центром обновления Windows.
- Запустите сканирование System File Checker (SFC).
- Выполните команду DISM.
- Временно отключите ваш антивирус.
- Восстановите Windows 10 из резервной копии.
Почему все мои обновления не устанавливаются?
Центр обновления Windows может не обновлять Windows из-за повреждения его компонентов. Эти компоненты включают службы и временные файлы и папки, связанные с Центром обновления Windows. Вы можете попробовать сбросить эти компоненты и посмотреть, поможет ли это решить вашу проблему.
Стоит ли устанавливать обновление Windows 10 версии 1909?
Безопасна ли установка версии 1909? Лучший ответ — «Да», вам следует установить это новое обновление функции, но ответ будет зависеть от того, используете ли вы версию 1903 (обновление за май 2019 г.) или более старую версию. Если на вашем устройстве уже установлено обновление за май 2019 г., вам следует установить обновление за ноябрь 2019 г.
Как мне обновить мой 1803 до 1909?
Если вы используете Win10 1803 или 1809 Home и переходите на Win10 1909 Home, вы можете просто удалить любые блоки обновления, которые могут у вас быть (например, установить для вашей интернет-линии ограниченное соединение), и позволить Центру обновления Windows работать своим курсом. Кроме того, вы можете использовать страницу Windows Media Creation Tool и выполнить обновление напрямую.
Сколько времени нужно, чтобы установить Windows 10 версии 1909?
Время установки Windows 10 может занять от 15 минут до 3 часов в зависимости от конфигурации устройства.
Как мне восстановить последнее обновление Windows 10?
Как исправить Центр обновления Windows с помощью средства устранения неполадок
- Откройте «Настройки»> «Обновление и безопасность».
- Щелкните Устранение неполадок.
- Щелкните «Дополнительные средства устранения неполадок», выберите «Центр обновления Windows» и нажмите кнопку «Запустить средство устранения неполадок».
- После этого вы можете закрыть средство устранения неполадок и проверить наличие обновлений.
1 сред. 2020 г.
Как перезапустить неудачное обновление Windows 10?
- Для пользователей виртуальной машины: замените ее на новую виртуальную машину. …
- Перезагрузите и попробуйте снова запустить Центр обновления Windows. …
- Попробуйте средство устранения неполадок Центра обновления Windows. …
- Приостановить обновления. …
- Удалите каталог SoftwareDistribution. …
- Загрузите последнее обновление функции от Microsoft. …
- Загрузите накопительные обновления качества / безопасности. …
- Запустите средство проверки системных файлов Windows.
Как принудительно установить Центр обновления Windows?
Как принудительно обновить Windows 10?
- Переместите курсор и найдите диск «C» на «C: WindowsSoftwareDistributionDownload. …
- Нажмите клавишу Windows и откройте меню командной строки. …
- Введите фразу «wuauclt.exe / updatenow». …
- Вернитесь в окно обновления и нажмите «Проверить наличие обновлений».
6 юл. 2020 г.
Будет ли Windows 11?
Microsoft выбрала модель выпуска двух обновлений функций в год и почти ежемесячных обновлений для исправлений ошибок, исправлений безопасности и улучшений для Windows 2. Никакой новой ОС Windows не будет. Существующая Windows 10 будет обновляться. Следовательно, Windows 10 не будет.
Сколько ГБ занимает обновление Windows 10 1909?
Размер обновления Windows 10 20H2
У пользователей более старых версий, таких как версия 1909 или 1903, размер будет около 3.5 ГБ.
Что такое обновление функции для Windows 10 1909?
Windows 10 версии 1909 также включает две новые функции, которые называются Key-Rolling и Key-Rotation, что позволяет безопасно обновлять пароли восстановления на устройствах AAD, управляемых MDM, по запросу из инструментов Microsoft Intune / MDM или когда пароль восстановления используется для разблокировки диска, защищенного BitLocker. .
Ноябрьское обновление — версия 1909 Windows 10 — уже доступно к скачиванию. Всего в него вошло несколько изменений для улучшения работы прошлой, майской версии 1903. Это восьмое крупное обновление с момента выхода Windows 10 и второе за 2019 год.
Хотя эта версия представляет собой дополнительное обновление для версии 1903, при установке и использовании вы можете столкнуться с неполадками в работе. Если вы используете более старую версию — например, за октябрь 2018 — это даже более вероятно, к тому же потребуется полная переустановка, которая может обернуться неожиданными последствиями.
Однако, многие возможные проблемы связаны не с самим обновлением. Они могут быть вызваны устаревшими драйверами, кастомными конфигурациями и недочетами аппаратного обеспечения.
В этой статье мы расскажем о том, какие именно проблемы могут возникнуть при установке ноябрьского обновления 2019 и как их решить максимально простыми способами.
Важно: при переходе на более новую версию Windows 10 вы можете столкнуться с двумя типами проблем. Могут возникнуть ошибки во время и после обновления, такие как проблемы с Центром обновления Windows, хранением данных, активацией и так далее — все они совершенно не обязательно связаны с самим ноябрьским обновлением.
Также существуют неполадки, вызванные непосредственно багами в обновлении. Как правило, они могут возникнуть при установке из-за устаревших драйверов, несовместимости с конкретными приложениями, сторонних программ безопасности и многого другого.
В этой статье мы рассмотрим разные способы решения возможных проблем, вне зависимости от того, какой версией вы пользовались ранее — майской или более ранней. Мы будем пользоваться Центром обновления Windows, Средством создания носителя и Помощником по обновлению.
Как устранить неполадки при установке ноябрьского обновления 2019 с помощью Центра обновления Windows
Хотя самый простой способ установить обновление — воспользоваться Центром обновления, даже при этом типе скачивания могут возникнуть определенные ошибки, из-за которых устройство не сможет установить новую версию.
Как правило, выявить причину довольно трудно, но для наиболее быстрого и эффективного решения многих проблем можно воспользоваться Устранением неполадок.
Чтобы исправить работу Центра обновления Windows и затем скачать обновление, проделайте следующее:
- Откройте Настройки.
- Откройте Обновление и безопасность.
- Выберите Устранение неполадок.
- В разделе Запустить диагностику и устранить неполадку выберите Центр обновления Windows.
- Нажмите Запустить средство устранения неполадок.
- При обнаружении проблемы, выберите Применить способ устранения.
На заметку: если программа не предложила устранить проблему, это не значит, что поиск неполадок не сработал. При обнаружении распространенной проблемы инструмент просто устранит ее автоматически, выбрать способ устранения вам предложат, только если для неполадки нет автоматического алгоритма. - Следуйте дальнейшим инструкциям.
- Перезапустите компьютер.
После выполнения этих шагов, воспользуйтесь Центром обновления Windows для последующей установки обновления.
Если вы столкнулись с ошибкой 0xc1900223, это означает, что обновление не удается скачать. В таком случае, делать ничего не нужно. Центр обновления просто попробует скачать новую версию позже.
Как исправить ошибку 0x80073712 при установке ноябрьского обновления 2019 с помощью Центра обновлений Windows
Если вы столкнулись с ошибкой 0x80073712 при попытке установить обновление, это значит, что у вас отсутствуют или повреждены требуемые файлы.
Чтобы устранить эту неполадку, воспользуйтесь настройками Памяти устройства, чтобы удалить временные файлы. Сделайте следующее:
- Откройте Настройки.
- Выберите Система.
- Откройте Память устройства.
- В разделе диск (C:) найдите Временные файлы. (В версии 1809 выберите Освободить память сейчас).
- Уберите проставленные галочки.
- Выберите Временные файлы установки Windows.
- Выберите Удалить файлы.
Выполнив эти шаги, запустите установку версии 1909 в Центре обновлений Windows еще раз.
Если продолжает появляться та же ошибка, или ошибки 0x80245006 и 0x80190001, воспользуйтесь Средством создания носителя и переустановите самую новую версию Windows 10.
Как исправить ошибку 0x800F0922 при установке ноябрьского обновления Windows 2019
При использовании Центра обновления Windows вы также может столкнуться с ошибкой 0x800F0922. Это значит, что компьютер не может получить доступ к серверам для скачивания, или же что раздел Зарезервировано системой переполнен.
Отключите VPN
Если при скачивании версии 1909 возникла ошибка 0x800F0922, есть вероятность, что дело в подключении через VPN.
Чтобы запустить процесс обновления, отключите VPN с помощью следующих шагов:
- Нажмите на иконку соединения на Панели задач.
- Выберите Подключение VPN.
- Выберите Отключить.
Данные шаги позволят вам отключиться от удаленного сервера при использовании дефолтного VPN-клиента Windows. Если вы используете иное приложение, ознакомьтесь с информацией на сайте вашего ПО.
Изменить размер раздела Зарезервировано системой
Иногда этот раздел оказывается занят сторонними программами безопасности, такими как антивирус. Это может помешать установке обновления Windows 10.
В этом случае вам может понадобиться стороннее приложение для изменения размера раздела до 500 Мб и больше. Также вы можете сделать полную переустановку версии 1909 — это не только решит проблему, но и даст вам возможность пользоваться усовершенствованной версий Windows 10 с более эффективной производительностью.
Как исправить проблемы при установке ноябрьского обновления 2019 с помощью Средства создания носителя
Хотя Средство создания носителя — полезная утилита для полной или неполной переустановки Windows 10, иногда она тоже может столкнуться с определенными проблемами.
Исправить неполадку Средства создания носителя, связанную со скачиванием обновлений
В процессе установки обновлений Windows 10 Средство создания носителя скачивает доступные файлы установки, а также все доступные дополнительные обновления для наиболее эффективной работы вашего устройства.
Единственная возможная проблема заключается в том, что инструменту может не удастся их скачать, а значит, и установить.
Если надпись Скачивание обновлений высвечивается слишком долго, вы можете сделать следующее:
- Закройте Средство создания носителя.
- Перезапустите его.
- Как только файлы установки скачаются, отключите компьютер от интернета.
После выполнения этих шагов Средство создания носителя прекратит скачивание и начнет процесс установки.
Как начать установку скачанных Средством создания носителя файлов
Если Средство создания носителя зависло при загрузке установочных файлов, вы можете начать процесс обновления вручную. Для этого сделайте следующее:
- Откройте Проводник.
- Откройте следующее расположение:
C:$Windows.~BTSources - Дважды кликните по фалу Setupprep.exe, чтобы запустить установку.
После выполнения этих шагов вы сможете продолжить процесс установки ноябрьского обновления 2019.
Если вы снова сталкиваетесь с этой же проблемой, попробуйте установить обновление через Помощник по обновлению.
Как устранить неполадки при установке ноябрьского обновления 2019 с помощью загрузочного носителя
Если устройство не может установить ноябрьское обновление 2019 с помощью загрузочного носителя это может быть связано с отсутствием или повреждением определенных файлов на носителе. Вы можете решить эту проблему с помощью Средства создания носителя и создать носитель заново.
Чтобы создать загрузочный носитель Windows 10, проделайте следующее:
- Зайдите на сайт техподдержки Microsoft.
- В разделе Создание установочного носителя Windows 10 нажмите кнопку Загрузить средство сейчас.
- Сохраните установщик на своем устройстве.
- Дважды щелкните MediaCreationTool1909.exe для запуска установки.
- Нажмите Принять.
- Выберите Создать установочный носитель (USB-накопитель, DVD-диск или ISO-файл) для другого компьютера.
- Нажмите Далее.
- Выберите язык, архитектуру и параметры выпуска, если они отличаются от параметров по умолчанию.
- Нажмите Далее.
- Выберите Накопитель USB.
- Нажмите Далее.
- Выберите съемный диск из списка.
- Нажмите Далее.
- Нажмите Завершить.
После выполнения этих шагов инструмент создаст новый носитель с новыми файлами, которые будут использованы при обновлении компьютера.
Если с загрузочным носителем снова возникают проблемы, повторите попытку, но с другого компьютера.
Как исправить ошибки 0x8007042B и 0x800700B7 при установке ноябрьского обновления 2019 с помощью Установщика Windows
При установке версии 1909 Windows 10 с помощью Помощника по обновлению или Средства создания носителя вы можете столкнуться с ошибками 0x8007042B 0x4000D и 0x800700B7 0x2000A. Они препятствуют установке обновления.
Как правило, сообщения об этих ошибках появляются при работе другого процесса в фоном режиме; например, если на вашем устройстве работает сторонний антивирус или определенная программа.
Если вы выполняете обновление без перезагрузки, найдите и закройте процесс или программу, а затем попробуйте установить обновление еще раз.
Также вы можете перезапустить Windows 10 заново или временно удалить мешающую программу.
Чтобы удалить приложение на Windows 10, проделайте следующее:
- Откройте Настройки.
- Выберите Приложения.
- Выберите Приложения и возможности.
- Выберите нужное приложение и нажмите Удалить.
- Продолжайте следовать дальнейшим инструкциям.
После выполнения этих шагов вы сможете продолжить установку. Если вы удаляете антивирус, не забудьте установить его снова после обновления.
Что делать, если Помощник по обновлению завис при установке ноябрьского обновление 2019
Microsoft также предлагает использовать Помощник по обновлению, если Центр обновления Windows не работает, однако иногда и этот инструмент может работать с неполадками.
Как правило, проблемы с Помощником по обновлению связаны с сетевыми проблемами. Для их устранения проделайте следующее:
Отключите интернет. Подождите 60 секунд, переподключите интернет и перезапустите Помощник по обновлению.
Перезапустите компьютер и откройте Помощник по обновлению.
Если проблема не исчезла, воспользуйтесь Средством создания носителя для обновления до ноябрьской версии.
Как устранить проблему с памятью устройства при ошибке 0x80070070
Одно из базовых требований при установке ноябрьского обновления — свободные 20 ГБ памяти для переустановки, или 32 ГБ для полной переустановки. Если ваш компьютер не соответствует требованиям, вы можете увидеть ошибки 0x80070070-0x50011, 0x80070070-0x50012 или 0x80070070 – 0x60000.
Для решения этой проблемы вам понадобится освободить память на диске, удалив все ненужное. Для этого проделайте следующее:
- Откройте Настройки.
- Выберите Система.
- Выберите Память устройства.
- В разделе диск (C:) выберите Временные файлы. Если такого раздела нет, выберите Показать больше категорий.
- Выберите файлы для удаления.
На заметку: вам не нужно выбирать параметры Временные файлы установки Windows или Установочные файлы Windows ESD, поскольку это файлы, необходимые для обновления вашего компьютера.
- Нажмите Удалить файлы.
После выполнения этих шагов вы сможете продолжить установку версии 1909. Однако если вы продолжите работу без достаточного объема доступной памяти, вам может потребоваться внешнее запоминающее устройство (например, USB-накопитель или внешний жесткий диск) с объемом памяти не менее 16 ГБ, который система может использовать в качестве временного хранилища.
Как исправить ошибку 0xC1900107 при запуске ноябрьского обновления 2019
Хотя это происходит редко, вы также можете наткнуться на сообщение об ошибке 0xC1900107. Это означает, что вы недавно обновились до более новой версии, но предыдущие установочные файлы все еще ожидают удаления.
Для решения этой проблемы можно перезагрузить компьютер. Если снова появляется сообщение об ошибке, воспользуйтесь Контролем памяти, чтобы удалить прошлую версию вручную.
Чтобы удалить предыдущую установку Windows 10, выполните следующие действия:
- Откройте Настройки.
- Выберите Система.
- Выберите Память устройства.
- Выберите Настроить контроль памяти или запустить его. В более старых версиях выберите опцию Изменить параметры автоматической очистки памяти.
- В разделе Освободить место сейчас установите флажок Удалить предыдущие версии Windows.
- Нажмите кнопку Очистить сейчас.
После того, как вы выполните шаги, папка Windows.old, содержащая предыдущую установку, будет удалена, таким образом ошибка 0xC1900107 будет устранена.
Как исправить неполадки при завершения установки ноябрьского обновления 2019
При установке обновления компонентов вы можете столкнуться со следующими ошибками:
Ошибка: Мы не смогли завершить обновление. Отмена изменений. Не выключайте компьютер.
Ошибка: Сбой настройки Центра обновления Windows. Возврат изменений.
Приведенные выше сообщения являются общими ошибками, которые мешают успешно завершить установку.
Если это ваш случай, узнайте точный код ошибки, а затем попробуйте найти решение в интернете.
Чтобы определить ошибку, блокирующую установку версии 1909, выполните следующие действия:
- Откройте Настройки.
- Выберите Обновление и безопасность.
- Выберите Центр обновления Windows.
- Нажмите Просмотр журнала обновлений.
- Выберите код ошибки при установке.
После выполнения этих действий изучите информацию в интернете. Как правило, решение можно найти на официальных форумах Microsoft или на форумах Windows Central.
Кроме того, вы можете проверить страницу поддержки Журнала обновлений Windows 10. Она содержит не только сведения об обновлениях, но и данные об известных ошибках вместе с информацией об их устранении.
Как исправить ошибку 0x80070002 0x20009 при установке ноябрьского обновления 2019
При попытке обновления до версии 1909 также есть вероятность столкнуться с ошибкой 0x80070002 0x20009. Это значит, что Windows 10 не может найти указанные файлы.
Если появляется это сообщение об ошибке, отключите все диски, подключенные к устройству: USB-накопители (кроме нужного с установочными файлами) и внешние диски.
После обновления диски можно снова подключить.
Как исправить ошибку драйвера 0xC1900101 при установке ноябрьского обновления 2019
Во время обновления до версии 1909 вы также можете столкнуться с ошибками с 0xC1900101 и 0x80090011. Они указывают на проблемы с драйверами.
Вот список возможных ошибок:
0xC1900101-0x2000c
0xC1900101-0x20017
0xC1900101-0x30017
0xC1900101-0x30018
0xC1900101-0x3000D
0xC1900101-0x4000D
0xC1900101-0x40017
Если вы столкнулись с одной из этих ошибок, попробуйте сделать следующее:
Оптимизируйте память устройства
Windows 10 использует раздел Зарезервировано системой для минимизации проблем с хранением, но он доступен только для новых установок и устройств на версии 1909. Если же вы наткнетесь на одну из ошибок 0xC1900101, вам может потребоваться изменить настройки хранилища, удалить ненужные приложения и игры и перенести личные файлы в другое место.
Отключение устройств
Если вы хотите уменьшить вероятность ошибок при установке ноябрьского обновления 2019, рекомендуется отключить все периферийные устройства, в том числе внешние диски, принтеры, устройства Bluetooth, USB-устройства, камеры и так далее.
После обновления их можно снова подключить.
Обновление драйверов устройств
Также при ошибках 0xC1900101 или 0x80090011 вам следует убедиться, что все ваши драйверы обновлены до последних версий.
Чтобы проверить наличие обновлений драйверов устройств, выполните следующие действия:
Важно: если вы загружаете обновление с сайта техподдержки производителя, обязательно следуйте указанным инструкциям и пропустите следующие шаги.
- Откройте Пуск.
- Найдите Управление компьютером и откройте его.
- Разверните ветку с устройством, вызывающим проблемы. Обычно оно будет отмечен желтым восклицательным знаком.
- Щелкните устройство правой кнопкой мыши и выберите Обновить драйвер.
- Нажмите Обзор программного обеспечения драйвера на моем компьютере.Также можно выбрать опцию автоматического поиска обновленных драйверов.
- Выберите Поиск.
- Выберите папку с распакованными файлами драйверов.
- Нажмите Далее.
- Продолжайте следовать дальнейшим инструкциям.
После выполнения этих шагов ошибки 0xC1900101 и 0x80090011 больше не должны возникать.
Восстановление текущей установки
Если появляется сообщение об ошибке 0xC1900101, это может означать проблему с текущей установкой. В таком случае установка обновления не может быть продолжена. В этом случае можно использовать Утилиты обслуживания и управления развертыванием (DISM) и Проверки системных файлов (SFC), причем именно в этом порядке.
Если вам понадобится дополнительная помощь, воспользуйтесь инструкцией в этой статье.
Восстановление жесткого диска
Кроме того, вы можете использовать командный инструмент CHKDSK для проверки и исправления логических и некоторых физических ошибок на жестком диске. Возможно, именно из-за них ваше устройство не обновляется до версии 1909.
Чтобы использовать средство командной строки CHKDSK на Windows 10, сохраните все открытые файлы, закройте запущенные приложения и выполните следующие действия:
- Откройте Пуск.
- Найдите Командную строку, щелкните правой кнопкой мыши верхний результат и выберите Запуск от имени администратора.
- Введите следующую команду и нажмите Enter:
chkdsk/f c:
- Нажмите Y и затем Enter, чтобы запланировать сканирование.
- Перезагрузите устройство.
После выполнения этих шагов инструмент запустится автоматически при включении устройства. Он будет сканировать и исправлять любые ошибки с диском.
Полная переустановка
Если ничего из вышеперечисленного не помогло, стоит воспользоваться Средством создания носителя для полной переустановки Windows 10 версии 1909.
Как исправить ошибки аппаратного обеспечения 0xC1900200, 0xC1900202 и 0x80300024
Если вы столкнулись с ошибками 0xC1900200-0x20008, 0xC1900202-0x20008 или 0x80300024, это значит, что конфигурация вашего устройства не соответствует минимальным требованиям.
В зависимости от способа обновления системы требования будут несколько отличаться.
Вот минимальные требования для установки Windows 10:
CPU: 1 ГГц и быстрее, либо SoC.
Оперативная память: 1 ГБ для 32-разрядной или 2 ГБ для 64-разрядной версии.
Hard drive: 16 ГБ для 32-разрядных или 20 ГБ для 64-разрядных существующих установок, либо 32 ГБ для полной переустановки или новых устройств.
Графика: DirectX 9 или более поздняя версии с драйвером WDDM 1.0.
Дисплей: 800×600.
Как правило, подобные ошибки могут встречаться на устаревших устройствах. Если вы столкнулись с ошибками 0xC1900200 – 0x20008 и 0xC1900202 – 0x20008, то это может означать, что у устройства недостаточно памяти. Если дело в этом, попробуйте решить проблему, установив дополнительную память.
Как исправить ошибку совместимости драйверов 0x800F0923
При попытке обновления процесс установки может выдать ошибку 0x800F0923. Она указывает на проблему совместимости с драйвером устройства или установленным приложением.
Как правило, эта конкретная ошибка возникает из-за проблемы с графическим драйвером. Также дело может быть в старой программе, антивирусе стороннего производителя или устаревших драйверах для конкретного устройства.
Чтобы установить, что именно вызывает ошибку 0x800F0923, воспользуйтесь Помощником по обновлению либо Средством создания носителя. Эти инструменты помогут точнее разобраться в проблеме.
Если дело в драйвере, загрузите и установите последнюю версию с сайта поддержки производителя, используя указанные там инструкции. Также попробуйте найти бета-версии драйвера. Иногда ошибка возникает из-за текущей версией, которая уже может быть исправлена в будущей.
Если вы используете самый современный драйвер, попробуйте удалить его и продолжить процесс обновления. Затем, после установки, вы можете переустановить драйвер снова, если сама система еще не установила его обратно.
Исправление совместимости драйверов
Чтобы удалить драйвер устройства в Windows 10, проделайте следующее:
- Откройте Пуск.
- Найдите Управление компьютером и откройте его.
- Разверните ветку с устройством, вызывающим проблемы.
- Щелкните по нему правой кнопкой мыши и выберите Удалить устройство.
- Нажмите Удалить еще раз.
После выполнения этих действий вы сможете завершить установку ноябрьского обновления 2019.
Еще одна похожая ошибка — 0x80070490 — 0x20007. Она означает, что драйвер несовместим. Также есть ошибка 0x80070003 — 0x20007. В этом случае обновление не было завершено при процессе установки драйвера.
При появлении любой из этих ошибок, после отката установки к предыдущей версии, вы можете воспользоваться инструкциями выше для удаления драйвера, вызывающий проблему, и попробовать обновиться еще раз.
Исправление совместимости приложений
Если проблема вызвана несовместимым приложением, попробуйте обновить его до более новой версии или удалить перед установкой обновления 1909.
Чтобы удалить приложение, проделайте следующее:
- Откройте Настройки.
- Выберите Приложения.
- Выберите Приложения и возможности.
- Выберите несовместимое приложение и нажмите Удалить.
- Нажмите Удалить еще раз.
- Продолжайте следовать дальнейшим инструкциям.
После выполнения этих шагов вы можете продолжить процесс установки обновления 1909. После обновления не забудьте переустановить приложения.
Как исправить ошибку совместимости приложений 0xC1900208
При установке также можно столкнуться с ошибкой 0xC1900208-0x4000C. Она указывает на то, что одно из приложений несовместимо.
Решить эту проблему можно, удалив соответствующее приложение с помощью следующих шагов:
- Откройте Настройки.
- Выберите Приложения.
- Выберите Приложения и возможности.
- Выберите несовместимое приложение.
На заметку: если вы не уверены, какое приложение вызывает проблему, обратите внимание на сторонние антивирусы или устаревшее ПО.
- Нажмите Удалить.
- Нажмите Удалить еще раз.
- Продолжайте следовать инструкциям на экране.
После удаления несовместимых приложений вы сможете обновиться до версии 1909.
Как исправить проблему черного экрана
Черный экран является еще одной распространенной проблемой, которая может появиться во время или после обновления до Windows 10 версии 1909. Часто черный экран указывает на проблемы с графическим драйвером, с аппаратным обеспечением или предыдущим обновлением.
Если вы столкнулись с черным экраном при попытке обновления до версии 1909, используйте инструкцию ниже для устранения неполадок.
Если это не помогло, значит обновление несовместимо с вашим аппаратным или программным обеспечением — стоит откатиться до прошлой версии.
Удаление ноябрьского обновления 2019 на компьютерах с версией за за октябрь 2018
Если вы недавно обновили устройство на октябрьской версии 2018 или на более ранней, то для удаления ноябрьского обновления 2019 года выполните следующие действия:
- Откройте Настройки.
- Выберите Обновление и безопасность.
- Выберите Восстановление.
- В разделе Вернуться к предыдущей версии Windows 10 нажмите Начать.
- Выберите любую из доступных причин.
- Нажмите Далее.
- Нажмите Нет, спасибо.
- Нажмите Далее.
- Нажмите Далее еще раз.
- Выберите Вернуться к предыдущей версии.
После выполнения этих шагов избегайте обновлений до выхода версии, в которой будет устранена конкретно ваша проблема.
Удаление ноябрьского обновления 2019 на компьютерах с версией за май 2019
Если вы недавно обновили устройство на майской версии 2019, то для удаления ноябрьского обновления проделайте следующее:
- Откройте Настройки.
- Выберите Обновление и безопасность.
- Выберите Центр обновления Windows.
- Выберите Просмотр журнала обновлений.
- Нажмите кнопку Удалить обновления в верхней части страницы.
- Выберите обновление KB4517245.
- Нажмите Удалить.
- Выберите Да.
- Нажмите Перезагрузить сейчас.
Depending on when you’re trying to upgrade, if you’re running a version nearing the end of service, Windows Update may try to download the update again, but you can use these steps to block the feature update until you know it’s safe to upgrade.
Если возникла уже известная проблема собновлением компонентов, Microsoft укажет ее вместе с ее статусом и возможным способом решения на странице мониторинга работоспособности Windows 10. (https://docs.microsoft.com/en-us/windows/release-information/status-windows-10-1903)
Как исправить проблемы с сетью
Иногда после установки вы можете столкнуться с поблемами с сетью, в том числе с подключением к беспроводной или проводной сети, несогласованным подключением, или даже видимостью полной поломки сетевого адаптера.
Проблемы с сетью могут быть вызваны множеством причин: адаптер, драйвер, настройки, сигнал, кабель, маршрутизатор, интернет-провайдер и, конечно же, баги в новой версии.
Устранение неполадок с Wi-Fi или проводным соединением может занять много времени, так что если проблемы появились сразу после установки версии 1909, то вполне вероятно, что дело в драйвере или настройках. В таком случае, проблему можно решить с помощью Средства устранения сетевых неполадок.
Средство устранения сетевых неполадок
Чтобы исправить неполадки с адаптером после установки версии 1909, проделайте следующее:
- Откройте Настройки.
- Выберите Сеть и интернет.
- Нажмите Состояние.
- В разделе Изменение сетевых параметров выберите Средство устранения сетевых неполадок.
- Продолжайте следовать дальнейшим инструкциям.
После выполнения этих шагов устройство заново подключится к сети и интернет должен заработать без всяких проблем.
Сброс сети
Если устройство по-прежнему не может подключиться к сети, проблему может устранить сброс всех сетевых устройств к их настройкам по умолчанию.
Чтобы сбросить беспроводные и проводные сетевые адаптеры в Windows 10, выполните следующие действия:
- Откройте Настройки.
- Выберите Сеть и интернет.
- Нажмите Состояние.
- В разделе Изменение сетевых параметров выберите Сброс сети.
- Нажмите Сбросить сейчас.
- Выберите Да.
После выполнения этих шагов программа удалит и переустановит все адаптеры, подключенные к устройству, а также восстановит настройки по умолчанию.
Если проблема не устранена, скорее всего, дело в багах ноябрьского обновления 2019. You can refer to this guide with more tips to overcome most networking problems on Windows 10.
Как исправить проблемы активации после ноябрьского обновления 2019
Хотя после активации Windows 10 вам больше не нужно вводить лицензионный ключ продукта после обновлений, иногда процесс автоматической реактивации может давать сбой. В таком случае вы увидете сообщение «Windows не активирована» вместе с ошибкой 0x803F7001 на странице настроек активации.
Ничего не делайте — Windows 10 будет успешно активирована позже. Однако вы также можете использовать Средство устранения неполадок активации, чтобы активировать Windows 10 версии 1909 немедленно.
Как исправить ошибку случайного перезапуска 0x80200056
Если вы случайно перезагрузили компьютер во время процесса обновления, вы можете получить сообщение об ошибке 0x80200056. Не беспокойтесь, это не критично. Все, что нужно сделать — перезапустить процесс обновления. На этот раз не забудьте убедиться, что компьютер не выключится во время установки.
Как подготовиться к обновлению до Windows 10 ноябрьской версии 2019
Microsoft теперь делает обновления необязательными и использует машинное обучение, искусственный интеллект, телеметрию и обратную связь от пользователей и производителей для управления выпуском обновлений. Создание версии Windows 10 для тысяч различных конфигураций — задача не из простых, и процесс может привести к неожиданным проблемам во время и после обновления.
Однако, если вы правильно подготовитесь, вы можете значительно снизить вероятность ошибок и других проблем.
Советы ниже помогут свести к минимуму вероятность возникновения проблем во время и после установки ноябрьского обновления Windows 10.
Создание временной резервной копии
Никогда не вносите изменения в текущую установку, если не создали полную резервную копию. Хотя в процессе установки существует механизм безопасности для отката к предыдущей версии, но если обновление будет прервано — он может не сработать.
Перед установкой обновления нужно, по крайней мере, создать временный бэкап с помощью средства создания образов, доступного в Windows 10. Так в случае проблем вы сможете быстро вернуться к прошлой установке. Кроме того, советуем создать резервную копию ваших файлов на внешнем диске или в облаке с помощью OneDrive.
Настройка Точки восстановления системы
Если вы пользуетесь майской версией 2019, вы вряд ли столкнетесь с проблемами при переустановке, однако вероятность непредвиденных ошибок все же существует.
Настройка Точки восстановления системы
Если вы пользуетесь майской версией 2019, вы вряд ли столкнетесь с проблемами при переустановке, однако вероятность непредвиденных ошибок все же существует.
Восстановление системы может быть не настроено по умолчанию, в таком случае проделайте следующее:
- Откройте Пуск.
- Найдите в поиске Создание точки восстановления, нажмите первый результат поиска и откройте приложение Свойства системы.
- В разделе Защита системы найдите основной диск системы и выберите Настроить.
- Выберите параметр Включить защиту системы.
- Нажмите Применить.
- Нажмите кнопку Создать.
- Выберите имя для точки восстановления — например, Точка восстановления перед установкой 1909.
- Нажмите кнопку Создать.
- Нажмите Закрыть.
- Выберите ОК.
После выполнения этих шагов вы можете продолжить установку новой версии. Если обновление вызовет ошибки системы, воспользуйтесь точкой восстановления, чтобы отменить изменения.
Удаление ненужных приложений
Иногда обновление может не устанавливаться из-за несовместимости с плохо разработанными или устаревшими приложениями. Чтобы свести к минимуму вероятность возникновения проблем при установке обновления, обязательно удалите те приложения, которые могут вызвать проблемы. Так, это могут быть сторонние антивирусы или устаревшие десктопные приложения.
Для удаления приложений на Windows 10 проделайте следующее:
- Откройте Настройки.
- Выберите Приложения.
- Выберите Приложения и возможности.
- Выберите нужное приложение и нажмите Удалить.
- Нажмите Удалить еще раз.
Следуйте инструкциям на экране.
После выполнения этих шагов повторите их для удаления остальных приложений, которые могут вызвать проблемы при установке обновления.
Программы безопасности
Помимо устаревших и плохо разработанных приложений стоит также временно удалить сторонние антивирусы и другие программы безопасности. После обновления вы сможете установить их заново.
Если ваш антивирус по умолчанию — Защитник Windows, вы не сможете его удалить, однако его можно временно отключить перед установкой обновления.
Внимание: временное удаление или отключение антивируса имеет низкие или даже нулевые риски. Тем не менее, не забывайте, что никогда не стоит оставлять устройство без всякой защиты. Действуйте с умом. Мы предупредили.
Для отключения антивируса Защитник Windows, проделайте следующее%
- Откройте Безопасность Windows.
- Выберите Защита от вирусов и угроз.
- Найдите раздел Параметры антивирусной программы Защитник Windows.
- Отключите Периодическое сканирование.
Как только вы выполните эти шаги, антивирус перестанет мешать обновлению, а также автоматически включится после установки.
Отключите ненужные внешние устройства
Отключите такие периферийные устройства, как USB-накопители, SD-карты, внешние жесткие диски, принтеры, сканеры, донглы и устройства Bluetooth. Иногда именно они являются причиной сбоя установки.
Прежде чем установить ноябрьское обновление, отключите все периферийные устройства от компьютера. Вам нужны только монитор, мышь и подключение к интернету. После обновления вы можете заново подключить все остальные устройства.
Отключите брандмауэр
Это бывает редко, но иногда обновлению мешает именно встроенный или сторонний брандмауэр.
Если вы используете брандмауэр, перед установкой отключите его с помощью инструкций от поставщика ПО.
Если проблема вызвана брандмауэром Windows, проделайте следующее:
- Откройте Безопасность Windows.
- Выберите Брандмауэр и защита сети.
- Выберите сеть с пометкой Активный.
- Отключите Брандмауэр.
После выполнения этих шагов вы сможете установить версию 1909 без всяких проблем.
Отключить дозированное подключение
Ноябрьское обновление не получится загрузить, если сетевое подключение настроено как дозированное.
Если вы используете закрытое подключение, убедитесь, что у вас достаточно трафика, прежде чем продолжить, чтобы избежать непредвиденных расходов, а затем удалите настройки.
Чтобы отключить дозированное подключение на Windows 10, выполните следующие действия:
- Откройте Настройки.
- Выберите Сеть и интернет.
- Выберите Wi-Fi или
- Выберите активное подключение.
- В разделе Дозированное подключение переключите выключатель.
После выполнения этих шагов вы сможете установить на ваше устройство версию 1909.
Выполните полную переустановку
Если ничего не работает, а вы не хотите больше ждать, попробуйте полностью переустановить систему.
Переустановка сотрет все данные с жесткого диска и установит новую версию Windows 10 с последним обновлением. Это позволит также исправить многие другие неполадки, такие как неожиданные выключения и проблемы с производительностью.
Чтобы выполнить переустановку правильно, необходимо создать загрузочный флэш-накопитель с помощью Средства создания носителя, а затем использовать его для запуска устройства и продолжения установки.
Подведем итоги
Обычно Microsoft делает за год два доступных обновления, но в этот раз все немного иначе. Свежее обновление лишь дополняет версию от мая 2019, но не вносит никаких кардинальных изменений. В результате процесс обновления будет отличаться в зависимости от версии устройства. Это также означает, что если вы уже используете версию 1903, переустановка не потребуется. Так, риски возникновения проблем во время и после обновления должны быть минимальными.
Если же вы все еще используете обновление за октябрь 2018 года, за апрель 2018 года или еще более старую версию, то процесс обновления потребует полной переустановки. Из-за этого вы можете столкнуться с проблемами с несовместимостью аппаратного и программного обеспечения.
Инструкции в этой статье в первую очередь помогут пользователям более старой версии Windows 10 с помощью Центра Обновления Windows, Средства создания носителя или Помощника по обновлению. Они также пригодятся, если вы решили обновить Windows 10 версии 1903 до версии 1909 с помощью Средства создания носителя или Помощника по обновлению. Мы, однако, этого не рекомендуем. Лучше воспользоваться Центром обновления Windows.
И, конечно, мы не советуем ставить обновление сразу после его выхода — вполне возможно, что вскоре всплывут различные баги и неполадки. Лучше подождите, пока система предложит вам установить обновление вручную.
Содержание
- Обновление Windows 10 (1909) не ставится на устройства со старыми драйверами Wi-Fi на чипах Qualcomm и не только
- Исправляем ошибки установки обновлений Windows 10
- Содержание
- Исправляем проблему загрузки обновления Windows 10
- Обновление не загружается
- Исправляем зависание загрузки обновления Windows от 5% до 95%
- Исправляем ошибку службы оптимизации доставки
- Остановите службу “Центр обновления Windows”
- Скрипт сброса Центра обновления Windows
- Исправляем проблему установки обновления Windows 10
- Синий экран после обновления Windows 10
- Другие проблемы с обновлением Windows 10
- Отключение обновления Windows 10 и драйверов
- Приостановить обновление
- Как отключить обновление драйверов
- Команды DISM для проверки проблем с Windows 10
- Использование опции CheckHealth в DISM
- Использование опции ScanHealth в DISM
- Использование опции RestoreHealth в DISM
- Windows 10 1909: проблемы до, после и в процессе установки
- Накопительное обновление для windows 10 version 1909 не устанавливается
- Вопрос
- Ответы
- Все ответы
Обновление Windows 10 (1909) не ставится на устройства со старыми драйверами Wi-Fi на чипах Qualcomm и не только
Обновление Windows 10 (1909) уже распространяется по миру. Однако, как уже стало традицией, в нём есть ошибки. Ранее сообщалось, что Microsoft блокирует его установку на устройства со старыми драйверами Bluetooth для чипов Realtek. Теперь же проблемы проявились ещё для некоторых решений.
Сообщается, что ноябрьский патч нельзя установить на ПК с Wi-Fi-адаптерами на базе чипов Qualcomm, если там установлены старые драйверы. Корпорация Microsoft рекомендует пользователям вручную проверять наличие обновлений в Центре обновлений и устанавливать новые драйверы, если таковые есть. Для этого можно также использовать Диспетчер устройств.
Если же используется старый драйвер, а его новая версия недоступна через Центр обновления, то нужно обновлять драйвер, предварительно скачав соответствующие файлы с официального сайта, установить их и перезагрузить ПК. После этого, как ожидается, система заработает нормально и позволит обновиться.
Однако и это ещё не конец. Сообщается, что корпорация из Редмонда не позволяет обновить ОС до сборки 1909, если на компьютерах установлены старые версии антивирусов AVG и Avast. Разработчики уже опубликовали соответствующие инструкции, чтобы облегчить переход на 1909. Ну или можно просто удалить сторонние программы и поставить их заново после обновления. К слову, такая же проблема в своё время была с антивирусом Касперского.
Таким образом, проблемы с обновлением до Windows 10 (1909) есть, но их довольно легко решить.
Источник
Исправляем ошибки установки обновлений Windows 10
На данный момент существует три различных проблемы, с которыми сталкиваются пользователи Windows 10 при установке обновлений. Во-первых, это ошибка загрузки обновления или зависание процесса скачивания. Во-вторых, это проблемы во время установки обновления, и наконец, падение системы с BSOD после перезагрузки. Ниже представлено несколько возможных решений для устранения неполадок.
Содержание
Исправляем проблему загрузки обновления Windows 10
Обновление не загружается
Если накопительное обновление не загружается, попробуйте выполнить следующие шаги:
Отключите антивирус и VPN/Proxy клиент перед обновлением.
Подождите пока обновление установится, иногда данный процесс может занять продолжительное время в зависимости от скорости вашего интернет-соединения.
Если обновление завершается ошибкой, вы можете использовать встроенный в Windows 10 инструмент “Устранение неполадок” для исправления проблемы.
Вы также можете скачать и запустить утилиту Windows 10 Update Troubleshooter.
Исправляем зависание загрузки обновления Windows от 5% до 95%
Если накопительное обновление зависает во время загрузки или происходит сбой установки, то значит что-то пошло не так к файлами обновления. После очистки папки, содержащей файлы обновления, Центр обновления Windows попытается загрузить компоненты обновления снова. В Проводнике Windows перейдите в следующее расположение:
Удалите все файлы / папки, но не удаляйте саму папку Download. Выберите все файлы и папки, используя сочетание CTRL + A и нажмите клавишу Delete для удаления. Выполните перезагрузку компьютера и снова запустите процедуру обновления.
Исправляем ошибку службы оптимизации доставки
Если накопительное обновление зависает во время загрузки, попробуйте следующее решение:
Остановите службу “Центр обновления Windows”
Скрипт сброса Центра обновления Windows
Reset Windows Update Agent полностью сбросит параметры клиента Центра обновления Windows. Он был протестирован в Windows 7, 8, 8.1 и Windows 10. Скрипт настроит службы и разделы реестра, относящиеся к Центру обновления Windows, восстановив параметры по умолчанию. Он также очистит файлы, относящиеся к Windows Update.
Исправляем проблему установки обновления Windows 10
В некоторых случаях вы можете столкнуться с проблемой при установке обновления. Если установка обновления зависла на каком-то этапе, то попробуйте следующее решение.
Если ваш компьютер завис на этапе Подготовка к настройке Windows. Не выключайте компьютер, то следуйте приведенным ниже инструкциям.
Синий экран после обновления Windows 10
Некоторые пользователи могут столкнуться со стоп-ошибкой, вызывающей отображение синего экрана смерти (BSOD) во время перезагрузки системы.
Если вы столкнулись со сбоем BSOD при обновлении Windows 10, ознакомьтесь со статьей:
Если проблему BSOD решить не удается, то выполните шаги по удалению и повторной установки потенциально проблемного обновления на вашем устройстве. Кроме того, вы можете запретить Windows устанавливать проблемное обновление:
Другие проблемы с обновлением Windows 10
После установки обновлений Windows 10 вы можете столкнуться с некоторыми проблемами, например с ошибками подключения к Интернету.
Для устранения этих проблем вам необходимо запустить следующие команды в командной строке (cmd.exe). В поле поиска на панели задач введите Командная строка, нажмите и удерживайте (или щелкните правой кнопкой мыши) «Командная строка» и выберите “Запустить от имени администратора”. После открытия командной строки введите поочередно следующие команды:
Отключение обновления Windows 10 и драйверов
Приостановить обновление
Начиная с Windows 10, версия 1903 в Центре обновления Windows стала доступно опция Приостановить обновление на 7 дн., которая позволяет откладывать все обновления, включая обновления безопасности. Если вы включите данную функцию, Windows не будет выполнять проверку и автоматическую установку всех обновлений в течение 7 дней. Опция доступна в том числе и для пользователей Windows 10 Домашняя, которые могут воспользоваться ей до 5 раз, и таким образом откладывать обновления на срок до 35 дней.
Если вы хотите отложить (или пропустить) установку новой предварительной сборки Windows 10, вы можете быстро это сделать следующим образом:
Вы также можете выбрать конкретную дату в семидневном периоде в меню Дополнительные параметры > Приостановка обновлений. В крайнем случае, вы можете воспользоваться вариантом полного отключения обновлений:
Как отключить обновление драйверов
Очень часто Windows 10 устанавливает обновления драйверов для аппаратных компонентов компьютера даже, когда вам это не нужно. Однако, вы всегда можете предотвратить установку обновлений Windows или заблокировать или скрыть отдельные обновления с помощью утилиты Show or hide updates.
Пользователи версий Pro или Корпоративная (Enterprise) также могут использовать редактор групповой политики для предотвращения установки драйверов для конкретных устройств:
Команды DISM для проверки проблем с Windows 10
Вы можете использовать официальные команды DISM для восстановления образа Windows, чтобы исправить любую проблему с вашими обновлениями.. Прежде чем начать, рекомендуется сделать полную резервную копию системы или создать точку восстановления системы на случай, если что-то пойдет не так.
Использование опции CheckHealth в DISM
Команда /CheckHealth в DISM позволяет обнаруживать потенциальные повреждения. Данная команда используется только для поиска повреждений, но не выполняет операций исправления проблем.
Чтобы запустить данную команду проделайте следующие шаги:
Использование опции ScanHealth в DISM
Команда /ScanHealth в DISM позволяет сканировать образ Windows на предмет каких-либо повреждений. В отличие от /CheckHealth, проверка /ScanHealth может занимать до 10 минут.
Чтобы запустить данную команду проделайте следующие шаги:
Использование опции RestoreHealth в DISM
Команда /RestoreHealth в DISM позволяет автоматически проводить процедуру восстановления поврежденных образов Windows. В отличие от /ScanHealth, проверка /RestoreHealth может занимать до 10 минут.
Чтобы запустить данную команду проделайте следующие шаги:
Источник
Windows 10 1909: проблемы до, после и в процессе установки
November 2019 Update, то бишь, ноябрьский апдейт Windows 10, он же — Windows 10 1909, уже можно скачать. Данный апдейт стал восьмым по счету в списке больших обновлений ОС (со дня официального релиза) и вторым «полугодовым» в нынешнем в 2019-м.
Тем не менее, вышла Windows 10 1909 в формате обычного накопительного обновления для ПК с предыдущей Windows 10 v.1903. В этой связи расскажем о некоторых стандартных проблемах, которыми сопровождается ноябрьское обновление, и, разумеется, о том, как их устранять.
Пост компактным сделать вряд ли получится, плюс, кое-какую инфу добавим чуть позже, потому смело жмем F5, обновляем страницу и скроллим вниз. Интересного здесь много. Итак, начнем с самого простого:
Любые непонятные сбои в процессе установки November 2019 Update
… пробуем устранить сначала самым простым и самым автоматическим способом, а именно с помощью штатного Средства устранения неполадок Windows. Для этого:
Важно : если же после завершения проверки опция «Применить это исправление» не появилась, то это не означает, что Средство устранения неполадок не работает. Этот программный инструмент ориентирован на устранение стандартных проблем, так что, когда исправления он не предложил, значит проблемка находится, так сказать, вне сферы его компетенции.
После этого снова заходим в «Центр обновлений» и запускаем установку апдейта еще раз. Если же система выдала ошибку с кодом 0xc1900223, то указывает она на то, что возникла какая-то проблема при загрузке файлов обновления. В таком случае, ничего делать не нужно. Центр обновления Windows скачает апдейт автоматом через некоторое время.
ошибка 0x80073712 при установке Windows 10 1909 через Центр обновлений
Если после успешной загрузки апдейта и непосредственно в ходе его установки Windows 10 выдает ошибку 0x80073712, значит, необходимые для установки обновы файлы отсутствуют или повреждены. Устранить эту проблему можно путем удаления временных файлов Центра обновлений в «Хранилище» (Память устройства) Windows. Делается это следующим образом:
После завершения процедуры удаления временных файлов открываем Центр обновлений и запускаем установку Windows 10 1909 заново. Но если в процессе система снова выдает ту же ошибку 0x80073712 либо другие ошибки (к примеру, 0x80245006 или 0x80190001), то тогда лучше создать отдельный загрузочный диск (установочный носитель) с помощью встроенного Media Creation Tool (об этом ниже) и затем выполнить так называемую чистую установку Windows.
ошибка 0x800F0922 при загрузке Windows 10 1909 через Центр обновлений
Ошибка с кодом 0x800F0922, если она возникает в ходе загрузки файлов обновления, обычно указывает на то, что пропала связь с сервером Microsoft, либо же в скрытом разделе, который система автоматом создает для установки апдейта (System Reserved partition), не хватает места.
В первом случае, т.е. когда комп теряет связь с сервером и не может нормально скачать обновление, рекомендуется на время загрузки отключить VPN.
Что же касается скрытого раздела, то очень часто его также задействует и антивирус, поэтому на момент установки обновления, там действительно может не хватить места для загрузки нужных файлов. В большинстве случаем устранить проблему можно с помощью любого приложения для изменения размеров System Reserved partition (требуется не менее 500MB, но лучше — больше). Если применить такую прогу не получается, то тогда поможет чистая установка Windows 10 1909 с предварительным созданием загрузочного носителя через Media Creation Tool.
НО с этим тоже могут быть «вопросы», потому вкратце:
BTSources > в открывшейся папке находим и двойным кликом запускаем Setupprep.exe > следуем инструкциям установщика.
Если #Avast или #AVG блокирует установку апдейт #Windows10 (November 2019 Update или May 2019 Update), то проверяем версию антивируса. Если установлена v.19.5.4444.567 или более поздняя, то качаем обновление. И затем перезапускаем апдейт ОС.https://t.co/dhYL7CrD5r pic.twitter.com/oBuAuamCRo
Если Windows 10 1909 c флешки не устанавливается
Вероятнее всего, причина — в том, что некоторые установочные файлы отсутствуют либо повреждены. Следовательно, надо по-новой создать загрузочный диск и повторить установку. Процедура создания загрузочного диска стандартная:
Ждем завершения процедуры создания нового загрузочного диска и заем повторяем установку Windows 10 1909 еще раз. Если снова не получается, то в такой же способ создаем загрузочный диск на другом компьютере и, желательно, на другой флешке.
Windows 10 1909 не устанавливается через Помощник по обновлению: ошибка 0x8007042B или 0x800700B7
К слову, коды этих ошибок полностью имеют следующий вид: 0x8007042B 0x4000D и 0x800700B7 0x2000A. Оба, как правило, появляются, если в ходе установки обновления в Windows 10 в фоновом режиме выполняется еще какой-то процесс, к примеру, работает антивирус или определенная прога.
Следовательно, если есть возможность, то надо найти и остановить конфликтный процесс и затем перезапустить обновление. Либо если это не помогает, то временно удалить мешающую программу (Параметры > Приложения > Приложения и возможности), нормально установить обновление и после установить удаленную программу. Или сразу выполнить чистую установку Windows.
Если в ходе загрузки Windows 10 1909 Помощник по обновлению завис
Судя по отзывам пользователей, бывает и такое. Но в большинстве случаев данная проблема обусловлена сугубо сбоями связи. Поэтому, когда Помощник по обновлению виснет и апдейт не скачивается, то:
Windows 10 1909 не устанавливается: ошибка 0x80070070
Указывает она на то, что для установки обновления на диске компа не хватает свободного места. Поэтому напомним, что, согласно минимальным требованиям, для обычной установки Windows 10 на диске должно быть не менее 20GB свободного места, для т.н. «чистой установки» — не менее 32GB. В противном случае при попытке установить апдейт система будет выдавать ошибку с кодом 0x80070070 — 0x50011 (либо 0x80070070 – 0x50012 или 0x80070070 – 0x60000).
Устраняются они в большинстве случаев путем удаления лишних/ненужных данных из памяти компа. То бишь:
Файлы журнала обновления Windows;
Файлы для отчетов об ошибках Windows, создаваемые системой;
Windows Defender Antivirus;
Эскизы;
Временные файлы;
Корзина;
Временные файлы интернета;
Файлы оптимизации доставки;
Кэш построителя текстуры DirectX.
*** Важно : НЕ УДАЛЯЙТЕ «Временные файлы установки Windows» или «Файлы установки Windows ESD» — они требуются для установки обновления.
Если таким путем освободить требуемое для установки апдейта Windows 10 место на диске не получается, подключите к компу флешку или внешний USB-диск емкостью не менее 16GB, который система будет использовать в качестве временного хранилища на время процедуры обновления.
Windows 10 1909 не устанавливается: ошибка 0xC1900107
Это тоже одна из так называемых ошибок обновления. Указывает она на то, что в ходе установки текущего апдейта возник конфликт с предыдущим обновлением. Как правило, чтобы решить эту проблему достаточно просто перезагрузит компьютер и потом запустить установку апдейта заново. Если же ошибка 0xC1900107 появляется повторно, то тогда надо найти и вручную удалить файлы предыдущего обновления системы. А для этого:
Система выполнит полную очистку папки Windows.old, в которой содержались файлы предыдущих установок. И после этого можно будет запустить установку обновления еще раз.
Windows 10 1909: проблемы с завершением установки обновления
На завершающем этапе установки система может выдать сообщение «Ошибка: нам не удалось завершить обновления. Отмена изменений. Не выключайте компьютер» (Error: We couldn’t complete the updates. Undoing changes. Don’t turn off your computer) или «Ошибка: не удалось настроить обновления Windows. Отмена изменений» (Error: Failure configuring Windows Updates. Reverting changes).
Возникают эти ошибки по разным причинам, потому прежде чем их устранять, следует выяснить, чем обусловлены. Для этого необходимо проверить историю обновлений:
Windows 10 1909 не устанавливается: ошибка 0x80070002 0x20009
Данный код указывает на то, что Windows 10 не удается найти необходимые для установки обновы файлы. Однако «лечится» проблема путем отключения от компа всех подключенных к нему устройств хранения данных. То бишь, на время установки апдейт просто отключаем от ПК любые флешки (кроме установочной, если выполняется установка с неё) и внешние диски.
Проблема Windows 10 1909: ошибка 0xC1900101
Она тоже указывает на наличие проблем с драйверами и может отображаться в следующем «ассортименте»:
0xC1900101 — 0x20004
0xC1900101 — 0x2000c
0xC1900101 — 0x20017
0xC1900101 — 0x30018
0xC1900101 — 0x3000D
0xC1900101 — 0x4000D
0xC1900101 — 0x40017
Добавим сюда также еще одну ошибку — 0x80090011 — она из этой же серии. Таким образом, если в ходе установки апдейта возникает любая из них, т.е. 0xC1900101 или 0x80090011, то попробуем:
***Важно: выше приведена стандартная процедура обновления драйверов в Windows 10, однако если на сайт производителя устройства рекомендуется другой алгоритм действий, то следуйте ему, в особенности, если обновляете или переустанавливаете драйвер видеокарты.
Проблема Windows 10 1909: ошибка 0xC1900200, 0xC1900202 или 0x80300024
Под эту обнову новый комп, конечно, покупать вряд ли стоит. Тем не менее, если в ходе установки обновления Windows 10 выдает ошибки 0xC1900200 – 0x20008 или 0xC1900202 – 0x20008, то это как раз и значит, что минимальным системным требованиями вверенная вам машинка таки не соответствует. Кстати, вот на всякий случай — необходимый для установки Windows 10 минимум по «железу»:
Как видим, даже довольно древние компы Win 10 тянуть должны. Однако если компьютер у вас сравнительно новый, а 0xC1900200 — 0x20008 или 0xC1900202 — 0x20008 все равно выскакивает, то, вероятнее всего, проблема — в оперативке, точнее — её нехватке. Попробуйте добавить.
Ошибка 0x800F0923 при установке Windows 10 1909 — проблема с драйверами
Ошибка 0x800F0923 означает, какое-то приложение или драйвер конфликтует с обновлением Windows 10. В большинстве случаев эта ошибка появляется, когда под обнову не подходит драйвер видеокарты, чуть реже — из-за устаревших драйверов какого-то другого компонента системы, либо когда на компе установлены давно не обновлявшиеся версии приложений и/или базы антивирусов.
Выяснить, что в данном конкретном случаем мешает установить Windows 10 1909 можно, к примеру, с помощью Media Creation Tool или штатного «Помощника по обновлению«. Достаточно просто запустить любую из этих утилит, и после проверки она покажет, какой компонент или какое ПО конфликтует с обновлением. Если это драйвер или несколько драйверов (что весьма вероятно), то придется пройтись по списку проблемных, сходить на сайт производителя и скачать более свежие версии.
Ошибки 0x80070490 — 0x20007 или 0x80070003- 0x20007 также указывают на несовместимость драйверов (одного или нескольких). Если обновить их по какой-то причине не получается, то, опять же, удалите на время драйвер проблемного девайса, перезапустите обновление Windows 10, и затем установите драйвер заново.
Проблема Windows 10 1909: черный экран
Есть мнение, что причиной проблемы «черного экрана» после установки обновления Windows 10 могут быть: А) ошибки предыдущего так называемого «кумулятивного обновления» либо его некорректная установка; или Б) сбои в работе драйвера видеокарты компа.
Проблема на самом деле крайне неприятная и непростая, потому устраняется зачастую только комплексными методами (это тема для отдельной публикации). Тем не менее, если после установки обновы Windows 10 периодически начинает выдавать «черный экран», но есть возможность зайти в настройки системы, то проще всего будет удалить обновление и откатить систему до исходного состояния.
Если на компе установлена Windows 10 v.1809 (October 2018 Update).
… то сделать это можно следующим образом:
Если на компе установлена Windows 10 v.1903 (May 2019 Update).
… то в таком случае, чтобы удалить установленное обновление Windows 10 v.1909, делаем следующее:
После перезагрузки Windows, вероятнее всего, автоматом попытается загрузить апдейт KB4517245 снова. Потому не лишним будет снова зайти в Журнал и на время заблокировать загрузку именно этого обновления.
Проблемы с подключением к Интернету после установки November 2019 Update
Такое, конечно, тоже иногда случается. Тем не менее, если даже если подключение к Сети пропало именно после установки Windows 10 1909 (не важно, как комп подключен к Сети — через кабель или через Wi-Fi), то первым делом стоит предпринять стандартные меры: перезагрузить комп, проверить драйвер Сетевого адаптера (через Диспетчер устройств), а также проверить на всякий случай, не отрубил ли Сеть провайдер.
Если же все предварительные проверки должного эффекта не возымели, и после установки November 2019 Update подключение не наблюдается вообще или резко упала скорость передачи данных, то тогда попробуем следующее:
Проблема с активацией Windows после установки November 2019 Update
В нынешней Windows 10, как известно, предусмотрена функция автоматической реактивации после установки обновлений или переустановки системы. Однако, как показывает практика, после установки November 2019 Update данная процедура в некоторых случаях не срабатывает, и система выдает ошибку 0x803F7001. Её Microsoft относит к категории простых и рекомендует устранять её с помощью штатного средства устранения неполадок активации:
В некоторых случаях, когда после установки апдейта Windows 10 не активируется автоматом, рекомендуется также отложить эту процедуру на пару суток. Иногда спустя некоторое время проблема самоустраняется.
В ходе установки Windows 1909 комп внезапно перезагружается — ошибка 0x80200056
Впрочем, в ряде случаев такая перезагрузка может происходить и без сообщения об ошибке. Проблема критической не является, просто запустите процедуру установки апдейта заново и не выключайте комп до окончательного её завершения.
Источник
Накопительное обновление для windows 10 version 1909 не устанавливается
Вопрос
Обновление функций до Windows 10, версия 1909 — ошибка 0x80070002, а так же Накопительное обновление для Windows 10 Version 1903 для систем на базе процессоров x64, 2019 11 (KB4524570) — ошибка 0x80070002.
Что делать? Проверяла целостность хранилища системных компонентов с помощью sfc/scannow и dism, всё хорошо, повреждений нет. Запускала устранение неполадок «модуль устранения неполадок не выявил проблему в Центре обновления Windows».
В сообществе пользователей посоветовали: Попробуйте удалить папку C:$WINDOWS.
BT(если она есть), остановить службу обновлений, очистить содержимое папки c:WindowsSoftwareDistribution, и повторить поиск обновлений. Это хороший совет или нет, не навредит ли это моей системе?
Загрузила и установила приложение-программу Помощник обновления Windows, запускается, проверяет обновления, проверяет мою систему, показывает, что всё отлично с моей системой и обновление может быть установлено. Загружает обновление и начинается установка (синий экран, белыми буквами написано Установка обновления Windows 10, ваш компьютер несколько раз перезагрузится и показывает % выполнения), доходит до 95%, появляется сообщение, что через несколько минут компьютер перезагрузится, но компьютер так и не перезагружается, а появляется сообщение об ошибке «ошибка установки Windows 10». А Помощник по обновлению Windows выдаёт ошибку 0х8007042В.
Я смотрела раздел кодов по ошибкам и сделала как там указано, перезагрузила систему с чистой загрузкой и отключила всю автозагрузку, но опять Помощник по обновлению Windows выдаёт ошибку 0х8007042В.
Я не знаю, что делать, что это такое?
Ответы
У домашнего пользователя выбор небольшой.
Dism /Online /Cleanup-Image /RestoreHealth
— сделайте резервные копии Ваших файлов (документов, фотографий)
— скачайте ISO файл
— двойным кликом примонтируйте его в систему
— запустите setup.exe
— выполните обновление системы:
Все ответы
Ваша учётная запись, которая используется в Windows (напр, 3B_K) завязана на Майкрософт или на Google (gmail.com) или на какой-нибудь другой ресурс?
Ваша учётная запись, которая используется в Windows (напр, 3B_K) завязана на Майкрософт или на Google (gmail.com) или на какой-нибудь другой ресурс?
BT нет и обновление не идёт), то от сети отключите после первой перезагрузки.
Попробуйте ещё раз, отключив компьютер от сети. Если файлы ещё не загрузились (C:$WINDOWS.
BT нет и обновление не идёт), то от сети отключите после первой перезагрузки.
И что с этим ( C:$WINDOWS.
И ещё прошу прощения, но конкретно после какой перезагрузки отключить от сети?
Предположение, что проблемы с сетью. Отключить нужно от Интернета, но так как Вы не знаете, куда и как Windows полезет (кроме собственно Интернета есть ещё peer-to-peer), то хорошо бы вытащить шнур местной сети совсем (Не эл.питания 220v) и Wi-Fi заглушить. Пусть думает, что Интернета нет. Откуда тогда возьмутся новые файлы для обновления?. Возможно, они уже загружены на комп. А возможно, нет. Тогда обманем комп. Пусть сначала загрузит файлы, а во время первой перезагрузки выдергиваем шнур локальной сети. Если эта проба не даст ничего, то надо залезть в логи и смотреть, что там было на 95%, что гораздо сложнее, на мой взгляд.
Предположение, что проблемы с сетью. Отключить нужно от Интернета, но так как Вы не знаете, куда и как Windows полезет (кроме собственно Интернета есть ещё peer-to-peer), то хорошо бы вытащить шнур местной сети совсем (Не эл.питания 220v) и Wi-Fi заглушить. Пусть думает, что Интернета нет. Откуда тогда возьмутся новые файлы для обновления?. Возможно, они уже загружены на комп. А возможно, нет. Тогда обманем комп. Пусть сначала загрузит файлы, а во время первой перезагрузки выдергиваем шнур локальной сети. Если эта проба не даст ничего, то надо залезть в логи и смотреть, что там было на 95%, что гораздо сложнее, на мой взгляд.
Я забыла уточнить, что через Центр Обновления Windows эти два обновления даже вообще не загружаются, все остальные любые обновления загружаются и устанавливаются без проблем. Я пыталась установить с помощью MediaCreationTool1909.exe
Запускается, идёт загрузка Windows 10, потом создание носителя и потом пишет, что программа установки удаляет ненужные файлы перед закрытием, потом программа установки закрывается и опять запускается и в этот момент я отключила интернет. Дальше программа установки проверяет какие-то обновления, проверяет мой компьютер и предлагает сделать установку. А дальше как я описывала про синий экран, всё тоже самое. Ошибка установки Windows 10.
Так как через Центр Обновления Windows эти обновления не загружались, я пыталась загрузить и установить их из Каталога Обновлений Windows, обновления загружались, потом запускался установщик Windows, вроде бы начиналась установка, но во время установки происходил какой-то сбой, установка обрывалась и появлялось сообщение об ошибке «это обновление неприменимо к Вашему компьютеру». Одинаково по двум обновлениям.
Может у меня проблема из-за того, что не так давно, как раз перед появлением этих обновлений, я делала восстановление системы на более раннюю точку восстановления, а так же я делала отчистку системы и удалила старые обновления. Потому что, программа установки в процессе загрузки и установки показывает, что последнее обновление у меня было в июне 2018 года, это странно. Последнюю версию Windows 10 1903, я установила в июне 2019 года, т.е. в этом году.
Источник
Осеннее обновление операционной системы Windows 10 November 2019 Update, версия 1909, доступно для установки. Оно принесло с собой несколько изменений по сравнению с тем, что было в версии 1903. Это восьмое крупное обновление системы Windows 10 с момента её появления летом 2015 года и второе за 2019 год.
Хотя обновление не очень большое и предлагается в виде накопительного обновления для устройств на Windows 10 1903, в процессе установки и после всё же могут возникнуть проблемы. Особенно на компьютерах под управлением более старых версий Windows 10, где требуется полная переустановка системы. В результате могут появляться ошибки и неполадки.
Чаще всего проблемы возникают не с самой Windows 10. Виноваты могут быть устаревшие драйверы, несовместимые программы, необычные аппаратные конфигурации.
В этом руководстве мы постараемся рассмотреть наиболее распространённые ошибки и варианты их исправления.
Помощь в исправлении ошибок Windows 10 November 2019 Update
Важно: при переходе на новую версию Windows 10 могут быть два вида проблем. Можно увидеть распространённые ошибки в процессе установки или после. Это могут быть проблемы с центром обновления Windows, хранилищем, активацией и т.д. Это могут быть не связанные конкретно с версией November 2019 Update ошибки.
Другие баги относятся конкретно к версии 1909. Обычно это проблемы при установке, причиной которых могут быть устаревшие драйверы, несовместимость с определёнными приложениям, сторонним антивирусом и т.д.
В этом руководстве мы рассмотрим разные способы решения проблем обоих типов, как при установке обновления на версию 1903, так и на более раннее. При этом для обновления могут применяться центр обновления Windows, Media Creation Tool и Update Assistant.
Как решить проблемы, возникающие при использовании центра обновления Windows
Самым простым способом установки версии 1909 является использование центра обновления Windows. При его применении могут возникать ошибки и установить обновление становится невозможно.
Причины ошибок найти обычно затруднительно. Можно задействовать инструмент решения проблем, чтобы быстро исправить самые частые ошибки. Для этого сделайте следующее:
- Откройте приложение «Параметры».
- Перейдите в раздел «Обновление и безопасность».
- Перейдите в раздел устранения неполадок.
- В секции «Запустить диагностику и устранить неполадку» выберите нижнюю команду «Центр обновления Windows».
- Нажмите на кнопку «Запустить средство устранения неполадок».
- Нажмите на кнопку «Применить это решение», если оно есть.
Замечание: если вы не видите данную кнопку, это не означает, что средство устранения неполадок не работает. Мог быть автоматически запущен скрипт для устранения распространённых ошибок. Если есть другие проблемы, вы можете увидеть опцию «Применить исправление».
- Продолжайте следовать указаниям на экране.
- Перезагрузите компьютер.
После завершения этих шагов попробуйте снова скачать и установить обновление.
Если вы видите ошибку с номером 0xc1900223, это означает проблемы со скачиванием обновлений. Центр обновления позднее попробует повторить процесс скачивания.
Как исправить ошибку 0x80073712 при использовании центра обновления
Когда вы видите ошибку 0x80073712 при попытке установить ноябрьское обновление, это означает, что необходимые файлы отсутствуют или повреждены. Для исправления удалите временные файлы обновления.
- Откройте приложение «Параметры».
- Перейдите в раздел «Система».
- Нажмите на подраздел «Память устройства».
- Выберите опцию «Временные файлы». Если у вас версия 1809, нажмите «Освободить место сейчас».
- Снимите выделения по умолчанию.
- Выберите раздел «Временные файлы интернета».
- Нажмите на кнопку «Удалить файлы».
После этого попробуйте установить обновление до версии 1909.
Если вы продолжаете получать прежнюю ошибку или ошибки под номерами 0x80245006 и 0x80190001, используйте Media Creation Tool и выполните чистую установку последней версии Windows 10.
Как исправить ошибку 0x800F0922 при скачивании последней версии Windows 10 через центр обновления Windows
В центре обновления Windows бывает ошибка 0x800F0922. Она означает, что компьютер не может подключиться к серверам обновления или что в разделе System Reserved не хватает свободного места.
Отключение VPN
Если при попытке обновить до версии 1909 вы видите ошибку 0x800F0922, есть вероятность, что вы используете VPN. Для начала процесса обновления отключите его:
- Нажмите на иконку «Сеть» в системном трее.
- Выберите подключение VPN.
- Нажмите на кнопку «Отключить».
Это отключит клиент по умолчанию, который вы используете в Windows 10. Если вы используете сторонние приложения, там отключение может осуществляться по-другому.
Изменение размера раздела System Reserved
Иногда сторонние приложения, такие как антивирусы, сохраняют свои данные в разделе System Reserved. Это может мешать обновлению Windows 10.
В таком случае может потребоваться стороннее программное обеспечение для изменения размера раздела. Он должен быть не менее 500 Мб. Другой вариант — выбрать чистую установку Windows 10 1909, что решит не только эту проблему, но и может повысить производительность работы системы.
Как исправить ошибки при установке Windows 10 November 2019 Update при помощи Media Creation Tool
Media Creation Tool представляет собой удобное средство для выполнения чистой установки Windows 10. Иногда ошибки могут возникать и здесь.
Устранение зависания при скачивании обновления
Прежде чем установить последнюю версию Windows 10, Media Creation Tool скачивает установочные файлы и доступные накопительные обновления. Иногда процесс скачивания зависает и обновление не устанавливается.
Если на экране слишком долго отображается надпись «Получение обновлений», можно сделать следующее:
- Закройте Media Creation Tool.
- Перезапустите приложение.
- Когда установочные файлы скачались, отключите от компьютера сетевой кабель или отключите беспроводную сеть.
- Когда эти шаги завершены, Media Creation Tool продолжит процесс обновления.
Если Media Creation Tool не начинает установку
Если приложение зависло в процессе скачивания установочных файлов, может потребоваться активизировать процесс обновления вручную:
- Откройте проводник.
- Перейдите по следующему пути: C:$Windows.~BTSources
- Дважды нажмите на файл Setupprep.exe для запуска процесса установки.
После выполнения этих действий устройство должно продолжить процесс обновления. Если проблемы сохранились, можно попытаться обновиться при помощи Update Assistant.
Исправление проблем с установкой November 2019 Update с флешки
Если не удаётся выполнить установку обновления через USB-флешку, могут отсутствовать или быть повреждены установочные файлы. Для решения этой проблемы можно задействовать Media Creation Tool для повторного создания загрузочной флешки. Для этого сделайте следующее:
- Перейдите на сайт поддержки Microsoft.
- В разделе «Использование средства для создания установочного носителя» нажмите на кнопку «Скачать инструмент сейчас».
- Сохраните установочный файл на компьютере.
- Дважды кликните на файл MediaCreationTool1909.exe для начала установки.
- Нажмите на кнопку «Принять».
- Выберите «Создать установочный носитель (USB-устройство флэш-памяти, DVD-диск или ISO-файл) для другого компьютера».
- Нажмите на кнопку «Далее».
- Выберите язык, архитектуру и редакцию, если они отличаются от предлагаемых по умолчанию.
- Нажмите на кнопку «Далее».
- Выберите опцию «USB-устройство флэш-памяти».
- Нажмите на кнопку «Далее».
- Выберите съёмный носитель из списка.
- Нажмите на кнопку «Далее».
- Нажмите на кнопку «Завершить».
После выполнения этих действий инструмент создаст установочный носитель с обновлёнными файлами. Если попытка обновить Windows 10 не удалась, попробуйте выполнить эти действия снова на другом компьютере.
Как исправить ошибки установки Windows 0x8007042B и 0x800700B7
В процессе установки обновлений Windows 10 1909 при помощи Update Assistant и Media Creation Tool могут возникнуть ошибки 0x8007042B 0x4000D и 0x800700B7 0x2000A. Они блокируют установку обновления.
Обычно эти ошибки появляются тогда, когда в фоне запущен другой процесс. Например, антивирус стороннего производителя или какая-то программа.
При попытке обновить Windows нужно найти и закрыть эти процессы или программы. Или же можно выполнить чистую установку Windows 10. Также есть вариант временно удалить данные приложения. Для удаления приложений сделайте следующее:
- Откройте приложение «Параметры».
- Перейдите в раздел «Приложения».
- Откроется подраздел «Приложения и возможности».
- Выберите приложение и нажмите на кнопку «Удалить».
- Следуйте указаниям на экране.
После выполнения этих действий обновления Windows 10 должны устанавливаться. Если вы удалили антивирус, после обновления системы установите его обратно.
Как устранить зависание скачивания файлов при использовании Update Assistant
Другим инструментом Microsoft для обновления системы является Update Assistant. Он может пригодиться, если центр обновления Windows не срабатывает. Впрочем, в нём самом также могут возникнуть неполадки.
Проблемы обычно связаны с сетью. В таком случае сделайте следующее:
• Отключите сетевой кабель или выключите беспроводное подключение. Подождите минуту и подключите их обратно. После этого перезапустите Update Assistant.
• Перезагрузите компьютер и повторно запустите Update Assistant.
Если проблемы остались, используйте для обновления Media Creation Tool.
Как исправить ошибку хранилища 0x80070070
Windows 10 требует 20 Гб дискового пространства для переустановки и 32 Гб для чистой установки. Если у вас меньше, могут появиться ошибки 0x80070070 – 0x50011, 0x80070070 – 0x50012 и 0x80070070 – 0x60000.
Чтобы исправить их, нужно освободить место на диске. Удалите ненужные файлы:
- Откройте приложение «Параметры».
- Перейдите в раздел «Система».
- Нажмите на подраздел «Память устройства».
- Выберите опцию «Временные файлы». Если у вас версия 1809, нажмите «Освободить место сейчас».
- Посмотрите, что здесь можно удалить. Не нужно удалять временные файлы установки Windows.
- Нажмите на кнопку «Удалить файлы».
После завершения этих действий вы должны продолжить установку обновления до версии 1909. Если продолжить при нехватке дискового пространства, потребуется подключить внешний жёсткий диск или флешку объёмом как минимум 16 Гб для временного хранения установочных файлов.
Как исправить ошибку 0xC1900107
Изредка можно встретить ошибку 0xC1900107. Она означает, что вы недавно обновились до новой версии, но требуется удалить файлы предыдущей установки.
В таком случае можно перезагрузить компьютер, но если ошибка сохраняется, нужно использовать опцию «Контроль памяти» для удаления предыдущих версий вручную:
- Откройте приложение «Параметры».
- Перейдите в раздел «Система».
- Нажмите на подраздел «Память устройства».
- Нажмите на команду «Настроить контроль памяти или запустить его». На старых версиях это может называться «Изменить настройки автоматической очистки памяти».
- В разделе «Освободить пространство сейчас» проверьте опцию «Удалить предыдущие версии Windows».
- Нажмите на кнопку «Очистить сейчас».
После завершения этих действий папка Windows.old со старыми файлами будет удалена и ошибка 0xC1900107 исчезнет.
Как исправить проблемы с завершением установки обновления November 2019 Update
Во время установки обновлений могут возникнуть следующие ошибки:
Ошибка: Невозможно завершить обновление. Отмена изменений. Не выключайте компьютер.
Ошибка: Сбой настройки обновления Windows. Возврат изменений. Не выключайте компьютер.
Из-за этих ошибок невозможно завершить процесс установки обновления.
В первую очередь нужно узнать, какая именно ошибка произошла, чтобы найти в интернете решение. Для определения кода ошибки сделайте следующее:
- Откройте приложение «Параметры».
- Перейдите в раздел «Обновление и безопасность».
- Откроется центр обновления Windows.
- Нажмите «Просмотр журнала обновлений».
- Посмотрите на код ошибки рядом с обновлением, которое не удалось установить.
По этому коду выполните поиск в интернете. Можно воспользоваться страницей истории обновлений Windows 10. Тут содержится информация относительно обновлений и возникающих при их установке проблемах.
Как исправить ошибку 0x80070002 0x20009
Данная ошибка означает, что Windows 10 не может найти определённые файлы. Если она происходит, отключите любые внешние носители, такие как флешки и жёсткие диски, кроме тех, которые содержат установочные файлы. После обновления можно подключить их обратно.
Как исправить ошибку драйверов 0xC1900101
Ошибки под номерами 0xC1900101 и 0x80090011 могут указывать на проблему с драйверами. Есть следующие возможные варианты ошибок:
0xC1900101 — 0x2000c
0xC1900101 — 0x20017
0xC1900101 — 0x30017
0xC1900101 — 0x30018
0xC1900101 — 0x3000D
0xC1900101 — 0x4000D
0xC1900101 — 0x40017
Для их решения потребуется выполнить следующие действия:
Оптимизация дискового пространства
Windows 10 для решения проблем с дисковым пространством теперь использует Reserved Storage, но только на самых современных версиях. Есть появится ошибка 0xC1900101, может потребоваться использовать настройки памяти, удалить ненужные приложения и игры, перенести файлы в другое место для освобождения пространства.
Отключение устройств
Чтобы уменьшить вероятность появления ошибок при обновлении, рекомендуется отсоединить все неважные устройства. Это внешние жёсткие диски и флешки, устройства Bluetooth, USB, камеры и прочие.
После завершения обновления можно подключить их обратно.
Обновление драйверов устройств
Если вы видите ошибки 0xC1900101 и 0x80090011, нужно обратить внимание на драйверы.
Для их проверки сделайте следующее:
Важно: если вы скачиваете драйверы с сайта производителя устройства, следуйте указаниям там и пропустите описанные ниже шаги.
- Откройте меню «Пуск».
- Введите в поиск «диспетчер устройств».
- Выберите нужное устройство. Проблемные помечены жёлтым значком с восклицательным знаком.
- Нажмите на устройство правой кнопкой мыши, выберите «Обновить драйвер».
- Выберите автоматический поиск драйвера или укажите путь к нему вручную.
- В последнем случае нажмите на кнопку «Обзор».
- Драйвер должен храниться в распакованном виде.
- Нажмите нам кнопку «Далее».
- Следуйте указаниям на экране.
После этого ошибки 0xC1900101 и 0x80090011 должны исчезнуть.
Исправление текущей установки
Если вы получаете сообщение об ошибке 0xC1900101, это может означать проблемы в работе установленной версии Windows 10 и невозможность выполнить обновление. В таком случае можно использовать утилиты Deployment Servicing and Management (DISM) и System File Checker (SFC) (в таком порядке) для исправления текущей установки.
Исправление жёсткого диска
Также можно использовать инструмент командной строки CHKDSK для проверки и восстановления разделов жёсткого диска и исправления некоторых физических ошибок. Из-за них Windows 10 может испытывать проблемы с обновлением до версии 1909.
Закройте все приложения и сделайте следующее:
- Откройте меню «Пуск».
- Введите в поиск cmd и запустите от имени администратора.
- Введите команду chkdsk/f c:
- Введите Y и нажмите на ввод для задания сканирования жёсткого диска.
- Перезагрузите компьютер.
При загрузке системы начнётся сканирование и исправление ошибок.
Чистая установка
Когда ничего не помогает исправить ошибки, можно задействовать Media Creation Tool для чистой установки Windows 10 1909.
Как исправить ошибки 0xC1900200, 0xC1900202, 0x80300024 при установке обновления
Эти ошибки означают, что ваш компьютер не отвечает минимальным системным требованиям. В зависимости от метода обновления эти требования могут слегка отличаться. Минимальные требования при установке Windows 10 следующие:
• Процессор: 1 ГГц или быстрее
• Оперативная память: 1 Гб для 32-разрядных систем, 2 Гб для 64-разрядных систем
• Жёсткий диск: 16 Гб для 32-разрядных систем, 20 Гб для 64-разрядных систем, 32 Гб для чистой установки
• Графика: DirectX 9 или новее с драйвером WDDM 1.0
• Экран: 800 х 600 пикселей
Обычно ошибки 0xC1900200 – 0x20008 и 0xC1900202 – 0x20008 можно встретить на старых и дешёвых устройствах и чаще всего там не хватает памяти.
Как исправить ошибку несовместимости драйверов 0x800F0923
Ошибка 0x800F0923 показывает несовместимость установленных в системе драйверов или приложений. Чаще всего это драйвер видеокарты. Также это может быть старая программа, антивирус, драйвер другого устройства.
Update Assistant и Media Creation Tool могут описать проблему более подробно.
Если виноват драйвер, нужно скачать более современную версию с сайта производителя. Можно попробовать установить последнюю бета-версию драйвера.
Если же у вас установлены последние версии драйверов, можно удалить их и продолжить процесс обновления. После этого можно вернуть драйверы.
Исправление несовместимости драйверов
Чтобы удалить драйвер устройства:
- Откройте меню «Пуск».
- Введите в поиск «диспетчер устройств».
- Найдите в списке проблемное устройство.
- Нажмите на него правой кнопкой мыши и выберите «Удалить устройство».
- Снова нажмите «Удалить».
После этого попробуйте поставить обновление.
К числу других похожих ошибок относится 0x80070490 — 0x20007. Ошибка 0x80070003 — 0x20007 означает, что сбой обновления произошёл на этапе установки драйвера.
Если вы получаете одну из этих ошибок, после отката до предыдущей версии можно использовать описанные выше инструкции для удаления вызывающего проблемы драйвера.
Исправление проблем с совместимостью приложений
Если в системе установлены несовместимые приложения, обновите его до новой версии или удалите до начала обновления Windows 10.
Для удаления приложения:
- Откройте приложение «Параметры».
- Перейдите в раздел «Приложения».
- Откроется раздел «Приложения и возможности».
- Выберите нужное приложение и нажмите на кнопку «Удалить».
- Снова нажмите «Удалить».
- Выполняйте указания на экране.
После этого попробуйте поставить Windows 10 1909. Затем можно вернуть приложение.
Как исправить ошибку несовместимости приложения 0xC1900208
Если вы получили ошибку 0xC1900208 – 0x4000C, снова виновато несовместимое приложение. Удалите его, как описано выше. Если вы не знаете, какое именно приложение виновато, в первую очередь обращайте внимание на сторонние антивирусы и старые версии приложений.
Как исправить проблемы с чёрным экраном
При обновлении до Windows 10 1909 может быть проблема с чёрным экраном. Это указывает на драйвер видеокарты, аппаратные ошибки или некорректную установку прошлого обновления.
Попробуйте воспользоваться инструментом устранения неполадок. Если проблема сохранилась, обновление 1909 может быть несовместимым с вашей аппаратной или программной конфигурациями. В таком случае не рекомендуется устанавливать его.
Удаление November 2019 Update на компьютере с Windows 10 October 2018 Update
Если вы недавно обновили устройства под управлением версии Windows 10 October 2018 Update или более ранней, для удаления November 2019 Update сделайте следующее:
- Откройте приложение «Параметры».
- Перейдите в раздел «Обновление и безопасность».
- Перейдите в подраздел «Восстановление».
- В разделе «Вернуться к предыдущей версии Windows 10» нажмите на кнопку «Начать».
- Укажите причины.
- Нажмите на кнопку «Далее».
- Нажмите на кнопку «Нет, спасибо».
- Нажмите на кнопку «Далее».
- Нажмите на кнопку «Далее».
- Нажмите на кнопку «Вернуться к предыдущей версии».
После этого лучше не обновлять компьютер до данной версии, пока не будут решены проблемы на вашем устройстве.
Удаление November 2019 Update на компьютерах на Windows 10 May 2019 Update
Если вы поставили версию 1909 на компьютер под управлением Windows 10 May 2019 Update, для её удаления выполните следующие шаги:
- Откройте приложение «Параметры».
- Перейдите в раздел «Обновление и безопасность».
- Откроется подраздел «Центр обновления Windows».
- Нажмите на «Просмотр журнала обновлений».
- Нажмите на «Удалить обновления».
- Выберите KB4517245 наверху списка.
- Нажмите на кнопку «Удалить».
- Нажмите на кнопку «Да».
- Нажмите на кнопку «Перезагрузить сейчас».
Если вы работаете на близкой к прекращению поддержки версии Windows 10, центр обновления Windows может попытаться установить обновление снова. Можно заблокировать эти попытки, если вы не хотите обновляться.
Известные проблемы обновлений можно посмотреть на панели состояния Windows 10 на этой странице.
Как решить проблемы с сетью в November 2019 Update
Иногда после завершения установки могут возникнуть проблемы с подключением к интернету, будь-то беспроводная или проводная связь. Соединение может быть нестабильным или полностью отсутствовать. Причин этого может быть множество. Например, проблема в работе адаптера, драйвера, настроек, сигнала, кабеля, маршрутизатора, провайдера или программная ошибка в операционной системе.
Поиск и исправление проблем Wi-Fi или проводного подключения может занимать много времени. Если ошибки появились сразу после установки версии 1909, скорее всего виноваты драйверы или настройки. Такие проблемы можно решить при помощи средства устранения сетевых неполадок.
Средства устранения сетевых неполадок
- Откройте приложение «Параметры».
- Перейдите в раздел «Сеть и интернет».
- Откроется подраздел «Состояние».
- В разделе «Изменение сетевых параметров» нажмите на кнопку «Средство устранения сетевых неполадок».
- Выполняйте инструкции на экране.
Сброс сети
Если устройство всё равно не может получить доступ в сеть, может потребоваться сбросить все настройки до вариантов по умолчанию.
- Откройте приложение «Параметры».
- Перейдите в раздел «Сеть и интернет».
- Откроется подраздел «Состояние».
- В разделе «Изменение сетевых параметров» нажмите на ссылку «Сброс сети».
- Нажмите на кнопку «Сбросить сейчас».
- Нажмите на кнопку «Да».
После этого будут удалены и переустановлены все сетевые адаптеры, которые подключены к устройству. У них будут выставлены настройки по умолчанию.
Если это не помогло, в November 2019 Update может быть программная ошибка.
Как решить проблемы с активацией November 2019 Update
Когда Windows 10 активирована, не нужно вводить лицензионный ключ после установки или обновления компонентов. Впрочем, иногда процесс повторной активации может не сработать как положено. В результате появляется сообщение «Windows не активирована» и ошибка 0x803F7001 на странице активации.
Когда такое происходит, нужно просто подождать. Также можно использовать инструмент решения проблем с активацией, чтобы исправить ошибку немедленно.
Как исправить ошибку 0x80200056 при случайной перезагрузке
Если вы нечаянно перезагрузили компьютер во время обновления, может появиться ошибка 0x80200056. Это не страшно, требуется лишь перезапустить процесс обновления.
Как подготовиться к обновлению до Windows 10 November 2019 Update
Хотя эти обновления необязательные и Microsoft применяет машинное обучение, искусственный интеллект, телеметрию и отзывы пользователей и производителей для контроля распространения обновлений, разработка системы для сотен тысяч сочетаний компонентов является сложной задачей. В результате могут возникнуть неожиданные проблемы в процессе обновления и после.
Если подготовиться заранее, можно уменьшить вероятность столкнуться с ошибками. Что для этого нужно сделать:
Создайте резервную копию
Никогда не следует вносить изменения в текущую установку системы, не сделав резервную копию. Хотя в процессе установки есть механизм безопасности для отката к предыдущей версии, он не всегда срабатывает.
Прежде чем ставить обновление, нужно создать временную резервную копию при помощи инструмента в составе Windows 10. Это позволит быстро откатиться на предыдущую версию. Также желательно сохранять важные файлы на внешних жёстких дисках или в облачных хранилищах.
Настройка точки восстановления
Хотя при использовании May 2019 Update вероятность столкнуться с ошибками при обновлении невелика, поскольку версия 1909 не требует полной переустановки, проблемы всё же случаются.
При работе на May 2019 Update, прежде чем продолжать обновление, желательно создать точку восстановления системы. Это позволит в случае проблем восстановить состояние системы до работоспособного.
Создание точек восстановления по умолчанию может быть выключено.
- Откройте меню «Пуск».
- В поиске наберите «восстановление». Нажмите «Настройка восстановления системы».
- На вкладки «Защита системы» выберите системный раздел, обычно это диск C. Нажмите на кнопку «Настроить».
- Выберите «Включить защиту системы».
- Нажмите OK.
- Нажмите «Создать».
- Задайте имя точки восстановления.
- Нажмите на кнопку «Создать».
- Нажмите на кнопку «Закрыть».
- Нажмите на кнопку OK.
После этого, если в процессе обновления возникнут ошибки, можно воспользоваться этой точкой восстановления для отката к предыдущему состоянию.
Удаление необязательных приложений
Иногда обновления не устанавливаются из-за несовместимости с приложениями, обычно устаревшими. Чтобы уменьшить вероятность такого развития событий, удалите ненужные приложения. Например, сторонний антивирус и или устаревшие программы рабочего стола.
- Откройте приложение «Параметры».
- Перейдите в раздел «Приложения».
- Откроется подраздел «Приложения и возможности».
- Выберите нужные приложения и нажмите на кнопку «Удалить».
- Снова нажмите кнопку «Удалить».
- Продолжайте выполнять указания на экране.
После этого попробуйте обновить Windows 10.
Работа с приложениями безопасности
Кроме удаления устаревших приложений хорошей идеей будет удалить сторонние антивирусы и прочие приложения защиты. После обновления их можно поставить обратно.
Если вы пользуетесь только антивирусом Защитник Windows, его удалить нельзя, но можно отключить.
Предупреждение: временное отключение или удаление антивирусов не несёт с собой риска. Однако, на протяжении долгого времени работать в интернете без защиты не рекомендуется.
Для отключения защиты в реальном времени у антивируса Защитник Windows сделайте следующее:
- Перейдите в приложение Параметры > Обновления и безопасность > Безопасность Windows.
- Нажмите «Защита от вирусов и угроз».
- Отключите защиту в реальном времени.
После установки обновления защита включается обратно автоматически.
Отключение необязательных периферийных устройств
Необязательные периферийные устройства, такие как флешки, внешние жёсткие диски, карты памяти SD, принтеры, сканеры, Bluetooth-устройства, могут стать причиной ошибок при попытке обновится. Перед обновлением желательно отключить их. Нужно оставить только монитор, клавиатуру, мышь и подключение к интернету. После установки обновления всё можно подключить обратно.
Отключение брандмауэра
Хотя редко, бывает так, что встроенные или сторонние брандмауэры тоже вызывают проблемы с обновлением Windows 10 через центр обновления Windows. Отключите его.
Если вы используете встроенный в Windows брандмауэр, сделайте следующее:
- Перейдите в приложение Параметры > Обновления и безопасность > Безопасность Windows.
- Нажмите «Брандмауэр и защита сети».
- Нажмите на сеть с надписью «Активный».
- Отключите брандмауэр защитника Windows.
Отключение лимитного соединения
Невозможно скачать обновление Windows 10, если ваше соединение обозначено как лимитное. Такие соединения устанавливаются, если у вас не безлимитный тариф интернета. Для отключения лимитного соединения Windows 10 сделайте следующее:
- Откройте приложение «Параметры».
- Перейдите в раздел «Сеть и интернет».
- Выберите раздел Ethernet или Wi-Fi, в зависимости от вашего способа доступа в сеть.
- Выберите активную сеть.
- В разделе «Лимитное подключение» отключите «Задать как лимитное подключение».
После этого можно будет скачивать обновление Windows 10.
Чистая установка
Когда ничего не помогает и вы больше не хотите пробовать, можно выполнить чистую установку Windows 10. Это стирает все файлы на данном разделе жёсткого диска и устанавливает свежую копия Windows 10 со всеми последними обновлениями. Это может решить множество проблем и повысить производительность.
Для чистой установки Windows 10 нужно создать загрузочный носитель при помощи Media Creation Tool и запустить с него систему.
Заключение
Microsoft продолжает выпускать крупные обновление Windows 10 раз в полгода, но на этот раз ситуация немного изменилась. Вместо большого обновления с множеством изменений версия 1909 мало что меняет по сравнению с May 2019 Update. В результате процесс обновления стал проще и быстрее, хотя многое зависит от производительности вашего компьютера. Полная переустановка при обновлении с версии 1903 не потребуется. Это означает, что риск столкнуться с ошибками уменьшается.
Если вы работаете с более старыми версиями вроде October 2018 Update или April 2018 Update, будет выполняться полная переустановка системы. Здесь вероятность встретиться с ошибками увеличивается из-за возможных аппаратных и программных несовместимостей.
Данное руководство помогает пользователям старых версий Windows 10 при работе с центром обновления Windows, Media Creation Tool, Update Assistant. При обновлении с версии 1903 до 1909 рекомендуется пользоваться центром обновления Windows, что будет быстрее и безопаснее.
Не рекомендуется обновляться сразу после появления последней версии, поскольку в ней могут быть неизвестные проблемы и баги. Нужно подождать отзывов других пользователей и получения уведомления о доступности обновления в центре обновления Windows.