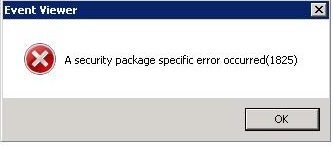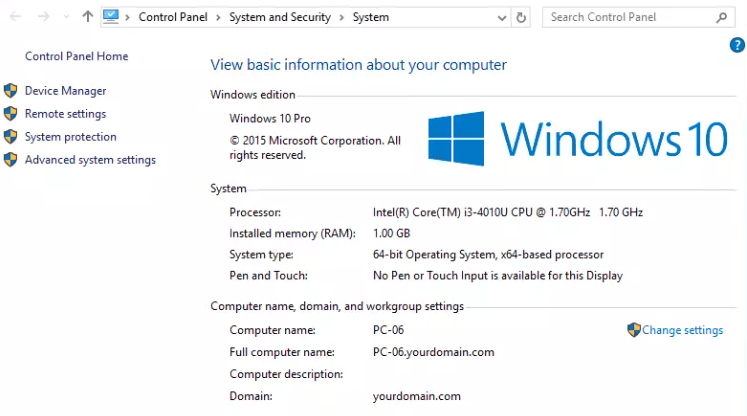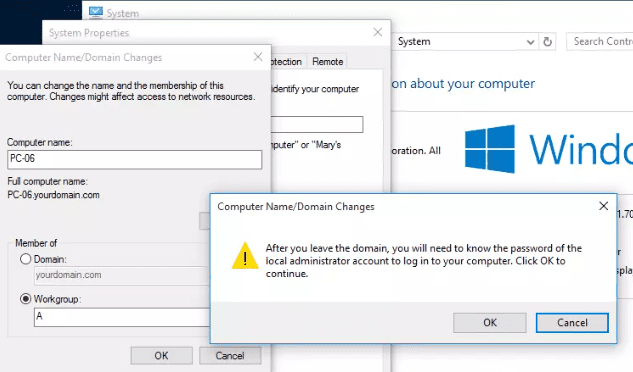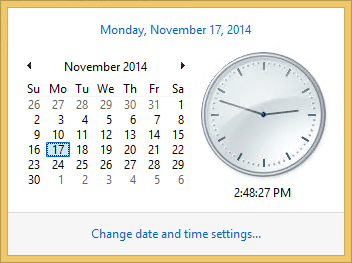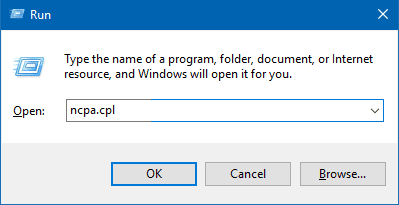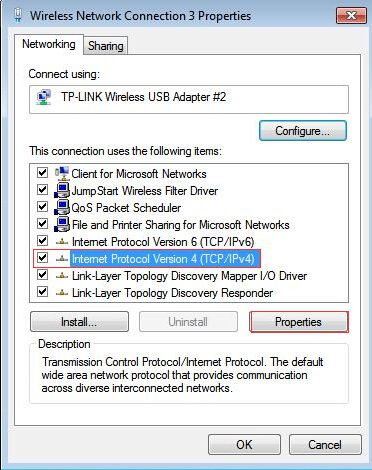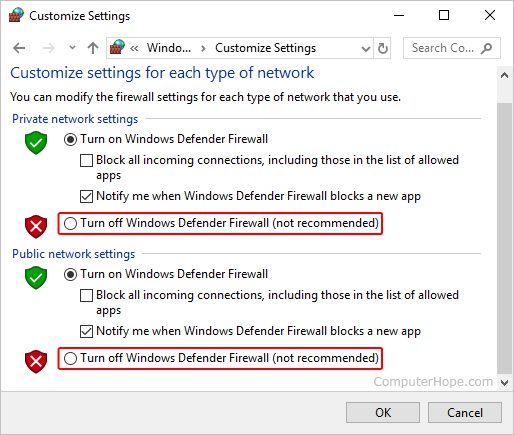На те компьютеры сети, с которых необходимо отправлять сообщения.
Net send это консольное приложение, входящее в состав некоторых версий Windows и предназначенное для отправки сообщений по локальной сети другому пользователю, компьютеру или псевдониму. Команда доступна только в Windows NT, 2000, XP, 2003 и недоступна в Windows 7, Vista, ME, 98, 95 и старше. В Windows XP начиная с Service Pack 2 команда net send по умолчанию отключена.
Для отправки собщений командой net send, запустите командный интерпретатор (командную строку). Чтобы запустить командный интерпретатор выберите пункт Выполнить из меню Пуск, наберите cmd и нажмите кнопку OK. Используете команду net c параметром send и другими параметрами в соответствии с синтаксисом команды. Служба сообщений отображает полученные сообщения в стандартном диалоговом окне сообщений Windows.
username — имя пользователя, имя компьютера или псевдоним, которому требуется отправить сообщение;
/domain[:domainname] — отправка сообщения всем именам в домене компьютера или в домене domainname;
message — текст сообщения.
Возможны трудности при использовании длинных имен получателей сообщений. Имена, используемые службой сообщений, имеют длину до 15 знаков.
Предельная длина широковещательных сообщений составляет 128 знаков. Предельная длина персональных сообщений — 1600 знаков.
Чтобы отправить сообщение всем пользователям, подключенным к компьютеру, с которого отправляется сообщение, введите:
Чтобы отправить сообщение всем пользователям в домене компьютера, с которого отправляется сообщение, введите:
Для включения службы сообщений с помощью консоли MMC выполните следующую последовательность действий: Зайдите в Панель управления. Откройте папку Администрирование, Службы. Найдите в списке «Службу сообщений» (Messenger). Откройте окно свойств службы. Выберите значение «Авто» из списка «Тип запуска» если вы хотите чтобы служба автоматически запускалась при загрузке Windows. Затем нажмите кнопку Пуск. Нажмите кнопку ОК.
Для отключения службы сообщений выполните следующую последовательность действий: Зайдите в Панель управления. Откройте папку Администрирование, Службы. Найдите в списке «Службу сообщений» (Messenger). Откройте окно свойств службы. Выберите значение «Вручную» из списка «Тип запуска». Затем нажмите кнопку Стоп. Нажмите кнопку ОК.
Для включения службы сообщений из командной строки введите в командном интерпретаторе следующие команды:
Для отключения службы сообщений из командной строки введите в командном интерпретаторе следующие команды:
Существовала еще в Windows 2000/XP и предназначалась для обмена сообщениями между пользователями вошедшими в систему локально и пользователями терминальных сессий (подключившихся к удаленному рабочему столу) . В Windows Vista и более поздних операционных системах семейства Windows команда MSG стала основным стандартным средством обмена сообщениями, поскольку команда net send в данных ОС больше не поддерживается.
Имя пользователя. Имя сеанса. Идентификатор сеанса. @ Файл, содержащий список имен пользователей, сеансов или идентификаторов сеансов, которым отправляется сообщение. * Отправить сообщение всем сеансам на указанном сервере. /SERVER: Сервер (по умолчанию — текущий). /TIME: Интервал ожидания подтверждения от получателя. /V Отображение информации о выполненных действиях. /W Ожидание ответа от пользователя, полезно вместе с /V. Отправляемое сообщение. Если не указано, выдается запрос или принимается ввод из STDIN.
Нынешняя реализация msg.exe прекрасно подходит для обмена сообщениями между сеансами локальных и терминальных пользователей в пределах одной системы, однако, в случаях обмена между разными компьютерами локальной сети, потребуется изменить некоторые настройки безопасности, принятые по умолчанию в операционных системах Windows Vista, 7 и 8 .
Обычно, при стандартных настройках, отправка сообщения на удаленный компьютер, не выполняется и сопровождается сообщением
Это означает, что на компьютере, где должно приниматься посылаемое сообщение, невозможно получить информацию о вошедших в систему пользователях. Причиной может быть то, что брандмауэр блокирует входящие соединения, недостаточны права пользователя по отношению к удаленной системе, запрет удаленного вызова процедур в параметрах службы сервера терминалов. Как минимум, для обмена сообщениями с использованием команды msg между компьютерами, необходимо иметь учетную запись пользователя, действительную по отношению к удаленной системе и выполнить следующие настройки:
на каждом компьютере, которому будут отправляться сообщения, добавить в раздел реестра HKEY_LOCAL_MACHINESYSTEMCurrentControlSetControlTerminal Server параметр AllowRemoteRPC типа REG_DWORD и равный 1 Для изменения настроек можно использовать.reg-файл следующего содержания:
Windows Registry Editor Version 5.00 «AllowRemoteRPC»=dword:00000001
В ОС Windows Vista, Windows 7, 8, 10Technical Preview ключ реестра AllowRemoteRPC существует, но имеет значение равное 0 , что необходимо исправить. Для применения изменений требуется перезагрузка.
поскольку для обмена сообщениями утилита msg.exe использует протокол SMB (Server Message Block), на каждом компьютере, которому будут отправляться сообщения, должен быть открыт TCP порт 445
Примеры использования MSG :
msg * /server:Server «Тестовое сообщение « — отправить тестовое сообщение всем пользователям компьютера Server
msg * /server:192.168.0.1 «Тестовое сообщение « — отправить тестовое сообщение всем пользователям компьютера с IP-адресом 192.168.0.1
msg RDP-Tcp#0 /server:TSServer «Тестовое сообщение» — отправить тестовое сообщение пользователю терминальной сессии с именем RDP-Tcp#0 на компьютере TSServer
msg console /server:Windows7 «Тестовое сообщение» — отправить тестовое сообщение текущему локальному пользователю компьютера Windows7
msg console «Тестовое сообщение» — отправка тестового сообщения от пользователя сеанса RDP локальному пользователю. Если эта команда выполняется не пользователем терминальной сессии, то сообщение будет отправлено локальным пользователем самому себе.
Для выполнения команды msg от имени другого пользователя можно воспользоваться утилитой PSExec из пакета PSTools или штатным средством runas.exe
psexec -u otheruser -p otherpass msg * /server:win10 TEST message
runas /user:otheruser «msg * /server:win10 Test message»
Сообщения, отправляемые командой msg локальному пользователю компьютера с операционной системой Windows XP, который отсутствует (еще не вошел в Windows) отображаются в окне с приглашением к регистрации в системе и могут быть доступны посторонним.
Info
My Windows-Server 2008 R2 machine couldn’t msg my Windows 7 box due to Error 5 getting session names.
I found the solution , in a comment made by Consoles. I reblog it so it can be found easier.
It turns out it has nothing to do with not being on the same domain or whatever. It is due to a setting related to Terminal Server.
That’s not to miraculous, since msg.exe is designed for messaging to terminal users.
So, changing a simple registry value and rebooting makes it all work again.
Solution
On the machine that you cannot message to:
Use regedit to navigate to:
Then change the following value:
Name: AllowRemoteRPC
Type: REG_DWORD
Value: 1
Reboot. Now it should work. 🙂
I did this on all my Windows 7 HP machines and it got rid of the error 5 but now it says does not exist or is disconnected. Any solution yet. I have been google-ing for about 3 hours on this and haven’t found anything other than 3rd party installs which is impractical in my situation.
Hi All after much trying and re trying i got it right to send windows 7 to windows 7
using the following command
msg /server:pcname username message
server stays as is. pcname is the name of the pc you are sending to. user name is the name the user is logged in under on that PC. message is obviously the msg u want to send.
you will also need to change a setting on the receiving computer by using regedit.
the following registry key must be activated (as described by Consoles above):
Value: 1 (the dafault is ‘0’)
Isn’t allowing remote RPC like, a *HUGE* security risk?
I’d like to enable this so me and my roommate downstairs can have a ridiculously simple way to communicate, but if it means allowing his computer to make RPC calls, I’m afraid if he has a virus my computer will catch it, or if for some reason RPC requests are able to pass through my router, anyone over the internet will have an easy attack vector to my machine.
I think there’s a reason it’s disabled in Vista/7 by default. I’m not sure if the winpopup is worth compromising your security.
superray: search in regedit (F3) for ‘allowremoterpc’ it will find it
anon: yes, but only in intranet, and only if your firewall does not stop it. the rooter firewall will prevent all attempts by default. (it could be a problem only in mass lan-s like barding school. If scared, use skype or msn (meeboo.com)
You can send messages among Windows 7 machines and Windows XP machines on a LAN using freeware. It took a lot of searching, but I found an app that works from a command prompt and in batch files to send messages.
I had hoped to use msg.exe on our LAN, but after trying all the recommended Registry tweaks, firewall changes, etc., I could only send messages to Windows 7 machines. The above freeware apps worked right away sending to Windows XP machines and to Windows 7 machines. They work on both Workgroup LANs and on domains.
WinSend is a more traditional Instant Messaging application that starts at about $12 and goes down in price based on quantity of licenses purchased.
I know this is old, but maybe someone has a solution.
My computer: PC
Target: LAPTOP (192.168.0.110)
msg /server:laptop * “Hello Laptop”
Returns * does not exist or is disconnected.
Trying with IP
msg /server:192.168.0.110 * “Hello Lappy”
Returns ‘Error 5 getting session names’
I have already applied the registry change and rebooted the machine multiple times.
Any other suggestions?
you need to do what SUHAIL said…
and the computer wich you are triying to conect need a password, and user… added in windows credentials,
shearch in windows credential manager… and add the user and password…
Hi i tried to go to regedit and follow the steps but it doesn’t have a folder called HKML instead it has HKEY_CLASSES_ROOT and HKEY_CURRENT_USER etc. can i get the path for the folders i have?
modify regedit file
HKLM SYSTEM CurrentControlSet Control Terminal Server
Value: 1 (the dafault is ‘0’)
msg / SERVER: Destination User “send message”
regards
modificar archivo regedit
Value: 1 (the dafault is ‘0’)
msg /SERVER:Destino Usuario “mensaje a enviar”
Происходит отправка сообщения для пользователя.
Синтаксис
Расшифровка значений
Требуется указать имя юзера, для которого адресуется сообщение.
Устанавливает название сеанса.
Требуется для обеспечения идентификации сеанса, в ходе которого юзером будет получено оповещение.
Указывает сервер, в ходе которого планируется получение оповещения. Можно не применять указанный параметр при вводе команды. В таком случае, предусматривается задание действующего сервера.
Указывает период времени, на протяжении которого на экране задержится информация об отправке. В том случае, когда параметр не указывается, нужно будет нажать ОК , чтобы сообщение исчезло.
Будет выдаваться информация о всех действиях, которые были осуществлены.
Применяется специальный режим, который предусматривает наличие ответа от получившего оповещение юзера. Следует применять /w вместе с /time:секунды , но это не считается обязательным требованием.
Здесь указывается текстовая информация, которая должна быть передана другому пользователю. При отсутствии ввода, осуществляется применение классического сообщения STDIN.
Непосредственно в окне КС производится предоставление справочных сведений
Особенности
- Можно осуществлять отправку документов. Для этого, в тексте параметра «сообщение» следует использовать символ (>) сразу после названия документа.
- Когда имя юзера не указывается, предусматривается выдача ошибки.
- Следует учитывать тот факт, что отправка сообщения требует наличия определенных разрешений.
Команда MSG существовала еще в Windows 2000/XP и предназначалась для обмена сообщениями между пользователями вошедшими в систему локально и пользователями терминальных сессий (подключившихся к удаленному рабочему столу) . В Windows Vista и более поздних операционных системах семейства Windows команда MSG стала основным стандартным средством обмена сообщениями, поскольку команда net send в данных ОС больше не поддерживается.
Формат командной строки:
Описание параметров командной строки:
пользователь — Имя пользователя.
имя сеанса — Имя сеанса.
ID сеанса — Идентификатор сеанса.
@имя файла — Файл, содержащий список имен пользователей, сеансов или идентификаторов сеансов, которым отправляется сообщение.
* — Отправить сообщение всем сеансам на указанном сервере.
/SERVER:сервер — Сервер (по умолчанию — текущий).
/TIME:секунд — Интервал ожидания подтверждения от получателя.
/V — Отображение информации о выполненных действиях.
/W — Ожидание ответа от пользователя, полезно вместе с /V.
сообщение — Отправляемое сообщение. Если не указано, выдается запрос или принимается ввод из STDIN.
Нынешняя реализация msg.exe прекрасно подходит для обмена сообщениями между сеансами локальных и терминальных пользователей в пределах одной системы, однако, в случаях обмена между разными компьютерами локальной сети, потребуется изменить некоторые настройки безопасности, принятые по умолчанию в операционных системах Windows Vista, 7 и более поздних.
При стандартных настройках, отправка сообщения пользователям удаленных компьютеров не выполняется и сопровождается сообщением:
Ошибка 1722 при получении имен сеанса
Это означает, что на компьютере, где должно приниматься посылаемое сообщение, невозможно получить информацию о вошедших в систему пользователях. Причиной может быть то, что брандмауэр блокирует входящие соединения, недостаточны права пользователя по отношению к удаленной системе, запрет удаленного вызова процедур в параметрах службы сервера терминалов. Как минимум, для обмена сообщениями с использованием команды msg между компьютерами, необходимо иметь учетную запись пользователя, действительную по отношению к удаленной системе и выполнить следующие настройки:
на каждом компьютере, которому будут отправляться сообщения, добавить в раздел реестра HKLMSYSTEMCurrentControlSetControlTerminal Server параметр AllowRemoteRPC типа REG_DWORD и равный 1 Для изменения настроек можно использовать.reg-файл следующего содержания:
Windows Registry Editor Version 5.00
«AllowRemoteRPC»=dword:00000001
В ОС Windows Vista, Windows 7, 8, 10 ключ реестра AllowRemoteRPC существует, но имеет значение равное 0 , что необходимо исправить. Для применения изменений требуется перезагрузка.
поскольку для обмена сообщениями утилита msg.exe использует протокол SMB (Server Message Block), на каждом компьютере, которому будут отправляться сообщения, должен быть открыт TCP порт 445
Примеры использования MSG :
msg * /server:Server «Тестовое сообщение « — отправить тестовое сообщение всем пользователям компьютера Server
msg * /server:192.168.0.1 «Тестовое сообщение « — отправить тестовое сообщение всем пользователям компьютера с IP-адресом 192.168.0.1
msg RDP-Tcp#0 /server:TSServer «Тестовое сообщение» — отправить тестовое сообщение пользователю терминальной сессии с именем RDP-Tcp#0 на компьютере TSServer
msg console /server:Windows7 «Тестовое сообщение» — отправить тестовое сообщение текущему локальному пользователю компьютера Windows7
msg console «Тестовое сообщение» — отправка тестового сообщения от пользователя сеанса RDP локальному пользователю. Если эта команда выполняется не пользователем терминальной сессии, то сообщение будет отправлено локальным пользователем самому себе.
Для выполнения команды msg от имени другого пользователя можно воспользоваться утилитой PSExec из пакета PSTools или штатным средством runas.exe
psexec -u otheruser -p otherpass msg * /server:win10 TEST message
runas /user:otheruser «msg * /server:win10 Test message»
Сообщения, отправляемые командой msg локальному пользователю компьютера с операционной системой Windows XP, который отсутствует (еще не вошел в Windows) отображаются в окне с приглашением к регистрации в системе и могут быть доступны посторонним.
Источник
Adblock
detector
I am trying to message my friend through command prompt as a simple exercise but it has turned out to be quite complicated. I am running XP which has NET but must use MSG.EXE to communicate with his Windows 8 computer. We set AllowRemoteRPC to true and fDenyTSConnection to false but now we have an error 1825: a security package specific error occurred. How can I fix this?
The line of code I am using is as follows:
msg server:/servername message
We are connected through a VLAN if that changes anything.
JosefZ
28.6k5 gold badges44 silver badges83 bronze badges
asked Dec 17, 2014 at 5:22
msg.exe /? gives next syntax hints:
MSG username [options] [message]
MSG sessionname [options] [message]
MSG sessionid [options] [message]
MSG @filename [options] [message]
MSG * [options] [message]
E.g. to send a message to all sessions on the server, your line of code should be as follows:
msg * /server:servername message
Edit:
- We set
AllowRemoteRPCto true andfDenyTSConnectionto false but both registry values underHKEY_LOCAL_MACHINE\SYSTEM\CurrentControlSet\Control\Terminal Servershould be ofREG_DWORDtype and set to1and0respectively. - I don’t know whether matters or not: there is an information about
CIMOMsettings at MSDN: valueAllowAnonymousCallback(REG_DWORDtype, set to1or0) underHKEY_LOCAL_MACHINE\SOFTWARE\Microsoft\WBEM\CIMOMkey: the CIMOM settings need to be updated if the remote connection is between computers that do not have a trust relationship; otherwise, an asynchronous connection will fail. This setting should not be modified for computers in the same domain or in trusted domains…
answered Dec 17, 2014 at 13:30
JosefZJosefZ
28.6k5 gold badges44 silver badges83 bronze badges
1
windows 7 ultimate and professional has msg support.
as windows vista.
in windows 7 ultimate( i tested it). you need to have credential on the receiving pc. probably all after windows 7.
and…
of course change both register mentioned at this forum.
next is from other forum…
Expert Commentby:amorales63
ID: 343786552010-12-17
This seemed like as good a place as any to pass this along.
I have been getting «Error [1722]: RPC sever is not available» when using msg.exe to send messages to Windows 7 and Windows Server 2008. It would work to XP and Server 2003 FROM Windows 7 and Server 2008. Everything I read here and other places said it should work and it didn’t. I had the following:
AllowRemoteRPC set to 1 — was already set
Firewall off — I’m on a domain behind a firewall
Enable File and Printer Sharing — was off, enabling didn’t fix it
Enable Network Discovery — was off, enabling didn’t fix it.
The Windows 7 PC I was testing with didn’t have AV running, don’t know about another Windows 7 PC or the Server 2008
Starting RPC Locator — was not running, starting it didn’t fix it.
So I started comparing registry entries between the XP and Windows 7 PCs. There is a value fDenyTSConnections for the Terminal Server in the same path as AllowRemoteRPC. The XP PC had this as 0 by default. The Windows 7 and Server 2008 PCs had this a 1 by by default. Changing it to 0 got it to work on both PCs. This probably applies to any O/S after Vista.
Hope this keeps somebody else from going crazy like it did me for 2 days.
answered Jun 17, 2017 at 4:04
One of the reasons could be your OS Username contains Space in between which can lead to Error 1825 or Error 5.
Try removing Space from username it will work fine.
answered Feb 18, 2022 at 11:32
I’m trying to send a message to another computer over network by using msg command. Both computers are using Win 7 Ultimate and are in same workgroup. I can send messages to myself just fine, but I get «Error 1825 getting session names» when I
try to send a message to that (or any other) computer.
So far I’ve tried:
-known solution to Error 5 (setting AllowRemoteRPC to 1 in registry)
-turning off firewall
-starting any service that has something to do with remote connection
-fixing WMI ports and port-forwarding them. Don’t know if I succeeded and if it’s even relevant, but I came across this when searching for solution to error 1825
I have a feeling it has something to do with router. I replaced original firmware with Tomato (v1.27) because of «quality of service». Router model is Linksys WRT54G/GS/GL. Any settings I should look for?
What else can I try to do? Error 1825 translates to «A security package specific error occurred. » — what exactly does this mean? Also, what are requirement for msg
command to work, apart from 2 or more computers, router and same workgroup?
Thanks in advance!
UPDATE: I created a homegroup, and while both computers are joined, msg command gives me error 5 instead of 1825. As I said, I already applied known fix for error 5, so it must be something else. Also, homegroup doesn’t work as it should, computers don’t
detect each other and I do share libraries.
Another thing, when I joined the homegroup, cmd font became smaller on both computers. It should be 8×12 size by default, but 8×12 option disappeared. I fixed that now, but it’s still weird that joining a homegroup removed default font size in command prompt.
It makes me wondering what else did homegroup mess up.
A security package specific error occurred 1825 is an error that may occur in the windows while using some network-related services. Users have reported that the error appears while using event log viewer and remote connection services. The error has also appeared when using the computer management and Kerberos utility and some other third-party applications. This error prevents the user from performing the over network tasks and processes. Fixing this issue can be a complex process. For your ease, we have gathered some methods that have been working for users. But let’s first go through all of the possible causes of the issue.
Causes of A Security Package Specific Error Occurred 1825:
Talking of the causes of A Security Package Specific Error Occurred 1825. On collecting the information about this error, we have found out that error occurs because of multiple reasons. In some cases, outdated windows were the cause of this issue. In some cases, misconfigured network settings that are DNS and IP addresses were the cause. While some users have reported that the incorrect date and time was the issue for them. Also, if your password and username are incorrect then also this error seems to appear.
- Outdated Windows
- Incorrect date and time settings
- Conflicting DNS or IP’s
- Invalid Authentication
Similar Types of A Security Package Specific Error Occurred 1825:
- Dcpromo
- Error code 721
- Error 1825
- 80070721
- In the transport layer
- Dfsr event id 5002 error 1825
- There was a failure in the last update for one of the dc specific dns records
- Quest
If you are also experiencing A Security Package Specific Error Occurred 1825, you can try out the following methods which are explained using the step by step guide. In the first method, we suggest your restart your system and disjoin/rejoin the domain. The second method will be all about setting the correct time and date. In the third method, we will make sure that our DNS is configured right. Finally, in the fourth method, we will talk about turning off the firewall to fix the issue.
1. Disjoin/Rejoin the Domain –
In the first method, we will try to resolve the A Security Package Specific Error Occurred 1825 event viewer issue by firstly disjoint the domain and then again rejoining it. Follow the step to see how it is done.
- STEP 1. Kindly Login using the domain administrator account to the machine
- STEP 2. In the start menu click on my computer, now right-click on the My Computer and go to Properties
- STEP 3. Now on the right click on the Change settings link
- STEP 4. A new window will open up, go to the Computer Name tab, click Change
- STEP 5. Here choose Workgroup option and give it any name, then Click OK
- STEP 6. Now restart your system
- STEP 7. Now we will again join the domain
- STEP 8. Follow STEPS 1-4
- STEP 9. Now under the member of, choose Domain, now put the name of your Domain, Click OK
- STEP 10. You will be prompted to authenticate yourself, provide the username and password
- STEP 11. Restart your system, and your issue will be resolved.
2. Correcting Date & Time Settings –
Users have reported that incorrect date and time settings are one of the reasons why this error 1825 A Security Package Specific Error Occurred 1825 error appears. Follow the steps to correct date and time settings.
- STEP 1. Go to the bottom right corner of taskbar, Right-click date and time located
- STEP 2. A small menu will open up, click on Change date and time settings
- STEP 3. Now set the correct date and time
- STEP 4. Also, make sure that you choose the right time zone from the drop-down menu
- STEP 5. Save all the changes, restart your system and check if the error persists
3. Verifying the Correct DNS Settings –
Another cause of the A Security Package Specific Error Occurred 1825 event viewer error is incorrect DNS settings. Follow the steps to check.
- STEP 1. Hold Windows+R key to open up the Run window
- STEP 2. In the search field of the Run box, put ncpa.cpl
- STEP 3. A new window will open up. right-click on your Network and go to Properties
- STEP 4. Now locate IPv4 or IPv6 depending upon your network, select it and click on Advanced Button
- STEP 5. Go below and check the DNS if it is correct
4. Turn OFF Windows Firewall –
If you have tried all of the above methods and still the error 1825 A Security Package Specific Error Occurred 1825 issue is not fixed. The chances are that firewall is the main cause of this issue.
- STEP 1. Open up the Run window, now put control firewall.cpl
- STEP 2. In the firewall settings, click on Turn off windows firewall on or off link
- STEP 3. Now disable the firewall for both public and private networks
- STEP 4. Once you disable, the firewall restarts your system, and your error will be gone.
Conclusion:
By following the above methods, you can quickly resolve A Security Package Specific Error Occurred 1825. This article demonstrates all the ways using step by step approach. Furthermore, the article briefly talks about all the causes of the issue.
We hope this article resolves your issue. For more troubleshooting guides, follow us. Thank You!
Происходит отправка сообщения для пользователя.
Синтаксис
msg
{имя_получателя|название_сеанса|код_сеанса|@название_документа|*} [сообщение]
Расшифровка значений
имя_получателя
Требуется указать имя юзера, для которого адресуется сообщение.
название_сеанса
Устанавливает название сеанса.
код_сеанса
Требуется для обеспечения идентификации сеанса, в ходе которого юзером будет получено оповещение.
/server:название_сервера
Указывает сервер, в ходе которого планируется получение оповещения. Можно не применять указанный параметр при вводе команды. В таком случае, предусматривается задание действующего сервера.
/time:секунды
Указывает период времени, на протяжении которого на экране задержится информация об отправке. В том случае, когда параметр не указывается, нужно будет нажать ОК
, чтобы сообщение исчезло.
Будет выдаваться информация о всех действиях, которые были осуществлены.
Применяется специальный режим, который предусматривает наличие ответа от получившего оповещение юзера. Следует применять /w
вместе с /time:секунды
, но это не считается обязательным требованием.
сообщение
Здесь указывается текстовая информация, которая должна быть передана другому пользователю. При отсутствии ввода, осуществляется применение классического сообщения STDIN.
Непосредственно в окне КС производится предоставление справочных сведений
Особенности
- Можно осуществлять отправку документов. Для этого, в тексте параметра «сообщение» следует использовать символ (>) сразу после названия документа.
- Когда имя юзера не указывается, предусматривается выдача ошибки.
- Следует учитывать тот факт, что отправка сообщения требует наличия определенных разрешений.
На те компьютеры сети, с которых необходимо отправлять сообщения.
Общие сведения о команде net send
Net send это консольное приложение, входящее в состав некоторых версий Windows и предназначенное для отправки сообщений по локальной сети другому пользователю, компьютеру или псевдониму. Команда доступна только в Windows NT, 2000, XP, 2003 и недоступна в Windows 7, Vista, ME, 98, 95 и старше. В Windows XP начиная с Service Pack 2 команда net send по умолчанию отключена.
Использование команды net send
Для работы программы net send должна быть запущена служба сообщений Windows. Фактически, команда net send является лишь интерфейсом командной строки к службе сообщений, которая и занимается непосредственно отправкой и получением сообщений.
Для возможности получения сообщений на компьютере, на который отправляется сообщение, также должна быть запущена служба сообщений или другая программа, использующая тот же самый протокол для обмена сообщениями.
Сообщение может быть отправлено только активному объекту в сети. Если сообщение отправляется пользователю, он должен войти в систему под своим именем.
Для отправки собщений командой net send, запустите командный интерпретатор (командную строку). Чтобы запустить командный интерпретатор выберите пункт Выполнить из меню Пуск, наберите cmd и нажмите кнопку OK. Используете команду net c параметром send и другими параметрами в соответствии с синтаксисом команды. Служба сообщений отображает полученные сообщения в стандартном диалоговом окне сообщений Windows.
Синтаксис команды net send
Команда net send имеет следующий синтаксис:
net send {username | * | /domain[:domainname] | /users} message
username
— имя пользователя, имя компьютера или псевдоним, которому требуется отправить сообщение;
*
— отправка сообщений всем членам домена или рабочей группы;
/domain[:domainname]
— отправка сообщения всем именам в домене компьютера или в домене domainname;
/users
— отправка сообщения всем пользователям, подключенным к серверу;
message
— текст сообщения.
Замечания по использованию команды net send
Если аргументы параметров команды содержат пробелы, их следует заключать в кавычки.
Возможны трудности при использовании длинных имен получателей сообщений. Имена, используемые службой сообщений, имеют длину до 15 знаков.
Предельная длина широковещательных сообщений составляет 128 знаков. Предельная длина персональных сообщений — 1600 знаков.
Примеры использования команды net send
Чтобы отправить сообщение «Отправить сообщение по локальной сети можно командой net send» пользователю ivanov введите:
net send ivanov Отправить сообщение по локальной сети можно командой net send
Чтобы отправить сообщение всем пользователям, подключенным к компьютеру, с которого отправляется сообщение, введите:
net send /users Всем немедлено выйти из 1С!
Чтобы отправить сообщение всем пользователям в домене ukmz введите:
net send /domain:ukmz Электричество в здании будет отключено через 5 минут
Чтобы отправить сообщение всем пользователям в домене компьютера, с которого отправляется сообщение, введите:
net send * Господа, совещание при генеральном директоре состоится в 13:00
Включение и отключение службы сообщений и net send
Включение и отключение службы сообщений возможно посредством как консоли MMC (оснастка Службы) так и с помощью командной строки. Для выполнения этих операций необходимо обладать правами администратора.
Для включения службы сообщений с помощью консоли MMC выполните следующую последовательность действий:
Зайдите в Панель управления. Откройте папку Администрирование, Службы. Найдите в списке «Службу сообщений» (Messenger). Откройте окно свойств службы. Выберите значение «Авто» из списка «Тип запуска» если вы хотите чтобы служба автоматически запускалась при загрузке Windows. Затем нажмите кнопку Пуск. Нажмите кнопку ОК.
Для отключения службы сообщений выполните следующую последовательность действий:
Зайдите в Панель управления. Откройте папку Администрирование, Службы. Найдите в списке «Службу сообщений» (Messenger). Откройте окно свойств службы. Выберите значение «Вручную» из списка «Тип запуска». Затем нажмите кнопку Стоп. Нажмите кнопку ОК.
Для включения службы сообщений из командной строки введите в командном интерпретаторе следующие команды:
sc config messenger start= auto
net start messenger
Для отключения службы сообщений из командной строки введите в командном интерпретаторе следующие команды:
net stop messenger
sc config messenger start= disabled
Как отправлять net send сообщения в Windows 7
Для отправки net send сообщений в тех версиях Windows где эта команда отсутствует (Windows 7, Vista, ME, 95, 98) можно использовать стороннее программное обеспечение. Предлагаем вам использовать две программы: WinSent Messenger и утилиту Sent.
WinSent Messenger это мессенджер для локальный сети, совместимый с net send. Утилита Sent предназначена для отправки сообщений из командной строки. Более подробная информация доступна на страницах этих программных продуктов:
В старых операционных системах семейства Windows Server
, вплоть до Windows Server 2008 R2
, есть возможность отправки сообщений всем активным пользователям сервера через Диспетчер задач. Это может быть очень полезно, если нужно оповестить их о каком-нибудь событии, например о выключении сервера или проведении каких-либо технических работ.
Делается это достаточно просто — первым делом нужно открыть Диспетчер задач (самый простой способ — нажать правой кнопкой по панели задач, и выбрать «Диспетчер задач
«).
В Диспетчере задач переходим на вкладку «Пользователи».
И там выделяем всех пользователей — либо мышкой, либо выделив самого верхнего пользователя, зажать кнопку Shift , а затем кнопку End .
Нажимаем правой кнопкой по выделенным пользователям, и выбираем пункт «Отправить сообщение
«.
В появившемся окне набираем нужное сообщение. В строке «Заголовок
» следует ввести текст, который будет отображаться в заголовке окна, а в поле «Сообщение
» собственно само сообщение.
И после этого нажать кнопку «Ок
«. После этого у всех пользователей появится отправленное вами сообщение.
Через командную строку
Все это же самое можно проделать и через Командную строку, для этого выполняем в ней команду MSG:
Msg * Внимание! В течении ближайших пяти минут произойдет перезагрузка сервера, обеспечивающего вашу работу.Приносим извинения за причененные неудобства.
Проверьте, поддерживает ли система команду msg .
Функционал этой команды во многом аналогичен функционалу неиспользуемой команды net send . Но эта команда работает только в профессиональной и корпоративной версиях Windows. Если вы работаете в Windows Домашняя, обновите систему до версии Профессиональная или Корпоративная, чтобы получить возможность пользоваться командой msg .
- Чтобы узнать версию Windows, нажмите ⊞
Win + Pause
или щелкните правой кнопкой мыши по «Компьютер» и выберите «Свойства». Версия Windows отобразится в разделе «Издание Windows».
Откройте командную строку.
Как и net send , команда msg запускается из командной строки. Командная строка запускается разными способами (в зависимости от версии Windows), или просто нажмите ⊞
Win
и введите cmd.
- Windows Vista/7: откройте командную строку из меню «Пуск».
- Windows 8.1/10: щелкните правой кнопкой мыши по кнопке «Пуск» и выберите «Командная строка».
- Windows 8: нажмите ⊞
Win + X
и выберите «Командная строка».
Введите команду.
Введите msg и нажмите Пробел
. Далее нужно ввести информацию, которая содержит текст и направление сообщения.
Определите получателя сообщения.
По сравнению с net send , команда msg обладает дополнительными опциями.
- msg имя пользователя – введите имя конкретного пользователя.
- msg сеанс – введите имя конкретного сеанса.
- msg ID сеанса – введите идентификатор конкретного сеанса.
- msg @ filename – введите имя файла, который содержит список имен пользователей, сеансов и/или идентификаторов сеансов. Полезно для отправки сообщений сотрудникам отделов.
- msg * – сообщение будет отправлено всем пользователям, которые подключены к серверу.
Укажите сервер, пользователям которого нужно отправить сообщение (если хотите).
Если нужно отправить сообщение пользователю, который подключен к другому серверу, после информации о получателе введите информацию о сервере. Если сервер не указан, сообщение будет отправлено на текущий сервер.
- msg * /server: имя сервера
Задайте ограничение по времени (если хотите).
Можно задать ограничение по времени, чтобы указать интервал ожидания подтверждения от получателя. Временной модификатор вводится после информации о сервере (если она есть).
- msg * /time: секунды (например, 300 секунд для пятиминутного интервала)
Введите текст сообщения.
После ввода различных параметров введите текст сообщения. Или нажмите ↵
Enter
, и система предложит ввести текст сообщения в отдельной строке.
- Например: msg @salesteam /server:EASTBRANCH /time:600 Поздравляю с увеличением продаж в этом квартале!
Отправьте сообщение.
Для этого нажмите ↵
Enter
. Адресат получит его немедленно.
- Команда msg предназначена для отправки сообщений пользователям терминалов, а не только разным компьютерам, подключенным к одной сети.
Устраните неполадки.
При работе с msg можно столкнуться со следующими ошибками:
- «msg» is not recognized as an internal or external command, operable program or batch file. (msg не распознается в качестве внутренней или внешней команды, исполняемой программы или пакетного файла). В этом случае версия Windows не поддерживает msg . Обновите Windows до версии Профессиональная.
- Error 5 getting session names (Ошибка 5 получение имен сеансов) или Error 1825 getting session names (Ошибка 1825 получение имен сеансов). Ошибка при общении с получателем. Можно попытаться устранить такую неполадку, если на компьютере получателя открыть редактор реестра (для этого выполните команду regedit), перейти в HKEY_LOCAL_MACHINE\SYSTEM\CurrentControlSet\Control\Terminal Server и изменить значение параметра «AllowRemoteRPC» с 0 на 1.
Команда MSG
существовала еще в Windows 2000/XP и предназначалась для обмена
сообщениями между пользователями вошедшими в систему локально и пользователями терминальных сессий (подключившихся к удаленному рабочему столу) .
В Windows Vista и более поздних операционных системах семейства Windows команда MSG стала основным стандартным средством обмена сообщениями, поскольку команда net send
в данных ОС больше не поддерживается.
Формат командной строки:
MSG {пользователь | имя сеанса | ID сеанса | @имя файла | *} [сообщение]
Описание параметров командной строки:
пользователь
— Имя пользователя.
имя сеанса
— Имя сеанса.
ID сеанса
— Идентификатор сеанса.
@имя файла
— Файл, содержащий список имен пользователей, сеансов или идентификаторов сеансов, которым отправляется сообщение.
*
— Отправить сообщение всем сеансам на указанном сервере.
/SERVER:сервер
— Сервер (по умолчанию — текущий).
/TIME:секунд
— Интервал ожидания подтверждения от получателя.
/V
— Отображение информации о выполненных действиях.
/W
— Ожидание ответа от пользователя, полезно вместе с /V.
сообщение
— Отправляемое сообщение. Если не указано, выдается запрос или принимается ввод из STDIN.
Важно!
Нынешняя реализация msg.exe прекрасно подходит для обмена сообщениями между сеансами
локальных и терминальных пользователей в пределах одной системы, однако, в случаях обмена между разными компьютерами локальной сети,
потребуется изменить некоторые настройки безопасности, принятые по умолчанию в операционных системах Windows Vista, 7 и более поздних.
При стандартных настройках, отправка сообщения пользователям удаленных компьютеров не выполняется и сопровождается сообщением:
Ошибка 1722 при получении имен сеанса
Это означает, что на компьютере, где должно приниматься посылаемое сообщение, невозможно получить информацию о
вошедших в систему пользователях. Причиной может быть то, что брандмауэр блокирует входящие соединения, недостаточны
права пользователя по отношению к удаленной системе, запрет удаленного вызова процедур в параметрах службы сервера терминалов.
Как минимум, для обмена сообщениями с использованием команды msg
между компьютерами, необходимо иметь учетную запись
пользователя, действительную по отношению к удаленной системе и выполнить следующие настройки:
HKLM\SYSTEM\CurrentControlSet\Control\Terminal Server
параметр AllowRemoteRPC
типа REG_DWORD
и равный 1
Для изменения настроек можно использовать.reg-файл следующего содержания:
Windows Registry Editor Version 5.00
«AllowRemoteRPC»=dword:00000001
В ОС Windows Vista, Windows 7, 8, 10 ключ реестра AllowRemoteRPC
существует, но имеет значение равное 0
, что необходимо исправить. Для применения изменений требуется перезагрузка.
использует протокол SMB (Server Message Block), на каждом компьютере, которому будут
отправляться сообщения, должен быть открыт TCP порт 445
Примеры использования MSG
:
msg * /server:Server «Тестовое сообщение »
— отправить тестовое сообщение всем пользователям компьютера Server
msg * /server:192.168.0.1 «Тестовое сообщение »
— отправить тестовое сообщение всем пользователям компьютера с IP-адресом 192.168.0.1
msg RDP-Tcp#0 /server:TSServer «Тестовое сообщение»
— отправить тестовое сообщение пользователю терминальной сессии с именем RDP-Tcp#0 на компьютере TSServer
msg console /server:Windows7 «Тестовое сообщение»
— отправить тестовое сообщение текущему локальному пользователю компьютера Windows7
msg console «Тестовое сообщение»
— отправка тестового сообщения от пользователя сеанса RDP локальному пользователю. Если эта команда выполняется не пользователем
терминальной сессии, то сообщение будет отправлено локальным пользователем самому себе.
Для выполнения команды msg
от имени другого пользователя можно воспользоваться утилитой PSExec
из пакета PSTools
или штатным средством runas.exe
psexec -u otheruser -p otherpass msg * /server:win10 TEST message
runas /user:otheruser «msg * /server:win10 Test message»
Сообщения, отправляемые командой msg
локальному пользователю компьютера с операционной системой Windows XP, который отсутствует (еще не вошел в Windows) отображаются
в окне с приглашением к регистрации в системе и могут быть доступны посторонним.