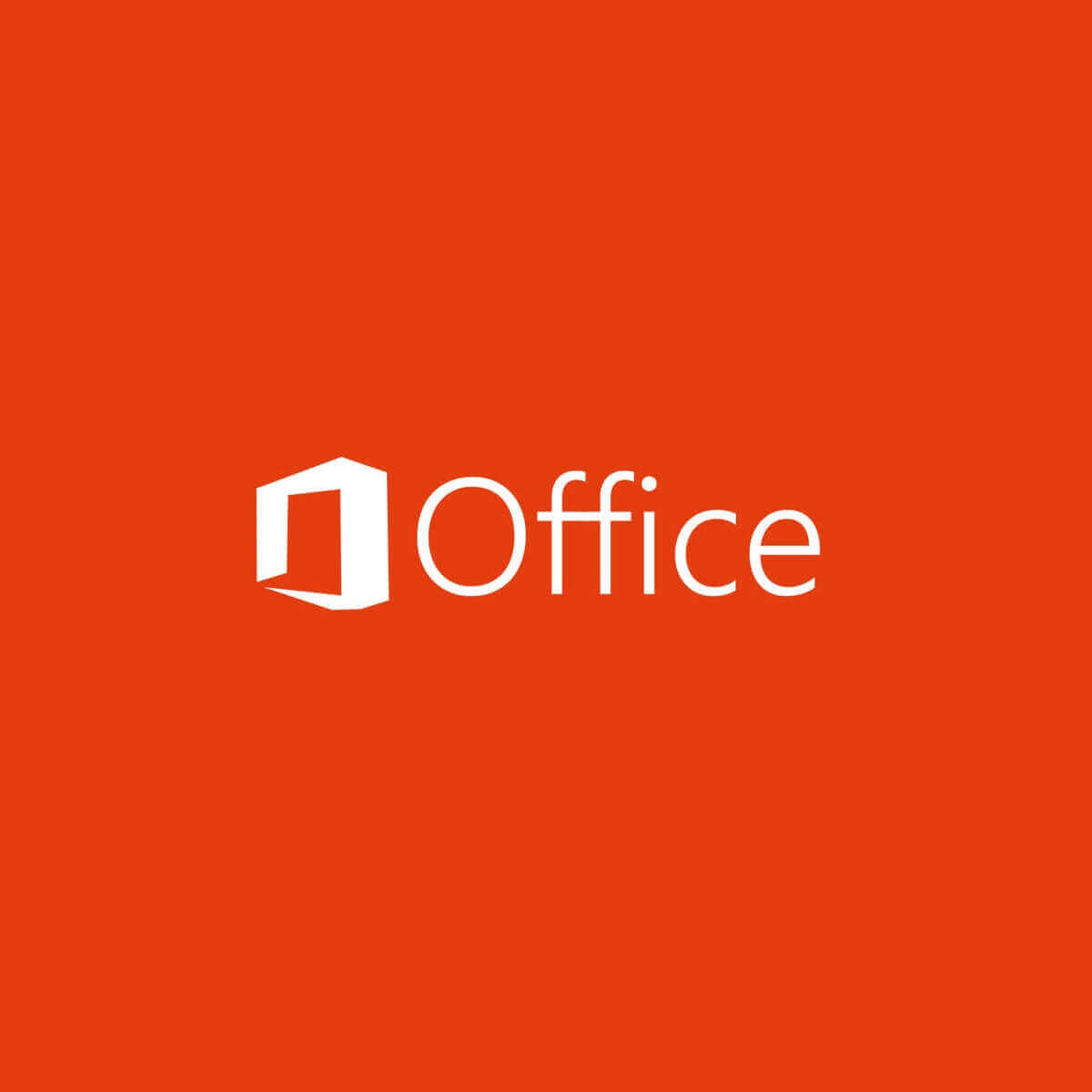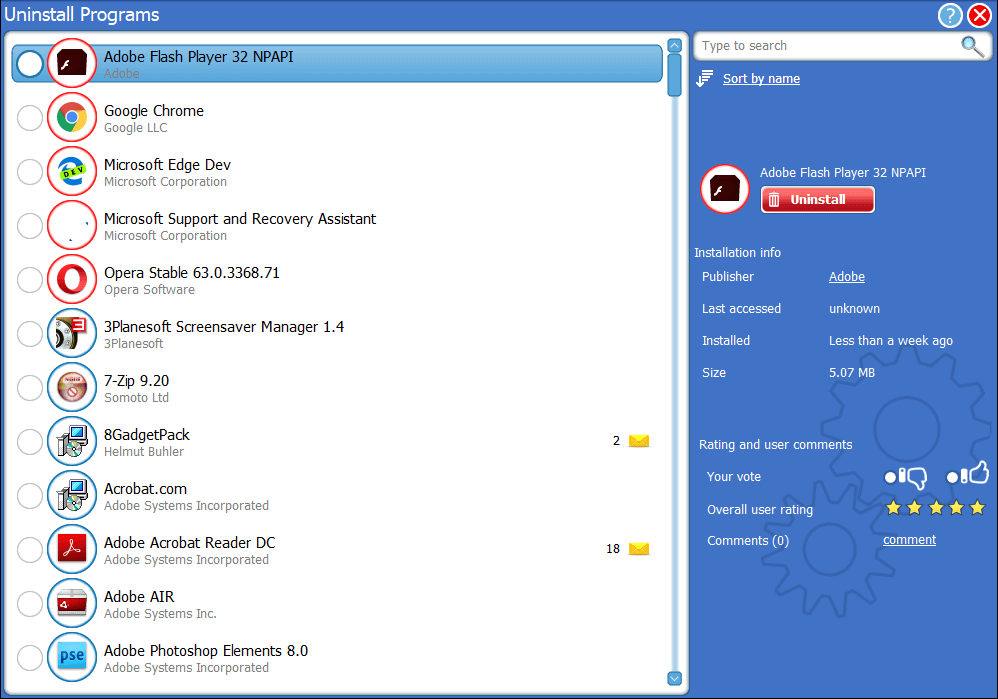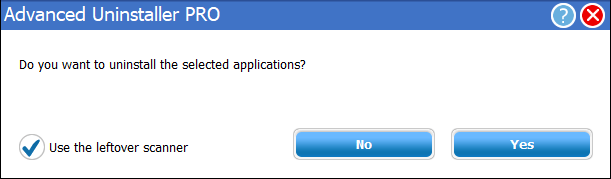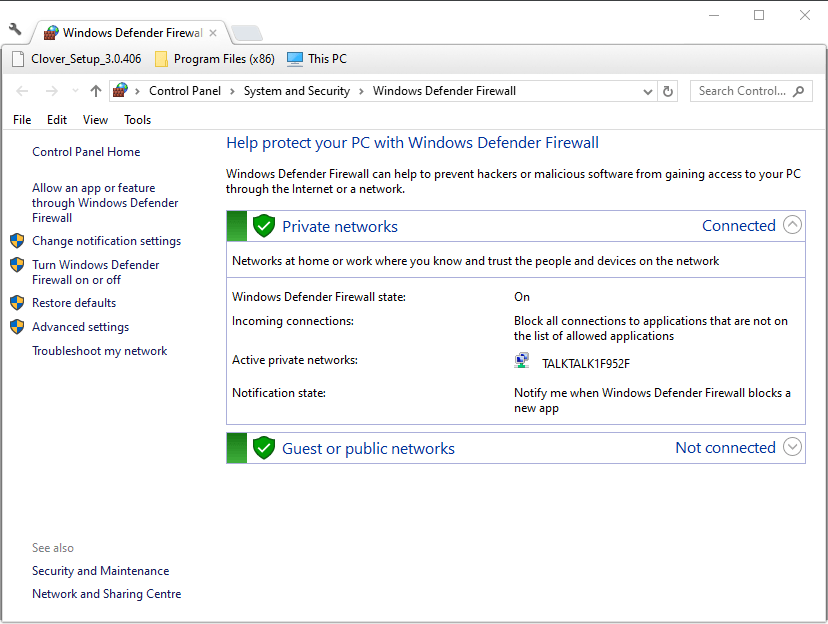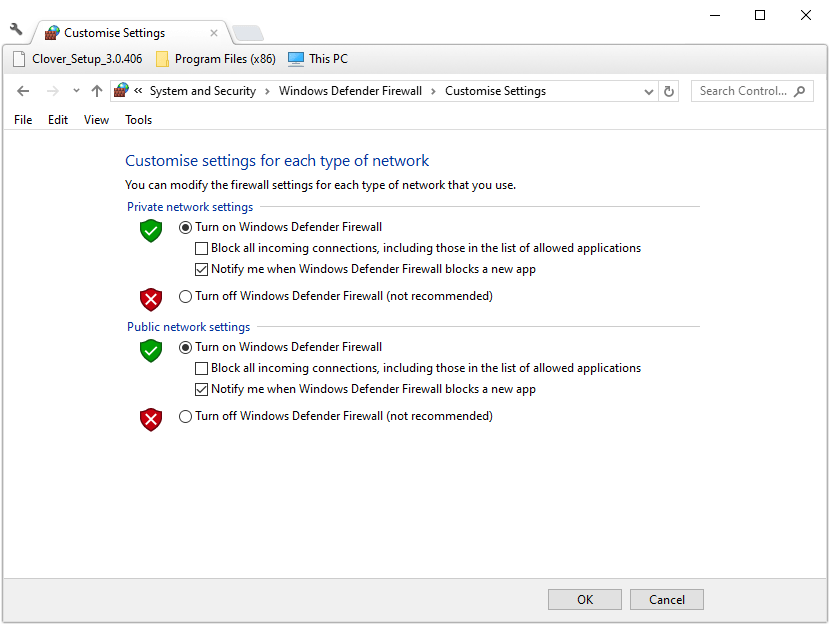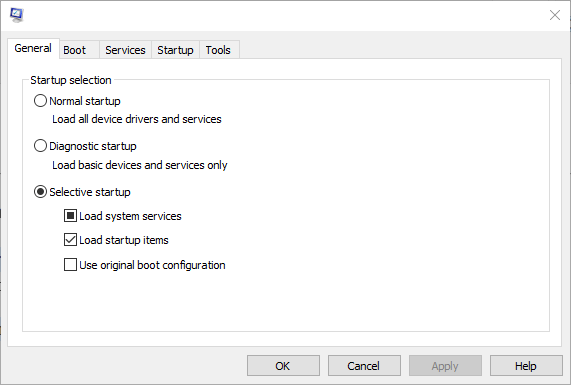Замечено, что ошибка 1713 может возникнуть у пользователей операционных систем Windows 7 и новее, в процессе установки как всего пакета «Майкрософт Офис» сразу, так и отдельно взятых программ (Word, Excel, Outlook или Power Point).
Причины появления ошибки
Данная неполадка при установке Office является системной ошибкой Windows. Как правило, она появляется при неправильном запуске программы-установщика офисного пакета. Пользователь запускает файл с расширением MSI (Setup.msi или подобный), что и приводит к сбою установки.
Проблема проявляется для редакций MS Office разных годов, включая Office 2007 и 2010. Описанный метод решения проблемы универсален для всех версий офисного пакета и операционных систем Windows.
Способы устранения ошибки
Необходимые действия по устранению ошибки 1713 будут несколько отличаться в зависимости от того, каким образом были получены файлы для установки.
Если установщик офисного пакета был скачан с официального сайта Microsoft, то достаточно открыть корневую папку с загруженными файлами и найти среди других Setup.exe — главный исполняемый файл. Следует его запустить и далее следовать инструкциям программы.
Если же был приобретен установочный диск в магазине, то нужно открыть окно «Этот компьютер» или «Мой компьютер» через иконку в меню «Пуск» или ярлык на рабочем столе, а затем дважды кликнуть левой кнопкой мыши по значку CD/DVD-привода. В появившемся окне автозапуска нужно выбрать Setup.exe. В случае отсутствия исполняемого файла стоит выбрать в самом конце вариант «Открыть папку для просмотра файлов». В открывшемся окне все так же нужно найти исполняемый файл Setup.exe, который необходимо запустить.
Указанные выше действия должны помочь в устранении ошибки 1713 при установке Office. При отсутствии в корневой папке файла Setup.exe с установщиком MS Office рекомендуется обратиться в службу поддержки пользователей на официальном сайте Microsoft или заново скачать выбранную версию пакета MS Office, так как файлы могли быть не до конца скачаны или повреждены во время скачивания и записи на жесткий диск.
by Matthew Adams
Matthew is a freelancer who has produced a variety of articles on various topics related to technology. His main focus is the Windows OS and all the things… read more
Updated on
- Is error 1713 preventing you from installing the MS Office suite of your choice on Windows 10?
- While this can be annoying, it is certainly fixable. Check out the article below.
- Check out our Microsoft Office page to stay in the loop.
- Make sure to address whatever issue might come your way with the help of our Windows 10 Errors Hub.
Error 1713 arises for some users when they try to install MS Office suites, such as Office 365 or Office 2016.
The error message states: MSI_package_name cannot install one of its required products. Contact your technical support group.
Users can’t install Microsoft Office when that error arises.
How can I fix error 1713 in Windows 10?
1. Thoroughly Uninstall Previous Office Software
- Error 1713 often arises due to an existing or remnants of a previous Office installation that needs removing. So, try uninstalling an existing MS Office suite with Advanced Uninstaller PRO, or another third-party uninstaller.
- Add Advanced Uninstaller PRO to Windows with its installer.
- Open the Advanced Uninstaller PRO window.
- Click General Tools and Uninstall Programs to open the window shown directly below.
- Select the MS Office suite, and click the Uninstall button.
- Click the Use the leftover scanner option, which will enable users to delete all leftover files and registry entries for MS Office.
- Click the Yes button to confirm.
- Thereafter, select all the leftover files and registry entires listed within the Advanced uninstall clean-up window.
- Press the Done button.
Users who have already uninstalled an MS Office suite can try reinstalling it and then uninstalling it with third-party software.
Alternatively, delete all remaining MS Office folders from File Explorer by right-clicking them and selecting Delete.
Users can also scan the registry with CCleaner to delete leftover Office registry items.
2. Turn Off the Windows 10 Firewall
- The Windows Defender Firewall could be blocking an MS Office suite installation when error 1713 arises. To turn off Windows Defender Firewall, click the Type here to search button.
- Enter the keyword firewall in the search box, and click Windows Defender Firewall.
- Click Turn Windows Defender Firewall on or off to open firewall settings.
- Click the Turn off Windows Defender Firewall radio buttons, and select the OK option.
3. Run a Registry Scan
- Error 1713 can also be due to corrupted or leftover registry keys from previous Office versions. To clean and fix the registry, Download CCleaner.
- Add CCleaner to Windows with its downloaded installer.
- Open the CCleaner window, and click the Registry tab.
- Select all the registry checkboxes, and press the Scan for Issues button.
- Click the Fix selected issues button.
- Then click Fix All Selected Issues to confirm.
4. Turn Off Third-Party Antivirus Firewalls
In addition, users might need to turn off third-party antivirus software firewalls. How exactly users can do that varies between antivirus packages.
However, users can expect to find some kind of disable or turn off setting on antivirus utilities’ system tray context menus. So, right-click the system tray icon for an antivirus utility to select an option that will temporarily disable it.

5. Remove Software From the System Startup
- Some third-party programs can potentially generate MS Office installation conflicts. To remove third-party software from the system startup, open Run with its Windows key + R hotkey.
- Enter msconfig in Run and click OK to open the System Configuration window.
- Click the Selective startup radio button.
- Deselect the Load startup items check box.
- Select the Use original boot configuration and Load system services check boxes.
- Press the Apply button.
- Click OK to exit the System Configuration.
- Select the Restart option to reboot Windows.
- Thereafter, try installing the MS Office software.
- Users can restore the startup software by selecting the Load startup items option on the System Configuration window.
- [Solved] Microsoft Office error code 0x426-0x0
- Copilot is Not Available in Your Location? Here’s What to do
6. Run a System File Scan
- Software install errors, such as error 1713, can arise due to system file corruptions. To run a system file scan, press the Windows key + X keyboard shortcut.
- Click Command Prompt (Admin) to open an elevated Prompt.
- Enter DISM.exe /Online /Cleanup-image /Restorehealth in the Prompt’s window, and press the Return button.
- Input sfc /scannow and press the Enter key.
- Restart Windows if the scan repairs system files.
Need more details on how to run SFC scannow in Windows 10? Check out this guide.
| Номер ошибки: | Ошибка 1713 | |
| Название ошибки: | Microsoft Excel Error 1713 | |
| Описание ошибки: | Ошибка 1713: Возникла ошибка в приложении Microsoft Excel. Приложение будет закрыто. Приносим извинения за неудобства. | |
| Разработчик: | Microsoft Corporation | |
| Программное обеспечение: | Microsoft Excel | |
| Относится к: | Windows XP, Vista, 7, 8, 10, 11 |
Определение «Microsoft Excel Error 1713»
«Microsoft Excel Error 1713» — это стандартная ошибка времени выполнения. Разработчики программного обеспечения, такие как Microsoft Corporation, обычно принимают Microsoft Excel через несколько уровней отладки, чтобы сорвать эти ошибки перед выпуском для общественности. Тем не менее, возможно, что иногда ошибки, такие как ошибка 1713, не устранены, даже на этом этапе.
«Microsoft Excel Error 1713» может возникнуть у пользователей Microsoft Excel даже при нормальном использовании приложения. После того, как об ошибке будет сообщено, Microsoft Corporation отреагирует и быстро исследует ошибки 1713 проблемы. Команда программирования может использовать эту информацию для поиска и устранения проблемы (разработка обновления). Чтобы исправить любые документированные ошибки (например, ошибку 1713) в системе, разработчик может использовать комплект обновления Microsoft Excel.
В чем причина ошибки 1713?
Вполне вероятно, что при загрузке Microsoft Excel вы столкнетесь с «Microsoft Excel Error 1713». Следующие три наиболее значимые причины ошибок выполнения ошибки 1713 включают в себя:
Ошибка 1713 Crash — это типичная ошибка «Microsoft Excel Error 1713», которая приводит к полному завершению работы программы. Эти ошибки обычно возникают, когда входы Microsoft Excel не могут быть правильно обработаны, или они смущены тем, что должно быть выведено.
«Microsoft Excel Error 1713» Утечка памяти — Ошибка 1713 утечка памяти происходит и предоставляет Microsoft Excel в качестве виновника, перетаскивая производительность вашего ПК. Критическими проблемами, связанными с этим, могут быть отсутствие девыделения памяти или подключение к плохому коду, такому как бесконечные циклы.
Ошибка 1713 Logic Error — логическая ошибка возникает, когда компьютер генерирует неправильный вывод, даже если пользователь предоставляет правильный ввод. Это связано с ошибками в исходном коде Microsoft Corporation, обрабатывающих ввод неправильно.
Повреждение, отсутствие или удаление файлов Microsoft Excel Error 1713 может привести к ошибкам Microsoft Excel. Обычно, установка новой версии файла Microsoft Corporation позволяет устранить проблему, из-за которой возникает ошибка. Мы также рекомендуем выполнить сканирование реестра, чтобы очистить все недействительные ссылки на Microsoft Excel Error 1713, которые могут являться причиной ошибки.
Типичные ошибки Microsoft Excel Error 1713
Частичный список ошибок Microsoft Excel Error 1713 Microsoft Excel:
- «Ошибка программного обеспечения Microsoft Excel Error 1713. «
- «Microsoft Excel Error 1713 не является приложением Win32.»
- «Извините за неудобства — Microsoft Excel Error 1713 имеет проблему. «
- «Microsoft Excel Error 1713 не может быть найден. «
- «Microsoft Excel Error 1713 не найден.»
- «Проблема при запуске приложения: Microsoft Excel Error 1713. «
- «Не удается запустить Microsoft Excel Error 1713. «
- «Ошибка Microsoft Excel Error 1713. «
- «Неверный путь к программе: Microsoft Excel Error 1713. «
Эти сообщения об ошибках Microsoft Corporation могут появляться во время установки программы, в то время как программа, связанная с Microsoft Excel Error 1713 (например, Microsoft Excel) работает, во время запуска или завершения работы Windows, или даже во время установки операционной системы Windows. Отслеживание того, когда и где возникает ошибка Microsoft Excel Error 1713, является важной информацией при устранении проблемы.
Эпицентры Microsoft Excel Error 1713 Головные боли
Большинство проблем Microsoft Excel Error 1713 связаны с отсутствующим или поврежденным Microsoft Excel Error 1713, вирусной инфекцией или недействительными записями реестра Windows, связанными с Microsoft Excel.
Особенно ошибки Microsoft Excel Error 1713 проистекают из:
- Недопустимый Microsoft Excel Error 1713 или поврежденный раздел реестра.
- Вирус или вредоносное ПО, которые повредили файл Microsoft Excel Error 1713 или связанные с Microsoft Excel программные файлы.
- Другая программа (не связанная с Microsoft Excel) удалила Microsoft Excel Error 1713 злонамеренно или по ошибке.
- Другая программа, конфликтующая с Microsoft Excel Error 1713 или другой общей ссылкой Microsoft Excel.
- Microsoft Excel (Microsoft Excel Error 1713) поврежден во время загрузки или установки.
Продукт Solvusoft
Загрузка
WinThruster 2023 — Проверьте свой компьютер на наличие ошибок.
Совместима с Windows 2000, XP, Vista, 7, 8, 10 и 11
Установить необязательные продукты — WinThruster (Solvusoft) | Лицензия | Политика защиты личных сведений | Условия | Удаление
- Ошибка 1713 мешает вам установить выбранный вами пакет MS Office в Windows 10?
- Хотя это может раздражать, это, безусловно, поправимо. Ознакомьтесь со статьей ниже.
- Ознакомьтесь с нашими Страница Microsoft Office чтобы оставаться в курсе.
- Обязательно решите любую проблему, которая может возникнуть на вашем пути, с помощью наших Центр ошибок Windows 10.
Для решения различных проблем с ПК мы рекомендуем DriverFix:
Это программное обеспечение будет поддерживать ваши драйверы в рабочем состоянии, тем самым защищая вас от распространенных компьютерных ошибок и сбоев оборудования. Проверьте все свои драйверы сейчас за 3 простых шага:
- Скачать DriverFix (проверенный файл загрузки).
- Нажмите Начать сканирование найти все проблемные драйверы.
- Нажмите Обновите драйверы чтобы получить новые версии и избежать сбоев в работе системы.
- DriverFix был загружен 0 читатели в этом месяце.
Ошибка 1713 возникает у некоторых пользователей при попытке установить Майкрософт офис люксы, такие как Office 365 или Office 2016.
В сообщение об ошибке состояния: MSI_package_name не может установить один из требуемых продуктов. Обратитесь в свою группу технической поддержки.
При возникновении этой ошибки пользователи не могут установить Microsoft Office.
Как исправить ошибку 1713 в Windows 10?
1. Полностью удалите предыдущее программное обеспечение Office
- Ошибка 1713 часто возникает из-за существующей или остатков предыдущей установки Office, которую необходимо удалить. Итак, попробуйте удалить существующий пакет MS Office с помощью Advanced Uninstaller PRO или другого сторонний деинсталлятор, кликнув Попробуй бесплатно на эта веб-страница.
- Добавьте Advanced Uninstaller PRO в Windows с его установщиком.
- Откройте окно Advanced Uninstaller PRO.
- Нажмите Общие инструменты а также Удаление программ, чтобы открыть окно, показанное непосредственно ниже.
- Выберите пакет MS Office и щелкните значок Удалить кнопка.
- Щелкните значок Используйте оставшийся сканер опция, которая позволит пользователям удалять все оставшиеся файлы и записи реестра для MS Office.
- Щелкните значок да кнопку для подтверждения.
- После этого выберите все оставшиеся файлы и записи реестра, перечисленные в окне расширенной очистки при удалении.
- нажмите Сделанный кнопка.
Пользователи, которые уже удалили пакет MS Office, могут попробовать переустановить его, а затем удалить с помощью стороннего программного обеспечения.
Или удалите все оставшиеся папки MS Office из проводника, щелкнув их правой кнопкой мыши и выбрав Удалить.
Пользователи также могут сканировать реестр с помощью CCleaner, чтобы удалить оставшиеся элементы реестра Office.
Ищете лучшие способы удалить остатки программного обеспечения в Windows 10? Ознакомьтесь с этим ПОЛНЫМ РУКОВОДСТВОМ.
2. Отключите брандмауэр Windows 10
- В Брандмауэр Защитника Windows может блокировать установку пакета MS Office при возникновении ошибки 1713. Чтобы отключить брандмауэр Защитника Windows, щелкните значок Введите здесь для поиска кнопка.
- Введите ключевое слово брандмауэр в поле поиска и щелкните Брандмауэр Защитника Windows.
- Нажмите Включение или отключение брандмауэра Защитника Windows, чтобы открыть настройки брандмауэра.
- Щелкните значок Отключите брандмауэр Защитника Windows радиокнопки и выберите ОК вариант.
3. Отключите сторонние антивирусные брандмауэры
Кроме того, пользователям может потребоваться отключить брандмауэры сторонних антивирусных программ. Как именно это могут сделать пользователи, зависит от антивирусных пакетов.
Тем не менее, пользователи могут ожидать, что обнаружат какой-либо параметр отключения или отключения в контекстных меню антивирусных утилит в области уведомлений. Итак, щелкните правой кнопкой мыши значок антивирусной утилиты на панели задач, чтобы выбрать параметр, который временно отключит ее.
4. Удаление программного обеспечения из запуска системы
- Некоторые сторонние программы потенциально могут вызвать конфликты при установке MS Office. Чтобы удалить стороннее ПО из автозагрузки системы, откройте «Выполнить» с его Клавиша Windows + R горячая клавиша.
- Входить msconfig в Run и нажмите ОК, чтобы открыть окно конфигурации системы.
- Щелкните значок Выборочный запуск переключатель.
- Отмените выбор Загрузить элементы автозагрузки флажок.
- Выберите Использовать исходную конфигурацию загрузки а также Загрузить системные службы флажки.
- нажмите Применять кнопка.
- Нажмите ОК для выхода из конфигурации системы.
- Выберите Запустить снова возможность перезагрузки Windows.
- После этого попробуйте установить программное обеспечение MS Office.
- Пользователи могут восстановить загрузочное программное обеспечение, выбрав Загрузить элементы автозагрузки в окне конфигурации системы.
5. Запустите сканирование системных файлов
- Ошибки установки программного обеспечения, такие как ошибка 1713, могут возникать из-за повреждения системных файлов. Чтобы запустить сканирование системных файлов, нажмите сочетание клавиш Windows + X.
- Нажмите Командная строка (администратор), чтобы открыть запрос с повышенными правами.
- Входить DISM.exe / Online / Cleanup-image / Restorehealth в окне подсказки и нажмите кнопку возврата.
- Вход sfc / scannow и нажмите клавишу Enter.
- Перезагрузите Windows, если при сканировании восстанавливаются системные файлы.
Нужна дополнительная информация о том, как запустить SFC scannow в Windows 10? Проверить это руководство.
6. Запустите сканирование реестра
- Ошибка 1713 также может быть связана с повреждением или остатком ключей реестра из предыдущих версий Office. Чтобы очистить и исправить реестр, щелкните зеленый Скачать кнопка на Страница CCleaner.
- Добавьте CCleaner в Windows с помощью загруженного установщика.
- Откройте окно CCleaner и щелкните вкладку Реестр.
- Установите все флажки в реестре и нажмите Поиск проблем кнопка.
- Щелкните значок Исправить отдельные вопросы кнопка.
- Затем нажмите Исправить все выбранные проблемы подтвердить.
Часто задаваемые вопросы
-
Как исправить ошибки Microsoft Office?
Ты можешь удалить все следы MS Office с вашего ПК и заново установите его заново. Известно, что антивирусное программное обеспечение мешает работе других приложений, вы также можете попытаться временно отключить его.
-
Почему не устанавливается MS Office?
Очевидно, предварительным условием для установки MS Office является использование проводного соединения вместо Wi-Fi или подключения через модем / маршрутизатор. Убедись в переключиться на кабельное соединение.
-
Может ли Windows 10 установить Word 2007?
Несмотря на то, что Office 2007 больше не является частью основной поддержки, эту версию пакета Office можно установить и запустить в Windows 10.
Error code 1713 : Microsoft office application is now an important element of our day to day life as it deals about our studies, work, business etc. And as it is a development era Microsoft has launched the well developed and secured products such as Office 365 and Office 2016 and also Office 2013 which was precede of Office 365 and Office 2016. You could buy the Office product from Microsoft product list or store .And in some cases the installation or update of Office may end up with Error code 1713
Step 1. Temporarily disable Firewall and Antivirus
Error code 1713 while installing or updating the Microsoft Office may occur in case of Network or firewall restriction. The network rules or firewall rules in the network/computer may block the installation of Office program or its updating as a part of their security measurements. These firewall rules and Antivirus are implemented on the computer by the network provider or the computer user on its core system or registry.
You could fix the Error code 1713 by disabling the firewall or antivirus temporarily or you could fix the Error code 1713 by making creating an exceptional rule for Microsoft Office installation or update.
Follow the steps to disable Firewall:
Step 1. Open “control panel”
Step 2. Navigate to “system and security” and then to “Windows Firewall”
Step 3. Click on “turn windows firewall On or Off”
Step 4. Select Turn Off firewall for both private and public network.
Step 5. Try installing or updating Microsoft Office and check whether the Error code 1713 is fixed.
For more information: click here to view Microsoft Reference article to disable windows firewall.
Follow the steps to disable Antivirus:
Step 1. Open Antivirus application installed on the computer.
Step 2. Click on settings and navigate to real time protection.
Step 3. Turn Off real time protection.
Step 4. Navigate to Antivirus firewall.
Step 5. Turn off Antivirus firewall.
Step 6. Click on YES or OK confirmation prompt if prompted.
Step 7. Try installing or updating Microsoft Office and check whether the Error code 1713 is fixed.
Step 2. SFC Scan to fix Error code 1713
Error code 1713 also occurs in case of system file errors or corruption. If the Error code 1713 is occurred due to the system file corruption, it could be fixed easily by the SFC scan. The SFC scan or system file checking scan is the process of replacing or repairing the corrupted copy of system files using the cached copy of the file from the directory.
Follow the steps to initiate SFC scan:
Step 1. Open command prompt in administrative privileges.
Step 2. Type “ sfc /scannow “ and click enter.
Step 3. The scan will begin automatically .
Step 4. Do not close the command prompt until the scan get completed.
Step 5. Try installing or updating Microsoft Office and check whether the Error code 1713 is fixed.
For more information: Click here to view Microsoft reference kb article 929833 for sfc scan
Step 3. Registry repair to fix Error code 1713
Error code 1713 also occurs due to registry corruption or key value errors. A single key value corruption or change may lead to malfunctioning of the entire Microsoft Office program.
In order to fix Error code 1713 it is required to repair the registry keys and rebuilt the string values. And we request you to back up the registry before initiating the registry repair as registry is a highly sensitive element of a computer system and it is recommended to be done in the presence of Online or offline technician.
For more information on back up of registry follow the Microsoft kb article 322756
Follow the steps to repair registry:
Step 1. Open registry editor
Step 2. Delete the preinstalled or older registry key which block the installation of latest version or update.
Step 3. Navigate the below keys and delete it.
HKEY_CURRENT_USER\Software\Microsoft\Office\11.0
HKEY_CURRENT_USER\Software\Microsoft\Office\12.0
HKEY_CURRENT_USER\Software\Microsoft\Office\14.0
HKEY_CURRENT_USER\Software\Microsoft\Office\15.0
HKEY_CURRENT_USER\Software\Wow6432Node\Microsoft\Office\11.0
HKEY_CURRENT_USER\Software\Wow6432Node\Microsoft\Office\12.0
HKEY_CURRENT_USER\Software\Wow6432Node\Microsoft\Office\14.0
HKEY_CURRENT_USER\Software\Wow6432Node\Microsoft\Office\15.0
Step 5. Also change the DWORD values in below keys from 0 to 1 in Office common registry folder.
LicenseServers
LicenseServerRedirection
AutoExpandDLsEnable
PassportAuthProvider
Solution 4. Remove and reinstallation.
If Error code 1713 is not fixed in registry repair, SFC scan and firewall/antivirus exception, it is required to remove the Office suite completely from the programs and features, and then to reinstall the product for a proper use.
Follow the steps given below to fix Error code 1713 completely.
Step 1. Open control panel
Step 2. Click on uninstall programs and features
Step 3. Search for Microsoft Office in the list.
Step 4. Select Microsoft Office and click on uninstall.
Step 5. Once uninstall is finished, try running Office setup to install Microsoft Office.
For more information: Click here to view Microsoft reference kb article to uninstall a program.
How to install Microsoft Office
Step 1. Open Office My Account
Step 2. Login to Office account using your registered email ID and password.
Step 3. Click on install Option under the Office product in your account.
Step 4. Save the installer setup if prompted and run it once download is completed.
Step 5. Do not go offline or reboot the computer once installation is initiated.
Step 6. Click on finish button once the program is installed completely.
Please note: If you are trying to install School or college or company version of Office suite click here to login to your office account and then follow from step 2.