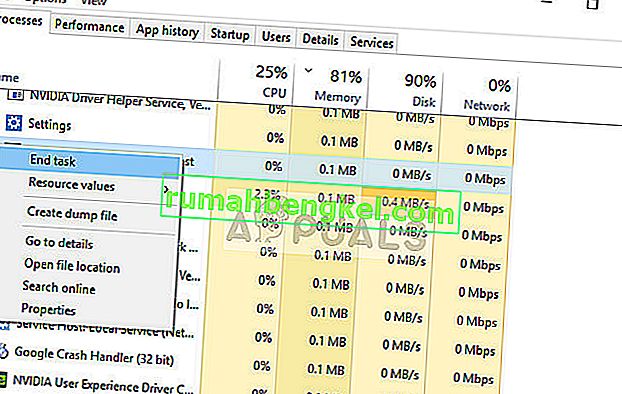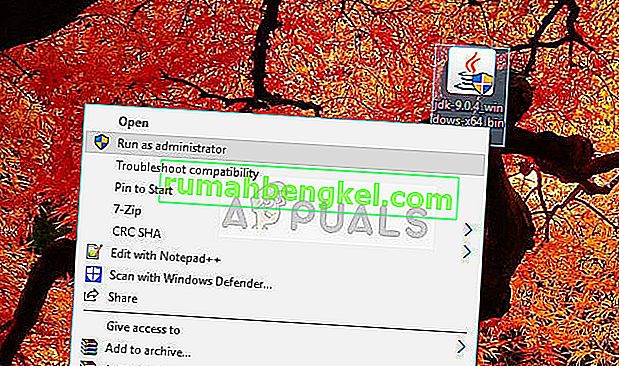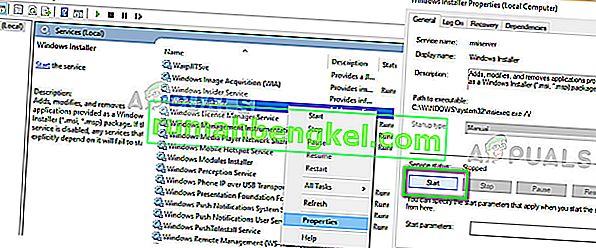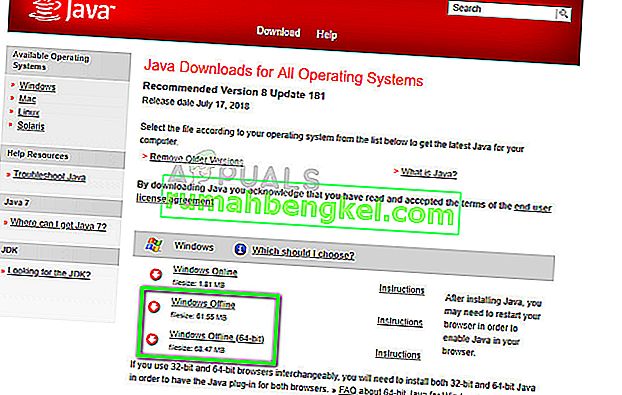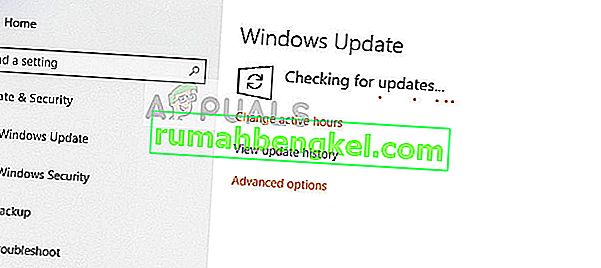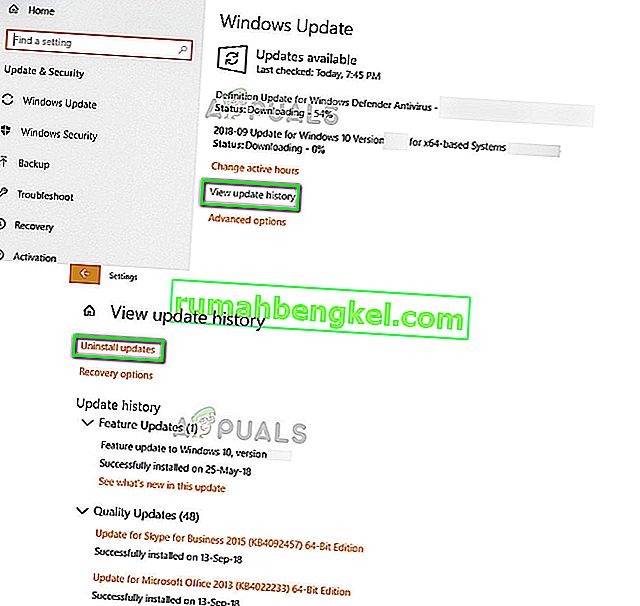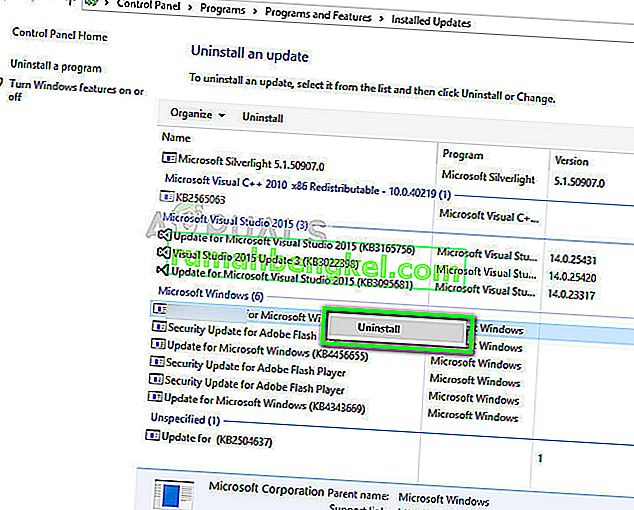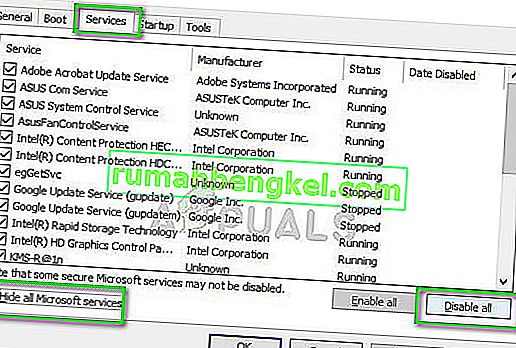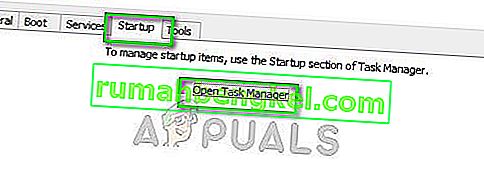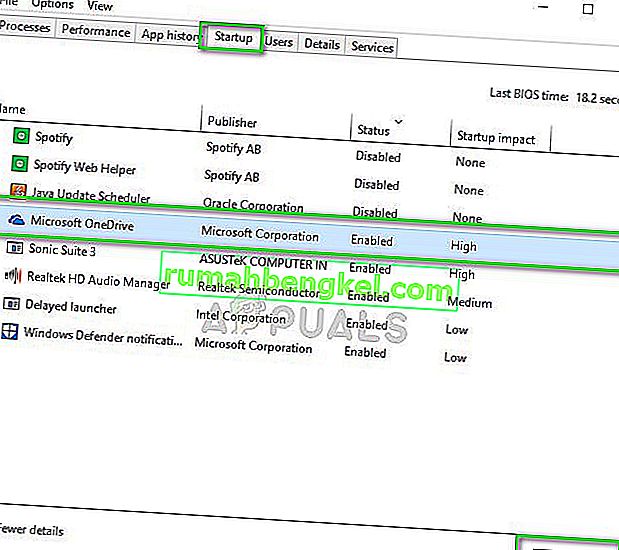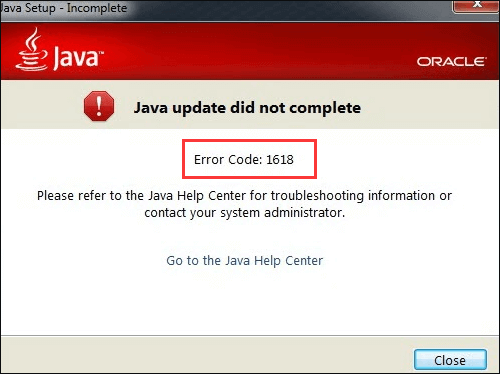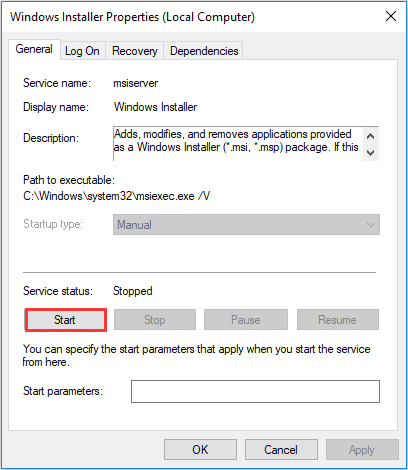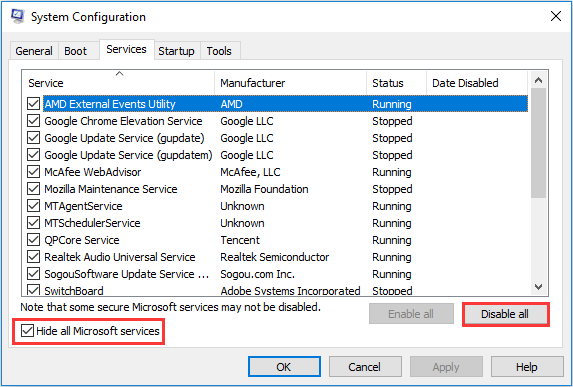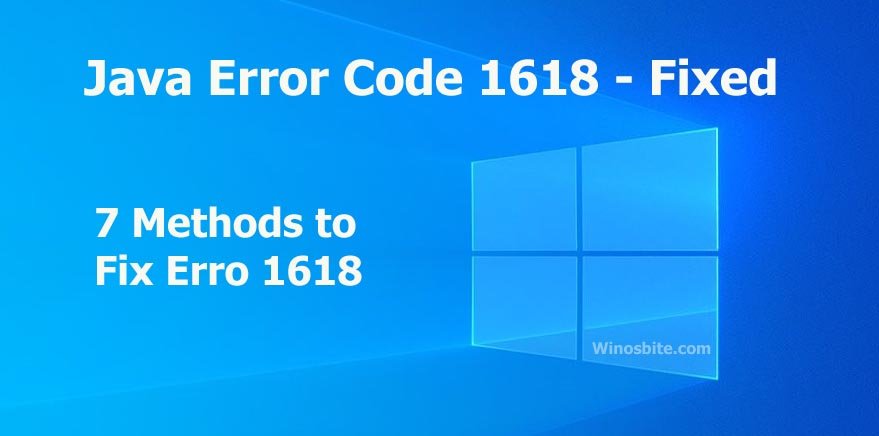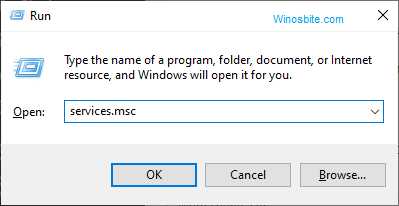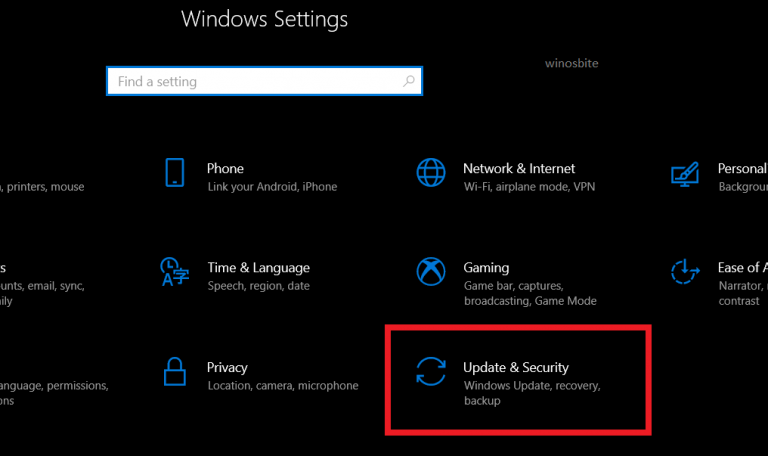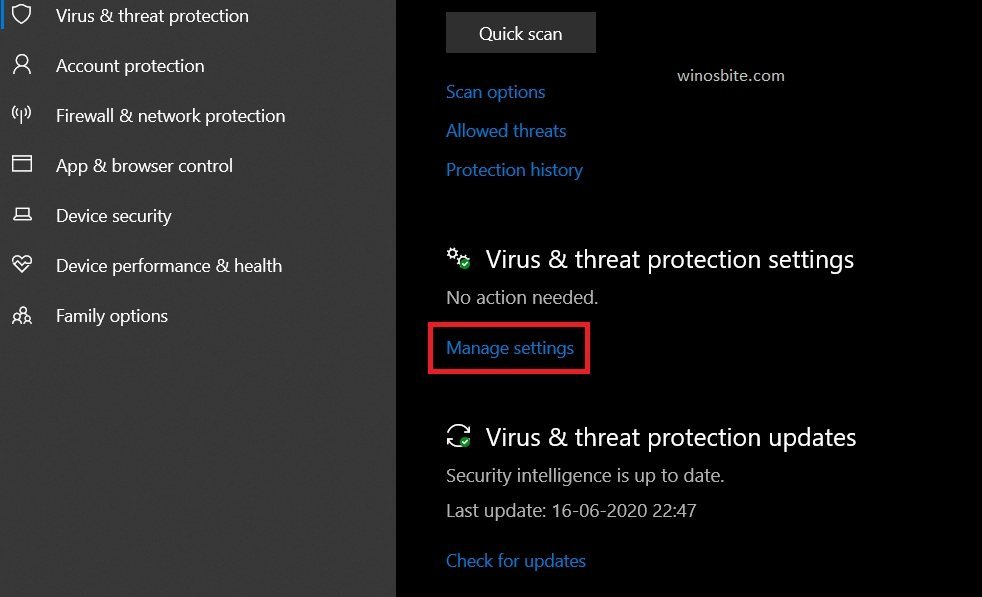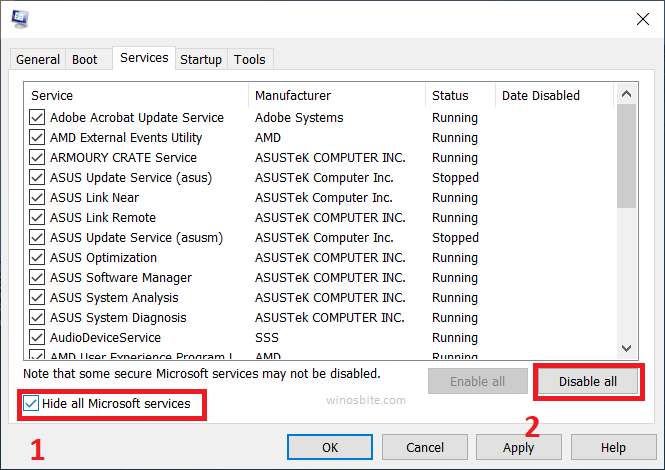Код ошибки «1618» — довольно распространенная ошибка в Windows, которая запрашивается установщиком Microsoft (.msi), сообщающим, что в настоящее время обрабатывается другой .msi-файл. Пользователи сталкиваются с этой ошибкой установки при установке Java на свои компьютеры.
Обратите внимание, что этот код ошибки не обязательно означает, что должен быть другой экземпляр Java, работающий в фоновом режиме. В процессе установки может быть любая другая установка, которая может заблокировать установку Java. Эта ошибка допустима, если у вас действительно идет установка. В этом случае вам следует подождать и дождаться завершения существующей установки. После этого вы можете снова попытаться установить Java.
Что вызывает «код ошибки Java 1618»?
Как упоминалось ранее, это сообщение об ошибке вызвано конфликтом в установщике Microsoft. Однако есть и другие причины, по которым установка может завершиться неудачно. Некоторые из них:
- Службы в Microsoft Installer находится в состоянии ошибки. Если служба не работает должным образом, процесс установки Java не будет продолжен.
- Существующая установка Java повреждена и неполная.
- Иногда обновление Windows нарушает работу установщика. Если быть точным, KB2918614 сломал модуль установки, что вынудило Java отозвать свой процесс.
- Антивирусное программное обеспечение проявляет особую осторожность при установке приложений. Это программное обеспечение безопасности время от времени блокирует установку из-за ложного срабатывания.
- Также могут быть сторонние приложения, которые автоматически запускают службу установки Windows. В этом случае мы должны диагностировать приложение и остановить его, чтобы устранить сообщение об ошибке.
Как исправить «код ошибки Java 1618»?
Пользователи сталкиваются с сообщением об ошибке «Код ошибки Java 1618» при попытке установить Java на свой компьютер. Как упоминалось ранее, это относится к службе msi самой Windows. Приведенные ниже решения предназначены для всех проблем, с которыми вы можете столкнуться. Убедитесь, что вы вошли в систему как администратор и имеете активное подключение к Интернету.
Решение 1. Перезапуск службы MSIEXEC.EXE
В установщике Microsoft есть служба MSIEXEC.EXE, которая в первую очередь отвечает за установку модулей из установщиков .msi, подобных тому, который есть у нас для java. Если эта служба не работает должным образом или имеет некоторые конфликты с другими службами, это может вызвать ошибки, подобные обсуждаемой. Мы сбросим / отключим службу и попробуем снова установить Java.
- Нажмите Windows + R, введите « taskmgr » в диалоговом окне и нажмите Enter. Выберите вкладку Процессы .
- Оказавшись в службах, найдите службу MSIEXEC. EXE »или« MSIEXE.MSI », щелкните его правой кнопкой мыши и выберите« Завершить процесс ». В Windows 10 это может быть указано как «Установщик Windows».
- Теперь перейдите к установщику Java и соответственно установите Java на свой компьютер.
Если завершение процесса из диспетчера задач не работает, мы можем попробовать перезапустить службу и установить тип запуска как автоматический . Убедитесь, что вы вошли в систему как администратор.
- Нажмите Windows + R, введите « services. msc »в диалоговом окне и нажмите Enter.
- В службах найдите службу « Установщик Windows », щелкните ее правой кнопкой мыши и выберите « Свойства» .
- В свойствах нажмите « Пуск» . Теперь попробуйте установить Java и посмотрите, устранит ли это сообщение об ошибке.
Решение 2. Использование автономного установщика
Если перезапуск службы не работает, вы можете попробовать использовать автономный установщик . Установщик Java по умолчанию загружает файлы из Интернета во время загрузки. Если все идет не так, как планировалось, и установщик Windows не может получить файлы, вы можете получить это сообщение об ошибке. Автономный установщик — это файл большего размера, но в нем уже есть все модули, поэтому вам не нужно ничего загружать при установке.
- Удалите все существующие экземпляры Java с вашего компьютера. Теперь перейдите на официальный сайт Java и загрузите оттуда автономный установщик ( Windows в автономном режиме ).
- После загрузки установщика щелкните приложение правой кнопкой мыши и выберите «Запуск от имени администратора». После установки полностью перезагрузите компьютер и проверьте, исчезло ли сообщение об ошибке.
Решение 3. Отключение антивирусного программного обеспечения
Как упоминалось ранее, антивирусное программное обеспечение блокирует доступ к любой программе, которую они считают подозрительной в заражении компьютерной системы. Такое поведение называется ложным срабатыванием, и есть много сообщений о том, что из-за этого не удается установить Java. Известно, что наиболее распространенным антивирусом, вызывающим эту проблему, был McAfee .
Чтобы противостоять этой ситуации, вы можете полностью отключить антивирусное программное обеспечение, а затем попробовать установить его снова. Если на вашем рабочем столе установлено несколько антивирусных программ, сделайте то же самое для всех. Если вы абсолютно уверены, что ни один антивирус не контролирует ваш компьютер, попробуйте снова установить Java от имени администратора.
Решение 4. Проверка Центра обновления Windows
Установщик Windows часто получает обновления от Microsoft для улучшения функций и устранения ошибок и проблем. Недавно появилось обновление Windows ( KB2918614 ), которое, как сообщается, нарушило работу установщика Windows. Это может быть связано с проблемами в реестре или в общей структуре. Поскольку это было решено с помощью другого обновления, есть два варианта; либо вы можете обновить свою Windows до последней сборки, либо вернуться обратно.
Во-первых, вы можете попытаться установить последнее обновление. Если по какой-либо причине вы не можете обновить свой компьютер, вы можете попробовать отменить обновление.
- Нажмите Windows + S, введите « Центр обновления Windows » в диалоговом окне и откройте приложение.
- Нажмите на опцию Проверить наличие обновлений и установите ожидающие обновления.
- Полностью перезагрузите компьютер и попробуйте снова запустить установщик Java.
Если это не сработает, вы можете попробовать откатить обновление KB2918614 для Windows.
- Откройте настройки обновления, как мы делали ранее, и нажмите « Просмотреть историю обновлений» . В следующем окне выберите Удалить обновления .
- На вкладке Microsoft Windows щелкните правой кнопкой мыши проблемное обновление и выберите « Удалить» .
- После удаления обновления перезагрузите компьютер и попробуйте снова запустить установщик Java.
Решение 5. Чистая загрузка компьютера
Если все вышеперечисленные методы не работают, но при установке Java вы все равно получаете сообщение об ошибке «Код ошибки Java 1618», вы можете попробовать выполнить «чистую» загрузку компьютера. Этот режим включает вашу систему с минимальным набором драйверов и программ и запускаются только системные службы. После чистой загрузки вы можете попробовать установить Java, и, если она будет успешной, это означает, что какая-то сторонняя программа конфликтует с нашим установщиком.
- Нажмите Windows + R, чтобы запустить приложение «Выполнить». Введите « msconfig » в диалоговом окне и нажмите Enter.
- Перейдите на вкладку Services в верхней части экрана. Отметьте строку « Скрыть все службы Microsoft ». После того, как вы нажмете эту кнопку, все связанные с Microsoft службы будут отключены, оставив все сторонние службы (вы также можете отключить все связанные с Microsoft процессы и более тщательно проверить, нет ли сторонних служб, вызывающих проблему).
- Теперь нажмите кнопку « Отключить все », расположенную внизу в левой части окна. Все сторонние сервисы теперь будут отключены.
- Нажмите Применить, чтобы сохранить изменения и выйти.
- Теперь перейдите на вкладку «Автозагрузка» и выберите « Открыть диспетчер задач ». Вы будете перенаправлены в диспетчер задач, где будут перечислены все приложения / службы, которые запускаются при запуске вашего компьютера.
- Выберите каждую службу по очереди и нажмите « Отключить » в правом нижнем углу окна.
- Перезагрузите компьютер, чтобы изменения вступили в силу, и попробуйте запустить установщик.
Java error code 1618 is a common issue that comes up when you are installing Java. Don’t worry if you are experiencing this problem. In this post from MiniTool Software, you can learn about 4 methods to deal with the issue.
When you are in the process of Java installation, you might encounter an issue with the error code 1618, prompting that Java update did not complete. With this error, you will be stopped from installing Java on your computer.
This error is given by Microsoft Installer (.msi) and its appearance indicates that another .msi is under process. In other words, there might be another Java installer or installer of other software is running in the background, blocking the current Java installation.
Apart from the installer conflict, Java error 1618 might also be caused by other factors, including incomplete Java installer, related service issue, and etc. Actually, it might be hard for you to figure out the culprit in your case. The good news is that you can try the following methods to fix the Java installer error 1618 by yourself.
Let’s start our troubleshooting.
Fix 1: End the MSIEXEC.EXE Process
A process named MSIEXEC.EXE will run and display in the Task Manager when you launch Java installer. This process works for installing modules from .msi installers, and the installation will fail if it is not working properly. In this case, you can end the process and try installing Java again.
Here’s how to do that:
Step 1: Right-click the Start button and choose Task Manager from the list to open its window.
Step 2: Under Processes tab, scroll down to locate the MSIEXEC.EXE (or Windows installer) process. Right-click it and choose End task.
Step 3: Exit the window. Right-click your Java installer and select Run as administrator to install it.
Fix 2: Restart Windows Installer Service
As mentioned before, Java installer error 1618 will come up if the Windows Installer service is not working properly. To fix the issue in this case, you can restart the service. Just follow the steps displayed below:
Step 1: Press Windows + R to open Run window.
Step 2: Input services.msc in the editable box and click OK to open Services app.
step 3: Find the Windows Installer service in the list and double-click it to open its Properties.
Step 4: Under General tab, click Start button. If its status is already running, you should click Stop and then Start button to restart the service. After that, click OK to close the window.
Once its done, you can try relaunching the Java installer and you should be able to complete the installation without problems.
Fix 3: Update Your Windows
According to the reports, there might be some bugs or problems in your Windows that interfere with the proper functioning of Windows Installer. Thus, some users also recommended update Windows to the latest version that could contain some patches or fixes for the known issues.
To update your Windows, you can refer to the following tutorial.
Step 1: Press Windows + I to open Settings.
Step 2: Click Update & Security ad choose Windows Update section.
Step 3: In the right pane, click Check for updates button to make your Windows check, download and install the available updates.
After updating your Windows, you should restart your computer and then try installing Java again. Hopefully, Java installer error 1618 is fixed successfully.
Related article: 7 Solutions to Fix Windows 10 Won’t Update. #6 Is Fantastic
Fix 4: Perform Clean Boot
If all above methods fail to resolve Java error code 1618, it is very likely that a certain third-party program is conflicting with Java installer. You don’t need to find out the specific program. Instead, you can clean boot your computer and launch the installer with all the third-party program disabled.
Step 1: After opening Run window, type msconfig in the box and click OK to open System Configuration window.
Step 2: Switch to Services tab, check Hide all Microsoft services and click Disable all button. This will disable all the third-party services.
Step 3: Go to Startup tab and click Open Task Manager. Under Startup section in the new window, disable all the listed programs by choosing them one by one and clicking Disable button.
Step 4: Restart your computer to take effect the changes.
After that, you can run your Java installer and the Java error 1618 should have been resolved.

Устанавливал новую версию Java и в процессе установки получил отчет об ошибке: Java update did not complete
При повторной попытке выскочила еще одна ошибка с кодом 1603.
Немного предыстории. У меня Windows 7, ява слетела, возможно, из-за действия антивирусов (Avira, 360 Total Security), пришлось ставить заново свежую версию. В процессе установки на диске C закончилось место. Место расчистил, но ошибки повторялись.
Пробовал по рекомендации с официального сайта поставить яву из дистрибутива для автономной (ручной) установки https://www.java.com/ru/download/manual.jsp , ошибки повторялись.
Пробовал программу удаления Java с официального сайта: https://www.java.com/ru/download/uninstalltool.jsp — она установленных версий явы у меня не обнаружила.
Итак, выше перечислил все, что не дало желаемого результата.
Далее излагаю шаги которые в моем случае в сумме дали желаемый результат.
- На системном диске, как уже писал выше, было освобождено достаточно места для установки (установленная Java на диске занимает 158 Мб).
- Скачал дистрибутив для автономной установки тут: https://www.java.com/ru/download/manual.jsp
- Зашел в папку, где ранее располагалась ява: C:\Program Files (x86)\Java\ вручную удалил все, что в ней находилось.
- Почистил реестр от поврежденных ключей при помощи RegCleaner — можно использовать любую другую похожую программу, например, тут советуют утилиту Майкрософта:
https://www.java.com/ru/download/faq/uninstaller_toolfaq.xml#tool-tips - Отключил антивирус (Авира)
- Выполнил заново установку Java из скачанного в пункте 2 дистрибутива.
Ява установлена без ошибок! Чего и вам желаю.
Буду рад, если кому-то мой способ решения этой проблемы помог.
Если что-то из вышеописанного непонятно, спрашивайте в комментариях — постараюсь оперативно ответить. Также будет не лишним, указать в комментариях, сработал для вас этот способ или нет.
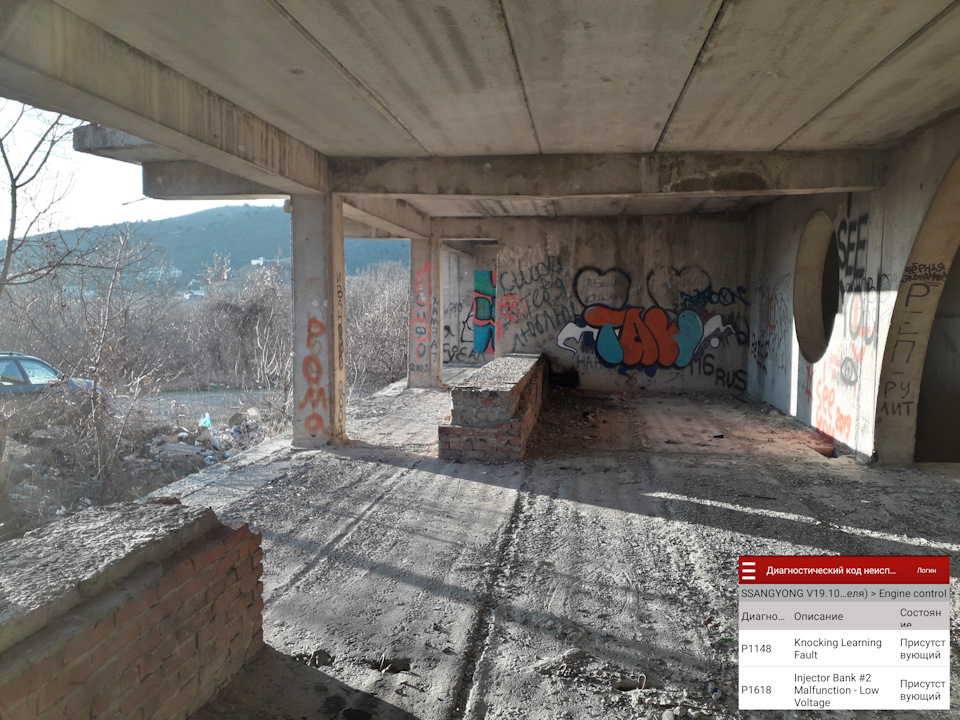
Проехал километров 10, заглушил машину, завел …Вылезла ошибка P1618. Injector Bank #2 Malfunction — low Voltage. Решил что это проблема 2-ой форсунки (а на самом деле 2-ой и 5-ой). Подергал провод, почистил контакты… Заодно подергал провода всех форсунок. Плюс потом машина остыла. Ошибка пропала. Доехал до дома, без проблем. Заглушил — завел — сразу опят эта ошибка. Кстати, возможно есть связь. Вчера машина не завелась, долго мучил аккумулятор, а на джамп-стартере, чуть ранее сделал КЗ и выжег плату диодов. После зарядки завелся, съездил в булочную… а сегодня вот.
Нашел в летописях:
P062E (ранее P1618) Неисправность в цепи форсунок 2-го ряда – низкий уровень напряжения.
– Неисправность цепи форсунок №2 и №5 (Низкий уровень): Замыкание на «массу» или на “+” АКБ.
– Рабочее напряжение: 6 ~ 18 В
– Проверить цепь форсунок 2-го ряда: Обрыв в цепи или нарушение контакта
– Проверить, возникает ли неисправность вновь при снятых форсунках и ключе зажигания в положении «OFF».
• Если неисправность возникла вновь, проверить жгут проводов форсунок и ECU.
– Проверить, возникает ли неисправность при поочередной установке форсунок и ключе зажигания в положении «ON».
• При возникновении неисправности заменить форсунку (после замены ввести новый код C2I).
• Проверить аналогичным образом остальные форсунки.
– Проверить жгут проводов ECU.
• Контакты №44 и №63 разъема ECU
– При необходимости заменить ECU.
Пойду дергать провод форсунки №5. А там видно будет…
PS ездили в заброшку, которую в прошлый раз проехали мимо
PPS а дочка сказала что на въезде видела человека без головы с косой, в черном плаще. Мы не поверили, но Дурной знак… Позже оказалась что это была лошадь щипавшая травку…
—позже добавил—
Для диагностики скинул разъём 5-ой форсунки (а он самый неудобный). Проверил сканером — Ошибка отсутствует (только как «история»). Дурной знак. Типа, дело в форсунке. Ничего подозрительного нет. Небольшая потертость изоляции на проводе прям перед разъёмом (но вроде касаться нечего было, внешняя изоляция наверно). Подвигал провода, почистил, подогнул контакты (хотя там всё хорошо выглядело) поставил на место — Ошибки нет.
Завел. Работает. Проехал 150 км.

Пробег: 330 000 км
Содержание
- 1 Что вызывает «Java error code 1618»?
- 2 Как исправить ошибку «Java error code 1618»?
- 2.1 Решение 1. Перезапуск службы «MSIEXEC.EXE»
- 2.2 Решение 2. Использование автономного установщика
- 2.3 Решение 3. Отключение антивирусного программного обеспечения
- 2.4 Решение 4. Проверка Центра обновления Windows
- 2.5 Решение 5. Чистая загрузка компьютера
Код ошибки «1618» — довольно распространенная ошибка в Windows, которая появляется из установщика Microsoft (.msi), в котором говорится, что в настоящее время обрабатывается другой файл .msi. Пользователи сталкиваются с этой ошибкой при установке Java на своих компьютерах.
Обратите внимание, что этот код ошибки не обязательно означает, что в фоновом режиме должен работать другой экземпляр Java. Может быть любая другая обрабатываемая установка, которая может заблокировать установку Java. Эта ошибка допустима, если у вас действительно идет установка. В этом случае вам следует подождать и дождаться окончания существующей установки. После этого вы можете попытаться установить Java снова.
Что вызывает «Java error code 1618»?
Как упоминалось ранее, это сообщение об ошибке вызвано конфликтом в установщике Microsoft. Однако есть и другие причины, по которым ваша установка может завершиться неудачно. Некоторые из них:
- оказание услуг установщика Microsoft находится в состоянии ошибки. Если служба работает неправильно, процесс установки Java не будет продолжен.
- существующая установка Java коррумпирован и неполон.
- Иногда, Центр обновления Windows ломает установщик. В частности, «KB2918614» сломал установочный модуль, что вынуждает Java отозвать свой процесс.
- антивирус Программное обеспечение проявляет особую осторожность при установке приложений. Это защитное программное обеспечение блокирует установку время от времени с ложным срабатыванием.
- Там также может быть сторонние приложения которые запускают службу установщика Windows автоматически. В этом случае мы должны диагностировать приложение и остановить его, чтобы устранить сообщение об ошибке.
Как исправить ошибку «Java error code 1618»?
Пользователи сталкиваются с сообщением об ошибке «Java error code 1618» при попытке установить Java на свой компьютер. Как упоминалось ранее, это связано с MSI-сервисом самой Windows. Приведенные ниже решения направлены на решение всех проблем, с которыми вы можете столкнуться. Убедитесь, что вы вошли в систему как администратор и имеете активное подключение к Интернету.
Решение 1. Перезапуск службы «MSIEXEC.EXE»
Установщик Microsoft имеет службу под названием «MSIEXEC.EXE», которая в первую очередь отвечает за установку модулей из установщиков .msi, таких как у нас есть для Java. Если эта служба не работает должным образом или имеет некоторые конфликты с другими службами, это может вызвать ошибки, подобные обсуждаемой. Мы сбросим / убьем службу и попробуем установить Java снова.
- Нажмите Windows + R, введите «Урочная”В диалоговом окне и нажмите Enter. Выберите вкладку Процессы.
- Оказавшись в службе, найдите услугу ‘MSIEXEC.EXE‘ или же ‘MSIEXE.MSI’, Щелкните правой кнопкой мыши и выберите«Завершить процесс». В Windows 10 это может быть указано как «установщик Windows».
- Теперь перейдите к установщику Java и установите Java на свой компьютер соответственно.
Если завершение процесса из диспетчера задач не работает, мы можем попытаться перезапустить службу и установить тип запуска как автоматическая. Убедитесь, что вы вошли в систему как администратор.
- Нажмите Windows + R, введите «Сервисы.ЦКМ”В диалоговом окне и нажмите Enter.
- Оказавшись в службе, найдите услугу «Установщик WindowsЩелкните правой кнопкой мыши и выберите свойства.
- Оказавшись в свойствах, нажмите на Начните. Теперь попробуйте установить Java и посмотреть, исправит ли это сообщение об ошибке.
Решение 2. Использование автономного установщика
Если перезапуск службы не работает, вы можете попробовать использовать автономный установщик вместо. Установщик Java по умолчанию загружает файлы из Интернета во время загрузки. Если все идет не так, как запланировано, и установщик Windows не может извлечь файлы, может появиться это сообщение об ошибке. Автономный установщик — это файл большего размера, но в нем уже есть все модули, поэтому вам не нужно ничего скачивать при установке.
- Удалите все существующие экземпляры Java с вашего компьютера. Теперь перейдите на официальный сайт Java и загрузите с него автономный установщик (Windows в автономном режиме).
- После загрузки установщика щелкните правой кнопкой мыши приложение и выберите «Запуск от имени администратора». После установки полностью перезагрузите компьютер и проверьте, устранено ли сообщение об ошибке.
Решение 3. Отключение антивирусного программного обеспечения
Как упоминалось ранее, антивирусное программное обеспечение блокирует доступ к любой программе, которую они считают подозрительной для заражения компьютерной системы. Такое поведение называется ложно положительный и есть много сообщений о том, что Java не может быть установлен из-за этого. Наиболее распространенный антивирус, который, как было известно, вызывал эту проблему, был McAfee.
Чтобы противостоять этой ситуации, вы можете отключить антивирус ПО, а затем попробуйте установить снова. Если на вашем компьютере установлено более одного антивирусного программного обеспечения, сделайте то же самое для всех них. Если вы абсолютно уверены, что антивирус не контролирует ваш компьютер, попробуйте снова установить Java в качестве администратора.
Решение 4. Проверка Центра обновления Windows
Установщик Windows часто получает обновления от Microsoft для улучшения функций и устранения ошибок и проблем. Недавно было обновление Windows (KB2918614) который по сообщениям сломал установщик Windows. Это может быть связано с проблемами в реестре или в общей структуре. Поскольку это было решено с помощью другого обновления, есть два варианта; Либо вы можете обновить Windows до последней сборки или вернуться обратно.
Сначала вы можете попытаться установить последнее обновление. Если по какой-либо причине вы не можете обновить компьютер, попробуйте отменить обновление.
- Нажмите Windows + S, введите «Центр обновления Windows»И откройте приложение.
- Нажмите на опцию Проверьте наличие обновлений и установите ожидающие обновления.
- Полностью перезагрузите компьютер и попробуйте снова запустить установщик Java.
Если это не работает, вы можете попытаться вернуть обратно KB2918614 обновление для Windows.
- Откройте настройки обновления, как мы делали ранее, и нажмите Посмотреть историю обновлений. В следующем окне выберите Удалить обновления.
- Под вкладкой Майкрософт Виндоус, щелкните правой кнопкой мыши по проблемному обновлению и выберите Удалить.
- После удаления обновления перезагрузите компьютер и попробуйте снова запустить установщик Java.
Решение 5. Чистая загрузка компьютера
Если все вышеперечисленные методы не работают и вы по-прежнему получаете сообщение об ошибке «Код ошибки Java 1618» при установке Java, попробуйте выполнить чистую загрузку компьютера. Этот режим включает вашу систему с минимальным набором драйверов и программ, и запускаются только системные службы. Попав в чистую загрузку, вы можете попробовать установить Java, и если она прошла успешно, это означает, что какая-то сторонняя программа конфликтует с нашим установщиком.
- Нажмите Windows + R запустить приложение Run. Тип «MSCONFIG”В диалоговом окне и нажмите Enter.
- Перейдите на вкладку «Сервисы» в верхней части экрана. Проверьте линия, которая говорит:Скрыть все службы Microsoft». После того, как вы нажмете эту кнопку, все связанные с Microsoft службы будут отключены, оставив позади все сторонние службы (вы также можете отключить все процессы, связанные с Microsoft, и более подробно проверить, нет ли сторонних служб, вызывающих проблему).
- Теперь нажмите «Отключить всеКнопка присутствует в нижнем левом углу окна. Все сторонние сервисы теперь будут отключены.
- Нажмите Применять сохранить изменения и выйти.
- Теперь перейдите на вкладку «Автозагрузка» и выберите «Открыть диспетчер задач». Вы будете перенаправлены в диспетчер задач, где будут перечислены все приложения / службы, которые запускаются при запуске компьютера.
- Выберите каждый сервис по одному и нажмите «запрещатьВ нижней правой части окна.
- Перезагрузите компьютер, чтобы изменения вступили в силу, и попробуйте запустить программу установки.
It is a very common issue and is faced by many users using Windows 10. This Java Error Code 1618 message appears when you try to install a program while another one is already being installed or being processed by the MSI (Microsoft Installer). Note that the Microsoft Installer can only run one process at a time. So, running two instances simultaneously can create conflict and can cause some service errors.
Users get this error message when they try to install Java on their system. Also, it’s important to note that it doesn’t necessarily mean that there must be another instance of Java running in the background. It could be any one of the thousands of software that use Microsoft Installation.
What are the Java Error Code 1618 and their causes?
The error message looks like this:
“Java update did not complete: Please refer to the Java Help Center for troubleshooting information or contact your system administrator.”
There can also be many several causes other than the one mentioned above that can cause this error to occur. Some of these are listed below-
- There could be an error in the Microsoft Installer Service: The service might have been stopped or having some error state which can cause hinder the installation.
- Antivirus programs (mostly third-party ones) can be over-protective sometimes causing the Java installation to stop every time it starts
- The existing Java installation might be corrupted
- Windows Update can break the installer sometimes
Follow the methods below to fix the java error code 1618.
Method 1: Wait till the existing installation is complete
Wait till your existing installation is complete as it is already mentioned above that the Microsoft Installer can run only one process at a time. Thus, it will show an error if another instance of the Microsoft Installer is already in use.
You can check if there is an instance that is already running by using the Task Manager.
- Press Ctrl+Shift+Esc together to launch the Task Manager
- Check if there is a process related to Windows Installer running or not; If there is a process running, then just allow it to finish.
Method 2: Restart the Microsoft Installer Service (msiexec.exe)
There are two ways for restarting the Microsoft Installer Service.
From the task manager-
1. Open the Task Manager by pressing Ctrl+Shift+Esc buttons
2. Make sure that you are under the Processes tab
3. Search for the Windows Installer Service process
4. Right-click on the process and click on the End task button
If you are unable to do the steps mention above then follow the next steps.
From services application-
1. Press Ctrl+R simultaneously to open the Run application
2. Type services.msc to open Services application
3. Locate the Windows Installer service
4. Right-click on it and then click on the Start option
You can also restart the service if it is already running. Simply just click on Restart.
Method 3: Re-install Java
Uninstall the previous version of Java that is already installed. This can be done in two ways-
Using programs and features-
1. Press Ctrl+R to open the Run application
2. Type appwiz.cpl to open the programs and features Window
3. In the list of applications, locate and Right-click on Java, then click Uninstall
Using the Java uninstall tool-
From Java 8 Update 20, a Java Uninstall Tool is provided. It removes all the previous versions of Java automatically.
Now to install java again:
Download the latest version of Java from the official website and install it.
Use this link: https://www.java.com/ES/download/
Method 3: Install JAVA using the offline installer
Sometimes, the Online Installer does not work properly and the Microsoft Installer fails to download files for installation. Thus, it can result in an error. So, just download the offline installer which comes with all the necessary files required for installation and doesn’t need to download any file during the installation.
Uninstall the previous version of Java that is already installed (As we did in the above method)
Download the latest version of the offline installer from the official website of Java and run the installer.
Use the manual link.
If you don’t know which version to download (32-bit or 64-bit), use the following method to check your system type:
1. Press Windows + I to go to Windows Settings
2. Click on System
3. In the left panel, go to the About section and check your system type
My system type is 64-bit, there are 3 types: 64-bit, 32-bit, and ARM64
Method 5: Update Windows on your PC
Windows updates remove bugs and errors. So, if there is an error with the Windows Installer then updating the Windows might fix it.
1. Press Win+I to open Windows Settings
2. Go to the Update & Security option
3. In Windows Update, click on Check for updates
4. Install the latest version if available by clicking on the Install button
Method 6: Disable your antivirus
Antivirus programs can cause issues while installation. So, disabling your antivirus before installing Java can help us avoid the problem. If you don’t have third-party antivirus software, follow the methods below to disable Windows defender temporarily-
1. Go to Windows Security by searching for it the start menu
2. Click on ‘Virus & Threat protection’
3. Now click on ‘Manage settings‘
4. Turn off the radio button for Real-Time protection
Method 7: Perform a clean boot and then install Java
Performing a clean boot will disable all the 3rd Party services that are running on your system. So, if all the above-mentioned methods fail then there is a possibility that a third-party application is conflicting with the installation. So, performing a clean boot can fix this. To perform a clean boot, follow the methods as mentioned:
1. Press Ctrl+R
2. Type msconfig and hit ENTER button
3. Under the Selective startup option, uncheck the box that says ‘Load Startup Items’ then proceed to the Services tab
4. Under the Services tab, check the ‘Hide all Microsoft Services‘ that is located on the bottom left corner then click on Disable All
5. In the Startup tab, open the Task manager
6. Go to the Startup tab in Task Manager and disable all of the startup items
Now, restart and try installing Java.
After installation is successfully complete, revert the changes we made in system configuration and task manager-
- Enable all startup items
- Use normal startup instead of the selective startup (refer step 3)
- Enable all services disabled in step 4.
Conclusion
I hope above mentioned methods help you to fix the Java code 1618. Kindly contact us or leave a comment below to give us your queries and suggestions.

Устанавливал новую версию Java и в процессе установки получил отчет об ошибке: Java update did not complete Error Code: 1618.
При повторной попытке выскочила еще одна ошибка с кодом 1603.
Немного предыстории. У меня Windows 7, ява слетела, возможно, из-за действия антивирусов (Avira, 360 Total Security), пришлось ставить заново свежую версию. В процессе установки на диске C закончилось место. Место расчистил, но ошибки повторялись.
Пробовал по рекомендации с официального сайта поставить яву из дистрибутива для автономной (ручной) установки https://www.java.com/ru/download/manual.jsp , ошибки повторялись.
Пробовал программу удаления Java с официального сайта: https://www.java.com/ru/download/uninstalltool.jsp — она установленных версий явы у меня не обнаружила.
Итак, выше перечислил все, что не дало желаемого результата.
Далее излагаю шаги которые в моем случае в сумме дали желаемый результат.
- На системном диске, как уже писал выше, было освобождено достаточно места для установки (установленная Java на диске занимает 158 Мб).
- Скачал дистрибутив для автономной установки тут: https://www.java.com/ru/download/manual.jsp
- Зашел в папку, где ранее располагалась ява: C:Program Files (x86)Java вручную удалил все, что в ней находилось.
- Почистил реестр от поврежденных ключей при помощи RegCleaner — можно использовать любую другую похожую программу, например, тут советуют утилиту Майкрософта:
https://www.java.com/ru/download/faq/uninstaller_toolfaq.xml#tool-tips - Отключил антивирус (Авира)
- Выполнил заново установку Java из скачанного в пункте 2 дистрибутива.
Ява установлена без ошибок! Чего и вам желаю.
Буду рад, если кому-то мой способ решения этой проблемы помог.
Если что-то из вышеописанного непонятно, спрашивайте в комментариях — постараюсь оперативно ответить. Также будет не лишним, указать в комментариях, сработал для вас этот способ или нет.
- Remove From My Forums
-
Question
-
I’m trying to install McAfee Internet Security on my recently upgraded PC. It keeps asking me to reboot my PC to install this. Java came up with error code 1618 on update.
Any ideas on how to fix this.
Thanks
Answers
-
I’m trying to install McAfee Internet Security on my recently upgraded PC. It keeps asking me to reboot my PC to install this. Java came up with error code 1618 on update.
Any ideas on how to fix this.
Thanks
We’ve seen this before — McAfee sometimes reads the Java install as editing off-limit files (or what it sees as off-limit files) — so McAfee actually breaks the install.
Try disabling McAfee for the entire length of the install, and see what happens.
Hope that helps!
-
Proposed as answer by
Monday, August 31, 2015 8:47 AM
-
Marked as answer by
Kate LiMicrosoft employee
Wednesday, September 2, 2015 7:59 AM
-
Proposed as answer by