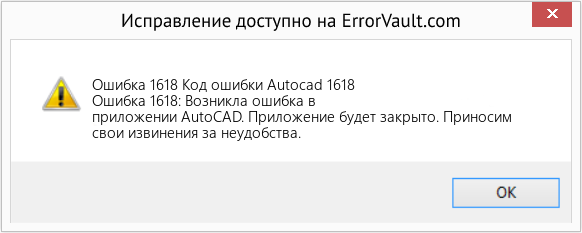| Номер ошибки: | Ошибка 1618 | |
| Название ошибки: | Autocad Error Code 1618 | |
| Описание ошибки: | Ошибка 1618: Возникла ошибка в приложении AutoCAD. Приложение будет закрыто. Приносим извинения за неудобства. | |
| Разработчик: | Autodesk Inc. | |
| Программное обеспечение: | AutoCAD | |
| Относится к: | Windows XP, Vista, 7, 8, 10, 11 |
Объяснение «Autocad Error Code 1618»
Эксперты обычно называют «Autocad Error Code 1618» «ошибкой времени выполнения». Программисты, такие как Autodesk Inc., стремятся создавать программное обеспечение, свободное от этих сбоев, пока оно не будет публично выпущено. Как и во всем в жизни, иногда такие проблемы, как ошибка 1618, упускаются из виду.
Ошибка 1618, рассматриваемая как «Autocad Error Code 1618», может возникнуть пользователями AutoCAD в результате нормального использования программы. После возникновения ошибки 1618 пользователь программного обеспечения имеет возможность сообщить разработчику об этой проблеме. Затем Autodesk Inc. может исправить эти ошибки в исходном коде и подготовить обновление для загрузки. Чтобы исправить любые документированные ошибки (например, ошибку 1618) в системе, разработчик может использовать комплект обновления AutoCAD.
Что генерирует ошибку времени выполнения 1618?
Сбой во время запуска AutoCAD или во время выполнения, как правило, когда вы столкнетесь с «Autocad Error Code 1618». Вот три наиболее распространенные причины, по которым происходят ошибки во время выполнения ошибки 1618:
Ошибка 1618 Crash — ошибка 1618 блокирует любой вход, и это может привести к сбою машины. Это возникает, когда AutoCAD не реагирует на ввод должным образом или не знает, какой вывод требуется взамен.
Утечка памяти «Autocad Error Code 1618» — при утечке памяти AutoCAD это может привести к медленной работе устройства из-за нехватки системных ресурсов. Потенциальные триггеры могут быть бесконечным циклом, что приводит к тому, что работа программы запускается снова и снова.
Ошибка 1618 Logic Error — логическая ошибка возникает, когда компьютер производит неправильный вывод, даже если вход правильный. Это видно, когда исходный код Autodesk Inc. включает дефект в анализе входных данных.
Основные причины Autodesk Inc. ошибок, связанных с файлом Autocad Error Code 1618, включают отсутствие или повреждение файла, или, в некоторых случаях, заражение связанного AutoCAD вредоносным ПО в прошлом или настоящем. Как правило, самый лучший и простой способ устранения ошибок, связанных с файлами Autodesk Inc., является замена файлов. Помимо прочего, в качестве общей меры по профилактике и очистке мы рекомендуем использовать очиститель реестра для очистки любых недопустимых записей файлов, расширений файлов Autodesk Inc. или разделов реестра, что позволит предотвратить появление связанных с ними сообщений об ошибках.
Типичные ошибки Autocad Error Code 1618
Обнаруженные проблемы Autocad Error Code 1618 с AutoCAD включают:
- «Ошибка программного обеспечения Autocad Error Code 1618. «
- «Недопустимая программа Win32: Autocad Error Code 1618»
- «Autocad Error Code 1618 должен быть закрыт. «
- «Файл Autocad Error Code 1618 не найден.»
- «Отсутствует файл Autocad Error Code 1618.»
- «Проблема при запуске приложения: Autocad Error Code 1618. «
- «Файл Autocad Error Code 1618 не запущен.»
- «Ошибка Autocad Error Code 1618. «
- «Ошибка в пути к программному обеспечению: Autocad Error Code 1618. «
Проблемы AutoCAD Autocad Error Code 1618 возникают при установке, во время работы программного обеспечения, связанного с Autocad Error Code 1618, во время завершения работы или запуска или менее вероятно во время обновления операционной системы. Отслеживание того, когда и где возникает ошибка Autocad Error Code 1618, является важной информацией при устранении проблемы.
Autocad Error Code 1618 Истоки проблем
Эти проблемы Autocad Error Code 1618 создаются отсутствующими или поврежденными файлами Autocad Error Code 1618, недопустимыми записями реестра AutoCAD или вредоносным программным обеспечением.
В частности, проблемы Autocad Error Code 1618 возникают через:
- Поврежденная или недопустимая запись реестра Autocad Error Code 1618.
- Файл Autocad Error Code 1618 поврежден от вирусной инфекции.
- Autocad Error Code 1618 злонамеренно удален (или ошибочно) другим изгоем или действительной программой.
- Autocad Error Code 1618 конфликтует с другой программой (общим файлом).
- AutoCAD/Autocad Error Code 1618 поврежден от неполной загрузки или установки.
Продукт Solvusoft
Загрузка
WinThruster 2023 — Проверьте свой компьютер на наличие ошибок.
Совместима с Windows 2000, XP, Vista, 7, 8, 10 и 11
Установить необязательные продукты — WinThruster (Solvusoft) | Лицензия | Политика защиты личных сведений | Условия | Удаление
What is Error 1618?
Error 1618 is a kind of Runtime error that is found in the Microsoft Windows operating systems. The file can be found for AutoCAD. Autocad Error Code 1618 has a popularity rating of 1 / 10.
Errors
This tutorial contains information on Error 1618 or otherwise known as Autocad Error Code 1618. Errors such as Autocad Error Code 1618 indicate your machine has faulty hardware or software that should be fixed when possible. Below is information on how to repair Error 1618 and get your computer back to normal.
 Signs of Error 1618:
Signs of Error 1618:
- When your computer freezes or locks up at random.
- When your computer crashes when you are running AutoCAD.
- If Autocad Error Code 1618 pops up and causes a program to shutdown or your computer to crash.
- Your computer is running slow, taking a long time to boot up, and you suspect Error 1618 by AutoCAD is the cause.
What Causes Runtime Errors Like Error 1618?
There are several causes of runtime errors like Autocad Error Code 1618, such as viruses, out of date drivers, missing files or folders, incomplete or poor installation, and registry errors. They can also occur due to an issue with the computer’s memory, which may often be due to a hardware problem. In some cases there was an issue installing AutoCAD and an error occurred.
 How to Fix Autocad Error Code 1618
How to Fix Autocad Error Code 1618
Follow the step by step instructions below to fix the Error 1618 problem. We recommend you do each in order. If you wish to skip these steps because they are too time consuming or you are not a computer expert, see our easier solution below.
Step 1 — Uninstall and Reinstall AutoCAD
If the Autocad Error Code 1618 is a result of using AutoCAD, you may want to try reinstalling it and see if the problem is fixed. Please follow these steps:
Windows XP
- Click “Start Menu”.
- Click “Control Panel”.
- Select the “Add or Remove” program icon.
- Find the Error 1618 associated program.
- Click the Change/Remove button on the right side.
- The uninstaller pop up will give you instructions. Click “okay” or “next” or “yes” until it is complete.
- Reinstall the software.
Windows 7 and Windows Vista
- Click “Start Menu”.
- Click “Control Panel”.
- Click “Uninstall a Program” which is under the “Programs” header.
- Find the Error 1618 associated program.
- Right click on it and select “Uninstall”.
- The uninstaller pop up will give you instructions. Click “okay” or “next” or “yes” until it is complete.
- Reinstall the software and run the program.
Windows 8, 8.1, and 10
- Click “Start Menu”.
- Click “Programs and Features”.
- Find the software that is linked to **insert file name**.
- Click Uninstall/Change.
- The uninstaller will pop up and give you instructions. Click “okay” and “next” until it is complete.
- Restart your computer.
- Reinstall the software and run the program.
Step 2 — Remove Registry Entry related to Error 1618

- Create a backup of registry files.
- Click “Start”.
- Type regedit, select it, and grant permission in order to proceed.
- Click HKEY LOCAL MACHINE>>SOFTWARE>>Microsoft>>Windows>>Current Version>>Uninstall.
- Find the Autocad Error Code 1618 software from the list you wish to uninstall.
- Select the software and double click the UninstallString icon on the right side.
- Copy the highlighted text.
- Exit and go to the search field.
- Paste the data.
- Select Okay in order to uninstall the program.
- Reinstall the software.
Step 3 – Ensure Junk Isn’t Causing Autocad Error Code 1618
Any space that isn’t regularly cleaned out tends to accumulate junk. Your personal computer is no exception. Constant web browsing, installation of applications, and even browser thumbnail caches slow down your device and in the absence of adequate memory, can also trigger a Autocad Error Code 1618 error.
So how do you get around this problem?
- You can either use the Disk Cleanup Tool that comes baked into your Windows operating system.
- Or you can use a more specialized hard drive clean up solution that does a thorough job and flushes the most stubborn temporary files from your system.
Both solutions may take several minutes to complete the processing of your system data if you haven’t conducted a clean up in a while.
The browser caches are almost a lost cause because they tend to fill up quite rapidly, thanks to our constantly connected and on the go lifestyle.
Here’s how you can run the Window’s Disk Cleanup Tool, without performance issues or surprises.
- For Windows XP and Windows 7, the program can be ran from “Start” and from the “Command Prompt”.
- Click “Start”, go to All Programs > Accessories > System Tools, click Disk Cleanup. Next choose the type of files you wish to remove, click OK, followed by “Delete Files”.
- Open up the Command Prompt, type “c:\windows\cleanmgr.exe /d” for XP and “cleanmgr” for Windows 7. Finish by pressing “Enter”.
- For Windows 8 and Windows 8.1, the Disk Cleanup Tool can be accessed directly from “Settings”. Click “Control Panel” and then “Administrative Tools”. You can select the drive that you want to run the clean up on. Select the files you want to get rid of and then click “OK” and “Delete Files”.
- For Windows 10, the process is simplified further. Type Disk Cleanup directly in the search bar and press “Enter”. Choose the drive and then the files that you wish to wipe. Click “OK”, followed by “Delete Files”.
The progressive ease with which the Cleanup Tool can be used points to the growing importance of regularly deleting temporary files and its place in preventing Autocad Error Code 1618.

Remember to run the Disk Cleanup as an administrator.
Step 4 – Fix Infections and Eliminate Malware in Your PC

Well, for one, you may find certain applications misbehaving.
And you may also see the occurrence of Error 1618.
Infections and malware are the result of:
- Browsing the Internet using open or unencrypted public Wi-Fi connections
- Downloading applications from unknown and untrustworthy sources
- Intentional planting of viruses in your home and office networks
But thankfully, their impact can be contained.
- Enter “safe mode” by pressing the F8 key repeatedly when your device is restarting. Choose “Safe Mode with Networking” from the Advanced Boot Options menu.
- Back up all the data in your device to a secure location. This is preferably a storage unit that is not connected to your existing network.
- Leave program files as is. They are where the infection generally spreads from and may have been compromised.
- Run a thorough full-system scan or check of an on-demand scanner. If you already have an antivirus or anti-malware program installed, let it do the heavy lifting.
- Restart your computer once the process has run its course.
- Lastly, change all your passwords and update your drivers and operating system.

Step 5 – Return to the Past to Eliminate Error 1618
The steps outlined up until this point in the tutorial should have fixed Autocad Error Code 1618 error. But the process of tracking what has caused an error is a series of educated guesses. So in case the situation persists, move to Step 5.
Windows devices give users the ability to travel back in time and restore system settings to an uncorrupted, error free state.
This can be done through the convenient “System Restore” program. The best part of the process is the fact that using System Restore doesn’t affect your personal data. There is no need to take backups of new songs and pictures in your hard drive.
- Open “Control Panel” and click on “System & Security”.
- Choose the option “System”.
- To the left of the modal, click on “System Protection”.
- The System Properties window should pop-up. You’ll be able to see the option “System Restore”. Click on it.
- Go with “Recommended restore” for the path of least hassles and surprises.
- Choose a system restore point (by date) that will guarantee taking your device back to the time when Error 1618 hasn’t been triggered yet.
- Tap “Next” and wrap up by clicking “Finish”.
If you’re using Windows 7 OS, you can reach “System Restore” by following the path Start > All Programs > Accessories > System Tools.
Step 6 — Error 1618 Caused by Outdated Drivers
Updating a driver is not as common as updating your operating system or an application used to run front-end interface tasks.
Drivers are software snippets in charge of the different hardware units that keep your device functional.
So when you detect an Autocad Error Code 1618 error, updating your drivers may be a good bet. But it is time consuming and shouldn’t be viewed as a quick fix.
Here’s the step-by-step process you can go through to update drivers for Windows 8, Windows 8.1 and Windows 10.
- Check the site of your hardware maker for the latest versions of all the drivers you need. Download and extract them. We strongly advice going with original drivers. In most cases, they are available for free on the vendor website. Installing an incompatible driver causes more problems than it can ever fix.
- Open “Device Manager” from the Control Panel.
- Go through the various hardware component groupings and choose the ones you would like to update.
- On Windows 10 and Windows 8, right-click on the icon of the hardware you would like to update and click “Update Driver”.
- On Windows 7 and Vista, you right-click the hardware icon, choose “Properties”, navigate to the Driver panel, and then click “Update Driver”.
- Next you can let your device automatically search for the most compatible drivers, or you can choose to update the drivers from the versions you have on your hard drive. If you have an installer disk, then the latter should be your preferred course of action. The former may often get the driver selection incorrect.
- You may need to navigate a host of warnings from the Windows OS as you finalize the driver update. These include “Windows can’t verify that the driver is compatible” and “Windows can’t verify the publisher of this driver”. If you know that you have the right one in line, click “Yes”.
- Restart the system and hopefully the Autocad Error Code 1618 error should have been fixed.
Step 7 – Call the Windows System File Checker into Action

With the Windows File Checker, you can audit all the system files your device needs to operate, locate missing ones, and restore them.
Sound familiar? It is almost like “System Restore”, but not quite. The System Restore essentially takes you back in time to a supposedly perfect set up of system files. The File Checker is more exhaustive.
It identifies what is amiss and fills the gaps.
- First and foremost, open up an elevated command prompt.
- Next, if you are using Windows 8, 8.1 or 10, enter “DISM.exe /Online /Cleanup-image /Restorehealth” into the window and press Enter.
- The process of running the Deployment Image Servicing and Management (DISM) tool may take several minutes.
- Once it completes, type the following command into the prompt “sfc /scannow”.
- Your device will now go through all protected files and if it detects an anomaly, it will replace the compromised version with a cached version that resides at %WinDir%\System32\dllcache.
Step 8 – Is your RAM Corrupted? Find Out.
Is it possible? Can the memory sticks of your device trigger Error 1618?
It is unlikely – because the RAM chips have no moving parts and consume little power. But at this stage, if all else has failed, diagnosing your RAM may be a good move.
You can use the Windows Memory Diagnostics Tool to get the job done. Users who are on a Linux or Mac and are experiencing crashes can use memtest86.
- Open up your device and go straight to the “Control Panel”.
- Click on “Administrative Tools”.
- Choose “Windows Memory Diagnostic”.
- What this built-in option does is it burns an ISO image of your RAM and boots the computer from this image.
- The process takes a while to complete. Once it is done, the “Status” field at the bottom of the screen populates with the result of the diagnosis. If there are no issues with your RAM/memory, you’ll see “No problems have been detected”.
One drawback of the Windows Memory Diagnostic tool pertains to the number of passes it runs and the RAM segments it checks.
Memtest86 methodically goes over all the segments of your memory – irrespective of whether it is occupied or not.
But the Windows alternative only checks the occupied memory segments and may be ineffective in gauging the cause of the Autocad Error Code 1618 error.
Step 9 – Is your Hard Drive Corrupted? Find Out.
Your RAM or working memory isn’t the only culprit that may precipitate an Autocad Error Code 1618 error. The hard drive of your device also warrants close inspection.
The symptoms of hard drive error and corruption span:
- Frequent crashes and the Blue Screen of Death (BSoD).
- Performance issues like excessively slow responses.
- Errors like Error 1618.
Hard drives are definitely robust, but they don’t last forever.
There are three things that you can do to diagnose the health of your permanent memory.
- It is possible that your device may have a hard time reading your drive. This can be the cause of an Autocad Error Code 1618 error. You should eliminate this possibility by connecting your drive to another device and checking for the recurrence of the issue. If nothing happens, your drive health is okay.
- Collect S.M.A.R.T data by using the WMIC (Windows Management Instrumentation Command-line) in the command prompt. To do this, simply type “wmic” into the command prompt and press Enter. Next follow it up with “diskdrive get status”. The S.M.A.R.T status reading is a reliable indicator of the longevity of your drive.
- Fix what’s corrupt. Let’s assume you do find that all isn’t well with your hard drive. Before you invest in an expensive replacement, using Check Disk or chkdsk is worth a shot.
- Open the command prompt. Make sure you are in Admin mode.
- Type “chkdsk C: /F /X /R” and press “Enter”. “C” here is the drive letter and “R” recovers data, if possible, from the bad sectors.
- Allow the system to restart if the prompt shows up.
- And you should be done.
These steps can lead to the resolution you’re seeking. Otherwise the Autocad Error Code 1618 may appear again. If it does, move to Step 10.
Step 10 – Update Windows OS

Yes, we’ve all heard the troubling stories.
Devices often develop problems post unfinished updates that do not go through. But these OS updates include important security patches. Not having them applied to your system leaves it vulnerable to viruses and malware.
And may also trigger Error 1618.
So here’s how Windows 7, Windows 8, Windows 8.1 and Windows 10 users can check for the latest updates and push them through:
- Click the “Start” button on the lower left-hand corner of your device.
- Type “Updates” in the search bar. There should be a “Windows Update” or “Check for Updates” option, based on the OS version you’re using.
- Click it. The system will let you know if any updates are available.
- You have the convenience of choosing the components of the update you’d like to push through. Always prioritize the security updates.
- Click “OK” followed by “Install Updates”.
Step 11 – Refresh the OS to Eliminate Persistent Autocad Error Code 1618 Error
“Windows Refresh” is a lifesaver.
For those of you who are still with us and nothing has worked to eliminate the Error 1618, until recently, a fresh install of Windows would have been the only option.
Not anymore.
The Windows Refresh is similar to reinstalling your Windows OS, but without touching your personal data. That’s hours of backup time saved in a jiffy.
Through the Refresh, all your system files become good as new. The only minor annoyance is the fact that any custom apps you’ve installed are gone and the system applications you had uninstalled are back.
Still, it is the best bet as the final step of this process.
- Enter the “Settings” of your PC and click on “Change Settings”.
- Click “Update and recovery” and then choose “Recovery”.
- Select “Keep my files”. This removes apps and settings, but lets your personal files live on.
- You’ll get some warning messages about the apps that will be uninstalled. If you’ve gone through a recent OS upgrade, the Refresh process makes it so that you can’t go back to your previous OS version – if you should ever feel the need to do it.
- Click the “Refresh” button.
Are you using an older version of Windows that doesn’t come with the power to “Refresh”?
Maybe it is time to start from scratch.
- Enter your BIOS set-up.
- This is where you need to change your computer’s boot order. Make it so that the boot happens not from the existing system files, but from the CD/DVD Drive.
- Place the original Windows disk in the CD/DVD drive.
- Turn on or restart the device.
- Choose where you’d like the system files to be installed.
- Your PC will restart several times as the process runs its course.
FAQ’s
What are Runtime Errors?
A runtime error, also often known as a program error, occurs while the program is active and running. The result of the error may lead to a program crash. However, there are other types of similar program errors such as logic errors and memory leaks. More commonly known as bugs, such errors are usually identified during the debugging process.
Can I Edit the Windows Registry Myself?
The Windows Registry gives you full ownership and allows you to edit permissions so that you can make necessary changes onto it. Right clicking on each file can do the trick. This can be dangerous, however, if you don’t know what you are doing. In situations like this, a better option is to use a program that is specifically designed to solve Registry errors.
How Can I Keep My Computer Running Fast and Error Free?
Make sure the hardware is not dated and works well. Use an antivirus software to keep viruses at bay and ensure the OS is carefully installed. Do not delete Windows files and always install all your programs properly. You should also ensure that there is enough hard drive space and memory to support all your programs. Running out of space or memory can cause the computer to slow down, also often leading to multiple errors.
Start Download Now
Author:
Curtis Hansen has been using, fiddling with, and repairing computers ever since he was a little kid. He contributes to this website to help others solve their computer issues without having to buy a new one.
Проблема
Сообщение «Установка прервана, результат = 1618» появляется в журнале ошибок после сбоя установки продукта.
Причины:
- Выполняется установка другого MSI-файла, обновления Windows или обновления стороннего поставщика.
Решение
- Подождите некоторое время, прежде чем перезагрузить компьютер, и попробуйте установить программу Autodesk еще раз.
- Убедитесь, что выполняется установка с учетной записью администратора Windows. Обратитесь к ИТ-администратору или системному администратору.
- Отключите антивирусное программное обеспечение (в некоторых случаях может потребоваться удаление антивирусной программы).
- Попробуйте установить программное обеспечение в другой учетной записи Windows (возможно, с учетной записью локального администратора или с учетной записью с правами администратора).
Если после выполнения этих действий ошибка продолжает появляться, соберите журналы установки и обратитесь в службу поддержки Autodesk.
Программы
Все классические программы
Как исправить время выполнения Ошибка 1618 Код ошибки Autocad 1618
В этой статье представлена ошибка с номером Ошибка 1618, известная как Код ошибки Autocad 1618, описанная как Ошибка 1618: Возникла ошибка в приложении AutoCAD. Приложение будет закрыто. Приносим свои извинения за неудобства.
О программе Runtime Ошибка 1618
Время выполнения Ошибка 1618 происходит, когда AutoCAD дает сбой или падает во время запуска, отсюда и название. Это не обязательно означает, что код был каким-то образом поврежден, просто он не сработал во время выполнения. Такая ошибка появляется на экране в виде раздражающего уведомления, если ее не устранить. Вот симптомы, причины и способы устранения проблемы.
Определения (Бета)
Здесь мы приводим некоторые определения слов, содержащихся в вашей ошибке, в попытке помочь вам понять вашу проблему. Эта работа продолжается, поэтому иногда мы можем неправильно определить слово, так что не стесняйтесь пропустить этот раздел!
- Autocad — программное обеспечение для черчения и проектирования.
- Код ошибки . Код ошибки — это значение, возвращаемое для предоставления контекста, почему произошла ошибка
Симптомы Ошибка 1618 — Код ошибки Autocad 1618
Ошибки времени выполнения происходят без предупреждения. Сообщение об ошибке может появиться на экране при любом запуске %программы%. Фактически, сообщение об ошибке или другое диалоговое окно может появляться снова и снова, если не принять меры на ранней стадии.
Возможны случаи удаления файлов или появления новых файлов. Хотя этот симптом в основном связан с заражением вирусом, его можно отнести к симптомам ошибки времени выполнения, поскольку заражение вирусом является одной из причин ошибки времени выполнения. Пользователь также может столкнуться с внезапным падением скорости интернет-соединения, но, опять же, это не всегда так.
(Только для примера)
Причины Код ошибки Autocad 1618 — Ошибка 1618
При разработке программного обеспечения программисты составляют код, предвидя возникновение ошибок. Однако идеальных проектов не бывает, поскольку ошибки можно ожидать даже при самом лучшем дизайне программы. Глюки могут произойти во время выполнения программы, если определенная ошибка не была обнаружена и устранена во время проектирования и тестирования.
Ошибки во время выполнения обычно вызваны несовместимостью программ, запущенных в одно и то же время. Они также могут возникать из-за проблем с памятью, плохого графического драйвера или заражения вирусом. Каким бы ни был случай, проблему необходимо решить немедленно, чтобы избежать дальнейших проблем. Ниже приведены способы устранения ошибки.
Методы исправления
Ошибки времени выполнения могут быть раздражающими и постоянными, но это не совсем безнадежно, существует возможность ремонта. Вот способы сделать это.
Если метод ремонта вам подошел, пожалуйста, нажмите кнопку upvote слева от ответа, это позволит другим пользователям узнать, какой метод ремонта на данный момент работает лучше всего.
Обратите внимание: ни ErrorVault.com, ни его авторы не несут ответственности за результаты действий, предпринятых при использовании любого из методов ремонта, перечисленных на этой странице — вы выполняете эти шаги на свой страх и риск.
Метод 1 — Закройте конфликтующие программы
Когда вы получаете ошибку во время выполнения, имейте в виду, что это происходит из-за программ, которые конфликтуют друг с другом. Первое, что вы можете сделать, чтобы решить проблему, — это остановить эти конфликтующие программы.
- Откройте диспетчер задач, одновременно нажав Ctrl-Alt-Del. Это позволит вам увидеть список запущенных в данный момент программ.
- Перейдите на вкладку «Процессы» и остановите программы одну за другой, выделив каждую программу и нажав кнопку «Завершить процесс».
- Вам нужно будет следить за тем, будет ли сообщение об ошибке появляться каждый раз при остановке процесса.
- Как только вы определите, какая программа вызывает ошибку, вы можете перейти к следующему этапу устранения неполадок, переустановив приложение.
Метод 2 — Обновите / переустановите конфликтующие программы
Использование панели управления
- В Windows 7 нажмите кнопку «Пуск», затем нажмите «Панель управления», затем «Удалить программу».
- В Windows 8 нажмите кнопку «Пуск», затем прокрутите вниз и нажмите «Дополнительные настройки», затем нажмите «Панель управления»> «Удалить программу».
- Для Windows 10 просто введите «Панель управления» в поле поиска и щелкните результат, затем нажмите «Удалить программу».
- В разделе «Программы и компоненты» щелкните проблемную программу и нажмите «Обновить» или «Удалить».
- Если вы выбрали обновление, вам просто нужно будет следовать подсказке, чтобы завершить процесс, однако, если вы выбрали «Удалить», вы будете следовать подсказке, чтобы удалить, а затем повторно загрузить или использовать установочный диск приложения для переустановки. программа.
Использование других методов
- В Windows 7 список всех установленных программ можно найти, нажав кнопку «Пуск» и наведя указатель мыши на список, отображаемый на вкладке. Вы можете увидеть в этом списке утилиту для удаления программы. Вы можете продолжить и удалить с помощью утилит, доступных на этой вкладке.
- В Windows 10 вы можете нажать «Пуск», затем «Настройка», а затем — «Приложения».
- Прокрутите вниз, чтобы увидеть список приложений и функций, установленных на вашем компьютере.
- Щелкните программу, которая вызывает ошибку времени выполнения, затем вы можете удалить ее или щелкнуть Дополнительные параметры, чтобы сбросить приложение.
Метод 3 — Обновите программу защиты от вирусов или загрузите и установите последнюю версию Центра обновления Windows.
Заражение вирусом, вызывающее ошибку выполнения на вашем компьютере, необходимо немедленно предотвратить, поместить в карантин или удалить. Убедитесь, что вы обновили свою антивирусную программу и выполнили тщательное сканирование компьютера или запустите Центр обновления Windows, чтобы получить последние определения вирусов и исправить их.
Метод 4 — Переустановите библиотеки времени выполнения
Вы можете получить сообщение об ошибке из-за обновления, такого как пакет MS Visual C ++, который может быть установлен неправильно или полностью. Что вы можете сделать, так это удалить текущий пакет и установить новую копию.
- Удалите пакет, выбрав «Программы и компоненты», найдите и выделите распространяемый пакет Microsoft Visual C ++.
- Нажмите «Удалить» в верхней части списка и, когда это будет сделано, перезагрузите компьютер.
- Загрузите последний распространяемый пакет от Microsoft и установите его.
Метод 5 — Запустить очистку диска
Вы также можете столкнуться с ошибкой выполнения из-за очень нехватки свободного места на вашем компьютере.
- Вам следует подумать о резервном копировании файлов и освобождении места на жестком диске.
- Вы также можете очистить кеш и перезагрузить компьютер.
- Вы также можете запустить очистку диска, открыть окно проводника и щелкнуть правой кнопкой мыши по основному каталогу (обычно это C
- Щелкните «Свойства», а затем — «Очистка диска».
Метод 6 — Переустановите графический драйвер
Если ошибка связана с плохим графическим драйвером, вы можете сделать следующее:
- Откройте диспетчер устройств и найдите драйвер видеокарты.
- Щелкните правой кнопкой мыши драйвер видеокарты, затем нажмите «Удалить», затем перезагрузите компьютер.
Метод 7 — Ошибка выполнения, связанная с IE
Если полученная ошибка связана с Internet Explorer, вы можете сделать следующее:
- Сбросьте настройки браузера.
- В Windows 7 вы можете нажать «Пуск», перейти в «Панель управления» и нажать «Свойства обозревателя» слева. Затем вы можете перейти на вкладку «Дополнительно» и нажать кнопку «Сброс».
- Для Windows 8 и 10 вы можете нажать «Поиск» и ввести «Свойства обозревателя», затем перейти на вкладку «Дополнительно» и нажать «Сброс».
- Отключить отладку скриптов и уведомления об ошибках.
- В том же окне «Свойства обозревателя» можно перейти на вкладку «Дополнительно» и найти пункт «Отключить отладку сценария».
- Установите флажок в переключателе.
- Одновременно снимите флажок «Отображать уведомление о каждой ошибке сценария», затем нажмите «Применить» и «ОК», затем перезагрузите компьютер.
Если эти быстрые исправления не работают, вы всегда можете сделать резервную копию файлов и запустить восстановление на вашем компьютере. Однако вы можете сделать это позже, когда перечисленные здесь решения не сработают.
Другие языки:
How to fix Error 1618 (Autocad Error Code 1618) — Error 1618: AutoCAD has encountered a problem and needs to close. We are sorry for the inconvenience.
Wie beheben Fehler 1618 (Autocad-Fehlercode 1618) — Fehler 1618: AutoCAD hat ein Problem festgestellt und muss geschlossen werden. Wir entschuldigen uns für die Unannehmlichkeiten.
Come fissare Errore 1618 (Codice errore AutoCAD 1618) — Errore 1618: AutoCAD ha riscontrato un problema e deve essere chiuso. Ci scusiamo per l’inconveniente.
Hoe maak je Fout 1618 (Autocad-foutcode 1618) — Fout 1618: AutoCAD heeft een probleem ondervonden en moet worden afgesloten. Excuses voor het ongemak.
Comment réparer Erreur 1618 (Code d’erreur Autocad 1618) — Erreur 1618 : AutoCAD a rencontré un problème et doit se fermer. Nous sommes désolés du dérangement.
어떻게 고치는 지 오류 1618 (AutoCAD 오류 코드 1618) — 오류 1618: AutoCAD에 문제가 발생해 닫아야 합니다. 불편을 드려 죄송합니다.
Como corrigir o Erro 1618 (Código de erro 1618 do Autocad) — Erro 1618: O AutoCAD encontrou um problema e precisa fechar. Lamentamos o inconveniente.
Hur man åtgärdar Fel 1618 (Autocad felkod 1618) — Fel 1618: AutoCAD har stött på ett problem och måste avslutas. Vi är ledsna för besväret.
Jak naprawić Błąd 1618 (Kod błędu programu AutoCAD 1618) — Błąd 1618: AutoCAD napotkał problem i musi zostać zamknięty. Przepraszamy za niedogodności.
Cómo arreglar Error 1618 (Código de error de Autocad 1618) — Error 1618: AutoCAD ha detectado un problema y debe cerrarse. Lamentamos las molestias.
Об авторе: Фил Харт является участником сообщества Microsoft с 2010 года. С текущим количеством баллов более 100 000 он внес более 3000 ответов на форумах Microsoft Support и создал почти 200 новых справочных статей в Technet Wiki.
Следуйте за нами:
Рекомендуемый инструмент для ремонта:
Этот инструмент восстановления может устранить такие распространенные проблемы компьютера, как синие экраны, сбои и замораживание, отсутствующие DLL-файлы, а также устранить повреждения от вредоносных программ/вирусов и многое другое путем замены поврежденных и отсутствующих системных файлов.
ШАГ 1:
Нажмите здесь, чтобы скачать и установите средство восстановления Windows.
ШАГ 2:
Нажмите на Start Scan и позвольте ему проанализировать ваше устройство.
ШАГ 3:
Нажмите на Repair All, чтобы устранить все обнаруженные проблемы.
СКАЧАТЬ СЕЙЧАС
Совместимость
Требования
1 Ghz CPU, 512 MB RAM, 40 GB HDD
Эта загрузка предлагает неограниченное бесплатное сканирование ПК с Windows. Полное восстановление системы начинается от $19,95.
ID статьи: ACX02568RU
Применяется к: Windows 10, Windows 8.1, Windows 7, Windows Vista, Windows XP, Windows 2000
Совет по увеличению скорости #83
Настроить несколько дисков:
Если вы опытный пользователь, вы можете повысить производительность своей системы, установив на свой компьютер несколько жестких дисков. Затем вы можете установить эти новые диски в массив RAID 0, чтобы создать один быстрый виртуальный диск. Вы также можете настроить RAID 5 или любую другую конфигурацию RAID в зависимости от ваших потребностей.
Нажмите здесь, чтобы узнать о другом способе ускорения работы ПК под управлением Windows
| Номер ошибки: | Ошибка 1618 | |
| Название ошибки: | Autocad Error Code 1618 | |
| Описание ошибки: | Ошибка 1618: Возникла ошибка в приложении AutoCAD. Приложение будет закрыто. Приносим извинения за неудобства. | |
| Разработчик: | Autodesk Inc. | |
| Программное обеспечение: | AutoCAD | |
| Относится к: | Windows XP, Vista, 7, 8, 10, 11 |
Объяснение «Autocad Error Code 1618»
Эксперты обычно называют «Autocad Error Code 1618» «ошибкой времени выполнения». Программисты, такие как Autodesk Inc., стремятся создавать программное обеспечение, свободное от этих сбоев, пока оно не будет публично выпущено. Как и во всем в жизни, иногда такие проблемы, как ошибка 1618, упускаются из виду.
Ошибка 1618, рассматриваемая как «Autocad Error Code 1618», может возникнуть пользователями AutoCAD в результате нормального использования программы. После возникновения ошибки 1618 пользователь программного обеспечения имеет возможность сообщить разработчику об этой проблеме. Затем Autodesk Inc. может исправить эти ошибки в исходном коде и подготовить обновление для загрузки. Чтобы исправить любые документированные ошибки (например, ошибку 1618) в системе, разработчик может использовать комплект обновления AutoCAD.
Сбой во время запуска AutoCAD или во время выполнения, как правило, когда вы столкнетесь с «Autocad Error Code 1618». Вот три наиболее распространенные причины, по которым происходят ошибки во время выполнения ошибки 1618:
Ошибка 1618 Crash — ошибка 1618 блокирует любой вход, и это может привести к сбою машины. Это возникает, когда AutoCAD не реагирует на ввод должным образом или не знает, какой вывод требуется взамен.
Утечка памяти «Autocad Error Code 1618» — при утечке памяти AutoCAD это может привести к медленной работе устройства из-за нехватки системных ресурсов. Потенциальные триггеры могут быть бесконечным циклом, что приводит к тому, что работа программы запускается снова и снова.
Ошибка 1618 Logic Error — логическая ошибка возникает, когда компьютер производит неправильный вывод, даже если вход правильный. Это видно, когда исходный код Autodesk Inc. включает дефект в анализе входных данных.
Основные причины Autodesk Inc. ошибок, связанных с файлом Autocad Error Code 1618, включают отсутствие или повреждение файла, или, в некоторых случаях, заражение связанного AutoCAD вредоносным ПО в прошлом или настоящем. Как правило, самый лучший и простой способ устранения ошибок, связанных с файлами Autodesk Inc., является замена файлов. Помимо прочего, в качестве общей меры по профилактике и очистке мы рекомендуем использовать очиститель реестра для очистки любых недопустимых записей файлов, расширений файлов Autodesk Inc. или разделов реестра, что позволит предотвратить появление связанных с ними сообщений об ошибках.
Типичные ошибки Autocad Error Code 1618
Обнаруженные проблемы Autocad Error Code 1618 с AutoCAD включают:
- «Ошибка программного обеспечения Autocad Error Code 1618. «
- «Недопустимая программа Win32: Autocad Error Code 1618»
- «Autocad Error Code 1618 должен быть закрыт. «
- «Файл Autocad Error Code 1618 не найден.»
- «Отсутствует файл Autocad Error Code 1618.»
- «Проблема при запуске приложения: Autocad Error Code 1618. «
- «Файл Autocad Error Code 1618 не запущен.»
- «Ошибка Autocad Error Code 1618. «
- «Ошибка в пути к программному обеспечению: Autocad Error Code 1618. «
Проблемы AutoCAD Autocad Error Code 1618 возникают при установке, во время работы программного обеспечения, связанного с Autocad Error Code 1618, во время завершения работы или запуска или менее вероятно во время обновления операционной системы. Отслеживание того, когда и где возникает ошибка Autocad Error Code 1618, является важной информацией при устранении проблемы.
Autocad Error Code 1618 Истоки проблем
Эти проблемы Autocad Error Code 1618 создаются отсутствующими или поврежденными файлами Autocad Error Code 1618, недопустимыми записями реестра AutoCAD или вредоносным программным обеспечением.
В частности, проблемы Autocad Error Code 1618 возникают через:
- Поврежденная или недопустимая запись реестра Autocad Error Code 1618.
- Файл Autocad Error Code 1618 поврежден от вирусной инфекции.
- Autocad Error Code 1618 злонамеренно удален (или ошибочно) другим изгоем или действительной программой.
- Autocad Error Code 1618 конфликтует с другой программой (общим файлом).
- AutoCAD/Autocad Error Code 1618 поврежден от неполной загрузки или установки.
Продукт Solvusoft
Загрузка
WinThruster 2022 — Проверьте свой компьютер на наличие ошибок.
Совместима с Windows 2000, XP, Vista, 7, 8, 10 и 11
Установить необязательные продукты — WinThruster (Solvusoft) | Лицензия | Политика защиты личных сведений | Условия | Удаление
Ошибка установки AutoCAD 2020 (код ошибки: 1603). Это решение действительно для продуктов Autodesk.
Решение найдено на официальном сайте:

решение:
Чтобы обработать это сообщение об ошибке, выполните следующие действия:
1. Найдите эту папку C Program Files (x86) Common Files Autodesk Shared adsklicense.
2. Запустите файл uninstall.exe от имени администратора (щелкните правой кнопкой мыши> Запуск от имени администратора), чтобы удалить программное обеспечение.
3. Затем перезапустите установку.
Если проблема не исчезнет, попробуйте следующее:
1. Откройте командную строку от имени администратора (то есть щелкните правой кнопкой мыши первый результат CMD и выберите Запуск от имени администратора).
2. Введите и выполните следующую команду, а затем нажмите Enter. Будет отображено сообщение о том, что служба запущена.
«C:Program Files (x86)Common FilesAutodesk SharedAdskLicensingCurrentAdskLicensingServiceAdskLicensingService.exe»
(найдите AdskLicensingService.exe и щелкните правой кнопкой мыши, чтобы запустить его от имени администратора, не закрывайте окно и переустановите САПР)
3. Попробуйте выполнить установку еще раз, установка прошла успешно.

День добрый! Скачал с оф сайта Autodesk установщик МИФ утфидук под х64 Autocad.
При установке выдает ошибку :
Может кто сталкивался? в чем может быть причина? В гугле не нашел.
=== Verbose logging started: 29.08.2016 10:02:49 Build type: SHIP UNICODE 5.00.7601.00 Calling process: C:UsersSolovyevAppDataLocalTemp_AI60BB.tmpSetup.exe ===
MSI (c) (20:40) [10:02:49:675]: Resetting cached policy values
MSI (c) (20:40) [10:02:49:675]: Machine policy value ‘Debug’ is 0
MSI (c) (20:40) [10:02:49:675]: ******* RunEngine:
******* Product: C:AutodeskAutoCAD_2016_AcVbaInstaller_Win_64bit_dlmx64AcVbaInstallerAcVbaInstaller.msi
******* Action:
******* CommandLine: **********
MSI (c) (20:40) [10:02:49:676]: Client-side and UI is none or basic: Running entire install on the server.
MSI (c) (20:40) [10:02:52:676]: Failed to grab execution mutex. System error 258.
MSI (c) (20:40) [10:02:52:678]: Cloaking enabled.
MSI (c) (20:40) [10:02:52:678]: Attempting to enable all disabled privileges before calling Install on Server
MSI (c) (20:40) [10:02:52:678]: Incrementing counter to disable shutdown. Counter after increment: 0
MSI (c) (20:40) [10:02:52:679]: Decrementing counter to disable shutdown. If counter >= 0, shutdown will be denied. Counter after decrement: -1
MSI (c) (20:40) [10:02:52:679]: MainEngineThread is returning 1618
=== Verbose logging stopped: 29.08.2016 10:02:52 ===
2016/8/29:10:02:08 Solovyev SOLOVYEV-PC PageOpen ProductSelectionDialog2
2016/8/29:10:02:10 Solovyev SOLOVYEV-PC PageOpen FullProgressDialog
2016/8/29:10:02:10 Solovyev SOLOVYEV-PC Installing VBA 7.1 Runtime: ADSK_EULA_STATUS=#1 MUILANG=en-us SETUP_PACKAGENAME=»Autodesk® AutoCAD® 2016 VBA Enabler» SETUP_PACKAGECODE={7C15ACE8-C667-4EC5-A20B-81327E689E5F} SETUP_UNINSTALLKEYS=1 SETUP_ISLANGUAGEPACK=0 SETUP_PRODUCTDEPENDENCIES=»;;;;» ADSK_SOURCE_ROOT=»C:AutodeskAutoCAD_2016_AcVbaInstaller_Win_64bit_dlm» FILESINUSETEXT=»» REBOOT=ReallySuppress ADSK_SETUP_EXE=1
2016/8/29:10:02:13 Solovyev SOLOVYEV-PC Install VBA 7.1 Runtime Failed Failure is ignored, Result=1618
2016/8/29:10:02:13 Solovyev SOLOVYEV-PC Installing VBA 7.1 English Language Pack: ADSK_EULA_STATUS=#1 MUILANG=en-us SETUP_PACKAGENAME=»Autodesk® AutoCAD® 2016 VBA Enabler» SETUP_PACKAGECODE={7C15ACE8-C667-4EC5-A20B-81327E689E5F} SETUP_UNINSTALLKEYS=1 SETUP_ISLANGUAGEPACK=0 SETUP_PRODUCTDEPENDENCIES=»;;;;» ADSK_SOURCE_ROOT=»C:AutodeskAutoCAD_2016_AcVbaInstaller_Win_64bit_dlm» FILESINUSETEXT=»» REBOOT=ReallySuppress ADSK_SETUP_EXE=1
2016/8/29:10:02:16 Solovyev SOLOVYEV-PC Install VBA 7.1 English Language Pack Failed Failure is ignored, Result=1618
2016/8/29:10:02:16 Solovyev SOLOVYEV-PC Installing VBA 7.1 Chinese (PRC) Language Pack: ADSK_EULA_STATUS=#1 MUILANG=en-us SETUP_PACKAGENAME=»Autodesk® AutoCAD® 2016 VBA Enabler» SETUP_PACKAGECODE={7C15ACE8-C667-4EC5-A20B-81327E689E5F} SETUP_UNINSTALLKEYS=1 SETUP_ISLANGUAGEPACK=0 SETUP_PRODUCTDEPENDENCIES=»;;;;» ADSK_SOURCE_ROOT=»C:AutodeskAutoCAD_2016_AcVbaInstaller_Win_64bit_dlm» FILESINUSETEXT=»» REBOOT=ReallySuppress ADSK_SETUP_EXE=1
2016/8/29:10:02:19 Solovyev SOLOVYEV-PC Install VBA 7.1 Chinese (PRC) Language Pack Failed Failure is ignored, Result=1618
2016/8/29:10:02:19 Solovyev SOLOVYEV-PC Installing VBA 7.1 Chinese (Taiwan) Language Pack: ADSK_EULA_STATUS=#1 MUILANG=en-us SETUP_PACKAGENAME=»Autodesk® AutoCAD® 2016 VBA Enabler» SETUP_PACKAGECODE={7C15ACE8-C667-4EC5-A20B-81327E689E5F} SETUP_UNINSTALLKEYS=1 SETUP_ISLANGUAGEPACK=0 SETUP_PRODUCTDEPENDENCIES=»;;;;» ADSK_SOURCE_ROOT=»C:AutodeskAutoCAD_2016_AcVbaInstaller_Win_64bit_dlm» FILESINUSETEXT=»» REBOOT=ReallySuppress ADSK_SETUP_EXE=1
2016/8/29:10:02:22 Solovyev SOLOVYEV-PC Install VBA 7.1 Chinese (Taiwan) Language Pack Failed Failure is ignored, Result=1618
2016/8/29:10:02:22 Solovyev SOLOVYEV-PC Installing VBA 7.1 German Language Pack: ADSK_EULA_STATUS=#1 MUILANG=en-us SETUP_PACKAGENAME=»Autodesk® AutoCAD® 2016 VBA Enabler» SETUP_PACKAGECODE={7C15ACE8-C667-4EC5-A20B-81327E689E5F} SETUP_UNINSTALLKEYS=1 SETUP_ISLANGUAGEPACK=0 SETUP_PRODUCTDEPENDENCIES=»;;;;» ADSK_SOURCE_ROOT=»C:AutodeskAutoCAD_2016_AcVbaInstaller_Win_64bit_dlm» FILESINUSETEXT=»» REBOOT=ReallySuppress ADSK_SETUP_EXE=1
2016/8/29:10:02:25 Solovyev SOLOVYEV-PC Install VBA 7.1 German Language Pack Failed Failure is ignored, Result=1618
2016/8/29:10:02:25 Solovyev SOLOVYEV-PC Installing VBA 7.1 French Language Pack: ADSK_EULA_STATUS=#1 MUILANG=en-us SETUP_PACKAGENAME=»Autodesk® AutoCAD® 2016 VBA Enabler» SETUP_PACKAGECODE={7C15ACE8-C667-4EC5-A20B-81327E689E5F} SETUP_UNINSTALLKEYS=1 SETUP_ISLANGUAGEPACK=0 SETUP_PRODUCTDEPENDENCIES=»;;;;» ADSK_SOURCE_ROOT=»C:AutodeskAutoCAD_2016_AcVbaInstaller_Win_64bit_dlm» FILESINUSETEXT=»» REBOOT=ReallySuppress ADSK_SETUP_EXE=1
2016/8/29:10:02:28 Solovyev SOLOVYEV-PC Install VBA 7.1 French Language Pack Failed Failure is ignored, Result=1618
2016/8/29:10:02:28 Solovyev SOLOVYEV-PC Installing VBA 7.1 Italian Language Pack: ADSK_EULA_STATUS=#1 MUILANG=en-us SETUP_PACKAGENAME=»Autodesk® AutoCAD® 2016 VBA Enabler» SETUP_PACKAGECODE={7C15ACE8-C667-4EC5-A20B-81327E689E5F} SETUP_UNINSTALLKEYS=1 SETUP_ISLANGUAGEPACK=0 SETUP_PRODUCTDEPENDENCIES=»;;;;» ADSK_SOURCE_ROOT=»C:AutodeskAutoCAD_2016_AcVbaInstaller_Win_64bit_dlm» FILESINUSETEXT=»» REBOOT=ReallySuppress ADSK_SETUP_EXE=1
2016/8/29:10:02:31 Solovyev SOLOVYEV-PC Install VBA 7.1 Italian Language Pack Failed Failure is ignored, Result=1618
2016/8/29:10:02:31 Solovyev SOLOVYEV-PC Installing VBA 7.1 Japanese Language Pack: ADSK_EULA_STATUS=#1 MUILANG=en-us SETUP_PACKAGENAME=»Autodesk® AutoCAD® 2016 VBA Enabler» SETUP_PACKAGECODE={7C15ACE8-C667-4EC5-A20B-81327E689E5F} SETUP_UNINSTALLKEYS=1 SETUP_ISLANGUAGEPACK=0 SETUP_PRODUCTDEPENDENCIES=»;;;;» ADSK_SOURCE_ROOT=»C:AutodeskAutoCAD_2016_AcVbaInstaller_Win_64bit_dlm» FILESINUSETEXT=»» REBOOT=ReallySuppress ADSK_SETUP_EXE=1
2016/8/29:10:02:34 Solovyev SOLOVYEV-PC Install VBA 7.1 Japanese Language Pack Failed Failure is ignored, Result=1618
2016/8/29:10:02:34 Solovyev SOLOVYEV-PC Installing VBA 7.1 Korean Language Pack: ADSK_EULA_STATUS=#1 MUILANG=en-us SETUP_PACKAGENAME=»Autodesk® AutoCAD® 2016 VBA Enabler» SETUP_PACKAGECODE={7C15ACE8-C667-4EC5-A20B-81327E689E5F} SETUP_UNINSTALLKEYS=1 SETUP_ISLANGUAGEPACK=0 SETUP_PRODUCTDEPENDENCIES=»;;;;» ADSK_SOURCE_ROOT=»C:AutodeskAutoCAD_2016_AcVbaInstaller_Win_64bit_dlm» FILESINUSETEXT=»» REBOOT=ReallySuppress ADSK_SETUP_EXE=1
2016/8/29:10:02:37 Solovyev SOLOVYEV-PC Install VBA 7.1 Korean Language Pack Failed Failure is ignored, Result=1618
2016/8/29:10:02:37 Solovyev SOLOVYEV-PC Installing VBA 7.1 Dutch Language Pack: ADSK_EULA_STATUS=#1 MUILANG=en-us SETUP_PACKAGENAME=»Autodesk® AutoCAD® 2016 VBA Enabler» SETUP_PACKAGECODE={7C15ACE8-C667-4EC5-A20B-81327E689E5F} SETUP_UNINSTALLKEYS=1 SETUP_ISLANGUAGEPACK=0 SETUP_PRODUCTDEPENDENCIES=»;;;;» ADSK_SOURCE_ROOT=»C:AutodeskAutoCAD_2016_AcVbaInstaller_Win_64bit_dlm» FILESINUSETEXT=»» REBOOT=ReallySuppress ADSK_SETUP_EXE=1
2016/8/29:10:02:40 Solovyev SOLOVYEV-PC Install VBA 7.1 Dutch Language Pack Failed Failure is ignored, Result=1618
2016/8/29:10:02:40 Solovyev SOLOVYEV-PC Installing VBA 7.1 Portuguese Language Pack: ADSK_EULA_STATUS=#1 MUILANG=en-us SETUP_PACKAGENAME=»Autodesk® AutoCAD® 2016 VBA Enabler» SETUP_PACKAGECODE={7C15ACE8-C667-4EC5-A20B-81327E689E5F} SETUP_UNINSTALLKEYS=1 SETUP_ISLANGUAGEPACK=0 SETUP_PRODUCTDEPENDENCIES=»;;;;» ADSK_SOURCE_ROOT=»C:AutodeskAutoCAD_2016_AcVbaInstaller_Win_64bit_dlm» FILESINUSETEXT=»» REBOOT=ReallySuppress ADSK_SETUP_EXE=1
2016/8/29:10:02:43 Solovyev SOLOVYEV-PC Install VBA 7.1 Portuguese Language Pack Failed Failure is ignored, Result=1618
2016/8/29:10:02:43 Solovyev SOLOVYEV-PC Installing VBA 7.1 Swedish Language Pack: ADSK_EULA_STATUS=#1 MUILANG=en-us SETUP_PACKAGENAME=»Autodesk® AutoCAD® 2016 VBA Enabler» SETUP_PACKAGECODE={7C15ACE8-C667-4EC5-A20B-81327E689E5F} SETUP_UNINSTALLKEYS=1 SETUP_ISLANGUAGEPACK=0 SETUP_PRODUCTDEPENDENCIES=»;;;;» ADSK_SOURCE_ROOT=»C:AutodeskAutoCAD_2016_AcVbaInstaller_Win_64bit_dlm» FILESINUSETEXT=»» REBOOT=ReallySuppress ADSK_SETUP_EXE=1
2016/8/29:10:02:46 Solovyev SOLOVYEV-PC Install VBA 7.1 Swedish Language Pack Failed Failure is ignored, Result=1618
2016/8/29:10:02:46 Solovyev SOLOVYEV-PC Installing VBA 7.1 Spanish Language Pack: ADSK_EULA_STATUS=#1 MUILANG=en-us SETUP_PACKAGENAME=»Autodesk® AutoCAD® 2016 VBA Enabler» SETUP_PACKAGECODE={7C15ACE8-C667-4EC5-A20B-81327E689E5F} SETUP_UNINSTALLKEYS=1 SETUP_ISLANGUAGEPACK=0 SETUP_PRODUCTDEPENDENCIES=»;;;;» ADSK_SOURCE_ROOT=»C:AutodeskAutoCAD_2016_AcVbaInstaller_Win_64bit_dlm» FILESINUSETEXT=»» REBOOT=ReallySuppress ADSK_SETUP_EXE=1
2016/8/29:10:02:49 Solovyev SOLOVYEV-PC Install VBA 7.1 Spanish Language Pack Failed Failure is ignored, Result=1618
2016/8/29:10:02:49 Solovyev SOLOVYEV-PC Installing Autodesk® AutoCAD® 2016 VBA Enabler: INSTALLDIR=»C:Program FilesAutodeskAutoCAD 2016 VBA Enabler» ADSK_EULA_STATUS=#1 MUILANG=en-us SETUP_PACKAGENAME=»Autodesk® AutoCAD® 2016 VBA Enabler» SETUP_PACKAGECODE={7C15ACE8-C667-4EC5-A20B-81327E689E5F} SETUP_UNINSTALLKEYS=1 SETUP_ISLANGUAGEPACK=0 SETUP_PRODUCTDEPENDENCIES=»AutoCAD 2016 Pre-installed,{90120064-0070-0000-0000-4000000FF1CE},{90F60409-7000-11D3-8CFE-0150048383C9},{90F60804-7000-11D3-8CFE-0150048383C9},{90F60404-7000-11D3-8CFE-0150048383C9},{90F60407-7000-11D3-8CFE-0150048383C9},{90F6040C-7000-11D3-8CFE-0150048383C9},{90F60410-7000-11D3-8CFE-0150048383C9},{90F60411-7000-11D3-8CFE-0150048383C9},{90F60412-7000-11D3-8CFE-0150048383C9},{90F60413-7000-11D3-8CFE-0150048383C9},{90F60416-7000-11D3-8CFE-0150048383C9},{90F6041D-7000-11D3-8CFE-0150048383C9},{90F60C0A-7000-11D3-8CFE-0150048383C9},;;;;» ADSK_SOURCE_ROOT=»C:AutodeskAutoCAD_2016_AcVbaInstaller_Win_64bit_dlm» INSTALLDIR=»C:Program FilesAutodeskAutoCAD 2016 VBA Enabler» FILESINUSETEXT=»» REBOOT=ReallySuppress ADSK_SETUP_EXE=1
2016/8/29:10:02:52 Solovyev SOLOVYEV-PC Install Autodesk® AutoCAD® 2016 VBA Enabler Failed Installation aborted, Result=1618
На чтение 7 мин. Просмотров 371 Опубликовано 28.04.2021
Код ошибки «1618» – довольно распространенная ошибка в Windows, которая запрашивается установщиком Microsoft (.msi), сообщающим, что в настоящее время обрабатывается другой .msi-файл. Пользователи сталкиваются с этой ошибкой установки при установке Java на свои компьютеры.

Обратите внимание, что этот код ошибки не обязательно означает, что должен быть другой экземпляр Java, работающий в фоновом режиме. Может быть любая другая обрабатываемая установка, которая может заблокировать установку Java. Эта ошибка допустима, если у вас действительно идет установка. В этом случае вам следует подождать и дождаться завершения существующей установки. После этого вы можете снова попытаться установить Java.
Содержание
- Что вызывает код ошибки Java 1618 ‘?
- Как исправить ‘Java error code 1618’?
- Решение 1. Перезапуск службы MSIEXEC.EXE
- Решение 2. Использование автономного установщика
- Решение 3. Отключение антивирусного программного обеспечения
- Решение 4. Проверка Центра обновления Windows
- Решение 5. Чистая загрузка компьютера
Что вызывает код ошибки Java 1618 ‘?
Как упоминалось ранее, это сообщение об ошибке вызвано конфликтом в установщике Microsoft. Однако есть и другие причины, по которым установка может завершиться неудачно. Вот некоторые из них:
- Служба установщика Microsoft находится в состоянии ошибки. Если служба работает некорректно, процесс установки Java не будет продолжен.
- Существующая установка Java повреждена и не завершена.
- Иногда обновление Windows нарушает работу установщика. В частности, «KB2918614» сломал модуль установки, что вынудило Java отменить свой процесс.
- Антивирус проявляет особую осторожность при установке приложений. Это программное обеспечение безопасности время от времени блокирует установку из-за ложного срабатывания.
- Также могут быть сторонние приложения , которые автоматически запускают службу установки Windows. В этом случае мы должны диагностировать приложение и остановить его, чтобы устранить сообщение об ошибке.
Как исправить ‘Java error code 1618’?
Пользователи сталкиваются с сообщением об ошибке «Код ошибки Java 1618» при попытке установить Java на свой компьютер. Как упоминалось ранее, это относится к службе msi самой Windows. Приведенные ниже решения нацелены на все проблемы, с которыми вы можете столкнуться. Убедитесь, что вы вошли в систему как администратор и имеете активное подключение к Интернету.
Решение 1. Перезапуск службы MSIEXEC.EXE
Установщик Microsoft имеет службу под названием «MSIEXEC.EXE», которая в первую очередь отвечает за установку модулей из установщиков .msi, подобных тому, который есть у нас для java. Если эта служба не работает должным образом или имеет некоторые конфликты с другими службами, это может вызвать ошибки, подобные обсуждаемой. Мы сбросим/отключим службу и попробуем снова установить Java.
- Нажмите Windows + R, введите « taskmgr » в диалоговом окне и нажмите Ввод. Выберите вкладку Процессы .
- В службах найдите службу ‘ MSIEXEC. EXE ‘или’ MSIEXE.MSI ‘, щелкните его правой кнопкой мыши и выберите « Завершить процесс ». . В Windows 10 он может быть указан как «Установщик Windows».

- Теперь перейдите к установщику Java и соответственно установите Java на свой компьютер.
Если завершение процесса из диспетчера задач не работает, мы можем попробовать перезапустить службу и установить тип запуска как Автоматически . Убедитесь, что вы вошли как администратор.
- Нажмите Windows + R, введите « services. msc »в диалоговом окне и нажмите Enter.
- В службах найдите службу« Windows Installer », щелкните ее правой кнопкой мыши и выберите Свойства .

- В свойствах нажмите Пуск . Теперь попробуйте установить Java и посмотрите, устранит ли это сообщение об ошибке.
Решение 2. Использование автономного установщика
Если перезапуск службы не работает, вы можете попробовать использовать автономный установщик . Установщик Java по умолчанию загружает файлы из Интернета во время загрузки. Если все идет не так, как планировалось, и установщик Windows не может получить файлы, вы можете получить это сообщение об ошибке. Автономный установщик представляет собой файл большего размера, но уже содержит все модули, поэтому вам не нужно ничего загружать при установке.
- Удалите все существующие экземпляры Java с вашего компьютера. Теперь перейдите на официальный сайт Java и загрузите оттуда автономный установщик ( Windows offline ).

- После загрузки установщика щелкните приложение правой кнопкой мыши и выберите «Запуск от имени администратора». После установки полностью перезагрузите компьютер и проверьте, исчезло ли сообщение об ошибке.
Решение 3. Отключение антивирусного программного обеспечения
Как упоминалось ранее, антивирусное программное обеспечение блокирует доступ к любой программе, которую они считают подозрительной в заражении компьютерной системы. Такое поведение называется ложным срабатыванием , и есть много сообщений о том, что из-за этого не удается установить Java. Наиболее распространенным антивирусом, который, как известно, вызывал эту проблему, был McAfee .
Чтобы противостоять этой ситуации, вы можете отключить антивирус программное обеспечение полностью, а затем попробуйте установить его снова. Если на вашем рабочем столе установлено несколько антивирусных программ, сделайте то же самое для всех. Как только вы будете абсолютно уверены, что никакой антивирус не контролирует ваш компьютер, попробуйте снова установить Java от имени администратора..
Решение 4. Проверка Центра обновления Windows
Установщик Windows часто получает обновления от Microsoft для улучшения функций и удаления ошибок и проблем. Недавно было выпущено обновление Windows ( KB2918614 ), которое, как сообщается, нарушило работу установщика Windows. Это может быть связано с проблемами в реестре или в общей структуре. Поскольку это было решено с помощью другого обновления, есть два варианта; либо вы можете обновить Windows до последней сборки, либо вернуться назад.
Сначала вы можете попытаться установить последнее обновление. Если по какой-либо причине вы не можете обновить свой компьютер, вы можете попробовать отменить обновление.
- Нажмите Windows + S, введите « Центр обновления Windows »в диалоговом окне и откройте приложение.
- Щелкните параметр Проверить наличие обновлений и установите ожидающие обновления.

- Полностью перезагрузите компьютер и попробуйте запустить Java еще раз установщик.
Если это не сработает, вы можете попробовать вернуться к обновлению KB2918614 для Windows.
- Откройте настройки обновления, как мы делали ранее, и нажмите Просмотреть историю обновлений . В следующем окне выберите Удалить обновления .

- На вкладке Microsoft Windows щелкните правой кнопкой мыши проблемное обновление и выберите Удалить .

- После удаления обновления перезагрузите компьютер и попробуйте снова запустить установщик Java.
Решение 5. Чистая загрузка компьютера
Если все вышеперечисленные методы не работают, но вы по-прежнему получаете ошибку «Код ошибки Java 1618» при установке Java, вы можете попробовать выполнить «чистую» загрузку компьютера. Этот режим включает вашу систему с минимальным набором драйверов и программ и запускаются только системные службы. После чистой загрузки вы можете попробовать установить Java, и в случае успеха это означает, что какая-то сторонняя программа конфликтует с нашим установщиком.
- Нажмите Windows + R , чтобы запустить приложение “Выполнить”. Введите « msconfig » в диалоговом окне и нажмите Enter.
- Перейдите на вкладку «Службы» в верхней части экрана. Отметьте строку с надписью « Скрыть все службы Microsoft ». Как только вы нажмете эту кнопку, все связанные с Microsoft службы будут отключены, оставив все сторонние службы (вы также можете отключить все связанные с Microsoft процессы и более тщательно проверить, нет ли сторонних служб, вызывающих проблему).
- Теперь нажмите кнопку « Отключить все », которая находится внизу в левой части окна.. Теперь все сторонние службы будут отключены.
- Нажмите Применить , чтобы сохранить изменения и выйти.

- Теперь перейдите на вкладку «Автозагрузка» и выберите вариант « Открыть диспетчер задач ». Вы будете перенаправлены в диспетчер задач, где будут перечислены все приложения/службы, которые запускаются при запуске вашего компьютера.
- Выберите каждую службу одну за другой и нажмите « Отключить » в правом нижнем углу окна. .

- Перезагрузить ваш компьютер, чтобы изменения вступили в силу, и попробуйте запустить установщик.
Error 1618 is a Windows error that happens when another program is already in the process of being installed….You should be able to resolve this issue by doing the following:
- Press CTRL, ALT and DEL keys simultaneously.
- Click on Task Manager.
- Locate the process MSIEXEC.exe.
- Click End Process.
How do I fix AutoCAD installation problem?
Method-04: How to Fix the Error – AutoCAD product is already “Installed” using the tool Microsoft Installation Troubleshooter
- Go to this link and click on Download troubleshooter to download Microsoft Installation Troubleshooter.
- Run the downloaded file and click on Next button.
- Click on Uninstalling option.
How do I fix script errors in AutoCAD?
Run as administrator:

- Right-click the desktop shortcut or file for the product.
- Select Run as Administrator.
- If the product opens without a script error, close it.
- Launch the product again normally by double-clicking the shortcut.
How do I find another installation in progress?
This is rather simple, and you can do it by following these steps:
- Press Ctrl + Shift + Esc on your keyboard to open Task Manager.
- Navigate to the Processes tab and locate Windows Installer.
- Right-click it and choose End Task from the menu.
- Close Task Manager and try to install the application again.
What is MsiExec exe?
MsiExec.exe is the executable program of the Windows Installer used to interpret installation packages and install products on target systems. After you build your release, you can install your Windows Installer package (. msi) from the command line.

How do you fix an error has occurred in the script on this page?
How to Fix “An Error Has Occurred in a Script on This Page”
- Delete Temporary Files.
- Register Urlmon.dll.
- Register Internet Explorer Problems.
- Disable Third-Party Browser Extensions.
- Disable Script Debugging.
- Reinstall Internet Explorer.
What is Script error syntax error?
Syntax errors occur when Command Manager encounters an instruction that it does not understand. This can be due to a typographical error (CERATE for CREATE, for example), or a statement that does not follow the required syntax in another way.
How do I know if AutoCAD is licensed?
View your product license information
- Sign in to your account at manage.autodesk.com.
- Under All Products and Services, find your product.
- In the product tile, click View Details.
- If you see License Details on the product details page, select it to display your serial number and product keys.
How do you fix another installation is already in progress error?
How to fix Another installation is already in progress on Windows 10?
- Restart the Windows Installer service.
- End Windows Installer process.
- Disable Windows Installer service and restart your PC.
- Perform Disk Cleanup.
- Perform a Clean Boot.
- Check your Registry.
- Uninstall and reinstall Office.
How do I fix msiexec exe in Windows 10?
If you’re using a 64-bit version of Windows 10, open the Run box and type “windir%\Syswow64\Msiexec /regserver” (again, without quotes) and click OK again. That is all. The Windows Installer issue should be solved. You can test this by uninstalling a program via Programs and Features.
How do I run msiexec command?
For Windows 10
- Right click on Windows Start , choose Command Prompt (Admin)
- In the command prompt, input. msiexec /i “path\setup.msi“
- Press Enter to start the install process.
How do I reinstall AutoCAD LT 2021?
Version 2021 and older:
- Right-click the Start button and select Apps & Features at the top of the list.
- In Apps & Features, click on your AutoCAD version, then click the Modify button.
- Click Repair or Reinstall.
- Select the desired option for Repair or Reinstall.
What is error code 1603 in AutoCAD 2020?
Still getting the 1603 error? You may need to uninstall all Autodesk products from your computer and then try to install F/X CAD 2020 again.
Moderator: Moderators
-
awarren
- Posts: 10
- Joined: Fri Jul 11, 2008 2:15 pm
- Location: Portland TN
Error: 1618
I was trying to upgrade to the new version and I got an error saying it had aborted. Then I tried to download it and install the exe and I get Error: 1618. Anyone have any ideas what is going on?
Andrew Warren
Software Consultant
Middle TN, Southern KY Autodesk Users Group
-
awarren
- Posts: 10
- Joined: Fri Jul 11, 2008 2:15 pm
- Location: Portland TN
Still going
Post
by awarren »
I re-downloaded it and still get the same error… Should I try an un-install / re-install? I am afraid it will kill my Pilot all together…
BTW
XP SP3
Gateway Laptop
Nvidia Geforce GO 7900 GS
2 Gig Ram
2.16 Duel Core II Duo Intel
AutoCAD, Invnetor, Solidworks, SolidEdge,
Andrew Warren
Software Consultant
Middle TN, Southern KY Autodesk Users Group
-
jwick
- Moderator
- Posts: 3265
- Joined: Wed Dec 20, 2006 2:25 pm
- Location: USA
- Contact:
Post
by jwick »
MSI Error 1618 is: there are two installs running at the same time.
Do a clean uninstall, reboot and reinstall.
-
awarren
- Posts: 10
- Joined: Fri Jul 11, 2008 2:15 pm
- Location: Portland TN
Error: 1618 Again
Post
by awarren »
jwick wrote:MSI Error 1618 is: there are two installs running at the same time.
Do a clean uninstall, reboot and reinstall.
I uninstalled everything, went into the registry and removed all 3Dx related keys. Restarted twice and did a fresh download of the newest version. G
GOT THE SAME ERROR! Now I do not have any drivers loaded, please help!!!
Andrew Warren
Software Consultant
Middle TN, Southern KY Autodesk Users Group
-
Peter
- Moderator
- Posts: 34
- Joined: Tue Dec 05, 2006 5:23 am
Post
by Peter »
Dear Awarren,
Do a clean uninstall (from the registry) again and then reboot the PC.
Download (from the Microsoft website) the Windows Installer Clean Up Utility and install same.
Run the utility and delete any instances of 3d connexion/3dx ware.
Install the 3dx driver that you had previously downloaded.
Peter
-
ngomes
- Moderator
- Posts: 3280
- Joined: Mon Nov 27, 2006 7:22 am
- Contact:
Post
by ngomes »
Hi Warren,
If you see «empty» items listed on the «Windows Installer Clean Up Utility» panel, remove those as well.
Nuno Gomes
-
awarren
- Posts: 10
- Joined: Fri Jul 11, 2008 2:15 pm
- Location: Portland TN
Just an FYI
Post
by awarren »
Striker is a 3rd party dev for Autodesk add-ons, and a resellers for 3Dx. This is not my first time removing software. It was gone trust me… What else can be hanging? Do you have some kind of reg key hidden under another name?
Andrew Warren
Software Consultant
Middle TN, Southern KY Autodesk Users Group
-
ngomes
- Moderator
- Posts: 3280
- Joined: Mon Nov 27, 2006 7:22 am
- Contact:
Re: Just an FYI
Post
by ngomes »
awarren wrote:What else can be hanging? Do you have some kind of reg key hidden under another name?
The files may have been removed but the database of Windows Installer may be corrupted. Using the «Windows Installer Clean Up Utility» as explained above should help clear that up. The tool can be downloaded from the Microsoft web site here.
-
awarren
- Posts: 10
- Joined: Fri Jul 11, 2008 2:15 pm
- Location: Portland TN
Error: 1612 Now???
Post
by awarren »
What else you got? New error does this mean anything?
Andrew Warren
Software Consultant
Middle TN, Southern KY Autodesk Users Group
-
awarren
- Posts: 10
- Joined: Fri Jul 11, 2008 2:15 pm
- Location: Portland TN
Got it
Post
by awarren »
I finally just backed up my registry and removed every installer that I was unsure what it was (mainly all the numbered ones) and that seemed to fix it I think. It installed at that point, not sure what else it is going to effect but my controller is working again.
Andrew Warren
Software Consultant
Middle TN, Southern KY Autodesk Users Group

 Signs of Error 1618:
Signs of Error 1618: How to Fix
How to Fix