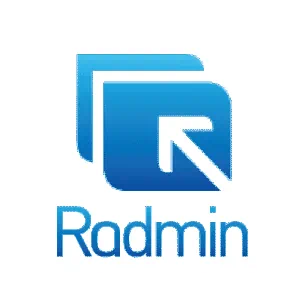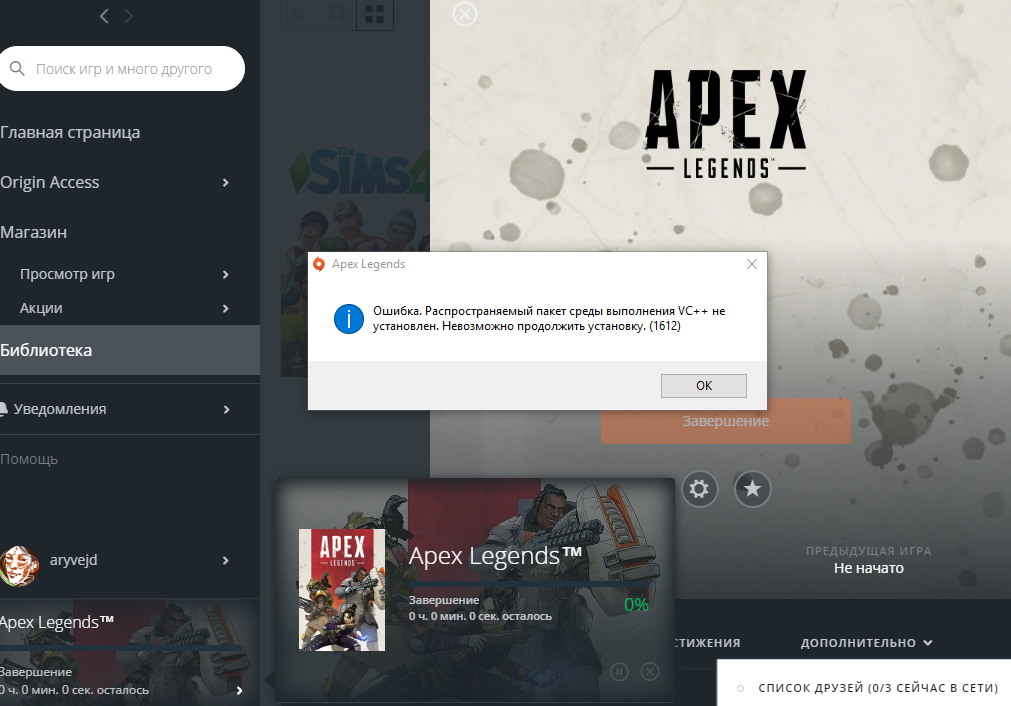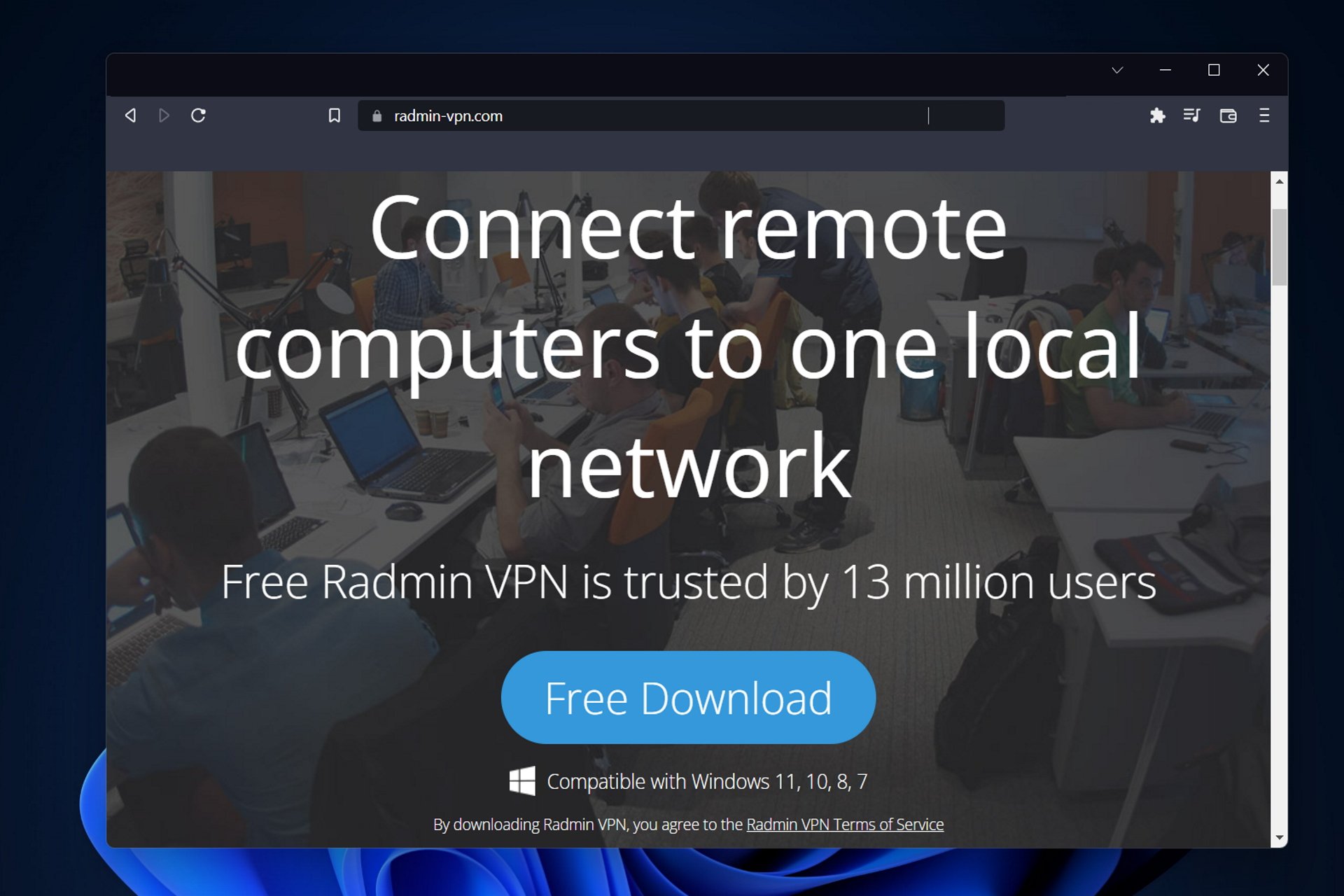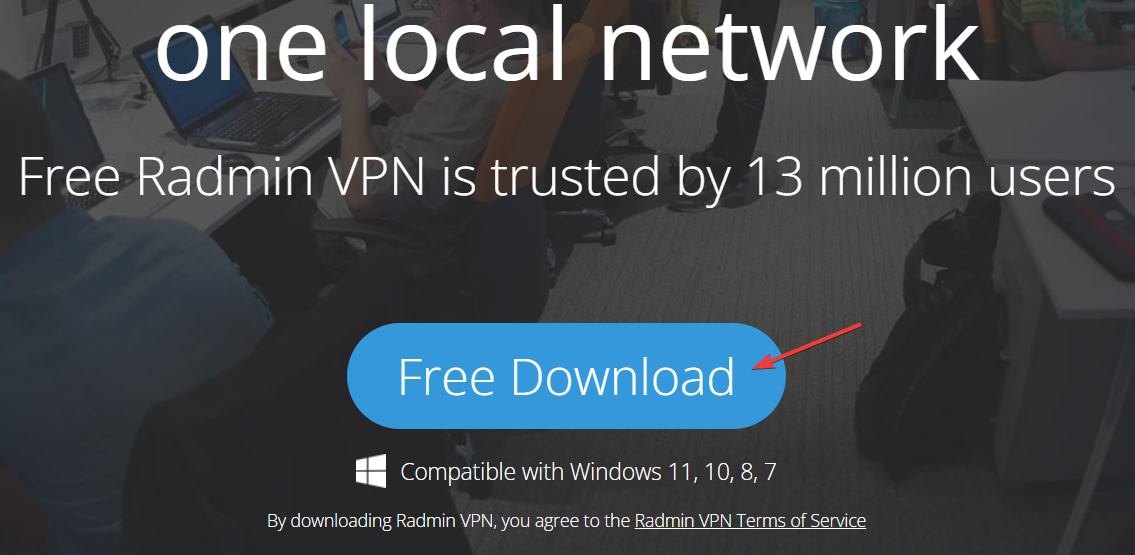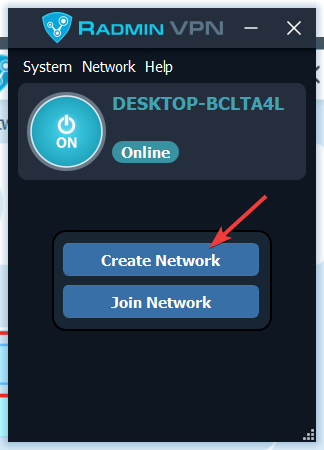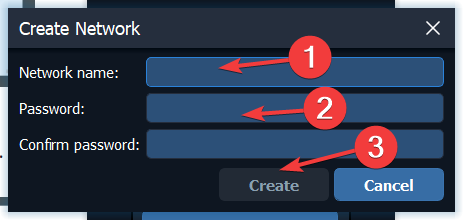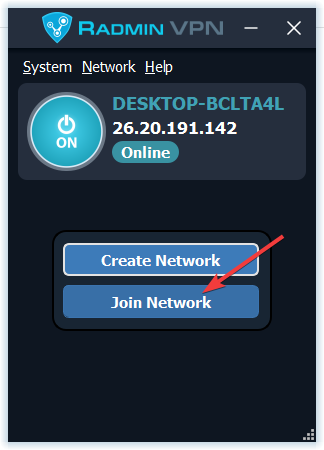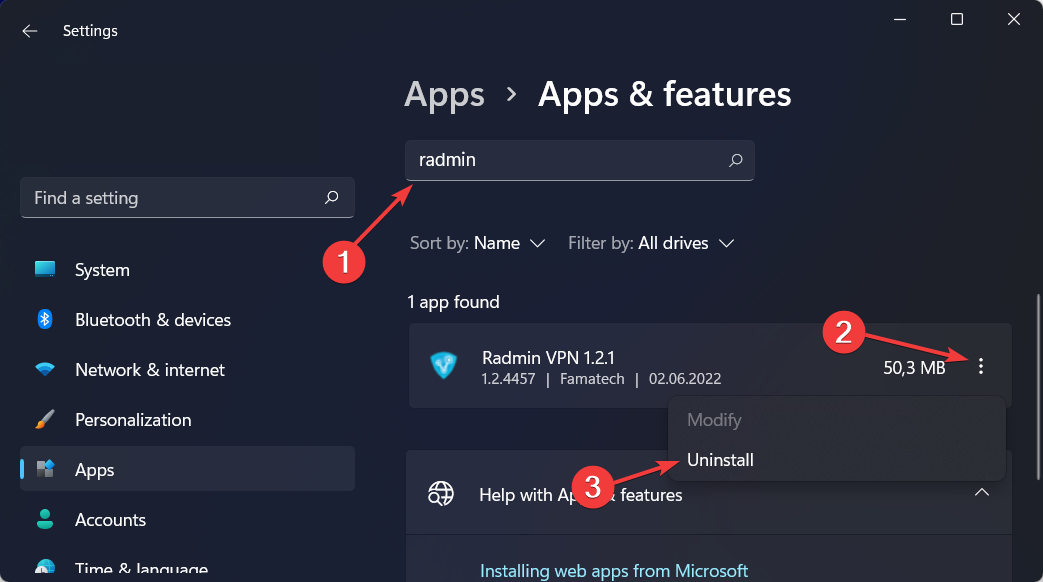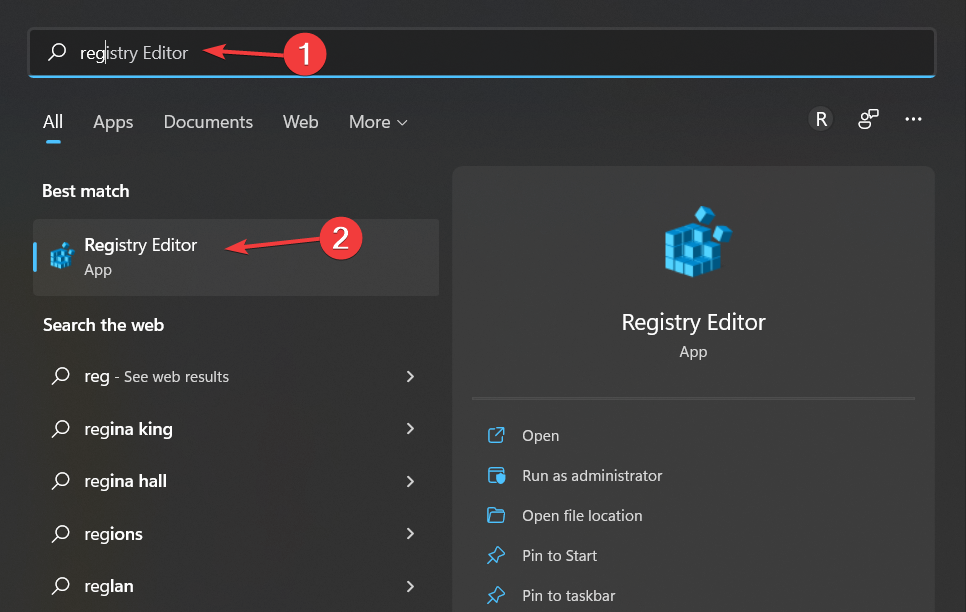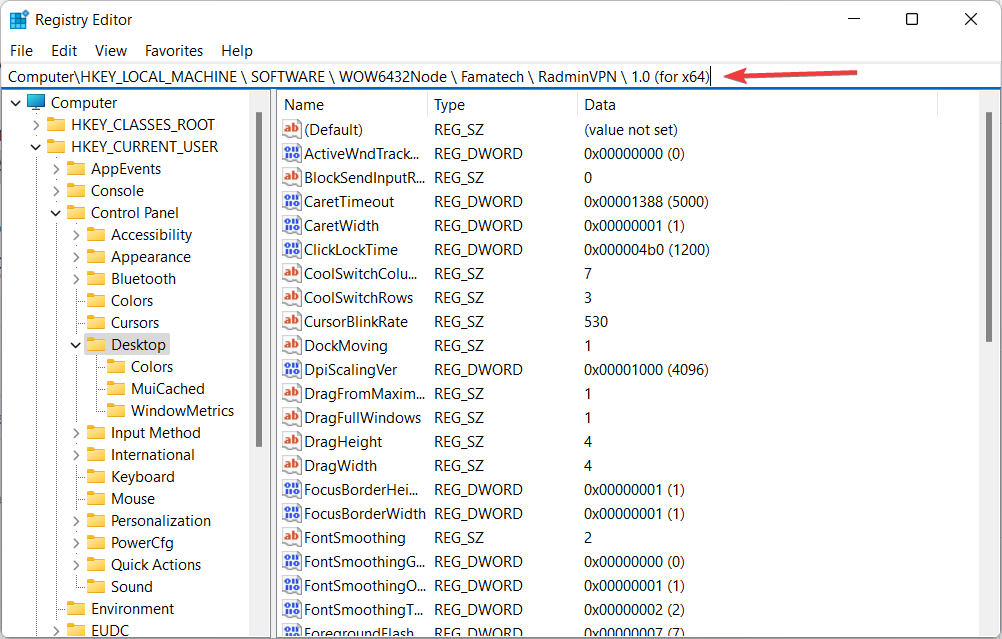Home
Software
Radmin VPN
0
I had uninstalled Radmin Vpn with a third party program that removed it completely. Now I can’t reinstall it anymore.
log2.txt ( 7.66 Kb)
Untitled
02/05/202122:1702/05/2021 22:17:12
Carlos Alberto
02/05/202122:1702/05/2021 22:17:12
0
1795
4
Comments 4
0
Lakamfo
02/06/2021 15:39:23
Hello,I solved this problem with the help of the program,you need to remove radmin vpn in the program
Fix problems that block programs from being installed or removed (microsoft.com)
Link
0
Carlos Alberto
02/06/2021 16:21:40
How I do this??
Parent
Link
0
Carlos Alberto
02/06/2021 16:22:35
when it gives this error, mine installs only the radmin viewer, the radmin vpn it does not install
Parent
Link
0
Famatech
02/15/2021 11:35:43
Hello,
Use this manual https://www.errorvault.com/en/troubleshooting/runtime-errors/microsoft/windows-installer/error-1612_…
Link
Only registered users can post comments. Log in, please.
Home
Software
Radmin VPN
0
I had uninstalled Radmin Vpn with a third party program that removed it completely. Now I can’t reinstall it anymore.
Untitled
02/05/202122:1702/05/2021 22:17:12
Carlos Alberto
02/05/202122:1702/05/2021 22:17:12
Comments 4
0
Lakamfo
02/06/2021 15:39:23
Hello,I solved this problem with the help of the program,you need to remove radmin vpn in the program
Fix problems that block programs from being installed or removed (microsoft.com)
Link
0
Carlos Alberto
02/06/2021 16:21:40
How I do this??
Parent
Link
0
Carlos Alberto
02/06/2021 16:22:35
when it gives this error, mine installs only the radmin viewer, the radmin vpn it does not install
Parent
Link
0
Famatech
02/15/2021 11:35:43
Hello,
Use this manual https://www.errorvault.com/en/troubleshooting/runtime-errors/microsoft/windows-installer/error-1612_…
Link
Only registered users can post comments. Log in, please.
Skype — мессенджер, устанавливаемый по умолчанию в Windows 10, и миллионы людей пользуются им каждый день. Несмотря на популярность Skype, иногда пользователи сталкиваются с проблемами при его установке, и сегодня мы расскажем, как разобраться с ошибками 1603, 1618 и 1619 при установке Skype.
Решение 1: Используем утилиту Microsoft Fix-It для полного удаления Skype
1. Откройте окно «Выполнить», нажав Win+R.
Если команда не работает, перезагрузите компьютер и попробуйте еще раз.
Решение 3: Используем утилиту SRT
Решение 4: Скачиваем Skype MSI
Некоторые версии Skype могут устанавливать приложение Skype Video, и это приложение может вмешиваться в процесс обновления Skype, вызывая ошибку 1603. Чтобы устранить проблему, удалите приложение Skype Video и попробуйте снова установить Skype.
Иногда ошибка 1603 возникает, если у вас нет нужных прав доступа в папке Temp. Чтобы изменить настройки доступа, проделайте следующее:
2. Откроется папка Temp. Нажав стрелку вверх, перейдите в папку Local.
4. Во вкладке «Безопасность» нажмите «Изменить».
6.В поле «Введите имена выбираемых объектов» введите Everyone («Все») и нажмите «Проверить имена». Нажмите OK.
Изменив настройки доступа, вы сможете без проблем установить Skype.
Иногда антивирусы вмешиваются в процесс установки Skype и вызывают ошибку 1603. Судя по отзывам пользователей, эта ошибка вызывалась антивирусом McAfee, и после его удаления проблема полностью решалась. Однако недостаточно просто деинсталлировать антивирус — нужно удалить все файлы и записи реестра, связанные с McAfee.
Для этого скачайте утилиту для удаления McAfee и запустите ее на своем компьютере. Помните, что практически любой антивирус может вызвать подобную проблему, так что даже если у вас установлен не McAfee, попробуйте удалить свой антивирус. Так, пользователи сообщали о проблемах со Spyware Doctor — если он установлен у вас, попробуйте удалить его и затем установить Skype.
Если вы столкнулись с ошибкой 1603, проверьте, не зашифрована ли установочная директория. Skype невозможно установить в зашифрованную папку, поэтому для решения проблемы нужно временно отключить шифровку.
Ошибка может возникать, если у вас нет достаточных прав в директории установки. Для этого откройте папку установки и проделайте шаги 3-7 из Решения 6. Только дайте полный доступ аккаунту System.
Контроль учетных записей — полезная функция, призванная предупреждать, если вы или кто-то другой пытается внести изменения в систему, требующие прав администратора. Хотя эта функция обеспечивает некоторую защиту, она может также и вызывать ошибку 1603 при установке Skype. Для ее исправления пользователи предлагают отключить Контроль учетных записей. Чтобы сделать это:
1. Нажмите Win+S и в меню выберите «Учетные записи».
3. Переместите бегунок до конца вниз.
Исправление ошибки 1618
Обычно ошибка 1618 возникает, когда вы пытаетесь установить более одного приложения одновременно. Например, она может возникнуть, если вы случайно запустили установку Skype дважды. Чтобы ее исправить, нужно завершить процесс msiexec.exe. Для этого:
2. В Диспетчере задач перейдите во вкладку «Подробнее».
4. После этого снова попробуйте установить Skype.
По отзывам пользователей, им удавалось исправить ошибку 1618 при установке Skype с помощью Windows Repair. Эта сторонняя утилита предназначена для решения проблем с реестром и с доступом к папкам. Скачайте Windows Repair и запустите — и проблем с установкой Skype решится.
Решение 3: Изменяем значения в реестре
2. На левой панели откройте ветку HKEY_LOCAL_MACHINESoftwareMicrosoftWindowsCurrentVersionInstaller
4. Затем откройте ветку HKEY_LOCAL_MACHINESystemCurrentControlSetControlSession Manager
6. Откройте ветку HKEY_LOCAL_MACHINESOFTWAREMicrosoftUpdates, найдите запись UpdateExeVolatile, дважды кликните ее и измените ее значение на 0.
Решение 4: Перезапуск Установщика Windows
1. Нажмите Win+R и введите services.msc. Нажмите Enter или кликните OK.
3. Измените «Тип запуска» на «Отключена».
5. После перезагрузки попробуйте снова установить Skype.
Многие приложения перед своей установкой загружают временные установочные файлы на ваш PC, и при попытке установить Skype эти временные файлы могут вызывать ошибку 1618. Чтобы разобраться с проблемой, нужно удалить эти временные файлы.
2. Удалите все файлы и папки из папки Temp.
Если процесс установки позволяет указать, куда вы хотите извлечь временные установочные файлы, откройте эту папку и удалите все из нее. После удаления всех временных файлов снова попробуйте установить Skype.
Несколько пользователей сообщили, что исправить ошибку 1618 можно, просто перерегистрировав файлы Установщика Windows.
2. Когда командная строка запустится, введите следующие команды:
msiexec /regserver
После перезагрузки Skype должен установиться без проблем.
Исправить ошибку 1618 можно, просто изменив настройки групповой политики.
2. Когда откроется редактор групповой политики, проследуйте в Конфигурация компьютера > Конфигурация Windows > Параметры безопасности > Локальные политики > Назначение прав пользователя в левой части окна.
4. Убедитесь, что в списке есть учетная запись «Администратор». Если ее нет, нажмите «Добавить пользователей или группу» и добавьте ее. Нажмите «Применить» и ОК, чтобы сохранить изменения.
Если все предыдущие рецепты не помогли, попробуйте запустить установку Skype как администратор. Для этого кликните правой кнопкой установочный файл Skype и выберите «Запуск от имени администратора».
Решение 1: Извлекаем файлы из MSI
Решение 2: Устанавливаем последнюю версию Skype
Ошибки 1603, 1618 и 1619 возникают нередко, но наши рецепты помогут вам разобраться с любой из них.
Home
Software
Radmin VPN
0
I had uninstalled Radmin Vpn with a third party program that removed it completely. Now I can’t reinstall it anymore.
Untitled
02/05/202122:1702/05/2021 22:17:12
Carlos Alberto
02/05/202122:1702/05/2021 22:17:12
Comments 4
0
Lakamfo
02/06/2021 15:39:23
Hello,I solved this problem with the help of the program,you need to remove radmin vpn in the program
Fix problems that block programs from being installed or removed (microsoft.com)
Link
0
Carlos Alberto
02/06/2021 16:21:40
How I do this??
Parent
Link
0
Carlos Alberto
02/06/2021 16:22:35
when it gives this error, mine installs only the radmin viewer, the radmin vpn it does not install
Parent
Link
0
Famatech
02/15/2021 11:35:43
Hello,
Use this manual https://www.errorvault.com/en/troubleshooting/runtime-errors/microsoft/windows-installer/error-1612_…
Link
Only registered users can post comments. Log in, please.
Home
Software
Radmin VPN
0
I had uninstalled Radmin Vpn with a third party program that removed it completely. Now I can’t reinstall it anymore.
02/05/202122:1702/05/2021 22:17:12
Carlos Alberto
02/05/202122:1702/05/2021 22:17:12
Comments 4
0
Lakamfo
02/06/2021 15:39:23
Hello,I solved this problem with the help of the program,you need to remove radmin vpn in the program
Fix problems that block programs from being installed or removed (microsoft.com)
Link
0
Carlos Alberto
02/06/2021 16:21:40
How I do this??
Parent
Link
0
Carlos Alberto
02/06/2021 16:22:35
when it gives this error, mine installs only the radmin viewer, the radmin vpn it does not install
Parent
Link
0
Famatech
02/15/2021 11:35:43
Hello,
Use this manual https://www.errorvault.com/en/troubleshooting/runtime-errors/microsoft/windows-installer/error-1612_…
Link
Only registered users can post comments. Log in, please.
В этой статье представлена ошибка с номером Ошибка 1612, известная как Код ошибки установщика Windows 1612, описанная как Ошибка 1612: Возникла ошибка в приложении Windows Installer. Приложение будет закрыто. Приносим свои извинения за неудобства.
О программе Runtime Ошибка 1612
Время выполнения Ошибка 1612 происходит, когда Windows Installer дает сбой или падает во время запуска, отсюда и название. Это не обязательно означает, что код был каким-то образом поврежден, просто он не сработал во время выполнения. Такая ошибка появляется на экране в виде раздражающего уведомления, если ее не устранить. Вот симптомы, причины и способы устранения проблемы.
Определения (Бета)
Здесь мы приводим некоторые определения слов, содержащихся в вашей ошибке, в попытке помочь вам понять вашу проблему. Эта работа продолжается, поэтому иногда мы можем неправильно определить слово, так что не стесняйтесь пропустить этот раздел!
- Код ошибки . Код ошибки — это значение, возвращаемое для предоставления контекста, почему произошла ошибка.
- Установщик — ОБЩАЯ ПОДДЕРЖКА УСТАНОВЩИКА НЕ В ТЕМЕ
- Windows — ОБЩАЯ ПОДДЕРЖКА WINDOWS НЕ В ТЕМЕ
- Установщик Windows — Установщик Microsoft Windows — это установка и служба настройки, предоставляемая с Windows
Симптомы Ошибка 1612 — Код ошибки установщика Windows 1612
Ошибки времени выполнения происходят без предупреждения. Сообщение об ошибке может появиться на экране при любом запуске %программы%. Фактически, сообщение об ошибке или другое диалоговое окно может появляться снова и снова, если не принять меры на ранней стадии.
Возможны случаи удаления файлов или появления новых файлов. Хотя этот симптом в основном связан с заражением вирусом, его можно отнести к симптомам ошибки времени выполнения, поскольку заражение вирусом является одной из причин ошибки времени выполнения. Пользователь также может столкнуться с внезапным падением скорости интернет-соединения, но, опять же, это не всегда так.
(Только для примера)
Причины Код ошибки установщика Windows 1612 — Ошибка 1612
При разработке программного обеспечения программисты составляют код, предвидя возникновение ошибок. Однако идеальных проектов не бывает, поскольку ошибки можно ожидать даже при самом лучшем дизайне программы. Глюки могут произойти во время выполнения программы, если определенная ошибка не была обнаружена и устранена во время проектирования и тестирования.
Ошибки во время выполнения обычно вызваны несовместимостью программ, запущенных в одно и то же время. Они также могут возникать из-за проблем с памятью, плохого графического драйвера или заражения вирусом. Каким бы ни был случай, проблему необходимо решить немедленно, чтобы избежать дальнейших проблем. Ниже приведены способы устранения ошибки.
Методы исправления
Ошибки времени выполнения могут быть раздражающими и постоянными, но это не совсем безнадежно, существует возможность ремонта. Вот способы сделать это.
Если метод ремонта вам подошел, пожалуйста, нажмите кнопку upvote слева от ответа, это позволит другим пользователям узнать, какой метод ремонта на данный момент работает лучше всего.
Обратите внимание: ни ErrorVault.com, ни его авторы не несут ответственности за результаты действий, предпринятых при использовании любого из методов ремонта, перечисленных на этой странице — вы выполняете эти шаги на свой страх и риск.
Метод 7 — Ошибка выполнения, связанная с IE
Если полученная ошибка связана с Internet Explorer, вы можете сделать следующее:
- Сбросьте настройки браузера.
- В Windows 7 вы можете нажать «Пуск», перейти в «Панель управления» и нажать «Свойства обозревателя» слева. Затем вы можете перейти на вкладку «Дополнительно» и нажать кнопку «Сброс».
- Для Windows 8 и 10 вы можете нажать «Поиск» и ввести «Свойства обозревателя», затем перейти на вкладку «Дополнительно» и нажать «Сброс».
- Отключить отладку скриптов и уведомления об ошибках.
- В том же окне «Свойства обозревателя» можно перейти на вкладку «Дополнительно» и найти пункт «Отключить отладку сценария».
- Установите флажок в переключателе.
- Одновременно снимите флажок «Отображать уведомление о каждой ошибке сценария», затем нажмите «Применить» и «ОК», затем перезагрузите компьютер.
Если эти быстрые исправления не работают, вы всегда можете сделать резервную копию файлов и запустить восстановление на вашем компьютере. Однако вы можете сделать это позже, когда перечисленные здесь решения не сработают.
Метод 6 — Переустановите графический драйвер
Если ошибка связана с плохим графическим драйвером, вы можете сделать следующее:
- Откройте диспетчер устройств и найдите драйвер видеокарты.
- Щелкните правой кнопкой мыши драйвер видеокарты, затем нажмите «Удалить», затем перезагрузите компьютер.
Метод 1 — Закройте конфликтующие программы
Когда вы получаете ошибку во время выполнения, имейте в виду, что это происходит из-за программ, которые конфликтуют друг с другом. Первое, что вы можете сделать, чтобы решить проблему, — это остановить эти конфликтующие программы.
- Откройте диспетчер задач, одновременно нажав Ctrl-Alt-Del. Это позволит вам увидеть список запущенных в данный момент программ.
- Перейдите на вкладку «Процессы» и остановите программы одну за другой, выделив каждую программу и нажав кнопку «Завершить процесс».
- Вам нужно будет следить за тем, будет ли сообщение об ошибке появляться каждый раз при остановке процесса.
- Как только вы определите, какая программа вызывает ошибку, вы можете перейти к следующему этапу устранения неполадок, переустановив приложение.
Метод 2 — Обновите / переустановите конфликтующие программы
Использование панели управления
- В Windows 7 нажмите кнопку «Пуск», затем нажмите «Панель управления», затем «Удалить программу».
- В Windows 8 нажмите кнопку «Пуск», затем прокрутите вниз и нажмите «Дополнительные настройки», затем нажмите «Панель управления»> «Удалить программу».
- Для Windows 10 просто введите «Панель управления» в поле поиска и щелкните результат, затем нажмите «Удалить программу».
- В разделе «Программы и компоненты» щелкните проблемную программу и нажмите «Обновить» или «Удалить».
- Если вы выбрали обновление, вам просто нужно будет следовать подсказке, чтобы завершить процесс, однако, если вы выбрали «Удалить», вы будете следовать подсказке, чтобы удалить, а затем повторно загрузить или использовать установочный диск приложения для переустановки. программа.
Использование других методов
- В Windows 7 список всех установленных программ можно найти, нажав кнопку «Пуск» и наведя указатель мыши на список, отображаемый на вкладке. Вы можете увидеть в этом списке утилиту для удаления программы. Вы можете продолжить и удалить с помощью утилит, доступных на этой вкладке.
- В Windows 10 вы можете нажать «Пуск», затем «Настройка», а затем — «Приложения».
- Прокрутите вниз, чтобы увидеть список приложений и функций, установленных на вашем компьютере.
- Щелкните программу, которая вызывает ошибку времени выполнения, затем вы можете удалить ее или щелкнуть Дополнительные параметры, чтобы сбросить приложение.
Метод 3 — Обновите программу защиты от вирусов или загрузите и установите последнюю версию Центра обновления Windows.
Заражение вирусом, вызывающее ошибку выполнения на вашем компьютере, необходимо немедленно предотвратить, поместить в карантин или удалить. Убедитесь, что вы обновили свою антивирусную программу и выполнили тщательное сканирование компьютера или запустите Центр обновления Windows, чтобы получить последние определения вирусов и исправить их.
Метод 4 — Переустановите библиотеки времени выполнения
Вы можете получить сообщение об ошибке из-за обновления, такого как пакет MS Visual C ++, который может быть установлен неправильно или полностью. Что вы можете сделать, так это удалить текущий пакет и установить новую копию.
- Удалите пакет, выбрав «Программы и компоненты», найдите и выделите распространяемый пакет Microsoft Visual C ++.
- Нажмите «Удалить» в верхней части списка и, когда это будет сделано, перезагрузите компьютер.
- Загрузите последний распространяемый пакет от Microsoft и установите его.
Метод 5 — Запустить очистку диска
Вы также можете столкнуться с ошибкой выполнения из-за очень нехватки свободного места на вашем компьютере.
- Вам следует подумать о резервном копировании файлов и освобождении места на жестком диске.
- Вы также можете очистить кеш и перезагрузить компьютер.
- Вы также можете запустить очистку диска, открыть окно проводника и щелкнуть правой кнопкой мыши по основному каталогу (обычно это C
- Щелкните «Свойства», а затем — «Очистка диска».
Другие языки:
How to fix Error 1612 (Windows Installer Error Code 1612) — Error 1612: Windows Installer has encountered a problem and needs to close. We are sorry for the inconvenience.
Wie beheben Fehler 1612 (Windows Installer-Fehlercode 1612) — Fehler 1612: Windows Installer hat ein Problem festgestellt und muss geschlossen werden. Wir entschuldigen uns für die Unannehmlichkeiten.
Come fissare Errore 1612 (Codice di errore del programma di installazione di Windows 1612) — Errore 1612: Windows Installer ha riscontrato un problema e deve essere chiuso. Ci scusiamo per l’inconveniente.
Hoe maak je Fout 1612 (Windows Installer-foutcode 1612) — Fout 1612: Windows Installer heeft een probleem ondervonden en moet worden afgesloten. Excuses voor het ongemak.
Comment réparer Erreur 1612 (Code d’erreur du programme d’installation Windows 1612) — Erreur 1612 : Windows Installer a rencontré un problème et doit se fermer. Nous sommes désolés du dérangement.
어떻게 고치는 지 오류 1612 (Windows 설치 프로그램 오류 코드 1612) — 오류 1612: Windows Installer에 문제가 발생해 닫아야 합니다. 불편을 끼쳐드려 죄송합니다.
Como corrigir o Erro 1612 (Código de erro 1612 do Windows Installer) — Erro 1612: O Windows Installer encontrou um problema e precisa fechar. Lamentamos o inconveniente.
Hur man åtgärdar Fel 1612 (Windows Installer felkod 1612) — Fel 1612: Windows Installer har stött på ett problem och måste avslutas. Vi är ledsna för besväret.
Jak naprawić Błąd 1612 (Kod błędu instalatora Windows 1612) — Błąd 1612: Instalator Windows napotkał problem i musi zostać zamknięty. Przepraszamy za niedogodności.
Cómo arreglar Error 1612 (Código de error del instalador de Windows 1612) — Error 1612: Windows Installer ha detectado un problema y debe cerrarse. Lamentamos las molestias.
(Только для примера)
Причины Код ошибки установщика Windows 1612 — Ошибка 1612
При разработке программного обеспечения программисты составляют код, предвидя возникновение ошибок. Однако идеальных проектов не бывает, поскольку ошибки можно ожидать даже при самом лучшем дизайне программы. Глюки могут произойти во время выполнения программы, если определенная ошибка не была обнаружена и устранена во время проектирования и тестирования.
Ошибки во время выполнения обычно вызваны несовместимостью программ, запущенных в одно и то же время. Они также могут возникать из-за проблем с памятью, плохого графического драйвера или заражения вирусом. Каким бы ни был случай, проблему необходимо решить немедленно, чтобы избежать дальнейших проблем. Ниже приведены способы устранения ошибки.
Методы исправления
Ошибки времени выполнения могут быть раздражающими и постоянными, но это не совсем безнадежно, существует возможность ремонта. Вот способы сделать это.
Если метод ремонта вам подошел, пожалуйста, нажмите кнопку upvote слева от ответа, это позволит другим пользователям узнать, какой метод ремонта на данный момент работает лучше всего.
Обратите внимание: ни ErrorVault.com, ни его авторы не несут ответственности за результаты действий, предпринятых при использовании любого из методов ремонта, перечисленных на этой странице — вы выполняете эти шаги на свой страх и риск.
Метод 7 — Ошибка выполнения, связанная с IE
Если полученная ошибка связана с Internet Explorer, вы можете сделать следующее:
- Сбросьте настройки браузера.
- В Windows 7 вы можете нажать «Пуск», перейти в «Панель управления» и нажать «Свойства обозревателя» слева. Затем вы можете перейти на вкладку «Дополнительно» и нажать кнопку «Сброс».
- Для Windows 8 и 10 вы можете нажать «Поиск» и ввести «Свойства обозревателя», затем перейти на вкладку «Дополнительно» и нажать «Сброс».
- Отключить отладку скриптов и уведомления об ошибках.
- В том же окне «Свойства обозревателя» можно перейти на вкладку «Дополнительно» и найти пункт «Отключить отладку сценария».
- Установите флажок в переключателе.
- Одновременно снимите флажок «Отображать уведомление о каждой ошибке сценария», затем нажмите «Применить» и «ОК», затем перезагрузите компьютер.
Если эти быстрые исправления не работают, вы всегда можете сделать резервную копию файлов и запустить восстановление на вашем компьютере. Однако вы можете сделать это позже, когда перечисленные здесь решения не сработают.
Метод 6 — Переустановите графический драйвер
Если ошибка связана с плохим графическим драйвером, вы можете сделать следующее:
- Откройте диспетчер устройств и найдите драйвер видеокарты.
- Щелкните правой кнопкой мыши драйвер видеокарты, затем нажмите «Удалить», затем перезагрузите компьютер.
Метод 1 — Закройте конфликтующие программы
Когда вы получаете ошибку во время выполнения, имейте в виду, что это происходит из-за программ, которые конфликтуют друг с другом. Первое, что вы можете сделать, чтобы решить проблему, — это остановить эти конфликтующие программы.
- Откройте диспетчер задач, одновременно нажав Ctrl-Alt-Del. Это позволит вам увидеть список запущенных в данный момент программ.
- Перейдите на вкладку «Процессы» и остановите программы одну за другой, выделив каждую программу и нажав кнопку «Завершить процесс».
- Вам нужно будет следить за тем, будет ли сообщение об ошибке появляться каждый раз при остановке процесса.
- Как только вы определите, какая программа вызывает ошибку, вы можете перейти к следующему этапу устранения неполадок, переустановив приложение.
Метод 2 — Обновите / переустановите конфликтующие программы
Использование панели управления
- В Windows 7 нажмите кнопку «Пуск», затем нажмите «Панель управления», затем «Удалить программу».
- В Windows 8 нажмите кнопку «Пуск», затем прокрутите вниз и нажмите «Дополнительные настройки», затем нажмите «Панель управления»> «Удалить программу».
- Для Windows 10 просто введите «Панель управления» в поле поиска и щелкните результат, затем нажмите «Удалить программу».
- В разделе «Программы и компоненты» щелкните проблемную программу и нажмите «Обновить» или «Удалить».
- Если вы выбрали обновление, вам просто нужно будет следовать подсказке, чтобы завершить процесс, однако, если вы выбрали «Удалить», вы будете следовать подсказке, чтобы удалить, а затем повторно загрузить или использовать установочный диск приложения для переустановки. программа.
Использование других методов
- В Windows 7 список всех установленных программ можно найти, нажав кнопку «Пуск» и наведя указатель мыши на список, отображаемый на вкладке. Вы можете увидеть в этом списке утилиту для удаления программы. Вы можете продолжить и удалить с помощью утилит, доступных на этой вкладке.
- В Windows 10 вы можете нажать «Пуск», затем «Настройка», а затем — «Приложения».
- Прокрутите вниз, чтобы увидеть список приложений и функций, установленных на вашем компьютере.
- Щелкните программу, которая вызывает ошибку времени выполнения, затем вы можете удалить ее или щелкнуть Дополнительные параметры, чтобы сбросить приложение.
Метод 3 — Обновите программу защиты от вирусов или загрузите и установите последнюю версию Центра обновления Windows.
Заражение вирусом, вызывающее ошибку выполнения на вашем компьютере, необходимо немедленно предотвратить, поместить в карантин или удалить. Убедитесь, что вы обновили свою антивирусную программу и выполнили тщательное сканирование компьютера или запустите Центр обновления Windows, чтобы получить последние определения вирусов и исправить их.
Метод 4 — Переустановите библиотеки времени выполнения
Вы можете получить сообщение об ошибке из-за обновления, такого как пакет MS Visual C ++, который может быть установлен неправильно или полностью. Что вы можете сделать, так это удалить текущий пакет и установить новую копию.
- Удалите пакет, выбрав «Программы и компоненты», найдите и выделите распространяемый пакет Microsoft Visual C ++.
- Нажмите «Удалить» в верхней части списка и, когда это будет сделано, перезагрузите компьютер.
- Загрузите последний распространяемый пакет от Microsoft и установите его.
Метод 5 — Запустить очистку диска
Вы также можете столкнуться с ошибкой выполнения из-за очень нехватки свободного места на вашем компьютере.
- Вам следует подумать о резервном копировании файлов и освобождении места на жестком диске.
- Вы также можете очистить кеш и перезагрузить компьютер.
- Вы также можете запустить очистку диска, открыть окно проводника и щелкнуть правой кнопкой мыши по основному каталогу (обычно это C
- Щелкните «Свойства», а затем — «Очистка диска».
Другие языки:
How to fix Error 1612 (Windows Installer Error Code 1612) — Error 1612: Windows Installer has encountered a problem and needs to close. We are sorry for the inconvenience.
Wie beheben Fehler 1612 (Windows Installer-Fehlercode 1612) — Fehler 1612: Windows Installer hat ein Problem festgestellt und muss geschlossen werden. Wir entschuldigen uns für die Unannehmlichkeiten.
Come fissare Errore 1612 (Codice di errore del programma di installazione di Windows 1612) — Errore 1612: Windows Installer ha riscontrato un problema e deve essere chiuso. Ci scusiamo per l’inconveniente.
Hoe maak je Fout 1612 (Windows Installer-foutcode 1612) — Fout 1612: Windows Installer heeft een probleem ondervonden en moet worden afgesloten. Excuses voor het ongemak.
Comment réparer Erreur 1612 (Code d’erreur du programme d’installation Windows 1612) — Erreur 1612 : Windows Installer a rencontré un problème et doit se fermer. Nous sommes désolés du dérangement.
어떻게 고치는 지 오류 1612 (Windows 설치 프로그램 오류 코드 1612) — 오류 1612: Windows Installer에 문제가 발생해 닫아야 합니다. 불편을 끼쳐드려 죄송합니다.
Como corrigir o Erro 1612 (Código de erro 1612 do Windows Installer) — Erro 1612: O Windows Installer encontrou um problema e precisa fechar. Lamentamos o inconveniente.
Hur man åtgärdar Fel 1612 (Windows Installer felkod 1612) — Fel 1612: Windows Installer har stött på ett problem och måste avslutas. Vi är ledsna för besväret.
Jak naprawić Błąd 1612 (Kod błędu instalatora Windows 1612) — Błąd 1612: Instalator Windows napotkał problem i musi zostać zamknięty. Przepraszamy za niedogodności.
Cómo arreglar Error 1612 (Código de error del instalador de Windows 1612) — Error 1612: Windows Installer ha detectado un problema y debe cerrarse. Lamentamos las molestias.
Об авторе: Фил Харт является участником сообщества Microsoft с 2010 года. С текущим количеством баллов более 100 000 он внес более 3000 ответов на форумах Microsoft Support и создал почти 200 новых справочных статей в Technet Wiki.
Следуйте за нами:
Последнее обновление:
17/10/22 01:07 : Пользователь Windows 10 проголосовал за то, что метод восстановления 7 работает для него.
Рекомендуемый инструмент для ремонта:
Этот инструмент восстановления может устранить такие распространенные проблемы компьютера, как синие экраны, сбои и замораживание, отсутствующие DLL-файлы, а также устранить повреждения от вредоносных программ/вирусов и многое другое путем замены поврежденных и отсутствующих системных файлов.
ШАГ 1:
Нажмите здесь, чтобы скачать и установите средство восстановления Windows.
ШАГ 2:
Нажмите на Start Scan и позвольте ему проанализировать ваше устройство.
ШАГ 3:
Нажмите на Repair All, чтобы устранить все обнаруженные проблемы.
СКАЧАТЬ СЕЙЧАС
Совместимость
Требования
1 Ghz CPU, 512 MB RAM, 40 GB HDD
Эта загрузка предлагает неограниченное бесплатное сканирование ПК с Windows. Полное восстановление системы начинается от $19,95.
ID статьи: ACX012882RU
Применяется к: Windows 10, Windows 8.1, Windows 7, Windows Vista, Windows XP, Windows 2000
| Номер ошибки: | Ошибка 1612 | |
| Название ошибки: | Windows Installer Error Code 1612 | |
| Описание ошибки: | Ошибка 1612: Возникла ошибка в приложении Windows Installer. Приложение будет закрыто. Приносим извинения за неудобства. | |
| Разработчик: | Microsoft Corporation | |
| Программное обеспечение: | Windows Installer | |
| Относится к: | Windows XP, Vista, 7, 8, 10, 11 |
Сводка «Windows Installer Error Code 1612
Это наиболее распространенное условие «Windows Installer Error Code 1612», известное как ошибка времени выполнения (ошибка). Чтобы убедиться, что функциональность и операции работают в пригодном для использования состоянии, разработчики программного обеспечения, такие как Microsoft Corporation, выполняют отладку перед выпусками программного обеспечения. Тем не менее, возможно, что иногда ошибки, такие как ошибка 1612, не устранены, даже на этом этапе.
Пользователи Windows Installer могут столкнуться с ошибкой 1612, вызванной нормальным использованием приложения, которое также может читать как «Windows Installer Error Code 1612». Когда это происходит, конечные пользователи могут сообщить Microsoft Corporation о наличии ошибок «Windows Installer Error Code 1612». Затем Microsoft Corporation будет иметь знания, чтобы исследовать, как и где устранить проблему. Если есть уведомление об обновлении Windows Installer, это может быть решением для устранения таких проблем, как ошибка 1612 и обнаруженные дополнительные проблемы.
Проблема с исходным кодом Windows Installer приведет к этому «Windows Installer Error Code 1612», чаще всего на этапе запуска. Это три основных триггера для ошибок во время выполнения, таких как ошибка 1612:
Ошибка 1612 Crash — Ошибка 1612 является хорошо известной, которая происходит, когда неправильная строка кода компилируется в исходный код программы. Обычно это происходит, когда Windows Installer не может распознать, что ему дается неправильный ввод, или не знает, что он должен производить.
Утечка памяти «Windows Installer Error Code 1612» — этот тип утечки памяти приводит к тому, что Windows Installer продолжает использовать растущие объемы памяти, снижая общую производительность системы. Потенциальным фактором ошибки является код Microsoft Corporation, так как ошибка предотвращает завершение программы.
Ошибка 1612 Logic Error — Компьютерная система создает неверную информацию или дает другой результат, даже если входные данные являются точными. Это видно, когда исходный код Microsoft Corporation включает дефект в анализе входных данных.
Microsoft Corporation проблемы с Windows Installer Error Code 1612 чаще всего связаны с повреждением или отсутствием файла Windows Installer. В большинстве случаев скачивание и замена файла Microsoft Corporation позволяет решить проблему. Кроме того, регулярная очистка и оптимизация реестра Windows предотвратит создание неправильных ссылок на пути к файлам Microsoft Corporation, поэтому мы настоятельно рекомендуем регулярно выполнять сканирование реестра.
Типичные ошибки Windows Installer Error Code 1612
Обнаруженные проблемы Windows Installer Error Code 1612 с Windows Installer включают:
- «Ошибка программного обеспечения Windows Installer Error Code 1612. «
- «Недопустимая программа Win32: Windows Installer Error Code 1612»
- «Извините за неудобства — Windows Installer Error Code 1612 имеет проблему. «
- «Файл Windows Installer Error Code 1612 не найден.»
- «Отсутствует файл Windows Installer Error Code 1612.»
- «Ошибка запуска программы: Windows Installer Error Code 1612.»
- «Не удается запустить Windows Installer Error Code 1612. «
- «Windows Installer Error Code 1612 остановлен. «
- «Windows Installer Error Code 1612: путь приложения является ошибкой. «
Проблемы Windows Installer Error Code 1612 с участием Windows Installers возникают во время установки, при запуске или завершении работы программного обеспечения, связанного с Windows Installer Error Code 1612, или во время процесса установки Windows. Отслеживание того, когда и где возникает ошибка Windows Installer Error Code 1612, является важной информацией при устранении проблемы.
Создатели Windows Installer Error Code 1612 Трудности
Большинство проблем Windows Installer Error Code 1612 связаны с отсутствующим или поврежденным Windows Installer Error Code 1612, вирусной инфекцией или недействительными записями реестра Windows, связанными с Windows Installer.
Более конкретно, данные ошибки Windows Installer Error Code 1612 могут быть вызваны следующими причинами:
- Поврежденная или недопустимая запись реестра Windows Installer Error Code 1612.
- Вирус или вредоносное ПО, повреждающее Windows Installer Error Code 1612.
- Windows Installer Error Code 1612 ошибочно удален или злонамеренно программным обеспечением, не связанным с приложением Windows Installer.
- Другая программа находится в конфликте с Windows Installer и его общими файлами ссылок.
- Поврежденная установка или загрузка Windows Installer (Windows Installer Error Code 1612).
Продукт Solvusoft
Загрузка
WinThruster 2022 — Проверьте свой компьютер на наличие ошибок.
Совместима с Windows 2000, XP, Vista, 7, 8, 10 и 11
Установить необязательные продукты — WinThruster (Solvusoft) | Лицензия | Политика защиты личных сведений | Условия | Удаление
Содержание
- Ошибка 1603 при попытке установить пакет установщика Windows: неустановленная ошибка во время установки
- Симптомы
- Причина
- Решение
- Способы решения: ошибка 1603 при установке программ в Windows
- Не устанавливается RAdmin VPN последней версии
Ошибка 1603 при попытке установить пакет установщика Windows: неустановленная ошибка во время установки
Эта статья поможет устранить ошибку 1603, которая возникает при установке установщик Microsoft Windows пакета.
Исходная версия продукта: Windows 10 — все выпуски
Исходный номер КБ: 834484
Симптомы
При попытке установить пакет установщика Windows может появиться следующее сообщение об ошибке:
Ошибка 1603: неумерительная ошибка во время установки.
Если в окне сообщения нажать кнопку «ОК», установка откатится.
Причина
Вы можете получить это сообщение об ошибке, если имеется одно из следующих условий:
- Установщик Windows пытается установить приложение, которое уже установлено на компьютере.
- Папка, в которую вы пытаетесь установить пакет установщика Windows, зашифрована.
- Доступ к диску, содержаму папку, в которую вы пытаетесь установить пакет установщика Windows, можно получить в качестве заменяемого диска.
- У учетной записи SYSTEM нет разрешений на полный доступ к папке, в которую вы пытаетесь установить пакет установщика Windows. Вы заметите сообщение об ошибке, так как служба установщика Windows использует учетную запись SYSTEM для установки программного обеспечения.
Решение
Чтобы устранить эту проблему, используйте любой из следующих методов в зависимости от причины проблемы:
Проверьте, установлено ли приложение на компьютере. В этом случае можно удалить и переустановить приложение.
Если у вас ранее был ярлык на рабочем столе для приложения, возможно, ярлык был потерян во время обновления до Windows 10. В таких случаях приложение, скорее всего, по-прежнему устанавливается на компьютере, что приводит к этой ошибке при попытке переустановить приложение. Вы можете восстановить ярлык, выискнув приложение, и если оно будет найдено, нажмите и удерживайте (или щелкните правой кнопкой мыши) приложение и выберите «Закрепить в начале». Или вы можете устранить проблему, выименуя приложение, а затем переустановив его. Чтобы найти и удалить приложения в Windows 10:
- В меню «Пуск» выберите пункт «Параметры».
- В параметрах выберитефункции & >системных приложений.
- Если приложение указано в списке, выберите его и выберите «Удалить».
- Следуйте указаниям на экране.
Установите пакет в папку, которая не зашифрована.
Используйте этот метод, если вы получили сообщение об ошибке, так как пытаетесь установить пакет установщика Windows в зашифрованную папку.
Установите пакет на диск, не доступный в качестве заменяемого диска.
Используйте этот метод, если вы получили сообщение об ошибке, так как диск, содержащий папку, в которую вы пытаетесь установить пакет установщика Windows, получает доступ в качестве заменяемого диска.
Предоставление учетной записи SYSTEM разрешений на полный доступ.
Используйте этот метод, если вы получили сообщение об ошибке, так как у учетной записи SYSTEM нет разрешений на полный доступ к папке, в которая устанавливается пакет установщика Windows.
Чтобы предоставить учетной записи SYSTEM разрешения «Полный доступ», выполните следующие действия.
Откройте проводник (или проводник Windows), щелкните правой кнопкой мыши диск, на который необходимо установить пакет установщика Windows, и выберите «Свойства».
Перейдите на вкладку «Безопасность». Убедитесь, что поле «Группа» или «Имена пользователей» содержит учетную запись пользователя SYSTEM. Если системная учетная запись пользователя не появляется в поле, выполните следующие действия, чтобы добавить учетную запись SYSTEM:
- Щелкните Изменить. При запросе утвердим контроль учетных записей пользователей.
- Нажмите Добавить. Появится диалоговое окно «Выбор пользователей или групп».
- В поле «Введите имена объектов для выбора поля» введите SYSTEM и нажмите кнопку «Проверить имена».
- Нажмите кнопку ОК.
Чтобы изменить разрешения, нажмите кнопку «Изменить». При запросе утвердим контроль учетных записей пользователей.
Выберите учетную запись пользователя SYSTEM и убедитесь, что в разделе «Разрешения» установлено разрешение «Полный доступ». Если нет, то в этом случае в поле «Разрешить»
Закройте диалоговое окно «Разрешения» и верните его в диалоговое окно «Свойства». Нажмите кнопку Дополнительно.
Выберите «Изменить разрешения». При запросе утвердим контроль учетных записей пользователей.
На вкладке «Разрешения» выберите системную запись и нажмите кнопку «Изменить».
Щелкните «Применимо к» и выберите «Эта папка»,«Вложенная папка» и «Файлы». Нажмите кнопку ОК.
Подождите, пока операционная система примедет выбранные разрешения для всех папок.
Способы решения: ошибка 1603 при установке программ в Windows
Ошибка 1603 возникает при установке многих программ, ниже несколько способов ее решения.
Общее решение ошибки 1603 для всех случаев, его следует проделать в первую очередь и если не помогло тогда использовать конкретное решение для Вашей программы. Загрузите и запустите мастер исправления ошибки 1603, следуйте подсказкам. Так же можно проделать следующее:
1. Удалить программу вручную из панели управления
2. Вручную удалить записи содержащие название программы из реестра
Если исправить ошибку не удалось — ищите ниже в списке свою программу и возможные решения.
Ошибка 1603. Обновление Java не завершено
Решение: Полностью удалите все версии Java, как это сделать смотрите — тут
Ошибка установщика Google Earth 1603
Ошибка 1603 при установке Skype (Skype: сбой; код 1603. Критическая внутренняя ошибка во время установки.)
Решение: Полностью удалите Skype с компьютера, затем используйте мастер исправления ошибки 1603
Ошибка 1603 при установке драйверов на принтеры HP
Решение: выполните рекомендации из этой инструкции
Ошибка при установке Рaint.NET 1603
Решение: Удалите старую версию программами типа Revo Uninstaller или CCleaner, если не помогает сделайте резервную копию реестра и вручную поиском найдите и удалите записи содержащие «Paint.NET».
Если Вашей программы нет в списке используйте общее решение ниже или — пишите в комментарии постараюсь добавить.
Универсальное решение ошибки «Ошибка 1603: Во время установки произошла неустранимая ошибка.»
Основные причины ошибки 1603 в том что установщик не может получить доступ к нужной папке или реже ветке реестра:
- Установщик Windows пытается установить приложение, которое уже установлено на вашем Компьютере.
- Папка, в которую вы пытаетесь установить пакет установщика Windows, зашифрована.
- Диск, содержащий папку, в которую вы пытаетесь установить пакет установщика Windows является съемным носителем.
- Учетная запись SYSTEM не имеет разрешения на полный доступ к папке, в которую вы пытаетесь установить пакет установщика Windows.
- Проверьте что приложение отсутствует в списке установленных, «Панель управления -> Программы и компоненты»
- Установите приложение в не зашифрованную папку, совет актуален для тех кто использует Bitlocker, TrueCrypt, PGP и аналогичные программы
- Тут всё просто — укажите другой диск для установки
- Предоставьте полный доступ учетной записи SYSTEM (в русской версии — система).
Чтобы предоставить полный доступ учетной записи SYSTEM, выполните следующие действия.
- Открыть обозреватель файлов (или проводника Windows), щелкните правой кнопкой мыши диск, на котором требуется установить пакет установщика Windows и нажмите кнопку Свойства.
- На вкладке Безопасность убедитесь, что поле имена групп или пользователей содержит учетную запись пользователя системы. Если учетная запись SYSTEM/система не отображается в списке, выполните следующие действия для добавления системной учетной записи.
- Нажмите кнопку Изменить . Если будет предложено, утверждение контроль учетных записей пользователей.
- Нажмите кнопку Добавить . Откроется диалоговое окно Выбор пользователей или групп .
- В поле «Введите имена выбираемых объектов» введите система и нажмите кнопку проверка имен.
- Нажмите OK.
- Чтобы изменить разрешения, нажмите кнопку Изменить . Если будет предложено, утверждение контроль учетных записей пользователей.
- Выберите учетную запись пользователя SYSTEM и убедитесь, что в разделе Разрешения задано Разрешить для Полный доступ . Если нет, установите флажок « Разрешить ».
- Закрыть диалоговое окно разрешений и вернуться в диалоговое окно Свойства . Нажмите кнопку Дополнительно .
- Выберите Изменить разрешения . Если будет предложено, утверждение контроль учетных записей пользователей.
- На вкладке « разрешения » выберите параметр « Система » и нажмите кнопку Изменить
- Щелкните раскрывающийся список Применимо к и выберите Для этой папки, вложенной папки и файлов . Нажмите кнопку ОК.
- Подождите, пока операционная система применит разрешения, которые были выбраны для всех дочерних папок.
- Повторите установку приложения, более наглядно процесс изменения разрешения ниже в картинках:

2019-02-15 08:30:44.359 Log opened. (Time zone: UTC+02:00)
2019-02-15 08:30:44.359 Setup version: Inno Setup version 5.5.3 (u)
2019-02-15 08:30:44.359 Original Setup EXE: D:GamesRadmin_VPN_1.0.3721.3.exe
2019-02-15 08:30:44.359 Setup command line: /SL5=»$B0258,20988336,188928,D:GamesRadmin_VPN_1.0.3721.3.e xe» /LOG=»C:1.txt»
2019-02-15 08:30:44.359 Windows version: 5.1.2600 SP3 (NT platform: Yes)
2019-02-15 08:30:44.359 64-bit Windows: No
2019-02-15 08:30:44.359 Processor architecture: x86
2019-02-15 08:30:44.359 User privileges: Administrative
2019-02-15 08:30:45.328 64-bit install mode: No
2019-02-15 08:30:45.328 Created temporary directory: C:Tempis-FDTKR.tmp
2019-02-15 08:30:45.343 Extracting temporary file: C:Tempis-FDTKR.tmpRvis_install_dll.dll
2019-02-15 08:30:45.390 Installing version: 1.0.3721.3
2019-02-15 08:30:45.390 Default language is ru_ru
2019-02-15 08:30:45.562 Languages: EN.RU.DE.ES.IT.TH.TR.GR.FR.NL.BR.CN.JP.SA.CZ.IR.ID.KR.PL.RO. SE.VN.TW
2019-02-15 08:30:45.562 Extracting temporary file: C:Tempis-FDTKR.tmpeula_en_us.rtf
2019-02-15 08:30:47.531 Starting the installation process.
2019-02-15 08:30:47.531 — File entry —
2019-02-15 08:30:47.531 Dest filename: C:Tempis-FDTKR.tmpRadminVPN_1.0.3721.3.msi
2019-02-15 08:30:47.531 Time stamp of our file: 2018-12-25 22:53:52.000
2019-02-15 08:30:47.531 Installing the file.
2019-02-15 08:30:48.203 Successfully installed the file.
2019-02-15 08:30:48.203 — BeforeInstall —
2019-02-15 08:30:48.203 VpnMsiInstall(RadminVPN_1.0.3721.3.msi)
2019-02-15 08:30:48.203 VpnMsiInstall: msi: C:Tempis-FDTKR.tmpRadminVPN_1.0.3721.3.msi
2019-02-15 08:30:48.203 VpnMsiInstall: call MakeInstallMsiParams() .
2019-02-15 08:30:48.203 MakeInstallMsiParams()
2019-02-15 08:30:48.203 VpnMsiInstall: call MakeInstallMsiParams(): APPLICATIONFOLDER=»C:Program FilesRadmin VPN» USEPROGMENUFOLDER=YES PROGMENUFOLDER=»C:Documents and SettingsAll UsersГлавное менюПрограммыRadmin VPN» STARTSERVICE=YES TRANSFORMS=:1049
2019-02-15 08:30:48.203 VpnMsiInstall: call MsiInstall_Work()
2019-02-15 08:30:48.203 MsiInstall_Work()
2019-02-15 08:30:48.203 arg MsiFullName: C:Tempis-FDTKR.tmpRadminVPN_1.0.3721.3.msi
2019-02-15 08:30:48.203 arg Params: APPLICATIONFOLDER=»C:Program FilesRadmin VPN» USEPROGMENUFOLDER=YES PROGMENUFOLDER=»C:Documents and SettingsAll UsersГлавное менюПрограммыRadmin VPN» STARTSERVICE=YES TRANSFORMS=:1049
2019-02-15 08:30:48.203 arg : LogCmd
2019-02-15 08:30:48.203 arg : String
2019-02-15 08:30:48.203 arg : isSilent
2019-02-15 08:30:48.203 MsiInstall_Work: call InstallMsi_Start()
2019-02-15 08:30:48.203 Exception message:
2019-02-15 08:30:48.203 Message box (OK):
Внутренняя ошибка: Expression error ‘Runtime Error (at 87:796):
External exception C000001D.’
2019-02-15 08:30:49.187 User chose OK.
2019-02-15 08:30:49.187 — File entry —
2019-02-15 08:30:49.187 Dest filename: C:Tempis-FDTKR.tmprview35ml.msi
2019-02-15 08:30:49.187 Time stamp of our file: 2018-12-25 23:29:20.000
2019-02-15 08:30:49.187 Installing the file.
2019-02-15 08:30:49.546 Successfully installed the file.
2019-02-15 08:30:49.546 — BeforeInstall —
2019-02-15 08:30:49.546 ViewerMsiInstall( C:Tempis-FDTKR.tmprview35ml.msi )
2019-02-15 08:30:49.546 call InstallMsi()
2019-02-15 08:30:49.546 call InstallMsi(): file — C:Tempis-FDTKR.tmprview35ml.msi
2019-02-15 08:30:49.546 call InstallMsi(): params — ALLUSERS=»1″ INSTALLDIR=»C:Program FilesRadmin Viewer 3″
2019-02-15 08:30:49.546 MsiInstall_Work()
2019-02-15 08:30:49.546 arg MsiFullName: C:Tempis-FDTKR.tmprview35ml.msi
2019-02-15 08:30:49.546 arg Params: ALLUSERS=»1″ INSTALLDIR=»C:Program FilesRadmin Viewer 3″
2019-02-15 08:30:49.546 arg : LogCmd
2019-02-15 08:30:49.546 arg : String
2019-02-15 08:30:49.546 arg : isSilent
2019-02-15 08:30:49.546 MsiInstall_Work: call InstallMsi_Start()
2019-02-15 08:30:49.546 Exception message:
2019-02-15 08:30:49.546 Message box (OK):
Внутренняя ошибка: Expression error ‘Runtime Error (at 87:796):
External exception C000001D.’
2019-02-15 08:30:50.218 User chose OK.
2019-02-15 08:30:50.218 Installation process succeeded.
2019-02-15 08:30:50.218 Need to restart Windows? No
2019-02-15 08:30:51.265 Deinitializing Setup.
2019-02-15 08:30:51.281 Log closed.

Привет! Вот тут какие — то непонятки. Скачал Qt последний на Win7 — ворк пёрфеткли, на 8.1 — та же.
Обновился до последней версии, как вернуться к прежней версии!
Добрый день! Бук жестко глючил увеличелись значки, растягиваетесь изображение в ширь. 3 дня назад.
Компиляция шейдеров на UE 4 последней версии
Мое железо: FX 6350 R9 270 8GB RAM HDD 500+1TB(оба HDD). Раньше проблемы с компиляцией.
Установка последней версии boost
Коллеги, прошу натолкнуть на пусть истинный. Потребовалось установить на Centos одну из последних.
45 минут назад, Anastasia06 сказал:
Ошибка 1603 является типовой, она возникает из-за установщика Microsoft Windows (MSI). Обычно эта ошибка связана с работой системы, а не отдельного приложения.
Решение
Чтобы избежать этой ошибки, выполните указанные ниже действия. Если действие не приводит к устранению ошибки, переходите к следующему.
Файлы, оставшиеся от предыдущих установок
- Выполните полное удаление программы, чтобы удалить все файлы и папки, оставшиеся от предыдущих установок. Если не удается удалить программное обеспечение, попробуйте использовать инструмент Malwarebytes или CCleaner.
- Попробуйте установить программное обеспечение еще раз с помощью функции Загрузить сейчас.
Удаление и повторная установка Microsoft Visual C++
Файл заблокирован и не может быть перезаписан
Некоторые файлы на компьютере заблокированы, или программа установки пытается перезагрузить компьютер из-за такого заблокированного файла, что приводит к сбою. Чтобы убедиться, что заблокированный файл не вызывает ошибку, выполните следующие действия.
- Закройте все программы, работающие в фоновом режиме.
- Перезагрузите компьютер.
- Запустите программу установки еще раз.
Папки Windows Temp заполнены
Не очищена системная папка Temp. Это временная папка, куда при установке распаковываются файлы и откуда они запускаются. Если в папке Temp недостаточно свободного места или находится слишком много файлов, это может привести к конфликту с файлами установки.
Очистите папку Temp по умолчанию и освободите пространство на жестком диске, удалив ненужные файлы.
- В меню «Пуск» Windows введите %TEMP% и нажмите ENTER.
- В папке Temp нажмите сочетание клавиш CTRL + A, чтобы выбрать все находящиеся в ней файлы и папки, и удалите их.
Недостаточно места на диске
Убедитесь, что на корневом диске компьютера достаточно свободного места. Примечание. Несмотря на то, что программу можно установить на другой диск, на корневом диске (где установлена операционная система Windows) должно быть в два раза больше места, чем занимают файлы установки.
Файлы установки повреждены при извлечении
Выйдите из конфликтующих программ или отключите их, включая антивирусные программы, текстовые редакторы, электронные таблицы, веб-браузеры. Затем запустите программу установки еще раз.
На целевом компьютере отключена функция создания короткого имени файла
- Включите поддержку создания имен 8.3 (например, коротких имен файлов) на целевом компьютере. Перейдите к следующей записи реестра:
HKEY_LOCAL_MACHINESYSTEMCurrentControlSetControlFileSystem
- Значение ноль (0) для NtfsDisable8dot3NameCreation позволяет использовать функцию создания коротких имен файлов. Значение один (1) отключает данную функцию.
- Чтобы внесенные в реестр изменения вступили в силу, перезагрузите целевой компьютер. Сделайте это перед повторным запуском установки.
- Примечание. На целевом компьютере функция создания коротких имен файлов обычно отключена. Ее можно отключить после завершения установки, вернув параметру NtfsDisable8dot3NameCreation исходное значение и перезагрузив компьютер еще раз.
Профиль пользователя поврежден
Создайте профиль пользователя Windows и попробуйте установить программное обеспечение.
Проверка установки
В крайнем случае проверьте журнал установки на предмет того, что установщику не удается установить несколько компонентов, например библиотеки C++, .NET, основную программу. Это может указывать на то, что установка блокируется параметрами безопасности. Отключите антивирусное программное обеспечение и выполните переустановку.
Ошибка 1603 возникает в приложении Radmin VPN при установке, на самом последнем шаге. Причем, если нажать на кнопку ОК в поле сообщений, установка прервется. Пример такой ошибки отображен ниже на скриншоте:
Проблема кроется в особой бдительности windows к драйверам, а именно проверка на цифровую подпись. Для установки Radmin необходимо временно отключить такую проверку.
(Более развернутая инструкция со скриншотами находится ниже)Если коротко, то для этого переходим: Пуск — Параметры — Центр обновления Windows — Восстановление. В появившемся окне, в разделе «Особые варианты загрузки» нажимаем на кнопку «Перезагрузить сейчас».
После нажатия появится синий экран с вариантами действий. Выбираем: Поиск и устранение неисправностей — Параметры загрузки — Перезагрузить. Компьютер начнет перезагружаться. В этот момент нажмите клавишу F7 или Fn+F7 на ноутбуках.
После загрузки системы повторите установку Radmin VPN от имени администратора. На этот раз Windows запросит подтверждение: согласны ли мы установить драйвера без цифровой подписи. Необходимо согласиться и дождаться окончания установки. Теперь ошибка 1603 не возникнет.
Как исправить 1603 фатальную ошибку при установке в Windows 10
Установщик Windows устанавливает и удаляет программное обеспечение с форматами пакетов MSI. Однако установщик Windows не всегда устанавливает программное обеспечение по мере необходимости и может иногда возвращать сообщение об ошибке, в котором говорится: « 1603 Фатальная ошибка во время установки. »
Таким образом, пользователи не могут устанавливать или удалять программу, когда появляется это сообщение об ошибке. Вот несколько исправлений, которые, вероятно, устранят ошибку 1603.
Исправьте ошибку установки 1603, используя эти решения
- Закрыть фоновое программное обеспечение
- Проверьте, что программное обеспечение еще не установлено
- Проверьте, достаточно ли места на жестком диске для программы
- Откройте программу установки и удаления устранения неполадок
- Стереть временные файлы из папки Windows Temp
- Перезапустите службу установщика Windows.
- Отредактируйте значение реестра NtfsDisable8dot3NameCreation
- Предоставить полное разрешение на доступ к инсталляционному диску
1. Закройте фоновое программное обеспечение
Фоновое программное обеспечение может подорвать установщик Windows при установке программы. Поэтому закройте большинство фоновых программ перед установкой программы.
Закройте все окна на панели задач и значки стороннего программного обеспечения в области уведомлений. Вы также можете закрыть другие программы с помощью диспетчера задач следующим образом.
- Нажмите клавишу Win + горячую клавишу X.
- Выберите Диспетчер задач в меню, чтобы открыть его окно.
- Перейдите на вкладку «Процессы» в снимке экрана ниже.
- Закройте все программы из списка приложений, выбрав их и нажав кнопку Завершить задание .
- Вы также можете закрыть сторонние программные процессы, перечисленные на вкладке Процессы.
2. Проверьте, что программное обеспечение еще не установлено
Если вы получаете ошибку 1603 для одной конкретной программы, возможно, это программное обеспечение уже установлено. Убедитесь, что у вас еще нет более ранней версии программного обеспечения. Если это так, сначала удалите предыдущую версию программы.
- Чтобы удалить программу, нажмите сочетание клавиш Win + R, чтобы открыть Выполнить .
- Введите «appwiz.cpl» в текстовом поле «Выполнить».
- При этом откроется вкладка «Панель управления программами и функциями», где вы можете выбрать программу для удаления и нажать Удалить .
- Возможно, откроется диалоговое окно с вопросом, уверены ли вы в удалении программного обеспечения. Нажмите кнопку Да для подтверждения.
- Затем попробуйте установить нужную программу еще раз.
ТАКЖЕ ЧИТАЙТЕ . Как исправить ошибку установки 0xc000021a в Windows 10
3. Убедитесь, что для программы достаточно места на жестком диске
Также обратите внимание, что для программного обеспечения может быть недостаточно свободного места на жестком диске. Возможно, вам потребуется освободить место на жестком диске, если для программного обеспечения требуется более одного гигабайта памяти. Во-первых, перепроверьте минимальные требования программы к системе хранения HDD. Затем убедитесь, что на жестком диске достаточно места, как показано ниже.
- Откройте проводник, нажав его кнопку на панели задач Windows 10.
- Нажмите Этот компьютер , чтобы открыть список папок и дисков, как показано ниже.
- Нажмите правой кнопкой мыши на диске C: и выберите Свойства , чтобы открыть вкладку Общие, показанную ниже.
- Эта вкладка показывает, сколько свободного места на жестком диске. Если для программы недостаточно свободного места, удалите стороннее программное обеспечение или запустите утилиту очистки диска, чтобы освободить место на жестком диске.
4. Откройте программу установки и удаления устранения неполадок
Существует программа установки и удаления программ устранения неполадок для Windows 10, которая исправляет ошибки установки программного обеспечения. Это не встроенное средство устранения неполадок, но вы можете добавить его в Windows на этой странице веб-сайта.
Нажмите кнопку Загрузить на этой странице и откройте средство устранения неполадок из папки, в которой вы его сохранили. Нажмите кнопку Далее , чтобы выполнить действия по устранению неполадок.
5. Стереть временные файлы из временной папки Windows
Ошибка 1603 может быть связана с чрезмерно полной папкой Temp Windows, которая содержит временные файлы программного обеспечения. Удаление временных файлов из папки Temp также может помочь решить проблему. Существует множество сторонних утилит, с помощью которых вы можете удалить временные файлы, но вы также можете удалить ненужные файлы с помощью инструмента очистки диска Windows следующим образом.
- Откройте приложение Cortana, нажав кнопку на панели задач.
- Введите «Очистка диска» в поле поиска Cortana и выберите, чтобы открыть Очистка диска.
- Выберите диск C: в раскрывающемся меню и нажмите кнопку OK.
- Очистка диска скажет вам, сколько места на жестком диске он может освободить в своем окне ниже.
- Временные файлы и Временные интернет-файлы – это два основных флажка, которые необходимо выбрать здесь. Однако вы также можете выбрать удаление других категорий файлов.
- Нажмите кнопку ОК и выберите параметр Удалить файлы .
6. Перезапустите службу установщика Windows.
Служба установщика Windows, вероятно, не будет отключена. Однако перезапуск и перерегистрация установщика Windows может запустить эту службу и исправить ошибку 1603. Вот как вы можете перезапустить установщик Windows.
- Введите «services.msc» в «Выполнить» и нажмите кнопку ОК .
- Прокрутите вниз до указанной службы установщика Windows.
- Дважды щелкните установщик Windows, чтобы открыть окно на снимке экрана ниже.
- Нажмите кнопку Пуск в окне установщика Windows. Однако нажмите кнопку Стоп , если служба уже запущена; а затем нажмите Пуск .
- Нажмите кнопки Применить и ОК .
- Чтобы заново зарегистрировать установщик Windows, снова откройте «Выполнить».
- Введите «msiexec/unregister» в текстовом поле «Выполнить» и нажмите кнопку ОК .
- После этого введите «msiexec/regserver» в «Выполнить», чтобы зарегистрировать установщик Windows.
7. Измените значение реестра NtfsDisable8dot3NameCreation
Ошибка 1603 может возникнуть, если создание короткого имени файла деактивировано. Таким образом, включение создания короткого имени файла – это еще один способ исправить ошибку 1603. Вы можете сделать это, отредактировав его значение NtfsDisable8dot3NameCreation в реестре следующим образом.
- Введите «regedit» в «Выполнить» и нажмите «ОК», чтобы открыть редактор реестра.
- Затем перейдите в Компьютер> HKEY_LOCAL_MACHINE> SYSTEM> CurrentControlSet> Control> FileSystem в редакторе реестра, как показано ниже.
- Дважды щелкните DWORD NtfsDisable8dot3NameCreation, чтобы открыть его окно «Изменить значение DWORD (32-разрядное)» ниже.
- Если значение DWORD в настоящее время равно 1, замените его значение, введя 0 в текстовое поле.
- Нажмите кнопку ОК , чтобы закрыть окно Изменить DWORD.
- Закройте редактор реестра и перезагрузите компьютер или ноутбук.
8. Предоставьте разрешение на полный доступ к приводу установки
Ошибка 1603 также может возникнуть, если ваша учетная запись SYSTEM не имеет разрешения «Полный доступ» для выбранной папки установки. Вы можете решить эту проблему, изменив разрешения для диска, на который вы устанавливаете программное обеспечение. Следуйте приведенным ниже инструкциям для редактирования разрешений СИСТЕМЫ.
- Откройте проводник и нажмите Этот компьютер .
- Затем щелкните правой кнопкой мыши установочный диск для программного обеспечения (обычно это C) и выберите Свойства .
- Выберите вкладку «Безопасность», показанную ниже.
- Нажмите кнопку Изменить , чтобы открыть окно, расположенное ниже.
- Выберите «СИСТЕМА» и установите флажок «Разрешить» для Полный контроль , если этот параметр не выбран. Все флажки Разрешить должны быть установлены для SYSTEM.
- Нажмите кнопки Применить и ОК и закройте окно «Разрешения».
- Нажмите кнопку Дополнительно в окне свойств накопителя, чтобы открыть окно, показанное ниже.
- Выберите параметр Изменить разрешения .
- Выберите «СИСТЕМА» на вкладке «Разрешения» и нажмите кнопку Изменить , чтобы открыть окно «Разрешения».
- Выберите Эта папка, подпапки и файлы в раскрывающемся меню Применить к.
- Нажмите кнопку ОК в окне ввода разрешений.
- Нажмите кнопки ОК на всех других открытых окнах.
Это несколько решений для ошибки 1603, которые могут установить ваше программное обеспечение при необходимости. Помимо этих исправлений, инструменты восстановления Windows также могут решить эту проблему. В этом руководстве по программному обеспечению содержатся дополнительные сведения об утилитах восстановления Windows, которые могут пригодиться для устранения ошибки 1603.
Примечание редактора . Этот пост был первоначально опубликован в октябре 2017 года и с тех пор был полностью переработан и обновлен для обеспечения свежести, точности и полноты.
Как исправить ошибку 1603 при установке radmin vpn
Deymos Darkness
Deymos Darkness
Skype — мессенджер, устанавливаемый по умолчанию в Windows 10, и миллионы людей пользуются им каждый день. Несмотря на популярность Skype, иногда пользователи сталкиваются с проблемами при его установке, и сегодня мы расскажем, как разобраться с ошибками 1603, 1618 и 1619 при установке Skype.
Решение 1: Используем утилиту Microsoft Fix-It для полного удаления Skype
1. Откройте окно «Выполнить», нажав Win+R.
Если команда не работает, перезагрузите компьютер и попробуйте еще раз.
Решение 3: Используем утилиту SRT
Решение 4: Скачиваем Skype MSI
Некоторые версии Skype могут устанавливать приложение Skype Video, и это приложение может вмешиваться в процесс обновления Skype, вызывая ошибку 1603. Чтобы устранить проблему, удалите приложение Skype Video и попробуйте снова установить Skype.
Иногда ошибка 1603 возникает, если у вас нет нужных прав доступа в папке Temp. Чтобы изменить настройки доступа, проделайте следующее:
2. Откроется папка Temp. Нажав стрелку вверх, перейдите в папку Local.
4. Во вкладке «Безопасность» нажмите «Изменить».
6.В поле «Введите имена выбираемых объектов» введите Everyone («Все») и нажмите «Проверить имена». Нажмите OK.
Изменив настройки доступа, вы сможете без проблем установить Skype.
Иногда антивирусы вмешиваются в процесс установки Skype и вызывают ошибку 1603. Судя по отзывам пользователей, эта ошибка вызывалась антивирусом McAfee, и после его удаления проблема полностью решалась. Однако недостаточно просто деинсталлировать антивирус — нужно удалить все файлы и записи реестра, связанные с McAfee.
Для этого скачайте утилиту для удаления McAfee и запустите ее на своем компьютере. Помните, что практически любой антивирус может вызвать подобную проблему, так что даже если у вас установлен не McAfee, попробуйте удалить свой антивирус. Так, пользователи сообщали о проблемах со Spyware Doctor — если он установлен у вас, попробуйте удалить его и затем установить Skype.
Если вы столкнулись с ошибкой 1603, проверьте, не зашифрована ли установочная директория. Skype невозможно установить в зашифрованную папку, поэтому для решения проблемы нужно временно отключить шифровку.
Ошибка может возникать, если у вас нет достаточных прав в директории установки. Для этого откройте папку установки и проделайте шаги 3-7 из Решения 6. Только дайте полный доступ аккаунту System.
Контроль учетных записей — полезная функция, призванная предупреждать, если вы или кто-то другой пытается внести изменения в систему, требующие прав администратора. Хотя эта функция обеспечивает некоторую защиту, она может также и вызывать ошибку 1603 при установке Skype. Для ее исправления пользователи предлагают отключить Контроль учетных записей. Чтобы сделать это:
1. Нажмите Win+S и в меню выберите «Учетные записи».
3. Переместите бегунок до конца вниз.
Исправление ошибки 1618
Обычно ошибка 1618 возникает, когда вы пытаетесь установить более одного приложения одновременно. Например, она может возникнуть, если вы случайно запустили установку Skype дважды. Чтобы ее исправить, нужно завершить процесс msiexec.exe. Для этого:
2. В Диспетчере задач перейдите во вкладку «Подробнее».
4. После этого снова попробуйте установить Skype.
По отзывам пользователей, им удавалось исправить ошибку 1618 при установке Skype с помощью Windows Repair. Эта сторонняя утилита предназначена для решения проблем с реестром и с доступом к папкам. Скачайте Windows Repair и запустите — и проблем с установкой Skype решится.
Решение 3: Изменяем значения в реестре
2. На левой панели откройте ветку HKEY_LOCAL_MACHINESoftwareMicrosoftWindowsCurrentVersionInstaller
4. Затем откройте ветку HKEY_LOCAL_MACHINESystemCurrentControlSetControlSession Manager
6. Откройте ветку HKEY_LOCAL_MACHINESOFTWAREMicrosoftUpdates, найдите запись UpdateExeVolatile, дважды кликните ее и измените ее значение на 0.
Решение 4: Перезапуск Установщика Windows
1. Нажмите Win+R и введите services.msc. Нажмите Enter или кликните OK.
3. Измените «Тип запуска» на «Отключена».
5. После перезагрузки попробуйте снова установить Skype.
Многие приложения перед своей установкой загружают временные установочные файлы на ваш PC, и при попытке установить Skype эти временные файлы могут вызывать ошибку 1618. Чтобы разобраться с проблемой, нужно удалить эти временные файлы.
2. Удалите все файлы и папки из папки Temp.
Если процесс установки позволяет указать, куда вы хотите извлечь временные установочные файлы, откройте эту папку и удалите все из нее. После удаления всех временных файлов снова попробуйте установить Skype.
Несколько пользователей сообщили, что исправить ошибку 1618 можно, просто перерегистрировав файлы Установщика Windows.
2. Когда командная строка запустится, введите следующие команды:
msiexec /regserver
После перезагрузки Skype должен установиться без проблем.
Исправить ошибку 1618 можно, просто изменив настройки групповой политики.
2. Когда откроется редактор групповой политики, проследуйте в Конфигурация компьютера > Конфигурация Windows > Параметры безопасности > Локальные политики > Назначение прав пользователя в левой части окна.
4. Убедитесь, что в списке есть учетная запись «Администратор». Если ее нет, нажмите «Добавить пользователей или группу» и добавьте ее. Нажмите «Применить» и ОК, чтобы сохранить изменения.
Если все предыдущие рецепты не помогли, попробуйте запустить установку Skype как администратор. Для этого кликните правой кнопкой установочный файл Skype и выберите «Запуск от имени администратора».
Решение 1: Извлекаем файлы из MSI
Решение 2: Устанавливаем последнюю версию Skype
Ошибки 1603, 1618 и 1619 возникают нередко, но наши рецепты помогут вам разобраться с любой из них.
Как исправить время выполнения Ошибка 1612 Код ошибки установщика Windows 1612
В этой статье представлена ошибка с номером Ошибка 1612, известная как Код ошибки установщика Windows 1612, описанная как Ошибка 1612: Возникла ошибка в приложении Windows Installer. Приложение будет закрыто. Приносим свои извинения за неудобства.
Информация об ошибке
Имя ошибки: Код ошибки установщика Windows 1612
Номер ошибки: Ошибка 1612
Описание: Ошибка 1612: Возникла ошибка в приложении Windows Installer. Приложение будет закрыто. Приносим свои извинения за неудобства.
Программное обеспечение: Windows Installer
Разработчик: Microsoft
Этот инструмент исправления может устранить такие распространенные компьютерные ошибки, как BSODs, зависание системы и сбои. Он может заменить отсутствующие файлы операционной системы и библиотеки DLL, удалить вредоносное ПО и устранить вызванные им повреждения, а также оптимизировать ваш компьютер для максимальной производительности.
Radmin VPN. Где находятся сохранки в системе?
О программе Runtime Ошибка 1612
Время выполнения Ошибка 1612 происходит, когда Windows Installer дает сбой или падает во время запуска, отсюда и название. Это не обязательно означает, что код был каким-то образом поврежден, просто он не сработал во время выполнения. Такая ошибка появляется на экране в виде раздражающего уведомления, если ее не устранить. Вот симптомы, причины и способы устранения проблемы.
Определения (Бета)
Здесь мы приводим некоторые определения слов, содержащихся в вашей ошибке, в попытке помочь вам понять вашу проблему. Эта работа продолжается, поэтому иногда мы можем неправильно определить слово, так что не стесняйтесь пропустить этот раздел!
- Код ошибки . Код ошибки — это значение, возвращаемое для предоставления контекста, почему произошла ошибка.
- Установщик — ОБЩАЯ ПОДДЕРЖКА УСТАНОВЩИКА НЕ В ТЕМЕ
- Windows — ОБЩАЯ ПОДДЕРЖКА WINDOWS НЕ В ТЕМЕ
- Установщик Windows — Установщик Microsoft Windows — это установка и служба настройки, предоставляемая с Windows
Симптомы Ошибка 1612 — Код ошибки установщика Windows 1612
Ошибки времени выполнения происходят без предупреждения. Сообщение об ошибке может появиться на экране при любом запуске %программы%. Фактически, сообщение об ошибке или другое диалоговое окно может появляться снова и снова, если не принять меры на ранней стадии.
Возможны случаи удаления файлов или появления новых файлов. Хотя этот симптом в основном связан с заражением вирусом, его можно отнести к симптомам ошибки времени выполнения, поскольку заражение вирусом является одной из причин ошибки времени выполнения. Пользователь также может столкнуться с внезапным падением скорости интернет-соединения, но, опять же, это не всегда так.
Как устранить ошибку 1603 при установки Java (РАБОЧИЙ СПОСОБ!!)
(Только для примера)
Причины Код ошибки установщика Windows 1612 — Ошибка 1612
При разработке программного обеспечения программисты составляют код, предвидя возникновение ошибок. Однако идеальных проектов не бывает, поскольку ошибки можно ожидать даже при самом лучшем дизайне программы. Глюки могут произойти во время выполнения программы, если определенная ошибка не была обнаружена и устранена во время проектирования и тестирования.
Ошибки во время выполнения обычно вызваны несовместимостью программ, запущенных в одно и то же время. Они также могут возникать из-за проблем с памятью, плохого графического драйвера или заражения вирусом. Каким бы ни был случай, проблему необходимо решить немедленно, чтобы избежать дальнейших проблем. Ниже приведены способы устранения ошибки.
Методы исправления
Ошибки времени выполнения могут быть раздражающими и постоянными, но это не совсем безнадежно, существует возможность ремонта. Вот способы сделать это.
Если метод ремонта вам подошел, пожалуйста, нажмите кнопку upvote слева от ответа, это позволит другим пользователям узнать, какой метод ремонта на данный момент работает лучше всего.
Обратите внимание: ни ErrorVault.com, ни его авторы не несут ответственности за результаты действий, предпринятых при использовании любого из методов ремонта, перечисленных на этой странице — вы выполняете эти шаги на свой страх и риск.
Метод 7 — Ошибка выполнения, связанная с IE
up vote 6 down vote accepted
- Сбросьте настройки браузера.
- В Windows 7 вы можете нажать «Пуск», перейти в «Панель управления» и нажать «Свойства обозревателя» слева. Затем вы можете перейти на вкладку «Дополнительно» и нажать кнопку «Сброс».
- Для Windows 8 и 10 вы можете нажать «Поиск» и ввести «Свойства обозревателя», затем перейти на вкладку «Дополнительно» и нажать «Сброс».
- Отключить отладку скриптов и уведомления об ошибках.
- В том же окне «Свойства обозревателя» можно перейти на вкладку «Дополнительно» и найти пункт «Отключить отладку сценария».
- Установите флажок в переключателе.
- Одновременно снимите флажок «Отображать уведомление о каждой ошибке сценария», затем нажмите «Применить» и «ОК», затем перезагрузите компьютер.
Источник: www.errorvault.com
Error 1612
I had uninstalled Radmin Vpn with a third party program that removed it completely. Now I can’t reinstall it anymore.
02/05/2021 22:17 02/05/2021 22:17:12
02/05/2021 22:17 02/05/2021 22:17:12
Comments 4
02/06/2021 15:39:23
Hello,I solved this problem with the help of the program,you need to remove radmin vpn in the program
Fix problems that block programs from being installed or removed (microsoft.com)
Источник: radmin-club.com
Этот инструмент восстановления может устранить такие распространенные проблемы компьютера, как синие экраны, сбои и замораживание, отсутствующие DLL-файлы, а также устранить повреждения от вредоносных программ/вирусов и многое другое путем замены поврежденных и отсутствующих системных файлов.
ШАГ 1:
Нажмите здесь, чтобы скачать и установите средство восстановления Windows.
ШАГ 2:
Нажмите на Start Scan и позвольте ему проанализировать ваше устройство.
ШАГ 3:
Нажмите на Repair All, чтобы устранить все обнаруженные проблемы.
СКАЧАТЬ СЕЙЧАС
Совместимость
Требования
1 Ghz CPU, 512 MB RAM, 40 GB HDD
Эта загрузка предлагает неограниченное бесплатное сканирование ПК с Windows. Полное восстановление системы начинается от $19,95.
ID статьи: ACX012882RU
Применяется к: Windows 10, Windows 8.1, Windows 7, Windows Vista, Windows XP, Windows 2000
| Номер ошибки: | Ошибка 1612 | |
| Название ошибки: | Windows Installer Error Code 1612 | |
| Описание ошибки: | Ошибка 1612: Возникла ошибка в приложении Windows Installer. Приложение будет закрыто. Приносим извинения за неудобства. | |
| Разработчик: | Microsoft Corporation | |
| Программное обеспечение: | Windows Installer | |
| Относится к: | Windows XP, Vista, 7, 8, 10, 11 |
Сводка «Windows Installer Error Code 1612
Это наиболее распространенное условие «Windows Installer Error Code 1612», известное как ошибка времени выполнения (ошибка). Чтобы убедиться, что функциональность и операции работают в пригодном для использования состоянии, разработчики программного обеспечения, такие как Microsoft Corporation, выполняют отладку перед выпусками программного обеспечения. Тем не менее, возможно, что иногда ошибки, такие как ошибка 1612, не устранены, даже на этом этапе.
Пользователи Windows Installer могут столкнуться с ошибкой 1612, вызванной нормальным использованием приложения, которое также может читать как «Windows Installer Error Code 1612». Когда это происходит, конечные пользователи могут сообщить Microsoft Corporation о наличии ошибок «Windows Installer Error Code 1612». Затем Microsoft Corporation будет иметь знания, чтобы исследовать, как и где устранить проблему. Если есть уведомление об обновлении Windows Installer, это может быть решением для устранения таких проблем, как ошибка 1612 и обнаруженные дополнительные проблемы.
Проблема с исходным кодом Windows Installer приведет к этому «Windows Installer Error Code 1612», чаще всего на этапе запуска. Это три основных триггера для ошибок во время выполнения, таких как ошибка 1612:
Ошибка 1612 Crash — Ошибка 1612 является хорошо известной, которая происходит, когда неправильная строка кода компилируется в исходный код программы. Обычно это происходит, когда Windows Installer не может распознать, что ему дается неправильный ввод, или не знает, что он должен производить.
Утечка памяти «Windows Installer Error Code 1612» — этот тип утечки памяти приводит к тому, что Windows Installer продолжает использовать растущие объемы памяти, снижая общую производительность системы. Потенциальным фактором ошибки является код Microsoft Corporation, так как ошибка предотвращает завершение программы.
Ошибка 1612 Logic Error — Компьютерная система создает неверную информацию или дает другой результат, даже если входные данные являются точными. Это видно, когда исходный код Microsoft Corporation включает дефект в анализе входных данных.
Microsoft Corporation проблемы с Windows Installer Error Code 1612 чаще всего связаны с повреждением или отсутствием файла Windows Installer. В большинстве случаев скачивание и замена файла Microsoft Corporation позволяет решить проблему. Кроме того, регулярная очистка и оптимизация реестра Windows предотвратит создание неправильных ссылок на пути к файлам Microsoft Corporation, поэтому мы настоятельно рекомендуем регулярно выполнять сканирование реестра.
Типичные ошибки Windows Installer Error Code 1612
Обнаруженные проблемы Windows Installer Error Code 1612 с Windows Installer включают:
- «Ошибка программного обеспечения Windows Installer Error Code 1612. «
- «Недопустимая программа Win32: Windows Installer Error Code 1612»
- «Извините за неудобства — Windows Installer Error Code 1612 имеет проблему. «
- «Файл Windows Installer Error Code 1612 не найден.»
- «Отсутствует файл Windows Installer Error Code 1612.»
- «Ошибка запуска программы: Windows Installer Error Code 1612.»
- «Не удается запустить Windows Installer Error Code 1612. «
- «Windows Installer Error Code 1612 остановлен. «
- «Windows Installer Error Code 1612: путь приложения является ошибкой. «
Проблемы Windows Installer Error Code 1612 с участием Windows Installers возникают во время установки, при запуске или завершении работы программного обеспечения, связанного с Windows Installer Error Code 1612, или во время процесса установки Windows. Отслеживание того, когда и где возникает ошибка Windows Installer Error Code 1612, является важной информацией при устранении проблемы.
Создатели Windows Installer Error Code 1612 Трудности
Большинство проблем Windows Installer Error Code 1612 связаны с отсутствующим или поврежденным Windows Installer Error Code 1612, вирусной инфекцией или недействительными записями реестра Windows, связанными с Windows Installer.
Более конкретно, данные ошибки Windows Installer Error Code 1612 могут быть вызваны следующими причинами:
- Поврежденная или недопустимая запись реестра Windows Installer Error Code 1612.
- Вирус или вредоносное ПО, повреждающее Windows Installer Error Code 1612.
- Windows Installer Error Code 1612 ошибочно удален или злонамеренно программным обеспечением, не связанным с приложением Windows Installer.
- Другая программа находится в конфликте с Windows Installer и его общими файлами ссылок.
- Поврежденная установка или загрузка Windows Installer (Windows Installer Error Code 1612).
Продукт Solvusoft
Загрузка
WinThruster 2022 — Проверьте свой компьютер на наличие ошибок.
Совместима с Windows 2000, XP, Vista, 7, 8, 10 и 11
Установить необязательные продукты — WinThruster (Solvusoft) | Лицензия | Политика защиты личных сведений | Условия | Удаление
Содержание
- Ошибка 1603 при попытке установить пакет установщика Windows: неустановленная ошибка во время установки
- Симптомы
- Причина
- Решение
- Способы решения: ошибка 1603 при установке программ в Windows
- Не устанавливается RAdmin VPN последней версии
Ошибка 1603 при попытке установить пакет установщика Windows: неустановленная ошибка во время установки
Эта статья поможет устранить ошибку 1603, которая возникает при установке установщик Microsoft Windows пакета.
Исходная версия продукта: Windows 10 — все выпуски
Исходный номер КБ: 834484
Симптомы
При попытке установить пакет установщика Windows может появиться следующее сообщение об ошибке:
Ошибка 1603: неумерительная ошибка во время установки.
Если в окне сообщения нажать кнопку «ОК», установка откатится.
Причина
Вы можете получить это сообщение об ошибке, если имеется одно из следующих условий:
- Установщик Windows пытается установить приложение, которое уже установлено на компьютере.
- Папка, в которую вы пытаетесь установить пакет установщика Windows, зашифрована.
- Доступ к диску, содержаму папку, в которую вы пытаетесь установить пакет установщика Windows, можно получить в качестве заменяемого диска.
- У учетной записи SYSTEM нет разрешений на полный доступ к папке, в которую вы пытаетесь установить пакет установщика Windows. Вы заметите сообщение об ошибке, так как служба установщика Windows использует учетную запись SYSTEM для установки программного обеспечения.
Решение
Чтобы устранить эту проблему, используйте любой из следующих методов в зависимости от причины проблемы:
Проверьте, установлено ли приложение на компьютере. В этом случае можно удалить и переустановить приложение.
Если у вас ранее был ярлык на рабочем столе для приложения, возможно, ярлык был потерян во время обновления до Windows 10. В таких случаях приложение, скорее всего, по-прежнему устанавливается на компьютере, что приводит к этой ошибке при попытке переустановить приложение. Вы можете восстановить ярлык, выискнув приложение, и если оно будет найдено, нажмите и удерживайте (или щелкните правой кнопкой мыши) приложение и выберите «Закрепить в начале». Или вы можете устранить проблему, выименуя приложение, а затем переустановив его. Чтобы найти и удалить приложения в Windows 10:
- В меню «Пуск» выберите пункт «Параметры».
- В параметрах выберитефункции & >системных приложений.
- Если приложение указано в списке, выберите его и выберите «Удалить».
- Следуйте указаниям на экране.
Установите пакет в папку, которая не зашифрована.
Используйте этот метод, если вы получили сообщение об ошибке, так как пытаетесь установить пакет установщика Windows в зашифрованную папку.
Установите пакет на диск, не доступный в качестве заменяемого диска.
Используйте этот метод, если вы получили сообщение об ошибке, так как диск, содержащий папку, в которую вы пытаетесь установить пакет установщика Windows, получает доступ в качестве заменяемого диска.
Предоставление учетной записи SYSTEM разрешений на полный доступ.
Используйте этот метод, если вы получили сообщение об ошибке, так как у учетной записи SYSTEM нет разрешений на полный доступ к папке, в которая устанавливается пакет установщика Windows.
Чтобы предоставить учетной записи SYSTEM разрешения «Полный доступ», выполните следующие действия.
Откройте проводник (или проводник Windows), щелкните правой кнопкой мыши диск, на который необходимо установить пакет установщика Windows, и выберите «Свойства».
Перейдите на вкладку «Безопасность». Убедитесь, что поле «Группа» или «Имена пользователей» содержит учетную запись пользователя SYSTEM. Если системная учетная запись пользователя не появляется в поле, выполните следующие действия, чтобы добавить учетную запись SYSTEM:
- Щелкните Изменить. При запросе утвердим контроль учетных записей пользователей.
- Нажмите Добавить. Появится диалоговое окно «Выбор пользователей или групп».
- В поле «Введите имена объектов для выбора поля» введите SYSTEM и нажмите кнопку «Проверить имена».
- Нажмите кнопку ОК.
Чтобы изменить разрешения, нажмите кнопку «Изменить». При запросе утвердим контроль учетных записей пользователей.
Выберите учетную запись пользователя SYSTEM и убедитесь, что в разделе «Разрешения» установлено разрешение «Полный доступ». Если нет, то в этом случае в поле «Разрешить»
Закройте диалоговое окно «Разрешения» и верните его в диалоговое окно «Свойства». Нажмите кнопку Дополнительно.
Выберите «Изменить разрешения». При запросе утвердим контроль учетных записей пользователей.
На вкладке «Разрешения» выберите системную запись и нажмите кнопку «Изменить».
Щелкните «Применимо к» и выберите «Эта папка»,«Вложенная папка» и «Файлы». Нажмите кнопку ОК.
Подождите, пока операционная система примедет выбранные разрешения для всех папок.
Способы решения: ошибка 1603 при установке программ в Windows
Ошибка 1603 возникает при установке многих программ, ниже несколько способов ее решения.
Общее решение ошибки 1603 для всех случаев, его следует проделать в первую очередь и если не помогло тогда использовать конкретное решение для Вашей программы. Загрузите и запустите мастер исправления ошибки 1603, следуйте подсказкам. Так же можно проделать следующее:
1. Удалить программу вручную из панели управления
2. Вручную удалить записи содержащие название программы из реестра
Если исправить ошибку не удалось — ищите ниже в списке свою программу и возможные решения.
Ошибка 1603. Обновление Java не завершено
Решение: Полностью удалите все версии Java, как это сделать смотрите — тут
Ошибка установщика Google Earth 1603
Ошибка 1603 при установке Skype (Skype: сбой; код 1603. Критическая внутренняя ошибка во время установки.)
Решение: Полностью удалите Skype с компьютера, затем используйте мастер исправления ошибки 1603
Ошибка 1603 при установке драйверов на принтеры HP
Решение: выполните рекомендации из этой инструкции
Ошибка при установке Рaint.NET 1603
Решение: Удалите старую версию программами типа Revo Uninstaller или CCleaner, если не помогает сделайте резервную копию реестра и вручную поиском найдите и удалите записи содержащие «Paint.NET».
Если Вашей программы нет в списке используйте общее решение ниже или — пишите в комментарии постараюсь добавить.
Универсальное решение ошибки «Ошибка 1603: Во время установки произошла неустранимая ошибка.»
Основные причины ошибки 1603 в том что установщик не может получить доступ к нужной папке или реже ветке реестра:
- Установщик Windows пытается установить приложение, которое уже установлено на вашем Компьютере.
- Папка, в которую вы пытаетесь установить пакет установщика Windows, зашифрована.
- Диск, содержащий папку, в которую вы пытаетесь установить пакет установщика Windows является съемным носителем.
- Учетная запись SYSTEM не имеет разрешения на полный доступ к папке, в которую вы пытаетесь установить пакет установщика Windows.
- Проверьте что приложение отсутствует в списке установленных, «Панель управления -> Программы и компоненты»
- Установите приложение в не зашифрованную папку, совет актуален для тех кто использует Bitlocker, TrueCrypt, PGP и аналогичные программы
- Тут всё просто — укажите другой диск для установки
- Предоставьте полный доступ учетной записи SYSTEM (в русской версии — система).
Чтобы предоставить полный доступ учетной записи SYSTEM, выполните следующие действия.
- Открыть обозреватель файлов (или проводника Windows), щелкните правой кнопкой мыши диск, на котором требуется установить пакет установщика Windows и нажмите кнопку Свойства.
- На вкладке Безопасность убедитесь, что поле имена групп или пользователей содержит учетную запись пользователя системы. Если учетная запись SYSTEM/система не отображается в списке, выполните следующие действия для добавления системной учетной записи.
- Нажмите кнопку Изменить . Если будет предложено, утверждение контроль учетных записей пользователей.
- Нажмите кнопку Добавить . Откроется диалоговое окно Выбор пользователей или групп .
- В поле «Введите имена выбираемых объектов» введите система и нажмите кнопку проверка имен.
- Нажмите OK.
- Чтобы изменить разрешения, нажмите кнопку Изменить . Если будет предложено, утверждение контроль учетных записей пользователей.
- Выберите учетную запись пользователя SYSTEM и убедитесь, что в разделе Разрешения задано Разрешить для Полный доступ . Если нет, установите флажок « Разрешить ».
- Закрыть диалоговое окно разрешений и вернуться в диалоговое окно Свойства . Нажмите кнопку Дополнительно .
- Выберите Изменить разрешения . Если будет предложено, утверждение контроль учетных записей пользователей.
- На вкладке « разрешения » выберите параметр « Система » и нажмите кнопку Изменить
- Щелкните раскрывающийся список Применимо к и выберите Для этой папки, вложенной папки и файлов . Нажмите кнопку ОК.
- Подождите, пока операционная система применит разрешения, которые были выбраны для всех дочерних папок.
- Повторите установку приложения, более наглядно процесс изменения разрешения ниже в картинках:

2019-02-15 08:30:44.359 Log opened. (Time zone: UTC+02:00)
2019-02-15 08:30:44.359 Setup version: Inno Setup version 5.5.3 (u)
2019-02-15 08:30:44.359 Original Setup EXE: D:GamesRadmin_VPN_1.0.3721.3.exe
2019-02-15 08:30:44.359 Setup command line: /SL5=»$B0258,20988336,188928,D:GamesRadmin_VPN_1.0.3721.3.e xe» /LOG=»C:1.txt»
2019-02-15 08:30:44.359 Windows version: 5.1.2600 SP3 (NT platform: Yes)
2019-02-15 08:30:44.359 64-bit Windows: No
2019-02-15 08:30:44.359 Processor architecture: x86
2019-02-15 08:30:44.359 User privileges: Administrative
2019-02-15 08:30:45.328 64-bit install mode: No
2019-02-15 08:30:45.328 Created temporary directory: C:Tempis-FDTKR.tmp
2019-02-15 08:30:45.343 Extracting temporary file: C:Tempis-FDTKR.tmpRvis_install_dll.dll
2019-02-15 08:30:45.390 Installing version: 1.0.3721.3
2019-02-15 08:30:45.390 Default language is ru_ru
2019-02-15 08:30:45.562 Languages: EN.RU.DE.ES.IT.TH.TR.GR.FR.NL.BR.CN.JP.SA.CZ.IR.ID.KR.PL.RO. SE.VN.TW
2019-02-15 08:30:45.562 Extracting temporary file: C:Tempis-FDTKR.tmpeula_en_us.rtf
2019-02-15 08:30:47.531 Starting the installation process.
2019-02-15 08:30:47.531 — File entry —
2019-02-15 08:30:47.531 Dest filename: C:Tempis-FDTKR.tmpRadminVPN_1.0.3721.3.msi
2019-02-15 08:30:47.531 Time stamp of our file: 2018-12-25 22:53:52.000
2019-02-15 08:30:47.531 Installing the file.
2019-02-15 08:30:48.203 Successfully installed the file.
2019-02-15 08:30:48.203 — BeforeInstall —
2019-02-15 08:30:48.203 VpnMsiInstall(RadminVPN_1.0.3721.3.msi)
2019-02-15 08:30:48.203 VpnMsiInstall: msi: C:Tempis-FDTKR.tmpRadminVPN_1.0.3721.3.msi
2019-02-15 08:30:48.203 VpnMsiInstall: call MakeInstallMsiParams() .
2019-02-15 08:30:48.203 MakeInstallMsiParams()
2019-02-15 08:30:48.203 VpnMsiInstall: call MakeInstallMsiParams(): APPLICATIONFOLDER=»C:Program FilesRadmin VPN» USEPROGMENUFOLDER=YES PROGMENUFOLDER=»C:Documents and SettingsAll UsersГлавное менюПрограммыRadmin VPN» STARTSERVICE=YES TRANSFORMS=:1049
2019-02-15 08:30:48.203 VpnMsiInstall: call MsiInstall_Work()
2019-02-15 08:30:48.203 MsiInstall_Work()
2019-02-15 08:30:48.203 arg MsiFullName: C:Tempis-FDTKR.tmpRadminVPN_1.0.3721.3.msi
2019-02-15 08:30:48.203 arg Params: APPLICATIONFOLDER=»C:Program FilesRadmin VPN» USEPROGMENUFOLDER=YES PROGMENUFOLDER=»C:Documents and SettingsAll UsersГлавное менюПрограммыRadmin VPN» STARTSERVICE=YES TRANSFORMS=:1049
2019-02-15 08:30:48.203 arg : LogCmd
2019-02-15 08:30:48.203 arg : String
2019-02-15 08:30:48.203 arg : isSilent
2019-02-15 08:30:48.203 MsiInstall_Work: call InstallMsi_Start()
2019-02-15 08:30:48.203 Exception message:
2019-02-15 08:30:48.203 Message box (OK):
Внутренняя ошибка: Expression error ‘Runtime Error (at 87:796):
External exception C000001D.’
2019-02-15 08:30:49.187 User chose OK.
2019-02-15 08:30:49.187 — File entry —
2019-02-15 08:30:49.187 Dest filename: C:Tempis-FDTKR.tmprview35ml.msi
2019-02-15 08:30:49.187 Time stamp of our file: 2018-12-25 23:29:20.000
2019-02-15 08:30:49.187 Installing the file.
2019-02-15 08:30:49.546 Successfully installed the file.
2019-02-15 08:30:49.546 — BeforeInstall —
2019-02-15 08:30:49.546 ViewerMsiInstall( C:Tempis-FDTKR.tmprview35ml.msi )
2019-02-15 08:30:49.546 call InstallMsi()
2019-02-15 08:30:49.546 call InstallMsi(): file — C:Tempis-FDTKR.tmprview35ml.msi
2019-02-15 08:30:49.546 call InstallMsi(): params — ALLUSERS=»1″ INSTALLDIR=»C:Program FilesRadmin Viewer 3″
2019-02-15 08:30:49.546 MsiInstall_Work()
2019-02-15 08:30:49.546 arg MsiFullName: C:Tempis-FDTKR.tmprview35ml.msi
2019-02-15 08:30:49.546 arg Params: ALLUSERS=»1″ INSTALLDIR=»C:Program FilesRadmin Viewer 3″
2019-02-15 08:30:49.546 arg : LogCmd
2019-02-15 08:30:49.546 arg : String
2019-02-15 08:30:49.546 arg : isSilent
2019-02-15 08:30:49.546 MsiInstall_Work: call InstallMsi_Start()
2019-02-15 08:30:49.546 Exception message:
2019-02-15 08:30:49.546 Message box (OK):
Внутренняя ошибка: Expression error ‘Runtime Error (at 87:796):
External exception C000001D.’
2019-02-15 08:30:50.218 User chose OK.
2019-02-15 08:30:50.218 Installation process succeeded.
2019-02-15 08:30:50.218 Need to restart Windows? No
2019-02-15 08:30:51.265 Deinitializing Setup.
2019-02-15 08:30:51.281 Log closed.

Привет! Вот тут какие — то непонятки. Скачал Qt последний на Win7 — ворк пёрфеткли, на 8.1 — та же.
Обновился до последней версии, как вернуться к прежней версии!
Добрый день! Бук жестко глючил увеличелись значки, растягиваетесь изображение в ширь. 3 дня назад.
Компиляция шейдеров на UE 4 последней версии
Мое железо: FX 6350 R9 270 8GB RAM HDD 500+1TB(оба HDD). Раньше проблемы с компиляцией.
Установка последней версии boost
Коллеги, прошу натолкнуть на пусть истинный. Потребовалось установить на Centos одну из последних.
45 минут назад, Anastasia06 сказал:
Ошибка 1603 является типовой, она возникает из-за установщика Microsoft Windows (MSI). Обычно эта ошибка связана с работой системы, а не отдельного приложения.
Решение
Чтобы избежать этой ошибки, выполните указанные ниже действия. Если действие не приводит к устранению ошибки, переходите к следующему.
Файлы, оставшиеся от предыдущих установок
- Выполните полное удаление программы, чтобы удалить все файлы и папки, оставшиеся от предыдущих установок. Если не удается удалить программное обеспечение, попробуйте использовать инструмент Malwarebytes или CCleaner.
- Попробуйте установить программное обеспечение еще раз с помощью функции Загрузить сейчас.
Удаление и повторная установка Microsoft Visual C++
Файл заблокирован и не может быть перезаписан
Некоторые файлы на компьютере заблокированы, или программа установки пытается перезагрузить компьютер из-за такого заблокированного файла, что приводит к сбою. Чтобы убедиться, что заблокированный файл не вызывает ошибку, выполните следующие действия.
- Закройте все программы, работающие в фоновом режиме.
- Перезагрузите компьютер.
- Запустите программу установки еще раз.
Папки Windows Temp заполнены
Не очищена системная папка Temp. Это временная папка, куда при установке распаковываются файлы и откуда они запускаются. Если в папке Temp недостаточно свободного места или находится слишком много файлов, это может привести к конфликту с файлами установки.
Очистите папку Temp по умолчанию и освободите пространство на жестком диске, удалив ненужные файлы.
- В меню «Пуск» Windows введите %TEMP% и нажмите ENTER.
- В папке Temp нажмите сочетание клавиш CTRL + A, чтобы выбрать все находящиеся в ней файлы и папки, и удалите их.
Недостаточно места на диске
Убедитесь, что на корневом диске компьютера достаточно свободного места. Примечание. Несмотря на то, что программу можно установить на другой диск, на корневом диске (где установлена операционная система Windows) должно быть в два раза больше места, чем занимают файлы установки.
Файлы установки повреждены при извлечении
Выйдите из конфликтующих программ или отключите их, включая антивирусные программы, текстовые редакторы, электронные таблицы, веб-браузеры. Затем запустите программу установки еще раз.
На целевом компьютере отключена функция создания короткого имени файла
- Включите поддержку создания имен 8.3 (например, коротких имен файлов) на целевом компьютере. Перейдите к следующей записи реестра:
HKEY_LOCAL_MACHINESYSTEMCurrentControlSetControlFileSystem
- Значение ноль (0) для NtfsDisable8dot3NameCreation позволяет использовать функцию создания коротких имен файлов. Значение один (1) отключает данную функцию.
- Чтобы внесенные в реестр изменения вступили в силу, перезагрузите целевой компьютер. Сделайте это перед повторным запуском установки.
- Примечание. На целевом компьютере функция создания коротких имен файлов обычно отключена. Ее можно отключить после завершения установки, вернув параметру NtfsDisable8dot3NameCreation исходное значение и перезагрузив компьютер еще раз.
Профиль пользователя поврежден
Создайте профиль пользователя Windows и попробуйте установить программное обеспечение.
Проверка установки
В крайнем случае проверьте журнал установки на предмет того, что установщику не удается установить несколько компонентов, например библиотеки C++, .NET, основную программу. Это может указывать на то, что установка блокируется параметрами безопасности. Отключите антивирусное программное обеспечение и выполните переустановку.
Ошибка 1603 возникает в приложении Radmin VPN при установке, на самом последнем шаге. Причем, если нажать на кнопку ОК в поле сообщений, установка прервется. Пример такой ошибки отображен ниже на скриншоте:
Проблема кроется в особой бдительности windows к драйверам, а именно проверка на цифровую подпись. Для установки Radmin необходимо временно отключить такую проверку.
(Более развернутая инструкция со скриншотами находится ниже)Если коротко, то для этого переходим: Пуск — Параметры — Центр обновления Windows — Восстановление. В появившемся окне, в разделе «Особые варианты загрузки» нажимаем на кнопку «Перезагрузить сейчас».
После нажатия появится синий экран с вариантами действий. Выбираем: Поиск и устранение неисправностей — Параметры загрузки — Перезагрузить. Компьютер начнет перезагружаться. В этот момент нажмите клавишу F7 или Fn+F7 на ноутбуках.
После загрузки системы повторите установку Radmin VPN от имени администратора. На этот раз Windows запросит подтверждение: согласны ли мы установить драйвера без цифровой подписи. Необходимо согласиться и дождаться окончания установки. Теперь ошибка 1603 не возникнет.
Как исправить 1603 фатальную ошибку при установке в Windows 10
Установщик Windows устанавливает и удаляет программное обеспечение с форматами пакетов MSI. Однако установщик Windows не всегда устанавливает программное обеспечение по мере необходимости и может иногда возвращать сообщение об ошибке, в котором говорится: « 1603 Фатальная ошибка во время установки. »
Таким образом, пользователи не могут устанавливать или удалять программу, когда появляется это сообщение об ошибке. Вот несколько исправлений, которые, вероятно, устранят ошибку 1603.
Исправьте ошибку установки 1603, используя эти решения
- Закрыть фоновое программное обеспечение
- Проверьте, что программное обеспечение еще не установлено
- Проверьте, достаточно ли места на жестком диске для программы
- Откройте программу установки и удаления устранения неполадок
- Стереть временные файлы из папки Windows Temp
- Перезапустите службу установщика Windows.
- Отредактируйте значение реестра NtfsDisable8dot3NameCreation
- Предоставить полное разрешение на доступ к инсталляционному диску
1. Закройте фоновое программное обеспечение
Фоновое программное обеспечение может подорвать установщик Windows при установке программы. Поэтому закройте большинство фоновых программ перед установкой программы.
Закройте все окна на панели задач и значки стороннего программного обеспечения в области уведомлений. Вы также можете закрыть другие программы с помощью диспетчера задач следующим образом.
- Нажмите клавишу Win + горячую клавишу X.
- Выберите Диспетчер задач в меню, чтобы открыть его окно.
- Перейдите на вкладку «Процессы» в снимке экрана ниже.
- Закройте все программы из списка приложений, выбрав их и нажав кнопку Завершить задание .
- Вы также можете закрыть сторонние программные процессы, перечисленные на вкладке Процессы.
2. Проверьте, что программное обеспечение еще не установлено
Если вы получаете ошибку 1603 для одной конкретной программы, возможно, это программное обеспечение уже установлено. Убедитесь, что у вас еще нет более ранней версии программного обеспечения. Если это так, сначала удалите предыдущую версию программы.
- Чтобы удалить программу, нажмите сочетание клавиш Win + R, чтобы открыть Выполнить .
- Введите «appwiz.cpl» в текстовом поле «Выполнить».
- При этом откроется вкладка «Панель управления программами и функциями», где вы можете выбрать программу для удаления и нажать Удалить .
- Возможно, откроется диалоговое окно с вопросом, уверены ли вы в удалении программного обеспечения. Нажмите кнопку Да для подтверждения.
- Затем попробуйте установить нужную программу еще раз.
ТАКЖЕ ЧИТАЙТЕ . Как исправить ошибку установки 0xc000021a в Windows 10
3. Убедитесь, что для программы достаточно места на жестком диске
Также обратите внимание, что для программного обеспечения может быть недостаточно свободного места на жестком диске. Возможно, вам потребуется освободить место на жестком диске, если для программного обеспечения требуется более одного гигабайта памяти. Во-первых, перепроверьте минимальные требования программы к системе хранения HDD. Затем убедитесь, что на жестком диске достаточно места, как показано ниже.
- Откройте проводник, нажав его кнопку на панели задач Windows 10.
- Нажмите Этот компьютер , чтобы открыть список папок и дисков, как показано ниже.
- Нажмите правой кнопкой мыши на диске C: и выберите Свойства , чтобы открыть вкладку Общие, показанную ниже.
- Эта вкладка показывает, сколько свободного места на жестком диске. Если для программы недостаточно свободного места, удалите стороннее программное обеспечение или запустите утилиту очистки диска, чтобы освободить место на жестком диске.
4. Откройте программу установки и удаления устранения неполадок
Существует программа установки и удаления программ устранения неполадок для Windows 10, которая исправляет ошибки установки программного обеспечения. Это не встроенное средство устранения неполадок, но вы можете добавить его в Windows на этой странице веб-сайта.
Нажмите кнопку Загрузить на этой странице и откройте средство устранения неполадок из папки, в которой вы его сохранили. Нажмите кнопку Далее , чтобы выполнить действия по устранению неполадок.
5. Стереть временные файлы из временной папки Windows
Ошибка 1603 может быть связана с чрезмерно полной папкой Temp Windows, которая содержит временные файлы программного обеспечения. Удаление временных файлов из папки Temp также может помочь решить проблему. Существует множество сторонних утилит, с помощью которых вы можете удалить временные файлы, но вы также можете удалить ненужные файлы с помощью инструмента очистки диска Windows следующим образом.
- Откройте приложение Cortana, нажав кнопку на панели задач.
- Введите «Очистка диска» в поле поиска Cortana и выберите, чтобы открыть Очистка диска.
- Выберите диск C: в раскрывающемся меню и нажмите кнопку OK.
- Очистка диска скажет вам, сколько места на жестком диске он может освободить в своем окне ниже.
- Временные файлы и Временные интернет-файлы – это два основных флажка, которые необходимо выбрать здесь. Однако вы также можете выбрать удаление других категорий файлов.
- Нажмите кнопку ОК и выберите параметр Удалить файлы .
6. Перезапустите службу установщика Windows.
Служба установщика Windows, вероятно, не будет отключена. Однако перезапуск и перерегистрация установщика Windows может запустить эту службу и исправить ошибку 1603. Вот как вы можете перезапустить установщик Windows.
- Введите «services.msc» в «Выполнить» и нажмите кнопку ОК .
- Прокрутите вниз до указанной службы установщика Windows.
- Дважды щелкните установщик Windows, чтобы открыть окно на снимке экрана ниже.
- Нажмите кнопку Пуск в окне установщика Windows. Однако нажмите кнопку Стоп , если служба уже запущена; а затем нажмите Пуск .
- Нажмите кнопки Применить и ОК .
- Чтобы заново зарегистрировать установщик Windows, снова откройте «Выполнить».
- Введите «msiexec/unregister» в текстовом поле «Выполнить» и нажмите кнопку ОК .
- После этого введите «msiexec/regserver» в «Выполнить», чтобы зарегистрировать установщик Windows.
7. Измените значение реестра NtfsDisable8dot3NameCreation
Ошибка 1603 может возникнуть, если создание короткого имени файла деактивировано. Таким образом, включение создания короткого имени файла – это еще один способ исправить ошибку 1603. Вы можете сделать это, отредактировав его значение NtfsDisable8dot3NameCreation в реестре следующим образом.
- Введите «regedit» в «Выполнить» и нажмите «ОК», чтобы открыть редактор реестра.
- Затем перейдите в Компьютер> HKEY_LOCAL_MACHINE> SYSTEM> CurrentControlSet> Control> FileSystem в редакторе реестра, как показано ниже.
- Дважды щелкните DWORD NtfsDisable8dot3NameCreation, чтобы открыть его окно «Изменить значение DWORD (32-разрядное)» ниже.
- Если значение DWORD в настоящее время равно 1, замените его значение, введя 0 в текстовое поле.
- Нажмите кнопку ОК , чтобы закрыть окно Изменить DWORD.
- Закройте редактор реестра и перезагрузите компьютер или ноутбук.
8. Предоставьте разрешение на полный доступ к приводу установки
Ошибка 1603 также может возникнуть, если ваша учетная запись SYSTEM не имеет разрешения «Полный доступ» для выбранной папки установки. Вы можете решить эту проблему, изменив разрешения для диска, на который вы устанавливаете программное обеспечение. Следуйте приведенным ниже инструкциям для редактирования разрешений СИСТЕМЫ.
- Откройте проводник и нажмите Этот компьютер .
- Затем щелкните правой кнопкой мыши установочный диск для программного обеспечения (обычно это C) и выберите Свойства .
- Выберите вкладку «Безопасность», показанную ниже.
- Нажмите кнопку Изменить , чтобы открыть окно, расположенное ниже.
- Выберите «СИСТЕМА» и установите флажок «Разрешить» для Полный контроль , если этот параметр не выбран. Все флажки Разрешить должны быть установлены для SYSTEM.
- Нажмите кнопки Применить и ОК и закройте окно «Разрешения».
- Нажмите кнопку Дополнительно в окне свойств накопителя, чтобы открыть окно, показанное ниже.
- Выберите параметр Изменить разрешения .
- Выберите «СИСТЕМА» на вкладке «Разрешения» и нажмите кнопку Изменить , чтобы открыть окно «Разрешения».
- Выберите Эта папка, подпапки и файлы в раскрывающемся меню Применить к.
- Нажмите кнопку ОК в окне ввода разрешений.
- Нажмите кнопки ОК на всех других открытых окнах.
Это несколько решений для ошибки 1603, которые могут установить ваше программное обеспечение при необходимости. Помимо этих исправлений, инструменты восстановления Windows также могут решить эту проблему. В этом руководстве по программному обеспечению содержатся дополнительные сведения об утилитах восстановления Windows, которые могут пригодиться для устранения ошибки 1603.
Примечание редактора . Этот пост был первоначально опубликован в октябре 2017 года и с тех пор был полностью переработан и обновлен для обеспечения свежести, точности и полноты.
Как исправить ошибку 1603 при установке radmin vpn
Deymos Darkness
Deymos Darkness
Skype — мессенджер, устанавливаемый по умолчанию в Windows 10, и миллионы людей пользуются им каждый день. Несмотря на популярность Skype, иногда пользователи сталкиваются с проблемами при его установке, и сегодня мы расскажем, как разобраться с ошибками 1603, 1618 и 1619 при установке Skype.
Решение 1: Используем утилиту Microsoft Fix-It для полного удаления Skype
1. Откройте окно «Выполнить», нажав Win+R.
Если команда не работает, перезагрузите компьютер и попробуйте еще раз.
Решение 3: Используем утилиту SRT
Решение 4: Скачиваем Skype MSI
Некоторые версии Skype могут устанавливать приложение Skype Video, и это приложение может вмешиваться в процесс обновления Skype, вызывая ошибку 1603. Чтобы устранить проблему, удалите приложение Skype Video и попробуйте снова установить Skype.
Иногда ошибка 1603 возникает, если у вас нет нужных прав доступа в папке Temp. Чтобы изменить настройки доступа, проделайте следующее:
2. Откроется папка Temp. Нажав стрелку вверх, перейдите в папку Local.
4. Во вкладке «Безопасность» нажмите «Изменить».
6.В поле «Введите имена выбираемых объектов» введите Everyone («Все») и нажмите «Проверить имена». Нажмите OK.
Изменив настройки доступа, вы сможете без проблем установить Skype.
Иногда антивирусы вмешиваются в процесс установки Skype и вызывают ошибку 1603. Судя по отзывам пользователей, эта ошибка вызывалась антивирусом McAfee, и после его удаления проблема полностью решалась. Однако недостаточно просто деинсталлировать антивирус — нужно удалить все файлы и записи реестра, связанные с McAfee.
Для этого скачайте утилиту для удаления McAfee и запустите ее на своем компьютере. Помните, что практически любой антивирус может вызвать подобную проблему, так что даже если у вас установлен не McAfee, попробуйте удалить свой антивирус. Так, пользователи сообщали о проблемах со Spyware Doctor — если он установлен у вас, попробуйте удалить его и затем установить Skype.
Если вы столкнулись с ошибкой 1603, проверьте, не зашифрована ли установочная директория. Skype невозможно установить в зашифрованную папку, поэтому для решения проблемы нужно временно отключить шифровку.
Ошибка может возникать, если у вас нет достаточных прав в директории установки. Для этого откройте папку установки и проделайте шаги 3-7 из Решения 6. Только дайте полный доступ аккаунту System.
Контроль учетных записей — полезная функция, призванная предупреждать, если вы или кто-то другой пытается внести изменения в систему, требующие прав администратора. Хотя эта функция обеспечивает некоторую защиту, она может также и вызывать ошибку 1603 при установке Skype. Для ее исправления пользователи предлагают отключить Контроль учетных записей. Чтобы сделать это:
1. Нажмите Win+S и в меню выберите «Учетные записи».
3. Переместите бегунок до конца вниз.
Исправление ошибки 1618
Обычно ошибка 1618 возникает, когда вы пытаетесь установить более одного приложения одновременно. Например, она может возникнуть, если вы случайно запустили установку Skype дважды. Чтобы ее исправить, нужно завершить процесс msiexec.exe. Для этого:
2. В Диспетчере задач перейдите во вкладку «Подробнее».
4. После этого снова попробуйте установить Skype.
По отзывам пользователей, им удавалось исправить ошибку 1618 при установке Skype с помощью Windows Repair. Эта сторонняя утилита предназначена для решения проблем с реестром и с доступом к папкам. Скачайте Windows Repair и запустите — и проблем с установкой Skype решится.
Решение 3: Изменяем значения в реестре
2. На левой панели откройте ветку HKEY_LOCAL_MACHINESoftwareMicrosoftWindowsCurrentVersionInstaller
4. Затем откройте ветку HKEY_LOCAL_MACHINESystemCurrentControlSetControlSession Manager
6. Откройте ветку HKEY_LOCAL_MACHINESOFTWAREMicrosoftUpdates, найдите запись UpdateExeVolatile, дважды кликните ее и измените ее значение на 0.
Решение 4: Перезапуск Установщика Windows
1. Нажмите Win+R и введите services.msc. Нажмите Enter или кликните OK.
3. Измените «Тип запуска» на «Отключена».
5. После перезагрузки попробуйте снова установить Skype.
Многие приложения перед своей установкой загружают временные установочные файлы на ваш PC, и при попытке установить Skype эти временные файлы могут вызывать ошибку 1618. Чтобы разобраться с проблемой, нужно удалить эти временные файлы.
2. Удалите все файлы и папки из папки Temp.
Если процесс установки позволяет указать, куда вы хотите извлечь временные установочные файлы, откройте эту папку и удалите все из нее. После удаления всех временных файлов снова попробуйте установить Skype.
Несколько пользователей сообщили, что исправить ошибку 1618 можно, просто перерегистрировав файлы Установщика Windows.
2. Когда командная строка запустится, введите следующие команды:
msiexec /regserver
После перезагрузки Skype должен установиться без проблем.
Исправить ошибку 1618 можно, просто изменив настройки групповой политики.
2. Когда откроется редактор групповой политики, проследуйте в Конфигурация компьютера > Конфигурация Windows > Параметры безопасности > Локальные политики > Назначение прав пользователя в левой части окна.
4. Убедитесь, что в списке есть учетная запись «Администратор». Если ее нет, нажмите «Добавить пользователей или группу» и добавьте ее. Нажмите «Применить» и ОК, чтобы сохранить изменения.
Если все предыдущие рецепты не помогли, попробуйте запустить установку Skype как администратор. Для этого кликните правой кнопкой установочный файл Skype и выберите «Запуск от имени администратора».
Решение 1: Извлекаем файлы из MSI
Решение 2: Устанавливаем последнюю версию Skype
Ошибки 1603, 1618 и 1619 возникают нередко, но наши рецепты помогут вам разобраться с любой из них.
Как исправить время выполнения Ошибка 1612 Код ошибки установщика Windows 1612
В этой статье представлена ошибка с номером Ошибка 1612, известная как Код ошибки установщика Windows 1612, описанная как Ошибка 1612: Возникла ошибка в приложении Windows Installer. Приложение будет закрыто. Приносим свои извинения за неудобства.
Информация об ошибке
Имя ошибки: Код ошибки установщика Windows 1612
Номер ошибки: Ошибка 1612
Описание: Ошибка 1612: Возникла ошибка в приложении Windows Installer. Приложение будет закрыто. Приносим свои извинения за неудобства.
Программное обеспечение: Windows Installer
Разработчик: Microsoft
Этот инструмент исправления может устранить такие распространенные компьютерные ошибки, как BSODs, зависание системы и сбои. Он может заменить отсутствующие файлы операционной системы и библиотеки DLL, удалить вредоносное ПО и устранить вызванные им повреждения, а также оптимизировать ваш компьютер для максимальной производительности.
Radmin VPN. Где находятся сохранки в системе?
О программе Runtime Ошибка 1612
Время выполнения Ошибка 1612 происходит, когда Windows Installer дает сбой или падает во время запуска, отсюда и название. Это не обязательно означает, что код был каким-то образом поврежден, просто он не сработал во время выполнения. Такая ошибка появляется на экране в виде раздражающего уведомления, если ее не устранить. Вот симптомы, причины и способы устранения проблемы.
Определения (Бета)
Здесь мы приводим некоторые определения слов, содержащихся в вашей ошибке, в попытке помочь вам понять вашу проблему. Эта работа продолжается, поэтому иногда мы можем неправильно определить слово, так что не стесняйтесь пропустить этот раздел!
- Код ошибки . Код ошибки — это значение, возвращаемое для предоставления контекста, почему произошла ошибка.
- Установщик — ОБЩАЯ ПОДДЕРЖКА УСТАНОВЩИКА НЕ В ТЕМЕ
- Windows — ОБЩАЯ ПОДДЕРЖКА WINDOWS НЕ В ТЕМЕ
- Установщик Windows — Установщик Microsoft Windows — это установка и служба настройки, предоставляемая с Windows
Симптомы Ошибка 1612 — Код ошибки установщика Windows 1612
Ошибки времени выполнения происходят без предупреждения. Сообщение об ошибке может появиться на экране при любом запуске %программы%. Фактически, сообщение об ошибке или другое диалоговое окно может появляться снова и снова, если не принять меры на ранней стадии.
Возможны случаи удаления файлов или появления новых файлов. Хотя этот симптом в основном связан с заражением вирусом, его можно отнести к симптомам ошибки времени выполнения, поскольку заражение вирусом является одной из причин ошибки времени выполнения. Пользователь также может столкнуться с внезапным падением скорости интернет-соединения, но, опять же, это не всегда так.
Как устранить ошибку 1603 при установки Java (РАБОЧИЙ СПОСОБ!!)
(Только для примера)
Причины Код ошибки установщика Windows 1612 — Ошибка 1612
При разработке программного обеспечения программисты составляют код, предвидя возникновение ошибок. Однако идеальных проектов не бывает, поскольку ошибки можно ожидать даже при самом лучшем дизайне программы. Глюки могут произойти во время выполнения программы, если определенная ошибка не была обнаружена и устранена во время проектирования и тестирования.
Ошибки во время выполнения обычно вызваны несовместимостью программ, запущенных в одно и то же время. Они также могут возникать из-за проблем с памятью, плохого графического драйвера или заражения вирусом. Каким бы ни был случай, проблему необходимо решить немедленно, чтобы избежать дальнейших проблем. Ниже приведены способы устранения ошибки.
Методы исправления
Ошибки времени выполнения могут быть раздражающими и постоянными, но это не совсем безнадежно, существует возможность ремонта. Вот способы сделать это.
Если метод ремонта вам подошел, пожалуйста, нажмите кнопку upvote слева от ответа, это позволит другим пользователям узнать, какой метод ремонта на данный момент работает лучше всего.
Обратите внимание: ни ErrorVault.com, ни его авторы не несут ответственности за результаты действий, предпринятых при использовании любого из методов ремонта, перечисленных на этой странице — вы выполняете эти шаги на свой страх и риск.
Метод 7 — Ошибка выполнения, связанная с IE
up vote 6 down vote accepted
- Сбросьте настройки браузера.
- В Windows 7 вы можете нажать «Пуск», перейти в «Панель управления» и нажать «Свойства обозревателя» слева. Затем вы можете перейти на вкладку «Дополнительно» и нажать кнопку «Сброс».
- Для Windows 8 и 10 вы можете нажать «Поиск» и ввести «Свойства обозревателя», затем перейти на вкладку «Дополнительно» и нажать «Сброс».
- Отключить отладку скриптов и уведомления об ошибках.
- В том же окне «Свойства обозревателя» можно перейти на вкладку «Дополнительно» и найти пункт «Отключить отладку сценария».
- Установите флажок в переключателе.
- Одновременно снимите флажок «Отображать уведомление о каждой ошибке сценария», затем нажмите «Применить» и «ОК», затем перезагрузите компьютер.
Источник: www.errorvault.com
Error 1612
I had uninstalled Radmin Vpn with a third party program that removed it completely. Now I can’t reinstall it anymore.
02/05/2021 22:17 02/05/2021 22:17:12
02/05/2021 22:17 02/05/2021 22:17:12
Comments 4
02/06/2021 15:39:23
Hello,I solved this problem with the help of the program,you need to remove radmin vpn in the program
Fix problems that block programs from being installed or removed (microsoft.com)
Источник: radmin-club.com
Бесконечное подключение к сети Radmin VPN
При попытке организовать виртуальную локальную сеть с использованием приложения Radmin VPN мы можем столкнуться с ошибкой, когда происходит бесконечное подключение к сети. Цель данной статьи – помочь пользователю исправить такую ситуацию одним из озвученных способов.
Причины ошибки
Рассмотрим основные причины, которые могут провоцировать ошибку бесконечного подключения к сети при работе с приложением Radmin VPN:
- нестабильное или отсутствующее подключение к сети;
- повреждение операционной системы;
- деятельность вредоносного ПО;
- устаревшая или не оригинальная программа;
- неправильный запуск или установка;
- блокировка со стороны провайдера.
Способы решения
Давайте в порядке актуальности рассматривать способы, позволяющие исправить нашу ошибку.
Правильная установка и запуск
Чаще всего встречается ситуация, когда Radmin VPN попросту не хватает полномочий. Это связано с тем, что приложение запускается с обычного пользовательского аккаунта и не может внести изменения в конфигурацию операционной системы. Исправляется ситуацию следующим образом:
- Удалите приложения через панель управления и заново скачайте оригинальный файл в самом конце этой странички.
- Делаем правый клик мышью на исполняемом файле и из контекстного меню выбираем пункт запуска от имени администратора.
- Появится маленькое окошко, в котором нам необходимо утвердительно ответить на запрос доступа к полномочиям администратора.
- Дальше заканчиваем установку программы.
Когда инсталляция будет завершена, мы должны запустить приложение. Делать это тоже нужно от имени администратора. Производим правый клик мышью на иконке, появившейся на рабочем столе Windows, после чего выбираем соответствующий пункт из контекстного меню.
Использование прокси-сервера
В последнее время в сети существует огромное количество различных блокировок. Не исключено, что кто-то из удалённых компьютеров, входящих в виртуальную сеть, испытывает проблемы с доступом. Ситуация исправляется таким образом:
- В общественном доступе находим любой подходящий прокси-сервер. В меню выбираем пункт «Дополнительно».
- Прописываем IP-адрес прокси-сервера, а также указываем порт. Если соединение нуждается в авторизации, также добавляем имя пользователя и пароль.
- Сохраняем внесённые изменения при помощи кнопки, расположенной в нижнем правом углу.
Попробуйте подключиться к сети, теперь проблема должна уйти.
Обновление клиента
Если ни один из изученных выше вариантов не оказалось полезным, скорее всего, проблема в самой программе. Скачайте новейшую версию Radmin VPN по прямой ссылке с официального сайта на соответствующей страничке. Дальше запустите установку от имени администратора (процесс описан выше) и переходите к работе с утилитой.
Источник: 1vpn.win
Ошибка 1612 при установке
При установке игры «Ошибка. Распространяемый пакет среды выполнения VC++ не установлен. Невозможно продолжить установку. (1612)». Другие номера находил, с сайта Майнкрософт уже качал и устанавливал, не помогло.
Сообщение 1 из 6 (3 380 просмотров)
Re: Ошибка 1612 при установке
- Отметить как новое
- Закладка
- Подписаться
- Подписка на RSS-канал
- Ссылка на сообщение
- Печать
- Пожаловаться
Community Manager (retired)
Очень жаль, что вы столкнулись с подобной проблемой. Сам Windows у вас обновлен до последней версии? Пробовали переустановить пакеты VC++?
Сообщение 2 из 6 (3 254 просмотров)
Re: Ошибка 1612 при установке
- Отметить как новое
- Закладка
- Подписаться
- Подписка на RSS-канал
- Ссылка на сообщение
- Печать
- Пожаловаться
Да, я писал, что качал их с сайта Microsoft и устанавливал.
Обновления не ставил давно — при этом другие игры работают отлично.
Сообщение 3 из 6 (3 244 просмотров)
Re: Ошибка 1612 при установке
- Отметить как новое
- Закладка
- Подписаться
- Подписка на RSS-канал
- Ссылка на сообщение
- Печать
- Пожаловаться
Была такая же проблема vc++ 2010, Мне помогло удаление папки в Реестре, по пути HKEY_CLASSES_ROOTInstallerProducts полистайте папки и найдите параметр «ProductName» со значением «Microsoft Visual C++ 2010» х64 и х86 удалите эти папки
Далее в папке с не до скачанной «Origin GamesApex__Installervcvc2010sp1redist» устанавливаем от имени администратора
Сообщение 4 из 6 (3 142 просмотров)
Re: Ошибка 1612 при установке
- Отметить как новое
- Закладка
- Подписаться
- Подписка на RSS-канал
- Ссылка на сообщение
- Печать
- Пожаловаться
Сообщение 5 из 6 (2 663 просмотров)
Re: Ошибка 1612 при установке
- Отметить как новое
- Закладка
- Подписаться
- Подписка на RSS-канал
- Ссылка на сообщение
- Печать
- Пожаловаться
Сообщение 6 из 6 (1 227 просмотров)
- « Список сообщений
- « Предыдущая тема
- Следующая тема »
Обезопасьте свою учетную запись
Мы убедимся, что это действительно вы, отправив вам код для доверенных устройств.
Не удается подключиться к игре?
Если вы испытываете проблемы при подключении к играм EA, выполните следующие действия.
Источник: answers.ea.com
| Номер ошибки: | Ошибка 1612 | |
| Название ошибки: | Windows Installer Error Code 1612 | |
| Описание ошибки: | Ошибка 1612: Возникла ошибка в приложении Windows Installer. Приложение будет закрыто. Приносим извинения за неудобства. | |
| Разработчик: | Microsoft Corporation | |
| Программное обеспечение: | Windows Installer | |
| Относится к: | Windows XP, Vista, 7, 8, 10, 11 |
Сводка «Windows Installer Error Code 1612
Это наиболее распространенное условие «Windows Installer Error Code 1612», известное как ошибка времени выполнения (ошибка). Чтобы убедиться, что функциональность и операции работают в пригодном для использования состоянии, разработчики программного обеспечения, такие как Microsoft Corporation, выполняют отладку перед выпусками программного обеспечения. Тем не менее, возможно, что иногда ошибки, такие как ошибка 1612, не устранены, даже на этом этапе.
Пользователи Windows Installer могут столкнуться с ошибкой 1612, вызванной нормальным использованием приложения, которое также может читать как «Windows Installer Error Code 1612». Когда это происходит, конечные пользователи могут сообщить Microsoft Corporation о наличии ошибок «Windows Installer Error Code 1612». Затем Microsoft Corporation будет иметь знания, чтобы исследовать, как и где устранить проблему. Если есть уведомление об обновлении Windows Installer, это может быть решением для устранения таких проблем, как ошибка 1612 и обнаруженные дополнительные проблемы.
Почему возникает ошибка времени выполнения 1612?
Проблема с исходным кодом Windows Installer приведет к этому «Windows Installer Error Code 1612», чаще всего на этапе запуска. Это три основных триггера для ошибок во время выполнения, таких как ошибка 1612:
Ошибка 1612 Crash — Ошибка 1612 является хорошо известной, которая происходит, когда неправильная строка кода компилируется в исходный код программы. Обычно это происходит, когда Windows Installer не может распознать, что ему дается неправильный ввод, или не знает, что он должен производить.
Утечка памяти «Windows Installer Error Code 1612» — этот тип утечки памяти приводит к тому, что Windows Installer продолжает использовать растущие объемы памяти, снижая общую производительность системы. Потенциальным фактором ошибки является код Microsoft Corporation, так как ошибка предотвращает завершение программы.
Ошибка 1612 Logic Error — Компьютерная система создает неверную информацию или дает другой результат, даже если входные данные являются точными. Это видно, когда исходный код Microsoft Corporation включает дефект в анализе входных данных.
Microsoft Corporation проблемы с Windows Installer Error Code 1612 чаще всего связаны с повреждением или отсутствием файла Windows Installer. В большинстве случаев скачивание и замена файла Microsoft Corporation позволяет решить проблему. Кроме того, регулярная очистка и оптимизация реестра Windows предотвратит создание неправильных ссылок на пути к файлам Microsoft Corporation, поэтому мы настоятельно рекомендуем регулярно выполнять сканирование реестра.
Типичные ошибки Windows Installer Error Code 1612
Обнаруженные проблемы Windows Installer Error Code 1612 с Windows Installer включают:
- «Ошибка программного обеспечения Windows Installer Error Code 1612. «
- «Недопустимая программа Win32: Windows Installer Error Code 1612»
- «Извините за неудобства — Windows Installer Error Code 1612 имеет проблему. «
- «Файл Windows Installer Error Code 1612 не найден.»
- «Отсутствует файл Windows Installer Error Code 1612.»
- «Ошибка запуска программы: Windows Installer Error Code 1612.»
- «Не удается запустить Windows Installer Error Code 1612. «
- «Windows Installer Error Code 1612 остановлен. «
- «Windows Installer Error Code 1612: путь приложения является ошибкой. «
Проблемы Windows Installer Error Code 1612 с участием Windows Installers возникают во время установки, при запуске или завершении работы программного обеспечения, связанного с Windows Installer Error Code 1612, или во время процесса установки Windows. Отслеживание того, когда и где возникает ошибка Windows Installer Error Code 1612, является важной информацией при устранении проблемы.
Создатели Windows Installer Error Code 1612 Трудности
Большинство проблем Windows Installer Error Code 1612 связаны с отсутствующим или поврежденным Windows Installer Error Code 1612, вирусной инфекцией или недействительными записями реестра Windows, связанными с Windows Installer.
Более конкретно, данные ошибки Windows Installer Error Code 1612 могут быть вызваны следующими причинами:
- Поврежденная или недопустимая запись реестра Windows Installer Error Code 1612.
- Вирус или вредоносное ПО, повреждающее Windows Installer Error Code 1612.
- Windows Installer Error Code 1612 ошибочно удален или злонамеренно программным обеспечением, не связанным с приложением Windows Installer.
- Другая программа находится в конфликте с Windows Installer и его общими файлами ссылок.
- Поврежденная установка или загрузка Windows Installer (Windows Installer Error Code 1612).
Продукт Solvusoft
Загрузка
WinThruster 2022 — Проверьте свой компьютер на наличие ошибок.
Совместима с Windows 2000, XP, Vista, 7, 8, 10 и 11
Установить необязательные продукты — WinThruster (Solvusoft) | Лицензия | Политика защиты личных сведений | Условия | Удаление
by Loredana Harsana
Loredana is a passionate writer with a keen interest in PC software and technology. She started off writing about mobile phones back when Samsung Galaxy S II was… read more
Updated on June 3, 2022
- Radmin VPN gives users the ability to safely link machines that are isolated by firewalls.
- However, if you encounter connection problems you will have to reinstall it on your computer.
- Radmin VPN tracks activities while connected, including information about the domain, IP address, and operating system.
Users have been reporting that Radmin VPN is not connecting to their selected network. You’ve come to the right place as we will address this issue today.
The virtual private network (VPN) software program known as Radmin VPN is available without cost and is simple to operate. Users of the application are given the ability to safely link machines that are isolated by firewalls.
However, like any other software, it can malfunction from time to time. Follow along as we will show you how to fix the Radmin VPN connecting forever issue as well as other connection issues regarding it. Keep on reading!
How do you use Radmin?
- Navigate to Radmin VPN’s official website and hit the Free download button.
- Double-click on the executable file that was downloaded on your computer and follow the onscreen steps in order to install the VPN.
- Next, click on the Create Network button.
- Enter the name and password of the network and hit Create.
- Now you can download Radmin VPN on your other devices and then select Join Network.
- Enter the network name and password. The network created earlier and its nodes will be shown in the Radmin VPN Main window.
The computers have successfully formed a link with one another. You are able to examine the state of the connection by selecting ping from the context menu of the distant computer.
Is it safe to use Radmin VPN?
The 256-bit Advanced Encryption Standard (AES) encryption that is used end-to-end by Radmin VPN is the industry standard.
It is reasonable to claim that the 256-bit Advanced Encryption Standard (AES), which is used by the United States government to protect sensitive data, is one of the most secure techniques of securing data in use today.
In order to prohibit access to popular Windows services like shared files when using a gaming network, Radmin VPN’s Gaming Networks are equipped with an in-built firewall that is constantly activated. This feature is available to users.
🖊️Quick Tip:
Consider using a VPN service that includes an internet kill switch for apps. An internet kill switch disables all internet traffic until your connection is restored, thus avoiding server fatigue.
Some PC issues are hard to tackle, especially when it comes to corrupted repositories or missing Windows files. If you are having troubles fixing an error, your system may be partially broken.
We recommend installing Restoro, a tool that will scan your machine and identify what the fault is.
Click here to download and start repairing.
You may protect your geographic location, personal identity, and internet traffic by using a Radmin alternative like Private Internet Access VPN to avoid connection dropouts. From their extensive server network, you can choose an IP address from practically anywhere in the world and stay online without issues.
⇒ Get Private Internet Access
How do I fix my Radmin connection?
1. Disable your antivirus and reinstall Radmin VPN
- Right-click on your antivirus icon from your Taskbar and choose Disable for 10 minutes.
- Next, head to Settings by pressing Windows and I and go to Apps followed by Apps and features.
- Type in Radmin, then click on the three-dot menu next to it and choose Uninstall.
- Navigate to Radmin VPN’s website and hit the Free download button. The Radmin VPN can’t connect to server error will be resolved now.
An uninstall is the process of uninstalling software and all of the related files from the hard drive of a computer.
The delete function is not the same as the uninstall feature because the uninstall feature can remove all related files in a secure and efficient manner. While the delete function can only remove a portion of a program or a selected file.
- Radmin VPN Windows 11: installation, removal, and setup
- VPN connected but not working/no Internet access [Fixed]
- 6 best remote desktop tools for poor connections
2. Check your Internet connection
Problems with one’s Internet connection are inevitable for anybody who uses it these days. If a certain website won’t load, you should try using a different website.
In case none of them load effectively, try to change your network connection to another source. If you don’t have any, simply disconnect and reconnect to your current one. The Radmin VPN stuck on connecting issue should be gone now.
3. Use Registry Editor
- Press Windows and S and type in Registry. Click on the topmost result in order to open Registry Editor.
- Paste the following location inside the search bar and press Enter:
ComputerHKEY_LOCAL_MACHINESOFTWAREWOW6432NodeFamatechRadminVPN1.0(forx64) - Right-click on the IPv4, IPv6 and RID keys and select Delete.
- Change the Alias key to reflect the intended machine name (can not exceed 32 characters). Also, please restart the service. Both parties need to take the same kind of action. As a result, there will be a clearing of the networks and the Radmin VPN cannot connect to AOL server will be resolved.
Is Radmin VPN an actual VPN?
Radmin VPN is a free and simple software application for creating virtual local networks. The application enables users to safely connect machines that are protected by firewalls.
It is a software used for remote administration that enables users to take control of another machine from a distance.
Does Radmin VPN hide your IP?
According to their privacy policy, Radmin VPN tracks activities while connected, including information about the domain, IP address, and operating system. However, they stress that this information does not include personally-identifying information.
What port does Radmin VPN use?
You will need to configure the router to redirect connections from a port on the router to a certain IP address and port (the default port for the Radmin server is 4899). Which will be located on the machine that will act as the target within your internal network.
Each of the computers that you need to access requires that you choose a specific port on the router. Check out how to use Radmin VPN to host a Minecraft LAN server for more information on how it works.
Was this guide useful to you? Let us know by leaving a comment in the section below and sharing your thoughts with us. Thanks for reading!
Newsletter
Содержание
- Ошибка 1603 при попытке установить пакет установщика Windows: неустановленная ошибка во время установки
- Симптомы
- Причина
- Решение
- Способы решения: ошибка 1603 при установке программ в Windows
- Не устанавливается RAdmin VPN последней версии
Ошибка 1603 при попытке установить пакет установщика Windows: неустановленная ошибка во время установки
Эта статья поможет устранить ошибку 1603, которая возникает при установке установщик Microsoft Windows пакета.
Исходная версия продукта: Windows 10 — все выпуски
Исходный номер КБ: 834484
Симптомы
При попытке установить пакет установщика Windows может появиться следующее сообщение об ошибке:
Ошибка 1603: неумерительная ошибка во время установки.
Если в окне сообщения нажать кнопку «ОК», установка откатится.
Причина
Вы можете получить это сообщение об ошибке, если имеется одно из следующих условий:
- Установщик Windows пытается установить приложение, которое уже установлено на компьютере.
- Папка, в которую вы пытаетесь установить пакет установщика Windows, зашифрована.
- Доступ к диску, содержаму папку, в которую вы пытаетесь установить пакет установщика Windows, можно получить в качестве заменяемого диска.
- У учетной записи SYSTEM нет разрешений на полный доступ к папке, в которую вы пытаетесь установить пакет установщика Windows. Вы заметите сообщение об ошибке, так как служба установщика Windows использует учетную запись SYSTEM для установки программного обеспечения.
Решение
Чтобы устранить эту проблему, используйте любой из следующих методов в зависимости от причины проблемы:
Проверьте, установлено ли приложение на компьютере. В этом случае можно удалить и переустановить приложение.
Если у вас ранее был ярлык на рабочем столе для приложения, возможно, ярлык был потерян во время обновления до Windows 10. В таких случаях приложение, скорее всего, по-прежнему устанавливается на компьютере, что приводит к этой ошибке при попытке переустановить приложение. Вы можете восстановить ярлык, выискнув приложение, и если оно будет найдено, нажмите и удерживайте (или щелкните правой кнопкой мыши) приложение и выберите «Закрепить в начале». Или вы можете устранить проблему, выименуя приложение, а затем переустановив его. Чтобы найти и удалить приложения в Windows 10:
- В меню «Пуск» выберите пункт «Параметры».
- В параметрах выберитефункции & >системных приложений.
- Если приложение указано в списке, выберите его и выберите «Удалить».
- Следуйте указаниям на экране.
Установите пакет в папку, которая не зашифрована.
Используйте этот метод, если вы получили сообщение об ошибке, так как пытаетесь установить пакет установщика Windows в зашифрованную папку.
Установите пакет на диск, не доступный в качестве заменяемого диска.
Используйте этот метод, если вы получили сообщение об ошибке, так как диск, содержащий папку, в которую вы пытаетесь установить пакет установщика Windows, получает доступ в качестве заменяемого диска.
Предоставление учетной записи SYSTEM разрешений на полный доступ.
Используйте этот метод, если вы получили сообщение об ошибке, так как у учетной записи SYSTEM нет разрешений на полный доступ к папке, в которая устанавливается пакет установщика Windows.
Чтобы предоставить учетной записи SYSTEM разрешения «Полный доступ», выполните следующие действия.
Откройте проводник (или проводник Windows), щелкните правой кнопкой мыши диск, на который необходимо установить пакет установщика Windows, и выберите «Свойства».
Перейдите на вкладку «Безопасность». Убедитесь, что поле «Группа» или «Имена пользователей» содержит учетную запись пользователя SYSTEM. Если системная учетная запись пользователя не появляется в поле, выполните следующие действия, чтобы добавить учетную запись SYSTEM:
- Щелкните Изменить. При запросе утвердим контроль учетных записей пользователей.
- Нажмите Добавить. Появится диалоговое окно «Выбор пользователей или групп».
- В поле «Введите имена объектов для выбора поля» введите SYSTEM и нажмите кнопку «Проверить имена».
- Нажмите кнопку ОК.
Чтобы изменить разрешения, нажмите кнопку «Изменить». При запросе утвердим контроль учетных записей пользователей.
Выберите учетную запись пользователя SYSTEM и убедитесь, что в разделе «Разрешения» установлено разрешение «Полный доступ». Если нет, то в этом случае в поле «Разрешить»
Закройте диалоговое окно «Разрешения» и верните его в диалоговое окно «Свойства». Нажмите кнопку Дополнительно.
Выберите «Изменить разрешения». При запросе утвердим контроль учетных записей пользователей.
На вкладке «Разрешения» выберите системную запись и нажмите кнопку «Изменить».
Щелкните «Применимо к» и выберите «Эта папка»,«Вложенная папка» и «Файлы». Нажмите кнопку ОК.
Подождите, пока операционная система примедет выбранные разрешения для всех папок.
Способы решения: ошибка 1603 при установке программ в Windows
Ошибка 1603 возникает при установке многих программ, ниже несколько способов ее решения.
Общее решение ошибки 1603 для всех случаев, его следует проделать в первую очередь и если не помогло тогда использовать конкретное решение для Вашей программы. Загрузите и запустите мастер исправления ошибки 1603, следуйте подсказкам. Так же можно проделать следующее:
1. Удалить программу вручную из панели управления
2. Вручную удалить записи содержащие название программы из реестра
Если исправить ошибку не удалось — ищите ниже в списке свою программу и возможные решения.
Ошибка 1603. Обновление Java не завершено
Решение: Полностью удалите все версии Java, как это сделать смотрите — тут
Ошибка установщика Google Earth 1603
Ошибка 1603 при установке Skype (Skype: сбой; код 1603. Критическая внутренняя ошибка во время установки.)
Решение: Полностью удалите Skype с компьютера, затем используйте мастер исправления ошибки 1603
Ошибка 1603 при установке драйверов на принтеры HP
Решение: выполните рекомендации из этой инструкции
Ошибка при установке Рaint.NET 1603
Решение: Удалите старую версию программами типа Revo Uninstaller или CCleaner, если не помогает сделайте резервную копию реестра и вручную поиском найдите и удалите записи содержащие «Paint.NET».
Если Вашей программы нет в списке используйте общее решение ниже или — пишите в комментарии постараюсь добавить.
Универсальное решение ошибки «Ошибка 1603: Во время установки произошла неустранимая ошибка.»
Основные причины ошибки 1603 в том что установщик не может получить доступ к нужной папке или реже ветке реестра:
- Установщик Windows пытается установить приложение, которое уже установлено на вашем Компьютере.
- Папка, в которую вы пытаетесь установить пакет установщика Windows, зашифрована.
- Диск, содержащий папку, в которую вы пытаетесь установить пакет установщика Windows является съемным носителем.
- Учетная запись SYSTEM не имеет разрешения на полный доступ к папке, в которую вы пытаетесь установить пакет установщика Windows.
- Проверьте что приложение отсутствует в списке установленных, «Панель управления -> Программы и компоненты»
- Установите приложение в не зашифрованную папку, совет актуален для тех кто использует Bitlocker, TrueCrypt, PGP и аналогичные программы
- Тут всё просто — укажите другой диск для установки
- Предоставьте полный доступ учетной записи SYSTEM (в русской версии — система).
Чтобы предоставить полный доступ учетной записи SYSTEM, выполните следующие действия.
- Открыть обозреватель файлов (или проводника Windows), щелкните правой кнопкой мыши диск, на котором требуется установить пакет установщика Windows и нажмите кнопку Свойства.
- На вкладке Безопасность убедитесь, что поле имена групп или пользователей содержит учетную запись пользователя системы. Если учетная запись SYSTEM/система не отображается в списке, выполните следующие действия для добавления системной учетной записи.
- Нажмите кнопку Изменить . Если будет предложено, утверждение контроль учетных записей пользователей.
- Нажмите кнопку Добавить . Откроется диалоговое окно Выбор пользователей или групп .
- В поле «Введите имена выбираемых объектов» введите система и нажмите кнопку проверка имен.
- Нажмите OK.
- Чтобы изменить разрешения, нажмите кнопку Изменить . Если будет предложено, утверждение контроль учетных записей пользователей.
- Выберите учетную запись пользователя SYSTEM и убедитесь, что в разделе Разрешения задано Разрешить для Полный доступ . Если нет, установите флажок « Разрешить ».
- Закрыть диалоговое окно разрешений и вернуться в диалоговое окно Свойства . Нажмите кнопку Дополнительно .
- Выберите Изменить разрешения . Если будет предложено, утверждение контроль учетных записей пользователей.
- На вкладке « разрешения » выберите параметр « Система » и нажмите кнопку Изменить
- Щелкните раскрывающийся список Применимо к и выберите Для этой папки, вложенной папки и файлов . Нажмите кнопку ОК.
- Подождите, пока операционная система применит разрешения, которые были выбраны для всех дочерних папок.
- Повторите установку приложения, более наглядно процесс изменения разрешения ниже в картинках:

Не устанавливается RAdmin VPN последней версии
2019-02-15 08:30:44.359 Log opened. (Time zone: UTC+02:00)
2019-02-15 08:30:44.359 Setup version: Inno Setup version 5.5.3 (u)
2019-02-15 08:30:44.359 Original Setup EXE: D:GamesRadmin_VPN_1.0.3721.3.exe
2019-02-15 08:30:44.359 Setup command line: /SL5=»$B0258,20988336,188928,D:GamesRadmin_VPN_1.0.3721.3.e xe» /LOG=»C:1.txt»
2019-02-15 08:30:44.359 Windows version: 5.1.2600 SP3 (NT platform: Yes)
2019-02-15 08:30:44.359 64-bit Windows: No
2019-02-15 08:30:44.359 Processor architecture: x86
2019-02-15 08:30:44.359 User privileges: Administrative
2019-02-15 08:30:45.328 64-bit install mode: No
2019-02-15 08:30:45.328 Created temporary directory: C:Tempis-FDTKR.tmp
2019-02-15 08:30:45.343 Extracting temporary file: C:Tempis-FDTKR.tmpRvis_install_dll.dll
2019-02-15 08:30:45.390 Installing version: 1.0.3721.3
2019-02-15 08:30:45.390 Default language is ru_ru
2019-02-15 08:30:45.562 Languages: EN.RU.DE.ES.IT.TH.TR.GR.FR.NL.BR.CN.JP.SA.CZ.IR.ID.KR.PL.RO. SE.VN.TW
2019-02-15 08:30:45.562 Extracting temporary file: C:Tempis-FDTKR.tmpeula_en_us.rtf
2019-02-15 08:30:47.531 Starting the installation process.
2019-02-15 08:30:47.531 — File entry —
2019-02-15 08:30:47.531 Dest filename: C:Tempis-FDTKR.tmpRadminVPN_1.0.3721.3.msi
2019-02-15 08:30:47.531 Time stamp of our file: 2018-12-25 22:53:52.000
2019-02-15 08:30:47.531 Installing the file.
2019-02-15 08:30:48.203 Successfully installed the file.
2019-02-15 08:30:48.203 — BeforeInstall —
2019-02-15 08:30:48.203 VpnMsiInstall(RadminVPN_1.0.3721.3.msi)
2019-02-15 08:30:48.203 VpnMsiInstall: msi: C:Tempis-FDTKR.tmpRadminVPN_1.0.3721.3.msi
2019-02-15 08:30:48.203 VpnMsiInstall: call MakeInstallMsiParams() .
2019-02-15 08:30:48.203 MakeInstallMsiParams()
2019-02-15 08:30:48.203 VpnMsiInstall: call MakeInstallMsiParams(): APPLICATIONFOLDER=»C:Program FilesRadmin VPN» USEPROGMENUFOLDER=YES PROGMENUFOLDER=»C:Documents and SettingsAll UsersГлавное менюПрограммыRadmin VPN» STARTSERVICE=YES TRANSFORMS=:1049
2019-02-15 08:30:48.203 VpnMsiInstall: call MsiInstall_Work()
2019-02-15 08:30:48.203 MsiInstall_Work()
2019-02-15 08:30:48.203 arg MsiFullName: C:Tempis-FDTKR.tmpRadminVPN_1.0.3721.3.msi
2019-02-15 08:30:48.203 arg Params: APPLICATIONFOLDER=»C:Program FilesRadmin VPN» USEPROGMENUFOLDER=YES PROGMENUFOLDER=»C:Documents and SettingsAll UsersГлавное менюПрограммыRadmin VPN» STARTSERVICE=YES TRANSFORMS=:1049
2019-02-15 08:30:48.203 arg : LogCmd
2019-02-15 08:30:48.203 arg : String
2019-02-15 08:30:48.203 arg : isSilent
2019-02-15 08:30:48.203 MsiInstall_Work: call InstallMsi_Start()
2019-02-15 08:30:48.203 Exception message:
2019-02-15 08:30:48.203 Message box (OK):
Внутренняя ошибка: Expression error ‘Runtime Error (at 87:796):
External exception C000001D.’
2019-02-15 08:30:49.187 User chose OK.
2019-02-15 08:30:49.187 — File entry —
2019-02-15 08:30:49.187 Dest filename: C:Tempis-FDTKR.tmprview35ml.msi
2019-02-15 08:30:49.187 Time stamp of our file: 2018-12-25 23:29:20.000
2019-02-15 08:30:49.187 Installing the file.
2019-02-15 08:30:49.546 Successfully installed the file.
2019-02-15 08:30:49.546 — BeforeInstall —
2019-02-15 08:30:49.546 ViewerMsiInstall( C:Tempis-FDTKR.tmprview35ml.msi )
2019-02-15 08:30:49.546 call InstallMsi()
2019-02-15 08:30:49.546 call InstallMsi(): file — C:Tempis-FDTKR.tmprview35ml.msi
2019-02-15 08:30:49.546 call InstallMsi(): params — ALLUSERS=»1″ INSTALLDIR=»C:Program FilesRadmin Viewer 3″
2019-02-15 08:30:49.546 MsiInstall_Work()
2019-02-15 08:30:49.546 arg MsiFullName: C:Tempis-FDTKR.tmprview35ml.msi
2019-02-15 08:30:49.546 arg Params: ALLUSERS=»1″ INSTALLDIR=»C:Program FilesRadmin Viewer 3″
2019-02-15 08:30:49.546 arg : LogCmd
2019-02-15 08:30:49.546 arg : String
2019-02-15 08:30:49.546 arg : isSilent
2019-02-15 08:30:49.546 MsiInstall_Work: call InstallMsi_Start()
2019-02-15 08:30:49.546 Exception message:
2019-02-15 08:30:49.546 Message box (OK):
Внутренняя ошибка: Expression error ‘Runtime Error (at 87:796):
External exception C000001D.’
2019-02-15 08:30:50.218 User chose OK.
2019-02-15 08:30:50.218 Installation process succeeded.
2019-02-15 08:30:50.218 Need to restart Windows? No
2019-02-15 08:30:51.265 Deinitializing Setup.
2019-02-15 08:30:51.281 Log closed.

Привет! Вот тут какие — то непонятки. Скачал Qt последний на Win7 — ворк пёрфеткли, на 8.1 — та же.
Обновился до последней версии, как вернуться к прежней версии!
Добрый день! Бук жестко глючил увеличелись значки, растягиваетесь изображение в ширь. 3 дня назад.
Компиляция шейдеров на UE 4 последней версии
Мое железо: FX 6350 R9 270 8GB RAM HDD 500+1TB(оба HDD). Раньше проблемы с компиляцией.
Установка последней версии boost
Коллеги, прошу натолкнуть на пусть истинный. Потребовалось установить на Centos одну из последних.
Содержание
- Ошибка 1603 при попытке установить пакет установщика Windows: неустановленная ошибка во время установки
- Симптомы
- Причина
- Решение
- Способы решения: ошибка 1603 при установке программ в Windows
- Не устанавливается RAdmin VPN последней версии
Ошибка 1603 при попытке установить пакет установщика Windows: неустановленная ошибка во время установки
Эта статья поможет устранить ошибку 1603, которая возникает при установке установщик Microsoft Windows пакета.
Исходная версия продукта: Windows 10 — все выпуски
Исходный номер КБ: 834484
Симптомы
При попытке установить пакет установщика Windows может появиться следующее сообщение об ошибке:
Ошибка 1603: неумерительная ошибка во время установки.
Если в окне сообщения нажать кнопку «ОК», установка откатится.
Причина
Вы можете получить это сообщение об ошибке, если имеется одно из следующих условий:
- Установщик Windows пытается установить приложение, которое уже установлено на компьютере.
- Папка, в которую вы пытаетесь установить пакет установщика Windows, зашифрована.
- Доступ к диску, содержаму папку, в которую вы пытаетесь установить пакет установщика Windows, можно получить в качестве заменяемого диска.
- У учетной записи SYSTEM нет разрешений на полный доступ к папке, в которую вы пытаетесь установить пакет установщика Windows. Вы заметите сообщение об ошибке, так как служба установщика Windows использует учетную запись SYSTEM для установки программного обеспечения.
Решение
Чтобы устранить эту проблему, используйте любой из следующих методов в зависимости от причины проблемы:
Проверьте, установлено ли приложение на компьютере. В этом случае можно удалить и переустановить приложение.
Если у вас ранее был ярлык на рабочем столе для приложения, возможно, ярлык был потерян во время обновления до Windows 10. В таких случаях приложение, скорее всего, по-прежнему устанавливается на компьютере, что приводит к этой ошибке при попытке переустановить приложение. Вы можете восстановить ярлык, выискнув приложение, и если оно будет найдено, нажмите и удерживайте (или щелкните правой кнопкой мыши) приложение и выберите «Закрепить в начале». Или вы можете устранить проблему, выименуя приложение, а затем переустановив его. Чтобы найти и удалить приложения в Windows 10:
- В меню «Пуск» выберите пункт «Параметры».
- В параметрах выберитефункции & >системных приложений.
- Если приложение указано в списке, выберите его и выберите «Удалить».
- Следуйте указаниям на экране.
Установите пакет в папку, которая не зашифрована.
Используйте этот метод, если вы получили сообщение об ошибке, так как пытаетесь установить пакет установщика Windows в зашифрованную папку.
Установите пакет на диск, не доступный в качестве заменяемого диска.
Используйте этот метод, если вы получили сообщение об ошибке, так как диск, содержащий папку, в которую вы пытаетесь установить пакет установщика Windows, получает доступ в качестве заменяемого диска.
Предоставление учетной записи SYSTEM разрешений на полный доступ.
Используйте этот метод, если вы получили сообщение об ошибке, так как у учетной записи SYSTEM нет разрешений на полный доступ к папке, в которая устанавливается пакет установщика Windows.
Чтобы предоставить учетной записи SYSTEM разрешения «Полный доступ», выполните следующие действия.
Откройте проводник (или проводник Windows), щелкните правой кнопкой мыши диск, на который необходимо установить пакет установщика Windows, и выберите «Свойства».
Перейдите на вкладку «Безопасность». Убедитесь, что поле «Группа» или «Имена пользователей» содержит учетную запись пользователя SYSTEM. Если системная учетная запись пользователя не появляется в поле, выполните следующие действия, чтобы добавить учетную запись SYSTEM:
- Щелкните Изменить. При запросе утвердим контроль учетных записей пользователей.
- Нажмите Добавить. Появится диалоговое окно «Выбор пользователей или групп».
- В поле «Введите имена объектов для выбора поля» введите SYSTEM и нажмите кнопку «Проверить имена».
- Нажмите кнопку ОК.
Чтобы изменить разрешения, нажмите кнопку «Изменить». При запросе утвердим контроль учетных записей пользователей.
Выберите учетную запись пользователя SYSTEM и убедитесь, что в разделе «Разрешения» установлено разрешение «Полный доступ». Если нет, то в этом случае в поле «Разрешить»
Закройте диалоговое окно «Разрешения» и верните его в диалоговое окно «Свойства». Нажмите кнопку Дополнительно.
Выберите «Изменить разрешения». При запросе утвердим контроль учетных записей пользователей.
На вкладке «Разрешения» выберите системную запись и нажмите кнопку «Изменить».
Щелкните «Применимо к» и выберите «Эта папка»,«Вложенная папка» и «Файлы». Нажмите кнопку ОК.
Подождите, пока операционная система примедет выбранные разрешения для всех папок.
Способы решения: ошибка 1603 при установке программ в Windows
Ошибка 1603 возникает при установке многих программ, ниже несколько способов ее решения.
Общее решение ошибки 1603 для всех случаев, его следует проделать в первую очередь и если не помогло тогда использовать конкретное решение для Вашей программы. Загрузите и запустите мастер исправления ошибки 1603, следуйте подсказкам. Так же можно проделать следующее:
1. Удалить программу вручную из панели управления
2. Вручную удалить записи содержащие название программы из реестра
Если исправить ошибку не удалось — ищите ниже в списке свою программу и возможные решения.
Ошибка 1603. Обновление Java не завершено
Решение: Полностью удалите все версии Java, как это сделать смотрите — тут
Ошибка установщика Google Earth 1603
Ошибка 1603 при установке Skype (Skype: сбой; код 1603. Критическая внутренняя ошибка во время установки.)
Решение: Полностью удалите Skype с компьютера, затем используйте мастер исправления ошибки 1603
Ошибка 1603 при установке драйверов на принтеры HP
Решение: выполните рекомендации из этой инструкции
Ошибка при установке Рaint.NET 1603
Решение: Удалите старую версию программами типа Revo Uninstaller или CCleaner, если не помогает сделайте резервную копию реестра и вручную поиском найдите и удалите записи содержащие «Paint.NET».
Если Вашей программы нет в списке используйте общее решение ниже или — пишите в комментарии постараюсь добавить.
Универсальное решение ошибки «Ошибка 1603: Во время установки произошла неустранимая ошибка.»
Основные причины ошибки 1603 в том что установщик не может получить доступ к нужной папке или реже ветке реестра:
- Установщик Windows пытается установить приложение, которое уже установлено на вашем Компьютере.
- Папка, в которую вы пытаетесь установить пакет установщика Windows, зашифрована.
- Диск, содержащий папку, в которую вы пытаетесь установить пакет установщика Windows является съемным носителем.
- Учетная запись SYSTEM не имеет разрешения на полный доступ к папке, в которую вы пытаетесь установить пакет установщика Windows.
- Проверьте что приложение отсутствует в списке установленных, «Панель управления -> Программы и компоненты»
- Установите приложение в не зашифрованную папку, совет актуален для тех кто использует Bitlocker, TrueCrypt, PGP и аналогичные программы
- Тут всё просто — укажите другой диск для установки
- Предоставьте полный доступ учетной записи SYSTEM (в русской версии — система).
Чтобы предоставить полный доступ учетной записи SYSTEM, выполните следующие действия.
- Открыть обозреватель файлов (или проводника Windows), щелкните правой кнопкой мыши диск, на котором требуется установить пакет установщика Windows и нажмите кнопку Свойства.
- На вкладке Безопасность убедитесь, что поле имена групп или пользователей содержит учетную запись пользователя системы. Если учетная запись SYSTEM/система не отображается в списке, выполните следующие действия для добавления системной учетной записи.
- Нажмите кнопку Изменить . Если будет предложено, утверждение контроль учетных записей пользователей.
- Нажмите кнопку Добавить . Откроется диалоговое окно Выбор пользователей или групп .
- В поле «Введите имена выбираемых объектов» введите система и нажмите кнопку проверка имен.
- Нажмите OK.
- Чтобы изменить разрешения, нажмите кнопку Изменить . Если будет предложено, утверждение контроль учетных записей пользователей.
- Выберите учетную запись пользователя SYSTEM и убедитесь, что в разделе Разрешения задано Разрешить для Полный доступ . Если нет, установите флажок « Разрешить ».
- Закрыть диалоговое окно разрешений и вернуться в диалоговое окно Свойства . Нажмите кнопку Дополнительно .
- Выберите Изменить разрешения . Если будет предложено, утверждение контроль учетных записей пользователей.
- На вкладке « разрешения » выберите параметр « Система » и нажмите кнопку Изменить
- Щелкните раскрывающийся список Применимо к и выберите Для этой папки, вложенной папки и файлов . Нажмите кнопку ОК.
- Подождите, пока операционная система применит разрешения, которые были выбраны для всех дочерних папок.
- Повторите установку приложения, более наглядно процесс изменения разрешения ниже в картинках:

Не устанавливается RAdmin VPN последней версии
2019-02-15 08:30:44.359 Log opened. (Time zone: UTC+02:00)
2019-02-15 08:30:44.359 Setup version: Inno Setup version 5.5.3 (u)
2019-02-15 08:30:44.359 Original Setup EXE: D:GamesRadmin_VPN_1.0.3721.3.exe
2019-02-15 08:30:44.359 Setup command line: /SL5=»$B0258,20988336,188928,D:GamesRadmin_VPN_1.0.3721.3.e xe» /LOG=»C:1.txt»
2019-02-15 08:30:44.359 Windows version: 5.1.2600 SP3 (NT platform: Yes)
2019-02-15 08:30:44.359 64-bit Windows: No
2019-02-15 08:30:44.359 Processor architecture: x86
2019-02-15 08:30:44.359 User privileges: Administrative
2019-02-15 08:30:45.328 64-bit install mode: No
2019-02-15 08:30:45.328 Created temporary directory: C:Tempis-FDTKR.tmp
2019-02-15 08:30:45.343 Extracting temporary file: C:Tempis-FDTKR.tmpRvis_install_dll.dll
2019-02-15 08:30:45.390 Installing version: 1.0.3721.3
2019-02-15 08:30:45.390 Default language is ru_ru
2019-02-15 08:30:45.562 Languages: EN.RU.DE.ES.IT.TH.TR.GR.FR.NL.BR.CN.JP.SA.CZ.IR.ID.KR.PL.RO. SE.VN.TW
2019-02-15 08:30:45.562 Extracting temporary file: C:Tempis-FDTKR.tmpeula_en_us.rtf
2019-02-15 08:30:47.531 Starting the installation process.
2019-02-15 08:30:47.531 — File entry —
2019-02-15 08:30:47.531 Dest filename: C:Tempis-FDTKR.tmpRadminVPN_1.0.3721.3.msi
2019-02-15 08:30:47.531 Time stamp of our file: 2018-12-25 22:53:52.000
2019-02-15 08:30:47.531 Installing the file.
2019-02-15 08:30:48.203 Successfully installed the file.
2019-02-15 08:30:48.203 — BeforeInstall —
2019-02-15 08:30:48.203 VpnMsiInstall(RadminVPN_1.0.3721.3.msi)
2019-02-15 08:30:48.203 VpnMsiInstall: msi: C:Tempis-FDTKR.tmpRadminVPN_1.0.3721.3.msi
2019-02-15 08:30:48.203 VpnMsiInstall: call MakeInstallMsiParams() .
2019-02-15 08:30:48.203 MakeInstallMsiParams()
2019-02-15 08:30:48.203 VpnMsiInstall: call MakeInstallMsiParams(): APPLICATIONFOLDER=»C:Program FilesRadmin VPN» USEPROGMENUFOLDER=YES PROGMENUFOLDER=»C:Documents and SettingsAll UsersГлавное менюПрограммыRadmin VPN» STARTSERVICE=YES TRANSFORMS=:1049
2019-02-15 08:30:48.203 VpnMsiInstall: call MsiInstall_Work()
2019-02-15 08:30:48.203 MsiInstall_Work()
2019-02-15 08:30:48.203 arg MsiFullName: C:Tempis-FDTKR.tmpRadminVPN_1.0.3721.3.msi
2019-02-15 08:30:48.203 arg Params: APPLICATIONFOLDER=»C:Program FilesRadmin VPN» USEPROGMENUFOLDER=YES PROGMENUFOLDER=»C:Documents and SettingsAll UsersГлавное менюПрограммыRadmin VPN» STARTSERVICE=YES TRANSFORMS=:1049
2019-02-15 08:30:48.203 arg : LogCmd
2019-02-15 08:30:48.203 arg : String
2019-02-15 08:30:48.203 arg : isSilent
2019-02-15 08:30:48.203 MsiInstall_Work: call InstallMsi_Start()
2019-02-15 08:30:48.203 Exception message:
2019-02-15 08:30:48.203 Message box (OK):
Внутренняя ошибка: Expression error ‘Runtime Error (at 87:796):
External exception C000001D.’
2019-02-15 08:30:49.187 User chose OK.
2019-02-15 08:30:49.187 — File entry —
2019-02-15 08:30:49.187 Dest filename: C:Tempis-FDTKR.tmprview35ml.msi
2019-02-15 08:30:49.187 Time stamp of our file: 2018-12-25 23:29:20.000
2019-02-15 08:30:49.187 Installing the file.
2019-02-15 08:30:49.546 Successfully installed the file.
2019-02-15 08:30:49.546 — BeforeInstall —
2019-02-15 08:30:49.546 ViewerMsiInstall( C:Tempis-FDTKR.tmprview35ml.msi )
2019-02-15 08:30:49.546 call InstallMsi()
2019-02-15 08:30:49.546 call InstallMsi(): file — C:Tempis-FDTKR.tmprview35ml.msi
2019-02-15 08:30:49.546 call InstallMsi(): params — ALLUSERS=»1″ INSTALLDIR=»C:Program FilesRadmin Viewer 3″
2019-02-15 08:30:49.546 MsiInstall_Work()
2019-02-15 08:30:49.546 arg MsiFullName: C:Tempis-FDTKR.tmprview35ml.msi
2019-02-15 08:30:49.546 arg Params: ALLUSERS=»1″ INSTALLDIR=»C:Program FilesRadmin Viewer 3″
2019-02-15 08:30:49.546 arg : LogCmd
2019-02-15 08:30:49.546 arg : String
2019-02-15 08:30:49.546 arg : isSilent
2019-02-15 08:30:49.546 MsiInstall_Work: call InstallMsi_Start()
2019-02-15 08:30:49.546 Exception message:
2019-02-15 08:30:49.546 Message box (OK):
Внутренняя ошибка: Expression error ‘Runtime Error (at 87:796):
External exception C000001D.’
2019-02-15 08:30:50.218 User chose OK.
2019-02-15 08:30:50.218 Installation process succeeded.
2019-02-15 08:30:50.218 Need to restart Windows? No
2019-02-15 08:30:51.265 Deinitializing Setup.
2019-02-15 08:30:51.281 Log closed.

Привет! Вот тут какие — то непонятки. Скачал Qt последний на Win7 — ворк пёрфеткли, на 8.1 — та же.
Обновился до последней версии, как вернуться к прежней версии!
Добрый день! Бук жестко глючил увеличелись значки, растягиваетесь изображение в ширь. 3 дня назад.
Компиляция шейдеров на UE 4 последней версии
Мое железо: FX 6350 R9 270 8GB RAM HDD 500+1TB(оба HDD). Раньше проблемы с компиляцией.
Установка последней версии boost
Коллеги, прошу натолкнуть на пусть истинный. Потребовалось установить на Centos одну из последних.
| Номер ошибки: | Ошибка 1612 | |
| Название ошибки: | Windows Installer Error Code 1612 | |
| Описание ошибки: | Ошибка 1612: Возникла ошибка в приложении Windows Installer. Приложение будет закрыто. Приносим извинения за неудобства. | |
| Разработчик: | Microsoft Corporation | |
| Программное обеспечение: | Windows Installer | |
| Относится к: | Windows XP, Vista, 7, 8, 10, 11 |
Сводка «Windows Installer Error Code 1612
Это наиболее распространенное условие «Windows Installer Error Code 1612», известное как ошибка времени выполнения (ошибка). Чтобы убедиться, что функциональность и операции работают в пригодном для использования состоянии, разработчики программного обеспечения, такие как Microsoft Corporation, выполняют отладку перед выпусками программного обеспечения. Тем не менее, возможно, что иногда ошибки, такие как ошибка 1612, не устранены, даже на этом этапе.
Пользователи Windows Installer могут столкнуться с ошибкой 1612, вызванной нормальным использованием приложения, которое также может читать как «Windows Installer Error Code 1612». Когда это происходит, конечные пользователи могут сообщить Microsoft Corporation о наличии ошибок «Windows Installer Error Code 1612». Затем Microsoft Corporation будет иметь знания, чтобы исследовать, как и где устранить проблему. Если есть уведомление об обновлении Windows Installer, это может быть решением для устранения таких проблем, как ошибка 1612 и обнаруженные дополнительные проблемы.
Почему возникает ошибка времени выполнения 1612?
Проблема с исходным кодом Windows Installer приведет к этому «Windows Installer Error Code 1612», чаще всего на этапе запуска. Это три основных триггера для ошибок во время выполнения, таких как ошибка 1612:
Ошибка 1612 Crash — Ошибка 1612 является хорошо известной, которая происходит, когда неправильная строка кода компилируется в исходный код программы. Обычно это происходит, когда Windows Installer не может распознать, что ему дается неправильный ввод, или не знает, что он должен производить.
Утечка памяти «Windows Installer Error Code 1612» — этот тип утечки памяти приводит к тому, что Windows Installer продолжает использовать растущие объемы памяти, снижая общую производительность системы. Потенциальным фактором ошибки является код Microsoft Corporation, так как ошибка предотвращает завершение программы.
Ошибка 1612 Logic Error — Компьютерная система создает неверную информацию или дает другой результат, даже если входные данные являются точными. Это видно, когда исходный код Microsoft Corporation включает дефект в анализе входных данных.
Microsoft Corporation проблемы с Windows Installer Error Code 1612 чаще всего связаны с повреждением или отсутствием файла Windows Installer. В большинстве случаев скачивание и замена файла Microsoft Corporation позволяет решить проблему. Кроме того, регулярная очистка и оптимизация реестра Windows предотвратит создание неправильных ссылок на пути к файлам Microsoft Corporation, поэтому мы настоятельно рекомендуем регулярно выполнять сканирование реестра.
Типичные ошибки Windows Installer Error Code 1612
Обнаруженные проблемы Windows Installer Error Code 1612 с Windows Installer включают:
- «Ошибка программного обеспечения Windows Installer Error Code 1612. «
- «Недопустимая программа Win32: Windows Installer Error Code 1612»
- «Извините за неудобства — Windows Installer Error Code 1612 имеет проблему. «
- «Файл Windows Installer Error Code 1612 не найден.»
- «Отсутствует файл Windows Installer Error Code 1612.»
- «Ошибка запуска программы: Windows Installer Error Code 1612.»
- «Не удается запустить Windows Installer Error Code 1612. «
- «Windows Installer Error Code 1612 остановлен. «
- «Windows Installer Error Code 1612: путь приложения является ошибкой. «
Проблемы Windows Installer Error Code 1612 с участием Windows Installers возникают во время установки, при запуске или завершении работы программного обеспечения, связанного с Windows Installer Error Code 1612, или во время процесса установки Windows. Отслеживание того, когда и где возникает ошибка Windows Installer Error Code 1612, является важной информацией при устранении проблемы.
Создатели Windows Installer Error Code 1612 Трудности
Большинство проблем Windows Installer Error Code 1612 связаны с отсутствующим или поврежденным Windows Installer Error Code 1612, вирусной инфекцией или недействительными записями реестра Windows, связанными с Windows Installer.
Более конкретно, данные ошибки Windows Installer Error Code 1612 могут быть вызваны следующими причинами:
- Поврежденная или недопустимая запись реестра Windows Installer Error Code 1612.
- Вирус или вредоносное ПО, повреждающее Windows Installer Error Code 1612.
- Windows Installer Error Code 1612 ошибочно удален или злонамеренно программным обеспечением, не связанным с приложением Windows Installer.
- Другая программа находится в конфликте с Windows Installer и его общими файлами ссылок.
- Поврежденная установка или загрузка Windows Installer (Windows Installer Error Code 1612).
Продукт Solvusoft
Загрузка
WinThruster 2023 — Проверьте свой компьютер на наличие ошибок.
Совместима с Windows 2000, XP, Vista, 7, 8, 10 и 11
Установить необязательные продукты — WinThruster (Solvusoft) | Лицензия | Политика защиты личных сведений | Условия | Удаление
Ошибка 1612 радмин впн является распространенной проблемой, с которой могут столкнуться пользователи в процессе работы с виртуальными частными сетями (VPN). Она может возникнуть по разным причинам и иметь различные последствия, но всегда требует устранения для нормального функционирования работы. В этой статье мы рассмотрим причины возникновения ошибки 1612 радмин впн и подробно разберем способы ее исправления.
Одной из основных причин ошибки 1612 радмин впн является неправильная конфигурация или установка VPN-сервера или клиентского приложения. Это может произойти при нарушении процедуры установки, неверном указании настроек или отсутствии необходимых файлов. Другой возможной причиной может быть неполадка в сетевом оборудовании или самом интернет-соединении, которая мешает корректной работе VPN.
Для исправления ошибки 1612 радмин впн необходимо приступить к последовательному выполнению ряда действий. Во-первых, стоит проверить правильность настройки VPN-сервера или клиентского приложения, сравнив их с рекомендациями или документацией производителя. Если ошибка связана с неправильной установкой, нужно переустановить приложение или провести коррекцию настроек.
Во-вторых, следует проверить работоспособность сетевого оборудования и соединение с интернетом. Это можно сделать путем проверки подключения и настройки сетевых устройств, а также проведением скоростного тестирования интернет-соединения. Если обнаружены неполадки, их необходимо устранить или обратиться за помощью к специалистам.
Важно отметить, что для успешного устранения ошибки 1612 радмин впн необходимо быть внимательным и следовать рекомендациям по исправлению. Если проблема не решается с первых попыток, стоит обратиться за помощью к специалистам или официальной поддержке производителя VPN-сервера или клиентского приложения.
Содержание
- Ошибка 1612 радмин впн
- Причина и ее анализ
- Влияние на работу системы
- Как исправить ошибку 1612 радмин впн
- Основные шаги решения проблемы
- Применение специфических методов
Ошибка 1612 радмин впн — это сообщение об ошибке, которое может возникать при попытке подключиться к VPN сети с помощью клиента Radmin VPN. Она указывает на наличие проблемы с установкой или обновлением клиента Radmin VPN на вашем компьютере.
Возможные причины появления ошибки 1612 радмин впн:
- Неправильная установка программного обеспечения Radmin VPN
- Наличие конфликтов или ошибок в системном реестре компьютера
- Отсутствие необходимых компонентов или зависимостей для работы Radmin VPN
- Проблемы с сетевыми настройками или интернет-соединением
Как исправить ошибку 1612 радмин впн:
- Переустановите клиент Radmin VPN, следуя инструкциям производителя.
- Убедитесь, что на вашем компьютере нет конфликтующего программного обеспечения, которое может мешать работе Radmin VPN.
- Проверьте наличие обновлений для Radmin VPN и установите их, если они доступны.
- Проверьте настройки сети и интернет-соединение, убедитесь, что они работают корректно.
- При необходимости обратитесь к специалисту или технической поддержке Radmin VPN для получения дополнительной помощи.
В случае, если ни одно из приведенных выше действий не помогло решить проблему, рекомендуется связаться с технической поддержкой Radmin VPN для получения индивидуальной помощи и диагностики проблемы.
Причина и ее анализ
Ошибка 1612 «радмин впн» возникает при установке или обновлении программы Радмин-ВПН. Ее появление может быть вызвано различными причинами, которые следует анализировать для нахождения решения проблемы.
Одной из возможных причин может быть неправильная установка программы или наличие конфликтующих программных компонентов на компьютере пользователя. Другой возможной причиной может быть неправильное обновление программы или наличие ошибок в самом обновлении.
Для анализа возникшей проблемы рекомендуется выполнить следующие шаги:
- Проверить наличие у пользователя прав администратора.
- Убедиться, что все компоненты программы Радмин-ВПН установлены и выполняются корректно.
- Проверить наличие конфликтующих программ или драйверов на компьютере пользователя, которые могут препятствовать установке или обновлению программы Радмин-ВПН.
- Провести поиск и удаление всех файлов и папок, остающихся после неудачной установки или обновления программы.
- Попробовать выполнить установку или обновление программы Радмин-ВПН на другом компьютере для проверки исключительности проблемы.
Если причина ошибки 1612 «радмин впн» не удается определить и устранить самостоятельно, рекомендуется обратиться в службу поддержки программы Радмин-ВПН для получения дополнительной помощи и инструкций по устранению ошибки.
Влияние на работу системы
Ошибка 1612 радмин VPN может серьезно повлиять на работу вашей системы. Затрудненный доступ к удаленным ресурсам может привести к сбоям в работе программ и сервисов. Возможны следующие проблемы:
- Невозможность установки или обновления программного обеспечения;
- Потеря доступа к сетевым ресурсам, таким как файлы и папки;
- Ограничение доступа к интернету;
- Недоступность удаленных рабочих станций или серверов;
- Снижение производительности системы из-за постоянных попыток установки VPN-соединения.
Ошибки, связанные с VPN-соединением, требуют немедленного исправления, чтобы восстановить нормальную работу системы и обеспечить доступность необходимых ресурсов.
Чтобы исправить ошибку 1612 радмин впн, можно воспользоваться следующими методами:
- Перезагрузить компьютер и повторно попробовать настроить VPN-соединение. Иногда ошибки возникают из-за временных сбоев.
- Проверить правильность ввода учетных данных и настроек VPN-подключения. Обратитесь к администратору системы, чтобы убедиться, что данные верны.
- Проверить наличие обновлений для программного обеспечения VPN. Устаревшие версии программ могут вызывать конфликты или ошибки.
- Отключить временно антивирусное программное обеспечение или брандмауэр, чтобы убедиться, что они не блокируют VPN-соединение.
Если указанные методы не помогли решить проблему, рекомендуется обратиться к специалистам технической поддержки или администратору системы для более глубокого анализа и поиска причин ошибки.
Как исправить ошибку 1612 радмин впн
Ошибка 1612 радмин впн возникает, когда не удается установить программу Радмин ВПН на вашем устройстве. Эта ошибка может возникать по разным причинам, но в большинстве случаев она связана с неправильной установкой или удалением программы.
Чтобы исправить ошибку 1612 радмин впн, следуйте следующим рекомендациям:
- Удалите программу Радмин ВПН с вашего устройства. Для этого откройте панель управления, выберите «Программы и компоненты» (или «Установка и удаление программ»), найдите Радмин ВПН в списке установленных программ и выберите опцию удаления.
- Перезагрузите ваше устройство. Убедитесь, что все процессы связанные с Радмин ВПН полностью завершены перед перезагрузкой.
- Скачайте последнюю версию Радмин ВПН с официального сайта. Убедитесь, что вы загружаете версию программы, совместимую с вашей операционной системой.
- Установите скачанную программу Радмин ВПН. Следуйте инструкциям установщика и убедитесь, что вы выбрали правильный путь установки.
- Запустите программу Радмин ВПН после завершения установки. Убедитесь, что программа работает без ошибок.
Если после выполнения указанных действий ошибка 1612 радмин впн не исчезает или возникают другие проблемы, рекомендуется обратиться в службу поддержки производителя программы Радмин ВПН. Они смогут помочь вам найти решение проблемы и восстановить работоспособность программы.
Основные шаги решения проблемы
- Проверьте подключение к интернету. Убедитесь, что ваше устройство имеет стабильное подключение к интернету
- Проверьте правильность введенных данных. Убедитесь, что вы правильно ввели имя пользователя и пароль для подключения к VPN
- Переустановите программу VPN. Попробуйте удалить программу VPN с вашего устройства и заново установите ее с официального сайта
- Установите последнюю версию программы. Проверьте, что у вас установлена последняя версия программы VPN. Если нет, обновите ее до последней версии
- Проверьте наличие вирусов или вредоносного ПО. Сканируйте ваше устройство на наличие вирусов и вредоносного ПО, так как они могут блокировать работу программы VPN
- Создайте новое подключение VPN. Если все предыдущие шаги не привели к решению проблемы, попробуйте создать новое подключение VPN с другими настройками
- Свяжитесь с технической поддержкой. Если ни один из предыдущих шагов не помог в решении проблемы, обратитесь за помощью к технической поддержке программы VPN или свяжитесь с администратором сети, которая предоставляет VPN-сервис
Применение специфических методов
Ошибка 1612 радмин впн может быть вызвана различными причинами, включая неверные настройки в системе или проблемы с соединением. В некоторых случаях применение специфических методов может помочь в исправлении данной ошибки.
Ниже приведены некоторые методы, которые можно применить для исправления ошибки 1612 радмин впн:
- Перезагрузка компьютера: Перезагрузка компьютера может помочь в очистке временных файлов и перезагрузке всех системных настроек. Попробуйте перезагрузить компьютер и повторите попытку установки VPN.
- Обновление драйверов: Установка последних версий драйверов для сетевых адаптеров может помочь в исправлении ошибки 1612 радмин впн. Посетите веб-сайт производителя вашего компьютера или сетевого адаптера и загрузите последние доступные драйверы.
- Отключение антивирусного ПО: В некоторых случаях антивирусное программное обеспечение может блокировать установку VPN. Попробуйте временно отключить антивирусное ПО и повторите попытку установки VPN.
- Проверка настроек соединения: Проверьте настройки сетевого подключения на компьютере и убедитесь, что они соответствуют требованиям VPN.
- Установка другой версии VPN: Если проблема возникает с определенной версией VPN-клиента, попробуйте установить другую версию и повторите попытку установки.
Если ни один из вышеперечисленных методов не помог в решении проблемы, рекомендуется обратиться в службу технической поддержки вашего провайдера VPN или операционной системы.
Использование одного из этих специфических методов может помочь в исправлении ошибки 1612 радмин впн и успешной установке VPN на вашем компьютере.
Home
Software
Radmin VPN
0
I had uninstalled Radmin Vpn with a third party program that removed it completely. Now I can’t reinstall it anymore.
Untitled
02/05/202122:1702/05/2021 22:17:12
Carlos Alberto
02/05/202122:1702/05/2021 22:17:12
Comments 4
0
Lakamfo
02/06/2021 15:39:23
Hello,I solved this problem with the help of the program,you need to remove radmin vpn in the program
Fix problems that block programs from being installed or removed (microsoft.com)
Link
0
Carlos Alberto
02/06/2021 16:21:40
How I do this??
Parent
Link
0
Carlos Alberto
02/06/2021 16:22:35
when it gives this error, mine installs only the radmin viewer, the radmin vpn it does not install
Parent
Link
0
Famatech
02/15/2021 11:35:43
Hello,
Use this manual https://www.errorvault.com/en/troubleshooting/runtime-errors/microsoft/windows-installer/error-1612_…
Link
Only registered users can post comments. Log in, please.
Содержание
- Как исправить время выполнения Ошибка 1612 Код ошибки установщика Windows 1612
- Как исправить ошибку Windows Installer 1612
- Сводка «Windows Installer Error Code 1612
- Почему возникает ошибка времени выполнения 1612?
- Типичные ошибки Windows Installer Error Code 1612
- Создатели Windows Installer Error Code 1612 Трудности
- Как исправить ошибку 1603 при установке radmin vpn
- Решение ошибки 1603 при установке Radmin VPN
- Как исправить 1603 фатальную ошибку при установке в Windows 10
- Исправьте ошибку установки 1603, используя эти решения
- 1. Закройте фоновое программное обеспечение
- 2. Проверьте, что программное обеспечение еще не установлено
- 3. Убедитесь, что для программы достаточно места на жестком диске
- 4. Откройте программу установки и удаления устранения неполадок
- 5. Стереть временные файлы из временной папки Windows
- 6. Перезапустите службу установщика Windows.
- 7. Измените значение реестра NtfsDisable8dot3NameCreation
- 8. Предоставьте разрешение на полный доступ к приводу установки
- Как исправить ошибку 1603 при установке radmin vpn
Как исправить время выполнения Ошибка 1612 Код ошибки установщика Windows 1612
В этой статье представлена ошибка с номером Ошибка 1612, известная как Код ошибки установщика Windows 1612, описанная как Ошибка 1612: Возникла ошибка в приложении Windows Installer. Приложение будет закрыто. Приносим свои извинения за неудобства.
Информация об ошибке
Имя ошибки: Код ошибки установщика Windows 1612
Номер ошибки: Ошибка 1612
Описание: Ошибка 1612: Возникла ошибка в приложении Windows Installer. Приложение будет закрыто. Приносим свои извинения за неудобства.
Программное обеспечение: Windows Installer
Разработчик: Microsoft
Этот инструмент исправления может устранить такие распространенные компьютерные ошибки, как BSODs, зависание системы и сбои. Он может заменить отсутствующие файлы операционной системы и библиотеки DLL, удалить вредоносное ПО и устранить вызванные им повреждения, а также оптимизировать ваш компьютер для максимальной производительности.
О программе Runtime Ошибка 1612
Время выполнения Ошибка 1612 происходит, когда Windows Installer дает сбой или падает во время запуска, отсюда и название. Это не обязательно означает, что код был каким-то образом поврежден, просто он не сработал во время выполнения. Такая ошибка появляется на экране в виде раздражающего уведомления, если ее не устранить. Вот симптомы, причины и способы устранения проблемы.
Определения (Бета)
Здесь мы приводим некоторые определения слов, содержащихся в вашей ошибке, в попытке помочь вам понять вашу проблему. Эта работа продолжается, поэтому иногда мы можем неправильно определить слово, так что не стесняйтесь пропустить этот раздел!
- Код ошибки . Код ошибки — это значение, возвращаемое для предоставления контекста, почему произошла ошибка.
- Установщик — ОБЩАЯ ПОДДЕРЖКА УСТАНОВЩИКА НЕ В ТЕМЕ
- Windows — ОБЩАЯ ПОДДЕРЖКА WINDOWS НЕ В ТЕМЕ
- Установщик Windows — Установщик Microsoft Windows — это установка и служба настройки, предоставляемая с Windows
Симптомы Ошибка 1612 — Код ошибки установщика Windows 1612
Ошибки времени выполнения происходят без предупреждения. Сообщение об ошибке может появиться на экране при любом запуске %программы%. Фактически, сообщение об ошибке или другое диалоговое окно может появляться снова и снова, если не принять меры на ранней стадии.
Возможны случаи удаления файлов или появления новых файлов. Хотя этот симптом в основном связан с заражением вирусом, его можно отнести к симптомам ошибки времени выполнения, поскольку заражение вирусом является одной из причин ошибки времени выполнения. Пользователь также может столкнуться с внезапным падением скорости интернет-соединения, но, опять же, это не всегда так.
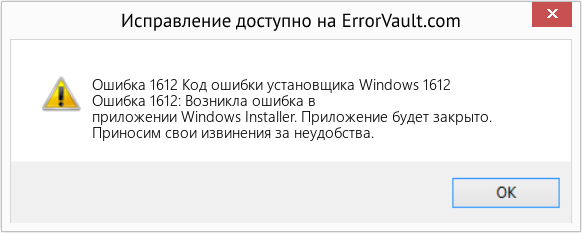
(Только для примера)
Причины Код ошибки установщика Windows 1612 — Ошибка 1612
При разработке программного обеспечения программисты составляют код, предвидя возникновение ошибок. Однако идеальных проектов не бывает, поскольку ошибки можно ожидать даже при самом лучшем дизайне программы. Глюки могут произойти во время выполнения программы, если определенная ошибка не была обнаружена и устранена во время проектирования и тестирования.
Ошибки во время выполнения обычно вызваны несовместимостью программ, запущенных в одно и то же время. Они также могут возникать из-за проблем с памятью, плохого графического драйвера или заражения вирусом. Каким бы ни был случай, проблему необходимо решить немедленно, чтобы избежать дальнейших проблем. Ниже приведены способы устранения ошибки.
Методы исправления
Ошибки времени выполнения могут быть раздражающими и постоянными, но это не совсем безнадежно, существует возможность ремонта. Вот способы сделать это.
Если метод ремонта вам подошел, пожалуйста, нажмите кнопку upvote слева от ответа, это позволит другим пользователям узнать, какой метод ремонта на данный момент работает лучше всего.
Источник
Как исправить ошибку Windows Installer 1612
| Номер ошибки: | Ошибка 1612 | |
| Название ошибки: | Windows Installer Error Code 1612 | |
| Описание ошибки: | Ошибка 1612: Возникла ошибка в приложении Windows Installer. Приложение будет закрыто. Приносим извинения за неудобства. | |
| Разработчик: | Microsoft Corporation | |
| Программное обеспечение: | Windows Installer | |
| Относится к: | Windows XP, Vista, 7, 8, 10, 11 |
Сводка «Windows Installer Error Code 1612
Это наиболее распространенное условие «Windows Installer Error Code 1612», известное как ошибка времени выполнения (ошибка). Чтобы убедиться, что функциональность и операции работают в пригодном для использования состоянии, разработчики программного обеспечения, такие как Microsoft Corporation, выполняют отладку перед выпусками программного обеспечения. Тем не менее, возможно, что иногда ошибки, такие как ошибка 1612, не устранены, даже на этом этапе.
Пользователи Windows Installer могут столкнуться с ошибкой 1612, вызванной нормальным использованием приложения, которое также может читать как «Windows Installer Error Code 1612». Когда это происходит, конечные пользователи могут сообщить Microsoft Corporation о наличии ошибок «Windows Installer Error Code 1612». Затем Microsoft Corporation будет иметь знания, чтобы исследовать, как и где устранить проблему. Если есть уведомление об обновлении Windows Installer, это может быть решением для устранения таких проблем, как ошибка 1612 и обнаруженные дополнительные проблемы.
Проблема с исходным кодом Windows Installer приведет к этому «Windows Installer Error Code 1612», чаще всего на этапе запуска. Это три основных триггера для ошибок во время выполнения, таких как ошибка 1612:
Ошибка 1612 Crash — Ошибка 1612 является хорошо известной, которая происходит, когда неправильная строка кода компилируется в исходный код программы. Обычно это происходит, когда Windows Installer не может распознать, что ему дается неправильный ввод, или не знает, что он должен производить.
Утечка памяти «Windows Installer Error Code 1612» — этот тип утечки памяти приводит к тому, что Windows Installer продолжает использовать растущие объемы памяти, снижая общую производительность системы. Потенциальным фактором ошибки является код Microsoft Corporation, так как ошибка предотвращает завершение программы.
Ошибка 1612 Logic Error — Компьютерная система создает неверную информацию или дает другой результат, даже если входные данные являются точными. Это видно, когда исходный код Microsoft Corporation включает дефект в анализе входных данных.
Microsoft Corporation проблемы с Windows Installer Error Code 1612 чаще всего связаны с повреждением или отсутствием файла Windows Installer. В большинстве случаев скачивание и замена файла Microsoft Corporation позволяет решить проблему. Кроме того, регулярная очистка и оптимизация реестра Windows предотвратит создание неправильных ссылок на пути к файлам Microsoft Corporation, поэтому мы настоятельно рекомендуем регулярно выполнять сканирование реестра.
Типичные ошибки Windows Installer Error Code 1612
Обнаруженные проблемы Windows Installer Error Code 1612 с Windows Installer включают:
- «Ошибка программного обеспечения Windows Installer Error Code 1612. «
- «Недопустимая программа Win32: Windows Installer Error Code 1612»
- «Извините за неудобства — Windows Installer Error Code 1612 имеет проблему. «
- «Файл Windows Installer Error Code 1612 не найден.»
- «Отсутствует файл Windows Installer Error Code 1612.»
- «Ошибка запуска программы: Windows Installer Error Code 1612.»
- «Не удается запустить Windows Installer Error Code 1612. «
- «Windows Installer Error Code 1612 остановлен. «
- «Windows Installer Error Code 1612: путь приложения является ошибкой. «
Проблемы Windows Installer Error Code 1612 с участием Windows Installers возникают во время установки, при запуске или завершении работы программного обеспечения, связанного с Windows Installer Error Code 1612, или во время процесса установки Windows. Отслеживание того, когда и где возникает ошибка Windows Installer Error Code 1612, является важной информацией при устранении проблемы.
Создатели Windows Installer Error Code 1612 Трудности
Большинство проблем Windows Installer Error Code 1612 связаны с отсутствующим или поврежденным Windows Installer Error Code 1612, вирусной инфекцией или недействительными записями реестра Windows, связанными с Windows Installer.
Более конкретно, данные ошибки Windows Installer Error Code 1612 могут быть вызваны следующими причинами:
- Поврежденная или недопустимая запись реестра Windows Installer Error Code 1612.
- Вирус или вредоносное ПО, повреждающее Windows Installer Error Code 1612.
- Windows Installer Error Code 1612 ошибочно удален или злонамеренно программным обеспечением, не связанным с приложением Windows Installer.
- Другая программа находится в конфликте с Windows Installer и его общими файлами ссылок.
- Поврежденная установка или загрузка Windows Installer (Windows Installer Error Code 1612).
Совместима с Windows 2000, XP, Vista, 7, 8, 10 и 11
Источник
Как исправить ошибку 1603 при установке radmin vpn
Решение ошибки 1603 при установке Radmin VPN
Ошибка 1603 возникает в приложении Radmin VPN при установке, на самом последнем шаге. Причем, если нажать на кнопку ОК в поле сообщений, установка прервется. Пример такой ошибки отображен ниже на скриншоте:
Проблема кроется в особой бдительности windows к драйверам, а именно проверка на цифровую подпись. Для установки Radmin необходимо временно отключить такую проверку.
(Более развернутая инструкция со скриншотами находится ниже)Если коротко, то для этого переходим: Пуск — Параметры — Центр обновления Windows — Восстановление. В появившемся окне, в разделе «Особые варианты загрузки» нажимаем на кнопку «Перезагрузить сейчас».
После нажатия появится синий экран с вариантами действий. Выбираем: Поиск и устранение неисправностей — Параметры загрузки — Перезагрузить. Компьютер начнет перезагружаться. В этот момент нажмите клавишу F7 или Fn+F7 на ноутбуках.
После загрузки системы повторите установку Radmin VPN от имени администратора. На этот раз Windows запросит подтверждение: согласны ли мы установить драйвера без цифровой подписи. Необходимо согласиться и дождаться окончания установки. Теперь ошибка 1603 не возникнет.
Как исправить 1603 фатальную ошибку при установке в Windows 10
Установщик Windows устанавливает и удаляет программное обеспечение с форматами пакетов MSI. Однако установщик Windows не всегда устанавливает программное обеспечение по мере необходимости и может иногда возвращать сообщение об ошибке, в котором говорится: « 1603 Фатальная ошибка во время установки. »
Таким образом, пользователи не могут устанавливать или удалять программу, когда появляется это сообщение об ошибке. Вот несколько исправлений, которые, вероятно, устранят ошибку 1603.
Исправьте ошибку установки 1603, используя эти решения
- Закрыть фоновое программное обеспечение
- Проверьте, что программное обеспечение еще не установлено
- Проверьте, достаточно ли места на жестком диске для программы
- Откройте программу установки и удаления устранения неполадок
- Стереть временные файлы из папки Windows Temp
- Перезапустите службу установщика Windows.
- Отредактируйте значение реестра NtfsDisable8dot3NameCreation
- Предоставить полное разрешение на доступ к инсталляционному диску
1. Закройте фоновое программное обеспечение
Фоновое программное обеспечение может подорвать установщик Windows при установке программы. Поэтому закройте большинство фоновых программ перед установкой программы.
Закройте все окна на панели задач и значки стороннего программного обеспечения в области уведомлений. Вы также можете закрыть другие программы с помощью диспетчера задач следующим образом.
- Нажмите клавишу Win + горячую клавишу X.
- Выберите Диспетчер задач в меню, чтобы открыть его окно.
- Перейдите на вкладку «Процессы» в снимке экрана ниже.
- Закройте все программы из списка приложений, выбрав их и нажав кнопку Завершить задание .
- Вы также можете закрыть сторонние программные процессы, перечисленные на вкладке Процессы.
2. Проверьте, что программное обеспечение еще не установлено
Если вы получаете ошибку 1603 для одной конкретной программы, возможно, это программное обеспечение уже установлено. Убедитесь, что у вас еще нет более ранней версии программного обеспечения. Если это так, сначала удалите предыдущую версию программы.
- Чтобы удалить программу, нажмите сочетание клавиш Win + R, чтобы открыть Выполнить .
- Введите «appwiz.cpl» в текстовом поле «Выполнить».
- При этом откроется вкладка «Панель управления программами и функциями», где вы можете выбрать программу для удаления и нажать Удалить .
- Возможно, откроется диалоговое окно с вопросом, уверены ли вы в удалении программного обеспечения. Нажмите кнопку Да для подтверждения.
- Затем попробуйте установить нужную программу еще раз.
ТАКЖЕ ЧИТАЙТЕ . Как исправить ошибку установки 0xc000021a в Windows 10
3. Убедитесь, что для программы достаточно места на жестком диске
Также обратите внимание, что для программного обеспечения может быть недостаточно свободного места на жестком диске. Возможно, вам потребуется освободить место на жестком диске, если для программного обеспечения требуется более одного гигабайта памяти. Во-первых, перепроверьте минимальные требования программы к системе хранения HDD. Затем убедитесь, что на жестком диске достаточно места, как показано ниже.
- Откройте проводник, нажав его кнопку на панели задач Windows 10.
- Нажмите Этот компьютер , чтобы открыть список папок и дисков, как показано ниже.
- Нажмите правой кнопкой мыши на диске C: и выберите Свойства , чтобы открыть вкладку Общие, показанную ниже.
- Эта вкладка показывает, сколько свободного места на жестком диске. Если для программы недостаточно свободного места, удалите стороннее программное обеспечение или запустите утилиту очистки диска, чтобы освободить место на жестком диске.
4. Откройте программу установки и удаления устранения неполадок
Существует программа установки и удаления программ устранения неполадок для Windows 10, которая исправляет ошибки установки программного обеспечения. Это не встроенное средство устранения неполадок, но вы можете добавить его в Windows на этой странице веб-сайта.
Нажмите кнопку Загрузить на этой странице и откройте средство устранения неполадок из папки, в которой вы его сохранили. Нажмите кнопку Далее , чтобы выполнить действия по устранению неполадок.
5. Стереть временные файлы из временной папки Windows
Ошибка 1603 может быть связана с чрезмерно полной папкой Temp Windows, которая содержит временные файлы программного обеспечения. Удаление временных файлов из папки Temp также может помочь решить проблему. Существует множество сторонних утилит, с помощью которых вы можете удалить временные файлы, но вы также можете удалить ненужные файлы с помощью инструмента очистки диска Windows следующим образом.
- Откройте приложение Cortana, нажав кнопку на панели задач.
- Введите «Очистка диска» в поле поиска Cortana и выберите, чтобы открыть Очистка диска.
- Выберите диск C: в раскрывающемся меню и нажмите кнопку OK.
- Очистка диска скажет вам, сколько места на жестком диске он может освободить в своем окне ниже.
- Временные файлы и Временные интернет-файлы – это два основных флажка, которые необходимо выбрать здесь. Однако вы также можете выбрать удаление других категорий файлов.
- Нажмите кнопку ОК и выберите параметр Удалить файлы .
6. Перезапустите службу установщика Windows.
Служба установщика Windows, вероятно, не будет отключена. Однако перезапуск и перерегистрация установщика Windows может запустить эту службу и исправить ошибку 1603. Вот как вы можете перезапустить установщик Windows.
- Введите «services.msc» в «Выполнить» и нажмите кнопку ОК .
- Прокрутите вниз до указанной службы установщика Windows.
- Дважды щелкните установщик Windows, чтобы открыть окно на снимке экрана ниже.
- Нажмите кнопку Пуск в окне установщика Windows. Однако нажмите кнопку Стоп , если служба уже запущена; а затем нажмите Пуск .
- Нажмите кнопки Применить и ОК .
- Чтобы заново зарегистрировать установщик Windows, снова откройте «Выполнить».
- Введите «msiexec/unregister» в текстовом поле «Выполнить» и нажмите кнопку ОК .
- После этого введите «msiexec/regserver» в «Выполнить», чтобы зарегистрировать установщик Windows.
7. Измените значение реестра NtfsDisable8dot3NameCreation
Ошибка 1603 может возникнуть, если создание короткого имени файла деактивировано. Таким образом, включение создания короткого имени файла – это еще один способ исправить ошибку 1603. Вы можете сделать это, отредактировав его значение NtfsDisable8dot3NameCreation в реестре следующим образом.
- Введите «regedit» в «Выполнить» и нажмите «ОК», чтобы открыть редактор реестра.
- Затем перейдите в Компьютер> HKEY_LOCAL_MACHINE> SYSTEM> CurrentControlSet> Control> FileSystem в редакторе реестра, как показано ниже.
- Дважды щелкните DWORD NtfsDisable8dot3NameCreation, чтобы открыть его окно «Изменить значение DWORD (32-разрядное)» ниже.
- Если значение DWORD в настоящее время равно 1, замените его значение, введя 0 в текстовое поле.
- Нажмите кнопку ОК , чтобы закрыть окно Изменить DWORD.
- Закройте редактор реестра и перезагрузите компьютер или ноутбук.
8. Предоставьте разрешение на полный доступ к приводу установки
Ошибка 1603 также может возникнуть, если ваша учетная запись SYSTEM не имеет разрешения «Полный доступ» для выбранной папки установки. Вы можете решить эту проблему, изменив разрешения для диска, на который вы устанавливаете программное обеспечение. Следуйте приведенным ниже инструкциям для редактирования разрешений СИСТЕМЫ.
- Откройте проводник и нажмите Этот компьютер .
- Затем щелкните правой кнопкой мыши установочный диск для программного обеспечения (обычно это C) и выберите Свойства .
- Выберите вкладку «Безопасность», показанную ниже.
- Нажмите кнопку Изменить , чтобы открыть окно, расположенное ниже.
- Выберите «СИСТЕМА» и установите флажок «Разрешить» для Полный контроль , если этот параметр не выбран. Все флажки Разрешить должны быть установлены для SYSTEM.
- Нажмите кнопки Применить и ОК и закройте окно «Разрешения».
- Нажмите кнопку Дополнительно в окне свойств накопителя, чтобы открыть окно, показанное ниже.
- Выберите параметр Изменить разрешения .
- Выберите «СИСТЕМА» на вкладке «Разрешения» и нажмите кнопку Изменить , чтобы открыть окно «Разрешения».
- Выберите Эта папка, подпапки и файлы в раскрывающемся меню Применить к.
- Нажмите кнопку ОК в окне ввода разрешений.
- Нажмите кнопки ОК на всех других открытых окнах.
Это несколько решений для ошибки 1603, которые могут установить ваше программное обеспечение при необходимости. Помимо этих исправлений, инструменты восстановления Windows также могут решить эту проблему. В этом руководстве по программному обеспечению содержатся дополнительные сведения об утилитах восстановления Windows, которые могут пригодиться для устранения ошибки 1603.
Примечание редактора . Этот пост был первоначально опубликован в октябре 2017 года и с тех пор был полностью переработан и обновлен для обеспечения свежести, точности и полноты.
Как исправить ошибку 1603 при установке radmin vpn
Deymos Darkness
Deymos Darkness
Источник
| Номер ошибки: | Ошибка 1612 | |
| Название ошибки: | Windows Installer Error Code 1612 | |
| Описание ошибки: | Ошибка 1612: Возникла ошибка в приложении Windows Installer. Приложение будет закрыто. Приносим извинения за неудобства. | |
| Разработчик: | Microsoft Corporation | |
| Программное обеспечение: | Windows Installer | |
| Относится к: | Windows XP, Vista, 7, 8, 10, 11 |
Сводка «Windows Installer Error Code 1612
Это наиболее распространенное условие «Windows Installer Error Code 1612», известное как ошибка времени выполнения (ошибка). Чтобы убедиться, что функциональность и операции работают в пригодном для использования состоянии, разработчики программного обеспечения, такие как Microsoft Corporation, выполняют отладку перед выпусками программного обеспечения. Тем не менее, возможно, что иногда ошибки, такие как ошибка 1612, не устранены, даже на этом этапе.
Пользователи Windows Installer могут столкнуться с ошибкой 1612, вызванной нормальным использованием приложения, которое также может читать как «Windows Installer Error Code 1612». Когда это происходит, конечные пользователи могут сообщить Microsoft Corporation о наличии ошибок «Windows Installer Error Code 1612». Затем Microsoft Corporation будет иметь знания, чтобы исследовать, как и где устранить проблему. Если есть уведомление об обновлении Windows Installer, это может быть решением для устранения таких проблем, как ошибка 1612 и обнаруженные дополнительные проблемы.
Почему возникает ошибка времени выполнения 1612?
Проблема с исходным кодом Windows Installer приведет к этому «Windows Installer Error Code 1612», чаще всего на этапе запуска. Это три основных триггера для ошибок во время выполнения, таких как ошибка 1612:
Ошибка 1612 Crash — Ошибка 1612 является хорошо известной, которая происходит, когда неправильная строка кода компилируется в исходный код программы. Обычно это происходит, когда Windows Installer не может распознать, что ему дается неправильный ввод, или не знает, что он должен производить.
Утечка памяти «Windows Installer Error Code 1612» — этот тип утечки памяти приводит к тому, что Windows Installer продолжает использовать растущие объемы памяти, снижая общую производительность системы. Потенциальным фактором ошибки является код Microsoft Corporation, так как ошибка предотвращает завершение программы.
Ошибка 1612 Logic Error — Компьютерная система создает неверную информацию или дает другой результат, даже если входные данные являются точными. Это видно, когда исходный код Microsoft Corporation включает дефект в анализе входных данных.
Microsoft Corporation проблемы с Windows Installer Error Code 1612 чаще всего связаны с повреждением или отсутствием файла Windows Installer. В большинстве случаев скачивание и замена файла Microsoft Corporation позволяет решить проблему. Кроме того, регулярная очистка и оптимизация реестра Windows предотвратит создание неправильных ссылок на пути к файлам Microsoft Corporation, поэтому мы настоятельно рекомендуем регулярно выполнять сканирование реестра.
Типичные ошибки Windows Installer Error Code 1612
Обнаруженные проблемы Windows Installer Error Code 1612 с Windows Installer включают:
- «Ошибка программного обеспечения Windows Installer Error Code 1612. «
- «Недопустимая программа Win32: Windows Installer Error Code 1612»
- «Извините за неудобства — Windows Installer Error Code 1612 имеет проблему. «
- «Файл Windows Installer Error Code 1612 не найден.»
- «Отсутствует файл Windows Installer Error Code 1612.»
- «Ошибка запуска программы: Windows Installer Error Code 1612.»
- «Не удается запустить Windows Installer Error Code 1612. «
- «Windows Installer Error Code 1612 остановлен. «
- «Windows Installer Error Code 1612: путь приложения является ошибкой. «
Проблемы Windows Installer Error Code 1612 с участием Windows Installers возникают во время установки, при запуске или завершении работы программного обеспечения, связанного с Windows Installer Error Code 1612, или во время процесса установки Windows. Отслеживание того, когда и где возникает ошибка Windows Installer Error Code 1612, является важной информацией при устранении проблемы.
Создатели Windows Installer Error Code 1612 Трудности
Большинство проблем Windows Installer Error Code 1612 связаны с отсутствующим или поврежденным Windows Installer Error Code 1612, вирусной инфекцией или недействительными записями реестра Windows, связанными с Windows Installer.
Более конкретно, данные ошибки Windows Installer Error Code 1612 могут быть вызваны следующими причинами:
- Поврежденная или недопустимая запись реестра Windows Installer Error Code 1612.
- Вирус или вредоносное ПО, повреждающее Windows Installer Error Code 1612.
- Windows Installer Error Code 1612 ошибочно удален или злонамеренно программным обеспечением, не связанным с приложением Windows Installer.
- Другая программа находится в конфликте с Windows Installer и его общими файлами ссылок.
- Поврежденная установка или загрузка Windows Installer (Windows Installer Error Code 1612).
Продукт Solvusoft
Загрузка
WinThruster 2022 — Проверьте свой компьютер на наличие ошибок.
Совместима с Windows 2000, XP, Vista, 7, 8, 10 и 11
Установить необязательные продукты — WinThruster (Solvusoft) | Лицензия | Политика защиты личных сведений | Условия | Удаление
45 минут назад, Anastasia06 сказал:
Ошибка 1603 является типовой, она возникает из-за установщика Microsoft Windows (MSI). Обычно эта ошибка связана с работой системы, а не отдельного приложения.
Решение
Чтобы избежать этой ошибки, выполните указанные ниже действия. Если действие не приводит к устранению ошибки, переходите к следующему.
Файлы, оставшиеся от предыдущих установок
- Выполните полное удаление программы, чтобы удалить все файлы и папки, оставшиеся от предыдущих установок. Если не удается удалить программное обеспечение, попробуйте использовать инструмент Malwarebytes или CCleaner.
- Попробуйте установить программное обеспечение еще раз с помощью функции Загрузить сейчас.
Удаление и повторная установка Microsoft Visual C++
Файл заблокирован и не может быть перезаписан
Некоторые файлы на компьютере заблокированы, или программа установки пытается перезагрузить компьютер из-за такого заблокированного файла, что приводит к сбою. Чтобы убедиться, что заблокированный файл не вызывает ошибку, выполните следующие действия.
- Закройте все программы, работающие в фоновом режиме.
- Перезагрузите компьютер.
-
Запустите программу установки еще раз.
Папки Windows Temp заполнены
Не очищена системная папка Temp. Это временная папка, куда при установке распаковываются файлы и откуда они запускаются. Если в папке Temp недостаточно свободного места или находится слишком много файлов, это может привести к конфликту с файлами установки.
Очистите папку Temp по умолчанию и освободите пространство на жестком диске, удалив ненужные файлы.
- В меню «Пуск» Windows введите %TEMP% и нажмите ENTER.
- В папке Temp нажмите сочетание клавиш CTRL + A, чтобы выбрать все находящиеся в ней файлы и папки, и удалите их.
Недостаточно места на диске
Убедитесь, что на корневом диске компьютера достаточно свободного места. Примечание. Несмотря на то, что программу можно установить на другой диск, на корневом диске (где установлена операционная система Windows) должно быть в два раза больше места, чем занимают файлы установки.
Файлы установки повреждены при извлечении
Выйдите из конфликтующих программ или отключите их, включая антивирусные программы, текстовые редакторы, электронные таблицы, веб-браузеры. Затем запустите программу установки еще раз.
На целевом компьютере отключена функция создания короткого имени файла
- Включите поддержку создания имен 8.3 (например, коротких имен файлов) на целевом компьютере. Перейдите к следующей записи реестра:
HKEY_LOCAL_MACHINESYSTEMCurrentControlSetControlFileSystem
- Значение ноль (0) для NtfsDisable8dot3NameCreation позволяет использовать функцию создания коротких имен файлов. Значение один (1) отключает данную функцию.
- Чтобы внесенные в реестр изменения вступили в силу, перезагрузите целевой компьютер. Сделайте это перед повторным запуском установки.
- Примечание. На целевом компьютере функция создания коротких имен файлов обычно отключена. Ее можно отключить после завершения установки, вернув параметру NtfsDisable8dot3NameCreation исходное значение и перезагрузив компьютер еще раз.
Профиль пользователя поврежден
Создайте профиль пользователя Windows и попробуйте установить программное обеспечение.
Проверка установки
В крайнем случае проверьте журнал установки на предмет того, что установщику не удается установить несколько компонентов, например библиотеки C++, .NET, основную программу. Это может указывать на то, что установка блокируется параметрами безопасности. Отключите антивирусное программное обеспечение и выполните переустановку.
Как исправить время выполнения Ошибка 1612 Код ошибки установщика Windows 1612
В этой статье представлена ошибка с номером Ошибка 1612, известная как Код ошибки установщика Windows 1612, описанная как Ошибка 1612: Возникла ошибка в приложении Windows Installer. Приложение будет закрыто. Приносим свои извинения за неудобства.
Информация об ошибке
Имя ошибки: Код ошибки установщика Windows 1612
Номер ошибки: Ошибка 1612
Описание: Ошибка 1612: Возникла ошибка в приложении Windows Installer. Приложение будет закрыто. Приносим свои извинения за неудобства.
Программное обеспечение: Windows Installer
Разработчик: Microsoft
Этот инструмент исправления может устранить такие распространенные компьютерные ошибки, как BSODs, зависание системы и сбои. Он может заменить отсутствующие файлы операционной системы и библиотеки DLL, удалить вредоносное ПО и устранить вызванные им повреждения, а также оптимизировать ваш компьютер для максимальной производительности.
Radmin VPN. Где находятся сохранки в системе?
О программе Runtime Ошибка 1612
Время выполнения Ошибка 1612 происходит, когда Windows Installer дает сбой или падает во время запуска, отсюда и название. Это не обязательно означает, что код был каким-то образом поврежден, просто он не сработал во время выполнения. Такая ошибка появляется на экране в виде раздражающего уведомления, если ее не устранить. Вот симптомы, причины и способы устранения проблемы.
Определения (Бета)
Здесь мы приводим некоторые определения слов, содержащихся в вашей ошибке, в попытке помочь вам понять вашу проблему. Эта работа продолжается, поэтому иногда мы можем неправильно определить слово, так что не стесняйтесь пропустить этот раздел!
- Код ошибки . Код ошибки — это значение, возвращаемое для предоставления контекста, почему произошла ошибка.
- Установщик — ОБЩАЯ ПОДДЕРЖКА УСТАНОВЩИКА НЕ В ТЕМЕ
- Windows — ОБЩАЯ ПОДДЕРЖКА WINDOWS НЕ В ТЕМЕ
- Установщик Windows — Установщик Microsoft Windows — это установка и служба настройки, предоставляемая с Windows
Симптомы Ошибка 1612 — Код ошибки установщика Windows 1612
Ошибки времени выполнения происходят без предупреждения. Сообщение об ошибке может появиться на экране при любом запуске %программы%. Фактически, сообщение об ошибке или другое диалоговое окно может появляться снова и снова, если не принять меры на ранней стадии.
Возможны случаи удаления файлов или появления новых файлов. Хотя этот симптом в основном связан с заражением вирусом, его можно отнести к симптомам ошибки времени выполнения, поскольку заражение вирусом является одной из причин ошибки времени выполнения. Пользователь также может столкнуться с внезапным падением скорости интернет-соединения, но, опять же, это не всегда так.
Как устранить ошибку 1603 при установки Java (РАБОЧИЙ СПОСОБ!!)
(Только для примера)
Причины Код ошибки установщика Windows 1612 — Ошибка 1612
При разработке программного обеспечения программисты составляют код, предвидя возникновение ошибок. Однако идеальных проектов не бывает, поскольку ошибки можно ожидать даже при самом лучшем дизайне программы. Глюки могут произойти во время выполнения программы, если определенная ошибка не была обнаружена и устранена во время проектирования и тестирования.
Ошибки во время выполнения обычно вызваны несовместимостью программ, запущенных в одно и то же время. Они также могут возникать из-за проблем с памятью, плохого графического драйвера или заражения вирусом. Каким бы ни был случай, проблему необходимо решить немедленно, чтобы избежать дальнейших проблем. Ниже приведены способы устранения ошибки.
Методы исправления
Ошибки времени выполнения могут быть раздражающими и постоянными, но это не совсем безнадежно, существует возможность ремонта. Вот способы сделать это.
Если метод ремонта вам подошел, пожалуйста, нажмите кнопку upvote слева от ответа, это позволит другим пользователям узнать, какой метод ремонта на данный момент работает лучше всего.
Обратите внимание: ни ErrorVault.com, ни его авторы не несут ответственности за результаты действий, предпринятых при использовании любого из методов ремонта, перечисленных на этой странице — вы выполняете эти шаги на свой страх и риск.
Метод 7 — Ошибка выполнения, связанная с IE
up vote 6 down vote accepted
- Сбросьте настройки браузера.
- В Windows 7 вы можете нажать «Пуск», перейти в «Панель управления» и нажать «Свойства обозревателя» слева. Затем вы можете перейти на вкладку «Дополнительно» и нажать кнопку «Сброс».
- Для Windows 8 и 10 вы можете нажать «Поиск» и ввести «Свойства обозревателя», затем перейти на вкладку «Дополнительно» и нажать «Сброс».
- Отключить отладку скриптов и уведомления об ошибках.
- В том же окне «Свойства обозревателя» можно перейти на вкладку «Дополнительно» и найти пункт «Отключить отладку сценария».
- Установите флажок в переключателе.
- Одновременно снимите флажок «Отображать уведомление о каждой ошибке сценария», затем нажмите «Применить» и «ОК», затем перезагрузите компьютер.
Источник: www.errorvault.com
Ошибка 1612 при установке radmin vpn
Error 1612
I had uninstalled Radmin Vpn with a third party program that removed it completely. Now I can’t reinstall it anymore.
02/05/2021 22:17 02/05/2021 22:17:12
02/05/2021 22:17 02/05/2021 22:17:12
Comments 4
02/06/2021 15:39:23
Hello,I solved this problem with the help of the program,you need to remove radmin vpn in the program
Fix problems that block programs from being installed or removed (microsoft.com)
Источник: radmin-club.com
Бесконечное подключение к сети Radmin VPN
При попытке организовать виртуальную локальную сеть с использованием приложения Radmin VPN мы можем столкнуться с ошибкой, когда происходит бесконечное подключение к сети. Цель данной статьи – помочь пользователю исправить такую ситуацию одним из озвученных способов.
Причины ошибки
Рассмотрим основные причины, которые могут провоцировать ошибку бесконечного подключения к сети при работе с приложением Radmin VPN:
- нестабильное или отсутствующее подключение к сети;
- повреждение операционной системы;
- деятельность вредоносного ПО;
- устаревшая или не оригинальная программа;
- неправильный запуск или установка;
- блокировка со стороны провайдера.
Способы решения
Давайте в порядке актуальности рассматривать способы, позволяющие исправить нашу ошибку.
Правильная установка и запуск
Чаще всего встречается ситуация, когда Radmin VPN попросту не хватает полномочий. Это связано с тем, что приложение запускается с обычного пользовательского аккаунта и не может внести изменения в конфигурацию операционной системы. Исправляется ситуацию следующим образом:
- Удалите приложения через панель управления и заново скачайте оригинальный файл в самом конце этой странички.
- Делаем правый клик мышью на исполняемом файле и из контекстного меню выбираем пункт запуска от имени администратора.
- Появится маленькое окошко, в котором нам необходимо утвердительно ответить на запрос доступа к полномочиям администратора.
- Дальше заканчиваем установку программы.
Когда инсталляция будет завершена, мы должны запустить приложение. Делать это тоже нужно от имени администратора. Производим правый клик мышью на иконке, появившейся на рабочем столе Windows, после чего выбираем соответствующий пункт из контекстного меню.
Использование прокси-сервера
В последнее время в сети существует огромное количество различных блокировок. Не исключено, что кто-то из удалённых компьютеров, входящих в виртуальную сеть, испытывает проблемы с доступом. Ситуация исправляется таким образом:
- В общественном доступе находим любой подходящий прокси-сервер. В меню выбираем пункт «Дополнительно».
- Прописываем IP-адрес прокси-сервера, а также указываем порт. Если соединение нуждается в авторизации, также добавляем имя пользователя и пароль.
- Сохраняем внесённые изменения при помощи кнопки, расположенной в нижнем правом углу.
Попробуйте подключиться к сети, теперь проблема должна уйти.
Обновление клиента
Если ни один из изученных выше вариантов не оказалось полезным, скорее всего, проблема в самой программе. Скачайте новейшую версию Radmin VPN по прямой ссылке с официального сайта на соответствующей страничке. Дальше запустите установку от имени администратора (процесс описан выше) и переходите к работе с утилитой.
Источник: 1vpn.win
Ошибка 1612 при установке
При установке игры «Ошибка. Распространяемый пакет среды выполнения VC++ не установлен. Невозможно продолжить установку. (1612)». Другие номера находил, с сайта Майнкрософт уже качал и устанавливал, не помогло.
Сообщение 1 из 6 (3 380 просмотров)
Re: Ошибка 1612 при установке
- Отметить как новое
- Закладка
- Подписаться
- Подписка на RSS-канал
- Ссылка на сообщение
- Печать
- Пожаловаться
Community Manager (retired)
Очень жаль, что вы столкнулись с подобной проблемой. Сам Windows у вас обновлен до последней версии? Пробовали переустановить пакеты VC++?
Сообщение 2 из 6 (3 254 просмотров)
Re: Ошибка 1612 при установке
- Отметить как новое
- Закладка
- Подписаться
- Подписка на RSS-канал
- Ссылка на сообщение
- Печать
- Пожаловаться
Да, я писал, что качал их с сайта Microsoft и устанавливал.
Обновления не ставил давно — при этом другие игры работают отлично.
Сообщение 3 из 6 (3 244 просмотров)
Re: Ошибка 1612 при установке
- Отметить как новое
- Закладка
- Подписаться
- Подписка на RSS-канал
- Ссылка на сообщение
- Печать
- Пожаловаться
Была такая же проблема vc++ 2010, Мне помогло удаление папки в Реестре, по пути HKEY_CLASSES_ROOTInstallerProducts полистайте папки и найдите параметр «ProductName» со значением «Microsoft Visual C++ 2010» х64 и х86 удалите эти папки
Далее в папке с не до скачанной «Origin GamesApex__Installervcvc2010sp1redist» устанавливаем от имени администратора
Сообщение 4 из 6 (3 142 просмотров)
Re: Ошибка 1612 при установке
- Отметить как новое
- Закладка
- Подписаться
- Подписка на RSS-канал
- Ссылка на сообщение
- Печать
- Пожаловаться
Сообщение 5 из 6 (2 663 просмотров)
Re: Ошибка 1612 при установке
- Отметить как новое
- Закладка
- Подписаться
- Подписка на RSS-канал
- Ссылка на сообщение
- Печать
- Пожаловаться
Сообщение 6 из 6 (1 227 просмотров)
- « Список сообщений
- « Предыдущая тема
- Следующая тема »
Обезопасьте свою учетную запись
Мы убедимся, что это действительно вы, отправив вам код для доверенных устройств.
Не удается подключиться к игре?
Если вы испытываете проблемы при подключении к играм EA, выполните следующие действия.
Источник: answers.ea.com
Содержание
- Ошибка 1603 при попытке установить пакет установщика Windows: неустановленная ошибка во время установки
- Симптомы
- Причина
- Решение
- Способы решения: ошибка 1603 при установке программ в Windows
- Не устанавливается RAdmin VPN последней версии
Ошибка 1603 при попытке установить пакет установщика Windows: неустановленная ошибка во время установки
Эта статья поможет устранить ошибку 1603, которая возникает при установке установщик Microsoft Windows пакета.
Исходная версия продукта: Windows 10 — все выпуски
Исходный номер КБ: 834484
Симптомы
При попытке установить пакет установщика Windows может появиться следующее сообщение об ошибке:
Ошибка 1603: неумерительная ошибка во время установки.
Если в окне сообщения нажать кнопку «ОК», установка откатится.
Причина
Вы можете получить это сообщение об ошибке, если имеется одно из следующих условий:
- Установщик Windows пытается установить приложение, которое уже установлено на компьютере.
- Папка, в которую вы пытаетесь установить пакет установщика Windows, зашифрована.
- Доступ к диску, содержаму папку, в которую вы пытаетесь установить пакет установщика Windows, можно получить в качестве заменяемого диска.
- У учетной записи SYSTEM нет разрешений на полный доступ к папке, в которую вы пытаетесь установить пакет установщика Windows. Вы заметите сообщение об ошибке, так как служба установщика Windows использует учетную запись SYSTEM для установки программного обеспечения.
Решение
Чтобы устранить эту проблему, используйте любой из следующих методов в зависимости от причины проблемы:
Проверьте, установлено ли приложение на компьютере. В этом случае можно удалить и переустановить приложение.
Если у вас ранее был ярлык на рабочем столе для приложения, возможно, ярлык был потерян во время обновления до Windows 10. В таких случаях приложение, скорее всего, по-прежнему устанавливается на компьютере, что приводит к этой ошибке при попытке переустановить приложение. Вы можете восстановить ярлык, выискнув приложение, и если оно будет найдено, нажмите и удерживайте (или щелкните правой кнопкой мыши) приложение и выберите «Закрепить в начале». Или вы можете устранить проблему, выименуя приложение, а затем переустановив его. Чтобы найти и удалить приложения в Windows 10:
- В меню «Пуск» выберите пункт «Параметры».
- В параметрах выберитефункции & >системных приложений.
- Если приложение указано в списке, выберите его и выберите «Удалить».
- Следуйте указаниям на экране.
Установите пакет в папку, которая не зашифрована.
Используйте этот метод, если вы получили сообщение об ошибке, так как пытаетесь установить пакет установщика Windows в зашифрованную папку.
Установите пакет на диск, не доступный в качестве заменяемого диска.
Используйте этот метод, если вы получили сообщение об ошибке, так как диск, содержащий папку, в которую вы пытаетесь установить пакет установщика Windows, получает доступ в качестве заменяемого диска.
Предоставление учетной записи SYSTEM разрешений на полный доступ.
Используйте этот метод, если вы получили сообщение об ошибке, так как у учетной записи SYSTEM нет разрешений на полный доступ к папке, в которая устанавливается пакет установщика Windows.
Чтобы предоставить учетной записи SYSTEM разрешения «Полный доступ», выполните следующие действия.
Откройте проводник (или проводник Windows), щелкните правой кнопкой мыши диск, на который необходимо установить пакет установщика Windows, и выберите «Свойства».
Перейдите на вкладку «Безопасность». Убедитесь, что поле «Группа» или «Имена пользователей» содержит учетную запись пользователя SYSTEM. Если системная учетная запись пользователя не появляется в поле, выполните следующие действия, чтобы добавить учетную запись SYSTEM:
- Щелкните Изменить. При запросе утвердим контроль учетных записей пользователей.
- Нажмите Добавить. Появится диалоговое окно «Выбор пользователей или групп».
- В поле «Введите имена объектов для выбора поля» введите SYSTEM и нажмите кнопку «Проверить имена».
- Нажмите кнопку ОК.
Чтобы изменить разрешения, нажмите кнопку «Изменить». При запросе утвердим контроль учетных записей пользователей.
Выберите учетную запись пользователя SYSTEM и убедитесь, что в разделе «Разрешения» установлено разрешение «Полный доступ». Если нет, то в этом случае в поле «Разрешить»
Закройте диалоговое окно «Разрешения» и верните его в диалоговое окно «Свойства». Нажмите кнопку Дополнительно.
Выберите «Изменить разрешения». При запросе утвердим контроль учетных записей пользователей.
На вкладке «Разрешения» выберите системную запись и нажмите кнопку «Изменить».
Щелкните «Применимо к» и выберите «Эта папка»,«Вложенная папка» и «Файлы». Нажмите кнопку ОК.
Подождите, пока операционная система примедет выбранные разрешения для всех папок.
Способы решения: ошибка 1603 при установке программ в Windows
Ошибка 1603 возникает при установке многих программ, ниже несколько способов ее решения.
Общее решение ошибки 1603 для всех случаев, его следует проделать в первую очередь и если не помогло тогда использовать конкретное решение для Вашей программы. Загрузите и запустите мастер исправления ошибки 1603, следуйте подсказкам. Так же можно проделать следующее:
1. Удалить программу вручную из панели управления
2. Вручную удалить записи содержащие название программы из реестра
Если исправить ошибку не удалось — ищите ниже в списке свою программу и возможные решения.
Ошибка 1603. Обновление Java не завершено
Решение: Полностью удалите все версии Java, как это сделать смотрите — тут
Ошибка установщика Google Earth 1603
Ошибка 1603 при установке Skype (Skype: сбой; код 1603. Критическая внутренняя ошибка во время установки.)
Решение: Полностью удалите Skype с компьютера, затем используйте мастер исправления ошибки 1603
Ошибка 1603 при установке драйверов на принтеры HP
Решение: выполните рекомендации из этой инструкции
Ошибка при установке Рaint.NET 1603
Решение: Удалите старую версию программами типа Revo Uninstaller или CCleaner, если не помогает сделайте резервную копию реестра и вручную поиском найдите и удалите записи содержащие «Paint.NET».
Если Вашей программы нет в списке используйте общее решение ниже или — пишите в комментарии постараюсь добавить.
Универсальное решение ошибки «Ошибка 1603: Во время установки произошла неустранимая ошибка.»
Основные причины ошибки 1603 в том что установщик не может получить доступ к нужной папке или реже ветке реестра:
- Установщик Windows пытается установить приложение, которое уже установлено на вашем Компьютере.
- Папка, в которую вы пытаетесь установить пакет установщика Windows, зашифрована.
- Диск, содержащий папку, в которую вы пытаетесь установить пакет установщика Windows является съемным носителем.
- Учетная запись SYSTEM не имеет разрешения на полный доступ к папке, в которую вы пытаетесь установить пакет установщика Windows.
- Проверьте что приложение отсутствует в списке установленных, «Панель управления -> Программы и компоненты»
- Установите приложение в не зашифрованную папку, совет актуален для тех кто использует Bitlocker, TrueCrypt, PGP и аналогичные программы
- Тут всё просто — укажите другой диск для установки
- Предоставьте полный доступ учетной записи SYSTEM (в русской версии — система).
Чтобы предоставить полный доступ учетной записи SYSTEM, выполните следующие действия.
- Открыть обозреватель файлов (или проводника Windows), щелкните правой кнопкой мыши диск, на котором требуется установить пакет установщика Windows и нажмите кнопку Свойства.
- На вкладке Безопасность убедитесь, что поле имена групп или пользователей содержит учетную запись пользователя системы. Если учетная запись SYSTEM/система не отображается в списке, выполните следующие действия для добавления системной учетной записи.
- Нажмите кнопку Изменить . Если будет предложено, утверждение контроль учетных записей пользователей.
- Нажмите кнопку Добавить . Откроется диалоговое окно Выбор пользователей или групп .
- В поле «Введите имена выбираемых объектов» введите система и нажмите кнопку проверка имен.
- Нажмите OK.
- Чтобы изменить разрешения, нажмите кнопку Изменить . Если будет предложено, утверждение контроль учетных записей пользователей.
- Выберите учетную запись пользователя SYSTEM и убедитесь, что в разделе Разрешения задано Разрешить для Полный доступ . Если нет, установите флажок « Разрешить ».
- Закрыть диалоговое окно разрешений и вернуться в диалоговое окно Свойства . Нажмите кнопку Дополнительно .
- Выберите Изменить разрешения . Если будет предложено, утверждение контроль учетных записей пользователей.
- На вкладке « разрешения » выберите параметр « Система » и нажмите кнопку Изменить
- Щелкните раскрывающийся список Применимо к и выберите Для этой папки, вложенной папки и файлов . Нажмите кнопку ОК.
- Подождите, пока операционная система применит разрешения, которые были выбраны для всех дочерних папок.
- Повторите установку приложения, более наглядно процесс изменения разрешения ниже в картинках:

Не устанавливается RAdmin VPN последней версии
2019-02-15 08:30:44.359 Log opened. (Time zone: UTC+02:00)
2019-02-15 08:30:44.359 Setup version: Inno Setup version 5.5.3 (u)
2019-02-15 08:30:44.359 Original Setup EXE: D:GamesRadmin_VPN_1.0.3721.3.exe
2019-02-15 08:30:44.359 Setup command line: /SL5=»$B0258,20988336,188928,D:GamesRadmin_VPN_1.0.3721.3.e xe» /LOG=»C:1.txt»
2019-02-15 08:30:44.359 Windows version: 5.1.2600 SP3 (NT platform: Yes)
2019-02-15 08:30:44.359 64-bit Windows: No
2019-02-15 08:30:44.359 Processor architecture: x86
2019-02-15 08:30:44.359 User privileges: Administrative
2019-02-15 08:30:45.328 64-bit install mode: No
2019-02-15 08:30:45.328 Created temporary directory: C:Tempis-FDTKR.tmp
2019-02-15 08:30:45.343 Extracting temporary file: C:Tempis-FDTKR.tmpRvis_install_dll.dll
2019-02-15 08:30:45.390 Installing version: 1.0.3721.3
2019-02-15 08:30:45.390 Default language is ru_ru
2019-02-15 08:30:45.562 Languages: EN.RU.DE.ES.IT.TH.TR.GR.FR.NL.BR.CN.JP.SA.CZ.IR.ID.KR.PL.RO. SE.VN.TW
2019-02-15 08:30:45.562 Extracting temporary file: C:Tempis-FDTKR.tmpeula_en_us.rtf
2019-02-15 08:30:47.531 Starting the installation process.
2019-02-15 08:30:47.531 — File entry —
2019-02-15 08:30:47.531 Dest filename: C:Tempis-FDTKR.tmpRadminVPN_1.0.3721.3.msi
2019-02-15 08:30:47.531 Time stamp of our file: 2018-12-25 22:53:52.000
2019-02-15 08:30:47.531 Installing the file.
2019-02-15 08:30:48.203 Successfully installed the file.
2019-02-15 08:30:48.203 — BeforeInstall —
2019-02-15 08:30:48.203 VpnMsiInstall(RadminVPN_1.0.3721.3.msi)
2019-02-15 08:30:48.203 VpnMsiInstall: msi: C:Tempis-FDTKR.tmpRadminVPN_1.0.3721.3.msi
2019-02-15 08:30:48.203 VpnMsiInstall: call MakeInstallMsiParams() .
2019-02-15 08:30:48.203 MakeInstallMsiParams()
2019-02-15 08:30:48.203 VpnMsiInstall: call MakeInstallMsiParams(): APPLICATIONFOLDER=»C:Program FilesRadmin VPN» USEPROGMENUFOLDER=YES PROGMENUFOLDER=»C:Documents and SettingsAll UsersГлавное менюПрограммыRadmin VPN» STARTSERVICE=YES TRANSFORMS=:1049
2019-02-15 08:30:48.203 VpnMsiInstall: call MsiInstall_Work()
2019-02-15 08:30:48.203 MsiInstall_Work()
2019-02-15 08:30:48.203 arg MsiFullName: C:Tempis-FDTKR.tmpRadminVPN_1.0.3721.3.msi
2019-02-15 08:30:48.203 arg Params: APPLICATIONFOLDER=»C:Program FilesRadmin VPN» USEPROGMENUFOLDER=YES PROGMENUFOLDER=»C:Documents and SettingsAll UsersГлавное менюПрограммыRadmin VPN» STARTSERVICE=YES TRANSFORMS=:1049
2019-02-15 08:30:48.203 arg : LogCmd
2019-02-15 08:30:48.203 arg : String
2019-02-15 08:30:48.203 arg : isSilent
2019-02-15 08:30:48.203 MsiInstall_Work: call InstallMsi_Start()
2019-02-15 08:30:48.203 Exception message:
2019-02-15 08:30:48.203 Message box (OK):
Внутренняя ошибка: Expression error ‘Runtime Error (at 87:796):
External exception C000001D.’
2019-02-15 08:30:49.187 User chose OK.
2019-02-15 08:30:49.187 — File entry —
2019-02-15 08:30:49.187 Dest filename: C:Tempis-FDTKR.tmprview35ml.msi
2019-02-15 08:30:49.187 Time stamp of our file: 2018-12-25 23:29:20.000
2019-02-15 08:30:49.187 Installing the file.
2019-02-15 08:30:49.546 Successfully installed the file.
2019-02-15 08:30:49.546 — BeforeInstall —
2019-02-15 08:30:49.546 ViewerMsiInstall( C:Tempis-FDTKR.tmprview35ml.msi )
2019-02-15 08:30:49.546 call InstallMsi()
2019-02-15 08:30:49.546 call InstallMsi(): file — C:Tempis-FDTKR.tmprview35ml.msi
2019-02-15 08:30:49.546 call InstallMsi(): params — ALLUSERS=»1″ INSTALLDIR=»C:Program FilesRadmin Viewer 3″
2019-02-15 08:30:49.546 MsiInstall_Work()
2019-02-15 08:30:49.546 arg MsiFullName: C:Tempis-FDTKR.tmprview35ml.msi
2019-02-15 08:30:49.546 arg Params: ALLUSERS=»1″ INSTALLDIR=»C:Program FilesRadmin Viewer 3″
2019-02-15 08:30:49.546 arg : LogCmd
2019-02-15 08:30:49.546 arg : String
2019-02-15 08:30:49.546 arg : isSilent
2019-02-15 08:30:49.546 MsiInstall_Work: call InstallMsi_Start()
2019-02-15 08:30:49.546 Exception message:
2019-02-15 08:30:49.546 Message box (OK):
Внутренняя ошибка: Expression error ‘Runtime Error (at 87:796):
External exception C000001D.’
2019-02-15 08:30:50.218 User chose OK.
2019-02-15 08:30:50.218 Installation process succeeded.
2019-02-15 08:30:50.218 Need to restart Windows? No
2019-02-15 08:30:51.265 Deinitializing Setup.
2019-02-15 08:30:51.281 Log closed.

Привет! Вот тут какие — то непонятки. Скачал Qt последний на Win7 — ворк пёрфеткли, на 8.1 — та же.
Обновился до последней версии, как вернуться к прежней версии!
Добрый день! Бук жестко глючил увеличелись значки, растягиваетесь изображение в ширь. 3 дня назад.
Компиляция шейдеров на UE 4 последней версии
Мое железо: FX 6350 R9 270 8GB RAM HDD 500+1TB(оба HDD). Раньше проблемы с компиляцией.
Установка последней версии boost
Коллеги, прошу натолкнуть на пусть истинный. Потребовалось установить на Centos одну из последних.
| Номер ошибки: | Ошибка 1612 | |
| Название ошибки: | Windows Installer Error Code 1612 | |
| Описание ошибки: | Ошибка 1612: Возникла ошибка в приложении Windows Installer. Приложение будет закрыто. Приносим извинения за неудобства. | |
| Разработчик: | Microsoft Corporation | |
| Программное обеспечение: | Windows Installer | |
| Относится к: | Windows XP, Vista, 7, 8, 10, 11 |
Сводка «Windows Installer Error Code 1612
Это наиболее распространенное условие «Windows Installer Error Code 1612», известное как ошибка времени выполнения (ошибка). Чтобы убедиться, что функциональность и операции работают в пригодном для использования состоянии, разработчики программного обеспечения, такие как Microsoft Corporation, выполняют отладку перед выпусками программного обеспечения. Тем не менее, возможно, что иногда ошибки, такие как ошибка 1612, не устранены, даже на этом этапе.
Пользователи Windows Installer могут столкнуться с ошибкой 1612, вызванной нормальным использованием приложения, которое также может читать как «Windows Installer Error Code 1612». Когда это происходит, конечные пользователи могут сообщить Microsoft Corporation о наличии ошибок «Windows Installer Error Code 1612». Затем Microsoft Corporation будет иметь знания, чтобы исследовать, как и где устранить проблему. Если есть уведомление об обновлении Windows Installer, это может быть решением для устранения таких проблем, как ошибка 1612 и обнаруженные дополнительные проблемы.
Почему возникает ошибка времени выполнения 1612?
Проблема с исходным кодом Windows Installer приведет к этому «Windows Installer Error Code 1612», чаще всего на этапе запуска. Это три основных триггера для ошибок во время выполнения, таких как ошибка 1612:
Ошибка 1612 Crash — Ошибка 1612 является хорошо известной, которая происходит, когда неправильная строка кода компилируется в исходный код программы. Обычно это происходит, когда Windows Installer не может распознать, что ему дается неправильный ввод, или не знает, что он должен производить.
Утечка памяти «Windows Installer Error Code 1612» — этот тип утечки памяти приводит к тому, что Windows Installer продолжает использовать растущие объемы памяти, снижая общую производительность системы. Потенциальным фактором ошибки является код Microsoft Corporation, так как ошибка предотвращает завершение программы.
Ошибка 1612 Logic Error — Компьютерная система создает неверную информацию или дает другой результат, даже если входные данные являются точными. Это видно, когда исходный код Microsoft Corporation включает дефект в анализе входных данных.
Microsoft Corporation проблемы с Windows Installer Error Code 1612 чаще всего связаны с повреждением или отсутствием файла Windows Installer. В большинстве случаев скачивание и замена файла Microsoft Corporation позволяет решить проблему. Кроме того, регулярная очистка и оптимизация реестра Windows предотвратит создание неправильных ссылок на пути к файлам Microsoft Corporation, поэтому мы настоятельно рекомендуем регулярно выполнять сканирование реестра.
Типичные ошибки Windows Installer Error Code 1612
Обнаруженные проблемы Windows Installer Error Code 1612 с Windows Installer включают:
- «Ошибка программного обеспечения Windows Installer Error Code 1612. «
- «Недопустимая программа Win32: Windows Installer Error Code 1612»
- «Извините за неудобства — Windows Installer Error Code 1612 имеет проблему. «
- «Файл Windows Installer Error Code 1612 не найден.»
- «Отсутствует файл Windows Installer Error Code 1612.»
- «Ошибка запуска программы: Windows Installer Error Code 1612.»
- «Не удается запустить Windows Installer Error Code 1612. «
- «Windows Installer Error Code 1612 остановлен. «
- «Windows Installer Error Code 1612: путь приложения является ошибкой. «
Проблемы Windows Installer Error Code 1612 с участием Windows Installers возникают во время установки, при запуске или завершении работы программного обеспечения, связанного с Windows Installer Error Code 1612, или во время процесса установки Windows. Отслеживание того, когда и где возникает ошибка Windows Installer Error Code 1612, является важной информацией при устранении проблемы.
Создатели Windows Installer Error Code 1612 Трудности
Большинство проблем Windows Installer Error Code 1612 связаны с отсутствующим или поврежденным Windows Installer Error Code 1612, вирусной инфекцией или недействительными записями реестра Windows, связанными с Windows Installer.
Более конкретно, данные ошибки Windows Installer Error Code 1612 могут быть вызваны следующими причинами:
- Поврежденная или недопустимая запись реестра Windows Installer Error Code 1612.
- Вирус или вредоносное ПО, повреждающее Windows Installer Error Code 1612.
- Windows Installer Error Code 1612 ошибочно удален или злонамеренно программным обеспечением, не связанным с приложением Windows Installer.
- Другая программа находится в конфликте с Windows Installer и его общими файлами ссылок.
- Поврежденная установка или загрузка Windows Installer (Windows Installer Error Code 1612).
Продукт Solvusoft
Загрузка
WinThruster 2023 — Проверьте свой компьютер на наличие ошибок.
Совместима с Windows 2000, XP, Vista, 7, 8, 10 и 11
Установить необязательные продукты — WinThruster (Solvusoft) | Лицензия | Политика защиты личных сведений | Условия | Удаление