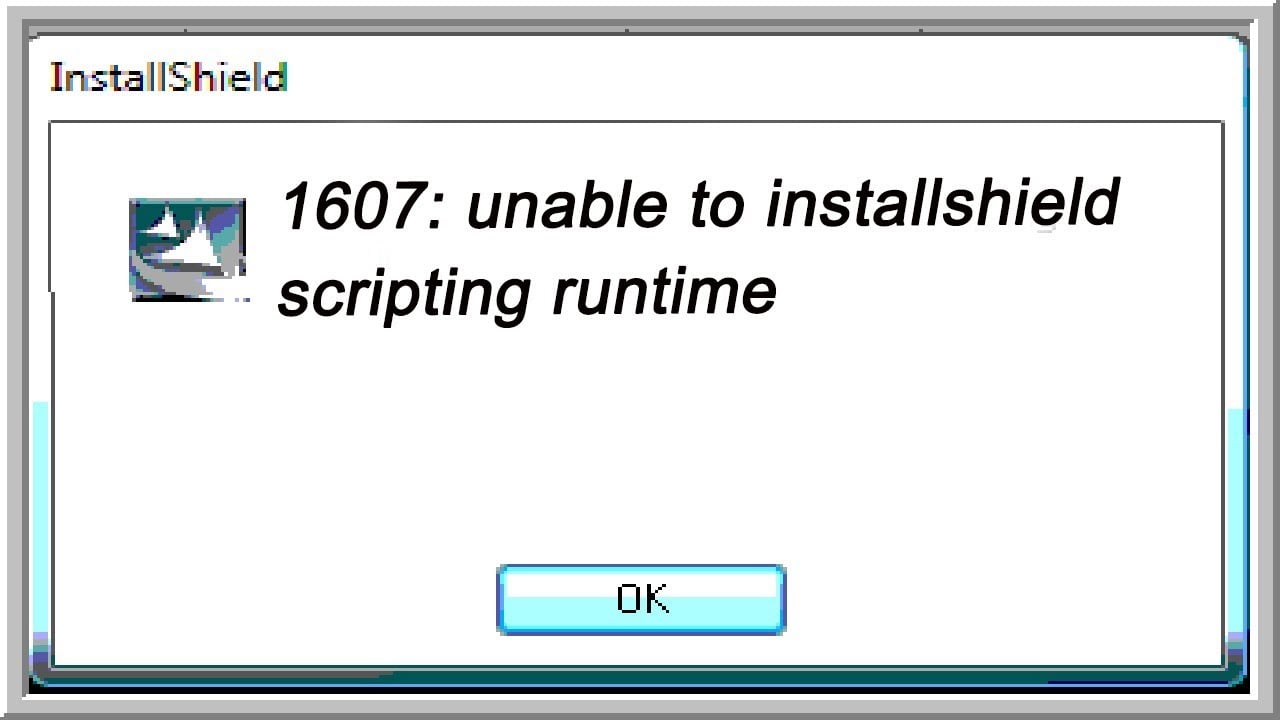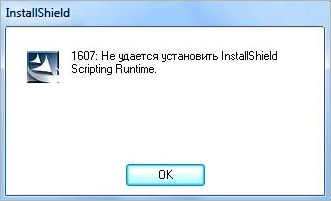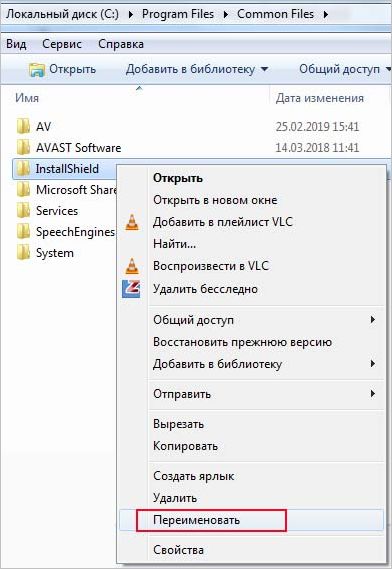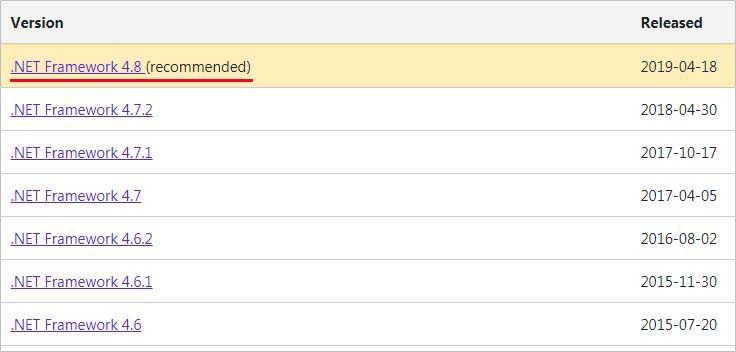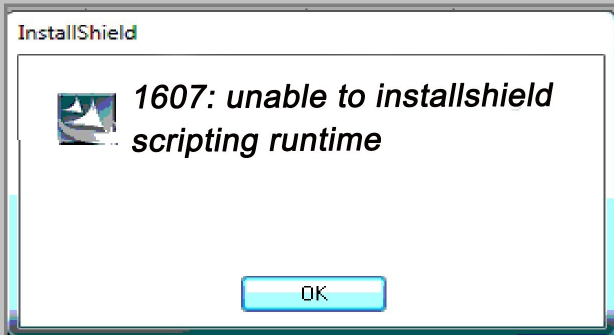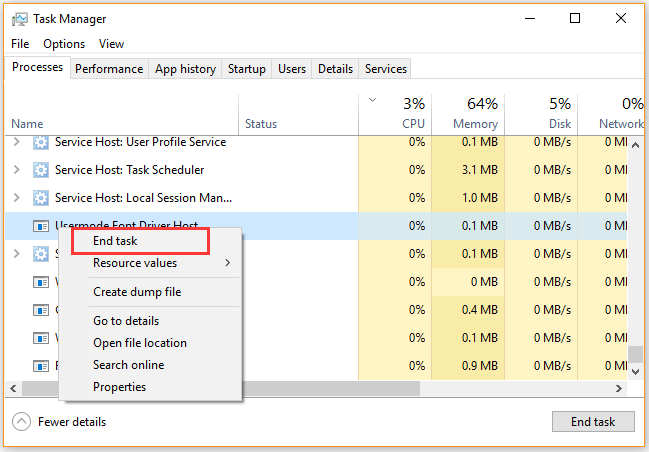Как исправить «1607 Unable to Install InstallShield Scripting Runtime»?
Во время установки приложений можно наткнуться на ошибку «1607 Unable to Install InstallShield Scripting Runtime». Возникать данная ошибка может на всех современных версиях Windows, начиная от Windows 7 и заканчивая последними сборками Windows 10.
- Поврежден Windows Installer/InstallShield. Самая частая причина ошибки — системный установщик Windows или InstallShield поврежден. Решается все элементарной установкой переустановкой ПО либо переименованием одной папки.
- Отсутствует .NET Framework. Для работы установщика Windows необходимо наличие в системе актуальной версии .NET Framework. Для решения ошибки можно попробовать установить последнюю версию .NET Framework.
- Запущенные процессы мешают установке. Некоторые процессы, запущенные в системе, способны препятствовать нормально установке приложения. Достаточно закрыть их, чтобы избавиться от ошибки.
Исправляем ошибку «1607 Unable to Install»
Решение №1 Переименование папки InstallShield
Рассматриваемую сегодня ошибку могут вызывать поврежденные файлы InstallShield. Как показывает практика, достаточно переименовать папку InstallShield, чтобы избавиться от проблемы с установкой. Сделайте следующее:
- откройте Проводник своей системы;
- перейдите в директорию «C:\Program Files (x86)\Common Files»;
- переименуйте папку «InstallShield» в «InstallShield1»;
- перезагрузите компьютер и повторите установку приложения.
Решение №2 Установка Windows Installer
Файлы установщика Windows (Windows Installer) могли быть повреждены в вашей системе, вследствие чего и возникает ошибка «1607 Unable to Install». Чтобы это исправить, вам нужно сделать следующее:
- перейдите по этой ссылке и выберите предпочитаемый язык;
- нажмите кнопку «Скачать» для загрузки установщика;
- дождитесь окончания загрузки и запустите скачанный файл;
- следуйте инструкции на экране для установки Windows Installer;
- перезагрузите компьютер.
Решение №3 Установка .NET Framework
В некоторых случаях ошибка InstallShield может возникать из-за отсутствия в системе необходимой версии .NET Framework. Перейдите по этой ссылке для загрузки последнего .NET Framework (4.8) и установите его. Перезагрузите компьютер после установки и проверьте, была ли решена ошибка «1607 Unable to Install».
Решение №4 Закрытие работающих процессов
Определенные процессы могут препятствовать корректной установке приложений и вызывать рассматриваемую ошибку. Откройте Диспетчер задач (ПКМ на панель задач) и просмотрите работающие процессы. Ищите процессы под названием «idriver.exe», «msiexec.exe» или любые другие процессы с упоминаем «InstallShield» в их названии.
Мы надеемся, что способы решения, представленные в этой статье, помогли избавиться вам от ошибки «1607 Unable to Install».
Microsoft Flight Simulator X Deluxe Edition Microsoft Flight Simulator X Standard Edition Microsoft Age of Empires III Microsoft Age of Empires III : The WarChiefs Microsoft Age of Empires III: The Asian Dynasties Microsoft Flight Simulator X Service Pack 1 Microsoft Zoo Tycoon 2: African Adventure Microsoft Zoo Tycoon 2: Dino Danger Microsoft Zoo Tycoon 2: Marine Mania Microsoft Zoo Tycoon 2: Ultimate Collection Microsoft Fable III for PC Еще…Меньше
Проблема
При попытке установить игру от издателя Майкрософт сразу же после начала установки вы получаете одно из следующих сообщений об ошибке:
Сообщение об ошибке 1
Ошибка -1607: не удалось установить библиотеку выполнения сценариев InstallShield
Сообщение об ошибке 2
Ошибка — 1628: не удалось завершить установку
Эта ошибка возникает при повреждении или искажении приложения InstallShield.
Решение
Для решения этой проблемы воспользуйтесь приведенными ниже способами в указанном порядке.
Способ 1. Переименуйте папку InstallShield.
-
В проводнике Windows откройте следующую папку:
ДИСК \Program Files\Common Files\
-
Щелкните правой кнопкой мыши папку «Installshield» и выберите команду Переименовать.
-
Введите имя InstallShield1 и нажмите клавишу ВВОД.
-
Попробуйте установить игру.
Если проблема не исчезнет, воспользуйтесь способом 2.
Способ 2. Скачайте и установите самый последний пакет установщика Windows
Чтобы получить последнюю версию установщика Windows, посетите следующий веб-сайт корпорации Майкрософт:
http://go.microsoft.com/fwlink/?LinkId=120486
Примечания.
-
Скачайте файл с расширением MSU или EXE для вашей версии Windows.
-
«x86» означает, что на компьютере установлена 32-разрядная версия Windows. «x64» означает, что на компьютере установлена 64-разрядная версия Windows.
-
Если вы не уверены в том, какая версия ОС у вас установлена, скачайте и установите 64-разрядную версию. В инструкциях вы найдете информацию о том, как выбрать нужный файл.
Должен быть доступен установщик Windows новее версии 4.5. Чтобы найти более позднюю версию, посетите следующий веб-узел Майкрософт:
Способ 3. Найдите, а затем закройте файлы
Для устранения данной проблемы, найдите и закройте файлы Idriver.exe и Msiexec.exe. Для этого выполните указанные ниже действия.
-
Откройте диспетчер задач. Для этого нажмите кнопку Пуск, введите запрос taskmgr в поле Начать поиск, затем выберите строку taskmgr.exe в списке Программы.
-
На вкладке Процессы в колонке Имя образа найдите записи idriver.exe и msiexec.exe.
-
Выберите все экземпляры, принадлежащие этим процессам, и нажмите кнопку Завершить процесс.
-
Нажмите кнопку Завершить процесс в каждом открывшемся диалоговом окне Диспетчер задач Windows.
-
Закройте диспетчер задач.
Если устранить проблему с помощью этих действий не удалось, перейдите к способу 4.
Способ 4. Создайте новую учетную запись пользователя
Создайте новую учетную запись с правами администратора. Затем используйте эту учетную запись для установки игры. Для этого выполните указанные ниже действия.
-
Нажмите кнопку Пуск и выберите элемент Панель управления.
-
Нажмите элемент Учетные записи пользователей и семейная безопасность.
-
В разделе Учетные записи пользователей выберите пункт Добавление и удаление учетных записей пользователей.
-
Щелкните ссылку Создание учетной записи.
-
Введите имя учетной записи.
-
Выберите тип учетной записи: Стандартная или Администратор.
-
Нажмите кнопку Создать учетную запись. Выберите только что созданную учетную запись.
-
Нажмите ссылку Создание пароля.
-
Введите пароль для учетной записи пользователя. Введите также подсказку к паролю.
-
Нажмите кнопку Создать пароль.
-
Выйдите из текущей учетной записи.
-
Войдите в систему с новой учетной записью.
-
Запустите программу установки.
Если устранить проблему с помощью этих действий не удалось, перейдите к способу 5.
Способ 5. Выполните «чистую загрузку» системы
При запуске ОС Microsoft Windows может происходить автоматический запуск другого ПО. В их число входят антивирусы и системные служебные программы, которые могут препятствовать установке продукта. Чтобы предотвратить автоматический запуск подобных программ, выполните «чистую загрузку». Для выполнения представленных ниже действий необходимо войти в систему с помощью учетной записи администратора или члена группы «Администраторы». Если компьютер подключен к сети, параметры сетевой политики могут помешать выполнению этой процедуры.
Для получения дополнительных сведений о выполнении «чистой загрузки» щелкните следующий номер статьи базы знаний Майкрософт:
331796 Выполнение «чистой загрузки» для выявления конфликта игры или используемой программы с фоновыми программами
Если устранить проблему с помощью этих действий не удалось, перейдите к способу 6.
Способ 6. Скачайте и установите последнюю версию .NET Framework.
Чтобы скачать и установить последнюю версию .NET Framework, посетите следующий веб-сайт Майкрософт:
Нужна дополнительная помощь?
Нужны дополнительные параметры?
Изучите преимущества подписки, просмотрите учебные курсы, узнайте, как защитить свое устройство и т. д.
В сообществах можно задавать вопросы и отвечать на них, отправлять отзывы и консультироваться с экспертами разных профилей.
В ходе установки приложения его процесс может неожиданно прерваться ошибкой «1607 не удается установить Installshield Scripting Runtime». Узнаем подробнее, как устранить эту проблему в Windows.
Причины ошибки
Установка приложений может прерваться сбоем при развертывании среды выполнения сценариев InstallShield по следующим причинам:
- Работает фоновый процесс или служба, которые вызывают конфликт с установщиком приложения, блокируют его компоненты и зависимости с библиотеками DLL.
- Повреждены файлы, которые требуются для запуска программной среды InstallShield.
- Отсутствует последняя версия NET Framework.
Переименование папки
В результате повреждения компоненты InstallShield могут препятствовать запуску некоторых функций Windows, что в конечном итоге приводит к ошибке 1607. Выполните следующие шаги:
В проводнике перейдите по пути: C:\Program Files\Common Files
Щелкните правой кнопкой мыши на папке InstallShield и выберите «Переименовать». Например, назовите ее InstallShield2 и сохраните изменения.
После попробуйте установить приложения.
Установка Framework
Ошибка также может возникнуть при отсутствии последней версии «NET Framework». Для ее загрузки сделайте в интернете запрос «Download NET Framework» и перейдите на сайт, указанный на рисунке.
Выберите версию программной платформы, совместимую с установленной операционной системой.
После загрузки запустите исполняемый файл и следуйте инструкциям на экране. После перезагрузки компьютера проверьте, прерывается ли установка программы ошибкой 1607.
Завершение процессов
Некоторые процессы и службы, работающие в фоновом режиме, могут вызвать конфликт во время установки программ. Нужно завершить два процесса, которые причастны к ошибке 1607.
Откройте Диспетчер задач с помощью команды taskmgr из окна «Выполнить» (Win + R) или комбинацией клавиш Ctrl + Shift +Esc.
На вкладке Процессы найдите «idriver.exe» и «msiexec.exe». Щелкните правой кнопкой мыши на каждый и завершите их нажатием на кнопку «Снять задачу». Кроме того, найдите все записи, в имени которых присутствует «InstallSheild» и также снимите задачу.
Если не удалось устранить ошибку 1607, то, возможно, поврежден текущий профиль пользователя. В этом случае создайте новую локальную учетную запись администратора и повторите установку.
-
Home
-
Resize Partition
- Fix: 1607 Unable to Install InstallShield Scripting Runtime Error
By Ariel | Follow |
Last Updated
When installing an application, an error message pops up “1607 unable to install InstallShield scripting run time”. What causes this error? How to fix it? Let’s explore the troubleshooting methods together with MiniTool.
“1607 unable to install InstallShield scripting run time” error often occurs when trying to install InstallShield on Windows 10. After investigating extensive user reports and forums, we come to the conclusion that the runtime error is mainly caused by corrupt InstallShield files or registry keys.
In addition, the broken Windows installer and conflicting processes are responsible for “1607 unable to install InstallShield scripting runtime”.
Now, let’s see how to fix the scripting runtime error.
Fix 1. Make Sure You Have Enough Disk Space
According to the InstallShield system requirement, this application requires 500MB free disk space at least. To avoid 1607 unable to install InstallShield scripting run time, ensure that you have enough free space on the hard drive. To create more disk space, you can delete these unnecessary files using a junk file cleaner. Alternatively, you can refer to this post to know more detailed solutions.
Fix 2. Rename the InstallShield Folder
The corrupted or missing InstallField files are the major reason for 1607 unable to install InstallShield scripting runtime error. In this case, you can fix the issue by renaming the InstallShield folder. Here’s how:
Step 1. Press Win + E keys to open File Explorer and then navigate to the root directory (local C drive).
Step 2. Inside the root directory, locate Program Files > Command Files.
Step 3. Find the InstallShield folder, and then right-click it and select Rename.
Step 4. Name the folder to InstallShield2 and save changes.
Now, you can check if the error “1607 unable to install InstallShield scripting runtime Windows 10” still persists.
Fix 3. Stop Certain Processes in Task Manager
According to the Microsoft forum, some certain processes like IDriver.exe and Msiexec.exe might interfere with important Windows processes. So, we recommend you close these processes in Task Manager.
Step 1. Press the Ctrl + Shift + Esc keys at the same time to open the Task Manager.
Step 2. Right-click the IDriver.exe and Msiexec.exe from the Processes tab, and then select End Task. Then you can repeat this step to end other related processes.
Fix 4. Perform a Clean Boot
As pointed out above, 1607 unable to install InstallShield scripting run time error can be caused by any conflicting services and applications. To exclude this factor, we recommend you perform a clean boot to determine what apps and services are causing the problem.
If you don’t know how to do that, you can refer to this post “How to Clean Boot Windows 10 and Why You Need to Do So?” Once you find the conflicting services or programs, you can disable or uninstall it.
Fix 5. Delete the Installer Files and Reinstall InstallShield
If the Windows Installer files are missing or corrupted, then you may encounter 1607 unable to install InstallShield scripting run time error. To fix the issue, you can try deleting the installer files first and reinstall InstallShield.
Step 1. Press Win + E keys to open the File Explorer, and then navigate to the C:WindowsDownloaded installation folder.
Step 2. Copy the Installer files to another place such as your desktop, and then delete the installer files inside the C:WindowsDownloaded folder.
Step 3. Click here to download the Windows Installer and follow the on-screen prompts to complete this installation.
Step 4. After that, you can reinstall InstallShield from the official website. At this time, 1607 unable to install InstallShield scripting run time error should be resolved.
About The Author
Position: Columnist
Ariel has been working as a highly professional computer-relevant technology editor at MiniTool for many years. She has a strong passion for researching all knowledge related to the computer’s disk, partition, and Windows OS. Up till now, she has finished thousands of articles covering a broad range of topics and helped lots of users fix various problems. She focuses on the fields of disk management, OS backup, and PDF editing and provides her readers with insightful and informative content.
Windows is one of the most popular operating systems which has more than a billion users. This operating system is developed and distributed by Microsoft. The latest version of the OS is Windows 10 and it is much faster and more secure than its predecessors. However, quite recently, a lot of users have been observing the “1607 unable to InstallShield scripting runtime” while trying to install an application.
What Causes the “1607 unable to InstallShield scripting runtime” Error?
After receiving numerous reports from multiple users, we decided to investigate the issue and devised a set of solutions to fix it completely. Also, we looked into the reasons due to which it is triggered and listed them as follows.
- Corrupt Files: In some cases, the InstallShield files may have been corrupted due to which this error is being triggered. All the necessary files must be present to install InstallShield Runtime.
- Services: In some cases, a background service or process might be interfering with the installer due to which the error is being triggered.
- Broken Installer: It is also possible that the Windows Installer might be broken or some important files might be missing due to which the issue is being caused.
Now that you have a basic understanding of the nature of the problem, we will move on towards the solutions. Make sure to implement these in the specific order in which they are presented to avoid conflicts.
Solution 1: Renaming Folder
If the InstallShield files have been corrupted, they might be interfering with important Windows’ processes due to which the error is being triggered. Therefore, in this step, we will be renaming the InstallShield folder. For that:
- Open File Explorer and navigate to the root directory.
- Click on “Program Files” and select “Common Files”.
- Right-click on the “InstallShield” folder and select “Rename”.
Right-clicking on “InstallShield” and selecting Rename - Name the folder “InstallShield2” and save changes.
- Check to see if the issue persists.
Solution 2: Downloading Windows Installer
If the Windows’ Installer is missing or has been corrupted, this error might be triggered. Therefore, in this step, we will be downloading and installing it again. For that:
- Navigate to this page and select your language.
- Click on the “Download” button to download the installer.
Clicking on the “Download Button” - Wait for the download to finish and click on the “Executable”.
- Follow the on-screen instructions to install the software and check to see if the issue persists.
Solution 3: Installing Framework
In some cases, the issue might be triggered due to a missing installation of “.NET Framework”. Therefore, in this step, we will be downloading and installing the latest version of the “.NET Framework”. For that:
- Navigate to this page.
- Select the version of the software that is compatible with your operating system.
Selecting the version - Wait for the download to finish and click on the “Executable”.
- Follow the on-screen instructions to install the software and check to see if the issue persists.
Solution 4: Closing Processes
Certain processes running in the background might be interfering with important Windows’ tasks. Therefore, in this step, we will be closing two processes which might be doing so. For that:
- Press “Ctrl” + “Shift” + “Esc” to open the task manager.
- Click on the “Processes” tab and select “idriver.exe” and “msiexec.exe”.
Clicking on “Processes” - Select the “End Task” button to end them.
- Also, select anything that says “InstallSheild” and clicks on “End Task”.
Selecting “End Task” - Check to see if the issue persists.
Solution 5: Performing a Clean Boot
In some cases, important tasks can be interrupted by background services and application. Therefore, it is recommended that you consult this article and perform a clean boot. Check to see if the issue persists after performing a clean boot.
Solution 6: Create a New User Account
The account you are using may be facing issues while validating certain permissions for the installer. Therefore, it is recommended to create a new administrative account and check to see if the issue persists after doing so.
Kevin Arrows
Kevin Arrows is a highly experienced and knowledgeable technology specialist with over a decade of industry experience. He holds a Microsoft Certified Technology Specialist (MCTS) certification and has a deep passion for staying up-to-date on the latest tech developments. Kevin has written extensively on a wide range of tech-related topics, showcasing his expertise and knowledge in areas such as software development, cybersecurity, and cloud computing. His contributions to the tech field have been widely recognized and respected by his peers, and he is highly regarded for his ability to explain complex technical concepts in a clear and concise manner.