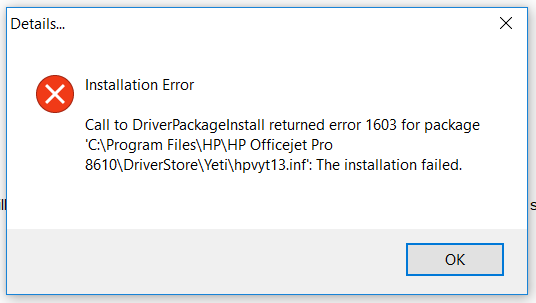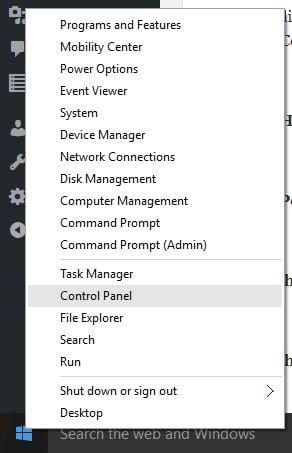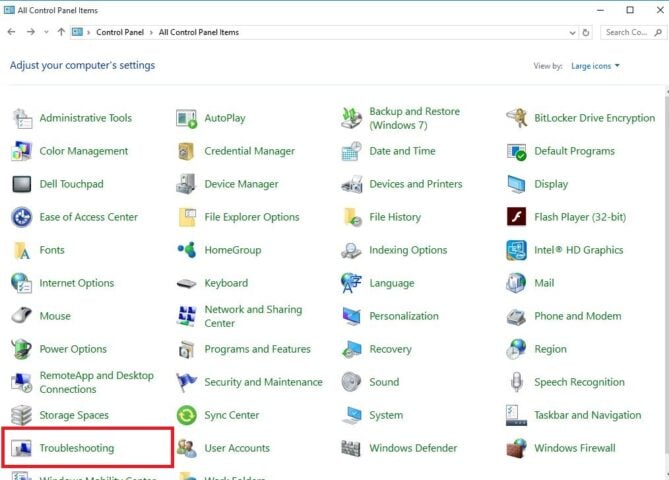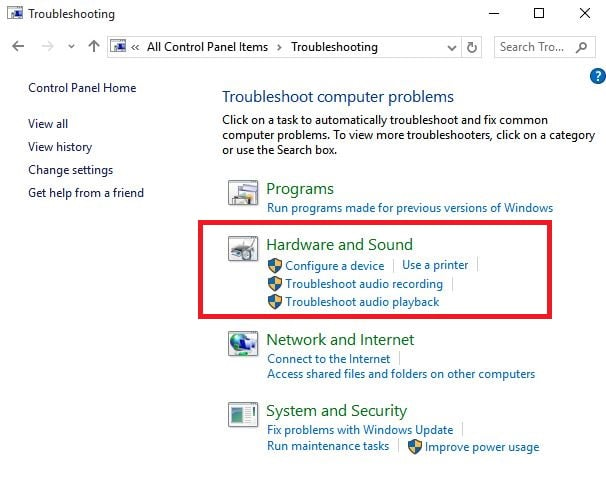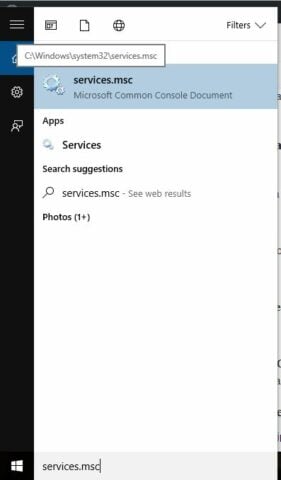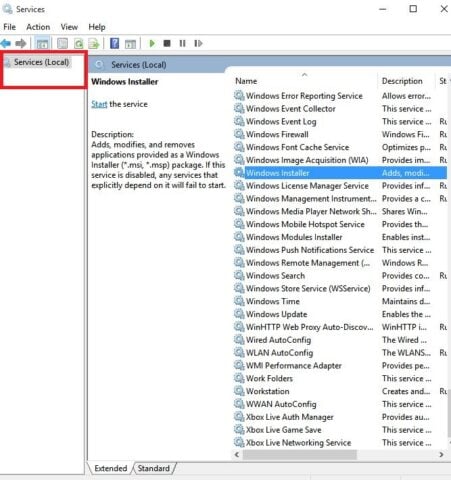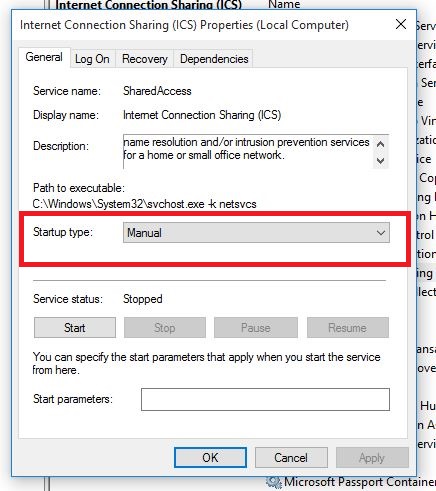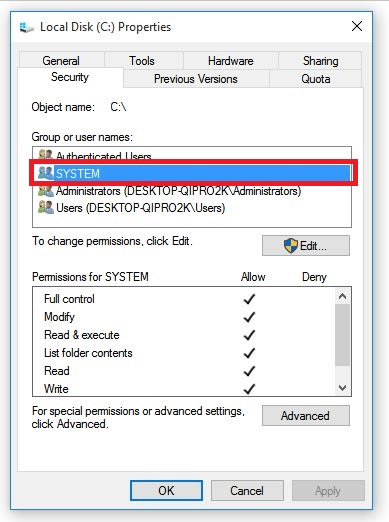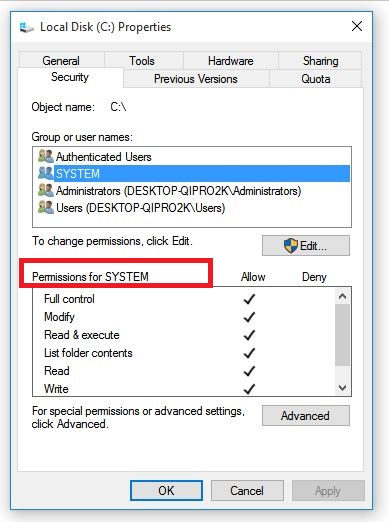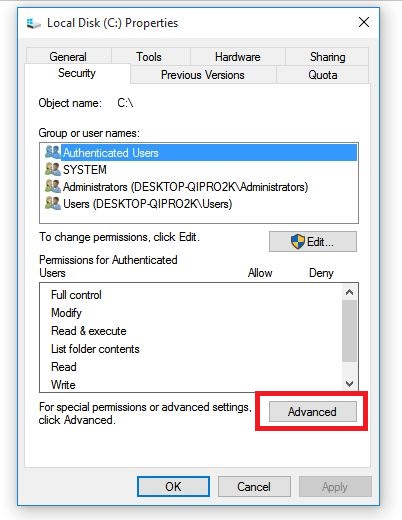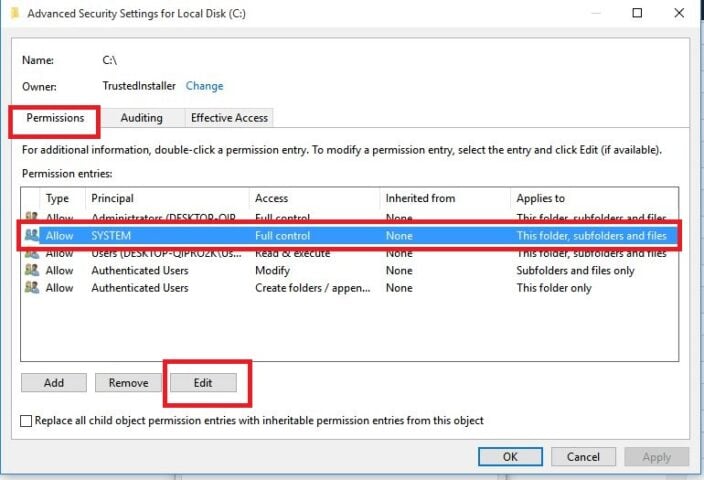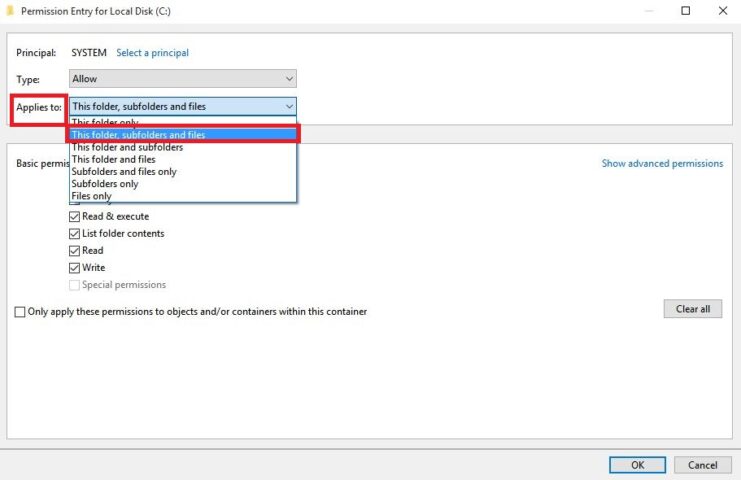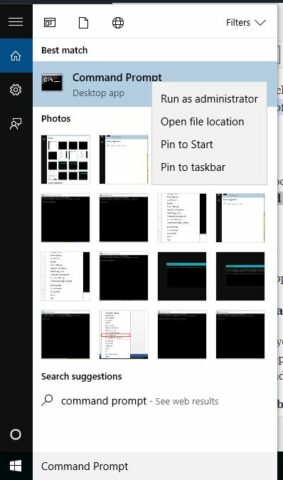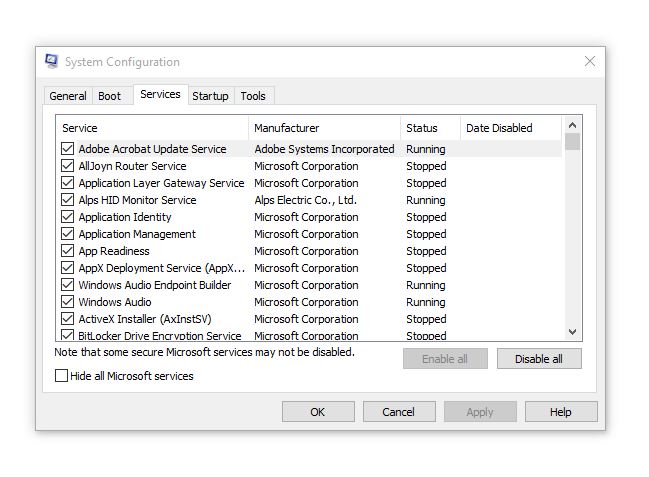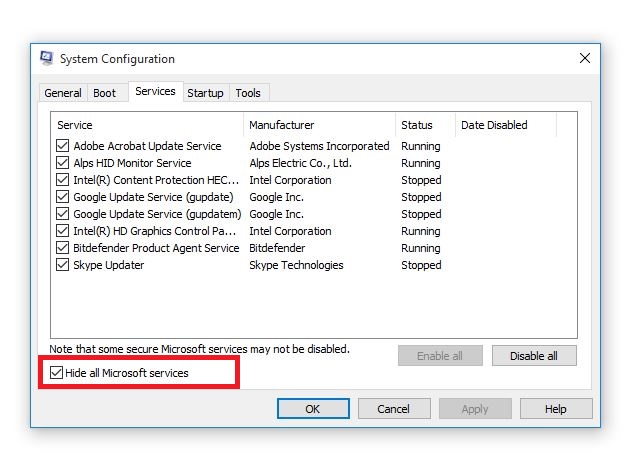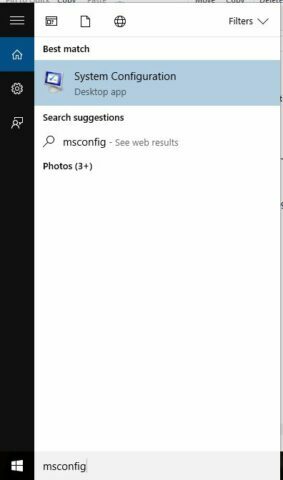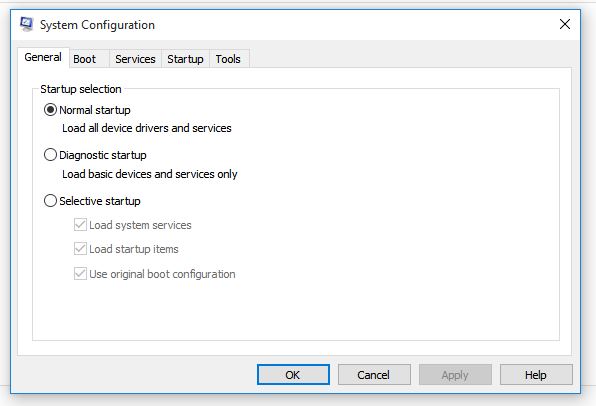Владельцы продукции компании HP время от времени встречаются с довольно неприятной проблемой в лице ошибки 1603. Возникает данная ошибка во время установки программного обеспечения HP. Стоит заметить, что наиболее часто она возникает при установке драйвера для принтеров этого производителя. Полное сообщение содержит следующую информацию:
Ошибка 1603: Неустранимая ошибка в процессе установки
Как утверждают сами разработчики HP в разделе поддержки, как правило, ошибка 1603 появляется из-за Мастера установки Windows, который пытается выполнить несколько установок программного обеспечения в одно и тоже время. Если вы столкнулись с подобной ошибкой, то знайте, что переживать не стоит, так как вы можете устранить ее, воспользовавшись несколькими простыми решениями. Как раз на эти решения мы и будем смотреть в данной статье.
Методы решения ошибки 1603 при установке драйверов HP
Метод №1 Регистрация компонентов и переустановка ПО HP
Стоит заметить, что данная ошибка — а также и другие подобные — может возникать в результате повреждения или отмены регистрации файла Alt.dll и установщика Windows. Сделайте следующее:
- нажмите Windows+R;
- впишите в пустую строку regsvr32 Atl.dll и нажмите Enter;
- как только перед вами появится еще одно окошко, нажмите на кнопку «ОК»;
- далее снова нажмите Win+R;
- впишите msiexec /regserver и нажмите Enter;
- отключите от компьютера устройство HP;
- загрузите с сайта HP нужное вам программное обеспечение и драйверы;
- выполните установку ПО и драйверов;
Вероятно, на этот раз ошибка 1603 не появится при установке драйверов HP. Впрочем, проблема все еще может присутствовать. Если это так — переходите к следующему методу.
Метод №2 Приостановка службы Центра обновления и повторная установка ПО HP
Как мы уже указали ранее, в самом начале статьи, ошибка 1603 может возникать в результате того, что установщик Windows пытается выполнить несколько операций в одно и тоже время. Возможно, во время установки драйверов или ПО от HP также проводилась установка обновлений для операционной системы. Также данная ошибка способна появляться в результате вмешательства каких-то сторонних служб в автозагрузке. Сделайте следующее:
- нажмите Windows+R;
- впишите в пустую строку msconfig и нажмите Enter;
- перейдите во вкладку «Службы»;
- пометьте галочкой опцию «Не отображать службы Майкрософт»;
- нажмите на кнопку «Отключить все»(таким образом будут отключены все сторонние службы в системе);
- теперь пройдите путем Параметры→Обновление и безопасность→Центр обновления Windows→Дополнительные параметры;
- активируйте опцию «Приостановить обновления»;
- выполните переустановку программного обеспечения от компании HP.
Несмотря на то, что процесс установки ПО от HP был прерван ошибкой 1603 — некоторые фрагменты ПО могли быть все же установлены в вашу систему. Вам нужно избавиться от них, а затем повторно попытаться произвести установку. Выполнив все вышеуказанные шаги, ошибка 1603 не должна будет вас снова побеспокоить. После удачной установки нужных драйверов от HP, включите все ранее отключенные сторонние службы в соответствующем пункте системы, а также не забудьте активировать функцию обновления Windows.
Метод №3 Установка новой версии установщика Windows
Ошибка 1603 при установке ПО HP также может возникать в результате устаревшей версии установщика Windows. Вы можете запросто проверить его версию в своей системе, а также выполнить обновление, если оно потребуется. Однако, стоит заметить, что такой метод решения подойдет для пользователей, использующих операционную систему Windows XP или более старые версии. Во всех последующих версиях ОС Windows используется установщик версии 5.0. Итак, сделайте следующее:
- нажмите Windows+R;
- впишите в пустую строку msiexec.exe /? и нажмите Enter;
- найдите информацию, касающуюся версии установщика Windows, и запишите ее куда вам удобно;
- проверьте, является ли версия установщика актуальной с помощью поискового запроса;
- пройдите по данной ссылке и установите новую версию установщика Windows, если это требуется.
Как только вы обновите установщик Windows, снова попробуйте установить ПО от HP. Если ваш установщик действительно устарел, то его обновление должно было устранить ошибку 1603.
by Milan Stanojevic
Milan has been enthusiastic about technology ever since his childhood days, and this led him to take interest in all PC-related technologies. He’s a PC enthusiast and he… read more
Updated on
- Several users reported getting the HP driver error 1603 a fatal error occurred during installation.
- In this article, we will show you how to fix this issue, so keep reading.
- We wrote even more articles on how to fix common errors, so make sure to check out our Troubleshooting Hub.
- If you are interested to learn more about your device, don’t forget to bookmark our Windows 10 section.
When you install HP software on your computer, you can get the HP driver error 1603 a fatal error occurred during installation displayed on your screen. The text ERROR_INSTALL_FAILURE may also accompany the error message.
Error 1603 occurs when the Windows Installer is trying to install multiple programs simultaneously such as system updates, startup services, or other installations.
Specifically, HP driver error 1603 occurs when:
- An app that’s already installed on your computer
- The folder you’re trying to install the Windows Installer Package to is encrypted
- The drive containing the folder you’re trying to install the Windows Installer Package to is accessed as a substitute drive
- The system account doesn’t have full control permissions on the folder you’re trying to install Windows Installer package to, so the error comes because the Windows Installer service uses the System account to install software.
Here’s how to fix the HP driver error 1603 when it pops up on your computer.
- Update drivers
- Run the hardware troubleshooter
- Use a Microsoft Fix It
- Verify that the Windows Installer service is set to Automatic
- Install the driver in compatibility mode
- Grant full control permissions to the System account
- Register Windows components
- Temporarily disable services, and then reinstall the HP software
- Upgrade to the latest Microsoft Windows Installer version
How can I fix the HP driver error 1603?
1. Update drivers
- Open the Start menu on your Windows PC
- Go to Settings and click on Update & Security settings
- Select Windows Update
- Click on the Check for updates button
If you get HP driver error 1603, you can fix it by uninstalling previous versions of drivers installed for the HP printer from the computer, and then download the latest drivers and firmware updates. Follow the steps mentioned above to update HP drivers using Windows Update.
There are many versions for HP printers, so select the appropriate model of the printer and then download and install the drivers.
This can be a long process, especially if you do it manually, therefore we recommend that you use a dedicated tool to do it automatically.
This kind of tool will help you avoid permanent damage to your PC by downloading and installing the wrong driver versions.
Download and launch the software, start the scan and wait until it finishes downloading and installing the latest drivers on your device.
If there are any missing drivers or broken ones, this tool will identify and update/fix them as well.
Additionally, you can set it up to regularly scan your drivers. This way, the app will run in the background and fix and update your drivers as you take care of other tasks.
The tool is very lightweight, so you won’t have to worry about it affecting your PC’s performance.
⇒ Get Outbyte Driver Updater
2. Run the hardware troubleshooter
- Right click Start and go to Control Panel.
- Go to the View by option on the top right corner and select Large icons.
- Click Troubleshooting.
- Next, go to Hardware and Sound.
- Click Configure a Device and press Next to run the troubleshooter.
3. Use a Microsoft Fix It
Microsoft Fix It or easy fix solutions help diagnose and resolve issues for Microsoft products or third-party software that affects them.
Once you click the download button, a Microsoft easy fix solution will download to help you deal with software issues automatically.
The easy fix package can be a .msi or .diagcab (for later versions of Windows only) based on the technology used to create the package.
4. Verify that the Windows Installer service is set to Automatic
- Click Start
- Type services.msc in the search box and press enter.
- In the Services list, double-click Windows Installer.
- In Windows Installer Properties dialog box, click Automatic under Startup Type list.
- Click Apply and then OK.
- Start the software installation.
5. Install the driver in compatibility mode
- Download the latest driver and right-click on the driver setup file.
- Click Properties and go to the Compatibility tab.
- Click the checkbox Run this program in compatibility mode.
- Restart your computer.
- Fix: Fatal Error 1603 during installation in Windows 10
- 4 Ways to Fix PCL XL Error Subsystem Kernel on Windows
- My Keyboard is Automatically Doing Shortcuts: How to Quickly Fix it
- How to Properly Fix a PC That’s Not Turning on [12 ways]
- Why is Toshiba External Hard Drive not Showing up? [Solved]
6. Grant full control permissions to the System account
- Open File Explorer.
- Right click the drive you want to install the Windows Installer package to.
- Click Properties and go to the Security tab.
- Verify that the Group or user names box contains the SYSTEM user account.
- Select SYSTEM user account.
- Verify in the Permissions section that Full control is set to Allow (if not set, select Allow checkbox).
- Close Permissions dialog and return to Properties dialog then click Advanced.
- Select Change Permissions.
- In Permissions tab, select SYSTEM entry and click Edit.
- Click Applies to dropdown and select This folder, subfolder and files then click OK.
- Run the Windows Installer package.
7. Register Windows components
7.1. Register the Atl.dll file
- Right click Start and select Run.
- Type regsvr32 Atl.dll and then press enter or click OK
- On the RegSvr32 screen, click OK
7.2. Unregister and reregister Microsoft Windows Installer
- Click Start.
- Type cmd in the search box.
- Right-click Command Prompt and select Run as Administrator.
- Type MSIEXEC/UNREGISTER and then click OK.
- Try installing the program and check if the issue persists.
7.3. Reinstall HP software
- Turn on the printer.
- If your printer is connected to the computer with a USB, disconnect the cable from the printer.
- Go to the HP website under Software and Driver Downloads.
- Identify your printer model and follow the instructions to download it.
- Click Download next to the full feature driver or click Basic Drivers for other options
8. Temporarily disable services, and then reinstall the HP software
8.1. Temporarily disable startup services
- Click Start.
- Type msconfig in the search box and press enter.
- Select Services tab and click Disable All to turn off any programs that start when you turn on your computer.
- Select Hide All Microsoft Services checkbox.
- Click Disable All and click OK
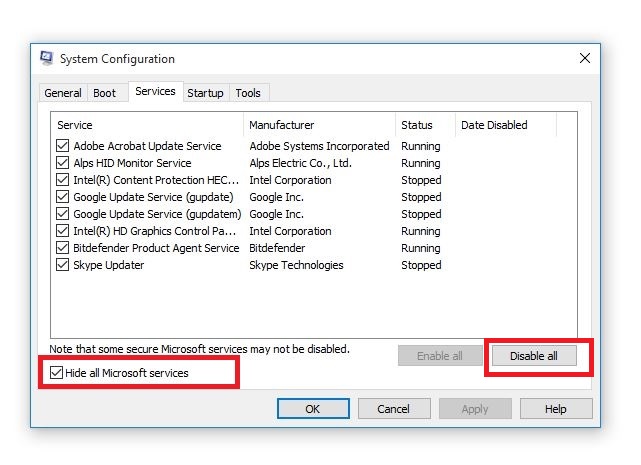
8.2. Temporarily disable Windows Update
- Click Start
- Click All Programs and go to Windows Update.
- In the left pane, click Change settings.
- Under Recommended updates, click Never check for updates.
- Click OK.
8.3. Remove and reinstall HP software
- Unplug the USB cable connecting the HP product to your computer.
- Right-click Start and select Control Panel.
- Open the list of installed programs and remove the software
- Click Programs
- Right click the HP product and select If asked to remove shared files, click No as other programs using these files may not work if you delete them.
8.4. Reinstall HP software by doing the following:
- Turn on the printer
- If your printer is connected to the computer with a USB, disconnect the cable from the printer.
- Go to the HP website under Software and Driver Downloads.
- Select a method to identify your printer model and follow the instructions to download.
- Click Download next to the full feature driver or click Basic Drivers for other options.
8.5. Enable startup programs
- Click Start.
- Type msconfig and press enter.
- Select the General tab and select Normal startup checkbox.
- Click Apply and then click Close.
- Restart your computer.
8.6. Re-enable Windows Update
- Click Start
- Select All Programs
- Click Windows Update
- In the left pane, click Change settings
- Under Install updates automatically, click Never check for updates and click OK
9. Upgrade to the latest Microsoft Windows Installer version
- Right-click Start and select Run.
- Type appwiz.cpl and press Enter.
- In Currently Installed Programs list, select Windows Installer.
- Click Remove and follow the instructions to remove Windows Installer.
- Visit the Microsoft website to install the latest Windows Installer version. Make sure you download the .msi file for your version of Windows.
- If you have 32-bit version, you’ll see x86, and 64-bit version gives x64. If you’re unsure, download and install the latter version.
Did any of these solutions work for you? let us know in the comments section below.
На чтение 8 мин. Просмотров 1.9k. Опубликовано
Когда вы устанавливаете программное обеспечение HP на свой компьютер, вы можете получить сообщение об ошибке драйвера 1603 « неустранимая ошибка во время установки », отображаемое на вашем экране. Текст ERROR_INSTALL_FAILURE также может сопровождать сообщение об ошибке.
Ошибка 1603 возникает, когда установщик Windows пытается установить несколько программ одновременно, таких как обновления системы, службы запуска или другие установки.
В частности, ошибка драйвера HP 1603 возникает, когда:
- Приложение, которое уже установлено на вашем компьютере
- Папка, в которую вы пытаетесь установить пакет установщика Windows, зашифрована
- Диск, содержащий папку, в которую вы пытаетесь установить Пакет установщика Windows, доступен как диск для замены.
- У системной учетной записи нет прав полного доступа к папке, в которую вы пытаетесь установить пакет установщика Windows, поэтому ошибка возникает из-за того, что служба установщика Windows использует системную учетную запись для установки программного обеспечения.
Вот как исправить ошибку драйвера HP 1603, когда она появляется на вашем компьютере.
Содержание
- Исправлено: ошибка драйвера HP 1603
- Решение 1. Удалите все предыдущие версии драйверов и загрузите последние версии драйверов и прошивок
- Решение 2. Запустите средство устранения неполадок оборудования
- Решение 3. Используйте исправление Microsoft или простое исправление
- Решение 4. Убедитесь, что для службы установщика Windows установлено значение «Автоматически».
- Решение 5. Установите драйвер в режиме совместимости
- Решение 6. Предоставьте полный контроль разрешений системной учетной записи
- Решение 7. Зарегистрируйте компоненты Windows
- Решение 8. Временно отключите службы, а затем переустановите программное обеспечение HP
- Решение 9. Проверьте версию установщика Microsoft Windows и обновите ее до последней версии.
Исправлено: ошибка драйвера HP 1603
- Удалите все предыдущие версии драйверов и загрузите последние версии драйверов и прошивок
- Запустите средство устранения неполадок оборудования
- Используйте Microsoft fixit или easy fix
- Убедитесь, что для службы установщика Windows установлено значение «Автоматически».
- Установите драйвер в режиме совместимости
- Предоставить полный доступ к полномочиям системной учетной записи
- Зарегистрировать компоненты Windows
- Временно отключите службы, а затем переустановите программное обеспечение HP
- Проверьте версию установщика Microsoft Windows и обновите ее до последней версии.
Решение 1. Удалите все предыдущие версии драйверов и загрузите последние версии драйверов и прошивок
Если вы получили ошибку драйвера 1603 HP, вы можете исправить ее, удалив с компьютера предыдущие версии драйверов, установленных для принтера HP, а затем загрузите последние версии драйверов и обновлений прошивки.
Существует множество версий принтеров HP, поэтому выберите подходящую модель принтера, а затем загрузите и установите драйверы. Это может быть длительным процессом, особенно если вы делаете это вручную, загрузите инструмент обновления драйверов TweakBit (на 100% безопасный и протестированный нами), чтобы сделать это автоматически. Этот инструмент поможет вам избежать необратимого повреждения вашего ПК, загрузив и установив неправильные версии драйверов.
Отказ от ответственности : некоторые функции этого инструмента не являются бесплатными.
Примечание. Не подключайте принтер перед установкой драйверов. Подключите принтер, как только он попросит подключиться.
- ТАКЖЕ ПРОЧИТАЙТЕ: Как обновить устаревшие драйверы в Windows 10
Решение 2. Запустите средство устранения неполадок оборудования
Средство устранения неполадок, связанное с оборудованием и устройствами, проверяет наличие часто возникающих проблем и обеспечивает правильную установку любого нового устройства или оборудования на ваш компьютер.
Вот как это сделать:
- Нажмите правой кнопкой мыши Пуск .
- Выберите Панель управления .

- Перейдите на страницу Просмотр по в правом верхнем углу.

- Нажмите стрелку раскрывающегося списка и выберите Большие значки .

- Нажмите Устранение неполадок .

- Нажмите Оборудование и звук .

- Нажмите Настроить устройство .

- Нажмите Далее , чтобы запустить средство устранения неполадок.
Следуйте инструкциям для запуска устранения неполадок оборудования и устройств. Средство устранения неполадок начнет обнаруживать любые проблемы, которые могут вызывать проблему перетаскивания.
Решение 3. Используйте исправление Microsoft или простое исправление
Решения Microsoft Fix It или easy fix помогают диагностировать и решать проблемы продуктов Microsoft или стороннего программного обеспечения, которые их затрагивают. После того, как вы нажмете кнопку загрузки, будет загружено решение Microsoft easy fix, которое поможет вам автоматически решать проблемы с программным обеспечением.
Пакет easy fix может быть .msi или .diagcab (только для более поздних версий Windows) в зависимости от технологии, использованной для создания пакета.
- ТАКЖЕ ЧИТАЙТЕ: ошибки драйвера 0xC1900101 в обновлении для создателей Windows 10 [FIX]
Решение 4. Убедитесь, что для службы установщика Windows установлено значение «Автоматически».
- Нажмите Пуск .
- Введите службы. msc в окне поиска и нажмите клавишу ввода

- В списке Службы дважды щелкните Установщик Windows .

- В диалоговом окне Свойства установщика Windows нажмите Автоматически в списке Тип запуска .

- Нажмите Применить , а затем ОК .
- Начать установку программного обеспечения
Решение 5. Установите драйвер в режиме совместимости
- Загрузите последнюю версию драйвера и установите его в режиме совместимости, выполнив следующие действия:
- Щелкните правой кнопкой мыши на файле установки драйвера
- Нажмите Свойства .
- Перейдите на вкладку Совместимость .
- Установите флажок Запустить эту программу в режиме совместимости для .
- Перезагрузите компьютер
Решение 6. Предоставьте полный контроль разрешений системной учетной записи
- Откройте Проводник (Проводник Windows).
- Щелкните правой кнопкой мыши диск, на который вы хотите установить пакет установщика Windows.
- Нажмите Свойства .
- Перейдите на вкладку Безопасность .

- Убедитесь, что в поле Группы или имена пользователей содержится учетная запись пользователя SYSTEM .

- Выберите SYSTEM учетную запись пользователя.

- В разделе Разрешения убедитесь, что для Полный контроль установлено значение Разрешить (если не установлено, установите флажок Разрешить).

- Закройте диалоговое окно Разрешения и вернитесь в диалоговое окно Свойства , затем нажмите Дополнительно .

- Выберите Изменить разрешения .

- На вкладке Разрешения выберите запись СИСТЕМА и нажмите Изменить .

- Нажмите Применимо к и выберите Эту папку, подпапку и файлы , затем нажмите ОК .

- Запустите установщик Windows
Решение 7. Зарегистрируйте компоненты Windows
Иногда компоненты Windows незарегистрированы или повреждены, поэтому повторная регистрация может решить проблему.
- ТАКЖЕ ЧИТАЙТЕ: исправлено: ошибка BUGCODE_USB_DRIVER в Windows 10
Шаг 1. Зарегистрируйте файл Atl.dll
- Нажмите правой кнопкой мыши Пуск .
- Выберите Выполнить .
- Введите regsvr32 Atl.dll и нажмите введите или нажмите кнопку ОК.
- На экране RegSvr32 нажмите ОК .
Шаг 2. Отмените регистрацию и перерегистрацию установщика Microsoft Windows .
- Нажмите Пуск .
- Введите cmd в поле поиска.
- Щелкните правой кнопкой мыши Командная строка и выберите Запуск от имени администратора .

- Введите MSIEXEC/UNREGISTER и нажмите ОК .
- Попробуйте установить программу и проверьте, сохраняется ли проблема
Шаг 3. Переустановите программное обеспечение HP .
Для установки вы можете использовать компакт-диск с программным обеспечением, который поставляется вместе с вашим продуктом HP. Однако, для большинства современных программ загрузите и установите их с веб-сайта HP. Если вы уже загрузили программное обеспечение, вам не нужно загружать его снова.
- Включить принтер
- Если ваш принтер подключен к компьютеру через USB, отсоедините кабель от принтера. Перейдите на веб-сайт HP в разделе Загрузка программного обеспечения и драйверов
- Выберите способ определения модели вашего принтера и следуйте инструкциям для загрузки
- Нажмите Download рядом с полнофункциональным драйвером или щелкните Basic Drivers для других параметров.
Решение 8. Временно отключите службы, а затем переустановите программное обеспечение HP
Временно отключите службы запуска .
- Нажмите Пуск .
- Введите msconfig в поле поиска и нажмите enter

- Перейдите на вкладку Сервисы и нажмите Отключить все , чтобы отключить все программы, запускаемые при включении компьютера.
- Установите флажок Скрыть все службы Microsoft .

- Нажмите Отключить все и нажмите ОК.

Временно отключите Центр обновления Windows .
- Нажмите Пуск .
- Нажмите Все программы .
- Нажмите Центр обновления Windows .
- На левой панели нажмите Изменить настройки
- В разделе Рекомендуемые обновления нажмите Никогда не проверять наличие обновлений .
- Нажмите ОК
Удалите и переустановите программное обеспечение HP
Возможно, установка программного обеспечения HP не удалась, но некоторые ее компоненты могут быть частично установлены на вашем компьютере, поэтому вот как их удалить:
- Отключите USB-кабель, соединяющий устройство HP с вашим компьютером.
- Нажмите правой кнопкой мыши Пуск .
- Нажмите Панель управления .

- Откройте список установленных программ и удалите программное обеспечение
- Нажмите Программы .
- Щелкните правой кнопкой мыши продукт HP и выберите Если требуется удалить общие файлы, нажмите Нет, так как другие программы, использующие эти файлы, могут не работать, если вы удалите их.
Переустановите программное обеспечение HP, выполнив следующие действия:
- Включить принтер
- Если ваш принтер подключен к компьютеру через USB, отсоедините кабель от принтера. Перейдите на веб-сайт HP в разделе Загрузка программного обеспечения и драйверов
- Выберите способ определения модели вашего принтера и следуйте инструкциям для загрузки
- Нажмите Download рядом с полнофункциональным драйвером или щелкните Basic Drivers для других параметров.
Включить автозапуск программ
- Нажмите Пуск .
- Введите msconfig и нажмите ввод

- Откройте вкладку Общие и установите флажок Обычный запуск .

- Нажмите Применить , а затем нажмите Закрыть.
- Перезагрузите компьютер
Повторно включите Центр обновления Windows
- Нажмите Пуск .
- Выберите Все программы .
- Нажмите Центр обновления Windows .
- На левой панели нажмите Изменить настройки .
- В разделе Автоматическая установка обновлений нажмите Никогда не проверять наличие обновлений и нажмите ОК .
Решение 9. Проверьте версию установщика Microsoft Windows и обновите ее до последней версии.
Установщик Windows – это служба установки и настройки приложений для Windows, которая обновит версию Установщика Windows на вашем компьютере, выполнив следующие действия:
- Нажмите правой кнопкой мыши Пуск .
- Выберите Выполнить .

- Введите appwiz.cpl и нажмите Enter .
- В списке Установленные в настоящее время программы выберите Установщик Windows .
- Нажмите Удалить и следуйте инструкциям по удалению Установщика Windows .
- Посетите веб-сайт Microsoft, чтобы установить последнюю версию установщика Windows. Убедитесь, что вы загрузили .msi файл для своей версии Windows. Если у вас 32-битная версия, вы увидите x86, а 64-битная версия даст x64. Если вы не уверены, скачайте и установите последнюю версию.
Работало ли какое-либо из этих решений для вас? Дайте нам знать в комментариях ниже.
Владельцы продукции компании HP время от времени встречаются с довольно неприятной проблемой в лице ошибки 1603. Возникает данная ошибка во время установки программного обеспечения HP. Стоит заметить, что наиболее часто она возникает при установке драйвера для принтеров этого производителя. Полное сообщение содержит следующую информацию:
Ошибка 1603: Неустранимая ошибка в процессе установки
Как утверждают сами разработчики HP в разделе поддержки, как правило, ошибка 1603 появляется из-за Мастера установки Windows, который пытается выполнить несколько установок программного обеспечения в одно и тоже время. Если вы столкнулись с подобной ошибкой, то знайте, что переживать не стоит, так как вы можете устранить ее, воспользовавшись несколькими простыми решениями. Как раз на эти решения мы и будем смотреть в данной статье.
Метод №1 Регистрация компонентов и переустановка ПО HP
Стоит заметить, что данная ошибка – а также и другие подобные – может возникать в результате повреждения или отмены регистрации файла Alt.dll и установщика Windows. Сделайте следующее:
- нажмите Windows+R;
- впишите в пустую строку regsvr32 Atl.dll и нажмите Enter;
- как только перед вами появится еще одно окошко, нажмите на кнопку «ОК»;
- далее снова нажмите Win+R;
- впишите msiexec /regserver и нажмите Enter;
- отключите от компьютера устройство HP;
- загрузите с сайта HP нужное вам программное обеспечение и драйверы;
- выполните установку ПО и драйверов;
Вероятно, на этот раз ошибка 1603 не появится при установке драйверов HP. Впрочем, проблема все еще может присутствовать. Если это так – переходите к следующему методу.
Метод №2 Приостановка службы Центра обновления и повторная установка ПО HP
Как мы уже указали ранее, в самом начале статьи, ошибка 1603 может возникать в результате того, что установщик Windows пытается выполнить несколько операций в одно и тоже время. Возможно, во время установки драйверов или ПО от HP также проводилась установка обновлений для операционной системы. Также данная ошибка способна появляться в результате вмешательства каких-то сторонних служб в автозагрузке. Сделайте следующее:
- нажмите Windows+R;
- впишите в пустую строку msconfig и нажмите Enter;
- перейдите во вкладку «Службы»;
- пометьте галочкой опцию «Не отображать службы Майкрософт»;
- нажмите на кнопку «Отключить все»(таким образом будут отключены все сторонние службы в системе);
- теперь пройдите путем Параметры→Обновление и безопасность→Центр обновления Windows→Дополнительные параметры;
- активируйте опцию «Приостановить обновления»;
- выполните переустановку программного обеспечения от компании HP.
Несмотря на то, что процесс установки ПО от HP был прерван ошибкой 1603 – некоторые фрагменты ПО могли быть все же установлены в вашу систему. Вам нужно избавиться от них, а затем повторно попытаться произвести установку. Выполнив все вышеуказанные шаги, ошибка 1603 не должна будет вас снова побеспокоить. После удачной установки нужных драйверов от HP, включите все ранее отключенные сторонние службы в соответствующем пункте системы, а также не забудьте активировать функцию обновления Windows.
Метод №3 Установка новой версии установщика Windows
Ошибка 1603 при установке ПО HP также может возникать в результате устаревшей версии установщика Windows. Вы можете запросто проверить его версию в своей системе, а также выполнить обновление, если оно потребуется. Однако, стоит заметить, что такой метод решения подойдет для пользователей, использующих операционную систему Windows XP или более старые версии. Во всех последующих версиях ОС Windows используется установщик версии 5.0. Итак, сделайте следующее:
- нажмите Windows+R;
- впишите в пустую строку msiexec.exe /? и нажмите Enter;
- найдите информацию, касающуюся версии установщика Windows, и запишите ее куда вам удобно;
- проверьте, является ли версия установщика актуальной с помощью поискового запроса;
- пройдите по данной ссылке и установите новую версию установщика Windows, если это требуется.
Как только вы обновите установщик Windows, снова попробуйте установить ПО от HP. Если ваш установщик действительно устарел, то его обновление должно было устранить ошибку 1603.
На чтение 8 мин. Просмотров 1.7k. Опубликовано 16.07.2019
Когда вы устанавливаете программное обеспечение HP на свой компьютер, вы можете получить сообщение об ошибке драйвера 1603 « неустранимая ошибка во время установки », отображаемое на вашем экране. Текст ERROR_INSTALL_FAILURE также может сопровождать сообщение об ошибке.
Ошибка 1603 возникает, когда установщик Windows пытается установить несколько программ одновременно, таких как обновления системы, службы запуска или другие установки.
В частности, ошибка драйвера HP 1603 возникает, когда:
- Приложение, которое уже установлено на вашем компьютере
- Папка, в которую вы пытаетесь установить пакет установщика Windows, зашифрована
- Диск, содержащий папку, в которую вы пытаетесь установить Пакет установщика Windows, доступен как диск для замены.
- У системной учетной записи нет прав полного доступа к папке, в которую вы пытаетесь установить пакет установщика Windows, поэтому ошибка возникает из-за того, что служба установщика Windows использует системную учетную запись для установки программного обеспечения.
Вот как исправить ошибку драйвера HP 1603, когда она появляется на вашем компьютере.
Содержание
- Исправлено: ошибка драйвера HP 1603
- Решение 1. Удалите все предыдущие версии драйверов и загрузите последние версии драйверов и прошивок
- Решение 2. Запустите средство устранения неполадок оборудования
- Решение 3. Используйте исправление Microsoft или простое исправление
- Решение 4. Убедитесь, что для службы установщика Windows установлено значение «Автоматически».
- Решение 5. Установите драйвер в режиме совместимости
- Решение 6. Предоставьте полный контроль разрешений системной учетной записи
- Решение 7. Зарегистрируйте компоненты Windows
- Решение 8. Временно отключите службы, а затем переустановите программное обеспечение HP
- Решение 9. Проверьте версию установщика Microsoft Windows и обновите ее до последней версии.
Исправлено: ошибка драйвера HP 1603
- Удалите все предыдущие версии драйверов и загрузите последние версии драйверов и прошивок
- Запустите средство устранения неполадок оборудования
- Используйте Microsoft fixit или easy fix
- Убедитесь, что для службы установщика Windows установлено значение «Автоматически».
- Установите драйвер в режиме совместимости
- Предоставить полный доступ к полномочиям системной учетной записи
- Зарегистрировать компоненты Windows
- Временно отключите службы, а затем переустановите программное обеспечение HP
- Проверьте версию установщика Microsoft Windows и обновите ее до последней версии.
Решение 1. Удалите все предыдущие версии драйверов и загрузите последние версии драйверов и прошивок
Если вы получили ошибку драйвера 1603 HP, вы можете исправить ее, удалив с компьютера предыдущие версии драйверов, установленных для принтера HP, а затем загрузите последние версии драйверов и обновлений прошивки.
Существует множество версий принтеров HP, поэтому выберите подходящую модель принтера, а затем загрузите и установите драйверы. Это может быть длительным процессом, особенно если вы делаете это вручную, загрузите инструмент обновления драйверов TweakBit (на 100% безопасный и протестированный нами), чтобы сделать это автоматически. Этот инструмент поможет вам избежать необратимого повреждения вашего ПК, загрузив и установив неправильные версии драйверов.
Отказ от ответственности : некоторые функции этого инструмента не являются бесплатными.
Примечание. Не подключайте принтер перед установкой драйверов. Подключите принтер, как только он попросит подключиться.
- ТАКЖЕ ПРОЧИТАЙТЕ: Как обновить устаревшие драйверы в Windows 10
Решение 2. Запустите средство устранения неполадок оборудования
Средство устранения неполадок, связанное с оборудованием и устройствами, проверяет наличие часто возникающих проблем и обеспечивает правильную установку любого нового устройства или оборудования на ваш компьютер.
Вот как это сделать:
- Нажмите правой кнопкой мыши Пуск .
- Выберите Панель управления .

- Перейдите на страницу Просмотр по в правом верхнем углу.

- Нажмите стрелку раскрывающегося списка и выберите Большие значки .

- Нажмите Устранение неполадок .

- Нажмите Оборудование и звук .

- Нажмите Настроить устройство .

- Нажмите Далее , чтобы запустить средство устранения неполадок.
Следуйте инструкциям для запуска устранения неполадок оборудования и устройств. Средство устранения неполадок начнет обнаруживать любые проблемы, которые могут вызывать проблему перетаскивания.
Решение 3. Используйте исправление Microsoft или простое исправление
Решения Microsoft Fix It или easy fix помогают диагностировать и решать проблемы продуктов Microsoft или стороннего программного обеспечения, которые их затрагивают. После того, как вы нажмете кнопку загрузки, будет загружено решение Microsoft easy fix, которое поможет вам автоматически решать проблемы с программным обеспечением.
Пакет easy fix может быть .msi или .diagcab (только для более поздних версий Windows) в зависимости от технологии, использованной для создания пакета.
- ТАКЖЕ ЧИТАЙТЕ: ошибки драйвера 0xC1900101 в обновлении для создателей Windows 10 [FIX]
Решение 4. Убедитесь, что для службы установщика Windows установлено значение «Автоматически».
- Нажмите Пуск .
- Введите службы. msc в окне поиска и нажмите клавишу ввода

- В списке Службы дважды щелкните Установщик Windows .

- В диалоговом окне Свойства установщика Windows нажмите Автоматически в списке Тип запуска .

- Нажмите Применить , а затем ОК .
- Начать установку программного обеспечения
Решение 5. Установите драйвер в режиме совместимости
- Загрузите последнюю версию драйвера и установите его в режиме совместимости, выполнив следующие действия:
- Щелкните правой кнопкой мыши на файле установки драйвера
- Нажмите Свойства .
- Перейдите на вкладку Совместимость .
- Установите флажок Запустить эту программу в режиме совместимости для .
- Перезагрузите компьютер
Решение 6. Предоставьте полный контроль разрешений системной учетной записи
- Откройте Проводник (Проводник Windows).
- Щелкните правой кнопкой мыши диск, на который вы хотите установить пакет установщика Windows.
- Нажмите Свойства .
- Перейдите на вкладку Безопасность .

- Убедитесь, что в поле Группы или имена пользователей содержится учетная запись пользователя SYSTEM .

- Выберите SYSTEM учетную запись пользователя.

- В разделе Разрешения убедитесь, что для Полный контроль установлено значение Разрешить (если не установлено, установите флажок Разрешить).

- Закройте диалоговое окно Разрешения и вернитесь в диалоговое окно Свойства , затем нажмите Дополнительно .

- Выберите Изменить разрешения .

- На вкладке Разрешения выберите запись СИСТЕМА и нажмите Изменить .

- Нажмите Применимо к и выберите Эту папку, подпапку и файлы , затем нажмите ОК .

- Запустите установщик Windows
Решение 7. Зарегистрируйте компоненты Windows
Иногда компоненты Windows незарегистрированы или повреждены, поэтому повторная регистрация может решить проблему.
- ТАКЖЕ ЧИТАЙТЕ: исправлено: ошибка BUGCODE_USB_DRIVER в Windows 10
Шаг 1. Зарегистрируйте файл Atl.dll
- Нажмите правой кнопкой мыши Пуск .
- Выберите Выполнить .
- Введите regsvr32 Atl.dll и нажмите введите или нажмите кнопку ОК.
- На экране RegSvr32 нажмите ОК .
Шаг 2. Отмените регистрацию и перерегистрацию установщика Microsoft Windows .
- Нажмите Пуск .
- Введите cmd в поле поиска.
- Щелкните правой кнопкой мыши Командная строка и выберите Запуск от имени администратора .

- Введите MSIEXEC/UNREGISTER и нажмите ОК .
- Попробуйте установить программу и проверьте, сохраняется ли проблема
Шаг 3. Переустановите программное обеспечение HP .
Для установки вы можете использовать компакт-диск с программным обеспечением, который поставляется вместе с вашим продуктом HP. Однако, для большинства современных программ загрузите и установите их с веб-сайта HP. Если вы уже загрузили программное обеспечение, вам не нужно загружать его снова.
- Включить принтер
- Если ваш принтер подключен к компьютеру через USB, отсоедините кабель от принтера. Перейдите на веб-сайт HP в разделе Загрузка программного обеспечения и драйверов
- Выберите способ определения модели вашего принтера и следуйте инструкциям для загрузки
- Нажмите Download рядом с полнофункциональным драйвером или щелкните Basic Drivers для других параметров.
Решение 8. Временно отключите службы, а затем переустановите программное обеспечение HP
Временно отключите службы запуска .
- Нажмите Пуск .
- Введите msconfig в поле поиска и нажмите enter

- Перейдите на вкладку Сервисы и нажмите Отключить все , чтобы отключить все программы, запускаемые при включении компьютера.
- Установите флажок Скрыть все службы Microsoft .

- Нажмите Отключить все и нажмите ОК.

Временно отключите Центр обновления Windows .
- Нажмите Пуск .
- Нажмите Все программы .
- Нажмите Центр обновления Windows .
- На левой панели нажмите Изменить настройки
- В разделе Рекомендуемые обновления нажмите Никогда не проверять наличие обновлений .
- Нажмите ОК
Удалите и переустановите программное обеспечение HP
Возможно, установка программного обеспечения HP не удалась, но некоторые ее компоненты могут быть частично установлены на вашем компьютере, поэтому вот как их удалить:
- Отключите USB-кабель, соединяющий устройство HP с вашим компьютером.
- Нажмите правой кнопкой мыши Пуск .
- Нажмите Панель управления .

- Откройте список установленных программ и удалите программное обеспечение
- Нажмите Программы .
- Щелкните правой кнопкой мыши продукт HP и выберите Если требуется удалить общие файлы, нажмите Нет, так как другие программы, использующие эти файлы, могут не работать, если вы удалите их.
Переустановите программное обеспечение HP, выполнив следующие действия:
- Включить принтер
- Если ваш принтер подключен к компьютеру через USB, отсоедините кабель от принтера. Перейдите на веб-сайт HP в разделе Загрузка программного обеспечения и драйверов
- Выберите способ определения модели вашего принтера и следуйте инструкциям для загрузки
- Нажмите Download рядом с полнофункциональным драйвером или щелкните Basic Drivers для других параметров.
Включить автозапуск программ
- Нажмите Пуск .
- Введите msconfig и нажмите ввод

- Откройте вкладку Общие и установите флажок Обычный запуск .

- Нажмите Применить , а затем нажмите Закрыть.
- Перезагрузите компьютер
Повторно включите Центр обновления Windows
- Нажмите Пуск .
- Выберите Все программы .
- Нажмите Центр обновления Windows .
- На левой панели нажмите Изменить настройки .
- В разделе Автоматическая установка обновлений нажмите Никогда не проверять наличие обновлений и нажмите ОК .
Решение 9. Проверьте версию установщика Microsoft Windows и обновите ее до последней версии.
Установщик Windows – это служба установки и настройки приложений для Windows, которая обновит версию Установщика Windows на вашем компьютере, выполнив следующие действия:
- Нажмите правой кнопкой мыши Пуск .
- Выберите Выполнить .

- Введите appwiz.cpl и нажмите Enter .
- В списке Установленные в настоящее время программы выберите Установщик Windows .
- Нажмите Удалить и следуйте инструкциям по удалению Установщика Windows .
- Посетите веб-сайт Microsoft, чтобы установить последнюю версию установщика Windows. Убедитесь, что вы загрузили .msi файл для своей версии Windows. Если у вас 32-битная версия, вы увидите x86, а 64-битная версия даст x64. Если вы не уверены, скачайте и установите последнюю версию.
Работало ли какое-либо из этих решений для вас? Дайте нам знать в комментариях ниже.
by Milan Stanojevic
Milan has been enthusiastic about technology ever since his childhood days, and this led him to take interest in all PC-related technologies. He’s a PC enthusiast and he… read more
Updated on April 27, 2022
- Several users reported getting the HP driver error 1603 a fatal error occurred during installation.
- In this article, we will show you how to fix this issue, so keep reading.
- We wrote even more articles on how to fix common errors, so make sure to check out our Troubleshooting Hub.
- If you are interested to learn more about your device, don’t forget to bookmark our Windows 10 section.
XINSTALL BY CLICKING THE DOWNLOAD FILE
This software will keep your drivers up and running, thus keeping you safe from common computer errors and hardware failure. Check all your drivers now in 3 easy steps:
- Download DriverFix (verified download file).
- Click Start Scan to find all problematic drivers.
- Click Update Drivers to get new versions and avoid system malfunctionings.
- DriverFix has been downloaded by 0 readers this month.
When you install HP software on your computer, you can get the HP driver error 1603 a fatal error occurred during installation displayed on your screen. The text ERROR_INSTALL_FAILURE may also accompany the error message.
Error 1603 occurs when the Windows Installer is trying to install multiple programs simultaneously such as system updates, startup services, or other installations.
Specifically, HP driver error 1603 occurs when:
- An app that’s already installed on your computer
- The folder you’re trying to install the Windows Installer Package to is encrypted
- The drive containing the folder you’re trying to install the Windows Installer Package to is accessed as a substitute drive
- The system account doesn’t have full control permissions on the folder you’re trying to install Windows Installer package to, so the error comes because the Windows Installer service uses the System account to install software.
Here’s how to fix the HP driver error 1603 when it pops up on your computer.
- Update drivers
- Run the hardware troubleshooter
- Use a Microsoft Fix It
- Verify that the Windows Installer service is set to Automatic
- Install the driver in compatibility mode
- Grant full control permissions to the System account
- Register Windows components
- Temporarily disable services, and then reinstall the HP software
- Upgrade to the latest Microsoft Windows Installer version
How can I fix the HP driver error 1603?
1. Update drivers
- Open the Start menu on your Windows PC
- Go to Settings and click on Update & Security settings
- Select Windows Update
- Click on the Check for updates button
If you get HP driver error 1603, you can fix it by uninstalling previous versions of drivers installed for the HP printer from the computer, and then download the latest drivers and firmware updates. Follow the steps mentioned above to update HP drivers using Windows Update.
There are many versions for HP printers, so select the appropriate model of the printer and then download and install the drivers.
This can be a long process, especially if you do it manually, therefore we recommend that you use a dedicated tool to do it automatically.
This kind of tool will help you avoid permanent damage to your PC by downloading and installing the wrong driver versions.
Some PC issues are hard to tackle, especially when it comes to corrupted repositories or missing Windows files. If you are having troubles fixing an error, your system may be partially broken.
We recommend installing Restoro, a tool that will scan your machine and identify what the fault is.
Click here to download and start repairing.
Download and launch the software, start the scan and wait until it finishes downloading and installing the latest drivers on your device.
If there are any missing drivers or broken ones, this tool will identify and update/fix them as well.
Additionally, you can set it up to regularly scan your drivers. This way, the app will run in the background and fix and update your drivers as you take care of other tasks.
The tool is very lightweight, so you won’t have to worry about it affecting your PC’s performance.
⇒ Get DriverFix
2. Run the hardware troubleshooter
- Right click Start and go to Control Panel.
- Go to the View by option on the top right corner and select Large icons.
- Click Troubleshooting.
- Next, go to Hardware and Sound.
- Click Configure a Device and press Next to run the troubleshooter.
3. Use a Microsoft Fix It
Microsoft Fix It or easy fix solutions help diagnose and resolve issues for Microsoft products or third-party software that affects them.
Once you click the download button, a Microsoft easy fix solution will download to help you deal with software issues automatically.
The easy fix package can be a .msi or .diagcab (for later versions of Windows only) based on the technology used to create the package.
4. Verify that the Windows Installer service is set to Automatic
- Click Start
- Type services.msc in the search box and press enter.
- In the Services list, double-click Windows Installer.
- In Windows Installer Properties dialog box, click Automatic under Startup Type list.
- Click Apply and then OK.
- Start the software installation.
5. Install the driver in compatibility mode
- Download the latest driver and right-click on the driver setup file.
- Click Properties and go to the Compatibility tab.
- Click the checkbox Run this program in compatibility mode.
- Restart your computer.
- Fix: Fatal Error 1603 during installation in Windows 10
- Fix: You Have Been Denied Permission to Access This Folder
- How to Fix Continuous Beeping When Computer is Turned On
- USB Device Descriptor Failure on Windows: How to Fix & Cause
- PC did not Start Correctly on Windows 10: Why & How to Fix
6. Grant full control permissions to the System account
- Open File Explorer.
- Right click the drive you want to install the Windows Installer package to.
- Click Properties and go to the Security tab.
- Verify that the Group or user names box contains the SYSTEM user account.
- Select SYSTEM user account.
- Verify in the Permissions section that Full control is set to Allow (if not set, select Allow checkbox).
- Close Permissions dialog and return to Properties dialog then click Advanced.
- Select Change Permissions.
- In Permissions tab, select SYSTEM entry and click Edit.
- Click Applies to dropdown and select This folder, subfolder and files then click OK.
- Run the Windows Installer package.
7. Register Windows components
7.1. Register the Atl.dll file
- Right click Start and select Run.
- Type regsvr32 Atl.dll and then press enter or click OK
- On the RegSvr32 screen, click OK
7.2. Unregister and reregister Microsoft Windows Installer
- Click Start.
- Type cmd in the search box.
- Right-click Command Prompt and select Run as Administrator.
- Type MSIEXEC/UNREGISTER and then click OK.
- Try installing the program and check if the issue persists.
7.3. Reinstall HP software
- Turn on the printer.
- If your printer is connected to the computer with a USB, disconnect the cable from the printer.
- Go to the HP website under Software and Driver Downloads.
- Identify your printer model and follow the instructions to download it.
- Click Download next to the full feature driver or click Basic Drivers for other options
8. Temporarily disable services, and then reinstall the HP software
8.1. Temporarily disable startup services
- Click Start.
- Type msconfig in the search box and press enter.
- Select Services tab and click Disable All to turn off any programs that start when you turn on your computer.
- Select Hide All Microsoft Services checkbox.
- Click Disable All and click OK
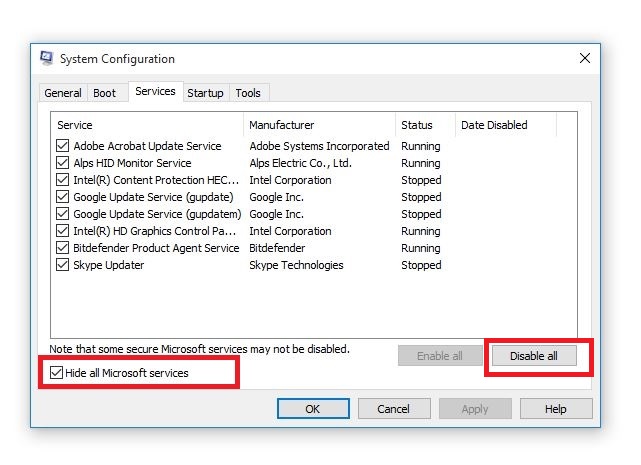
8.2. Temporarily disable Windows Update
- Click Start
- Click All Programs and go to Windows Update.
- In the left pane, click Change settings.
- Under Recommended updates, click Never check for updates.
- Click OK.
8.3. Remove and reinstall HP software
- Unplug the USB cable connecting the HP product to your computer.
- Right-click Start and select Control Panel.
- Open the list of installed programs and remove the software
- Click Programs
- Right click the HP product and select If asked to remove shared files, click No as other programs using these files may not work if you delete them.
8.4. Reinstall HP software by doing the following:
- Turn on the printer
- If your printer is connected to the computer with a USB, disconnect the cable from the printer.
- Go to the HP website under Software and Driver Downloads.
- Select a method to identify your printer model and follow the instructions to download.
- Click Download next to the full feature driver or click Basic Drivers for other options.
8.5. Enable startup programs
- Click Start.
- Type msconfig and press enter.
- Select the General tab and select Normal startup checkbox.
- Click Apply and then click Close.
- Restart your computer.
8.6. Re-enable Windows Update
- Click Start
- Select All Programs
- Click Windows Update
- In the left pane, click Change settings
- Under Install updates automatically, click Never check for updates and click OK
9. Upgrade to the latest Microsoft Windows Installer version
- Right-click Start and select Run.
- Type appwiz.cpl and press Enter.
- In Currently Installed Programs list, select Windows Installer.
- Click Remove and follow the instructions to remove Windows Installer.
- Visit the Microsoft website to install the latest Windows Installer version. Make sure you download the .msi file for your version of Windows.
- If you have 32-bit version, you’ll see x86, and 64-bit version gives x64. If you’re unsure, download and install the latter version.
Did any of these solutions work for you? let us know in the comments section below.
Still having issues? Fix them with this tool:
SPONSORED
If the advices above haven’t solved your issue, your PC may experience deeper Windows problems. We recommend downloading this PC Repair tool (rated Great on TrustPilot.com) to easily address them. After installation, simply click the Start Scan button and then press on Repair All.
Newsletter
by Milan Stanojevic
Milan has been enthusiastic about technology ever since his childhood days, and this led him to take interest in all PC-related technologies. He’s a PC enthusiast and he… read more
Updated on April 27, 2022
- Several users reported getting the HP driver error 1603 a fatal error occurred during installation.
- In this article, we will show you how to fix this issue, so keep reading.
- We wrote even more articles on how to fix common errors, so make sure to check out our Troubleshooting Hub.
- If you are interested to learn more about your device, don’t forget to bookmark our Windows 10 section.
XINSTALL BY CLICKING THE DOWNLOAD FILE
This software will keep your drivers up and running, thus keeping you safe from common computer errors and hardware failure. Check all your drivers now in 3 easy steps:
- Download DriverFix (verified download file).
- Click Start Scan to find all problematic drivers.
- Click Update Drivers to get new versions and avoid system malfunctionings.
- DriverFix has been downloaded by 0 readers this month.
When you install HP software on your computer, you can get the HP driver error 1603 a fatal error occurred during installation displayed on your screen. The text ERROR_INSTALL_FAILURE may also accompany the error message.
Error 1603 occurs when the Windows Installer is trying to install multiple programs simultaneously such as system updates, startup services, or other installations.
Specifically, HP driver error 1603 occurs when:
- An app that’s already installed on your computer
- The folder you’re trying to install the Windows Installer Package to is encrypted
- The drive containing the folder you’re trying to install the Windows Installer Package to is accessed as a substitute drive
- The system account doesn’t have full control permissions on the folder you’re trying to install Windows Installer package to, so the error comes because the Windows Installer service uses the System account to install software.
Here’s how to fix the HP driver error 1603 when it pops up on your computer.
- Update drivers
- Run the hardware troubleshooter
- Use a Microsoft Fix It
- Verify that the Windows Installer service is set to Automatic
- Install the driver in compatibility mode
- Grant full control permissions to the System account
- Register Windows components
- Temporarily disable services, and then reinstall the HP software
- Upgrade to the latest Microsoft Windows Installer version
How can I fix the HP driver error 1603?
1. Update drivers
- Open the Start menu on your Windows PC
- Go to Settings and click on Update & Security settings
- Select Windows Update
- Click on the Check for updates button
If you get HP driver error 1603, you can fix it by uninstalling previous versions of drivers installed for the HP printer from the computer, and then download the latest drivers and firmware updates. Follow the steps mentioned above to update HP drivers using Windows Update.
There are many versions for HP printers, so select the appropriate model of the printer and then download and install the drivers.
This can be a long process, especially if you do it manually, therefore we recommend that you use a dedicated tool to do it automatically.
This kind of tool will help you avoid permanent damage to your PC by downloading and installing the wrong driver versions.
Some PC issues are hard to tackle, especially when it comes to corrupted repositories or missing Windows files. If you are having troubles fixing an error, your system may be partially broken.
We recommend installing Restoro, a tool that will scan your machine and identify what the fault is.
Click here to download and start repairing.
Download and launch the software, start the scan and wait until it finishes downloading and installing the latest drivers on your device.
If there are any missing drivers or broken ones, this tool will identify and update/fix them as well.
Additionally, you can set it up to regularly scan your drivers. This way, the app will run in the background and fix and update your drivers as you take care of other tasks.
The tool is very lightweight, so you won’t have to worry about it affecting your PC’s performance.
⇒ Get DriverFix
2. Run the hardware troubleshooter
- Right click Start and go to Control Panel.
- Go to the View by option on the top right corner and select Large icons.
- Click Troubleshooting.
- Next, go to Hardware and Sound.
- Click Configure a Device and press Next to run the troubleshooter.
3. Use a Microsoft Fix It
Microsoft Fix It or easy fix solutions help diagnose and resolve issues for Microsoft products or third-party software that affects them.
Once you click the download button, a Microsoft easy fix solution will download to help you deal with software issues automatically.
The easy fix package can be a .msi or .diagcab (for later versions of Windows only) based on the technology used to create the package.
4. Verify that the Windows Installer service is set to Automatic
- Click Start
- Type services.msc in the search box and press enter.
- In the Services list, double-click Windows Installer.
- In Windows Installer Properties dialog box, click Automatic under Startup Type list.
- Click Apply and then OK.
- Start the software installation.
5. Install the driver in compatibility mode
- Download the latest driver and right-click on the driver setup file.
- Click Properties and go to the Compatibility tab.
- Click the checkbox Run this program in compatibility mode.
- Restart your computer.
- Fix: Fatal Error 1603 during installation in Windows 10
- Fix: You Have Been Denied Permission to Access This Folder
- How to Fix Continuous Beeping When Computer is Turned On
- USB Device Descriptor Failure on Windows: How to Fix & Cause
6. Grant full control permissions to the System account
- Open File Explorer.
- Right click the drive you want to install the Windows Installer package to.
- Click Properties and go to the Security tab.
- Verify that the Group or user names box contains the SYSTEM user account.
- Select SYSTEM user account.
- Verify in the Permissions section that Full control is set to Allow (if not set, select Allow checkbox).
- Close Permissions dialog and return to Properties dialog then click Advanced.
- Select Change Permissions.
- In Permissions tab, select SYSTEM entry and click Edit.
- Click Applies to dropdown and select This folder, subfolder and files then click OK.
- Run the Windows Installer package.
7. Register Windows components
7.1. Register the Atl.dll file
- Right click Start and select Run.
- Type regsvr32 Atl.dll and then press enter or click OK
- On the RegSvr32 screen, click OK
7.2. Unregister and reregister Microsoft Windows Installer
- Click Start.
- Type cmd in the search box.
- Right-click Command Prompt and select Run as Administrator.
- Type MSIEXEC/UNREGISTER and then click OK.
- Try installing the program and check if the issue persists.
7.3. Reinstall HP software
- Turn on the printer.
- If your printer is connected to the computer with a USB, disconnect the cable from the printer.
- Go to the HP website under Software and Driver Downloads.
- Identify your printer model and follow the instructions to download it.
- Click Download next to the full feature driver or click Basic Drivers for other options
8. Temporarily disable services, and then reinstall the HP software
8.1. Temporarily disable startup services
- Click Start.
- Type msconfig in the search box and press enter.
- Select Services tab and click Disable All to turn off any programs that start when you turn on your computer.
- Select Hide All Microsoft Services checkbox.
- Click Disable All and click OK
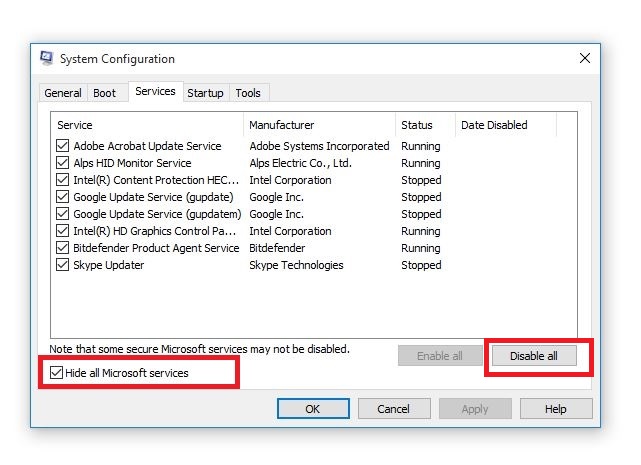
8.2. Temporarily disable Windows Update
- Click Start
- Click All Programs and go to Windows Update.
- In the left pane, click Change settings.
- Under Recommended updates, click Never check for updates.
- Click OK.
8.3. Remove and reinstall HP software
- Unplug the USB cable connecting the HP product to your computer.
- Right-click Start and select Control Panel.
- Open the list of installed programs and remove the software
- Click Programs
- Right click the HP product and select If asked to remove shared files, click No as other programs using these files may not work if you delete them.
8.4. Reinstall HP software by doing the following:
- Turn on the printer
- If your printer is connected to the computer with a USB, disconnect the cable from the printer.
- Go to the HP website under Software and Driver Downloads.
- Select a method to identify your printer model and follow the instructions to download.
- Click Download next to the full feature driver or click Basic Drivers for other options.
8.5. Enable startup programs
- Click Start.
- Type msconfig and press enter.
- Select the General tab and select Normal startup checkbox.
- Click Apply and then click Close.
- Restart your computer.
8.6. Re-enable Windows Update
- Click Start
- Select All Programs
- Click Windows Update
- In the left pane, click Change settings
- Under Install updates automatically, click Never check for updates and click OK
9. Upgrade to the latest Microsoft Windows Installer version
- Right-click Start and select Run.
- Type appwiz.cpl and press Enter.
- In Currently Installed Programs list, select Windows Installer.
- Click Remove and follow the instructions to remove Windows Installer.
- Visit the Microsoft website to install the latest Windows Installer version. Make sure you download the .msi file for your version of Windows.
- If you have 32-bit version, you’ll see x86, and 64-bit version gives x64. If you’re unsure, download and install the latter version.
Did any of these solutions work for you? let us know in the comments section below.
Still having issues? Fix them with this tool:
SPONSORED
If the advices above haven’t solved your issue, your PC may experience deeper Windows problems. We recommend downloading this PC Repair tool (rated Great on TrustPilot.com) to easily address them. After installation, simply click the Start Scan button and then press on Repair All.
Newsletter
Содержание
- Исправлено: ошибка драйвера HP 1603
- Решение 1. Удалите все предыдущие версии драйверов и загрузите последние версии драйверов и прошивок
- Решение 2. Запустите средство устранения неполадок оборудования
- Решение 3. Используйте исправление Microsoft или простое исправление
- Решение 4. Убедитесь, что для службы установщика Windows установлено значение «Автоматически».
- Решение 5. Установите драйвер в режиме совместимости
- Решение 6. Предоставьте полный контроль разрешений системной учетной записи
- Решение 7. Зарегистрируйте компоненты Windows
- Решение 8. Временно отключите службы, а затем переустановите программное обеспечение HP
- Решение 9. Проверьте версию установщика Microsoft Windows и обновите ее до последней версии.
Партнерское раскрытие
При установке программного обеспечения HP на компьютер вы можете получить ошибку драйвера HP 1603 HPво время установки произошла неустранимая ошибка’Отображается на вашем экране. Текст ERROR_INSTALL_FAILURE может также сопровождать сообщение об ошибке.
Ошибка 1603 возникает, когда установщик Windows пытается установить несколько программ одновременно, таких как обновления системы, службы запуска или другие установки.
В частности, ошибка драйвера HP 1603 возникает, когда:
- Приложение, которое уже установлено на вашем компьютере
- Папка, в которую вы пытаетесь установить пакет установщика Windows, зашифрована
- Диск, содержащий папку, в которую вы пытаетесь установить Пакет установщика Windows, доступен как диск для замены.
- У системной учетной записи нет прав полного доступа к папке, в которую вы пытаетесь установить пакет установщика Windows, поэтому ошибка возникает из-за того, что служба установщика Windows использует системную учетную запись для установки программного обеспечения.
Вот как исправить ошибку драйвера HP 1603, когда она появляется на вашем компьютере.
- Удалите все предыдущие версии драйверов и загрузите последние версии драйверов и прошивок
- Запустите средство устранения неполадок оборудования
- Используйте Microsoft fixit или easy fix
- Убедитесь, что для службы установщика Windows установлено значение «Автоматически».
- Установите драйвер в режиме совместимости
- Предоставить полный доступ к полномочиям системной учетной записи
- Зарегистрировать компоненты Windows
- Временно отключите службы, а затем переустановите программное обеспечение HP
- Проверьте версию установщика Microsoft Windows и обновите ее до последней версии.
Решение 1. Удалите все предыдущие версии драйверов и загрузите последние версии драйверов и прошивок
Если вы получили ошибку драйвера 1603 HP, вы можете исправить ее, удалив с компьютера предыдущие версии драйверов, установленных для принтера HP, а затем загрузите последние версии драйверов и прошивок.
Существует множество версий принтеров HP, поэтому выберите подходящую модель принтера, а затем загрузите и установите драйверы. Это может быть длительным процессом, особенно если вы делаете это вручную, скачать инструмент обновления драйверов TweakBit (100% безопасно и проверено нами), чтобы сделать это автоматически. Этот инструмент поможет вам избежать необратимого повреждения вашего ПК путем загрузки и установки неправильных версий драйверов.
отказ: некоторые функции этого инструмента не являются бесплатными.
Замечания: Не подключайте принтер перед установкой драйверов. Подключите принтер, как только он попросит подключиться.
- ТАКЖЕ ЧИТАЙТЕ: Как обновить устаревшие драйверы в Windows 10
Решение 2. Запустите средство устранения неполадок оборудования
Средство устранения неполадок, связанных с оборудованием и устройствами, проверяет наличие часто возникающих проблем и обеспечивает правильную установку любого нового устройства или оборудования на ваш компьютер.
Вот как это сделать:
- Щелкните правой кнопкой мыши Начните
- Выбрать Панель управления
- Перейти к Просмотр по опция в правом верхнем углу
- Нажмите на стрелку вниз и выберите Большие иконки
- щелчок Поиск проблемы
- щелчок Оборудование и звук
- щелчок Настройте устройство
- щелчок следующий запустить средство устранения неполадок
Следуйте инструкциям для запуска устранения неполадок оборудования и устройств. Средство устранения неполадок начнет обнаруживать любые проблемы, которые могут вызывать проблему перетаскивания.
Решение 3. Используйте исправление Microsoft или простое исправление
Решения Microsoft Fix It или easy fix помогают диагностировать и решать проблемы продуктов Microsoft или стороннего программного обеспечения, которые их затрагивают. После того, как вы нажмете кнопку загрузки, будет загружено решение Microsoft easy fix, которое поможет вам автоматически решать проблемы с программным обеспечением.
Пакет Easy Fix может быть .msi или .diagcab (только для более поздних версий Windows) на основе технологии, использованной для создания пакета.
- ТАКЖЕ ЧИТАЙТЕ: ошибки драйвера 0xC1900101 в Windows 10 Creators Update [FIX]
Решение 4. Убедитесь, что для службы установщика Windows установлено значение «Автоматически».
- щелчок Начните
- Тип Сервисы.ЦКМ в поле поиска и нажмите Enter
- в Сервисы список, дважды щелкните Установщик Windows
- В Свойства установщика Windows диалоговое окно, нажмите автоматическая под Тип запуска список
- щелчок Применять а потом Хорошо
- Начать установку программного обеспечения
Решение 5. Установите драйвер в режиме совместимости
- Загрузите последнюю версию драйвера и установите его в режиме совместимости, выполнив следующие действия:
- Щелкните правой кнопкой мыши на файле установки драйвера
- щелчок свойства
- щелчок Совместимость табуляция
- Установите флажок Запустить эту программу в режиме совместимости. за
- Перезагрузите компьютер
Решение 6. Предоставьте полный контроль разрешений системной учетной записи
- открыто Проводник (Проводник Виндоус)
- Щелкните правой кнопкой мыши диск, на который вы хотите установить пакет установщика Windows.
- щелчок свойства
- щелчок Безопасность табуляция
- Убедитесь, что Группы или имена пользователей коробка содержит СИСТЕМА учетная запись пользователя.
- Выбрать СИСТЕМА учетная запись пользователя
- Проверьте в права доступа раздел, который Полный контроль установлен на Позволять (если не установлен, установите флажок «Разрешить»)
- близко права доступа диалог и вернуться к свойства диалоговое окно, затем нажмите продвинутый
- Выбрать Изменить разрешения
- В права доступа выберите вкладку СИСТЕМА введите и нажмите редактировать
- щелчок Относится к выпадающий и выберите Эта папка, подпапка и файлы затем нажмите Хорошо
- Запустите установщик Windows
Решение 7. Зарегистрируйте компоненты Windows
Иногда компоненты Windows не зарегистрированы или повреждены, поэтому повторная регистрация может решить проблему.
- ТАКЖЕ ЧИТАЙТЕ: Исправлено: ошибка BUGCODE_USB_DRIVER в Windows 10
Шаг 1: Зарегистрируйте файл Atl.dll
- Щелкните правой кнопкой мыши Начните
- Выбрать Запустить
- Тип regsvr32 Atl.dll а затем нажмите войти или нажмите ОК
- На экране RegSvr32 нажмите Хорошо
Шаг 2. Отмена регистрации и повторная регистрация установщика Microsoft Windows
- щелчок Начните
- Тип CMD в поле поиска
- Щелкните правой кнопкой мыши Командная строка и выберите Запустить от имени администратора
- Тип MSIEXEC / UNREGISTER а затем нажмите Хорошо
- Попробуйте установить программу и проверьте, сохраняется ли проблема
Шаг 3. Переустановите программное обеспечение HP.
Для установки вы можете использовать компакт-диск с программным обеспечением, который поставляется вместе с вашим продуктом HP. Тем не менее, для большинства современных программ загрузите и установите их с веб-сайта HP. Если вы уже загрузили программное обеспечение, вам не нужно загружать его снова.
- Включите принтер
- Если ваш принтер подключен к компьютеру через USB, отсоедините кабель от принтера. Перейдите на веб-сайт HP в разделе Загрузка программного обеспечения и драйверов
- Выберите способ определения модели вашего принтера и следуйте инструкциям для загрузки
- Нажмите Download рядом с полнофункциональным драйвером или щелкните Basic Drivers для других параметров.
Решение 8. Временно отключите службы, а затем переустановите программное обеспечение HP
Временно отключите службы запуска
- щелчок Начните
- Тип MSCONFIG в поле поиска и нажмите Enter
- Выбрать Сервисывкладка и нажмите Отключить все отключить все программы, которые запускаются при включении компьютера
- Выбрать Скрыть все службы Microsoft флажок
- щелчок Отключить все и нажмите ОК
Временно отключите Центр обновления Windows
- щелчок Начните
- щелчок Все программы
- щелчок Центр обновления Windows
- На левой панели нажмите Изменить настройки
- В разделе «Рекомендуемые обновления» нажмите Никогда не проверять обновления
- Нажмите ОК
Удалите и переустановите программное обеспечение HP
Возможно, установка программного обеспечения HP не удалась, но некоторые его компоненты могут быть частично установлены на вашем компьютере, поэтому вот как их удалить:
- Отключите USB-кабель, соединяющий устройство HP с вашим компьютером.
- Щелкните правой кнопкой мыши Начните
- щелчок Панель управления
- Откройте список установленных программ и удалите программное обеспечение
- щелчок программы
- Щелкните правой кнопкой мыши продукт HP и выберите Если требуется удалить общие файлы, нажмите Нет, так как другие программы, использующие эти файлы, могут не работать, если вы удалите их.
Переустановите программное обеспечение HP, выполнив следующие действия:
- Включите принтер
- Если ваш принтер подключен к компьютеру через USB, отсоедините кабель от принтера. Перейдите на веб-сайт HP в разделе Загрузка программного обеспечения и драйверов
- Выберите способ определения модели вашего принтера и следуйте инструкциям для загрузки
- Нажмите Download рядом с полнофункциональным драйвером или щелкните Basic Drivers для других параметров.
Включить автозапуск программ
- щелчок Начните
- Тип MSCONFIG и нажмите ввод
- Выберите генеральный вкладка и выберите Нормальный запуск флажок
- щелчок Применять и затем нажмите Закрыть
- Перезагрузите компьютер
Повторно включить Центр обновления Windows
- щелчок Начните
- Выбрать Все программы
- щелчок Центр обновления Windows
- На левой панели нажмите Изменить настройки
- Под Установить обновления автоматическинажмите Никогда не проверять обновления и нажмите Хорошо
Решение 9. Проверьте версию установщика Microsoft Windows и обновите ее до последней версии.
Установщик Windows — это служба установки и настройки приложений для Windows, которая обновит версию Установщика Windows на вашем компьютере, выполнив следующие действия:
- Щелкните правой кнопкой мыши Начните
- Выбрать Запустить
- Тип appwiz.cpl и нажмите Войти
- В В настоящее время установленные программы список, выберите Установщик Windows
- щелчок Удалить и следуйте инструкциям по удалению Установщик Windows
- Посетите веб-сайт Microsoft, чтобы установить последнюю версию установщика Windows. Убедитесь, что вы загрузили MSI-файл для вашей версии Windows. Если у вас 32-битная версия, вы увидите x86, а 64-битная версия даст x64. Если вы не уверены, скачайте и установите последнюю версию.
Работало ли какое-либо из этих решений для вас? Дайте нам знать в комментариях ниже.
В Драйвер HP служит важным компонентом, который помогает вам в различных делах каждый день. Принтеры HP являются одними из лучших внешних системных устройств, которые помогут вам с распечатками высокой четкости, чтобы помочь вам определить свои предположения. Но, как и различные другие внешние и программные устройства, у него тоже есть определенные ограничения, поэтому иногда он отображает ошибку для пользователя.
В последнее время довольно многие пользователи сообщают, что всякий раз, когда они устанавливают программное обеспечение HP на свой компьютер, появляется сообщение об ошибке: «Ошибка установки», вызов DriverPackageInstall вернул ошибку для 1603 пакет. Иногда также сопровождается текстом «ERROR_INSTALL_FAILURE» на экране. Чтобы избавиться от ошибки 1603, вот несколько возможных исправлений, упомянутых ниже.
Оглавление
- 1 Причины появления «ошибки драйвера HP 1603 в Windows 10».
-
2 Исправления для «Ошибка драйвера HP 1603 в Windows 10»
- 2.1 Исправление 1: используйте решения Microsoft Fix it или Easy Fix:
- 2.2 ИСПРАВЛЕНИЕ 2: Обновите драйверы HP:
- 2.3 ИСПРАВЛЕНИЕ 3: Запустите средство устранения неполадок оборудования:
- 2.4 ИСПРАВЛЕНИЕ 4. Убедитесь, что «Служба установщика Windows» работает автоматически:
- 2.5 ИСПРАВЛЕНИЕ 5: Установите драйвер в режиме совместимости:
- 2.6 ИСПРАВЛЕНИЕ 6. Обновите последнюю версию установщика Microsoft Windows:
- 2.7 ИСПРАВЛЕНИЕ 7. Зарегистрируйте компонент Windows:
- 2.8 ИСПРАВЛЕНИЕ 8: Дайте разрешение на полный контроль системной учетной записи:
- 2.9 ИСПРАВЛЕНИЕ 9: переустановите программное обеспечение HP:
- 2.10 ИСПРАВЛЕНИЕ 10. Отключите службы (временно), а затем переустановите программное обеспечение HP:
Причины появления «ошибки драйвера HP 1603 в Windows 10».
Ошибка 1603 в основном затрагивает пользователей Windows 10. Его появление в некоторых случаях даже приводило к сбоям в обновлении Windows. Различные причины приводят к возникновению фатальной ошибки 1603. Некоторые из основных причин упомянуты ниже:
- Это может произойти из-за предустановленного приложения в вашей системе.
- Если папка, в которую вы пытаетесь установить пакет установщика Windows, зашифрована, это может привести к появлению «ошибки 1603».
- Учетная запись вашей системы может не иметь разрешений на полный доступ к папке, в которую вы устанавливаете пакет установщика Windows. В этом случае служба установки Windows использует учетную запись системы для установки программного обеспечения, что приводит к возникновению ошибки.
- Диск, содержащий папку (на которую вы устанавливаете пакет установщика Windows), доступен как замещающий диск.
Исправления для «Ошибка драйвера HP 1603 в Windows 10»
Теперь, когда мы знаем причины «Ошибка драйвера HP 1603 в Windows 10», мы можем легко перейти к изучению всех возможных исправлений. Различные способы могут предотвратить появление кода ошибки 1603 на вашем компьютере.
Исправление 1: используйте решения Microsoft Fix it или Easy Fix:
Microsoft fixes It, или решения Easy Fix, — это приложения, которые помогают сканировать и решать проблемы продуктов Microsoft и стороннего программного обеспечения на вашем ПК.
Чтобы использовать Microsoft Fix it, просто зайдите на официальный сайт и щелкните значок «Загрузить». Решение Microsoft easy fix позволяет загружать программные ошибки, а затем самостоятельно устранять их. В зависимости от технологии, используемой для создания пакета, пакет простого исправления может быть .msi или .diagcab (только для Windows 10).
Использование Microsoft Fix It поможет вам избавиться от ошибки драйвера HP 1603 в Windows 10.
ИСПРАВЛЕНИЕ 2: Обновите драйверы HP:
Некоторые устаревшие или отсутствующие драйверы также могут вызвать ошибку драйвера HP 1603. В качестве решения можно удалить предыдущую версию драйверов, установленную для принтера HP, а затем установить последние версии драйверов и обновления микропрограмм. Вы найдете различные версии драйверов для принтера HP, но обязательно выберите ту, которая соответствует вашей модели принтера HP.
Обновления драйверов можно загрузить вручную или использовать любые автоматизированные специализированные инструменты. Ручной процесс может занять очень много времени; однако автоматизированные инструменты завершат процесс в кратчайшие сроки и с минимальным вмешательством.
Примечание: Выбор и загрузка неправильных драйверов на ваш компьютер может серьезно их повредить. Следовательно, мы рекомендуем вам использовать только специальные инструменты.
- В первую очередь, скачать и запустить программу.
- Начать сканирование а затем дайте ему завершить загрузку и установку последних версий драйверов в вашей системе.
- После этого программа определит и исправит все отсутствующие или сломанные драйверы на вашем компьютере.
ИСПРАВЛЕНИЕ 3: Запустите средство устранения неполадок оборудования:
Для исправления «кода ошибки 1603» можно также запустить средство устранения неполадок оборудования.
- На панели поиска Windows введите и откройте Панель управления.
- Теперь о Панель управления окно перейти к Просмотр по значок и выберите вариант Большие иконки.
- В появившемся списке найдите и нажмите Исправление проблем.
- Идти к Оборудование и звук и нажмите на опцию Настроить устройство и нажмите на следующий для запуска Устранение неполадок.
- Пусть процесс завершится сам по себе. После этого проверьте, устранена ли ошибка «Код ошибки 1603».
ИСПРАВЛЕНИЕ 4. Убедитесь, что «Служба установщика Windows» работает автоматически.:
Следуйте инструкциям, приведенным ниже:
- Перейти к Windows тип панели поиска ‘Services.msc’ и нажмите Войти.
- На Услуги (местные) перечислите места и нажмите Установщик Windows.
- На Свойства установщика Windows диалоговое окно, откройте раскрывающееся меню рядом с Тип запуска и нажмите на Автоматический.
- Теперь нажмите на Применять а потом В ПОРЯДКЕ.
- Наконец, начнем с установки программного обеспечения.
ИСПРАВЛЕНИЕ 5: Установите драйвер в режиме совместимости:
Установка драйвера в режиме совместимости снизит вероятность появления «Код ошибки 1603». Для процесса установки следуйте инструкциям ниже:
- Сначала скачайте последнюю Водитель в вашу систему.
- Теперь щелкните правой кнопкой мыши Настройка драйвера файл и выберите Свойства.
- Из свойства, окно переходит в Совместимость таб.
- Здесь установите флажок, расположенный перед опцией Запустите эту программу в режиме совместимости.
- Наконец, перезагрузите компьютер и проверьте, решена ли проблема с ошибкой.
ИСПРАВЛЕНИЕ 6. Обновите последнюю версию установщика Microsoft Windows:
Обновление последней версии установщика Microsoft Windows поможет вам устранить ошибку драйвера HP 1603 в Windows 10.
- В строке поиска Windows введите Пробег и откройте Диалоговое окно «Выполнить».
- В пустом поле команды введите appwiz.cpl и нажмите Войти.
- Теперь перейдите к В настоящее время установлено список программ и выберите опцию Установщик Windows.
- Нажмите на Удалить а затем следуйте инструкциям на экране, чтобы удалить Установщик Windows.
- Теперь перейдите на официальный сайт Microsoft и установите последнюю версию Установщик Windows.
Примечание: Обязательно загрузите файл «.msi», соответствующий используемой вами версии Windows. Для 32-разрядной версии вы увидите x86, а для 64-разрядной версии вы увидите x64.
- Один раз сделал, перезагрузите вашу систему, и теперь код ошибки 1603, возможно, был решен.
ИСПРАВЛЕНИЕ 7. Зарегистрируйте компонент Windows:
Чтобы зарегистрировать компонент Windows, выполните следующие действия:
Отмените регистрацию и повторно зарегистрируйте установщик Microsoft Windows:
- Перейдите в панель поиска на рабочем столе и введите «cmd.»
- Как только вы увидите Командная строка щелкните его правой кнопкой мыши и выберите Запустить от имени администратора.
- В окне командной строки введите MSIEXEC / ОТМЕНА РЕГИСТРАЦИИ а затем нажмите на в порядке.
- Перезагрузите компьютер и проверьте, устранена ли проблема с ошибкой или сохраняется.
Для регистрации файла Atl.dll:
- Нажмите WINDOWS + R для открытия Диалоговое окно запуска
- В пустом командном поле введите regsvr32 Atl.dll и нажмите на В ПОРЯДКЕ.
- Наконец, щелкните значок в порядке на экране RegSvr32.
ИСПРАВЛЕНИЕ 8: Предоставьте разрешение на полный контроль системной учетной записи:
Чтобы избавиться от «кода ошибки 1603», рассмотрите возможность предоставления полного доступа к «Системной учетной записи».
- открыто Проводник а затем щелкните правой кнопкой мыши диск, на который вы хотите установить Установщик Windows пакет и выберите Свойства.
- Выберите Безопасность вкладка и под Группы или имена пользователей Выбрать Системная учетная запись пользователя.
- в Разрешение для системного раздела установите Полный контроль возможность Позволять.
- Теперь закройте ‘Разрешение‘Диалоговое окно для возврата Свойства а затем нажмите на Продвинутый.
- Во вновь появившемся окне выберите опцию Изменить разрешения.
- в Разрешения вкладка выбирает запись СИСТЕМА и нажмите на редактировать.
- Теперь в следующем окне нажмите на опцию Относится к и выберите Эта папка, подпапка и файлы из раскрывающегося меню.
- Наконец, нажмите на в порядке и запустите пакет установщика Windows.
ИСПРАВЛЕНИЕ 9: переустановите программное обеспечение HP:
Если ни одно из перечисленных выше исправлений не помогло, попробуйте переустановить программное обеспечение HP. Для переустановки программного обеспечения HP выполните следующие действия:
- В первую очередь, включи свой принтер.
- Если ваш компьютер и принтер подключены через USB, обязательно отключите кабель.
- Сейчас посетите веб-сайт HP под Программное обеспечение и загрузка драйверов.
- Узнайте модель своего принтера и следуйте инструкциям по загрузке на экране.
- Наконец, нажмите следующий для загрузки полнофункционального драйвера.
ИСПРАВЛЕНИЕ 10. Отключите службы (временно), а затем переустановите программное обеспечение HP:
Отключить службы запуска (временно):
- Перейдите в строку поиска на рабочем столе, введите «MSConfig» и нажмите Войти
- Из вертикального меню опций, выберите Сервисы вкладку, а затем нажмите Отключить все. Он отключит все программы, которые запускаются при включении системы.
- Теперь поставьте галочку Скрыть все службы Microsoft а затем нажмите на Отключить все> ОК.
Отключить обновление Windows (временно):
- В начальном меню перейдите к Центр обновления Windows.
- На левой панели найдите и выберите параметр Изменить настройки.
- Под опцией рекомендовать обновление, нажмите на опцию Никогда не проверять обновления а затем, наконец, нажмите в порядке.
Удалите и переустановите программное обеспечение HP.
Примечание: Прежде чем приступить к действиям, приведенным ниже, убедитесь, что вы отключили USB-порт, соединяющий ваш компьютер и принтер HP.
- Открыть Панель управления из начального меню.
- Откройте список установленных программ и удалите Программное обеспечение HP.
- Нажмите на Программ а затем щелкните правой кнопкой мыши HP (Если вас попросят удалить общие файлы, нажмите «Нет»)
Процесс переустановки программного обеспечения Hp описан выше в разделе «FIX 9 ’.
Включите автозагрузку программ:
- Зайдите в стартовое меню и откройте Конфигурация системы.
- В вертикальном меню выберите вкладку Общие и установите флажок перед Нормальный запуск.
- Теперь нажмите на Применить -> ОК а затем перезапустите вашу систему.
Повторно включите обновление Windows
- Выполните 1-й и 2-й шаг из Отключить обновление Windows процесс.
- Сейчас под Устанавливать обновления автоматически Выбрать Никогда не проверять обновления а затем нажмите на в порядке
Читайте также: Устранение неполадок с кодом ошибки принтера HP 0XC19A0003
Это были все стоящие исправления, которые, как было доказано, решают проблему «Ошибка драйвера HP 1603 в Windows 10». Как объяснялось выше, различные возможности могут привести к «коду ошибки 1603». Однако это не серьезная техническая неисправность, и ее можно исправить самостоятельно, выполнив несколько простых шагов. Следовательно, не думайте о посещении технического помощника.
Мы рекомендуем вам сначала попробовать основные средства устранения неполадок, прежде чем переходить к другим исправлениям, поэтому следуйте тому же шаблону, который упоминался выше в статье. Кроме того, указанные выше решения предназначены в первую очередь для пользователей Windows 10 и могут не работать или работать иначе для других пользователей Windows. Если у вас есть какие-либо вопросы или отзывы, напишите комментарий в поле для комментариев ниже.
Hey @Kåre50,
Welcome to the HP Support Forums!
I see that you are having some issues with installing your Laserjet Pro M252dw Printer on your Windows 10 PC. I can help you with that.
To start, make sure the printer is plugged directly into a wall outlet and not a surge protector. Once done:
- In your search bar type in cmd and open the Command Prompt.
- Type in «msiexec /unregister» (no quotes) and press Enter.
- Type in «msiexec /regserver» (no quotes) and press Enter.
- In your search bar type in msconfig and open MS Config.
- Click on the Services tab.
- Click on Hide All by Microsoft.
- Click on Disable All.
- Click on the Start Up tab.
- Click on Disable All.
- Press OK and restart your PC.
- Download and install the latest drivers by clicking on this link.
Please let me know the results after following the above. If you are able to install, please click on Accept Solution. If you appreciate my help, please click on the thumbs up icon. Both icons are below this post.
~DocCottle
I work on behalf of HP
Please click “Accept as Solution ” below the post that solves your issue to help others find the solution.
Please click the Thumbs up icon below to say “Thanks” for helping!
I’ve invested two weeks of my life to get past this error and finally solved it. Maybe someone would find this helpful…
The problem was the following: I was trying to install the full driver package for my All in One HP Photosmart C5283 for Windows 7, and no matter what the installation stopped at the third ‘stage’, showing «1603 Fatal install error». After some days I’ve found the following (the log file names and contents are from trying to install only the basic driver, with both update options unticked):
File c:ProgramDataHPInstallersmthhpzset000.log contained these strings:
20120314214144:000288EBA:0001(0215-0000)(hpzsetup.exe)[00002154|a|000003|t|+00000000000011583488|d|+00000000000011583488|s|Now Launching=C:HPSetuphpzprl01.exe -inf -m preload_drivers "-wStub" "394238" -l RUS -f "C:Windowshpoins21.dat" -Validate No -w 459624] 20120314214145:0003FE9A8:0008(0216-0001)(hpzsetup.exe)## Exit code=1603
File c:ProgramDataHPInstallersmthhpzprl001.log contained these:
20120314214145:0003F4818:0001(0001-0001)(hpzprl01.exe)DriverPackagePreinstall did not succeded for the file: C:HPSetup..hposcu12.inf with error = 0x5 20120314214145:0003F95DC:0008(0001-0000)(hpzprl01.exe)## SetupINFsListedInDatFile failed with Fatal error during installation.
File c:WindowsINFsetupapi.dev.log contained these:
sto: {Index Driver Package: C:WindowsSystem32DriverStoreFileRepositoryhprdv_u.inf_x86_neutral_f2327da0664d824fhprdv_u.inf} 23:54:43.306
idb: Registered driver store entry 'hprdv_u.inf_x86_neutral_f2327da0664d824f'.
!!! idb: Failed to update active driver store entry, Error = 0x00000005
!!! idb: Failed to publish 'hprdv_u.inf', Error = 0x00000005
!!! idb: Error 5: Access is denied.
!!! sto: Failed to publish 'C:WindowsSystem32DriverStoreFileRepositoryhprdv_u.inf_x86_neutral_f2327da0664d824fhprdv_u.inf'. Error = 0x00000005
sto: {Index Driver Package: exit(0x00000005)} 23:54:43.343
sto: {DRIVERSTORE_IMPORT_NOTIFY_END} 23:54:43.343
ndv: No system restore point was set earlier.
sto: {DRIVERSTORE_IMPORT_NOTIFY_END: exit(0x00000005)} 23:54:43.343
! sto: Failed to rollback driver package registration. Error = 0x00000032
sto: Rolled back driver package import.
!!! sto: Failed to import driver package into Driver Store. Error = 0x00000005
sto: {Stage Driver Package: exit(0x00000005)} 23:54:43.346
!!! sto: Failed to stage driver package to Driver Store. Error = 0x00000005, Time = 218 ms
<<< Section end 2012/03/14 23:54:43.358
<<< [Exit status: FAILURE(0x00000005)]
After the last log I understood the error to be of «access denied» type. However no fiddling with permissions, taking ownership of any driverstore related directories, running anything as administrator wouldn’t help. The REAL problem was that some oem##.inf files in c:Windowsinf were READ-ONLY.
So if you see something alike in your logs, try the following:
- Start an elevated command prompt: Start -> All Programs -> Accessories, Right click on Command Prompt and select «Run as administrator»
- run ‘pnputil -e’ there
- look what NEXT several oem##.inf files are going to be installed: If the command from #2 enumerated oem0.inf, oem1.inf, oem3.inf, oem4.inf, the next THREE oem##.inf files are going to be: oem2.inf, oem5.inf, oem6.inf. I mean, at first fill the ‘holes’ and then add 1 as many times as needed.
- Navigate to c:Windowsinf
- Check that each file from #3 is NOT read-only.
Now some explanation.
hpzprl01.exe preloads something. In my case it was run with keys » -inf -m preload_drivers», so it preloaded drivers. In case of the full driver package for C5283, it would preload THREE drivers: hposcu12.inf, hpRDV_u.inf, hpRDV_vp.inf. Unpack your driver package somewhere and look at all inf-files but Autorun.inf in the root directory — these are probably going to be preloaded.
To preload a driver the driver installation package actually does something like this: «pnputil -a C:HP hposcu12.inf» . After such commands the drivers are copied to c:WindowsSystem32DriverStoreFileRepositoryhposcu12.inf_x86_neutral_… AND A NEW oem##.inf file is created (OR OVERWRITTEN) in c:Windowsinf. The next in queue in my case were oem9.inf, oem10.inf, oem11.inf. They all existed in my case, and all three were read only. Actually there are all from 0 to 24, while ‘pnputil -e’ lists only the first nine (0-8). BTW, oem10.inf and oem11.inf appeared after some VMWare installation (bridge and net adapter, and the network at my only virtual machine is still working after I’ve overwritten the oem##.inf files. Yet I haven’t tried uninstalling anything yet — this might remove wrong drivers).
PS: after I’ve made three files not read only, I could install the package, but any addition of any devices fails, but that’s gonna be another post.
PS2: seems like this might solve a lot of problems:
http://h30434.www3.hp.com/t5/Printer-All-in-One-Install-Setup/Photosmart-C4385-printer-installation-…
http://h30434.www3.hp.com/t5/Printer-All-in-One-Install-Setup/error-during-C309a-installation/m-p/12…
http://h30434.www3.hp.com/t5/Printer-All-in-One-Install-Setup/HP-photosmart-C4580-fatal-install-erro…
http://h30434.www3.hp.com/t5/Printer-All-in-One-Software/Fatal-Installation-Error/m-p/1204171
http://h30434.www3.hp.com/t5/Printer-All-in-One-Install-Setup/install-error-1603-for-c4480/m-p/12673…
http://h30434.www3.hp.com/t5/Printer-All-in-One-Install-Setup/Access-Denied-installation-errors-for-…
http://h30434.www3.hp.com/t5/Printer-All-in-One-Install-Setup/Officejet-6500-software-installation-p…
I’ve invested two weeks of my life to get past this error and finally solved it. Maybe someone would find this helpful…
The problem was the following: I was trying to install the full driver package for my All in One HP Photosmart C5283 for Windows 7, and no matter what the installation stopped at the third ‘stage’, showing «1603 Fatal install error». After some days I’ve found the following (the log file names and contents are from trying to install only the basic driver, with both update options unticked):
File c:ProgramDataHPInstallersmthhpzset000.log contained these strings:
20120314214144:000288EBA:0001(0215-0000)(hpzsetup.exe)[00002154|a|000003|t|+00000000000011583488|d|+00000000000011583488|s|Now Launching=C:HPSetuphpzprl01.exe -inf -m preload_drivers "-wStub" "394238" -l RUS -f "C:Windowshpoins21.dat" -Validate No -w 459624] 20120314214145:0003FE9A8:0008(0216-0001)(hpzsetup.exe)## Exit code=1603
File c:ProgramDataHPInstallersmthhpzprl001.log contained these:
20120314214145:0003F4818:0001(0001-0001)(hpzprl01.exe)DriverPackagePreinstall did not succeded for the file: C:HPSetup..hposcu12.inf with error = 0x5 20120314214145:0003F95DC:0008(0001-0000)(hpzprl01.exe)## SetupINFsListedInDatFile failed with Fatal error during installation.
File c:WindowsINFsetupapi.dev.log contained these:
sto: {Index Driver Package: C:WindowsSystem32DriverStoreFileRepositoryhprdv_u.inf_x86_neutral_f2327da0664d824fhprdv_u.inf} 23:54:43.306
idb: Registered driver store entry 'hprdv_u.inf_x86_neutral_f2327da0664d824f'.
!!! idb: Failed to update active driver store entry, Error = 0x00000005
!!! idb: Failed to publish 'hprdv_u.inf', Error = 0x00000005
!!! idb: Error 5: Access is denied.
!!! sto: Failed to publish 'C:WindowsSystem32DriverStoreFileRepositoryhprdv_u.inf_x86_neutral_f2327da0664d824fhprdv_u.inf'. Error = 0x00000005
sto: {Index Driver Package: exit(0x00000005)} 23:54:43.343
sto: {DRIVERSTORE_IMPORT_NOTIFY_END} 23:54:43.343
ndv: No system restore point was set earlier.
sto: {DRIVERSTORE_IMPORT_NOTIFY_END: exit(0x00000005)} 23:54:43.343
! sto: Failed to rollback driver package registration. Error = 0x00000032
sto: Rolled back driver package import.
!!! sto: Failed to import driver package into Driver Store. Error = 0x00000005
sto: {Stage Driver Package: exit(0x00000005)} 23:54:43.346
!!! sto: Failed to stage driver package to Driver Store. Error = 0x00000005, Time = 218 ms
<<< Section end 2012/03/14 23:54:43.358
<<< [Exit status: FAILURE(0x00000005)]
After the last log I understood the error to be of «access denied» type. However no fiddling with permissions, taking ownership of any driverstore related directories, running anything as administrator wouldn’t help. The REAL problem was that some oem##.inf files in c:Windowsinf were READ-ONLY.
So if you see something alike in your logs, try the following:
- Start an elevated command prompt: Start -> All Programs -> Accessories, Right click on Command Prompt and select «Run as administrator»
- run ‘pnputil -e’ there
- look what NEXT several oem##.inf files are going to be installed: If the command from #2 enumerated oem0.inf, oem1.inf, oem3.inf, oem4.inf, the next THREE oem##.inf files are going to be: oem2.inf, oem5.inf, oem6.inf. I mean, at first fill the ‘holes’ and then add 1 as many times as needed.
- Navigate to c:Windowsinf
- Check that each file from #3 is NOT read-only.
Now some explanation.
hpzprl01.exe preloads something. In my case it was run with keys » -inf -m preload_drivers», so it preloaded drivers. In case of the full driver package for C5283, it would preload THREE drivers: hposcu12.inf, hpRDV_u.inf, hpRDV_vp.inf. Unpack your driver package somewhere and look at all inf-files but Autorun.inf in the root directory — these are probably going to be preloaded.
To preload a driver the driver installation package actually does something like this: «pnputil -a C:HP hposcu12.inf» . After such commands the drivers are copied to c:WindowsSystem32DriverStoreFileRepositoryhposcu12.inf_x86_neutral_… AND A NEW oem##.inf file is created (OR OVERWRITTEN) in c:Windowsinf. The next in queue in my case were oem9.inf, oem10.inf, oem11.inf. They all existed in my case, and all three were read only. Actually there are all from 0 to 24, while ‘pnputil -e’ lists only the first nine (0-8). BTW, oem10.inf and oem11.inf appeared after some VMWare installation (bridge and net adapter, and the network at my only virtual machine is still working after I’ve overwritten the oem##.inf files. Yet I haven’t tried uninstalling anything yet — this might remove wrong drivers).
PS: after I’ve made three files not read only, I could install the package, but any addition of any devices fails, but that’s gonna be another post.
PS2: seems like this might solve a lot of problems:
http://h30434.www3.hp.com/t5/Printer-All-in-One-Install-Setup/Photosmart-C4385-printer-installation-…
http://h30434.www3.hp.com/t5/Printer-All-in-One-Install-Setup/error-during-C309a-installation/m-p/12…
http://h30434.www3.hp.com/t5/Printer-All-in-One-Install-Setup/HP-photosmart-C4580-fatal-install-erro…
http://h30434.www3.hp.com/t5/Printer-All-in-One-Software/Fatal-Installation-Error/m-p/1204171
http://h30434.www3.hp.com/t5/Printer-All-in-One-Install-Setup/install-error-1603-for-c4480/m-p/12673…
http://h30434.www3.hp.com/t5/Printer-All-in-One-Install-Setup/Access-Denied-installation-errors-for-…
http://h30434.www3.hp.com/t5/Printer-All-in-One-Install-Setup/Officejet-6500-software-installation-p…
Содержание
- Исправлено: ошибка драйвера HP 1603
- Решение 1. Удалите все предыдущие версии драйверов и загрузите последние версии драйверов и прошивок
- Решение 2. Запустите средство устранения неполадок оборудования
- Решение 3. Используйте исправление Microsoft или простое исправление
- Решение 4. Убедитесь, что для службы установщика Windows установлено значение «Автоматически».
- Решение 5. Установите драйвер в режиме совместимости
- Решение 6. Предоставьте полный контроль разрешений системной учетной записи
- Решение 7. Зарегистрируйте компоненты Windows
- Решение 8. Временно отключите службы, а затем переустановите программное обеспечение HP
- Решение 9. Проверьте версию установщика Microsoft Windows и обновите ее до последней версии.
Партнерское раскрытие
При установке программного обеспечения HP на компьютер вы можете получить ошибку драйвера HP 1603 HPво время установки произошла неустранимая ошибка’Отображается на вашем экране. Текст ERROR_INSTALL_FAILURE может также сопровождать сообщение об ошибке.
Ошибка 1603 возникает, когда установщик Windows пытается установить несколько программ одновременно, таких как обновления системы, службы запуска или другие установки.
В частности, ошибка драйвера HP 1603 возникает, когда:
- Приложение, которое уже установлено на вашем компьютере
- Папка, в которую вы пытаетесь установить пакет установщика Windows, зашифрована
- Диск, содержащий папку, в которую вы пытаетесь установить Пакет установщика Windows, доступен как диск для замены.
- У системной учетной записи нет прав полного доступа к папке, в которую вы пытаетесь установить пакет установщика Windows, поэтому ошибка возникает из-за того, что служба установщика Windows использует системную учетную запись для установки программного обеспечения.
Вот как исправить ошибку драйвера HP 1603, когда она появляется на вашем компьютере.
- Удалите все предыдущие версии драйверов и загрузите последние версии драйверов и прошивок
- Запустите средство устранения неполадок оборудования
- Используйте Microsoft fixit или easy fix
- Убедитесь, что для службы установщика Windows установлено значение «Автоматически».
- Установите драйвер в режиме совместимости
- Предоставить полный доступ к полномочиям системной учетной записи
- Зарегистрировать компоненты Windows
- Временно отключите службы, а затем переустановите программное обеспечение HP
- Проверьте версию установщика Microsoft Windows и обновите ее до последней версии.
Решение 1. Удалите все предыдущие версии драйверов и загрузите последние версии драйверов и прошивок
Если вы получили ошибку драйвера 1603 HP, вы можете исправить ее, удалив с компьютера предыдущие версии драйверов, установленных для принтера HP, а затем загрузите последние версии драйверов и прошивок.
Существует множество версий принтеров HP, поэтому выберите подходящую модель принтера, а затем загрузите и установите драйверы. Это может быть длительным процессом, особенно если вы делаете это вручную, скачать инструмент обновления драйверов TweakBit (100% безопасно и проверено нами), чтобы сделать это автоматически. Этот инструмент поможет вам избежать необратимого повреждения вашего ПК путем загрузки и установки неправильных версий драйверов.
отказ: некоторые функции этого инструмента не являются бесплатными.
Замечания: Не подключайте принтер перед установкой драйверов. Подключите принтер, как только он попросит подключиться.
- ТАКЖЕ ЧИТАЙТЕ: Как обновить устаревшие драйверы в Windows 10
Решение 2. Запустите средство устранения неполадок оборудования
Средство устранения неполадок, связанных с оборудованием и устройствами, проверяет наличие часто возникающих проблем и обеспечивает правильную установку любого нового устройства или оборудования на ваш компьютер.
Вот как это сделать:
- Щелкните правой кнопкой мыши Начните
- Выбрать Панель управления
- Перейти к Просмотр по опция в правом верхнем углу
- Нажмите на стрелку вниз и выберите Большие иконки
- щелчок Поиск проблемы
- щелчок Оборудование и звук
- щелчок Настройте устройство
- щелчок следующий запустить средство устранения неполадок
Следуйте инструкциям для запуска устранения неполадок оборудования и устройств. Средство устранения неполадок начнет обнаруживать любые проблемы, которые могут вызывать проблему перетаскивания.
Решение 3. Используйте исправление Microsoft или простое исправление
Решения Microsoft Fix It или easy fix помогают диагностировать и решать проблемы продуктов Microsoft или стороннего программного обеспечения, которые их затрагивают. После того, как вы нажмете кнопку загрузки, будет загружено решение Microsoft easy fix, которое поможет вам автоматически решать проблемы с программным обеспечением.
Пакет Easy Fix может быть .msi или .diagcab (только для более поздних версий Windows) на основе технологии, использованной для создания пакета.
- ТАКЖЕ ЧИТАЙТЕ: ошибки драйвера 0xC1900101 в Windows 10 Creators Update [FIX]
Решение 4. Убедитесь, что для службы установщика Windows установлено значение «Автоматически».
- щелчок Начните
- Тип Сервисы.ЦКМ в поле поиска и нажмите Enter
- в Сервисы список, дважды щелкните Установщик Windows
- В Свойства установщика Windows диалоговое окно, нажмите автоматическая под Тип запуска список
- щелчок Применять а потом Хорошо
- Начать установку программного обеспечения
Решение 5. Установите драйвер в режиме совместимости
- Загрузите последнюю версию драйвера и установите его в режиме совместимости, выполнив следующие действия:
- Щелкните правой кнопкой мыши на файле установки драйвера
- щелчок свойства
- щелчок Совместимость табуляция
- Установите флажок Запустить эту программу в режиме совместимости. за
- Перезагрузите компьютер
Решение 6. Предоставьте полный контроль разрешений системной учетной записи
- открыто Проводник (Проводник Виндоус)
- Щелкните правой кнопкой мыши диск, на который вы хотите установить пакет установщика Windows.
- щелчок свойства
- щелчок Безопасность табуляция
- Убедитесь, что Группы или имена пользователей коробка содержит СИСТЕМА учетная запись пользователя.
- Выбрать СИСТЕМА учетная запись пользователя
- Проверьте в права доступа раздел, который Полный контроль установлен на Позволять (если не установлен, установите флажок «Разрешить»)
- близко права доступа диалог и вернуться к свойства диалоговое окно, затем нажмите продвинутый
- Выбрать Изменить разрешения
- В права доступа выберите вкладку СИСТЕМА введите и нажмите редактировать
- щелчок Относится к выпадающий и выберите Эта папка, подпапка и файлы затем нажмите Хорошо
- Запустите установщик Windows
Решение 7. Зарегистрируйте компоненты Windows
Иногда компоненты Windows не зарегистрированы или повреждены, поэтому повторная регистрация может решить проблему.
- ТАКЖЕ ЧИТАЙТЕ: Исправлено: ошибка BUGCODE_USB_DRIVER в Windows 10
Шаг 1: Зарегистрируйте файл Atl.dll
- Щелкните правой кнопкой мыши Начните
- Выбрать Запустить
- Тип regsvr32 Atl.dll а затем нажмите войти или нажмите ОК
- На экране RegSvr32 нажмите Хорошо
Шаг 2. Отмена регистрации и повторная регистрация установщика Microsoft Windows
- щелчок Начните
- Тип CMD в поле поиска
- Щелкните правой кнопкой мыши Командная строка и выберите Запустить от имени администратора
- Тип MSIEXEC / UNREGISTER а затем нажмите Хорошо
- Попробуйте установить программу и проверьте, сохраняется ли проблема
Шаг 3. Переустановите программное обеспечение HP.
Для установки вы можете использовать компакт-диск с программным обеспечением, который поставляется вместе с вашим продуктом HP. Тем не менее, для большинства современных программ загрузите и установите их с веб-сайта HP. Если вы уже загрузили программное обеспечение, вам не нужно загружать его снова.
- Включите принтер
- Если ваш принтер подключен к компьютеру через USB, отсоедините кабель от принтера. Перейдите на веб-сайт HP в разделе Загрузка программного обеспечения и драйверов
- Выберите способ определения модели вашего принтера и следуйте инструкциям для загрузки
- Нажмите Download рядом с полнофункциональным драйвером или щелкните Basic Drivers для других параметров.
Решение 8. Временно отключите службы, а затем переустановите программное обеспечение HP
Временно отключите службы запуска
- щелчок Начните
- Тип MSCONFIG в поле поиска и нажмите Enter
- Выбрать Сервисывкладка и нажмите Отключить все отключить все программы, которые запускаются при включении компьютера
- Выбрать Скрыть все службы Microsoft флажок
- щелчок Отключить все и нажмите ОК
Временно отключите Центр обновления Windows
- щелчок Начните
- щелчок Все программы
- щелчок Центр обновления Windows
- На левой панели нажмите Изменить настройки
- В разделе «Рекомендуемые обновления» нажмите Никогда не проверять обновления
- Нажмите ОК
Удалите и переустановите программное обеспечение HP
Возможно, установка программного обеспечения HP не удалась, но некоторые его компоненты могут быть частично установлены на вашем компьютере, поэтому вот как их удалить:
- Отключите USB-кабель, соединяющий устройство HP с вашим компьютером.
- Щелкните правой кнопкой мыши Начните
- щелчок Панель управления
- Откройте список установленных программ и удалите программное обеспечение
- щелчок программы
- Щелкните правой кнопкой мыши продукт HP и выберите Если требуется удалить общие файлы, нажмите Нет, так как другие программы, использующие эти файлы, могут не работать, если вы удалите их.
Переустановите программное обеспечение HP, выполнив следующие действия:
- Включите принтер
- Если ваш принтер подключен к компьютеру через USB, отсоедините кабель от принтера. Перейдите на веб-сайт HP в разделе Загрузка программного обеспечения и драйверов
- Выберите способ определения модели вашего принтера и следуйте инструкциям для загрузки
- Нажмите Download рядом с полнофункциональным драйвером или щелкните Basic Drivers для других параметров.
Включить автозапуск программ
- щелчок Начните
- Тип MSCONFIG и нажмите ввод
- Выберите генеральный вкладка и выберите Нормальный запуск флажок
- щелчок Применять и затем нажмите Закрыть
- Перезагрузите компьютер
Повторно включить Центр обновления Windows
- щелчок Начните
- Выбрать Все программы
- щелчок Центр обновления Windows
- На левой панели нажмите Изменить настройки
- Под Установить обновления автоматическинажмите Никогда не проверять обновления и нажмите Хорошо
Решение 9. Проверьте версию установщика Microsoft Windows и обновите ее до последней версии.
Установщик Windows — это служба установки и настройки приложений для Windows, которая обновит версию Установщика Windows на вашем компьютере, выполнив следующие действия:
- Щелкните правой кнопкой мыши Начните
- Выбрать Запустить
- Тип appwiz.cpl и нажмите Войти
- В В настоящее время установленные программы список, выберите Установщик Windows
- щелчок Удалить и следуйте инструкциям по удалению Установщик Windows
- Посетите веб-сайт Microsoft, чтобы установить последнюю версию установщика Windows. Убедитесь, что вы загрузили MSI-файл для вашей версии Windows. Если у вас 32-битная версия, вы увидите x86, а 64-битная версия даст x64. Если вы не уверены, скачайте и установите последнюю версию.
Работало ли какое-либо из этих решений для вас? Дайте нам знать в комментариях ниже.