Неустранимая ошибка 1603 во время установки Acrobat
Ошибка 1603 представляет собой код ошибки MSI, указывающий на сбой при установке, который является общим, но специфичным для компьютера. В данном документе перечислены возможные способы устранения этой ошибки. В следующей далее таблице перечислены известные причины ошибок 1603 при установке программного обеспечения Adobe.
- [DATE] [TIME] | [INFO] | | ASU | MSIInvoker | MSIInvoker | | | 6016 | utilLaunchApplicationDeelevated : The return Code from Create Process (1603).
- [TIME] -(Adobe)- #_AdobeError_# 1603 [TIME] -(Adobe)- -*-*-*-*-*-*-*-*-*-*-*-*- END — Adobe_OEMFilesSetAttribute -*-*-*-*-*-*-*-*-*-*-*-*- Action ended [TIME]: EMSupportBlindCopyCommit.E35C3ECB_5FDA_49E1_AB1F_D472B7CB90171. Return value 3. Action ended [TIME]: INSTALL. Return value 3.
|
Код ошибки |
Сведения |
Решение |
|
Ошибка 1603. Неустранимая ошибка во время установки. (AdobeColorCommonSetRGB) |
Программа установки пытается установить файл «sRGB Color Space Profile.icm» поверх существующей копии, которая заблокирована. |
Перейдите к Решению 1a и 1b |
|
Ошибка 1603. Неустранимая ошибка во время установки. (Папка с двухбайтовым именем) |
У вас имеется папка с двухбайтовым именем в операционной системе Windows с поддержкой однобайтовых имен. |
Перейдите к Решению 2 |
|
Все остальные ошибки 1603 («#_AdobeError_# 1603») |
Приведенные выше решения неприменимы или не работают. |
Перейдите к Решению 3 и ниже |
Решение 1a. Отключите элементы автозагрузки и службы сторонних производителей
Решение 1b. Исправьте разрешения для папки цветовых профилей Windows
-
Перейдите в папку C:\Windows\System32\spool\drivers.
-
Щелкните правой кнопкой мыши на папке Color и выберите «Свойства» во всплывающем меню.
-
Перейдите на вкладку «Безопасность».
-
Выберите пункт «Дополнительно».
-
Перейдите на вкладку «Владелец».
-
Если текущий владелец не входит в группу «Администраторы», выберите группу «Администраторы» из списка имен в поле «Сменить владельца на».
-
Установите флажок «Заменить владельца подконтейнеров и объектов».
-
Если отображается сообщение о том, что необходимо повторно открыть диалоговое окно свойств объекта, прежде чем вы сможете просмотреть или изменить разрешения, то нажмите кнопку «ОК» и продолжайте работу. Если данное сообщение не отображается, перейдите к шагу 14.
-
Нажимайте «ОК» во всех оставшихся диалоговых окнах, пока не будет закрыто диалоговое окно «Свойства: Color».
-
Щелкните правой кнопкой мыши на папке Color и выберите «Свойства» во всплывающем меню.
-
Перейдите на вкладку «Безопасность».
-
Выберите пункт «Дополнительно».
-
Перейдите на вкладку «Разрешения» и нажмите «Изменить».
-
Выберите группу «Администраторы» в списке записей разрешений.
-
Нажмите кнопку «Изменить».
-
Измените значение параметра «Apply to» (Применить к) на «This folder, subfolders, and files» (Эта папка, вложенные папки и файлы).
-
Выберите опцию «Полный доступ» в столбце «Разрешить».
-
Выберите «Заменить разрешения для всех дочерних объектов.»
-
Нажмите кнопку «ОК» еще раз, чтобы закрыть диалоговое окно «Свойства: Color».
-
Попробуйте переустановить приложение Adobe.
Примечание. Если в диалоговом окне «Безопасность» появится запрос об удалении явно определенных разрешений, нажмите «Да».
Решение 2. Установите продукт Adobe в папку с однобайтовым именем
-
Запустите программу установки Adobe.
-
Следуйте инструкциям на экране, пока не появится диалоговое окно «Путь установки».
-
Нажмите «Обзор» и выберите папку без двухбайтовых символов.
Примечание. Двухбайтовые или старшие ASCII-символы — это любые символы, для описания которых требуется более 1 байта. В большинстве языков, основанных на глифах, для отображения символов языка используются двухбайтовые символы, например, в японском.
Пример. В англоязычной ОС Windows нельзя установить программу в папку с именем
.
-
Попробуйте переустановить приложение Adobe.
Решение 3. Очистите содержимое пользовательских и системных временных папок
-
Перейдите в папку C:\Windows\Temp\, выберите все файлы и нажмите «Удалить». Подтвердите удаление файлов.
-
Удалите содержимое пользовательского каталога Temp следующим образом:
- Windows XP: нажмите «Пуск» > «Выполнить».
- Windows 7/Vista: нажмите «Пуск» > «Все программы» > «Стандартные» > «Выполнить».
-
В поле «Открыть» введите %temp% и нажмите «ОК». Содержимое папки Temp будет отображено на компьютере.
-
Выберите все файлы в папке Temp, затем нажмите «Удалить». Подтвердите удаление файлов.
-
Попробуйте переустановить приложение Adobe.
Решение 4. Убедитесь, что служба программы установки Windows запущена
-
Выполните одно из следующих действий:
- Windows XP: нажмите «Пуск» > «Выполнить» и введите services.msc.
- Windows Vista: нажмите «Пуск» и введите services.msc в поле поиска.
-
Дважды щелкните на службе с именем Windows Installer.
-
Убедитесь, что в поле «Тип запуска» установлено значение «Вручную».
-
Нажмите «ОК», чтобы подтвердить установку параметра.
-
Попробуйте переустановить приложение Adobe.
Решение 5. Выполните повторную регистрацию службы программы установки Windows
-
Выполните одно из следующих действий:
- Windows XP: нажмите «Пуск» > «Выполнить».
- Windows Vista: нажмите «Пуск» > «Все программы» > «Стандартные» > «Выполнить».
-
В поле «Открыть» введите «msiexec/unreg» и нажмите клавишу Enter.
-
Выполните одно из следующих действий:
- Windows XP: нажмите «Пуск» > «Выполнить».
- Windows Vista: нажмите «Пуск» > «Все программы» > «Стандартные» > «Выполнить».
-
В поле «Открыть» введите «msiexec /regserver» и нажмите клавишу Enter.
-
Попробуйте переустановить приложение Adobe.
Решение 6. Выполните установку программы в незашифрованную папку
Зашифрованные папки защищены от дальнейших изменений, включая добавление файлов или установку приложений. Удалите функцию шифрования с папки установки, либо выполните установку программы в другую папку.
ПРИМЕЧАНИЕ. Папки «Program Files» и «Program Files (x86)» не могут быть зашифрованы, даже если вы выполняете установку программы в другой каталог. Некоторые компоненты приложений Adobe устанавливаются в папку «Program Files» операционной системы независимо от ваших настроек.
-
Запустите программу установки Adobe.
-
Следуйте инструкциям на экране, пока не появится диалоговое окно «Путь установки».
-
Нажмите «Обзор» и выберите папку без шифрования.
-
Попробуйте переустановить приложение Adobe.
Решение 7. Запустите инструмент Adobe Cleaner Tool
Для получения инструмента Cleaner Tool и информации о его запуске перейдите в раздел Использование инструмента Creative Cloud Cleaner Tool для устранения проблем установки.
Решение 8. Устранение неполадок при установке с помощью журналов установки
Если проблема все еще не решена, обратитесь в службу поддержки Adobe.
Решение 1a. Отключите элементы автозагрузки и службы, не относящиеся к Microsoft
https://helpx.adobe.com/ru/x-productkb/global/disable-startup-items-services-windows.html
Решение 1b. Исправьте разрешения для папки цветовых профилей Windows
Перейдите в папку C:\Windows\System32\spool\drivers.
Щелкните правой кнопкой мыши папку Color и выберите во всплывающем меню пункт «Свойства».
Откройте вкладку «Безопасность».
Нажмите кнопку «Дополнительно».
Откройте вкладку «Владелец».
Если текущий владелец не относится к группе «Администраторы», выберите группу «Администраторы» в списке имен в поле «Изменить владельца на».
Установите флажок Заменить владельца подконтейнеров и объектов.
Нажмите кнопку «OK».
Если появляется сообщение о том, что для просмотра или изменения разрешений необходимо повторно открыть диалоговое окно свойств объекта, нажмите кнопку «OK» и продолжайте работу. Если нет, перейдите к шагу 14.
Нажимайте кнопку «ОК» в оставшихся диалоговых окнах до тех пор, пока не закроется диалоговое окно «Свойства цвета».
Щелкните правой кнопкой мыши папку Color и выберите во всплывающем меню пункт «Свойства».
Откройте вкладку «Безопасность».
Выберите пункт «Дополнительно».
На вкладке «Разрешения» нажмите кнопку «Редактировать».
Выберите группу «Администраторы» в списке разрешений.
Нажмите кнопку «Изменить».
Для параметра «Применить к параметру» выберите «Эта папка, подпапки и файлы».
Выберите параметр «Полный доступ» в столбце «Разрешить».
Выберите параметры с флажком «Заменить элементы разрешений для всех дочерних объектов».
Нажмите кнопку «ОК», чтобы закрыть диалоговое окно «Свойства цвета».
Попробуйте переустановить приложение Adobe.
Решение 2. Удалите Google Desktop
Решение 3. Установите продукт Adobe в однобайтовую папку
Запустите программу установки Adobe.
Следуйте инструкциям на экране до тех пор, пока на экране не появится диалоговое окно «Папка для установки».
Нажмите кнопку «Обзор» и выберите папку без двухбайтовых символов.
Примечание. Двухбайтовые или символы с высоким значением ASCII — это любые символы, для описания которых требуется более 1 байта. Двухбайтовые символы используются в большинстве языков на основе глифов для отображения языковых символов, например японского языка.
Пример. В англоязычной версии ОС Windows невозможно выполнить установку в папку под названием .
Попробуйте переустановить приложение Adobe.
Решение 4. Очистите содержимое временных папок системы и пользователя
Решение 5. Проверьте, запущена ли служба установщика Windows
Решение 6. Зарегистрируйте заново службу установщика Windows
Код:
msiexec /unreg
msiexec /regserverРешение 7. Выполните установку в папку без шифрования
Решение 8. Запустите инструмент Adobe Cleaner Tool
http://helpx.adobe.com/ru/creative-s…-problems.html
Решение 9. Устраните неполадки с помощью журналов установки
https://helpx.adobe.com/ru/creative-…-logs-cs3.html
Check the most comprehensive list of solutions
by Matthew Adams
Matthew is a freelancer who has produced a variety of articles on various topics related to technology. His main focus is the Windows OS and all the things… read more
Updated on February 20, 2023
Reviewed by
Alex Serban
After moving away from the corporate work-style, Alex has found rewards in a lifestyle of constant analysis, team coordination and pestering his colleagues. Holding an MCSA Windows Server… read more
- You can get a fatal Error 1603 during software installation, which subsequently blocks the process.
- Before you begin troubleshooting, make sure that the program is not already installed.
- To fix things, disable the antivirus, free up disk space, or remove conflicting apps, amongst other solutions.
XINSTALL BY CLICKING THE DOWNLOAD FILE
Fortect is a tool that does not simply cleans up your PC, but has a repository with several millions of Windows System files stored in their initial version. When your PC encounters a problem, Fortect will fix it for you, by replacing bad files with fresh versions. To fix your current PC issue, here are the steps you need to take:
- Download Fortect and install it on your PC.
- Start the tool’s scanning process to look for corrupt files that are the source of your problem
- Right-click on Start Repair so the tool could start the fixing algorythm
- Fortect has been downloaded by 0 readers this month.
Installation errors are rare, and in most cases, the process goes through relatively smoothly. But many users reported Error 1603 during installation. And it’s not just limited to a particular program but can be encountered in many.
The error message doesn’t reveal much about the underlying cause, but you could go through the error log to learn more about the situation. However, before you do, we have solutions that work in most cases and have helped several users fix Error 1603.
Why am I receiving Error 1603?
Here are a few reasons why you may be getting Error 1603 in Windows:
- The program already exists on the PC: If the program you are trying to install is already on the PC, you may receive Error 1603, especially on MSI.
- Missing permissions: Often, the folder where the program is to be saved is missing access permissions, and the files can’t be installed.
- The target folder is encrypted: In some cases, users later realized that the folder where the program files were to be saved was encrypted, which triggered Error 1603.
- Security software blocking the installation: Your third-party antivirus or other similar security software may prevent the program’s installation. You need to disable or uninstall the software to fix this.
Where can I find error code 1603, and what does it look like?
The error message may differ depending on the situation and how it appears, depending on the application throwing it. For example, here are a few programs that are likely to throw Error 1603:
- Error 1603 Adobe: Several users installing Adobe applications reported the error, and it’s usually caused due to incorrect permissions.
- FortiClient Error 1603: The FortiClient installer, too, throws the error and rolls back any changes made.
- Error 1603 AMD: A common issue encountered by users trying the install AMD drivers.
- Error 1603 QuickBooks: The QuickBook Tools Hub usually comes to the rescue of users.
- Altiris Error 1603: Here, users receive the message, Error 1603: A fatal error occurred during installation, and our solutions would fix things.
- Error 1603 Revit: It’s a particularly tricky situation, and users had to go through a great deal of effort to get things working.
How do I fix error code 1603?
Before we head to the slightly complex solutions, here are a few quick ones for you to try:
- Verify if the program is already installed on the computer. Sometimes, the desktop launcher may not be available after an upgrade, so you must check the list of installed programs and confirm the same.
- Restart the computer.
- Launch the installer with administrative privileges. To do that, right-click on it, and select Run as administrator.
- Check for Windows updates and install the latest available version.
In case none of these works, try the solutions listed next.
1. Clear the contents of the temp folder
- Press Windows + R to open Run, type %temp% in the text field, and hit Enter.
- Press Ctrl + A to select all the files here and hit Delete.
- Choose the appropriate response in case a confirmation prompt pops up.
This is the most straightforward fix if you encounter Error 1603 in Windows 10 while installing any application. Sometimes, the Temp folder may run full, and as a result, installers encounter an issue while executing critical processes, leading to the error.
2. Disable antivirus software
- Press the Windows key, type virus, and select Virus & threat protection.
- Click the Manage settings option.
- Now, toggle the switch for Real-time protection backward to disable it.
- Finally, if you have a third-party antivirus, right-click the icon on the taskbar and select the Disable option.
If you are facing Error 1603 on AutoCAD or AutoDesk, it might be due to interference from your antivirus. In this case, you must disable your third-party antivirus and Microsoft Defender.
You can also temporarily disable your firewall too. After installing the program, you can now enable your antivirus and firewall.
3. Clear storage space
- Press the Windows key, type cleanmgr, and select Disk Cleanup.
- Choose the drive you want to clear files on and click OK.
- Now, select the files to clear and click the OK button.
One of the significant causes of Error 1603 on Java and other apps is insufficient storage space for the installation process. You can create space by deleting some files in File Explorer.
Some PC issues are hard to tackle, especially when it comes to missing or corrupted system files and repositories of your Windows.
Be sure to use a dedicated tool, such as Fortect, which will scan and replace your broken files with their fresh versions from its repository.
To make things easier, you can run Disk Cleanup or try other methods to free storage.
4. Uninstall conflicting apps
- Press Windows + R to open the Run, type appwiz.cpl in the text field, and click OK.
- Locate any application that controls the aspect related to the program you are trying to install, right-click it, and click on Uninstall.
- Follow the on-screen instructions to complete the process.
Conflicts triggered by third-party apps are a common reason behind Error 1603, and the best solution here is to uninstall the problematic app. For instance, Adobe reports that Google Desktop may affect the installation of its application.
Also, you could use a software uninstaller tool to remove any traces of the concerned app altogether.
One of the best tools available is CCleaner. It removes all junk files on your PC and all programs, including all associated files.
5. Run the Program Install and Uninstall troubleshooter
When faced with issues in Windows, the ideal course is to always look for a dedicated troubleshooter. And you have one, in this case, the Program Install and Uninstall troubleshooter, which is easily downloadable.
Once downloaded, run it, choose the appropriate responses, follow the on-screen instructions, and make the recommended changes to fix Error 1603 in Windows 10.
- How can I fix HP driver error 1603 on Windows 10/11 PCs?
- Fix Skype install errors 1603, 1618, and 1619 on Windows 10/11
- Installer encountered an error 0x800f0905
- Windows Installer Service could not be accessed
- Fix Fatal System error on Windows 10
6. Reconfigure the Windows Installer service
- Press Windows + R to open Run, type services.msc, and click OK.
- Locate the Windows Installer service, right-click on it, and select Properties.
- Now, click on the Start button and then on OK to save the changes.
- Again, press Windows + R, paste the following command, and hit Enter:
msiexec /unregister - Similarly, execute the following command in Run:
msiexec /regserver
After restarting the Windows Installer service, you can fix the FortiClient Error 1603.
7. Grant Full Control Permission to Installation Drive
- Press Windows + E to open File Explorer, right-click on the installation drive for the software (usually C:), and select Properties.
- Navigate to the Security tab, and click the Edit button.
- Select SYSTEM, tick the checkbox for Full Control, and click OK.
- Now, click on Advanced.
- Click the Change Permissions option.
- Select SYSTEM from the list, and then click the Edit button.
- Choose This folder, sub-folders, and files from the Applies to the drop-down menu, and click OK to save the changes.
- Click OK on all opened windows as well.
That’s it! If the previous methods didn’t work, modifying the permissions certainty would have an Error 1603 fixed. You can now seamlessly install the application that earlier threw the error.
Also, find out what to do if you can’t install anything in Windows 10.
If you know of other possible solutions, drop them in the comments below.
На чтение 7 мин. Просмотров 10.7k. Опубликовано 03.09.2019
Установщик Windows устанавливает и удаляет программное обеспечение с форматами пакетов MSI. Однако установщик Windows не всегда устанавливает программное обеспечение по мере необходимости и может иногда возвращать сообщение об ошибке, в котором говорится: « 1603 Фатальная ошибка во время установки. »
Таким образом, пользователи не могут устанавливать или удалять программу, когда появляется это сообщение об ошибке. Вот несколько исправлений, которые, вероятно, устранят ошибку 1603.
Содержание
- Исправьте ошибку установки 1603, используя эти решения
- 1. Закройте фоновое программное обеспечение
- 2. Проверьте, что программное обеспечение еще не установлено
- 3. Убедитесь, что для программы достаточно места на жестком диске
- 4. Откройте программу установки и удаления устранения неполадок
- 5. Стереть временные файлы из временной папки Windows
- 6. Перезапустите службу установщика Windows.
- 7. Измените значение реестра NtfsDisable8dot3NameCreation
- 8. Предоставьте разрешение на полный доступ к приводу установки
- Закрыть фоновое программное обеспечение
- Проверьте, что программное обеспечение еще не установлено
- Проверьте, достаточно ли места на жестком диске для программы
- Откройте программу установки и удаления устранения неполадок
- Стереть временные файлы из папки Windows Temp
- Перезапустите службу установщика Windows.
- Отредактируйте значение реестра NtfsDisable8dot3NameCreation
- Предоставить полное разрешение на доступ к инсталляционному диску
1. Закройте фоновое программное обеспечение
Фоновое программное обеспечение может подорвать установщик Windows при установке программы. Поэтому закройте большинство фоновых программ перед установкой программы.
Закройте все окна на панели задач и значки стороннего программного обеспечения в области уведомлений. Вы также можете закрыть другие программы с помощью диспетчера задач следующим образом.
- Нажмите клавишу Win + горячую клавишу X.
-
Выберите Диспетчер задач в меню, чтобы открыть его окно.
- Перейдите на вкладку «Процессы» в снимке экрана ниже.
- Закройте все программы из списка приложений, выбрав их и нажав кнопку Завершить задание .
- Вы также можете закрыть сторонние программные процессы, перечисленные на вкладке Процессы.
2. Проверьте, что программное обеспечение еще не установлено
Если вы получаете ошибку 1603 для одной конкретной программы, возможно, это программное обеспечение уже установлено. Убедитесь, что у вас еще нет более ранней версии программного обеспечения. Если это так, сначала удалите предыдущую версию программы.
- Чтобы удалить программу, нажмите сочетание клавиш Win + R, чтобы открыть Выполнить .
- Введите «appwiz.cpl» в текстовом поле «Выполнить».
-
При этом откроется вкладка «Панель управления программами и функциями», где вы можете выбрать программу для удаления и нажать Удалить .
-
Возможно, откроется диалоговое окно с вопросом, уверены ли вы в удалении программного обеспечения. Нажмите кнопку Да для подтверждения.
- Затем попробуйте установить нужную программу еще раз.
ТАКЖЕ ЧИТАЙТЕ . Как исправить ошибку установки 0xc000021a в Windows 10
3. Убедитесь, что для программы достаточно места на жестком диске
Также обратите внимание, что для программного обеспечения может быть недостаточно свободного места на жестком диске. Возможно, вам потребуется освободить место на жестком диске, если для программного обеспечения требуется более одного гигабайта памяти. Во-первых, перепроверьте минимальные требования программы к системе хранения HDD. Затем убедитесь, что на жестком диске достаточно места, как показано ниже.
- Откройте проводник, нажав его кнопку на панели задач Windows 10.
-
Нажмите Этот компьютер , чтобы открыть список папок и дисков, как показано ниже.
-
Нажмите правой кнопкой мыши на диске C: и выберите Свойства , чтобы открыть вкладку Общие, показанную ниже.
- Эта вкладка показывает, сколько свободного места на жестком диске. Если для программы недостаточно свободного места, удалите стороннее программное обеспечение или запустите утилиту очистки диска, чтобы освободить место на жестком диске.
4. Откройте программу установки и удаления устранения неполадок
Существует программа установки и удаления программ устранения неполадок для Windows 10, которая исправляет ошибки установки программного обеспечения. Это не встроенное средство устранения неполадок, но вы можете добавить его в Windows на этой странице веб-сайта.
Нажмите кнопку Загрузить на этой странице и откройте средство устранения неполадок из папки, в которой вы его сохранили. Нажмите кнопку Далее , чтобы выполнить действия по устранению неполадок.
5. Стереть временные файлы из временной папки Windows
Ошибка 1603 может быть связана с чрезмерно полной папкой Temp Windows, которая содержит временные файлы программного обеспечения. Удаление временных файлов из папки Temp также может помочь решить проблему. Существует множество сторонних утилит, с помощью которых вы можете удалить временные файлы, но вы также можете удалить ненужные файлы с помощью инструмента очистки диска Windows следующим образом.
- Откройте приложение Cortana, нажав кнопку на панели задач.
- Введите «Очистка диска» в поле поиска Cortana и выберите, чтобы открыть Очистка диска.
-
Выберите диск C: в раскрывающемся меню и нажмите кнопку OK.
-
Очистка диска скажет вам, сколько места на жестком диске он может освободить в своем окне ниже.
- Временные файлы и Временные интернет-файлы – это два основных флажка, которые необходимо выбрать здесь. Однако вы также можете выбрать удаление других категорий файлов.
- Нажмите кнопку ОК и выберите параметр Удалить файлы .

6. Перезапустите службу установщика Windows.
Служба установщика Windows, вероятно, не будет отключена. Однако перезапуск и перерегистрация установщика Windows может запустить эту службу и исправить ошибку 1603. Вот как вы можете перезапустить установщик Windows.
- Введите «services.msc» в «Выполнить» и нажмите кнопку ОК .
-
Прокрутите вниз до указанной службы установщика Windows.
-
Дважды щелкните установщик Windows, чтобы открыть окно на снимке экрана ниже.
- Нажмите кнопку Пуск в окне установщика Windows. Однако нажмите кнопку Стоп , если служба уже запущена; а затем нажмите Пуск .
- Нажмите кнопки Применить и ОК .
- Чтобы заново зарегистрировать установщик Windows, снова откройте «Выполнить».
-
Введите «msiexec/unregister» в текстовом поле «Выполнить» и нажмите кнопку ОК .
- После этого введите «msiexec/regserver» в «Выполнить», чтобы зарегистрировать установщик Windows.
7. Измените значение реестра NtfsDisable8dot3NameCreation
Ошибка 1603 может возникнуть, если создание короткого имени файла деактивировано. Таким образом, включение создания короткого имени файла – это еще один способ исправить ошибку 1603. Вы можете сделать это, отредактировав его значение NtfsDisable8dot3NameCreation в реестре следующим образом.
- Введите «regedit» в «Выполнить» и нажмите «ОК», чтобы открыть редактор реестра.
-
Затем перейдите в Компьютер> HKEY_LOCAL_MACHINE> SYSTEM> CurrentControlSet> Control> FileSystem в редакторе реестра, как показано ниже.
-
Дважды щелкните DWORD NtfsDisable8dot3NameCreation, чтобы открыть его окно «Изменить значение DWORD (32-разрядное)» ниже.
- Если значение DWORD в настоящее время равно 1, замените его значение, введя 0 в текстовое поле.
- Нажмите кнопку ОК , чтобы закрыть окно Изменить DWORD.
- Закройте редактор реестра и перезагрузите компьютер или ноутбук.
8. Предоставьте разрешение на полный доступ к приводу установки
Ошибка 1603 также может возникнуть, если ваша учетная запись SYSTEM не имеет разрешения «Полный доступ» для выбранной папки установки. Вы можете решить эту проблему, изменив разрешения для диска, на который вы устанавливаете программное обеспечение. Следуйте приведенным ниже инструкциям для редактирования разрешений СИСТЕМЫ.
- Откройте проводник и нажмите Этот компьютер .
- Затем щелкните правой кнопкой мыши установочный диск для программного обеспечения (обычно это C) и выберите Свойства .
-
Выберите вкладку «Безопасность», показанную ниже.
-
Нажмите кнопку Изменить , чтобы открыть окно, расположенное ниже.
-
Выберите «СИСТЕМА» и установите флажок «Разрешить» для Полный контроль , если этот параметр не выбран. Все флажки Разрешить должны быть установлены для SYSTEM.
- Нажмите кнопки Применить и ОК и закройте окно «Разрешения».
-
Нажмите кнопку Дополнительно в окне свойств накопителя, чтобы открыть окно, показанное ниже.
- Выберите параметр Изменить разрешения .
-
Выберите «СИСТЕМА» на вкладке «Разрешения» и нажмите кнопку Изменить , чтобы открыть окно «Разрешения».
- Выберите Эта папка, подпапки и файлы в раскрывающемся меню Применить к.
- Нажмите кнопку ОК в окне ввода разрешений.
- Нажмите кнопки ОК на всех других открытых окнах.
Это несколько решений для ошибки 1603, которые могут установить ваше программное обеспечение при необходимости. Помимо этих исправлений, инструменты восстановления Windows также могут решить эту проблему. В этом руководстве по программному обеспечению содержатся дополнительные сведения об утилитах восстановления Windows, которые могут пригодиться для устранения ошибки 1603.
Примечание редактора . Этот пост был первоначально опубликован в октябре 2017 года и с тех пор был полностью переработан и обновлен для обеспечения свежести, точности и полноты.
На чтение 7 мин. Просмотров 8.1k. Опубликовано 03.09.2019
Установщик Windows устанавливает и удаляет программное обеспечение с форматами пакетов MSI. Однако установщик Windows не всегда устанавливает программное обеспечение по мере необходимости и может иногда возвращать сообщение об ошибке, в котором говорится: « 1603 Фатальная ошибка во время установки. »
Таким образом, пользователи не могут устанавливать или удалять программу, когда появляется это сообщение об ошибке. Вот несколько исправлений, которые, вероятно, устранят ошибку 1603.
Содержание
- Исправьте ошибку установки 1603, используя эти решения
- 1. Закройте фоновое программное обеспечение
- 2. Проверьте, что программное обеспечение еще не установлено
- 3. Убедитесь, что для программы достаточно места на жестком диске
- 4. Откройте программу установки и удаления устранения неполадок
- 5. Стереть временные файлы из временной папки Windows
- 6. Перезапустите службу установщика Windows.
- 7. Измените значение реестра NtfsDisable8dot3NameCreation
- 8. Предоставьте разрешение на полный доступ к приводу установки
- Закрыть фоновое программное обеспечение
- Проверьте, что программное обеспечение еще не установлено
- Проверьте, достаточно ли места на жестком диске для программы
- Откройте программу установки и удаления устранения неполадок
- Стереть временные файлы из папки Windows Temp
- Перезапустите службу установщика Windows.
- Отредактируйте значение реестра NtfsDisable8dot3NameCreation
- Предоставить полное разрешение на доступ к инсталляционному диску
1. Закройте фоновое программное обеспечение
Фоновое программное обеспечение может подорвать установщик Windows при установке программы. Поэтому закройте большинство фоновых программ перед установкой программы.
Закройте все окна на панели задач и значки стороннего программного обеспечения в области уведомлений. Вы также можете закрыть другие программы с помощью диспетчера задач следующим образом.
- Нажмите клавишу Win + горячую клавишу X.
- Выберите Диспетчер задач в меню, чтобы открыть его окно.
- Перейдите на вкладку «Процессы» в снимке экрана ниже.
- Закройте все программы из списка приложений, выбрав их и нажав кнопку Завершить задание .
- Вы также можете закрыть сторонние программные процессы, перечисленные на вкладке Процессы.
2. Проверьте, что программное обеспечение еще не установлено
Если вы получаете ошибку 1603 для одной конкретной программы, возможно, это программное обеспечение уже установлено. Убедитесь, что у вас еще нет более ранней версии программного обеспечения. Если это так, сначала удалите предыдущую версию программы.
- Чтобы удалить программу, нажмите сочетание клавиш Win + R, чтобы открыть Выполнить .
- Введите «appwiz.cpl» в текстовом поле «Выполнить».
- При этом откроется вкладка «Панель управления программами и функциями», где вы можете выбрать программу для удаления и нажать Удалить .
- Возможно, откроется диалоговое окно с вопросом, уверены ли вы в удалении программного обеспечения. Нажмите кнопку Да для подтверждения.
- Затем попробуйте установить нужную программу еще раз.
ТАКЖЕ ЧИТАЙТЕ . Как исправить ошибку установки 0xc000021a в Windows 10
3. Убедитесь, что для программы достаточно места на жестком диске
Также обратите внимание, что для программного обеспечения может быть недостаточно свободного места на жестком диске. Возможно, вам потребуется освободить место на жестком диске, если для программного обеспечения требуется более одного гигабайта памяти. Во-первых, перепроверьте минимальные требования программы к системе хранения HDD. Затем убедитесь, что на жестком диске достаточно места, как показано ниже.
- Откройте проводник, нажав его кнопку на панели задач Windows 10.
- Нажмите Этот компьютер , чтобы открыть список папок и дисков, как показано ниже.
- Нажмите правой кнопкой мыши на диске C: и выберите Свойства , чтобы открыть вкладку Общие, показанную ниже.
- Эта вкладка показывает, сколько свободного места на жестком диске. Если для программы недостаточно свободного места, удалите стороннее программное обеспечение или запустите утилиту очистки диска, чтобы освободить место на жестком диске.
4. Откройте программу установки и удаления устранения неполадок
Существует программа установки и удаления программ устранения неполадок для Windows 10, которая исправляет ошибки установки программного обеспечения. Это не встроенное средство устранения неполадок, но вы можете добавить его в Windows на этой странице веб-сайта.
Нажмите кнопку Загрузить на этой странице и откройте средство устранения неполадок из папки, в которой вы его сохранили. Нажмите кнопку Далее , чтобы выполнить действия по устранению неполадок.
5. Стереть временные файлы из временной папки Windows
Ошибка 1603 может быть связана с чрезмерно полной папкой Temp Windows, которая содержит временные файлы программного обеспечения. Удаление временных файлов из папки Temp также может помочь решить проблему. Существует множество сторонних утилит, с помощью которых вы можете удалить временные файлы, но вы также можете удалить ненужные файлы с помощью инструмента очистки диска Windows следующим образом.
- Откройте приложение Cortana, нажав кнопку на панели задач.
- Введите «Очистка диска» в поле поиска Cortana и выберите, чтобы открыть Очистка диска.
- Выберите диск C: в раскрывающемся меню и нажмите кнопку OK.
- Очистка диска скажет вам, сколько места на жестком диске он может освободить в своем окне ниже.
- Временные файлы и Временные интернет-файлы – это два основных флажка, которые необходимо выбрать здесь. Однако вы также можете выбрать удаление других категорий файлов.
- Нажмите кнопку ОК и выберите параметр Удалить файлы .

6. Перезапустите службу установщика Windows.
Служба установщика Windows, вероятно, не будет отключена. Однако перезапуск и перерегистрация установщика Windows может запустить эту службу и исправить ошибку 1603. Вот как вы можете перезапустить установщик Windows.
- Введите «services.msc» в «Выполнить» и нажмите кнопку ОК .
- Прокрутите вниз до указанной службы установщика Windows.
- Дважды щелкните установщик Windows, чтобы открыть окно на снимке экрана ниже.
- Нажмите кнопку Пуск в окне установщика Windows. Однако нажмите кнопку Стоп , если служба уже запущена; а затем нажмите Пуск .
- Нажмите кнопки Применить и ОК .
- Чтобы заново зарегистрировать установщик Windows, снова откройте «Выполнить».
- Введите «msiexec/unregister» в текстовом поле «Выполнить» и нажмите кнопку ОК .
- После этого введите «msiexec/regserver» в «Выполнить», чтобы зарегистрировать установщик Windows.
7. Измените значение реестра NtfsDisable8dot3NameCreation
Ошибка 1603 может возникнуть, если создание короткого имени файла деактивировано. Таким образом, включение создания короткого имени файла – это еще один способ исправить ошибку 1603. Вы можете сделать это, отредактировав его значение NtfsDisable8dot3NameCreation в реестре следующим образом.
- Введите «regedit» в «Выполнить» и нажмите «ОК», чтобы открыть редактор реестра.
- Затем перейдите в Компьютер> HKEY_LOCAL_MACHINE> SYSTEM> CurrentControlSet> Control> FileSystem в редакторе реестра, как показано ниже.
- Дважды щелкните DWORD NtfsDisable8dot3NameCreation, чтобы открыть его окно «Изменить значение DWORD (32-разрядное)» ниже.
- Если значение DWORD в настоящее время равно 1, замените его значение, введя 0 в текстовое поле.
- Нажмите кнопку ОК , чтобы закрыть окно Изменить DWORD.
- Закройте редактор реестра и перезагрузите компьютер или ноутбук.
8. Предоставьте разрешение на полный доступ к приводу установки
Ошибка 1603 также может возникнуть, если ваша учетная запись SYSTEM не имеет разрешения «Полный доступ» для выбранной папки установки. Вы можете решить эту проблему, изменив разрешения для диска, на который вы устанавливаете программное обеспечение. Следуйте приведенным ниже инструкциям для редактирования разрешений СИСТЕМЫ.
- Откройте проводник и нажмите Этот компьютер .
- Затем щелкните правой кнопкой мыши установочный диск для программного обеспечения (обычно это C) и выберите Свойства .
- Выберите вкладку «Безопасность», показанную ниже.
- Нажмите кнопку Изменить , чтобы открыть окно, расположенное ниже.
- Выберите «СИСТЕМА» и установите флажок «Разрешить» для Полный контроль , если этот параметр не выбран. Все флажки Разрешить должны быть установлены для SYSTEM.
- Нажмите кнопки Применить и ОК и закройте окно «Разрешения».
- Нажмите кнопку Дополнительно в окне свойств накопителя, чтобы открыть окно, показанное ниже.
- Выберите параметр Изменить разрешения .
- Выберите «СИСТЕМА» на вкладке «Разрешения» и нажмите кнопку Изменить , чтобы открыть окно «Разрешения».
- Выберите Эта папка, подпапки и файлы в раскрывающемся меню Применить к.
- Нажмите кнопку ОК в окне ввода разрешений.
- Нажмите кнопки ОК на всех других открытых окнах.
Это несколько решений для ошибки 1603, которые могут установить ваше программное обеспечение при необходимости. Помимо этих исправлений, инструменты восстановления Windows также могут решить эту проблему. В этом руководстве по программному обеспечению содержатся дополнительные сведения об утилитах восстановления Windows, которые могут пригодиться для устранения ошибки 1603.
Примечание редактора . Этот пост был первоначально опубликован в октябре 2017 года и с тех пор был полностью переработан и обновлен для обеспечения свежести, точности и полноты.
Установщик Windows устанавливает и удаляет программное обеспечение с форматами пакетов MSI. Однако установщик Windows не всегда устанавливает программное обеспечение в соответствии с требованиями и может иногда возвращать сообщение об ошибке « 1603 Фатальная ошибка во время установки. »
Не забудьте внести в белый список наш сайт. Это уведомление не исчезнет, пока вы не сделаете это. Вы ненавидите рекламу, мы ее получаем. Мы делаем так же. К сожалению, это единственный способ для нас, чтобы продолжать предоставлять звездный контент и руководства о том, как решить ваши самые большие технические проблемы. Вы можете поддержать нашу команду из 30 человек, чтобы они продолжали выполнять свою работу, занеся в белый список наш сайт. Мы размещаем только несколько рекламных объявлений на странице, не препятствуя вашему доступу к контенту.
Таким образом, пользователи не могут устанавливать или удалять программу, когда появляется это сообщение об ошибке. Вот несколько исправлений, которые, вероятно, устранят ошибку 1603.
- Закрыть фоновое программное обеспечение
- Проверьте, что программное обеспечение еще не установлено
- Убедитесь, что для программы достаточно места на жестком диске
- Откройте программу установки и удаления устранения неполадок
- Стереть временные файлы из папки Windows Temp
- Перезапустите службу установщика Windows.
- Отредактируйте значение реестра NtfsDisable8dot3NameCreation
- Предоставить полное разрешение на доступ к инсталляционному диску
1. Закройте фоновые приложения
Фоновое программное обеспечение может подорвать установщик Windows при установке программы. Поэтому закройте большинство фоновых программ перед установкой программы.
Закройте все окна на панели задач и значки стороннего программного обеспечения в области уведомлений. Вы также можете закрыть другие программы с помощью диспетчера задач следующим образом.
- Нажмите клавишу Win + горячую клавишу X.
- Выберите Диспетчер задач в меню, чтобы открыть его окно.
- Перейдите на вкладку «Процессы» в снимке экрана ниже.
- Закройте все программы, перечисленные в приложениях, выбрав их и нажав кнопку « Завершить задачу».
- Вы также можете закрыть сторонние программные процессы, перечисленные на вкладке Процессы.
2. Проверьте, что программное обеспечение еще не установлено
Если вы получаете ошибку 1603 для одной конкретной программы, возможно, это программное обеспечение уже установлено.
Убедитесь, что у вас еще нет более ранней версии программного обеспечения. Если это так, сначала удалите предыдущую версию программы.
- Чтобы удалить программу, нажмите сочетание клавиш Win + R, чтобы открыть команду « Выполнить».
- Введите «appwiz.cpl» в текстовом поле «Выполнить».
- Откроется вкладка «Панель управления программами и функциями», где вы можете выбрать программу для удаления и нажать « Удалить».
- Вероятно, откроется диалоговое окно с вопросом, уверены ли вы в удалении программного обеспечения. Нажмите кнопку Да, чтобы подтвердить.
- Затем попробуйте установить нужную программу еще раз.
3. Проверьте, достаточно ли места на жестком диске для программы
Также обратите внимание, что для программного обеспечения может быть недостаточно свободного места на жестком диске. Возможно, вам потребуется освободить место на жестком диске, если для программного обеспечения требуется более одного гигабайта памяти.
Во-первых, перепроверьте минимальные требования программы к системе хранения жесткого диска. Затем убедитесь, что на жестком диске достаточно места, как показано ниже.
- Откройте проводник, нажав его кнопку на панели задач Windows 10.
- Нажмите « Этот компьютер», чтобы открыть список папок и дисков, как показано ниже.
- Щелкните правой кнопкой мыши на диске C: и выберите « Свойства», чтобы открыть вкладку «Общие», показанную непосредственно ниже.
- Эта вкладка показывает, сколько свободного места на жестком диске. Если для программы недостаточно свободного места, удалите стороннее программное обеспечение или запустите утилиту очистки диска, чтобы освободить место на жестком диске.
4. Откройте программу установки и удаления устранения неполадок
С помощью программы установки и удаления неполадок для Windows 10 вы можете исправить ошибки установки программного обеспечения. Это не встроенное средство устранения неполадок, но вы можете добавить его в Windows на этой странице веб-сайта.
Нажмите кнопку « Загрузить» на этой странице и откройте средство устранения неполадок из папки, в которой вы его сохранили. Нажмите кнопку « Далее», чтобы пройти процедуру устранения неполадок.
5. Стереть временные файлы из временной папки Windows
Ошибка 1603 может быть связана с чрезмерно полной папкой Temp Windows, которая содержит временные файлы программного обеспечения. Удаление временных файлов из папки Temp также может помочь решить проблему.
Существует множество сторонних утилит, с помощью которых вы можете удалить временные файлы, но вы также можете удалить ненужные файлы с помощью инструмента очистки диска Windows следующим образом.
- Откройте приложение Cortana, нажав кнопку на панели задач.
- Введите «Очистка диска» в поле поиска Cortana и выберите, чтобы открыть Очистка диска.
- Выберите диск C: в раскрывающемся меню и нажмите кнопку OK.
- Очистка диска скажет вам, сколько места на жестком диске он может освободить.
- Временные файлы и временные интернет-файлы — вот два основных флажка, чтобы выбрать здесь. Однако вы также можете выбрать удаление других категорий файлов.
- Нажмите кнопку ОК, а затем выберите опцию Удалить файлы.
6. Перезапустите службу установщика Windows.
Служба установщика Windows, вероятно, не будет отключена. Однако перезапуск и перерегистрация установщика Windows может запустить эту службу и исправить ошибку 1603.
Вот как вы можете перезапустить установщик Windows.
- Введите «services.msc» в «Выполнить» и нажмите кнопку « ОК».
- Прокрутите вниз до указанной службы установщика Windows.
- Дважды щелкните установщик Windows, чтобы открыть окно на снимке экрана ниже.
- Нажмите кнопку « Пуск» в окне установщика Windows. Однако нажмите кнопку « Стоп», если служба уже запущена, и нажмите « Пуск».
- Нажмите кнопку Применить и ОК.
- Чтобы заново зарегистрировать установщик Windows, снова откройте «Выполнить».
- Введите «msiexec / unregister» в текстовом поле «Выполнить» и нажмите кнопку « ОК».
- После этого введите «msiexec / regserver» в «Выполнить», чтобы зарегистрировать установщик Windows.
7. Измените значение реестра NtfsDisable8dot3NameCreation
Ошибка 1603 может возникнуть, если создание короткого имени файла деактивировано. Таким образом, включение создания короткого имени файла — это еще один способ исправить ошибку 1603.
Вы можете сделать это, отредактировав его значение NtfsDisable8dot3NameCreation в реестре следующим образом.
- Введите «regedit» в «Выполнить» и нажмите «ОК», чтобы открыть редактор реестра.
- Затем перейдите к компьютеру HKEY_LOCAL_MACHINE
SYSTEM CurrentControlSet Control FileSystem в редакторе реестра, как показано ниже.
- Дважды щелкните DWORD NtfsDisable8dot3NameCreation, чтобы открыть его окно «Изменить значение DWORD (32-разрядное)» ниже.
- Если значение DWORD в настоящее время равно 1, замените его значение, введя 0 в текстовое поле.
- Нажмите кнопку ОК, чтобы закрыть окно «Редактировать DWORD».
- Закройте редактор реестра и перезагрузите компьютер или ноутбук.
Не можете получить доступ к редактору реестра? Все не так страшно, как кажется. Ознакомьтесь с этим руководством и быстро решите проблему.
8. Предоставьте разрешение на полный доступ к приводу установки
Ошибка 1603 также может возникнуть, если ваша учетная запись SYSTEM не имеет разрешения «Полный доступ» для выбранной папки установки.
Вы можете решить эту проблему, настроив разрешения для диска, на который вы устанавливаете программное обеспечение. Следуйте приведенным ниже инструкциям для редактирования разрешений СИСТЕМЫ.
- Откройте проводник и нажмите « Этот компьютер».
- Затем щелкните правой кнопкой мыши установочный диск для программного обеспечения (обычно это C) и выберите « Свойства».
- Выберите вкладку «Безопасность», показанную ниже.
- Нажмите кнопку « Изменить», чтобы открыть окно прямо под ним.
- Выберите SYSTEM и установите флажок «Разрешить» для полного доступа, если он не выбран. Все флажки Разрешить должны быть установлены для SYSTEM.
- Нажмите кнопку « Применить» и « ОК» и закройте окно «Разрешения».
- Нажмите кнопку « Дополнительно» в окне «Свойства» накопителя, чтобы открыть окно, показанное ниже.
- Выберите параметр « Изменить разрешения».
- Выберите SYSTEM на вкладке Permissions, а затем нажмите кнопку Edit, чтобы открыть окно ввода Permissions.
- Выберите « Эта папка, подпапки и файлы» в раскрывающемся меню «Применяется к».
- Нажмите кнопку OK в окне ввода прав доступа.
- Нажмите кнопку ОК на всех других открытых окнах.
Это несколько решений для ошибки 1603, которые могут установить ваше программное обеспечение при необходимости. Помимо этих исправлений, инструменты восстановления Windows также могут решить эту проблему.
В этом руководстве по программному обеспечению содержатся дополнительные сведения об утилитах восстановления Windows, которые могут пригодиться для устранения ошибки 1603.
Примечание редактора: этот пост был первоначально опубликован в октябре 2017 года и с тех пор был полностью переработан и обновлен для обеспечения свежести, точности и полноты.
Ошибка установщика 1603 — Что это?
Ошибка установщика 1603 сообщение появляется во время установки пакета установщика Microsoft Windows. Сообщение об ошибке часто отображается следующим образом:
«Ошибка 1603: во время установки произошла неустранимая ошибка».
Это указывает на проблему, возникшую в процессе установки и неудачной установки.
Решения
 Причины ошибок
Причины ошибок
Ошибка установщика 1603 может возникнуть, если:
- Папка, в которую вы пытаетесь установить пакет установщика Windows, зашифрована
- Системная учетная запись не имеет полных прав доступа
- Неправильная установка
- Проблемы с реестром
Дополнительная информация и ручной ремонт
Чтобы устранить эту ошибку в вашей системе, попробуйте решения, перечисленные ниже:
Решение 1.Установите пакет в незашифрованную папку
Попробуйте установить пакет в незашифрованную папку. Однако, если ошибка не исчезнет, попробуйте другие решения, перечисленные ниже.
Решение 2. Включите разрешения полного контроля системы
Иногда ошибка может возникнуть, если у вас нет разрешений на полный контроль над системой. Чтобы воспользоваться разрешениями на полный контроль, вот что вам нужно сделать, зайдите на мой компьютер и щелкните правой кнопкой мыши диск, на который вы хотите установить пакет установщика Windows.
После этого нажмите «Свойства» и вкладку «Безопасность». Если вы не можете найти вкладку безопасности, это означает, что ваша функция простого общего доступа к файлам включена.
Вам нужно выключить его, чтобы продолжить. Для этого перейдите на мой компьютер, выберите инструменты и щелкните параметры папки. Теперь нажмите вкладку просмотра и установите флажок Простой общий доступ к файлам, чтобы отключить его.
Нажмите ОК, чтобы сохранить изменения. Теперь вы сможете найти вкладку безопасности.
Перейдите на вкладку «Безопасность» и проверьте поле имени, содержащее учетную запись системного пользователя. Если учетная запись системного пользователя пуста, введите имя учетной записи. Чтобы вставить, нажмите «Добавить», а затем выберите диалоговое окно пользователя, добавьте имя и закройте его.
Теперь перейдите в раздел разрешений и установите флажок «Разрешить» под полным контролем. После этого перейдите на вкладку «Дополнительно» и выполните следующие действия: Если вы пользователь XP, выберите «Заменить записи разрешений на всех дочерних объектах показанными здесь записями, которые применяются к дочерним объектам», а затем нажмите OK для подтверждения.
Если вы не являетесь пользователем XP, следуйте тем же инструкциям, но установите флажок «Сбросить разрешения для всех дочерних объектов и включить распространение наследуемых разрешений» для системной учетной записи. Теперь нажмите ОК для подтверждения.
Для активации изменений вам придется подождать некоторое время. После внесения изменений попробуйте установить пакет установщика Windows еще раз.
Решение 3: Очистить и восстановить реестр
Ошибка установщика 1630 также может возникать из-за проблем с реестром. Чтобы решить проблемы, связанные с реестром, загрузите Restoro.
Это передовая и продвинутая программа очистки реестра, которая сканирует весь ваш компьютер на наличие ошибок реестра за секунды и устраняет их спонтанно. Он удаляет все ненужные ненужные файлы, плохие ключи, недействительные записи реестра, файлы cookie и историю Интернета, загромождающую и повреждающую реестр.
Он восстанавливает поврежденные системные файлы и восстанавливает реестр сразу, тем самым решая ошибку установщика 1630 на вашем компьютере.
Это безопасно и эффективно. В него встроен интуитивно понятный алгоритм и сложный удобный интерфейс. Он прост в использовании и эксплуатации. Вы можете скачать его в любой версии Windows.
Помимо работы в качестве очистителя реестра, он также выполняет функции антивируса и оптимизатора системы.
Открыть чтобы загрузить Restoro на свой компьютер, чтобы решить все проблемы с реестром, вызывающие ошибку установщика 1603 в вашей системе.
Расширенный ремонт системы Pro
Автоматизированное решение для ремонта ПК в один клик
С Advanced System Repair Pro вы можете легко
Замените поврежденные файлы
Восстановить производительность
Удалить вредоносные программы
СКАЧАТЬ
Advanced System Repair Pro совместим со всеми версиями Microsoft Windows, включая Windows 11.
Поделиться этой статьей:
Вас также может заинтересовать

Включение сенсорной клавиатуры
- Щелкните правой кнопкой мыши на панели задач.
- Выберите Настройки панели задач
- Перейдите в Персонализация> Панель задач
- Нажмите на Значки в углу панели задач расширить это
- Нажмите на переключатель рядом с Сенсорная клавиатура повернуть это ON
- Закрыть настройки
Значок сразу же появится на панели задач в правом нижнем углу. При нажатии на значок виртуальная клавиатура появится в нижней части экрана. Вы можете использовать эту клавиатуру для ввода приложений так же, как вы печатали на аппаратной. Нажав на X в правом верхнем углу, вы скроете клавиатуру. Нажмите на значок на панели задач, чтобы снова вызвать его.
Скрыть значок на панели задач
Если вы больше не хотите использовать сенсорную клавиатуру, вы можете легко скрыть значок:
- Щелкните правой кнопкой мыши на панели задач.
- Выберите Настройки панели задач
- Перейдите в Персонализация> Панель задач
- Нажмите на Значки в углу панели задач расширить это
- Нажмите на переключатель рядом с Сенсорная клавиатура повернуть это OFF
- Закрыть настройки
Узнать больше
Системы с двумя мониторами — не такая уж редкость, как всего пару лет назад. Все больше и больше людей узнают о преимуществах двух экранов вместо одного, независимо от того, играете ли вы в игры или делаете серьезную работу. Итак, как продвинулись технологии и появились новые нормы, и Windows, и теперь мы можем очень легко устанавливать разные обои на разные экраны, что было очень сложно в прошлом.
- Перейдите к параметру «Персонализация» в Панели управления.
- Щелкните правой кнопкой мыши на главном экране и выберите в меню параметр «Персонализировать».
- В новом окне вы можете найти изображения, которые хотите установить в качестве обоев на обоих мониторах. Таким образом, изображения будут предварительно загружены в опции «Выберите изображение».
- Щелкните изображение правой кнопкой мыши. Откроется новое меню, в котором вы сможете установить обои для каждого экрана. Существует также еще одна опция под названием «Выбрать размер», которая дает вам возможность выбрать размер обоев.
- Выберите один фоновый рисунок для «монитора 1» и другой фон для «монитора 2». Теперь вы увидите свою настройку с двумя экранами, настроенную с двумя разными обоями.
Узнать больше
В октябре для инсайдеров и в ноябре для всех в обновлении Microsoft подготовила серию обновлений, которые они называют «дополнительным набором возможностей».
Эти обновления рассматриваются Паносом Панаем, вице-президентом Microsoft и директором по продуктам для Windows и устройств, как своего рода тесты косметики. Они будут состоять из новых дополнений, самым большим из которых будет версия Проводника с вкладками.
В последнем обновлении File Explorer был изменен пользовательский интерфейс, но интерфейс с вкладками отсутствовал, чего ожидали многие пользователи, поэтому он появится после следующего обновления.
Остальные функции, которые мы получим, — это обновленное приложение «Фотографии», предлагаемые действия в оболочке Windows, меню «Переполнение» для панели задач и улучшенный «Обмен с окружением».
Интерфейс File Explorer с вкладками — это, по сути, версия Sets в File Explorer, оконный интерфейс с вкладками, который Microsoft тестировала несколько лет назад. При тестировании интерфейс с вкладками оказался удобным для перемещения и копирования файлов, и мы ожидаем того же, когда эта функция будет официально запущена. Разница между наборами и интерфейсом проводника с вкладками заключается в том, что наборы позволяют объединять несколько приложений вместе с помощью вкладок.
Приложение «Фотографии» будет включать в себя «новый опыт управления фотографиями, который предлагает великолепную галерею, упрощая просмотр, поиск, управление и использование вашей коллекции фотографий». Это позволит «легко создавать резервные копии в OneDrive» и «восхитительно использовать воспоминания».
Что касается других функций, ничего конкретного не было сказано, кроме как дать несколько советов о том, что они принесут, очевидно, что File Explorer и приложение для фотографий были в центре внимания MS в этом предстоящем обновлении.
Узнать больше
Если вы не можете открыть какой-либо веб-сайт и вместо этого получили сообщение об ошибке ERR QUIC PROTOCOL ERROR в Google Chrome, читайте дальше, поскольку этот пост поможет вам решить проблему. Когда вы столкнетесь с такой ошибкой в Chrome, вы увидите следующее сообщение об ошибке:
«Этот сайт недоступен. Возможно, веб-страница по адресу [URL-адрес веб-сайта] временно недоступна или она постоянно перемещена на новый веб-адрес, ERR_QUIC_PROTOCOL_ERROR»
Этот вид сообщения об ошибке появляется, когда URL не работает. Однако, если вы уверены, что сайт не работает, и по-прежнему видите это сообщение об ошибке, устраните неполадки, используя приведенные ниже рекомендации.
Вариант 1. Попробуйте отключить протокол QUIC.
QUIC — это экспериментальный сетевой протокол транспортного уровня, который присутствует в Google Chrome для установления соединения между двумя конечными точками через UDP. Поэтому, если есть какие-либо проблемы на стороне разработки, вы, скорее всего, столкнетесь с ERR_QUIC_PROTOCOL_ERROR в своем браузере Google Chrome, когда попытаетесь открыть любой веб-сайт. Таким образом, вам необходимо отключить протокол QUIC, чтобы устранить ошибку. Как? Просто следуйте инструкциям ниже.
- Откройте браузер Google Chrome.
- Теперь введите «хром: // флаги /”В адресной строке и нажмите Enter.
- После этого найдите протокол Experimental QUIC, который должен быть установлен по умолчанию.
- Затем разверните раскрывающееся меню и выберите «Отключить».
- Перезапустите Google Chrome и посмотрите, исправлена ли ошибка.
Вариант 2 — отключить VPN
Как уже упоминалось, если вы используете VPN, это может быть причиной того, что вы получаете ошибку Центра обновления Windows 0x800F0922, поэтому наиболее очевидная вещь, которую нужно сделать, — это отключить VPN и попытаться запустить Центр обновления Windows еще раз. И если вы используете программное обеспечение VPN, которое работает с их программным обеспечением, вы можете просто полностью выйти или выйти из его учетной записи. С другой стороны, если вы используете встроенный в Windows 10 VPN, вы можете просто отключить его или удалить все созданные вами настройки. Хотя понятно, что вам, возможно, придется использовать VPN-соединение для подключения к рабочей сети, вам действительно нужно отключить его, по крайней мере, до тех пор, пока Центр обновления Windows не перестанет зависать с ошибкой 0x800F0922. Будет лучше, если вы сделаете это, когда не работаете.
Вариант 3 — отключить прокси-сервер
Вы также можете попытаться отключить прокси-сервер, чтобы исправить ошибку ERR_QUIC_PROTOCOL_ERROR в Chrome. Обратитесь к этим шагам, чтобы сделать это:
- Нажмите клавиши Win + R, чтобы открыть диалоговое окно «Выполнить».
- Затем введите «inetcpl.cpl» в поле и нажмите Enter, чтобы открыть Свойства Интернета.
- После этого перейдите на вкладку «Подключения» и выберите настройки локальной сети.
- Оттуда. Снимите флажок «Использовать прокси-сервер» для вашей локальной сети, а затем убедитесь, что установлен флажок «Автоматически определять настройки».
- Теперь нажмите кнопку ОК и кнопку Применить.
- Перезагрузите компьютер.
Примечание: Если вы используете стороннюю прокси-службу, вы должны отключить ее.
Узнать больше
Windows поставляется со встроенным решением для резервного копирования. Однако, если это не удалось из-за внутренней ошибки, вы увидите сообщение об ошибке, в котором говорится: «Приложение резервного копирования не может быть запущено из-за внутренней ошибки, выполнение сервера не удалось (0x80080005)». Когда вы получаете такую ошибку, это означает, что она не запустилась, и процесс завершился с ошибкой выполнения сервера. Если вы столкнулись с такой ошибкой, не беспокойтесь, этот пост поможет вам решить проблему на вашем компьютере с Windows 10. Служба резервного копирования Windows — это отличная функция Windows, которая работает только в файловой системе NTFS, и если вы хотите использовать ее, убедитесь, что вы отформатировали файловую систему в NTFS. Это выполняется с помощью теневого копирования тома, все, что вам нужно сделать, это щелкнуть правой кнопкой мыши любую папку, и если вы видите параметр «Предыдущие версии», это означает, что процесс резервного копирования запускается время от времени и может вернуть старые файлы, когда нужный. Чтобы решить проблему «Не удалось запустить приложение резервного копирования из-за внутренней ошибки», вот два предложения, которые вы можете проверить.
Вариант 1. Проверьте, запущена ли служба теневого копирования тома, и перезапустите ее.
Первое, что вам нужно сделать, это проверить, есть ли служба Volume Shadow Copy. Для этого обратитесь к следующим шагам:
- Нажмите «Пуск», введите «cmd» и щелкните правой кнопкой мыши командную строку в результатах поиска.
- Затем выберите опцию «Запуск от имени администратора», чтобы открыть командную строку с правами администратора.
- После этого введите «net stop sdrsvc» и нажмите Enter, чтобы выполнить команду при остановке службы теневого копирования томов.
- Затем введите команду «net start sdrsvc» и нажмите Enter, чтобы снова запустить службу.
Примечание: Вы также можете перезапустить службу с помощью диспетчера служб Windows.
- В поле поиска Cortana введите «services» и щелкните значок «Services», чтобы открыть диспетчер служб. Кроме того, вы также можете нажать клавиши Win + R, чтобы запустить приглашение «Выполнить», а затем ввести в поле «services.msc» и нажать Enter, чтобы открыть диспетчер служб.
- Оттуда найдите службу теневого тома (sdrsv) в списке служб. Его тип запуска должен быть установлен на Ручной по умолчанию.
- Перезапустите службу, и если вы не столкнетесь с какой-либо ошибкой при включении, перезапустите службу резервного копирования и посмотрите, успешно ли выполняется процесс резервного копирования.
Вариант 2. Попробуйте запустить службу теневого копирования тома в состоянии чистой загрузки.
Если первый вариант не сработал, и служба по-прежнему не работает, даже если служба запущена, вы можете попробовать перевести компьютер в состояние чистой загрузки, а затем снова запустить резервное копирование Windows.
- Войдите на свой компьютер как администратор.
- Введите MSConfig в Начальном поиске, чтобы открыть утилиту конфигурации системы.
- Оттуда перейдите на вкладку Общие и нажмите «Выборочный запуск».
- Снимите флажок «Загрузить элементы запуска» и убедитесь, что установлены флажки «Загрузить системные службы» и «Использовать исходную конфигурацию загрузки».
- Затем щелкните вкладку «Службы» и установите флажок «Скрыть все службы Microsoft».
- Нажмите Отключить все.
- Нажмите Apply / OK и перезагрузите компьютер. (Это переведет ваш компьютер в состояние чистой загрузки. И настройте Windows на обычный запуск, просто отмените изменения.)
- Теперь попробуйте снова запустить службу теневого копирования томов и посмотрите, идет ли процесс гладко.
Примечание: Вы также можете удалить все файлы в решении для резервного копирования, если хотите начать все заново с решением для резервного копирования. Просто перейдите в C: / System / Volume / Information / Windows Backup и станьте владельцем папки. После этого обязательно остановите службу теневого копирования тома, а затем удалите все файлы внутри нее.
Узнать больше
Общее практическое правило, которому следует большинство пользователей, заключается в том, чтобы загрузить конкретный отсутствующий файл DLL и поместить его в каталог установки программного обеспечения. Однако это может нанести вред вашей системе, поскольку хакеры часто загружают популярные вредоносные DLL-файлы в целевые системы. Таким образом, вам следует избегать загрузки DLL из Интернета. И выполните следующие действия, чтобы исправить ошибку DLL:
- Перезагрузите компьютер
- Восстановите файл .DLL с помощью РЕСТОРО; помогает восстановить потерянные данные
- Восстановление системы до более раннего состояния
- Запустите сканирование на наличие вредоносных программ / вирусов
- Обновите все драйверы оборудования
- Бег SFC / scannow команда в командной строке
- Затем сделайте то, что предлагает ошибка, переустановите программу, если это возможно. Установка игровых файлов может занять несколько часов, поэтому переустановка может оказаться обременительной работой. Также неприятно, если ошибка появляется после переустановки.
- Обновите драйверы устройств вручную, например графические драйверы, программное обеспечение DirectX, если вы видите ошибку отсутствия DLL во время запуска игры.
Узнать больше
Как вы знаете, в Центре уведомлений Windows 10 собраны все уведомления, поступающие от разных приложений на вашем компьютере. Таким образом, каждый раз, когда приложение отображает уведомления, они будут отображаться в течение примерно 5 секунд, а затем сразу исчезают. Хотя отведенного времени для отображения уведомлений вполне достаточно, чтобы привлечь ваше внимание и помочь вам взглянуть на сообщение, бывают случаи, когда вы можете пропустить его и надеетесь, что оно могло отображаться намного дольше. Итак, в этом посте вы узнаете, как увеличить или уменьшить время отображения уведомления в Windows 10. Лучший способ просмотреть пропущенное уведомление — щелкнуть Центр уведомлений. Оттуда вы увидите все уведомления, сгруппированные по приложениям. Это означает, что если у вас много уведомлений, вам будет сложно найти то, что вы ищете. Таким образом, в таких случаях лучшее, что вы можете сделать, это увеличить время отображения, в течение которого уведомление остается на экране.
Для начала ознакомьтесь с приведенными ниже инструкциями.
Шаг 1: Нажмите клавиши Win + I, чтобы открыть Настройки.
Шаг 2: Затем перейдите в раздел «Главная»> «Удобство доступа»> «Дисплей».
Шаг 3: После этого прокрутите вниз до конца, пока не увидите раскрывающийся список для изменения уведомлений, где вы должны увидеть «Показать уведомления для».
Шаг 4: Затем вы можете изменить время с 5 секунд по умолчанию на 7, 15, 30 и так далее.
Шаг 5: После этого время отображения уведомлений должно оставаться дольше, но имейте в виду, что вы должны выбирать длину с умом, поэтому, если у вас есть уведомления от большого количества приложений, экран также будет заполнен несколькими карточками уведомлений.
Узнать больше
Steam — один из крупнейших, если не самый крупный интернет-магазин цифровой дистрибуции игр на платформе ПК. Игра загружается на ваш компьютер, когда вы планируете в нее играть, а ее сохранения синхронизируются в облаке Steam. Они автоматически загружаются при установке игры, но вы также можете получить свои сохранения, загрузив их напрямую с веб-сайта Valve в свой браузер. Если Steam не загружает ваши старые сохраненные игры автоматически после установки игры, убедитесь, что Steam Cloud включен для этой игры в Steam. Найдите игру в своей библиотеке Steam, щелкните ее правой кнопкой мыши и выберите Свойства, Нажмите Обновления вкладку и убедитесь, что Включить синхронизацию Steam Cloud опция проверена для игры. Если этот параметр не отмечен, Steam не будет автоматически загружать ваши облачные сохранения. Если вы не видите здесь опцию Steam Cloud для игры, эта игра не поддерживает Steam Cloud. Не все игры в Steam поддерживают, это зависит от каждого разработчика игр.
Загрузите файлы в свой веб-браузер
Valve также позволяет загружать файлы сохранения в облаке Steam через веб-браузер. Вы можете загрузить только сохраненные файлы без повторной загрузки всей игры. Чтобы найти сохраненные файлы, посетите веб-сайт Valve. Посмотреть страницу Steam Cloud в своем веб-браузере и войдите в свою учетную запись Steam. Вы увидите список игр, использующих ваше хранилище Steam Cloud. Найдите игру в списке и нажмите Показать файлы чтобы увидеть все файлы для игры. У каждой игры есть страница, на которой показаны все файлы, которые она хранит в Steam Cloud, а также дата их изменения. Чтобы скачать файл, нажмите Скачать. Загрузите все файлы сохранения для своей игры, и у вас будут копии сохраненных игр. Эта функция особенно полезна для многоплатформенных игр, в которых не выполняется автоматическая синхронизация файлов сохранения между платформами.
Узнать больше
0x00000050 — Что это?
0x00000050 является типом кода стоп-ошибки. Это также известно как ошибка «Синий экран смерти». Обычно это происходит, когда вы пытаетесь запустить компьютер или загрузить программу. Это также может произойти во время работы программы. Эта ошибка также может появиться при перезагрузке компьютера после установки на него пакета обновления Windows XP (SP1). В отличие от некоторых ошибок, связанных с ПК, код ошибки 0x00000050 возникает без предупреждения. Ошибка stop 0x00000050 отображается на синем экране и мешает вам беспрепятственно выполнять желаемые действия на вашем ПК. Это сообщение об ошибке появляется в следующем формате:
Стоп 0X00000050 (параметр1, 0, параметр3, параметр4)
PAGE_FAULT_IN_NONPAGED_AREA»
Решения
 Причины ошибок
Причины ошибок
Код ошибки Stop 0x00000050 может появиться на экране компьютера Windows из-за нескольких причин. Наиболее распространенные причины для этого кода ошибки включают в себя:
- Плохое обслуживание ПК
- Проблемы с реестром — неверные ключи реестра, неправильные записи, поврежденный и поврежденный реестр
- Несовместимые файлы DLL
- Повреждение системных файлов — повреждение пула в файле Srvnet.sys
- Шпионское ПО и вирусы
- Перегрев компонентов ПК
- Конфликт между Windows XP SP1 и драйверами видеоадаптера, которые в настоящее время установлены на вашем ПК.
Желательно сразу исправить код ошибки 0x00000050 на вашем ПК. Ошибки BSOD являются фатальными и могут представлять серьезную угрозу для вашего компьютера. Если не исправить своевременно, это может привести к сбою системы, отказу и потере ценных данных.
Дополнительная информация и ручной ремонт
Чтобы предотвратить потерю данных и сбой системы, существует несколько эффективных методов устранения кода ошибки Stop 0x00000050 на вашем компьютере. Чтобы реализовать эти решения на своем ПК, вам не нужно быть техническим специалистом или программистом.
Первый способ
Если причиной ошибки является конфликт между Windows XP SP1 и драйверами видеоадаптера, то для его устранения вам необходимо сделать следующее:
- Первый старт Windows в безопасном режиме, Для этого перезагрузите компьютер и нажмите F8. В меню расширенных параметров Windows с помощью клавиш со стрелками выберите безопасный режим.
- Как только вы выберите его, нажмите Enter. Теперь используйте клавиши со стрелками, чтобы выбрать операционную систему, нажмите Enter, чтобы запустить компьютер в безопасном режиме.
- Перейдите в «Пуск», нажмите «Выполнить», затем введите «msinfo32» в открытое поле и нажмите «ОК», чтобы продолжить. Затем в разделе «Сводка системы» разверните «Компоненты» и нажмите «Показать», чтобы отметить информацию, соответствующую элементу файла INF. А затем просто выйдите из утилиты.
- После этого снова перейдите в меню «Пуск», а затем выберите «Мой компьютер» и «Свойства».
- Нажмите вкладку «Оборудование», а затем нажмите Диспетчер устройств Вкладка. Перейдите к параметру «Адаптеры дисплея» и нажмите «Удалить». Для подтверждения действия нажмите ОК.
- Еще раз, перейдите в меню «Пуск» и запустите, а затем введите следующие команды, как показано ниже, и после каждой команды нажмите ввод.
- ren% systemroot% infINF имя файла из шага 5.inf * inf.old
- ren% systemroot% infINF имя файла из шага 5.pnf * pnf.old
Эта процедура может показаться довольно длительной, но она того стоит. Вставив команды, закройте все открытые окна и перезагрузите систему. Теперь загрузите последние версии драйверов для вашего видеоадаптера и установите их. Мы надеемся, что это разрешит код ошибки 0x00000050 в вашей системе.
Метод второй
Иногда ошибка BSOD 0x00000050 может возникать из-за временных проблем, таких как перегрев компонентов ПК. В такие моменты все, что вам нужно сделать, чтобы решить проблему, — это выключить компьютер и дать компонентам остыть. Попробуйте запустить компьютер через несколько часов.
Метод третий
Если проблема вызвана вредоносным ПО, рекомендуется загрузить мощный антивирус. Сканируйте весь свой компьютер, чтобы обнаружить и удалить вирусы, влияющие на ваш компьютер и вызывающие ошибки BSOD в вашей системе.
Метод четвертый
Однако, если ошибка все еще сохраняется после того, как вы попробовали все методы, указанные выше, это означает, что причина ошибки глубоко укоренилась. Это связано с реестром Windows. Реестр хранит все ваши системные файлы и действия, выполняемые на вашем ПК. Обычно он повреждается и портится, если его не чистить часто. Реестр загружается ненужными и устаревшими файлами, такими как ненужные файлы, файлы cookie, история Интернета, неверные ключи реестра и недействительные записи. Эти файлы, если их не удалить, накапливаются и повреждают реестр, DLL-файлы и системные файлы, тем самым генерируя ошибки BSoD, такие как сообщения об ошибках 0x00000050. Вы можете очистить и восстановить реестр вручную, но это требует большого опыта. Идеальный и самый простой способ его очистки — скачать Restoro. Это очень функциональное и простое в использовании программное обеспечение. В него встроено несколько мощных утилит, включая очистку реестра, антивирус и оптимизатор системы. Функция очистки реестра сканирует все ошибки, связанные с реестром. Удаляет устаревшие файлы, неверные записи, восстанавливает поврежденные DLL и системные файлы. Антивирусная функция одновременно обнаруживает и удаляет все виды вредоносных программ. Это включает вирусы, трояны, шпионское и рекламное ПО влияет на ваш ПК. В то время как функция системного оптимизатора гарантирует, что ваш компьютер работает с оптимальной скоростью. Это безопасный и мощный PC Fixer. Он имеет удобный интерфейс и совместим со всеми версиями Windows.
Открыть чтобы скачать Restoro и исправить ошибку 0x00000050
Узнать больше
Что такое восстановление программы больше не работает ошибка?
Элемент восстановления системы жизненно важен для операционной системы Windows, и в некоторых случаях он может быть настоящим спасением. Если по какой-то причине вы обнаружите, что восстановление системы работает некорректно в операционной системе Win7 или Windows 8:
- Точки восстановления системы не производятся вручную или механически,
- Вы не можете вручную создать точки восстановления
- Восстановление системы не удается, и вы не можете восстановить свой персональный компьютер,
Ниже приведены несколько уловок, которые могут помочь вам решить эту проблему.
Решения
 Причины ошибок
Причины ошибок
Есть много переменных, которые будут вызывать эту неисправность в вашем персональном компьютере. Решение проблемы будет зависеть от ее причины. Вы должны попробовать следующие действия без последовательности.
Дополнительная информация и ручной ремонт
- Физически старайтесь делать точки восстановления программы. Впоследствии обратите внимание на сообщения об ошибках, которые вы получаете. Если нет, проверьте, создана ли точка восстановления.
- Удалите защиту приложений или антивируса, а затем попробуйте создать точку восстановления.
- Загрузите компьютер в безопасном режиме. Часто водители или поставщики, не относящиеся к Ms, могут ограничивать бесперебойную работу для Восстановить, Другой жизнеспособный выбор, попробуйте чистую загрузку и посмотрите, вернется ли восстановление системы к нормальному состоянию.
- Запустить проверку файлов. Проще говоря, управляйте sfc / scannow из командной строки суперпользователя. Когда проверка записи программы будет завершена, перезагрузите компьютер и проверьте, работает ли восстановление системы.
- Запустите проверку диска как администратор. Введите chkdsk / f / r и затем нажмите Enter. Дождитесь завершения этой процедуры перед попыткой восстановления системы.
- Убедитесь, что функция восстановления системы разрешена в драйверах, где она разрешена. Для сохранения точки восстановления системы у вас должно быть около 300 МБ свободного места на каждом из устройств, на которых включена функция защиты программы.
- Убедитесь, что в драйверах достаточно места, где разрешено восстановление системы.
- В поле поиска внутри кнопки «Пуск» введите «Services.msc» (без кавычек) и нажмите Enter. Убедитесь, что в настоящее время служба планировщика процессов и «Теневое копирование тома» работают правильно и установлены в автоматическом режиме. Убедитесь, что вы запускаете службу восстановления системы, если она не переведена в автоматический режим. Помните, что вам придется перезагрузить компьютер в этом процессе. Сделайте это, а затем повторите попытку, если системе потребуется перезагрузка.
- В поле поиска введите eventvwr.msc / s, затем нажмите клавишу ВВОД, чтобы открыть средство просмотра событий. Дважды щелкните журналы приложений и служб, затем оцените, сможете ли вы определить причину ошибки.
- Возможно, ваш сетевой администратор отключил восстановление системы? Свяжитесь с ними. Попросите их повторно активировать восстановление системы для вашего компьютера, если они выключили его.
Узнать больше
Авторское право © 2022, ErrorTools, Все права защищены
Товарные знаки: логотипы Microsoft Windows являются зарегистрированными товарными знаками Microsoft. Отказ от ответственности: ErrorTools.com не аффилирован с Microsoft и не претендует на прямую аффилированность.
Информация на этой странице предоставлена исключительно в информационных целях.
Ремонт вашего ПК одним щелчком мыши
Имейте в виду, что наше программное обеспечение необходимо установить на ПК с ОС Windows. Откройте этот веб-сайт на настольном ПК и загрузите программное обеспечение для простого и быстрого устранения ваших проблем.
Check the most comprehensive list of solutions
by Matthew Adams
Matthew is a freelancer who has produced a variety of articles on various topics related to technology. His main focus is the Windows OS and all the things… read more
Updated on November 4, 2022
Reviewed by
Vlad Turiceanu
Passionate about technology, Windows, and everything that has a power button, he spent most of his time developing new skills and learning more about the tech world. Coming… read more
- You can get a fatal Error 1603 during the installation of a software, which subsequently blocks the process.
- Before you begin troubleshooting, make sure that the program is not already installed.
- To fix things, disable the antivirus, free up disk space, or remove conflicting apps, amongst other solutions.
XINSTALL BY CLICKING THE DOWNLOAD FILE
This software will repair common computer errors, protect you from file loss, malware, hardware failure and optimize your PC for maximum performance. Fix PC issues and remove viruses now in 3 easy steps:
- Download Restoro PC Repair Tool that comes with Patented Technologies (patent available here).
- Click Start Scan to find Windows issues that could be causing PC problems.
- Click Repair All to fix issues affecting your computer’s security and performance
- Restoro has been downloaded by 0 readers this month.
Installation errors are rare, and in most cases, the process goes through rather smoothly. But many users reported Error 1603 during installation. And it’s not just limited to a particular program but can be encountered in many.
The error message doesn’t reveal much about the underlying cause, but you could go through the error log to find out more about the situation. Before you do, we have solutions that work in most cases, and have helped several users fix Error 1603.
Why am I receiving Error 1603?
Here are a few reasons why you may be getting Error 1603 in Windows:
- The program already exists on the PC – If the program that you are trying to install is already there on the PC, you may receive this error.
- Missing permissions – Oftentimes, the folder where the program is to be saved is missing access permissions, and the files can’t be installed.
- The target folder is encrypted – In some cases, users later realized that the folder where the program files were to be saved was encrypted, which triggered Error 1603.
- Security software blocking the installation – Your third-party antivirus or other similar security software may be preventing the installation of the program.
Where can I find error code 1603, and what does it look like?
The error message may differ depending on the situation, along with how it appears, which depends on the application throwing it. Here are a few programs that are likely to throw Error 1603:
- Error 1603 Adobe – Several users installing Adobe applications reported the error, and it’s usually caused due to incorrect permissions.
- FortiClient Error 1603 – The FortiClient installer, too, throws the error and rolls back any changes made.
- Error 1603 AMD – A common issue encountered by users trying the install AMD drivers.
- Error 1603 QuickBooks – The QuickBook Tools Hub usually comes to the rescue of users.
- Altiris Error 1603 – Here, users receive the message, Error 1603: A fatal error occurred during installation, and our solutions would fix things.
- Error 1603 Revit – It’s a particularly tricky situation, and users had to go through a great deal of effort to get things working.
How do I fix error code 1603?
Before we head to the slightly complex solutions, here are a few quick ones for you to try:
- Verify if the program is already installed on the computer. Sometimes, the desktop launcher may not be available after an upgrade, so you must check the list of installed programs and confirm the same.
- Restart the computer.
- Launch the installer with administrative privileges. To do that, right-click on it, and select Run as administrator.
- Check for Windows updates and install the latest available version.
- Disable any third-party antivirus or firewall installed on the computer. If that works, we recommend uninstalling the program and switching to a more reliable antivirus and a conflict-free firewall.
- Clear storage space on the computer. For that, you could run Disk Cleanup, a built-in utility, enable Storage Sense, a feature that automatically clears space, or try the other methods to free storage.
In case none of these works, try the solutions listed next.
1. Clear contents of the temp folder
- Press Windows + R to open Run, type %temp% in the text field, and hit Enter.
- Press Ctrl + A to select all the files here and hit Delete.
- Choose the appropriate response in case a confirmation prompt pops up.
This is the simplest fix if you encounter Error 1603 in Windows 10 while installing any application. Sometimes, the Temp folder may be running full, and as a result, installers encounter an issue while executing critical processes, leading to the error.
2. Uninstall conflicting apps
- Press Windows + R to open the Run, type appwiz.cpl in the text field, and click OK.
- Locate any application that controls the aspect related to the program that you are trying to install, select it, and click on Uninstall.
- Follow the on-screen instructions to complete the process.
Some PC issues are hard to tackle, especially when it comes to corrupted repositories or missing Windows files. If you are having troubles fixing an error, your system may be partially broken.
We recommend installing Restoro, a tool that will scan your machine and identify what the fault is.
Click here to download and start repairing.
Conflicts triggered by third-party apps are a common reason behind Error 1603, and the best solution here is to uninstall the problematic app. For instance, Adobe reports that Google Desktop may affect the installation of its application.
Also, you could use a software uninstaller tool to completely remove any traces of the concerned app.
One of the best tools available is CCleaner. It removes all junk files on your PC and removes all programs including all associated files.
3. Run the Program Install and Uninstall troubleshooter
When faced with issues in Windows, the ideal course is to always look for a dedicated troubleshooter. And you have one, in this case, the Program Install and Uninstall troubleshooter, which is easily downloadable.
Once downloaded, run it, choose the appropriate responses, follow the on-screen instructions, and make the recommended changes to fix Error 1603 in Windows 10.
- How can I fix HP driver error 1603 on Windows 10/11 PCs?
- Fix Skype install errors 1603, 1618, and 1619 on Windows 10/11
- Installer encountered an error 0x800f0905
- Windows Installer Service could not be accessed
- Fix Fatal System error on Windows 10
4. Reconfigure the Windows Installer service
- Press Windows + R to open Run, type services.msc, and click OK.
- Locate the Windows Installer service, right-click on it and select, Properties.
- Now, click on the Start button, and then on OK to save the changes.
- Again, press Windows + R, paste the following command and hit Enter:
msiexec /unregister - Similarly, execute the following command in Run:
msiexec /regserver
5. Grant Full Control Permission to Installation Drive
- Press Windows + E to open File Explorer, right-click on the installation drive for the software (usually C:), and select Properties.
- Navigate to the Security tab, and click the Edit button.
- Select SYSTEM, tick the checkbox for Full Control, and click OK.
- Now, click on Advanced.
- Click the Change Permissions option.
- Select SYSTEM from the list, and then click the Edit button.
- Choose This folder, sub-folders, and files from the Applies to the drop-down menu, and click on OK to save the changes.
- Click OK on all opened windows as well.
That’s it! If the previous methods didn’t work, modifying the permissions certainty would have, and the Error 1603 fixed. You can now seamlessly install the application that earlier threw the error.
Also, find out what to do if you can’t install anything in Windows 10.
If you know of other possible solutions, do drop them in the comments section below.
Newsletter
Check the most comprehensive list of solutions
by Matthew Adams
Matthew is a freelancer who has produced a variety of articles on various topics related to technology. His main focus is the Windows OS and all the things… read more
Updated on November 4, 2022
Reviewed by
Vlad Turiceanu
Passionate about technology, Windows, and everything that has a power button, he spent most of his time developing new skills and learning more about the tech world. Coming… read more
- You can get a fatal Error 1603 during the installation of a software, which subsequently blocks the process.
- Before you begin troubleshooting, make sure that the program is not already installed.
- To fix things, disable the antivirus, free up disk space, or remove conflicting apps, amongst other solutions.
XINSTALL BY CLICKING THE DOWNLOAD FILE
This software will repair common computer errors, protect you from file loss, malware, hardware failure and optimize your PC for maximum performance. Fix PC issues and remove viruses now in 3 easy steps:
- Download Restoro PC Repair Tool that comes with Patented Technologies (patent available here).
- Click Start Scan to find Windows issues that could be causing PC problems.
- Click Repair All to fix issues affecting your computer’s security and performance
- Restoro has been downloaded by 0 readers this month.
Installation errors are rare, and in most cases, the process goes through rather smoothly. But many users reported Error 1603 during installation. And it’s not just limited to a particular program but can be encountered in many.
The error message doesn’t reveal much about the underlying cause, but you could go through the error log to find out more about the situation. Before you do, we have solutions that work in most cases, and have helped several users fix Error 1603.
Why am I receiving Error 1603?
Here are a few reasons why you may be getting Error 1603 in Windows:
- The program already exists on the PC – If the program that you are trying to install is already there on the PC, you may receive this error.
- Missing permissions – Oftentimes, the folder where the program is to be saved is missing access permissions, and the files can’t be installed.
- The target folder is encrypted – In some cases, users later realized that the folder where the program files were to be saved was encrypted, which triggered Error 1603.
- Security software blocking the installation – Your third-party antivirus or other similar security software may be preventing the installation of the program.
Where can I find error code 1603, and what does it look like?
The error message may differ depending on the situation, along with how it appears, which depends on the application throwing it. Here are a few programs that are likely to throw Error 1603:
- Error 1603 Adobe – Several users installing Adobe applications reported the error, and it’s usually caused due to incorrect permissions.
- FortiClient Error 1603 – The FortiClient installer, too, throws the error and rolls back any changes made.
- Error 1603 AMD – A common issue encountered by users trying the install AMD drivers.
- Error 1603 QuickBooks – The QuickBook Tools Hub usually comes to the rescue of users.
- Altiris Error 1603 – Here, users receive the message, Error 1603: A fatal error occurred during installation, and our solutions would fix things.
- Error 1603 Revit – It’s a particularly tricky situation, and users had to go through a great deal of effort to get things working.
How do I fix error code 1603?
Before we head to the slightly complex solutions, here are a few quick ones for you to try:
- Verify if the program is already installed on the computer. Sometimes, the desktop launcher may not be available after an upgrade, so you must check the list of installed programs and confirm the same.
- Restart the computer.
- Launch the installer with administrative privileges. To do that, right-click on it, and select Run as administrator.
- Check for Windows updates and install the latest available version.
- Disable any third-party antivirus or firewall installed on the computer. If that works, we recommend uninstalling the program and switching to a more reliable antivirus and a conflict-free firewall.
- Clear storage space on the computer. For that, you could run Disk Cleanup, a built-in utility, enable Storage Sense, a feature that automatically clears space, or try the other methods to free storage.
In case none of these works, try the solutions listed next.
1. Clear contents of the temp folder
- Press Windows + R to open Run, type %temp% in the text field, and hit Enter.
- Press Ctrl + A to select all the files here and hit Delete.
- Choose the appropriate response in case a confirmation prompt pops up.
This is the simplest fix if you encounter Error 1603 in Windows 10 while installing any application. Sometimes, the Temp folder may be running full, and as a result, installers encounter an issue while executing critical processes, leading to the error.
2. Uninstall conflicting apps
- Press Windows + R to open the Run, type appwiz.cpl in the text field, and click OK.
- Locate any application that controls the aspect related to the program that you are trying to install, select it, and click on Uninstall.
- Follow the on-screen instructions to complete the process.
Some PC issues are hard to tackle, especially when it comes to corrupted repositories or missing Windows files. If you are having troubles fixing an error, your system may be partially broken.
We recommend installing Restoro, a tool that will scan your machine and identify what the fault is.
Click here to download and start repairing.
Conflicts triggered by third-party apps are a common reason behind Error 1603, and the best solution here is to uninstall the problematic app. For instance, Adobe reports that Google Desktop may affect the installation of its application.
Also, you could use a software uninstaller tool to completely remove any traces of the concerned app.
One of the best tools available is CCleaner. It removes all junk files on your PC and removes all programs including all associated files.
3. Run the Program Install and Uninstall troubleshooter
When faced with issues in Windows, the ideal course is to always look for a dedicated troubleshooter. And you have one, in this case, the Program Install and Uninstall troubleshooter, which is easily downloadable.
Once downloaded, run it, choose the appropriate responses, follow the on-screen instructions, and make the recommended changes to fix Error 1603 in Windows 10.
- How can I fix HP driver error 1603 on Windows 10/11 PCs?
- Fix Skype install errors 1603, 1618, and 1619 on Windows 10/11
- Installer encountered an error 0x800f0905
- Windows Installer Service could not be accessed
- Fix Fatal System error on Windows 10
4. Reconfigure the Windows Installer service
- Press Windows + R to open Run, type services.msc, and click OK.
- Locate the Windows Installer service, right-click on it and select, Properties.
- Now, click on the Start button, and then on OK to save the changes.
- Again, press Windows + R, paste the following command and hit Enter:
msiexec /unregister - Similarly, execute the following command in Run:
msiexec /regserver
5. Grant Full Control Permission to Installation Drive
- Press Windows + E to open File Explorer, right-click on the installation drive for the software (usually C:), and select Properties.
- Navigate to the Security tab, and click the Edit button.
- Select SYSTEM, tick the checkbox for Full Control, and click OK.
- Now, click on Advanced.
- Click the Change Permissions option.
- Select SYSTEM from the list, and then click the Edit button.
- Choose This folder, sub-folders, and files from the Applies to the drop-down menu, and click on OK to save the changes.
- Click OK on all opened windows as well.
That’s it! If the previous methods didn’t work, modifying the permissions certainty would have, and the Error 1603 fixed. You can now seamlessly install the application that earlier threw the error.
Also, find out what to do if you can’t install anything in Windows 10.
If you know of other possible solutions, do drop them in the comments section below.
Newsletter
Содержание:
- 1 Основные причины возникновения ошибки
- 2 Что предпринять при появлении ошибки установки Java
- 3 Удаление потенциально конфликтных обновлений
- 4 Изменение расположения установки и проверка прав доступа
- 5 Отключение Java-контента в браузере
- 6 Прочие решения
В процессе своей работы многие созданные под Windows приложения используют библиотеки, входящие в состав встроенных или отдельно устанавливаемых фреймворков вроде NET Framework. Одним из наиболее распространенных компонентов подобного рода является Java – программная платформа, разработанная компанией Sun. В свое время Java играла значительную роль в адаптации программного обеспечения, служа своего рода прокладкой между железом, операционной системой и программной средой. Сегодня данное ПО уже не столь востребовано, тем не менее, есть еще немало приложений, которые в нем нуждаются.
Если при установке какая-то программа потребует наличия Java, следует скачать ее последнюю версию с официального сайта и установить на ПК как обычное приложение. Обычно инсталляция пакета проходит без проблем, но в некоторых случаях на этом этапе вас может ждать неприятный сюрприз, а точнее ошибка 1603, указывающая на сбой установки.
Основные причины возникновения ошибки
Сталкиваться с этой неполадкой чаще всего приходится при повторной установке или обновлении Java. Вообще же, error code 1603 является вполне типичной ошибкой инсталляции и возникает не только при установке Java, но и при работе с другими программами. Причины сбоя чаще всего кроются в повреждении установочных файлов, прерывании процесса, некорректной перезаписи или удалении связанных ключей реестра. Кроме того, ошибка Error code 1603 Java может быть спровоцирована недоработанными накопительными обновлениями Windows.
Итак, вы столкнулись с ошибкой error code 1603 Java. Что делать? Наиболее эффективным, а, значит, и правильным решением в таком случае будет полная переустановка компонента. При этом для удаления старой или поврежденной версии Java лучше использовать специальную утилиту Java Uninstall Tool, скачать которую можно с официального сайта www.java.com/ru/download/uninstalltool.jsp.
Для деинсталляции также отлично подходят сторонние приложения, такие как Wise Program Uninstaller или Total Uninstall. В отличие от стандартного средства удаления программ, эти приложения позволяют находить и удалять оставшиеся после деинсталляции «хвосты» – временные файлы, папки и ключи реестра, часто вызывающие конфликты при новой установке.
Опытные пользователи могут выполнить дополнительный поиск мусорных каталогов и ключей реестра по ключевому слову «Java», но это довольно рискованная операция, поскольку высока вероятность удалить что-то важное. После деинсталляции платформы следует перезагрузить компьютер.
Удаление потенциально конфликтных обновлений
Если незадолго до появления ошибки error code 1603 при установке Java вы устанавливали накопительные обновления, попробуйте их удалить. В частности, проверьте, имеется ли на вашем компьютере пакет обновления KB2918614, если он есть, удалите его.
Изменение расположения установки и проверка прав доступа
Ошибка 1603 в процессе установки Java иногда возникает по причине отсутствия прав у Системы на каталог, в который устанавливается приложение. С проблемами вам также придется столкнуться, если попытаетесь установить Java на съемный накопитель, зашифрованный диск или в защищенную подобным образом папку. Мы не рекомендуем изменять права доступа на системные каталоги, вместо этого создайте в корне диска С или D отдельную папку и убедитесь, что пользователь СИСТЕМА имеет на нее полные права.
Теперь можно приступать к повторной установке. Скачайте с официального сайта автономный установщик Java, потому что это самый надежный вариант. Перед тем как запускать исполняемый файл установщика, откройте Диспетчер задач и проверьте наличие процесса MSIEXEC.EXE. Если он запущен, завершите его. Запустите установщик Java, отметьте галочкой опцию «Change destination folder» и нажмите «Install».
В следующем окне мастера нажмите кнопку «Change», укажите путь к альтернативному месту установки и выполните инсталляцию платформы в штатном режиме.
Отключение Java-контента в браузере
Данный способ не требует радикального удаления старой или поврежденной версии Java, но его можно опробовать в случае появления ошибки 1603 при обновлении Java поверх ранней версии. Откройте панель управления Java (через поиск), переключитесь на вкладку Security и снимите галочку с чекбокса «Enable Java Content for browser…». Сохранив настройки, скачайте автономный установочный пакет Java и осуществите его инсталляцию. По завершении процедуры активируйте ранее отключенную настройку.
Прочие решения
Если у вас не устанавливается Java, выдавая error code 1603, желательно также проверить следующие моменты. Во-первых, убедитесь, что на диске/разделе у вас имеется достаточно места. Во-вторых, проверьте командой sfc /scannow целостность системных файлов (если ошибка возникает при установке и других приложений). В-третьих, выполните откат к предыдущей версии Windows – этот метод является универсальным и позволяет решать разного рода проблемы, связанные с повреждением файлов и реестра.
Содержание
- 1 Ошибка 1603 неустранимая ошибка в процессе установки
- 1.1 Способы решения: ошибка 1603 при установке программ в Windows
- 1.2 Ошибка 1603
- 1.2.1 Материал из Info
- 1.3 Содержание
- 1.4 Причины
- 1.5 Устранение ошибки 1603
- 1.6 Процедура в Microinvest Склад Pro
- 1.7 Сохранение настроек и базы
- 1.8 Ошибка 1603. Неустранимая ошибка во время установки
- 1.9 Неустранимая ошибка 1603 во время установки Acrobat
- 1.10 Решение 1a. Отключите элементы автозагрузки и службы, не относящиеся к Microsoft
- 1.11 Решение 1b. Исправьте разрешения для папки цветовых профилей Windows
- 1.12 Решение 2. Удалите Google Desktop
- 1.13 Решение 3. Установите продукт Adobe в однобайтовую папку
- 1.14 Как исправить ошибку Windows Installer 1603
- 1.15 Признаки ошибки 1603
- 1.16 Причины ошибки 1603
- 1.17 Как исправить ошибку Windows Installer 1603
- 1.18 Как устранить ошибка 1603 при установке драйверов HP?
- 1.19 Методы решения ошибки 1603 при установке драйверов HP
- 1.19.1 Метод №1 Регистрация компонентов и переустановка ПО HP
- 1.19.2 Метод №2 Приостановка службы Центра обновления и повторная установка ПО HP
- 1.19.3 Метод №3 Установка новой версии установщика Windows
- 1.20 Ошибка 1603 неустранимая ошибка в процессе установки
- 1.21 Способы решения: ошибка 1603 при установке программ в Windows
- 1.22 Ошибка 1603. Неустранимая ошибка во время установки
- 1.23 Неустранимая ошибка 1603 во время установки Acrobat
Способы решения: ошибка 1603 при установке программ в Windows
Ошибка 1603 возникает при установке многих программ, ниже несколько способов ее решения.
Общее решение ошибки 1603 для всех случаев, его следует проделать в первую очередь и если не помогло тогда использовать конкретное решение для Вашей программы. Загрузите и запустите мастер исправления ошибки 1603, следуйте подсказкам. Так же можно проделать следующее:
1. Удалить программу вручную из панели управления
2. Вручную удалить записи содержащие название программы из реестра
Если исправить ошибку не удалось — ищите ниже в списке свою программу и возможные решения.
Ошибка 1603. Обновление Java не завершено
Решение: Полностью удалите все версии Java, как это сделать смотрите — тут
Ошибка установщика Google Earth 1603
Ошибка 1603 при установке Skype (Skype: сбой; код 1603. Критическая внутренняя ошибка во время установки.)
Решение: Полностью удалите Skype с компьютера, затем используйте мастер исправления ошибки 1603
Ошибка 1603 при установке драйверов на принтеры HP
Решение: выполните рекомендации из этой инструкции
Ошибка при установке Рaint.NET 1603
Решение: Удалите старую версию программами типа Revo Uninstaller или CCleaner, если не помогает сделайте резервную копию реестра и вручную поиском найдите и удалите записи содержащие «Paint.NET».
Если Вашей программы нет в списке используйте общее решение ниже или — пишите в комментарии постараюсь добавить.
Универсальное решение ошибки «Ошибка 1603: Во время установки произошла неустранимая ошибка.»
Основные причины ошибки 1603 в том что установщик не может получить доступ к нужной папке или реже ветке реестра:
- Установщик Windows пытается установить приложение, которое уже установлено на вашем Компьютере.
- Папка, в которую вы пытаетесь установить пакет установщика Windows, зашифрована.
- Диск, содержащий папку, в которую вы пытаетесь установить пакет установщика Windows является съемным носителем.
- Учетная запись SYSTEM не имеет разрешения на полный доступ к папке, в которую вы пытаетесь установить пакет установщика Windows.
- Проверьте что приложение отсутствует в списке установленных, «Панель управления -> Программы и компоненты»
- Установите приложение в не зашифрованную папку, совет актуален для тех кто использует Bitlocker, TrueCrypt, PGP и аналогичные программы
- Тут всё просто — укажите другой диск для установки
- Предоставьте полный доступ учетной записи SYSTEM (в русской версии — система).
Чтобы предоставить полный доступ учетной записи SYSTEM, выполните следующие действия.
- Открыть обозреватель файлов (или проводника Windows), щелкните правой кнопкой мыши диск, на котором требуется установить пакет установщика Windows и нажмите кнопку Свойства.
- На вкладке Безопасность убедитесь, что поле имена групп или пользователей содержит учетную запись пользователя системы. Если учетная запись SYSTEM/система не отображается в списке, выполните следующие действия для добавления системной учетной записи.
- Нажмите кнопку Изменить . Если будет предложено, утверждение контроль учетных записей пользователей.
- Нажмите кнопку Добавить . Откроется диалоговое окно Выбор пользователей или групп .
- В поле «Введите имена выбираемых объектов» введите система и нажмите кнопку проверка имен.
- Нажмите OK.
- Чтобы изменить разрешения, нажмите кнопку Изменить . Если будет предложено, утверждение контроль учетных записей пользователей.
- Выберите учетную запись пользователя SYSTEM и убедитесь, что в разделе Разрешения задано Разрешить для Полный доступ . Если нет, установите флажок « Разрешить ».
- Закрыть диалоговое окно разрешений и вернуться в диалоговое окно Свойства . Нажмите кнопку Дополнительно .
- Выберите Изменить разрешения . Если будет предложено, утверждение контроль учетных записей пользователей.
- На вкладке « разрешения » выберите параметр « Система » и нажмите кнопку Изменить
- Щелкните раскрывающийся список Применимо к и выберите Для этой папки, вложенной папки и файлов . Нажмите кнопку ОК.
- Подождите, пока операционная система применит разрешения, которые были выбраны для всех дочерних папок.
- Повторите установку приложения, более наглядно процесс изменения разрешения ниже в картинках:

Ошибка 1603
Материал из Info
Ошибка 1603 достаточно часто встречающаяся проблема при установке различных продуктов от различных производителей. Ошибка возникает между встроенными функциями операционной системы и инсталлируемой программой. Не смотря на то, что сообщение выходит от инсталлятора Microinvest, причина находится вне контроля программы и требует устранения с помощью операционной системы.
Содержание
Причины
Возможные причины возникновения ошибки 1603:
- Неправильная или прерванная предыдущая инсталляция определенного продукта или его компонента;
- Неполные административные полномочия в операционной системе;
- Папка с временными файлами заполнена;
- Удалены файлы инсталляции;
- Ошибочно сработанная антивирусная программа;
- Повреждена операционная система или другой софт.
Устранение ошибки 1603
Для устранения ошибки 1603 необходимо предпринять шаги, которые ликвидируют все сопутствующие факторы, описанные выше. Непосредственно, в соответствии с указанной выше нумерацией, нужно выполнить следующее:
- Удалить все продукты, которые, по предположению, были установлены неправильно. Позже будут описаны шаги для решения проблемы в Microinvest Склад Pro
Инсталляции и деинсталляции совершаются обязательно с использованием уровня доступа администратора; - Очистить папки C:Windowstemp и %temp% (для текущего пользователя), содержащие временные файлы. Желательно, сделать чистку всего диска через Disk Cleanup и последующую дефрагментацию;
- Перезагрузить ПК;
- Повторить установку всех вспомогательных продуктов;
- Временно приостановить работу антивирусной программы. Это необходимо только на время выполнения инсталляции, после этого антивирус может выполнять свои функции. Дополнительно рекомендуется добавить в исключение антивируса;
- Если к этому моменту ошибка не устранена, то либо вы что-то пропустили из списка либо необходима целостная переустановка операционной системы. К этому нужно прибегнуть, только если ни один из предыдущих шагов не дал положительного результата.
Процедура в Microinvest Склад Pro
Ошибка возникла при неправильной установке определенных модулей и решается с помощью нескольких шагов. Из Control Panel –> Add/Remove Programs деинсталлируются следующие компоненты, точно в указанной последовательности:
- Деинсталлируется Microinvest Склад Pro;
- Деинсталлируется Crystal Reports;
- Деинсталлируется MDAC;
- Деинсталлируется Microsoft .NET Framework 2.0
После того, как все деинсталляции выполнены, рекомендуется перезагрузить систему. Здесь начинается процесс повторной инсталляции. Разница от деинсталляции в том, что при инсталляции Microinvest Склад Proавтоматично будут добавлены такие же компоненты, их строки предварительно заданы и соответствуют требованиям беспроблемной инсталляции.
Сохранение настроек и базы
Если существовала версия продуктов Microinvest, все настройки и база данных будут сохранены и восстановятся при новой инсталляции продукта.
Если предложенные шаги не помогли и ошибка повторяется, есть вероятность, что инсталляционный файл программы поврежден или не загружен полностью. В этом случае, снова загрузите с сайта Microinvest инсталляционный файл продукта и повторите процедуру.
Ошибка 1603. Неустранимая ошибка во время установки
На этой странице
某些 Creative Cloud 应用程序、服务和功能在中国不可用。
Неустранимая ошибка 1603 во время установки Acrobat
Ошибка 1603 представляет собой код ошибки MSI, указывающий на типичный сбой, который при этом характерен для определенного компьютера. В этом документе перечислены возможные способы устранения этой ошибки. В следующей таблице перечислены известные причины появления ошибки 1603 при установке программного обеспечения Adobe.
- [DATE] [TIME] | [INFO] | | ASU | MSIInvoker | MSIInvoker | | | 6016 | utilLaunchApplicationDeelevated : код возврата в процессе создания (1603).
- [TIME] -(Adobe)- #_AdobeError_# 1603 [TIME] -(Adobe)- -*-*-*-*-*-*-*-*-*-*-*-*- END — Adobe_OEMFilesSetAttribute -*-*-*-*-*-*-*-*-*-*-*-*- Действие завершено [TIME]: EMSupportBlindCopyCommit.E35C3ECB_5FDA_49E1_AB1F_D472B7CB90171. Возвращенное значение 3. Действие завершено [TIME]: INSTALL. Возвращенное значение 3.
Решение 1a. Отключите элементы автозагрузки и службы, не относящиеся к Microsoft
Решение 1b. Исправьте разрешения для папки цветовых профилей Windows
Перейдите в папку C:WindowsSystem32spooldrivers.
Щелкните правой кнопкой мыши папку Color и выберите во всплывающем меню пункт «Свойства».
Если текущий владелец не относится к группе «Администраторы», выберите группу «Администраторы» в списке имен в поле «Изменить владельца на».
Установите флажок Заменить владельца подконтейнеров и объектов.
Если появляется сообщение о том, что для просмотра или изменения разрешений необходимо повторно открыть диалоговое окно свойств объекта, нажмите кнопку «OK» и продолжайте работу. Если нет, перейдите к шагу 14.
На вкладке «Разрешения» нажмите кнопку «Редактировать».
Выберите параметры с флажком «Заменить элементы разрешений для всех дочерних объектов».
Попробуйте переустановить приложение Adobe.
Примечание. Если на экране появляется диалоговое окно «Безопасность» с запросом на удаление явно заданных разрешений, нажмите кнопку «Да».
Решение 2. Удалите Google Desktop
Известно, что иногда Google Desktop вызывает конфликт с программами установки приложений Adobe.
- В ОС Windows Vista
- Выберите «Пуск» > «Панель управления» и дважды щелкните значок «Программы и компоненты».
- Выберите Google Desktop и нажмите кнопку «Удалить». Следуйте инструкциям на экране, чтобы удалить продукт.
- Перезапустите компьютер.
- В Windows XP
- Выберите «Пуск» > «Настройки» > «Панель управления» и дважды щелкните пункт «Установка и удаление программ».
- Выберите Google Desktop и нажмите кнопку «Удалить». Следуйте инструкциям на экране, чтобы удалить программу.
- Перезапустите компьютер.
Попробуйте переустановить приложение Adobe.
Решение 3. Установите продукт Adobe в однобайтовую папку
Запустите программу установки Adobe.
Следуйте инструкциям на экране до тех пор, пока на экране не появится диалоговое окно «Папка для установки».
Нажмите кнопку «Обзор» и выберите папку без двухбайтовых символов.
Примечание. Двухбайтовые или символы с высоким значением ASCII — это любые символы, для описания которых требуется более 1 байта. Двухбайтовые символы используются в большинстве языков на основе глифов для отображения языковых символов, например японского языка.
Пример. В англоязычной версии ОС Windows невозможно выполнить установку в папку под названием 
Попробуйте переустановить приложение Adobe.
Как исправить ошибку Windows Installer 1603
Совместима с Windows 2000, XP, Vista, 7, 8 и 10
Признаки ошибки 1603
- Появляется сообщение «Ошибка 1603» и окно активной программы вылетает.
- Ваш компьютер часто прекращает работу после отображения ошибки 1603 при запуске определенной программы.
- Отображается “Windows Installer 4.5 Error 1603”.
- Windows медленно работает и медленно реагирует на ввод с мыши или клавиатуры.
- Компьютер периодически «зависает» на несколько секунд.
Такие сообщения об ошибках 1603 могут появляться в процессе установки программы, когда запущена программа, связанная с Microsoft Corporation (например, Windows Installer), при запуске или завершении работы Windows, или даже при установке операционной системы Windows. Отслеживание момента появления ошибки 1603 является важной информацией при устранении проблемы.
Причины ошибки 1603
- Поврежденная загрузка или неполная установка программного обеспечения Windows Installer.
- Повреждение реестра Windows Installer из-за недавнего изменения программного обеспечения (установка или удаление), связанного с Windows Installer.
- Вирус или вредоносное ПО, которые повредили файл Windows или связанные с Windows Installer программные файлы.
- Другая программа злонамеренно или по ошибке удалила файлы, связанные с Windows Installer.
Ошибки типа Ошибки во время выполнения, такие как «Ошибка 1603», могут быть вызваны целым рядом факторов, поэтому важно устранить каждую из возможных причин, чтобы предотвратить повторение ошибки в будущем.
Ошибки во время выполнения в базе знаний
star rating here
Как исправить ошибку Windows Installer 1603
Ниже описана последовательность действий по устранению ошибок, призванная решить проблемы Ошибка 1603. Данная последовательность приведена в порядке от простого к сложному и от менее затратного по времени к более затратному, поэтому мы настоятельно рекомендуем следовать данной инструкции по порядку, чтобы избежать ненужных затрат времени и усилий.
Пожалуйста, учтите: Нажмите на изображение [ 

Шаг 1: Восстановить записи реестра, связанные с ошибкой 1603
Редактирование реестра Windows вручную с целью удаления содержащих ошибки ключей Ошибка 1603 не рекомендуется, если вы не являетесь специалистом по обслуживанию ПК. Ошибки, допущенные при редактировании реестра, могут привести к неработоспособности вашего ПК и нанести непоправимый ущерб вашей операционной системе. На самом деле, даже одна запятая, поставленная не в том месте, может воспрепятствовать загрузке компьютера!
В связи с подобным риском мы настоятельно рекомендуем использовать надежные инструменты очистки реестра, такие как WinThruster [Загрузить] (разработанный Microsoft Gold Certified Partner), чтобы просканировать и исправить любые проблемы, связанные с Ошибка 1603. Используя очистку реестра [Загрузить], вы сможете автоматизировать процесс поиска поврежденных записей реестра, ссылок на отсутствующие файлы (например, вызывающих ошибку %%error_name%%) и нерабочих ссылок внутри реестра. Перед каждым сканированием автоматически создается резервная копия, позволяющая отменить любые изменения одним кликом и защищающая вас от возможного повреждения компьютера. Самое приятное, что устранение ошибок реестра [Загрузить] может резко повысить скорость и производительность системы.
Предупреждение: Если вы не являетесь опытным пользователем ПК, мы НЕ рекомендуем редактирование реестра Windows вручную. Некорректное использование Редактора реестра может привести к серьезным проблемам и потребовать переустановки Windows. Мы не гарантируем, что неполадки, являющиеся результатом неправильного использования Редактора реестра, могут быть устранены. Вы пользуетесь Редактором реестра на свой страх и риск.
Перед тем, как вручную восстанавливать реестр Windows, необходимо создать резервную копию, экспортировав часть реестра, связанную с Ошибка 1603 (например, Windows Installer):
- Нажмите на кнопку Начать.
- Введите «command» в строке поиска. ПОКА НЕ НАЖИМАЙТЕENTER!
- Удерживая клавиши CTRL-Shift на клавиатуре, нажмите ENTER.
- Будет выведено диалоговое окно для доступа.
- Нажмите Да.
- Черный ящик открывается мигающим курсором.
- Введите «regedit» и нажмите ENTER.
- В Редакторе реестра выберите ключ, связанный с Ошибка 1603 (например, Windows Installer), для которого требуется создать резервную копию.
- В меню Файл выберите Экспорт.
- В списке Сохранить в выберите папку, в которую вы хотите сохранить резервную копию ключа Windows Installer.
- В поле Имя файла введите название файла резервной копии, например «Windows Installer резервная копия».
- Убедитесь, что в поле Диапазон экспорта выбрано значение Выбранная ветвь.
- Нажмите Сохранить.
- Файл будет сохранен с расширением .reg.
- Теперь у вас есть резервная копия записи реестра, связанной с Windows Installer.
Следующие шаги при ручном редактировании реестра не будут описаны в данной статье, так как с большой вероятностью могут привести к повреждению вашей системы. Если вы хотите получить больше информации о редактировании реестра вручную, пожалуйста, ознакомьтесь со ссылками ниже.
Мы не несем никакой ответственности за результаты действий, совершенных по инструкции, приведенной ниже — вы выполняете эти задачи на свой страх и риск.
Как устранить ошибка 1603 при установке драйверов HP?
Владельцы продукции компании HP время от времени встречаются с довольно неприятной проблемой в лице ошибки 1603. Возникает данная ошибка во время установки программного обеспечения HP. Стоит заметить, что наиболее часто она возникает при установке драйвера для принтеров этого производителя. Полное сообщение содержит следующую информацию:
Ошибка 1603: Неустранимая ошибка в процессе установки
Как утверждают сами разработчики HP в разделе поддержки, как правило, ошибка 1603 появляется из-за Мастера установки Windows, который пытается выполнить несколько установок программного обеспечения в одно и тоже время. Если вы столкнулись с подобной ошибкой, то знайте, что переживать не стоит, так как вы можете устранить ее, воспользовавшись несколькими простыми решениями. Как раз на эти решения мы и будем смотреть в данной статье.
Методы решения ошибки 1603 при установке драйверов HP
Метод №1 Регистрация компонентов и переустановка ПО HP
Стоит заметить, что данная ошибка – а также и другие подобные – может возникать в результате повреждения или отмены регистрации файла Alt.dll и установщика Windows. Сделайте следующее:
- нажмите Windows+R;
- впишите в пустую строку regsvr32 Atl.dll и нажмите Enter;
- как только перед вами появится еще одно окошко, нажмите на кнопку «ОК»;
- далее снова нажмите Win+R;
- впишите msiexec /regserver и нажмите Enter;
- отключите от компьютера устройство HP;
- загрузите с сайта HP нужное вам программное обеспечение и драйверы;
- выполните установку ПО и драйверов;
Вероятно, на этот раз ошибка 1603 не появится при установке драйверов HP. Впрочем, проблема все еще может присутствовать. Если это так – переходите к следующему методу.
Метод №2 Приостановка службы Центра обновления и повторная установка ПО HP
Как мы уже указали ранее, в самом начале статьи, ошибка 1603 может возникать в результате того, что установщик Windows пытается выполнить несколько операций в одно и тоже время. Возможно, во время установки драйверов или ПО от HP также проводилась установка обновлений для операционной системы. Также данная ошибка способна появляться в результате вмешательства каких-то сторонних служб в автозагрузке. Сделайте следующее:
- нажмите Windows+R;
- впишите в пустую строку msconfig и нажмите Enter;
- перейдите во вкладку «Службы»;
- пометьте галочкой опцию «Не отображать службы Майкрософт»;
- нажмите на кнопку «Отключить все»(таким образом будут отключены все сторонние службы в системе);
- теперь пройдите путем Параметры→Обновление и безопасность→Центр обновления Windows→Дополнительные параметры;
- активируйте опцию «Приостановить обновления»;
- выполните переустановку программного обеспечения от компании HP.
Несмотря на то, что процесс установки ПО от HP был прерван ошибкой 1603 – некоторые фрагменты ПО могли быть все же установлены в вашу систему. Вам нужно избавиться от них, а затем повторно попытаться произвести установку. Выполнив все вышеуказанные шаги, ошибка 1603 не должна будет вас снова побеспокоить. После удачной установки нужных драйверов от HP, включите все ранее отключенные сторонние службы в соответствующем пункте системы, а также не забудьте активировать функцию обновления Windows.
Метод №3 Установка новой версии установщика Windows
Ошибка 1603 при установке ПО HP также может возникать в результате устаревшей версии установщика Windows. Вы можете запросто проверить его версию в своей системе, а также выполнить обновление, если оно потребуется. Однако, стоит заметить, что такой метод решения подойдет для пользователей, использующих операционную систему Windows XP или более старые версии. Во всех последующих версиях ОС Windows используется установщик версии 5.0. Итак, сделайте следующее:
- нажмите Windows+R;
- впишите в пустую строку msiexec.exe /? и нажмите Enter;
- найдите информацию, касающуюся версии установщика Windows, и запишите ее куда вам удобно;
- проверьте, является ли версия установщика актуальной с помощью поискового запроса;
- пройдите по данной ссылке и установите новую версию установщика Windows, если это требуется.
Как только вы обновите установщик Windows, снова попробуйте установить ПО от HP. Если ваш установщик действительно устарел, то его обновление должно было устранить ошибку 1603.
Ошибка 1603 неустранимая ошибка в процессе установки
Способы решения: ошибка 1603 при установке программ в Windows
Ошибка 1603 возникает при установке многих программ, ниже несколько способов ее решения.
Общее решение ошибки 1603 для всех случаев, его следует проделать в первую очередь и если не помогло тогда использовать конкретное решение для Вашей программы. Загрузите и запустите мастер исправления ошибки 1603, следуйте подсказкам. Так же можно проделать следующее:
1. Удалить программу вручную из панели управления
2. Вручную удалить записи содержащие название программы из реестра
Если исправить ошибку не удалось — ищите ниже в списке свою программу и возможные решения.
Ошибка 1603. Обновление Java не завершено
Решение: Полностью удалите все версии Java, как это сделать смотрите — тут
Ошибка установщика Google Earth 1603
Ошибка 1603 при установке Skype (Skype: сбой; код 1603. Критическая внутренняя ошибка во время установки.)
Решение: Полностью удалите Skype с компьютера, затем используйте мастер исправления ошибки 1603
Ошибка 1603 при установке драйверов на принтеры HP
Решение: выполните рекомендации из этой инструкции
Ошибка при установке Рaint.NET 1603
Решение: Удалите старую версию программами типа Revo Uninstaller или CCleaner, если не помогает сделайте резервную копию реестра и вручную поиском найдите и удалите записи содержащие «Paint.NET».
Если Вашей программы нет в списке используйте общее решение ниже или — пишите в комментарии постараюсь добавить.
Универсальное решение ошибки «Ошибка 1603: Во время установки произошла неустранимая ошибка.»
Основные причины ошибки 1603 в том что установщик не может получить доступ к нужной папке или реже ветке реестра:
- Установщик Windows пытается установить приложение, которое уже установлено на вашем Компьютере.
- Папка, в которую вы пытаетесь установить пакет установщика Windows, зашифрована.
- Диск, содержащий папку, в которую вы пытаетесь установить пакет установщика Windows является съемным носителем.
- Учетная запись SYSTEM не имеет разрешения на полный доступ к папке, в которую вы пытаетесь установить пакет установщика Windows.
- Проверьте что приложение отсутствует в списке установленных, «Панель управления -> Программы и компоненты»
- Установите приложение в не зашифрованную папку, совет актуален для тех кто использует Bitlocker, TrueCrypt, PGP и аналогичные программы
- Тут всё просто — укажите другой диск для установки
- Предоставьте полный доступ учетной записи SYSTEM (в русской версии — система).
Чтобы предоставить полный доступ учетной записи SYSTEM, выполните следующие действия.- Открыть обозреватель файлов (или проводника Windows), щелкните правой кнопкой мыши диск, на котором требуется установить пакет установщика Windows и нажмите кнопку Свойства.
- На вкладке Безопасность убедитесь, что поле имена групп или пользователей содержит учетную запись пользователя системы. Если учетная запись SYSTEM/система не отображается в списке, выполните следующие действия для добавления системной учетной записи.
- Нажмите кнопку Изменить . Если будет предложено, утверждение контроль учетных записей пользователей.
- Нажмите кнопку Добавить . Откроется диалоговое окно Выбор пользователей или групп .
- В поле «Введите имена выбираемых объектов» введите система и нажмите кнопку проверка имен.
- Нажмите OK.
- Чтобы изменить разрешения, нажмите кнопку Изменить . Если будет предложено, утверждение контроль учетных записей пользователей.
- Выберите учетную запись пользователя SYSTEM и убедитесь, что в разделе Разрешения задано Разрешить для Полный доступ . Если нет, установите флажок « Разрешить ».
- Закрыть диалоговое окно разрешений и вернуться в диалоговое окно Свойства . Нажмите кнопку Дополнительно .
- Выберите Изменить разрешения . Если будет предложено, утверждение контроль учетных записей пользователей.
- На вкладке « разрешения » выберите параметр « Система » и нажмите кнопку Изменить
- Щелкните раскрывающийся список Применимо к и выберите Для этой папки, вложенной папки и файлов . Нажмите кнопку ОК.
- Подождите, пока операционная система применит разрешения, которые были выбраны для всех дочерних папок.
- Повторите установку приложения, более наглядно процесс изменения разрешения ниже в картинках:
Если проблема не решилась — пишите в комментарии.
Ошибка 1603. Неустранимая ошибка во время установки
На этой странице
在中国购买的 Creative Cloud 产品不含 CC 桌面应用程序中的 Creative Cloud 移动应用程序和在线服务及相关功能。
Неустранимая ошибка 1603 во время установки Acrobat
Ошибка 1603 представляет собой код ошибки MSI, указывающий на типичный сбой, который при этом характерен для определенного компьютера. В этом документе перечислены возможные способы устранения этой ошибки. В следующей таблице перечислены известные причины появления ошибки 1603 при установке программного обеспечения Adobe.
При установке Java, который используется многими сайтами и, соответственно, востребован пользователем, может возникнуть ряд неполадок. Одна из них довольно серьёзная — ошибка 1603: обновление не завершено. Однако и её можно обойти.
При установке Java может возникать ошибка 1603
Причины появления
О причинах появления ошибки 1603 гадают даже сами разработчики. Тем не менее есть ряд закономерностей, при которых она возникает:
- прерывание интернет-соединения;
- повреждённая программа Джава на компьютере;
- повреждённый реестр Java;
- вредоносное или иное ПО, которое мешает загрузке.
Способы решения
Исправить ошибку 1603 можно разными способами. В конечном счёте тот или иной поможет успешно установить либо обновить Джава.
Перезагрузка
Простая перезагрузка может подействовать. Сначала перезагрузите ПК. Если это не сработало, удалите загрузочный файл и скачайте новый с официального сайта Java. Затем перезагрузите и заново попробуйте установить программу.
СОВЕТ. Конечно, следует проверить и подключение к интернету. Ведь ошибка 1603 при установке Java возникает как раз из-за того, что обновление не завершилось. Кроме этого, из простых действий сразу же стоит выполнить сканирование всей системы антивирусом. Вполне вероятно, что вредоносные программы виноваты в сбое установки.
Отключение контента
Следующим шагом будет отключение использования контента Джава в браузере. Это одна из версий, почему во время установки выскакивает Error 1603.
- Открываем панель управления
- Открываем пункт «Безопасность».
- Снимаем галочку с пункта, который отвечает за отображения контента в браузерах.
- Перезагружаем компьютер.
После выполнения этих действий можно попробовать заново установить Джава на компьютер.
Удаление предыдущих версий
Ошибка инсталляции или удаления с кодом 1603 также возникает по той причине, что в системе уже есть предыдущие версии программы. Чтобы исключить такую вероятность, стоит их удалить. Деинсталляцию лучше всего выполнять через Панель задач. Подойдут также специальные утилиты, наподобие CCleaner. С помощью её же можно проверить компьютер на наличие вредных программ, которые тоже могут препятствовать установке.
Записи в реестре
Наконец, ошибка 1603 может быть вызвана повреждёнными записями в реестре. Это наиболее серьёзная проблема. Решить её рядовому пользователю не всегда под силу. Если вы никогда не работали с реестром, не стоит тренироваться на исправлении неполадок с Java. В противном случае вы рискуете нанести урон всей операционной системе, нежели исправить одну маленькую ошибку.
Если всё же решились приступить к редактированию реестра без помощи специалиста, сначала сделайте резервную копию Windows. Вносить какие-либо изменения лучше при помощи специальных программ, например WinThruster. Необходимо найти записи, связанные с Java и восстановить их либо удалить. Но перед этим сделайте и их копии (должны иметь расширение .reg), чтобы в случае чего вернуть всё обратно.
Здесь не приводятся такие радикальные методы решения проблемы, как переустановка Windows. Навряд ли каждый юзер будет заново устанавливать ОС, чтобы исправить ошибку 1603, связанную с одной лишь работой Java. Приведённые способы в большинстве случаев избавляют пользователя от неполадок и дают спокойно установить Джава на ПК.
Эта статья помогает устранить ошибку 1603, которая возникает при установке пакета установки Windows Microsoft.
Применяется к: Windows 10 — все выпуски
Исходный номер КБ: 834484
Содержание
- Симптомы
- Причина
- Решение
- Как исправить ошибку Windows Installer 1603
- Основы «Windows Installer 4.5 Error 1603»
- Почему возникает ошибка времени выполнения 1603?
- Классические проблемы Windows Installer 4.5 Error 1603
- Причины ошибок в файле Windows Installer 4.5 Error 1603
- Способы решения: ошибка 1603 при установке программ в Windows
- AutoCAD
- Проблема
- Установка не завершена. Не удалось установить некоторые программы.
- Журналы установки
- Диалоговое окно во время установки
- Другие сообщения
- Причины:
- Решение
- Файлы, оставшиеся от предыдущих установок
- Ошибка установки среды выполнения Microsoft Visual C++
- Файл заблокирован и не может быть перезаписан
- Папки Windows Temp заполнены
- Недостаточно места на диске
- Файлы настройки повреждены при извлечении
- На целевом компьютере отключена функция создания короткого имени файла
- Проверка установки
- Как исправить 1603 фатальную ошибку при установке в Windows 10
- Исправьте ошибку установки 1603, используя эти решения
- 1. Закройте фоновое программное обеспечение
- 2. Проверьте, что программное обеспечение еще не установлено
- 3. Убедитесь, что для программы достаточно места на жестком диске
- 4. Откройте программу установки и удаления устранения неполадок
- 5. Стереть временные файлы из временной папки Windows
- 6. Перезапустите службу установщика Windows.
- 7. Измените значение реестра NtfsDisable8dot3NameCreation
- 8. Предоставьте разрешение на полный доступ к приводу установки
Симптомы
При попытке установки пакета Windows установки вы можете получить следующее сообщение об ошибке:
Если щелкнуть кнопку ОК в поле сообщений, установка откатится.
Причина
Вы можете получить это сообщение об ошибке, если одно из следующих условий является верным:
Решение
Чтобы устранить эту проблему, используйте любой из следующих методов в зависимости от причины проблемы:
Проверьте, установлено ли приложение на компьютере. Если это так, удалить и переустановить приложение.
Если раньше у вас был ярлык рабочего стола для приложения, этот ярлык мог быть потерян во время обновления до Windows 10. В таких случаях приложение, скорее всего, по-прежнему установлено на компьютере, что приводит к этой ошибке при попытке переустановки приложения. Вы можете восстановить ярлык, ища приложение, и если оно найдено, нажмите и удерживайте (или правой кнопкой мыши) приложение и выберите Пин-код для запуска. Или вы можете устранить проблему, отостановив и переустановив приложение. Поиск приложений в Windows 10:
Установите пакет в папку, которая не зашифрована.
Используйте этот метод, если вы получаете сообщение об ошибке, так как пытаетесь установить пакет Windows установки в зашифрованную папку.
Установите пакет на диск, который не имеет доступа в качестве замены диска.
Используйте этот метод, если вы получаете сообщение об ошибке, так как диск, содержащий папку, к Windows установки, получает доступ в качестве замены диска.
Предоставление разрешений полного управления учетной записи SYSTEM.
Используйте этот метод, если вы получаете сообщение об ошибке, так как у учетной записи SYSTEM нет разрешений на полный контроль в папке, в Windows установщика.
Чтобы предоставить учетной записи SYSTEM разрешения на полный контроль, выполните следующие действия:
Откройте проводник файлов (или Windows Explorer), щелкните правой кнопкой мыши диск, на который необходимо установить пакет Windows установки, а затем нажмите кнопку Свойства.
Щелкните вкладку Безопасность. Убедитесь, что поле Group или имена пользователей содержит учетную запись пользователя SYSTEM. Если учетная запись пользователя SYSTEM не появится в поле, выполните следующие действия, чтобы добавить учетную запись SYSTEM:
Чтобы изменить разрешения, нажмите кнопку Изменить. В случае запроса утвердим управление учетной записью пользователя.
Выберите учетную запись пользователя SYSTEM и убедитесь в разделе Permissions, что полный контроль установлен для разрешить. Если нет, выберите поле Разрешить.
Закройте диалоговое окно Permissions и вернись в диалоговое окно Свойства. Нажмите кнопку Дополнительно.
Выберите разрешения на изменение. В случае запроса утвердим управление учетной записью пользователя.
На вкладке Разрешения выберите запись SYSTEM и нажмите кнопку Изменить.
Нажмите кнопку Применяется к отсеву и выберите эту папку, подмостки и файлы. Нажмите кнопку ОК.
Дождись применения операционной системой разрешений, выбранных для всех детских папок.
Источник
Как исправить ошибку Windows Installer 1603
| Номер ошибки: | Ошибка 1603 | |
| Название ошибки: | Windows Installer 4.5 Error 1603 | |
| Описание ошибки: | Ошибка 1603: Возникла ошибка в приложении Windows Installer. Приложение будет закрыто. Приносим извинения за неудобства. | |
| Разработчик: | Microsoft Corporation | |
| Программное обеспечение: | Windows Installer | |
| Относится к: | Windows XP, Vista, 7, 8, 10, 11 |
Основы «Windows Installer 4.5 Error 1603»
«Windows Installer 4.5 Error 1603» часто называется ошибкой во время выполнения (ошибка). Разработчики программного обеспечения, такие как SoftwareDeveloper, обычно работают через несколько этапов отладки, чтобы предотвратить и исправить ошибки, обнаруженные в конечном продукте до выпуска программного обеспечения для общественности. К сожалению, такие проблемы, как ошибка 1603, могут не быть исправлены на этом заключительном этапе.
Ошибка 1603 также отображается как «Windows Installer 4.5 Error 1603». Это распространенная ошибка, которая может возникнуть после установки программного обеспечения. Сообщение об этой ошибке 1603 позволит разработчикам обновить свое приложение и исправить любые ошибки, которые могут вызвать его. Затем Microsoft Corporation может исправить эти ошибки в исходном коде и подготовить обновление для загрузки. Чтобы исправить такие ошибки 1603 ошибки, устанавливаемое обновление программного обеспечения будет выпущено от поставщика программного обеспечения.
Почему возникает ошибка времени выполнения 1603?
Вполне вероятно, что при загрузке Windows Installer вы столкнетесь с «Windows Installer 4.5 Error 1603». Мы можем определить происхождение ошибок ошибки 1603 во время выполнения следующим образом:
Microsoft Corporation проблемы файла Windows Installer 4.5 Error 1603 в большинстве случаев связаны с повреждением, отсутствием или заражением файлов Windows Installer. Основной способ решить эти проблемы вручную — заменить файл Microsoft Corporation новой копией. Если ошибка Windows Installer 4.5 Error 1603 возникла в результате его удаления по причине заражения вредоносным ПО, мы рекомендуем запустить сканирование реестра, чтобы очистить все недействительные ссылки на пути к файлам, созданные вредоносной программой.
Классические проблемы Windows Installer 4.5 Error 1603
Усложнения Windows Installer с Windows Installer 4.5 Error 1603 состоят из:
Эти сообщения об ошибках Microsoft Corporation могут появляться во время установки программы, в то время как программа, связанная с Windows Installer 4.5 Error 1603 (например, Windows Installer) работает, во время запуска или завершения работы Windows, или даже во время установки операционной системы Windows. Важно отметить, когда возникают проблемы Windows Installer 4.5 Error 1603, так как это помогает устранять проблемы Windows Installer (и сообщать в Microsoft Corporation).
Причины ошибок в файле Windows Installer 4.5 Error 1603
Проблемы Windows Installer 4.5 Error 1603 могут быть отнесены к поврежденным или отсутствующим файлам, содержащим ошибки записям реестра, связанным с Windows Installer 4.5 Error 1603, или к вирусам / вредоносному ПО.
В основном, осложнения Windows Installer 4.5 Error 1603 связаны с:
Совместима с Windows 2000, XP, Vista, 7, 8, 10 и 11
Источник
Способы решения: ошибка 1603 при установке программ в Windows
Ошибка 1603 возникает при установке многих программ, ниже несколько способов ее решения.
Общее решение ошибки 1603 для всех случаев, его следует проделать в первую очередь и если не помогло тогда использовать конкретное решение для Вашей программы. Загрузите и запустите мастер исправления ошибки 1603, следуйте подсказкам. Так же можно проделать следующее:
1. Удалить программу вручную из панели управления
2. Вручную удалить записи содержащие название программы из реестра
Если исправить ошибку не удалось — ищите ниже в списке свою программу и возможные решения.
Ошибка 1603. Обновление Java не завершено
Решение: Полностью удалите все версии Java, как это сделать смотрите — тут
Ошибка установщика Google Earth 1603
Ошибка 1603 при установке Skype (Skype: сбой; код 1603. Критическая внутренняя ошибка во время установки.)
Решение: Полностью удалите Skype с компьютера, затем используйте мастер исправления ошибки 1603
Ошибка 1603 при установке драйверов на принтеры HP
Решение: выполните рекомендации из этой инструкции
Ошибка при установке Рaint.NET 1603
Решение: Удалите старую версию программами типа Revo Uninstaller или CCleaner, если не помогает сделайте резервную копию реестра и вручную поиском найдите и удалите записи содержащие «Paint.NET».
Если Вашей программы нет в списке используйте общее решение ниже или — пишите в комментарии постараюсь добавить.
Универсальное решение ошибки «Ошибка 1603: Во время установки произошла неустранимая ошибка.»
Основные причины ошибки 1603 в том что установщик не может получить доступ к нужной папке или реже ветке реестра:

Источник
AutoCAD
Проблема
Во время установки программы Autodesk мастер установки прерывает работу и отображается следующее сообщение.
Установка не завершена. Не удалось установить некоторые программы.
Ниже представлены распространенные примеры ошибки 1603.
Журналы установки
Сбой установки Установка прервана, результат = 1603.
Диалоговое окно во время установки
Ошибка 1603: при установке произошла неустранимая ошибка.
Другие сообщения
Причины:
Ошибка 1603 является типовой, она возникает из-за установщика Microsoft Windows (MSI). Обычно эта ошибка связана с работой системы, а не отдельного приложения.
Решение
Чтобы избежать этой ошибки, выполните указанные ниже действия. Если действие не приводит к устранению ошибки, переходите к следующему.
Файлы, оставшиеся от предыдущих установок
Ошибка установки среды выполнения Microsoft Visual C++
Если файл setup.log указывает на то, что ошибка установки вызвана установкой среды выполнения Microsoft Visual C++, см. статью Переустановка библиотек среды выполнения Microsoft Visual C++ с помощью пакета установки программного обеспечения Autodesk.
Файл заблокирован и не может быть перезаписан
Некоторые файлы на компьютере заблокированы, или программа установки пытается перезагрузить компьютер из-за такого заблокированного файла, что приводит к сбою. Чтобы убедиться в том, что заблокированный файл не вызывает ошибку, закройте все программное обеспечение, работающее в фоновом режиме, перезагрузите компьютер и запустите установку еще раз.
Папки Windows Temp заполнены
Не очищена системная папка Temp. Это временная папка, куда при установке распаковываются файлы и откуда они запускаются. Если в папке Temp недостаточно свободного места или находится слишком много файлов, это может привести к конфликту с файлами установки.
Очистите папку Temp по умолчанию и освободите пространство на жестком диске, удалив ненужные файлы.
В меню «Пуск» Windows введите %TEMP% в поле «Найти программы и файлы».
Недостаточно места на диске
Файлы настройки повреждены при извлечении
Выйдите или отключите конфликтующие и конкурирующие программы, включая сканеры вирусов, текстовые редакторы, электронные таблицы, веб-браузеры, служебные программы и т. д. Затем запустите программу установки еще раз.
На целевом компьютере отключена функция создания короткого имени файла
Проверка установки
Источник
Как исправить 1603 фатальную ошибку при установке в Windows 10
Установщик Windows устанавливает и удаляет программное обеспечение с форматами пакетов MSI. Однако установщик Windows не всегда устанавливает программное обеспечение по мере необходимости и может иногда возвращать сообщение об ошибке, в котором говорится: « 1603 Фатальная ошибка во время установки. »
Таким образом, пользователи не могут устанавливать или удалять программу, когда появляется это сообщение об ошибке. Вот несколько исправлений, которые, вероятно, устранят ошибку 1603.
Исправьте ошибку установки 1603, используя эти решения
1. Закройте фоновое программное обеспечение
Фоновое программное обеспечение может подорвать установщик Windows при установке программы. Поэтому закройте большинство фоновых программ перед установкой программы.
Закройте все окна на панели задач и значки стороннего программного обеспечения в области уведомлений. Вы также можете закрыть другие программы с помощью диспетчера задач следующим образом.
2. Проверьте, что программное обеспечение еще не установлено
Если вы получаете ошибку 1603 для одной конкретной программы, возможно, это программное обеспечение уже установлено. Убедитесь, что у вас еще нет более ранней версии программного обеспечения. Если это так, сначала удалите предыдущую версию программы.
3. Убедитесь, что для программы достаточно места на жестком диске
Также обратите внимание, что для программного обеспечения может быть недостаточно свободного места на жестком диске. Возможно, вам потребуется освободить место на жестком диске, если для программного обеспечения требуется более одного гигабайта памяти. Во-первых, перепроверьте минимальные требования программы к системе хранения HDD. Затем убедитесь, что на жестком диске достаточно места, как показано ниже.
4. Откройте программу установки и удаления устранения неполадок
Существует программа установки и удаления программ устранения неполадок для Windows 10, которая исправляет ошибки установки программного обеспечения. Это не встроенное средство устранения неполадок, но вы можете добавить его в Windows на этой странице веб-сайта.
5. Стереть временные файлы из временной папки Windows
Ошибка 1603 может быть связана с чрезмерно полной папкой Temp Windows, которая содержит временные файлы программного обеспечения. Удаление временных файлов из папки Temp также может помочь решить проблему. Существует множество сторонних утилит, с помощью которых вы можете удалить временные файлы, но вы также можете удалить ненужные файлы с помощью инструмента очистки диска Windows следующим образом.
6. Перезапустите службу установщика Windows.
Служба установщика Windows, вероятно, не будет отключена. Однако перезапуск и перерегистрация установщика Windows может запустить эту службу и исправить ошибку 1603. Вот как вы можете перезапустить установщик Windows.
7. Измените значение реестра NtfsDisable8dot3NameCreation
Ошибка 1603 может возникнуть, если создание короткого имени файла деактивировано. Таким образом, включение создания короткого имени файла – это еще один способ исправить ошибку 1603. Вы можете сделать это, отредактировав его значение NtfsDisable8dot3NameCreation в реестре следующим образом.
8. Предоставьте разрешение на полный доступ к приводу установки
Ошибка 1603 также может возникнуть, если ваша учетная запись SYSTEM не имеет разрешения «Полный доступ» для выбранной папки установки. Вы можете решить эту проблему, изменив разрешения для диска, на который вы устанавливаете программное обеспечение. Следуйте приведенным ниже инструкциям для редактирования разрешений СИСТЕМЫ.
Это несколько решений для ошибки 1603, которые могут установить ваше программное обеспечение при необходимости. Помимо этих исправлений, инструменты восстановления Windows также могут решить эту проблему. В этом руководстве по программному обеспечению содержатся дополнительные сведения об утилитах восстановления Windows, которые могут пригодиться для устранения ошибки 1603.
Источник
Java играет жизненно важную роль на ПК из-за того, что несколько приложений используют его для эффективной работы. Но при установке или обновлении Java многие сообщали о получении кода ошибки 1603.
В сообщении говорится, что обновление/установка Java не завершено, в зависимости от операции. Проблемы с ним распространены, многие не могут запустить ошибку установщика обновления Java. Но пока давайте сосредоточимся на том, что установка Java не была завершена с кодом ошибки 1603 — Windows 10.
Что такое код ошибки Java 1603 при установке?
Код ошибки 1603 — фатальная ошибка, возникающая при установке на ПК. Это приводит к резкому завершению процесса и может возникнуть по нескольким причинам. Вот почему в случае с Java вы можете получить ошибку:
- Java уже установлена: наиболее распространенная причина появления кода завершения установки Java 1603 заключается в том, что эта версия уже установлена на ПК.
- Фоновая программа использует Java. Если фоновая программа использует Java, вы можете получить код ошибки 1603 при ее установке.
- Сторонние приложения, создающие конфликты. Если у вас установлен сторонний антивирус, он может определять Java как вредоносное ПО или ПНП (потенциально нежелательную программу) и прерывать установку.
Как я могу исправить код ошибки Java 1603?
Прежде чем мы перейдем к немного сложным решениям, попробуйте эти быстрые приемы и советы:
- Перезагрузите компьютер и снова попробуйте установить Java.
- Проверьте, соответствует ли версия Java архитектуре Windows, т. е. 32-разрядная версия Java в 32-разрядной версии Windows и 64-разрядная версия Java в 64-разрядной версии Windows.
- Запустите программу установки Java с правами администратора.
- Для тех, кто использует LogMeIn или другое программное обеспечение для удаленного доступа, отключите его и проверьте, исправлен ли код ошибки Java 1603. Хотя вы можете включить удаленный рабочий стол с помощью RDP, это не приведет к ошибке.
- Убедитесь, что диск, на который вы его устанавливаете, не зашифрован.
- Отключите любой антивирус, установленный на ПК, и проверьте, разрешен ли код ошибки Java 1603. Если это так, мы рекомендуем вам переключиться на надежный и удобный для Windows антивирус.
- Попробуйте установить предыдущую версию Java на случай, если возникнут проблемы совместимости с последней версией.
Если они не работают, перейдите к перечисленным ниже исправлениям.
1. Завершить конфликтующие процессы
- Нажмите Ctrl + Shift + Esc , чтобы открыть диспетчер задач, и перейдите на вкладку «Сведения».
- Щелкните правой кнопкой мыши конфликтующий процесс и выберите «Завершить задачу».
- Нажмите «Завершить процесс» в запросе подтверждения.
- Аналогичным образом отключите и другие конфликтующие процессы.
Когда вы получаете код ошибки Java 1603, установщик обычно перечисляет программы, использующие Java в фоновом режиме. Прерывание их, а затем перезапуск установки должно привести к запуску.
2. Переустановите графический драйвер
- Нажмите Windows + X , чтобы открыть меню «Опытный пользователь», и выберите «Диспетчер устройств».
- Разверните запись Адаптеры дисплея, щелкните правой кнопкой мыши графический адаптер и выберите Удалить устройство.
- Установите флажок «Попытаться удалить драйвер для этого устройства» и нажмите «Удалить».
- После этого перезагрузите компьютер, и Windows автоматически установит лучший доступный драйвер.
Когда установка Java не завершилась с кодом ошибки 1603 — Windows 10, пользователи сообщили, что переустановка графического драйвера помогла. Также это будет работать в случае кода ошибки Java 1603 в Windows 7.
2. Используйте автономный установщик
- Перейдите на официальный сайт и нажмите «Загрузить Java», чтобы получить автономную версию.
- После загрузки запустите установку и нажмите «Да» в приглашении UAC.
- Теперь следуйте инструкциям на экране, чтобы завершить процесс установки.
Если вы получаете код ошибки Java 1603 в обычном установщике, попробуйте использовать автономный и проверьте, сохраняется ли ошибка установки Java.
3. Сначала удалите предыдущую версию Java.
- Скачайте CCleaner Professional для Windows 10.
- Откройте мастер установки и следуйте инструкциям на экране, чтобы установить программное обеспечение.
- В CCleaner перейдите в «Инструменты» на панели навигации, выберите «Java» в списке программ и нажмите «Удалить».
- Выберите соответствующий ответ, если появится запрос на подтверждение.
- После этого перезагрузите компьютер, чтобы изменения вступили в силу, а затем запустите загруженный ранее установщик.
Если вы получаете ошибку установки Java: ожидается или код ошибки 1603, удалите текущую версию с помощью надежного инструмента удаления Java, который не только удалит ее, но и удалит связанные файлы и записи реестра.
4. Изменить настройки безопасности Java
- Нажмите Windows + R , чтобы открыть «Выполнить», введите панель управления и нажмите Enter .
- Щелкните раскрывающееся меню «Просмотр» и выберите «Мелкие значки».
- Нажмите на запись Java.
- Перейдите на вкладку «Безопасность», снимите флажок «Включить содержимое Java для браузера и приложений Web Start» и нажмите «ОК», чтобы сохранить изменения.
- Перезагрузите компьютер, затем снова запустите программу установки, и теперь она должна работать без ошибок.
- Наконец, вернитесь к настройкам безопасности Java и установите флажок «Включить содержимое Java для браузера и приложений Web Start».
5. Измените папку назначения
- Запустите установщик Java, установите флажок «Изменить папку назначения» и нажмите «Установить».
- Теперь вручную создайте тот же путь, который указан здесь.
- После этого нажмите «Изменить».
- Перейдите по пути, который вы создали ранее, и нажмите OK, чтобы выбрать его.
- Нажмите Далее, чтобы начать установку.
Этот обходной путь был предоставлен пользователем, который столкнулся с кодом ошибки Java 1603 и, похоже, работал для других.
Расскажите нам, какое исправление сработало для вас, в разделе комментариев ниже.
What is Error 1603?
Error 1603 is a kind of Runtime error that is found in the Microsoft Windows operating systems. The file can be found for Adobe Acrobat Pro. Adobe Acrobat Pro Error 1603 has a popularity rating of 1 / 10.
Errors
This tutorial contains information on Error 1603 or otherwise known as Adobe Acrobat Pro Error 1603. Errors such as Adobe Acrobat Pro Error 1603 indicate your machine has faulty hardware or software that should be fixed when possible. Below is information on how to repair Error 1603 and get your computer back to normal.
 Signs of Error 1603:
Signs of Error 1603:
- When your computer freezes or locks up at random.
- When your computer crashes when you are running Adobe Acrobat Pro.
- If Adobe Acrobat Pro Error 1603 pops up and causes a program to shutdown or your computer to crash.
- Your computer is running slow, taking a long time to boot up, and you suspect Error 1603 by Adobe Acrobat Pro is the cause.
What Causes Runtime Errors Like Error 1603?
There are several causes of runtime errors like Adobe Acrobat Pro Error 1603, such as viruses, out of date drivers, missing files or folders, incomplete or poor installation, and registry errors. They can also occur due to an issue with the computer’s memory, which may often be due to a hardware problem. In some cases there was an issue installing Adobe Acrobat Pro and an error occurred.
 How to Fix Adobe Acrobat Pro Error 1603
How to Fix Adobe Acrobat Pro Error 1603
Follow the step by step instructions below to fix the Error 1603 problem. We recommend you do each in order. If you wish to skip these steps because they are too time consuming or you are not a computer expert, see our easier solution below.
Step 1 — Uninstall and Reinstall Adobe Acrobat Pro
If the Adobe Acrobat Pro Error 1603 is a result of using Adobe Acrobat Pro, you may want to try reinstalling it and see if the problem is fixed. Please follow these steps:
Windows XP
- Click “Start Menu”.
- Click “Control Panel”.
- Select the “Add or Remove” program icon.
- Find the Error 1603 associated program.
- Click the Change/Remove button on the right side.
- The uninstaller pop up will give you instructions. Click “okay” or “next” or “yes” until it is complete.
- Reinstall the software.
Windows 7 and Windows Vista
- Click “Start Menu”.
- Click “Control Panel”.
- Click “Uninstall a Program” which is under the “Programs” header.
- Find the Error 1603 associated program.
- Right click on it and select “Uninstall”.
- The uninstaller pop up will give you instructions. Click “okay” or “next” or “yes” until it is complete.
- Reinstall the software and run the program.
Windows 8, 8.1, and 10
- Click “Start Menu”.
- Click “Programs and Features”.
- Find the software that is linked to **insert file name**.
- Click Uninstall/Change.
- The uninstaller will pop up and give you instructions. Click “okay” and “next” until it is complete.
- Restart your computer.
- Reinstall the software and run the program.
Step 2 — Remove Registry Entry related to Error 1603

- Create a backup of registry files.
- Click “Start”.
- Type regedit, select it, and grant permission in order to proceed.
- Click HKEY LOCAL MACHINE>>SOFTWARE>>Microsoft>>Windows>>Current Version>>Uninstall.
- Find the Adobe Acrobat Pro Error 1603 software from the list you wish to uninstall.
- Select the software and double click the UninstallString icon on the right side.
- Copy the highlighted text.
- Exit and go to the search field.
- Paste the data.
- Select Okay in order to uninstall the program.
- Reinstall the software.
Step 3 – Ensure Junk Isn’t Causing Adobe Acrobat Pro Error 1603
Any space that isn’t regularly cleaned out tends to accumulate junk. Your personal computer is no exception. Constant web browsing, installation of applications, and even browser thumbnail caches slow down your device and in the absence of adequate memory, can also trigger a Adobe Acrobat Pro Error 1603 error.
So how do you get around this problem?
- You can either use the Disk Cleanup Tool that comes baked into your Windows operating system.
- Or you can use a more specialized hard drive clean up solution that does a thorough job and flushes the most stubborn temporary files from your system.
Both solutions may take several minutes to complete the processing of your system data if you haven’t conducted a clean up in a while.
The browser caches are almost a lost cause because they tend to fill up quite rapidly, thanks to our constantly connected and on the go lifestyle.
Here’s how you can run the Window’s Disk Cleanup Tool, without performance issues or surprises.
- For Windows XP and Windows 7, the program can be ran from “Start” and from the “Command Prompt”.
- Click “Start”, go to All Programs > Accessories > System Tools, click Disk Cleanup. Next choose the type of files you wish to remove, click OK, followed by “Delete Files”.
- Open up the Command Prompt, type “c:\windows\cleanmgr.exe /d” for XP and “cleanmgr” for Windows 7. Finish by pressing “Enter”.
- For Windows 8 and Windows 8.1, the Disk Cleanup Tool can be accessed directly from “Settings”. Click “Control Panel” and then “Administrative Tools”. You can select the drive that you want to run the clean up on. Select the files you want to get rid of and then click “OK” and “Delete Files”.
- For Windows 10, the process is simplified further. Type Disk Cleanup directly in the search bar and press “Enter”. Choose the drive and then the files that you wish to wipe. Click “OK”, followed by “Delete Files”.
The progressive ease with which the Cleanup Tool can be used points to the growing importance of regularly deleting temporary files and its place in preventing Adobe Acrobat Pro Error 1603.

Remember to run the Disk Cleanup as an administrator.
Step 4 – Fix Infections and Eliminate Malware in Your PC

Well, for one, you may find certain applications misbehaving.
And you may also see the occurrence of Error 1603.
Infections and malware are the result of:
- Browsing the Internet using open or unencrypted public Wi-Fi connections
- Downloading applications from unknown and untrustworthy sources
- Intentional planting of viruses in your home and office networks
But thankfully, their impact can be contained.
- Enter “safe mode” by pressing the F8 key repeatedly when your device is restarting. Choose “Safe Mode with Networking” from the Advanced Boot Options menu.
- Back up all the data in your device to a secure location. This is preferably a storage unit that is not connected to your existing network.
- Leave program files as is. They are where the infection generally spreads from and may have been compromised.
- Run a thorough full-system scan or check of an on-demand scanner. If you already have an antivirus or anti-malware program installed, let it do the heavy lifting.
- Restart your computer once the process has run its course.
- Lastly, change all your passwords and update your drivers and operating system.

Step 5 – Return to the Past to Eliminate Error 1603
The steps outlined up until this point in the tutorial should have fixed Adobe Acrobat Pro Error 1603 error. But the process of tracking what has caused an error is a series of educated guesses. So in case the situation persists, move to Step 5.
Windows devices give users the ability to travel back in time and restore system settings to an uncorrupted, error free state.
This can be done through the convenient “System Restore” program. The best part of the process is the fact that using System Restore doesn’t affect your personal data. There is no need to take backups of new songs and pictures in your hard drive.
- Open “Control Panel” and click on “System & Security”.
- Choose the option “System”.
- To the left of the modal, click on “System Protection”.
- The System Properties window should pop-up. You’ll be able to see the option “System Restore”. Click on it.
- Go with “Recommended restore” for the path of least hassles and surprises.
- Choose a system restore point (by date) that will guarantee taking your device back to the time when Error 1603 hasn’t been triggered yet.
- Tap “Next” and wrap up by clicking “Finish”.
If you’re using Windows 7 OS, you can reach “System Restore” by following the path Start > All Programs > Accessories > System Tools.
Step 6 — Error 1603 Caused by Outdated Drivers
Updating a driver is not as common as updating your operating system or an application used to run front-end interface tasks.
Drivers are software snippets in charge of the different hardware units that keep your device functional.
So when you detect an Adobe Acrobat Pro Error 1603 error, updating your drivers may be a good bet. But it is time consuming and shouldn’t be viewed as a quick fix.
Here’s the step-by-step process you can go through to update drivers for Windows 8, Windows 8.1 and Windows 10.
- Check the site of your hardware maker for the latest versions of all the drivers you need. Download and extract them. We strongly advice going with original drivers. In most cases, they are available for free on the vendor website. Installing an incompatible driver causes more problems than it can ever fix.
- Open “Device Manager” from the Control Panel.
- Go through the various hardware component groupings and choose the ones you would like to update.
- On Windows 10 and Windows 8, right-click on the icon of the hardware you would like to update and click “Update Driver”.
- On Windows 7 and Vista, you right-click the hardware icon, choose “Properties”, navigate to the Driver panel, and then click “Update Driver”.
- Next you can let your device automatically search for the most compatible drivers, or you can choose to update the drivers from the versions you have on your hard drive. If you have an installer disk, then the latter should be your preferred course of action. The former may often get the driver selection incorrect.
- You may need to navigate a host of warnings from the Windows OS as you finalize the driver update. These include “Windows can’t verify that the driver is compatible” and “Windows can’t verify the publisher of this driver”. If you know that you have the right one in line, click “Yes”.
- Restart the system and hopefully the Adobe Acrobat Pro Error 1603 error should have been fixed.
Step 7 – Call the Windows System File Checker into Action

With the Windows File Checker, you can audit all the system files your device needs to operate, locate missing ones, and restore them.
Sound familiar? It is almost like “System Restore”, but not quite. The System Restore essentially takes you back in time to a supposedly perfect set up of system files. The File Checker is more exhaustive.
It identifies what is amiss and fills the gaps.
- First and foremost, open up an elevated command prompt.
- Next, if you are using Windows 8, 8.1 or 10, enter “DISM.exe /Online /Cleanup-image /Restorehealth” into the window and press Enter.
- The process of running the Deployment Image Servicing and Management (DISM) tool may take several minutes.
- Once it completes, type the following command into the prompt “sfc /scannow”.
- Your device will now go through all protected files and if it detects an anomaly, it will replace the compromised version with a cached version that resides at %WinDir%\System32\dllcache.
Step 8 – Is your RAM Corrupted? Find Out.
Is it possible? Can the memory sticks of your device trigger Error 1603?
It is unlikely – because the RAM chips have no moving parts and consume little power. But at this stage, if all else has failed, diagnosing your RAM may be a good move.
You can use the Windows Memory Diagnostics Tool to get the job done. Users who are on a Linux or Mac and are experiencing crashes can use memtest86.
- Open up your device and go straight to the “Control Panel”.
- Click on “Administrative Tools”.
- Choose “Windows Memory Diagnostic”.
- What this built-in option does is it burns an ISO image of your RAM and boots the computer from this image.
- The process takes a while to complete. Once it is done, the “Status” field at the bottom of the screen populates with the result of the diagnosis. If there are no issues with your RAM/memory, you’ll see “No problems have been detected”.
One drawback of the Windows Memory Diagnostic tool pertains to the number of passes it runs and the RAM segments it checks.
Memtest86 methodically goes over all the segments of your memory – irrespective of whether it is occupied or not.
But the Windows alternative only checks the occupied memory segments and may be ineffective in gauging the cause of the Adobe Acrobat Pro Error 1603 error.
Step 9 – Is your Hard Drive Corrupted? Find Out.
Your RAM or working memory isn’t the only culprit that may precipitate an Adobe Acrobat Pro Error 1603 error. The hard drive of your device also warrants close inspection.
The symptoms of hard drive error and corruption span:
- Frequent crashes and the Blue Screen of Death (BSoD).
- Performance issues like excessively slow responses.
- Errors like Error 1603.
Hard drives are definitely robust, but they don’t last forever.
There are three things that you can do to diagnose the health of your permanent memory.
- It is possible that your device may have a hard time reading your drive. This can be the cause of an Adobe Acrobat Pro Error 1603 error. You should eliminate this possibility by connecting your drive to another device and checking for the recurrence of the issue. If nothing happens, your drive health is okay.
- Collect S.M.A.R.T data by using the WMIC (Windows Management Instrumentation Command-line) in the command prompt. To do this, simply type “wmic” into the command prompt and press Enter. Next follow it up with “diskdrive get status”. The S.M.A.R.T status reading is a reliable indicator of the longevity of your drive.
- Fix what’s corrupt. Let’s assume you do find that all isn’t well with your hard drive. Before you invest in an expensive replacement, using Check Disk or chkdsk is worth a shot.
- Open the command prompt. Make sure you are in Admin mode.
- Type “chkdsk C: /F /X /R” and press “Enter”. “C” here is the drive letter and “R” recovers data, if possible, from the bad sectors.
- Allow the system to restart if the prompt shows up.
- And you should be done.
These steps can lead to the resolution you’re seeking. Otherwise the Adobe Acrobat Pro Error 1603 may appear again. If it does, move to Step 10.
Step 10 – Update Windows OS

Yes, we’ve all heard the troubling stories.
Devices often develop problems post unfinished updates that do not go through. But these OS updates include important security patches. Not having them applied to your system leaves it vulnerable to viruses and malware.
And may also trigger Error 1603.
So here’s how Windows 7, Windows 8, Windows 8.1 and Windows 10 users can check for the latest updates and push them through:
- Click the “Start” button on the lower left-hand corner of your device.
- Type “Updates” in the search bar. There should be a “Windows Update” or “Check for Updates” option, based on the OS version you’re using.
- Click it. The system will let you know if any updates are available.
- You have the convenience of choosing the components of the update you’d like to push through. Always prioritize the security updates.
- Click “OK” followed by “Install Updates”.
Step 11 – Refresh the OS to Eliminate Persistent Adobe Acrobat Pro Error 1603 Error
“Windows Refresh” is a lifesaver.
For those of you who are still with us and nothing has worked to eliminate the Error 1603, until recently, a fresh install of Windows would have been the only option.
Not anymore.
The Windows Refresh is similar to reinstalling your Windows OS, but without touching your personal data. That’s hours of backup time saved in a jiffy.
Through the Refresh, all your system files become good as new. The only minor annoyance is the fact that any custom apps you’ve installed are gone and the system applications you had uninstalled are back.
Still, it is the best bet as the final step of this process.
- Enter the “Settings” of your PC and click on “Change Settings”.
- Click “Update and recovery” and then choose “Recovery”.
- Select “Keep my files”. This removes apps and settings, but lets your personal files live on.
- You’ll get some warning messages about the apps that will be uninstalled. If you’ve gone through a recent OS upgrade, the Refresh process makes it so that you can’t go back to your previous OS version – if you should ever feel the need to do it.
- Click the “Refresh” button.
Are you using an older version of Windows that doesn’t come with the power to “Refresh”?
Maybe it is time to start from scratch.
- Enter your BIOS set-up.
- This is where you need to change your computer’s boot order. Make it so that the boot happens not from the existing system files, but from the CD/DVD Drive.
- Place the original Windows disk in the CD/DVD drive.
- Turn on or restart the device.
- Choose where you’d like the system files to be installed.
- Your PC will restart several times as the process runs its course.
FAQ’s
What Do Runtime Errors Like Error 1603 Have to Do with the Windows Registry?
The Windows Registry is basically a collection of databases in MS Windows. The registry issues are usually the number one cause of runtime errors. The Registry may corrupt due to missing files or poor installation, leading to runtime errors. The problem can typically be solved by using a software designed to fix the Registry.
Can Runtime Errors Cause Identity Theft?
No, runtime errors do not directly cause identity theft. However, if the error is due to a program or virus that gives hackers access to your computer or personal data, then your identity may be at risk. Using a good antivirus is your best bet in these cases.
I’m Not A Computer Technician, Can I Still Fix Errors like Adobe Acrobat Pro Error 1603?
Yes, you can fix most issues related to runtime errors even if you are not a computer technician. These include errors like Error 1603 and Error 1603. Refer to a step-by-step guide and follow all the tips. You may also use a specialized software to get the job done. They are easy to use and require little to no work on your part. You can merely install the software and have it perform the job for you. However, if you’re a complete novice or cannot get your hands on such a software, then it’s better to find professional help.
Start Download Now
Author:
Curtis Hansen has been using, fiddling with, and repairing computers ever since he was a little kid. He contributes to this website to help others solve their computer issues without having to buy a new one.
Are you trying to use Adobe Acrobat to open or edit PDF files, but are you getting the error message ‘1603’?
Tech Support 24/7
Ask a Tech Specialist Online
Connect with the Expert via email, text or phone. Include photos, documents, and more. Get step-by-step instructions from verified Tech Support Specialists.
On this page, you will find more information about the most common causes and most relevant solutions for the Adobe Acrobat error ‘1603’. Do you need help straight away? Visit our support page.
Error information
What causes the 1603 error?
The Adobe Systems Inc. documentation indicates that error code ‘1603’ is caused by the following problem: «Error 1603 is displayed when a fatal error occurred during the installation or update».
Do you think there is another cause for this error? Let others know in the comments.
How to solve Adobe Acrobat error 1603
We’ve created a list of solutions which you can follow if you want to solve this Adobe Acrobat problem yourself. Do you need more help? Visit our support page if you need professional support with Adobe Acrobat right away.
Tech Support 24/7
Ask a Tech Specialist Online
Connect with the Expert via email, text or phone. Include photos, documents, and more. Get step-by-step instructions from verified Tech Support Specialists.
Verified solution
Shut down all applications, including Microsoft Office and your browsers. Then, in Adobe Acrobat (Reader), click Help > Check for Updates.
Have you found a solution yourself, but it is not in the list? Share your solution in the comments below.
Need more help?
Do you need more help?
Tech experts are ready to answer your questions.
Ask a question




























































 Причины ошибок
Причины ошибок





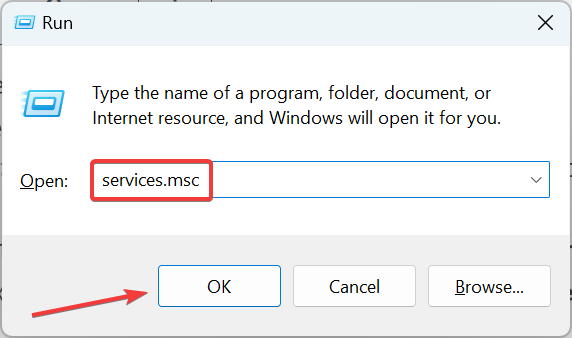
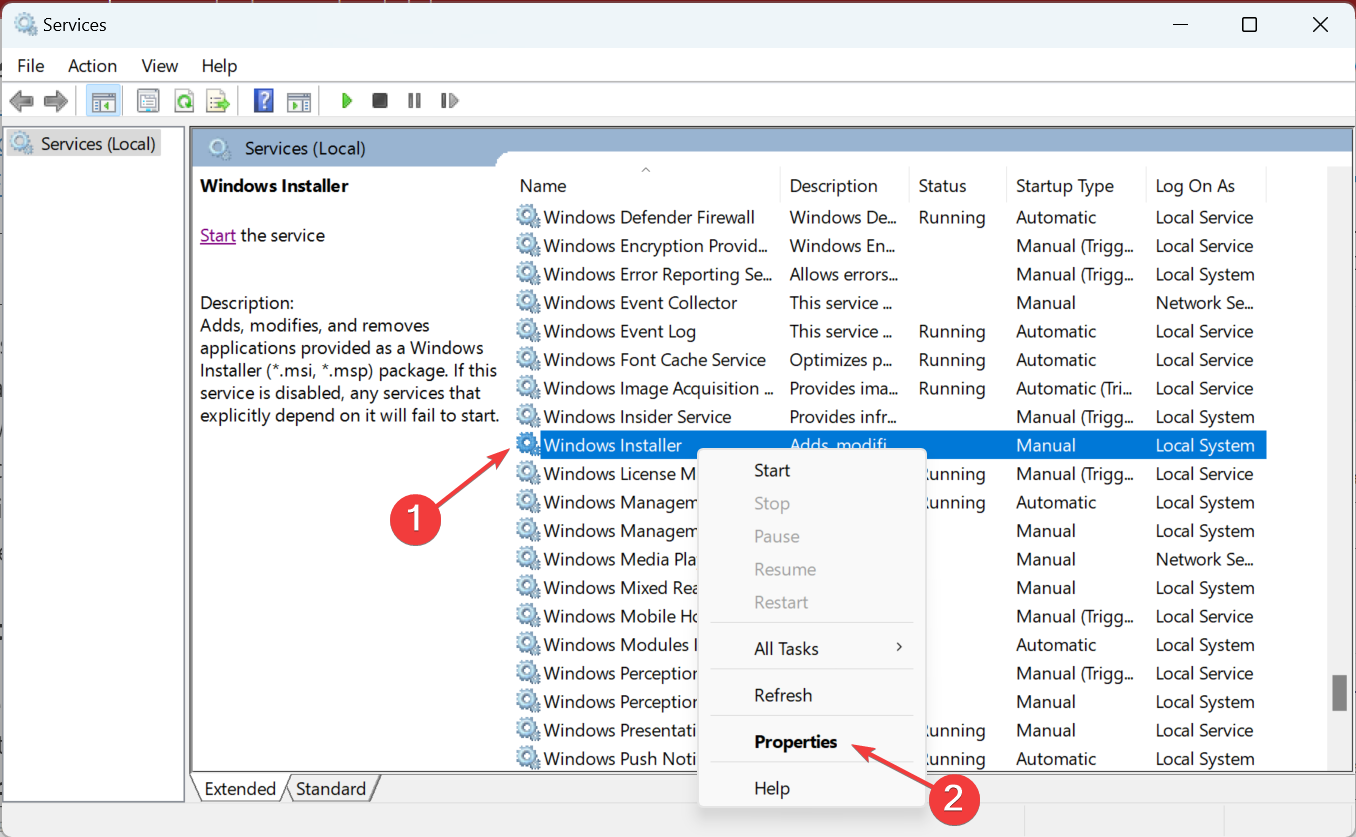
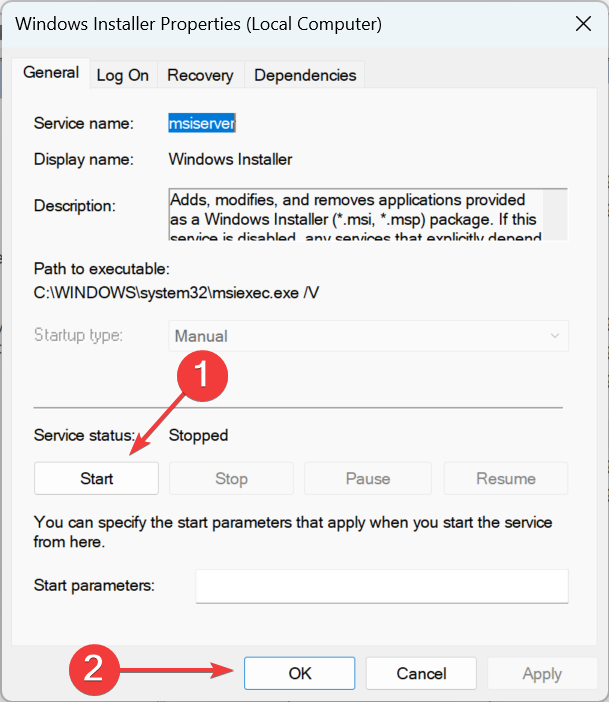
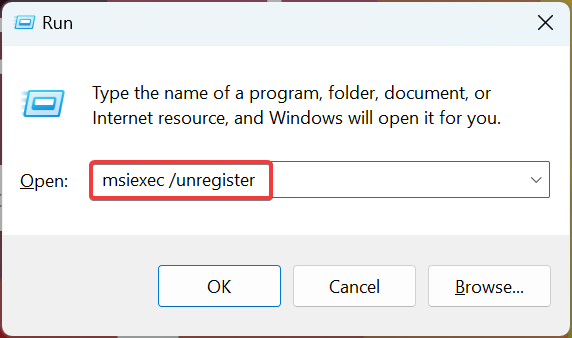
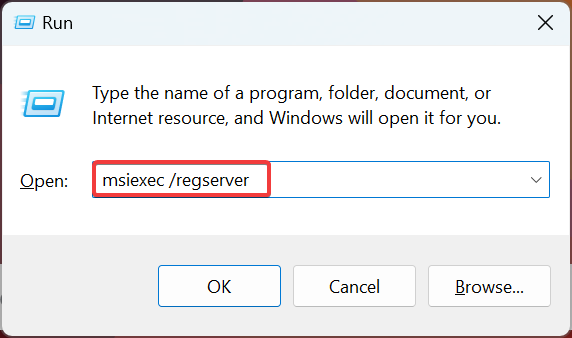















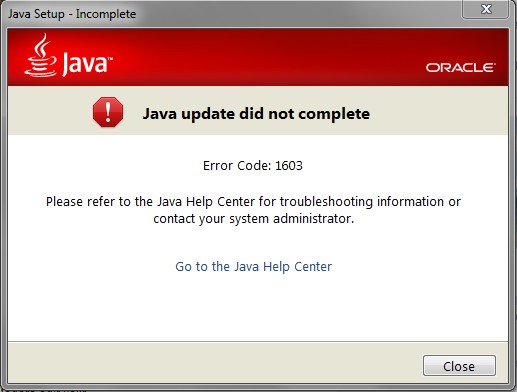
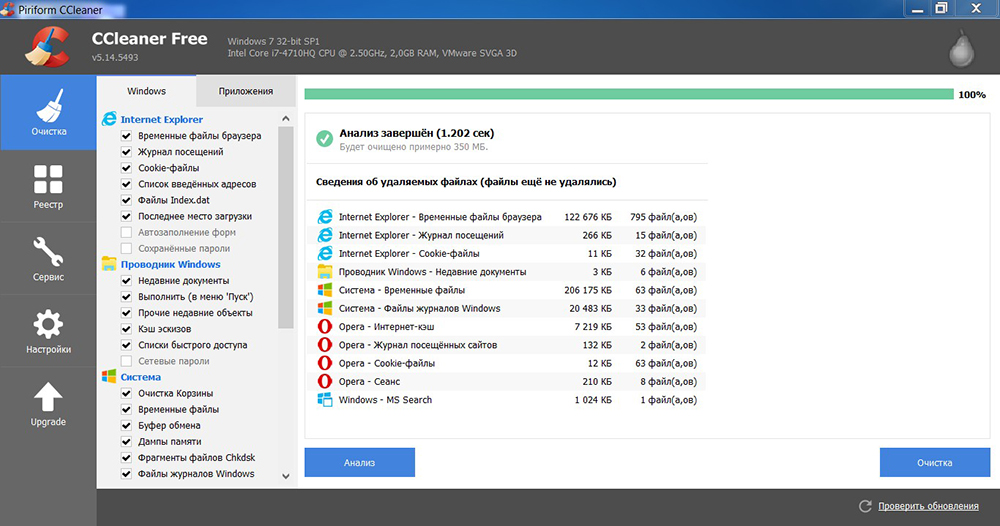
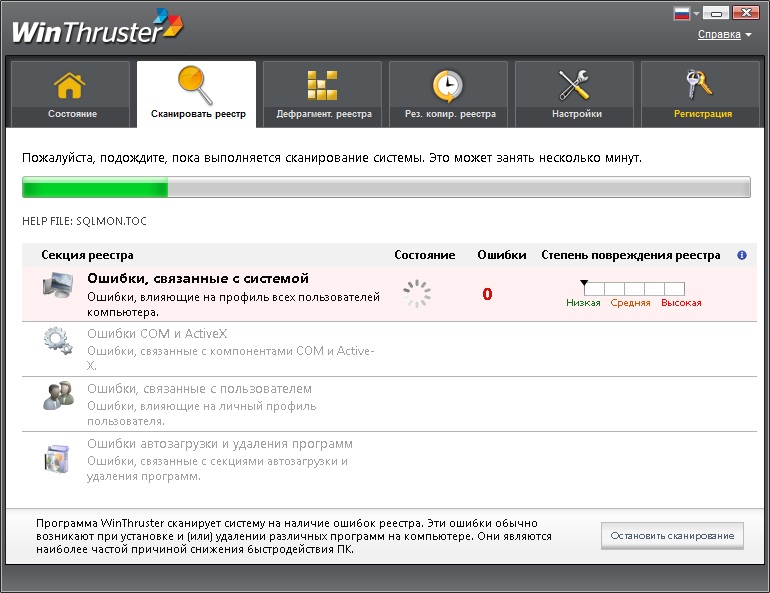

















 Signs of Error 1603:
Signs of Error 1603: How to Fix
How to Fix 
