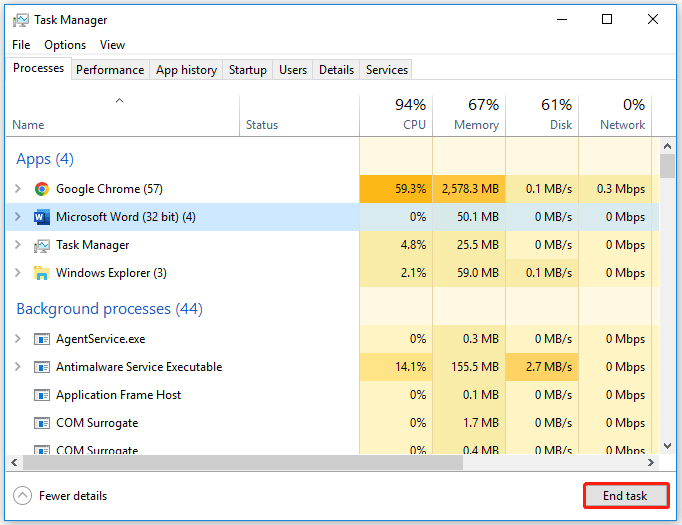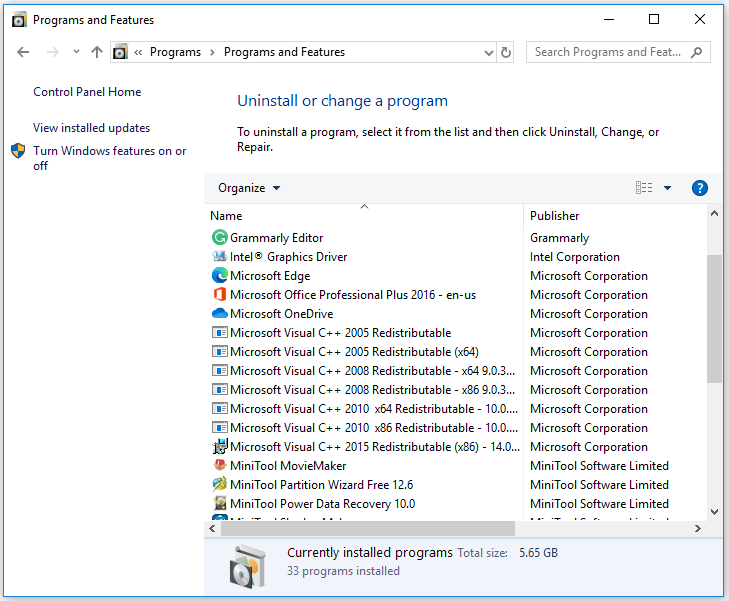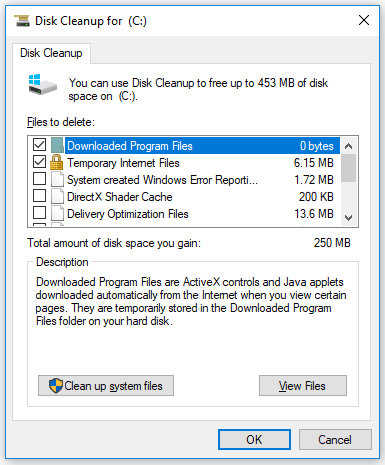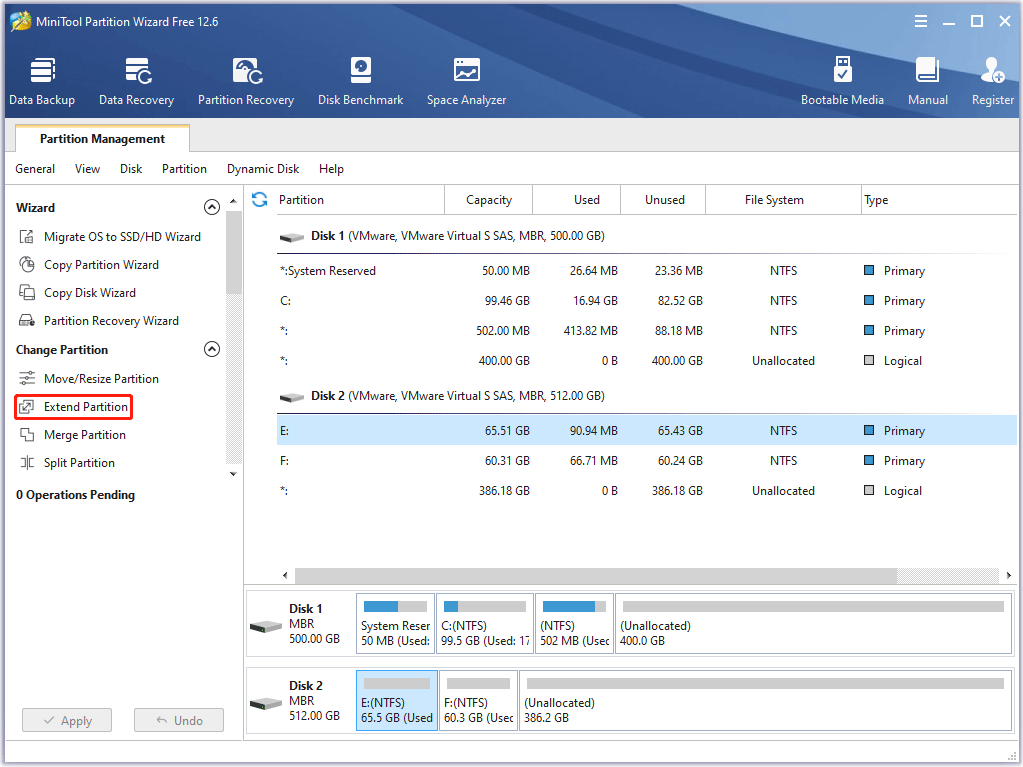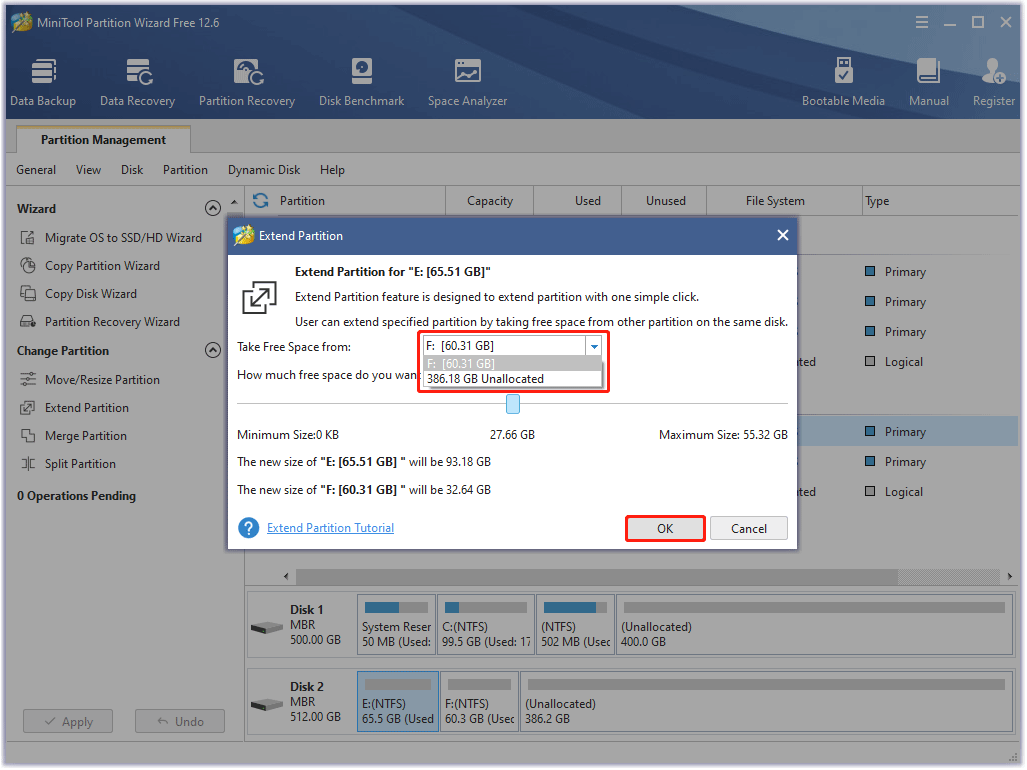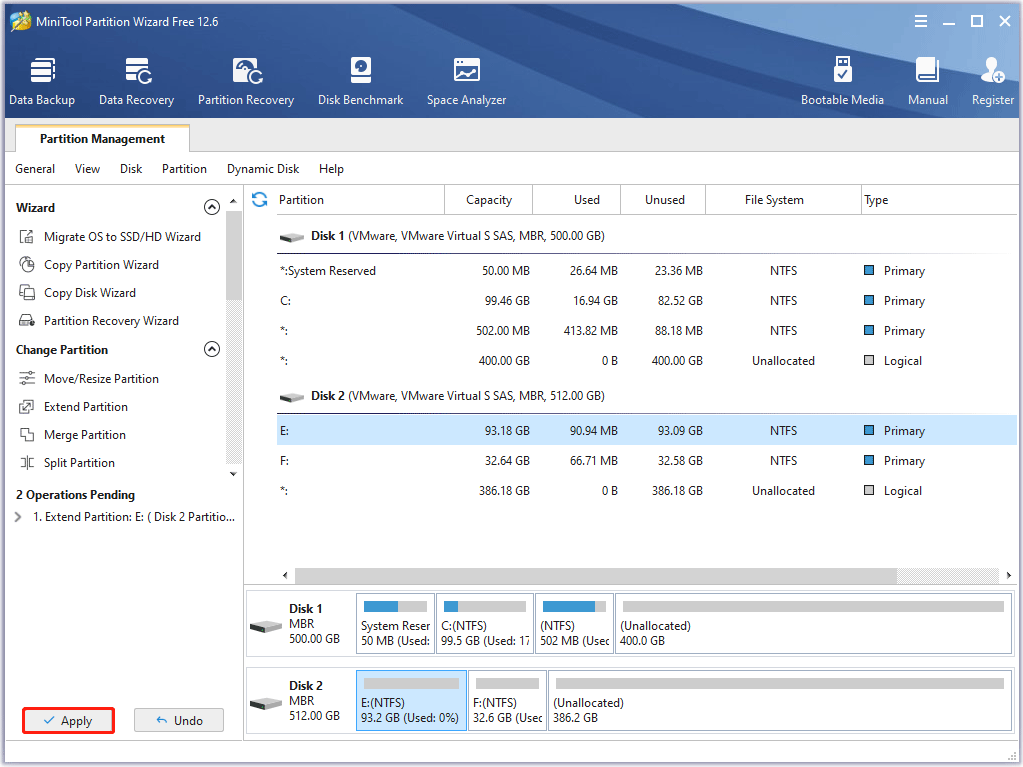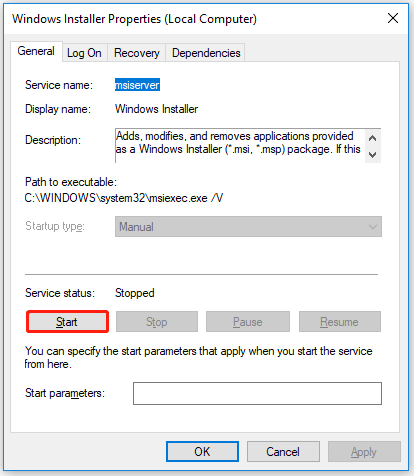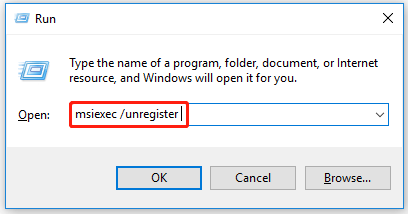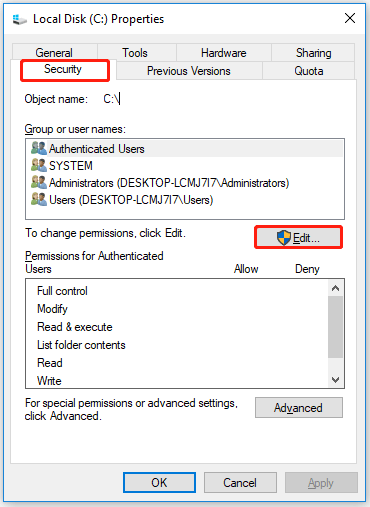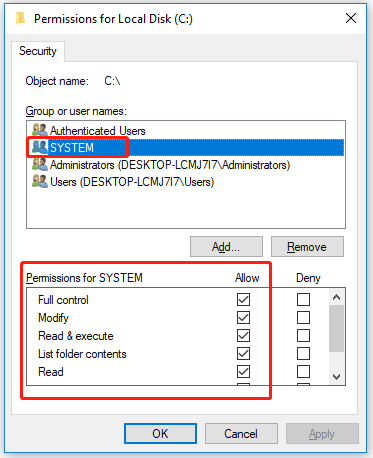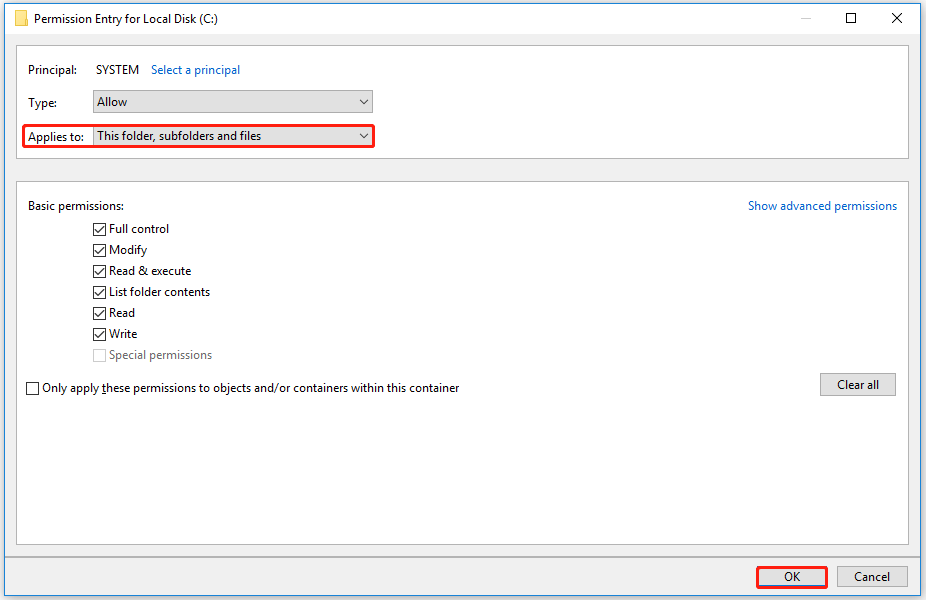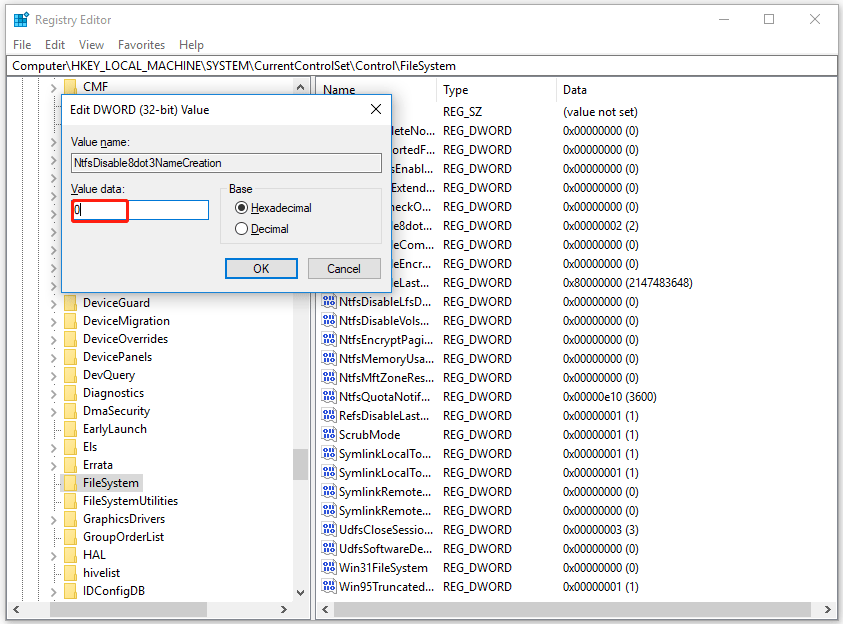A great many people received the fatal MSI error 1603 while they want to install the software in Windows 10/11? If you also encounter this error, then this article of MiniTool Partition Wizard is worth reading. It provides several ways for the MSI installer error 1603.
Here is a user report from the Microsoft forum:
“I am trying to redownload Alienware Command Center on my PC but when I try to download it, it gets close to the end then it says ‘Error -1603 fatal error during installation. Consult Windows installer help (msi.chm) or MSDN for more information.”https://answers.microsoft.com/en-us/windows/forum/all/error-1603-fatal-error-during-installation
What Is MSI Error 1603? Why Does It Happen?
An MSI file is a Windows Installer package that contains the information needed to install a product and the instructions and data needed to install (or uninstall) a program in many installation situations.
However, when running an MSI installation using the Windows Installer service, sometimes you encounter a fatal error with exit code 1603. This MSI error code 1603 means the installation failed. The MSI error message is usually something like “error – 1603 fatal error during installation.”
Well, what causes this MSI error 1603? Here we have listed the reasons why the MSI error 1603 is generated.
- Windows Installer is trying to install an application that is already installed on your PC.
- The folder into which the Windows Installer package is installed is encrypted.
- The drive of the folder where the Windows Installer package is installed will be accessed as an alternative drive.
- The Windows Temp folder is full or the target drive has not enough free space.
- The SYSTEM account does not have full control over the folder into which Windows Installer packages are installed.
- Disable short filename creation on the target machine.
Now that we know all the potential causes of the MSI error 1603, please try the following solutions.
How to Fix MSI Error 1603?
How to fix MSI installer error 1603? After analyzing the causes and users’ reports, we summarize the following methods that may help you solve this issue. Please try them in order.
Before you start troubleshooting, you can try some general tricks to get rid of this MSI 1603 error:
- Make sure the drive you are trying to install is not encrypted.
- Disable BitLocker.
Method 1: Run the Application Installer as Administrator
If the application won’t install on your computer, the installer may lack administrative permission to access certain required files. So, you can try relaunching the application installer with administrative privileges.
You just need to right-click the downloaded installer and choose the Run as an administrator option from the context menu. Then, check if the installation can proceed without the MSI 1603 error.
Method 2: Close the Background Software
Background software may corrupt Windows Installer while installing programs. Therefore, close unnecessary background software before installing programs. You can close all windows on the taskbar and third-party software icons in the notification area and also use the task manager to close more programs.
To do so, here are detailed steps:
Step 1: Press the Win + X key to open the menu, and then select the Task Manager option to open the Task Manager window.
Step 2: Under the Processes tab, select each program and click on the End task button to close all software listed under the Apps section.
Method 3: Uninstall the Same Program Installed Completely
If you have previously installed the same program or an earlier version, an error may occur when you try to install the application again. If you want to successfully install your program, you need to completely uninstall the program installed on your computer. This means that in addition to the main program, you’ll need to delete any temporary files and preferences it leaves behind.
To do so, here is the guide:
Step 1: Press the Win + R key to open the Run dialog box. Then type control panel in the box and press Enter.
Step 2: Select View by Category from the upper right corner of the Control Panel. Then click Uninstall a program.
Step 3: Then you can check if the application is listed here. If it is, right-click on it and select Uninstall.
After that, you can try to install the software and see the MSI 1603 error disappears. If it still exists, you can refer to the next method.
Method 4: Make Sure There’s Enough Hard Drive Space for the Program
If there is not enough space on the target hard drive, the MSI installer error 1603 error message may appear. Well, you can try clearing any temporary or junk files to free up hard drive space. Here are the detailed steps:
Step 1: Press the Win + E key to open File Explorer and click on This PC.
Step 2: Under the Devices and drives section, right-click on your drive where you want to install the application and choose Properties. Then, click Disk Cleanup under the General tab.
Step 3: After a few minutes of calculations, you’ll get a new interface listing the total number of files that can be cleaned and the size of each file type. At this point, check the files you want to delete and click OK.
Once done, you can restart your computer and try the installation again to check if the MSI error 1603 has been removed.
However, if the Disk Cleanup tool won’t open or work or after Disk Cleanup cleans junk files, but there is still not enough space to install the program on the partition, you can extend the target partition or free up disk space in other ways.
Then you can use a professional third-party partition manager to extend the target partition. Here, MiniTool Partition is recommended for you. This useful utility can help you manage hard drives, recover data, measure disk performance, etc.
To extend the target partition using MiniTool Partition Wizard, just follow the instructions below.
Tip: If your target partition is a system partition, it is recommended you use Bootable edition to avoid damage to the system or data loss.
MiniTool Partition Wizard FreeClick to Download100%Clean & Safe
Step 1: Click the download button and install it on your computer. Then launch this program to enter its main interface.
Step 2: Click on the target partition and select the Extend Partition option from the left action panel.
Step 3: Select where to take free space and drag the light blue block to decide how much free space you want to take. Then click the OK button.
Step 4: Finally, click on the Apply button to execute this operation.
Now, your hard drive should have enough free space to install the application.
Method 5: Start and Re-register Windows Installer Service
There may be a problem with the Windows Installer service, resulting in MSI error 1603. You can fix the problem by (re)starting and re-registering the Windows Installer service.
To start the Windows Installer service, you need to do:
Step 1: Open the Run dialog box and enter services.msc. Then press Enter to open the Services panel.
Step 2: Scroll down to the Windows Installer service and double-click it to open its Properties window.
Step 3: Click on the Start button under Service status, then click on OK. If its service status is running, you should first click on Stop and then click on Start.
To re-register Windows Installer, you need to do:
Step 1: Type msiexec /unregister in the Run dialog box and press Enter.
Step 2: Open the Run dialog again and enter msiexec /regserver. Then press Enter to run.
After that, reinstall the application and the MSI installer error 1603 may disappear.
Method 6: Grant Full Control of the Installation Drive
If you get the MSI error 1603 message, it is because the SYSTEM account does not have full control over the folder where you are installing the Windows Installer package. Therefore, to grant full control to the SYSTEM account, perform the following steps:
Step 1: Open File Explorer, right-click on the hard drive where the software is installed and then click on Properties.
Step 2: In the next new box, switch to the Security tab. Verify the Group or User names box contains the SYSTEM user account. If the SYSTEM user account does not appear in the box, follow these steps to add the SYSTEM account:
- Click on Edit. If prompted, approve User Account Control.
- Click on Add. The Select User or Group dialog box appears.
- In the Enter the object names to select field, type SYSTEM, and click on Check names.
- Click on OK.
Step 3: Click on the Edit button.
Step 4: In the next pop-up box, click SYSTEM and make sure that the Allow box for each item in Permissions for SYSTEM is checked. Perform the same check for Administrators.
Step 5: Click on OK and go back to the Properties dialog box. Then click on Advanced > Change permissions.
Step 6: In the Permissions tab, select the SYSTEM entry and click on Edit.
Step 7: Click on the Applies to the drop-down menu and select This Folder, subfolder, and files. Then click on OK. Do the same operation above for Administrators.
Wait for the operating system to apply the permissions you selected to all subfolders. Then you have acquired full permissions on this drive. Try installing your application and see if the MSI 1603 error is fixed.
Method 7: Enable Short Filename Creation on the Target Machine
If short filename creation is disabled, the MSI 1603 error would occur. Therefore, enabling short filename creation by editing its NtfsDisable8dot3NameCreation value in the registry is another way to fix the 1603 error. Please follow the detailed steps below:
Note: It’s better to backup your registry in advance to prevent other problems since you are going to edit a registry key.
Step 1: Type regedit in the Run dialog box and press Enter to open the Registry Editors.
Step 2: Navigate to the following path:
HKEY_LOCAL_MACHINESYSTEMCurrentControlSetControlFileSystem
Step 3: Double-click the NtfsDisable8dot3NameCreation DWORD to open its Edit DWORD (32-bit) Value window.
Step 4: Change the Value data to 0 to enable short file name creation. The value of 1 indicates that it is disabled. Then click on OK to close its window.
Then restart your computer and install your application to see if the MSI installer error 1603 exists.
What can you do if you come across MSI error1603? This post introduces the causes of it and offers several ways to fix it. Try it!Click to Tweet
Bottom Line
This article has introduced some methods for you to solve MSI error 1603. Do the above solutions work for you? You can share your better solutions or questions with us in the following comment section. If you have any problems with MiniTool software, you can contact the support team via [email protected].
Reboot Required?: could this be a simple «reboot required issue». 1603 can mean «reboot required» in batch files.
- Did you run the batch file with admin rights?
- Does this MSI have any custom actions? If so, where are they located in the
InstallExecuteSequence? - There are other possibilities (resurrected from WayBack Machine). Inlining the main section here for the future:
From link above: The following is a non-exhaustive list of known causes for this error:
- Short file name creation is disabled on the target machine.
- An Install Script custom action is prototyped incorrectly.
- A file is locked and cannot be overwritten.
- The Microsoft Windows Installer Service is not installed correctly.
- The Windows Temp folders are full.
- The setup was corrupted after installation and, therefore, fails with this error during un-installation.
- An older version of Install Shield Developer is being used.
- A general error occurred during the installation.
- Print and File sharing is not installed or enabled when installing MSDE 2000.
Proposed solutions in linked document above:
1)Make sure short file name creation is enabled on the target machine,2)Make sure Windows Installer is properly installed,3)Empty all temporary folders,4)Close all running applications and utilities, and launch the installation again — especially antivirus tools, and5)a couple more options.
You need to gather more information — which leads to checking for logs:
Standard debugging:
-
Event Logs: What does the
event logssay? (Windows + Tap R. typeeventvwrand press OK). Check the different logs. -
MSI Log File: Did you create an MSI log file?
-
There could be policies in effect to automatically create one. Check in the
TMP folder, sort by date and check recent files for any*.log files. -
Also check in the batch file if it hard codes a location for the MSI log file.
If you find an MSI log file, try searching for "value 3" (without the quotes) to find any actions that failed.
- Windows Installer Error Messages.
- MsiExec.exe and InstMsi.exe Error Messages.
How to create an MSI log file:
- How to create an MSI log — short version
- Long answer with MSI logging tips
- Remove From My Forums
-
Question
-
I’m trying to set this up on a single server (inside a virutal machine — domain member to another virtual machine). It always fails installing the MOM Reporting service. The log shows: Task(Install MOM Reporting Service) «msiexec.exe failed with exit code 1603».
Anyone else run into this or have a solution?
Thanks in advance for your help!
Mark
All replies
-
Hi Mark
Thanks for posting! The failure code 1603 is a generic failure that requires you to open the specific FCS log. If you could do the following:
- Open this folder: %Program Files%\Microsoft Forefront\Client Security\Server\Logs
- Open the MOMReporting.log file
- Do a search for «error» and let us know if you find anything
Without having seen your log file, a potential item might be drive space available. By default, we attempt to allocate 15 GB for the MOM Operational DB (OnePoint) and 1 GB for the MOM Reporting DB (SystemCenterReporting). It may be that you’ve run out of drive space on your VM
Let me know what you find and we will help you get it installed!
Thanks
Chris
Forefront Client Security PM
-
Proposed as answer by
Tuesday, February 23, 2010 4:45 PM
-
It was a space issue — the VM only had a 10 gig drive defined… Thanks for your help!
-
No problem! Glad the install is now working and I could help you out!
Thanks
Chris
Forefront Client Security PM
-
I’m running into the same issue with Forefront.
I am using the single server topology and have installed and tested all the pre-requisites and I keep getting the same exit code 1603.
The forefront server has 2 processors (this is a test box) and 238GB for the OS and 238GB for the data drives., and 4GB of RAM.
I have verified that reporting services is working.
I would appreciate any help. To speed things up, I am including the output of the serversetup error log; I can e-mail the output of the mom log (since it is too long to post here).
Once I get past this, we are planning to build the actual production environment to deploy forefront and exchange 2007.
Thanks in advance for any help anyone can give..
Doc (doc@scmadv.com)
serversetup (forefront client security) log:
Number of verifications started: [3/3/2008 8:54:56 AM]
[3/3/2008 8:54:56 AM] Verification(Verifying operating system requirements)
[3/3/2008 8:54:56 AM] Verification(Verifying hardware requirements)
Warning: Having two or more processors is recommended for the specified component(s). Recommended processor speed (in MHz): 2850[3/3/2008 8:54:57 AM] Verification(Verifying software prerequisites)
Warning: SQL Reporting Services 2005 SP1 is not installed.[3/3/2008 8:54:57 AM] Verification(Verifying collection database)
[3/3/2008 8:54:57 AM] Verification(Verifying access to collection server)
[3/3/2008 8:54:57 AM] Verification(Verifying DAS account)
[3/3/2008 8:54:58 AM] Verification(Verifying access to reporting server)
[3/3/2008 8:54:58 AM] Verification(Verifying reporting database configuration)
[3/3/2008 8:54:58 AM] Verification(Verifying URLs for reports)
[3/3/2008 8:54:59 AM] Verification(Verifying action account)
[3/3/2008 8:54:59 AM] Verification(Verifying DAS account)
[3/3/2008 8:54:59 AM] Verification(Verifying DTS account)
[3/3/2008 8:54:59 AM] Verification(Verifying reporting database service startup)
Number of verifications completed: [3/3/2008 8:55:00 AM]
Tasks started: [3/3/2008 8:55:01 AM]
Root Directory: D:\server
Current Directory: D:\
[3/3/2008 8:55:01 AM] Task(Install the Collection Database)
Installing from this MSI: ‘d:\Server\MOMServer.msi’
Log file: ‘C:\Program Files\Microsoft Forefront\Client Security\Server\Logs\MOMDB.log’.
[3/3/2008 8:55:01 AM] Task(Install the Collection Database)
Starting Install the Collection Database.
[3/3/2008 8:55:01 AM] Task(Install the Collection Database)
Starting C:\WINDOWS\system32\msiexec.exe.
[3/3/2008 8:55:01 AM] Task(Install the Collection Database)
Process command ‘C:\WINDOWS\system32\msiexec.exe’
[3/3/2008 8:55:01 AM] Task(Install the Collection Database)
Process arguments ‘/i «d:\Server\MOMServer.msi» /norestart /qn /l*v «C:\Program Files\Microsoft Forefront\Client Security\Server\Logs\MOMDB.log» INSTALLDIR=»C:\Program Files\Microsoft Forefront\Client Security\Server\Microsoft Operations Manager 2005″ ADDLOCAL=»MOMXDB» MOM_SERVER=»EL-FCS02″ SQLSVR_INSTANCE=»EL-FCS02″ DAS_ACCOUNT=»FCS-DAS» DAS_PASSWORD=»*****» DAS_DOMAIN=»EXCHLAB» DB_SIZE=»25600″ CONFIG_GROUP=»ForefrontClientSecurity» DATA_DIR=»E:\MSSQL\DATA» LOG_DIR=»E:\MSSQL\DATA»‘
[3/3/2008 8:55:21 AM] Task(Install the Collection Database)[3/3/2008 8:55:21 AM] Task(Install the Collection Database)
The following process failed.
Process: C:\WINDOWS\system32\msiexec.exe
Exit code: 1603Number of tasks completed: [3/3/2008 8:55:21 AM] -
Thank you Johan,
Unfortunately this option did not work for me.
Anyone else have any other ideas?
Thanks.
Doc
-
Hey,
1. check the you have enough disk space when trying to install FCS. you should have at least 20GB (by default) on the drive you are trying to install the CollectionDB on.
2. check if you already have a OnePoint or SystemCenterReportingDB existing on your SQL server
this is usually what makes this problems.
to find out more information I’ll need you to post you MOMDB.log and/or files under %Program Files%\Microsoft Forefront\Client Security\Server\Logs
-
I am having the same issue on a brand new installation. I am installing this on a Windows Server 2003 R2 x64 Standard machine with SQL 2005 x64 standard. I have a 500GB HD so space is not an issue and there is no SystemCenterReportingDB existing on the SQLServer.
I have the DAS setup with an account that has Domain Admins rights and is added as a SQL Sys admin so it shouldn’t be a permission issue. Any other ideas would be appreciated. Here is the error message that i am seeing.
Number of verifications completed: [4/21/2008 3:38:56 PM]
Tasks started: [4/21/2008 3:38:57 PM]
Root Directory: D:\server
Current Directory: D:\
[4/21/2008 3:38:57 PM] Task(Install the Collection Database)
Installing from this MSI: ‘d:\Server\MOMServer.msi’
Log file: ‘C:\Program Files\Microsoft Forefront\Client Security\Server\Logs\MOMDB.log’.
[4/21/2008 3:38:57 PM] Task(Install the Collection Database)
Starting Install the Collection Database.
[4/21/2008 3:38:57 PM] Task(Install the Collection Database)
Starting C:\WINDOWS\system32\msiexec.exe.
[4/21/2008 3:38:57 PM] Task(Install the Collection Database)
Process command ‘C:\WINDOWS\system32\msiexec.exe’
[4/21/2008 3:38:57 PM] Task(Install the Collection Database)
Process arguments ‘/i «d:\Server\MOMServer.msi» /norestart /qn /l*v «C:\Program Files\Microsoft Forefront\Client Security\Server\Logs\MOMDB.log» INSTALLDIR=»C:\Program Files\Microsoft Forefront\Client Security\Server\Microsoft Operations Manager 2005″ ADDLOCAL=»MOMXDB» MOM_SERVER=»NEWAPP001″ SQLSVR_INSTANCE=»NEWAPP001″ DAS_ACCOUNT=»******» DAS_PASSWORD=»*****» DAS_DOMAIN=»*****» DB_SIZE=»30720″ CONFIG_GROUP=»ForefrontClientSecurity» ‘
[4/21/2008 3:39:00 PM] Task(Install the Collection Database)[4/21/2008 3:39:00 PM] Task(Install the Collection Database)
The following process failed.
Process: C:\WINDOWS\system32\msiexec.exe
Exit code: 1603Number of tasks completed: [4/21/2008 3:39:00 PM]Thanks
Tracy
Also found this error message in the event log followed by an MSIError stating MOM failed to install.
Event Type: Error
Event Source: .NET Runtime Optimization Service
Event Category: None
Event ID: 1101
Date: 4/21/2008
Time: 3:24:52 PM
User: N/A
Computer: NEWAPP001
Description:
.NET Runtime Optimization Service (clr_optimization_v2.0.50727_32) — Failed to compile: Microsoft.ReportingServices.QueryDesigners, Version=9.0.242.0, Culture=neutral, PublicKeyToken=89845dcd8080cc91 . Error code = 0x80070002For more information, see Help and Support Center at http://go.microsoft.com/fwlink/events.asp.
-
Hi Tracy,
x64 windows & SQL is not supported for the FCS server roles. You can install an FCS agent onto an x64 host fine, but the server back-end needs to all be 32bit unfortunately…
Take a look here http://technet.microsoft.com/en-us/library/bb418802.aspx for the system requirements, I would expect your errors are down to that
Thanks
Chris
-
I am getting the same error in the MOMdb.log file that is created when I run the installer.
GetMsiFeatureState: Failed to get feature state. Error Code: 0x80070646. MOMReporting
I have plenty of Processor and Memory and 100Gigs of disk space.
I am installing on a Win2003 32bit server at SP2 with SQL2005 32bit installed and no other instance of SystemCenterReportingDB.
When the Verify Settings and Requirements run I get GREEN checks but the install immediately fails on the first attempt to install anything.
I have searched and searched and searched for an answer and have found nothing…
Help???
TCrowell
-
I had the same problem on a previously failed installation. After removing all previous installs and files of FCS, I still had the problem. It turns out that the installation proces needs to create the OnePoint database. It couldn’t do that, because the MDF and LDF files already existed, which it could not overwrite. So I just deleted the eeadata.mdf and eealog.ldf files in C:\Program Files\Microsoft SQL Server\MSSQL.1\MSSQL\Data. After deleting the files, the error disappeared.
Hope this helps……
-
Can you perhaps run just the MOMreporting or MOMserver installations alone on the machine from the forefront client media. Once it runs it usually will fail and allow you to open the log file. Once you open it you can usually get a pretty good idea of what is failing for that specific component.
-
has anybody got this to work yet?
I have a new build of server 2003 x86, installed and running sql2005 x86, I have wsus 3 sp1 installed and running. All fully updated.
Forefront had NOT been already installed.
There is plenty of disk space and there is plenty of memory.So why do I get:
MSI (s) (34!D8) [13:34:46:166]: Note: 1: 2711 2: MOMReporting
Action start 13:34:46: _VerifyPreRequisites.
GetMsiFeatureState: Failed to get feature state. Error Code: 0x80070646. MOMReportingWhen I try to install forefront client security.
Is it that MS are using old software MOM2005 as part of forefront and that other updates have broken the install MOM2005?
-
Look for the following folder/file
C:\Users\administrator.FCS\AppData\Local\Temp\MOMPreReqReporting.html
This should give you more clues as to what failed for the MOM reporting failure.
CSS Security Support Engineer (FCS/MBSA/WUA/Incident Response)
Check out my blog http://blogs.technet.com/kfalde-
Proposed as answer by
Mat Mirabito
Friday, December 12, 2008 1:56 AM
-
Proposed as answer by
-
I had this issue also, and it was related to the server having the Forefront client (and consequently the MOM 2005 agent) pushed out by an existing Forefront server on the network.
This server was meant to be replacing the old server, but as it had a MOM agent deployed to it, the install of MOM 2005 failed.
You need to install the MOM 2005 agent before proceeding if you run in to this situation.
Mat Mirabito [MCITP, MCSE]
-
I dont Know exactly if this could help you, but in my case i’ve noticed on the installation Log the following:
- RepLog.ldf still exists. So i deleted it from «Program Files\Microsoft SQL Server\MSSQL.1\MSSQL\DATA\«.
- The file asociated to msiexec.exe was C:\WINDOWS\Installer\8f53bd3.msi. So I terminate the process msiexec.exe on the task maganer AND delete all the files located on c:\WINDOWS\Installer\
And thas was all, when i ran the setup again the intallation process was sucessfull
Note: Obviously i validate the freespace on disk and the Property: OutOfDiskSpace was = to 0
Try it.
H1R@M
-
Hi there,
Try to run the MOMSERVER.MSI manually and check the prerequisities. For me, running Windows 2008 x64 with SQL 2005 SP3 gives me:
Failures
Minimum Requirement: Microsoft SQL Server 2000 SP3 or later — Required For: MOM Database — Detected Value: Could not get SQL Server instance names
Minimum Requirement: .NET Framework v1.1 — Required For: MOM User Interfaces, MOM Management Server — Detected ValueFor me that means that MOM cannot get the instance names from SQL 2005 SP3.
Anyone?
Sincerely,
Lukasz -
hi,
please check your temp directorys (c:\temp, c:\documents and settings\administrator.domain\local settings\temp, c:\windows\temp) if the are empty and c:\windows\installers are also empty. this works for me.
Good luck!
Kind regards
Joerg -
I have been running into this for 2 days on both a Windows 2003 and a Windows 2008 two server install. The way I was able to get past it was to install all just the database portions not the distribution and the management console. That allowed me to get past this error and then I was able to install the management console after that.
-
Had the same issue on Windows 2008, sql 2005 sp3. All 32 bit. Opened the registry and searched for c:\program files\microsoft forefront. Deleted all these entries and run «serversetup.exe» from the Administrator:CMD. Installed perfectly.
yours sincerly,
Robin E. Turpijn
Microsoft Manageabilty Specialist @ Wortell, Lijnden NL. -
Same issue here. Installing .Net Framework 1.1 sp1 on my Windows 2008 x32 with SQL 2005 sp3 solved this problem.
-
Proposed as answer by
Vitalie Ciobanu
Friday, January 29, 2010 11:44 AM
-
Proposed as answer by
-
had a similar issue as Mat had
my server already had Client security installed with MOM agent. After uninstalling the MOM agent the installation was successful
Hope this helps as it seems there are a multitude of resons why the installation fails, pity the error does not give clarity.
rgds
————————————————————————————————————————————————————————
Sizla
-
Unbeleivable.. just had the same prob and the fix was to put the das account username in CAPS..! even though I chose not case sensitive for SQL… I hope that helps someone..!
-
Installing .Net Framework 1.1 did the trick for me as well.
I have a Windows 2008 x32 with SQL 2005 sp3. Don’t be fooled by the v1.1 folder in \Microsoft.Net\Framework — it will only hold a small number of files. So that doesn’t mean it’s installed.
-
Proposed as answer by
rick.lawson
Wednesday, September 1, 2010 6:47 AM
-
Proposed as answer by
-
In my case, Installing .Net Framework 1.1 with SP1 on Windows 2008 x86 with SQL 2005 SP3 solved this problem.
Kind Regards,
Majid Ali Nagori…
-
Is this to mean that .net framework 3.5 (sp1) will NOT work, or are you guys saying to have at least 1.1?
-
I’ve read all these forums and still haven’t found a suitable answer for my scenario. I meet all the pre-requisites, except it’s recommending 2 or more processors. However, my VM does have 2 processors and it says 2 processors when I right
click on my computer and hit properties, so I just ignore this warning. I have more than enough disk space. I have .net 3.5 sp1 installed. I saw some recommendations of .net 1.1. I’m assuming 3.0 supercedes that, or are they
saying that 3.0 doesn’t work? When I run the momserver.msi by itself, it fails the pre-requisite (even though I pass the client security pre-requisite check). However, when I go to look at the .html log file, there is no data in it, so I don’t
know why the momserver component is failing. I’m running SQL 2005 sp3 and Server 2008 Enterprise x86. 2 processors, 4 gigs, 100 gigs free. I’m installing it on a fresh VM with no failed attempts (I blow away the VM each time it fails and
start again with a new one). Any help would be appreciated. I hope the product works better than the install! -
.net 1.1 needs to be installed as well
-
i just installed .net1.1 and it messed up all my pre requisites so i had to roll back to a previous snapshot will all reuisites checked.. Help please how can i stop getting Error1603 on Install the Collection database i have 108GB free
На чтение 7 мин. Просмотров 11.3k. Опубликовано
Установщик Windows устанавливает и удаляет программное обеспечение с форматами пакетов MSI. Однако установщик Windows не всегда устанавливает программное обеспечение по мере необходимости и может иногда возвращать сообщение об ошибке, в котором говорится: « 1603 Фатальная ошибка во время установки. »
Таким образом, пользователи не могут устанавливать или удалять программу, когда появляется это сообщение об ошибке. Вот несколько исправлений, которые, вероятно, устранят ошибку 1603.
Содержание
- Исправьте ошибку установки 1603, используя эти решения
- 1. Закройте фоновое программное обеспечение
- 2. Проверьте, что программное обеспечение еще не установлено
- 3. Убедитесь, что для программы достаточно места на жестком диске
- 4. Откройте программу установки и удаления устранения неполадок
- 5. Стереть временные файлы из временной папки Windows
- 6. Перезапустите службу установщика Windows.
- 7. Измените значение реестра NtfsDisable8dot3NameCreation
- 8. Предоставьте разрешение на полный доступ к приводу установки
Исправьте ошибку установки 1603, используя эти решения
- Закрыть фоновое программное обеспечение
- Проверьте, что программное обеспечение еще не установлено
- Проверьте, достаточно ли места на жестком диске для программы
- Откройте программу установки и удаления устранения неполадок
- Стереть временные файлы из папки Windows Temp
- Перезапустите службу установщика Windows.
- Отредактируйте значение реестра NtfsDisable8dot3NameCreation
- Предоставить полное разрешение на доступ к инсталляционному диску
1. Закройте фоновое программное обеспечение
Фоновое программное обеспечение может подорвать установщик Windows при установке программы. Поэтому закройте большинство фоновых программ перед установкой программы.
Закройте все окна на панели задач и значки стороннего программного обеспечения в области уведомлений. Вы также можете закрыть другие программы с помощью диспетчера задач следующим образом.
- Нажмите клавишу Win + горячую клавишу X.
-
Выберите Диспетчер задач в меню, чтобы открыть его окно.
- Перейдите на вкладку «Процессы» в снимке экрана ниже.
- Закройте все программы из списка приложений, выбрав их и нажав кнопку Завершить задание .
- Вы также можете закрыть сторонние программные процессы, перечисленные на вкладке Процессы.
2. Проверьте, что программное обеспечение еще не установлено
Если вы получаете ошибку 1603 для одной конкретной программы, возможно, это программное обеспечение уже установлено. Убедитесь, что у вас еще нет более ранней версии программного обеспечения. Если это так, сначала удалите предыдущую версию программы.
- Чтобы удалить программу, нажмите сочетание клавиш Win + R, чтобы открыть Выполнить .
- Введите «appwiz.cpl» в текстовом поле «Выполнить».
-
При этом откроется вкладка «Панель управления программами и функциями», где вы можете выбрать программу для удаления и нажать Удалить .
-
Возможно, откроется диалоговое окно с вопросом, уверены ли вы в удалении программного обеспечения. Нажмите кнопку Да для подтверждения.
- Затем попробуйте установить нужную программу еще раз.
ТАКЖЕ ЧИТАЙТЕ . Как исправить ошибку установки 0xc000021a в Windows 10
3. Убедитесь, что для программы достаточно места на жестком диске
Также обратите внимание, что для программного обеспечения может быть недостаточно свободного места на жестком диске. Возможно, вам потребуется освободить место на жестком диске, если для программного обеспечения требуется более одного гигабайта памяти. Во-первых, перепроверьте минимальные требования программы к системе хранения HDD. Затем убедитесь, что на жестком диске достаточно места, как показано ниже.
- Откройте проводник, нажав его кнопку на панели задач Windows 10.
-
Нажмите Этот компьютер , чтобы открыть список папок и дисков, как показано ниже.
-
Нажмите правой кнопкой мыши на диске C: и выберите Свойства , чтобы открыть вкладку Общие, показанную ниже.
- Эта вкладка показывает, сколько свободного места на жестком диске. Если для программы недостаточно свободного места, удалите стороннее программное обеспечение или запустите утилиту очистки диска, чтобы освободить место на жестком диске.
4. Откройте программу установки и удаления устранения неполадок
Существует программа установки и удаления программ устранения неполадок для Windows 10, которая исправляет ошибки установки программного обеспечения. Это не встроенное средство устранения неполадок, но вы можете добавить его в Windows на этой странице веб-сайта.
Нажмите кнопку Загрузить на этой странице и откройте средство устранения неполадок из папки, в которой вы его сохранили. Нажмите кнопку Далее , чтобы выполнить действия по устранению неполадок.
5. Стереть временные файлы из временной папки Windows
Ошибка 1603 может быть связана с чрезмерно полной папкой Temp Windows, которая содержит временные файлы программного обеспечения. Удаление временных файлов из папки Temp также может помочь решить проблему. Существует множество сторонних утилит, с помощью которых вы можете удалить временные файлы, но вы также можете удалить ненужные файлы с помощью инструмента очистки диска Windows следующим образом.
- Откройте приложение Cortana, нажав кнопку на панели задач.
- Введите «Очистка диска» в поле поиска Cortana и выберите, чтобы открыть Очистка диска.
-
Выберите диск C: в раскрывающемся меню и нажмите кнопку OK.
-
Очистка диска скажет вам, сколько места на жестком диске он может освободить в своем окне ниже.
- Временные файлы и Временные интернет-файлы – это два основных флажка, которые необходимо выбрать здесь. Однако вы также можете выбрать удаление других категорий файлов.
- Нажмите кнопку ОК и выберите параметр Удалить файлы .

6. Перезапустите службу установщика Windows.
Служба установщика Windows, вероятно, не будет отключена. Однако перезапуск и перерегистрация установщика Windows может запустить эту службу и исправить ошибку 1603. Вот как вы можете перезапустить установщик Windows.
- Введите «services.msc» в «Выполнить» и нажмите кнопку ОК .
-
Прокрутите вниз до указанной службы установщика Windows.
-
Дважды щелкните установщик Windows, чтобы открыть окно на снимке экрана ниже.
- Нажмите кнопку Пуск в окне установщика Windows. Однако нажмите кнопку Стоп , если служба уже запущена; а затем нажмите Пуск .
- Нажмите кнопки Применить и ОК .
- Чтобы заново зарегистрировать установщик Windows, снова откройте «Выполнить».
-
Введите «msiexec/unregister» в текстовом поле «Выполнить» и нажмите кнопку ОК .
- После этого введите «msiexec/regserver» в «Выполнить», чтобы зарегистрировать установщик Windows.
7. Измените значение реестра NtfsDisable8dot3NameCreation
Ошибка 1603 может возникнуть, если создание короткого имени файла деактивировано. Таким образом, включение создания короткого имени файла – это еще один способ исправить ошибку 1603. Вы можете сделать это, отредактировав его значение NtfsDisable8dot3NameCreation в реестре следующим образом.
- Введите «regedit» в «Выполнить» и нажмите «ОК», чтобы открыть редактор реестра.
-
Затем перейдите в Компьютер> HKEY_LOCAL_MACHINE> SYSTEM> CurrentControlSet> Control> FileSystem в редакторе реестра, как показано ниже.
-
Дважды щелкните DWORD NtfsDisable8dot3NameCreation, чтобы открыть его окно «Изменить значение DWORD (32-разрядное)» ниже.
- Если значение DWORD в настоящее время равно 1, замените его значение, введя 0 в текстовое поле.
- Нажмите кнопку ОК , чтобы закрыть окно Изменить DWORD.
- Закройте редактор реестра и перезагрузите компьютер или ноутбук.
8. Предоставьте разрешение на полный доступ к приводу установки
Ошибка 1603 также может возникнуть, если ваша учетная запись SYSTEM не имеет разрешения «Полный доступ» для выбранной папки установки. Вы можете решить эту проблему, изменив разрешения для диска, на который вы устанавливаете программное обеспечение. Следуйте приведенным ниже инструкциям для редактирования разрешений СИСТЕМЫ.
- Откройте проводник и нажмите Этот компьютер .
- Затем щелкните правой кнопкой мыши установочный диск для программного обеспечения (обычно это C) и выберите Свойства .
-
Выберите вкладку «Безопасность», показанную ниже.
-
Нажмите кнопку Изменить , чтобы открыть окно, расположенное ниже.
-
Выберите «СИСТЕМА» и установите флажок «Разрешить» для Полный контроль , если этот параметр не выбран. Все флажки Разрешить должны быть установлены для SYSTEM.
- Нажмите кнопки Применить и ОК и закройте окно «Разрешения».
-
Нажмите кнопку Дополнительно в окне свойств накопителя, чтобы открыть окно, показанное ниже.
- Выберите параметр Изменить разрешения .
-
Выберите «СИСТЕМА» на вкладке «Разрешения» и нажмите кнопку Изменить , чтобы открыть окно «Разрешения».
- Выберите Эта папка, подпапки и файлы в раскрывающемся меню Применить к.
- Нажмите кнопку ОК в окне ввода разрешений.
- Нажмите кнопки ОК на всех других открытых окнах.
Это несколько решений для ошибки 1603, которые могут установить ваше программное обеспечение при необходимости. Помимо этих исправлений, инструменты восстановления Windows также могут решить эту проблему. В этом руководстве по программному обеспечению содержатся дополнительные сведения об утилитах восстановления Windows, которые могут пригодиться для устранения ошибки 1603.
Примечание редактора . Этот пост был первоначально опубликован в октябре 2017 года и с тех пор был полностью переработан и обновлен для обеспечения свежести, точности и полноты.
Содержание
- Как исправить 1603 фатальную ошибку при установке в Windows 10
- Исправьте ошибку установки 1603, используя эти решения
- 1. Закройте фоновое программное обеспечение
- 2. Проверьте, что программное обеспечение еще не установлено
- 3. Убедитесь, что для программы достаточно места на жестком диске
- 4. Откройте программу установки и удаления устранения неполадок
- 5. Стереть временные файлы из временной папки Windows
- 6. Перезапустите службу установщика Windows.
- 7. Измените значение реестра NtfsDisable8dot3NameCreation
- 8. Предоставьте разрешение на полный доступ к приводу установки
- Способы решения: ошибка 1603 при установке программ в Windows
- Симптомы
- Причина
- Решение
- Ошибка 1603 при установке radmin vpn windows 10
- Устранение неполадок
- Настройка брандмауэра
- Как исправить ошибку 1603 при установке radmin vpn
- Способы решения: ошибка 1603 при установке программ в Windows
- Не устанавливается Radmin VPN(error 1603)
- Симптомы
- Причина
- Решение
- Ошибка 1603
- Материал из Info
- Содержание
- Причины
- Устранение ошибки 1603
- Процедура в Microinvest Склад Pro
- Сохранение настроек и базы
- Radmin vpn ошибка 1603 помогите исправить
Как исправить 1603 фатальную ошибку при установке в Windows 10
Установщик Windows устанавливает и удаляет программное обеспечение с форматами пакетов MSI. Однако установщик Windows не всегда устанавливает программное обеспечение по мере необходимости и может иногда возвращать сообщение об ошибке, в котором говорится: « 1603 Фатальная ошибка во время установки. »
Таким образом, пользователи не могут устанавливать или удалять программу, когда появляется это сообщение об ошибке. Вот несколько исправлений, которые, вероятно, устранят ошибку 1603.
Исправьте ошибку установки 1603, используя эти решения
1. Закройте фоновое программное обеспечение
Фоновое программное обеспечение может подорвать установщик Windows при установке программы. Поэтому закройте большинство фоновых программ перед установкой программы.
Закройте все окна на панели задач и значки стороннего программного обеспечения в области уведомлений. Вы также можете закрыть другие программы с помощью диспетчера задач следующим образом.
2. Проверьте, что программное обеспечение еще не установлено
Если вы получаете ошибку 1603 для одной конкретной программы, возможно, это программное обеспечение уже установлено. Убедитесь, что у вас еще нет более ранней версии программного обеспечения. Если это так, сначала удалите предыдущую версию программы.
3. Убедитесь, что для программы достаточно места на жестком диске
Также обратите внимание, что для программного обеспечения может быть недостаточно свободного места на жестком диске. Возможно, вам потребуется освободить место на жестком диске, если для программного обеспечения требуется более одного гигабайта памяти. Во-первых, перепроверьте минимальные требования программы к системе хранения HDD. Затем убедитесь, что на жестком диске достаточно места, как показано ниже.
4. Откройте программу установки и удаления устранения неполадок
Существует программа установки и удаления программ устранения неполадок для Windows 10, которая исправляет ошибки установки программного обеспечения. Это не встроенное средство устранения неполадок, но вы можете добавить его в Windows на этой странице веб-сайта.
5. Стереть временные файлы из временной папки Windows
Ошибка 1603 может быть связана с чрезмерно полной папкой Temp Windows, которая содержит временные файлы программного обеспечения. Удаление временных файлов из папки Temp также может помочь решить проблему. Существует множество сторонних утилит, с помощью которых вы можете удалить временные файлы, но вы также можете удалить ненужные файлы с помощью инструмента очистки диска Windows следующим образом.
6. Перезапустите службу установщика Windows.
Служба установщика Windows, вероятно, не будет отключена. Однако перезапуск и перерегистрация установщика Windows может запустить эту службу и исправить ошибку 1603. Вот как вы можете перезапустить установщик Windows.
7. Измените значение реестра NtfsDisable8dot3NameCreation
Ошибка 1603 может возникнуть, если создание короткого имени файла деактивировано. Таким образом, включение создания короткого имени файла – это еще один способ исправить ошибку 1603. Вы можете сделать это, отредактировав его значение NtfsDisable8dot3NameCreation в реестре следующим образом.
8. Предоставьте разрешение на полный доступ к приводу установки
Ошибка 1603 также может возникнуть, если ваша учетная запись SYSTEM не имеет разрешения «Полный доступ» для выбранной папки установки. Вы можете решить эту проблему, изменив разрешения для диска, на который вы устанавливаете программное обеспечение. Следуйте приведенным ниже инструкциям для редактирования разрешений СИСТЕМЫ.
Это несколько решений для ошибки 1603, которые могут установить ваше программное обеспечение при необходимости. Помимо этих исправлений, инструменты восстановления Windows также могут решить эту проблему. В этом руководстве по программному обеспечению содержатся дополнительные сведения об утилитах восстановления Windows, которые могут пригодиться для устранения ошибки 1603.
Источник
Способы решения: ошибка 1603 при установке программ в Windows
Ошибка 1603 возникает при установке многих программ, ниже несколько способов ее решения.
Общее решение ошибки 1603 для всех случаев, его следует проделать в первую очередь и если не помогло тогда использовать конкретное решение для Вашей программы. Загрузите и запустите мастер исправления ошибки 1603, следуйте подсказкам. Так же можно проделать следующее:
1. Удалить программу вручную из панели управления
2. Вручную удалить записи содержащие название программы из реестра
Если исправить ошибку не удалось — ищите ниже в списке свою программу и возможные решения.
Ошибка 1603. Обновление Java не завершено
Решение: Полностью удалите все версии Java, как это сделать смотрите — тут
Ошибка установщика Google Earth 1603
Ошибка 1603 при установке Skype (Skype: сбой; код 1603. Критическая внутренняя ошибка во время установки.)
Решение: Полностью удалите Skype с компьютера, затем используйте мастер исправления ошибки 1603
Ошибка 1603 при установке драйверов на принтеры HP
Решение: выполните рекомендации из этой инструкции
Ошибка при установке Рaint.NET 1603
Решение: Удалите старую версию программами типа Revo Uninstaller или CCleaner, если не помогает сделайте резервную копию реестра и вручную поиском найдите и удалите записи содержащие «Paint.NET».
Если Вашей программы нет в списке используйте общее решение ниже или — пишите в комментарии постараюсь добавить.
Универсальное решение ошибки «Ошибка 1603: Во время установки произошла неустранимая ошибка.»
Основные причины ошибки 1603 в том что установщик не может получить доступ к нужной папке или реже ветке реестра:

Источник
Эта статья помогает устранить ошибку 1603, которая возникает при установке пакета установки Windows Microsoft.
Применяется к: Windows 10 — все выпуски
Исходный номер КБ: 834484
Симптомы
При попытке установки пакета Windows установки вы можете получить следующее сообщение об ошибке:
Если щелкнуть кнопку ОК в поле сообщений, установка откатится.
Причина
Вы можете получить это сообщение об ошибке, если одно из следующих условий является верным:
Решение
Чтобы устранить эту проблему, используйте любой из следующих методов в зависимости от причины проблемы:
Проверьте, установлено ли приложение на компьютере. Если это так, удалить и переустановить приложение.
Если раньше у вас был ярлык рабочего стола для приложения, этот ярлык мог быть потерян во время обновления до Windows 10. В таких случаях приложение, скорее всего, по-прежнему установлено на компьютере, что приводит к этой ошибке при попытке переустановки приложения. Вы можете восстановить ярлык, ища приложение, и если оно найдено, нажмите и удерживайте (или правой кнопкой мыши) приложение и выберите Пин-код для запуска. Или вы можете устранить проблему, отостановив и переустановив приложение. Поиск приложений в Windows 10:
Установите пакет в папку, которая не зашифрована.
Используйте этот метод, если вы получаете сообщение об ошибке, так как пытаетесь установить пакет Windows установки в зашифрованную папку.
Установите пакет на диск, который не имеет доступа в качестве замены диска.
Используйте этот метод, если вы получаете сообщение об ошибке, так как диск, содержащий папку, к Windows установки, получает доступ в качестве замены диска.
Предоставление разрешений полного управления учетной записи SYSTEM.
Используйте этот метод, если вы получаете сообщение об ошибке, так как у учетной записи SYSTEM нет разрешений на полный контроль в папке, в Windows установщика.
Чтобы предоставить учетной записи SYSTEM разрешения на полный контроль, выполните следующие действия:
Откройте проводник файлов (или Windows Explorer), щелкните правой кнопкой мыши диск, на который необходимо установить пакет Windows установки, а затем нажмите кнопку Свойства.
Щелкните вкладку Безопасность. Убедитесь, что поле Group или имена пользователей содержит учетную запись пользователя SYSTEM. Если учетная запись пользователя SYSTEM не появится в поле, выполните следующие действия, чтобы добавить учетную запись SYSTEM:
Чтобы изменить разрешения, нажмите кнопку Изменить. В случае запроса утвердим управление учетной записью пользователя.
Выберите учетную запись пользователя SYSTEM и убедитесь в разделе Permissions, что полный контроль установлен для разрешить. Если нет, выберите поле Разрешить.
Закройте диалоговое окно Permissions и вернись в диалоговое окно Свойства. Нажмите кнопку Дополнительно.
Выберите разрешения на изменение. В случае запроса утвердим управление учетной записью пользователя.
На вкладке Разрешения выберите запись SYSTEM и нажмите кнопку Изменить.
Нажмите кнопку Применяется к отсеву и выберите эту папку, подмостки и файлы. Нажмите кнопку ОК.
Дождись применения операционной системой разрешений, выбранных для всех детских папок.
Источник
Ошибка 1603 при установке radmin vpn windows 10
Скачайте и установите Radmin VPN на локальном компьютере.
Нажмите кнопку «Создать сеть».
Укажите желаемое имя сети и задайте пароль.
Нажмите кнопку «Создать».
Новая сеть отобразится в главном окне Radmin VPN.
Скачайте и установите Radmin VPN на удаленном компьютере.
Запустите программу и нажмите кнопку «Присоединиться к сети».
Введите имя сети и пароль в открывшемся окне.
Нажмите кнопку «Присоединиться».
В рабочем окне Radmin VPN отобразится созданная ранее сеть и ее участники.
Соединение между компьютерами установлено. Вы можете проверить связь, вызвав команду ping из контекстного меню удаленного компьютера.
В настройках Radmin Server создайте пользователя и установите права доступа.
Соедините локальный и удаленный компьютеры с помощью Radmin VPN.
Выберите: «Radmin— > Управление» в контекстном меню удаленного компьютера.
Введите имя пользователя и пароль, заданные в настройках Radmin Server.
Устранение неполадок
Если игры нет в списке, попробуйте инструкции для Hamachi, они часто работают.
Чтобы играть с друзьями проверьте, что:
вы в одной сети Radmin VPN,
у вас одна и та же версия игры,
игрок, который хостит игру добавил ее в исключения брандмауэра (или выключил брандмауэр).
Возможно в данный момент вы единственный кто играет в данную игру. Попробуйте подключиться позже или пригласите друга присоединиться к вам.
Вам необходимо проверить настройки брандмаэура и антивируса на локальном и удаленном ПК. Radmin VPN и сама игра не должны быть заблокированы антивирусом и брандмаэуром (как вариант можно их отключить).
Соединение типа Relay/TCP устанавливается тогда, когда не удается установить прямое соединение. Попробуйте зайти в одну из игровых сетей. Если большинство соединений с участниками игровой сети имеет тип Relay/TCP, то причина этого, скорее всего, на стороне вашего интернет провайдера. Вам может помочь получение у него публичного IP адреса или же подключение через другого интернет провайдера.
В этом случае деинсталируйте Radmin VPN, перезагрузите ПК, отключите антивирус, установите Radmin VPN. Если не помогло, то создайте, пожалуйста, тикет.
Нажмите круглую кнопку в Radmin VPN, чтобы запустить сервис.
В этом случае деинсталируйте Radmin VPN, перезагрузите ПК, отключите антивирус, установите Radmin VPN. Если не помогло, то создайте, пожалуйста, тикет.
Если возникают проблемы с удалением Radmin VPN, то необходимо воспользоваться утилитой от Microsoft.
Настройка брандмауэра
Открыть главное окно Avast, кликнув по иконке в трее или ярлыку из меню «Пуск».
В окне Avast выбрать меню Защита.
Нажать кнопку Брандмауэр.
В списке Текущая сеть развернуть меню и найти Описание адаптера: Famatech Radmin VPN Ethernet Adapter.
В столбце Профиль брандмауэра поменять на Частная сеть.
Если не помогло, Вы можете полностью отключить Брандмауэр. Данное действие не безопасно и может нанести вред вашему компьютеру.
Для отключения нажать на зелёный ползунок и выберите временной интервал в окне Брандмауэра.
Открыть окно Мой Dr.Web, кликнув по иконке в трее или ярлыку из меню «Пуск».
В окне Мой Dr.Web выбрать Центр безопасности.
В окне Центр безопасности выбрать Файлы и сеть.
В появившемся пункте Сеть нажать Изменить.
В окне Брандмауэр Сеть выбрать Сетевой интерфейс Radmin VPN.
В выподающем списке Набор правил выбрать Allow All.
Открыть главное окно ESET, кликнув по иконке в трее или ярлыку из меню «Пуск».
В окне ESET выбрать меню Настройка.
В меню Настройка нажать на Защита сети.
Нажать Подключенные сети.
В окне Подключённые сети нажать на шестерёнку напротив Виртуальная сеть.
В открывшемся окне Изменение настроек сети в пункте Тип защиты выбрать пункт Домашняя или офисная сеть нажать ОК.
Если не помогло, Вы можете полностью отключить Брандмауэр. Данное действие не безопасно и может нанести вред вашему компьютеру.
В окне ESET выбрать меню Настройка.
В меню Настройка нажать на Защита сети.
Для отключения нужно нажать на зелёный ползунок на против Файервол и выбрать временной интервал в окне.
Открыть главное окно Kaspersky, кликнув по иконке в трее или ярлыку из меню «Пуск».
В главном окне Kaspersky нажать на значок шестерёнки.
Перейти в раздел Зашита и выбрать Сетевой экран.
В самом низу нажать Доступные сети.
Выбрать сеть Famatech Radmin VPN Ethernet Adapter.
Выбрать пункт Автоматически помещать новые сети в группу.
Выбрать из списка Доверенная сеть и нажать Сохранить.
В окне Вы действительно хотите изменить настройки? нажать Да.
Также в столбце Тип сети установить Доверенная сеть, в строчке 26.0.0.0/8.
Открыть главное окно McAfee Total Protection, кликнув по иконке в трее или ярлыку из меню «Пуск».
В главном окне McAfee Total Protection нажать Параметры.
В появившемся списке нажать на строку Брандмауэр.
В окне Брандмауэр нажать Выключить.
В появившемся окне Выключить брандмауэр выбрать время отключения и нажать Выключить.
Открыть главное окно Мой Norton, кликнув по иконке в трее или ярлыку из меню «Пуск».
В окне Мой Norton нажать на кнопку Открыть напротив надписи Защита устройства.
В открывшемся окне Norton Security нажать на значок шестерёнки с надписью Параметры.
В окне Параметры нажать на надпись Брандмауэр.
В окне Брандмауэр внизу найти строчку Надёжность сети и нажать Настроить.
В столбце Уровень надёжности выбрать Полная надёжность для Famatech Radmin VPN Ethernet Adapter и нажать OK.
Если не помогло, Вы можете полностью отключить Интеллектуальный Брандмауэр. Данное действие не безопасно и может нанести вред вашему компьютеру.
Для отключения нажать на зелёный ползунок напротив надписи Интеллектуальный брандмауэр нажать Применить.
Выбрать временной интервал и нажать ОК.
Присоединяйтесь к Discord серверу Radmin VPN
Источник
Как исправить ошибку 1603 при установке radmin vpn
Способы решения: ошибка 1603 при установке программ в Windows
Ошибка 1603 возникает при установке многих программ, ниже несколько способов ее решения.
Общее решение ошибки 1603 для всех случаев, его следует проделать в первую очередь и если не помогло тогда использовать конкретное решение для Вашей программы. Загрузите и запустите мастер исправления ошибки 1603, следуйте подсказкам. Так же можно проделать следующее:
1. Удалить программу вручную из панели управления
2. Вручную удалить записи содержащие название программы из реестра
Если исправить ошибку не удалось — ищите ниже в списке свою программу и возможные решения.
Ошибка 1603. Обновление Java не завершено
Решение: Полностью удалите все версии Java, как это сделать смотрите — тут
Ошибка установщика Google Earth 1603
Ошибка 1603 при установке Skype (Skype: сбой; код 1603. Критическая внутренняя ошибка во время установки.)
Решение: Полностью удалите Skype с компьютера, затем используйте мастер исправления ошибки 1603
Ошибка 1603 при установке драйверов на принтеры HP
Решение: выполните рекомендации из этой инструкции
Ошибка при установке Рaint.NET 1603
Решение: Удалите старую версию программами типа Revo Uninstaller или CCleaner, если не помогает сделайте резервную копию реестра и вручную поиском найдите и удалите записи содержащие «Paint.NET».
Если Вашей программы нет в списке используйте общее решение ниже или — пишите в комментарии постараюсь добавить.
Универсальное решение ошибки «Ошибка 1603: Во время установки произошла неустранимая ошибка.»
Основные причины ошибки 1603 в том что установщик не может получить доступ к нужной папке или реже ветке реестра:

Не устанавливается Radmin VPN(error 1603)
Установка завершилась с ошибкой 1603. За помощью обращайтесь по адресу http://support.radmin.com
Пробовал удалять всё связанное с ним(реестр, службы и саму прогу) ничего не помогает. До этого переустанавливал, и спокойно работало, а тут вдруг бац, и конец. Помогите чем сможете а то очень с друзьями поиграть на пиратке хочется
Если нужно предоставить больше сведений о ситуации, всё отправлю
Помощь в написании контрольных, курсовых и дипломных работ здесь.
Не устанавливается RAdmin VPN последней версии
Доброе утро!! Пытаюсь установить вышеуказанную программу на ВинХР SP 3 но выскакивает ошибка.
MAYA Microsoft Visual C++ 2010 SP1 Redistributable (x86) did not install (error code: 1603)
Добрый день, уважаемые форумчане, установил новую винду 7 x64, пиратка, сразу пытался поставить.
Error 414 Cisco vpn client
Добрый вечер! Есть 2 подсети. Клиентские машины ходят в интернет через прозрачный прокси.
Помощь в написании контрольных, курсовых и дипломных работ здесь.
Ошибка установщика 1603
Добрый день. У меня такая проблема-установил Google Планета Земля.Все работает отлично. Но стоит.
Ошибка 1603 (AMD)
Здравствуйте. Не могу установить драйвера на свою видеокарту. ПО выдает ошибку 1603- во время.
При установке Skype ошибка 1603
При установке skype выдаёт ошибку 1603! Пробывал устанавливать версии от 4 и до последней. В чем.
Не устанавливается загрузчик Grub (*error* mixing atomic and non-atomic capable gpus)
Пытался установить вторую ос (android Phoenix OS) на ноутбук acer E5-552G (x64, win10, efi, gpt).
Эта статья помогает устранить ошибку 1603, которая возникает при установке пакета установки Windows Microsoft.
Применяется к: Windows 10 — все выпуски
Исходный номер КБ: 834484
Симптомы
При попытке установки пакета Windows установки вы можете получить следующее сообщение об ошибке:
Если щелкнуть кнопку ОК в поле сообщений, установка откатится.
Причина
Вы можете получить это сообщение об ошибке, если одно из следующих условий является верным:
Решение
Чтобы устранить эту проблему, используйте любой из следующих методов в зависимости от причины проблемы:
Проверьте, установлено ли приложение на компьютере. Если это так, удалить и переустановить приложение.
Если раньше у вас был ярлык рабочего стола для приложения, этот ярлык мог быть потерян во время обновления до Windows 10. В таких случаях приложение, скорее всего, по-прежнему установлено на компьютере, что приводит к этой ошибке при попытке переустановки приложения. Вы можете восстановить ярлык, ища приложение, и если оно найдено, нажмите и удерживайте (или правой кнопкой мыши) приложение и выберите Пин-код для запуска. Или вы можете устранить проблему, отостановив и переустановив приложение. Поиск приложений в Windows 10:
Установите пакет в папку, которая не зашифрована.
Используйте этот метод, если вы получаете сообщение об ошибке, так как пытаетесь установить пакет Windows установки в зашифрованную папку.
Установите пакет на диск, который не имеет доступа в качестве замены диска.
Используйте этот метод, если вы получаете сообщение об ошибке, так как диск, содержащий папку, к Windows установки, получает доступ в качестве замены диска.
Предоставление разрешений полного управления учетной записи SYSTEM.
Используйте этот метод, если вы получаете сообщение об ошибке, так как у учетной записи SYSTEM нет разрешений на полный контроль в папке, в Windows установщика.
Чтобы предоставить учетной записи SYSTEM разрешения на полный контроль, выполните следующие действия:
Откройте проводник файлов (или Windows Explorer), щелкните правой кнопкой мыши диск, на который необходимо установить пакет Windows установки, а затем нажмите кнопку Свойства.
Щелкните вкладку Безопасность. Убедитесь, что поле Group или имена пользователей содержит учетную запись пользователя SYSTEM. Если учетная запись пользователя SYSTEM не появится в поле, выполните следующие действия, чтобы добавить учетную запись SYSTEM:
Чтобы изменить разрешения, нажмите кнопку Изменить. В случае запроса утвердим управление учетной записью пользователя.
Выберите учетную запись пользователя SYSTEM и убедитесь в разделе Permissions, что полный контроль установлен для разрешить. Если нет, выберите поле Разрешить.
Закройте диалоговое окно Permissions и вернись в диалоговое окно Свойства. Нажмите кнопку Дополнительно.
Выберите разрешения на изменение. В случае запроса утвердим управление учетной записью пользователя.
На вкладке Разрешения выберите запись SYSTEM и нажмите кнопку Изменить.
Нажмите кнопку Применяется к отсеву и выберите эту папку, подмостки и файлы. Нажмите кнопку OK.
Дождись применения операционной системой разрешений, выбранных для всех детских папок.
Ошибка 1603
Материал из Info
Ошибка 1603 достаточно часто встречающаяся проблема при установке различных продуктов от различных производителей. Ошибка возникает между встроенными функциями операционной системы и инсталлируемой программой. Не смотря на то, что сообщение выходит от инсталлятора Microinvest, причина находится вне контроля программы и требует устранения с помощью операционной системы.
Содержание
Причины
Возможные причины возникновения ошибки 1603:
Устранение ошибки 1603
Для устранения ошибки 1603 необходимо предпринять шаги, которые ликвидируют все сопутствующие факторы, описанные выше. Непосредственно, в соответствии с указанной выше нумерацией, нужно выполнить следующее:
Процедура в Microinvest Склад Pro
Ошибка возникла при неправильной установке определенных модулей и решается с помощью нескольких шагов. Из Control Panel –> Add/Remove Programs деинсталлируются следующие компоненты, точно в указанной последовательности:
После того, как все деинсталляции выполнены, рекомендуется перезагрузить систему. Здесь начинается процесс повторной инсталляции. Разница от деинсталляции в том, что при инсталляции Microinvest Склад Proавтоматично будут добавлены такие же компоненты, их строки предварительно заданы и соответствуют требованиям беспроблемной инсталляции.
Сохранение настроек и базы
Если существовала версия продуктов Microinvest, все настройки и база данных будут сохранены и восстановятся при новой инсталляции продукта.
Если предложенные шаги не помогли и ошибка повторяется, есть вероятность, что инсталляционный файл программы поврежден или не загружен полностью. В этом случае, снова загрузите с сайта Microinvest инсталляционный файл продукта и повторите процедуру.
Radmin vpn ошибка 1603 помогите исправить
Чтобы устранить эту проблему, используйте любой из следующих методов в зависимости от причины проблемы:
Проверьте, установлено ли приложение на компьютере. В этом случае можно удалить и переустановить приложение.
Если у вас ранее был ярлык на рабочем столе для приложения, возможно, ярлык был потерян во время обновления до Windows 10. В таких случаях приложение, скорее всего, по-прежнему устанавливается на компьютере, что приводит к этой ошибке при попытке переустановить приложение. Вы можете восстановить ярлык, выискнув приложение, и если оно будет найдено, нажмите и удерживайте (или щелкните правой кнопкой мыши) приложение и выберите «Закрепить в начале». Или вы можете устранить проблему, выименуя приложение, а затем переустановив его. Чтобы найти и удалить приложения в Windows 10:
В меню «Пуск» выберите пункт «Параметры».
В параметрах выберите функции & > системных приложений.
Если приложение указано в списке, выберите его и выберите «Удалить».
Следуйте указаниям на экране.
Установите пакет в папку, которая не зашифрована.
Используйте этот метод, если вы получили сообщение об ошибке, так как пытаетесь установить пакет установщика Windows в зашифрованную папку.
Установите пакет на диск, не доступный в качестве заменяемого диска.
Используйте этот метод, если вы получили сообщение об ошибке, так как диск, содержащий папку, в которую вы пытаетесь установить пакет установщика Windows, получает доступ в качестве заменяемого диска.
Предоставление учетной записи SYSTEM разрешений на полный доступ.
Используйте этот метод, если вы получили сообщение об ошибке, так как у учетной записи SYSTEM нет разрешений на полный доступ к папке, в которая устанавливается пакет установщика Windows.
Чтобы предоставить учетной записи SYSTEM разрешения «Полный доступ», выполните следующие действия.
Откройте проводник (или проводник Windows), щелкните правой кнопкой мыши диск, на который необходимо установить пакет установщика Windows, и выберите «Свойства».
Перейдите на вкладку «Безопасность». Убедитесь, что поле «Группа» или «Имена пользователей» содержит учетную запись пользователя SYSTEM. Если системная учетная запись пользователя не появляется в поле, выполните следующие действия, чтобы добавить учетную запись SYSTEM:
Щелкните Изменить. При запросе утвердим контроль учетных записей пользователей.
Нажмите Добавить. Появится диалоговое окно «Выбор пользователей или групп».
В поле «Введите имена объектов для выбора поля» введите SYSTEM и нажмите кнопку «Проверить имена».
Нажмите кнопку ОК.
Чтобы изменить разрешения, нажмите кнопку «Изменить». При запросе утвердим контроль учетных записей пользователей.
Выберите учетную запись пользователя SYSTEM и убедитесь, что в разделе «Разрешения» установлено разрешение «Полный доступ». Если нет, то в этом случае в поле «Разрешить»
Закройте диалоговое окно «Разрешения» и верните его в диалоговое окно «Свойства». Нажмите кнопку Дополнительно.
Выберите «Изменить разрешения». При запросе утвердим контроль учетных записей пользователей.
На вкладке «Разрешения» выберите системную запись и нажмите кнопку «Изменить».
Щелкните «Применимо к» и выберите «Эта папка»,»Вложенная папка» и «Файлы». Нажмите кнопку ОК.
Подождите, пока операционная система примедет выбранные разрешения для всех папок.
Запустите пакет установщика Windows.
Чтобы устранить эту проблему, используйте любой из следующих методов в зависимости от причины проблемы:
Проверьте, установлено ли приложение на компьютере. В этом случае можно удалить и переустановить приложение.
Если у вас ранее был ярлык на рабочем столе для приложения, возможно, ярлык был потерян во время обновления до Windows 10. В таких случаях приложение, скорее всего, по-прежнему устанавливается на компьютере, что приводит к этой ошибке при попытке переустановить приложение. Вы можете восстановить ярлык, выискнув приложение, и если оно будет найдено, нажмите и удерживайте (или щелкните правой кнопкой мыши) приложение и выберите «Закрепить в начале». Или вы можете устранить проблему, выименуя приложение, а затем переустановив его. Чтобы найти и удалить приложения в Windows 10:
В меню «Пуск» выберите пункт «Параметры».
В параметрах выберите функции & > системных приложений.
Если приложение указано в списке, выберите его и выберите «Удалить».
Следуйте указаниям на экране.
Установите пакет в папку, которая не зашифрована.
Используйте этот метод, если вы получили сообщение об ошибке, так как пытаетесь установить пакет установщика Windows в зашифрованную папку.
Установите пакет на диск, не доступный в качестве заменяемого диска.
Используйте этот метод, если вы получили сообщение об ошибке, так как диск, содержащий папку, в которую вы пытаетесь установить пакет установщика Windows, получает доступ в качестве заменяемого диска.
Предоставление учетной записи SYSTEM разрешений на полный доступ.
Используйте этот метод, если вы получили сообщение об ошибке, так как у учетной записи SYSTEM нет разрешений на полный доступ к папке, в которая устанавливается пакет установщика Windows.
Чтобы предоставить учетной записи SYSTEM разрешения «Полный доступ», выполните следующие действия.
Откройте проводник (или проводник Windows), щелкните правой кнопкой мыши диск, на который необходимо установить пакет установщика Windows, и выберите «Свойства».
Перейдите на вкладку «Безопасность». Убедитесь, что поле «Группа» или «Имена пользователей» содержит учетную запись пользователя SYSTEM. Если системная учетная запись пользователя не появляется в поле, выполните следующие действия, чтобы добавить учетную запись SYSTEM:
Щелкните Изменить. При запросе утвердим контроль учетных записей пользователей.
Нажмите Добавить. Появится диалоговое окно «Выбор пользователей или групп».
В поле «Введите имена объектов для выбора поля» введите SYSTEM и нажмите кнопку «Проверить имена».
Нажмите кнопку ОК.
Чтобы изменить разрешения, нажмите кнопку «Изменить». При запросе утвердим контроль учетных записей пользователей.
Выберите учетную запись пользователя SYSTEM и убедитесь, что в разделе «Разрешения» установлено разрешение «Полный доступ». Если нет, то в этом случае в поле «Разрешить»
Закройте диалоговое окно «Разрешения» и верните его в диалоговое окно «Свойства». Нажмите кнопку Дополнительно.
Выберите «Изменить разрешения». При запросе утвердим контроль учетных записей пользователей.
На вкладке «Разрешения» выберите системную запись и нажмите кнопку «Изменить».
Щелкните «Применимо к» и выберите «Эта папка»,»Вложенная папка» и «Файлы». Нажмите кнопку ОК.
Подождите, пока операционная система примедет выбранные разрешения для всех папок.
Источник