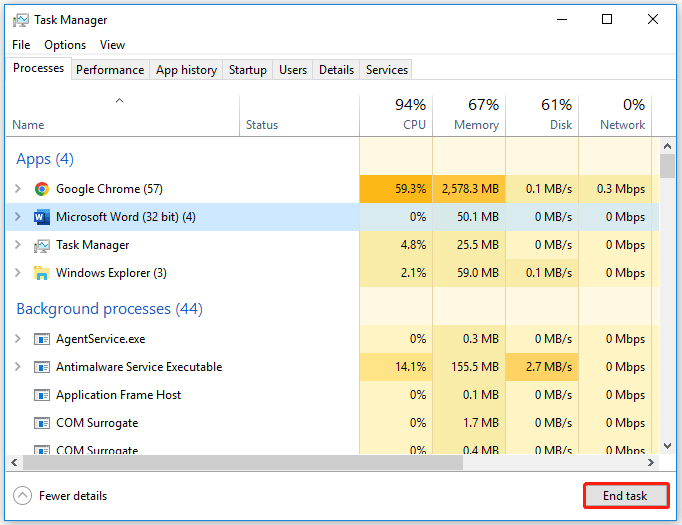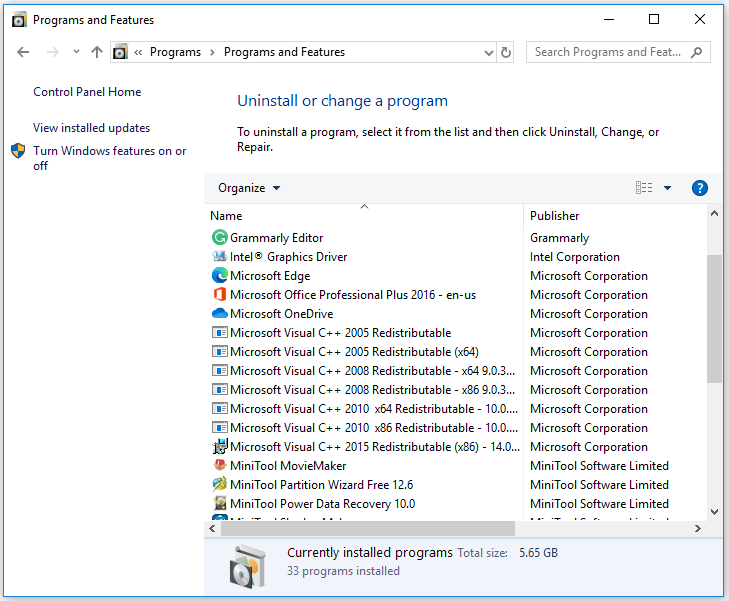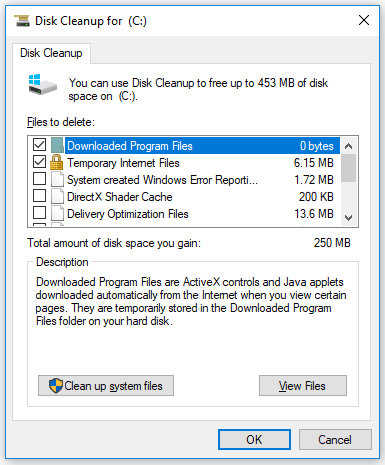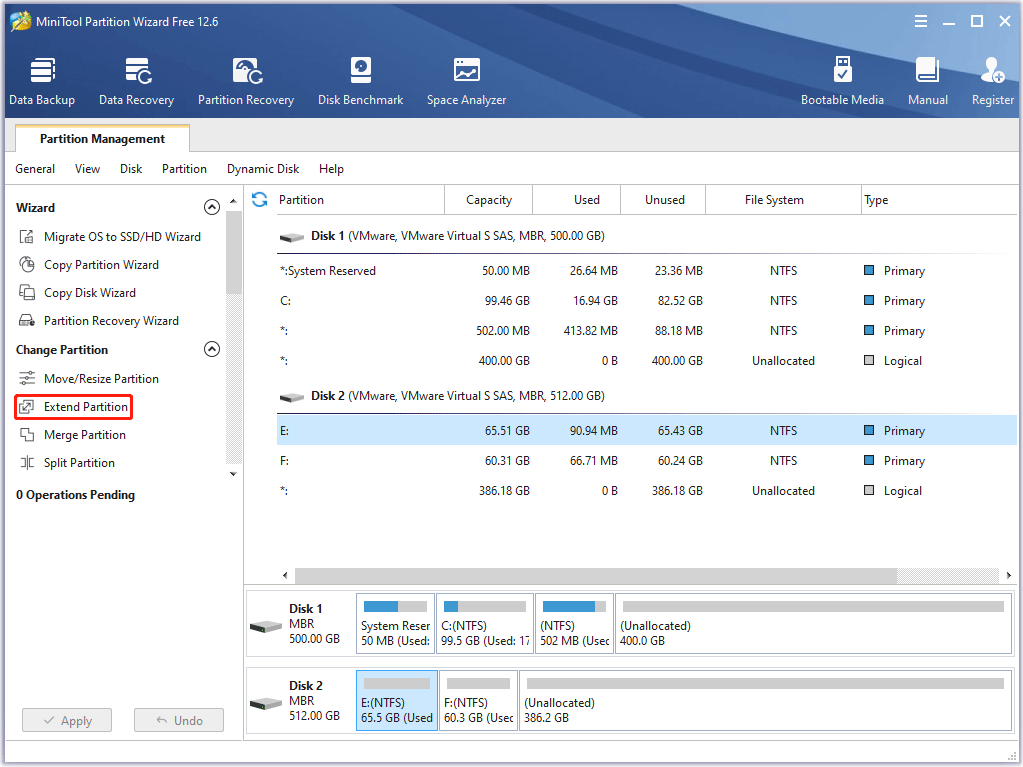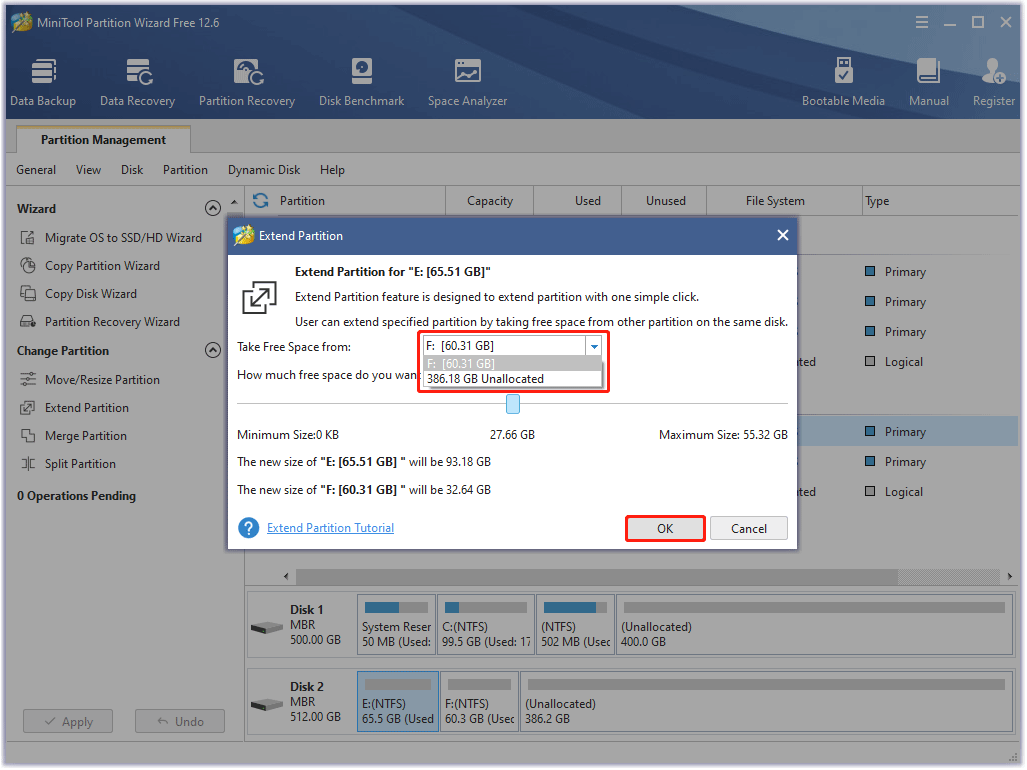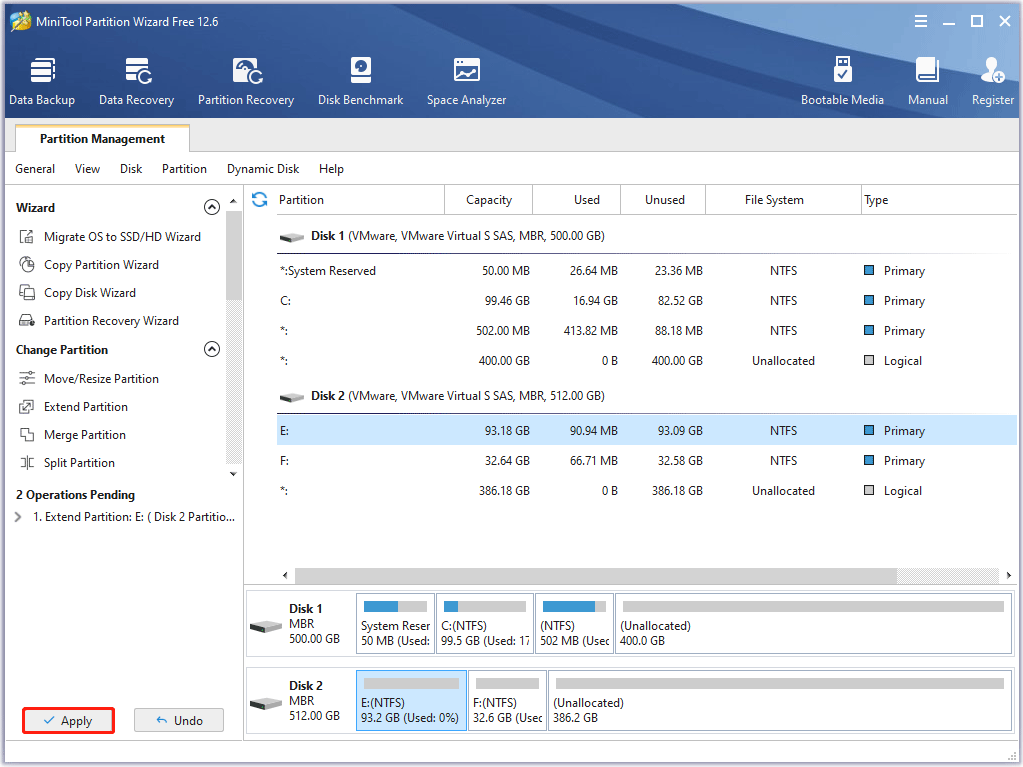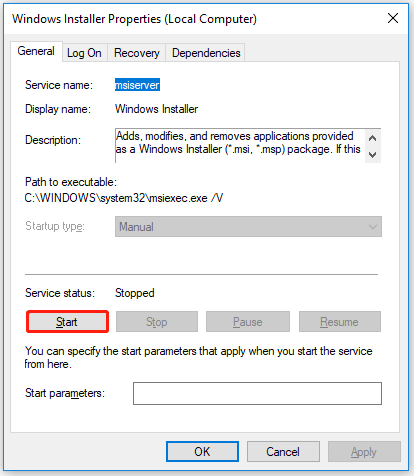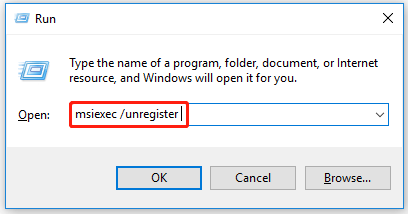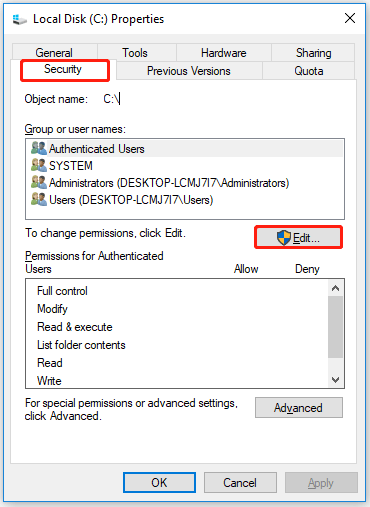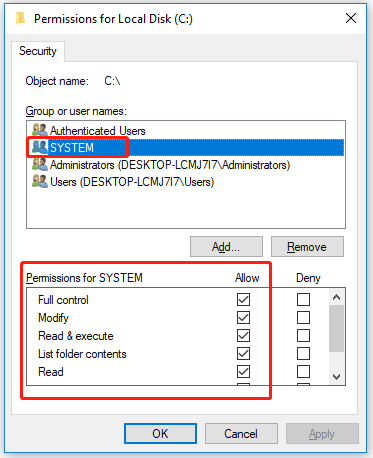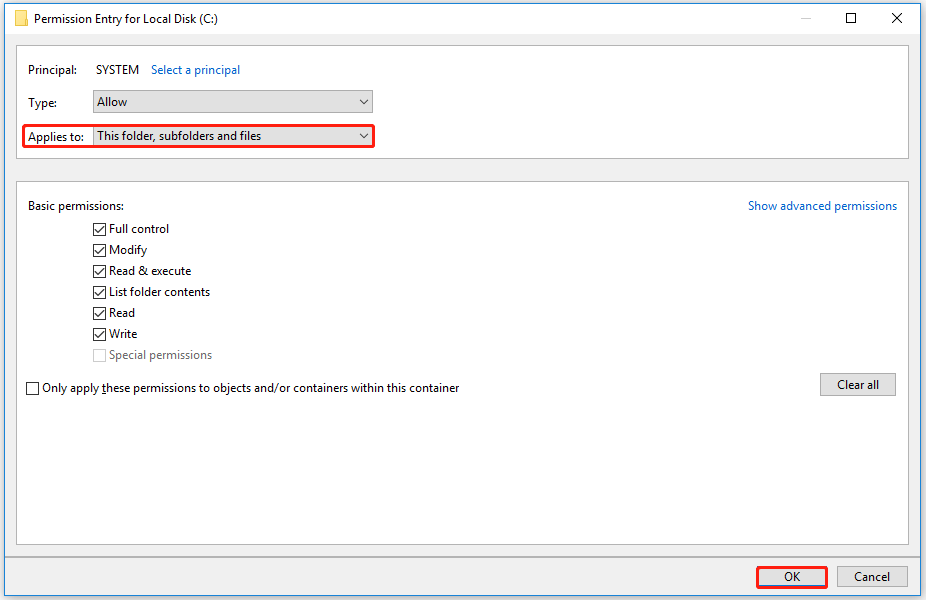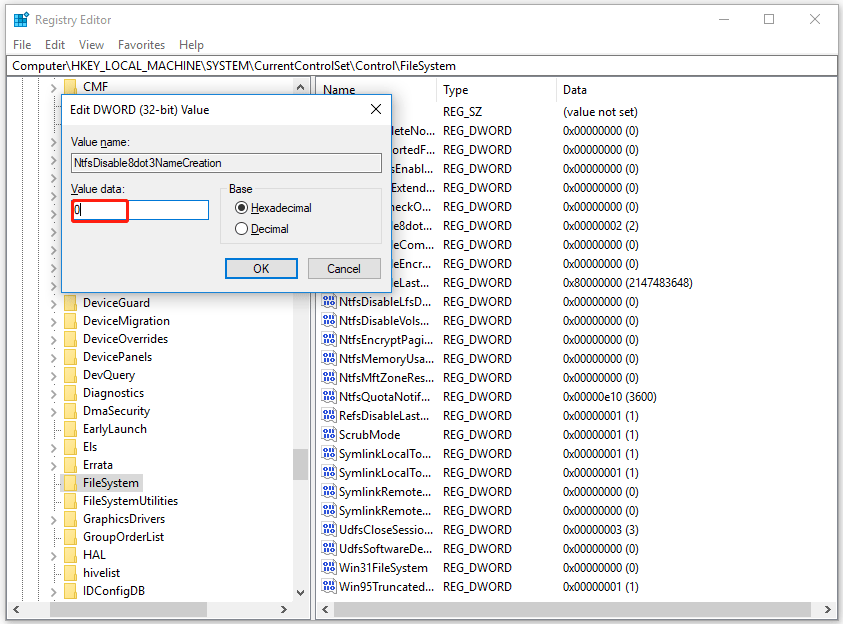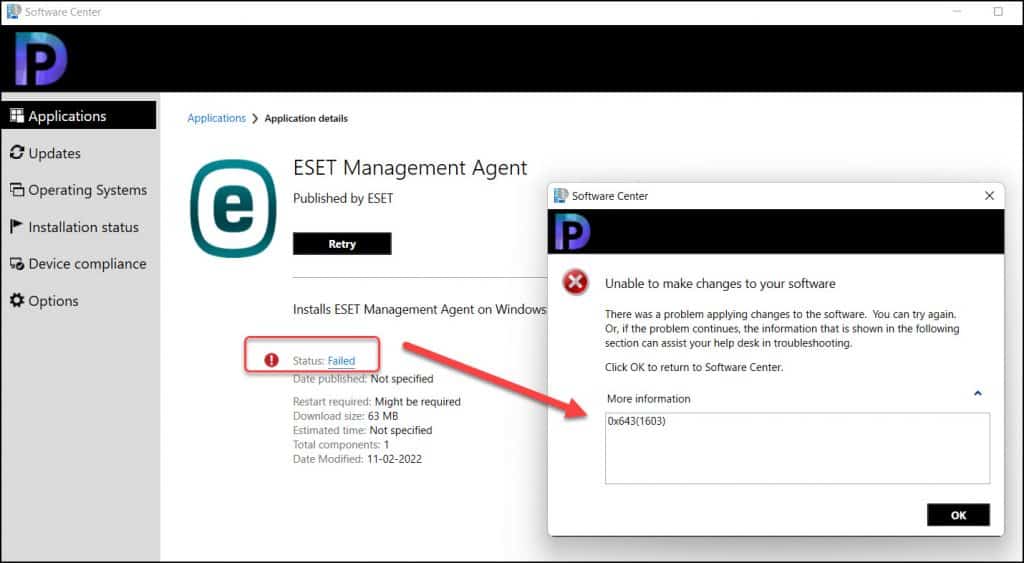I am new to GPO push install. I just configured a group policy to push install a software for machines in the domain. However, it fails with error code 1603.
The following is the log appmgmt on the client.
07-27 17:14:16:775
Software installation extension has been called for foreground synchronous policy refresh.
The following policies are to be applied, flags are 1.
SecureAge Distribute (unique identifier {AE19597D-CBD3-42EF-AEE8-09FBBFA13171})
System volume path = \dev.sa.comSysVoldev.sa.comPolicies{AE19597D-CBD3-42EF-AEE8-09FBBFA13171}Machine
Active Directory path = LDAP://CN=Machine,cn={AE19597D-CBD3-42EF-AEE8-09FBBFA13171},cn=policies,cn=system,DC=dev,DC=sa,DC=com
Set the Active Directory path to LDAP://CN=Class Store,CN=Machine,cn={AE19597D-CBD3-42EF-AEE8-09FBBFA13171},cn=policies,cn=system,DC=dev,DC=sa,DC=com;.
Enumerating applications in the Active Directory for computer CHENBOXPSP3X32 with flags 5.
CSTORE: Retrieving class store path for the system account.
CSTORE: Retrieved 1 class stores for the user or machine.
CSTORE: Attempting to bind to class store 0 with path LDAP://CN=Class Store,CN=Machine,cn={AE19597D-CBD3-42EF-AEE8-09FBBFA13171},cn=policies,cn=system,DC=dev,DC=sa,DC=com.
CSTORE: Bind attempt returned error code 0.
CSTORE: Enumerating packages with search filter (&(objectclass=packageRegistration)(|(|(msiScriptName=*A*)(&(canUpgradeScript=*)(msiScriptName=*P*)))(!(msiScriptName=*)))) and flags ce00000.
CSTORE: Examining retrieved package SecureAge.
The following applications were found in policy SecureAge Distribute.
Assigned application SecureAge (flags a0004c70).
Found 1 applications in policy SecureAge Distribute.
Enumerating the managed applications which are currently applied to this user.
No managed applications are currently applied to this user.
Found 0 applications locally that are not included in the set of applications from the Active Directory.
Application SecureAge from policy SecureAge Distribute is set for installation because it is assigned to this computer policy.
Assigning application SecureAge from policy SecureAge Distribute.
Calling the Windows Installer to advertise application SecureAge from script C:WINDOWSsystem32appmgmtMACHINE{e7b03277-41c7-41b4-8863-cffe4d61237e}.aas with flags 69.
Windows Installer cannot advertise application SecureAge from script C:WINDOWSsystem32appmgmtMACHINE{e7b03277-41c7-41b4-8863-cffe4d61237e}.aas, error 1603..
The assignment of application SecureAge from policy SecureAge Distribute failed. The error was : %1603
And
Removing application SecureAge from the software installation database.
Calling Windows Installer to remove application advertisement for application SecureAge from script C:WINDOWSsystem32appmgmtMACHINE{e7b03277-41c7-41b4-8863-cffe4d61237e}.aas.
Windows Installer cannot remove application advertisement for application SecureAge from script C:WINDOWSsystem32appmgmtMACHINE{e7b03277-41c7-41b4-8863-cffe4d61237e}.aas, error 1603.
The removal of the assignment of application SecureAge from policy SecureAge Distribute failed. The error was : %1603
Policy Logging for Software Management is attempting to log application SecureAge from policy SecureAge Distribute.
Failed to apply changes to software installation settings. Software changes could not be applied. A previous log entry with details should exist. The error was : %1603
And
Software installation extension returning with final error code 1603.
07-27 17:14:25:665
Software installation extension has been called for foreground synchronous policy refresh.
The following policies are to be applied, flags are 80.
SecureAge Distribute (unique identifier {AE19597D-CBD3-42EF-AEE8-09FBBFA13171})
System volume path = \dev.sa.comSysVoldev.sa.comPolicies{AE19597D-CBD3-42EF-AEE8-09FBBFA13171}User
Active Directory path = LDAP://CN=User,cn={AE19597D-CBD3-42EF-AEE8-09FBBFA13171},cn=policies,cn=system,DC=dev,DC=sa,DC=com
Set the Active Directory path to LDAP://CN=Class Store,CN=User,cn={AE19597D-CBD3-42EF-AEE8-09FBBFA13171},cn=policies,cn=system,DC=dev,DC=sa,DC=com;.
Policy has not changed. Only assigned applications will be advertised.
Enumerating the managed applications which are currently applied to this user.
No managed applications are currently applied to this user.
Found 0 applications locally that are not included in the set of applications from the Active Directory.
Software installation extension returning with final error code 0.
I tried to search things like «Windows Installer cannot advertise application … from script …», but get no hint.
Also, there is no log for the msi installation in the %temp% folder.
Edit:
The event information in the application event is the following:
Event ID: 101 (error)
The assignment of application SecureAge from policy SecureAge Distribute failed. The error was : Fatal error during installation.
Event ID: 103 (error)
The removal of the assignment of application SecureAge from policy SecureAge Distribute failed. The error was : Fatal error during installation.
Event ID: 108 (error)
Failed to apply changes to software installation settings. Software changes could not be applied. A previous log entry with details should exist. The error was : Fatal error during installation.
Event ID: 1085 (error)
The Group Policy client-side extension Software Installation failed to execute. Please look for any errors reported earlier by that extension.
I followed this link to setup the group policy as I cannot post the screenshot since I am new.
http://support.microsoft.com/kb/816102
The problem happens for both windows XP and 7 32bit hosts. The hosts run in VMWare.
Edit 2: I tried to use startup script to install the package, it works for Windows 7 client. During the startup phase in Windows 7 client, a pop-up of Interactive Services Detection window shows the installed software wants to show some message. Other than that, the installation works fine, no input is required during the installation process. Note that manual installation of the msi shows a message that restart is required after the installation.
The startup script is the following:
Set WshShell = CreateObject("WScript.Shell")
Set objFso = CreateObject("Scripting.FileSystemObject")
If Not objFso.FileExists("C:Program FilesSecureAgebinSecureAge.exe") Then
WshShell.Run "2.168.0.145DPointSecureAge.msi"
End If
Note: the startup script installation only works in Windows 7, but not in Windows XP.
Edit 3: the screenshot of the group policy:
Can anyone please help me with the issue.
Thanks and regards
Первое, что хотелось бы рассказать об ошибке 1603, которая появляется при попытке установить какую-либо программу — это не ошибка установочного файла программы, а проблема операционной системы.
Есть несколько причин почему возникает сообщение «Ошибка установки MSI 1603» и у каждой свое решение. Начнем с наиболее чаще встречающийся решений.
Прошу в комментариях описать вашу проблему подробно, и каким способом она решилась.
1. Первый способ. Решение проблема «ошибка установки MSI 1603» при попытке переустановить ранее установленную программу или обновить версию.
Если вы пытаетесь обновить или установить программу, которая ранее была установлена, то проблема именно в том, что в системе остались файлы, которые мешают полноценной установке.
Во-первых.
Смотрим в списке установленных программ (Панель управления\Программы и компоненты), что вашей программы действительно нет. Если программа есть — то удаляем ее кликнув по ней правой кнопкой мыши-пункт удалить. Таким образом программа будет удаляться правильно.
Во-вторых.
Если программы в списке нет, то переходим в директории:
C:Program Files
C:Program Files (x86)
C:ProgramData
Проверяем, что в данных папка нет остатков программы, если есть, то переходим в папку с программой и ищем файл Uninstall.exe, запустив который начнется удаление программы. Если Uninstall.exe отсутствует — удаляем всю папку с именем программы.
В-третьих.
Проверили, что программы действительно нигде нет, но остался еще реестр, в котором то же могут быть остатки программы из-за которых мы получаем ошибку установки 1603.
Нажимаем пуск (кнопка Windows) и сразу вводим regedit (либо Win+R — Regedit).
Откроется окно настройки реестра в меню которого нажимаем Правка-Найти. В окне поиска вводим название программы, которую нужно удалить.
После первого совпадения удаляем найденный параметр и нажимаем F3, для поиска в остальных ветках реестра. Удаляем до тех пор, пока все не очистим.
Теперь перезагружаем компьютер и пробуем установить программу, которая ранее выдавала ошибку. Если данный способ не решил проблему , тогда переходим к второму варианту.
2. Второй способ.
Необходимо загрузить все обновления системы Windows.
Для обновления Windows переходим в Пуск — Параметры — Обновление и безопасность — Центр обновления Windows — нажимаем кнопку Обновить.
Дожидаемся окончания установки всех обновлений и проверяем снова.
Если второй способ снова не решил проблему «ошибка установки MSI 1603», переходим к третьему.
3. Третий способ.
Необходимо убедиться, что есть доступ к папке под вашим пользователем, в которую пытаетесь установить программу, либо установить на локальный диск D, где у вас точно есть доступ.
4. Четвертый способ.
Возможно ваша операционная система является какой-нибудь облегченной версией Windows, либо наоборот с разными «наваротами». Тут предлагаю только установку чистой версии.
На чтение 7 мин. Просмотров 8.1k. Опубликовано 03.09.2019
Установщик Windows устанавливает и удаляет программное обеспечение с форматами пакетов MSI. Однако установщик Windows не всегда устанавливает программное обеспечение по мере необходимости и может иногда возвращать сообщение об ошибке, в котором говорится: « 1603 Фатальная ошибка во время установки. »
Таким образом, пользователи не могут устанавливать или удалять программу, когда появляется это сообщение об ошибке. Вот несколько исправлений, которые, вероятно, устранят ошибку 1603.
Содержание
- Исправьте ошибку установки 1603, используя эти решения
- 1. Закройте фоновое программное обеспечение
- 2. Проверьте, что программное обеспечение еще не установлено
- 3. Убедитесь, что для программы достаточно места на жестком диске
- 4. Откройте программу установки и удаления устранения неполадок
- 5. Стереть временные файлы из временной папки Windows
- 6. Перезапустите службу установщика Windows.
- 7. Измените значение реестра NtfsDisable8dot3NameCreation
- 8. Предоставьте разрешение на полный доступ к приводу установки
- Закрыть фоновое программное обеспечение
- Проверьте, что программное обеспечение еще не установлено
- Проверьте, достаточно ли места на жестком диске для программы
- Откройте программу установки и удаления устранения неполадок
- Стереть временные файлы из папки Windows Temp
- Перезапустите службу установщика Windows.
- Отредактируйте значение реестра NtfsDisable8dot3NameCreation
- Предоставить полное разрешение на доступ к инсталляционному диску
1. Закройте фоновое программное обеспечение
Фоновое программное обеспечение может подорвать установщик Windows при установке программы. Поэтому закройте большинство фоновых программ перед установкой программы.
Закройте все окна на панели задач и значки стороннего программного обеспечения в области уведомлений. Вы также можете закрыть другие программы с помощью диспетчера задач следующим образом.
- Нажмите клавишу Win + горячую клавишу X.
-
Выберите Диспетчер задач в меню, чтобы открыть его окно.
- Перейдите на вкладку «Процессы» в снимке экрана ниже.
- Закройте все программы из списка приложений, выбрав их и нажав кнопку Завершить задание .
- Вы также можете закрыть сторонние программные процессы, перечисленные на вкладке Процессы.
2. Проверьте, что программное обеспечение еще не установлено
Если вы получаете ошибку 1603 для одной конкретной программы, возможно, это программное обеспечение уже установлено. Убедитесь, что у вас еще нет более ранней версии программного обеспечения. Если это так, сначала удалите предыдущую версию программы.
- Чтобы удалить программу, нажмите сочетание клавиш Win + R, чтобы открыть Выполнить .
- Введите «appwiz.cpl» в текстовом поле «Выполнить».
-
При этом откроется вкладка «Панель управления программами и функциями», где вы можете выбрать программу для удаления и нажать Удалить .
-
Возможно, откроется диалоговое окно с вопросом, уверены ли вы в удалении программного обеспечения. Нажмите кнопку Да для подтверждения.
- Затем попробуйте установить нужную программу еще раз.
ТАКЖЕ ЧИТАЙТЕ . Как исправить ошибку установки 0xc000021a в Windows 10
3. Убедитесь, что для программы достаточно места на жестком диске
Также обратите внимание, что для программного обеспечения может быть недостаточно свободного места на жестком диске. Возможно, вам потребуется освободить место на жестком диске, если для программного обеспечения требуется более одного гигабайта памяти. Во-первых, перепроверьте минимальные требования программы к системе хранения HDD. Затем убедитесь, что на жестком диске достаточно места, как показано ниже.
- Откройте проводник, нажав его кнопку на панели задач Windows 10.
-
Нажмите Этот компьютер , чтобы открыть список папок и дисков, как показано ниже.
-
Нажмите правой кнопкой мыши на диске C: и выберите Свойства , чтобы открыть вкладку Общие, показанную ниже.
- Эта вкладка показывает, сколько свободного места на жестком диске. Если для программы недостаточно свободного места, удалите стороннее программное обеспечение или запустите утилиту очистки диска, чтобы освободить место на жестком диске.
4. Откройте программу установки и удаления устранения неполадок
Существует программа установки и удаления программ устранения неполадок для Windows 10, которая исправляет ошибки установки программного обеспечения. Это не встроенное средство устранения неполадок, но вы можете добавить его в Windows на этой странице веб-сайта.
Нажмите кнопку Загрузить на этой странице и откройте средство устранения неполадок из папки, в которой вы его сохранили. Нажмите кнопку Далее , чтобы выполнить действия по устранению неполадок.
5. Стереть временные файлы из временной папки Windows
Ошибка 1603 может быть связана с чрезмерно полной папкой Temp Windows, которая содержит временные файлы программного обеспечения. Удаление временных файлов из папки Temp также может помочь решить проблему. Существует множество сторонних утилит, с помощью которых вы можете удалить временные файлы, но вы также можете удалить ненужные файлы с помощью инструмента очистки диска Windows следующим образом.
- Откройте приложение Cortana, нажав кнопку на панели задач.
- Введите «Очистка диска» в поле поиска Cortana и выберите, чтобы открыть Очистка диска.
-
Выберите диск C: в раскрывающемся меню и нажмите кнопку OK.
-
Очистка диска скажет вам, сколько места на жестком диске он может освободить в своем окне ниже.
- Временные файлы и Временные интернет-файлы – это два основных флажка, которые необходимо выбрать здесь. Однако вы также можете выбрать удаление других категорий файлов.
- Нажмите кнопку ОК и выберите параметр Удалить файлы .

6. Перезапустите службу установщика Windows.
Служба установщика Windows, вероятно, не будет отключена. Однако перезапуск и перерегистрация установщика Windows может запустить эту службу и исправить ошибку 1603. Вот как вы можете перезапустить установщик Windows.
- Введите «services.msc» в «Выполнить» и нажмите кнопку ОК .
-
Прокрутите вниз до указанной службы установщика Windows.
-
Дважды щелкните установщик Windows, чтобы открыть окно на снимке экрана ниже.
- Нажмите кнопку Пуск в окне установщика Windows. Однако нажмите кнопку Стоп , если служба уже запущена; а затем нажмите Пуск .
- Нажмите кнопки Применить и ОК .
- Чтобы заново зарегистрировать установщик Windows, снова откройте «Выполнить».
-
Введите «msiexec/unregister» в текстовом поле «Выполнить» и нажмите кнопку ОК .
- После этого введите «msiexec/regserver» в «Выполнить», чтобы зарегистрировать установщик Windows.
7. Измените значение реестра NtfsDisable8dot3NameCreation
Ошибка 1603 может возникнуть, если создание короткого имени файла деактивировано. Таким образом, включение создания короткого имени файла – это еще один способ исправить ошибку 1603. Вы можете сделать это, отредактировав его значение NtfsDisable8dot3NameCreation в реестре следующим образом.
- Введите «regedit» в «Выполнить» и нажмите «ОК», чтобы открыть редактор реестра.
-
Затем перейдите в Компьютер> HKEY_LOCAL_MACHINE> SYSTEM> CurrentControlSet> Control> FileSystem в редакторе реестра, как показано ниже.
-
Дважды щелкните DWORD NtfsDisable8dot3NameCreation, чтобы открыть его окно «Изменить значение DWORD (32-разрядное)» ниже.
- Если значение DWORD в настоящее время равно 1, замените его значение, введя 0 в текстовое поле.
- Нажмите кнопку ОК , чтобы закрыть окно Изменить DWORD.
- Закройте редактор реестра и перезагрузите компьютер или ноутбук.
8. Предоставьте разрешение на полный доступ к приводу установки
Ошибка 1603 также может возникнуть, если ваша учетная запись SYSTEM не имеет разрешения «Полный доступ» для выбранной папки установки. Вы можете решить эту проблему, изменив разрешения для диска, на который вы устанавливаете программное обеспечение. Следуйте приведенным ниже инструкциям для редактирования разрешений СИСТЕМЫ.
- Откройте проводник и нажмите Этот компьютер .
- Затем щелкните правой кнопкой мыши установочный диск для программного обеспечения (обычно это C) и выберите Свойства .
-
Выберите вкладку «Безопасность», показанную ниже.
-
Нажмите кнопку Изменить , чтобы открыть окно, расположенное ниже.
-
Выберите «СИСТЕМА» и установите флажок «Разрешить» для Полный контроль , если этот параметр не выбран. Все флажки Разрешить должны быть установлены для SYSTEM.
- Нажмите кнопки Применить и ОК и закройте окно «Разрешения».
-
Нажмите кнопку Дополнительно в окне свойств накопителя, чтобы открыть окно, показанное ниже.
- Выберите параметр Изменить разрешения .
-
Выберите «СИСТЕМА» на вкладке «Разрешения» и нажмите кнопку Изменить , чтобы открыть окно «Разрешения».
- Выберите Эта папка, подпапки и файлы в раскрывающемся меню Применить к.
- Нажмите кнопку ОК в окне ввода разрешений.
- Нажмите кнопки ОК на всех других открытых окнах.
Это несколько решений для ошибки 1603, которые могут установить ваше программное обеспечение при необходимости. Помимо этих исправлений, инструменты восстановления Windows также могут решить эту проблему. В этом руководстве по программному обеспечению содержатся дополнительные сведения об утилитах восстановления Windows, которые могут пригодиться для устранения ошибки 1603.
Примечание редактора . Этот пост был первоначально опубликован в октябре 2017 года и с тех пор был полностью переработан и обновлен для обеспечения свежести, точности и полноты.
Если при попытке установить пакет установщика Windows (MSI) появляется сообщение об ошибке Во время установки произошла фатальная ошибка в сопровождении код ошибки 1603, то этот пост призван помочь вам. В этом посте мы определим потенциальные причины, а также предложим наиболее подходящие решения проблемы.
Если вы нажмете Ok в окне сообщения установка откатывается.
Вы можете столкнуться с этой ошибкой установки по одной или нескольким из следующих причин;
- Служба установщика Microsoft Windows установлена неправильно или отключена.
- Папка Windows Temp заполнена.
- Установка была повреждена после установки и, следовательно, при удалении происходит сбой с этой ошибкой.
- Установщик Windows пытается установить приложение, которое уже установлено на вашем компьютере.
- Папка, в которую вы пытаетесь установить пакет установщика Windows, зашифрована.
- Диск, содержащий папку, на которую вы пытаетесь установить пакет установщика Windows, доступен как заменяющий диск.
- Учетная запись SYSTEM не имеет разрешений на полный доступ к папке, в которую вы пытаетесь установить пакет установщика Windows.
- Файл заблокирован и не может быть перезаписан.
- На целевой машине отключено создание коротких имен файлов.
Ошибка 1603: во время установки произошла фатальная ошибка
Если вы столкнулись с этой проблемой, вы можете попробовать наши рекомендуемые решения ниже в произвольном порядке и посмотреть, поможет ли это решить проблему.
- Очистить папку Temp
- Удалите программное обеспечение с помощью программы удаления стороннего программного обеспечения
- Запустите средство устранения неполадок установки и удаления программы.
- Изменить место установки
- Предоставление разрешений на полный доступ учетной записи SYSTEM
- Убедитесь, что служба установщика Windows включена
- Перерегистрируйте службу установщика Windows
- Изменить значение раздела реестра
Давайте посмотрим на описание процесса, связанного с каждым из перечисленных решений.
1]Очистить папку Temp
Это решение требует, чтобы вы очистили папку Temp, а затем снова попытались установить программное обеспечение и посмотреть, Ошибка 1603 решено.
2]Удалите программное обеспечение с помощью программы удаления стороннего программного обеспечения.
Убедитесь, что приложение уже установлено на ПК. В этом случае удалите приложение с помощью программы удаления стороннего программного обеспечения и переустановите приложение. Программа удаления удалит все остаточные файлы, которые могут вызвать конфликты позже при новой установке рассматриваемого приложения.
3]Запустите средство устранения неполадок установки и удаления программы.
Microsoft предоставила средство устранения неполадок при установке и удалении программ, которое может помочь пользователям ПК с Windows 10 автоматически устранять проблемы, когда вам запрещено устанавливать или удалять программы. Он также исправляет поврежденные ключи реестра.
4]Изменить место установки
Если вы получаете сообщение об ошибке из-за попытки установить пакет установщика Windows в зашифрованную папку, вы можете просто попробовать установить пакет в незашифрованную папку.
Аналогичным образом, если вы получаете сообщение об ошибке из-за того, что диск, содержащий папку, на которую вы пытаетесь установить пакет установщика Windows, доступен как замещающий диск, просто установите пакет на диск, к которому нет доступа в качестве замещающего диска.
5]Предоставить разрешения «Полный доступ» учетной записи SYSTEM
Чтобы предоставить учетной записи SYSTEM разрешения на полный доступ, выполните следующие действия:
- Нажмите Клавиша Windows + E , чтобы открыть проводник.
- Щелкните правой кнопкой мыши диск, на который вы хотите установить пакет установщика Windows, и выберите Характеристики.
- Щелкните значок Безопасность таб.
- Убедитесь, что Группы или имена пользователей поле содержит системную учетную запись пользователя.
Если учетная запись пользователя SYSTEM не отображается в поле, выполните следующие действия, чтобы добавить учетную запись SYSTEM:
Нажмите Редактировать. Если будет предложено, одобрите контроль учетных записей пользователей.
Нажмите Добавлять. В Выберите пользователей или группы появится диалоговое окно.
в Введите имена объектов для выбора поле, тип СИСТЕМА, а затем щелкните Проверить имена.
Нажмите Ok.
- Чтобы изменить разрешения, нажмите Редактировать. При появлении запроса утвердите контроль учетных записей пользователей.
- Выберите СИСТЕМА учетную запись пользователя и подтвердите в Разрешения раздел, который Полный контроль установлен на Позволять. Если нет, выберите Позволять флажок.
- Закройте Разрешения диалог и вернитесь в Характеристики диалог.
- По-прежнему на вкладке Безопасность нажмите Передовой.
- Выбирать Изменить разрешения. При появлении запроса утвердите контроль учетных записей пользователей.
- в Разрешения вкладку, выберите СИСТЕМА запись и щелкните Редактировать.
- Щелкните значок Относится к раскрывающийся список и выберите Эта папка, подпапка и файлы.
- Нажмите Ok. Подождите, пока разрешения будут применены ко всем дочерним папкам.
- Нажмите Ok опять таки.
- Нажмите Подать заявление > Ok.
- Перезагрузите компьютер.
При загрузке запустите пакет установщика Windows и посмотрите, завершится ли установка без ошибок. В противном случае попробуйте следующее решение.
6]Убедитесь, что служба установщика Windows включена.
Если служба MSI не включена, вы можете получить эту ошибку. В этом случае убедитесь, что служба установщика Windows включена.
7]Перерегистрируйте службу установщика Windows.
Сделайте следующее:
- Нажмите Клавиша Windows + R для вызова диалогового окна «Выполнить».
- В диалоговом окне «Выполнить» введите cmd и нажмите CTRL + SHIFT + ВВОД , чтобы открыть командную строку в режиме администратора.
- В окне командной строки введите команду ниже и нажмите Enter. Команда отменяет регистрацию службы установщика Windows:
msiexec /unreg
- После успешной обработки команды и получения сообщения об успешном выполнении введите следующую команду и нажмите Enter, чтобы снова зарегистрировать установщик Windows:
msiexec /regserver
После успешной обработки второй команды перезагрузите компьютер и попробуйте снова установить программное обеспечение. Если ошибка установки / удаления не исчезнет, попробуйте следующее решение.
8]Изменить значение ключа реестра
Если создание коротких имен файлов отключено, вы столкнетесь с этой ошибкой. Итак, чтобы решить эту проблему, вы можете включить создание коротких имен файлов через реестр. Вот как:
Поскольку это операция реестра, рекомендуется создать резервную копию реестра или создать точку восстановления системы в качестве необходимых мер предосторожности. После этого вы можете действовать следующим образом:
ComputerHKEY_LOCAL_MACHINESYSTEMCurrentControlSetControlFileSystem
- В том месте на правой панели дважды щелкните значок NtfsDisable8dot3NameCreation запись для редактирования ее свойств.
- В диалоговом окне свойств установите Данные значения к 0.
- Нажмите Ok сохранить изменения.
- Закройте редактор реестра.
- Перезапустить компьютер.
При загрузке попробуйте снова установить программное обеспечение — процесс установки должен завершиться без ошибок.
Читать: Исправить код ошибки установки Office 1603 в Windows 10.
Надеюсь это поможет!
Hi all. I was hoping someone could shed some light on the issues I am having assisting my employee with a Java 10 Deployment through GPO. We previously installed Java 8 with no issue utilizing the same GPO. As a matter of fact, if I swap the Java 10 (64-bit) msi for a Java 8 (32-bit) msi in the GPO, it installs fine (Both MSIs are in the same folder on the file server). I have attached log files below. I acquired this msi the same way as version 8 — Ran the exe and pulled the msi from temp folder.
Please let me know if I should look in additional locations for better information.
Steps Taken
- Wiped out cached GPO
- DEL /S /F /Q «%ALLUSERSPROFILE%MicrosoftGroup PolicyHistory*.*»
REG DELETE HKLMSOFTWAREMicrosoftWindowsCurrentVersionPolicies /f
REG DELETE HKLMSOFTWAREPoliciesMicrosoft /f
REG DELETE HKLMSOFTWAREPoliciesMicrosoft /f
REG DELETE «HKCUSoftwareMicrosoftWindowsCurrentversionGroup Policy Objects» /f
REG DELETE HKCUSOFTWAREMicrosoftWindowsCurrentVersionPolicies /f
DEL /F /Q C:WINDOWSsecurityDatabasesecedit.sdb
Klist purge
- DEL /S /F /Q «%ALLUSERSPROFILE%MicrosoftGroup PolicyHistory*.*»
- Ran Java Uninstall Tool
- Verified folder and file access for Authenticated Users and SYSTEM (Java 8 msi in same folder works)
- Switched between Java 10 and Java 10.0.1 — Both 64bit
- Enabled Windows Installer Logging via GPO
- voicewarmupx
- Recreated GPO
- Verified MSI Installs properly if ran manually
Event Log Entries
Log Name: System
Source: Application Management Group Policy
Date: 5/23/2018 12:47:18 PM
Event ID: 108
Task Category: None
Level: Error
Keywords: Classic
User: SYSTEM
Computer: <COMPUTERNAME>.pridedallas.com
Description:
Failed to apply changes to software installation settings. Software changes could not be applied. A previous log entry with details should exist. The error was : %%1603
Log Name: System
Source: Application Management Group Policy
Date: 5/23/2018 12:47:18 PM
Event ID: 303
Task Category: None
Level: Information
Keywords: Classic
User: SYSTEM
Computer:
<COMPUTERNAME>
.pridedallas.com
Description:
The removal of the assignment of application Java 10.0.1 (64-bit) from policy Java — <GPO Name> succeeded.
Log Name: System
Source: Application Management Group Policy
Date: 5/23/2018 12:47:18 PM
Event ID: 102
Task Category: None
Level: Error
Keywords: Classic
User: SYSTEM
Computer:
<COMPUTERNAME>
.pridedallas.com
Description:
The install of application Java 10.0.1 (64-bit) from policy Java —
<GPO Name> failed. The error was : %%1603
GPO Log
Text
4016 5/23/2018 12:47:06 PM Starting Software Installation Extension Processing. List of applicable Group Policy objects: (Changes were detected.) Foxit modusGate directQuarantine <Java GPO Name> Event XML 1085 5/23/2018 12:47:18 PM Windows failed to apply the Software Installation settings. Software Installation settings might have its own log file. Please click on the "More information" link. Event XML 7016 5/23/2018 12:47:18 PM Completed Software Installation Extension Processing in 11782 milliseconds. Event XML
Screenshots of Policy
Log Files:
jusched.log — https://pastebin.com/2VX3MQsR Opens a new window
MSIb23b.log — https://pastebin.com/HQu2wYj7 Opens a new window
MSIb23c.log — https://pastebin.com/XLam3qVB Opens a new window
MSIb239.log — https://pastebin.com/ht0hmg03 Opens a new window
The only error I can see is listed below. I haven’t been able to find any results regarding this message:
Text
ERROR: LocalSystem is only supported for Enterprise MSI
Thanks for the help!
- Remove From My Forums
-
Question
-
Здравствуйте! Возникла у меня такая проблема. Устанавливаю Rocket.Chat Client 3.0.6 msi средствами GPO. Пакет назначаю компьютеру. На сетевое хранилище где лежит пакет msi выданы разрешения на чтение и исполнение всем и группе
«Компьютеры домена». После применения групповой политики на хосте куда должен был установиться RocketChat возникает ряд ошибок.1. Не удалось применить изменения для параметров установки приложения. Невозможно выполнить изменения для этого программного обеспечения. Должны существовать предшествующие записи в журнале, содержащие необходимые
сведения. Ошибка: %%16032. Не удалось удалить назначение приложения Rocket.Chat из политики RocketChat. Ошибка: %%1603
3. Не удалось назначить приложение Rocket.Chat из политики RocketChat. Ошибка: %%1603
Прошу помощи в решении данной проблемы, потому как уже не знаю как с ней бороться. В ГПО так же выставлял политики «Всегда ожидать сеть при загрузке и входе» и выставлял таймаут на ожидание сети.
Answers
-
-
Marked as answer by
Wednesday, November 25, 2020 8:17 AM
-
Marked as answer by
-
Здравствуйте. Столкнулся с такой же проблемой, пока единственный рабочее решение это скрипт+WMI filter. Для решение этой задачи было сделано следующее. Создал группу с пользователями, в GPO конфигурации пользователя добавил скрипт(содержимое
батника будет в низу), так же сделал фильтр WMI что бы Rocket не устанавливался в прифили на серваках, а только на клиентских машинах. На данный момент скрипт нужно доработать что бы проверял на наличие установленного софта, да бы не переустанавливал
каждый раз при логине.Содержимое батника, путь к скрипту нужно прописывать на примере msi файла ниже
msiexec /i \\server\installshared\rocketchat-setup-3.1.1.msi /lv «C:\temp\log.log»
WMI фильтр
SELECT * FROM Win32_OperatingSystem WHERE (Version LIKE «6.1%» or Version LIKE «6.2%» or Version LIKE «6.3%» or Version LIKE «10.%»)
AND ProductType = «1»-
Edited by
Renat43
Tuesday, April 20, 2021 9:50 AM -
Proposed as answer by
ArmanSobel
Wednesday, April 21, 2021 6:01 AM -
Marked as answer by
Petko KrushevMicrosoft contingent staff, Moderator
Wednesday, April 21, 2021 7:42 AM
-
Edited by
-
У меня в домене только win 7 и 10 поэтому подправил WMI-фильтр под себя
Батник вот такого плана:
if not exist %LOCALAPPDATA%\Programs\rocketchat\ (goto GO) else (goto STOP) :GO :: Подкладываем конфиг if not exist %APPDATA%\Rocket.Chat\ md %APPDATA%\Rocket.Chat\ copy /y \\10.0.1.10\soft\config.json %APPDATA%\Rocket.Chat\ :: Ставим чат msiexec /i \\10.0.1.10\vnc\rocketchat-setup-3.1.1.msi /quiet :STOP
Renat43, спасибо!!!
-
Edited by
ArmanSobel
Wednesday, April 21, 2021 6:03 AM -
Marked as answer by
Petko KrushevMicrosoft contingent staff, Moderator
Wednesday, April 21, 2021 7:42 AM
-
Edited by
- Remove From My Forums
-
Вопрос
-
Здравствуйте! Возникла у меня такая проблема. Устанавливаю Rocket.Chat Client 3.0.6 msi средствами GPO. Пакет назначаю компьютеру. На сетевое хранилище где лежит пакет msi выданы разрешения на чтение и исполнение всем и группе
«Компьютеры домена». После применения групповой политики на хосте куда должен был установиться RocketChat возникает ряд ошибок.1. Не удалось применить изменения для параметров установки приложения. Невозможно выполнить изменения для этого программного обеспечения. Должны существовать предшествующие записи в журнале, содержащие необходимые
сведения. Ошибка: %%16032. Не удалось удалить назначение приложения Rocket.Chat из политики RocketChat. Ошибка: %%1603
3. Не удалось назначить приложение Rocket.Chat из политики RocketChat. Ошибка: %%1603
Прошу помощи в решении данной проблемы, потому как уже не знаю как с ней бороться. В ГПО так же выставлял политики «Всегда ожидать сеть при загрузке и входе» и выставлял таймаут на ожидание сети.
Ответы
-
-
Помечено в качестве ответа
25 ноября 2020 г. 8:17
-
Помечено в качестве ответа
-
Здравствуйте. Столкнулся с такой же проблемой, пока единственный рабочее решение это скрипт+WMI filter. Для решение этой задачи было сделано следующее. Создал группу с пользователями, в GPO конфигурации пользователя добавил скрипт(содержимое
батника будет в низу), так же сделал фильтр WMI что бы Rocket не устанавливался в прифили на серваках, а только на клиентских машинах. На данный момент скрипт нужно доработать что бы проверял на наличие установленного софта, да бы не переустанавливал
каждый раз при логине.Содержимое батника, путь к скрипту нужно прописывать на примере msi файла ниже
msiexec /i \serverinstallsharedrocketchat-setup-3.1.1.msi /lv «C:templog.log»
WMI фильтр
SELECT * FROM Win32_OperatingSystem WHERE (Version LIKE «6.1%» or Version LIKE «6.2%» or Version LIKE «6.3%» or Version LIKE «10.%»)
AND ProductType = «1»-
Изменено
Renat43
20 апреля 2021 г. 9:50 -
Предложено в качестве ответа
ArmanSobel
21 апреля 2021 г. 6:01 -
Помечено в качестве ответа
Petko KrushevMicrosoft contingent staff, Moderator
21 апреля 2021 г. 7:42
-
Изменено
-
У меня в домене только win 7 и 10 поэтому подправил WMI-фильтр под себя
Батник вот такого плана:
if not exist %LOCALAPPDATA%Programsrocketchat (goto GO) else (goto STOP) :GO :: Подкладываем конфиг if not exist %APPDATA%Rocket.Chat md %APPDATA%Rocket.Chat copy /y .0.1.10softconfig.json %APPDATA%Rocket.Chat :: Ставим чат msiexec /i .0.1.10vncrocketchat-setup-3.1.1.msi /quiet :STOP
Renat43, спасибо!!!
-
Изменено
ArmanSobel
21 апреля 2021 г. 6:03 -
Помечено в качестве ответа
Petko KrushevMicrosoft contingent staff, Moderator
21 апреля 2021 г. 7:42
-
Изменено
I am new to GPO push install. I just configured a group policy to push install a software for machines in the domain. However, it fails with error code 1603.
The following is the log appmgmt on the client.
07-27 17:14:16:775
Software installation extension has been called for foreground synchronous policy refresh.
The following policies are to be applied, flags are 1.
SecureAge Distribute (unique identifier {AE19597D-CBD3-42EF-AEE8-09FBBFA13171})
System volume path = dev.sa.comSysVoldev.sa.comPolicies{AE19597D-CBD3-42EF-AEE8-09FBBFA13171}Machine
Active Directory path = LDAP://CN=Machine,cn={AE19597D-CBD3-42EF-AEE8-09FBBFA13171},cn=policies,cn=system,DC=dev,DC=sa,DC=com
Set the Active Directory path to LDAP://CN=Class Store,CN=Machine,cn={AE19597D-CBD3-42EF-AEE8-09FBBFA13171},cn=policies,cn=system,DC=dev,DC=sa,DC=com;.
Enumerating applications in the Active Directory for computer CHENBOXPSP3X32 with flags 5.
CSTORE: Retrieving class store path for the system account.
CSTORE: Retrieved 1 class stores for the user or machine.
CSTORE: Attempting to bind to class store 0 with path LDAP://CN=Class Store,CN=Machine,cn={AE19597D-CBD3-42EF-AEE8-09FBBFA13171},cn=policies,cn=system,DC=dev,DC=sa,DC=com.
CSTORE: Bind attempt returned error code 0.
CSTORE: Enumerating packages with search filter (&(objectclass=packageRegistration)(|(|(msiScriptName=*A*)(&(canUpgradeScript=*)(msiScriptName=*P*)))(!(msiScriptName=*)))) and flags ce00000.
CSTORE: Examining retrieved package SecureAge.
The following applications were found in policy SecureAge Distribute.
Assigned application SecureAge (flags a0004c70).
Found 1 applications in policy SecureAge Distribute.
Enumerating the managed applications which are currently applied to this user.
No managed applications are currently applied to this user.
Found 0 applications locally that are not included in the set of applications from the Active Directory.
Application SecureAge from policy SecureAge Distribute is set for installation because it is assigned to this computer policy.
Assigning application SecureAge from policy SecureAge Distribute.
Calling the Windows Installer to advertise application SecureAge from script C:WINDOWSsystem32appmgmtMACHINE{e7b03277-41c7-41b4-8863-cffe4d61237e}.aas with flags 69.
Windows Installer cannot advertise application SecureAge from script C:WINDOWSsystem32appmgmtMACHINE{e7b03277-41c7-41b4-8863-cffe4d61237e}.aas, error 1603..
The assignment of application SecureAge from policy SecureAge Distribute failed. The error was : %1603
And
Removing application SecureAge from the software installation database.
Calling Windows Installer to remove application advertisement for application SecureAge from script C:WINDOWSsystem32appmgmtMACHINE{e7b03277-41c7-41b4-8863-cffe4d61237e}.aas.
Windows Installer cannot remove application advertisement for application SecureAge from script C:WINDOWSsystem32appmgmtMACHINE{e7b03277-41c7-41b4-8863-cffe4d61237e}.aas, error 1603.
The removal of the assignment of application SecureAge from policy SecureAge Distribute failed. The error was : %1603
Policy Logging for Software Management is attempting to log application SecureAge from policy SecureAge Distribute.
Failed to apply changes to software installation settings. Software changes could not be applied. A previous log entry with details should exist. The error was : %1603
And
Software installation extension returning with final error code 1603.
07-27 17:14:25:665
Software installation extension has been called for foreground synchronous policy refresh.
The following policies are to be applied, flags are 80.
SecureAge Distribute (unique identifier {AE19597D-CBD3-42EF-AEE8-09FBBFA13171})
System volume path = dev.sa.comSysVoldev.sa.comPolicies{AE19597D-CBD3-42EF-AEE8-09FBBFA13171}User
Active Directory path = LDAP://CN=User,cn={AE19597D-CBD3-42EF-AEE8-09FBBFA13171},cn=policies,cn=system,DC=dev,DC=sa,DC=com
Set the Active Directory path to LDAP://CN=Class Store,CN=User,cn={AE19597D-CBD3-42EF-AEE8-09FBBFA13171},cn=policies,cn=system,DC=dev,DC=sa,DC=com;.
Policy has not changed. Only assigned applications will be advertised.
Enumerating the managed applications which are currently applied to this user.
No managed applications are currently applied to this user.
Found 0 applications locally that are not included in the set of applications from the Active Directory.
Software installation extension returning with final error code 0.
I tried to search things like «Windows Installer cannot advertise application … from script …», but get no hint.
Also, there is no log for the msi installation in the %temp% folder.
Edit:
The event information in the application event is the following:
Event ID: 101 (error)
The assignment of application SecureAge from policy SecureAge Distribute failed. The error was : Fatal error during installation.
Event ID: 103 (error)
The removal of the assignment of application SecureAge from policy SecureAge Distribute failed. The error was : Fatal error during installation.
Event ID: 108 (error)
Failed to apply changes to software installation settings. Software changes could not be applied. A previous log entry with details should exist. The error was : Fatal error during installation.
Event ID: 1085 (error)
The Group Policy client-side extension Software Installation failed to execute. Please look for any errors reported earlier by that extension.
I followed this link to setup the group policy as I cannot post the screenshot since I am new.
http://support.microsoft.com/kb/816102
The problem happens for both windows XP and 7 32bit hosts. The hosts run in VMWare.
Edit 2: I tried to use startup script to install the package, it works for Windows 7 client. During the startup phase in Windows 7 client, a pop-up of Interactive Services Detection window shows the installed software wants to show some message. Other than that, the installation works fine, no input is required during the installation process. Note that manual installation of the msi shows a message that restart is required after the installation.
The startup script is the following:
Set WshShell = CreateObject("WScript.Shell")
Set objFso = CreateObject("Scripting.FileSystemObject")
If Not objFso.FileExists("C:Program FilesSecureAgebinSecureAge.exe") Then
WshShell.Run "2.168.0.145DPointSecureAge.msi"
End If
Note: the startup script installation only works in Windows 7, but not in Windows XP.
Edit 3: the screenshot of the group policy:
Can anyone please help me with the issue.
Thanks and regards
Первое, что хотелось бы рассказать об ошибке 1603, которая появляется при попытке установить какую-либо программу — это не ошибка установочного файла программы, а проблема операционной системы.
Есть несколько причин почему возникает сообщение «Ошибка установки MSI 1603» и у каждой свое решение. Начнем с наиболее чаще встречающийся решений.
Прошу в комментариях описать вашу проблему подробно, и каким способом она решилась.
1. Первый способ. Решение проблема «ошибка установки MSI 1603» при попытке переустановить ранее установленную программу или обновить версию.
Если вы пытаетесь обновить или установить программу, которая ранее была установлена, то проблема именно в том, что в системе остались файлы, которые мешают полноценной установке.
Во-первых.
Смотрим в списке установленных программ (Панель управленияПрограммы и компоненты), что вашей программы действительно нет. Если программа есть — то удаляем ее кликнув по ней правой кнопкой мыши-пункт удалить. Таким образом программа будет удаляться правильно.
Во-вторых.
Если программы в списке нет, то переходим в директории:
C:Program Files
C:Program Files (x86)
C:ProgramData
Проверяем, что в данных папка нет остатков программы, если есть, то переходим в папку с программой и ищем файл Uninstall.exe, запустив который начнется удаление программы. Если Uninstall.exe отсутствует — удаляем всю папку с именем программы.
В-третьих.
Проверили, что программы действительно нигде нет, но остался еще реестр, в котором то же могут быть остатки программы из-за которых мы получаем ошибку установки 1603.
Нажимаем пуск (кнопка Windows) и сразу вводим regedit (либо Win+R — Regedit).
Откроется окно настройки реестра в меню которого нажимаем Правка-Найти. В окне поиска вводим название программы, которую нужно удалить.
После первого совпадения удаляем найденный параметр и нажимаем F3, для поиска в остальных ветках реестра. Удаляем до тех пор, пока все не очистим.
Теперь перезагружаем компьютер и пробуем установить программу, которая ранее выдавала ошибку. Если данный способ не решил проблему , тогда переходим к второму варианту.
2. Второй способ.
Необходимо загрузить все обновления системы Windows.
Для обновления Windows переходим в Пуск — Параметры — Обновление и безопасность — Центр обновления Windows — нажимаем кнопку Обновить.
Дожидаемся окончания установки всех обновлений и проверяем снова.
Если второй способ снова не решил проблему «ошибка установки MSI 1603», переходим к третьему.
3. Третий способ.
Необходимо убедиться, что есть доступ к папке под вашим пользователем, в которую пытаетесь установить программу, либо установить на локальный диск D, где у вас точно есть доступ.
4. Четвертый способ.
Возможно ваша операционная система является какой-нибудь облегченной версией Windows, либо наоборот с разными «наваротами». Тут предлагаю только установку чистой версии.
На чтение 7 мин. Просмотров 8.1k. Опубликовано 03.09.2019
Установщик Windows устанавливает и удаляет программное обеспечение с форматами пакетов MSI. Однако установщик Windows не всегда устанавливает программное обеспечение по мере необходимости и может иногда возвращать сообщение об ошибке, в котором говорится: « 1603 Фатальная ошибка во время установки. »
Таким образом, пользователи не могут устанавливать или удалять программу, когда появляется это сообщение об ошибке. Вот несколько исправлений, которые, вероятно, устранят ошибку 1603.
Содержание
- Исправьте ошибку установки 1603, используя эти решения
- 1. Закройте фоновое программное обеспечение
- 2. Проверьте, что программное обеспечение еще не установлено
- 3. Убедитесь, что для программы достаточно места на жестком диске
- 4. Откройте программу установки и удаления устранения неполадок
- 5. Стереть временные файлы из временной папки Windows
- 6. Перезапустите службу установщика Windows.
- 7. Измените значение реестра NtfsDisable8dot3NameCreation
- 8. Предоставьте разрешение на полный доступ к приводу установки
- Закрыть фоновое программное обеспечение
- Проверьте, что программное обеспечение еще не установлено
- Проверьте, достаточно ли места на жестком диске для программы
- Откройте программу установки и удаления устранения неполадок
- Стереть временные файлы из папки Windows Temp
- Перезапустите службу установщика Windows.
- Отредактируйте значение реестра NtfsDisable8dot3NameCreation
- Предоставить полное разрешение на доступ к инсталляционному диску
1. Закройте фоновое программное обеспечение
Фоновое программное обеспечение может подорвать установщик Windows при установке программы. Поэтому закройте большинство фоновых программ перед установкой программы.
Закройте все окна на панели задач и значки стороннего программного обеспечения в области уведомлений. Вы также можете закрыть другие программы с помощью диспетчера задач следующим образом.
- Нажмите клавишу Win + горячую клавишу X.
- Выберите Диспетчер задач в меню, чтобы открыть его окно.
- Перейдите на вкладку «Процессы» в снимке экрана ниже.
- Закройте все программы из списка приложений, выбрав их и нажав кнопку Завершить задание .
- Вы также можете закрыть сторонние программные процессы, перечисленные на вкладке Процессы.
2. Проверьте, что программное обеспечение еще не установлено
Если вы получаете ошибку 1603 для одной конкретной программы, возможно, это программное обеспечение уже установлено. Убедитесь, что у вас еще нет более ранней версии программного обеспечения. Если это так, сначала удалите предыдущую версию программы.
- Чтобы удалить программу, нажмите сочетание клавиш Win + R, чтобы открыть Выполнить .
- Введите «appwiz.cpl» в текстовом поле «Выполнить».
- При этом откроется вкладка «Панель управления программами и функциями», где вы можете выбрать программу для удаления и нажать Удалить .
- Возможно, откроется диалоговое окно с вопросом, уверены ли вы в удалении программного обеспечения. Нажмите кнопку Да для подтверждения.
- Затем попробуйте установить нужную программу еще раз.
ТАКЖЕ ЧИТАЙТЕ . Как исправить ошибку установки 0xc000021a в Windows 10
3. Убедитесь, что для программы достаточно места на жестком диске
Также обратите внимание, что для программного обеспечения может быть недостаточно свободного места на жестком диске. Возможно, вам потребуется освободить место на жестком диске, если для программного обеспечения требуется более одного гигабайта памяти. Во-первых, перепроверьте минимальные требования программы к системе хранения HDD. Затем убедитесь, что на жестком диске достаточно места, как показано ниже.
- Откройте проводник, нажав его кнопку на панели задач Windows 10.
- Нажмите Этот компьютер , чтобы открыть список папок и дисков, как показано ниже.
- Нажмите правой кнопкой мыши на диске C: и выберите Свойства , чтобы открыть вкладку Общие, показанную ниже.
- Эта вкладка показывает, сколько свободного места на жестком диске. Если для программы недостаточно свободного места, удалите стороннее программное обеспечение или запустите утилиту очистки диска, чтобы освободить место на жестком диске.
4. Откройте программу установки и удаления устранения неполадок
Существует программа установки и удаления программ устранения неполадок для Windows 10, которая исправляет ошибки установки программного обеспечения. Это не встроенное средство устранения неполадок, но вы можете добавить его в Windows на этой странице веб-сайта.
Нажмите кнопку Загрузить на этой странице и откройте средство устранения неполадок из папки, в которой вы его сохранили. Нажмите кнопку Далее , чтобы выполнить действия по устранению неполадок.
5. Стереть временные файлы из временной папки Windows
Ошибка 1603 может быть связана с чрезмерно полной папкой Temp Windows, которая содержит временные файлы программного обеспечения. Удаление временных файлов из папки Temp также может помочь решить проблему. Существует множество сторонних утилит, с помощью которых вы можете удалить временные файлы, но вы также можете удалить ненужные файлы с помощью инструмента очистки диска Windows следующим образом.
- Откройте приложение Cortana, нажав кнопку на панели задач.
- Введите «Очистка диска» в поле поиска Cortana и выберите, чтобы открыть Очистка диска.
- Выберите диск C: в раскрывающемся меню и нажмите кнопку OK.
- Очистка диска скажет вам, сколько места на жестком диске он может освободить в своем окне ниже.
- Временные файлы и Временные интернет-файлы – это два основных флажка, которые необходимо выбрать здесь. Однако вы также можете выбрать удаление других категорий файлов.
- Нажмите кнопку ОК и выберите параметр Удалить файлы .

6. Перезапустите службу установщика Windows.
Служба установщика Windows, вероятно, не будет отключена. Однако перезапуск и перерегистрация установщика Windows может запустить эту службу и исправить ошибку 1603. Вот как вы можете перезапустить установщик Windows.
- Введите «services.msc» в «Выполнить» и нажмите кнопку ОК .
- Прокрутите вниз до указанной службы установщика Windows.
- Дважды щелкните установщик Windows, чтобы открыть окно на снимке экрана ниже.
- Нажмите кнопку Пуск в окне установщика Windows. Однако нажмите кнопку Стоп , если служба уже запущена; а затем нажмите Пуск .
- Нажмите кнопки Применить и ОК .
- Чтобы заново зарегистрировать установщик Windows, снова откройте «Выполнить».
- Введите «msiexec/unregister» в текстовом поле «Выполнить» и нажмите кнопку ОК .
- После этого введите «msiexec/regserver» в «Выполнить», чтобы зарегистрировать установщик Windows.
7. Измените значение реестра NtfsDisable8dot3NameCreation
Ошибка 1603 может возникнуть, если создание короткого имени файла деактивировано. Таким образом, включение создания короткого имени файла – это еще один способ исправить ошибку 1603. Вы можете сделать это, отредактировав его значение NtfsDisable8dot3NameCreation в реестре следующим образом.
- Введите «regedit» в «Выполнить» и нажмите «ОК», чтобы открыть редактор реестра.
- Затем перейдите в Компьютер> HKEY_LOCAL_MACHINE> SYSTEM> CurrentControlSet> Control> FileSystem в редакторе реестра, как показано ниже.
- Дважды щелкните DWORD NtfsDisable8dot3NameCreation, чтобы открыть его окно «Изменить значение DWORD (32-разрядное)» ниже.
- Если значение DWORD в настоящее время равно 1, замените его значение, введя 0 в текстовое поле.
- Нажмите кнопку ОК , чтобы закрыть окно Изменить DWORD.
- Закройте редактор реестра и перезагрузите компьютер или ноутбук.
8. Предоставьте разрешение на полный доступ к приводу установки
Ошибка 1603 также может возникнуть, если ваша учетная запись SYSTEM не имеет разрешения «Полный доступ» для выбранной папки установки. Вы можете решить эту проблему, изменив разрешения для диска, на который вы устанавливаете программное обеспечение. Следуйте приведенным ниже инструкциям для редактирования разрешений СИСТЕМЫ.
- Откройте проводник и нажмите Этот компьютер .
- Затем щелкните правой кнопкой мыши установочный диск для программного обеспечения (обычно это C) и выберите Свойства .
- Выберите вкладку «Безопасность», показанную ниже.
- Нажмите кнопку Изменить , чтобы открыть окно, расположенное ниже.
- Выберите «СИСТЕМА» и установите флажок «Разрешить» для Полный контроль , если этот параметр не выбран. Все флажки Разрешить должны быть установлены для SYSTEM.
- Нажмите кнопки Применить и ОК и закройте окно «Разрешения».
- Нажмите кнопку Дополнительно в окне свойств накопителя, чтобы открыть окно, показанное ниже.
- Выберите параметр Изменить разрешения .
- Выберите «СИСТЕМА» на вкладке «Разрешения» и нажмите кнопку Изменить , чтобы открыть окно «Разрешения».
- Выберите Эта папка, подпапки и файлы в раскрывающемся меню Применить к.
- Нажмите кнопку ОК в окне ввода разрешений.
- Нажмите кнопки ОК на всех других открытых окнах.
Это несколько решений для ошибки 1603, которые могут установить ваше программное обеспечение при необходимости. Помимо этих исправлений, инструменты восстановления Windows также могут решить эту проблему. В этом руководстве по программному обеспечению содержатся дополнительные сведения об утилитах восстановления Windows, которые могут пригодиться для устранения ошибки 1603.
Примечание редактора . Этот пост был первоначально опубликован в октябре 2017 года и с тех пор был полностью переработан и обновлен для обеспечения свежести, точности и полноты.
Если при попытке установить пакет установщика Windows (MSI) появляется сообщение об ошибке Во время установки произошла фатальная ошибка в сопровождении код ошибки 1603, то этот пост призван помочь вам. В этом посте мы определим потенциальные причины, а также предложим наиболее подходящие решения проблемы.
Если вы нажмете Ok в окне сообщения установка откатывается.
Вы можете столкнуться с этой ошибкой установки по одной или нескольким из следующих причин;
- Служба установщика Microsoft Windows установлена неправильно или отключена.
- Папка Windows Temp заполнена.
- Установка была повреждена после установки и, следовательно, при удалении происходит сбой с этой ошибкой.
- Установщик Windows пытается установить приложение, которое уже установлено на вашем компьютере.
- Папка, в которую вы пытаетесь установить пакет установщика Windows, зашифрована.
- Диск, содержащий папку, на которую вы пытаетесь установить пакет установщика Windows, доступен как заменяющий диск.
- Учетная запись SYSTEM не имеет разрешений на полный доступ к папке, в которую вы пытаетесь установить пакет установщика Windows.
- Файл заблокирован и не может быть перезаписан.
- На целевой машине отключено создание коротких имен файлов.
Если вы столкнулись с этой проблемой, вы можете попробовать наши рекомендуемые решения ниже в произвольном порядке и посмотреть, поможет ли это решить проблему.
- Очистить папку Temp
- Удалите программное обеспечение с помощью программы удаления стороннего программного обеспечения
- Запустите средство устранения неполадок установки и удаления программы.
- Изменить место установки
- Предоставление разрешений на полный доступ учетной записи SYSTEM
- Убедитесь, что служба установщика Windows включена
- Перерегистрируйте службу установщика Windows
- Изменить значение раздела реестра
Давайте посмотрим на описание процесса, связанного с каждым из перечисленных решений.
1]Очистить папку Temp
Это решение требует, чтобы вы очистили папку Temp, а затем снова попытались установить программное обеспечение и посмотреть, Ошибка 1603 решено.
2]Удалите программное обеспечение с помощью программы удаления стороннего программного обеспечения.
Убедитесь, что приложение уже установлено на ПК. В этом случае удалите приложение с помощью программы удаления стороннего программного обеспечения и переустановите приложение. Программа удаления удалит все остаточные файлы, которые могут вызвать конфликты позже при новой установке рассматриваемого приложения.
3]Запустите средство устранения неполадок установки и удаления программы.
Microsoft предоставила средство устранения неполадок при установке и удалении программ, которое может помочь пользователям ПК с Windows 10 автоматически устранять проблемы, когда вам запрещено устанавливать или удалять программы. Он также исправляет поврежденные ключи реестра.
4]Изменить место установки
Если вы получаете сообщение об ошибке из-за попытки установить пакет установщика Windows в зашифрованную папку, вы можете просто попробовать установить пакет в незашифрованную папку.
Аналогичным образом, если вы получаете сообщение об ошибке из-за того, что диск, содержащий папку, на которую вы пытаетесь установить пакет установщика Windows, доступен как замещающий диск, просто установите пакет на диск, к которому нет доступа в качестве замещающего диска.
5]Предоставить разрешения «Полный доступ» учетной записи SYSTEM
Чтобы предоставить учетной записи SYSTEM разрешения на полный доступ, выполните следующие действия:
- Нажмите Клавиша Windows + E , чтобы открыть проводник.
- Щелкните правой кнопкой мыши диск, на который вы хотите установить пакет установщика Windows, и выберите Характеристики.
- Щелкните значок Безопасность таб.
- Убедитесь, что Группы или имена пользователей поле содержит системную учетную запись пользователя.
Если учетная запись пользователя SYSTEM не отображается в поле, выполните следующие действия, чтобы добавить учетную запись SYSTEM:
Нажмите Редактировать. Если будет предложено, одобрите контроль учетных записей пользователей.
Нажмите Добавлять. В Выберите пользователей или группы появится диалоговое окно.
в Введите имена объектов для выбора поле, тип СИСТЕМА, а затем щелкните Проверить имена.
Нажмите Ok.
- Чтобы изменить разрешения, нажмите Редактировать. При появлении запроса утвердите контроль учетных записей пользователей.
- Выберите СИСТЕМА учетную запись пользователя и подтвердите в Разрешения раздел, который Полный контроль установлен на Позволять. Если нет, выберите Позволять флажок.
- Закройте Разрешения диалог и вернитесь в Характеристики диалог.
- По-прежнему на вкладке Безопасность нажмите Передовой.
- Выбирать Изменить разрешения. При появлении запроса утвердите контроль учетных записей пользователей.
- в Разрешения вкладку, выберите СИСТЕМА запись и щелкните Редактировать.
- Щелкните значок Относится к раскрывающийся список и выберите Эта папка, подпапка и файлы.
- Нажмите Ok. Подождите, пока разрешения будут применены ко всем дочерним папкам.
- Нажмите Ok опять таки.
- Нажмите Подать заявление > Ok.
- Перезагрузите компьютер.
При загрузке запустите пакет установщика Windows и посмотрите, завершится ли установка без ошибок. В противном случае попробуйте следующее решение.
6]Убедитесь, что служба установщика Windows включена.
Если служба MSI не включена, вы можете получить эту ошибку. В этом случае убедитесь, что служба установщика Windows включена.
7]Перерегистрируйте службу установщика Windows.
Сделайте следующее:
- Нажмите Клавиша Windows + R для вызова диалогового окна «Выполнить».
- В диалоговом окне «Выполнить» введите cmd и нажмите CTRL + SHIFT + ВВОД , чтобы открыть командную строку в режиме администратора.
- В окне командной строки введите команду ниже и нажмите Enter. Команда отменяет регистрацию службы установщика Windows:
msiexec /unreg
- После успешной обработки команды и получения сообщения об успешном выполнении введите следующую команду и нажмите Enter, чтобы снова зарегистрировать установщик Windows:
msiexec /regserver
После успешной обработки второй команды перезагрузите компьютер и попробуйте снова установить программное обеспечение. Если ошибка установки / удаления не исчезнет, попробуйте следующее решение.
8]Изменить значение ключа реестра
Если создание коротких имен файлов отключено, вы столкнетесь с этой ошибкой. Итак, чтобы решить эту проблему, вы можете включить создание коротких имен файлов через реестр. Вот как:
Поскольку это операция реестра, рекомендуется создать резервную копию реестра или создать точку восстановления системы в качестве необходимых мер предосторожности. После этого вы можете действовать следующим образом:
ComputerHKEY_LOCAL_MACHINESYSTEMCurrentControlSetControlFileSystem
- В том месте на правой панели дважды щелкните значок NtfsDisable8dot3NameCreation запись для редактирования ее свойств.
- В диалоговом окне свойств установите Данные значения к 0.
- Нажмите Ok сохранить изменения.
- Закройте редактор реестра.
- Перезапустить компьютер.
При загрузке попробуйте снова установить программное обеспечение — процесс установки должен завершиться без ошибок.
Читать: Исправить код ошибки установки Office 1603 в Windows 10.
Надеюсь это поможет!
Hi all. I was hoping someone could shed some light on the issues I am having assisting my employee with a Java 10 Deployment through GPO. We previously installed Java 8 with no issue utilizing the same GPO. As a matter of fact, if I swap the Java 10 (64-bit) msi for a Java 8 (32-bit) msi in the GPO, it installs fine (Both MSIs are in the same folder on the file server). I have attached log files below. I acquired this msi the same way as version 8 — Ran the exe and pulled the msi from temp folder.
Please let me know if I should look in additional locations for better information.
Steps Taken
- Wiped out cached GPO
- DEL /S /F /Q «%ALLUSERSPROFILE%MicrosoftGroup PolicyHistory*.*»
REG DELETE HKLMSOFTWAREMicrosoftWindowsCurrentVersionPolicies /f
REG DELETE HKLMSOFTWAREPoliciesMicrosoft /f
REG DELETE HKLMSOFTWAREPoliciesMicrosoft /f
REG DELETE «HKCUSoftwareMicrosoftWindowsCurrentversionGroup Policy Objects» /f
REG DELETE HKCUSOFTWAREMicrosoftWindowsCurrentVersionPolicies /f
DEL /F /Q C:WINDOWSsecurityDatabasesecedit.sdb
Klist purge
- DEL /S /F /Q «%ALLUSERSPROFILE%MicrosoftGroup PolicyHistory*.*»
- Ran Java Uninstall Tool
- Verified folder and file access for Authenticated Users and SYSTEM (Java 8 msi in same folder works)
- Switched between Java 10 and Java 10.0.1 — Both 64bit
- Enabled Windows Installer Logging via GPO
- voicewarmupx
- Recreated GPO
- Verified MSI Installs properly if ran manually
Event Log Entries
Log Name: System
Source: Application Management Group Policy
Date: 5/23/2018 12:47:18 PM
Event ID: 108
Task Category: None
Level: Error
Keywords: Classic
User: SYSTEM
Computer: <COMPUTERNAME>.pridedallas.com
Description:
Failed to apply changes to software installation settings. Software changes could not be applied. A previous log entry with details should exist. The error was : %%1603
Log Name: System
Source: Application Management Group Policy
Date: 5/23/2018 12:47:18 PM
Event ID: 303
Task Category: None
Level: Information
Keywords: Classic
User: SYSTEM
Computer:
<COMPUTERNAME>
.pridedallas.com
Description:
The removal of the assignment of application Java 10.0.1 (64-bit) from policy Java — <GPO Name> succeeded.
Log Name: System
Source: Application Management Group Policy
Date: 5/23/2018 12:47:18 PM
Event ID: 102
Task Category: None
Level: Error
Keywords: Classic
User: SYSTEM
Computer:
<COMPUTERNAME>
.pridedallas.com
Description:
The install of application Java 10.0.1 (64-bit) from policy Java —
<GPO Name> failed. The error was : %%1603
GPO Log
Text
4016 5/23/2018 12:47:06 PM Starting Software Installation Extension Processing. List of applicable Group Policy objects: (Changes were detected.) Foxit modusGate directQuarantine <Java GPO Name> Event XML 1085 5/23/2018 12:47:18 PM Windows failed to apply the Software Installation settings. Software Installation settings might have its own log file. Please click on the "More information" link. Event XML 7016 5/23/2018 12:47:18 PM Completed Software Installation Extension Processing in 11782 milliseconds. Event XML
Screenshots of Policy
Log Files:
jusched.log — https://pastebin.com/2VX3MQsR Opens a new window
MSIb23b.log — https://pastebin.com/HQu2wYj7 Opens a new window
MSIb23c.log — https://pastebin.com/XLam3qVB Opens a new window
MSIb239.log — https://pastebin.com/ht0hmg03 Opens a new window
The only error I can see is listed below. I haven’t been able to find any results regarding this message:
Text
ERROR: LocalSystem is only supported for Enterprise MSI
Thanks for the help!
I am new to GPO push install. I just configured a group policy to push install a software for machines in the domain. However, it fails with error code 1603.
The following is the log appmgmt on the client.
07-27 17:14:16:775
Software installation extension has been called for foreground synchronous policy refresh.
The following policies are to be applied, flags are 1.
SecureAge Distribute (unique identifier {AE19597D-CBD3-42EF-AEE8-09FBBFA13171})
System volume path = \dev.sa.comSysVoldev.sa.comPolicies{AE19597D-CBD3-42EF-AEE8-09FBBFA13171}Machine
Active Directory path = LDAP://CN=Machine,cn={AE19597D-CBD3-42EF-AEE8-09FBBFA13171},cn=policies,cn=system,DC=dev,DC=sa,DC=com
Set the Active Directory path to LDAP://CN=Class Store,CN=Machine,cn={AE19597D-CBD3-42EF-AEE8-09FBBFA13171},cn=policies,cn=system,DC=dev,DC=sa,DC=com;.
Enumerating applications in the Active Directory for computer CHENBOXPSP3X32 with flags 5.
CSTORE: Retrieving class store path for the system account.
CSTORE: Retrieved 1 class stores for the user or machine.
CSTORE: Attempting to bind to class store 0 with path LDAP://CN=Class Store,CN=Machine,cn={AE19597D-CBD3-42EF-AEE8-09FBBFA13171},cn=policies,cn=system,DC=dev,DC=sa,DC=com.
CSTORE: Bind attempt returned error code 0.
CSTORE: Enumerating packages with search filter (&(objectclass=packageRegistration)(|(|(msiScriptName=*A*)(&(canUpgradeScript=*)(msiScriptName=*P*)))(!(msiScriptName=*)))) and flags ce00000.
CSTORE: Examining retrieved package SecureAge.
The following applications were found in policy SecureAge Distribute.
Assigned application SecureAge (flags a0004c70).
Found 1 applications in policy SecureAge Distribute.
Enumerating the managed applications which are currently applied to this user.
No managed applications are currently applied to this user.
Found 0 applications locally that are not included in the set of applications from the Active Directory.
Application SecureAge from policy SecureAge Distribute is set for installation because it is assigned to this computer policy.
Assigning application SecureAge from policy SecureAge Distribute.
Calling the Windows Installer to advertise application SecureAge from script C:WINDOWSsystem32appmgmtMACHINE{e7b03277-41c7-41b4-8863-cffe4d61237e}.aas with flags 69.
Windows Installer cannot advertise application SecureAge from script C:WINDOWSsystem32appmgmtMACHINE{e7b03277-41c7-41b4-8863-cffe4d61237e}.aas, error 1603..
The assignment of application SecureAge from policy SecureAge Distribute failed. The error was : %1603
And
Removing application SecureAge from the software installation database.
Calling Windows Installer to remove application advertisement for application SecureAge from script C:WINDOWSsystem32appmgmtMACHINE{e7b03277-41c7-41b4-8863-cffe4d61237e}.aas.
Windows Installer cannot remove application advertisement for application SecureAge from script C:WINDOWSsystem32appmgmtMACHINE{e7b03277-41c7-41b4-8863-cffe4d61237e}.aas, error 1603.
The removal of the assignment of application SecureAge from policy SecureAge Distribute failed. The error was : %1603
Policy Logging for Software Management is attempting to log application SecureAge from policy SecureAge Distribute.
Failed to apply changes to software installation settings. Software changes could not be applied. A previous log entry with details should exist. The error was : %1603
And
Software installation extension returning with final error code 1603.
07-27 17:14:25:665
Software installation extension has been called for foreground synchronous policy refresh.
The following policies are to be applied, flags are 80.
SecureAge Distribute (unique identifier {AE19597D-CBD3-42EF-AEE8-09FBBFA13171})
System volume path = \dev.sa.comSysVoldev.sa.comPolicies{AE19597D-CBD3-42EF-AEE8-09FBBFA13171}User
Active Directory path = LDAP://CN=User,cn={AE19597D-CBD3-42EF-AEE8-09FBBFA13171},cn=policies,cn=system,DC=dev,DC=sa,DC=com
Set the Active Directory path to LDAP://CN=Class Store,CN=User,cn={AE19597D-CBD3-42EF-AEE8-09FBBFA13171},cn=policies,cn=system,DC=dev,DC=sa,DC=com;.
Policy has not changed. Only assigned applications will be advertised.
Enumerating the managed applications which are currently applied to this user.
No managed applications are currently applied to this user.
Found 0 applications locally that are not included in the set of applications from the Active Directory.
Software installation extension returning with final error code 0.
I tried to search things like «Windows Installer cannot advertise application … from script …», but get no hint.
Also, there is no log for the msi installation in the %temp% folder.
Edit:
The event information in the application event is the following:
Event ID: 101 (error)
The assignment of application SecureAge from policy SecureAge Distribute failed. The error was : Fatal error during installation.
Event ID: 103 (error)
The removal of the assignment of application SecureAge from policy SecureAge Distribute failed. The error was : Fatal error during installation.
Event ID: 108 (error)
Failed to apply changes to software installation settings. Software changes could not be applied. A previous log entry with details should exist. The error was : Fatal error during installation.
Event ID: 1085 (error)
The Group Policy client-side extension Software Installation failed to execute. Please look for any errors reported earlier by that extension.
I followed this link to setup the group policy as I cannot post the screenshot since I am new.
http://support.microsoft.com/kb/816102
The problem happens for both windows XP and 7 32bit hosts. The hosts run in VMWare.
Edit 2: I tried to use startup script to install the package, it works for Windows 7 client. During the startup phase in Windows 7 client, a pop-up of Interactive Services Detection window shows the installed software wants to show some message. Other than that, the installation works fine, no input is required during the installation process. Note that manual installation of the msi shows a message that restart is required after the installation.
The startup script is the following:
Set WshShell = CreateObject("WScript.Shell")
Set objFso = CreateObject("Scripting.FileSystemObject")
If Not objFso.FileExists("C:Program FilesSecureAgebinSecureAge.exe") Then
WshShell.Run "2.168.0.145DPointSecureAge.msi"
End If
Note: the startup script installation only works in Windows 7, but not in Windows XP.
Edit 3: the screenshot of the group policy:
Can anyone please help me with the issue.
Thanks and regards
A great many people received the fatal MSI error 1603 while they want to install the software in Windows 10/11? If you also encounter this error, then this article of MiniTool Partition Wizard is worth reading. It provides several ways for the MSI installer error 1603.
Here is a user report from the Microsoft forum:
“I am trying to redownload Alienware Command Center on my PC but when I try to download it, it gets close to the end then it says ‘Error -1603 fatal error during installation. Consult Windows installer help (msi.chm) or MSDN for more information.”https://answers.microsoft.com/en-us/windows/forum/all/error-1603-fatal-error-during-installation
What Is MSI Error 1603? Why Does It Happen?
An MSI file is a Windows Installer package that contains the information needed to install a product and the instructions and data needed to install (or uninstall) a program in many installation situations.
However, when running an MSI installation using the Windows Installer service, sometimes you encounter a fatal error with exit code 1603. This MSI error code 1603 means the installation failed. The MSI error message is usually something like “error – 1603 fatal error during installation.”
Well, what causes this MSI error 1603? Here we have listed the reasons why the MSI error 1603 is generated.
- Windows Installer is trying to install an application that is already installed on your PC.
- The folder into which the Windows Installer package is installed is encrypted.
- The drive of the folder where the Windows Installer package is installed will be accessed as an alternative drive.
- The Windows Temp folder is full or the target drive has not enough free space.
- The SYSTEM account does not have full control over the folder into which Windows Installer packages are installed.
- Disable short filename creation on the target machine.
Now that we know all the potential causes of the MSI error 1603, please try the following solutions.
How to Fix MSI Error 1603?
How to fix MSI installer error 1603? After analyzing the causes and users’ reports, we summarize the following methods that may help you solve this issue. Please try them in order.
Before you start troubleshooting, you can try some general tricks to get rid of this MSI 1603 error:
- Make sure the drive you are trying to install is not encrypted.
- Disable BitLocker.
Method 1: Run the Application Installer as Administrator
If the application won’t install on your computer, the installer may lack administrative permission to access certain required files. So, you can try relaunching the application installer with administrative privileges.
You just need to right-click the downloaded installer and choose the Run as an administrator option from the context menu. Then, check if the installation can proceed without the MSI 1603 error.
Method 2: Close the Background Software
Background software may corrupt Windows Installer while installing programs. Therefore, close unnecessary background software before installing programs. You can close all windows on the taskbar and third-party software icons in the notification area and also use the task manager to close more programs.
To do so, here are detailed steps:
Step 1: Press the Win + X key to open the menu, and then select the Task Manager option to open the Task Manager window.
Step 2: Under the Processes tab, select each program and click on the End task button to close all software listed under the Apps section.
Method 3: Uninstall the Same Program Installed Completely
If you have previously installed the same program or an earlier version, an error may occur when you try to install the application again. If you want to successfully install your program, you need to completely uninstall the program installed on your computer. This means that in addition to the main program, you’ll need to delete any temporary files and preferences it leaves behind.
To do so, here is the guide:
Step 1: Press the Win + R key to open the Run dialog box. Then type control panel in the box and press Enter.
Step 2: Select View by Category from the upper right corner of the Control Panel. Then click Uninstall a program.
Step 3: Then you can check if the application is listed here. If it is, right-click on it and select Uninstall.
After that, you can try to install the software and see the MSI 1603 error disappears. If it still exists, you can refer to the next method.
Method 4: Make Sure There’s Enough Hard Drive Space for the Program
If there is not enough space on the target hard drive, the MSI installer error 1603 error message may appear. Well, you can try clearing any temporary or junk files to free up hard drive space. Here are the detailed steps:
Step 1: Press the Win + E key to open File Explorer and click on This PC.
Step 2: Under the Devices and drives section, right-click on your drive where you want to install the application and choose Properties. Then, click Disk Cleanup under the General tab.
Step 3: After a few minutes of calculations, you’ll get a new interface listing the total number of files that can be cleaned and the size of each file type. At this point, check the files you want to delete and click OK.
Once done, you can restart your computer and try the installation again to check if the MSI error 1603 has been removed.
However, if the Disk Cleanup tool won’t open or work or after Disk Cleanup cleans junk files, but there is still not enough space to install the program on the partition, you can extend the target partition or free up disk space in other ways.
Then you can use a professional third-party partition manager to extend the target partition. Here, MiniTool Partition is recommended for you. This useful utility can help you manage hard drives, recover data, measure disk performance, etc.
To extend the target partition using MiniTool Partition Wizard, just follow the instructions below.
Tip: If your target partition is a system partition, it is recommended you use Bootable edition to avoid damage to the system or data loss.
Free Download
Step 1: Click the download button and install it on your computer. Then launch this program to enter its main interface.
Step 2: Click on the target partition and select the Extend Partition option from the left action panel.
Step 3: Select where to take free space and drag the light blue block to decide how much free space you want to take. Then click the OK button.
Step 4: Finally, click on the Apply button to execute this operation.
Now, your hard drive should have enough free space to install the application.
Method 5: Start and Re-register Windows Installer Service
There may be a problem with the Windows Installer service, resulting in MSI error 1603. You can fix the problem by (re)starting and re-registering the Windows Installer service.
To start the Windows Installer service, you need to do:
Step 1: Open the Run dialog box and enter services.msc. Then press Enter to open the Services panel.
Step 2: Scroll down to the Windows Installer service and double-click it to open its Properties window.
Step 3: Click on the Start button under Service status, then click on OK. If its service status is running, you should first click on Stop and then click on Start.
To re-register Windows Installer, you need to do:
Step 1: Type msiexec /unregister in the Run dialog box and press Enter.
Step 2: Open the Run dialog again and enter msiexec /regserver. Then press Enter to run.
After that, reinstall the application and the MSI installer error 1603 may disappear.
Method 6: Grant Full Control of the Installation Drive
If you get the MSI error 1603 message, it is because the SYSTEM account does not have full control over the folder where you are installing the Windows Installer package. Therefore, to grant full control to the SYSTEM account, perform the following steps:
Step 1: Open File Explorer, right-click on the hard drive where the software is installed and then click on Properties.
Step 2: In the next new box, switch to the Security tab. Verify the Group or User names box contains the SYSTEM user account. If the SYSTEM user account does not appear in the box, follow these steps to add the SYSTEM account:
- Click on Edit. If prompted, approve User Account Control.
- Click on Add. The Select User or Group dialog box appears.
- In the Enter the object names to select field, type SYSTEM, and click on Check names.
- Click on OK.
Step 3: Click on the Edit button.
Step 4: In the next pop-up box, click SYSTEM and make sure that the Allow box for each item in Permissions for SYSTEM is checked. Perform the same check for Administrators.
Step 5: Click on OK and go back to the Properties dialog box. Then click on Advanced > Change permissions.
Step 6: In the Permissions tab, select the SYSTEM entry and click on Edit.
Step 7: Click on the Applies to the drop-down menu and select This Folder, subfolder, and files. Then click on OK. Do the same operation above for Administrators.
Wait for the operating system to apply the permissions you selected to all subfolders. Then you have acquired full permissions on this drive. Try installing your application and see if the MSI 1603 error is fixed.
Method 7: Enable Short Filename Creation on the Target Machine
If short filename creation is disabled, the MSI 1603 error would occur. Therefore, enabling short filename creation by editing its NtfsDisable8dot3NameCreation value in the registry is another way to fix the 1603 error. Please follow the detailed steps below:
Note: It’s better to backup your registry in advance to prevent other problems since you are going to edit a registry key.
Step 1: Type regedit in the Run dialog box and press Enter to open the Registry Editors.
Step 2: Navigate to the following path:
HKEY_LOCAL_MACHINESYSTEMCurrentControlSetControlFileSystem
Step 3: Double-click the NtfsDisable8dot3NameCreation DWORD to open its Edit DWORD (32-bit) Value window.
Step 4: Change the Value data to 0 to enable short file name creation. The value of 1 indicates that it is disabled. Then click on OK to close its window.
Then restart your computer and install your application to see if the MSI installer error 1603 exists.
What can you do if you come across MSI error1603? This post introduces the causes of it and offers several ways to fix it. Try it!Click to Tweet
Bottom Line
This article has introduced some methods for you to solve MSI error 1603. Do the above solutions work for you? You can share your better solutions or questions with us in the following comment section. If you have any problems with MiniTool software, you can contact the support team via [email protected].
This troubleshooting article provides solutions to fix SCCM Application install error exit code 1603. The SCCM error code 1603 appears you attempt to install an application from the SCCM software Center.
The SCCM error code 1603 is a generic error, and it’s not just limited to application installation failures in ConfigMgr. The error code 1603 also appears when you attempt to uninstall SCCM Management Point role.
The application deployment feature in SCCM allows admins to deploy applications to users or remote devices managed by ConfigMgr.
During application installation in SCCM, users may encounter many errors in Software Center where the application installation fails. One such common error is application installation failed with unmatched exit code 1603.
Read: Step-by-Step guide to deploy applications in SCCM
Any errors that you encounter during application installation must be examined and investigated using the log files. SCCM has got several log files for every component. All the log files are listed in ConfigMgr log files article.
When you encounter the SCCM exit code 1603 while installing the applications in Software Center, there are multiple solutions associated with it. Let’s understand what exit code 1603 is and the possible solutions to resolve this error.
The exit code 1603 in SCCM is a generic Windows Installer error that translates to “Fatal error during installation.” This error code 1603 occurs when an application installer is corrupt or requires dependencies, or a firewall or a GPO blocking the installation.
Along with error code 1603, you also see the error “Unmatched exit code (1603) is considered an execution failure” in AppEnforce.log file. There are multiple solutions to fix the error code 1603.
Using the ConfigMgr error look up tools, you can translate SCCM error codes to error messages. With these tools, it’s easy to decode an error code and find the reason for the error.
Let’s use One Trace error lookup tool and perform an error lookup of SCCM exit code 1603. As per this tool, the error code 1603 (0x00000643) translates to Fatal error during installation message.
Let’s see more details about the SCCM Application install error exit code 1603.
In the below screenshot, we see an application installation in Software Center has failed with an unknown error. The more information box contains the 0x643(1603) error code. There is not much information about the error code 1603 seen in Software Center window.
When you encounter an application installation error 1603 in Software Center, always examine the log files on the client computer.
For application installation failures in SCCM, you need to examine the AppEnforce.log file on the client computer. This log file is located in C:WindowsCCMLogs folder on the client computer.
Reviewing the AppEnforce.log file shows that the application installation terminated with exit code 1603. Unmatched exit code (1603) is considered an execution failure.
Executing Command line: "C:Windowssystem32msiexec.exe" /i "agent_x64.msi" /q /qn with user context
Working directory C:Windowsccmcache2 AppEnforce
Post install behavior is BasedOnExitCode
Waiting for process 2992 to finish. Timeout = 120 minutes.
Process 2992 terminated with exitcode: 1603
Looking for exit code 1603 in exit codes table…
Unmatched exit code (1603) is considered an execution failure.
How To Fix SCCM Unmatched exit code (1603) is considered an execution failure
We will now look at the possible solutions for Unmatched exit code (1603) that appears during application installation in SCCM Software Center.
Solution 1 – Check the Application Source Installer
If you are troubleshooting the error exit code 1603, you must check the application source installer first. This is the installer that you have downloaded from web and packaged an application in SCCM.
In most cases, if the source installer is corrupt, the client machines will end up showing error code 1603 in Software Center. Eventually, the application fails to install on any computer when the installer itself is corrupt.
You can test the application installation by manually running the installer on a client machine. If the installer is corrupt, the installation will fail.
Read: How to fix Software Change Returned Error Code 0x87D00669
So, once you determine that the source installer is corrupted, you can download a fresh installer from the internet or vendor site. Save the installer to the sources folder (a location where you store all apps to package in SCCM). Re-package the application in SCCM and deploy it to client computers. This should fix SCCM application install error exit code 1603.
Solution 2 – Check the Application Dependencies
Some applications require prerequisites to complete the installation. These are called as Dependencies in SCCM which define one or more deployment types from another application that the client must install before it installs this deployment type.
For example, if you are installing an application that requires .NET Framework 3.5 as dependency, if the dependency is not installed, the application installation fails with exit code 1603.
These dependencies must be installed before the application that need it is installed.
Read: How to Fix SCCM Application Install Error 0x87D00324
If you know the list of dependencies that an application requires, you can specify them with following steps:
- In the SCCM console, go to the Software Library> Application Management, and select the Applications node.
- Select the application in the Applications node and select Deployment Types tab. Right-click on the deployment type and select Properties.
- Switch to the Dependencies tab. Here you can click Add button and add the dependency for the application.
Solution 3- Check if Application Installation is blocked on client computer
The final solution that you can try to fix SCCM application install error exit code 1603 is to check if the application installation is blocked by other software programs. It could be an antivirus installed on the client machine blocking the installation, a Firewall or GPO too.
If it’s an antivirus software blocking the installation, you have to examine the log files on the client computer and whitelist the application install from the server.
Read: SCCM Endpoint Protection Log Files and Locations
Sometimes the application installations are blocked by a GPO defined on the domain level. When you attempt to install such applications, the Software Center shows exit code 1603. The system admins must ensure the GPO is not blocking the application installs.
I would like to know if the above solutions have worked for you or something else worked. Let me know in the comments section below.

Prajwal Desai is a Microsoft MVP in Enterprise Mobility. He writes articles on SCCM, Intune, Windows 365, Azure, Windows Server, Windows 11, WordPress and other topics, with the goal of providing people with useful information.
A great many people received the fatal MSI error 1603 while they want to install the software in Windows 10/11? If you also encounter this error, then this article of MiniTool Partition Wizard is worth reading. It provides several ways for the MSI installer error 1603.
Here is a user report from the Microsoft forum:
“I am trying to redownload Alienware Command Center on my PC but when I try to download it, it gets close to the end then it says ‘Error -1603 fatal error during installation. Consult Windows installer help (msi.chm) or MSDN for more information.”https://answers.microsoft.com/en-us/windows/forum/all/error-1603-fatal-error-during-installation
What Is MSI Error 1603? Why Does It Happen?
An MSI file is a Windows Installer package that contains the information needed to install a product and the instructions and data needed to install (or uninstall) a program in many installation situations.
However, when running an MSI installation using the Windows Installer service, sometimes you encounter a fatal error with exit code 1603. This MSI error code 1603 means the installation failed. The MSI error message is usually something like “error – 1603 fatal error during installation.”
Well, what causes this MSI error 1603? Here we have listed the reasons why the MSI error 1603 is generated.
- Windows Installer is trying to install an application that is already installed on your PC.
- The folder into which the Windows Installer package is installed is encrypted.
- The drive of the folder where the Windows Installer package is installed will be accessed as an alternative drive.
- The Windows Temp folder is full or the target drive has not enough free space.
- The SYSTEM account does not have full control over the folder into which Windows Installer packages are installed.
- Disable short filename creation on the target machine.
Now that we know all the potential causes of the MSI error 1603, please try the following solutions.
How to Fix MSI Error 1603?
How to fix MSI installer error 1603? After analyzing the causes and users’ reports, we summarize the following methods that may help you solve this issue. Please try them in order.
Before you start troubleshooting, you can try some general tricks to get rid of this MSI 1603 error:
- Make sure the drive you are trying to install is not encrypted.
- Disable BitLocker.
Method 1: Run the Application Installer as Administrator
If the application won’t install on your computer, the installer may lack administrative permission to access certain required files. So, you can try relaunching the application installer with administrative privileges.
You just need to right-click the downloaded installer and choose the Run as an administrator option from the context menu. Then, check if the installation can proceed without the MSI 1603 error.
Method 2: Close the Background Software
Background software may corrupt Windows Installer while installing programs. Therefore, close unnecessary background software before installing programs. You can close all windows on the taskbar and third-party software icons in the notification area and also use the task manager to close more programs.
To do so, here are detailed steps:
Step 1: Press the Win + X key to open the menu, and then select the Task Manager option to open the Task Manager window.
Step 2: Under the Processes tab, select each program and click on the End task button to close all software listed under the Apps section.
Method 3: Uninstall the Same Program Installed Completely
If you have previously installed the same program or an earlier version, an error may occur when you try to install the application again. If you want to successfully install your program, you need to completely uninstall the program installed on your computer. This means that in addition to the main program, you’ll need to delete any temporary files and preferences it leaves behind.
To do so, here is the guide:
Step 1: Press the Win + R key to open the Run dialog box. Then type control panel in the box and press Enter.
Step 2: Select View by Category from the upper right corner of the Control Panel. Then click Uninstall a program.
Step 3: Then you can check if the application is listed here. If it is, right-click on it and select Uninstall.
After that, you can try to install the software and see the MSI 1603 error disappears. If it still exists, you can refer to the next method.
Method 4: Make Sure There’s Enough Hard Drive Space for the Program
If there is not enough space on the target hard drive, the MSI installer error 1603 error message may appear. Well, you can try clearing any temporary or junk files to free up hard drive space. Here are the detailed steps:
Step 1: Press the Win + E key to open File Explorer and click on This PC.
Step 2: Under the Devices and drives section, right-click on your drive where you want to install the application and choose Properties. Then, click Disk Cleanup under the General tab.
Step 3: After a few minutes of calculations, you’ll get a new interface listing the total number of files that can be cleaned and the size of each file type. At this point, check the files you want to delete and click OK.
Once done, you can restart your computer and try the installation again to check if the MSI error 1603 has been removed.
However, if the Disk Cleanup tool won’t open or work or after Disk Cleanup cleans junk files, but there is still not enough space to install the program on the partition, you can extend the target partition or free up disk space in other ways.
Then you can use a professional third-party partition manager to extend the target partition. Here, MiniTool Partition is recommended for you. This useful utility can help you manage hard drives, recover data, measure disk performance, etc.
To extend the target partition using MiniTool Partition Wizard, just follow the instructions below.
Tip: If your target partition is a system partition, it is recommended you use Bootable edition to avoid damage to the system or data loss.
MiniTool Partition Wizard FreeClick to Download100%Clean & Safe
Step 1: Click the download button and install it on your computer. Then launch this program to enter its main interface.
Step 2: Click on the target partition and select the Extend Partition option from the left action panel.
Step 3: Select where to take free space and drag the light blue block to decide how much free space you want to take. Then click the OK button.
Step 4: Finally, click on the Apply button to execute this operation.
Now, your hard drive should have enough free space to install the application.
Method 5: Start and Re-register Windows Installer Service
There may be a problem with the Windows Installer service, resulting in MSI error 1603. You can fix the problem by (re)starting and re-registering the Windows Installer service.
To start the Windows Installer service, you need to do:
Step 1: Open the Run dialog box and enter services.msc. Then press Enter to open the Services panel.
Step 2: Scroll down to the Windows Installer service and double-click it to open its Properties window.
Step 3: Click on the Start button under Service status, then click on OK. If its service status is running, you should first click on Stop and then click on Start.
To re-register Windows Installer, you need to do:
Step 1: Type msiexec /unregister in the Run dialog box and press Enter.
Step 2: Open the Run dialog again and enter msiexec /regserver. Then press Enter to run.
After that, reinstall the application and the MSI installer error 1603 may disappear.
Method 6: Grant Full Control of the Installation Drive
If you get the MSI error 1603 message, it is because the SYSTEM account does not have full control over the folder where you are installing the Windows Installer package. Therefore, to grant full control to the SYSTEM account, perform the following steps:
Step 1: Open File Explorer, right-click on the hard drive where the software is installed and then click on Properties.
Step 2: In the next new box, switch to the Security tab. Verify the Group or User names box contains the SYSTEM user account. If the SYSTEM user account does not appear in the box, follow these steps to add the SYSTEM account:
- Click on Edit. If prompted, approve User Account Control.
- Click on Add. The Select User or Group dialog box appears.
- In the Enter the object names to select field, type SYSTEM, and click on Check names.
- Click on OK.
Step 3: Click on the Edit button.
Step 4: In the next pop-up box, click SYSTEM and make sure that the Allow box for each item in Permissions for SYSTEM is checked. Perform the same check for Administrators.
Step 5: Click on OK and go back to the Properties dialog box. Then click on Advanced > Change permissions.
Step 6: In the Permissions tab, select the SYSTEM entry and click on Edit.
Step 7: Click on the Applies to the drop-down menu and select This Folder, subfolder, and files. Then click on OK. Do the same operation above for Administrators.
Wait for the operating system to apply the permissions you selected to all subfolders. Then you have acquired full permissions on this drive. Try installing your application and see if the MSI 1603 error is fixed.
Method 7: Enable Short Filename Creation on the Target Machine
If short filename creation is disabled, the MSI 1603 error would occur. Therefore, enabling short filename creation by editing its NtfsDisable8dot3NameCreation value in the registry is another way to fix the 1603 error. Please follow the detailed steps below:
Note: It’s better to backup your registry in advance to prevent other problems since you are going to edit a registry key.
Step 1: Type regedit in the Run dialog box and press Enter to open the Registry Editors.
Step 2: Navigate to the following path:
HKEY_LOCAL_MACHINESYSTEMCurrentControlSetControlFileSystem
Step 3: Double-click the NtfsDisable8dot3NameCreation DWORD to open its Edit DWORD (32-bit) Value window.
Step 4: Change the Value data to 0 to enable short file name creation. The value of 1 indicates that it is disabled. Then click on OK to close its window.
Then restart your computer and install your application to see if the MSI installer error 1603 exists.
What can you do if you come across MSI error1603? This post introduces the causes of it and offers several ways to fix it. Try it!Click to Tweet
Bottom Line
This article has introduced some methods for you to solve MSI error 1603. Do the above solutions work for you? You can share your better solutions or questions with us in the following comment section. If you have any problems with MiniTool software, you can contact the support team via [email protected].
This troubleshooting article provides solutions to fix SCCM Application install error exit code 1603. The SCCM error code 1603 appears you attempt to install an application from the SCCM software Center.
The SCCM error code 1603 is a generic error, and it’s not just limited to application installation failures in ConfigMgr. The error code 1603 also appears when you attempt to uninstall SCCM Management Point role.
The application deployment feature in SCCM allows admins to deploy applications to users or remote devices managed by ConfigMgr.
During application installation in SCCM, users may encounter many errors in Software Center where the application installation fails. One such common error is application installation failed with unmatched exit code 1603.
Read: Step-by-Step guide to deploy applications in SCCM
Any errors that you encounter during application installation must be examined and investigated using the log files. SCCM has got several log files for every component. All the log files are listed in ConfigMgr log files article.
When you encounter the SCCM exit code 1603 while installing the applications in Software Center, there are multiple solutions associated with it. Let’s understand what exit code 1603 is and the possible solutions to resolve this error.
The exit code 1603 in SCCM is a generic Windows Installer error that translates to “Fatal error during installation.” This error code 1603 occurs when an application installer is corrupt or requires dependencies, or a firewall or a GPO blocking the installation.
Along with error code 1603, you also see the error “Unmatched exit code (1603) is considered an execution failure” in AppEnforce.log file. There are multiple solutions to fix the error code 1603.
Using the ConfigMgr error look up tools, you can translate SCCM error codes to error messages. With these tools, it’s easy to decode an error code and find the reason for the error.
Let’s use One Trace error lookup tool and perform an error lookup of SCCM exit code 1603. As per this tool, the error code 1603 (0x00000643) translates to Fatal error during installation message.
Let’s see more details about the SCCM Application install error exit code 1603.
In the below screenshot, we see an application installation in Software Center has failed with an unknown error. The more information box contains the 0x643(1603) error code. There is not much information about the error code 1603 seen in Software Center window.
When you encounter an application installation error 1603 in Software Center, always examine the log files on the client computer.
For application installation failures in SCCM, you need to examine the AppEnforce.log file on the client computer. This log file is located in C:\Windows\CCM\Logs folder on the client computer.
Reviewing the AppEnforce.log file shows that the application installation terminated with exit code 1603. Unmatched exit code (1603) is considered an execution failure.
Executing Command line: "C:\Windows\system32\msiexec.exe" /i "agent_x64.msi" /q /qn with user context
Working directory C:\Windows\ccmcache\2 AppEnforce
Post install behavior is BasedOnExitCode
Waiting for process 2992 to finish. Timeout = 120 minutes.
Process 2992 terminated with exitcode: 1603
Looking for exit code 1603 in exit codes table…
Unmatched exit code (1603) is considered an execution failure.
How To Fix SCCM Unmatched exit code (1603) is considered an execution failure
We will now look at the possible solutions for Unmatched exit code (1603) that appears during application installation in SCCM Software Center.
Solution 1 – Check the Application Source Installer
If you are troubleshooting the error exit code 1603, you must check the application source installer first. This is the installer that you have downloaded from web and packaged an application in SCCM.
In most cases, if the source installer is corrupt, the client machines will end up showing error code 1603 in Software Center. Eventually, the application fails to install on any computer when the installer itself is corrupt.
You can test the application installation by manually running the installer on a client machine. If the installer is corrupt, the installation will fail.
Read: How to fix Software Change Returned Error Code 0x87D00669
So, once you determine that the source installer is corrupted, you can download a fresh installer from the internet or vendor site. Save the installer to the sources folder (a location where you store all apps to package in SCCM). Re-package the application in SCCM and deploy it to client computers. This should fix SCCM application install error exit code 1603.
Solution 2 – Check the Application Dependencies
Some applications require prerequisites to complete the installation. These are called as Dependencies in SCCM which define one or more deployment types from another application that the client must install before it installs this deployment type.
For example, if you are installing an application that requires .NET Framework 3.5 as dependency, if the dependency is not installed, the application installation fails with exit code 1603.
These dependencies must be installed before the application that need it is installed.
Read: How to Fix SCCM Application Install Error 0x87D00324
If you know the list of dependencies that an application requires, you can specify them with following steps:
- In the SCCM console, go to the Software Library> Application Management, and select the Applications node.
- Select the application in the Applications node and select Deployment Types tab. Right-click on the deployment type and select Properties.
- Switch to the Dependencies tab. Here you can click Add button and add the dependency for the application.
Solution 3- Check if Application Installation is blocked on client computer
The final solution that you can try to fix SCCM application install error exit code 1603 is to check if the application installation is blocked by other software programs. It could be an antivirus installed on the client machine blocking the installation, a Firewall or GPO too.
If it’s an antivirus software blocking the installation, you have to examine the log files on the client computer and whitelist the application install from the server.
Read: SCCM Endpoint Protection Log Files and Locations
Sometimes the application installations are blocked by a GPO defined on the domain level. When you attempt to install such applications, the Software Center shows exit code 1603. The system admins must ensure the GPO is not blocking the application installs.
I would like to know if the above solutions have worked for you or something else worked. Let me know in the comments section below.

Prajwal Desai is a Microsoft MVP in Intune and SCCM. He writes articles on SCCM, Intune, Windows 365, Azure, Windows Server, Windows 11, WordPress and other topics, with the goal of providing people with useful information.