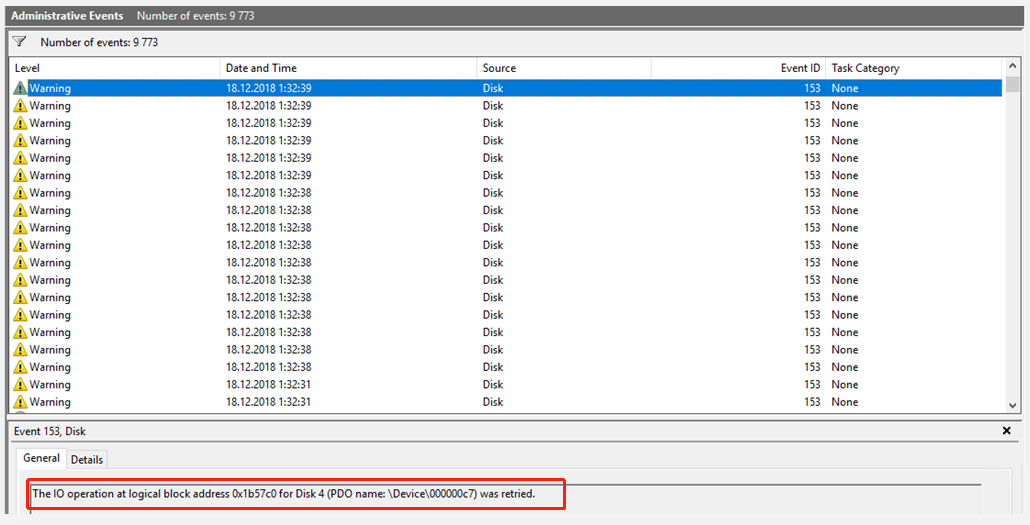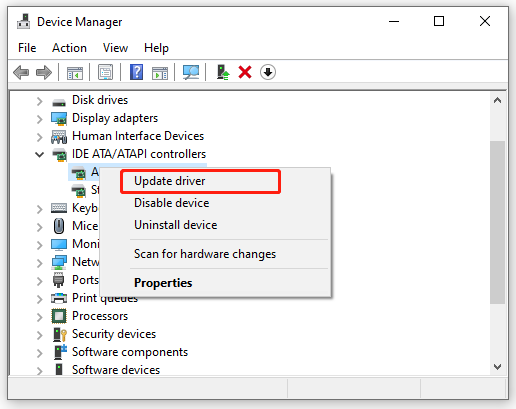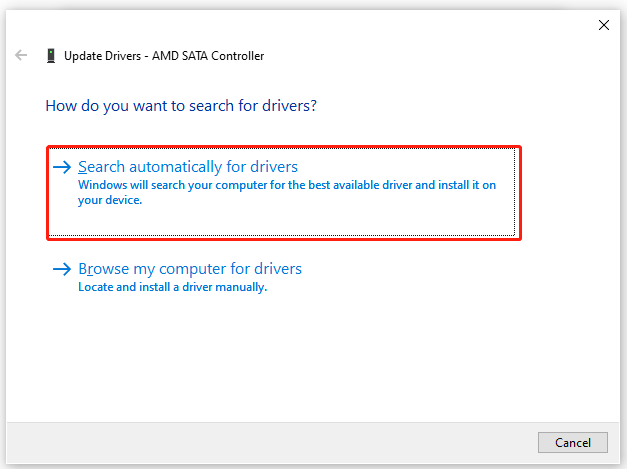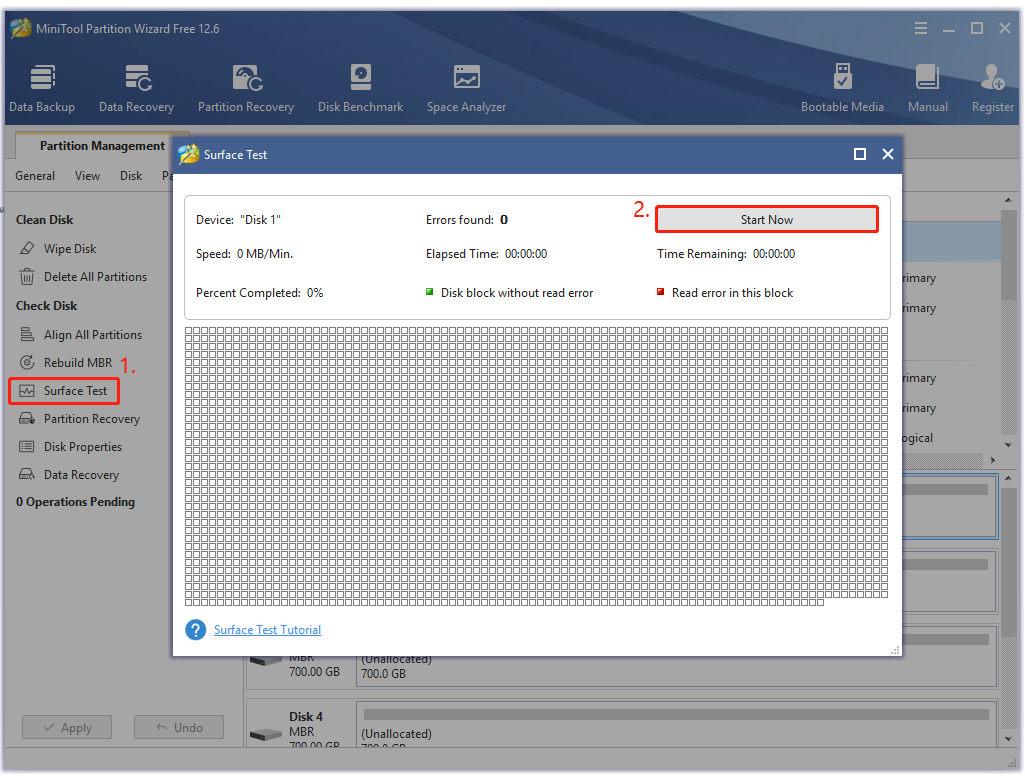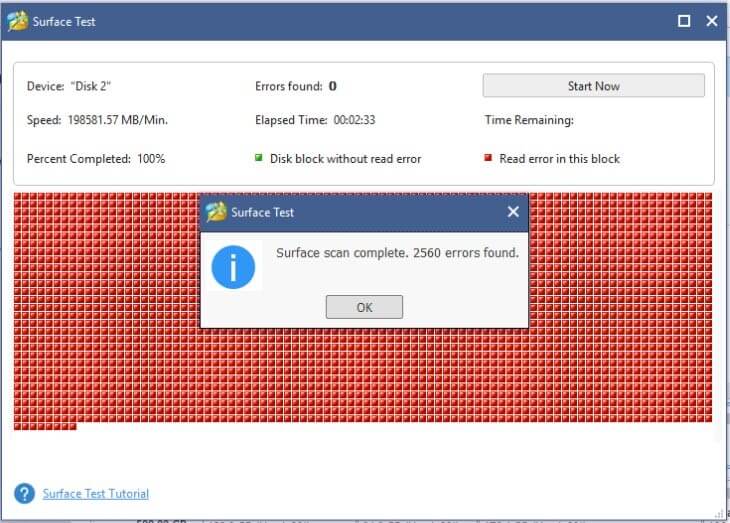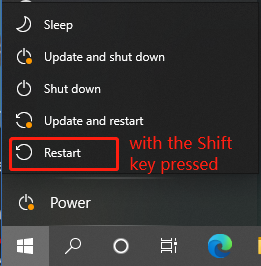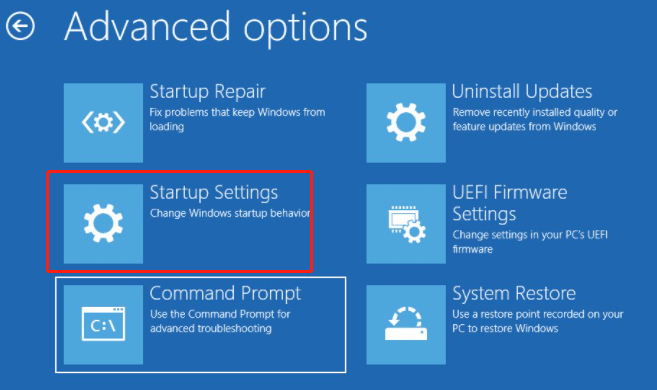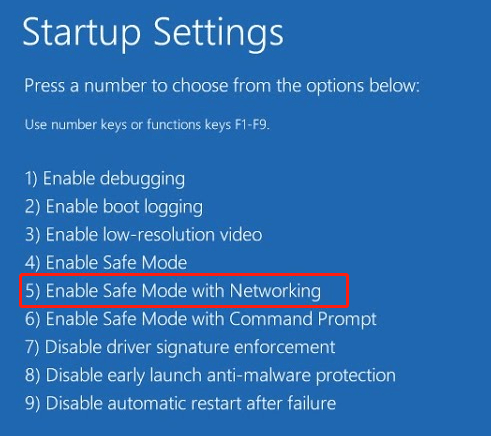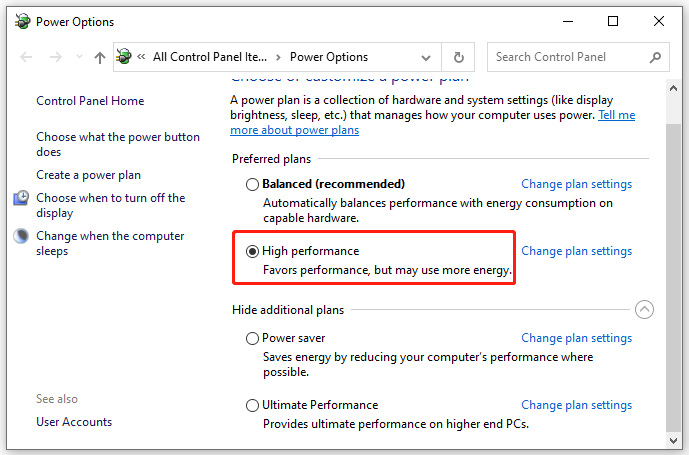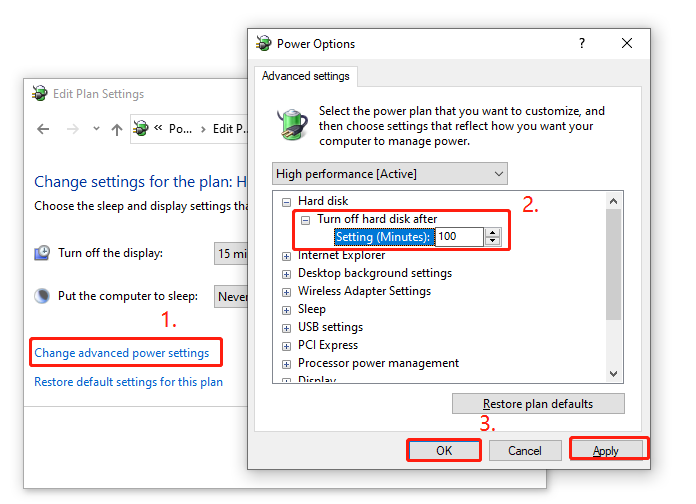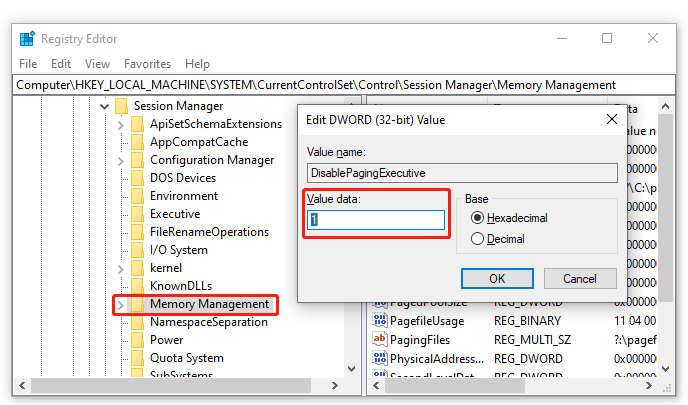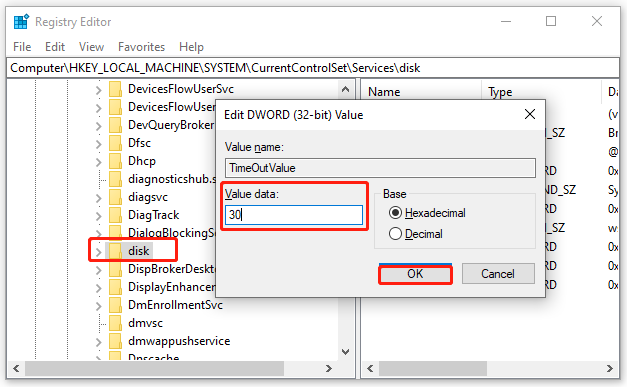Всем привет, мое железо: b350 pro vdh, r5 1600, 1хдд (WD) и 1 ssd (samsung) в общем такая ситуация, железу почти 2 года, проблема началась месяца 3 назад, поясняю:
При серфинге в интернете, просмотре фильмов, все хорошо. Зайду в игру, все хорошо, могу играть хоть весь день, тоже все будет нормально, но стоит выйти из игры на рабочий стол, в течение минуты ссд с системой намертво зависнут с концами, если в этот момент открыт диспетчер задач, диск загружен на 100%, помогает только выключение компьютера на ~10 минут, если попробовать перезагрузиться, то будет просто черный экран тк ссд все еще висит, для сброса этой проблемы как я написал выше нужны 10 минут при которых компьютер будет выключен. В журнале событий во время зависания, появляются две ошибки — ошибка диска 153 (операция ввода-вывода для логического блока выполнена повторно) а также storahci 129 error (сброс порта raidport0)
Избавился я от этой проблемы перекинув все игры на жесткий диск, на котором кроме фильмов и игр ничего нет, теперь после выхода из игры, при любой нагрузке на жесткий диск, он начинает импульсами нагружаться на 100% каждые 10-20секунд, сопровождаются эти нагрузки только ошибками диска 153, без storahci (которые видимо характерны только для ссд с системой на борту) Для предотвращения этой ошибки на жестком диске, нужно играть в оконном режиме, если свернуть игру из полного экрана на рабочий стол, то это расценится как выход из игры, и заразит диск этой ошибкой, если возобновить игру, то игра начнет фризить и сопровождаться дисковыми ошибками 153 каждые минут 5-10, ну или когда будет обращение к текстурам игры хранящимся на диске. Лечится данная проблема просто входом в спящий режим на 10 минут, но как я уже сказал, игры на ssd я устанавливать теперь не могу, тк появление данной ошибки на ssd приведет к полному зависанию системы. Пробовал много методов для устранения проблемы, менял значения в реестре «msi» с 1 на 0, отключал core parking, менял режимы электропитания на высокопроизводительный, ставил режим active и dimp, в биосе включал hot plug, c9 state, включал также power supply typical current idle, разгонял некоторые параметры в биосе ( по совету с форумов) Данные действия нисколько не помогли решению проблемы а только усугубили ее, например ссд мог зависнуть даже при просмотре видео на ютуб. Сейчас все на стандарте, биос, реестр, система установлена с нуля, все работает, но как я уже сказал, до того как выйдешь из игры.
Как думаете, что может быть такое? что за забавный баг?
If you face frequent freezing and crashes with BSOD errors or the Boot Device Not Found error, and you open the Windows Event Viewer, you may see The IO operation at logical block address for Disk 0 was retried, Event ID 153 error message. The error indicates there could be a Bad Block on your hard disk, as a result of which your system failed to work as expected.
If you see The IO operation at logical block address for Disk 0 was retried error in Windows Event Viewer as a result of frequent crashes or freezing issues, use the following fixes.
- Repair your system files
- Update the required drivers
- Check the SATA cable
- Run the ChkDsk scan
- Disable the Link Power Management for your hard drive
- Update BIOS
Let’s see all these fixes in detail.
If you can boot to dektop, then you can carry out the suggestions directly. But if you cannot boot normally you may have to try and boot in Safe Mode or into Advanced Startup options screen to be able to carry out the fixes. You will need to make use of the Command Prompt. If you can boot in Safe Mode but cannot access the Advanced Startup Options screen, when in Safe Mode, you may use the Command Prompt to boot Windows directly to Advanced Startup Settings screen.
1] Repair your system files
Corrupted system image files are one of the cases of this problem. We suggest you repair your system files. You can use the built-in command line utilities System File Checker and DISM for this purpose.
2] Update the required drivers
Outdated drivers can cause this error. Based on the brand of your chipset, you can use the dedicated software to update the required drivers.
For example, Intel chipset users can download Intel Driver and Support Assistant. After installing the driver updater software from the official website of the manufacturer, install it, and run it. It will automatically detect the outdated drivers on your system and update them. After updating your drivers, restart your system and check the status of the issue.
AMD Driver Autodetect scans the entire operating system as well as the AMD graphics card of your Windows machine and sees if any update is available. Dell Update utility will help you download or update Dell Drivers.
Some users managed to fix this error by updating the outdated IDE ATA/ATAPI Controller driver. You can download the same from the official website of the manufacturer.
3] Check the SATA cable
The most common cause of this error is the damaged SATA cable. A SATA cable is used to connect a hard drive to your computer. According to the reports, its connections were found loose due to which users experienced frequent freezing and crashes on their systems, and the Event Viewer displayed the “The IO operation at logical block address for Disk 0” error. Check the SATA cable connections. If the connections are not loose, the issue may be with the cable itself. In such a case, replacing the SATA cable will fix the issue.
4] Run the ChkDsk scan
The error message indicates that there is an issue with your hard drive. You should check your hard drive for errors. Chkdsk is a built-in utility in Windows computers that checks hard drivers for errors. It is best to run the command line Chkdsk utility and see if it helps.
To run Check Disk on your System Drive (C), using the command line, type the following and hit Enter:
chkdsk /f /r
If required, restart your computer.
Read: The device, \Device\Harddisk0\DR0, has a bad block, Event ID 7
5] Disable the Link Power Management for your hard drive
The Link Power Management mode in Windows computers is responsible for managing power for disk and storage devices attached to the computer via an AHCI interface. It is possible that your hard drive does not support this technology. In this case, you can disable the Link Power Management mode for your hard drive.
This fix requires modifications in Windows Registry. Therefore, follow the steps carefully. Any incorrect modification in Registry can make your system unstable. Before you proceed, back up your registry and create a System Restore Point.
Open the Run command box (Win + R). Type regedit and click OK. Click Yes in the UAC prompt. This will open the Registry Editor.
Now, copy the following path and paste it into the address bar of the Registry Editor. After that hit Enter.
HKLM\SYSTEM\CurrentControlSet\Services\storahci\Parameters\Device
Make sure that the Device key is selected on the left side. Double-click on the NoLPM value on the right side. Do not delete or modify the existing values it contains.
Here, you have to enter your hard drive name in a new line. This name should match the name shown in the Device Manager (refer to the above screenshot). When you are done, click OK to save the changes. Close the Registry Editor and restart your computer.
6] Update BIOS
If the problem still persists, update your BIOS. While updating BIOS, you have to provide a continuous power supply to your desktop or laptop. A power cut during a BIOS update may damage the BIOS chip.
I hope this helps.
NOTE: Some users managed to fix this issue by disabling the BITS service via the Services Manager but we are not sure why this may have helped and this is not a permanent solution, as disabling the BITS Service will make your system unable to receive Windows Updates.
Read: Event ID 5137: A directory service object was created.
What is Event ID 153 on Windows 10?
The Event ID 153 on Windows 11/10 indicates that there is a data corruption of a disk error. This Event ID shows the following message in the Event Viewer:
The IO operation at logical block address 123456 for Disk 2 was retried.
To fix this error, run Windows built-in Disk Error-checking tool, Chkdsk. Also, make sure that your RAID Controller driver is up to date.
What is Event ID 1530?
Windows writes the Event ID 1530 in error logs when it automatically closes the registry handle to a specific user profile that is left open by an application. Windows does this when it tries to close a user profile. This behavior of Windows is by design.
Read next: User Profile Service Event IDs 1500, 1511, 1530, 1533, 1534, 1542.
- Remove From My Forums
-
Question
-
Event Viewer is constantly throwing event ID 153 errors and in the last 4 months the error has been reported 54 times.
Log Name: System
Source: disk
Date: 14/10/2017 2:33:05 PM
Event ID: 153
Task Category: None
Level: Warning
Keywords: Classic
User: N/A
Computer: Host
Description:
The IO operation at logical block address 0x8bb9a212 for Disk 0 was retried.
Event Xml:
<Event xmlns=»http://schemas.microsoft.com/win/2004/08/events/event»>
<System>
<Provider Name=»disk» />
<EventID Qualifiers=»32772″>153</EventID>
<Level>3</Level>
<Task>0</Task>
<Keywords>0x80000000000000</Keywords>
<TimeCreated SystemTime=»2017-10-14T03:33:05.343002000Z» />
<EventRecordID>1112011</EventRecordID>
<Channel>System</Channel>
<Computer>Host</Computer>
<Security />
</System>
<EventData>
<Data>\Device\Harddisk0\DR0</Data>
<Data>0x8bb9a212</Data>
<Data>0</Data>
<Binary>0F01180003004000000000009900048000000000000000000000000000000000000000000000000000020428700005000000000A000000002100000000002D2D</Binary>
</EventData>
</Event>I have sent details to HP for their support and they are saying no controller or disk issues reported from the Controller or their reports. Just wanted to know what tests or tasks needed to either resolve if critical, or ignore/suppress if not important?
Ошибка 153 disk — одна из самых распространенных проблем, с которой могут столкнуться пользователи Windows 10. Она связана с проблемами чтения и записи данных на жесткий диск компьютера. Возникновение этой ошибки может привести к потере данных и снижению производительности системы. В данной статье мы подробно рассмотрим, как исправить ошибку 153 disk в Windows 10 и предоставим лучшие решения для этой проблемы.
Прежде чем приступить к исправлению ошибки 153 disk, стоит понять ее возможные причины. Она может быть вызвана неполадками в жестком диске, драйверах устройств или ошибками в операционной системе. Также, некорректная работа системы файлов или проблемы в реестре могут стать источником проблемы. Важно отметить, что исправление ошибки 153 disk может потребовать некоторых технических навыков и знаний, поэтому рекомендуется следовать указанным ниже шагам только при наличии определенного опыта.
Мы подготовили подробное руководство для исправления ошибки 153 disk в Windows 10. Чтобы избежать возможных непредвиденных последствий, рекомендуется выполнить указанные действия в заданной последовательности. Однако, перед тем, как приступить к исправлению ошибки, рекомендуется создать резервные копии важных данных и сохранить их на внешний накопитель или в облачное хранилище. Это поможет избежать потери информации в случае нежелательных последствий.
Содержание
- Ошибка 153 disk в Windows 10: что это значит
- Причины возникновения ошибки 153 disk
- Как распознать ошибку 153 disk в Windows 10
- Причины возникновения ошибки 153 disk
- Как распознать ошибку 153 disk
- Как исправить ошибку 153 disk
- Подробное руководство по исправлению ошибки 153 disk в Windows 10
- Шаги по устранению ошибки 153 disk
- Дополнительные рекомендации по исправлению ошибки 153 disk
Ошибка 153 disk в Windows 10: что это значит
Ошибка 153 disk в Windows 10 указывает на проблему с жестким диском, которая может повлиять на его производительность и работоспособность. Когда компьютер обнаруживает ошибку 153 disk, он сообщает о проблеме и предлагает несколько способов ее решения.
Причины ошибки 153 disk:
- Файлы или директории на жестком диске повреждены или испорчены.
- Диск содержит ошибки секторов или битых блоков данных.
- Проблемы с файловой системой диска (например, FAT32 или NTFS).
- Программное обеспечение для управления диском устарело или несовместимо с ОС Windows 10.
- Присутствует вредоносное программное обеспечение или вирус, мешающие работе диска.
Как исправить ошибку 153 disk в Windows 10:
- Проверьте жесткий диск на наличие ошибок с помощью встроенного инструмента Windows CHKDSK.
- Обновите все драйверы для жесткого диска и программное обеспечение, связанное с управлением диском.
- Выполните проверку системы на наличие вредоносного программного обеспечения с помощью антивирусной программы.
- Используйте интуитивно понятные программы для исправления ошибок диска и восстановления поврежденных файлов.
- Если все вышеперечисленные методы не помогли, возможно, вам потребуется заменить жесткий диск на новый.
В случае постоянного возникновения ошибки 153 disk рекомендуется обратиться к специалистам с опытом работы с операционной системой Windows 10 и жесткими дисками. Они могут предложить индивидуальное решение проблемы в зависимости от конкретной ситуации.
Причины возникновения ошибки 153 disk
Ошибка 153 disk в Windows 10 может возникать по разным причинам, включая следующие:
- Проблемы с жестким диском.
- Конфликты программного обеспечения или драйверов.
- Нарушения в реестре системы.
- Вредоносное ПО или вирусы.
- Нехватка оперативной памяти.
Проблемы с жестким диском часто являются основной причиной ошибки 153 disk. Это может быть связано с физическими повреждениями диска, ошибками файловой системы или неправильной установкой драйверов. В таком случае, необходимо проверить состояние жесткого диска и выполнить необходимые действия для исправления ошибок.
Конфликты программного обеспечения или драйверов могут также привести к ошибке 153 disk. Если в системе установлены несовместимые или устаревшие драйвера, это может вызывать проблемы с доступом к диску и считыванием данных. В таком случае, рекомендуется обновить драйверы или удалить конфликтующее программное обеспечение.
Нарушения в реестре системы могут быть еще одной причиной ошибки 153 disk. Реестр Windows содержит информацию о настройках и установках системы, и если в нем возникнут ошибки или повреждения, это может повлиять на работу дисков и вызвать ошибку 153 disk. Для исправления этой проблемы можно воспользоваться инструментами реестра Windows или сторонними программами для очистки реестра.
Вредоносное ПО или вирусы также могут быть причиной ошибки 153 disk. Вирусы и другое вредоносное ПО могут повредить файлы системы или блокировать доступ к диску, что приводит к появлению ошибок. В таком случае, необходимо запустить антивирусную программу для обнаружения и удаления вредоносных программ.
Нехватка оперативной памяти может вызывать ошибку 153 disk при попытке выполнить операции чтения или записи на диск. Если в системе недостаточно оперативной памяти для выполнения операций с диском, это может привести к сбоям и ошибкам. В таком случае, рекомендуется закрыть ненужные программы или увеличить объем оперативной памяти системы.
Как распознать ошибку 153 disk в Windows 10
Ошибка 153 disk в Windows 10 может возникнуть по разным причинам и может привести к неполадкам в работе компьютера. При возникновении этой ошибки важно знать, как ее распознать и какие шаги предпринять для ее исправления.
Причины возникновения ошибки 153 disk
- Повреждение файловой системы жесткого диска.
- Неправильное функционирование драйвера диска.
- Наличие ошибок в реестре системы.
- Проблемы с самим жестким диском, такие как физические повреждения или неисправности в работе.
Как распознать ошибку 153 disk
Распознать ошибку 153 disk в Windows 10 можно по следующим признакам:
- Появляются сообщения об ошибке, указывающие на проблемы с диском.
- Компьютер начинает работать медленно или зависать.
- Невозможно открыть или сохранить файлы на жестком диске.
Как исправить ошибку 153 disk
Для исправления ошибки 153 disk в Windows 10 можно предпринять следующие шаги:
- Запустите проверку диска с помощью встроенной утилиты. Для этого откройте «Этот компьютер», перейдите к диску, щелкните правой кнопкой мыши на нем, выберите «Свойства», перейдите на вкладку «Сервис» и нажмите «Проверка».
- Обновите драйвер диска. Для этого откройте «Диспетчер устройств», найдите диск, щелкните правой кнопкой мыши на нем и выберите «Обновить драйвер».
- Запустите антивирусное сканирование системы. Возможно, наличие вредоносных программ или вирусов может вызывать ошибку 153 disk.
- По возможности, подключите жесткий диск к другому компьютеру и проверьте его работу на другой системе.
- Если все остальные способы не помогли, возможно, требуется заменить сам жесткий диск.
Если после выполнения всех вышеперечисленных шагов ошибка 153 disk в Windows 10 все еще сохраняется, рекомендуется обратиться за помощью к специалисту или технической поддержке для дальнейшего решения проблемы.
Подробное руководство по исправлению ошибки 153 disk в Windows 10
Ошибка 153 disk в Windows 10 может возникать по разным причинам, но в большинстве случаев она связана с проблемами в работе жёсткого диска или файловой системы. Если вы столкнулись с этой ошибкой, необходимо принять несколько шагов для её исправления.
- Проверьте состояние жёсткого диска
Для начала, стоит убедиться, что проблемы не вызваны физическими повреждениями жёсткого диска. Для этого можно воспользоваться утилитой Windows для проверки диска «chkdsk». Откройте командную строку от имени администратора и выполните команду «chkdsk C: /f /r», где «C» — это буква вашего системного диска. Утилита проверит диск на наличие ошибок и попытается исправить их. - Обновите драйверы жёсткого диска
Устаревшие или неправильно установленные драйверы могут вызывать ошибку 153 disk. Чтобы исправить эту проблему, обновите драйверы жёсткого диска. Для этого зайдите в «Диспетчер устройств», найдите ваш жёсткий диск в списке устройств, щёлкните правой кнопкой мыши на нём и выберите пункт «Обновить драйвер». После обновления драйверов перезагрузите компьютер и проверьте, появляется ли ошибка. - Используйте инструмент для исправления ошибок файловой системы
Для исправления ошибок, связанных с файловой системой, можно воспользоваться инструментом «sfc /scannow». Откройте командную строку от имени администратора и выполните эту команду. Утилита проверит целостность системных файлов и попытается восстановить их, если это необходимо. - Удалите ненужные файлы и программы
Накопление ненужных файлов и программ может повлиять на работу жёсткого диска и вызвать ошибку 153 disk. Очистите временные файлы, кэш и удалите неиспользуемые программы. Для этого введите в поиске «Очистка диска» и запустите эту программу. Выберите диск, который нужно очистить, и следуйте указаниям мастера. - Проверьте жёсткий диск на наличие вредоносных программ
Вредоносные программы могут повредить файловую систему и вызвать ошибку 153 disk. Проверьте ваш жёсткий диск на наличие вирусов с помощью антивирусной программы. Обновите базу данных вирусов и выполните полную проверку диска.
Если после выполнения всех этих шагов ошибка 153 disk продолжает появляться, возможно, проблема связана с аппаратной неисправностью жёсткого диска. В таком случае, рекомендуется обратиться к специалисту или заменить диск на новый.
Шаги по устранению ошибки 153 disk
Шаг 1: Перезагрузите компьютер
Перезагрузка компьютера может помочь временно устранить ошибку 153 disk. Попробуйте перезагрузить компьютер и проверьте, появляется ли ошибка снова.
Шаг 2: Проверьте подключенные устройства
Проверьте, все ли устройства, подключенные к компьютеру, функционируют должным образом. Выключите и включите все устройства, чтобы убедиться, что они работают корректно и не вызывают ошибку 153 disk.
Шаг 3: Удалите некорректные драйверы
Проверьте установленные драйверы на вашем компьютере. Есть шанс, что некорректные или устаревшие драйверы могут вызывать ошибку 153 disk. Удалите ненужные драйверы и обновите текущие до последней версии.
Шаг 4: Проверьте жесткий диск на ошибки
Иногда ошибка 153 disk может быть связана с проблемой на жестком диске. Воспользуйтесь инструментами для проверки и исправления ошибок на вашем жестком диске. Это может быть функция CHKDSK или сторонние программы.
Шаг 5: Обновите операционную систему
Устаревшие версии операционной системы могут иметь проблемы или ошибки, которые могут быть исправлены в последних обновлениях. Проверьте наличие обновлений для вашей операционной системы и установите их, чтобы устранить ошибку 153 disk.
Шаг 6: Обратитесь к специалисту
Если все предыдущие шаги не помогли устранить ошибку 153 disk, рекомендуется обратиться к специалисту. Профессиональные техники смогут помочь определить причину ошибки и предложить подходящее решение.
Дополнительные рекомендации по исправлению ошибки 153 disk
Ошибка 153 disk в операционной системе Windows 10 может возникнуть по разным причинам, включая проблемы с жестким диском или системными файлами. В этом разделе мы рассмотрим некоторые дополнительные рекомендации, которые могут помочь исправить эту ошибку.
1. Проверьте жесткий диск на наличие ошибок
Одной из причин ошибки 153 disk может быть повреждение или ошибки на жестком диске. Чтобы проверить диск на наличие ошибок, выполните следующие действия:
- Откройте проводник и выберите жесткий диск, на котором возникла ошибка.
- Щелкните правой кнопкой мыши по диску и выберите «Свойства».
- Перейдите на вкладку «Сервис» и нажмите кнопку «Проверить».
- Установите флажок «Автоматически исправлять ошибки файлов» и нажмите «Начать».
Дождитесь завершения проверки и возможного исправления ошибок на диске. После этого перезагрузите компьютер и проверьте, повторяется ли ошибка 153 disk.
2. Обновите драйверы жесткого диска
Устаревшие или неправильно установленные драйверы жесткого диска также могут привести к ошибке 153 disk. Чтобы обновить драйверы:
- Откройте Диспетчер устройств, нажав правой кнопкой мыши на кнопку «Пуск» и выбрав «Диспетчер устройств».
- Разверните раздел «Диски с неизвестной подписью» или «Жесткие диски».
- Щелкните правой кнопкой мыши на жестком диске и выберите «Обновить драйвер».
- Выберите «Автоматический поиск обновленного программного обеспечения драйвера» и дождитесь завершения процесса обновления.
После обновления драйверов перезагрузите компьютер и проверьте, решена ли проблема с ошибкой 153 disk.
3. Выполните проверку системных файлов
Ошибки в системных файлах также могут вызывать ошибку 153 disk. Чтобы проверить целостность системных файлов:
- Нажмите правой кнопкой мыши на кнопку «Пуск» и выберите «Командная строка (администратор)».
- Введите команду «sfc /scannow» и нажмите Enter.
- Дождитесь завершения проверки и исправления ошибок.
После завершения процесса проверки перезагрузите компьютер и проверьте, устранена ли ошибка 153 disk.
Если вы продолжаете сталкиваться с ошибкой 153 disk, рекомендуется обратиться за помощью к специалистам либо обратиться в службу поддержки операционной системы Windows.
- Remove From My Forums
-
Вопрос
-
Операция ввода-вывода по адресу логического блока 0x65da87b8 для диска 2 (имя PDO: Device0000050) выполнена повторно.
- <Event xmlns="http://schemas.microsoft.com/win/2004/08/events/event"> - <System> <Provider Name="disk" /> <EventID Qualifiers="32772">153</EventID> <Level>3</Level> <Task>0</Task> <Keywords>0x80000000000000</Keywords> <TimeCreated SystemTime="2016-07-25T12:03:16.337765300Z" /> <EventRecordID>13164</EventRecordID> <Channel>System</Channel> <Computer>Имя_компа</Computer> <Security /> </System> - <EventData> <Data>DeviceHarddisk2DR2</Data> <Data>0x65da87b8</Data> <Data>2</Data> <Data>Device0000050</Data> <Binary>0F01040004002C0000000000990004800000000000000000000000000000000000000000000000000000128A</Binary> </EventData> </Event>
-
Изменено
26 июля 2016 г. 6:56
-
Изменено
Ответы
-
Помогла установка ПО «MegaRaid Provider»
-
Помечено в качестве ответа
ntfs разрешение в AD
29 июля 2016 г. 7:58
-
Помечено в качестве ответа
Предупреждение реестра Windows. Операция ввода-вывода с адресом логического блока 17ebe0 для диска 0 была повторена.
http://savepic.ru/4621659.png http://savepic.ru/4627803.png
Отвечать
Привет DM-itry
Отключите сжатие для каждого диска.
Отключить Bitlocker.
-
Запустите шифрование диска BitLocker, нажав кнопку Пуск
и щелкнув Панель управления, Безопасность и Шифрование диска BitLocker
Введите пароль администратора или подтвердите пароль, если будет предложено.
-
Щелкните Отключить BitLocker. Откроется диалоговое окно BitLocker Drive Encryption.
-
Чтобы расшифровать диск, нажмите «Расшифровать том». Чтобы временно отключить BitLocker, нажмите Отключить шифрование диска BitLocker.
Проверить диски на наличие ошибок.
вы можете решить некоторые проблемы с компьютером, проверив диск или диски на наличие ошибок. Например, вы можете проверить основной жесткий диск вашего компьютера, чтобы исправить некоторые проблемы с производительностью, или проверить внешний жесткий диск, если он не работает должным образом.
-
Откройте компонент «Компьютер». Для этого нажмите сочетание клавиш Win + E.
-
Щелкните правой кнопкой мыши диск, который нужно проверить, и выберите «Свойства.
-
На вкладке «Инструменты» в группе «Проверить диск» нажмите «Проверить сейчас.
Если вам будет предложено ввести пароль администратора или подтверждение, введите пароль или предоставьте подтверждение.
Чтобы автоматически исправить проблемы с файлами и папками, обнаруженные во время сканирования, выберите «Автоматически исправлять системные ошибки». В противном случае проверка диска только сообщит о проблемах, но не исправит их.
Чтобы выполнить полную проверку диска, выберите Сканировать и восстановить поврежденные сектора. Это сканирование пытается найти и исправить физические ошибки на самом диске, что может занять намного больше времени.
Чтобы проверить наличие физических и файловых ошибок, выберите Автоматически исправлять системные ошибки и Проверять и восстанавливать поврежденные сектора.
-
Щелкните кнопку «Пуск.
Это может занять несколько минут, в зависимости от размера диска. Для достижения наилучших результатов не используйте компьютер для других задач во время проверки диска.
Примечание
-
Если вы выберете Автоматически исправлять системные ошибки для этого диска (например, раздела, содержащего Windows), вам будет предложено переместить проверку диска и проверить ее при следующем запуске компьютера.
С уважением, Ойген Энгельгардт
Поддержка сообщества MS
Источник: https://answers.microsoft.com/ru-ru/windows/forum/all/predupre/569e63d0-9b29-4961-afa2-968147cd4a97
в апреле этого года я купил новый Samsung SSD 750 EVO 250GB, установил его на свой настольный ПК и сделал новую установку Windows 10. Однако, так как я получил этот SSD, Windows будет случайным образом заблокировать в некоторых случаях. Я все еще могу перемещать курсор мыши, пока он заблокирован, но если я нажимаю на что-то, ничего не происходит. Когда Windows, наконец, решает разморозить примерно через 15 секунд до нескольких минут, все мои предыдущие действия выполняются.
На прошлой неделе, когда я заглянул в окно просмотра событий Windows, в первый раз, так как я установил его, я заметил, что он полон событий с ID 153 (от одного каждые несколько минут до нескольких в минуту), в котором говорится, что операция ввода/вывода должна была быть повторена на моем SSD. Поскольку адрес блока изменяется от каждого события к другому, я уверен, что это не сбой блока. Время от времени я также могу найти события с ID 129, в которых говорится, что он должен был сбросить мой SSD.
Еще немного исследований (как описано в этой статье), я обнаружил, что предупреждения возникают только при записи на SSD в качестве последних байтов в деталях для каждого события 153, которое я проверил, 00 (SCSISTAT_GOOD), 04 (SRB_STATUS_ERROR) и 2A (SCSIOP_WRITE). Я также обнаружил, что среднее время отклика (по данным диспетчера задач) моего SSD может достигать 20 секунд (не миллисекунд) при записи на него, хотя в основном оно составляет около 500 миллисекунд при записи. Если я просто читаю из него, все нормально (в среднем около 0,1 до 0,2 мс).
Что я сделал до сих пор (однако ни одно из следующих действий не помогло решить проблему и не дало мне больше информации о том, что делать):
- я переключил кабель SATA, порт SATA на моей материнской плате (ASUS M5A97 LE R2.0) и штепсельная вилка SATA.
- Я проверил смарт-статус моего SSD (результаты можно посмотреть здесь). За исключением ошибки CRC считаю, что все выглядит хорошо.
- Я начал несколько умных самотестов. Большинство из них остановились с «Interrupted (host reset)». Единственный завершенный тест не обнаружил ошибок.
- Я запустил chkdsk. Ошибок не обнаружено.
- Я запустил проверку ошибок с HD Tune для поиска дефектных секторов. Ничего не найдено.
- CrystalDiskInfo также сообщил, что мой SSD был в порядке.
- Я установил Samsung Magician, чтобы проверить новая прошивка, но на SSD уже установлена новейшая прошивка.
- как я уже установил Magician, я позволил ему запустить тест производительности. Он только закончил последовательное чтение с результатом 522 МБ / с. Во время тестирования sequencial скорость записи он прервал тест и сказал, что он получил тайм-аут.
- Я проверил производительность SSD с AS SSD Benchmark, чтобы увидеть, если он также даст ошибку при тестировании sequencial скорость записи. И это произошло. Это завершите тест 4K с результатом 34.20 МБ / с для чтения и 5.02 МБ / с для записи (что, кажется, очень низким).
- Я проверил наличие новых драйверов SATA, так как драйвер, который в настоящее время установлен с 2006 года. Windows не нашел никаких новых драйверов, и я, как я посмотрел на официальной странице загрузки от ASUS.
- Я проверил, активны ли AHCI и TRIM для моего SSD, которые оба уже есть.
- Я изменил управление каналом питания AHCI от «HIPM + ОРНП» на «активный» и сказал окна не закрыли ни жесткого диска ни моей памяти.
прямо сейчас я полностью из идей, что я мог бы попробовать рядом, чтобы решить проблему я испытываю.
Может ли помочь обновление BIOS? (Хотя я уверен, что это тоже не решит проблему)
Я только что получил неисправный SSD и поэтому должен отправить его на RMA?
заранее спасибо за любую помощь.
источник
только что имел дело с теми же проблемами на твердотельном накопителе PNY на чистой установке Win 10. Проблема может быть вызвана положить систему в спящий режим, просыпаясь и сразу же пытается получить доступ к HDD, открыв папку или файл. Код события 153 и 129 появляются в журналах событий после 10-30 сек замораживания ОС.
другой форум предложил использовать стандартные драйверы SATA вместо AMD, которые я скачал с Gigabyte. Когда я пошел, чтобы откатить, я на самом деле обнаружил, что контроллер SATA использует драйвер «стандартного контроллера SATA AHCI» от Microsoft (версия 10.0.10586.0, 6/21/2006). Я обновил драйвер, используя опцию «поиск драйверов на моем компьютере», и перешел к местоположению распакованного пакета чипсета. Он нашел и обновил драйвер с одним из AMD (v 1.2.1.402, 3/29/2015) после перезагрузки, проблема решена.
в то время как это не соответствует вашим условиям точно, он должен указать вам на 2006 драйвер от Microsoft, как наиболее вероятно источник проблемы.
Так как вы не можете найти официальный драйвер Win 10 от ASUS, я бы рекомендовал использовать Snappy Driver Installer, чтобы проверить наличие нового (https://sdi-tool.org/) . Это бесплатный, не B. S. инструмент, который будет искать обновленные драйверы для вашего чипсета, которые были выпущены другими производителями. Я нашел его полезным много раз, когда я не могу найти официальный драйвер для чего-то.
отвечен Paul 2016-07-13 20:52:36
источник
Не уверен, что это полезно, но у меня было плохой кабель SATA или свободный кабель SATA. Мой диск Samsung SSD 840 и по-видимому свой порт Сата не имеет отверстия поэтому кабели «не закрепят» поэтому он может легко освободить когда вы работаете в случае и касающих кабелях.
Я испытывал многие из этих ошибок событий (тысячи в день), ПК отстает много. Samsung Magician benchmark показал плохие 76 МБ / с читать производительность.
I заменить кабель, убедитесь, что он подключен правильно (да утка ленты я смотрю на вас!) и все так гладко, больше нет 153 событий и бенчмарк поднялся в чтении до 540 МБ / с. Это не первый раз, когда я испытал свободный кабель для передачи данных SATA, этот дизайн порта имеет серьезную проблему.
У меня также был еще один симптом — При загрузке Windows 10 в режиме EFI, я получал случайный » коррумпированный winload.ошибка Эфи». Я загрузил только несколько времена, но ошибка теперь ушла, и загрузка намного быстрее. Поэтому я считаю, что исправил обе проблемы сразу (медленная загрузка со случайной ошибкой синего экрана, событие 153).
отвечен lzap 2017-10-06 10:58:58
источник
У меня была аналогичная проблема. Я собирался сойти с ума. Я обнаружил, что кабель sata, хотя и имеет механизм блокировки, каким-то образом был взведен в одну сторону. Я переустановил все кабели sata и вуаля, не более событие 153-х и быстрая загрузка. Было уменьшено от 2 минусов до 25 секунд.
отвечен Ted NJ 2017-11-07 16:12:09
источник
для моего ноутбука Dell Inspirion, который был обновлен, чтобы выиграть 10 с G-skill 240GB ssd, смог решить эту проблему с помощью
I. замена контроллера Microsoft SATA ACPI 2006 года на контроллер семейства чипсетов Intel серии 7 SATA AHCI в соответствии с рекомендациями на веб-сайте dell.
II. В панели управления параметры питания, я выбрал изменения параметров для выбранного плана, а затем выберите Сбросить параметр сбалансированного питания по умолчанию.
После этого выбрал предварительную силу опционы.
И под жестким диском, поверните жесткий диск, вписанный «никогда» под заткнутый внутри.
Примечание: я использую свой ноутбук подключен в 95% случаев. Вы также можете увеличить на установки батареи.
Мне интересно, если бы я мог просто сделать II.. но я уже это сделал.
отвечен ghquik 2016-10-01 03:27:45
источник
Содержание
- Код ошибки 153 windows 10
- Событие ID 153 и 129 для трехмесячного SSD. Я купил неисправный SSD?
- 4 ответов
- Предупреждение — disk — 153 — Отсутствует
Код ошибки 153 windows 10

Это сообщение посчитали полезным следующие участники:
V300 SSD 60 Gb и уcтановил на него систему. »
Если же вы забыли свой пароль на форуме, то воспользуйтесь данной ссылкой для восстановления пароля.
Сообщения: 1576
Благодарности: 132
» width=»100%» style=»BORDER-RIGHT: #719bd9 1px solid; BORDER-LEFT: #719bd9 1px solid; BORDER-BOTTOM: #719bd9 1px solid» cellpadding=»6″ cellspacing=»0″ border=»0″>
| Конфигурация компьютера | |
| Материнская плата: asus maximus v gene | |
| HDD: все сата системный ssd crucial | |
| Звук: asus xonar dgx | |
| CD/DVD: nec | |
| ОС: windows 10 |
сама подстраивается под ssd все остальное спорно-в смысле будет польза или нет »
Впрочем не так уж много программ ставил. »
когда поставите, тогда и заметите
cкачайте и обновите BIOS, сохраните изменения, перезагрузитесь и выполните сброс настроек BIOS по умолчанию(Load setup defaults).
настройте параметры BIOS:
во вкладке Advanced BIOS Features
Hard Disk Boot Priority=HDD0(имя вашего SSD)(если доступно)
First Boot Device= Hard Disk(ваш SSD)
Second и Third Boot Device установите в положение Disabled
HDD S.M.A.R.T. Capability= Enabled
в разделе Integrated Peripherals
(SSD должен быть подключен к разъемам контроллера ICH8)
SATA AHCI Mode=AHCI
SATA Port0-3 Native Mode=Enabled
при подключении к разъему GIGABYTE SATA2 выполните следующее:
Onboard SATA/IDE Device=Enabled
Onboard SATA/IDE Ctrl Mode=AHCI
Сохраните изменения и перезагрузите ПК.
замените SATA кабель вашего SSD накопителя.
также обновите прошивку вашего SSD, если текущая версия устарела.
Последний раз редактировалось Nerdy, 11-05-2015 в 12:41 .
cкачайте и обновите BIOS, сохраните изменения, перезагрузитесь и выполните сброс настроек BIOS по умолчанию(Load setup defaults). »
Все эти манипуляции я сделал при решении этой проблемы.
К порту gigabyte (розовые слоты) не подключал (если вы имеете в виду gsata).
На компе еще привод по ide. Впрочем счас попробую.
Кажется я это пробовал, вроде бы. И после этого кажется виндовс не запускался. Кажется. Ну ладно счас попробую.
На компе изначально был провод sata, подключенный к старому HDD. Для SSD купил еще провод. Пробовал их менять, пробовал менять проводки питания, пробовал перетыкнуть в другие слоты sata. Пробовал отключить все на компе кроме SSD.
также обновите прошивку вашего SSD, если текущая версия устарела. »
Поставил SSDlife и она утверждает, что у меня прошивка 580ABBF0, а на сайте 525ABBF0. Я не обновлял самостоятельно, наверное сама самостоятельно или изначально так было. Скачал утилиту KingstonToolbox и через нее пробовал. Она тоже грит, что не могу обновить, т.к. все нормально.
CrystalDiskInfo тоже грит, что прошивка такая.
В Victoria из-под Dos тоже самое.
Проверял Victoria из-под Dos на линейном проходе — все хорошо. 3 раза проверял.
Включил случайный проход — 40 минут работала, выявило 1 сектор 10 мс и 10 секторов на 50мс. Потом прервал проверку. Посмотрел и подумал, что проверяла бы еще полдня.
Сделал Wipe disk через paragon 2 способами: trim и какой-то там другой алгоритм (долго работал). Заново поставил систему. Ничего не ставил, обесточил и через 10 минут включил. Ошибка появилась. На данный момент восстановил с зеркала настроенную систему. Вот!
Событие ID 153 и 129 для трехмесячного SSD. Я купил неисправный SSD?
в апреле этого года я купил новый Samsung SSD 750 EVO 250GB, установил его на свой настольный ПК и сделал новую установку Windows 10. Однако, так как я получил этот SSD, Windows будет случайным образом заблокировать в некоторых случаях. Я все еще могу перемещать курсор мыши, пока он заблокирован, но если я нажимаю на что-то, ничего не происходит. Когда Windows, наконец, решает разморозить примерно через 15 секунд до нескольких минут, все мои предыдущие действия выполняются.
На прошлой неделе, когда я заглянул в окно просмотра событий Windows, в первый раз, так как я установил его, я заметил, что он полон событий с ID 153 (от одного каждые несколько минут до нескольких в минуту), в котором говорится, что операция ввода/вывода должна была быть повторена на моем SSD. Поскольку адрес блока изменяется от каждого события к другому, я уверен, что это не сбой блока. Время от времени я также могу найти события с ID 129, в которых говорится, что он должен был сбросить мой SSD.
Еще немного исследований (как описано в этой статье), я обнаружил, что предупреждения возникают только при записи на SSD в качестве последних байтов в деталях для каждого события 153, которое я проверил, 00 (SCSISTAT_GOOD), 04 (SRB_STATUS_ERROR) и 2A (SCSIOP_WRITE). Я также обнаружил, что среднее время отклика (по данным диспетчера задач) моего SSD может достигать 20 секунд (не миллисекунд) при записи на него, хотя в основном оно составляет около 500 миллисекунд при записи. Если я просто читаю из него, все нормально (в среднем около 0,1 до 0,2 мс).
Что я сделал до сих пор (однако ни одно из следующих действий не помогло решить проблему и не дало мне больше информации о том, что делать):
- я переключил кабель SATA, порт SATA на моей материнской плате (ASUS M5A97 LE R2.0) и штепсельная вилка SATA.
- Я проверил смарт-статус моего SSD (результаты можно посмотреть здесь). За исключением ошибки CRC считаю, что все выглядит хорошо.
- Я начал несколько умных самотестов. Большинство из них остановились с «Interrupted (host reset)». Единственный завершенный тест не обнаружил ошибок.
- Я запустил chkdsk. Ошибок не обнаружено.
- Я запустил проверку ошибок с HD Tune для поиска дефектных секторов. Ничего не найдено.
- CrystalDiskInfo также сообщил, что мой SSD был в порядке.
- Я установил Samsung Magician, чтобы проверить новая прошивка, но на SSD уже установлена новейшая прошивка.
- как я уже установил Magician, я позволил ему запустить тест производительности. Он только закончил последовательное чтение с результатом 522 МБ / с. Во время тестирования sequencial скорость записи он прервал тест и сказал, что он получил тайм-аут.
- Я проверил производительность SSD с AS SSD Benchmark, чтобы увидеть, если он также даст ошибку при тестировании sequencial скорость записи. И это произошло. Это завершите тест 4K с результатом 34.20 МБ / с для чтения и 5.02 МБ / с для записи (что, кажется, очень низким).
- Я проверил наличие новых драйверов SATA, так как драйвер, который в настоящее время установлен с 2006 года. Windows не нашел никаких новых драйверов, и я, как я посмотрел на официальной странице загрузки от ASUS.
- Я проверил, активны ли AHCI и TRIM для моего SSD, которые оба уже есть.
- Я изменил управление каналом питания AHCI от «HIPM + ОРНП» на «активный» и сказал окна не закрыли ни жесткого диска ни моей памяти.
прямо сейчас я полностью из идей, что я мог бы попробовать рядом, чтобы решить проблему я испытываю.
Может ли помочь обновление BIOS? (Хотя я уверен, что это тоже не решит проблему)
Я только что получил неисправный SSD и поэтому должен отправить его на RMA?
заранее спасибо за любую помощь.
4 ответов
только что имел дело с теми же проблемами на твердотельном накопителе PNY на чистой установке Win 10. Проблема может быть вызвана положить систему в спящий режим, просыпаясь и сразу же пытается получить доступ к HDD, открыв папку или файл. Код события 153 и 129 появляются в журналах событий после 10-30 сек замораживания ОС.
другой форум предложил использовать стандартные драйверы SATA вместо AMD, которые я скачал с Gigabyte. Когда я пошел, чтобы откатить, я на самом деле обнаружил, что контроллер SATA использует драйвер «стандартного контроллера SATA AHCI» от Microsoft (версия 10.0.10586.0, 6/21/2006). Я обновил драйвер, используя опцию «поиск драйверов на моем компьютере», и перешел к местоположению распакованного пакета чипсета. Он нашел и обновил драйвер с одним из AMD (v 1.2.1.402, 3/29/2015) после перезагрузки, проблема решена.
в то время как это не соответствует вашим условиям точно, он должен указать вам на 2006 драйвер от Microsoft, как наиболее вероятно источник проблемы.
Так как вы не можете найти официальный драйвер Win 10 от ASUS, я бы рекомендовал использовать Snappy Driver Installer, чтобы проверить наличие нового (https://sdi-tool.org/) . Это бесплатный, не B. S. инструмент, который будет искать обновленные драйверы для вашего чипсета, которые были выпущены другими производителями. Я нашел его полезным много раз, когда я не могу найти официальный драйвер для чего-то.
Не уверен, что это полезно, но у меня было плохой кабель SATA или свободный кабель SATA. Мой диск Samsung SSD 840 и по-видимому свой порт Сата не имеет отверстия поэтому кабели «не закрепят» поэтому он может легко освободить когда вы работаете в случае и касающих кабелях.
Я испытывал многие из этих ошибок событий (тысячи в день), ПК отстает много. Samsung Magician benchmark показал плохие 76 МБ / с читать производительность.
I заменить кабель, убедитесь, что он подключен правильно (да утка ленты я смотрю на вас!) и все так гладко, больше нет 153 событий и бенчмарк поднялся в чтении до 540 МБ / с. Это не первый раз, когда я испытал свободный кабель для передачи данных SATA, этот дизайн порта имеет серьезную проблему.
У меня также был еще один симптом — При загрузке Windows 10 в режиме EFI, я получал случайный » коррумпированный winload.ошибка Эфи». Я загрузил только несколько времена, но ошибка теперь ушла, и загрузка намного быстрее. Поэтому я считаю, что исправил обе проблемы сразу (медленная загрузка со случайной ошибкой синего экрана, событие 153).
У меня была аналогичная проблема. Я собирался сойти с ума. Я обнаружил, что кабель sata, хотя и имеет механизм блокировки, каким-то образом был взведен в одну сторону. Я переустановил все кабели sata и вуаля, не более событие 153-х и быстрая загрузка. Было уменьшено от 2 минусов до 25 секунд.
для моего ноутбука Dell Inspirion, который был обновлен, чтобы выиграть 10 с G-skill 240GB ssd, смог решить эту проблему с помощью
I. замена контроллера Microsoft SATA ACPI 2006 года на контроллер семейства чипсетов Intel серии 7 SATA AHCI в соответствии с рекомендациями на веб-сайте dell.
II. В панели управления параметры питания, я выбрал изменения параметров для выбранного плана, а затем выберите Сбросить параметр сбалансированного питания по умолчанию. После этого выбрал предварительную силу опционы. И под жестким диском, поверните жесткий диск, вписанный «никогда» под заткнутый внутри.
Примечание: я использую свой ноутбук подключен в 95% случаев. Вы также можете увеличить на установки батареи.
Мне интересно, если бы я мог просто сделать II.. но я уже это сделал.
Отключите сжатие для каждого диска.
Запустите программу шифрования диска BitLocker, нажав кнопку Пуск 

Щелкните Выключить BitLocker . Откроется диалоговое окно шифрования диска BitLocker.
Чтобы расшифровать диск, щелкните Расшифровать том . Чтобы временно отключить BitLocker, щелкните Отключение программы шифрования диска BitLocker .
Проверьте диски на ошибки.
Можно решить некоторые проблемы с компьютером, проверив диск или диски на наличие ошибок. Например, можно проверить основной жесткий диск компьютера, чтобы устранить некоторые проблемы, связанные с производительностью, или проверить внешний жесткий диск в случае его неисправной работы.
Откройте компонент «Компьютер». Для этого нажмите сочетание клавиш Win+E .
Щелкните правой кнопкой мыши диск, который требуется проверить, и выберите пункт Свойства .
На вкладке Сервис в группе Проверка диска нажмите кнопку Выполнить проверку . 
Для автоматического исправления обнаруженных при сканировании неполадок с файлами и папками выберите Автоматически исправлять системные ошибки . В противном случае проверка диска будет только сообщать о неполадках, но не исправлять их.
Для выполнения тщательной проверки диска выберите Проверять и восстанавливать поврежденные сектора . Это сканирование пытается найти и исправить физические ошибки на самом диске, для чего может потребоваться гораздо больше времени.
Для проверки и файловых, и физических ошибок выберите и Автоматически исправлять системные ошибки , и Проверять и восстанавливать поврежденные сектора .
Нажмите кнопку Пуск .
В зависимости от размера диска для этого может потребоваться несколько минут. Для получения наилучших результатов не используйте компьютер для выполнения других задач во время проверки диска.
При выборе Автоматически исправлять системные ошибки для используемого диска (например, раздела, содержащего Windows ), будет предложено перенести проверку диска и проверить его в ходе следующей загрузки компьютера.
When opening the Event Viewer, many Windows users find “The IO operation at logical block address for disk was retried” error. What causes this error? How to fix it? Now, let’s start exploring these questions together with MiniTool.
According to user reports, the IO operation at logical block address for disk was retried error often occurs after suffering from random BSOD crashing or system freezing. This issue is accompanied by the Event 153 disk error message in Event Viewer. The error is mostly reported to happen on Windows 7, Windows 8, and Windows 10. Here’s a true example in the answer.microsoft forum:
My computer system disk is an SSD, and I buy it a few days. I want to know what is mean about the error: The IO operation at logical block address 0x3acad0 for Disk 0 (PDO name: Device000003c) was retried. They are simply warnings at this stage but do not like the constant freezes I keep getting. I’ve seen numerous attempts at solutions but none seem to work. Please, help.https://answers.microsoft.com/en-us/windows/forum/all/the-io-operation-at-logical-block-address-0x3acad0/a7ef35cc-629d-491f-b047-453539388539
What Causes The IO Operation at Logical Block Address for Disk Was Retired Error
The IO operation at logical block address error usually indicates that the IRP (IO Request Packet) has timed out while the IO system waits for it to complete. Many users reported that the error often occurs on those computers that have been used for a long time or have system crashing issues.
What causes the IO operation disk error? After investigating extensive user reports and posts, we find the error is often related to the following possible reasons:
- Inappropriate disk mode: This circumstance often appears on the older systems that are using the AHCI disk mode, which may cause instability and then trigger the event ID 153 disk error.
- Faulty hard drive: If you have used an SSD/HDD for a long time, the storage may get corrupted and throw “the IO operation at logical block address for disk” error.
- Faulty SATA or power cables: If the SATA cables used by your SSD/HHD get faulty, the connection between the disk and cable will be interrupted, causing the disk retired error.
- Outdated controller drivers: It’s well known that the older versions of IDE ATA/ATAPI controllers can trigger the event ID 153 disk error.
- Dynamic Tick: In some cases, the IO operation at logical block address was retired error can occur during the unified communications, video editing, and other multimedia activities. This is because a problem occurs with the dynamic tick transitions.
- Outdated BIOS: BIOS updates are very important to ensure that your system and hardware get good performance. An outdated BIOS version can cause various issues like the one discussed here.
- Power plan: Sometimes improper Power plan settings are responsible for the event ID 153 disk error.
- Hardware exceeds the defined time-outs: This error may occur if the disk array controller responds to the I/O request with exceeded time-outs.
How to Fix The IO Operation at Logical Block Address Error
There are 9 applicable methods to fix the “The IO operation at logical block address for disk was retried Windows 10” error. Let’s start trying.
# 1. Change the SATA or Power Cable
As mentioned above, the event ID 153 disk error can occur after replacing the SATA cable or power cable that is connected to the motherboard. If the connection is interrupted or a power failure happens between the hard disk and motherboard, you may encounter the error. To fix it, follow the steps below to change the SATA cable.
Step 1. Power off your computer completely and unplug the power cable from the power source.
Step 2. Remove the pre-installed SATA cable carefully from your storage devices.
Step 3. Install a new SATA cable to the storage device. Here make sure to check the alignment and plug the SATA cable into a different SATA port.
Step 4. Power on your computer and re-plug the power cable to see if the error gets fixed. If not, move down to the following methods.
# 2. Update the IDE ATA/ATAPI Controller Drivers
Some users reported that the “The IO operation at logical block address was retried” error happens when the system is using an outdated IDE ATA/ATAPI controller. So, we recommend you keep the driver updated.
Step 1. Press Win + R keys to open the Run dialog box, and then type devmgmt.msc in the box and hit Enter to open this program.
Step 2. In the Device Manager window, expand the IDE ATA/ATAPI controllers category, right-click each driver under the category, and select Update driver.
Step 3. In the pop-up window, select the Search automatically for drivers option and follow the on-screen instructions to complete the update. Then repeat this same procedure to update other ATA controller drivers.
Step 4. After updating all the ATA controller drivers, reboot your computer and see if the “The IO operation at logical block address was retried” error is cleared.
# 3. Check Your Hard Drive for Errors
One of the main reasons for the IO operation disk error is a faulty SSD/HDD. If you have used a computer for a long period, we recommend you check if there are bad sectors on the drive.
Although CHKDSK can be used to check the hard drive, this tool often runs into various issues like CHKDSK write-protected, CHKDSK gets stuck, etc. So, it’s highly recommended you use a professional tool like MiniTool Partition Wizard. It can help you check disk errors quickly.
Tip: MiniTool Partition Wizard is a reliable partition management tool that boasts many powerful features like converting MBR to GPT, converting FAT to NTFS, formatting hard drive, performing disk benchmark, etc.
Free Download
Step 1. Launch the MiniTool software to get its main interface, and then select the hard disk that you receive event ID 135 error and click on Surface Test from the left pane.
Step 2. Click on the Start now button in the pop-up window. After that, this tool will scan the whole disk immediately and show you the test result.
Step 3. If any blocks are marked with red color like the following picture, it indicates that your hard drive is getting failing. In this case, you can either use this bad sector repair guide or consider replacing the hard disk with a new one.
# 4. Disable the Dynamic Tick
The dynamic tick is another cause for the “The IO operation at logical block address for disk was retried” error. Some users reported that they managed to fix the error after disabling the feature. You may have a try.
Note: This method only applies to Windows 8.
Step 1. Press Win + R keys to open the Run box, and then type cmd in it and press Ctrl + Shift + Enter keys to invoke the elevated Command Prompt window. Click on Yes when you are prompted by the UAC confirmation.
Step 2. Type the following command and hit Enter. Once done, restart your PC and see if the problem gets resolved.
bcdedit /set disabledynamictick yes
# 5. Change Disk Mode from AHCI to ATA or IDE
AHCI is a newer disk mode to interface with the SATA controller. If you are using a relatively old version of the system, you can try changing the disk mode from AHCI to IDE or ATA. To do so, follow the steps below carefully.
Step 1. Click the Start icon at the bottom left corner and press the Power icon, and then click the Restart button with the Shift key pressed.
Step 2. Now, your computer will boot into the recovery menu. Once here, click on Troubleshoot > Advanced options.
Step 3. In the Advanced options menu, select Startup Settings. Then click on Restart to reboot your computer into the Startup menu.
Step 4. In the Setup screen, press the Delete or F2 keys to enter BIOS.
Step 5. In the BIOS settings, navigate to the SATA Operation/SATA Configuration section and set it to ATA or IDE, and save the change before your exit the BIOS settings.
Note: The exact BIOS settings and SATA location may vary from different motherboards. If you can’t find the SATA Operation, search for a specific guide according to your motherboard.
Step 6. Wait for your computer to boot into the Startup Settings menu again, and press F5 to boot into Safe Mode with Networking. It allows your system to get the proper drivers for BIOS that you just loaded on the system.
Once done, restart your machine into regular mode and see if the “The IO operation at logical block address for disk was retried Windows 10” error stops appearing.
# 6. Update BIOS
Some users found that the “The IO operation at logical block address was retired” error gets fixed after installing the latest version of BIOS. This circumstance is typically reported to occur with the MSI motherboard. If you are using an MSI motherboard, click this hyperlink to get a full guide on the MSI BIOS update.
# 7. Change the Power Plan Settings
Sometimes improper power plan settings can trigger the IO operation disk error as well. To fix it, you can try changing the power plan to the High Performance mode.
Step 1. Press Win + R keys to open the Run box, and then type control powercfg.cpl in it and hit Enter.
Step 2. Select the High performance mode. If you can’t find it, click on Show Additional plans. Then click on Change Plan Settings next to it.
Step 3. Click on Change Advanced Power Settings, and then expand the Hard disk category and click on Turn off Hard Disk After, and increase its time to higher.
Step 4. Click on Apply and OK to save the change. This operation prevents your disk from being disabled.
# 8. Disable the Paging Executive
There is a possible workaround that has been proven by some people to be useful. That is to disable the Paging Executive in Registry Editor. Let’s try.
Step 1. Open the Run box again, and then type regedit in it and hit Enter.
Step 2. In the Registry Editor window, go to the following path via the left navigation bar.
HKEY_LOCAL_MACHINESYSTEMCurrentControlSetControlSession ManagerMemory Management
Step 3. With the Memory Management key opened folder selected in the left panel, scroll down to the DisablePagingExecutive DWORD in the right panel, and double click it.
Step 4. Set its Value data from 0 to 1, and click on OK.
Step 5. Exit Registry Editor and reboot your PC to make the change take effect.
# 9. Decrease the TimeOutValue of Disk in Registry Editor
If your computer is connected to a storage array that is experiencing a dropped packet or exceeded time-out, you may encounter the event ID 153 disk error. In this case, you can try decreasing the TimeOutValue as low as possible. For that:
Step 1. Open the Registry Editor like Step 1 in the above method.
Step 2. Go to the following path via the left-hand panel.
HKEY_LOCAL_MACHINESYSTEMCurrentControlSetServicesDisk
Step 3. With the Disk folder selected, move over to the right panel and the TimeOutValue DWORD.
Step 4. Set its Value data to 30 or lower, and click on OK. Then restart your computer to see if the error is fixed.
I fixed the “The IO operation at logical block address for disk was retried” error with the help of this post. May you need this. Click to Tweet
What’s Your Opinion
This post analyzes all possible causes of the IO operation at logical block address error and provides corresponding solutions. If you have any better troubleshooting methods for the error, please leave them in the comment area. Of course, you can send us an email to [email protected] when you have difficulty in using the MiniTool software.