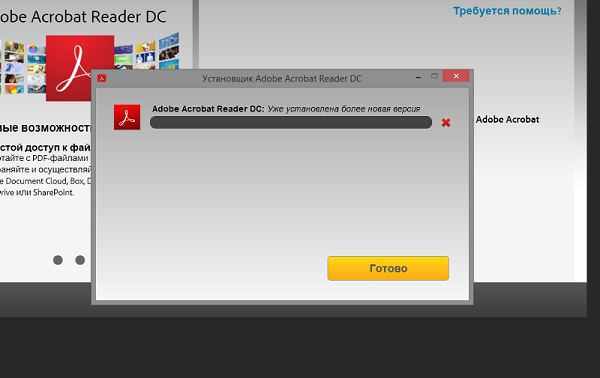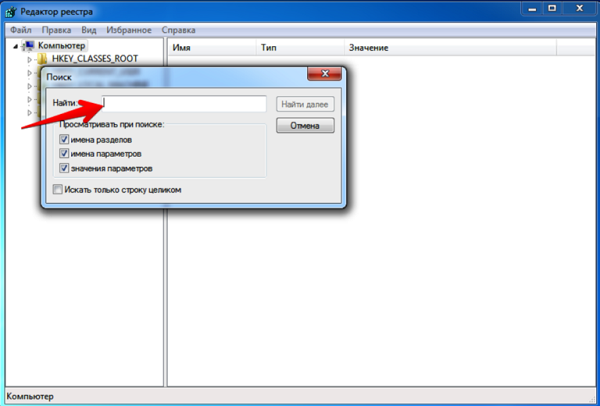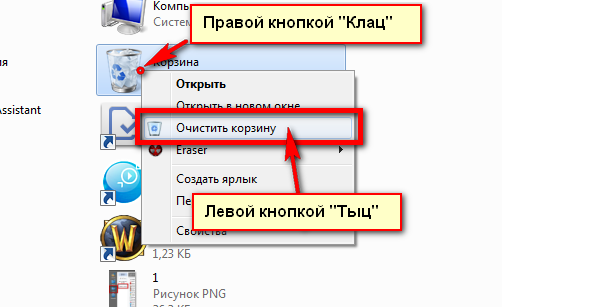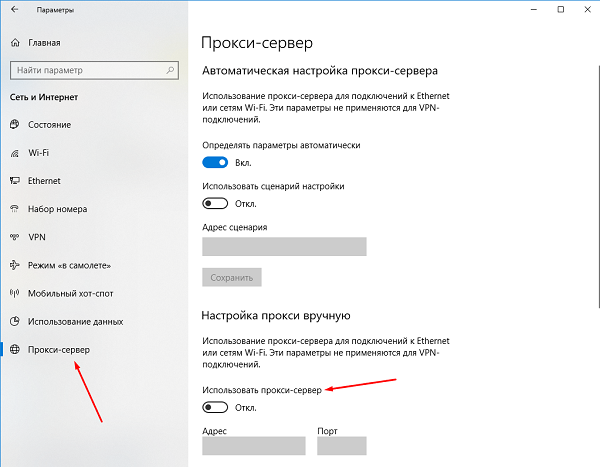вторник, 15 января 2013 г.
Установила программу Adobe Reader 11.0, не могу открыть ни одного файла, выдаёт ошибку 150120.
В чём проблема? Очень нужна эта программа(((.
Дополнено (1). Вчера все работало.
>>> Установила программу Adobe Reader 11.0, не могу открыть ни одного файла, выдаёт ошибку 150120.
Во время установки программы Adobe Reader не всегда все проходит гладко, и пользователи сталкиваются с появлением самых разных проблем. Самая распространенная из них появляется на экране с уведомлением “Уже установлена более новая версия”, что означает наличие на компьютере уже установленной копии этого софта. Однако далеко не всегда это действительно так, ведь неполадка может возникнуть даже после удаления предыдущей версии. Далее разберем возможные варианты решения этой ошибки.
Полезно также почитать: Как исправить ошибки c Acrobat.dll
Содержание
- 1 Ошибка при установке Adobe Acrobat Reader «Уже установлена более новая версия»: почему возникает, и как исправить
- 1.1 Способ 1: Удаление установленной копии Adobe Reader
- 1.2 Способ 2: Очистка остаточных файлов
- 1.3 Способ 3: Очистка корзины
- 1.4 Способ 4: Временное отключение антивируса
- 1.5 Способ 5: Отключение прокси-сервера
Ошибка при установке Adobe Acrobat Reader «Уже установлена более новая версия»: почему возникает, и как исправить
Существуют самые разные причины появления ошибки “Уже установлена более новая версия” при попытке инсталляции Adobe Reader.
Их можно собрать в один список, чтобы пользователю было проще найти истинного раздражителя проблемы:
- Наличие уже установленной копии Adobe Reader. Возможно, на компьютере уже действительно установлена программа, а вы об этом просто не знаете.
- Присутствие остаточных файлов. Если данный софт недавно удалялся, вполне вероятно, что стандартные средства ОС не очистили остаточные файлы, оставив следы присутствия ПО на компьютере, поэтому установщик и выдает ошибку.
- Файлы Adobe Reader находятся в корзине. Иногда пользователь перемещает связанные с приложением файлы в корзину, забывая очистить ее, что и провоцирует неисправность при инсталляции.
- Неправильная работа антивирусной защиты. Разработчики предупреждают, что некоторые антивирусы видят фирменный инсталлятор как вредоносный файл, поэтому и блокируют дальнейшие действия.
- Включенный прокси-сервер. Если используется прокси-сервер, установщик приложения может не получить доступ к данным, что в итоге приведет к появлению конфликтов.
С причинами появления рассматриваемой ошибки все понятно. Далее остается только разобрать доступные способы ее исправления. Начнем с каждого пункта по порядку, чтобы упростить пользователю процесс поиска подходящего решения.
Способ 1: Удаление установленной копии Adobe Reader
Самый простой вариант — проверить наличие установленного приложения на компьютере. Это можно сделать через раздел “Программы и компоненты”, воспользоваться поиском в меню “Пуск” или в “Проводнике”.
Если софт действительно будет найден, потребуется перейти по пути его расположения и запустить EXE-файл, отвечающий за деинсталляцию. По завершении процесса перезагрузите компьютер, чтобы все изменения вступили в силу, а уже потом пытайтесь повторно запустить установку.
Способ 2: Очистка остаточных файлов
Остаточные файлы — следы присутствия программного обеспечения, которые не удаляются стандартными средствами после деинсталляции софта. Проверить их можно и самостоятельно, введя название программы Adobe Reader в поиске по операционной системе. Следует выполнить и такие действия:
- Откройте утилиту “Выполнить”, нажав сочетание клавиш Win + R, введите там regedit и нажмите клавишу Enter.
- В редакторе реестра нажмите Ctrl + F, чтобы появилась строка поиска. Там напишите Adobe Reader и запустите поиск.
- При нахождении записей щелкайте по каждой из них правой кнопкой мыши и выбирайте вариант “Удалить”. Сделайте так абсолютно со всеми ключами реестра.
Важно! Изменения, вносимые в редактор реестра, вступают в силу только после перезагрузки компьютера, поэтому сделайте это, а затем проверяйте, была ли устранена рассматриваемая ошибка.
Дополнительно советуем использовать программы от сторонних разработчиков, которые предназначены для удаления софта с дальнейшей очисткой остаточных файлов. Это может быть IObit Uninstaller или, например, Revo Uninstaller. Такие решения распространяются бесплатно и доступны для скачивания на официальных сайтах. После установки проверьте список ПО, найдите там Reader и удалите его с очисткой упомянутых файлов.
Способ 3: Очистка корзины
Вручную помещенные файлы в Корзину все еще находятся на компьютере и могут восприниматься инсталлятором как раздражители, мешающие корректной установке софта. Вам нужно перейти на рабочий стол, щелкнуть по Корзине правой кнопкой мыши и выбрать пункт “Очистить корзину”. По окончании переходите к запуску установщика Adobe Reader и проверяйте, была ли устранена проблема.
Способ 4: Временное отключение антивируса
Сейчас на компьютерах у многих пользователей установлен дополнительный антивирус от совершенно разных компаний для защиты от вредоносных файлов, поэтому нет конкретной инструкции по его временному отключению. Чаще всего соответствующий пункт появляется при нажатии ПКМ по значку работающего антивируса в трее. Там следует выбрать “Временно отключить защиту” и задать период, на который она будет приостановлена.
Дополнительно может понадобиться открыть непосредственно графическое меню самого антивируса, перейти там в настройки и вручную отключить защиту. Если с отключением возникли проблемы, более детальную информацию о взаимодействии с таким ПО мы советуем поискать на официальном сайте производителя, где точно должны присутствовать подобные инструкции.
Способ 5: Отключение прокси-сервера
Последний вариант редко оказывается эффективным и относится только к пользователям операционной системы Windows 10. Применять его стоит только в том случае, если вы вручную активировали прокси-сервер, а также другие методы решения не принесли должного результата. Отключение данной опции происходит следующим образом:
- Откройте “Пуск” и перейдите в “Параметры”, кликнув по значку в виде шестеренки.
- Там выберите раздел “Сеть и Интернет”.
- Опуститесь вниз по списку и щелкните по пункту “Прокси-сервер”.
- Активируйте пункт “Определять настройки автоматически”, что одновременно отключит “Использовать сценарий настройки”.
Если на компьютере активировано и стороннее решение, обеспечивающее VPN или прокси-соединение, его тоже советуем временно отключить. Для этого будет достаточно просто полностью закрыть приложение, убедившись, что оно не функционирует фоном.
Справка! Перезагружать операционную систему после выполнения таких действий не нужно, поскольку изменения вступят в силу сразу же.
Рекомендуется поочередно выполнять каждый метод, поскольку они расставлены в порядке эффективности. В случае если первый оказывается неэффективным, следует переходить к следующим до того момента, как решение не будет найдено. Ко всему этому следует использовать только тот установщик, который был получен с официального сайта Adobe, чтобы избежать проблем с репаками и ошибками, допущенными сборщиками инсталлятора при пиратстве.
Часто пользователи ПК сталкиваются с проблемами при попытке
запустить скачанный файл. Оказывается, что его просто нечем открыть. Это особенно часто случается с
документами в формате ПДФ — по умолчанию в операционных системах Windows не установлен софт, отвечающий за
работу с файлами этого типа.
На помощь приходят сторонние программы для работы с
электронными документами, наиболее известная из которых — Adobe Reader. Но и тут могут возникнуть
проблемы — различные ошибки и неполадки при установке софта. На вашем ПК не устанавливается Adobe Reader?
Давайте разберемся, какие трудности могут возникнуть при установке и как их быстро решить.
Проблемы с установкой Adobe
Acrobat?
Скачайте 100% рабочую версию PDF редактор
Содержание
- Поиск причины ошибки
- Устранение сторонних неполадок при установке
- Решение проблемы «Уже установлена более новая версия» для Adobe
Reader - Заключение
Поиск причины ошибки
Для начала нужно убедиться, в чем кроется ошибка установки Adobe Reader
DC. От этого уже будут зависеть дальнейшие действия. При возникновении сообщения об ошибке в процессе
установки, внимательно изучите и найдите номер ошибки, чтобы правильно ее идентифицировать. Для получения
помощи сообщите номер в службу поддержки Adobe.

Иногда программа просто не начинает установку или вылетает уже в процессе, не выводя сообщения об ошибке.
Причин может быть несколько — как антивирус, который не способен верифицировать издателя программы,
скачанной со стороннего неофициального сайта, так и банальная несовместимость версии софта и операционной
системы либо устаревшие драйверы. Тогда придется попробовать несколько различных способов наладить работу
Адоб Акробат Ридер 10, чтобы перебрать возможные варианты и подобрать решение под конкретную ситуацию.
Дальше мы расскажем, как устранить неполадки, возникающие при установке софта, начиная от самых простых и
распространенных и заканчивая довольно редкими и сложными.
Устранение сторонних неполадок при установке
Первым делом при возникновении проблем попробуйте три базовые вещи: перезагрузить компьютер, повторно
скачать файл-инсталлятор и начать установку программы. Это поможет, если во время загрузки дистрибутива
возникли перебои в работе ПК, например скачок напряжения или кратковременное отключение электричества, из-за
чего файл оказался поврежден.
Если результата нет, проблема может быть в операционной системе. Если Adobe Acrobat Reader DC не
устанавливается на Windows 7 — убедитесь, что скачали дистрибутив для ОС нужной разрядности — 32 бита. Для
старых систем Windows XP, Vista и Windows 7 необходимо скачивать 32-битную версию, а для новых версий ОС,
например Windows 10, версию на 64 бита. Стоит проверить, стоит ли галочка в графе «Совместимость» в
свойствах программы, если вы скачали старую версию софта.
Наконец, если вышеизложенные способы не принесли плодов, остаются только радикальные меры — чистка реестра.
Возможно на вашем ПК когда-то уже была установлена старая версия Adobe Reader, которая затем была не
полностью удалена. Из-за этого в реестре системы Виндовс 10 остается мусор, который мешает корректной
установке новой версии приложения. Если Adobe Acrobat Reader DC не устанавливается с ошибкой 1722, следует
сделать следующее:
- Вызовите командную строку, зажав на клавиатуре клавиши Win + R или через меню «Пуск»
- Вбейте команду Regedit, чтобы открыть редактор реестра
- После открытия перейдите в папку под названием «HKEY_LOCAL_MACHINE», затем в её подраздел «Software»,
где разверните ветку Microsoft >Windows > CurrentVersions > Installer - Удалите папку «Inprogress», если таковая имеется. Именно в ней могут содержаться старые неудалённые
файлы, которые могут вызывать ошибки при установке новых приложений

Если вы выполнили все действия, указанные выше, но не нашли папку «Inprogress», то проблема может крыться
еще глубже — в самой службе установки Windows. Чтобы наладить ее работу, выполните следующие шаги:
- Повторите первый пункт из предыдущей инструкции
- Вбейте команду msiexec/unregister, чтобы деактивировать службу установки Windows
- Переустановите службу, сделав запрос msiexec/regserver
- Перезагрузите компьютер, как только все будет готово
- Попробуйте заново установить Adobe Reader

Если вышеуказанные решения показались вам сложными, и вы не хотите тратить на них время и нервы, есть более
простой способ — скачать приложение PDF Commander. Этот софт гораздо менее требователен к системе и не имеет
проблем с установкой, а его интерфейс лаконичен и удобен для быстрого начала работы даже для тех, кто
впервые пользуется подобным ПО.
Решение проблемы «Уже установлена более новая версия» для Adobe Reader
Чаще всего такая проблема возникает, если вы пытаетесь установить старую версию приложения поверх новой.
Тогда удалите уже имеющееся версию, перезагрузите ПК и попробуйте заново.
Второе, из-за чего может появляться эта ошибка — это некорректная работа антивируса. Временно отключите
защиту, чтобы установить Adobe Acrobat Reader, после чего включите антивирус снова.
Еще одна причина, по которой может выскочить ошибка с текстом, что у Adobe Reader уже установлена более
новая версия — это наличие на вашем компьютере файлов от ранее удаленной старой версии Adobe Reader. Такие
файлы могут мешать правильной установке приложения, поэтому желательно их удалить, перезагрузить ПК и
попробовать заново.
Четвертое, что может вызвать неполадку, отчасти похоже на прошлый пункт. Это могут быть файлы Adobe Reader,
которые были перемещены в «Корзину», но не очищены из нее. Если это действительно так, «Корзину» следует
полностью очистить и попробовать заново произвести процедуру установки приложения.
Наконец, последнее — это активированный во время инсталляции прокси-сервер, работа которого может помешать
установке софта. Рекомендуем отключить все прокси и VPN-приложения на время установки.
Попробуйте лучший аналог Adobe Reader —
программу PDF Commander
Если приложение Адоб Акробат Ридер не устанавливается или выдает ошибку — попробуйте аналогичный PDF
Commander. Он обладает схожим функционалом, но при этом работаёт куда быстрее и надёжнее, а также прост для
освоения.
Быстрая и беспроблемная установка

Простой и понятный интерфейс

Низкие системные требования

Стабильная работа программы на всех ОС

Похожие приложения
Актуальные статьи
Проблемы с установкой Adobe
Acrobat?
Скачайте 100% рабочую версию PDF редактор
Не удается открыть документ PDFПроблема документы PDF, созданные не в программах Adobe, не всегда соответствуют всем требованиям к PDF, поэтому они могут не открываться в Reader или Acrobat. Кроме того, более ранние версии Reader или Acrobat не так строги в отношении стандартов, как более новые версии. Content_public/Journal/rpd/PAP/10.1093_rpd_ncx045/1/m_ncx045f05.png?Expires=1495220522&Signature=Qi5T4ZjmTRC9xpVQOWiknzDDLbvfXjODXfVnhtcYFqDdybLj6npyOJKWkHKTAOu1q4jTQSJs0FX70ZwQmSuZroBhwoDQojOR8vP5xKnZt1DsogNQ48Fr-L66htRZYoQMBxJ9d-17wlm~avqzY3KbsLnTcLvNdXZsmdlhtj0h5pih3ymhiFIjWULqTfocAZVZ7kjvJ35n44L8HuknrIILipgiSA2y1C1qSY7MIivTW0tLOScSiuDpijlv7mssYJ0SoWSr9X0djrM7TQJtmh9uPVUBRA10Q39XcCtJCAykjCP8szeqLepteNc~b5fUfmvQWlukGNALVeKuNQmvRPisfg__&Key-Pair-Id=APKAIUCZBIA4LVPAVW3Q’ alt=’Код Ошибки 150120 Adobe Reader’ title=’Код Ошибки 150120 Adobe Reader’ />Так что даже если вы смогли открыть документ PDF в более старой версии программы, есть вероятность, что вы не сможете открыть его в последней версии. Решение если вы доверяете создателю документа PDF и его происхождению, рассмотрите возможность использования более старой версии программы Reader или Acrobat, чтобы открыть этот документ. Для Reader см. Вы можете вернуться к более ранней версии Acrobat, если у вас есть серийный номер для этой версии. Чтобы загрузить установочные файлы, перейдите к Acrobat 8 и 9 или Acrobat XI и X. Чтобы использовать более старую версию программы, необходимо сначала удалить текущую версию Acrobat или Reader. Выявленные неполадки. Эта проблема возникает только в приложении Acrobat 1. Acrobat 1. 1 двойной щелчок по файлу PDF не приводит к его открытию. Даже если регистрация была пропущена и соглашение EULA было принято, необходимо запустить приложение Acrobat по меньшей мере один раз, чтобы документы PDF открывались по двойному щелчку. Проблема, повторно обнаруженная в выпуске 1. Эта проблема возникает только в операционной системе Macintosh. При установке Acrobat 1. Acrobat 9 или 1. 0, обновление не всегда выполняется корректно. Отображается соответствующее сообщение об ошибке, но Acrobat 1. Помогите восстановить работу Adobe Reader. Кроме того, узнайте, какие коды ошибок выдает Windows в случае сбоя во. Ошибка при попытке обновления Acrobat или Reader. Затем при обновлении до версии 1. Acrobat оповестит о проблеме с файлом com. PDFAdmin. Settings. LibraryPreferences. Другим признаком наличия данной проблемы является недоступный параметр Открыть в низком разрешении. Украина, Журнал Дефектолог,. Обходной способ 1 Удалите Acrobat 1. Удалите файл com. PDFAdmin. Settings. LibraryPreferences. Переустановите Acrobat 1. Пуск Проверка наличия обновлений, чтобы выполнить обновление до версии 1. Приложение будет успешно обновлено до версии 1. Если данные действия не помогли устранить проблему, убедитесь, что для параметра NSHigh. Resolution. Capable установлено значение true в файле Info. ApplicationsAdobe Acrobat XI ProAdobe Acrobat Pro. Contents. Данный ключ отображается в файле Info. NSHigh. Resolution. Capable,и для него задается значение lt true. Если для ключа NSHigh. Resolution. Capable задано другое значение, измените его таким образом, чтобы оно отображалось в следующем виде lt true. Откройте окно терминала и введите следующую команду touch ApplicationsAdobeAcrobatXIProAdobeAcrobat Pro. Проверьте параметр Открыть в низком разрешении еще раз. Сейчас он должен быть включен. Выберите Acrobat X Pro в качестве соответствующего лицензионного продукта и введите серийный номер Creative Suite 6.
Adobe Reader – популярная программа для просмотра и печати файлов в формате PDF. Однако иногда пользователи сталкиваются с ошибкой 150120, которая указывает на то, что программа уже установлена на компьютере. В таком случае возникает необходимость решить данную проблему, чтобы продолжить использование Adobe Reader.
Прежде чем приступить к решению ошибки 150120, рекомендуется убедиться, что Adobe Reader действительно установлен на компьютере. Если программа отсутствует, следует провести установку с официального сайта Adobe. В случае уже установленной программы, проблема может быть вызвана конфликтом версий или некорректной работой программы.
Один из способов решения проблемы 150120 заключается в удалении Adobe Reader и последующей установке самой последней версии. Для этого можно воспользоваться специальной утилитой для удаления программ, доступной на официальном сайте Adobe. После удаления следует загрузить новую версию Adobe Reader и выполнить ее установку.
Другим возможным решением проблемы является проверка системных требований для Adobe Reader. Убедитесь, что ваш компьютер соответствует всем необходимым параметрам, таким как операционная система, объем оперативной памяти и свободного места на жестком диске. Иногда недостаток ресурсов может привести к ошибке 150120.
Содержание
- Что такое код ошибки 150120: Adobe Reader уже установлен?
- Симптомы возникновения ошибки
- Причины появления ошибки
- Решение проблемы
- Переустановка Adobe Reader
- Проверка файла установки Adobe Reader
- Устранение конфликтов других программ
- Обновление Adobe Reader до последней версии
Что такое код ошибки 150120: Adobe Reader уже установлен?
Код ошибки 150120 в Adobe Reader указывает на то, что установка программы не может быть завершена, поскольку на компьютере уже присутствует другая версия Adobe Reader.
Adobe Reader является программой для просмотра и работы с PDF-файлами. Она позволяет открывать, просматривать, печатать и комментировать документы в формате PDF. При установке Adobe Reader обычно происходит проверка на наличие предыдущих версий программы на компьютере. Если система обнаруживает уже установленную версию Adobe Reader, может возникнуть код ошибки 150120.
Ошибка 150120 является сообщением о том, что присутствующая версия Adobe Reader несовместима с новой версией, которую вы пытаетесь установить. Прежде чем продолжить установку, необходимо удалить предыдущую версию Adobe Reader с компьютера.
Удаление предыдущей версии Adobe Reader можно выполнить посредством стандартных средств операционной системы или с помощью утилиты Adobe Reader and Acrobat Cleaner Tool, которая специально разработана для полного удаления программ Adobe Reader и Acrobat. После удаления предыдущей версии можно будет успешно установить новую версию Adobe Reader без ошибки 150120.
Также следует учесть, что Adobe Reader является программным обеспечением, которое поддерживается и обновляется разработчиками. Поэтому рекомендуется всегда использовать последнюю версию Adobe Reader, чтобы избежать возможных ошибок и проблем при работе с PDF-файлами.
В случае, если код ошибки 150120 по-прежнему возникает даже после удаления предыдущей версии и установки новой, рекомендуется обратиться в службу поддержки Adobe для получения технической помощи и решения этой проблемы.
Симптомы возникновения ошибки
Ошибка 150120 может возникать, когда пользователь пытается установить Adobe Reader, но на компьютере уже установлена более новая версия программы. Такая ситуация может возникнуть, если пользователь не удалит предыдущую версию Adobe Reader перед установкой новой.
В результате возникновения данной ошибки пользователь может столкнуться со следующими симптомами:
- При попытке установки Adobe Reader появляется сообщение об ошибке с кодом 150120;
- Установка программы не проходит успешно;
- Программа показывает неожиданное поведение после установки.
Ошибку 150120 можно решить, выполнив определенные действия. Этот процесс будет описан в следующих разделах статьи.
Причины появления ошибки
Ошибка с кодом 150120 может возникнуть при установке программы Adobe Reader, когда система обнаруживает, что Adobe Reader уже установлен на компьютере.
Эта ошибка обычно возникает в следующих случаях:
- Пользователь попытался повторно установить Adobe Reader, не удалив предыдущую версию программы.
- Установка Adobe Reader была прервана или не завершилась успешно, оставив некоторые файлы или записи в системе.
В результате, при новой попытке установки Adobe Reader система обнаруживает оставшиеся следы предыдущей установки и отображает ошибку 150120. Это предохранительная мера, чтобы предотвратить возможные проблемы с дублированием программы.
Для успешного решения проблемы рекомендуется следующее:
- Удалить предыдущую версию Adobe Reader с помощью стандартных инструментов удаления программ в операционной системе (например, «Установка и удаление программ» в Windows или «Апликації» в macOS).
- После удаления предыдущей версии Adobe Reader перезагрузить компьютер, чтобы убедиться, что все ссылки и записи, относящиеся к программе, полностью удалены.
- Затем можно снова попытаться установить Adobe Reader, следуя официальной инструкции, предоставленной на сайте Adobe или в дистрибутиве программы.
Эти действия помогут избежать ошибки 150120 и успешно установить последнюю версию Adobe Reader на компьютере.
Решение проблемы
Ошибка 150120 в Adobe Reader может возникнуть, когда на компьютере уже установлена другая версия этой программы. Чтобы исправить проблему, можно попробовать следующие шаги:
- Переименуйте папку установки Adobe Reader. Для этого откройте проводник и найдите папку с программой Adobe Reader (обычно расположена в папке «Program Files»). Щелкните правой кнопкой мыши на папке Adobe Reader и выберите «Переименовать». Переименуйте папку, добавив к ее названию любое уникальное слово или число.
- Удалите все установленные версии Adobe Reader. Чтобы удалить программу, откройте «Панель управления» и найдите в списке программ Adobe Reader. Щелкните правой кнопкой мыши на программе и выберите «Удалить». Повторите этот шаг для всех установленных версий Adobe Reader на вашем компьютере.
- Перезагрузите компьютер. После удаления Adobe Reader перезагрузите компьютер, чтобы убедиться, что все изменения в системе вступили в силу.
- Скачайте и установите последнюю версию Adobe Reader. Перейдите на официальный сайт Adobe и найдите раздел загрузки. Скачайте последнюю версию Adobe Reader и запустите установочный файл. Следуйте инструкциям на экране, чтобы установить программу.
- Запустите Adobe Reader и проверьте, успешно ли установлена программа и больше не возникает ошибка 150120.
Если эти шаги не помогли решить проблему, рекомендуется обратиться за поддержкой к специалистам Adobe или проверить наличие обновлений операционной системы и других установленных программ на компьютере.
Переустановка Adobe Reader
Если вы столкнулись с ошибкой 150120, свидетельствующей о том, что Adobe Reader уже установлен на вашем компьютере, вам может потребоваться переустановить программу. Это может помочь устранить ошибку и вернуть нормальное функционирование Adobe Reader.
Для переустановки Adobe Reader следуйте следующим шагам:
- Сначала удалите текущую установку Adobe Reader с вашего компьютера. Для этого откройте «Панель управления» и выберите «Программы и компоненты» или «Установка и удаление программ», в зависимости от операционной системы.
- Найдите Adobe Reader в списке программ и выберите опцию удаления. Дождитесь окончания процесса удаления.
- После удаления Adobe Reader загрузите последнюю версию программы с официального сайта Adobe.
- Запустите загруженный установщик Adobe Reader и следуйте инструкциям на экране для установки программы.
- После установки перезагрузите компьютер, чтобы завершить процесс установки.
После переустановки Adobe Reader проверьте, появляется ли ошибка 150120 при попытке открыть PDF-файлы. Если проблема не решена, попробуйте выполнить другие рекомендации от Adobe или обратитесь в службу поддержки.
Проверка файла установки Adobe Reader
Если вы сталкиваетесь с ошибкой 150120, которая указывает на то, что Adobe Reader уже установлен на вашем устройстве, возможно, проблема заключается в битом или поврежденном файле установки программы. В таком случае, рекомендуется выполнить следующие шаги для проверки файла установки:
- Загрузка файла установки Adobe Reader заново. Первым шагом стоит скачать самый свежий файл установки Adobe Reader с официального сайта Adobe. Убедитесь, что вы загружаете версию программы, соответствующую вашей операционной системе.
- Проверка целостности файла установки. После загрузки файла установки, вы можете проверить его целостность. Для этого можно использовать различные инструменты, такие как хеширование или Панель контроля целостности файла (File Integrity Control Panel). Такие инструменты помогут вам убедиться, что файл установки не поврежден и соответствует оригинальной версии.
- Проверка совместимости операционной системы. Проверьте, что ваша операционная система является совместимой с версией Adobe Reader, которую вы пытаетесь установить. Если ваша операционная система устарела или не поддерживается, возможно, вам нужно обновить операционную систему или выбрать другую версию программы.
- Удаление предыдущей версии Adobe Reader. Если у вас уже была установлена предыдущая версия Adobe Reader, попробуйте ее удалить перед установкой новой версии. Для этого вы можете воспользоваться инструментами удаления программ в операционной системе или специальной утилитой Adobe для удаления соответствующего программного обеспечения.
После выполнения этих шагов, попробуйте повторно запустить файл установки Adobe Reader. Если проблема сохраняется, возможно, есть другие причины ошибки 150120, и вам следует обратиться за помощью к службе поддержки Adobe или найти дополнительные ресурсы для решения данного вопроса.
Устранение конфликтов других программ
Код ошибки 150120 в Adobe Reader может возникать из-за конфликта с другими программами, установленными на вашем компьютере. В таких случаях есть несколько способов решения проблемы.
- Перезагрузите компьютер: Прежде чем принимать дальнейшие меры, попробуйте перезагрузить компьютер. Это может помочь устранить временные сбои и конфликты.
- Закройте все другие программы: Если код ошибки по-прежнему появляется, убедитесь, что вы закрыли все запущенные программы. Возможно, одна из них приводит к конфликту. После закрытия всех программ повторите попытку установки Adobe Reader.
- Отключите временно антивирусное ПО: Антивирусное программное обеспечение может блокировать некоторые действия при установке программы. Попробуйте временно отключить антивирус и повторить попытку установки Adobe Reader.
- Удалите конфликтующие программы: Если после выполнения вышеперечисленных действий код ошибки все еще появляется, возможно, виноваты конфликтующие программы. Рекомендуется удалить их с вашего компьютера и повторить попытку установки.
- Обновите Adobe Reader и другие программы до последней версии: Иногда код ошибки может возникать из-за несовместимости версий программ. Убедитесь, что у вас установлена последняя версия Adobe Reader и других программ, которые могут вызывать конфликт.
- Свяжитесь с технической поддержкой: Если все указанные выше методы не помогли решить проблему, обратитесь за помощью к технической поддержке Adobe или других программных продуктов, которые могут вызывать конфликт.
Попробуйте все эти методы поочередно, пока не удастся устранить код ошибки 150120 в Adobe Reader. Если проблема сохраняется, возможно, проблема лежит в самом Adobe Reader, и вам следует попытаться установить другую программу для просмотра PDF-файлов.
Обновление Adobe Reader до последней версии
Если вы столкнулись с ошибкой 150120 при попытке установить Adobe Reader, вероятно, ваш компьютер уже содержит более новую версию программы. Чтобы решить эту проблему, вам необходимо выполнить следующие шаги:
-
Сначала убедитесь, что на вашем компьютере установлена старая версия Adobe Reader. Чтобы это сделать, откройте меню Пуск и найдите программу Adobe Reader в списке установленных приложений. Если Adobe Reader присутствует, но не работает, попробуйте переустановить программу.
-
Если Adobe Reader не найден в списке установленных приложений, вам нужно скачать и установить последнюю версию программы с официального сайта Adobe. Посетите страницу загрузки Adobe Reader на сайте Adobe (https://get.adobe.com/reader/) и щелкните на кнопке «Загрузить Acrobat Reader». Следуйте инструкциям на экране, чтобы скачать установочный файл и установить программу на вашем компьютере.
-
После установки Adobe Reader перезагрузите компьютер и попробуйте открыть PDF-файл снова. Если проблема все еще не решена, попробуйте выполнить следующие дополнительные шаги.
Если после обновления Adobe Reader до последней версии проблема сохраняется, вам следует обратиться в службу поддержки Adobe или посетить их форум для получения дальнейшей помощи. Они смогут предложить индивидуальное решение проблемы, учитывая особенности вашей системы.