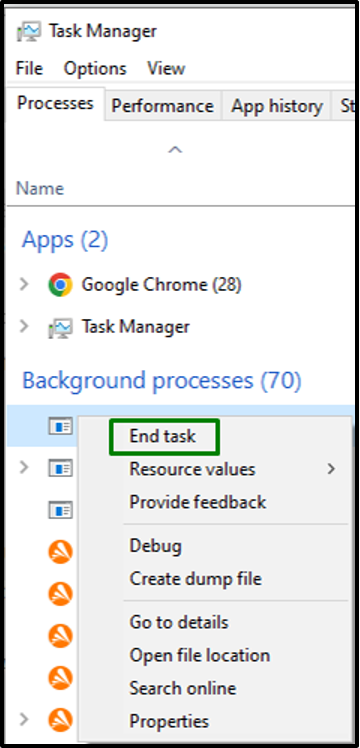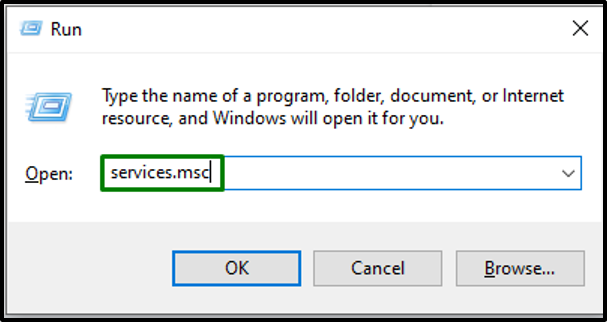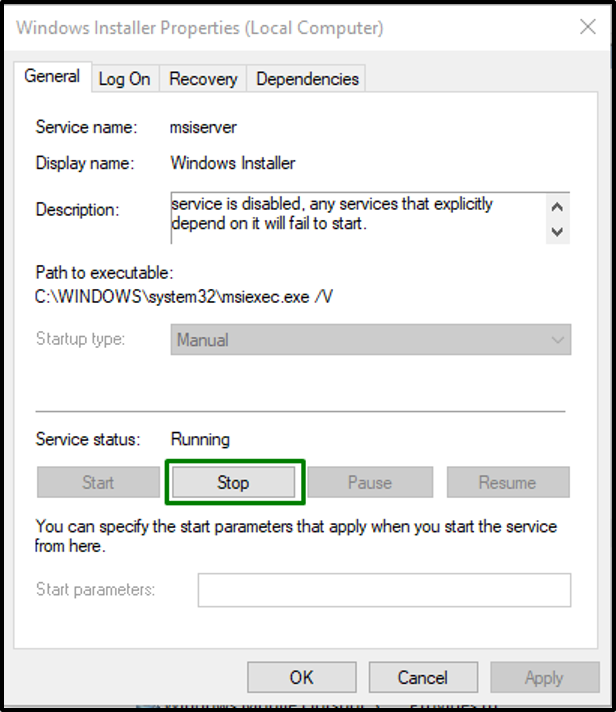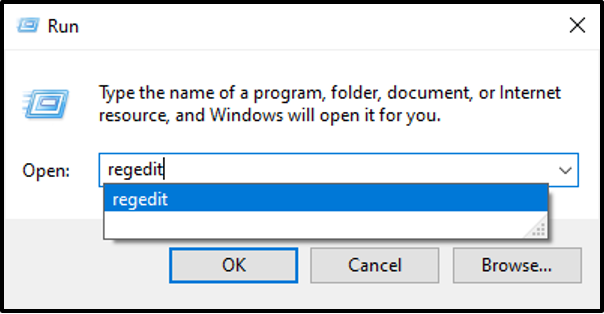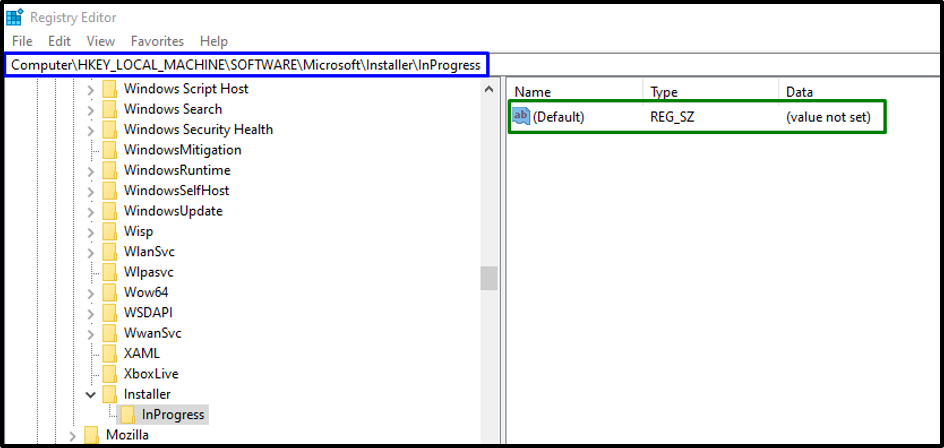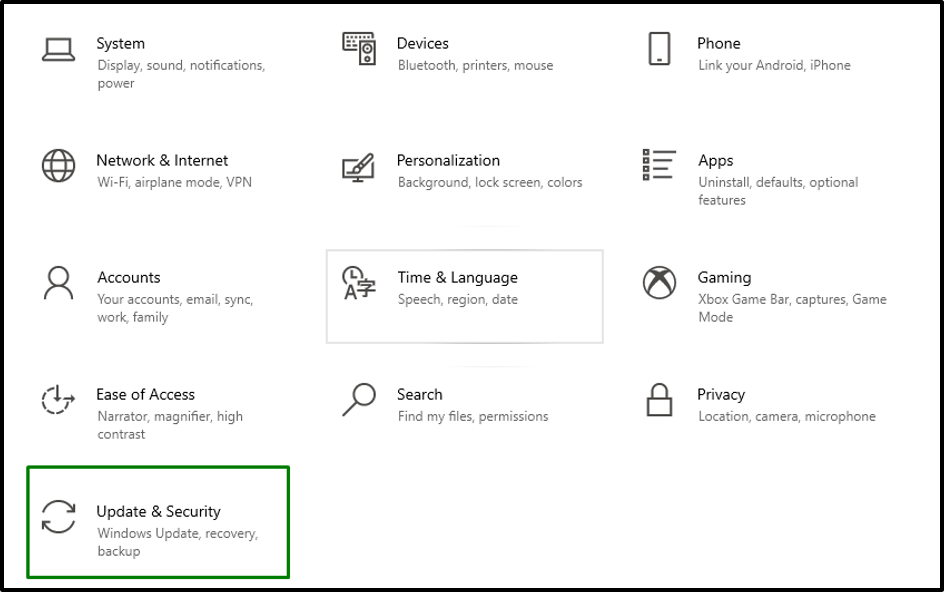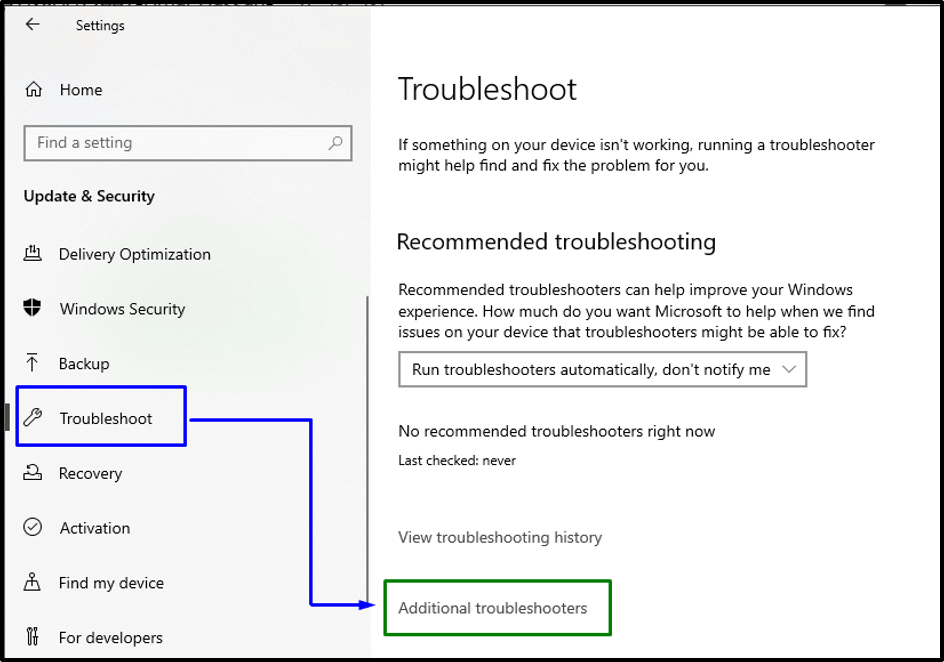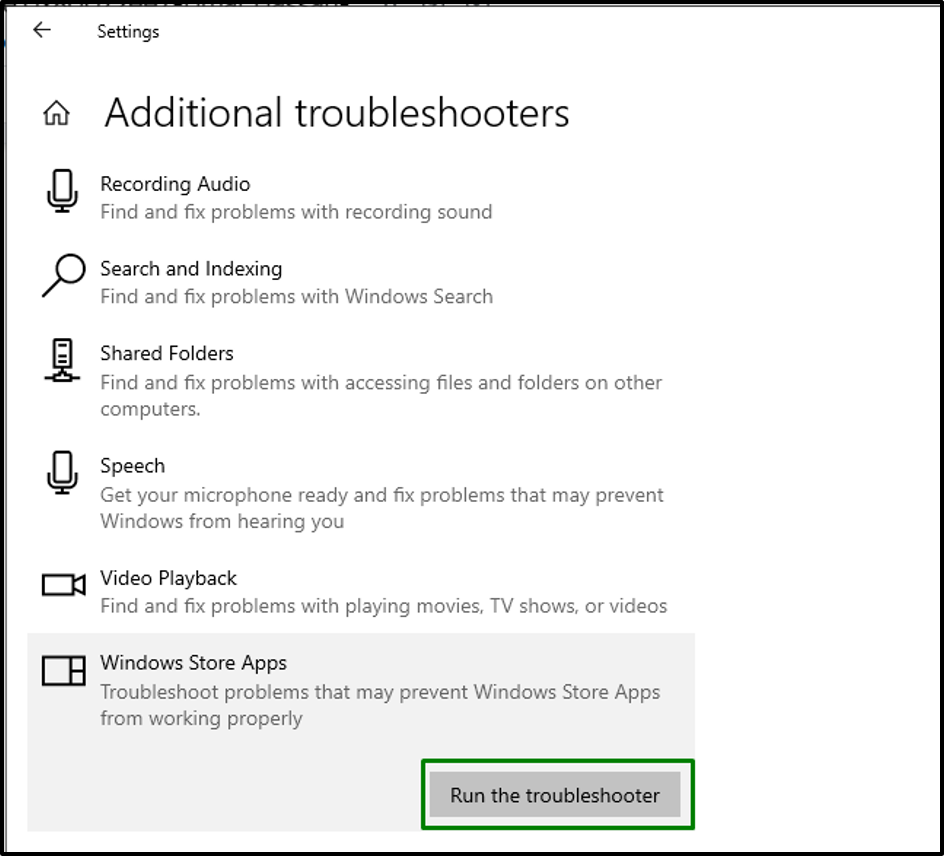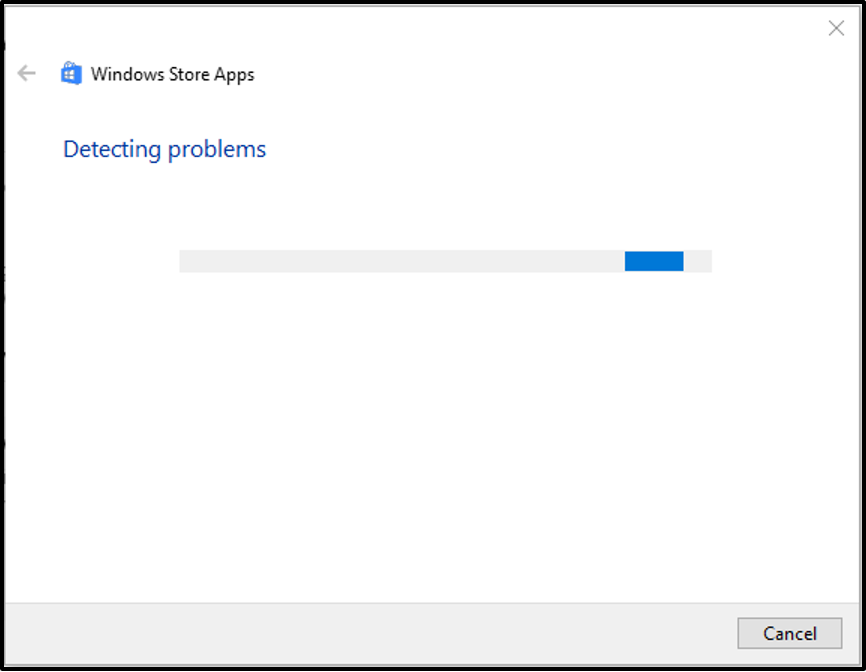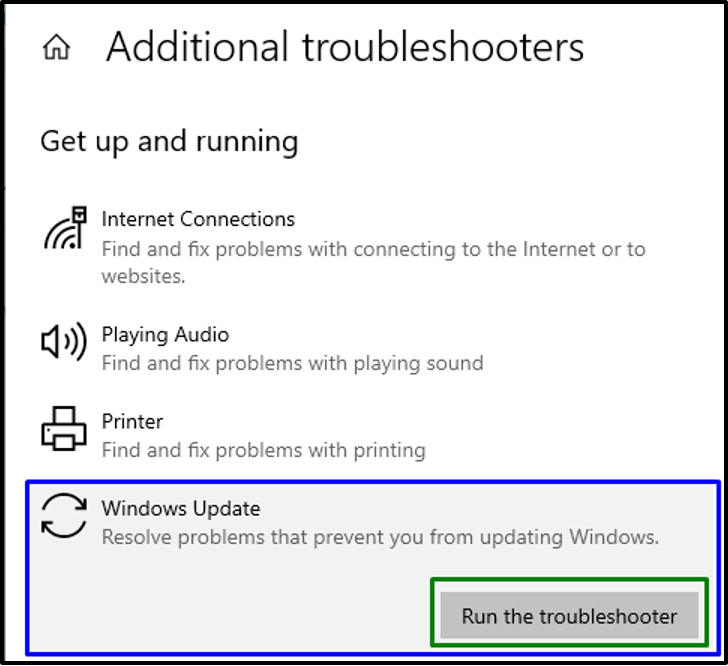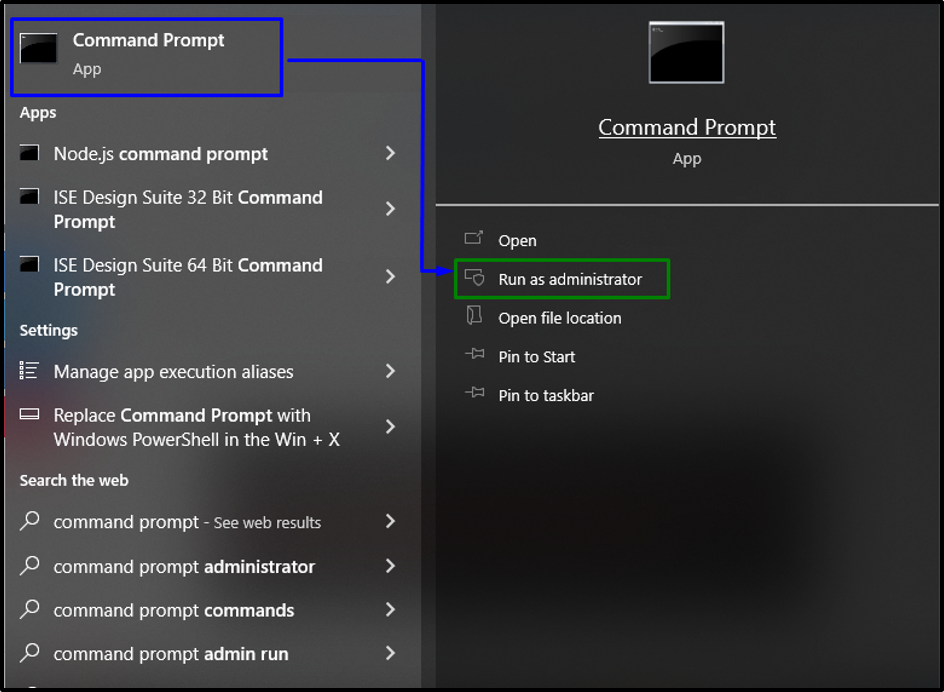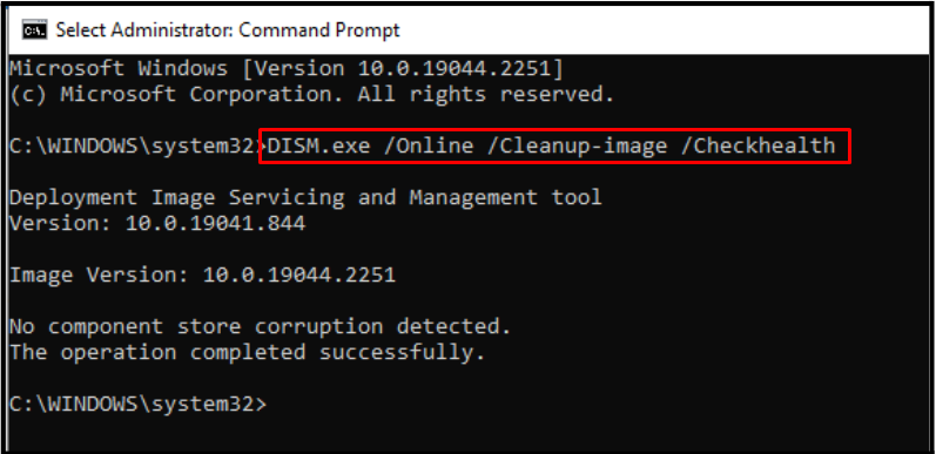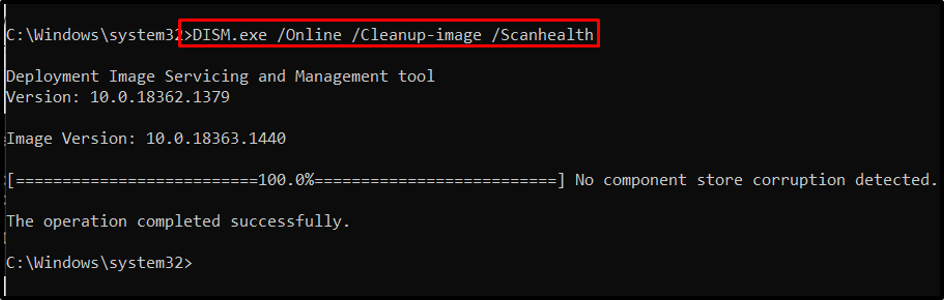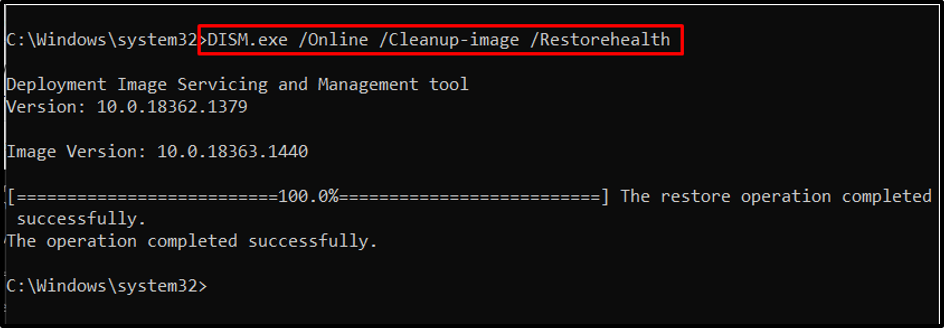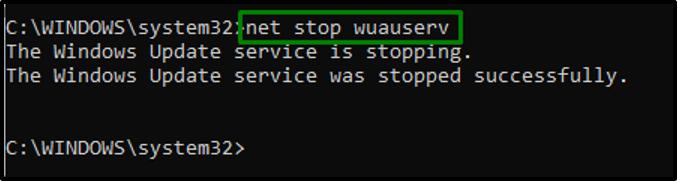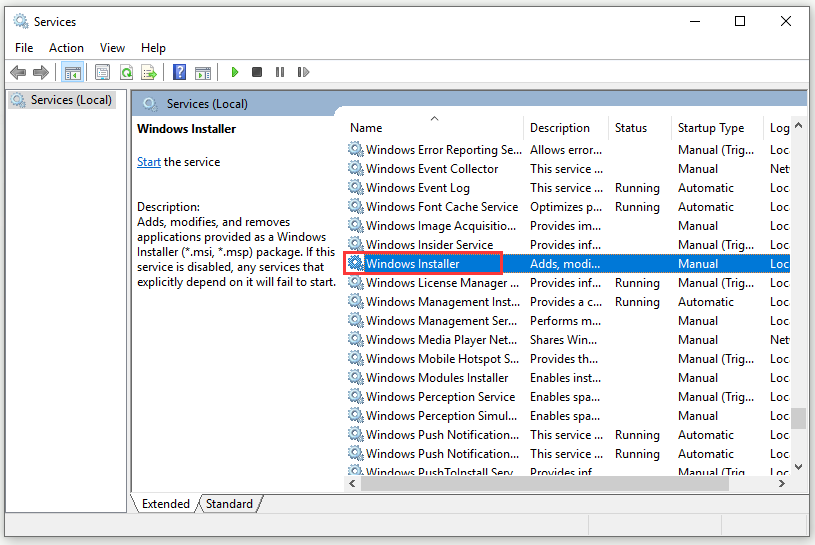Вопрос
Проблема: как исправить код ошибки 1500 «Выполняется другая установка» в Windows?
Ни одна из загрузок не может быть завершена из-за кода ошибки 1500 с сообщением «Выполняется другая установка». Вы должны завершить установку, прежде чем продолжить «. Я проверил список активных загрузок, но не вижу текущих загрузок. Может кто-нибудь объяснить мне, что происходит?
Решенный ответ
«Выполняется еще одна установка. Вы должны завершить установку, прежде чем продолжить эту ». Ошибка с кодом 1500 не новость для Microsoft.
[1] пользователей. Многие уже сталкивались с этой ошибкой в Windows Vista, XP, 7 и 8, но на момент написания подавляющее большинство отчетов с кодом ошибки 1500 поступают от людей, которые владеют ПК с Windows 10.[2] и ноутбуки.
Ошибка возникает, когда владелец ПК пытается загрузить программы в систему. Процесс загрузки или установки застревает, и появляется сообщение об ошибке «Выполняется другая установка». Как сообщается в сообщении, конкретное приложение не может быть установлено из-за того, что в системе одновременно работают несколько установщиков MSI. Таким образом, вы должны проверить список выполняемых загрузок и прекратить их или дождаться завершения загрузки.
Однако большинство людей заявляют, что ошибка 1500 возникает, даже если в настоящее время загрузка не выполняется. В этом случае причиной могут быть активные клавиши In-progress, оставшиеся от более ранней установки программного обеспечения. Таким образом, чтобы исправить ошибку «Выполняется другая установка» в Windows, вы можете выполнить несколько исправлений вручную.

Исправление кода ошибки 1500 «Выполняется другая установка» в Windows
Исправить это сейчас!Исправить это сейчас!
Для восстановления поврежденной системы необходимо приобрести лицензионную версию Reimage Reimage.
Опция 1. Отключить фоновые программные процессы
Исправить это сейчас!Исправить это сейчас!
Для восстановления поврежденной системы необходимо приобрести лицензионную версию Reimage Reimage.
- Открытым Диспетчер задач и расширить Процессы таб.
- Находить msiexec.exe процесс, щелкните по нему и выберите Конец задачи.
- Сделайте то же самое с installer.exe и setup.exe процессы.
- Чтобы проверить, полностью ли отключены эти процессы, откройте Подробности таб.
- Если эти процессы есть в списке «Подробности», отключите их и там.
Вариант 2. Удалите ссылки на установку
Исправить это сейчас!Исправить это сейчас!
Для восстановления поврежденной системы необходимо приобрести лицензионную версию Reimage Reimage.
- Нажмите Клавиша Windows + R, тип regeditи нажмите Входить, чтобы открыть редактор реестра.
- Перейдите к HKEY_Local_Machine \ Software \ Microsoft \ Windows \ Installer \ InProgress под ключ.
- Выберите В ходе выполнения подключ и дважды щелкните Дефолт нить.
- Удалите его значение и нажмите В ПОРЯДКЕ чтобы сохранить изменения.
Вариант 3. Перезапустите службу установщика Windows.
Исправить это сейчас!Исправить это сейчас!
Для восстановления поврежденной системы необходимо приобрести лицензионную версию Reimage Reimage.
- Нажмите Клавиша Windows + R, тип services.mscи нажмите Входить.
- Находить Установщик Windows service и дважды щелкните по нему.
- Нажать на Запускать тип этой услуги и выберите Запрещать или Останавливаться кнопка.
- Нажмите Применять и В ПОРЯДКЕ чтобы сохранить изменения.
- Ну наконец то, перезагружать система.
- Когда система загрузится, снова откройте Услуги и найти Установщик Windows обслуживание, как описано выше.
- Нажмите на его Запускать введите и выберите Начинать.
- Нажмите Применять и В ПОРЯДКЕ чтобы сохранить изменения и закрыть все.
Если ни один из этих шагов не помог, вы можете запустить сканирование SFC и DISM, чтобы проверить систему на наличие поврежденных системных файлов.[3] В качестве альтернативы вы можете использовать профессиональную утилиту для оптимизации, например ReimageСтиральная машина Mac X9.
Исправляйте ошибки автоматически
Команда ugetfix.com делает все возможное, чтобы помочь пользователям найти лучшие решения для устранения их ошибок. Если вы не хотите бороться с методами ручного ремонта, используйте автоматическое программное обеспечение. Все рекомендованные продукты были протестированы и одобрены нашими профессионалами. Инструменты, которые можно использовать для исправления ошибки, перечислены ниже:
Предложение
сделай это сейчас!
Скачать Fix
Счастье
Гарантия
сделай это сейчас!
Скачать Fix
Счастье
Гарантия
Совместим с Майкрософт ВиндоусСовместим с OS X По-прежнему возникают проблемы?
Если вам не удалось исправить ошибку с помощью Reimage, обратитесь за помощью в нашу службу поддержки. Сообщите нам все подробности, которые, по вашему мнению, нам следует знать о вашей проблеме.
Reimage — запатентованная специализированная программа восстановления Windows. Он диагностирует ваш поврежденный компьютер. Он просканирует все системные файлы, библиотеки DLL и ключи реестра, которые были повреждены угрозами безопасности.Reimage — запатентованная специализированная программа восстановления Mac OS X. Он диагностирует ваш поврежденный компьютер. Он просканирует все системные файлы и ключи реестра, которые были повреждены угрозами безопасности.
Этот запатентованный процесс восстановления использует базу данных из 25 миллионов компонентов, которые могут заменить любой поврежденный или отсутствующий файл на компьютере пользователя.
Для восстановления поврежденной системы необходимо приобрести лицензионную версию Reimage инструмент для удаления вредоносных программ.
Нажмите
Условия использования Reimage | Политика конфиденциальности Reimage | Политика возврата денег за товар | Нажмите
Запретить веб-сайтам, интернет-провайдерам и другим сторонам отслеживать вас
Чтобы оставаться полностью анонимным и не допустить, чтобы интернет-провайдер и правительство от шпионажа на вас, вы должны использовать Частный доступ в Интернет VPN. Это позволит вам подключаться к Интернету, оставаясь полностью анонимным, за счет шифрования всей информации, предотвращения трекеров, рекламы, а также вредоносного контента. Самое главное, вы остановите незаконную слежку, которую за вашей спиной проводят АНБ и другие правительственные учреждения.
Быстро восстанавливайте потерянные файлы
Непредвиденные обстоятельства могут произойти в любой момент при использовании компьютера: он может выключиться из-за отключения электроэнергии, Может возникнуть синий экран смерти (BSoD) или случайные обновления Windows могут произойти на машине, когда вы ушли на несколько минут. минут. В результате ваши школьные задания, важные документы и другие данные могут быть потеряны. К восстанавливаться потерянные файлы, вы можете использовать Восстановление данных Pro — он ищет копии файлов, которые все еще доступны на вашем жестком диске, и быстро их извлекает.
- Remove From My Forums
-
Question
-
I have imaged a batch of Dell Latitude E5520 running Windows 7 Pro (x86) using a, previously working, *.wim file with the Imagex utility. I sysprep’d the original machine and have gone through the Out of Box Experience (OOBE) upon applying the image. There
are a few updates that are needed in order to get the machine in a deployable state. These include 4 Windows Updates (KB2633870, KB954430, KB973688 and KB2600217) and Java 6 Update 31 from Update 30.The four Windows Updates return with Error Code 642 and 652 while the Java-based error returns with «Error 1500, another installation is in progress».
I have also noticed that when I log on the machine (regardless of user — local administrator or local user with increased administrative privileges) and attempt to navigate to the Computer Management or System Properties by right-clicking on Start>Computer>Manage
and Start>Computer>Properties respectfully, I receive a Windows Installer window with «Preparing to install…». This window pops up for 1-2 seconds and then disappears and then I am able to click on Manage and Properties.It is clearly hosed up a bit and I have noticed that I am able to install/uninstall if I turn off the Windows Installer service from Services (services.msc) and then reboot and switch back to manual or automatic. Any thoughts?
Answers
-
Hi,
First of all, please check the services via the steps below.
1. Click Start, right-click Computer, and then click Manage. If you are prompted for an administrator password or for confirmation, type your password, or click Continue.
2. In the console tree, click Services and Applications, and then click Services.
3. In the details pane, right-click Windows Installer, and then click Start.
If the issue persists, please assist me collect the windowsupdate.log file.
1. Located to “C:\Windows\”.
2. Find “windowsupdate.log” file and
upload it to here.
Best Regards,
Kim Zhou
Please remember to click “Mark as Answer” on the post that helps you, and to click “Unmark as Answer” if a marked post does not actually answer your question. This can be beneficial to other community members reading the thread.
-
Marked as answer by
Wednesday, March 28, 2012 1:47 AM
-
Marked as answer by
The “Error 1500” in Windows is witnessed when another installation is in progress. Also, it can be examined if the installation was halted or aborted midway or even after the completion of installation. This particular issue can be faced due to the Windows Installer running in the background or the contained infected files.
This blog will elaborate on the fixes to cope with the “Error 1500” in Windows.
To resolve the “Error 1500. Another installation is in progress” in Windows, apply the below-listed fixes:
- End the Conflicting Background Processes.
- Disable the “Windows Installer” Service.
- Disable the Installation Reference Via Registry.
- Execute the “Store App” and “Windows Update”
- Run the “DISM” Scan.
- Reset Update Components.
Fix 1: End the Conflicting Background Processes
There is a possibility that another installer process is running or stuck up in the background. Therefore, firstly halt that particular process by applying the below-given steps.
Step 1: Open “Task Manager”
First, press the “Ctrl + Shift + Esc” combined keys to open “Task Manager”.
Step 2: End the Conflicting Process
Now, locate the interrupting installer process. Right-click on it and hit “End task”:
After the interruption is catered, try installing the desired program and observe if the faced limitation vanishes.
Fix 2: Disable “Windows Installer” Service
This particular service ensures the convenient installation of the applications. At times, the installer doesn’t halt even after the installation is completed and so the interruption can occur. Therefore, try disabling this particular service by overviewing the following steps.
Step 1: Open “Services”
First, type “services.msc” in the following Run box to switch to “Services”:
Step 2: Halt and Disable Windows Installer” Service
Now, perform the following steps:
- Locate the particular service.
- Double-click on it and trigger the “Stop” button in the opened pop-up to halt the service.
- After that, opt for “Disabled” from the “Startup type” dropdown to disable the service.
- Lastly, hit “Apply-> OK” to save the made changes:
Fix 3: Disable the Installation Reference Via Registry
After a program is installed in Windows, a status reference gets associated with the Registry function. This leads to the discussed conflicting issue when the registry does not omit the status reference even after the installation is completed. Therefore, disable this function by utilizing the following steps.
Step 1: Open “Registry Editor”
Switch to “Registry Editor” by typing “regedit” in the below-given Run box:
Step 2: Navigate to “InProgress” Key
Now, follow the below-given path to delete the value:
>HKEY_LOCAL_MACHINE\Software\Microsoft\Installer\InProgress
Step 3: Delete “Default” Value
Lastly, delete the contained “Default” value in the “InProgress” key:
Restart the system and observe if this approach streamlined the limitation. Else, head to the next approach.
Fix 4: Execute the “Store App” and “Windows Update” Troubleshooters
If the discussed “Error 1500” appears while installing an app, then executing the relevant troubleshooter can diagnose and resolve the issue. Therefore, utilize the below-listed techniques to initiate both the “Windows Store Apps” and “Windows Update” troubleshooters.
Step 1: Open “Update & Security”
Firstly, navigate to “Settings-> Update & Security”:
Now, navigate to the “Additional troubleshooters” settings in the highlighted category:
Step 2: Execute the “Windows Store Apps” Troubleshooter
Finally, run the “Windows Store Apps” troubleshooter by triggering the highlighted button:
Upon running the troubleshooter, the below-given pop-up will appear that will detect and resolve the problems faced by the Store:
Step 3: Run the “Windows Update” Troubleshooter
Likewise, in the “Additional troubleshooters” settings, locate the “Windows Update” troubleshooter and execute it:
Fix 5: Run the “DISM” Scan
“DISM” patches the malfunctioned and infected files in the Windows system image. Therefore, apply this scan to check and restore the system’s health step-by-step.
Step 1: Open “Command Prompt”
Open “Administrative Command Prompt” via “Startup” menu:
Step 2: Perform Scans Upon System Image’s Health
To start this scan, first of all, analyze the system image’s health:
>DISM.exe /Online /Cleanup-image /Checkhealth
In the next step, scan for the system image’s health:
>DISM.exe /Online /Cleanup-image /Scanhealth
Lastly, restore the system image’s health and conclude the scanning process:
>DISM.exe /Online /Cleanup-image /Restorehealth
After applying all of the above commands, check if this solution worked out for you. Otherwise, proceed to the next approach.
Fix 6: Reset Update Components
Resetting the update components on the system reinitiates vital services like BITS, Cryptographic, and Windows Update Services etc and rename the folders as well that assists in diagnosing the “Error 1500”. Apply the following commands in the “Administrative Command Prompt” to do so.
Step 1: Halt “wuauserv” Service
First, stop the “wuauserv” service by typing the following command:
Step 2: Halt “cryptSvc” Service
In the next step, stop “cryptSvc” particular service:
Step 3: Stop “bits” Service
Now, stop the “bits” service:
Step 4: Stop Windows Installer “msiserver” Service
After that, halt “msiserver” service via below command:
Step 5: Rename the Directories
Now, rename the “SoftwareDistribution” and “Catroot2” directories by running the below-provided commands, respectively:
>ren C:\Windows\SoftwareDistribution SoftwareDistribution.old
>ren C:\Windows\System32\catroot2 Catroot2.old
Step 6: Initiate the Halted Services
Lastly, initiate the stopped services by typing the below-provided commands one-by-one:
The following command will start the “Windows Update” service:
The below-given command will start the “Cryptographic” service:
The following command will initiate the “BITS” service:
This command will start the “Windows Installer” service:
As a result, the discussed error will get resolved.
Conclusion
To resolve the “Error 1500. Another installation is in progress” in Windows, end the conflicting background processes, disable “Windows Installer” service, disable the installation reference via Registry, execute the “Store App” and “Windows Update” troubleshooters, run the “DISM” scan, or reset update components. This article provided the fixes to cope with the error 1500.
About the author

I am a Front-End Web Developer. Being a technical author, I try to learn new things and adapt with them every day. I am passionate to write about evolving software tools and technologies and make it understandable for the end-user.
If you receive the “Another installation is in progress” error message when you download or install a piece of software on a Windows 10/8/7 /Vista computer, don’t worry. This post from MiniTool Solution will help you. It will offer you 3 useful methods to fix it.
When you download or install a piece of software (mostly Java) on a Windows 10/8/7 /Vista computer, you may receive the following error message:
Error 1500. Another installation is in progress. You must complete that installation before continuing this one.
This installation error interrupts the current installation process and always occurs when you try to install Java and other software. “Error 1500 another installation is in progress” is an MSI Installer error that failed to install the current software.
When two instances of the same software are installed, the Microsoft installer breaks the operation because it does not allow the same software to be installed twice. For some uncertain reasons, the previous installation freezes in the background, and when you try to install the software again, it conflicts with the previous one and results in “another installation is in progress” being thrown on the screen.
Another cause of this error is the corrupted registry file. The registry file may retain the value of the previous installation, so if you install a new copy, your PC thinks that the software is already installed. Even if you restart the computer many times, you will still get the same error.
How to Fix Another Installation Is in Progress?
Firstly, you should fix the corrupted registry files. If you have a backup of registry file, then restore it or you can restore your computer. On the other hand, you can fix registry files with Advance System Repair Tool.
Method 1: Use Advanced System Repair Tool
The most common reason behind Windows installer errors is corrupted or damaged system files. There are thousands of small system files working there for specific tasks.
If one of these files is replaced, deleted, or corrupted, you may encounter Windows installer error 1500 saying that “another installation is in progress complete that installation before proceeding with this”.
Here is a quick guide on how to fix this error with Advance System Repair Tool.
Step 1: Click here to download Advanced System Repair Tool and install it.
Step 2: Open this tool and use it to scan your Windows PC. It will help you find all the damaged or deleted system files and then reinstall them with the fresh ones.
Step 3: After scanning, click the FIX ALL NOW button to repair error.
Method 2: Install Software in Clean Boot Mode
Here is a best option for you to avoid this Installer error – install software in Clean Boot mode.
This mode enables your PC to start without loading any third-party software and driver. In this way, you can prevent conflicting problems while installing software. Here are the steps to starting PC in Clean Boot mode.
Step 1: Press the Win key + R key to open the Run box. Next, type msconfig and click OK.
Step 2: The System Configuration window will show up. Go to the Services tab, check Hide all Microsoft services and then click Disable all.
Step 3: Then go to the Services tab, select the Open Task Manager option and then disable all listed items one by one.
Step 4: Click Apply and OK. Then, you can restart your computer in Clean Boot state.
Method 3: Use Modifying Registry Value
You can also fix this error by modifying some registry values. Editing registry file could be risky, so you need to do it safely following the steps below.
Step 1: Press the Win key + R key to open the Run box. Next, type regedit and click OK. When the User Account Control window pops up, click Yes.
Step 2: Now, go to this path: HKEY_LOCAL_MACHINE\SOFTWARE\Microsoft\Windows\Installer\InProgress. If you can’t find this key, navigate to: HKEY_LOCAL_MACHINE\SOFTWARE\Microsoft\Windows\CurrentVersion\Installer.
Step 3: Locate the Default value on the right. If you find data inside it, double-click it and clean it.
Step 4: Open the Run box again. Next, type services.msc and click OK.
Step 5: Find Windows Installer. Double-click it and set Startup type to Disabled. Click Apply and OK.
Step 6: Restart your computer.
Step 7: Find Windows Installer again. Set Startup type to Manual. Click Apply and OK.
Now, try to install the application again. The problem should be removed.
Bottom Line
After reading this post, you should already have some methods to fix the “Another installation is in progress” error.
Когда вы пытаетесь установить две разные программы одновременно с помощью установщика Windows, вы получите сообщение об ошибке: «Ошибка 1500. Выполняется еще одна установка. Вы должны завершить эту установку, прежде чем продолжить эту ». Итак, лучше всего остановить один процесс установки.
Но что, если в это время вы не выполняли никакой другой установки и по-прежнему получаете эту ошибку. Вы будете сбиты с толку, увидев сообщение об ошибке на экране Windows. Чтобы устранить вашу путаницу, мы собираемся обсудить, что это за ошибка и как вы можете справиться с этой ошибкой «Другая установка уже выполняется»?
Оглавление
- 1 Код ошибки 1500:
-
2 Решения для исправления другой установки уже выполняется Ошибка?
- 2.1 Решение 1. Очистка
- 2.2 Решение 2. Исправьте код ошибки 1500 с помощью установщика Windows.
- 2.3 Решение 3. Диспетчер задач
- 2.4 Решение 4. Отключите установщик Windows
- 2.5 Решение 5. Использование стороннего деинсталлятора
- 2.6 Решение 6. Исправьте Java
- 2.7 Решение 7. Исправьте Microsoft Office
- 2.8 Решение 8. Исправьте установщик Windows с помощью командной строки
- 2.9 Решение 9. Создание нового профиля пользователя Windows
- 2.10 Решение 10. Исправление запускаемых приложений
- 2.11 Решение 11. Отредактируйте реестр
- 2.12 Решение 12. Исправьте Visual Studio 2015
Код ошибки 1500:
Ошибка «Другая установка уже выполняется» содержит код ошибки 1500. Ошибка указывает на то, что для продолжения установки вам необходимо остановить или дождаться завершения предыдущего процесса установки. Но пользователи жаловались, что ошибка все еще может возникать, когда другие программы не устанавливаются в фоновом режиме. Это происходит из-за клавиши «Выполняется», оставшейся после более старых установок, или из-за какой-либо ошибки в установщике Windows. Это не новая ошибка, она также была обнаружена в Windows 7, Windows XP и Windows 8.
Если вы столкнулись с этой ошибкой на своем компьютере, воспользуйтесь решениями, которые мы предоставили ниже, и устраните причину, которая вызывает эту ошибку.
Решения для исправления другой установки уже выполняется Ошибка?
Решение 1. Очистка
Известно, что ошибка возникает из-за временных файлов, оставшихся после старых установок. Вы должны использовать утилиту Disk Cleanup для удаления временных файлов. Следуй этим шагам.
- Нажмите Клавиша Windows + S.
- Найдите «Очистка диска».
- Выберите Очистка диска из вариантов и выберите системный диск(по умолчанию «C»)
- Нажмите Войти.
- Когда откроется Очистка диска, вам нужно выбрать все параметры, затем нажать в порядке.
- После завершения процесса попробуйте установить программу, которая показывала ошибку.
Решение 2. Исправьте код ошибки 1500 с помощью установщика Windows.
Установщик Windows — это служба, присутствующая на вашем компьютере с Windows 10, которая отвечает за все установки. Если вы видите код ошибки 1500, возможно, это связано с тем, что программа работает в фоновом режиме без вашего ведома. Вы можете использовать установщик Windows, чтобы решить эту проблему. Для этого вам просто нужно выполнить следующие простые шаги.
- Нажмите Клавиша Windows + R.
- Вы должны ввести «msc»В строке поиска и нажмите Войти.
- найти Установщик Windows и дважды щелкните по нему.
- Теперь выберите его Свойства
- Если вы видите, что установщик Windows работает, нажмите Стоп чтобы отключить действие.
- Затем, через несколько секунд, перезапустите его.
- Проверьте наличие ошибок при установке любой программы.
Решение 3. Диспетчер задач
Вы можете использовать диспетчер задач, чтобы остановить любой процесс «Msiexec». Вы можете исправить ошибку, если остановите выполнение нескольких задач одновременно в установщике Windows. Следуй этим шагам.
- Чтобы открыть диспетчер задач, введите Ctrl + Shift + Esc
- Найдите установщик Windows в Вкладка «Процессы».
- Выберите задачу в установщике Windows, щелкните ее правой кнопкой мыши.
- Выберите Завершить задачу вариант и не забудьте завершить все задачи установщиком Windows.
- Попробуйте переустановить программу и проверьте наличие ошибок.
Решение 4. Отключите установщик Windows
Поскольку ошибка в основном связана с установщиком Windows, попробуйте отключить его и перезапустите Windows, чтобы проверить, исправлена ли ошибка. Это простой процесс, вам нужно только выполнить следующие действия.
- Чтобы открыть окно служб, нажмите клавишу Windows + R. Тип msc.
- Выберите установщик Windows и дважды щелкните его, чтобы выбрать его. Свойства.
- Открыть Тип запуска и выберите «инвалид»Вариант.
- Нажмите «Применять«И затем щелкните в порядке.
- Перезагрузите компьютер и повторяйте описанные выше шаги, пока не найдете параметр Тип запуска.
- Вы можете установить Тип запуска на Руководство по эксплуатации или Автоматический. Теперь закройте окно служб и проверьте наличие ошибки.
Решение 5. Использование стороннего деинсталлятора
Ошибка может произойти из-за оставшихся файлов из проблемного приложения. Даже если вы можете удалить приложение вручную, вы не сможете полностью избавиться от его записей в реестре и оставшихся файлов. Поэтому лучше использовать сторонний деинсталлятор, который сделает всю работу за вас. Он очистит оставшиеся файлы и записи реестра. Ниже мы рекомендуем несколько приложений-деинсталляторов:
- Revo Деинсталлятор
- Деинсталлятор IoBit
Воспользуйтесь деинсталлятором и найдите ошибку.
Решение 6. Исправьте Java
Пользователи жаловались, что когда они пытаются обновить Java на своем компьютере, на их экране отображается код ошибки 1500. Вы можете выполнить следующие действия, чтобы удалить текущую версию Java со своего компьютера и загрузить автономную установку Java.
- Нажмите Клавиша Windows + I.
- Открыть Настройки
- найти Джава среди установленных приложений.
- Выберите Java, а затем нажмите «Удалить»Вариант.
- Теперь перейдите к скачать автономную установку Java и установите его, следуя инструкциям на экране.
Решение 7. Исправьте Microsoft Office
Многие пользователи столкнулись с ошибкой «Другая установка уже выполняется» при установке Microsoft Office на свой компьютер. Ошибка возникает, возможно, из-за другого обновления Microsoft Office, работающего в фоновом режиме. Чтобы решить эту проблему, выполните следующие действия, указанные ниже.
- Сначала перейдите к этому ссылка чтобы скачать инструмент.
- После завершения загрузки следуйте инструкциям на экране, чтобы удалить Microsoft Office.
- Перезагрузите компьютер и переустановите Microsoft Office.
Решение 8. Исправьте установщик Windows с помощью командной строки
Поскольку установщик Windows не выполняет свою работу, вы можете повторно зарегистрировать установщик Windows с помощью командной строки и посмотреть, поможет ли это решить проблему.
- Нажмите Клавиша Windows + X.
- Чтобы запускать командные строки, вам нужны права администратора.
- Итак, выбираем Командная строка (администратор)
- Запустите следующие командные строки и нажмите Войти после каждой строчки.
msiexec.exe / отменить регистрацию
msiexec / regserver
- Закройте окно командной строки и проверьте наличие ошибки.
Решение 9. Создание нового профиля пользователя Windows
Другая установка уже выполняется. Ошибка также может произойти, если ваш профиль пользователя Windows неисправен. Чтобы исправить ошибку, вы можете попробовать создать новую учетную запись пользователя Windows, выполнив следующие действия.
- Нажмите Клавиша Windows + I.
- Перейти к Настройки.
- выберите Семья и другие люди из учетные записи
- Затем выберите вариант Добавить кого-нибудь на этот компьютер.
- Вам будет предложено ввести данные для входа. Вы можете проигнорировать это, нажав следующий.
- Теперь выберите Добавить пользователя без учетной записи Microsoft
- Введите имя пользователя и пароль, выберите следующий.
- Войдите в эту новую учетную запись и посмотрите, появится ли ошибка снова.
Решение 10. Исправление запускаемых приложений
Чтобы проверить, не возникает ли проблема из-за запускаемого приложения, вы можете выполнить действие чистой загрузки. Вы можете выполнить это вручную, выполнив следующие действия.
- Нажмите Клавиша Windows + R.
- Тип «msconfig»И нажмите Войти.
- В окне конфигурации системы выберите Сервисы
- Установите флажок рядом Скрыть все службы Microsoft вариант и выберите Отключить все.
- На вкладке Автозагрузка выберите Открыть диспетчер задач
- Щелкните правой кнопкой мыши доступные запускаемые приложения и выберите Отключить
- Вернитесь на вкладку «Конфигурация системы» и выберите «Применять«, Затем нажмите Войти.
- Перезагрузите компьютер и проверьте наличие ошибки.
Решение 11. Отредактируйте реестр
Если ни одно из вышеперечисленных решений не помогло устранить ошибку, попробуйте отредактировать реестр. Возможно, изменение определенных значений в вашем реестре решит проблему за вас. Но это опасный процесс, у вас должна быть резервная копия, прежде чем вы начнете следующие шаги.
- Чтобы открыть диалоговое окно «Выполнить», нажмите Клавиша Windows + R.
- Тип «regedit”И щелкните в порядке.
- На левой панели перейдите к HKEY_LOCAL_MACHINESOFTWAREMicrosoftWindowsInstallerInProgress
Или
HKEY_LOCAL_MACHINESOFTWAREM MicrosoftWindowsCurrentVersionInstaller
- На правой панели выберите значение по умолчанию и дважды щелкните по нему.
- Вы должны удалить значения из Поле значения данных, затем нажмите Войти.
- Закройте редактор реестра и перейдите к параметру Тип запуска установщика Windows, чтобы отключить его.
- Снова установите Тип запуска на Руководство по эксплуатации после перезагрузки компьютера.
Решение 12. Исправьте Visual Studio 2015
Сообщается, что ошибка возникает при установке Video Studio 2015. Чтобы решить эту проблему, вам нужно использовать редактор реестра.
- Нажмите Клавиша Windows + R.
- Тип «regedit»И нажмите в порядке чтобы начать процесс поиска редактора реестра.
- На левой панели перейдите к
HKEY_LOCAL_MACHINESYSTEMCurrentControlSetControlSession Manager
- Найди PendingFileRenameOperations значение на правой панели.
- Щелкните его правой кнопкой мыши и выберите удалять.
- После удаления значений закройте окно реестра.
- Перезагрузите компьютер и попробуйте установить Visual Studio 2015.
Мы постарались предоставить вам лучшие решения для устранения Другая установка уже выполняется ошибка. Это очень тревожная ошибка. Особенно, когда вы торопитесь установить программу на свой компьютер. Поиск решений для исправления ошибки может занять много времени.
Вам не нужно тратить время на поиск решений, потому что мы собрали лучшие решения для исправления кода ошибки 1500 в одном месте. И вы можете легко следовать нашим инструкциям и решить эту ошибку самостоятельно. Надеюсь, вы сможете избавиться от ошибки и установить на свой компьютер все необходимые программы. Если у вас есть какие-либо вопросы или отзывы, напишите комментарий в поле для комментариев ниже.