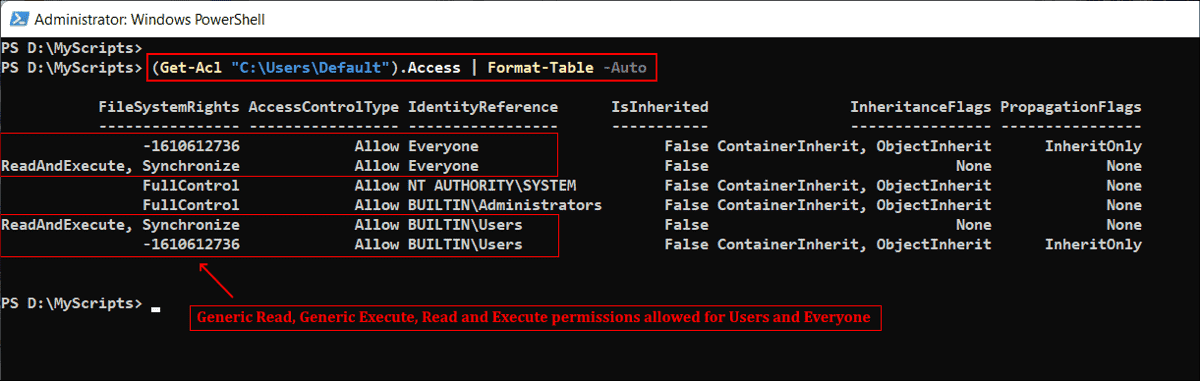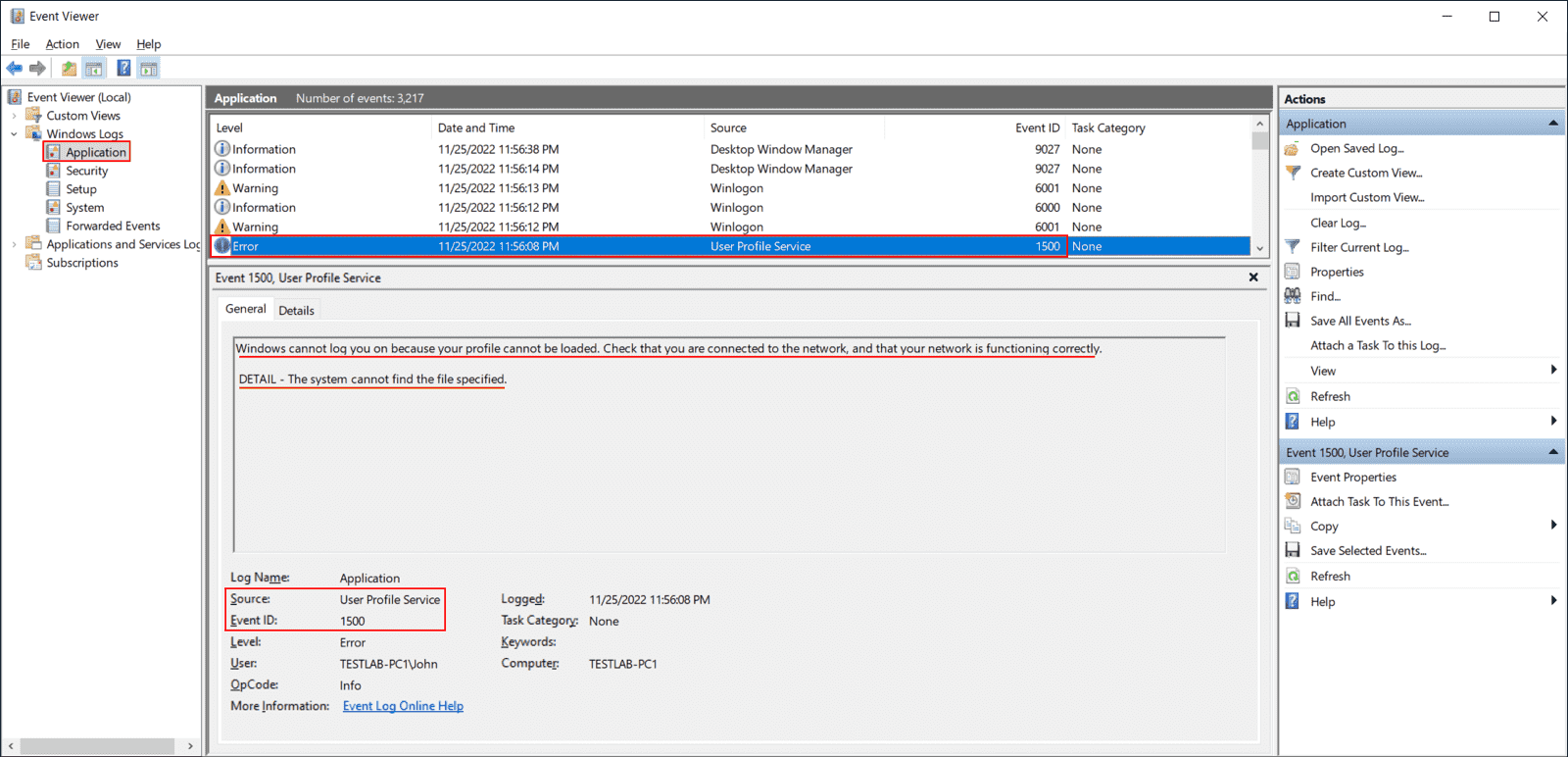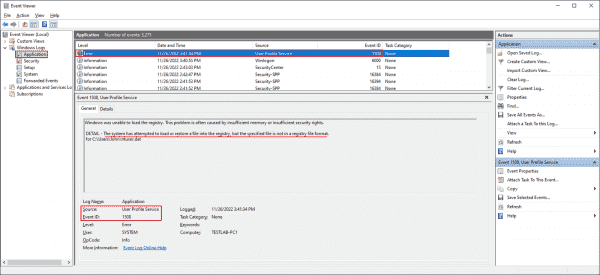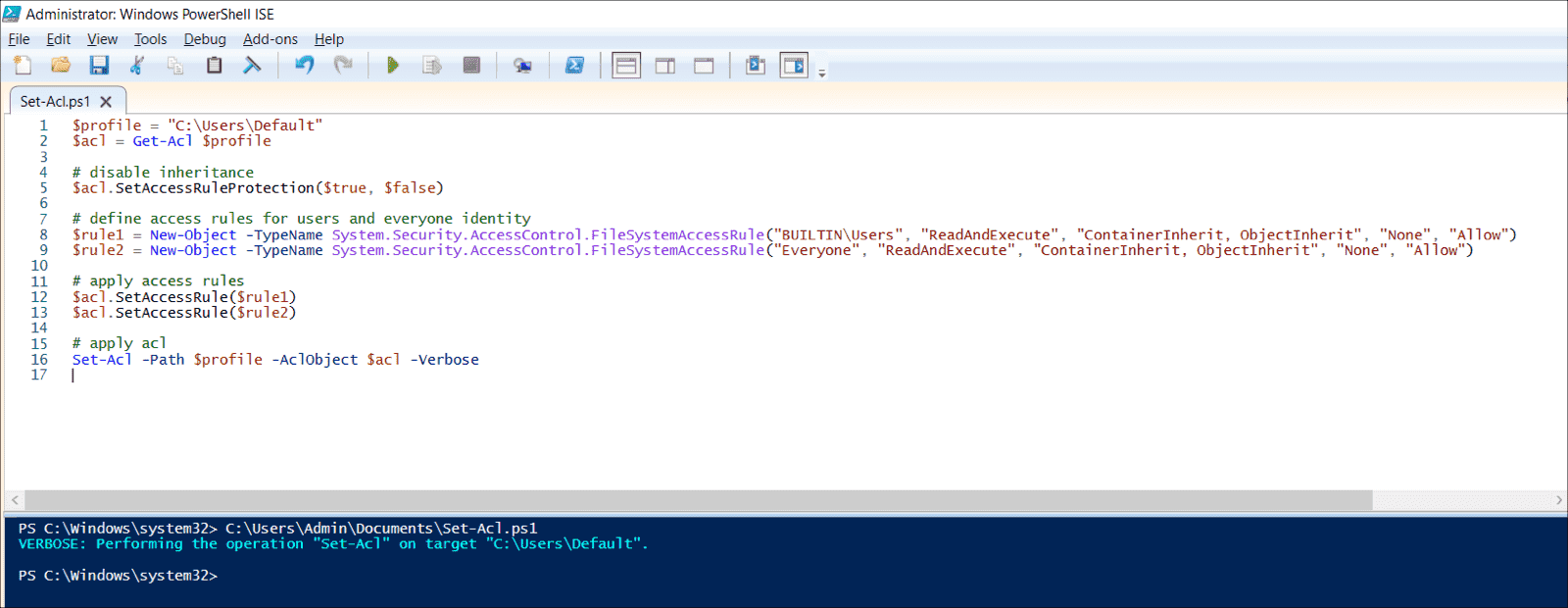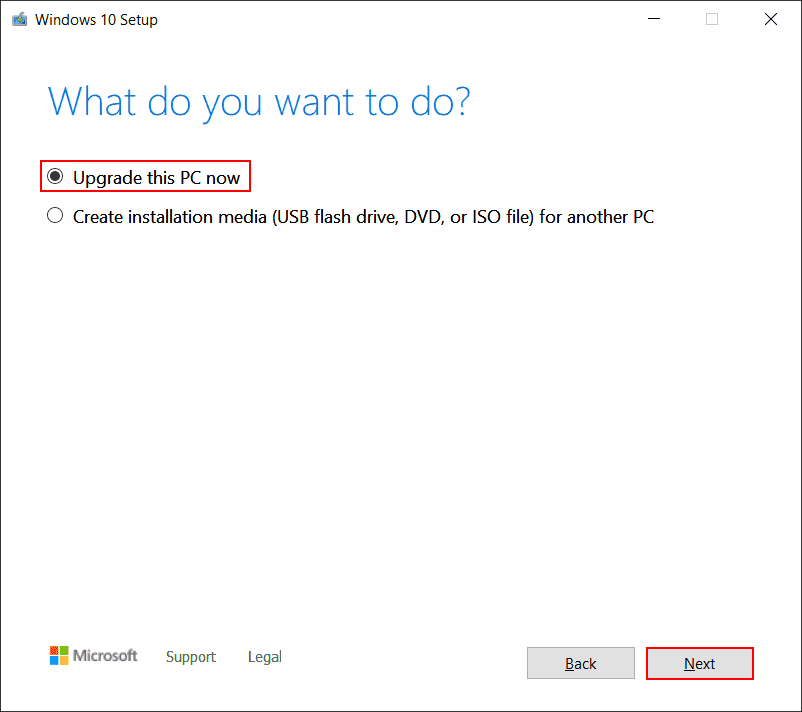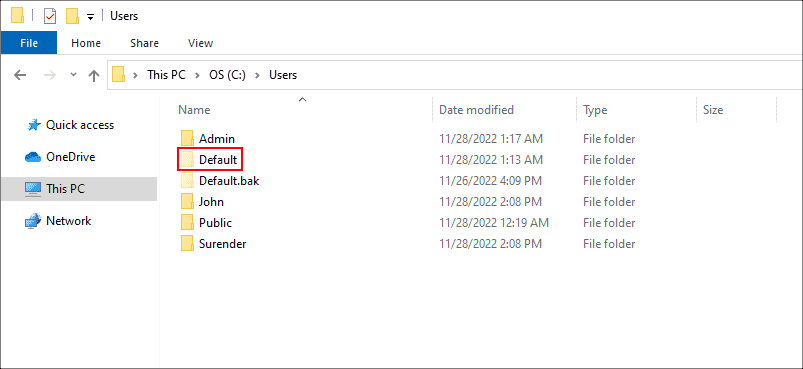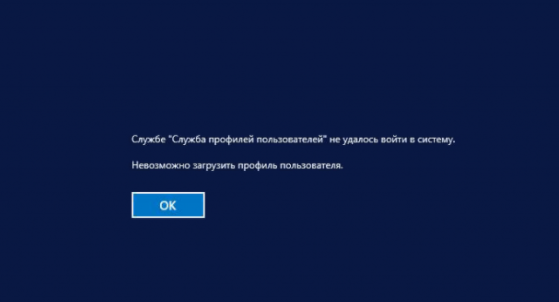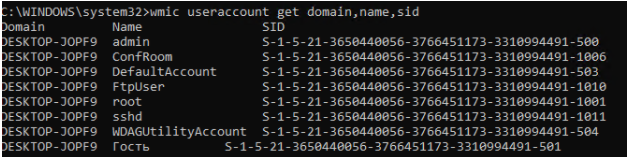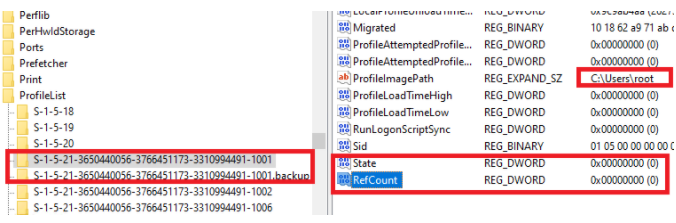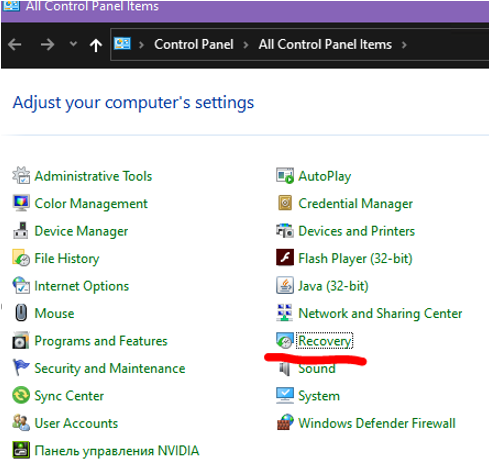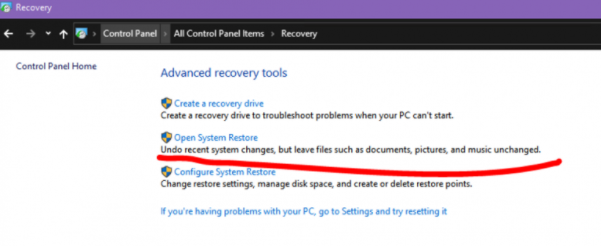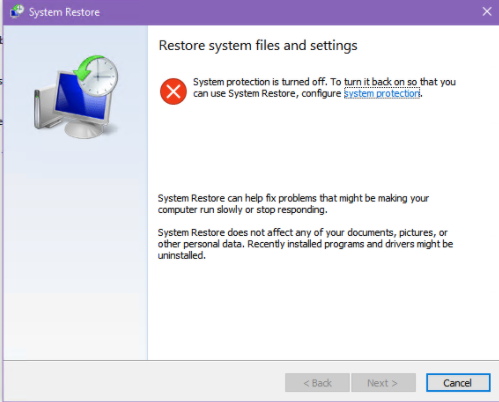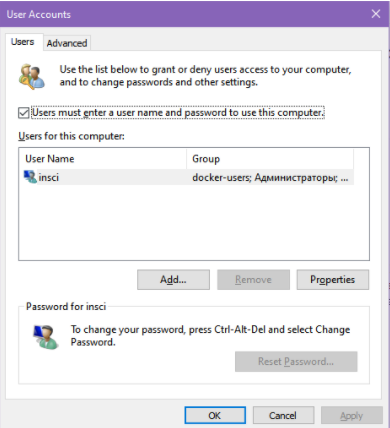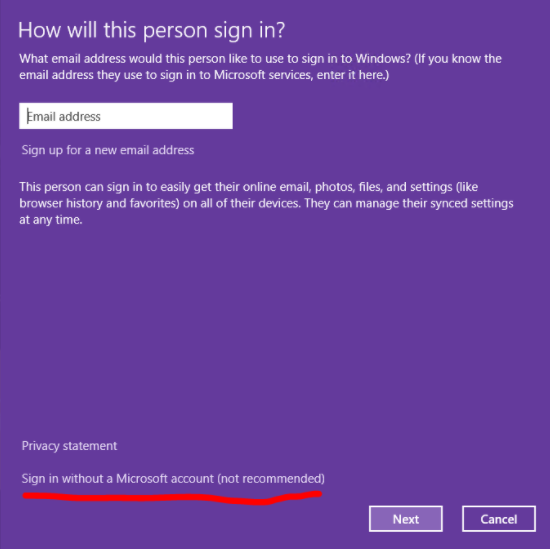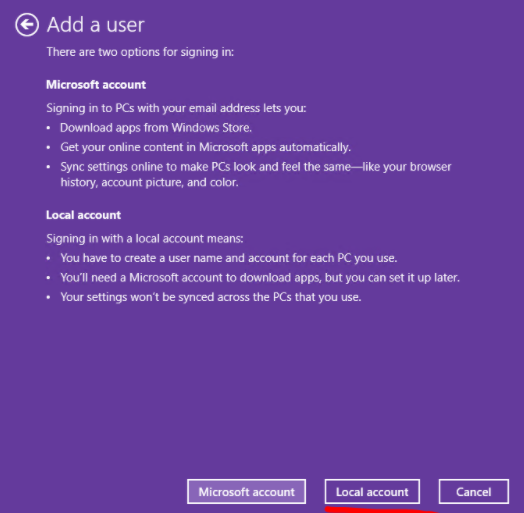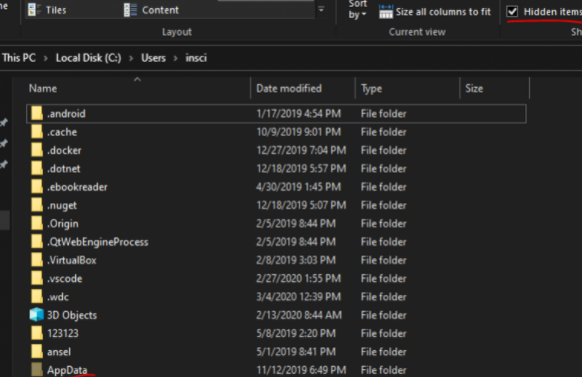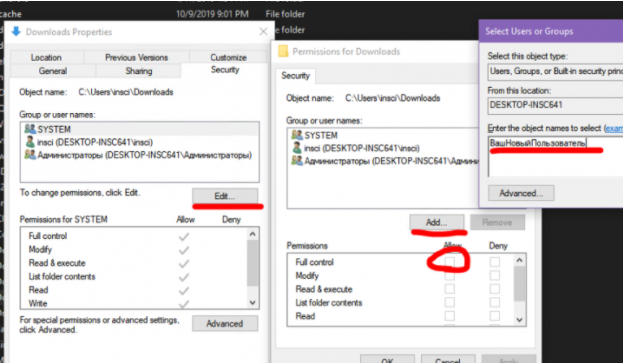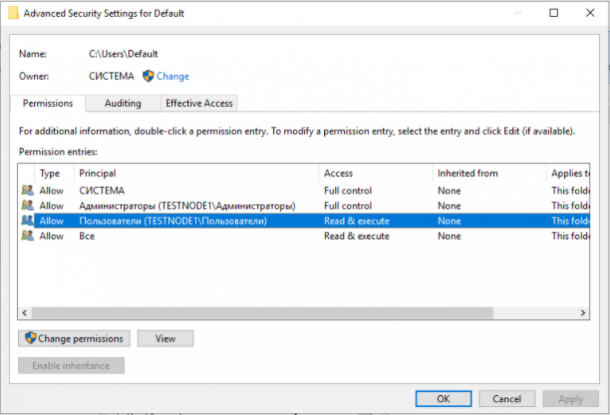When Windows cannot load your user profile, you’ll be logged in with a temporary profile. But if you see The User Profile Service service failed the sign-in. User profile cannot be loaded error after entering your credentials, it essentially means that Windows could not even log you in with a temporary profile. In this post, you will learn the causes of this profile load error and how to fix it.
Contents
- Why the user profile cannot be loaded
- Permissions for the default profile
- Nonexistent NTUSER.DAT file
- Corrupted NTUSER.DAT file
- Fixing the default user profile
- Running an in-place upgrade
- Author
- Recent Posts
Surender Kumar has more than twelve years of experience in server and network administration. His fields of interest are Windows servers, Active directory, PowerShell, web servers, networking, Linux, virtualization, and Kubernetes. He loves writing for his blog.
Latest posts by Surender Kumar (see all)
- Kubernetes DaemonSets — Wed, Sep 6 2023
- Static Pods in Kubernetes — Fri, Sep 1 2023
- Encrypt Kubernetes Secrets at rest — Mon, Aug 28 2023
The User Profile Service service failed the sign in. User profile cannot be loaded
Why the user profile cannot be loaded
The error could be caused by the following reasons:
- Corrupted default profile
- Corrupted or nonexistent NTUSER.DAT file under the default profile
- Inconsistent NTFS permissions on the default profile
A bad Windows update, OS partition resizing, or a system restore could lead to the aforementioned situations. As you can see, this error usually occurs when there is a problem with the default profile. The default profile acts like a template for all new users created on the system. The default profile problems only affect the new user accounts; users who already have their profile directory created inside C:\Users are not affected by this error.
Permissions for the default profile
On a perfectly healthy Windows system, the default profile directory has Read and Execute permissions for BUILTIN\Users and Everyone. You can check the default permissions using the following PowerShell command:
(Get-Acl "C:\Users\Default").Access | Format-Table -Auto
Checking the ACL of the default profile directory using PowerShell
When a new user logs in for the first time, these permissions allow the creation of the profile directory using the default profile template. Without sufficient permissions, Windows will log event ID 1509 in the Application log with the following message:
Windows cannot copy file C:\Users\Default\NTUSER.DAT to location C:\Users\Username\NTUSER.DAT. This error may be caused by network problems or insufficient security rights.
DETAIL — Access is denied.
Windows cannot copy the NTUSER.DAT file from the default profile to the new user profile.
This error may be caused by network problems or insufficient security rights.
Nonexistent NTUSER.DAT file
When permissions are correct but the NTUSER.DAT file doesn’t exist inside the default directory, the user profile service will log event ID 1500 with the following message:
Windows cannot log you on because your profile cannot be loaded. Check that you are connected to the network, and that your network is functioning correctly.
DETAIL — The system cannot find the file specified.
Windows cannot log you on because your profile cannot be loaded. Check that you are connected to the network and that your network is functioning correctly
Corrupted NTUSER.DAT file
When the NTUSER.DAT file inside the default profile is corrupt, you will see event ID 1508 with the following message:
Windows was unable to load the registry. This problem is often caused by insufficient memory or insufficient security rights.
DETAIL — The system has attempted to load or restore a file into the registry, but the specified file is not in a registry file format for C:\Users\Username\ntuser.dat
The system has attempted to load or restore a file into the registry but the specified file is not in a registry file format for ntuser.dat
When such events are logged, you will see a User Profile Service failed the sign-in. User profile cannot be loaded on the login screen. Now that you understand why this error occurs, let’s discuss how to fix it.
Fixing the default user profile
Try restarting your computer before attempting further repairs, because problems sometimes go away with a simple restart. If the error persists, try the following:
- Log in with an existing admin user. As mentioned above, users who already have a user profile directory are not affected by this error. If you can’t even log in with the current admin account, enable the built-in administrator account. Once enabled, log in using the built-in administrator account, and follow the remaining steps.
- Open the Event Viewer and try to locate any errors or warning events about the User Profile Service or User Profile General source. The most relevant event IDs to look for are 1500, 1508, and 1509.
- If the event logs indicate that the NTUSER.DAT file does not exist or is corrupt, you can copy it from C:\Users\Public. If this does not resolve the error, try the next step.
- Delete the contents of the faulty default profile directory and copy it from a working computer running the same Windows version and language. If the error is still not resolved, try the next step.
- Verify that the NTFS permissions are correct on the C:\users\default directory. If not, use the following PowerShell code snippet to correct the permissions:
Setting the correct permissions on the default profile directory using PowerShell
Running an in-place upgrade
If the above steps didn’t solve your problem with the default user profile, you can run an in-place upgrade to rebuild a new default profile for yourself. Doing so will not affect your files and apps, but to be on the safe side, I recommend backing up your data before you proceed. You might also want to temporarily disable your antivirus program to avoid any interference during the upgrade process. To run the in-place upgrade, follow these steps:
- First, you need to rename (or delete) the current default profile, which is causing the problem.
- Next, download the media creation tool for your Windows version: Windows 10,Windows 11
- If your computer isn’t connected to the Internet, you can run setup.exe located in the root of the Windows installation DVD or USB flash drive to initiate the in-place upgrade.
Running an in place upgrade using the Windows installation disk
- Run the downloaded media creation tool with administrator privileges.
- Accept the license terms and select Upgrade this PC now option.
Upgrade this PC now option in the Media creation tool
- Now make sure that the Keep personal files and apps option is selected and click Install.
Keep personal files and apps option in the Media creation tool
- When the in-place upgrade is finished, you will see a new default profile directory created.
Viewing the newly created default profile
You can now log in with a new user without any errors. That’s it; you successfully resolved the User Profile Service failed the sign-in. User profiles cannot be loaded error. Don’t forget to disable the built-in administrator account if you enabled it.
В этой статье мы рассмотрим все варианты решения ошибки загрузки профиля пользователя на Windows 7, Windows 10 и линейке Windows Server, начиная с 2008 (чаще всего на RDS серверах). Ошибка довольно распространена, связана обычно с повреждением каталога с профилем пользователя, но исправляется относительно легко.
Проблемы выглядит следующим образом: служба профилей пользователей (ProfSvc) не может загрузить профиль пользователя Windows, соответственно пользователь компьютера не может войти в систему, а после ввода учетных данных появляется окно с ошибкой:
Службе “Служба профилей пользователей” не удалось войти в систему.
Невозможно загрузить профиль пользователя.
The User Profile Service failed the sign-in.
User profile cannot be loaded.
Ошибка загрузки профиля в подавляющем большинстве случае связана с повреждением профиля пользователя или прав на каталог профиля. Это может произойти из-за некорректного завершения работы системы, обновления системы, некорректных изменений в реестре или других сбоев.
Рассмотрим все способы для решения проблемы, начиная с самых простых. Практически для всех вариантов решения вам потребуется учетная запись с правами локального администратора на компьютере. Если у вас нет другой учетной записи на компьютере, где возникает эта ошибка и вы не можете зайти под временным профилем, то вам потребуется загрузиться с загрузочной флешки и создать новую учетную запись.
Проблема может возникнуть по разным причинам, поэтому мы рассматриваем все возможные варианты решения. Если вам не помогает один вариант, переходите к следующему.
1. Редактирование параметров профиля в реестре
Запустите редактор реестра regedit с правами администратора и перейдите в ветку реестра HKEY_LOCAL_MACHINE\SOFTWARE\Microsoft\Windows NT\CurrentVersion\ProfileList.
Вы увидите список разделов (профилей) с названием в виде S-1-5-21-xxxxxxx. Это идентификаторы (SID) пользователей, по любому из них можно узнать имя учетной записи (например, следующей командой можно вывести список локальных пользователей и их SID:
wmic useraccount get domain,name,sid
).
Можно просто найти профиль проблемного пользователя, последовательно перебрав все ветки с SID в разделе ProfileList. В нужной ветке учетная запись пользователя должна присутствовать в пути к профилю в параметре реестра ProfileImagePath.
Есть несколько вариантов:
- Имя ветки с нужным вам профилем пользователя оканчивается на .bak. В этом случае просто переименуйте ветку, убрав .bak;
- Вы нашли две ветки, указывающих на ваш профиль: с окончанием .bak и без. В этом случае переименуйте ветку без .bak, добавив в конце небольшой суффикс, например, S-1-5-21-xxxxx.backup. А у профиля с окончанием .bak удалите .bak в имени ветки реестра.
После того как вы переименовали ветку нужного профиля, нужно отредактировать значение параметров RefCount и State. Установите для них значения 0. Если у вас нет таких параметров, создайте их вручную (тип DWORD).
Убедитесь, что в значении ProfileImagePath указан путь к правильному каталогу профиля, а папка сама с профилем присутствует на диске и имеет такое же название, как и в ProfileImagePath. В моём случае это C:\Users\root.
После этого перезагрузите компьютер и попробуйте войти под профилем пользователя.
2. Восстановление Default профиля заменой поврежденного файла NTUSER.DAT
Если ошибка “Невозможно загрузить профиль пользователя” возникла при первом входе пользователя в систему, значит проблема с загрузкой профиля может быть связана с поврежденным файлом NTUSER.DAT в Default профиле. В этом файле хранятся настройки пользователя, те параметры, которые загружаются в ветку реестра HKEY_CURRENT_USER при входе пользователя. При создании профиля для нового пользователя этот файл копируется в каталог с созданным профилем пользователя. Если файл NTUSER.DAT удален или поврежден, служба User Profile Service не может создать профиль для нового пользователя.
Перейдите в каталог C:\Users\Default. В ней будет находиться файл NTUSER.DAT, переименуйте его, например, в NTUSER.DAT2. Далее вам нужно будет заменить этот файл аналогичным файлом с профиля другого пользователя, либо файлом с другого компьютера (с такой же версией Windows). После этого перезагрузите систему, и если проблема была в испорченном NTUSER.DAT, то всё должно заработать.
В интернете так же встречается совет заменить всю папку C:\Users\Default, но суть остаётся та же, дело в замене файла NTUSER.DAT, который меняется и при замене папки.
3. Восстановление Windows из точки восстановления
Если у вас в Windows включены и настроены точки восстановления, можно попробовать решить ошибку через восстановление на предыдущую точку восстановления.
В панели управления зайдите в раздел Recovery.
Далее жмите Open System Restore.
И следуйте указаниям мастера (несколько раз нажать далее), после чего система начнет восстановление.
Вы также можете увидеть подобную ошибку
Это значит, что у вас не настроены точки восстановления. В этом случае воспользоваться этим методом не выйдет.
4. Создание нового пользователя и перенос старых данных
Если другие варианты вам не помогли, можно создать нового пользователя и перенести в него данные из старого профиля. Этот способ обязательно сработает, так как мы будем создавать нового пользователя с новым профилем.
- Запустите командную строку с правами администратора и введите
netplwiz
; - В открывшейся оснастке нажмите Add;
Пункты 3 и 4 относятся к Windows 10, если у вас Windows 7, то просто пропустите их и перейдите к пункту 5.
- Выберите Sign in without a Microsoft account;
- Выберите Local account;
- Введите логин и пароль и нажмите Finish;
- Скопируйте все папки из каталога старого профиля (включая AppData) и вставьте (с заменой) в каталог профиля свежесозданного пользователя.
Не забудьте включить отображение скрытых файлов и папок.
При таком способе восстановления вы не теряете данные, которые были в старом профиле. Если при копировании возникли проблемы, вы всегда можете получить доступ к данным со старого профиля просто зайдя в C:\users\ваш_старый_профиль
После того как как вы успешно зайдете под новым профилем, убедитесь, что у вас есть доступ к старым файлам, например, в папке Загрузки или Документы. Если доступа нет (выскакивает ошибка с запретом доступа), необходимо будет дать RW или FullControl права на эти папки вашему новому пользователю.
5. Права на чтение каталога C:\Users\Default
Проблем с отсутствием прав на чтение профиля пользователя Default чаще встречается в Windows Server. При попытке зайти в систему на Windows Server 2008 и выше, может встретиться подобная ошибка. В журнале ошибок вы можете увидеть соответствующую ошибку с ID 1509.
Для исправления просто дайте группе Users права на чтение C:\Users\Default, как указано ниже.
Если ошибка не решится, проверьте журнал ошибок Windows на предмет похожих ошибок, например, ID 1500, которая связана с повреждением файла NTUSER.DAT (решается вариантом #2 в этой статье).
Рекомендации по устранению проблемы
Практически всегда проблема с загрузкой профиля связано с некорректными данными профиля в реестре, или поврежденим файла NTUSER.DAT, поэтому устранение ошибки связано с восстановлением этих ресурсов в прежнее состояние.
Следуя этой статье, первым делом попробуйте исправить пути к профилю в реестре и файл ntuser.dat. Обычно этих шагов достаточно, чтобы восстановить работоспособность профиля. В некоторых статьях рекомендуют заходить в безопасном режиме, но в этом нет никакой необходимости, так как эта проблема не связана с драйверами.
Самый сложный вариант — это когда вы не можете попасть в ваш профиль, у вас нет другого административного аккаунта, и система не создает временный профиль. То есть, вы никак не можете войти в Windows. Для решения проблемы вам понадобится загрузочная флешка (или хотя бы установочный диск) с вашей версией Windows, вам нужно загрузится с него и создать новый аккаунт с правами администратора. Затем следуйте описанным в статье шагам.
- Remove From My Forums
-
Question
-
There are simple steps to resolve this issue with out a reboot.
Go to c:\users here you will find a default profile folder. Delete this folder and copy it from anyother win 2008 server and paste it.
make sure there is suffecient permissions on this folder. best way is to open the c:\users of both the win 2008 servers (effected and issue less) on a win 2003 machine, delete and paste the folder from there.
you can also check if there are no duplicate created under HKEY_Local_Machine\software\microsoft\Windows NT\current version\profilelist.
If this is for a single profile and all the other work fine then make sure that there are no .bak file created for s-1-5-21-xxxxxx
Answers
-
-
Marked as answer by
Friday, September 28, 2012 1:44 AM
-
Marked as answer by
TL;DR
- Make sure the Default user profile is complete, specifically that the NTUSER.DAT is present. If there’s any doubt, rename the existing Default user directory & copy the directory from a known good machine running the same version & patch level of Windows as the broken one.
- Confirm the user profiles SID keys are named correctly in HKLM\Software\Microsoft\Windows NT\CurrentVersion\ProfileList
- Confirm the user profile directories are named correctly in C:\Users
Problem
A few customers reached out to report some poor system performance and upon restarting the machine, when they tried to log back in, they were greeted with the following message almost immediately after entering their password:
Windows 10 The User Profile Service service failed the sign-in. User profile cannot be loaded.
Troubleshooting via Event Logs
Application Log
- Level: Warning | Source: Winlogon | Event ID: 6004
The winlogon notification subscriber failed a critical notification event. - Level: Error | Source: User Profile Service | Event ID: 1515
Windows has backed up this user profile. Windows will automatically try to use the backup profile the next time this user logs on. - Level: Error | Source: User Profile Service | Event ID: 1511
Windows cannot find the local profile and is logging you on with a temporary profile. Changes you make to this profile will be lost when you log off. - Level: Error | Source: User Profile Service | Event ID: 1500
Windows cannot log you on because your profile cannot be loaded. Check that you are connected to the network, and that your network is functioning correctly.DETAIL – The system cannot find the file specified. - Level: Warning | Source: Winlogon | Event ID: 6001
The winlogon notification subscriber failed a notification event.
System Log
- Nothing that seemed relevant; no warnings or errors except for the occasional DistributedCOM error failing to register within the required timeout.
The information was not sufficient to point to a potential smoking gun.
Troubleshooting via Trial & Error
We could not login with the existing user’s profile information so I started looking at the user profiles in the registry:
HKEY_LOCAL_MACHINE\Software\Microsoft\Windows NT\CurrentVersion\ProfileList
In that key I found several SID keys had .BAK appended to them which was curious. The tech working on the machine said he was trying to replace the affected user profiles but wanted to back it up just in case that didn’t work. I told the tech that we can’t use the .BAK extension because that would create problems due to the nature of the way Windows 10 handles that internally so I left it as-is knowing we would come back to that, and we did.
Since we couldn’t login with existing user profiles, I tried with a new user account that didn’t have a profile and that failed too with the same experience and set of errors in the vent logs. I took a peek at C:\Users to look for clues and I found some oddities
- The Default user profile directory was not hidden
- Inside the Default user that directory was only 1 subdirectory, AppData
- The AppData only contained the Roaming & Local subdirectories
- Each of those subdirectories contained just a few additional subdirectories within.
- The AppData only contained the Roaming & Local subdirectories
- Inside the Default user that directory was only 1 subdirectory, AppData
I suspected the main issue was caused by the missing NTUSER.DAT in the Default user profile, but because the Default user profile was so ‘badly damaged’ it could have been something else.
I renamed the existing ‘Default’ user profile directory to ‘Default.orig’ and copied in a good ‘Default’ user profile directory from another machine running the same Windows 10 build, in this case 1703. Once the copy completed I was able to sign on with an existing user account, albeit with a temporary profile.
Windows 10 We can’t sign into your account. This problem can often be fixed by signing out of your account and then signing back in. If you don’t sign out now, any files you create or changes you make will be lost.
This brought me ‘bak’ to my .BAK issue above: When there is an issue with the user profile, Windows adds the .BAK extension to the profile SID key in ProfileList. By manually renaming the SID key to .BAK we created this situation where a temporary profile would always be used. This is something I learned the hard way several years ago while trying to troubleshoot a user profile issue and it took me ages to sort out. Since this particular user profile wasn’t needed, we just deleted the user profile altogether (read: deleted both the SID the key & profile directory in C:\Users) but we corrected the other other SID keys in HKLM\Software\Microsoft\Windows NT\CurrentVersion\ProfileList by removing the .BAK extension. Once we corrected this, we could sign in again with new and existing profiles.
Isolating the Breaking Point
First, I have no idea what happened to that Default user profile directory. It’s unclear if an existing application or existing service did this or if someone got a little over zealous trying to clean up existing user profiles.
Second, I find it really curious that if a user has an existing profile on the machine and the Default user profile breaks it prevents that user from signing in again. It makes total sense that new user profiles wouldn’t work, but not existing.
But all this got me wondering: What’s the breaking point? At what point does the Default user profile cease to function and prevent new and existing accounts from signing in?
Test 1
On my first try I confirmed my suspicion that if the NTUSER.DAT file is missing (or renamed) you’d get the error straight away for new user profiles. This makes sense. Existing user profiles would continue to load successfully as expected.
Test 2
I restored the NTUSER.DAT file and deleted every directory under C:\Users\Default leaving only files such as:
- NTUSER.DAT
- NTUSER.DAT.LOGn
- NTUSER.DAT{G-U-I-D}.TM.blf
- NTUSER.DAT{G-U-I-D}.TMContainer0000000000000000000n.regtrans-ms
Where n is a digit like 1, 2 etc.
Somewhat surprisingly, the profile loaded without any issues.
Test 3
I restored everything, deleted NTUSER.DAT and created an empty text file named NTUSER.DAT and amazingly the profile still loaded successfully! There were no visual errors on screen and granted while the Start Menu didn’t work – couldn’t even secondary mouse click it either – other things seemed to work ok.
In Closing
I stopped testing after Test 3 because I figured if it’s going to work with an empty NTUSER.DAT file then there’s an equal chance it’ll work with a broken one missing registry hives etc. And if it didn’t – oh well so be it.
I was unable to reproduce the issue where a broken Default user profile would prevent an existing user profile from signing on. Looking back, it might’ve been the combination of the .BAK user profile SID key in the registry as well as the bad Default user profile.
Hopefully this will help someone quickly resolve this issue in the future.
Good Providence to you!
В этой статье мы рассмотрим все варианты решения ошибки загрузки профиля пользователя на Windows 7, Windows 10 и линейке Windows Server, начиная с 2008 (чаще всего на RDS серверах). Ошибка довольно распространена, связана обычно с повреждением каталога с профилем пользователя, но исправляется относительно легко.
Проблемы выглядит следующим образом: служба профилей пользователей (ProfSvc) не может загрузить профиль пользователя Windows, соответственно пользователь компьютера не может войти в систему, а после ввода учетных данных появляется окно с ошибкой:
Службе “Служба профилей пользователей” не удалось войти в систему.
Невозможно загрузить профиль пользователя.
The User Profile Service failed the sign-in.
User profile cannot be loaded.
Ошибка загрузки профиля в подавляющем большинстве случае связана с повреждением профиля пользователя или прав на каталог профиля. Это может произойти из-за некорректного завершения работы системы, обновления системы, некорректных изменений в реестре или других сбоев.
Рассмотрим все способы для решения проблемы, начиная с самых простых. Практически для всех вариантов решения вам потребуется учетная запись с правами локального администратора на компьютере. Если у вас нет другой учетной записи на компьютере, где возникает эта ошибка и вы не можете зайти под временным профилем, то вам потребуется загрузиться с загрузочной флешки и создать новую учетную запись.
Проблема может возникнуть по разным причинам, поэтому мы рассматриваем все возможные варианты решения. Если вам не помогает один вариант, переходите к следующему.
Редактирование параметров профиля в реестре
Запустите редактор реестра regedit с правами администратора и перейдите в ветку реестра HKEY_LOCAL_MACHINE\SOFTWARE\Microsoft\Windows NT\CurrentVersion\ProfileList.
Вы увидите список разделов (профилей) с названием в виде S-1-5-21-xxxxxxx. Это идентификаторы (SID) пользователей, по любому из них можно узнать имя учетной записи (например, следующей командой можно вывести список локальных пользователей и их SID: wmic useraccount get domain,name,sid).
Можно просто найти профиль проблемного пользователя, последовательно перебрав все ветки с SID в разделе ProfileList. В нужной ветке учетная запись пользователя должна присутствовать в пути к профилю в параметре реестра ProfileImagePath.
Есть несколько вариантов:
- Имя ветки с нужным вам профилем пользователя оканчивается на .bak. В этом случае просто переименуйте ветку, убрав .bak;
- Вы нашли две ветки, указывающих на ваш профиль: с окончанием .bak и без. В этом случае переименуйте ветку без .bak, добавив в конце небольшой суффикс, например, S-1-5-21-xxxxx.backup. А у профиля с окончанием .bak удалите .bak в имени ветки реестра.
После того как вы переименовали ветку нужного профиля, нужно отредактировать значение параметров RefCount и State. Установите для них значения 0. Если у вас нет таких параметров, создайте их вручную (тип DWORD).
Убедитесь, что в значении ProfileImagePath указан путь к правильному каталогу профиля, а папка сама с профилем присутствует на диске и имеет такое же название, как и в ProfileImagePath. В моём случае это C:\Users\root.
После этого перезагрузите компьютер и попробуйте войти под профилем пользователя.
Восстановление Default профиля заменой поврежденного файла NTUSER.DAT
Если ошибка “Невозможно загрузить профиль пользователя” возникла при первом входе пользователя в систему, значит проблема с загрузкой профиля может быть связана с поврежденным файлом NTUSER.DAT в Default профиле. В этом файле хранятся настройки пользователя, те параметры, которые загружаются в ветку реестра HKEY_CURRENT_USER при входе пользователя. При создании профиля для нового пользователя этот файл копируется в каталог с созданным профилем пользователя. Если файл NTUSER.DAT удален или поврежден, служба User Profile Service не может создать профиль для нового пользователя.
Перейдите в каталог C:\Users\Default. В ней будет находиться файл NTUSER.DAT, переименуйте его, например, в NTUSER.DAT2. Далее вам нужно будет заменить этот файл аналогичным файлом с профиля другого пользователя, либо файлом с другого компьютера (с такой же версией Windows). После этого перезагрузите систему, и если проблема была в испорченном NTUSER.DAT, то всё должно заработать.
В интернете так же встречается совет заменить всю папку C:\Users\Default, но суть остаётся та же, дело в замене файла NTUSER.DAT, который меняется и при замене папки.
Восстановление Windows из точки восстановления
Если у вас в Windows включены и настроены точки восстановления, можно попробовать решить ошибку через восстановление на предыдущую точку восстановления.
В панели управления зайдите в раздел Recovery.
Далее жмите Open System Restore.
И следуйте указаниям мастера (несколько раз нажать далее), после чего система начнет восстановление.
Вы также можете увидеть подобную ошибку
Это значит, что у вас не настроены точки восстановления. В этом случае воспользоваться этим методом не выйдет.
Создание нового пользователя и перенос старых данных
Если другие варианты вам не помогли, можно создать нового пользователя и перенести в него данные из старого профиля. Этот способ обязательно сработает, так как мы будем создавать нового пользователя с новым профилем.
- Запустите командную строку с правами администратора и введите netplwiz;
- В открывшейся оснастке нажмите Add;
Пункты 3 и 4 относятся к Windows 10, если у вас Windows 7, то просто пропустите их и перейдите к пункту 5.
- Выберите Sign in without a Microsoft account;
- Выберите Local account;
- Введите логин и пароль и нажмите Finish;
- Скопируйте все папки из каталога старого профиля (включая AppData) и вставьте (с заменой) в каталог профиля свежесозданного пользователя.
Не забудьте включить отображение скрытых файлов и папок.
При таком способе восстановления вы не теряете данные, которые были в старом профиле. Если при копировании возникли проблемы, вы всегда можете получить доступ к данным со старого профиля просто зайдя в C:\users\ваш_старый_профиль
После того как как вы успешно зайдете под новым профилем, убедитесь, что у вас есть доступ к старым файлам, например, в папке Загрузки или Документы. Если доступа нет (выскакивает ошибка с запретом доступа), необходимо будет дать RW или FullControl права на эти папки вашему новому пользователю.
Права на чтение каталога C:\Users\Default
Проблем с отсутствием прав на чтение профиля пользователя Default чаще встречается в Windows Server. При попытке зайти в систему на Windows Server 2008 и выше, может встретиться подобная ошибка. В журнале ошибок вы можете увидеть соответствующую ошибку с ID 1509.
Для исправления просто дайте группе Users права на чтение C:\Users\Default, как указано ниже.
Если ошибка не решится, проверьте журнал ошибок Windows на предмет похожих ошибок, например, ID 1500, которая связана с повреждением файла NTUSER.DAT (решается вариантом #2 в этой статье).
Рекомендации по устранению проблемы
Практически всегда проблема с загрузкой профиля связано с некорректными данными профиля в реестре, или поврежденим файла NTUSER.DAT, поэтому устранение ошибки связано с восстановлением этих ресурсов в прежнее состояние.
Следуя этой статье, первым делом попробуйте исправить пути к профилю в реестре и файл ntuser.dat. Обычно этих шагов достаточно, чтобы восстановить работоспособность профиля. В некоторых статьях рекомендуют заходить в безопасном режиме, но в этом нет никакой необходимости, так как эта проблема не связана с драйверами.
Самый сложный вариант — это когда вы не можете попасть в ваш профиль, у вас нет другого административного аккаунта, и система не создает временный профиль. То есть, вы никак не можете войти в Windows. Для решения проблемы вам понадобится загрузочная флешка (или хотя бы установочный диск) с вашей версией Windows, вам нужно загрузится с него и создать новый аккаунт с правами администратора. Затем следуйте описанным в статье шагам.