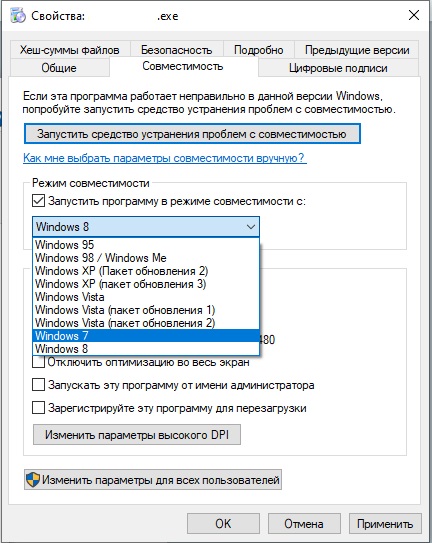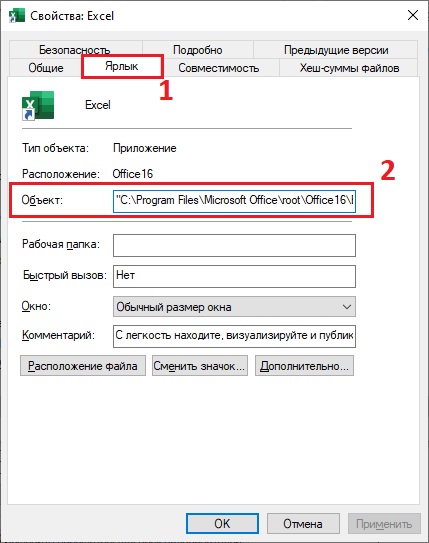В этой инструкции подробно о различных причинах проблемы и о способах исправить ошибку при запуске приложения 0xc0000142 в Windows 11, Windows 10 и предыдущих версиях ОС как при включении компьютера или ноутбука, так и при запуске игр и программ.
Способы исправить ошибку 0xc0000142 при запуске игры или программы
Самая распространенная ситуация — ошибка при запуске приложения 0xc0000142 возникает при запуске какой-либо игры или программы, чаще всего — недавно установленной, а также, в наших реалиях — не обязательно лицензионной, хотя этот фактор может и отсутствовать.
Ниже — способы, которые чаще всего помогают исправить ошибку 0xc0000142 в описанной ситуации, а если они не помогут, перейдите к разделу про дополнительные методы: в нем перечислены реже срабатывающие решения, которые, тем не менее, могут оказаться верными в вашем сценарии.
- Если на вашем компьютере установлен сторонний антивирус, отключите его (а лучше удалить, хотя бы временно) и попробуйте выполнить запуск игры или программы снова. При повторении ошибки, и условии, что программу вы установили недавно и она не является лицензионной, попробуйте удалить её (через Панель управления — Программы и компоненты), а затем, не включая антивирус — снова установить её, причем обратите внимание, чтобы в пути к папке установки не было кириллицы (русских букв).
- Если игра или программа была установлена в папки, пути к которым содержат кириллицу (это можно узнать, открыв свойства ярлыка программы и посмотрев путь), попробуйте переустановить её в папку, путь к которой не содержит русских букв.
- В ситуации, когда на компьютере отключен файл подкачки или его размер задан вручную, некоторые программы могут сообщать об ошибке 0xc0000142 при запуске. Попробуйте включить автоматическое определение размера файла подкачки, подробнее: Настройка файла подкачки в Windows.
- Попробуйте выполнить запуск игры в режиме совместимости с предыдущей версией ОС (правый клик по ярлыку — свойства — вкладка «Совместимость»), а также от имени администратора, что настраивается в том же разделе параметров.
- Выполните чистую загрузку Windows 11, 10, 8.1 или Windows 7. Если ошибка пропадет, это означает, что какая-то служба или сторонняя программа вызывает появление ошибки при запуске нужной программы. Чаще всего речь идет о различном ПО для защиты компьютера. Задача — найти, какая именно.
- Если ошибка возникла недавно, при этом тот же экземпляр программы на компьютере исправно работал до этого, можно использовать точки восстановления на дату, когда проблема не возникала: Точки восстановления Windows 11, Точки восстановления Windows 10.
Это не все возможные методы исправить ошибку при запуске приложения, но чаще других срабатывающие в рассмотренном случае. Если же ошибка 0xc0000142 продолжает возникать, более изощренные способы решения вы найдете далее в инструкции.
Ошибка 0xc0000142 при запуске и входе в систему Windows 11 и Windows 10, 8.1 и 7
Если ошибка возникает, когда вы входите в систему, то есть при запуске Windows вы видите окно «Ошибка при запуске приложения 0xc0000142», причина почти точно в какой-то программе в автозагрузке или службе, один из распространенных вариантов я описывал в отдельном материале про эту ошибку, вызываемую esrv.exe. Общий же порядок действий для данного сценария выглядит следующим образом:
- Обратите внимание на название exe файла в заголовке сообщения об ошибке. Если вам известно, что это за программа — переходим к пункту 2. Если нет — выясните это с помощью поиска в Интернете.
- Если эта программа не является важной, попробуйте просто удалить её в панели управления. Иначе — убрать из автозагрузки (как это сделать в Windows 11 и в Windows 10), а также зайти в службы (Win+R — services.msc) и, если там присутствуют соответствующие этой программе службы, отключить их (двойной клик по службе, тип запуска — «Отключена»).
- После этого перезагрузить компьютер.
Как и в предыдущем случае, если описанное не помогло справиться с ошибкой, переходим к следующему разделу.
Если до этого момента ошибка 0xc0000142 не была исправлена, попробуйте следующие методы решения:
- Если путь к папке вашего пользователя содержит кириллицу, причем «Пользователи» не в счет (C:\Пользователи\Кириллическое_имя\), попробуйте создать нового локального пользователя с именем на латинице, зайти под ним и запустить программу. Может потребоваться переустановка программы под новым пользователем, особенно если речь идет о какой-либо среде разработки и компиляторах, интерпретаторах.
- Если ошибка возникает при запуске ПО, работающего с графикой (игры, редакторы), вручную установите последние драйверы видеокарты с сайтов NVIDIA, AMD, Intel. Причем, если у вас есть интегрированная и дискретная видеокарты — установите драйверы и для той и для другой.
- Выполните проверку целостности системных файлов Windows с помощью sfc /scannow. Подробнее о процедуре в статьях: Восстановление целостности системных файлов Windows 11 и Восстановление целостности системных файлов Windows 10.
- Установите все распространяемые пакеты Visual C++, сделать это проще всего автоматически (сразу полный набор) с помощью последнего способа из инструкции Как скачать Visual C++ всех версий Redistributable x64 и x86.
- При наличии раздела реестра
HKEY_LOCAL_MACHINE\SOFTWARE\Microsoft\Windows NT\CurrentVersion\Windows
и параметра LoadAppinit_DLLs в нем, измените значение этого параметра с 1 на 0 (для этого дважды нажмите по имени параметра), примените настройки и перезагрузите компьютер.
- По некоторым отзывам, сбой может вызывать «Служба Microsoft Office Нажми и работай».
Как исправить ошибку 0xc0000142 — видео инструкция
И, наконец в случае, если проблема все еще не решена, выполнить поиск вредоносного ПО на вашем компьютере, например, с помощью AdwCleaner или других средств удаления вредоносных программ.
Если при установке, или запуске программы выходит ошибка 0xc0000142, рассмотрим как исправить данную проблему, есть несколько вариантов исправления:
1) Как правило помогает обычная перезагрузка ПК. Перезагрузите Ваш ПК и проверьте работоспособность запуска приложения.
2) Вы запускаете программу и Ваша ОС по каким-то причинам не запускает ее под своей редакцией. Попробуйте нажать правой кнопкой мыши по дистрибутиву (установщику), либо по файлу или ярлыку программы => Свойства => Далее в окне «Свойства» откройте вкладку «Совместимость» => Поставьте галку возле пункта «Запустить программу в режиме совместимости с» и выберите к примеру Windows 7.
После попробуйте запустить приложение.
3) По каким-либо причинам так же запуск приложения может блокировать антивирус (убедитесь, что данное приложение скачено из проверенных источников). Если Вы уверены, что приложение скачено и проверенного источника, попробуйте на время отключить антивирус, или удалить его. Затем попробовать запустить необходимое приложение.
4) Если Вы запускаете приложение от ярлыка, убедитесь, что его путь к файлу не содержит кириллицу. Узнать это можете щелкнув правой кнопкой мыши на ярлык => Свойств => Далее в окне во вкладке «Ярлык», в пункте «Объект» смотрите нет ли кириллицы. Если есть, переустановите приложение по пути, где папки содержат только латиницу.
- На главную
- Категории
- Операционные системы
- Windows
- Ошибка 0xc0000142
Многие пользователи при запуске exe-приложений сталкиваются с ошибкой 0xc0000142, из-за которой системные и сторонние программы могут неправильно работать или вовсе не запускаться.
2020-10-16 00:07:43219

Многие пользователи при запуске exe-приложений сталкиваются с ошибкой 0xc0000142, из-за которой системные и сторонние программы могут неправильно работать или вовсе не запускаться. Существует несколько способов решения проблемы, каждый из которых прост и понятен в реализации.
Что такое 0xc0000142?
Ошибка 0xc0000142 обычно возникает, когда пользователь пытается запустить устаревшую или поврежденную программу. В других случаях проблема может быть вызвана вирусным заражением, проблемными драйверами видеокарты, поврежденными системными файлами, несовместимостью с ОС или некорректной установкой обновления Windows.
Данная ошибка может возникнуть в любой версии Windows, включая 10, 8 и 7.
Возможные решения проблемы
Прежде всего, необходимо попробовать банальный способ – проверить систему на наличие вирусов и перезагрузить компьютер. Когда система завершит текущие процессы, а все системные файлы будут закрыты, есть вероятность, что программа запустится без проблем. Также в большинстве случаев необходимо просто удалить и повторно установить или обновить приложение, в котором возникает ошибка.
Еще один вариант – посмотреть путь к программе или игре, и при наличии русских символов изменить их на английские.
Если эти способы не сработали, следует перейти к следующему пункту.
Использовать средство проверки системных файлов
Поврежденные или отсутствующие системные файлы затрагивают некоторые приложения, а те, в свою очередь, выдают сообщение с кодом 0xc0000142. Необходимо запустить инструмент проверки SFC, который сканирует все защищенные системные файлы и автоматически исправляет ошибки:
- Открыть командную строку от имени Администратора. Для этого нажать Win+R, в поисковую строку вставить команду cmd и одновременно зажать клавиши Ctrl+Shift+Enter.
- Чтобы разрешить инструменту вносить изменения на этом компьютере, кликнуть по кнопке «Да».
- Вставить команду sfc /scannow и нажать «Enter».
- Процесс проверки системы на наличие поврежденных файлов займет до 15 минут. Нельзя закрывать окно, пока на экране не отобразится 100%-ный результат.
- Инструмент автоматически восстановит поврежденные файлы.
Перезагрузить компьютер и проверить, будет ли возникать ошибка.
Запустить неработающую программу в режиме совместимости
Возможно, приложение просто несовместимо с системой. В этом случае можно изменить его свойства:
- Щелкнуть правой кнопкой мыши по иконке программы, которая выдает ошибку, и в выпадающем меню выбрать «Свойства».
- Перейти во вкладку «Совместимость».
- Отметить галочкой пункт «Запустить программу в режиме совместимости». Выбрать предыдущую версию Windows, например, 8 или 7.
- Нажать по очереди кнопки «Применить» и «Ок».
Теперь следует проверить, запускается ПО или нет.
Проверить настройки реестра
Следует убедиться, то реестр не был изменен другой программой:
- Нажать Win+R, вставить команду regedit, кликнуть по кнопке «Ок».
- Откроется редактор реестра, где нужно перейти по пути HKEY_LOCAL_MACHINE – SOFTWARE – Microsoft – Windows NT – CurrentVersion – Windows.
- Справа в списке найти файл «LoadAppInit_DLLs» и дважды кликнуть по нему.
- Установить значение «0». Подтвердить изменение нажатием на «Ок».
Важно! Даже если и было установлено значение «0», нужно клацнуть по «Ок» и осуществить ребут системы.
Выполнить чистый запуск Windows
Если запустить ОС в состоянии чистой загрузки, можно исправить проблемы с системой, вызванные неправильной работой драйверов, служб, ПО и их конфликтами. Необходимо сделать следующее:
- В поисковую строку окна «Выполнить» вписать команду msconfig, нажать «Enter».
- Откроется средство настройки системы.
- Перейти во вкладку «Службы». Отметить галочкой пункт «Не отображать службы…».
- Кликнуть по кнопке «Отключить все», чтобы запретить запуск всех сервисов, отличных от Microsoft, при включении ПК.
- Перейти во вкладку «Автозагрузка». В версиях Windows 10 и 8 необходимо дополнительно открыть «Диспетчер», клацнув по соответствующей кнопке.
- Отключить автозапуск всех программ.
- Выйти из «Диспетчера», нажать по очереди кнопки «Применить» и «Ок».
- Перезагрузить компьютер.
После того как ПК включится, нужно попробовать запустить приложение, которое отображает ошибку 0xC0000142. Если проблема устранена, снова запустить инструмент настройки системы и включать один за другим все отключенные элементы (и перезагружать систему), пока не найдется тот, который вызывает проблему.
Важно! Чтобы выйти из состояния чистой загрузки, следует запустить утилиту настройки системы, на вкладке «Общие» отметить пункт «Обычный запуск».
Обновить графический драйвер
Если драйверы графической карты устарели или не подходят, при запуске современной игры возникает ошибка 0xC0000142. Некоторым пользователям удается решить проблему, просто обновив драйверы:
- Кликнуть правой кнопкой мышки по значку «Пуск» и выбрать инструмент «Диспетчер устройств». Или с помощью клавиш Win+R вызвать окно «Выполнить», вставить команду devmgmt.msc и нажать «Ок».
- В списке найти нужный драйвер, клацнуть по нему правой кнопкой мышки и открыть его «Свойства».
- Перейти на вкладку «Драйвер». Нажать кнопку «Обновить».
- Система предложит 2 варианта – автоматический поиск последней версии (на компьютере и в интернете) и поиск только на компьютере (в этом случае нужно указать папку расположения драйвера).
- Выбрать автоматический поиск и следовать инструкциям на экране.
Если это не помогло, рекомендуется вручную скачать с официального сайта актуальную версию драйвера и установить его.
Восстановить Windows в предыдущее рабочее состояние
Благодаря этой опции возможно восстановить систему до предыдущей даты или рабочего состояния, не затрагивая текущие настройки и файлы:
- Win+R – команда rstrui – «Ок».
- Откроется окно восстановления, нажать кнопку «Далее», чтобы начать процесс восстановления.
- В следующем окне выбрать точку восстановления. Повторно нажать кнопку «Далее». Подтвердить действие.
Удалить обновления
В Windows 10 обновления устанавливаются автоматически в фоновом режиме для повышения стабильности и безопасности системы. Но иногда Microsoft выпускает «плохие» обновления, которые вызывают много проблем, включая ошибки с кодом 0xc0000142.
Чтобы удалить обновления через параметры системы, необходимо:
- Используя клавиши Win+I, открыть раздел «Обновление и безопасность».
- Перейти во вкладку «Центр обновления». Теперь нужно просмотреть историю, кликнув по соответствующей кнопке.
- Выбрать пункт «Удалить обновления». В новом окне выделить проблемный компонент и удалить его.
Выявить проблему с помощью сторонней программы
Если ни один из вышеописанных методов (хотя это маловероятно) не помог, рекомендуется скачать и установить утилиту Dependency Walker, которая просканирует неработающее ПО.
Однако данный способ подходит только для опытных пользователей – придется самостоятельно анализировать результат сканирования, поскольку каждый случай возникновения ошибки 0xc0000142 индивидуален.

Ваш покорный слуга — компьютерщик широкого профиля: системный администратор, вебмастер, интернет-маркетолог и много чего кто. Вместе с Вами, если Вы конечно не против, разовьем из обычного блога крутой технический комплекс.
- Почему возникает ошибка?
- 10 способов решения ошибки
Ошибка с кодом 0xc0000142 может возникать при запуске программ (exe-файлов) в Windows. Особенно часто она появляется при попытке открыть игру. Рассмотрим, почему возникает этот сбой, и как его можно устранить.
Почему возникает ошибка?
Причин неисправности 0xc0000142 много, как и у большинства ошибок Windows. Среди основных и самых частых можно выделить следующие:
- Файлы приложения повреждены.
- Программа блокируется антивирусом.
- Приложение несовместимо с ОС.
- У пользователя нет прав для запуска программы.
- Проблемы с системными библиотеками.
- Заражение файлов вирусом.
- Устаревшие драйвера на видеокарту.
10 способов решения ошибки
Ошибка имеет много причин, поэтому способов решения у нее много. Для каждого случая подойдет свой метод. Рассмотрим 10 решений, которые помогут устранить неисправность в большинстве случаев. Расположим их от простых к более сложным.
Запуск от имени администратора
Иногда ошибка возникает из-за отсутствия у пользователя прав на запуск файла. В таком случае стоит попробовать запустить программу от имени администратора. Для этого нажмите на файл или ярлык приложения правой кнопкой мыши и выберите в контекстном меню Запуск от имени администратора. Такое простое решение помогает в некоторых случаях.
Настройка совместимости
Проблемы с совместимостью — частая причина сбоев при запуске программ и игр в Windows. Чтобы исправить их, нужно выполнить настройку в свойствах файла. Для этого:
1. Кликните правой кнопкой мыши по файлу или ярлыку программы и выберите Свойства в контекстном меню.
2. Откройте вкладку Совместимость.
3. Нажмите на Запустить средство устранения проблем с совместимостью.
4. После проверки нажмите Использовать рекомендованные параметры.
5. Проверьте приложение, нажав Проверить программу. Если все заработает, сохраните параметры.
Если проблема после этого не уйдет, попробуйте использовать другие настройки совместимости в этом же разделе. Устанавливайте разные операционные системы, сохраняйте параметры и запускайте приложение. Попробовав несколько конфигураций, можно подобрать рабочую.
Отключение антивируса
Нередко случается, что антивирус различными способами блокирует запуск программ. Попробуйте на время отключить или удалить его и открыть программу, которая не запускается. В некоторых случаях это может помочь избавиться от неполадки.
Установка пакетов Microsoft Visual C++
Отсутствие библиотек Microsoft Visual C++ часто приводит к различным ошибкам при запуске приложений и игр, так как многие программы требуют их для работы. Стоит установить их в любом случае. Это позволит избежать и других возможных сбоев.
Сложность в том, что для корректной работы компонентов Visual C++, нужно установить все существующие версии. При этом, если на компьютере установлена 64-разрядная ОС, нужно устанавливать и x64, и x86 библиотеки. Если же используется 32-разрядная версия Windows, потребуется загрузить только x86 издания.
Перейдите на официальную страницу Microsoft, загрузите все необходимые версии и установите их. Процесс не займет много времени. Для удобства можно скачать один из готовых сборников библиотек C++, в котором будут содержаться сразу все издания в архиве.
Установка Microsoft .NET Framework
Еще одна библиотека, необходимая для работы многих программ в Windows — Microsoft .NET Framework. На нее стоит обратить особое внимание, если вы используете старую версию Windows (7/8/8.1). В таком случае нужно установить этот компонент, скачав его с сайта Microsoft. Это может помочь решить проблему с открытием приложений.
Обновление или установка видеодрайверов
Некоторые приложения (в основном игры) могут не работать из-за устаревших драйверов на видеокарту или видеоадаптер. Обновить их можно тремя способами:
- Загрузив последнюю версию с официального сайта производителя;
- Стандартными средствами Windows;
- Воспользовавшись универсальными программами для установки драйверов.
Разберем два последних способа.
Чтобы обновить видеодрайвер встроенными средствами Windows, проделайте следующее:
1. Откройте программу Выполнить, одновременно нажав на клавиатуре клавиши Win и R.
2. Введите в появившемся окне devmgmt.msc и нажмите клавишу Enter. Откроется Диспетчер устройств Windows.
3. Найдите и раскройте раздел Видеоадаптеры.
4. Выберите ваше устройство (видеокарту или встроенный в процессор видеоадаптер), нажмите на него ПКМ и выберите Обновить драйвер.
5. Проследуйте всем шагам открывшегося мастера обновления драйверов, несколько раз нажав далее, и перезагрузите Windows.
Автоматически обновить драйвера можно через специальную программу DriverHub
Переустановка программы
Возможно проблемное приложение установлено некорректно. По возможности, попробуйте переустановить его. Убедитесь, что путь к месту сохранения программы не содержит в себе названий папок на кириллице, так как это может быть причиной ошибки. После переустановки программы перезагрузите ПК и попробуйте открыть ее повторно.
Откат до точки восстановления
Если проблема с приложением была не всегда, а появилась в определенный момент, можно попробовать произвести откат системы до точки восстановления. Это возможно сделать только если данная функция в Windows включена. Восстановление — это откат системы до прежнего состояния, в котором она находилась ранее, на момент создания точки. Поэтому важно помнить, что эта процедура влечет за собой изменения в ОС.
Чтобы провести восстановление из точки, проделайте следующее:
1. Запустите Параметры Windows (панель управления) и выберите Система.
2. Перейдите во вкладку О программе в левой части окна.
3. Промотайте вниз и кликните на пункт Защита системы.
4. Нажмите на кнопку Восстановить.
5. Выберите точку восстановления, проследуйте всем шагам мастера восстановления и перезагрузите ПК.
Конфигурация реестра
Исправить ошибку 0xc0000142 в некоторых случаях может помочь настройка реестра. Нужно изменить один из его параметров. Для этого:
1. Запустите редактор реестра от имени администратора через меню Пуск или программу Выполнить.
2. В левой колонке откройте раздел HKEY_LOCAL_MACHINE, затем перейдите в SOFTWARE, после чего в Microsoft, Windows NT, CurrentVersion и Windows.
3. Найдите пункт LoadAppinit_DLLs и измените его значение с 1 на 0, кликнув по нему дважды.
4. Перезагрузите компьютер.
Переустановка Windows
Радикальный, но действенный способ — полная переустановка операционной системы. Это поможет гарантированно избавиться от ошибки, если никакие другие способы решения не помогают. Чистая установка позволит устранить любые неисправности в работе ОС.
Ошибка при запуске «0xc0000142» может возникать в ОС семейства Windows при попытке запустить файл с расширением exe (исполнительный файл приложения). Основная тому причина — это неверный стартовый алгоритм запуска программы. А предшествующих тому причин может быть множество.
Вполне возможно, что приложению не предоставляется доступ к системным библиотекам установленным антивирусом. Или же они по каким-то причинам вообще отсутствуют в установленной системе.
Каким образом исправить ошибку 0xc0000142 при запуске, какие действия можно предпринять?
Ошибка 0xc0000142 при запуске и входе в систему Windows 10, 8.1, Windows 7
В Windows есть раздел «Автозагрузка», в котором находятся программы, запускаемые вместе с системой. Вполне вероятно, что одна из них и вызывает соответствующую проблему.
Соответственно, чтобы устранить ошибку 0xc0000142 при запуске потребуется изучить раздел автозагрузки и поочерёдно отключать каждое имеющееся там приложение (можно воспользоваться, например, C&Cleaner). После запуска программы нужно:
- Перейти в «Инструменты», открыть «Запуск»
- Выбрать приложение, которое нужно убрать из автозагрузки, после нажать «Выключить»
Почему появляется ошибка 0xc0000142
Основная причина — это неисполнимые обстоятельства в запускаемом exe-файле. Например, для загрузки приложения нужны DLL, которые отсутствуют в системе. Возможные тому причины:
- Антивирусное ПО определяет исполнительный файл как «троян» и принудительно прекращает его работу
- Несовместимость ПО и системы (например, программа разработана для Windows XP и её пытаются запустить в средне Windows 10)
- Отсутствие некоторых системных библиотек (используется «пиратская» копия ОС или же без установленных обновлений)
- Наличие вредоносного ПО (которое заменяет собой системные библиотеки Windows)
- Наличие вредоносного ПО (которое заменяет собой системные библиотеки Windows)
- Некорректные драйвера (если программа задействует аппаратные ресурсы, например, обращается к сетевой плате)
- Физические ошибки винчестера (износ секторов и появление «нечитаемых» кластеров)
Как исправить ошибку 0xc0000142
Обнаружить причину самостоятельно невозможно (для рядового пользователя). Но если появляется код 0xc0000142 при запуске игры (ПО, что задействует графическое ускорение) или даже Word, то в 99% случаев «виновником» являются драйвера видеокарты. Оптимальный вариант — это произвести их переустановку. Если же даже после переустановки Windows проблема не исчезает, то это однозначно аппаратная проблема.
https://programmainfo.ru/test/kakoy-ty-instrument
Переустановка приложения
Вполне возможно, что запустить exe-файл не получается, так как он повреждён (CRC32, исходный код не читаем). Поэтому приложение необходимо просто переустановить. Для этого нужно:
- Открыть «Параметры»
- Перейти в «Приложения»
- Выбрать программу, которую планируется переустановить, нажать «удалить», дождаться окончания деинсталляции
- Установить приложение повторно
Настройка запуска в режиме совместимости
Есть утилиты, которые разработчиками выпускались ещё в период Windows XP или Vista. И они не адаптированы под работу в более новых редакциях операционной системы. Но в Майкрософт предусмотрели подобные нюансы и добавили в Windows так называемый «режим совместимости».
Ошибка при запуске приложения 0xc0000142 в таких обстоятельствах устраняется открытием программы с адаптацией под старую версию ОС. Потребуется:
- Открыть Свойства» запускаемого файла (кликнуть правой кнопкой на exe-файле или на его ярлыке, выбрать соответствующий пункт)
- Перейти в «Совместимость»
- Отметить «Режим запуска» и поочерёдно выбрать предложенные ОС (после каждого раза повторно запускать приложение)
https://programmainfo.ru/test/otlichish-krinzh-ot-krasha
Переустановка DirectX или NET
При попытке открыть приложение для работы с графикой ошибка 0xc0000142 может указывать на отсутствие установленных библиотек DirectX и/или NET. Решение: потребуется их переустановить вручную. В Windows 10 это выполняется через центр обновления (выбрать «Удалить обновления» и указать, какой именно пакет нужно переустановить).В остальных редакциях Windows нужно с сайта Майкрософт скачать установочные пакеты (обязательно соблюдая разрядность ОС) и выполнить инсталляцию вручную.
Актуализация драйверов для графической подсистемы
Нужно понимать, что происходит, когда юзер открывает exe-файл на ПК. В exe «вшиты» инструкции по запуску приложения. Но часть алгоритмов выполняются не самим exe-файлом, а DLL-библиотеками из папки System32. В исполнительном же файле есть только ссылки на них. И то же самое происходит, когда запускаемая утилита использует графическое ускорение. Она передаёт ряд инструкций драйверу видеоадаптера. Но если тот повреждён, то и будет ошибка 0xc0000142 при запуске игры. Устраняется это так:
- Открыть «Диспетчер устройств» (через «Панель управления»)
- Выбрать свой видеоадаптер, кликнуть правой кнопкой мыши и выбрать «удалить устройство»
- Перезагрузить компьютер
- Установить актуальный драйвер (скачав установщик с официального сайта производителя)
- Произвести перезагрузку снова (чтобы новый драйвер стал задействованным)
https://programmainfo.ru/test/volga-ili-pobeda-a-ty-znakom-s-sovetskim-avtopromom-prover-sebya-v-uvlekatelnom-teste
Очистка временных файлов
В папке Temp Windows распаковывает временные файлы. В их числе — некоторые DLL. И они могут между собой конфликтовать, не давая возможности нормально работать exe-файлам. Очистку временных файлов можно выполнить при помощи C&Cleaner (бесплатное приложение).
Восстановление загрузки DLL в реестре
Вполне возможно, что нарушен сам алгоритм загрузки библиотек DLL. Чтобы устранить данную ошибку, потребуется:
- Открыть реестр
- Перейти в ветку CurrentVersion/Windows
- Раскрыть LoadAppinit_DLLs
- Сменить значение параметра на 0 (по умолчанию установлено 1)
- Сохранить
После этого также рекомендуется перезагрузить ПК.
Лечение вирусов
Многие вирусы при заражении системы интегрируются в DLL-библиотеки (подменяют их «клонами», в которые интегрирован зловредный код). Поэтому может помочь банальная проверка ПК на наличие «Троянов».
Воспользоваться можно любым антивирусом, главное — установить последние сигнатуры для него. И как исправить ошибку при запуске приложения 0xc0000142 этим методом рекомендуется создать rescue-копию системного диска. Либо штатными средствами Windows или же через Acronis Rescue Manager (для формирования образа рабочей системы со всеми файлами системного диска).
Диагностика состояния системных файлов
Рекомендуется её проводить после каждой диагностики Windows антивирусным ПО. Потому как даже если антивирус и удалит заражённые данные, то системные файлы он не восстановит. Но такой функционал предусмотрен самой Windows! Для этого необходимо запустить консоль (cmd) и ввести /scannow. Проверка занимает от 2 до 20 минут, по результатам которой выводится перечень всех найденных ошибок в работе системных библиотек.
Откат до рабочего состояния
Если до появления проблемы юзер устанавливал новое ПО или проводил обновление системы, то возможно именно они являются причиной неполадок. Поэтому ошибка приложения 0xc0000142 устраняется в некоторых случаях простым откатом системы до последней точки восстановления. Для этого нужно:
- Открыть «Параметры», перейти в «Центр обновления», выбрать «Восстановление»
- Перейти в «Центр обновления», выбрать «Восстановление»
- Выбрать «Начать»
- Следовать пошаговой инструкции
Проверить настройки реестра
Использовать C&Cleaner, так как в программу встроена функция проверки реестра на ошибки и их автоматическое устранение:
- Запустить программу
- Перейти в «Реестр»
- Выбрать «Поиск»
- После окончания проверки — нажать «Исправить выбранное»
После выполненной проверки обязательно следует перезагрузить ПК.
Выявить проблему с помощью сторонней программы
Существует масса сторонних приложений, с помощью которых также ошибка 0xc0000142 Windows 10 устраняется. Как они работают? Проверяют работу исполняемых файлов (когда задействуются все DLL).
При обнаружении неисполняемых инструкций — выводится соответствующий отчёт. На этот счёт можно порекомендовать такие программы, как Advanced System Care. После её запуска автоматически включается сканирование ОС на наличие всевозможных ошибок. Пользователю лишь потребуется нажать «Исправить».
Выполнить чистый запуск Windows
На крайний случай необходимо выполнить «Новый запуск» Windows. Такая функция имеется в Windows 10 и 8.1, позволяет откатить систему до заводского состояния, но при этом не удаляя пользовательские файлы. В других версиях операционную систему для этого придётся полностью переустанавливать Windows (хотя в ноутбуках от Lenovo есть штатная утилита для восстановления системы, даже если это Windows 7).
После первой загрузки ПК рекомендуется установить все имеющиеся обновления.
Для выполнения процедуры необходимо:
- Открыть «Конфигурация системы» (команда msconfig)
- В разделе «Выборочный запуск» убрать все пункты, нажать «ОК»
- Перезагрузить ПК
Запуск SFC и DISM
SFC.exe и DISM.exe — это системные утилиты Windows для восстановления DLL-библиотек. С помощью команды DISM /Online /Cleanup-Image /RestoreHealth (вводить через консоль) можно не только проверить систему, но и восстановить все нечитаемые DLL (они будут скачаны автоматически в процессе проверки).
При помощи изменения значения loadappinit_dlls
С помощью изменения данного параметра можно убрать строгий режим загрузки системных DLL-файлов. Но прежде как исправить ошибку 0xc0000142 таким образом рекомендуется обязательно сделать копию реестра.
- Зажимаем Win + R
- Вбиваем regedit
- Дальше идем в раздел HKEY_LOCAL_MACHINE \ SOFTWARE \ Microsoft \ Windows NT \ CurrentVersion \ Windows \ LoadAppInit_DLLs
- Жмём два раза LoadAppInit_DLLs
- Ставин ноль
- Перезапускаем приложение
Удалить обновления
Иногда помогает удаление последних обновлений системы. Выполняется через меню «Обновления» (пакеты KBXXXXX).
Как ещё можно исправить такую ошибку
На тематических форумах нередко рекомендуют избавляться от ошибки при запуске приложения 0xc0000142 Windows 10 следующими способами:
- Проверка винчестера на ошибки (через Victoria HDD или HDD Regenerator) и удаление повреждённых кластеров (функция «repare»)
- Установка всех актуальных драйверов для системы
- Переустановка программы, но с использованием её лицензионной копии
Как исправить ошибку 0xc0000142 видео инструкция
Итого, причин для возникновения ошибки — масса. Но проблема программная в множестве случаев, то есть устраняется банальной очисткой реестра и проверкой исправности файлов DLL Windows.