| Номер ошибки: | Ошибка 1416 | |
| Название ошибки: | Microsoft Visio Error 1416 | |
| Описание ошибки: | There is not enough memory to complete the requested action. | |
| Разработчик: | Microsoft Corporation | |
| Программное обеспечение: | Microsoft Visio | |
| Относится к: | Windows XP, Vista, 7, 8, 10, 11 |
Проверка «Microsoft Visio Error 1416»
Люди часто предпочитают ссылаться на «Microsoft Visio Error 1416» как на «ошибку времени выполнения», также известную как программная ошибка. Когда дело доходит до Microsoft Visio, инженеры программного обеспечения используют арсенал инструментов, чтобы попытаться сорвать эти ошибки как можно лучше. К сожалению, такие проблемы, как ошибка 1416, могут не быть исправлены на этом заключительном этапе.
Ошибка 1416 также отображается как «There is not enough memory to complete the requested action.». Это распространенная ошибка, которая может возникнуть после установки программного обеспечения. Когда это происходит, конечные пользователи могут сообщить Microsoft Corporation о наличии ошибок «Microsoft Visio Error 1416». Затем Microsoft Corporation исправляет эти дефектные записи кода и сделает обновление доступным для загрузки. Следовательно, разработчик будет использовать пакет обновления Microsoft Visio для устранения ошибки 1416 и любых других сообщений об ошибках.
Почему происходит ошибка времени выполнения 1416?
«Microsoft Visio Error 1416» чаще всего может возникать при загрузке Microsoft Visio. Причины сбоев обработки можно отличить, классифицируя ошибки 1416 следующим образом:.
Ошибка 1416 Crash — это типичная ошибка 1416 во время выполнения, которая полностью аварийно завершает работу компьютера. Эти ошибки обычно возникают, когда входы Microsoft Visio не могут быть правильно обработаны, или они смущены тем, что должно быть выведено.
Утечка памяти «Microsoft Visio Error 1416» — ошибка 1416 утечка памяти приводит к тому, что Microsoft Visio постоянно использует все больше и больше памяти, увяская систему. Возможные причины из-за отказа Microsoft Corporation девыделения памяти в программе или когда плохой код выполняет «бесконечный цикл».
Ошибка 1416 Logic Error — логическая ошибка возникает, когда компьютер производит неправильный вывод, даже если вход правильный. Он материализуется, когда исходный код Microsoft Corporation ошибочен из-за неисправного дизайна.
Повреждение, отсутствие или удаление файлов Microsoft Visio Error 1416 может привести к ошибкам Microsoft Visio. Как правило, решить проблему можно заменой файла Microsoft Corporation. Помимо прочего, в качестве общей меры по профилактике и очистке мы рекомендуем использовать очиститель реестра для очистки любых недопустимых записей файлов, расширений файлов Microsoft Corporation или разделов реестра, что позволит предотвратить появление связанных с ними сообщений об ошибках.
Типичные ошибки Microsoft Visio Error 1416
Частичный список ошибок Microsoft Visio Error 1416 Microsoft Visio:
- «Ошибка программы Microsoft Visio Error 1416. «
- «Недопустимая программа Win32: Microsoft Visio Error 1416»
- «Возникла ошибка в приложении Microsoft Visio Error 1416. Приложение будет закрыто. Приносим извинения за неудобства.»
- «К сожалению, мы не можем найти Microsoft Visio Error 1416. «
- «Microsoft Visio Error 1416 не найден.»
- «Ошибка запуска в приложении: Microsoft Visio Error 1416. «
- «Не удается запустить Microsoft Visio Error 1416. «
- «Ошибка Microsoft Visio Error 1416. «
- «Ошибка в пути к программному обеспечению: Microsoft Visio Error 1416. «
Проблемы Microsoft Visio Microsoft Visio Error 1416 возникают при установке, во время работы программного обеспечения, связанного с Microsoft Visio Error 1416, во время завершения работы или запуска или менее вероятно во время обновления операционной системы. Отслеживание того, когда и где возникает ошибка Microsoft Visio Error 1416, является важной информацией при устранении проблемы.
Причины проблем Microsoft Visio Error 1416
Эти проблемы Microsoft Visio Error 1416 создаются отсутствующими или поврежденными файлами Microsoft Visio Error 1416, недопустимыми записями реестра Microsoft Visio или вредоносным программным обеспечением.
В частности, проблемы с Microsoft Visio Error 1416, вызванные:
- Недопустимые разделы реестра Microsoft Visio Error 1416/повреждены.
- Вирус или вредоносное ПО, повреждающее Microsoft Visio Error 1416.
- Microsoft Visio Error 1416 злонамеренно или ошибочно удален другим программным обеспечением (кроме Microsoft Visio).
- Другое программное приложение, конфликтующее с Microsoft Visio Error 1416.
- Поврежденная загрузка или неполная установка программного обеспечения Microsoft Visio.
Продукт Solvusoft
Загрузка
WinThruster 2023 — Проверьте свой компьютер на наличие ошибок.
Совместима с Windows 2000, XP, Vista, 7, 8, 10 и 11
Установить необязательные продукты — WinThruster (Solvusoft) | Лицензия | Политика защиты личных сведений | Условия | Удаление
Решение ошибки Word: недостаточно памяти, чтобы закончить операцию
Если при попытке сохранить документ MS Word вы столкнулись с ошибкой следующего содержания — “Недостаточно памяти или места на диске для завершения операции”, — не спешите паниковать, решение есть. Однако, прежде, чем приступить к устранению данной ошибки, уместно будет рассмотреть причину, а точнее, причины ее возникновения.
Примечание: В разных Версиях MS Word, а также в разных ситуациях содержание сообщения об ошибке может немного отличаться. В данной статье мы рассмотрим только ту проблему, которая сводится к нехватке оперативной памяти и/или места на жестком диске. Сообщение об ошибке будет содержать именно эту информацию.
В каких версиях программы возникает эта ошибка
Ошибка типа “Недостаточно памяти или места на диске” может возникнуть в программах пакета Microsoft Office 2003 и 2007. Если на вашем компьютере установлена устаревшая версия программного обеспечения, рекомендуем его обновить.
Почему эта ошибка возникает
Проблема нехватки памяти или места на диске характерна не только для MS Word, но и другого ПО от Microsoft, доступного для Windows ПК. В большинстве случаев возникает она по причине увеличения файла подкачки. Именно это и приводит к чрезмерной загруженности оперативной памяти и/или потере большей части, а то и всего дискового пространства.
Еще одна распространенная причина — определенное антивирусное ПО.
Также, такое сообщение об ошибке может иметь буквальный, самый очевидный смысл — на жестком диске действительно нет места для сохранения файла.
Решение ошибки
Чтобы устранить ошибку “Недостаточно памяти или места на диске для завершения операции” необходимо освободить место на жестком диске, его системном разделе. Для этого можно воспользоваться специализированным ПО от сторонних разработчиков или же стандартной утилитой, интегрированной в Windows
1. Откройте “Мой компьютер” и вызовите контекстное меню на системном диске. У большинства пользователей этой диск (C:), по нему и нужно кликнуть правой кнопкой мышки.
2. Выберите пункт “Свойства”.
3. Нажмите на кнопку “Очистка диска”.
4. Дождитесь завершения процесса “Оценка”, во время которого система просканирует диск, пытаясь найти файлы и данные, которые можно удалить.
5. В окне, которое появится после сканирования, установите галочки напротив пунктов, которые можно удалить. Если вы сомневаетесь в том, нужны ли вам те или иные данные, оставьте все как есть. Обязательно установите галочку напротив пункта “Корзина”, если в ней содержатся файлы.
6. Нажмите “ОК”, а затем подтвердите свои намерения, нажав “Удалить файлы” в появившемся диалоговом окне.
7. Дождитесь завершения процесса удаления, после которого окно “Очистка диска” закроется автоматически.
После выполнения вышеописанных манипуляций на диске появится свободное место. Это устранит ошибку и позволит сохранить документ Ворд. Для большей эффективности вы можете воспользоваться сторонней программой для очистки диска, например, CCleaner.
Если вышеописанные действия вам не помогли, попробуйте временно отключить антивирусное ПО, установленное у вас на компьютере, сохранить файл, а затем снова включить защиту антивируса.
Временное решение
В случае крайней необходимости вы всегда можете сохранить файл, который не удается сохранить по вышеописанным причинам, на внешний жесткий диск, флешку или сетевой диск.
Чтобы не предотвратить потерю данных, содержащихся в документе MS Word, настройте функцию автосохранения файла, с которым вы работаете. Для этого воспользуйтесь нашей инструкцией.
Вот, собственно, и все, теперь вы знаете, как устранить ошибку программы Word: “Недостаточно памяти, чтобы закончить операцию”, а также знаете о причинах, по которым она возникает. Для стабильной работы всего программного обеспечения на компьютере, а не только продуктов Microsoft Office, старайтесь держать достаточно свободного места на системном диске, время от времени производя его очистку.
Отблагодарите автора, поделитесь статьей в социальных сетях.
Недостаточно памяти для завершения операции
Доброй ночи всем.
Достает ошибка нехватки памяти. Как это исправить? Ресурсы свободны, приложение весит 30 мб. Атакует несметное число раз эта ошибка
System.OutOfMemoryException нельзя скомпилировать код.
04.02.2016, 03:18
[Delphi+excel] — недостаточно памяти для завершения операции
Доброго времени суток! Возникла следующая проблема: при импорте данных из excel в мою бд (access).
Ошибка Raised exception class EOleSysError with message ‘Недостаточно памяти для завершения операции’
Доброго времени суток. Помогите пожалуйста с такой проблемой, делаю выгрузку двумерного.
Недостаточно памяти для завершения операции, при подключении через RDP, Windows server 2012R2
помогите разобраться почему не пускает удаленно на сервер пишет недостаточно памяти для завершения.
Недостаточно системных ресурсов для завершения операции
недостаточно системных ресурсов для завершения операции перезагрузил и все норм. что запричина.
04.02.2016, 18:56 [ТС]2107.02.2016, 14:31 [ТС]2207.02.2016, 15:25 [ТС]23
Так, ну надо докопаться, тех поддержка стоит от 159 уе у майкрософт так что не вариант точно.
Какой максимальный вес приложения? 30 мб критично чтоль? У моего знакомого и 600 и больше компилируется чудесно.
Вес создает база ресурсов, тогда накой она нужна ? если дело в ней то может воспользоваться локальным хранилищем тогда, но это только если есть возможность спрятать файлы от глаз чтоб не копались там
Добавлено через 4 минуты
Ну а так, со всеми ресурсами и прочим, ехе весит 101 мб
07.02.2016, 16:052407.02.2016, 17:59 [ТС]25
А я уже так делал чуть ли не в первую очередь сегодня не помогло, да ntfs
Добавлено через 2 минуты
Попробовал подгрузить с локальных ресурсов при чем пикчи, получил нехватку памяти с ходу сейчас Либо есть какой то лимит, либо это жестокий баг. Удалил подгружаемые пикчи, компиляция уже умерла всё равно после них.
Добавлено через 1 час 40 минут
«Чтобы исправить эту ошибку
Закройте неиспользуемые приложения, документы и исходные файлы.
Исключите ненужные элементы управления и формы для меньшей загруженности в каждый момент времени
Сократите число Public переменных.
Проверьте наличие свободного места на диске.
Увеличьте доступный объем ОЗУ, установив дополнительную память или перераспределив ее.
Убедитесь, что память освобождается, когда она больше не нужна.»
Ничего из этого не помогло, предпоследний вариант не применим в принципе, я не побегу за дополнительной плашкой что бы ее хватило еще на пару форм 
Выгрузил все что возможно, загрузка 350 мб, пик компиляции 650-700 мб, толку, нетю.
How to fix the Runtime Error 1416 Microsoft Visio Error 1416
This article features error number Code 1416, commonly known as Microsoft Visio Error 1416 described as There is not enough memory to complete the requested action.
Error Information
Error name: Microsoft Visio Error 1416
Error number: Error 1416
Description: There is not enough memory to complete the requested action.
Software: Microsoft Visio
Developer: Microsoft
This repair tool can fix common computer errors like BSODs, system freezes and crashes. It can replace missing operating system files and DLLs, remove malware and fix the damage caused by it, as well as optimize your PC for maximum performance.
About Runtime Error 1416
Runtime Error 1416 happens when Microsoft Visio fails or crashes whilst it’s running, hence its name. It doesn’t necessarily mean that the code was corrupt in some way, but just that it did not work during its run-time. This kind of error will appear as an annoying notification on your screen unless handled and corrected. Here are symptoms, causes and ways to troubleshoot the problem.
Definitions (Beta)
Here we list some definitions for the words contained in your error, in an attempt to help you understand your problem. This is a work in progress, so sometimes we might define the word incorrectly, so feel free to skip this section!
- Action — An Action is a response of the program on occurrence detected by the program that may be handled by the program events.
- Memory — Use this tag for memory management or issues in programming
- Visio — Visio is a diagramming tool included as part of the Microsoft Office suite, though it is usually acquired separately
Symptoms of Code 1416 — Microsoft Visio Error 1416
Runtime errors happen without warning. The error message can come up the screen anytime Microsoft Visio is run. In fact, the error message or some other dialogue box can come up again and again if not addressed early on.
There may be instances of files deletion or new files appearing. Though this symptom is largely due to virus infection, it can be attributed as a symptom for runtime error, as virus infection is one of the causes for runtime error. User may also experience a sudden drop in internet connection speed, yet again, this is not always the case.
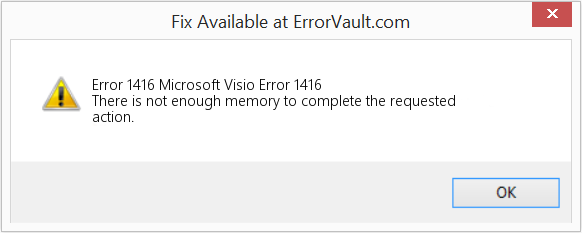
(For illustrative purposes only)
Causes of Microsoft Visio Error 1416 — Error 1416
During software design, programmers code anticipating the occurrence of errors. However, there are no perfect designs, as errors can be expected even with the best program design. Glitches can happen during runtime if a certain error is not experienced and addressed during design and testing.
Runtime errors are generally caused by incompatible programs running at the same time. It may also occur because of memory problem, a bad graphics driver or virus infection. Whatever the case may be, the problem must be resolved immediately to avoid further problems. Here are ways to remedy the error.
Repair Methods
Runtime errors may be annoying and persistent, but it is not totally hopeless, repairs are available. Here are ways to do it.
If a repair method works for you, please click the upvote button to the left of the answer, this will let other users know which repair method is currently working the best.
Предотвращение проблем нехватки памяти. Изменение размера файла подкачки
Содержание
Введение
В случае нехватки памяти для всех операций, которые компьютер пытается выполнить, ОС Windows и программы могут перестать отвечать (или прекратить работу). Чтобы предотвратить потери данных, Windows сообщит о недостатке оперативной памяти. Можно также научиться самостоятельно распознавать ситуации нехватки памяти и предпринимать меры для предотвращения проблемы.
Признаки нехватки памяти
К числу признаков нехватки памяти относятся сильное снижение быстродействия, появление уведомлений о нехватке или отсутствии памяти, а также проблемы с отображением. Например, если компьютеру не хватает памяти, то при попытке открыть меню в программе она может запаздывать с откликом или вовсе перестать отвечать. И даже если меню откроется, его пункты могут не отображаться, а выбранный элемент не отвечать. Кроме того, после выбора пункта само меню может исчезнуть, а вместо содержимого рабочего файла или документа появится пустая область.
Причины нехватки памяти
В компьютере имеется два типа памяти: ОЗУ и виртуальная память. Все программы используют ОЗУ, но когда запускаемой программе не хватает оперативной памяти, ОС Windows временно помещает данные, которые обычно хранятся в ОЗУ, в файл на жестком диске, который называется файлом подкачки. Объем данных, которые временно хранятся в файле подкачки, также называют виртуальной памятью. Использование виртуальной памяти (другими словами, перемещение данных в файл подкачки и из него) освобождает объем оперативной памяти, достаточный для надлежащей работы программ.
Проблемы нехватки памяти возникают в случае недостаточного объема оперативной памяти и нехватки виртуальной памяти. Подобная ситуация может наблюдаться, если на компьютере запущено больше программ, чем поддерживается установленным ОЗУ. Кроме того, проблемы могут также возникать, если программа не освобождает память, которая ей больше не нужна. Такая ситуация называется чрезмерным использованием памяти или утечкой памяти.
Способы предотвращения проблем нехватки памяти
Одновременный запуск меньшего количества приложений может предотвратить проблемы нехватки памяти и потери данных. Рекомендуется обращать внимание на то, в каких именно приложениях возникают ситуации нехватки памяти и не запускать их одновременно.
Однако ограничение количества одновременно запущенных приложений иногда неприемлемо с практической точки зрения. Признаки нехватки памяти могут указывать на то, что компьютеру требуется больше оперативной памяти для обеспечения работы используемых программ. Далее приведены рекомендуемые способы решения проблем нехватки памяти или их предотвращения.
- Увеличьте объем файла подкачки (виртуальной памяти) Когда в компьютере впервые возникает проблема нехватки памяти Windows пытается автоматически увеличить файл подкачки. Пользователь также может вручную установить максимальный размер этого файла в зависимости от объема установленного ОЗУ. Увеличение размера файла подкачки позволяет предотвратить проблемы нехватки памяти, но также может привести и к замедленной работе приложений. Поскольку из ОЗУ информация считывается намного быстрее, чем с жесткого диска (на котором расположен файл подкачки), слишком большой объем виртуальной памяти может привести к снижению быстродействия программ. Для изменения размера файла подкачки жмем Win + Pause/Break или Пуск — Панель управления — Система и выбираем Дополнительные параметры системы.
В свойствах системы выбираем Дополнительно — Быстродействие — Параметры.
В Параметрах быстродействия выбираем Дополнительно — Виртуальная память — Изменить
В свойствах Виртуальной памяти по умолчанию включен режим «Автоматически выбирать объем файл подкачки«. Снимаем галку и задаем размер файла подкачки.
Если стоит два жестких диска в системе., то файл подкачки можно вообще перенести на второй физический диск, что так же повлияет на производительность компьютера. Для установки размера файла подкачки, рекомендуется определять объем равный 1,5 от объема оперативной памяти, установленной в компьютере (для повседневных задач) Для игр рекомендуется установить 2 — 2,5.
Чтобы определить, какая из программ использует больше всего памяти, выполните следующие действия
- Откройте диспетчер задач. Для этого щелкните правой кнопкой мыши панель задач и выберите пункт Диспетчер задач.
- Откройте вкладку Процессы
- Чтобы отсортировать программы по используемой памяти, щелкните Память (Частный рабочий набор)
Для просмотра ошибок программ и сведений по их устранению также можно воспользоваться средством просмотра событий
- Откройте раздел «Просмотр событий». Для этого нажмите кнопку Пуск — Панель управления — Администрирование, затем дважды щелкните Просмотр событий. При появлении запроса пароля администратора или подтверждения введите пароль или предоставьте подтверждение.
- В левой панели выберите Журналы приложений и служб для просмотра ошибок. Чтобы просмотреть описание проблемы, щелкните ее дважды. Если есть ссылка на электронную справку, значит можно просмотреть сведения по устранению проблемы.
Проверка памяти средствами Windows
Если ОС Windows обнаруживает возможные проблемы, связанные с памятью компьютера, то отображается приглашение на запуск средства диагностики памяти. Предусмотрены два варианта запуска средства диагностики памяти
Важно: Сохраните файлы и закройте все приложения перед выбором первого варианта. Средство диагностики памяти будет запущено автоматически после перезагрузки Windows. Этому средству может понадобиться несколько минут для завершения проверки памяти компьютера. После завершения теста происходит автоматическая перезагрузка Windows. Если средство диагностики обнаруживает ошибки, то необходимо обратиться к производителю компьютера для получения сведений об устранении этих ошибок, поскольку ошибки памяти обычно указывают на проблемы с микросхемами памяти в компьютере или на другие проблемы с оборудованием.
Запустить Средство проверки памяти Windows можно и вручную. Есть два способа это сделать:
- Пуск — Панель управления — Администрирование — Средство проверки памяти Windows
- Пуск — Выполнить и ввести mdsched жмем ОК.
Когда выбрали «Выполнить перезагрузку и проверку», после перезагрузки, при запуске Средства диагностики памяти нажмите клавишу F1. Для опытных пользователей предоставляются дополнительные параметры диагностики:
- Набор тестов
- простой
- стандартный
- расширенный
- Кэш
- По умолчанию
- Вкл или Выкл
- Количество проходов
Для запуска теста нажмите клавишу F10. Необходимо учитывать, чем сложней тест, тем дольше идет проверка. После проверки и загрузки системы в трее появится значок «Средство проверки памяти Windows».
Просмотреть «Журнал проблем и стабильности работы компьютера»:
Открываем Центр поддержки Обслуживание — Показать журнал стабильности работы.
Щелкнуть любое событие на графике, чтобы просмотреть дополнительные сведения о нем
Щелкнуть Просмотр всех отчетов о проблемах, чтобы просмотреть только проблемы, произошедшие на компьютере. Это представление не содержит других событий на компьютере, показываемых в мониторе стабильности системы, таких как события установки программного обеспечения. Выберите Средство проверки памяти Windows для просмотра отчета проверки.
Некоторые проблемы и решения просматривать и устранять может только администратор. Для просмотра данных проблем войдите в систему с учетной записью администратора
Обновлено: 29.01.2023
Office 365 ProPlus переименован в Майкрософт 365 корпоративные приложения. Для получения дополнительной информации об этом изменении прочитайте этот блог.
Аннотация
В этой статье обсуждается, как устранить поврежденные рисунки в Microsoft Office Visio 2013, Visio 2010, Visio 2007, Microsoft Office Visio 2003 и Microsoft Visio 2002. В этой статье описываются некоторые симптомы, которые могут указывать на то, что рисунок, с помощью Visio, поврежден.
Кроме того, в этой статье перечислены некоторые методы восстановления, которые можно использовать на поврежденного рисунка. Они включают общие методы устранения неполадок, методы, чтобы попытаться, если вы можете или не можете открыть рисунок, и методы, чтобы предотвратить повреждение, которое может произойти с рисунками.
Введение
Обзор
«Ошибка (100) произошла во время действия Open»
«Visio не удается открыть файл, так как он не является Visio или он поврежден».
В этой статье перечислены некоторые методы, которые можно использовать для восстановления поврежденного рисунка. Методы, описанные в этой статье, не гарантируют успешное восстановление поврежденного рисунка. Иногда, в зависимости от типа повреждения, вы не сможете восстановить какие-либо данные. Возможно, вам придется повторно создать рисунок или восстановить рисунок из файлов резервного копирования.
Общие методы устранения неполадок
Начните Visio без событий автоматизации и без microsoft Visual Basic для приложений
Начните Visio без событий автоматизации и без Visual Basic для приложений. Для этого используйте один из следующих методов:
Метод 1: Microsoft Office Visio 2013 и Visio 2010 г.
Метод 2. Microsoft Office Visio 2007 г.
Метод 3. Microsoft Office Visio 2003 г. и более ранние версии Visio
Начните Visio обычно.
Используйте одну из следующих процедур в зависимости от версии Visio, которую вы используете:
- Если вы работаете Visio 2003, щелкните Параметры в меню Tools, а затем нажмите вкладку Безопасность.
- Если вы работаете Visio 2002, щелкните Параметры в меню Tools, а затем нажмите вкладку Advanced.
Выполните указанные ниже действия.
Щелкните, чтобы очистить Visual Basic для приложений Microsoft.
Примечание После нажатия, чтобы очистить Visual Basic для приложений Microsoft, зайдите в Visual Basic для приложений microsoft Visual Basic для приложений и проект Load Microsoft Visual Basic для приложений из текста окно становится недоступным.
Щелкните, чтобы очистить окно надстройки Enable COM.
Щелкните, чтобы очистить поле Событий включить автоматизацию.
Метод 4. Используйте команду «Копирование рисования», чтобы скопировать каждую страницу на страницу в новом рисунке
Для Visio 2013 и Visio 2010:
- Убедитесь, что в рисунке ничего не выбрано.
- На вкладке Home в группе Clipboard нажмите кнопку Скопируйте.
- Откройте документ, в который необходимо встраить рисунок, а затем на вкладке Home в группе Clipboard нажмите кнопку Вставлять.
Для Visio 2007 и Visio 2003:
В рисунке Microsoft Office Visio убедитесь, что ничего не выбрано.
В меню Редактирование щелкните Скопируйте рисунок.
Эта команда копирует весь рисунок, в том числе фигуры на других страницах рисования и на фонах. При встраии нескольких страниц Visio, видимая страница будет активна при нажатии рисунка копирования.
Откройте документ, в который необходимо встраить рисунок, а затем в меню Редактирование нажмите кнопку Вставлять(или эквивалентную команду).
Начало Windows в Сейф режиме
Начните Windows режиме Сейф режиме. Выполните следующие действия:
Так как существует несколько версий microsoft Windows, на вашем компьютере могут быть другие действия. Если они есть, см. документацию по продуктам для выполнения этих действий.
Дополнительные сведения о режиме Сейф см. в дополнительных параметрах запуска (включая безопасный режим).
Методы, чтобы попытаться, если вы не можете открыть рисунок
Метод 1. Перетащите файл рисования в значок Visio.exe файла
Перетащите файл рисования в значок, представляю Visio.exe файл. Для этого: если вы работаете Visio 2010 г., файл Visio.exe расположен в следующей папке: Drive:Program FilesMicrosoft OfficeOffice14, *Если вы установили Visio 32-битную папку Windows 64-битная папка Program Files будет иметь (x86) за именем папки. Visio 2010 теперь имеет родную 64-битную версию.
- Брось Visio.
- Запустите Microsoft Windows Explorer, а затем Visio.exe файл на жестком диске. Если вы Visio по умолчанию, Visio.exe находится в одной из следующих папок, в зависимости от версии Visio запущенной версии:
Если вы работаете Visio 2013 г., Visio.exe файл расположен в следующей папке:Drive:Program FilesMicrosoft OfficeOffice15
Если вы установили 32-битную версию Visio на 64-битную версию Windows, папка Program Files будет иметь (x86) имя папки. Visio 2013 теперь имеет родную 64-битную версию.
Если вы работаете Visio 2010 г., файл Visio.exe расположен в следующей папке: Drive:Program FilesMicrosoft OfficeOffice14 NoteIf вы установили 32-битную версию Visio на 64-битную версию Windows, папка Program Files будет иметь (x86) за именем папки. Visio 2010 теперь имеет родную 64-битную версию.
Если вы работаете Visio 2007 г., Visio.exe файл находится в следующей папке:
Drive:Program FilesMicrosoft OfficeOffice12
Если вы работаете Visio 2003 г., Visio.exe файл находится в следующей папке:
Drive:Program FilesMicrosoft OfficeVisio11
Если вы работаете Visio 2002, Visio.exe файл находится в следующей папке:
Drive:Program FilesMicrosoft OfficeVisio10
Если вы Visio папку, которая отличается от расположения установки по умолчанию, путь Visio.exe на компьютере отличается.
- В Windows Explorer найдите файл рисования, который необходимо открыть.
- Перетащите файл рисования в значок, представляю Visio.exe файл.
Метод 2. Дважды щелкните файл рисования в Windows Explorer
Попробуйте открыть файл рисования с помощью Windows Explorer. Выполните следующие действия:
- Брось Visio.
- Начните Windows Explorer и найдите файл рисования, который необходимо открыть.
- Дважды щелкните файл рисования.
Метод 3. Откройте временную копию файла рисования
При изменении Visio рисунка создается временная копия файла рисования. Временная копия файла рисования называется
$$FileName.
vsd. Временная копия файла рисования обычно создается и хранится в той же папке, где находится рисунок.
Чтобы открыть временную копию файла рисования, сделайте следующее:
Начните Visio, а затем откройте рисунок.
Начните Windows Explorer и найдите папку, в которой хранится рисунок. Посмотрите в этой папке временную копию файла рисования. Временная копия файла рисования называется
$$FileName.
Если временная копия файла рисования не расположена в папке, в которой хранится рисунок, поиск на жестком диске для временной копии файла рисования.
Чтобы найти жесткий диск для временной копии файла рисования, сделайте следующее:
Примечание Так как существует несколько версий microsoft Windows, на вашем компьютере могут быть другие действия. Если они есть, см. документацию по продуктам для выполнения этих действий.
$$FileName.
Измените расширение временной копии файла рисования на .vsd. Выполните следующие действия:
- Щелкните правой кнопкой мыши временную копию файла рисования и нажмите кнопку Переименовать.
- Измените расширение временной копии файла рисования с
Попробуйте открыть временную копию переименоваемого файла рисования.
Метод 4. Использование Microsoft Office Visio Viewer для открытия рисунка
Установите Microsoft Office Visio Viewer 2010 г., а затем Visio Viewer открыть и просмотреть рисунок. При установке Visio Viewer 2010 г. можно использовать Microsoft Internet Explorer 5.0 или более поздние версии Internet Explorer для просмотра Visio рисунков и схем, созданных с Visio 2010 г., Visio 2007 г., Visio 2003 г. Visio 2002 г., Microsoft Visio 2000 г. или Microsoft Visio 5. Дополнительные сведения о Visio Viewer 2010 г. посетите следующий веб-сайт Майкрософт:
Если вы можете открыть рисунок в Visio Viewer, установка Visio на компьютере может быть повреждена, или рисунок может содержать один или несколько объектов, которые могут быть повреждены.
Метод 5. Скопируйте файл рисования на другой компьютер
Скопируйте файл рисования на другой компьютер, Visio установлен на нем. Если вы можете открыть рисунок на этом компьютере, сохраните файл рисования в другую папку на жестком диске этого компьютера, а затем скопируйте файл рисования обратно на исходный компьютер.
Метод 6. Скопируйте файл рисования на другой диск на компьютере
Windows может быть не в состоянии прочитать файл рисования, из которых в настоящее время сохранен файл рисования. Скопируйте файл рисования на другой диск на компьютере. Например, скопируйте файл с дискетного диска на жесткий диск. После копирования файла рисования на другой диск на компьютере попробуйте открыть файл рисования.
Если вы не можете скопировать файл рисования с диска, на котором сохранен файл рисования, файл рисования может быть связан с другими файлами или папками, или файл рисования может располагаться в поврежденной части диска. Чтобы устранить эту проблему, выполните действия в Методе 7.
Метод 7. Обнаружение и устранение ошибок на жестком диске
Если вы работаете в Microsoft Windows Server 2003, Microsoft Windows XP, Microsoft Windows 2000 или Microsoft Windows NT 4.0, используйте средство Check Disk для обнаружения ошибок файловой системы или плохих секторов на жестком диске.
Дополнительные сведения можно получить в следующих номерах статей, чтобы просмотреть статьи в базе знаний Майкрософт:
Если вы работаете в Microsoft Windows Millennium Edition (Me) или Microsoft Windows 98, используйте средство Scandisk для обнаружения ошибок файловой системы или плохих секторов на жестком диске.
Несмотря на то, что средство Check Disk или средство ScanDisk могут обнаруживать и чинить ошибки файловой системы или плохие сектора на жестком диске, Visio по-прежнему не могут открыть или прочитать файл.
Метод 8. Откройте предыдущую «Теневую копию» с помощью вкладки Предыдущие версии
Методы, которые необходимо попробовать, если вы можете открыть рисунок
Метод 1. Сохранение файла в качестве XML-рисунка
Сохраните рисунок в качестве XML-рисунка (vdx-файл), а затем сохраните XML-рисунок в качестве рисунка (vsd-файла). Выполните следующие действия:
- Начните Visio, а затем откройте рисунок.
- В меню Файл выберите команду Сохранить как.
- В диалоговом окне Save As щелкните XML Drawing (*.vdx) в поле Сохранить как тип, а затем введите имя файла в поле имя файла. Укажите расположение, в котором необходимо сохранить файл рисования, а затем нажмите кнопку Сохранить.
- Закрой все рисунки, которые в настоящее время открыты.
- В меню Файл нажмите кнопку Открыть.
- Найдите XML-рисунок (.vdx), сохраненный ранее на шаге 3, а затем нажмите кнопку Открыть.
- В меню Файл выберите команду Сохранить как.
- В диалоговом окне Save As щелкните Рисование (*.vsd) в поле Сохранить как тип, а затем введите имя файла в поле имя файла. Укажите расположение, в котором необходимо сохранить файл рисования, а затем нажмите кнопку Сохранить.
- Закрой рисунок.
- В меню Файл нажмите кнопку Открыть
- Найдите рисунок (vsd-файл), сохраненный ранее на шаге 8, а затем нажмите кнопку Открыть.
Метод 2. Вставьте рисунок в новый пустой рисунок
Вставьте рисунок в новый пустой рисунок. Выполните следующие действия:
Для Visio 2013 и Visio 2010:
Для Visio 2007 и Visio 2003:
Методы, которые помогут предотвратить повреждение рисунков
Невозможно предотвратить все повреждения, которые могут возникнуть в файлах. Жесткие диски могут изнашить, может произойти сбой питания и другие непредсказуемые события, которые могут привести к повреждению файлов. Следующие советы и предложения могут помочь уменьшить количество поврежденных файлов, которые происходят в Visio и в других программах.
Оптимизация параметра AutoRecover в Visio
Настройте параметр AutoRecover на значение, которое работает для вас. Если компьютер перестает отвечать или неожиданно теряется мощность, Visio откроет файл AutoRecovery при следующем запуске программы. Файл AutoRecovery может содержать неопроверганные сведения, которые в противном случае будут потеряны из исходного файла рисования. Если ваш исходный файл рисования был поврежден, вы можете восстановить сведения из файла AutoRecovery.
Настройка параметра AutoRecover в Visio:
Убедитесь, что электроснабжение является последовательным
Не соответствующий последовательному энергоснабжению может привести к повреждению файлов, даже если вы не потеряете мощность. Недостаточное или недостаточное питание может повлиять на процесс чтения и записи на компьютере и привести к повреждению. Если электроснабжение в вашем районе несовместимо, используйте протектор всплеска. Защита от всплеска может помочь предотвратить повреждение на компьютере при скачках мощности. Можно также рассмотреть возможность использования бесперебойного питания (UPS). Подразделения UPS поставляют компьютеру питание, даже если отключено питание. Дополнительные сведения о том, как получить любой из этих устройств, обратитесь к поставщику оборудования.
Back up your data
Убедитесь, что вы регулярно обновляете данные. Например, храните копию резервного копирования рисунка на другом томе на жестком диске. Или, в зависимости от ваших требований и среды, реализуйте на компьютере другие резервные копии или другие неуявимые решения. Некоторые неуявимые решения, такие как Избыточный массив независимых дисков (RAID), как правило, являются практическими только для крупных сетей. Другие параметры резервного копирования включают следующие:
- Резервное копирование ленты
- Резервное копирование CD
- Зеркальный том
- Том RAID-5
- Внешний жесткий диск
- ДИСК USB (Flash)
Работа с данными локально
Если вы работаете в сетевой среде и часто испытываете коррупцию, перед открытием файла или перед изменением файла может потребоваться скопировать файлы на локальном компьютере. Скопируйте файл на рабочий стол с помощью My Computer или с помощью Windows Explorer. При работе с файлами, хранимыми на локальном компьютере, вы предотвращаете проблемы чтения или записи, которые могут быть вызваны такими вопросами подключения к сети, как следующие:
- Медленные сетевые подключения
- Отброшенные сетевые подключения
- Всплески сетевого трафика
Кроме того, может потребоваться работать с жесткого диска и не работать со съемными носители, такими как дискетный диск или диск ZIP. Чем больше мультимедиа и больше драйверов устройств, участвующих в операции сохранения, тем больше вероятность повреждения файла.
Люди часто предпочитают ссылаться на «Microsoft Visio Error 1416» как на «ошибку времени выполнения», также известную как программная ошибка. Когда дело доходит до Microsoft Visio, инженеры программного обеспечения используют арсенал инструментов, чтобы попытаться сорвать эти ошибки как можно лучше. К сожалению, такие проблемы, как ошибка 1416, могут не быть исправлены на этом заключительном этапе.
Почему происходит ошибка времени выполнения 1416?
«Microsoft Visio Error 1416» чаще всего может возникать при загрузке Microsoft Visio. Причины сбоев обработки можно отличить, классифицируя ошибки 1416 следующим образом:.
Ошибка 1416 Crash — это типичная ошибка 1416 во время выполнения, которая полностью аварийно завершает работу компьютера. Эти ошибки обычно возникают, когда входы Microsoft Visio не могут быть правильно обработаны, или они смущены тем, что должно быть выведено.
Утечка памяти «Microsoft Visio Error 1416» — ошибка 1416 утечка памяти приводит к тому, что Microsoft Visio постоянно использует все больше и больше памяти, увяская систему. Возможные причины из-за отказа Microsoft Corporation девыделения памяти в программе или когда плохой код выполняет «бесконечный цикл».
Ошибка 1416 Logic Error — логическая ошибка возникает, когда компьютер производит неправильный вывод, даже если вход правильный. Он материализуется, когда исходный код Microsoft Corporation ошибочен из-за неисправного дизайна.
Типичные ошибки Microsoft Visio Error 1416
Частичный список ошибок Microsoft Visio Error 1416 Microsoft Visio:
- «Ошибка программы Microsoft Visio Error 1416. «
- «Недопустимая программа Win32: Microsoft Visio Error 1416»
- «Возникла ошибка в приложении Microsoft Visio Error 1416. Приложение будет закрыто. Приносим извинения за неудобства.»
- «К сожалению, мы не можем найти Microsoft Visio Error 1416. «
- «Microsoft Visio Error 1416 не найден.»
- «Ошибка запуска в приложении: Microsoft Visio Error 1416. «
- «Не удается запустить Microsoft Visio Error 1416. «
- «Ошибка Microsoft Visio Error 1416. «
- «Ошибка в пути к программному обеспечению: Microsoft Visio Error 1416. «
Проблемы Microsoft Visio Microsoft Visio Error 1416 возникают при установке, во время работы программного обеспечения, связанного с Microsoft Visio Error 1416, во время завершения работы или запуска или менее вероятно во время обновления операционной системы. Отслеживание того, когда и где возникает ошибка Microsoft Visio Error 1416, является важной информацией при устранении проблемы.
Причины проблем Microsoft Visio Error 1416
Эти проблемы Microsoft Visio Error 1416 создаются отсутствующими или поврежденными файлами Microsoft Visio Error 1416, недопустимыми записями реестра Microsoft Visio или вредоносным программным обеспечением.
Решение ошибки Word: недостаточно памяти, чтобы закончить операцию
Если при попытке сохранить документ MS Word вы столкнулись с ошибкой следующего содержания — “Недостаточно памяти или места на диске для завершения операции”, — не спешите паниковать, решение есть. Однако, прежде, чем приступить к устранению данной ошибки, уместно будет рассмотреть причину, а точнее, причины ее возникновения.
В каких версиях программы возникает эта ошибка
Ошибка типа “Недостаточно памяти или места на диске” может возникнуть в программах пакета Microsoft Office 2003 и 2007. Если на вашем компьютере установлена устаревшая версия программного обеспечения, рекомендуем его обновить.
Почему эта ошибка возникает
Проблема нехватки памяти или места на диске характерна не только для MS Word, но и другого ПО от Microsoft, доступного для Windows ПК. В большинстве случаев возникает она по причине увеличения файла подкачки. Именно это и приводит к чрезмерной загруженности оперативной памяти и/или потере большей части, а то и всего дискового пространства.
Еще одна распространенная причина — определенное антивирусное ПО.
Решение ошибки
Чтобы устранить ошибку “Недостаточно памяти или места на диске для завершения операции” необходимо освободить место на жестком диске, его системном разделе. Для этого можно воспользоваться специализированным ПО от сторонних разработчиков или же стандартной утилитой, интегрированной в Windows
1. Откройте “Мой компьютер” и вызовите контекстное меню на системном диске. У большинства пользователей этой диск (C:), по нему и нужно кликнуть правой кнопкой мышки.
2. Выберите пункт “Свойства”.
3. Нажмите на кнопку “Очистка диска”.
4. Дождитесь завершения процесса “Оценка”, во время которого система просканирует диск, пытаясь найти файлы и данные, которые можно удалить.
5. В окне, которое появится после сканирования, установите галочки напротив пунктов, которые можно удалить. Если вы сомневаетесь в том, нужны ли вам те или иные данные, оставьте все как есть. Обязательно установите галочку напротив пункта “Корзина”, если в ней содержатся файлы.
6. Нажмите “ОК”, а затем подтвердите свои намерения, нажав “Удалить файлы” в появившемся диалоговом окне.
7. Дождитесь завершения процесса удаления, после которого окно “Очистка диска” закроется автоматически.
После выполнения вышеописанных манипуляций на диске появится свободное место. Это устранит ошибку и позволит сохранить документ Ворд. Для большей эффективности вы можете воспользоваться сторонней программой для очистки диска, например, CCleaner.
Если вышеописанные действия вам не помогли, попробуйте временно отключить антивирусное ПО, установленное у вас на компьютере, сохранить файл, а затем снова включить защиту антивируса.
Временное решение
В случае крайней необходимости вы всегда можете сохранить файл, который не удается сохранить по вышеописанным причинам, на внешний жесткий диск, флешку или сетевой диск.
Чтобы не предотвратить потерю данных, содержащихся в документе MS Word, настройте функцию автосохранения файла, с которым вы работаете. Для этого воспользуйтесь нашей инструкцией.
Вот, собственно, и все, теперь вы знаете, как устранить ошибку программы Word: “Недостаточно памяти, чтобы закончить операцию”, а также знаете о причинах, по которым она возникает. Для стабильной работы всего программного обеспечения на компьютере, а не только продуктов Microsoft Office, старайтесь держать достаточно свободного места на системном диске, время от времени производя его очистку.
Отблагодарите автора, поделитесь статьей в социальных сетях.
Недостаточно памяти для завершения операции
Доброй ночи всем.
System.OutOfMemoryException нельзя скомпилировать код.
Недостаточно памяти для завершения операции, при подключении через RDP, Windows server 2012R2
помогите разобраться почему не пускает удаленно на сервер пишет недостаточно памяти для завершения.
Недостаточно системных ресурсов для завершения операции
недостаточно системных ресурсов для завершения операции перезагрузил и все норм. что запричина.
Так, ну надо докопаться, тех поддержка стоит от 159 уе у майкрософт так что не вариант точно.
Какой максимальный вес приложения? 30 мб критично чтоль? У моего знакомого и 600 и больше компилируется чудесно.
Вес создает база ресурсов, тогда накой она нужна ? если дело в ней то может воспользоваться локальным хранилищем тогда, но это только если есть возможность спрятать файлы от глаз чтоб не копались там
Добавлено через 4 минуты
Ну а так, со всеми ресурсами и прочим, ехе весит 101 мб
А я уже так делал чуть ли не в первую очередь сегодня не помогло, да ntfs
Добавлено через 2 минуты
Попробовал подгрузить с локальных ресурсов при чем пикчи, получил нехватку памяти с ходу сейчас Либо есть какой то лимит, либо это жестокий баг. Удалил подгружаемые пикчи, компиляция уже умерла всё равно после них.
Закройте неиспользуемые приложения, документы и исходные файлы.
Исключите ненужные элементы управления и формы для меньшей загруженности в каждый момент времени
Сократите число Public переменных.
Проверьте наличие свободного места на диске.
Увеличьте доступный объем ОЗУ, установив дополнительную память или перераспределив ее.
Ничего из этого не помогло, предпоследний вариант не применим в принципе, я не побегу за дополнительной плашкой что бы ее хватило еще на пару форм более того прочитал что у людей десятки форм и тысячи строк кода прекрасно тянут и на 512 мб при этом наблюдается легкая задумчивость студии но никаких выходок с мифической нехваткой памяти не испытывают
Выгрузил все что возможно, загрузка 350 мб, пик компиляции 650-700 мб, толку, нетю.
How to fix the Runtime Error 1416 Microsoft Visio Error 1416
This article features error number Code 1416, commonly known as Microsoft Visio Error 1416 described as There is not enough memory to complete the requested action.
Error Information
This repair tool can fix common computer errors like BSODs, system freezes and crashes. It can replace missing operating system files and DLLs, remove malware and fix the damage caused by it, as well as optimize your PC for maximum performance.
About Runtime Error 1416
Runtime Error 1416 happens when Microsoft Visio fails or crashes whilst it’s running, hence its name. It doesn’t necessarily mean that the code was corrupt in some way, but just that it did not work during its run-time. This kind of error will appear as an annoying notification on your screen unless handled and corrected. Here are symptoms, causes and ways to troubleshoot the problem.
Definitions (Beta)
Here we list some definitions for the words contained in your error, in an attempt to help you understand your problem. This is a work in progress, so sometimes we might define the word incorrectly, so feel free to skip this section!
Runtime errors happen without warning. The error message can come up the screen anytime Microsoft Visio is run. In fact, the error message or some other dialogue box can come up again and again if not addressed early on.
There may be instances of files deletion or new files appearing. Though this symptom is largely due to virus infection, it can be attributed as a symptom for runtime error, as virus infection is one of the causes for runtime error. User may also experience a sudden drop in internet connection speed, yet again, this is not always the case.
(For illustrative purposes only)
During software design, programmers code anticipating the occurrence of errors. However, there are no perfect designs, as errors can be expected even with the best program design. Glitches can happen during runtime if a certain error is not experienced and addressed during design and testing.
Runtime errors are generally caused by incompatible programs running at the same time. It may also occur because of memory problem, a bad graphics driver or virus infection. Whatever the case may be, the problem must be resolved immediately to avoid further problems. Here are ways to remedy the error.
Repair Methods
Runtime errors may be annoying and persistent, but it is not totally hopeless, repairs are available. Here are ways to do it.
If a repair method works for you, please click the upvote button to the left of the answer, this will let other users know which repair method is currently working the best.
Предотвращение проблем нехватки памяти. Изменение размера файла подкачки
Содержание
Введение
В случае нехватки памяти для всех операций, которые компьютер пытается выполнить, ОС Windows и программы могут перестать отвечать (или прекратить работу). Чтобы предотвратить потери данных, Windows сообщит о недостатке оперативной памяти. Можно также научиться самостоятельно распознавать ситуации нехватки памяти и предпринимать меры для предотвращения проблемы.
Признаки нехватки памяти
К числу признаков нехватки памяти относятся сильное снижение быстродействия, появление уведомлений о нехватке или отсутствии памяти, а также проблемы с отображением. Например, если компьютеру не хватает памяти, то при попытке открыть меню в программе она может запаздывать с откликом или вовсе перестать отвечать. И даже если меню откроется, его пункты могут не отображаться, а выбранный элемент не отвечать. Кроме того, после выбора пункта само меню может исчезнуть, а вместо содержимого рабочего файла или документа появится пустая область.
Причины нехватки памяти
В компьютере имеется два типа памяти: ОЗУ и виртуальная память. Все программы используют ОЗУ, но когда запускаемой программе не хватает оперативной памяти, ОС Windows временно помещает данные, которые обычно хранятся в ОЗУ, в файл на жестком диске, который называется файлом подкачки. Объем данных, которые временно хранятся в файле подкачки, также называют виртуальной памятью. Использование виртуальной памяти (другими словами, перемещение данных в файл подкачки и из него) освобождает объем оперативной памяти, достаточный для надлежащей работы программ.
Проблемы нехватки памяти возникают в случае недостаточного объема оперативной памяти и нехватки виртуальной памяти. Подобная ситуация может наблюдаться, если на компьютере запущено больше программ, чем поддерживается установленным ОЗУ. Кроме того, проблемы могут также возникать, если программа не освобождает память, которая ей больше не нужна. Такая ситуация называется чрезмерным использованием памяти или утечкой памяти.
Способы предотвращения проблем нехватки памяти
Одновременный запуск меньшего количества приложений может предотвратить проблемы нехватки памяти и потери данных. Рекомендуется обращать внимание на то, в каких именно приложениях возникают ситуации нехватки памяти и не запускать их одновременно.
Однако ограничение количества одновременно запущенных приложений иногда неприемлемо с практической точки зрения. Признаки нехватки памяти могут указывать на то, что компьютеру требуется больше оперативной памяти для обеспечения работы используемых программ. Далее приведены рекомендуемые способы решения проблем нехватки памяти или их предотвращения.
Чтобы определить, какая из программ использует больше всего памяти, выполните следующие действия
- Откройте диспетчер задач. Для этого щелкните правой кнопкой мыши панель задач и выберите пункт Диспетчер задач.
- Откройте вкладку Процессы
- Чтобы отсортировать программы по используемой памяти, щелкните Память (Частный рабочий набор)
Для просмотра ошибок программ и сведений по их устранению также можно воспользоваться средством просмотра событий
Проверка памяти средствами Windows
Если ОС Windows обнаруживает возможные проблемы, связанные с памятью компьютера, то отображается приглашение на запуск средства диагностики памяти. Предусмотрены два варианта запуска средства диагностики памяти
Важно: Сохраните файлы и закройте все приложения перед выбором первого варианта. Средство диагностики памяти будет запущено автоматически после перезагрузки Windows. Этому средству может понадобиться несколько минут для завершения проверки памяти компьютера. После завершения теста происходит автоматическая перезагрузка Windows. Если средство диагностики обнаруживает ошибки, то необходимо обратиться к производителю компьютера для получения сведений об устранении этих ошибок, поскольку ошибки памяти обычно указывают на проблемы с микросхемами памяти в компьютере или на другие проблемы с оборудованием.
Запустить Средство проверки памяти Windows можно и вручную. Есть два способа это сделать:
Щелкнуть любое событие на графике, чтобы просмотреть дополнительные сведения о нем
Щелкнуть Просмотр всех отчетов о проблемах, чтобы просмотреть только проблемы, произошедшие на компьютере. Это представление не содержит других событий на компьютере, показываемых в мониторе стабильности системы, таких как события установки программного обеспечения. Выберите Средство проверки памяти Windows для просмотра отчета проверки.
Некоторые проблемы и решения просматривать и устранять может только администратор. Для просмотра данных проблем войдите в систему с учетной записью администратора
Недостаточно памяти для завершения этой операции
Если я перезапущу Visual Studio, все заработает.
Есть ли способ этого избежать? Есть ли лучший способ упаковать видео в установщик?
Обычно это происходит, когда процессу сборки требуется много оперативной памяти, и он не может ее получить. Поскольку перезапуск Visual Studio устраняет проблему, скорее всего, это также ваш случай.
Попробуйте закрыть некоторые из запущенных приложений. Вы также можете попробовать добавить на свой компьютер больше оперативной памяти или увеличить файл подкачки.
Я опаздываю с ответом, но может быть полезен другим. В моем случае простой перезапуск Visual Studio решает проблему.
Я исправляю эту проблему, удаляя или отключив (исключив) файлы * .rpt, которые имеют большой размер; и я оптимизировал свои отчеты!
Ключ для меня: мы встроили в приложение огромный шаблон базы данных (тестирование заполнило его большим количеством данных). Я не видел, чтобы эта проблема возникала, поскольку удаление Embedded Resource закипает должным образом и перемещает базу данных в папку ресурсов.
Для Visual Studio вы можете попробовать сделать следующее:
- Закройте все экземпляры Visual Studio.
- Откройте инструмент разработчика Visual Studio в режиме администратора .
- Перейдите к:
C:Program Files (x86)Microsoft Visual Studio2017ProfessionalCommon7IDE . - Введите следующее:
editbin /LARGEADDRESSAWARE devenv.exe . - Также стоит перезагрузить компьютер.
Надеюсь это поможет )
В моем случае сервер, на котором я выполнял код, не мог обрабатывать мой распараллеленный код.
Обычно я запускаю такую настройку, как следующая
Введение переменной и разрешение блокировки ядер, используемых до 1 (в результате чего получился код, подобный приведенному ниже), помогли мне решить эту проблему.
Возможно, я опоздаю с ответом, но для справки в будущем вы можете проверить настройки файла дампа Windows (и, вероятно, установить для него значение «Нет»).
В моем случае на диске C осталось очень мало памяти. Я удалил несколько элементов с диска C и попробовал снова. Это сработало.
Очистка и восстановление решения помогли мне
140 МБ), и я не мог скомпилировать решение, потому что я получал
Недостаточно памяти для завершения этой операции
Ошибка в моем выводе сборки.
Мой ответ основан на этом ответе.
Решение 1. Установите переключатель /3GB Boot.ini
Виртуальное адресное пространство процессов и приложений по-прежнему ограничено 2 ГБ, если в файле Boot.ini не используется переключатель /3GB .
Переключатель /3GB выделяет 3 ГБ виртуального адресного пространства для приложения, которое использует IMAGE_FILE_LARGE_ADDRESS_AWARE в заголовке процесса. Этот переключатель позволяет приложениям адресовать 1 ГБ дополнительного виртуального адресного пространства свыше 2 ГБ.
Виртуальное адресное пространство процессов и приложений по-прежнему ограничено 2 ГБ, если только переключатель /3GB не используется в Boot.ini file . В следующем примере показано, как добавить параметр / 3GB в файл Boot.ini , чтобы включить настройку памяти приложения:
Обратите внимание: « . » в предыдущем примере — это программное имя операционной системы.
В Windows XP файл Boot.ini можно изменить, перейдя в
- Свойства системы → Дополнительно → Запуск и восстановление → Настройки → Запуск системы → Изменить
На странице переключателя /3GB в MSDN написано:
В 32-разрядных версиях Windows параметр /3GB включает 4 GT RAM Tuning, функцию, которая увеличивает виртуальное адресное пространство пользовательского режима до 3 ГБ и ограничивает компоненты режима ядра оставшимся 1 ГБ.
Параметр /3GB поддерживается в Windows Server 2003, Windows XP и Windows 2000. В Windows Vista и более поздних версиях Windows используйте элемент IncreaseUserVA в BCDEdit .
После перезапуска машины настройки вступят в силу.
Решение 2. Сообщите devenv.exe о большом адресе:
Откройте командную строку Visual Studio (или командную строку разработчика, в зависимости от версии Visual Studio).
Введите и выполните следующую командную строку:
где — это путь к devenv.exe (вы можете найти его, перейдя в свойства ярлыка Visual Studio).
Это позволит devenv.exe получить доступ к 3 ГБ памяти вместо 2 ГБ.
Проблема
В моем случае проблема заключалась в тестовом проекте, содержащем очень большой (1,5 ГБ) тестовый файл в качестве встроенного ресурса . У меня на компьютере было 16 ГБ ОЗУ, из которых 8 ГБ было свободно, когда это произошло, поэтому проблема не была в ОЗУ.
Возможно, мы достигли ограничения в 2 ГБ, которое среда CLR имеет для любого отдельного объекта . Не углубляясь в то, что делает MSBuild под капотом, я могу только предположить, что во время компиляции встроенный ресурс загружается в граф объектов, который достигает этого предела.
Решение
Это тестовый проект для проверки файлов. Одно из требований — иметь возможность обрабатывать файлы такого размера, поэтому моя команда сочла разумным встроить его для использования в тестовых примерах.
Мы исправили ошибку, переместив файл в сеть (точно так же, как он будет доступен валидатору в производственной среде) и отметив тест как интеграционный, а не как модульный. В конце концов, разве модульные тесты не должны выполняться быстро?
Читайте также:
- Как освободить линии pci e
- Чем открыть файл pcapng
- Как проверить ecc память на ошибки
- Что такое нативный файл
- Ошибка при установке сони вегас про 13
| Author | ||||
|
glaz 5 Posts |
|
|||
|
bdfy
Belarus |
||||
|
glaz 5 Posts |
||||
|
bdfy
Belarus |
||||
|
glaz 5 Posts |
||||
|
bdfy
Belarus |
||||
|
glaz 5 Posts |
||||
|
ESV
Ukraine |
|
|||
Step 1 – Solve Ms Visio Error 1416
Is Ms Visio Error 1416 appearing? Would you like to safely and quickly eliminate Visio Error 1416 which additionally can lead to a blue screen of death?
When you manually edit your Windows Registry trying to take away the invalid visio error 1416 not enough memory keys you’re taking a authentic chance. Unless you’ve got been adequately trained and experienced you’re in danger of disabling your computer system from working at all. You could bring about irreversible injury to your whole operating system. As very little as just 1 misplaced comma can preserve your Pc from even booting every one of the way by!
Troubleshooting visio fehler 1416 Windows XP, Vista, 7, 8 & 10
Simply because this chance is so higher, we hugely suggest that you make use of a trusted registry cleaner plan like CCleaner (Microsoft Gold Partner Licensed). This system will scan and then fix any Ms Visio Error 1416 complications.
Registry cleaners automate the entire procedure of finding invalid registry entries and missing file references (including the Ms error) likewise as any broken hyperlinks inside of your registry.
Issue with erreur 1416 visio
Backups are made immediately prior to each and every scan providing you with the choice of undoing any changes with just one click. This protects you against doable damaging your pc. Another advantage to these registry cleaners is that repaired registry errors will strengthen the speed and performance of one’s procedure drastically.
- http://enterpriseadmins.blogspot.com/2014/08/solution-out-of-memory-error-1416-when.html
- http://www.d-toolsblog.com/newsletter/error-saving-visio-file-inserted-pdf/
- http://www.solvusoft.com/en/errors/runtime-errors/microsoft-corporation/microsoft-visio/1416-microsoft-visio-error-1416/
- http://support.d-tools.com/011_SI_2015/Knowledge_Base/Error_Saving_Visio_Drawing
Cautionary Note: Yet again, for those who are not an state-of-the-art consumer it’s very encouraged that you simply refrain from editing your Windows Registry manually. If you make even the smallest error within the Registry Editor it can result in you some serious issues that may even call for a brand new set up of Windows. Not all difficulties attributable to incorrect Registry Editor use are solvable.
Fixed: microsoft visio error 128
Symptoms of Ms Visio Error 1416
“Ms Visio Error 1416” appears and crashes the energetic method window.
Your Personal computer routinely crashes with Ms Visio Error 1416 when running the exact same system.
“Ms Visio Error 1416” is shown.
Windows operates sluggishly and responds little by little to mouse or keyboard input.
Your computer periodically “freezes” for the number of seconds in a time.
Will cause of Ms Visio Error 1416
Corrupt obtain or incomplete set up of Windows Operating System software program.
Corruption in Windows registry from a new Windows Operating System-related application adjust (install or uninstall).
Virus or malware infection which has corrupted Windows method documents or Windows Operating System-related application data files.
Another method maliciously or mistakenly deleted Windows Operating System-related files.
Mistakes this sort of as “Ms Visio Error 1416” can be brought about by several different elements, so it really is important that you troubleshoot every of the achievable brings about to forestall it from recurring.
Simply click the beginning button.
Variety “command” inside the lookup box… Will not hit ENTER nonetheless!
Although keeping CTRL-Shift in your keyboard, hit ENTER.
You’re going to be prompted that has a authorization dialog box.
Click on Of course.
A black box will open having a blinking cursor.
Variety “regedit” and hit ENTER.
Within the Registry Editor, choose the visio error 1416 not enough memory connected key (eg. Windows Operating System) you wish to back again up.
Within the File menu, choose Export.
Inside the Preserve In list, pick out the folder in which you wish to save the Windows Operating System backup key.
Inside the File Title box, sort a reputation for the backup file, these types of as “Windows Operating System Backup”.
From the Export Vary box, ensure that “Selected branch” is selected.
Click on Help you save.
The file is then saved by using a .reg file extension.
You now use a backup within your visio fehler 1416 related registry entry.
Solution to your visio error 1416 open file problem
There are actually some manual registry editing measures that can not be talked about in this article due to the high chance involved for your laptop or computer method. If you want to understand more then check out the links below.
Additional Measures:
One. Conduct a Thorough Malware Scan
There’s a probability the Ms Error Visio 1416 error is relevant to some variety of walware infection. These infections are malicious and ready to corrupt or damage and possibly even delete your ActiveX Control Error files. Also, it’s attainable that your Ms Visio Error 1416 is actually connected to some element of that malicious plan itself.
2. Clean visio 2013 there is not enough memory to complete the requested action Disk Cleanup
The a lot more you employ your computer the extra it accumulates junk files. This comes from surfing, downloading packages, and any sort of usual computer system use. When you don’t clean the junk out occasionally and keep your program clean, it could turn into clogged and respond slowly. That is when you can encounter an Ms error because of possible conflicts or from overloading your hard drive.
Once you clean up these types of files using Disk Cleanup it could not just remedy Ms Visio Error 1416, but could also create a dramatic change in the computer’s efficiency.
Tip: While ‘Disk Cleanup’ is definitely an excellent built-in tool, it even now will not completely clean up Visio Error discovered on your PC. There are numerous programs like Chrome, Firefox, Microsoft Office and more, that cannot be cleaned with ‘Disk Cleanup’.
Since the Disk Cleanup on Windows has its shortcomings it is extremely encouraged that you use a specialized sort of challenging drive cleanup and privacy safety application like CCleaner. This system can clean up your full pc. If you run this plan after each day (it could be set up to run instantly) you are able to be assured that your Pc is generally clean, often operating speedy, and always absolutely free of any Visio error associated with your temporary files.
How Disk Cleanup can help error 1416 sql mirroring
1. Click your ‘Start’ Button.
2. Style ‘Command’ into your search box. (no ‘enter’ yet)
3. When holding down in your ‘CTRL-SHIFT’ important go ahead and hit ‘Enter’.
4. You will see a ‘permission dialogue’ box.
5. Click ‘Yes’
6. You will see a black box open up plus a blinking cursor.
7. Variety in ‘cleanmgr’. Hit ‘Enter’.
8. Now Disk Cleanup will start calculating the amount of occupied disk space you will be able to reclaim.
9. Now a ‘Disk Cleanup dialogue box’ seems. There will be a series of checkboxes for you personally to pick. Generally it will likely be the ‘Temporary Files’ that consider up the vast majority of your disk area.
10. Verify the boxes that you want cleaned. Click ‘OK’.
How to repair
3. System Restore can also be a worthwhile device if you ever get stuck and just desire to get back to a time when your computer system was working ideal. It will work without affecting your pics, paperwork, or other crucial information. You can discover this option with your User interface.
Visio Error
Manufacturer
Device
Operating System
Ms Visio Error 1416
4 out of
5
based on
26 ratings.



























