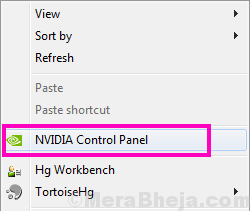Многие пользователи видеокарт NVIDIA сообщают, что панель управления NVIDIA не показывает проблему. Эта панель управления, которая позволяет пользователям управлять свойствами графической карты NVIDIA, установленной на ПК пользователя, пропадает из контекстного меню рабочего стола, меню «Пуск» или с рабочего стола ни с того ни с сего. Это может быть результатом неисправного драйвера видеокарты из-за последних обновлений, отсутствия подразделов и значений реестра или какой-то случайной ошибки здесь и там.
Если ваша панель управления NVIDIA также отсутствует, не паникуйте. Попробуйте следующие способы исправить отсутствующую панель управления NVIDIA в Windows 10, и все будет готово.
Следующие шаги включают в себя основные способы устранения неполадок, а также некоторые дополнительные методы. Не пропускайте продвинутые, если более простые не помогают вернуть недостающую панель управления NVIDIA.
№ 1. Перезапустите службы NVIDIA, чтобы исправить проблему с отсутствием панели управления NVIDIA.
Может случиться так, что панель управления NVIDIA пропала из Контекстное меню рабочего стола так же хорошо как Системный трей. Еще один простой способ, который вы можете попробовать, — перезапустить определенные службы NVIDIA. Давайте посмотрим, как перезапустить эти службы на вашем ПК:
Шаг 1: Откройте окно «Выполнить», нажав одновременно клавиши Windows + R. Теперь введите services.msc в поле «Выполнить» и нажмите кнопку «Ввод».
Шаг 2: Откроется окно «Службы». Здесь вы найдете все запущенные службы на вашем ПК. В списке служб найдите службы, название которых начинается с NVIDIA. Выберите каждую службу NVIDIA и нажмите кнопку «Перезапустить» в левой части окна.
Если служба не запущена, щелкните правой кнопкой мыши и выберите «Пуск».
Если он выдает ошибку 14109 с сообщением о том, что Windows не может запустить службу Nvidia Display Container, выполните следующие действия.
1. Щелкните правой кнопкой мыши кнопку «Пуск» и выберите «Диспетчер устройств», чтобы открыть его.
2. Разверните Адаптеры дисплея.
3. Щелкните правой кнопкой мыши и удалите драйвер Nvidia.
4. Перезагрузите компьютер.
Посмотрите, вернул ли этот метод отсутствующую панель управления NVIDIA. Если это не так, перезагрузите компьютер и проверьте еще раз. Если ничего не происходит, попробуйте следующий способ.
#2 – установите приложение панели управления Nvidia из магазина Microsoft.
1 — Перейти к этому Ссылка для установки панели управления Nvidia в магазине Microsoft и установите его.
#3 – Откройте панель управления Nvidia из поиска
1 — Просто найдите панель управления Nvidia из поиска, расположенного на панели задач.
2. Теперь нажмите вкладку «Рабочий стол» на панели управления Nvidia, которая только что открылась, и убедитесь, что выбрано «Добавить контекстное меню рабочего стола». Если он не выбран, выберите его.
#3 – Запустите панель управления NVIDIA вручную, чтобы вернуть отсутствующую панель управления NVIDIA.
До тех пор, пока вы не сможете найти постоянное исправление, вы также можете попробовать вручную запустить панель управления NVIDIA в своей системе, чтобы решить проблему. Вот шаги, которые необходимо выполнить, чтобы вручную запустить и создать ярлык панели управления NVIDIA на рабочем столе:
Шаг 1: Откройте папку «Мой компьютер». Там перейдите в папку C Drive и найдите папку Program Files. В папке Program Files вы найдете папку NVIDIA Corporation. Если вы не можете найти Корпорации NVIDIA папку там, ищите то же самое в папке Program Files (x86). Как только вы окажетесь в папке NVIDIA Corporation, откройте клиент панели управления. В этой папке найдите файл nvcplui.
Шаг 2: Щелкните правой кнопкой мыши файл nvcplui и выберите параметр «Запуск от имени администратора».
Вы также можете создать ярлык панели управления NVIDIA на рабочем столе из контекстного меню nvcplui.
#4 – Показать панель управления NVIDIA
Если вы не можете найти панель управления NVIDIA в контекстном меню рабочего стола или в меню «Пуск», возможно, она скрыта. В основном это происходит при обновлении программного обеспечения видеокарты NVIDIA. Давайте посмотрим, как вернуть панель управления NVIDIA, выполнив следующие действия:
Шаг 1: Откройте панель управления. Для этого одновременно нажмите клавиши Windows + R, введите Control в поле «Выполнить» и нажмите Enter.
Шаг 2: В открывшейся панели управления просмотрите параметры с помощью крупных значков, затем дважды щелкните параметр панели управления NVIDIA.
Шаг 3: Найдите меню «Рабочий стол» или «Вид», щелкните его, затем выберите параметр «Добавить контекстное меню рабочего стола» в раскрывающемся списке.
Перейдите на рабочий стол вашего ПК и посмотрите, отображается ли панель управления NVIDIA в контекстном меню рабочего стола.
№ 5. Постоянное решение проблемы с панелью управления NVIDIA, отсутствующей в службе поддержки NVIDIA
Несмотря на то, что другие методы могли исправить отсутствующую панель управления NVIDIA, некоторые пользователи сообщали, что снова и снова получают эту ошибку. Таким образом, поддержка NVIDIA предоставила постоянное решение этой проблемы. Выполните следующие простые шаги, чтобы попробовать этот метод:
Шаг 1: Откройте «Мой компьютер» и следуйте указанному ниже пути к папке:
Программные файлы (x86)
Корпорация NVIDIA
Display.NvContainer
Примечание. Если вы не можете найти папку NVIDIA в папке Program Files (x86), найдите ее в папке Program Files.
Шаг 2: В папке Display.NvContainer вы найдете файл с именем Display.NvContainer. Щелкните его правой кнопкой мыши и выберите параметр «Копировать».
Шаг 3: Откройте папку автозагрузки. Для этого нажмите одновременно клавиши Windows + R и откройте окно «Выполнить». В поле «Выполнить» введите shell:startup и нажмите кнопку «Ввод».
Шаг 4: В открывшейся папке «Автозагрузка» щелкните правой кнопкой мыши и вставьте скопированный файл Display.NvContainer.
Шаг 5: Щелкните правой кнопкой мыши файл Display.NvContainer, который вы вставили в папку «Автозагрузка», и выберите параметр «Свойства».
Шаг 6: В окне «Свойства» перейдите на вкладку «Совместимость». Там вы получите опцию «Запустить эту программу от имени администратора»; выберите его. Затем нажмите «ОК», чтобы применить настройки.
После выполнения этих шагов перезагрузите компьютер, чтобы снова найти отсутствующую панель управления NVIDIA в контекстном меню рабочего стола и на панели задач.
№ 6. Обновите графический драйвер NVIDIA, чтобы устранить проблему с отсутствием панели управления NVIDIA.
Если вышеуказанный метод не сработал для вас, значит проблема в драйвере. В таком случае перейдите в Диспетчер устройств и обновите графический драйвер NVIDIA, чтобы исправить отсутствующую панель управления NVIDIA в Windows 10. Выполните следующие действия:
Шаг 1: На клавиатуре одновременно нажмите клавиши Windows + X, чтобы открыть Победа + Х меню. В меню нажмите «Диспетчер устройств», чтобы открыть его.
Шаг 2. В диспетчере устройств найдите параметр «Видеоадаптеры». Разверните его, чтобы найти драйвер видеокарты NVIDIA. Щелкните правой кнопкой мыши драйвер и выберите параметр «Обновить драйвер».
Шаг 3: Откроется новое окно; нажмите «Автоматический поиск обновленного программного обеспечения драйвера». Это автоматически найдет обновление драйвера и установит его, если оно доступно. Если обновление недоступно, оно также сообщит вам об этом.
Если обновление не помогло в случае отсутствия Панели управления NVIDIA, попробуйте переустановить драйвер.
#7 – Переустановите графический драйвер NVIDIA
Обновление графического драйвера NVIDIA не помогло? Попробуйте переустановить его, если вы не можете найти панель управления NVIDIA в контекстном меню рабочего стола и на панели задач. Вот шаги, которые помогут вам в этом:
Шаг 1: Откройте Диспетчер устройств, одновременно нажав клавиши Windows + X и выбрав Диспетчер устройств из появившегося списка.
Шаг 2. Разверните параметр «Видеоадаптеры» в списке драйверов в диспетчере устройств. Щелкните правой кнопкой мыши драйвер видеокарты NVIDIA и выберите параметр «Удалить устройство».
Шаг 3: После успешного удаления драйвера перейдите к NVIDIA – Скачать драйверы страница интернета. Там выберите соответствующий тип продукта, серию продукта и параметры продукта из соответствующих раскрывающихся меню в соответствии с конфигурацией вашего компьютера, чтобы загрузить последнюю версию драйвера. После загрузки установите драйвер на свой компьютер.
Перезагрузите компьютер и посмотрите, доступна ли теперь панель управления NVIDIA в контекстном меню рабочего стола и на панели задач.
Окончательно,
Хотя метод № 4 и метод № 5 являются окончательным решением для исправления отсутствия Панели управления NVIDIA в Windows 10, вы всегда должны начинать с методов, упомянутых в верхней части статьи. Если эти методы также не работают для вас, попробуйте создать запрос на Форум NVIDIA. До тех пор вы можете использовать метод № 6, чтобы вручную открыть панель управления NVIDIA и получить доступ к графическим параметрам.
Установив на свой ПК новые графические драйверы от Нвидиа, мы можем столкнуться с всплывающим на рабочем столе сообщением. Оно звучит как «Не найдена Панель управления Nvidia», появляется в Windows 10, и не все знают, как убрать уведомление. Фактором дисфункции часто выступает некорректная работа новых драйверов DCH для графических систем, из-за чего Панель управления может работать некорректно. Ниже рассмотрим сущность данной проблемы, а также опишем способы, позволяющие скрыть его на вашем ПК.
- Что значит «Не найдена Панель управления NVIDIA» в Виндовс 10?
- Отключение службы «NVIDIA Display Container LS», чтобы убрать уведомление
- Установка Панели Управления из Microsoft Store
- Каким образом скачать драйвера Game Ready, если не найдено управление NVIDIA
- Перезапуск всех служб видеокарты, чтобы скрыть уведомление
- Запуск Панели управления видеокартой вручную
- Возврат управления Нвидиа на экран в Windows 10
Что значит «Не найдена Панель управления NVIDIA» в Виндовс 10?
Обычно проблема возникает после обновления (установки) графических драйверов в системе. Справа внизу рабочего стола с регулярной частотой появляется сообщение «Не найдена Панель управления NVIDIA».
Компания «Nvidia» пока воздерживается от официальных комментариев по сути рассматриваемой проблемы. Существует гипотеза, что дисфункция связана с не корректной работой модерных драйверов DCH (Declarative Componentized Hardware) для графических карт «Nvidia». Такие драйвера разрабатываются в соответствии со спецификациями «Microsoft», и после их установки Панель Управления видеокарты может пропасть.
В соответствии с заявлениями разработчиков после установки драйверов Нвидиа Панель управления должна автоматически подтягиваться из Виндовс Store. Но как это обычно бывает, указанного «подтягивания» не происходит, потому будет необходимо самостоятельно установить её из Microsoft Store.
Итак, каким же образом можно убрать уведомление о том, что не найдена Панель управления видеокарты NVIDIA в операционной системе Windows 10? Читайте далее.
Читайте также: Панель управления NVIDIA: Доступ запрещен – что предпринять.
Отключение службы «NVIDIA Display Container LS», чтобы убрать уведомление
Наиболее простым способом убрать уведомление в ОС Виндовс 10 является отключение службы «NVIDIA Display Container LS», ответственной за демонстрацию указанного сообщения.
Осуществите следующее:
- Нажмите на клавиши Win+R;
- В возникшем окошке «Выполнить» введите services.msc и нажмите на клавишу Энтер;
- Откроется окно служб. Найдите там ответственную службу «Nvidia Display Container LS» и дважды кликните по ней;
В перечне служб найдите указанную нами службу - Откроется окно данной службы. Установите значение опции «Тип запуска» на «Отключена», а потом внизу нажмите на «Применить»;
Установите тип запуска службы «Отключена» - Перезагрузите ваш PC для вступления изменений в силу
Установка Панели Управления из Microsoft Store
В ряде случаев избавиться от сообщения «Не найдена Панель управления NVIDIA» может помочь установка Панели Нвидиа из магазина Майкрософт. Понадобится перейти на microsoft.com, и нажать там на «Получить».
Эффективность данного способа обычно не высока, но обязательна для «джентельменского» набора советов по решению возникшей проблемы.
Каким образом скачать драйвера Game Ready, если не найдено управление NVIDIA
Решить рассматриваемую проблему может помочь загрузка драйверов Game Ready с сайта Нвидиа. Используйте расширенную форму поиска драйверов с помощью специализированной формы на сайте nvidia.com. Укажите в форме поиска на сайте вашу видеокарту, скачайте драйвера «Game Ready» и установите их на ваш ПК. Обычно там содержится и Панель Управления Нвидиа. После её установки уведомление должно быть убрано.
Перезапуск всех служб видеокарты, чтобы скрыть уведомление
Если ни один из перечисленных выше способов не помог исправить ошибку с Панелью управления, рекомендуем перезапустить службы Нвидиа в ОС Windows 10.
Выполните следующее:
- Нажмите на клавиши Win+R;
- В возникшем окошке «Выполнить» введите services.msc и нажмите на клавишу Энтер. Откроется окно служб;
- Найдите в перечне службы от Nvidia, и, кликнув на каждую, нажмите вверху слева на «Перезапустить»;
Перезапустите работающие на PC службы Нвидиа - Выполните перезапуск каждой службы Nvidia.
Если во время перезапуска система выдаст вам ошибку 14109, тогда перейдите в Диспетчер устройств, и обновите драйвер вашей карты Нвидиа. Затем перезагрузите ваш PC.
Запуск Панели управления видеокартой вручную
Вы можете попытаться запустить Панель управления вручную.
Выполните следующее:
- Откройте папку «Мой компьютер»;
- Перейдите на диск С и найдите там папку Program Files;
- В папке Program Files вы найдете NVIDIA Corporations (если её там нет, ищите её в папке Program Files x86);
- Войдя в данную папку, откройте папку «Control Panel Client»;
- В данной папке найдите файл nvcplui. Кликните на нём правой клавишей мыши, и выберите «Запуск от имени администратора».
Возврат управления Нвидиа на экран в Windows 10
В ряде случаев (особенно после обновления) Панель управления может быть скрыта.
Для её возврата выполните следующее:
- Запустите Панель управления ОС Виндовс;
- Справа сверху в опции «Просмотр» выберите «Крупные значки»;
Выберите «Крупные значки» - Дважды кликните на «Панель управления Нвидиа»;
Нажмите на «Панель управления Нвидиа» - Найдите меню «Рабочий стол» или «Вид» и кликните на нём;
- В раскрывающемся списке выберите пункт «Добавить контекстное меню рабочего стола» установив рядом галочку;
Установите соответствующую галочку - Перейдите на рабочий стол вашего PC и посмотрите, появляется ли панель видеокарты в контекстном меню рабочего стола.
Это полезно знать: Панель управления Нвидиа не открывается — как исправить.
Видео инструкция
В ниже приведённом видео описан способ убрать уведомление, которое звучит как «Не найдена Панель управления NVIDIA» в операционной системе Windows 10 с официального сайта nvidia.com.
Чаще всего проблемы 14109.orb_pr.dll типа DLL, возникают в результате повреждения или отсутствия файла, связанного с JBuilder Professional & Enterprise Server All Editions. Основной способ решить эти проблемы вручную — заменить файл DLL новой копией. Кроме того, некоторые ошибки 14109.orb_pr.dll могут возникать по причине наличия неправильных ссылок на реестр. По этой причине для очистки недействительных записей рекомендуется выполнить сканирование реестра.
Системные файлы с расширением файла DLL, также известны в качестве формата Dynamic Link Library. Если вам нужно заменить файл 14109.orb_pr.dll, вы можете найти версию %%os%% в нашей базе данных, перечисленной в таблице ниже. В нашей базе представлены не все версии 14109.orb_pr.dll, поэтому нажмите на кнопку Request (Запрос), чтобы наши сотрудники её получили. Если вы не можете найти нужную версию файла в нашей базе данных, вы также можете обратиться за дополнительной помощью к Borland Software Corp..
Несмотря на то, что размещение соответствующего файла в надлежащем месте позволяет устранить большинство проблем, возникающих в результате ошибок, связанных с 14109.orb_pr.dll, вам следует выполнить быструю проверку, чтобы однозначно в этом убедиться. Чтобы убедиться в том, что удалось решить проблему, попробуйте запустить JBuilder Professional & Enterprise Server All Editions, и посмотреть выведется ли ошибка.
| 14109.orb_pr.dll Описание файла | |
|---|---|
| Ext: | DLL |
| Категория: | Server,web application |
| Софт: | JBuilder Professional & Enterprise Server All Editions |
| Вер: | 2002 |
| Программист: | Borland Software Corp. |
| Имя файла: | 14109.orb_pr.dll |
| KB: | 72 |
| SHA-1: | 00280d7450d8e5db763e4ccb07755ec59a5538a1 |
| MD5: | e7cd42972d65abb2da6afd6524450f53 |
| CRC32: | 1e7cffb7 |
Продукт Solvusoft
Загрузка
WinThruster 2023 — Сканировать ваш компьютер на наличие ошибок реестра в 14109.orb_pr.dll
Windows
11/10/8/7/Vista/XP
Установить необязательные продукты — WinThruster (Solvusoft) | Лицензия | Политика защиты личных сведений | Условия | Удаление
DLL
14109.orb_pr.dll
Идентификатор статьи: 166307
14109.orb_pr.dll
| Filename | Контрольная сумма MD5 | Размер (в байтах) | Загрузить | |||||||||||||||
|---|---|---|---|---|---|---|---|---|---|---|---|---|---|---|---|---|---|---|
| + 14109.orb_pr.dll | e7cd42972d65abb2da6afd6524450f53 | 72.00 B | ||||||||||||||||
|
||||||||||||||||||
| + 14109.orb_pr.dll | e7cd42972d65abb2da6afd6524450f53 | 72.00 B | ||||||||||||||||
|
||||||||||||||||||
| + 14109.orb_pr.dll | e7cd42972d65abb2da6afd6524450f53 | 72.00 B | ||||||||||||||||
|
||||||||||||||||||
| + 14109.orb_pr.dll | e7cd42972d65abb2da6afd6524450f53 | 72.00 B | ||||||||||||||||
|
||||||||||||||||||
| + 14109.orb_pr.dll | e7cd42972d65abb2da6afd6524450f53 | 72.00 B | ||||||||||||||||
|
Типичные ошибки 14109.orb_pr.dll
Усложнения JBuilder Professional & Enterprise Server All Editions с 14109.orb_pr.dll состоят из:
- «14109.orb_pr.dll не найден.»
- «Отсутствует файл 14109.orb_pr.dll.»
- «14109.orb_pr.dll нарушение прав доступа.»
- «Файл 14109.orb_pr.dll не удалось зарегистрировать.»
- «Файл C:WindowsSystem3214109.orb_pr.dll не найден.»
- «Не могу запустить JBuilder Professional & Enterprise Server All Editions. Отсутствует компонент 14109.orb_pr.dll. Переустановите JBuilder Professional & Enterprise Server All Editions. «
- «Ошибка JBuilder Professional & Enterprise Server All Editions: 14109.orb_pr.dll не найден. Переустановите JBuilder Professional & Enterprise Server All Editions. «
Обычно ошибки 14109.orb_pr.dll с JBuilder Professional & Enterprise Server All Editions возникают во время запуска или завершения работы, в то время как приложения, связанные с 14109.orb_pr.dll, выполняются, или редко во время последовательности обновления ОС. Выделение при возникновении ошибок 14109.orb_pr.dll имеет первостепенное значение для поиска причины проблем JBuilder Professional & Enterprise Server All Editions и сообщения о них Borland Software Corp. за помощью.
Источники проблем 14109.orb_pr.dll
Поврежденные и отсутствующие файлы 14109.orb_pr.dll создают большинство ошибок, связанных с 14109.orb_pr.dll. Поскольку 14109.orb_pr.dll является внешним файлом, он предоставляет прекрасную возможность для чего-то нежелательного.
Неправильное завершение работы компьютера или зараженные вредоносными программами файлы 14109.orb_pr.dll могут вызвать проблемы с JBuilder Professional & Enterprise Server All Editions, что приводит к поврежденным ошибкам. Повреждение файла 14109.orb_pr.dll плохо загружает его, что приводит к ошибкам JBuilder Professional & Enterprise Server All Editions.
Другая возможность проблем JBuilder Professional & Enterprise Server All Editions и 14109.orb_pr.dll связана с нарушением реестра. Сломанные пути реестра с 14109.orb_pr.dll вызывают проблемы JBuilder Professional & Enterprise Server All Editions из-за неправильной регистрации файлов. Оставшиеся разделы реестра JBuilder Professional & Enterprise Server All Editions или 14109.orb_pr.dll, перемещенные или отсутствующие 14109.orb_pr.dll, плохие установки или удаления, могут нарушить ссылки на пути к файлам 14109.orb_pr.dll.
Точнее, ошибка 14109.orb_pr.dll, вызванная:
- Запись 14109.orb_pr.dll повреждена или недопустима.
- Вирус или вредоносное ПО, повредившее файл 14109.orb_pr.dll.
- 14109.orb_pr.dll поврежден из-за аппаратной неисправности (Borland Software Corp. или другой).
- Требуется версия другого программного обеспечения перезаписала версию 14109.orb_pr.dll.
- Другая программа злонамеренно или по ошибке удалила файл 14109.orb_pr.dll.
- Другая программа удалила файл 14109.orb_pr.dll.
Содержание
- Как открыть Панель управления NVIDIA на Windows 10
- Перезапустите сервисы NVIDIA, чтобы исправить проблему с отсутствием панели управления NVIDIA
- Запустите панель управления NVIDIA вручную
- Переустановите приложение панели управления Nvidia из магазина Microsoft
- Показать панель управления NVIDIA
- Постоянное решение проблемы для панели управления NVIDIA
- Что значит «Не найдена Панель управления NVIDIA» в Виндовс 10?
- Отключение службы «NVIDIA Display Container LS», чтобы убрать уведомление
- Установка Панели Управления из Microsoft Store
- Каким образом скачать драйвера Game Ready, если не найдено управление NVIDIA
- Методы решения
- Проверяем, включена ли видеокарта в диспетчере устройств
- Обновление драйверов
- Подключение службы
- Настройка БИОС
- Восстановление системы
- Перезапуск всех служб видеокарты, чтобы скрыть уведомление
- Запуск Панели управления видеокартой вручную
- Обновление графического драйвера
- Обновление других компонентов ПК
- Проверка на вирусы
- Удаление сторонних приложений
- Активность аппаратного ускорения
- Исправление реестра
- Проверка служб
- Возврат управления Нвидиа на экран в Windows 10
Как открыть Панель управления NVIDIA на Windows 10
Следующие шаги включают в себя основные шаги по устранению неполадок, а также некоторые дополнительные методы. Не пропускайте продвинутые, если более простые не помогут вам вернуть утерянную панель управления NVIDIA.
Перезапустите сервисы NVIDIA, чтобы исправить проблему с отсутствием панели управления NVIDIA
Возможно, панель управления NVIDIA исчезла из контекстного меню рабочего стола, а также из панели задач. Еще один простой метод, который вы можете попробовать, — перезапустить определенные службы NVIDIA. Давайте посмотрим, как перезапустить эти службы на вашем ПК:
- Шаг 1: Откройте «Выполнить», нажав Windows + R вместе. Теперь введите services.msc в поле «Выполнить» и нажмите кнопку «Ввод».
- Шаг 2: Откроется окно «Службы». Здесь вы найдете все запущенные службы на вашем ПК. В списке сервисов вы найдете сервисы, имена которых начинаются с NVIDIA. Выберите каждую службу NVIDIA и нажмите кнопку «Перезапустить» в левой части окна.
Если служба не запущена, щелкните правой кнопкой мыши и выберите «Пуск». Если выдается ошибка 14109 о том, что Windows не может запустить службу Nvidia Display Container Service, выполните следующие действия.
- Щелкните правой кнопкой мыши кнопку «Пуск» и выберите «Диспетчер устройств», чтобы открыть его.
- Разверните Адаптеры дисплея».
- Щелкните правой кнопкой мыши и удалите драйвер Nvidia.
- Перезагрузите компьютер.
Посмотрите, вернул ли этот метод отсутствующую панель управления NVIDIA. Если это не так, перезагрузите компьютер и проверьте еще раз. Если ничего не происходит, попробуйте следующий способ.
Запустите панель управления NVIDIA вручную
Пока вы не найдете постоянное решение, вы также можете попробовать запустить панель управления NVIDIA вручную в своей системе, чтобы решить проблему. Вот шаги, которые необходимо выполнить, чтобы вручную запустить и создать ярлык панели управления NVIDIA на рабочем столе:
Шаг 1: Откройте папку «Мой компьютер». Там перейдите в папку C и найдите папку Program Files. В папке Program Files вы найдете папку NVIDIA Corporation. Если вы не найдете там папку NVIDIA Corporation, найдите ее в папке Program Files (x86). Оказавшись в папке NVIDIA Corporation, откройте панель управления. В этой папке вы найдете nvcplui.
Шаг 2: Щелкните правой кнопкой мыши файл nvcplui и выберите «Запуск от имени администратора».
Переустановите приложение панели управления Nvidia из магазина Microsoft
- Нажмите кнопку «Пуск», а затем значок шестеренки, чтобы открыть «Настройки.
- Нажмите «Приложения”.
- Нажмите «Приложения и функции» в меню слева.
- Найдите в строке поиска «Панель управления Nvidia». Если в вашей системе уже установлена панель управления Nvidia — удалите ее.
- Теперь перейдите в эту панель управления Nvidia и установите из магазина Microsoft.
Показать панель управления NVIDIA
Если вы не можете найти панель управления NVIDIA в контекстном меню или меню «Пуск» на рабочем столе, возможно, она скрыта. В основном это происходит при обновлении программного обеспечения видеокарты NVIDIA. Давайте посмотрим, как вернуть панель управления NVIDIA, выполнив следующие действия:
- Шаг 1. Откройте панель управления. Для этого нажмите клавишу Windows + R, введите «Control» в поле «Выполнить» и нажмите Enter.
- Шаг 2: В открывшейся панели управления найдите параметры с крупными значками, а затем дважды щелкните панель управления NVIDIA.
- Шаг 3: Найдите пункт меню «Рабочий стол» или «Вид», нажмите на него, а затем из выпадающего списка выберите «Добавить контекстное меню рабочего стола».
Перейдите на рабочий стол ПК и посмотрите, отображается ли панель управления NVIDIA в контекстном меню рабочего стола.
Постоянное решение проблемы для панели управления NVIDIA
Хотя другими методами удалось исправить отсутствующую панель управления NVIDIA, некоторые пользователи сообщали, что снова и снова получают эту ошибку. Таким образом, поддержка NVIDIA предоставила постоянное решение этой проблемы. Выполните следующие простые шаги, чтобы попробовать этот метод:
- Шаг 1: Откройте «Мой компьютер» и перейдите по пути «Program Files (x86) — NVIDIA Corporation — Display.NvContainer”
- Шаг 2 В папке Display.NvContainer вы найдете файл Display.NvContainer. Щелкните его правой кнопкой мыши и выберите «Копировать”.
- Шаг 3: Откройте папку автозагрузки. Для этого нажмите вместе клавиши Windows + R и откройте окно «Выполнить». В поле «Выполнить» введите shell:startup и нажмите кнопку «Ввод.
- Шаг 4: В открывшейся папке автозагрузки щелкните правой кнопкой мыши и вставьте скопированный файл Display.NvContainer.
- Шаг 5: Щелкните правой кнопкой мыши файл Display.NvContainer, который вы вставили в папку автозагрузки, и выберите параметр «Свойства» .
- Шаг 6: Перейдите на вкладку «Совместимость» в окне «Свойства». Там вы увидите опцию «Запустить эту программу от имени администратора»; выберите его. Затем нажмите OK, чтобы применить настройки.
После выполнения этих шагов перезагрузите компьютер, чтобы найти отсутствующую панель управления NVIDIA в контекстном меню рабочего стола и на панели задач.
Что значит «Не найдена Панель управления NVIDIA» в Виндовс 10?
Обычно проблема возникает после обновления (установки) графических драйверов в системе. В правой нижней части рабочего стола с регулярной периодичностью появляется сообщение «Панель управления NVIDIA не найдена».
Nvidia пока воздерживается от официальных комментариев по сути рассматриваемой проблемы. Предполагается, что дисфункция связана с некорректной работой современных драйверов DCH (Declarative Componentized Hardware) для видеокарт Nvidia. Такие драйвера разрабатываются в соответствии со спецификациями Microsoft, и после их установки может исчезнуть панель управления видеокартой.
По словам разработчиков, после установки драйверов Nvidia панель управления должна автоматически подтягиваться из Магазина Windows. Но как это обычно бывает, указанного «подтягивания» не происходит, поэтому придется устанавливать самостоятельно из Microsoft Store.
Итак, как убрать предупреждение о том, что панель управления видеокартой NVIDIA не найдена в операционной системе Windows 10? Читать дальше.
Отключение службы «NVIDIA Display Container LS», чтобы убрать уведомление
Самый простой способ убрать уведомление в Windows 10 — отключить службу «NVIDIA Display Container LS», отвечающую за отображение указанного сообщения.
Сделайте следующее:
- Нажмите клавиши Win+R;
- В появившемся окне «Выполнить» введите services.msc и нажмите клавишу Enter;
- Открывается сервисное окно. Найдите там ответственную службу «Nvidia Display Container LS» и дважды кликните по ней;
Находим указанную нами услугу в списке услуг - Открывается сервисное окно. Установите значение опции «Тип запуска» на «Отключено», затем нажмите «Применить» внизу»;
Установите тип запуска службы на «Отключено» - Перезагрузите компьютер, чтобы изменения вступили в силу
Установка Панели Управления из Microsoft Store
В некоторых случаях установка панели управления Nvidia из Магазина Microsoft может помочь избавиться от сообщения «Панель управления Nvidia не найдена». Вам нужно зайти на microsoft.com и там нажать «Получить».
Эффективность этого метода обычно невысока, но обязателен «джентльменский» набор советов для решения возникшей проблемы.
Каким образом скачать драйвера Game Ready, если не найдено управление NVIDIA
Загрузка драйверов Game Ready с веб-сайта Nvidia может помочь решить эту проблему. Воспользуйтесь расширенной формой поиска драйверов, используя специальную форму на сайте nvidia.com. Укажите вашу видеокарту в форме поиска на сайте, скачайте драйвера Game Ready и установите их на свой ПК. Обычно это также панель управления Nvidia. После установки уведомление должно быть удалено.
Методы решения
В поисках решения проблемы предлагается рассмотреть каждую причину, влияющую на ее возникновение. В первую очередь рассмотрим самые простые и вероятные способы устранения неполадок, а в конце поговорим о радикальных мерах.
Проверяем, включена ли видеокарта в диспетчере устройств
Наиболее распространенная причина ошибки при запуске NVIDIA Graphics Management Tool заключается в том, что он отключен в диспетчере устройств. Поэтому для отладки его нужно переподключить, а точнее активировать:
- Щелкните правой кнопкой мыши значок «Пуск».
- Запустите «Диспетчер устройств».
- Разверните вкладку «Видеоадаптеры».
- Найдите в списке графический адаптер NVIDIA и щелкните его правой кнопкой мыши.
- Нажмите на кнопку «Активировать».
Если адаптер уже был включен, сначала выключите его, а затем снова включите. Иногда повторное подключение решает проблемы, не прибегая к более сложным алгоритмам для решения проблемы.
Обновление драйверов
Не выходя из аппарата, предлагается выполнить еще одну рекомендацию. Все действия выполняются через один и тот же интерфейс, поэтому проблем с соблюдением заданных требований у вас не возникнет:
- Щелкните правой кнопкой мыши на названии видеокарты.
- Нажмите кнопку «Обновить драйвер».
- Дождитесь окончания загрузки дистрибутива и подтвердите установку.
Хотя обновление драйверов решает большинство проблем с видеокартами, проблема может скрываться в неправильном программном обеспечении. Пользователи часто жалуются на сложность автоматического поиска программного обеспечения с помощью диспетчера устройств. Поэтому в качестве альтернативы предлагается скачать дистрибутив самостоятельно, обратившись на сайт NVIDIA.
Но перед установкой правильного драйвера необходимо удалить старый. В этом вам поможет небольшой гайд:
- Щелкните правой кнопкой мыши имя адаптера в пульте дистанционного управления.
- Перейдите в «Свойства».
- Нажмите кнопку «Удалить драйвер».
Только после выполнения трех указанных шагов можно переходить к переустановке программного обеспечения. В этом случае установка завершится, и вы снова сможете использовать инструмент обработки графики.
Подключение службы
За работу видеокарты отвечает соответствующий сервис. Активация видеокарты в диспетчере устройств ее не запускает, поэтому служба включается по другому алгоритму:
- откройте «Панель управления» с помощью альтернативного меню «Пуск» («Win» + «X») или поисковой строки вашего компьютера.
- В качестве типа отображения выберите «Мелкие значки».
- Зайдите в «Администрирование», а затем в «Услуги».
- Найдите в списке «NVIDIA Display Container LS».
- Нажмите на название компонента правой кнопкой мыши.
- Нажмите кнопку «Обновить», а затем — «Перезагрузить».
Перезапуск службы устранит мелкие ошибки, поэтому можно будет говорить о полном решении проблемы. Если компонент «NVIDIA Display Container LS» отключен в инструменте, выберите пункт «Выполнить» во всплывающем окне. Теперь сервис заработает, и вы сможете внести необходимые изменения в настройки графики на вашем компьютере.
Настройка БИОС
Ранее мы рассмотрели основные способы решения задачи, не требующие от пользователя специальных навыков и знаний в области вычислительной техники. Если предыдущие способы не привели к устранению неполадок, и все осталось на месте, то нужно переходить к более сложным вариантам. В частности, предлагается принудительно включить графический адаптер через меню BIOS:
- Перезагрузите компьютер.
- Удерживайте клавишу «F2» или «Del» во время перезагрузки, чтобы войти в BIOS.
- Перейдите в раздел «Дополнительно».
- В поле «Графическое устройство» введите видеокарту NVIDIA.
На заметку. Внешний вид биоса и способ входа в меню напрямую зависит от производителя материнской платы. Уточняйте информацию на сайте производителя вашего устройства, после чего приступайте к операции.
Если вас пугает сам внешний вид интерфейса БИОС, и вы боитесь вносить изменения, то помните, что отключение графического адаптера в этом меню чаще всего происходит в ситуации, когда была заменена видеокарта. Если вы не меняли встроенную графику и не устанавливали дискретную, то можете обойти этот вариант. Но не думайте, что следующий способ будет проще.
Восстановление системы
Итак, последнее средство для решения проблемы — восстановить исходные настройки Windows 10. В ходе операции все пользовательские настройки и файлы будут удалены, поэтому обязательно заранее сделайте резервную копию и предварительно следуйте алгоритму:
- откройте «Настройки» через меню «Пуск» или строку поиска.
- Перейдите в «Обновление и безопасность», а затем «Восстановление».
- Под заголовком «Перезагрузите компьютер» нажмите кнопку «Начать» и следуйте инструкциям на экране.
Когда все действия заданного алгоритма будут выполнены, компьютер перезагрузится в исходное состояние. Вы не увидите многих ранее сохраненных файлов, но вы решите проблему, запустив NVIDIA Management Tool раз и навсегда.
Перезапуск всех служб видеокарты, чтобы скрыть уведомление
Если ни один из перечисленных выше способов не помог исправить ошибку Панели управления, рекомендуем перезапустить службы Nvidia в Windows 10.
Сделайте следующее:
- Нажмите клавиши Win+R;
- В появившемся окне «Выполнить» введите services.msc и нажмите клавишу Enter. Открывается сервисное окно;
- Найдите в списке сервисы Nvidia и, щелкнув по каждому, нажмите «Перезагрузить» вверху слева»;
Перезапустите службы Nvidia, работающие на ПК - Перезапустите каждую службу Nvidia.
Если ваша система выдает ошибку 14109 во время перезагрузки, перейдите в Диспетчер устройств и обновите драйвер карты Nvidia. Затем перезагрузите компьютер.
Запуск Панели управления видеокартой вручную
Вы можете попробовать запустить панель управления вручную.
Сделайте следующее:
- откройте папку «Мой компьютер»;
- Перейдите на диск C и найдите там папку Program Files;
- В папке Program Files вы найдете NVIDIA Corporations (если его там нет, ищите его в папке Program Files x86);
- Оказавшись внутри этой папки, откройте папку «Клиент панели управления»;
- В этой папке вы найдете nvcplui. Щелкните по нему правой кнопкой мыши и выберите «Запуск от имени администратора».
Запустите файл nvcplui
Обновление графического драйвера
Практика показывает, что панель Nvidia часто не работает из-за устаревшей версии драйвера видеокарты. Обновление выполняется через Диспетчер устройств, который можно запустить, перейдя в одноименный раздел после щелчка правой кнопкой мыши по значку меню «Пуск». Дальнейший план действий выглядит так:
- Разверните вкладку Видеоадаптеры.
- Щелкните правой кнопкой мыши на названии видеокарты.
- Нажмите кнопку «Обновить драйвер».
Явным признаком того, что программное обеспечение необходимо обновить, будет желтая иконка с восклицательным знаком. Если его не удается обнаружить и Windows 10 не позволяет обновить драйвер, следует сначала удалить программное обеспечение через то же диалоговое окно, а затем снова загрузить его.
Обновление других компонентов ПК
На функциональность утилиты NVIDIA влияет гораздо больше, чем просто программное обеспечение, созданное производителем видеокарты. Также требуется установка некоторых инструментов Windows. Например, .NET Framework и распространяемый пакет VC++. Обновите или переустановите это программное обеспечение, скачав дистрибутив с официального сайта Microsoft.
Далее следует проверить наличие обновлений самой операционной системы:
- откройте «Настройки» через меню «Пуск».
- Перейдите в раздел «Обновление и безопасность».
- Нажмите на кнопку поиска и установки обновления.
Скорее всего, обновление решит проблему отображения инструмента для видеокарты. Но при этом все равно будет вероятность того, что причиной проблемы стал другой фактор.
Читайте также: Пропала панель задач внизу экрана что делать Windows 10
Проверка на вирусы
Панель также не включается из-за воздействия вредоносного ПО. Через определенные промежутки времени он блокирует различные процессы, связанные с работой тех или иных типов оборудования. Чтобы избавиться от «вредителей», рекомендуется использовать правильную программу.
Независимо от того, какой антивирус выберет пользователь, процесс удаления вируса будет одинаковым. Сначала запускается общая проверка компьютера (занимает 10-30 минут), после чего на экране появляется список вредоносных файлов и программ. Нажав кнопку «Удалить вирус», владелец ПК моментально избавится от «вредителей». Не исключено, что это поможет решить проблему с NVIDIA.
Недостатком сторонних программ для удаления вирусов является платная основа работы. Поэтому в качестве альтернативы следует предлагать встроенный Защитник Windows. Найти его можно через поле поиска, после чего аналогичным образом начинается проверка ПК. В конце вам будет предложено очистить компьютер от вирусов.
Удаление сторонних приложений
Тот факт, что панель управления NVIDIA отсутствует в диалоговом окне, часто является результатом конфликта между проприетарным инструментом и сторонними приложениями. Например, пользователи часто загружают программы для ускорения видеокарты, такие как MagicTune. Рекомендуется прекратить использование таких программ хотя бы на время, чтобы понять, влияют ли они на отображение панели управления.
Активность аппаратного ускорения
Также часто невозможно войти в панель из-за аппаратного ускорения, которое потенциально может конфликтовать с инструментом NVIDIA. Но есть случаи, указывающие на противоположную ситуацию. То есть иногда аппаратное ускорение наоборот помогает решить проблему.
В любом случае, вы должны щелкнуть правой кнопкой мыши пустую область на рабочем столе и перейти в раздел «Разрешение экрана». Пройдите по пути «Дополнительные параметры» — «Диагностика» — «Изменить настройки», включите или отключите аппаратное ускорение. Параллельно с этим рекомендуется установить более высокое разрешение экрана компьютера.
Исправление реестра
Наконец, наиболее трудоемким процессом решения проблемы является изменение реестра Windows. Но если никакой другой способ не помог, единственная надежда — отредактировать эти настройки. Для выполнения операции необходимо:
- откройте окно «Выполнить» (Win + R»).
- Введите в поиск «regedit» и нажмите кнопку «ОК».
- Найдите папку «ContextMenuHandler».
- Удалите файл «NvCplDesktopContext», щелкнув его правой кнопкой мыши.
- Найдите папку «Shell», расположенную в каталоге «Фон».
- Щелкните правой кнопкой мыши имя каталога и выберите вариант создания раздела.
- Назовите его «Панель управления Nvidia».
- Создайте еще один раздел, расположенный в NCP, под названием «командный».
- откройте раздел, дважды щелкнув ЛКМ и введя значение «C:WindowsSystem32nvcplui.exe».
Тогда остается выйти из реестра и начать сначала. Если создаваемые разделы уже находятся в указанном каталоге, этот способ не поможет. Поэтому будьте осторожны при выполнении операции.
Проверка служб
Для правильной работы всех компонентов NVIDIA, включая панель управления, требуются специальные службы. Они должны быть активны, но из-за системных ошибок иногда отключаются. Чтобы снова включить их, сделайте следующее:
- Используйте комбинацию клавиш «Windows» + «R». Появится окно оснастки «Выполнить». Введите в него комбинацию services.msc, а затем нажмите «Enter» на клавиатуре или кнопку «ОК» в том же окне.
В открывшемся окне вы найдете все строки в столбце «Имя», которые начинаются со слова «NVIDIA». В списке может быть от одного до четырех пунктов, в зависимости от версии установленного драйвера и дополнительных компонентов NVIDIA. Дважды щелкните левой кнопкой мыши по первому из элементов. - Следующим шагом является рассмотрение состояния службы. Если внизу на противоположной стороне строки стоит значение «Остановлено», нажмите кнопку «Старт» чуть ниже, а затем «ОК», чтобы применить изменения.
- Затем выполните те же действия для других сервисов NVIDIA. После завершения всех операций обязательно перезагрузите компьютер/ноутбук и проверьте, решена ли проблема.
Возврат управления Нвидиа на экран в Windows 10
Чтобы вернуть его, сделайте следующее:
- Запустите панель управления Windows;
- справа вверху в опции «Вид» выберите «Крупные значки»;
Выберите «Крупные значки» - Дважды щелкните «Панель управления Nvidia»;
Нажмите «Панель управления Nvidia» - Найдите меню «Рабочий стол» или «Вид» и нажмите на него;
- В выпадающем списке выберите «Добавить контекстное меню рабочего стола», поставив напротив него галочку;
Отметьте соответствующее поле - Перейдите на рабочий стол вашего ПК и посмотрите, отображается ли панель видеокарты в контекстном меню рабочего стола.
Многие пользователи видеокарт NVIDIA сообщают, что панель управления NVIDIA не показывает проблему. Эта панель управления, которая позволяет пользователям управлять свойствами графической карты NVIDIA, установленной на ПК пользователя, пропадает из контекстного меню рабочего стола, меню «Пуск» или с рабочего стола ни с того ни с сего. Это может быть результатом неисправного драйвера видеокарты из-за последних обновлений, отсутствия подразделов и значений реестра или какой-то случайной ошибки здесь и там.
Если ваша панель управления NVIDIA также отсутствует, не паникуйте. Попробуйте следующие способы исправить отсутствующую панель управления NVIDIA в Windows 10, и все будет готово.
Следующие шаги включают в себя основные способы устранения неполадок, а также некоторые дополнительные методы. Не пропускайте продвинутые, если более простые не помогают вернуть недостающую панель управления NVIDIA.
№ 1. Перезапустите службы NVIDIA, чтобы исправить проблему с отсутствием панели управления NVIDIA.
Может случиться так, что панель управления NVIDIA пропала из Контекстное меню рабочего стола так же хорошо как Системный трей. Еще один простой способ, который вы можете попробовать, — перезапустить определенные службы NVIDIA. Давайте посмотрим, как перезапустить эти службы на вашем ПК:
Шаг 1: Откройте окно «Выполнить», нажав одновременно клавиши Windows + R. Теперь введите services.msc в поле «Выполнить» и нажмите кнопку «Ввод».
Шаг 2: Откроется окно «Службы». Здесь вы найдете все запущенные службы на вашем ПК. В списке служб найдите службы, название которых начинается с NVIDIA. Выберите каждую службу NVIDIA и нажмите кнопку «Перезапустить» в левой части окна.
Если служба не запущена, щелкните правой кнопкой мыши и выберите «Пуск».
Если он выдает ошибку 14109 с сообщением о том, что Windows не может запустить службу Nvidia Display Container, выполните следующие действия.
1. Щелкните правой кнопкой мыши кнопку «Пуск» и выберите «Диспетчер устройств», чтобы открыть его.
2. Разверните Адаптеры дисплея.
3. Щелкните правой кнопкой мыши и удалите драйвер Nvidia.
4. Перезагрузите компьютер.
Посмотрите, вернул ли этот метод отсутствующую панель управления NVIDIA. Если это не так, перезагрузите компьютер и проверьте еще раз. Если ничего не происходит, попробуйте следующий способ.
#2 – установите приложение панели управления Nvidia из магазина Microsoft.
1 — Перейти к этому Ссылка для установки панели управления Nvidia в магазине Microsoft и установите его.
#3 – Откройте панель управления Nvidia из поиска
1 — Просто найдите панель управления Nvidia из поиска, расположенного на панели задач.
2. Теперь нажмите вкладку «Рабочий стол» на панели управления Nvidia, которая только что открылась, и убедитесь, что выбрано «Добавить контекстное меню рабочего стола». Если он не выбран, выберите его.
#3 – Запустите панель управления NVIDIA вручную, чтобы вернуть отсутствующую панель управления NVIDIA.
До тех пор, пока вы не сможете найти постоянное исправление, вы также можете попробовать вручную запустить панель управления NVIDIA в своей системе, чтобы решить проблему. Вот шаги, которые необходимо выполнить, чтобы вручную запустить и создать ярлык панели управления NVIDIA на рабочем столе:
Шаг 1: Откройте папку «Мой компьютер». Там перейдите в папку C Drive и найдите папку Program Files. В папке Program Files вы найдете папку NVIDIA Corporation. Если вы не можете найти Корпорации NVIDIA папку там, ищите то же самое в папке Program Files (x86). Как только вы окажетесь в папке NVIDIA Corporation, откройте клиент панели управления. В этой папке найдите файл nvcplui.
Шаг 2: Щелкните правой кнопкой мыши файл nvcplui и выберите параметр «Запуск от имени администратора».
Вы также можете создать ярлык панели управления NVIDIA на рабочем столе из контекстного меню nvcplui.
#4 – Показать панель управления NVIDIA
Если вы не можете найти панель управления NVIDIA в контекстном меню рабочего стола или в меню «Пуск», возможно, она скрыта. В основном это происходит при обновлении программного обеспечения видеокарты NVIDIA. Давайте посмотрим, как вернуть панель управления NVIDIA, выполнив следующие действия:
Шаг 1: Откройте панель управления. Для этого одновременно нажмите клавиши Windows + R, введите Control в поле «Выполнить» и нажмите Enter.
Шаг 2: В открывшейся панели управления просмотрите параметры с помощью крупных значков, затем дважды щелкните параметр панели управления NVIDIA.
Шаг 3: Найдите меню «Рабочий стол» или «Вид», щелкните его, затем выберите параметр «Добавить контекстное меню рабочего стола» в раскрывающемся списке.
Перейдите на рабочий стол вашего ПК и посмотрите, отображается ли панель управления NVIDIA в контекстном меню рабочего стола.
№ 5. Постоянное решение проблемы с панелью управления NVIDIA, отсутствующей в службе поддержки NVIDIA
Несмотря на то, что другие методы могли исправить отсутствующую панель управления NVIDIA, некоторые пользователи сообщали, что снова и снова получают эту ошибку. Таким образом, поддержка NVIDIA предоставила постоянное решение этой проблемы. Выполните следующие простые шаги, чтобы попробовать этот метод:
Шаг 1: Откройте «Мой компьютер» и следуйте указанному ниже пути к папке:
Программные файлы (x86)
Корпорация NVIDIA
Display.NvContainer
Примечание. Если вы не можете найти папку NVIDIA в папке Program Files (x86), найдите ее в папке Program Files.
Шаг 2: В папке Display.NvContainer вы найдете файл с именем Display.NvContainer. Щелкните его правой кнопкой мыши и выберите параметр «Копировать».
Шаг 3: Откройте папку автозагрузки. Для этого нажмите одновременно клавиши Windows + R и откройте окно «Выполнить». В поле «Выполнить» введите shell:startup и нажмите кнопку «Ввод».
Шаг 4: В открывшейся папке «Автозагрузка» щелкните правой кнопкой мыши и вставьте скопированный файл Display.NvContainer.
Шаг 5: Щелкните правой кнопкой мыши файл Display.NvContainer, который вы вставили в папку «Автозагрузка», и выберите параметр «Свойства».
Шаг 6: В окне «Свойства» перейдите на вкладку «Совместимость». Там вы получите опцию «Запустить эту программу от имени администратора»; выберите его. Затем нажмите «ОК», чтобы применить настройки.
После выполнения этих шагов перезагрузите компьютер, чтобы снова найти отсутствующую панель управления NVIDIA в контекстном меню рабочего стола и на панели задач.
№ 6. Обновите графический драйвер NVIDIA, чтобы устранить проблему с отсутствием панели управления NVIDIA.
Если вышеуказанный метод не сработал для вас, значит проблема в драйвере. В таком случае перейдите в Диспетчер устройств и обновите графический драйвер NVIDIA, чтобы исправить отсутствующую панель управления NVIDIA в Windows 10. Выполните следующие действия:
Шаг 1: На клавиатуре одновременно нажмите клавиши Windows + X, чтобы открыть Победа + Х меню. В меню нажмите «Диспетчер устройств», чтобы открыть его.
Шаг 2. В диспетчере устройств найдите параметр «Видеоадаптеры». Разверните его, чтобы найти драйвер видеокарты NVIDIA. Щелкните правой кнопкой мыши драйвер и выберите параметр «Обновить драйвер».
Шаг 3: Откроется новое окно; нажмите «Автоматический поиск обновленного программного обеспечения драйвера». Это автоматически найдет обновление драйвера и установит его, если оно доступно. Если обновление недоступно, оно также сообщит вам об этом.
Если обновление не помогло в случае отсутствия Панели управления NVIDIA, попробуйте переустановить драйвер.
#7 – Переустановите графический драйвер NVIDIA
Обновление графического драйвера NVIDIA не помогло? Попробуйте переустановить его, если вы не можете найти панель управления NVIDIA в контекстном меню рабочего стола и на панели задач. Вот шаги, которые помогут вам в этом:
Шаг 1: Откройте Диспетчер устройств, одновременно нажав клавиши Windows + X и выбрав Диспетчер устройств из появившегося списка.
Шаг 2. Разверните параметр «Видеоадаптеры» в списке драйверов в диспетчере устройств. Щелкните правой кнопкой мыши драйвер видеокарты NVIDIA и выберите параметр «Удалить устройство».
Шаг 3: После успешного удаления драйвера перейдите к NVIDIA – Скачать драйверы страница интернета. Там выберите соответствующий тип продукта, серию продукта и параметры продукта из соответствующих раскрывающихся меню в соответствии с конфигурацией вашего компьютера, чтобы загрузить последнюю версию драйвера. После загрузки установите драйвер на свой компьютер.
Перезагрузите компьютер и посмотрите, доступна ли теперь панель управления NVIDIA в контекстном меню рабочего стола и на панели задач.
Окончательно,
Хотя метод № 4 и метод № 5 являются окончательным решением для исправления отсутствия Панели управления NVIDIA в Windows 10, вы всегда должны начинать с методов, упомянутых в верхней части статьи. Если эти методы также не работают для вас, попробуйте создать запрос на Форум NVIDIA. До тех пор вы можете использовать метод № 6, чтобы вручную открыть панель управления NVIDIA и получить доступ к графическим параметрам.
Установив на свой ПК новые графические драйверы от Нвидиа, мы можем столкнуться с всплывающим на рабочем столе сообщением. Оно звучит как «Не найдена Панель управления Nvidia», появляется в Windows 10, и не все знают, как убрать уведомление. Фактором дисфункции часто выступает некорректная работа новых драйверов DCH для графических систем, из-за чего Панель управления может работать некорректно. Ниже рассмотрим сущность данной проблемы, а также опишем способы, позволяющие скрыть его на вашем ПК.
- Что значит «Не найдена Панель управления NVIDIA» в Виндовс 10?
- Отключение службы «NVIDIA Display Container LS», чтобы убрать уведомление
- Установка Панели Управления из Microsoft Store
- Каким образом скачать драйвера Game Ready, если не найдено управление NVIDIA
- Перезапуск всех служб видеокарты, чтобы скрыть уведомление
- Запуск Панели управления видеокартой вручную
- Возврат управления Нвидиа на экран в Windows 10
Что значит «Не найдена Панель управления NVIDIA» в Виндовс 10?
Обычно проблема возникает после обновления (установки) графических драйверов в системе. Справа внизу рабочего стола с регулярной частотой появляется сообщение «Не найдена Панель управления NVIDIA».
Компания «Nvidia» пока воздерживается от официальных комментариев по сути рассматриваемой проблемы. Существует гипотеза, что дисфункция связана с не корректной работой модерных драйверов DCH (Declarative Componentized Hardware) для графических карт «Nvidia». Такие драйвера разрабатываются в соответствии со спецификациями «Microsoft», и после их установки Панель Управления видеокарты может пропасть.
В соответствии с заявлениями разработчиков после установки драйверов Нвидиа Панель управления должна автоматически подтягиваться из Виндовс Store. Но как это обычно бывает, указанного «подтягивания» не происходит, потому будет необходимо самостоятельно установить её из Microsoft Store.
Итак, каким же образом можно убрать уведомление о том, что не найдена Панель управления видеокарты NVIDIA в операционной системе Windows 10? Читайте далее.
Читайте также: Панель управления NVIDIA: Доступ запрещен – что предпринять.
Отключение службы «NVIDIA Display Container LS», чтобы убрать уведомление
Наиболее простым способом убрать уведомление в ОС Виндовс 10 является отключение службы «NVIDIA Display Container LS», ответственной за демонстрацию указанного сообщения.
Осуществите следующее:
- Нажмите на клавиши Win+R;
- В возникшем окошке «Выполнить» введите services.msc и нажмите на клавишу Энтер;
- Откроется окно служб. Найдите там ответственную службу «Nvidia Display Container LS» и дважды кликните по ней;
В перечне служб найдите указанную нами службу - Откроется окно данной службы. Установите значение опции «Тип запуска» на «Отключена», а потом внизу нажмите на «Применить»;
Установите тип запуска службы «Отключена» - Перезагрузите ваш PC для вступления изменений в силу
Установка Панели Управления из Microsoft Store
В ряде случаев избавиться от сообщения «Не найдена Панель управления NVIDIA» может помочь установка Панели Нвидиа из магазина Майкрософт. Понадобится перейти на microsoft.com, и нажать там на «Получить».
Эффективность данного способа обычно не высока, но обязательна для «джентельменского» набора советов по решению возникшей проблемы.
Каким образом скачать драйвера Game Ready, если не найдено управление NVIDIA
Решить рассматриваемую проблему может помочь загрузка драйверов Game Ready с сайта Нвидиа. Используйте расширенную форму поиска драйверов с помощью специализированной формы на сайте nvidia.com. Укажите в форме поиска на сайте вашу видеокарту, скачайте драйвера «Game Ready» и установите их на ваш ПК. Обычно там содержится и Панель Управления Нвидиа. После её установки уведомление должно быть убрано.
Перезапуск всех служб видеокарты, чтобы скрыть уведомление
Если ни один из перечисленных выше способов не помог исправить ошибку с Панелью управления, рекомендуем перезапустить службы Нвидиа в ОС Windows 10.
Выполните следующее:
- Нажмите на клавиши Win+R;
- В возникшем окошке «Выполнить» введите services.msc и нажмите на клавишу Энтер. Откроется окно служб;
- Найдите в перечне службы от Nvidia, и, кликнув на каждую, нажмите вверху слева на «Перезапустить»;
Перезапустите работающие на PC службы Нвидиа - Выполните перезапуск каждой службы Nvidia.
Если во время перезапуска система выдаст вам ошибку 14109, тогда перейдите в Диспетчер устройств, и обновите драйвер вашей карты Нвидиа. Затем перезагрузите ваш PC.
Запуск Панели управления видеокартой вручную
Вы можете попытаться запустить Панель управления вручную.
Выполните следующее:
- Откройте папку «Мой компьютер»;
- Перейдите на диск С и найдите там папку Program Files;
- В папке Program Files вы найдете NVIDIA Corporations (если её там нет, ищите её в папке Program Files x86);
- Войдя в данную папку, откройте папку «Control Panel Client»;
- В данной папке найдите файл nvcplui. Кликните на нём правой клавишей мыши, и выберите «Запуск от имени администратора».
Возврат управления Нвидиа на экран в Windows 10
В ряде случаев (особенно после обновления) Панель управления может быть скрыта.
Для её возврата выполните следующее:
- Запустите Панель управления ОС Виндовс;
- Справа сверху в опции «Просмотр» выберите «Крупные значки»;
Выберите «Крупные значки» - Дважды кликните на «Панель управления Нвидиа»;
Нажмите на «Панель управления Нвидиа» - Найдите меню «Рабочий стол» или «Вид» и кликните на нём;
- В раскрывающемся списке выберите пункт «Добавить контекстное меню рабочего стола» установив рядом галочку;
Установите соответствующую галочку - Перейдите на рабочий стол вашего PC и посмотрите, появляется ли панель видеокарты в контекстном меню рабочего стола.
Это полезно знать: Панель управления Нвидиа не открывается — как исправить.
Видео инструкция
В ниже приведённом видео описан способ убрать уведомление, которое звучит как «Не найдена Панель управления NVIDIA» в операционной системе Windows 10 с официального сайта nvidia.com.
Чаще всего проблемы 14109.orb_pr.dll типа DLL, возникают в результате повреждения или отсутствия файла, связанного с JBuilder Professional & Enterprise Server All Editions. Основной способ решить эти проблемы вручную — заменить файл DLL новой копией. Кроме того, некоторые ошибки 14109.orb_pr.dll могут возникать по причине наличия неправильных ссылок на реестр. По этой причине для очистки недействительных записей рекомендуется выполнить сканирование реестра.
Системные файлы с расширением файла DLL, также известны в качестве формата Dynamic Link Library. Если вам нужно заменить файл 14109.orb_pr.dll, вы можете найти версию %%os%% в нашей базе данных, перечисленной в таблице ниже. В нашей базе представлены не все версии 14109.orb_pr.dll, поэтому нажмите на кнопку Request (Запрос), чтобы наши сотрудники её получили. Если вы не можете найти нужную версию файла в нашей базе данных, вы также можете обратиться за дополнительной помощью к Borland Software Corp..
Несмотря на то, что размещение соответствующего файла в надлежащем месте позволяет устранить большинство проблем, возникающих в результате ошибок, связанных с 14109.orb_pr.dll, вам следует выполнить быструю проверку, чтобы однозначно в этом убедиться. Чтобы убедиться в том, что удалось решить проблему, попробуйте запустить JBuilder Professional & Enterprise Server All Editions, и посмотреть выведется ли ошибка.
| 14109.orb_pr.dll Описание файла | |
|---|---|
| Ext: | DLL |
| Категория: | Server,web application |
| Софт: | JBuilder Professional & Enterprise Server All Editions |
| Вер: | 2002 |
| Программист: | Borland Software Corp. |
| Имя файла: | 14109.orb_pr.dll |
| KB: | 72 |
| SHA-1: | 00280d7450d8e5db763e4ccb07755ec59a5538a1 |
| MD5: | e7cd42972d65abb2da6afd6524450f53 |
| CRC32: | 1e7cffb7 |
Продукт Solvusoft
Загрузка
WinThruster 2023 — Сканировать ваш компьютер на наличие ошибок реестра в 14109.orb_pr.dll
Windows
11/10/8/7/Vista/XP
Установить необязательные продукты — WinThruster (Solvusoft) | Лицензия | Политика защиты личных сведений | Условия | Удаление
DLL
14109.orb_pr.dll
Идентификатор статьи: 166307
14109.orb_pr.dll
| Filename | Контрольная сумма MD5 | Размер (в байтах) | Загрузить | |||||||||||||||
|---|---|---|---|---|---|---|---|---|---|---|---|---|---|---|---|---|---|---|
| + 14109.orb_pr.dll | e7cd42972d65abb2da6afd6524450f53 | 72.00 B | ||||||||||||||||
|
||||||||||||||||||
| + 14109.orb_pr.dll | e7cd42972d65abb2da6afd6524450f53 | 72.00 B | ||||||||||||||||
|
||||||||||||||||||
| + 14109.orb_pr.dll | e7cd42972d65abb2da6afd6524450f53 | 72.00 B | ||||||||||||||||
|
||||||||||||||||||
| + 14109.orb_pr.dll | e7cd42972d65abb2da6afd6524450f53 | 72.00 B | ||||||||||||||||
|
||||||||||||||||||
| + 14109.orb_pr.dll | e7cd42972d65abb2da6afd6524450f53 | 72.00 B | ||||||||||||||||
|
Типичные ошибки 14109.orb_pr.dll
Усложнения JBuilder Professional & Enterprise Server All Editions с 14109.orb_pr.dll состоят из:
- «14109.orb_pr.dll не найден.»
- «Отсутствует файл 14109.orb_pr.dll.»
- «14109.orb_pr.dll нарушение прав доступа.»
- «Файл 14109.orb_pr.dll не удалось зарегистрировать.»
- «Файл C:WindowsSystem32\14109.orb_pr.dll не найден.»
- «Не могу запустить JBuilder Professional & Enterprise Server All Editions. Отсутствует компонент 14109.orb_pr.dll. Переустановите JBuilder Professional & Enterprise Server All Editions. «
- «Ошибка JBuilder Professional & Enterprise Server All Editions: 14109.orb_pr.dll не найден. Переустановите JBuilder Professional & Enterprise Server All Editions. «
Обычно ошибки 14109.orb_pr.dll с JBuilder Professional & Enterprise Server All Editions возникают во время запуска или завершения работы, в то время как приложения, связанные с 14109.orb_pr.dll, выполняются, или редко во время последовательности обновления ОС. Выделение при возникновении ошибок 14109.orb_pr.dll имеет первостепенное значение для поиска причины проблем JBuilder Professional & Enterprise Server All Editions и сообщения о них Borland Software Corp. за помощью.
Источники проблем 14109.orb_pr.dll
Поврежденные и отсутствующие файлы 14109.orb_pr.dll создают большинство ошибок, связанных с 14109.orb_pr.dll. Поскольку 14109.orb_pr.dll является внешним файлом, он предоставляет прекрасную возможность для чего-то нежелательного.
Неправильное завершение работы компьютера или зараженные вредоносными программами файлы 14109.orb_pr.dll могут вызвать проблемы с JBuilder Professional & Enterprise Server All Editions, что приводит к поврежденным ошибкам. Повреждение файла 14109.orb_pr.dll плохо загружает его, что приводит к ошибкам JBuilder Professional & Enterprise Server All Editions.
Другая возможность проблем JBuilder Professional & Enterprise Server All Editions и 14109.orb_pr.dll связана с нарушением реестра. Сломанные пути реестра с 14109.orb_pr.dll вызывают проблемы JBuilder Professional & Enterprise Server All Editions из-за неправильной регистрации файлов. Оставшиеся разделы реестра JBuilder Professional & Enterprise Server All Editions или 14109.orb_pr.dll, перемещенные или отсутствующие 14109.orb_pr.dll, плохие установки или удаления, могут нарушить ссылки на пути к файлам 14109.orb_pr.dll.
Точнее, ошибка 14109.orb_pr.dll, вызванная:
- Запись 14109.orb_pr.dll повреждена или недопустима.
- Вирус или вредоносное ПО, повредившее файл 14109.orb_pr.dll.
- 14109.orb_pr.dll поврежден из-за аппаратной неисправности (Borland Software Corp. или другой).
- Требуется версия другого программного обеспечения перезаписала версию 14109.orb_pr.dll.
- Другая программа злонамеренно или по ошибке удалила файл 14109.orb_pr.dll.
- Другая программа удалила файл 14109.orb_pr.dll.
На чтение 6 мин. Опубликовано
Многие пользователи видеокарт NVIDIA сообщают, что у них наблюдаются случаи, что панель управления NVIDIA не отображается. Эта панель управления, которая позволяет пользователям управлять свойствами видеокарты NVIDIA, установленной на пользовательском ПК, внезапно пропадает из контекстного меню рабочего стола или меню «Пуск». Это может быть результатом неисправного драйвера видеокарты, из-за последних обновлений, из-за отсутствия подразделов и значений реестра или случайных ошибок здесь и там.
Если ваша панель управления NVIDIA пропала – не паникуйте. Попробуйте следующие методы, которые помогут исправить отсутствующую панель управления NVIDIA в Windows 10.
Содержание
- Как открыть Панель управления NVIDIA на Windows 10
- Перезапустите сервисы NVIDIA, чтобы исправить проблему с отсутствием панели управления NVIDIA
- Запустите панель управления NVIDIA вручную
- Переустановите приложение панели управления Nvidia из магазина Microsoft
- Показать панель управления NVIDIA
- Постоянное решение проблемы для панели управления NVIDIA
- Обновите графический драйвер NVIDIA, чтобі решить проблему
Как открыть Панель управления NVIDIA на Windows 10
Следующие шаги включают в себя основные действия по устранению неполадок, а также некоторые расширенные методы. Не пропускайте расширенные, если более простые не помогают вернуть утерянную панель управления NVIDIA.
Перезапустите сервисы NVIDIA, чтобы исправить проблему с отсутствием панели управления NVIDIA
Может случиться так, что панель управления NVIDIA пропала из контекстного меню рабочего стола, а также из панели задач . Еще один базовый метод, который вы можете попробовать, – это перезапустить определенные службы NVIDIA. Давайте посмотрим, как перезапустить эти службы на вашем ПК:
- Шаг 1 : Откройте “Выполнить”, нажав Windows + R вместе. Теперь введите services.msc в поле «Выполнить» и нажмите кнопку «Ентер».
- Шаг 2 : Откроется окно «Службы» . Здесь вы найдете все запущенные службы на вашем ПК. В списке сервисов найдите сервисы, название которых начинается с NVIDIA . Выберите каждую службу NVIDIA и нажмите кнопку «Перезагрузить» в левой части окна.
Если служба не запущена, щелкните правой кнопкой мыши и выберите Запустить. Если оно выдает ошибку 14109 с сообщением о том, что Windows не может запустить службу контейнеров дисплея Nvidia, выполните следующие действия.
- Щелкните правой кнопкой мыши кнопку « Пуск» и щелкните « Диспетчер устройств», чтобы открыть его.
- Разверните «Адаптеры дисплея».
- Щелкните правой кнопкой мыши и удалите драйвер Nvidia.
- Перезагрузите компьютер.
Посмотрите, вернул ли этот метод отсутствующую панель управления NVIDIA. Если этого не произошло, перезагрузите компьютер и проверьте еще раз. Если ничего не происходит, попробуйте следующий метод.
Запустите панель управления NVIDIA вручную
До тех пор, пока вы не сможете найти постоянное исправление, вы также можете попробовать вручную запустить панель управления NVIDIA в своей системе, чтобы решить проблему. Вот шаги, которые необходимо выполнить, чтобы вручную запустить и создать ярлык Панели управления NVIDIA на рабочем столе:
Шаг 1. Откройте папку « Мой компьютер ». Там перейдите в папку C и найдите папку Program Files . В папке Program Files вы найдете папку NVIDIA Corporation . Если вы не можете найти там папку NVIDIA Corporation , поищите ее в папке Program Files (x86) . Как только вы окажетесь в папке NVIDIA Corporation , откройте Control panel. В этой папке найдите файл nvcplui.
Шаг 2 : Щелкните правой кнопкой мыши файл nvcplui и выберите « Запуск от имени администратора».
Переустановите приложение панели управления Nvidia из магазина Microsoft
- Нажмите кнопку « Пуск» , а затем значок в виде шестеренки, чтобы открыть настройки.
- Нажмите ” Приложения”.
- Нажмите « Приложения и возможности» в меню слева.
- Найдите панель управления Nvidia в поле поиска. Если панель управления Nvidia уже установлена в вашей системе – удалите ее.
- Теперь перейдите в эту панель управления Nvidia и установите из магазина Microsoft.
Показать панель управления NVIDIA
Если вы не можете найти панель управления NVIDIA в контекстном меню рабочего стола или в меню «Пуск», возможно, она скрыта. В основном это происходит при обновлении программного обеспечения видеокарты NVIDIA. Давайте посмотрим, как вернуть панель управления NVIDIA, выполнив следующие действия:
- Шаг 1. Откройте Панель управления. Для этого нажимайте клавиши Windows + R , введите “Control” в поле « Выполнить» и нажмите Enter.
- Шаг 2: В открывшейся панели управления просмотрите параметры с помощью больших значков , затем дважды щелкните параметр панели управления NVIDIA.
- Шаг 3. Найдите пункт меню «Рабочий стол» или «Просмотр» , щелкните его, затем выберите в раскрывающемся списке пункт «Добавить в контекстное меню рабочего стола».
Перейдите на рабочий стол своего ПК и посмотрите, появляется ли панель управления NVIDIA в контекстном меню рабочего стола.
Постоянное решение проблемы для панели управления NVIDIA
Несмотря на то, что другие методы были способны исправить отсутствующую панель управления NVIDIA, некоторые пользователи сообщали, что они снова и снова получают эту ошибку. Так что поддержка NVIDIA дала постоянное решение этой проблемы. Выполните следующие простые шаги, чтобы попробовать этот метод:
- Шаг 1 : Откройте «Мой компьютер» и следуйте указанному пути “Program Files (x86) – NVIDIA Corporation – Display.NvContainer”
- Шаг 2. В папке Display.NvContainer вы найдете файл с именем Display.NvContainer. Щелкните его правой кнопкой мыши и выберите параметр “Копировать”.
- Шаг 3 : Откройте папку автозагрузки. Для этого нажмите клавиши Windows + R вместе и откройте окно « Выполнить» . В поле «Выполнить» введите shell: startup и нажмите кнопку Enter.
- Шаг 4 : В открывшейся папке «Автозагрузка» щелкните правой кнопкой мыши и вставьте скопированный файл Display.NvContainer.
- Шаг 5. Щелкните правой кнопкой мыши файл Display.NvContainer, который вы вставили в папку « Автозагрузка », и выберите параметр « Свойства» .
- Шаг 6 : В окне « Свойства» перейдите на вкладку « Совместимость ». Там вы увидите опцию « Запустить эту программу от имени администратора» ; выберите это. Затем нажмите ОК, чтобы применить настройки.
После выполнения этих шагов перезагрузите компьютер, чтобы найти отсутствующую панель управления NVIDIA в контекстном меню рабочего стола и на панели задач.
Обновите графический драйвер NVIDIA, чтобі решить проблему
Если описанный выше метод не сработал, значит, проблема с драйвером. В таком случае перейдите в Диспетчер устройств и обновите графический драйвер NVIDIA, чтобы исправить отсутствующую панель управления NVIDIA в Windows 10 . Следуй этим шагам:
- Шаг 1. На клавиатуре нажмите одновременно клавиши Windows + X, чтобы открыть меню пуск. В меню выберите пункт « Диспетчер устройств», чтобы открыть его.
- Шаг 2. В диспетчере устройств найдите параметр « Адаптеры дисплея» . Разверните его, чтобы найти драйвер видеокарты NVIDIA. Щелкните драйвер правой кнопкой мыши и выберите параметр « Обновить драйвер».
- Шаг 3 : откроется новое окно; нажмите « Автоматический поиск обновленного программного обеспечения драйвера» . Это автоматически выполнит поиск обновлений драйверов и установит их, если они доступны. Если обновление недоступно, оно также сообщит вам об этом.
Если обновление не помогло в случае отсутствия Панели управления NVIDIA, попробуйте переустановить драйвер.
Geforce Experience Completely Messed Up (Something went wrong. Try restarting)
-
Thread starternikomateev
-
Start date
You should upgrade or use an alternative browser.
-
#1
The very weird thing is that like a week ago somehow Geforce Experience decided to
automatically update it self !!! And What do you know it worked!!! I clipped some highliights .. I made video of out them! Everything was perfect……….. until today.. I wake up.. I turn on my PC and same error. The service is broken again. I ve tried DDU, I ve tried simply uninstalling Geforce Exp., i ve tried simply uninstalling drivers without special software. I ve tried rebooting after a clean install, reboot after DDU. Nothing. I was just about to reinstall windows but I decided to come here.
Help is appreciated. Thank you!
-
- Jun 20, 2006
-
- 21,570
-
- 13
-
- 85,015
-
#2
Please also give us some basics about the system:
1) Desktop or laptop?
2) Windows 10?
DDU not working suggests to me it’s probably not NVidia at fault and that the issue is other software (possibly hardware).
At this point I’d suggest MEMTEST86 then do an «In-Place W10 Upgrade» if you have W10:
1) go to MS site for Windows 10 download
2) insert 8GB+ USB stick
3) download and run the MS media creation tool, follow instructions
4) run «setup.exe» on that stick once finished
It should then «upgrade» W10 to itself which ends up replacing files which may be damaged so that may or may not fix your issue.
If not maybe a clean install though I’d also diagnose the HDD/SSD as failing drive may also corrupt data.
*Finally, if you get it working either through clean install or whatever make sure to make an IMAGE using a tool like Acronis True Image. I paid for that and it makes automated backups of my Windows SSD to an HDD. I can then RESTORE if things go wrong.
Similar threads
- Advertising
- Cookies Policies
- Privacy
- Term & Conditions
Установив на свой ПК новые графические драйверы от Нвидиа, мы можем столкнуться с всплывающим на рабочем столе сообщением. Оно звучит как «Не найдена Панель управления Nvidia», появляется в Windows 10, и не все знают, как убрать уведомление. Фактором дисфункции часто выступает некорректная работа новых драйверов DCH для графических систем, из-за чего Панель управления может работать некорректно. Ниже рассмотрим сущность данной проблемы, а также опишем способы, позволяющие скрыть его на вашем ПК.
- Что значит «Не найдена Панель управления NVIDIA» в Виндовс 10?
- Отключение службы «NVIDIA Display Container LS», чтобы убрать уведомление
- Установка Панели Управления из Microsoft Store
- Каким образом скачать драйвера Game Ready, если не найдено управление NVIDIA
- Перезапуск всех служб видеокарты, чтобы скрыть уведомление
- Запуск Панели управления видеокартой вручную
- Возврат управления Нвидиа на экран в Windows 10
Что значит «Не найдена Панель управления NVIDIA» в Виндовс 10?
Обычно проблема возникает после обновления (установки) графических драйверов в системе. Справа внизу рабочего стола с регулярной частотой появляется сообщение «Не найдена Панель управления NVIDIA».
Компания «Nvidia» пока воздерживается от официальных комментариев по сути рассматриваемой проблемы. Существует гипотеза, что дисфункция связана с не корректной работой модерных драйверов DCH (Declarative Componentized Hardware) для графических карт «Nvidia». Такие драйвера разрабатываются в соответствии со спецификациями «Microsoft», и после их установки Панель Управления видеокарты может пропасть.
В соответствии с заявлениями разработчиков после установки драйверов Нвидиа Панель управления должна автоматически подтягиваться из Виндовс Store. Но как это обычно бывает, указанного «подтягивания» не происходит, потому будет необходимо самостоятельно установить её из Microsoft Store.
Итак, каким же образом можно убрать уведомление о том, что не найдена Панель управления видеокарты NVIDIA в операционной системе Windows 10? Читайте далее.
Читайте также: Панель управления NVIDIA: Доступ запрещен – что предпринять.
Отключение службы «NVIDIA Display Container LS», чтобы убрать уведомление
Наиболее простым способом убрать уведомление в ОС Виндовс 10 является отключение службы «NVIDIA Display Container LS», ответственной за демонстрацию указанного сообщения.
Осуществите следующее:
- Нажмите на клавиши Win+R;
- В возникшем окошке «Выполнить» введите services.msc и нажмите на клавишу Энтер;
- Откроется окно служб. Найдите там ответственную службу «Nvidia Display Container LS» и дважды кликните по ней;
В перечне служб найдите указанную нами службу - Откроется окно данной службы. Установите значение опции «Тип запуска» на «Отключена», а потом внизу нажмите на «Применить»;
Установите тип запуска службы «Отключена» - Перезагрузите ваш PC для вступления изменений в силу
Установка Панели Управления из Microsoft Store
В ряде случаев избавиться от сообщения «Не найдена Панель управления NVIDIA» может помочь установка Панели Нвидиа из магазина Майкрософт. Понадобится перейти на microsoft.com, и нажать там на «Получить».
Эффективность данного способа обычно не высока, но обязательна для «джентельменского» набора советов по решению возникшей проблемы.
Каким образом скачать драйвера Game Ready, если не найдено управление NVIDIA
Решить рассматриваемую проблему может помочь загрузка драйверов Game Ready с сайта Нвидиа. Используйте расширенную форму поиска драйверов с помощью специализированной формы на сайте nvidia.com. Укажите в форме поиска на сайте вашу видеокарту, скачайте драйвера «Game Ready» и установите их на ваш ПК. Обычно там содержится и Панель Управления Нвидиа. После её установки уведомление должно быть убрано.
Перезапуск всех служб видеокарты, чтобы скрыть уведомление
Если ни один из перечисленных выше способов не помог исправить ошибку с Панелью управления, рекомендуем перезапустить службы Нвидиа в ОС Windows 10.
Выполните следующее:
- Нажмите на клавиши Win+R;
- В возникшем окошке «Выполнить» введите services.msc и нажмите на клавишу Энтер. Откроется окно служб;
- Найдите в перечне службы от Nvidia, и, кликнув на каждую, нажмите вверху слева на «Перезапустить»;
Перезапустите работающие на PC службы Нвидиа - Выполните перезапуск каждой службы Nvidia.
Если во время перезапуска система выдаст вам ошибку 14109, тогда перейдите в Диспетчер устройств, и обновите драйвер вашей карты Нвидиа. Затем перезагрузите ваш PC.
Запуск Панели управления видеокартой вручную
Вы можете попытаться запустить Панель управления вручную.
Выполните следующее:
- Откройте папку «Мой компьютер»;
- Перейдите на диск С и найдите там папку Program Files;
- В папке Program Files вы найдете NVIDIA Corporations (если её там нет, ищите её в папке Program Files x86);
- Войдя в данную папку, откройте папку «Control Panel Client»;
- В данной папке найдите файл nvcplui. Кликните на нём правой клавишей мыши, и выберите «Запуск от имени администратора».
Возврат управления Нвидиа на экран в Windows 10
В ряде случаев (особенно после обновления) Панель управления может быть скрыта.
Для её возврата выполните следующее:
- Запустите Панель управления ОС Виндовс;
- Справа сверху в опции «Просмотр» выберите «Крупные значки»;
Выберите «Крупные значки» - Дважды кликните на «Панель управления Нвидиа»;
Нажмите на «Панель управления Нвидиа» - Найдите меню «Рабочий стол» или «Вид» и кликните на нём;
- В раскрывающемся списке выберите пункт «Добавить контекстное меню рабочего стола» установив рядом галочку;
Установите соответствующую галочку - Перейдите на рабочий стол вашего PC и посмотрите, появляется ли панель видеокарты в контекстном меню рабочего стола.
Это полезно знать: Панель управления Нвидиа не открывается — как исправить.
Видео инструкция
В ниже приведённом видео описан способ убрать уведомление, которое звучит как «Не найдена Панель управления NVIDIA» в операционной системе Windows 10 с официального сайта nvidia.com.