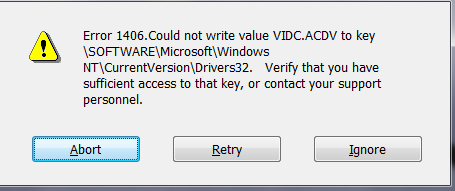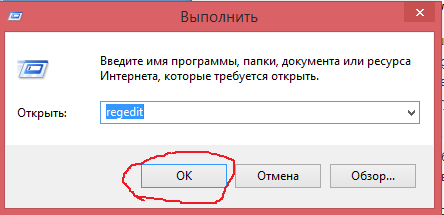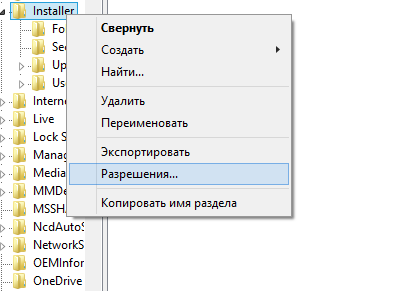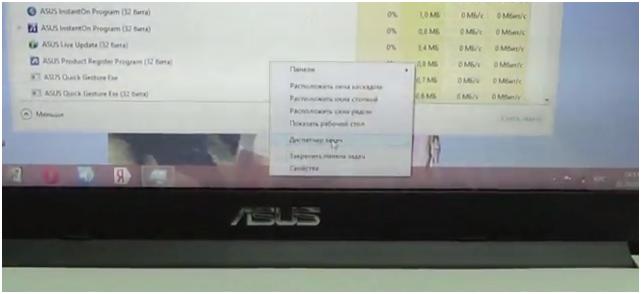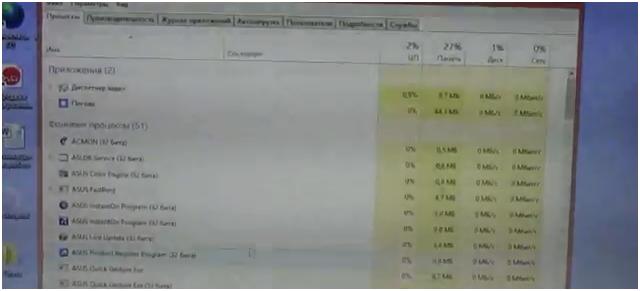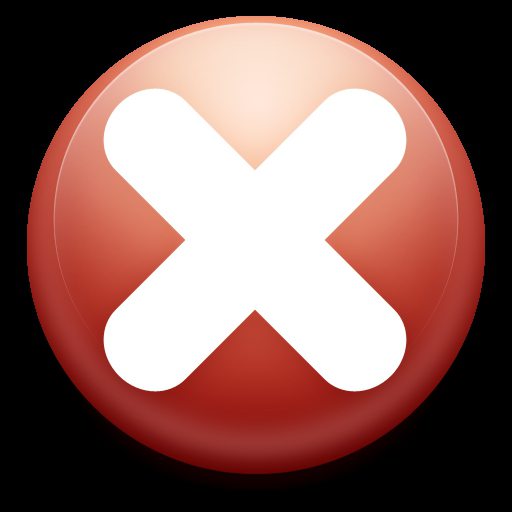Thank you. Yes, I read that entry before posting.
There are no entries in the Microsoft Search the Support Knowledge Base that address the 1406 installation error in Windows Vista.
The Microsoft Windows Installer Clean Up utility finds no trace of OpenOffice after an aborted install.
I’ve run CCleaner.
None of these measures helped, but I found that if I ignore four registry warnings during installation, the process finishes successfully.
The specific error message is:
Error 1406.Could not write value opendocument.CalcDocument.1 to key \Software\Classes\.html\OpenWithProgIDs. Verify that you have a sufficient access to that key, or contact your support personnel.
Clicking Ignore produces similar warnings for these values:
opendocument.WriterWebDocument.1
opendocument.CalcDocument.1
opendocument.WriterWebDocument.1
When I ignore all of these, installation finishes and OpenOffice 3.0 appears to run successfully.
I’m not going to mark this solved, because the error wasn’t resolved, but it appears it can be ignored. I’ll post again here if I encounter any problems in using this installation.
Компьютерные ошибки бывают самых различных видов. Некоторые ошибки появляются при сбое интернет-подключения, а некоторые компьютерные ошибки могут появиться при обычной установке каких-либо программ. Все ошибки различаются по своему характеру и способу устранения. Но стоит заметить, что независимо от сложности компьютерной ошибки, любую из таковых можно исправить.
Давайте рассмотрим ошибку 1406. Во время этой ошибки появляется окно со следующим текстом: «Ошибка 1406 не удается записать значение в раздел SOFTWARE. Убедитесь в наличии необходимых прав доступа к разделу или обратитесь в службу поддержки». То есть не удается записать некоторые значения в реестр вашей системы. Чаще всего такая ошибка возникает при установке пакета приложений Microsoft Office.
Причин появления ошибки 1406 может быть несколько. Так, у пользователя, который устанавливает пакет приложений Microsoft Office, может быть недостаточно прав для изменения данных в реестре. Также в вашей системе может быть установлено стороннее приложение, которое блокирует доступ к определенному месту реестра. Исправить же ошибку 1406 можно несколькими способами.
Первым делом можно попробовать установить «Полный доступ» для записей реестра, которые указаны в ошибки 1406. Итак, чтобы перейти в реестр системы, то вам нужно будет вызвать меню «Выполнить» и ввести в окно команду «regedit«. После этого нажимайте кнопку «ОК«.
После этого вы попадете в меню, которое называется «Редактор реестра». Здесь вам нужно будет в левом углу меню выбрать следующий путь: «HKEY_LOCAL_MACHINESOFTWAREMicrosoftWindowsCurrentVersionInstaller«. На папке «Installer» нужно кликнуть правой кнопкой мыши и выбрать пункт «Разрешения», а в нем отметить пункт «разрешить полный доступ для своего пользователя».
Тоже самое нужно сделать для ветки реестра «HKEY_LOCAL_MACHINESOFTWAREMicrosoftWindowsCurrentVersionInstallerinprogress«.
Можно попробовать отключить на время установки сторонние приложения. Сделать это можно в меню «Автозагрузка«. После отключения стороннего приложения попробуйте еще раз установить пакет приложений MicrosoftOffice. Если все получилось, то перезагрузите компьютер и уже после этого можно снова включить стороннее приложение, которое вы отключали.
Ошибку 1406 можно решить несколькими способами. В большинстве случаев достаточно выполнить операции по разрешению в реестре системы, но если это не помогает, то можно воспользоваться вторым способом — отключение сторонних приложений.
При установке Adobe Acrobat или Adobe Reader 7 или более поздних версий в ОС Windows процесс установки завершается со следующей ошибкой:
- Ошибка 1402. Не удалось открыть раздел [название_раздела].
- Ошибка 1406. Не удалось записать папки значений в раздел [название раздела].
ПЕРВЫЙ СПОСОБ
Удалите все предыдущие версии Acrobat или Reader и выполните переустановку.
Adobe не поддерживает наличие нескольких версий Acrobat или Reader на одном и том же компьютере. Поскольку Acrobat и Reader работают со многими продуктами, установка нескольких версий на один компьютер может привести к конфликтам и ошибкам программного обеспечения. Кроме того, компания Adobe не рекомендует устанавливать на один компьютер и Acrobat, и Reader. Для выполнения этих действий требуются права администратора. Для получения подробной информации о правах администратора см. Документацию Windows или обратитесь в компанию Microsoft.
-
Выполните одно из следующих действий в зависимости от версии Windows:
- (Windows 7) Выберите «Пуск» > «Панель управления» > «Программы» > «Программы и компоненты».
- (Windows Vista) Выберите «Пуск» > «Панель управления» > «Программы» > «Программы и компоненты».
- (Windows XP) Выберите «Пуск» > «Панель управления» и дважды щелкните пункт «Установка и удаление программ».
-
Выберите Adobe или Reader, а затем выберите команду удаления программы.
-
Повторите данную процедуру для всех установленных версий программы.
-
Перезапустите компьютер и переустановите Acrobat или Reader.
Примечание. При работе с Acrobat переустановите программу с диска Acrobat или загрузите ее с веб-сайта adobe.com. Для Reader — загрузите программу в Центре загрузки Reader. При установке в Vista, щелкните правой кнопкой мыши программу установки Acrobat или Reader и выберите «Запуск от имени Администратора».
В следующей демонстрации показано, как удалить Acrobat или Reader в Windows XP.
Другие решения
1. (Дополнительно) Возврат для прав доступа значений по умолчанию в реестре
- Vista и Windows 7
- Windows XP
- Windows 2000.
Отказ от ответственности: в реестре содержится важная системная информация, необходимая для работы компьютера и приложений. Перед внесением изменений в реестр необходимо создать его резервную копию. Компания Adobe не оказывает помощь в устранении проблем, связанных с некорректным изменением реестра. Компания Adobe настоятельно рекомендует заниматься изменением реестра только пользователям с опытом редактирования файлов. Дополнительные сведения о редакторе реестра Windows можно получить в документации по Windows или связавшись с технической поддержкой компании Microsoft.
Выполните следующие действия во время установки приложения Acrobat или Adobe Reader. Группа «Администраторы» является локальной административной группой, заданной в Windows по умолчанию.
Windows Vista и Windows 7
-
Запишите путь к разделу, содержащийся в сообщении об ошибке, и не останавливайте процесс установки. Например: HKEY_LOCAL_MACHINESOFTWAREClasses.pdfPersistentHandler.
-
Нажмите «Пуск», введите regedit в поле «Начать поиск» и нажмите Enter. Откроется редактор реестра
-
Создайте резервную копию текущего файла реестра:
-
В диалоговом окне «Редактор реестра» выберите Файл > Экспорт
-
Укажите имя файла и выберите его местонахождение.
-
В поле «Диапазон экспорта» выберите Все.
-
Нажмите «Сохранить» и закройте Редактор реестра.
-
-
Перейдите к родительскому разделу, путь к которому был указан в сообщении об ошибке. Например, для раздела HKEY_LOCAL_MACHINESOFTWAREClasses.pdfPersistentHandler откройте (дважды щелкните) HKEY_LOCAL_MACHINE > SOFTWARE > Classes > .pdf.
Примечание. Требуемые действия могут незначительно различаться в зависимости от пути, указанного в сообщении об ошибке.
-
Дважды щелкните родительский раздел и выберите «Разрешения» (HKEY_LOCAL_MACHINESOFTWAREClasses.pdf).
-
Выберите группу «Администраторы» и убедитесь в том, что под столбцом «Разрешить» выбран параметр «Полный доступ».
-
Выберите группу SYSTEM и убедитесь в том, что под столбцом «Разрешить» выбран параметр «Полный доступ».
-
В диалоговом окне «Разрешения» нажмите кнопку «Дополнительно».
-
Щелкните вкладку «Владелец» и выберите группу «Администраторы» и параметр «Заменить владельца подконтейнеров и объектов», а затем нажмите кнопку «ОК».
Примечание. Выберите текущую учетную запись администратора, если группа «Администраторы» недоступна.
-
Перейдите на вкладку «Разрешения» и выберите параметр «Заменить элементы разрешений для всех дочерних объектов».
-
Нажмите кнопку «ОК» в диалоговом окне «Дополнительные параметры безопасности». В Windows будет выполнен сброс разрешений для каждого дочернего объекта в соответствии с родительским.
-
Сверните Редактор реестра и нажмите «Повторить».
- Если ошибка повторяется с указанием того же раздела, используйте решение 2.
- Если ошибка возникает с указанием в сообщении других разделов реестра, повторите для них шаги 4-11. Вам не потребуется повторно создавать резервную копию реестра.
- Если ошибка не возникает, завершите установку Acrobat или Reader, следуя инструкциям на экране. Закройте редактор реестра.
Windows XP
-
Запишите путь к разделу, содержащийся в сообщении об ошибке, и не останавливайте процесс установки. Например: HKEY_LOCAL_MACHINESOFTWAREClasses.pdfPersistentHandler.
-
Выберите «Пуск» > «Выполнить», введите regedit в поле «Открыть» диалогового окна «Выполнить» и нажмите кнопку «ОК».
-
Создайте резервную копию текущего файла реестра:
-
В диалоговом окне «Редактор реестра» выберите Файл > Экспорт
-
Укажите имя файла и выберите его местонахождение.
-
В поле «Диапазон экспорта» выберите Все.
-
Нажмите «Сохранить» и закройте Редактор реестра.
-
-
Перейдите к родительскому разделу, путь к которому был указан в сообщении об ошибке. Например, для раздела HKEY_LOCAL_MACHINESOFTWAREClasses.pdfPersistentHandler откройте (дважды щелкните) HKEY_LOCAL_MACHINE > SOFTWARE > Classes > .pdf.
Примечание. Требуемые действия могут незначительно различаться в зависимости от пути, указанного в сообщении об ошибке.
-
Дважды щелкните родительский раздел и выберите «Разрешения» (HKEY_LOCAL_MACHINESOFTWAREClasses.pdf).
-
Выберите группу «Администраторы» и убедитесь в том, что под столбцом «Разрешить» выбран параметр «Полный доступ».
-
Выберите группу SYSTEM и убедитесь в том, что под столбцом «Разрешить» выбран параметр «Полный доступ».
-
В диалоговом окне «Разрешения» нажмите кнопку «Дополнительно».
-
Щелкните вкладку «Владелец» и выберите группу «Администраторы» и параметр «Заменить владельца подконтейнеров и объектов», а затем нажмите кнопку «ОК».
Примечание. Выберите текущую учетную запись администратора, если группа «Администраторы» недоступна.
-
Перейдите на вкладку «Разрешения» и выберите параметр «Заменить элементы разрешений для всех дочерних объектов».
-
Нажмите кнопку «ОК» в диалоговом окне «Дополнительные параметры безопасности». В Windows будет выполнен сброс разрешений для каждого дочернего объекта в соответствии с родительским.
-
Сверните Редактор реестра и нажмите «Повторить».
- Если ошибка повторяется с указанием того же раздела, попробуйте решение 2.
- Если ошибка возникает с указанием в сообщении других разделов реестра, повторите для них шаги 4-11. Вам не потребуется повторно создавать резервную копию реестра.
- Если ошибка не возникает, завершите установку Acrobat или Reader, следуя инструкциям на экране. Закройте редактор реестра.
Windows 2000
-
Запишите путь к разделу, содержащийся в сообщении об ошибке. Например: HKEY_LOCAL_MACHINESOFTWAREClasses.pdfPersistentHandler.
-
Выберите «Пуск» > «Выполнить», введите regedt32 в диалоговом окне «Выполнить» и затем нажмите кнопку «ОК».
-
Создайте резервную копию текущего файла реестра:
-
В диалоговом окне «Редактор реестра» выберите Файл > Экспорт
-
Укажите имя файла и выберите его местонахождение.
-
В поле «Диапазон экспорта» выберите Все.
-
Нажмите «Сохранить» и закройте Редактор реестра.
-
-
Выберите «Пуск» > «Выполнить», введите regedt32 в диалоговом окне «Выполнить» и нажмите кнопку «ОК».
-
Перейдите к родительскому разделу, путь к которому был указан в сообщении об ошибке. Например, для раздела HKEY_LOCAL_MACHINESOFTWAREClasses.pdfPersistentHandler, выберите «Окно» > HKEY_LOCAL_MACHINE и затем откройте (дважды щелкните) SOFTWARE > Classes > .pdf.
Примечание. Требуемые действия могут незначительно различаться в зависимости от пути, указанного в сообщении об ошибке.
-
Выберите родительский раздел (HKEY_LOCAL_MACHINESOFTWAREClasses.pdf) и затем перейдите в меню «Настройки» > «Разрешения».
-
Выберите группу «Администраторы» и убедитесь в том, что под столбцом «Разрешить» выбран параметр «Полный доступ».
-
Выберите группу SYSTEM и убедитесь в том, что под столбцом «Разрешить» выбран параметр «Полный доступ».
-
В диалоговом окне «Разрешения» нажмите кнопку «Дополнительно».
-
Щелкните вкладку «Владелец» и выберите группу «Администраторы» и параметр «Заменить владельца подконтейнеров и объектов».
Примечание. Выберите текущую учетную запись администратора, если группа «Администраторы» недоступна.
-
Перейдите на вкладку «Разрешения» и выберите параметр «Заменить элементы разрешений для всех дочерних объектов».
-
В диалоговом окне «Разрешения» нажмите кнопку «ОК». В Windows будет выполнен сброс разрешений для каждого дочернего объекта в соответствии с родительским. При появлении запросов выбирайте «Да».
-
Сверните Редактор реестра и нажмите «Повторить».
- Если ошибка повторяется с указанием того же раздела, попробуйте решение 2.
- Если ошибка возникает с указанием в сообщении других разделов реестра, повторите для них шаги 4-11. Вам не потребуется повторно создавать резервную копию реестра.
- Если ошибка не возникает, завершите установку Acrobat или Reader, следуя инструкциям на экране. Закройте редактор реестра.
Если в Acrobat по-прежнему отображается сообщение об ошибке, можно просмотреть разрешения для указанного раздела реестра. По мере необходимости можно переименовать раздел, чтобы воссоздать его в программе установки и сбросить настройки разрешений, если раздел поврежден. Если не удается изменить права доступа или переименовать раздел, обратитесь в службу технической поддержки компании Microsoft или свяжитесь с поставщиком аппаратного обеспечения для получения помощи.
2. Удалите шпионское ПО
Примечание. Adobe предоставляет эту информацию исключительно в качестве совета. Служба Технической поддержки Adobe не поддерживает сторонние приложения. Перед установкой рекомендуется прочесть заметки о выпуске для этих приложений.
Наличие такого ПО можно проверить с помощью антишпионской утилиты, например Ad-Aware, доступной для загрузки на веб-сайте www.lavasoftusa.com.
3. Проверьте систему на наличие вирусов
Используйте последнюю версию антивирусного программного обеспечения, например McAfee VirusScan, чтобы проверить систему на наличие вирусов. Убедитесь, что антивирусная программа использует новейшие определения вирусов. Инструкции приведены в документации для антивирусного программного обеспечения.
4. Отключите WebRoot Spy Sweeper.
Для получения дополнительной информации или помощи в отключении Spy Sweeper свяжитесь с Webroot Corporation. Служба Технической поддержки Adobe не поддерживает сторонние приложения.
5. Отключите McAfee VirusScan 8.5 Access Protection
Было установлено, что программное обеспечение McAfee приводит к возникновению ошибки 1406 при установке Acrobat или Reader. Для получения дополнительной информации или помощи в отключении McAfee VirusScan 8.5 Access Protection см. следующую статью в базе знаний McAfee:
https://kc.mcafee.com/corporate/index?page=content&id=KB52204
6. Посетите форумы
Узнайте о том, не возникали ли похожие проблемы у других пользователей, посетив форум пользователей Adobe по Acrobat или Reader или Форум, посвященный внедрению и установке на веб-сайте AcrobatUsers.com. Если вы не нашли свою проблему, опубликуйте ее на форумах для интерактивного устранения неполадок. При размещении информации на форуме необходимо указать используемую операционную систему и версию продукта.
Дополнительная информация
Возникает ошибка 1402 в случае, если программе установки Windows не удается прочитать указанный раздел реестра. Установка может завершиться с ошибкой, поскольку в программе установки Acrobat или Reader выполняется попытка очистки разделов реестра для предыдущих версий Acrobat или Reader. Эта очистка необходима для избежания конфликтов с внешними модулями и надстройками Acrobat или Reader для стороннего программного обеспечения.
Ошибка 1406 возникает в случае, если программе установки не удается успешно записать раздел реестра, необходимый для установки.
Thank you. Yes, I read that entry before posting.
There are no entries in the Microsoft Search the Support Knowledge Base that address the 1406 installation error in Windows Vista.
The Microsoft Windows Installer Clean Up utility finds no trace of OpenOffice after an aborted install.
I’ve run CCleaner.
None of these measures helped, but I found that if I ignore four registry warnings during installation, the process finishes successfully.
The specific error message is:
Error 1406.Could not write value opendocument.CalcDocument.1 to key SoftwareClasses.htmlOpenWithProgIDs. Verify that you have a sufficient access to that key, or contact your support personnel.
Clicking Ignore produces similar warnings for these values:
opendocument.WriterWebDocument.1
opendocument.CalcDocument.1
opendocument.WriterWebDocument.1
When I ignore all of these, installation finishes and OpenOffice 3.0 appears to run successfully.
I’m not going to mark this solved, because the error wasn’t resolved, but it appears it can be ignored. I’ll post again here if I encounter any problems in using this installation.
Добрый день. Ошибка 1406 Невозможно записать значение из ключа SoftwareClassesoffice.Extension.1shellopenco mmand. Проверьте, что имеющиеся права на доступ к данному ключу достаточны, или свяжитесь с системным администратором. И тому подобные сообщения.
Вин 11, домашняя.
При установке Libre Office, Office Suite, в ветке реестра Classes выданы разрешения на полный доступ администратору, пользователям, создателю владельцу нет, когда меняю разрешения доступа создателю-владельцу после «применить и ок» все откатывается обратно — у создателя-владельца все еще нет прав, сколько раз я бы не менял доступ, это просто не сохраняется. Что я могу сделать????
Добавлено через 19 минут
Стать владельцем раздела реестра тоже невозможно — просто нет вариантов выбрать себя, только система. Чистая загрузка не вариант, не хочу отключать процессы в диспетчере задач из-за обилия софта и процессов — это займет целый день.
Добавлено через 11 минут
Крч. Получилось стать владельцем раздела реестра, предоставить себе права и так далее, но ошибка 1406 как была так и есть.
__________________
Помощь в написании контрольных, курсовых и дипломных работ, диссертаций здесь
Компьютерные ошибки бывают самых различных видов. Некоторые ошибки появляются при сбое интернет-подключения, а некоторые компьютерные ошибки могут появиться при обычной установке каких-либо программ. Все ошибки различаются по своему характеру и способу устранения. Но стоит заметить, что независимо от сложности компьютерной ошибки, любую из таковых можно исправить. Давайте рассмотрим ошибку 1406. Во время этой ошибки появляется окно со следующим текстом: «Ошибка 1406 не удается записать значение в раздел SOFTWARE. Убедитесь в наличии необходимых прав доступа к разделу или обратитесь в службу поддержки». То есть не удается записать некоторые значения в реестр вашей системы. Чаще всего такая ошибка возникает при установке пакета приложений Microsoft Office.
Причин появления ошибки 1406 может быть несколько. Так, у пользователя, который устанавливает пакет приложений Microsoft Office, может быть недостаточно прав для изменения данных в реестре. Также в вашей системе может быть установлено стороннее приложение, которое блокирует доступ к определенному месту реестра. Исправить же ошибку 1406 можно несколькими способами.
Первым делом можно попробовать установить «Полный доступ» для записей реестра, которые указаны в ошибки 1406. Итак, чтобы перейти в реестр системы, то вам нужно будет вызвать меню «Выполнить» и ввести в окно команду «regedit«. После этого нажимайте кнопку «ОК«.
После этого вы попадете в меню, которое называется «Редактор реестра». Здесь вам нужно будет в левом углу меню выбрать следующий путь: «HKEY_LOCAL_MACHINESOFTWAREMicrosoftWindowsCurrentVersionInstaller«. На папке «Installer» нужно кликнуть правой кнопкой мыши и выбрать пункт «Разрешения», а в нем отметить пункт «разрешить полный доступ для своего пользователя».
Тоже самое нужно сделать для ветки реестра «HKEY_LOCAL_MACHINESOFTWAREMicrosoftWindowsCurrentVersionInstallerinprogress«.
Можно попробовать отключить на время установки сторонние приложения. Сделать это можно в меню «Автозагрузка«. После отключения стороннего приложения попробуйте еще раз установить пакет приложений MicrosoftOffice. Если все получилось, то перезагрузите компьютер и уже после этого можно снова включить стороннее приложение, которое вы отключали. Ошибку 1406 можно решить несколькими способами. В большинстве случаев достаточно выполнить операции по разрешению в реестре системы, но если это не помогает, то можно воспользоваться вторым способом — отключение сторонних приложений.
Источник
Ошибка 1406 при установке microsoft office 2010 windows 7

При установке Office professional 2010 или Office Professional Plus 2010 выдаёт ошибку
Ошибка 1406.Не удается записать значение Assembly в раздел реестра SoftwareClassesCLSID<00020820-0000-0000-C000-000000000046>InprocServer3214.0.0.0. Убедитесь, что у вас есть необходимые разрешения на доступ к реестру
Думал винда виновата. Форматнул винт, поставил винду (Windows 7 Professional) заново — проблема в точности повторилась. Что примечательно, когда вылазиет эта ошибка, нажимаешь отмену установки, и инсталлятор виснет — через минуту винда выдаёт окно о том, что приложение было закрыто, не хотите ли отправить в корпорацию отчёт об ошибке.
Дистрибутивы Офиса качал с Майкрософта, но они ни в какую не хотят вставать. Может кто сталкивался и подскажет, в чём проблема?
——-
Народ и партия — едины!
Сообщения: 51415
Благодарности: 14733
| Конфигурация компьютера | |
| Материнская плата: ASUS P8Z77-V LE PLUS | |
| HDD: Samsung SSD 850 PRO 256 Гб, WD Green WD20EZRX 2 Тб | |
| Звук: Realtek ALC889 HD Audio | |
| CD/DVD: ASUS DRW-24B5ST | |
| ОС: Windows 8.1 Pro x64 | |
| Прочее: корпус: Fractal Design Define R4 |
Сообщения: 51415
Благодарности: 14733
| Конфигурация компьютера | |
| Материнская плата: ASUS P8Z77-V LE PLUS | |
| HDD: Samsung SSD 850 PRO 256 Гб, WD Green WD20EZRX 2 Тб | |
| Звук: Realtek ALC889 HD Audio | |
| CD/DVD: ASUS DRW-24B5ST | |
| ОС: Windows 8.1 Pro x64 | |
| Прочее: корпус: Fractal Design Define R4 |
ter0pefft, можете нажать кнопку Дополнительно и поставить флажок «Заменить разрешения для всех дочерних объектов».
Кстати, нет необходимости предоставлять разрешения группе Все.
Полный доступ обычно только у группы Администраторы и учетной записи SYSTEM (у остальных — чтение). А в Windows 7, например, полный доступ на многие объекты только у TrustedInstaller.
Какая у вас операционная система?
Ошибка 1401, 1402 или 1406 при установке приложения Office или при открытии приложения или документа Office
Office 365 ProPlus переименован в Майкрософт 365 корпоративные приложения. Для получения дополнительной информации об этом изменении прочитайте этот блог.
Симптомы
При установке программы Microsoft Office может появиться одно из следующих сообщений об ошибке во время или после завершения процесса установки:
«Ошибка 1401: программе установки не удается создать раздел реестра»
«Ошибка 1402: программе установки не удается открыть раздел реестра»
«Ошибка 1406: программе установки не удается записать значение в раздел реестра»
Полученное сообщение об ошибке содержит список подраздела реестра, который вызывает возникновение ошибки.
После установки вы можете получить следующее сообщение об ошибке при попытке запустить приложение Office:
Заполнитель программы — это имя программы Office, которую вы пытаетесь запустить.
Решение
Чтобы устранить эту проблему, воспользуйтесь одним из указанных ниже способов.
Способ 1
Установите разрешение для группы » все » подразделов реестра, перечисленных в сообщении об ошибке, в полный доступ. Для этого используйте решение Easy Fix и выполните действия, описанные в разделе как восстановить параметры безопасности по умолчанию.
Способ 2
Отключите стороннее приложение. Например, чтобы отключить средство очистки для Spy root, выполните следующие действия:
- Щелкните правой кнопкой мыши значок, расположенный в области уведомлений в правом углу панели задач.
- Нажмите левой кнопкой мыши параметр * * завершение работы.
- В диалоговом окне * * Ошибка установки Office 1406 нажмите кнопку повторить.
- После завершения установки Office перезапустите компьютер, а затем снова включите средство очистки корневого каталога.
Способ 3
Переведите систему в состояние «Чистая Загрузка», а затем запустите программу установки Office. Это приведет к отключению сторонних приложений. Сторонние приложения, которые запрещают доступ к подразделу реестра, не могут больше запретить доступ. Для получения дополнительных сведений о том, как перевести систему в режим «чистой» загрузки, ознакомьтесь с инструкциями по выполнению чистой загрузки в Windows.
Способ 4
Некоторые проблемы с активацией указывают на то, что файл лицензии поврежден. Если файл лицензии поврежден, решить проблему невозможно, удалив и затем переустановите продукт Office. При удалении продукта Office файл лицензии не удаляется. Кроме того, при повторной установке продукта Office файл лицензии не перезаписывается. Если файл лицензии поврежден, используйте один из следующих способов, чтобы удалить файл лицензии.
Этот способ применим только к Office 2007, Office 2003 и Office XP. В Office 2010 файл лицензирования OPA не используется.
Удаление файла лицензии вручную
Удобное исправление 50302
Для Windows 7 или Windows Vista
Войдите на компьютер, используя учетную запись администратора.
Запустите проводник Microsoft Windows.
В меню Организация выберите пункт Параметры папок и поиска.
Перейдите на вкладку вид .
В разделе скрытые файлы и папкищелкните Показывать скрытые файлы, папки и диски.
Снимите флажок Скрывать расширения для известных типов файлов .
Снимите флажок Скрывать защищенные системные файлы (рекомендуется) и нажмите кнопку ОК.
В диалоговом окне предупреждения нажмите кнопку Да.
Откройте следующую папку: К:усерсалл Усерсмикрософтоффицедата
Если вы используете Office 2007, щелкните правой кнопкой мыши opa12. dat или Office 2003, щелкните правой кнопкой мыши Data. datи выберите пункт Свойства.
Перейдите на вкладку Безопасность .
Нажмите кнопку Дополнительно.
Перейдите на вкладку разрешения .
Выберите все в списке записи разрешений , а затем нажмите кнопку изменить.
Установите флажок полный доступ.
Нажмите кнопку ОК четыре раза. Если эти действия не устраняют проблему, удалите файл Opa12. dat, Opa11. dat или Data. dat из следующей папки, а затем перезапустите программу Office 2007, программу Office 2003 или программу Office XP.
Для Windows XP и Windows Server 2003
Войдите на компьютер, используя учетную запись администратора.
Запустите проводник Microsoft Windows.
В меню Сервис выберите пункт Свойства папки.
Перейдите на вкладку вид .
В разделе скрытые файлы и папкищелкните Показать скрытые файлы и папки.
Снимите флажок Скрывать расширения для зарегистрированных типов файлов и нажмите кнопку ОК.
Откройте следующую папку: C:Documents and Сеттингсалл Усерсаппликатион Датамикрософтоффицедата
Если вы используете Office 2007, щелкните правой кнопкой мыши opa12. datи выберите пункт свойства. Если вы используете Office 2003, щелкните правой кнопкой мыши Opa11. datи выберите пункт свойства. Если вы используете Office XP, щелкните правой кнопкой мыши Data. datи выберите пункт свойства.
Перейдите на вкладку Безопасность.
Нажмите кнопку Дополнительно.
Перейдите на вкладку разрешения .
Выберите все в списке записи разрешений , а затем нажмите кнопку изменить.
Установите флажок полный доступ.
Нажмите кнопку ОК три раза. Если эти действия не устраняют проблему, удалите файл Opa11. dat или Data. dat из следующей папки, а затем перезапустите программу Office 2003 или программу Office XP:
C:Documents and Сеттингсалл Усерсаппликатион Датамикрософтоффицедата
Эта проблема может возникнуть, если выполняется одно из следующих условий:
- Пользователь, который устанавливает программу, или пользователь, открывающий программу или файл, не имеет достаточных разрешений для изменения разделов реестра, необходимых для выполнения действия. Разрешение для группы «все» в подразделе реестра, отмеченном в сообщении об ошибке, не имеет значение «полный доступ».
- В системе есть стороннее приложение, которое отклоняет требуемый доступ к подразделу реестра. В большинстве случаев такое поведение обусловлено средством очистки для Spy-корня.
- Неадминистративные учетные записи пользователей на компьютере не имеют разрешения на изменение определенных файлов, используемых программой установки Office 2003 или программой установки Office XP. Эти файлы используются программой установки Office 2003 или программой установки Office XP для регистрации различных учетных записей для доступа к приложениям Office. Эта проблема может возникнуть при применении к компьютеру шаблона с высоким уровнем безопасности групповой политики и при условии, что шаблон с высоким уровнем безопасности ограничил доступ к следующему файлу:
- Для Windows XP и Windows Server 2003
- Office 2007 C:Documents and Сеттингсалл Усерсаппликатион DataMicrosoftOfficeDataOpa12.dat
- Office 2003 C:Documents and Сеттингсалл Усерсаппликатион DataMicrosoftOfficeDataOpa11.dat
- Office XP C:Documents and Сеттингсалл Усерсаппликатион Датамикрософтоффицедатадата.дат
- Для Windows Vista или Windows 7
- Office 2007 К:усерсалл UsersMicrosoftOfficeDataOpa12.dat
- Office 2003 К:усерсалл UsersMicrosoftOfficeDataOpa11.dat
- Office XP К:усерсалл Усерсмикрософтоффицедатадата.дат
- Для Windows XP и Windows Server 2003
Если учетные записи пользователей, не являющиеся администраторами, не могут изменять этот файл, пользователи не могут запускать программы Office 2007, 2003 или Office XP на компьютере. Файл Opa12. dat, Opa11. dat и файл Data. dat относятся к аппаратному обеспечению. Кроме того, эти файлы компилируются во время установки Office.
Источник
Adblock
detector
Источник
Здравствуйте, сегодня я покажу вам интересный случай.
Сегодня мы будем рассматривать ошибку при установке программы Office.
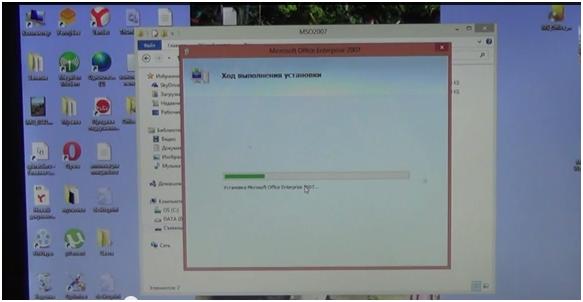
В данном случае установка происходит на Виндовс 8, ноутбук фирмы ASUS. Однако, это не существенно, подобная ошибка возникает и устраняется на других ноутбуках аналогичным способом, описанным ниже.
Когда мы устанавливаем Office у нас он падает в ошибку. Мы попробовали Office 2010, он тоже выпал в ошибку.
Теперь пытаемся поставить Office 2007, это уже повторный запуск.
При установке Office 2007 ближе к окончанию установки у нас появилась ошибка 1406. Не удается записать значение Library в раздел реестра, данном случае установки указан путь, в какое место он не может записать: SYSREMCurrentControlSetServisesOutlookPerformance.
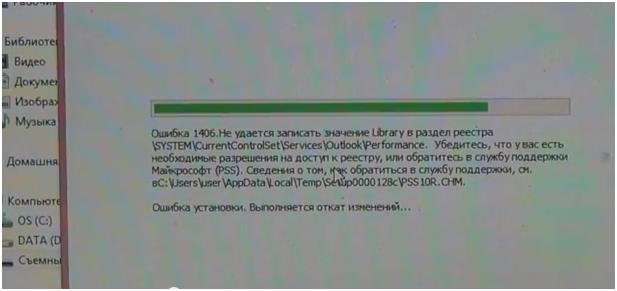
Также указано «убедитесь, что у вас есть необходимые разрешения на доступ к реестру, или обратитесь в службу поддержки Майкрософт.
Процесс установки был запущен от Администратора, и, несмотря на это все равно выпала такая ошибка.
Мы нашли решение, как поставить Office на этот ноутбук. Предложенный вариант не стопроцентно позволяет устранить указанные ошибки, однако в нашем случае это помогло установке Office.
Для того чтобы устранить ошибку, мы сделали следующее:
-
Заходим в диспетчер задач. Для этого правой клавишей один раз нажимаем на панель управления в нижней части экрана
Далее наводим курсор на «Диспетчер задач», выбираем его левой клавишей.
Перед нами возникает окно диспетчера задач.
-
Из диспетчера задач находясь во вкладке Процессы необходимо удалить все программы, которые связаны с программой Office.
В нашем случае в процессах находилось порядка 2 или 3 Setup Office.
Возможно, именно они блокировали запись программы Office и у нас выходила ошибка при установке.
-
После того, как все процессы программы Office удалены в диспетчере задач, необходимо перезагрузить ноутбук и запустили установку, поэтому этого программа Office поставилась.
Если что-то из описанного осталось не выясненным, а также если вы хотите более подробно узнать об устранении ошибки 1406, вы можете посмотреть видеоинструкцию, расположенную ниже.
Здравствуйте, сегодня я покажу вам интересный случай.
Сегодня мы будем рассматривать ошибку при установке программы Office.
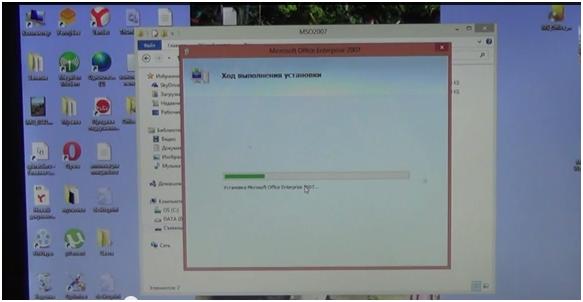
В данном случае установка происходит на Виндовс 8, ноутбук фирмы ASUS. Однако, это не существенно, подобная ошибка возникает и устраняется на других ноутбуках аналогичным способом, описанным ниже.
Когда мы устанавливаем Office у нас он падает в ошибку. Мы попробовали Office 2010, он тоже выпал в ошибку.
Теперь пытаемся поставить Office 2007, это уже повторный запуск.
При установке Office 2007 ближе к окончанию установки у нас появилась ошибка 1406. Не удается записать значение Library в раздел реестра, данном случае установки указан путь, в какое место он не может записать: \SYSREM\CurrentControlSet\Servises\Outlook\Performance.
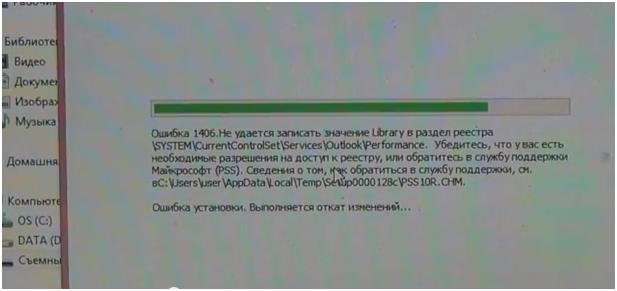
Также указано «убедитесь, что у вас есть необходимые разрешения на доступ к реестру, или обратитесь в службу поддержки Майкрософт.
Процесс установки был запущен от Администратора, и, несмотря на это все равно выпала такая ошибка.
Мы нашли решение, как поставить Office на этот ноутбук. Предложенный вариант не стопроцентно позволяет устранить указанные ошибки, однако в нашем случае это помогло установке Office.
Для того чтобы устранить ошибку, мы сделали следующее:
-
Заходим в диспетчер задач. Для этого правой клавишей один раз нажимаем на панель управления в нижней части экрана
Далее наводим курсор на «Диспетчер задач», выбираем его левой клавишей.
Перед нами возникает окно диспетчера задач.
-
Из диспетчера задач находясь во вкладке Процессы необходимо удалить все программы, которые связаны с программой Office.
В нашем случае в процессах находилось порядка 2 или 3 Setup Office.
Возможно, именно они блокировали запись программы Office и у нас выходила ошибка при установке.
-
После того, как все процессы программы Office удалены в диспетчере задач, необходимо перезагрузить ноутбук и запустили установку, поэтому этого программа Office поставилась.
Если что-то из описанного осталось не выясненным, а также если вы хотите более подробно узнать об устранении ошибки 1406, вы можете посмотреть видеоинструкцию, расположенную ниже.
Довольно часто пользователи жалуются на появление сообщения «MS Office 1406 Error». При этом они получают множество советов, которые абсолютно не помогают справиться с проблемой. Естественно, это очень обидно, поскольку офисное приложение от Майкрософт – это важный современный сервис, который крайне необходим пользователю. Несмотря на рост числа аналогичных программ, MS Office по-прежнему остается самой популярной из них.
Перед тем как рассмотреть способы борьбы с этой проблемой, следует отметить, чего не надо делать, если возникла ошибка 1406 при установке Office 2010. К наиболее распространенным советам, следование которым приведет лишь к пустой потере времени, относят следующие:
1. Почистить реестр. Осуществить это можно двумя способами. При помощи специальных программ и вручную. С автоматической чисткой все просто. Запускают программу, она оптимизирует работу системы, что очень полезно, но никак не влияет на возникновение описываемой ошибки.
Более радикальным способом является ручная чистка тех разделов, которые указываются в сообщении. Для этого открывают системный реестр, находят соответствующий каталог. Однако при попытке что-либо изменить в нем, получают категорический отказ системы. Не помогают ни права администратора, ни другие ухищрения.
2. Переустановить Виндовс. Несомненно, это очень полезная профилактическая процедура, которую хорошо проводить хотя бы раз в год. Переустановив систему и необходимый набор программ, пользователь при попытке установить MS Office наверняка повторно увидит «ошибка 1406».
3. Еще одним заблуждением является использование другого дистрибутива Майкрософт Офис. Прислушиваясь к этому совету, пользователи выкачивают десятки различных вариантов приложения, пытаясь найти «то самое».
Это самые распространенные советы из тех, что сваливаются на голову пользователя, указавшего, что у него на компьютере ошибка 1406.
Причина же возникновения такой надписи довольно проста. Она заключается в том, что некий системный процесс блокирует всякую попытку внести изменения в важные элементы системы. А поскольку реестр – это «основа основ», то поменять в нем что-либо не сможет ни пользователь, ни устанавливаемое приложение.
Следует отметить, что «жертвами» сообщения «Ошибка 1406» становятся не только любители Office 2010, но и пользователи многих других программ, таких как Акробат, Автокад и т. д. Аналогичную ошибку можно встретить и при установке некоторых драйверов.
Практически во всех случаях виновниками возникновения подобной проблемы являются средства защиты. В таких «грехах» были замечены Dr.Web, McAfee и др. Соответственно, чтобы провести инсталляцию нужного приложения, необходимо всего лишь на время выключить антивирусную программу.
Пользователям Dr.Web можно посоветовать зайти в настройки, где необходимо выбрать «Дополнительно». Там они наверняка смогут увидеть галочку, показывающую работу функции, запрещающей модификацию важных системных объектов. Если ее деактивировать, то ошибка 1406 исчезнет и больше не побеспокоит своим появлением. Таким образом, зная причину, легко будет побороть неприятные последствия.
Компьютерные ошибки бывают самых различных видов. Некоторые ошибки появляются при сбое интернет-подключения, а некоторые компьютерные ошибки могут появиться при обычной установке каких-либо программ. Все ошибки различаются по своему характеру и способу устранения. Но стоит заметить, что независимо от сложности компьютерной ошибки, любую из таковых можно исправить.
Давайте рассмотрим ошибку 1406. Во время этой ошибки появляется окно со следующим текстом: «Ошибка 1406 не удается записать значение в раздел \SOFTWARE. Убедитесь в наличии необходимых прав доступа к разделу или обратитесь в службу поддержки». То есть не удается записать некоторые значения в реестр вашей системы. Чаще всего такая ошибка возникает при установке пакета приложений Microsoft Office.
Причин появления ошибки 1406 может быть несколько. Так, у пользователя, который устанавливает пакет приложений Microsoft Office, может быть недостаточно прав для изменения данных в реестре. Также в вашей системе может быть установлено стороннее приложение, которое блокирует доступ к определенному месту реестра. Исправить же ошибку 1406 можно несколькими способами.
Первым делом можно попробовать установить «Полный доступ» для записей реестра, которые указаны в ошибки 1406. Итак, чтобы перейти в реестр системы, то вам нужно будет вызвать меню «Выполнить» и ввести в окно команду «regedit«. После этого нажимайте кнопку «ОК«.
После этого вы попадете в меню, которое называется «Редактор реестра». Здесь вам нужно будет в левом углу меню выбрать следующий путь: «HKEY_LOCAL_MACHINE\SOFTWARE\Microsoft\Windows\CurrentVersion\Installer«. На папке «Installer» нужно кликнуть правой кнопкой мыши и выбрать пункт «Разрешения», а в нем отметить пункт «разрешить полный доступ для своего пользователя».
Тоже самое нужно сделать для ветки реестра «HKEY_LOCAL_MACHINE\SOFTWARE\Microsoft\Windows\CurrentVersion\Installer\inprogress«.
Можно попробовать отключить на время установки сторонние приложения. Сделать это можно в меню «Автозагрузка«. После отключения стороннего приложения попробуйте еще раз установить пакет приложений MicrosoftOffice. Если все получилось, то перезагрузите компьютер и уже после этого можно снова включить стороннее приложение, которое вы отключали.
Ошибку 1406 можно решить несколькими способами. В большинстве случаев достаточно выполнить операции по разрешению в реестре системы, но если это не помогает, то можно воспользоваться вторым способом — отключение сторонних приложений.