Проблема
Ошибка 1406. Не удалось записать значение в ключ SoftwareClassesInterface… при установке программного обеспечения Autodesk.
Решение
Как правило, эту ошибку можно пропустить. Для продолжения установки нажмите кнопку «Пропустить» несколько раз. Однако если не удается установить программу, попробуйте выполнить следующее.
Перейдите в правильное расположение ключа. В приведенном выше примере необходимо перейти к следующему разделу:
- ComputerHKEY_LOCAL_MACHINESOFTWAREClasses
- Щелкните правой кнопкой мыши компоненты и выберите «Разрешения».
- Нажмите кнопку «Дополнительно».
- Выберите вкладку «Владелец»
- В разделе Change owner to выберите Administrators (Group) и нажмите Apply.
- Установлен флажок «Заменить владельца на подконтейнерах и объектах» и нажмите кнопку «Применить».
- Перейдите на вкладку «Разрешения» и установите флажок «Заменить все разрешения дочерних объектов на разрешения, наследуемые от этого объекта», нажмите кнопку «Применить».
Примечание. Формулировка может немного отличаться в зависимости от операционной системы.
Программы
Все классические программы
Наряду с «1606», пользователей, использующих программу Автокад, терроризирует и ошибка 1406, она же и 1402. Но решить данную проблему намного проще, чем её более «старого сородича», ведь по сути вся причина ошибки указывается в сопроводительном тексте этой самой ошибки. В большинстве случаев, текст носит следующий характер: «Не удалось открыть ключ: <>. Проверьте наличие достаточных прав доступа к этому ключу либо свяжитесь с системным инженером» (Could not write value: <>. Verify if you have sufficient access to this key, or contact the system personal)

Исправление ключа реестра
Для этого потребуется провести следующие нехитрые и несложные манипуляции с ключом реестра:
- Откройте меню «Пуск» и кликните «Выполнить» или просто нажмите комбинацию «WIN+R».
- В открывшемся окне введите команду «regedit».
Запуск редактор реестра regedit.exe
- Далее, следуя тексту ошибки, в редакторе реестра откройте указанный путь, в большинстве случаев это касается ветки «HKEY_LOCAL_MACHINE».
- Кликом правой кнопке мышки вызовите меню папки искомого ключа и выберите строку «Разрешения».
- Нажмите на кнопку «Добавить» и в окне «Выбор пользователей, компьютеров или групп» задайте имя учётной записи, с которой вы проводите установку программы.
Разрешения для группы «HKEY_LOCAL_MACHINE»
- Установите «птичку» в строке «Полный доступ» и перейдите в раздел «Дополнительно».
- Далее, остановите свой выбор на «Заменить разрешения для всех дочерних объектов» и в завершении нажмите «Применить» и следом «ОК».
Влияние сторонних программ
Зачастую, когда возникает ошибка 1406 при установке Autocad, причиной может являться и вмешательство стороннего программного обеспечения в возможность изменения реестра.
И в большинстве случаев этими программами являются установленные антивирусы.
Для того чтобы проверить, действительно ли причина кроется именно в этом, следует попробовать воспроизвести следующие действия:
- В зависимости от версии операционной системы, откройте раздел «Автозагрузка». Сделать это можно, воспользовавшись выполнением команды «msconfig» или открыв «Диспетчер задач» (для Win 10).
- Нажмите на кнопку «Отключить все» и далее на «Применить» и «ОК».
- После нажатия появится уведомление с предложением перезагрузить компьютер.
- Согласитесь на перезагрузку и по завершении оной попробуйте снова провести инсталляцию AutoCAD.
Для операционных систем «Windows 7/Vista» для того чтобы воспользоваться «чистой» загрузкой, откройте вкладку «Общие» (General) и уберите галочку с пункта «Загружать элементы автозагрузки» (Load system services), выберите «Выборочной запуск» (Load startup items). На вкладке «Службы» отключите все работающие, за исключением служб Microsoft.
С большой долей вероятности окажется, что именно антивирус блокировал саму возможность внесения изменений в реестр.
К примеру, в антивирусе «Doctor Web» (в зависимости от версии продукта) есть раздел «Самозащита», который регулирует защиту файлов и папок, веток реестра и запущенных процессов, и по умолчанию данный функционал включен. Просто отключите такой компонент, как самозащита, и попробуйте повторно воспользоваться установкой программы.
Это же относиться и к некоторым антивирусным продуктам компании «Лаборатория Касперского».
Проверка корректности работы системных файлов
Данный вариант предназначен во многом для подстраховки и дополнительной проверки корректности работы системы, что никогда не бывает лишним.
Для осуществления проверки запустите командную строку от имени администратора и введите команду «sfc/scannow».
По завершении процесса проверки в ответ поступит сообщение или об обнаружении ошибок и их успешном устранении, или о том, что целостность ресурсов операционной системы не нарушена.
Итак, как видно из всего вышеописанного, причину возникновения ошибки 1406 найти несложно, и соответственно устранить её также не составит особого труда.
Главное – правильно определить программу или компонент программы, который мешает осуществлению установки «AutoCAD».
Установка программы AutoCAD может прервана ошибкой 1406, которая выдает окно с надписью «Не удалось записать значение Class в ключ SoftwareClasses CLSID … Проверьте наличие достаточных прав к этому ключу» при инсталляции.
В этой статье попробуем найти ответ, как преодолеть эту проблему и завершить установку Автокада.
Чаще всего ошибка 1406 связана с тем, что установка программы блокируется вашим антивирусом. Отключите защитное ПО вашего компьютера и запустите установку заново.
Решение других ошибок AutoCAD: Фатальная ошибка в AutoCAD
Если приведенное выше действие не дало эффекта, выполните следующее:
1. Нажмите «Пуск» и в командной строке введите «msconfig» и запустите окно конфигурации системы.
Это действие выполняется только с правами администратора.
2. Перейдите на вкладку «Автозагрузка» и нажмите кнопку «Отключить все».
3. На вкладке «Службы» также нажмите кнопку «Отключить все».
4. Нажмите «ОК» и выполните перезагрузку компьютера.
5. Начните инсталляцию программы. Будет запущена «чистая» установка, после окончания которой нужно будет включить все компоненты, которые были деактивированы в п.2 и 3.
6. После следующей перезагрузке запускайте Автокад.
Уроки по AutoCAD: Как пользоваться AutoCAD
Надеемся, эта инструкция помогла устранить ошибку 1406 при установке AutoCAD на ваш компьютер.
Еще статьи по данной теме:
| Номер ошибки: | Ошибка 1406 | |
| Название ошибки: | Autocad Error 1406 | |
| Описание ошибки: | Ошибка 1406: Возникла ошибка в приложении AutoCAD. Приложение будет закрыто. Приносим извинения за неудобства. | |
| Разработчик: | Autodesk Inc. | |
| Программное обеспечение: | AutoCAD | |
| Относится к: | Windows XP, Vista, 7, 8, 10, 11 |
Фон «Autocad Error 1406»
«Autocad Error 1406» часто называется ошибкой во время выполнения (ошибка). Разработчики программного обеспечения пытаются обеспечить, чтобы программное обеспечение было свободным от этих сбоев, пока оно не будет публично выпущено. Как и во всем в жизни, иногда такие проблемы, как ошибка 1406, упускаются из виду.
Ошибка 1406 также отображается как «Autocad Error 1406». Это распространенная ошибка, которая может возникнуть после установки программного обеспечения. После того, как об ошибке будет сообщено, Autodesk Inc. отреагирует и быстро исследует ошибки 1406 проблемы. Команда программирования может использовать эту информацию для поиска и устранения проблемы (разработка обновления). Таким образом, в этих случаях разработчик выпустит обновление программы AutoCAD, чтобы исправить отображаемое сообщение об ошибке (и другие сообщенные проблемы).
Вполне вероятно, что при загрузке AutoCAD вы столкнетесь с «Autocad Error 1406». Проанализируем некоторые из наиболее распространенных причин ошибок ошибки 1406 во время выполнения:
Ошибка 1406 Crash — она называется «Ошибка 1406», когда программа неожиданно завершает работу во время работы (во время выполнения). Это возникает, когда AutoCAD не реагирует на ввод должным образом или не знает, какой вывод требуется взамен.
Утечка памяти «Autocad Error 1406» — ошибка 1406 приводит к постоянной утечке памяти AutoCAD. Потребление памяти напрямую пропорционально загрузке ЦП. Повреждение памяти и другие потенциальные ошибки в коде могут произойти, когда память обрабатывается неправильно.
Ошибка 1406 Logic Error — Вы можете столкнуться с логической ошибкой, когда программа дает неправильные результаты, даже если пользователь указывает правильное значение. Он материализуется, когда исходный код Autodesk Inc. ошибочен из-за неисправного дизайна.
Autocad Error 1406 проблемы часто являются результатом отсутствия, удаления или случайного перемещения файла из исходного места установки AutoCAD. Как правило, самый лучший и простой способ устранения ошибок, связанных с файлами Autodesk Inc., является замена файлов. Запуск сканирования реестра после замены файла, из-за которого возникает проблема, позволит очистить все недействительные файлы Autocad Error 1406, расширения файлов или другие ссылки на файлы, которые могли быть повреждены в результате заражения вредоносным ПО.
Типичные ошибки Autocad Error 1406
Частичный список ошибок Autocad Error 1406 AutoCAD:
- «Ошибка в приложении: Autocad Error 1406»
- «Autocad Error 1406 не является приложением Win32.»
- «Autocad Error 1406 столкнулся с проблемой и закроется. «
- «Не удается найти Autocad Error 1406»
- «Отсутствует файл Autocad Error 1406.»
- «Ошибка запуска программы: Autocad Error 1406.»
- «Не удается запустить Autocad Error 1406. «
- «Ошибка Autocad Error 1406. «
- «Ошибка в пути к программному обеспечению: Autocad Error 1406. «
Эти сообщения об ошибках Autodesk Inc. могут появляться во время установки программы, в то время как программа, связанная с Autocad Error 1406 (например, AutoCAD) работает, во время запуска или завершения работы Windows, или даже во время установки операционной системы Windows. Документирование проблем Autocad Error 1406 в AutoCAD является ключевым для определения причины проблем с электронной Windows и сообщения о них в Autodesk Inc..
Создатели Autocad Error 1406 Трудности
Проблемы AutoCAD и Autocad Error 1406 возникают из отсутствующих или поврежденных файлов, недействительных записей реестра Windows и вредоносных инфекций.
Точнее, ошибки Autocad Error 1406, созданные из:
- Недопустимый Autocad Error 1406 или поврежденный раздел реестра.
- Вирус или вредоносное ПО, которые повредили файл Autocad Error 1406 или связанные с AutoCAD программные файлы.
- Вредоносное удаление (или ошибка) Autocad Error 1406 другим приложением (не AutoCAD).
- Другое программное обеспечение, конфликтующее с AutoCAD, Autocad Error 1406 или общими ссылками.
- Неполный или поврежденный AutoCAD (Autocad Error 1406) из загрузки или установки.
Продукт Solvusoft
Загрузка
WinThruster 2022 — Проверьте свой компьютер на наличие ошибок.
Совместима с Windows 2000, XP, Vista, 7, 8, 10 и 11
Установить необязательные продукты — WinThruster (Solvusoft) | Лицензия | Политика защиты личных сведений | Условия | Удаление
Компьютерные ошибки бывают самых различных видов. Некоторые ошибки появляются при сбое интернет-подключения, а некоторые компьютерные ошибки могут появиться при обычной установке каких-либо программ. Все ошибки различаются по своему характеру и способу устранения. Но стоит заметить, что независимо от сложности компьютерной ошибки, любую из таковых можно исправить.
Давайте рассмотрим ошибку 1406. Во время этой ошибки появляется окно со следующим текстом: «Ошибка 1406 не удается записать значение в раздел SOFTWARE. Убедитесь в наличии необходимых прав доступа к разделу или обратитесь в службу поддержки». То есть не удается записать некоторые значения в реестр вашей системы. Чаще всего такая ошибка возникает при установке пакета приложений Microsoft Office.
Причин появления ошибки 1406 может быть несколько. Так, у пользователя, который устанавливает пакет приложений Microsoft Office, может быть недостаточно прав для изменения данных в реестре. Также в вашей системе может быть установлено стороннее приложение, которое блокирует доступ к определенному месту реестра. Исправить же ошибку 1406 можно несколькими способами.
Первым делом можно попробовать установить «Полный доступ» для записей реестра, которые указаны в ошибки 1406. Итак, чтобы перейти в реестр системы, то вам нужно будет вызвать меню «Выполнить» и ввести в окно команду «regedit«. После этого нажимайте кнопку «ОК«.
После этого вы попадете в меню, которое называется «Редактор реестра». Здесь вам нужно будет в левом углу меню выбрать следующий путь: «HKEY_LOCAL_MACHINESOFTWAREMicrosoftWindowsCurrentVersionInstaller«. На папке «Installer» нужно кликнуть правой кнопкой мыши и выбрать пункт «Разрешения», а в нем отметить пункт «разрешить полный доступ для своего пользователя».
Тоже самое нужно сделать для ветки реестра «HKEY_LOCAL_MACHINESOFTWAREMicrosoftWindowsCurrentVersionInstallerinprogress«.
Можно попробовать отключить на время установки сторонние приложения. Сделать это можно в меню «Автозагрузка«. После отключения стороннего приложения попробуйте еще раз установить пакет приложений MicrosoftOffice. Если все получилось, то перезагрузите компьютер и уже после этого можно снова включить стороннее приложение, которое вы отключали.
Ошибку 1406 можно решить несколькими способами. В большинстве случаев достаточно выполнить операции по разрешению в реестре системы, но если это не помогает, то можно воспользоваться вторым способом — отключение сторонних приложений.
Наряду с «1606», пользователей, использующих программу Автокад, терроризирует и ошибка 1406, она же и 1402. Но решить данную проблему намного проще, чем её более «старого сородича», ведь по сути вся причина ошибки указывается в сопроводительном тексте этой самой ошибки. В большинстве случаев, текст носит следующий характер: «Не удалось открыть ключ: <>. Проверьте наличие достаточных прав доступа к этому ключу либо свяжитесь с системным инженером» (Could not write value: <>. Verify if you have sufficient access to this key, or contact the system personal)

Исправление ключа реестра
Для этого потребуется провести следующие нехитрые и несложные манипуляции с ключом реестра:
- Откройте меню «Пуск» и кликните «Выполнить» или просто нажмите комбинацию «WIN+R».
- В открывшемся окне введите команду «regedit».
Запуск редактор реестра regedit.exe
- Далее, следуя тексту ошибки, в редакторе реестра откройте указанный путь, в большинстве случаев это касается ветки «HKEY_LOCAL_MACHINE».
- Кликом правой кнопке мышки вызовите меню папки искомого ключа и выберите строку «Разрешения».
- Нажмите на кнопку «Добавить» и в окне «Выбор пользователей, компьютеров или групп» задайте имя учётной записи, с которой вы проводите установку программы.
Разрешения для группы «HKEY_LOCAL_MACHINE»
- Установите «птичку» в строке «Полный доступ» и перейдите в раздел «Дополнительно».
- Далее, остановите свой выбор на «Заменить разрешения для всех дочерних объектов» и в завершении нажмите «Применить» и следом «ОК».
Влияние сторонних программ
Зачастую, когда возникает ошибка 1406 при установке Autocad, причиной может являться и вмешательство стороннего программного обеспечения в возможность изменения реестра.
И в большинстве случаев этими программами являются установленные антивирусы.
Для того чтобы проверить, действительно ли причина кроется именно в этом, следует попробовать воспроизвести следующие действия:
- В зависимости от версии операционной системы, откройте раздел «Автозагрузка». Сделать это можно, воспользовавшись выполнением команды «msconfig» или открыв «Диспетчер задач» (для Win 10).
- Нажмите на кнопку «Отключить все» и далее на «Применить» и «ОК».
- После нажатия появится уведомление с предложением перезагрузить компьютер.
- Согласитесь на перезагрузку и по завершении оной попробуйте снова провести инсталляцию AutoCAD.
Для операционных систем «Windows 7/Vista» для того чтобы воспользоваться «чистой» загрузкой, откройте вкладку «Общие» (General) и уберите галочку с пункта «Загружать элементы автозагрузки» (Load system services), выберите «Выборочной запуск» (Load startup items). На вкладке «Службы» отключите все работающие, за исключением служб Microsoft.
С большой долей вероятности окажется, что именно антивирус блокировал саму возможность внесения изменений в реестр.
К примеру, в антивирусе «Doctor Web» (в зависимости от версии продукта) есть раздел «Самозащита», который регулирует защиту файлов и папок, веток реестра и запущенных процессов, и по умолчанию данный функционал включен. Просто отключите такой компонент, как самозащита, и попробуйте повторно воспользоваться установкой программы.
Это же относиться и к некоторым антивирусным продуктам компании «Лаборатория Касперского».
Проверка корректности работы системных файлов
Данный вариант предназначен во многом для подстраховки и дополнительной проверки корректности работы системы, что никогда не бывает лишним.
Для осуществления проверки запустите командную строку от имени администратора и введите команду «sfc/scannow».
По завершении процесса проверки в ответ поступит сообщение или об обнаружении ошибок и их успешном устранении, или о том, что целостность ресурсов операционной системы не нарушена.
Итак, как видно из всего вышеописанного, причину возникновения ошибки 1406 найти несложно, и соответственно устранить её также не составит особого труда.
Главное – правильно определить программу или компонент программы, который мешает осуществлению установки «AutoCAD».
Проблема
Ошибка 1406. Не удалось записать значение в ключ SoftwareClassesInterface… при установке программного обеспечения Autodesk.
Решение
Как правило, эту ошибку можно пропустить. Для продолжения установки нажмите кнопку «Пропустить» несколько раз. Однако если не удается установить программу, попробуйте выполнить следующее.
Перейдите в правильное расположение ключа. В приведенном выше примере необходимо перейти к следующему разделу:
- ComputerHKEY_LOCAL_MACHINESOFTWAREClasses
- Щелкните правой кнопкой мыши компоненты и выберите «Разрешения».
- Нажмите кнопку «Дополнительно».
- Выберите вкладку «Владелец»
- В разделе Change owner to выберите Administrators (Group) и нажмите Apply.
- Установлен флажок «Заменить владельца на подконтейнерах и объектах» и нажмите кнопку «Применить».
- Перейдите на вкладку «Разрешения» и установите флажок «Заменить все разрешения дочерних объектов на разрешения, наследуемые от этого объекта», нажмите кнопку «Применить».
Примечание. Формулировка может немного отличаться в зависимости от операционной системы.
Программы
Все классические программы
Наряду с «1606», пользователей, использующих программу Автокад, терроризирует и ошибка 1406, она же и 1402. Но решить данную проблему намного проще, чем её более «старого сородича», ведь по сути вся причина ошибки указывается в сопроводительном тексте этой самой ошибки. В большинстве случаев, текст носит следующий характер: «Не удалось открыть ключ: <>. Проверьте наличие достаточных прав доступа к этому ключу либо свяжитесь с системным инженером» (Could not write value: <>. Verify if you have sufficient access to this key, or contact the system personal)

Исправление ключа реестра
Для этого потребуется провести следующие нехитрые и несложные манипуляции с ключом реестра:
- Откройте меню «Пуск» и кликните «Выполнить» или просто нажмите комбинацию «WIN+R».
- В открывшемся окне введите команду «regedit».
Запуск редактор реестра regedit.exe
- Далее, следуя тексту ошибки, в редакторе реестра откройте указанный путь, в большинстве случаев это касается ветки «HKEY_LOCAL_MACHINE».
- Кликом правой кнопке мышки вызовите меню папки искомого ключа и выберите строку «Разрешения».
- Нажмите на кнопку «Добавить» и в окне «Выбор пользователей, компьютеров или групп» задайте имя учётной записи, с которой вы проводите установку программы.
Разрешения для группы «HKEY_LOCAL_MACHINE»
- Установите «птичку» в строке «Полный доступ» и перейдите в раздел «Дополнительно».
- Далее, остановите свой выбор на «Заменить разрешения для всех дочерних объектов» и в завершении нажмите «Применить» и следом «ОК».
Влияние сторонних программ
Зачастую, когда возникает ошибка 1406 при установке Autocad, причиной может являться и вмешательство стороннего программного обеспечения в возможность изменения реестра.
И в большинстве случаев этими программами являются установленные антивирусы.
Для того чтобы проверить, действительно ли причина кроется именно в этом, следует попробовать воспроизвести следующие действия:
- В зависимости от версии операционной системы, откройте раздел «Автозагрузка». Сделать это можно, воспользовавшись выполнением команды «msconfig» или открыв «Диспетчер задач» (для Win 10).
- Нажмите на кнопку «Отключить все» и далее на «Применить» и «ОК».
- После нажатия появится уведомление с предложением перезагрузить компьютер.
- Согласитесь на перезагрузку и по завершении оной попробуйте снова провести инсталляцию AutoCAD.
Для операционных систем «Windows 7/Vista» для того чтобы воспользоваться «чистой» загрузкой, откройте вкладку «Общие» (General) и уберите галочку с пункта «Загружать элементы автозагрузки» (Load system services), выберите «Выборочной запуск» (Load startup items). На вкладке «Службы» отключите все работающие, за исключением служб Microsoft.
С большой долей вероятности окажется, что именно антивирус блокировал саму возможность внесения изменений в реестр.
К примеру, в антивирусе «Doctor Web» (в зависимости от версии продукта) есть раздел «Самозащита», который регулирует защиту файлов и папок, веток реестра и запущенных процессов, и по умолчанию данный функционал включен. Просто отключите такой компонент, как самозащита, и попробуйте повторно воспользоваться установкой программы.
Это же относиться и к некоторым антивирусным продуктам компании «Лаборатория Касперского».
Проверка корректности работы системных файлов
Данный вариант предназначен во многом для подстраховки и дополнительной проверки корректности работы системы, что никогда не бывает лишним.
Для осуществления проверки запустите командную строку от имени администратора и введите команду «sfc/scannow».
По завершении процесса проверки в ответ поступит сообщение или об обнаружении ошибок и их успешном устранении, или о том, что целостность ресурсов операционной системы не нарушена.
Итак, как видно из всего вышеописанного, причину возникновения ошибки 1406 найти несложно, и соответственно устранить её также не составит особого труда.
Главное – правильно определить программу или компонент программы, который мешает осуществлению установки «AutoCAD».
Установка программы AutoCAD может прервана ошибкой 1406, которая выдает окно с надписью «Не удалось записать значение Class в ключ SoftwareClasses CLSID … Проверьте наличие достаточных прав к этому ключу» при инсталляции.
В этой статье попробуем найти ответ, как преодолеть эту проблему и завершить установку Автокада.
Чаще всего ошибка 1406 связана с тем, что установка программы блокируется вашим антивирусом. Отключите защитное ПО вашего компьютера и запустите установку заново.
Решение других ошибок AutoCAD: Фатальная ошибка в AutoCAD
Если приведенное выше действие не дало эффекта, выполните следующее:
1. Нажмите «Пуск» и в командной строке введите «msconfig» и запустите окно конфигурации системы.
Это действие выполняется только с правами администратора.
2. Перейдите на вкладку «Автозагрузка» и нажмите кнопку «Отключить все».
3. На вкладке «Службы» также нажмите кнопку «Отключить все».
4. Нажмите «ОК» и выполните перезагрузку компьютера.
5. Начните инсталляцию программы. Будет запущена «чистая» установка, после окончания которой нужно будет включить все компоненты, которые были деактивированы в п.2 и 3.
6. После следующей перезагрузке запускайте Автокад.
Уроки по AutoCAD: Как пользоваться AutoCAD
Надеемся, эта инструкция помогла устранить ошибку 1406 при установке AutoCAD на ваш компьютер.
Еще статьи по данной теме:
| Номер ошибки: | Ошибка 1406 | |
| Название ошибки: | Autocad Error 1406 | |
| Описание ошибки: | Ошибка 1406: Возникла ошибка в приложении AutoCAD. Приложение будет закрыто. Приносим извинения за неудобства. | |
| Разработчик: | Autodesk Inc. | |
| Программное обеспечение: | AutoCAD | |
| Относится к: | Windows XP, Vista, 7, 8, 10, 11 |
Фон «Autocad Error 1406»
«Autocad Error 1406» часто называется ошибкой во время выполнения (ошибка). Разработчики программного обеспечения пытаются обеспечить, чтобы программное обеспечение было свободным от этих сбоев, пока оно не будет публично выпущено. Как и во всем в жизни, иногда такие проблемы, как ошибка 1406, упускаются из виду.
Ошибка 1406 также отображается как «Autocad Error 1406». Это распространенная ошибка, которая может возникнуть после установки программного обеспечения. После того, как об ошибке будет сообщено, Autodesk Inc. отреагирует и быстро исследует ошибки 1406 проблемы. Команда программирования может использовать эту информацию для поиска и устранения проблемы (разработка обновления). Таким образом, в этих случаях разработчик выпустит обновление программы AutoCAD, чтобы исправить отображаемое сообщение об ошибке (и другие сообщенные проблемы).
Вполне вероятно, что при загрузке AutoCAD вы столкнетесь с «Autocad Error 1406». Проанализируем некоторые из наиболее распространенных причин ошибок ошибки 1406 во время выполнения:
Ошибка 1406 Crash — она называется «Ошибка 1406», когда программа неожиданно завершает работу во время работы (во время выполнения). Это возникает, когда AutoCAD не реагирует на ввод должным образом или не знает, какой вывод требуется взамен.
Утечка памяти «Autocad Error 1406» — ошибка 1406 приводит к постоянной утечке памяти AutoCAD. Потребление памяти напрямую пропорционально загрузке ЦП. Повреждение памяти и другие потенциальные ошибки в коде могут произойти, когда память обрабатывается неправильно.
Ошибка 1406 Logic Error — Вы можете столкнуться с логической ошибкой, когда программа дает неправильные результаты, даже если пользователь указывает правильное значение. Он материализуется, когда исходный код Autodesk Inc. ошибочен из-за неисправного дизайна.
Autocad Error 1406 проблемы часто являются результатом отсутствия, удаления или случайного перемещения файла из исходного места установки AutoCAD. Как правило, самый лучший и простой способ устранения ошибок, связанных с файлами Autodesk Inc., является замена файлов. Запуск сканирования реестра после замены файла, из-за которого возникает проблема, позволит очистить все недействительные файлы Autocad Error 1406, расширения файлов или другие ссылки на файлы, которые могли быть повреждены в результате заражения вредоносным ПО.
Типичные ошибки Autocad Error 1406
Частичный список ошибок Autocad Error 1406 AutoCAD:
- «Ошибка в приложении: Autocad Error 1406»
- «Autocad Error 1406 не является приложением Win32.»
- «Autocad Error 1406 столкнулся с проблемой и закроется. «
- «Не удается найти Autocad Error 1406»
- «Отсутствует файл Autocad Error 1406.»
- «Ошибка запуска программы: Autocad Error 1406.»
- «Не удается запустить Autocad Error 1406. «
- «Ошибка Autocad Error 1406. «
- «Ошибка в пути к программному обеспечению: Autocad Error 1406. «
Эти сообщения об ошибках Autodesk Inc. могут появляться во время установки программы, в то время как программа, связанная с Autocad Error 1406 (например, AutoCAD) работает, во время запуска или завершения работы Windows, или даже во время установки операционной системы Windows. Документирование проблем Autocad Error 1406 в AutoCAD является ключевым для определения причины проблем с электронной Windows и сообщения о них в Autodesk Inc..
Создатели Autocad Error 1406 Трудности
Проблемы AutoCAD и Autocad Error 1406 возникают из отсутствующих или поврежденных файлов, недействительных записей реестра Windows и вредоносных инфекций.
Точнее, ошибки Autocad Error 1406, созданные из:
- Недопустимый Autocad Error 1406 или поврежденный раздел реестра.
- Вирус или вредоносное ПО, которые повредили файл Autocad Error 1406 или связанные с AutoCAD программные файлы.
- Вредоносное удаление (или ошибка) Autocad Error 1406 другим приложением (не AutoCAD).
- Другое программное обеспечение, конфликтующее с AutoCAD, Autocad Error 1406 или общими ссылками.
- Неполный или поврежденный AutoCAD (Autocad Error 1406) из загрузки или установки.
Продукт Solvusoft
Загрузка
WinThruster 2022 — Проверьте свой компьютер на наличие ошибок.
Совместима с Windows 2000, XP, Vista, 7, 8, 10 и 11
Установить необязательные продукты — WinThruster (Solvusoft) | Лицензия | Политика защиты личных сведений | Условия | Удаление
Компьютерные ошибки бывают самых различных видов. Некоторые ошибки появляются при сбое интернет-подключения, а некоторые компьютерные ошибки могут появиться при обычной установке каких-либо программ. Все ошибки различаются по своему характеру и способу устранения. Но стоит заметить, что независимо от сложности компьютерной ошибки, любую из таковых можно исправить.
Давайте рассмотрим ошибку 1406. Во время этой ошибки появляется окно со следующим текстом: «Ошибка 1406 не удается записать значение в раздел SOFTWARE. Убедитесь в наличии необходимых прав доступа к разделу или обратитесь в службу поддержки». То есть не удается записать некоторые значения в реестр вашей системы. Чаще всего такая ошибка возникает при установке пакета приложений Microsoft Office.
Причин появления ошибки 1406 может быть несколько. Так, у пользователя, который устанавливает пакет приложений Microsoft Office, может быть недостаточно прав для изменения данных в реестре. Также в вашей системе может быть установлено стороннее приложение, которое блокирует доступ к определенному месту реестра. Исправить же ошибку 1406 можно несколькими способами.
Первым делом можно попробовать установить «Полный доступ» для записей реестра, которые указаны в ошибки 1406. Итак, чтобы перейти в реестр системы, то вам нужно будет вызвать меню «Выполнить» и ввести в окно команду «regedit«. После этого нажимайте кнопку «ОК«.
После этого вы попадете в меню, которое называется «Редактор реестра». Здесь вам нужно будет в левом углу меню выбрать следующий путь: «HKEY_LOCAL_MACHINESOFTWAREMicrosoftWindowsCurrentVersionInstaller«. На папке «Installer» нужно кликнуть правой кнопкой мыши и выбрать пункт «Разрешения», а в нем отметить пункт «разрешить полный доступ для своего пользователя».
Тоже самое нужно сделать для ветки реестра «HKEY_LOCAL_MACHINESOFTWAREMicrosoftWindowsCurrentVersionInstallerinprogress«.
Можно попробовать отключить на время установки сторонние приложения. Сделать это можно в меню «Автозагрузка«. После отключения стороннего приложения попробуйте еще раз установить пакет приложений MicrosoftOffice. Если все получилось, то перезагрузите компьютер и уже после этого можно снова включить стороннее приложение, которое вы отключали.
Ошибку 1406 можно решить несколькими способами. В большинстве случаев достаточно выполнить операции по разрешению в реестре системы, но если это не помогает, то можно воспользоваться вторым способом — отключение сторонних приложений.
Наряду с «1606», пользователей, использующих программу Автокад, терроризирует и ошибка 1406, она же и 1402. Но решить данную проблему намного проще, чем её более «старого сородича», ведь по сути вся причина ошибки указывается в сопроводительном тексте этой самой ошибки. В большинстве случаев, текст носит следующий характер: «Не удалось открыть ключ: <>. Проверьте наличие достаточных прав доступа к этому ключу либо свяжитесь с системным инженером» (Could not write value: <>. Verify if you have sufficient access to this key, or contact the system personal)

Исправление ключа реестра
Для этого потребуется провести следующие нехитрые и несложные манипуляции с ключом реестра:
- Откройте меню «Пуск» и кликните «Выполнить» или просто нажмите комбинацию «WIN+R».
- В открывшемся окне введите команду «regedit».
Запуск редактор реестра regedit.exe
- Далее, следуя тексту ошибки, в редакторе реестра откройте указанный путь, в большинстве случаев это касается ветки «HKEY_LOCAL_MACHINE».
- Кликом правой кнопке мышки вызовите меню папки искомого ключа и выберите строку «Разрешения».
- Нажмите на кнопку «Добавить» и в окне «Выбор пользователей, компьютеров или групп» задайте имя учётной записи, с которой вы проводите установку программы.
Разрешения для группы «HKEY_LOCAL_MACHINE»
- Установите «птичку» в строке «Полный доступ» и перейдите в раздел «Дополнительно».
- Далее, остановите свой выбор на «Заменить разрешения для всех дочерних объектов» и в завершении нажмите «Применить» и следом «ОК».
Влияние сторонних программ
Зачастую, когда возникает ошибка 1406 при установке Autocad, причиной может являться и вмешательство стороннего программного обеспечения в возможность изменения реестра.
И в большинстве случаев этими программами являются установленные антивирусы.
Для того чтобы проверить, действительно ли причина кроется именно в этом, следует попробовать воспроизвести следующие действия:
- В зависимости от версии операционной системы, откройте раздел «Автозагрузка». Сделать это можно, воспользовавшись выполнением команды «msconfig» или открыв «Диспетчер задач» (для Win 10).
- Нажмите на кнопку «Отключить все» и далее на «Применить» и «ОК».
- После нажатия появится уведомление с предложением перезагрузить компьютер.
- Согласитесь на перезагрузку и по завершении оной попробуйте снова провести инсталляцию AutoCAD.
Для операционных систем «Windows 7/Vista» для того чтобы воспользоваться «чистой» загрузкой, откройте вкладку «Общие» (General) и уберите галочку с пункта «Загружать элементы автозагрузки» (Load system services), выберите «Выборочной запуск» (Load startup items). На вкладке «Службы» отключите все работающие, за исключением служб Microsoft.
С большой долей вероятности окажется, что именно антивирус блокировал саму возможность внесения изменений в реестр.
К примеру, в антивирусе «Doctor Web» (в зависимости от версии продукта) есть раздел «Самозащита», который регулирует защиту файлов и папок, веток реестра и запущенных процессов, и по умолчанию данный функционал включен. Просто отключите такой компонент, как самозащита, и попробуйте повторно воспользоваться установкой программы.
Это же относиться и к некоторым антивирусным продуктам компании «Лаборатория Касперского».
Проверка корректности работы системных файлов
Данный вариант предназначен во многом для подстраховки и дополнительной проверки корректности работы системы, что никогда не бывает лишним.
Для осуществления проверки запустите командную строку от имени администратора и введите команду «sfc/scannow».
По завершении процесса проверки в ответ поступит сообщение или об обнаружении ошибок и их успешном устранении, или о том, что целостность ресурсов операционной системы не нарушена.
Итак, как видно из всего вышеописанного, причину возникновения ошибки 1406 найти несложно, и соответственно устранить её также не составит особого труда.
Главное – правильно определить программу или компонент программы, который мешает осуществлению установки «AutoCAD».
В этой статье представлена ошибка с номером Ошибка 1406, известная как Не удалось записать папки значений в ключ [имя ключа], описанная как Не удалось записать папки значений в ключ [имя ключа]. При установке Adobe Acrobat или Adobe Reader 7 или более поздней версии в Windows появляется эта ошибка, и установка завершается.
О программе Runtime Ошибка 1406
Время выполнения Ошибка 1406 происходит, когда Adobe Acrobat дает сбой или падает во время запуска, отсюда и название. Это не обязательно означает, что код был каким-то образом поврежден, просто он не сработал во время выполнения. Такая ошибка появляется на экране в виде раздражающего уведомления, если ее не устранить. Вот симптомы, причины и способы устранения проблемы.
Определения (Бета)
Здесь мы приводим некоторые определения слов, содержащихся в вашей ошибке, в попытке помочь вам понять вашу проблему. Эта работа продолжается, поэтому иногда мы можем неправильно определить слово, так что не стесняйтесь пропустить этот раздел!
- Acrobat — Adobe Acrobat — это семейство приложений, разработанных Adobe для просмотра, создания, обработки, печати и управления файлами в формате Portable Document Format PDF.
- Adobe — Adobe Systems — компания-разработчик программного обеспечения со штаб-квартирой в Сан-Хосе, Калифорния, США.
- Adobe reader — Adobe Reader — бесплатное приложение для просмотра, печать и заполнение PDF-документов.
- Папки — «Папки» — это множественное число от папки
- Установить — Установка или настройка программа, включающая драйверы, плагины и т. д., представляет собой акт помещения программы в компьютерную систему, чтобы ее можно было выполнить.
- Установка — процесс установки — это развертывание приложения на устройство для выполнения и использования в будущем.
- Key — уникальный идентификатор, используемый для получения парного значения.
- Reader — Reader указывает программное обеспечение, которое может читать файлы определенного формата, или аппаратное устройство, которое может читать некоторые карты памяти или аналогичные устройства. Vice.
- Windows — ОБЩАЯ ПОДДЕРЖКА WINDOWS НЕ ВОСПРИНИМАЕТСЯ
Симптомы Ошибка 1406 — Не удалось записать папки значений в ключ [имя ключа]
Ошибки времени выполнения происходят без предупреждения. Сообщение об ошибке может появиться на экране при любом запуске %программы%. Фактически, сообщение об ошибке или другое диалоговое окно может появляться снова и снова, если не принять меры на ранней стадии.
Возможны случаи удаления файлов или появления новых файлов. Хотя этот симптом в основном связан с заражением вирусом, его можно отнести к симптомам ошибки времени выполнения, поскольку заражение вирусом является одной из причин ошибки времени выполнения. Пользователь также может столкнуться с внезапным падением скорости интернет-соединения, но, опять же, это не всегда так.
(Только для примера)
Причины Не удалось записать папки значений в ключ [имя ключа] — Ошибка 1406
При разработке программного обеспечения программисты составляют код, предвидя возникновение ошибок. Однако идеальных проектов не бывает, поскольку ошибки можно ожидать даже при самом лучшем дизайне программы. Глюки могут произойти во время выполнения программы, если определенная ошибка не была обнаружена и устранена во время проектирования и тестирования.
Ошибки во время выполнения обычно вызваны несовместимостью программ, запущенных в одно и то же время. Они также могут возникать из-за проблем с памятью, плохого графического драйвера или заражения вирусом. Каким бы ни был случай, проблему необходимо решить немедленно, чтобы избежать дальнейших проблем. Ниже приведены способы устранения ошибки.
Методы исправления
Ошибки времени выполнения могут быть раздражающими и постоянными, но это не совсем безнадежно, существует возможность ремонта. Вот способы сделать это.
Если метод ремонта вам подошел, пожалуйста, нажмите кнопку upvote слева от ответа, это позволит другим пользователям узнать, какой метод ремонта на данный момент работает лучше всего.
Обратите внимание: ни ErrorVault.com, ни его авторы не несут ответственности за результаты действий, предпринятых при использовании любого из методов ремонта, перечисленных на этой странице — вы выполняете эти шаги на свой страх и риск.
Метод 1 — Закройте конфликтующие программы
Когда вы получаете ошибку во время выполнения, имейте в виду, что это происходит из-за программ, которые конфликтуют друг с другом. Первое, что вы можете сделать, чтобы решить проблему, — это остановить эти конфликтующие программы.
- Откройте диспетчер задач, одновременно нажав Ctrl-Alt-Del. Это позволит вам увидеть список запущенных в данный момент программ.
- Перейдите на вкладку «Процессы» и остановите программы одну за другой, выделив каждую программу и нажав кнопку «Завершить процесс».
- Вам нужно будет следить за тем, будет ли сообщение об ошибке появляться каждый раз при остановке процесса.
- Как только вы определите, какая программа вызывает ошибку, вы можете перейти к следующему этапу устранения неполадок, переустановив приложение.
Метод 2 — Обновите / переустановите конфликтующие программы
Использование панели управления
- В Windows 7 нажмите кнопку «Пуск», затем нажмите «Панель управления», затем «Удалить программу».
- В Windows 8 нажмите кнопку «Пуск», затем прокрутите вниз и нажмите «Дополнительные настройки», затем нажмите «Панель управления»> «Удалить программу».
- Для Windows 10 просто введите «Панель управления» в поле поиска и щелкните результат, затем нажмите «Удалить программу».
- В разделе «Программы и компоненты» щелкните проблемную программу и нажмите «Обновить» или «Удалить».
- Если вы выбрали обновление, вам просто нужно будет следовать подсказке, чтобы завершить процесс, однако, если вы выбрали «Удалить», вы будете следовать подсказке, чтобы удалить, а затем повторно загрузить или использовать установочный диск приложения для переустановки. программа.
Использование других методов
- В Windows 7 список всех установленных программ можно найти, нажав кнопку «Пуск» и наведя указатель мыши на список, отображаемый на вкладке. Вы можете увидеть в этом списке утилиту для удаления программы. Вы можете продолжить и удалить с помощью утилит, доступных на этой вкладке.
- В Windows 10 вы можете нажать «Пуск», затем «Настройка», а затем — «Приложения».
- Прокрутите вниз, чтобы увидеть список приложений и функций, установленных на вашем компьютере.
- Щелкните программу, которая вызывает ошибку времени выполнения, затем вы можете удалить ее или щелкнуть Дополнительные параметры, чтобы сбросить приложение.
Метод 3 — Обновите программу защиты от вирусов или загрузите и установите последнюю версию Центра обновления Windows.
Заражение вирусом, вызывающее ошибку выполнения на вашем компьютере, необходимо немедленно предотвратить, поместить в карантин или удалить. Убедитесь, что вы обновили свою антивирусную программу и выполнили тщательное сканирование компьютера или запустите Центр обновления Windows, чтобы получить последние определения вирусов и исправить их.
Метод 4 — Переустановите библиотеки времени выполнения
Вы можете получить сообщение об ошибке из-за обновления, такого как пакет MS Visual C ++, который может быть установлен неправильно или полностью. Что вы можете сделать, так это удалить текущий пакет и установить новую копию.
- Удалите пакет, выбрав «Программы и компоненты», найдите и выделите распространяемый пакет Microsoft Visual C ++.
- Нажмите «Удалить» в верхней части списка и, когда это будет сделано, перезагрузите компьютер.
- Загрузите последний распространяемый пакет от Microsoft и установите его.
Метод 5 — Запустить очистку диска
Вы также можете столкнуться с ошибкой выполнения из-за очень нехватки свободного места на вашем компьютере.
- Вам следует подумать о резервном копировании файлов и освобождении места на жестком диске.
- Вы также можете очистить кеш и перезагрузить компьютер.
- Вы также можете запустить очистку диска, открыть окно проводника и щелкнуть правой кнопкой мыши по основному каталогу (обычно это C
- Щелкните «Свойства», а затем — «Очистка диска».
Метод 6 — Переустановите графический драйвер
Если ошибка связана с плохим графическим драйвером, вы можете сделать следующее:
- Откройте диспетчер устройств и найдите драйвер видеокарты.
- Щелкните правой кнопкой мыши драйвер видеокарты, затем нажмите «Удалить», затем перезагрузите компьютер.
Метод 7 — Ошибка выполнения, связанная с IE
Если полученная ошибка связана с Internet Explorer, вы можете сделать следующее:
- Сбросьте настройки браузера.
- В Windows 7 вы можете нажать «Пуск», перейти в «Панель управления» и нажать «Свойства обозревателя» слева. Затем вы можете перейти на вкладку «Дополнительно» и нажать кнопку «Сброс».
- Для Windows 8 и 10 вы можете нажать «Поиск» и ввести «Свойства обозревателя», затем перейти на вкладку «Дополнительно» и нажать «Сброс».
- Отключить отладку скриптов и уведомления об ошибках.
- В том же окне «Свойства обозревателя» можно перейти на вкладку «Дополнительно» и найти пункт «Отключить отладку сценария».
- Установите флажок в переключателе.
- Одновременно снимите флажок «Отображать уведомление о каждой ошибке сценария», затем нажмите «Применить» и «ОК», затем перезагрузите компьютер.
Если эти быстрые исправления не работают, вы всегда можете сделать резервную копию файлов и запустить восстановление на вашем компьютере. Однако вы можете сделать это позже, когда перечисленные здесь решения не сработают.
Другие языки:
How to fix Error 1406 (Could not write value Folders to key [key name]) — Could not write value Folders to key [key name]. When you install Adobe Acrobat or Adobe Reader 7 or later on Windows, this error appears, and the installation quits.
Wie beheben Fehler 1406 (Wert Ordner konnte nicht in Schlüssel [Schlüsselname] geschrieben werden) — Wert Ordner konnte nicht in Schlüssel [Schlüsselname] geschrieben werden. Wenn Sie Adobe Acrobat oder Adobe Reader 7 oder höher unter Windows installieren, wird dieser Fehler angezeigt und die Installation wird beendet.
Come fissare Errore 1406 (Impossibile scrivere il valore Cartelle nella chiave [nome chiave]) — Impossibile scrivere il valore Cartelle nella chiave [nome chiave]. Quando si installa Adobe Acrobat o Adobe Reader 7 o versioni successive su Windows, viene visualizzato questo errore e l’installazione viene chiusa.
Hoe maak je Fout 1406 (Kan waardemappen niet schrijven naar sleutel [sleutelnaam]) — Kan waardemappen niet schrijven naar sleutel [sleutelnaam]. Wanneer u Adobe Acrobat of Adobe Reader 7 of hoger op Windows installeert, verschijnt deze fout en wordt de installatie afgesloten.
Comment réparer Erreur 1406 (Impossible d’écrire la valeur Dossiers sur la clé [nom de la clé]) — Impossible d’écrire la valeur Dossiers sur la clé [nom de la clé]. Lorsque vous installez Adobe Acrobat ou Adobe Reader 7 ou une version ultérieure sous Windows, cette erreur apparaît et l’installation s’arrête.
어떻게 고치는 지 오류 1406 ([key name] 키에 값 폴더를 쓸 수 없습니다.) — 값 폴더를 [키 이름] 키에 쓸 수 없습니다. Windows에서 Adobe Acrobat 또는 Adobe Reader 7 이상을 설치할 때 이 오류가 나타나고 설치가 종료됩니다.
Como corrigir o Erro 1406 (Não foi possível gravar pastas de valor na chave [nome da chave]) — Não foi possível gravar pastas de valor na chave [nome da chave]. Quando você instala o Adobe Acrobat ou Adobe Reader 7 ou posterior no Windows, este erro aparece e a instalação é encerrada.
Hur man åtgärdar Fel 1406 (Kunde inte skriva värdemappar till nyckeln [nyckelnamn]) — Det gick inte att skriva värdemappar till nyckeln [nyckelnamn]. När du installerar Adobe Acrobat eller Adobe Reader 7 eller senare i Windows visas detta fel och installationen avslutas.
Jak naprawić Błąd 1406 (Nie można zapisać wartości Foldery do klucza [nazwa klucza]) — Nie można zapisać wartości Foldery do klucza [nazwa klucza]. Podczas instalowania programu Adobe Acrobat lub Adobe Reader 7 lub nowszego w systemie Windows pojawia się ten błąd i instalacja zostaje zakończona.
Cómo arreglar Error 1406 (No se pudieron escribir las carpetas de valor en la clave [nombre de la clave]) — No se pudieron escribir las carpetas de valor en la clave [nombre de la clave]. Cuando instala Adobe Acrobat o Adobe Reader 7 o posterior en Windows, aparece este error y se cierra la instalación.
Об авторе: Фил Харт является участником сообщества Microsoft с 2010 года. С текущим количеством баллов более 100 000 он внес более 3000 ответов на форумах Microsoft Support и создал почти 200 новых справочных статей в Technet Wiki.
Следуйте за нами:
Рекомендуемый инструмент для ремонта:
Этот инструмент восстановления может устранить такие распространенные проблемы компьютера, как синие экраны, сбои и замораживание, отсутствующие DLL-файлы, а также устранить повреждения от вредоносных программ/вирусов и многое другое путем замены поврежденных и отсутствующих системных файлов.
ШАГ 1:
Нажмите здесь, чтобы скачать и установите средство восстановления Windows.
ШАГ 2:
Нажмите на Start Scan и позвольте ему проанализировать ваше устройство.
ШАГ 3:
Нажмите на Repair All, чтобы устранить все обнаруженные проблемы.
СКАЧАТЬ СЕЙЧАС
Совместимость
Требования
1 Ghz CPU, 512 MB RAM, 40 GB HDD
Эта загрузка предлагает неограниченное бесплатное сканирование ПК с Windows. Полное восстановление системы начинается от $19,95.
ID статьи: ACX03446RU
Применяется к: Windows 10, Windows 8.1, Windows 7, Windows Vista, Windows XP, Windows 2000
Установка программы AutoCAD может прервана ошибкой 1406, которая выдает окно с надписью «Не удалось записать значение Class в ключ SoftwareClasses CLSID … Проверьте наличие достаточных прав к этому ключу» при инсталляции.
В этой статье попробуем найти ответ, как преодолеть эту проблему и завершить установку Автокада.
Чаще всего ошибка 1406 связана с тем, что установка программы блокируется вашим антивирусом. Отключите защитное ПО вашего компьютера и запустите установку заново.
Если приведенное выше действие не дало эффекта, выполните следующее:
1. Нажмите «Пуск» и в командной строке введите «msconfig» и запустите окно конфигурации системы.
Это действие выполняется только с правами администратора.
2. Перейдите на вкладку «Автозагрузка» и нажмите кнопку «Отключить все».
3. На вкладке «Службы» также нажмите кнопку «Отключить все».
4. Нажмите «ОК» и выполните перезагрузку компьютера.
5. Начните инсталляцию программы. Будет запущена «чистая» установка, после окончания которой нужно будет включить все компоненты, которые были деактивированы в п.2 и 3.
6. После следующей перезагрузке запускайте Автокад.
Надеемся, эта инструкция помогла устранить ошибку 1406 при установке AutoCAD на ваш компьютер.

Добавьте сайт Lumpics.ru в закладки и мы еще пригодимся вам.
Отблагодарите автора, поделитесь статьей в социальных сетях.

Помогла ли вам эта статья?
Поделиться статьей в социальных сетях:
Еще статьи по данной теме:
Ошиба AutoCAD (1406) в моем случае (установка AutoCAD 2018 на Windows 7 sp1 x64) не чем не лечилась. Пребывал следующее (то что не помогло):
1. Запускать установщик от имени Администратора (далее по списку запуск всегда от имени Администратора)
2. Запускать установщик в «чистом» режиме винды ( через msconfig отключение всех служб, кроме установщика windows и отключение всего в автозагрузки)
3. Отключение и в последующем удаление антивируса.
В моем случае проблема была связана с тем что ране в винде уже был установлен AutoCAD и вновь устанавливаемая версия не могла изменить ключи реестра созданные предшественником ))). Удаление всех утилит и файлов AutoCAD с последующей автоматической чисткой (любым приложения отчистки винды) всех файлов и реестра не удалят эти ключи. Поэтому делаем следущее:
1. Собственно удаление все утилиты и файлы AutoCAD (извиняюсь за повтор)
2. Ищем программку которая может использовать фильтры поиска при работе с реестром windows (я использовал JV 16 PowerTools 2012), задаем в фильтре поиска слово AutoCAD и слово Autodesk. Если в фильтре есть функция не учитывать верхний/нижний регистр то вообще замечательно. Ну и собственно грохаем все ключи реестра где встречаются эти два слова.
3. Делаем автоматическую отчистку реестра для пущей надежности ))).
Собственно все запускаем AutoCAD от имени Администратора и все становится.
Есть ещё один способ, но мной он до конца не проверен.
При установки AutoCAD ключи реестра на которые ругается установщик валить удалять из regedit так же при помощи встроенного поиска. После чего нажимать в установщики «повторить», но данный способ долгий так как ключей набирается, в моем случае несколько, десятков.
Задайте вопрос или оставьте свое мнение Отменить комментарий
Ошибка при направлении команды приложению иногда возникает при запуске Автокада. Причины ее возникновения могут быть самые разные — начиная от перегруженности папки Temp и, заканчивая ошибками в реестре и операционной системе.
В данной статье попробуем разобраться, как избавиться от этой ошибки.
Как исправить ошибку при направлении команды приложению в AutoCAD
Для начала зайдите в C:ПользовательAppDataLocalTemp и удалите все лишние файлы, засоряющие систему.
Затем найдите в папке, где установлен Автокад, файл, который запускает программу. Кликните на нем ПКМ и зайдите в свойства. Перейдите на вкладку «Совместимость» и уберите галочки в полях «Режим совместимости» и «Уровень прав». Нажмите «ОК».
Если это не помогло, нажмите Win+R и введите в строке regedit.
Зайдите в раздел, находящийся по адресу HKEY_CURRENT_USER => Software => Microsoft => Windows => CurrentVersion и поочередно удалите данные из всех подразделов. После этого перезагрузите компьютер и запустите Автокад заново.
Внимание! Перед выполнением этой операции обязательно создайте точку восстановления системы!
Подобная проблема может возникать в тех случаях, когда по-умолчанию для открытия dwg файлов используется другая программа. Щелкните ПКМ на файле, который хотите запустить, нажмите «Открыть с помощью» и выберите Автокад в качестве программы по умолчанию.
В заключение, стоит отметить, что подобная ошибка также может возникать при наличии вирусов на вашем компьютере. Обязательно проверьте машину на наличие вредоносных программ с помощью специального софта.
Мы рассмотрели несколько способов исправления ошибки при направлении команды приложению в AutoCAD. Надеемся, данная информация принесла вам пользу.

Добавьте сайт Lumpics.ru в закладки и мы еще пригодимся вам.
Отблагодарите автора, поделитесь статьей в социальных сетях.

Как исправить ошибки 1606 при установке AutoCAD
В любом программном обеспечении возможно возникновение неполадок на любой стадии работы (установка, активное использование, удаление, обновление и т. д.), к сожалению, это касается и известной в определённых технических кругах программы «AutoCAD». Одной, из наиболее часто встречаемых, ситуаций является – ошибка 1606 при установке Autocad. Текст ошибки выглядит следующим образом: «Error 1606: Не удалось получить доступ к сетевому ресурсу». К слову, возникнуть она может на всех версиях ПО (2004/2007/2012/2015).
Ниже будут приведены варианты и способы решения подобной ошибки, но стоит учитывать, что некоторые из них подразумевают внесение изменений в реестр, что при невнимательном исполнении может привести к сбоям в работе компьютера, поэтому данные способы следует применять, не отклоняясь от инструкции.
Воспользоваться Microsoft Fixit
Откройте и установите утилиту «Microsoft Fixit» для устранения ошибок в установке программ, скачать её можно из прикреплённого статье архива или пройдя по https://support.microsoft.com/ru-ru/help/17588/fix-problems-that-block-programs-from-being-installed-or-removed для скачивания с официального сайта Microsoft.
Окно программы Microsoft Fixit
Принцип использования простой: скачиваем, устанавливаем, выполняем шаги, предлагаемые утилитой.
Причина в учётной записи
Это самая распространённая причина, вследствие которой и возникает подобная неприятная ситуация.
Стоит выделить несколько основных причин появления ошибки:
1. Повреждён или продублирован профиль пользователя:
Дело в том, что при проведении повторной инсталляции происходит процесс установки запрограммированной связи между реестром и папками профиля, и если ранее в имя пользователя или наименование папки профиля были внесены изменения, доступ к содержимому будет отсутствовать, и именно поэтому не устанавливается Автокад, ссылаясь на недоступность ресурса.
Для исправления ситуации проверьте следующие аспекты:
- Убедитесь в отсутствии дубликатов папок профиля в формате «%имя_пользователя%.имя_домена» или «%имя_пользователя%.имя_компьютера».
- Проверьте корректность значения и расположения активного профиля в подключении «HKEY_CURRENT_USERSoftwareAutodeskAutoCADR20.0ACAD-E001:409».
2. Ограничены права учётной записи
В операционных системах Windows 7/8/8.1 пользователи, чьи права были ограничены, не вправе вносить изменения в папки, файлы и записи реестра. Но для корректной работы «AutoCAD» требуется неограниченный доступ к файлам и папкам, находящимся в каталоге «C:Users%ИМЯ_ПОЛЬЗОВАТЕЛЯ%» и ко всем записям и значениям ключа «HKEY_CURRENT_USER».
Для решения или наделите текущую учётную запись правами администратора, или создайте администраторскую учётную запись и попробуйте запустить процесс установки с неё.
3. Не работает или заблокирован Installer
Доступ к службе «msiexec» может быть недоступен, или служба может быть отключена вовсе.
Для того чтобы проверить работоспособность службы, в командной строке введите команду «msiexec», если в ответ не поступит сообщение об ошибке, модуль msi работает корректно.
Запуск команды «msiexec»
Запустите установщик вручную, для этого:
- Откройте пункт «Выполнить» и введите «services.msc», откроется окно «Службы». В списке найдите «Установщик Windows» и кликом правой кнопки мышки вызовите «Свойство».
- В строке «Тип запуска», если указано «Отключено», измените на «Вручную» и ниже нажмите на кнопку «Запустить».
Свойства установщика Windows
Если данные варианты не помогли, примените перерегистрацию системных библиотек, связанных с «Win Installer». Для этого откройте «Блокнот» и поместите в него следующий текст, как на рисунке ниже:
Далее, сохраните файл с расширением .bat и запустите его, после выполнения перезагрузите компьютер.
4. Отсутствуют требуемые папки пользователя
Данный вариант относится к установке программы с помощью «SMS» или объектов групповой политики.
Необходимое полное соответствие указанных значений в подключе реестра «HKEY_USERSDEFAULTSoftwareMicrosoftWindowsCurrentVersionExplorerShell Folders» должно соответствовать истине.
Т. е. для «Local Settings» значение «F:Windowssystem32ConfigurationProfileSystemLocal Setting», а для «Local AppData» значение «F:Windowssystem32ConfigurationProfileSystemLocal SettingsApplication Data». Пути и наименования могут отличаться.
Причина в подключе реестра
Если всё вышеописанное не помогло и так и не устанавливается Autocad, следует проверить правильность введённых параметров в подключах «HKEY_CURRENT_USERSoftwareMicrosoftWindowsCurrentVersionExplorerUser Shell Folders» и «HKEY_LOCAL_MACHINESoftwareMicrosoftWindowsCurrentVersionExplorerUser Shell Folders».
Способ 1
Выполните команду «regedit.exe» и откройте путь из второго вышеуказанного подключа «HLM».
Запуск редактор реестра regedit.exe
Отыщите ключ с наименованием «Common Documents» – его значение должно быть «C:UsersPublicDocuments». Если данного ключа нет, добавьте его с типом «REG_SZ».
Способ 2
Здесь же проверьте все пути, указывающие на «User», если указанных папок не существует, создайте их с указанными именами.
Данная ситуация довольно распространённая, и 100% рабочего варианта нет, кому-то помогает исправление реестра, а кому-то простое создание администраторской учётной записи, ну а кто-то просто дожидается момента, когда установился «Fixit» и решил проблему автоматически.
В любом случае, для решения Error 1606 стоит чётко следовать вышеописанным инструкциям и применить их в совокупности.
Ошибка инициализации кодека в Bandicam — как исправить
Ошибка инициализации кодека — проблема, которая мешает записывать видео с экрана компьютера. После начала съемки выпадает окно ошибки и программа может быть закрыта автоматически. Как решить данную проблему и записать видео?
Ошибка инициализации кодека H264, скорее всего, связана с конфликтом драйверов Bandicam и видеокарты. Чтобы решить эту проблему, нужно скачать и установить нужные драйвера под Bandicam или обновить драйвера видеокарты.
Как исправить ошибку инициализации кодека H264 (Nvidia CUDA) Bandicam
1. Заходим на официальный сайт Bandicam, переходим в раздел «Support», слева, в колонке «Advanced user tips» выбираем тот кодек, с которым происходит ошибка.
2. Скачиваем архив со страницы, как показано на скриншоте.
3. Переходим в папку, куда был сохранен архив, распаковываем его. Перед нами две папки, в которых находятся файлы с одинаковым названием — nvcuvenc.dll.
4. Далее из этих двух папок нужно скопировать файлы в соответствующие системные папки Windows (C:WindowsSystem32 и C:WindowsSysWOW64).
5. Запускаем Bandicam, переходим в настройки формата и в выпадающем списке кодеков активируем требуемый.
Если возникают проблемы с другими кодеками, следует обновить драйвера вашей видеокарты.
После проведенных действий ошибка будет устранена. Теперь ваши видео будут записываться легко и качественно!

Добавьте сайт Lumpics.ru в закладки и мы еще пригодимся вам.
Отблагодарите автора, поделитесь статьей в социальных сетях.

Как пользоваться AutoCAD
Компания Autodesk известна своими профессиональными решениями для выполнения различных задач — моделирование, анимация, проектирование и чертеж. AutoCAD — один из самых известных представителей ПО от этого разработчика. В его функциональность входит работа с двух- и трехмерными чертежами. Конечно, начинающему пользователю будет достаточно сложно разобраться со всеми присутствующими там инструментами, поэтому мы желаем максимально упростить эту процедуру, представив подходящие уроки.
Настройка программы
Начать хотелось бы с настройки AutoCAD, поскольку правильный выбор пользовательской конфигурации поможет в дальнейшем упростить выполнение практически всех действий. В эту процедуру входит редактирование внешнего вида, установка основных параметров и указание расположения всех существующих элементов. Разобраться с этим поможет другой наш материал, который вы найдете, перейдя по указанной ниже ссылке.
Помимо этого, к конфигурации можно отнести настройку и добавление шрифтов. Во многих чертежах применяются именно пользовательские шрифты, которые по умолчанию AutoCAD не определяет. Потому их потребуется добавить вручную, а уже после этого можно приступать непосредственно к созданию необходимых проектов.
Использование горячих клавиш
В рассматриваемой программе присутствует огромное количество инструментов и функций. Управлять ими проще, если знать определенные сочетания клавиш, которые помогут произвести действие гораздо быстрее. Конечно, существует их достаточно много, но запоминать все не обязательно, начать стоит с чего-то самого простого и часто вызываемого. С использованием и настройкой комбинаций предлагаем ознакомиться в статье далее.
Начало работы
Рабочий процесс в подобном программном обеспечении практически всегда начинается с подготовки рабочей области. В качестве фона обычно используется белый лист или помещенное изображение, что позволяет смотреть на чертеж с правильно подобранными цветами и без ненужных деталей.
Кроме этого, многие пользователи получают наброски или задания в виде уже готовых документов формата PDF или BAK. У начинающих практически всегда возникают вопросы с открытием этих типов файлов в AutoCAD, но ничего сложного в этом нет. Представленные ниже руководства помогут разобраться со всеми деталями этого дела.
После создания нового проекта происходит отображение видового экрана. В нем и будут выполняться все действия, поэтому важно разобраться с его настройками и применением некоторых функций, которые часто оказываются полезными и незаменимыми.
Еще хотелось бы назвать и режим аксонометрической проекции, к отображению которого часто прибегают во время проектирования 3D-моделей.
Взаимодействие с окружением и объектами
Каждому юзеру во время взаимодействия с отдельными объектами или чертежом придется изменять определенные параметры окружения, указывать соответствия размеров и переключаться между слоями. В первую очередь мы хотим продемонстрировать пример изменения масштаба, поскольку с этим столкнется каждый, кто займется рисованием чертежей. Читайте об этом в нашем уроке.
Раз мы заговорили о слоях, давайте разберемся с ними детальнее. Как и во многих подобных программах, слоями являются отдельные элементы, к которым применимы уникальные настройки и другие действия, например, копирование, перемещение, трансформирование. Слои — важная часть использования AutoCAD, поэтому важно научиться управлять ими.
При построении чертежей придется вводить координаты, чтобы обеспечить максимальную точность в расположении помещенных объектов, линий и других элементов. Разобраться с указанием этих параметров несложно, но придется детально ознакомиться с одним из встроенных инструментов.
Расчет площади — еще одна важная процедура, выполняемая с помощью встроенной функции за несколько быстрых кликов. Ее применению так же посвящен урок на нашем сайте. Помимо этого, после вычисления иногда требуется проставить размеры, что тоже вполне осуществимо благодаря инструменту «Размеры».
Теперь поговорим немного об объектах. Основное действие, осуществляемое между ними — привязка. Она позволяет соединить элементы, расположить их точно друг напротив друга или задать конкретную точку. Такая функция считается неотъемлемой при работе с чертежами.
Работа с блоками
Блок — одно из основных понятий в AutoCAD. Ими называют группы примитивов (линий, фигур), которые образовываются в один целый объект. Существует два типа блоков — динамические и статические. Динамическими называют те объекты, которые могут изменяться в размере, форме и масштабе. Их использование напрямую связано с черчением и значительно упрощает этот процесс. Детальные описания о работе с блоками вы найдете в других наших материалах.
Подробнее: Как создать / переименовать / разбить / удалить блок в AutoCAD
Отдельно стоит упомянуть именно динамические блоки, поскольку сфера их применения гораздо шире статических. Существует множество палитр вариаций динамики, которая может быть настроена так, как это нужно пользователю.
Одним из разновидностей блоков выступает рамка, у которой есть легкий принцип создания. При необходимости мы рекомендуем ознакомиться с отдельным материалом на эту тему, чтобы понять, как максимально быстро создать рамку требуемого размера и поместить ее на проект.
Работа с линиями
Линии — один из примитивов, широко использующийся при работе с черчением, проектированием и даже трехмерным моделированием. Если с созданием обычной ровной линии никогда не возникает трудностей, то рисование пунктиром или стрелки вызывает вопросы. Надеемся, представленные ниже уроки помогут решить их.
Созданные линии практически всегда нужно редактировать — объединять, изменять размер, обрезать или менять толщину. Все это выполняется достаточно просто с помощью применения нескольких имеющихся в AutoCAD инструментов.
Векторизация чертежа тоже не обходится без обширного использования линий. Этот процесс подразумевает перевод обычного проекта в электронный формат путем специальной перерисовки. Выше вы уже были ознакомлены с материалом о загрузке изображения в качестве фона, поэтому остается только разобраться с принципом перерисовки.
Желающим заняться векторизацией мы также рекомендуем изучить тему мультилинии, ведь она используется при создании контуров, отрезков и их цепочек.
Действия со сложными объектами
Создание различных проектов в плоскости не обходится без использования двухмерных объектов. Все они создаются и редактируются примерно по одному и тому же принципу, но при этом юзеру необходимо знать определенные нюансы, чтобы без проблем рисовать в AutoCAD.
Рассматриваемый софт поддерживает и 3D-моделирование, что открывает его особенности совсем с другой стороны. Созданием обычных трехмерных фигур не ограничивается, ведь присутствующих здесь инструментов вполне хватит для реализации чего-то более сложного и масштабного.
Что касается выполнения других распространенных действий, например, удаления прокси-объекта или создания фаски, то знакомьтесь с этим в других наших руководствах.
Сохранение проектов после редактирования
Осталось разобраться только с одним главным вопросом — сохранением готовых макетов, чертежей и других проектов после редактирования. Для начала хотим отметить возможную непосредственную отправку в печать к заранее подключенному принтеру. Такое действие будет удобно тем, что не приходится осуществлять лишних нажатий.
Готовые документы же доступны к сохранению не только в стандартном формате AutoCAD, но и в PDF, JPEG. При этом следует обращать внимание, что сохраненные таким образом файлы в дальнейшем не будут доступны для редактирования в самой программе, их можно только просмотреть.
Подробнее: Сохранение чертежа в PDF / JPEG в AutoCAD
Решение часто встречающихся проблем
Существует ряд проблем, с которыми чаще всего встречаются юзеры во время взаимодействия с AutoCAD. Связаны они с общей работоспособностью ПО, выполнением определенных задач, чтением файлов или появлением других ошибок, при действии разных инструментов. Мы собрали все распространенные неполадки в одном месте, чтобы вы могли ознакомиться со всеми ними и быстро найти решение в случае необходимости.
Сложная на первый взгляд AutoCAD без особого труда осваивается пользователями буквально за несколько проведенных там часов. Все инструменты работают интуитивно понятно, а простая реализация интерфейса и расположения вспомогательных окон поможет еще быстрее освоить софт.

Добавьте сайт Lumpics.ru в закладки и мы еще пригодимся вам.
Отблагодарите автора, поделитесь статьей в социальных сетях.

Доброго времени суток, дорогие друзья! Продолжаем нашу серию статей, посвященных самой распространённой в мире системе автоматизированного проектирования чертежей на компьютере – программе Автокад (AutoCAD)!
- Мы надеемся, что Вы уже прочитали нашу предыдущую статью, о том, как скачать и получить бесплатную лицензию на AutoCAD.
- И не только прочитали, а прошли регистрацию и перед Вами примерно вот такое окно интернет-браузера:
Если да, то это значит, что все необходимое для установки лицензионного «автокада» — у Вас есть. (Если нет – внимательно читаем нашу статью: «Где скачать AutoCAD? Бесплатная лицензия и регистрация на сайте»).
Установка AutoCAD поэтапно:
Ну что же? Приступим к установке AutoCAD!!!
Всем известно, что для того, чтобы установить какую-любо программу на компьютер – её нужно вначале скачать из интернета, или приобрести установочный диск, а может даже и установочную флэшку.
До недавнего времени, точно также было и с автокадом, но на сегодняшний день в рассматриваемом нами способе получения лицензионной студенческой версии AutoCAD мы выделим два способа установки: «Установи прямо сейчас!» и «Сперва скачай, потом ставь!»
Начнем с первого способа «Установи прямо сейчас!»
При этом способе вы и скачиваете, и устанавливаете программу одновременно, но обо всем по порядку.
Получив Serial Number и Product key – Вы получаете лицензию на автокад. И самое время его установить. Ищем красную кнопку и жмем её! Причем щелкаем мышкой именно по фразе «INSTALL NOW».
Это будет самый легкий способ установить автокад, когда вы зарегистрируетесь и запросите лицензию. НО! Тут важно, чтобы у Вас был хороший компьютер/ноутбук и очень хороший доступ в интернет.
- Если у Вас доступ в интернет 3G или ADSL с маленькими скоростями, то вам лучше ко второму способу переходить, а то что будет написано ниже лучше просто мельком ознакомится.
- После того, как Вы нажмете Install now будет скачан небольшой файлик установщик, запустив который, Вы приступите к установке AutoCAD 2018. И, в идеале, после этого вы просто жмете «Далее» и «Далее»…
- Будет происходить процесс параллельного скачивания установочных файлов программы и последующая их установка на компьютер/ноутбук.
- Поэтому, важно, чтобы была хорошая скорость и хорошее аппаратное обеспечение (ну, хороший комп чтобы был, не глючил).
- Окно установки, которое вы будете видеть, в процессе установки отражает ход выполненных операций и объем скачанных файлов.
- Будут устанавливаться не только программные файлы AutoCAD, но и вспомогательные программы:
Если у Вас хороший доступ в Интернет со скоростью не менее 50 Мбит/с, то весь процесс может занят около получаса. Но может быть и больше, так как загруженность серверов компании AUTODESK тоже оказывает влияние на скорость загрузки.
После нажатия на кнопку «Готово» и запуска AutoCAD, первое с чем придется Вам столкнутся – это вопрос лицензирования. И именно в «первом случае» установки он решается очень просто!
Но обязательно наличие интернета. Вы увидите окно, где можно прочесть информацию о конфиденциальности Autodesk.
А после нажатия кнопки «Принимаю», произойдет автоматическая проверка лицензии, причем Вам ничего делать не нужно. То есть ваши учетные данные, программа установки определит сама!
Ну и после успешного прохождения проверки лицензии (причем это делается Один раз! Потом интернет не нужен) Вы можете смело работать в лицензионной программе Автокад(AutoCAD).
Еще раз повторюсь, это самый простой и быстрый способ скачать и установить программу.
Если по какой-то причине у Вас не получается сделать это – то переходим ко второму способу. Он немногим более трудоемкий, но не сложный.
А очень полные и информативные скриншоты помогут Вам разобраться, даже просто «по картинкам» ?.
И так, способ номер два «Сперва скачать Автокад, потом установить!».
- Возвращаемся к началу нашего процесса, и вместо кнопки «INSTALL NOW» жмем маленькую кнопку рядом с ней:
- Получаем раскрывающееся меню, в котором выбираем пункт «DOWNLOAD NOW».
Будет скачан небольшой файлик Download Manager (По русски говоря, скачивальщик автокада ? ).
- Мы его устанавливаем, соглашаясь с предоставлением лицензии и оказанием услуг.
- Затем, устанавливается программка Autodesk Download Manager.
- После установки, Вы вновь щелкаете мышкой по кнопке «DOWNLOAD NOW» и компьютер уже предложит Вам открыть ссылка в установленном приложении.
Потом, Вы указываете, куда будут сохранены установочные файлы AutoCAD и начнется процесс скачивания. Время скачивания напрямую зависит от скорости подключения к Инетернет.
В моем случае, показатели скорости были разными. От 0 б/с до 30 Мб/с и выше. Как видите, изначально он показывает 25 минут до окончания, потом (через 15 сек.) 14 минут. И даже 8 минут.
Но потом, скорость скачивания снизилась, падая до нуля или минимальных значений. Но спустя время, скорость вновь нормализовалась и весь процесс занял порядка 20 минут.
То есть, второй способ подходит тем, у кого неустойчивое подключение к Интернет. При помощи Autodesk Download Manager вы можете потихоньку скачивать автокад хоть сутками. Но хотя я бы этого Вам не советовал… А советовал бы дочитать статью до конца и узнать маленькую хитрость, для тех, у кого плохой доступ в интернет ?.
- После того, как все файлы будут скачаны, Вы увидите окно, похожее на ниже представленное.
- Возможно потребуется перезагрузка, после которой будет проходить установка программы.
- Процесс установки начался!
После инициализации программы установки, Вам будет предложено установить программу. Жмем кнопку «Установка»!
Откроется окно, с информацией о лицензировании программного продукта, в котором Вам нужно будет согласится с информацией о предоставлении лицензии и оказании услуг. Ставим переключатель на пункт «Я принимаю» и жмем «Далее».
- Выбираем папку установки, или (мы бы советовали) оставляем все без изменений и кликаем по кнопке «Установить»!
- Начнётся процесс установки, схожий с предыдущим, но будет происходить уже просто установка, без скачивания установочных файлов.
- После установки всех необходимых программных модулей и дополнительных приложений процесс будет завершен и, скорее всего, Вам будет предложено, перезагрузить компьютер.
- Перезагрузившись, находим на Рабочем столе ярлык для запуска AutoCAD и вперед!
Стоп, стоп, стоп… По крайней мере, Вам так скажет автокад. Ну вернее, он попросит сведения о лицензии, на что вы смело нажимаете «центральную кнопку» «Ввести серийный номер».
- Произойдет переход к окну активации программы.
- Не все любят этот процесс, всем хочется скорее чертить/моделировать/проектировать, но умная программа сперва хочет познакомится с хозяевами.
- Поэтому, жмем кнопку «Активировать»!
После этого, Вам как раз и пригодятся Serial Number и Product key, что Вам были даны при регистрации. Не записали? Забыли? Фантастически пропали? ?.
- Идем еще раз в личный кабинет на сайт образовательного сообщества Autodesk и уточняем информацию.
- После этого, указываем ее в окне, по аналогии с нижним:
- Произойдет проверка лицензии, сколько раз ее использовали, что она позволяет делать, ну и прочее.
Когда процесс активации будет завершен, Вы увидите радостное сообщение: «Поздравляем! Активация выполнена успешно!».
После нажатия на кнопку «Готово», мы счастливо наблюдаем окно программы Автокад и начинаем читать статью: Интерфейс программы. Как начать работать в AutoCAD.
Ну, и на последок, Вас могут спросить о сборе и использовании Ваших данных. Тут каждый выбирает сам, но мы бы не рекомендовали делится информацией о сбоях. Ведь и без этого есть куча других дел.
Подведем итоги?!
Первый способ самый быстрый, можно сделать даже не выпуская из рук чашку кофе.
Второй способ менее быстр, но возможно скачать установочный комплект на одну флэшку, чтобы в последствии можно было поделится и упростить скачивание автокада, для тех, у кого нет устойчивого доступа в интернет.
Но зарегистрироваться на сайте нужно! Как и получить свои Serial Number и Product key. Тогда все будет проще!
- Это тоже интересно:
- Как работать в Autodesk Inventor.
- Fusion360 Инструмент 3D-САПР/АСУП/автоматизированного конструирования.
Источник: https://programmydlyacompa.ru/avtokad-poshagovaya-instruktsiya-ustanovki-kak-ustanovit-samomu/
Исправление ошибки 1402 или 1406 при установке Acrobat или Reader
При установке Adobe Acrobat или Adobe Reader 7 или более поздних версий в ОС Windows процесс установки завершается со следующей ошибкой:
- Ошибка 1402. Не удалось открыть раздел [название_раздела].
- Ошибка 1406. Не удалось записать папки значений в раздел [название раздела].
Adobe не поддерживает наличие нескольких версий Acrobat или Reader на одном и том же компьютере. Поскольку Acrobat и Reader работают со многими продуктами, установка нескольких версий на один компьютер может привести к конфликтам и ошибкам программного обеспечения.
Кроме того, компания Adobe не рекомендует устанавливать на один компьютер и Acrobat, и Reader. Для выполнения этих действий требуются права администратора. Для получения подробной информации о правах администратора см.
Документацию Windows или обратитесь в компанию Microsoft.
- Выполните одно из следующих действий в зависимости от версии Windows:
- (Windows 7) Выберите «Пуск» > «Панель управления» > «Программы» > «Программы и компоненты».
- (Windows Vista) Выберите «Пуск» > «Панель управления» > «Программы» > «Программы и компоненты».
- (Windows XP) Выберите «Пуск» > «Панель управления» и дважды щелкните пункт «Установка и удаление программ».
- Выберите Adobe или Reader, а затем выберите команду удаления программы.
- Повторите данную процедуру для всех установленных версий программы.
- Перезапустите компьютер и переустановите Acrobat или Reader.
Примечание. При работе с Acrobat переустановите программу с диска Acrobat или загрузите ее с веб-сайта adobe.com. Для Reader — загрузите программу в Центре загрузки Reader. При установке в Vista, щелкните правой кнопкой мыши программу установки Acrobat или Reader и выберите «Запуск от имени Администратора».
В следующей демонстрации показано, как удалить Acrobat или Reader в Windows XP.
- Vista и Windows 7
- Windows XP
- Windows 2000.
Отказ от ответственности: в реестре содержится важная системная информация, необходимая для работы компьютера и приложений. Перед внесением изменений в реестр необходимо создать его резервную копию.
Компания Adobe не оказывает помощь в устранении проблем, связанных с некорректным изменением реестра. Компания Adobe настоятельно рекомендует заниматься изменением реестра только пользователям с опытом редактирования файлов.
Дополнительные сведения о редакторе реестра Windows можно получить в документации по Windows или связавшись с технической поддержкой компании Microsoft.
Выполните следующие действия во время установки приложения Acrobat или Adobe Reader. Группа «Администраторы» является локальной административной группой, заданной в Windows по умолчанию.
- Запишите путь к разделу, содержащийся в сообщении об ошибке, и не останавливайте процесс установки. Например: HKEY_LOCAL_MACHINESOFTWAREClasses.pdfPersistentHandler.
- Нажмите «Пуск», введите regedit в поле «Начать поиск» и нажмите Enter. Откроется редактор реестра
- Создайте резервную копию текущего файла реестра:
- В диалоговом окне «Редактор реестра» выберите Файл > Экспорт
- Укажите имя файла и выберите его местонахождение.
- В поле «Диапазон экспорта» выберите Все.
- Нажмите «Сохранить» и закройте Редактор реестра.
-
Перейдите к родительскому разделу, путь к которому был указан в сообщении об ошибке. Например, для раздела HKEY_LOCAL_MACHINESOFTWAREClasses.pdfPersistentHandler откройте (дважды щелкните) HKEY_LOCAL_MACHINE > SOFTWARE > Classes > .pdf.
Примечание. Требуемые действия могут незначительно различаться в зависимости от пути, указанного в сообщении об ошибке.
В диалоговом окне «Разрешения» нажмите кнопку «Дополнительно».

Щелкните вкладку «Владелец» и выберите группу «Администраторы» и параметр «Заменить владельца подконтейнеров и объектов», а затем нажмите кнопку «ОК».
Примечание. Выберите текущую учетную запись администратора, если группа «Администраторы» недоступна.
Перейдите на вкладку «Разрешения» и выберите параметр «Заменить элементы разрешений для всех дочерних объектов».

Сверните Редактор реестра и нажмите «Повторить».
- Если ошибка повторяется с указанием того же раздела, используйте решение 2.
- Если ошибка возникает с указанием в сообщении других разделов реестра, повторите для них шаги 4-11. Вам не потребуется повторно создавать резервную копию реестра.
- Если ошибка не возникает, завершите установку Acrobat или Reader, следуя инструкциям на экране. Закройте редактор реестра.
- Запишите путь к разделу, содержащийся в сообщении об ошибке, и не останавливайте процесс установки. Например: HKEY_LOCAL_MACHINESOFTWAREClasses.pdfPersistentHandler.
- Выберите «Пуск» > «Выполнить», введите regedit в поле «Открыть» диалогового окна «Выполнить» и нажмите кнопку «ОК».
- Создайте резервную копию текущего файла реестра:
- В диалоговом окне «Редактор реестра» выберите Файл > Экспорт
- Укажите имя файла и выберите его местонахождение.
- В поле «Диапазон экспорта» выберите Все.
- Нажмите «Сохранить» и закройте Редактор реестра.
-
Перейдите к родительскому разделу, путь к которому был указан в сообщении об ошибке. Например, для раздела HKEY_LOCAL_MACHINESOFTWAREClasses.pdfPersistentHandler откройте (дважды щелкните) HKEY_LOCAL_MACHINE > SOFTWARE > Classes > .pdf.
Примечание. Требуемые действия могут незначительно различаться в зависимости от пути, указанного в сообщении об ошибке.
В диалоговом окне «Разрешения» нажмите кнопку «Дополнительно».

Щелкните вкладку «Владелец» и выберите группу «Администраторы» и параметр «Заменить владельца подконтейнеров и объектов», а затем нажмите кнопку «ОК».
Примечание. Выберите текущую учетную запись администратора, если группа «Администраторы» недоступна.

- Если ошибка повторяется с указанием того же раздела, попробуйте решение 2.
- Если ошибка возникает с указанием в сообщении других разделов реестра, повторите для них шаги 4-11. Вам не потребуется повторно создавать резервную копию реестра.
- Если ошибка не возникает, завершите установку Acrobat или Reader, следуя инструкциям на экране. Закройте редактор реестра.
- Запишите путь к разделу, содержащийся в сообщении об ошибке. Например: HKEY_LOCAL_MACHINESOFTWAREClasses.pdfPersistentHandler.
- Выберите «Пуск» > «Выполнить», введите regedt32 в диалоговом окне «Выполнить» и затем нажмите кнопку «ОК».
- Создайте резервную копию текущего файла реестра:
- В диалоговом окне «Редактор реестра» выберите Файл > Экспорт
- Укажите имя файла и выберите его местонахождение.
- В поле «Диапазон экспорта» выберите Все.
- Нажмите «Сохранить» и закройте Редактор реестра.
- Выберите «Пуск» > «Выполнить», введите regedt32 в диалоговом окне «Выполнить» и нажмите кнопку «ОК».
-
Перейдите к родительскому разделу, путь к которому был указан в сообщении об ошибке. Например, для раздела HKEY_LOCAL_MACHINESOFTWAREClasses.pdfPersistentHandler, выберите «Окно» > HKEY_LOCAL_MACHINE и затем откройте (дважды щелкните) SOFTWARE > Classes > .pdf.
Примечание. Требуемые действия могут незначительно различаться в зависимости от пути, указанного в сообщении об ошибке.
В диалоговом окне «Разрешения» нажмите кнопку «Дополнительно».

Примечание. Выберите текущую учетную запись администратора, если группа «Администраторы» недоступна.

-
Перейдите на вкладку «Разрешения» и выберите параметр «Заменить элементы разрешений для всех дочерних объектов».
- В диалоговом окне «Разрешения» нажмите кнопку «ОК». В Windows будет выполнен сброс разрешений для каждого дочернего объекта в соответствии с родительским. При появлении запросов выбирайте «Да».
- Сверните Редактор реестра и нажмите «Повторить».
- Если ошибка повторяется с указанием того же раздела, попробуйте решение 2.
- Если ошибка возникает с указанием в сообщении других разделов реестра, повторите для них шаги 4-11. Вам не потребуется повторно создавать резервную копию реестра.
- Если ошибка не возникает, завершите установку Acrobat или Reader, следуя инструкциям на экране. Закройте редактор реестра.
Если в Acrobat по-прежнему отображается сообщение об ошибке, можно просмотреть разрешения для указанного раздела реестра.
По мере необходимости можно переименовать раздел, чтобы воссоздать его в программе установки и сбросить настройки разрешений, если раздел поврежден.
Если не удается изменить права доступа или переименовать раздел, обратитесь в службу технической поддержки компании Microsoft или свяжитесь с поставщиком аппаратного обеспечения для получения помощи.
Примечание. Adobe предоставляет эту информацию исключительно в качестве совета. Служба Технической поддержки Adobe не поддерживает сторонние приложения. Перед установкой рекомендуется прочесть заметки о выпуске для этих приложений.
Наличие такого ПО можно проверить с помощью антишпионской утилиты, например Ad-Aware, доступной для загрузки на веб-сайте www.lavasoftusa.com.
Используйте последнюю версию антивирусного программного обеспечения, например McAfee VirusScan, чтобы проверить систему на наличие вирусов. Убедитесь, что антивирусная программа использует новейшие определения вирусов. Инструкции приведены в документации для антивирусного программного обеспечения.
Для получения дополнительной информации или помощи в отключении Spy Sweeper свяжитесь с Webroot Corporation. Служба Технической поддержки Adobe не поддерживает сторонние приложения.
Было установлено, что программное обеспечение McAfee приводит к возникновению ошибки 1406 при установке Acrobat или Reader. Для получения дополнительной информации или помощи в отключении McAfee VirusScan 8.5 Access Protection см. следующую статью в базе знаний McAfee:
https://kc.mcafee.com/corporate/index?page=content&id=KB52204
Узнайте о том, не возникали ли похожие проблемы у других пользователей, посетив форум пользователей Adobe по Acrobat или Reader или Форум, посвященный внедрению и установке на веб-сайте AcrobatUsers.com.
Если вы не нашли свою проблему, опубликуйте ее на форумах для интерактивного устранения неполадок. При размещении информации на форуме необходимо указать используемую операционную систему и версию продукта.
Возникает ошибка 1402 в случае, если программе установки Windows не удается прочитать указанный раздел реестра.
Установка может завершиться с ошибкой, поскольку в программе установки Acrobat или Reader выполняется попытка очистки разделов реестра для предыдущих версий Acrobat или Reader.
Эта очистка необходима для избежания конфликтов с внешними модулями и надстройками Acrobat или Reader для стороннего программного обеспечения.
Ошибка 1406 возникает в случае, если программе установки не удается успешно записать раздел реестра, необходимый для установки.
Источник: https://helpx.adobe.com/ru/acrobat/kb/error-1402-error-1406-acrobat.html
Учимся справляться с ошибками autocad
Программу autocad используют инженеры и конструкторы всего мира для автоматизированного проектирования и подготовки рабочей конструкторской и проектной документации.
Она является базовой графической платформой для машиностроительных, архитектурных, строительных, геодезических программ и систем инженерного анализа. Такое положение стало возможным, благодаря широким возможностям, которые предоставляет программа autocad и высокой надежности программного обеспечения.
Действительно, программа при работе создает минимальное количество неприятностей, однако все равно ошибки autocad порой случаются.
Рассмотрим некоторые ошибки autocad с которыми приходиться сталкиваться при работе. Первая — когда программа autocad выдает ошибку:
И Вы не сможете перенести объекты из этого файла в другой. Это создает определенное неудобство. Обычно это сообщение связано с наличием в чертеже, откуда производится копирование в буфер, прокси-объектов. При открытии этого чертежа выдается сообщение о наличии прокси-объектов в чертеже:
Т. е. в Вашей текущей конфигурации autocad отсутствует приложение, в котором были созданы объекты данного чертежа. Это может быть приложение SPDSGraphicsCS, Autocad Mechanical и подобные. Правда далеко не всегда когда выскакивает сообщение о прокси-объектах в чертеже происходит ошибка autocad «Копирование в буфер не выполнено». Это, конечно хорошо, но что делать когда она все же случилась. Можно найти и установить те приложения, в которых были созданы прокси-объекты (перечень необходимых приложений приведен в сообщении о наличии прокси-объектов в чертеже). Но этот путь связан с большими временными и финансовыми затратами, т.к. за все эти приложения захотят денег и немалых.
Но есть другой способ решения данной ошибки autocad. C помощью приложения ExplodeProxy. Скачайте его отсюда. Затем разархивируйте его в папку с установленным autocad 2011 (в папку C:Programm FilesAutodeskAutocad 2011, если Windows у Вас установлен на диске С, в противном случае подставьте свою букву диска). Далее надо установить данное приложение в программу autocad.
Для этого перейдите на вкладку ленты Управление и нажмите кнопочку Приложения, или в меню Сервис — Приложения. В открывшемся окошке перейдите в папку с приложением (C:Programm FilesAutodeskAutocad 2011ExplodeProxy) и выберите файл ExplodeProxy2010x32.arx, для 32-разрядной версии Windows, или ExplodeProxy2010x64.arx для 64-разрядной версии Windows и нажмите Загрузить.
Приложение установится и мы сможем воспользоваться его возможностями для устранения этой ошибки autocad. В командной строке наберите и выполните команду explodeallproxy. Она разобьет все прокси-объекты. Затем наберите и выполните команду removeallproxy. Команда вычистит прокси-объекты, не переживайте все элементы чертежа останутся на месте. После этого необходимо выполнить команду Проверить (audit).
Она исправит существующие ошибки autocad. Затем следует сохранить файл. Проделав эти несложные манипуляции с файлом Вам станет доступно копирование в буфер из этого файла и Вы сможете скопировать любые объекты из него в другой файл. Правда, конечно неудобно каждый раз вводить такие длинные команды. Полезно будет создать для них отдельные панельки инструментов. Как это сделать можно узнать здесь. Но следует сделать оговорку, после данных манипуляций прокси-объекты станут недоступными из приложений их породивших, что и логично. Но для нас это не критично, т.к. этих приложений у нас нет.
Следующая из ошибок autocad может возникать у пользователей Microsoft Windows XP Home Edition.
После установки программы и первой перезагрузки компьютера может происходить самовольная перезагрузка компьютера. Причиной этому является то, что служба управления приложениями не поддерживается Microsoft Windows XP Home Edition, и файл Appmgmt.
dll не входит в Windows XP Home Edition. Таким образом, при установке новой программы происходит обращение к файлу Appmgmt.dll. Поскольку процедура установки программы не может обнаружить файл Appmgmt.dll, в системный журнал заносится соответствующее событие.
Наиболее простой способ обхода данной ошибки, несмотря на его трудоемкость, использование Microsoft Windows XP Professional.


- Приятной работы в autocad без ошибок!
- Узнайте больше из самоучителя autocad.
Источник: http://autocadteacher.ru/oshibki.php
Полное удаление ПО Autodesk с компьютера
Для того, чтобы полностью удалить (деинсталлировать) программы от Autodesk с вашего компьютера, разработчики рекомендуют выполнить следующие шаги.
Если вы настраивали программное обеспечение под себя, свои потребности и привычки, то сохраните резервные копии всех файлов настроек и файлы конфигураций. Если речь идет об AutoCAD, то сохраните файлы CUI, CUIX, программы на AutoLISP, файлы PGP и пр.
По-умолчанию эти файлы расположены в папке
C:Users**ИМЯ_ПОЛЬЗОВАТЕЛЯ**AppDataRoamingAutodeskAutoCAD 2017R21.0
usSupport
Перезагрузка нужна для того, чтобы применились все обновления, которые могли быть установлены во время текущей сессии работы.
Запустите диспетчер задач Windows (нажмите Ctrl + Shift + Esc или Ctrl + Alt + Del, а затем выберите Запустить диспетчер задач).
В появившемся окне диспетчера задач на вкладке Процессы выберите процессы Autodesk и нажмите кнопку Завершить процесс.
Это нужно проделать для каждого запущенного процесса.
Обратите внимание, что даже для программных комплексов каждый продукт, входящий в его состав, устанавливается отдельно и требует отдельной деинсталляции.
ВАЖНО! Перед удалением основной программы сначала удалите все приложения и надстройки, а потом уже базовое приложение.
Например, сначала нужно удалить Eco Material Adviser for Autodesk Inventor, а потом уже сам Inventor.
Это правило распространяется и на VBA enabler, пакеты локализации, офф-лайновые справочные системы, Библиотеку материалов (Autodesk Material Library) и пр.
ВАЖНО! Библиотека материалов общая для всех продуктов Autodesk, поэтому, если вы удалите библиотеку материалов вместе c Inventor, то ее не будет и в других продуктах.
При деинсталляции Библиотеки материалов сначала удалите библиотеку с изображениями среднего разрешения (Autodesk Material Library Medium Resolution Image Library), потом базового разрешения (Autodesk Material Library Base Resolution Image Library), потом с низким разрешением (Autodesk Material Library Low Resolution Image Library), а потом уже саму библиотеку (Autodesk Material Library).
ВАЖНО! Если система предлагает перезагрузить компьютер после процесса деинсталляции, то перезагрузите его перед тем, как начать удалять следующую программу.
Запустите утилиту Microsoft Fixit (скачать можно с официального сайта Microsoft) и еще раз удалите программу с ее помощью. Не всегда штатным программам деинсталляции удается все удалить, применение сторонних программ может дать положительный результат.
Дополнение от читателя:
Мне помогло вот что https://support2.microsoft.com/fixit/ru-ru Основные решения -> Не удается установить или удалить программу, очистка реестра -> Сохраняем -> Запускаем -> Поиск и исправление в ручную -> Удаление программы -> AutoCAD (ваша версия) -> Исправить
Для AutoCAD 2016 всё отлично помогло (при установке произошла ошибка, и программа виделась как установленная). Перед этим еще правда с помощью Ccleaner почистил регистр, но возможно и без этого действия всё пойдёт.
ВАЖНО! Если вы планируете переустановить программы Autodesk, то удаление файлов лицензий потребует повторной регистрации продуктов.
Для Vista или Windows 7 удалите каталоги:
- C:ProgramDataFLEXnetadskflex_########_tsf.data
- C:ProgramDataFLEXnetadskflex_########_tsf.data.backup
Для Windows XP каталоги:
- C:Documents and SettingsAll UsersApplication DataFLEXnetadskflex_########_tsf.data
- C:Documents and SettingsAll UsersApplication DataFLEXnetadskflex_########_tsf.data.backup
7. Удалите все остальные файлы из каталогов и сами каталоги тоже
ВАЖНО! Удаление общих папок повлияет на работу всех программ Autodesk, установленных на вашем компьютере. Поэтому, если вы хотите удалить только часть программ, то будьте осторожны.
Удалите папки, в которые устанавливаются программы и папки с профилями пользователей:
- C:Program FilesAutodesk
- C:ProgramDataAutodesk
- C:Program Files (x86)Autodesk
Удалите папку с общими данными:
- C:Program FilesCommon FilesAutodesk Shared
- C:UsersAll UsersAutodesk
- C:Users**ИМЯ_ПОЛЬЗОВАТЕЛЯ**AppDataRoamingAutodesk
- C:Users**ИМЯ_ПОЛЬЗОВАТЕЛЯ**AppDataLocalAutodesk
Для удаления записей из реестра можно использовать штатный Редактор Реестра (Microsoft Registry Editor) или любой другой сторонний. Для запуска редактора напишите в строке Выполнить команду REGEDIT.

- HKEY_CURRENT_USERSoftwareAutodesk
- HKEY_LOCAL_MACHINESoftwareAutodesk
После удаления записей перезагрузите компьютер, т.к. изменения в реестре не применяются «на лету».
Обычными средствами очистите папку временных файлов Temp. По-умолчанию она расположена по адресу C:WindowsTemp
После этих действий ваша система будет абсолютно чиста от следов программных продуктов Autodesk. Во всяком случае, в большинстве случаев.
Однако, если следы остались, то дальнейшее удаление нужно проводить всеми доступными средствами на свой страх и риск.
Источник 1
Источник 2
UPD1: При установке ПО Autodesk дистрибутивы распаковываются в папку C:Autodesk, после завершения установки их можно спокойно удалить.
UPD2: Обновил информацию по использованию FixIt
Источник: https://mikhailov-andrey-s.blogspot.com/2013/08/autodesk-udalenie.html
Ошибка 1406 при установке Microsoft Office 2010 (Решение проблемы)
На днях столкнулся со странной проблемой при переустановке лицензионного Microsoft Office 2010. При установке вылетала ошибка 1406 с описанием, что не может прописать что-то в реестре и внести изменения. В данной статье, возможно, подскажу, как это исправить, тем кто с такой же ошибкой столкнулся.
Ошибка 1406 при установке Microsoft Office 2010 вылезла для меня неожиданно и по непонятным причинам, так как офисный пакет я переустанавливал (нужно было срочно написать статью про tentorium), да и лицензия. Виной этой ошибки, послужила некая настройка в антивирусе Dr.Web, который у меня с недавних пор (поэтому ранее при установке я с такой ошибкой не встречался).
Если у кого-то возникла такая же ошибка 1406 и вы используете антивирус Dr.
Web то щелкаем по его значку в трее правой клавишей мыши и выбираем пункт Инструменты – Настройки и переходим на вкладку «Дополнительно» и убираем галочку с пункта «Запрещать модификацию важных объектов Windows».
Именно эта надстройка не позволяла инсталятору офисного пакета сделать необходимые записи в реестре. (Данные актуальны для вервии Dr.Web 6 и 7 версии)
Источник: https://dancan.ru/oshibka-1406-pri-ustanovke-microsoft-office-2010-reshenie-problemy/
Ошибка 1402 или 1406 во время установки | Поиск | Autodesk Knowledge Network
View Original X
Support
Во время установки продукта возникает ошибка 1402 или 1406, указывающая на то, что программа установки не может выполнить запись определенного значения в реестр. Эта ошибка отображается на экране или находится в файле журнала установки.
Пример
Ошибка 1402. Не удалось открыть ключ: . Проверьте наличие достаточных прав доступа к этому ключу либо свяжитесь с системным инженером.
Возьмите на заметку сообщение об ошибке. В нем указано, какой ключ реестра необходимо исправить. Чтобы решить проблему:
-
В меню «Пуск» (Windows) выберите «Выполнить».
-
В диалоговом окне «Выполнить» введите REGEDIT. Нажмите «ОК».
-
В редакторе реестра найдите ключ, указанный в сообщении об ошибке (обычно он находится в разделе HKEY_LOCAL_MACHINE).
-
Щелкните папку ключа правой кнопкой мыши. В контекстном меню выберите «Разрешения».
-
В диалоговом окне «Разрешения» нажмите «Добавить».
-
В диалоговом окне «Выбор пользователей, компьютеров или групп» введите имя пользователя, под которым вы зашли, и нажмите «ОК». Можно также предоставить полный доступ для группы «Все».
-
Установите флажок «Полный доступ».
-
Выберите пункт «Дополнительно».
-
Выберите Заменить разрешения для всех дочерних объектов.
-
Нажмите «Применить», затем «OК».
-
Нажмите «ОК», чтобы закрыть все диалоговые окна.
-
Запустите установку AutoCAD еще раз.
Примечание. Если возникает другая ошибка, это означает, что может быть затронут другой ключ реестра. В этом случае повторите данную процедуру для новой записи реестра. Нередко эта проблема затрагивает несколько ключей реестра.
Если устранить ошибку не удалось, убедитесь, что установка запущена с помощью профиля администратора. Если вы не уверены, уточните этот вопрос у системного администратора. Убедитесь в том, что для контроля учетных записей в процессе установки выбрано значение «Никогда не уведомлять».
Продукты
Версии:
Источник: https://knowledge.autodesk.com/ru/search-result/caas/sfdcarticles/sfdcarticles/RUS/Error-1402-or-1406-During-Installation.html
acad CIVIL 2012. Ошибка установки 1406
Alexander.Rivil2012-02-27 06:32
dtoryanik написано:
Попробовали множество вариантов предлагаемых на этом и других форумах, в том числе не помогло и это http://www.inventor.ru/support/faq_19660.html. Пришлось устанавливать игнорируя ошибки. Одно из последствий — отсутствие туториала.
«Это» и не могло помочь, т.к. ветка реестра другая. В данном случае нет возможности писать в ветку реестра, которая отвечает за запуск Excel (точнее за лист Excel):
dtoryanik2012-02-27 07:04
Почему Civil полез в эту ветку? И почему был присвоен такой код ошибки?
Alexander.Rivil2012-02-27 07:18
dtoryanik написано:
Почему Civil полез в эту ветку? И почему был присвоен такой код ошибки?
Ну почему именно такой код ошибки — это как раз понятно. Код ошибки 1406 соответствует невозможности записать в ветку реестра. А вот зачем инсталляции Civil 3D понадобилась эта ветка я могу только догадываться.
Olga_Shevchenko2012-02-27 09:28
Это, наверно, уже танцы с бубном… но, встречала на форумах совет обновить Flash Player и повторить установку Civil.
Может попробуете?
dtoryanik2012-02-27 23:07
да, этот вариант тоже рассматривался, я о нём упоминал в сообщении№3.
Всё же задача минимум достигнута, худо-бедно, игнорируя ошибки установить удалось. Будем надеятся, что при испытаниях не будут проявлены последствия этих ошибок
777123JRU872017-04-12 16:01
Ошиба AutoCAD (1406) в моем случае (установка AutoCAD 2018 на Windows 7 sp1 x64) не чем не лечилась. Пребывал следующее (то что не помогло):
- Запускать установщик от имени Администратора (далее по списку запуск всегда от имени Администратора)
- Запускать установщик в «чистом» режиме винды ( через msconfig отключение всех служб, кроме установщика windows и отключение всего в автозагрузки)
- Отключение и в последующем удаление антивируса.
В моем случае проблема была связана с тем что ране в винде уже был установлен AutoCAD и вновь устанавливаемая версия не могла изменить ключи реестра созданные предшественником ))). Удаление всех утилит и файлов AutoCAD с последующей автоматической чисткой (любым приложения отчистки винды) всех файлов и реестра не удалят эти ключи. Поэтому делаем следущее:
- Собственно удаление все утилиты и файлы AutoCAD (извиняюсь за повтор)
- Ищем программку которая может использовать фильтры поиска при работе с реестром windows (я использовал JV 16 PowerTools 2012), задаем в фильтре поиска слово AutoCAD и слово Autodesk. Если в фильтре есть функция не учитывать верхний/нижний регистр то вообще замечательно. Ну и собственно грохаем все ключи реестра где встречаются эти два слова.
- Делаем автоматическую отчистку реестра для пущей надежности ))).
Собственно все запускаем AutoCAD от имени Администратора и все становится.
Есть ещё один способ, но мной он до конца не проверен.
При установки AutoCAD ключи реестра на которые ругается установщик валить удалять из regedit так же при помощи встроенного поиска. После чего нажимать в установщики «повторить», но данный способ долгий так как ключей набирается, в моем случае несколько, десятков.
Источник: http://www.arch-pub.com/acad-CIVIL-2012-1406_10115668.html
Один из вариантов появления ошибки 1603 при установке ПО Autodesk
Кулик Алексей aka kpblc | Дата: 19 Сентябрь 2013 · 1 комментарий
Иногда при установке ПО Autodesk (причем необязательно это AutoCAD) может вывалиться сообщение вида «Установка завершена. Некоторые продукты не установлены):
Просмотр лога может показать, что не удалось установить пакет Microsoft Visual C++ 2010 Redistributable (x86). Повтор попытки ничего не дает. Что делать?
Решение 1: Иногда спасает перезагрузка компьютера, либо ручная принудительная установка этого пакета (его можно скачать с официального сайта Microsoft). Дополнительную информацию можно найти в базе знаний Autodesk (ссылка).
Решение 2: Намного чаще встречается ситуация, когда установка не срабатывает лишь потому, что соответствующий пакет уже установлен. Мало того, еще установлен и более поздний пакет Microsoft Visual C++ Redistributable. В таком случае надо деинсталлировать все версии Microsoft Visual C++ Redistributable начиная с 2010, и повторно запустить установку ПО Autodesk.
Решение 3: Правим setup.ini. Понятно, что весь установочный диск должен быть скопирован на локальный компьютер. Понятно, что надо предварительно сделать страховую копию файла setup.ini.
- Если установка действительно «спотыкается» на Microsoft Visual C++ Redistributable, то в setup.ini ищем строку
- Если «спотык» на .NET, ищем строку
- Эти элементы, как правило, располагаются в строке
- Например:
1 PREREQUISITE=IE;SSE2;VCREDIST2008SP1X86;VCREDIST2008SP1X64;DIRECTX;DOTNET20;DOTNET4;DOTNET4LANG - Удаляем отсюда все элементы, на которых вываливается ошибка (понятно, что для определения таких элементов надо как минимум внимательно смотреть лог установки).
Например, установка не может обработать требования по инсталляции Microsoft Visual C++ Redistributable. Строка будет выглядеть так:1 PREREQUISITE=IE;SSE2;DIRECTX;DOTNET20;DOTNET4;DOTNET4LANG Для .NET она станет такой:
1 PREREQUISITE=IE;SSE2;VCREDIST2008SP1X86;VCREDIST2008SP1X64;DIRECTX; Ну и тому подобное
- Удаляем соответствующие подразделы секции
1 #== 3rd Party Components == Так, если исключали из установки Microsoft Visual C++ Redistributable, то находим строку вида
и либо удаляем все до строки
либо ставим впереди символ (#). Для исключения из установки .NET соответственно обрабатываем секцию от строки
до строки
- Сохраняем файл setup.ini
- Важно! Исключаемые из автоматической установки программы должны быть установлены перед запуском setup.exe!
На основе форума Autodesk
Похожее
Источник: https://autolisp.ru/2013/09/19/install-fails-1603/
Ошибка 1406 при установке magicad
ПроблемаОшибка 1406. Не удалось записать значение в ключ SoftwareClassesInterface. при установке программного обеспечения Autodesk. Решение Как правило, эту ошибку можно пропустить. Для продолжения установки нажмите кнопку «Пропустить» несколько раз. Однако если не удается установить программу, попробуйте выполнить следующее. Перейдите в правильное расположение ключа
Проблема
Ошибка 1406. Не удалось записать значение в ключ SoftwareClassesInterface… при установке программного обеспечения Autodesk.
Решение
Как правило, эту ошибку можно пропустить. Для продолжения установки нажмите кнопку «Пропустить» несколько раз. Однако если не удается установить программу, попробуйте выполнить следующее.
Перейдите в правильное расположение ключа. В приведенном выше примере необходимо перейти к следующему разделу:
- ComputerHKEY_LOCAL_MACHINESOFTWAREClasses
- Щелкните правой кнопкой мыши компоненты и выберите «Разрешения».
- Нажмите кнопку «Дополнительно».
- Выберите вкладку «Владелец»
- В разделе Change owner to выберите Administrators (Group) и нажмите Apply.
- Установлен флажок «Заменить владельца на подконтейнерах и объектах» и нажмите кнопку «Применить».
- Перейдите на вкладку «Разрешения» и установите флажок «Заменить все разрешения дочерних объектов на разрешения, наследуемые от этого объекта», нажмите кнопку «Применить».
Примечание. Формулировка может немного отличаться в зависимости от операционной системы.
Программы
Все классические программы
Наряду с «1606», пользователей, использующих программу Автокад, терроризирует и ошибка 1406, она же и 1402. Но решить данную проблему намного проще, чем её более «старого сородича», ведь по сути вся причина ошибки указывается в сопроводительном тексте этой самой ошибки. В большинстве случаев, текст носит следующий характер: «Не удалось открыть ключ: <>. Проверьте наличие достаточных прав доступа к этому ключу либо свяжитесь с системным инженером» (Could not write value: <>. Verify if you have sufficient access to this key, or contact the system personal)
Исправление ключа реестра
Для этого потребуется провести следующие нехитрые и несложные манипуляции с ключом реестра:
- Откройте меню «Пуск» и кликните «Выполнить» или просто нажмите комбинацию «WIN+R».
- В открывшемся окне введите команду «regedit».
Запуск редактор реестра regedit.exe
Разрешения для группы «HKEY_LOCAL_MACHINE»
Влияние сторонних программ
Зачастую, когда возникает ошибка 1406 при установке Autocad, причиной может являться и вмешательство стороннего программного обеспечения в возможность изменения реестра.
И в большинстве случаев этими программами являются установленные антивирусы.
Для того чтобы проверить, действительно ли причина кроется именно в этом, следует попробовать воспроизвести следующие действия:
- В зависимости от версии операционной системы, откройте раздел «Автозагрузка». Сделать это можно, воспользовавшись выполнением команды «msconfig» или открыв «Диспетчер задач» (для Win 10).
- Нажмите на кнопку «Отключить все» и далее на «Применить» и «ОК».
- После нажатия появится уведомление с предложением перезагрузить компьютер.
- Согласитесь на перезагрузку и по завершении оной попробуйте снова провести инсталляцию AutoCAD.
Для операционных систем «Windows 7/Vista» для того чтобы воспользоваться «чистой» загрузкой, откройте вкладку «Общие» (General) и уберите галочку с пункта «Загружать элементы автозагрузки» (Load system services), выберите «Выборочной запуск» (Load startup items). На вкладке «Службы» отключите все работающие, за исключением служб Microsoft.
С большой долей вероятности окажется, что именно антивирус блокировал саму возможность внесения изменений в реестр.
К примеру, в антивирусе «Doctor Web» (в зависимости от версии продукта) есть раздел «Самозащита», который регулирует защиту файлов и папок, веток реестра и запущенных процессов, и по умолчанию данный функционал включен. Просто отключите такой компонент, как самозащита, и попробуйте повторно воспользоваться установкой программы.
Это же относиться и к некоторым антивирусным продуктам компании «Лаборатория Касперского».
Проверка корректности работы системных файлов
Данный вариант предназначен во многом для подстраховки и дополнительной проверки корректности работы системы, что никогда не бывает лишним.
Для осуществления проверки запустите командную строку от имени администратора и введите команду «sfc/scannow».
По завершении процесса проверки в ответ поступит сообщение или об обнаружении ошибок и их успешном устранении, или о том, что целостность ресурсов операционной системы не нарушена.
Итак, как видно из всего вышеописанного, причину возникновения ошибки 1406 найти несложно, и соответственно устранить её также не составит особого труда.
Главное – правильно определить программу или компонент программы, который мешает осуществлению установки «AutoCAD».
Источник: https://oshibkam.ru/oshibka-1406-pri-ustanovke-magicad/
Подобная, очень неприятная проблема встречается довольно часто и зачастую ничем не сопровождается, ни лагами, ни ошибками.
Ниже будут описаны причины возникновения и способы устранения ситуации, когда не запускается Автокад.
Автоматическое закрытие сразу после запуска
Эта как раз та ситуация, при возникновении которой не появляется никакой сопровождаемой информации (нет ошибок и системный журнал пуст).
Проблема кроется в файле под именем «CascadeInfo.cas», который нужно просто удалить, для того чтобы при запуске он создался заново.
В зависимости от версии операционной системы будет зависеть и место его расположения.
На Windows XP он находится в «Autodesk\Adlm», каталога «Documents and Settings\All Users\Application Data».
В Windows 7 в каталоге «ProgramData».
Расположение файла CascadeInfo.cas
Можно воспользоваться и функционалом «Поиска», для этого введите в строку поиска имя — «CascadeInfo.cas» и нажмите «Найти».
По завершению искомый объект появится в списке, а рядом будет указан и адрес его нахождения.
Некорректная работы системы защиты
AutoCAD не запускается и появляется ошибка с текстом: «Система защиты (программный диспетчер лицензий) не отвечает или неправильно установлена».
Основным и наиболее распространённым решением является манипуляция с сервисом «Flexnet».
-
Удалите все, что находится в папке «Flexnet», они имеют вид: «adskflex_00691b00_tsf.data_backup.001». Но учитывайте, что впоследствии может потребоваться заново активировать программу.
Удаление файлов из папки Flexnet
В качестве дополнения стоит упомянуть ещё один момент, что такая проблема может возникать и вследствие использования устаревшего компонента операционной системы «IE». Проверьте на наличие актуальных обновлений, в случае обнаружения таковых проведите все предложенные действия.
Параллельная конфигурация
Текст ошибки выглядит так: «Не удалось запустить приложение из-за неправильной параллельной конфигурации».
«Параллельная конфигурация» является причиной многих проблем, и не только с программой Автокад, но варианты решения данной ошибки едины.
Причина в Visual C++
В связи с тем, что некорректно работает компонент Microsoft® Visual C++, следует его переустановить, для этого потребуется следующее:
- Откройте раздел «Программы и компоненты», далее «Установка и удаление программ».
- В списке найдите все строки, начинающиеся с «Microsoft Visual C++» и удалите их.
- После проведения деинсталляции перезагрузите компьютер.
- Установите заново все компоненты «C++», предварительно скачав их согласно разрядности вашей системы, после установки снова перезагрузите компьютер.
В качестве альтернативы зайдите в папку, в которую устанавливается Автокад, найдите папку «VCRedist» и запустите «vcredist.msi».
Использование sxstrace.exe
«Sxstrace.exe» — это диагностический инструмент, позволяющий определить, с каким модулем параллельная конфигурация вызывает ошибку.
- В командной строке введите и выполните команду «sxstrace trace -logfile:auto-cad.etl» (адрес «etl» можно указать и другой).
- Запустите программу «AutoCAD», при появлении ошибки нажмите «ОК».
- В командной строке введите «sxstrace parse -logfile:auto-cad.etl -outfile:auto-cad.txt».
- Откройте заданный объект «auto-cad.txt» и найдите блок «Error», где и будет представлен отчёт о причинах возникновения ошибки.
Пользователь с ограниченными правами доступа
Чтобы проверить, действительно ли проблема кроется в настройке локальной политики, создайте новую учётную запись пользователя или временно присвойте существующей права локального администратора.
Если пользователь удачно запустил программу и остальные компоненты запускаются без каких-либо ошибок, то проблема именно в правах доступа.
Стоит учитывать, что для корректного запуска Автокада и его работы требуется наличие у пользователя доступа к следующим папкам и ключам реестра:
- C:\Users\%USERNAME%\AppData\Local\Autodesk\AutoCAD 2015,
- C:\Users\%USERNAME%\AppData\Roaming\Autodesk\AutoCAD 2015,
- HKEY_CURRENT_USER\Software\Autodesk\AutoCAD\R20.0\ACAD-E001,
- HKEY_CURRENT_USER\Software\Autodesk\AutoCAD\R20.0\ACAD-E001:409.
Автокад не открывается по двойному клику на dwg
В случае, если после двойного клика по объекту, созданному в программе Автокад с расширением «.dwg», ничего не запускается, попробуйте применить следующие действия:
- Попробуйте перетащить его, используя мышку, на иконку Автокад на рабочем столе.
- Проверьте в свойствах файла установленные атрибуты — не должно быть «Только для чтения».
- Запустите программу от имени администратора, предварительно настроив данную возможность.
- Попробуйте временно отключить «Контроль учётных записей».
Отключение контроля учётных записей
В качестве завершения стоит сказать, что ситуации, когда Autocad 2017 не запускается (версии могут быть и другие), различны и причины могут быть не только те, которые были описаны выше, но также они могут быть связаны с другими факторами. К примеру, были установлены несовместимые компоненты операционной системы или обновления, мешающие корректной работе программного обеспечения. А также: вмешательство сторонних компонентов, антивирусов, фаэрволов; неправильная деинсталляция продуктов AutoDesk, с последующей переустановкой.
Решением данной проблемы могут выступать банальные переустановка программы и перезагрузка компьютера.
Источник: https://nastroyvse.ru/programs/review/chto-delat-esli-autocad-ne-zapuskaetsya.html
Ошибка 1406 при установке AutoCAD
В процессе загрузки утилиты АвтоКАД есть возможность словить ошибку 1406, появляющуюся вместе с сообщением «Не удалось записать значение Class в ключ SoftwareClasses CLSID . Проверьте наличие достаточных прав к этому ключу». В данной статье мы с вами поговорим о том, как решить данную неполадку и успешно окончить установку Автокада.
Как исправить ошибку 1406 при установке AutoCAD
В большинстве вариантов неполадка возникает из — за конфликта установочной программы с антивирусником. Следовательно для избавления от ошибки необходимо выключить программное обеспечение, отвечающее за защиту компьютера от внешних угроз. А после перезапустить инсталляцию программы.
В том случае, если приведенный выше метод не привел к нужному результату и ошибка до сих пор возникает, то предлагаем вам выполнить следующие шаги:
Кликните по панели «Пуск» и в поле поиска введите msconfig, а после у вас запустится рабочая область настройки системы.
Рекомендация: Для того, чтобы эта процедура была вам доступна, вам необходимо выполнить её в режиме администратора.
Далее переключитесь в раздел «Службы» и внизу щелкните по «Отключить все«.
Абсолютно такую же операцию повторите для раздела «Автозагрузка«.
Теперь кликните по кнопке «ОК» и совершите перезагрузку ПК.
Повторно попытайтесь установить программу AutoCAD. Дождитесь окончания установки, а после верните все значения в разделах «Службы» и «Автозагрузка» и исходное положение.
Вновь перезагрузите компьютер и попытайтесь включить утилиту Автокад.
На этом наша статья подходит к концу. После правильно проведенной процедуры, ошибка 1406 должна пропасть. А мы лишь надеемся, что данная статья была вам полезной.
Источник: https://user-life.com/programs/kak-sdelat/3976-kak-ispravit-oshibku-1406-pri-ustanovke-autocad.html
-
#1
Здесь ТОЛЬКО ОБСУЖДЕНИЕ ПРОГРАММЫ MagiCAD.
Предыдущее обсуждение здесь
Ознакомительный ролик, который показывает возможности работы программы MagiCAD
http://www.youtube.com/watch?v=NGKF7-WvN3o»
Уважаемые !!!
При выкладывании своих проектов и прочего — ТВОРЧЕСКОГО ТРУДА — помним, что лучше закрыть от свободного скачивания ( т.е. на хайд — скрытие ссылки на определенное кол-во постов)…. прошу на это ОБРАТИТЬ ВНИМАНИЕ !!!
Сами дистрибутивы и прочее ! ТУТ !
Так при выкладывании запросов/скриншотов и прочего — КРАТКО СУТЬ вопроса остальное под СПОЙЛЕР !
непонятливым объясняю — сначала будет предупреждение потом БАН !
Обсуждение программы RIUSKA тут:
https://inoe.name/showthread.php?t=87648
Сами дистрибутивы и прочее ! Тут !
Видеоинструкции по программе:
Видео уроки по работе с программой: HVAC Design; Electrical Design.
Пришлось немного отступить от норм — господа архитекторы уж сильно руки выкручивали.
Все печатается из листов, через встроенный принтер ПДФ самого автокада.
Платное повышение
до Проверенного пользователя
жмите
-
#181
Подскажите, пожалуйста, где можно скачать последнее обновление 2020 на AutoCad
Я только начинаю в этом разбираться, но тут вдруг начинаешь спотыкаться уже на моменте установки.
-
#182
Подскажите, пожалуйста, где можно скачать последнее обновление 2020 на AutoCad
Я только начинаю в этом разбираться, но тут вдруг начинаешь спотыкаться уже на моменте установки.
На торрентах есть ссылки же… А спотыкаться ты все= будешь, пока сам не поставишь-не узнаешь.
-
#183
Всем добрый день!
При установке версии 2019 вылетает ошибка Failef to update Magicad.cuix/mnr file и нет панели меджика. В предыдущих версиях все работало нормально. Это как-то лечится?
-
#184
Всем добрый день!
При установке версии 2019 вылетает ошибка Failef to update Magicad.cuix/mnr file и нет панели меджика. В предыдущих версиях все работало нормально. Это как-то лечится?
вручную можно попробовать подгрузить, если конечно Меджик встал нормально.
-
#185
Кто-нибудь уже пробовал считать расходы ВК в версии программы 2020? Насколько корректно Магик производит данные расчеты? Насколько я понимаю, был добавлен расчет по СП 30.13330.2016.
-
#186
вручную можно попробовать подгрузить, если конечно Меджик встал нормально.
А можно не много больше информации, как подгрузить? Сам меджик работает нормально
-
#187
Доброго времени суток.
Кто нибудь может подсказать где раздобыть открывашку для паролей баз данных Magicad, которая упоминалась на форуме ранее. Или она уже не работает?
-
#188
А можно не много больше информации, как подгрузить? Сам меджик работает нормально
как обычно команда cuiload и выбрать из памки МС менюшки
-
#189
Кто нибудь может подсказать где раздобыть открывашку для паролей баз данных Magicad, которая упоминалась на форуме ранее. Или она уже не работает?
Тоже интересен этот вопрос!
-
#190
Кто встречался с такой ошибкой? Помогите от неё избавиться.. все танцы с полным доступом к каталогу Progman OI ни к чему не приводят… на одну машину всё установилось, а на рядом стоящую — никак..
-
79.2 KB
Просмотры: 12
-
#191
Попробуйте установить другой Магик — с других ресурсов. Есть версия , в которой объединены вместе UR- 1 и UR 2, есть раздельные . В 50% с уcтановкой UR-2 бывают проблемы.
-
#192
Попробуйте установить другой Магик — с других ресурсов. Есть версия , в которой объединены вместе UR- 1 и UR 2, есть раздельные . В 50% с уcтановкой UR-2 бывают проблемы.
не могу найти такую.. не подскажешь ресурс?
-
#193
Тоже интересен этот вопрос!
Пост автоматически объединен:
Попробуйте установить другой Магик — с других ресурсов. Есть версия , в которой объединены вместе UR- 1 и UR 2, есть раздельные . В 50% с уcтановкой UR-2 бывают проблемы.
не могу найти такую.. не подскажешь ресурс?
https://disk.yandex.ru/d/YFa9P2DWW5yKNA тут отдельный дистрюб. без UR-1. К сожалению сам UR-1, не сохранил. Удалил полгода назад , так как пользуюсь более новой версией.
Последнее редактирование:
-
#194
Пост автоматически объединен:
https://disk.yandex.ru/d/YFa9P2DWW5yKNA тут отдельный дистрюб. без UR-1. К сожалению сам UR-1, не сохранил. Удалил полгода назад , так как пользуюсь более новой версией.
Ничего, от слова совсем, не помогло…. перенёс винду с рабочего на другой и всё заработало….. дело в версии винды, точнее в её баузере — штатная защита винды.. А как с ней бороться — не знаю. Была версия 10-ки в которой с этим потрудились.. вот ею и воспользовался.
Последнее редактирование:
-
#195
Ничего, от слова совсем, не помогло…. перенёс винду с рабочего на другой и всё заработало….. дело в версии винды, точнее в её баузере — штатная защита винды.. А как с ней бороться — не знаю. Была версия 10-ки в которой с этим потрудились.. вот ею и воспользовался.
Кстати, приходится работать с бубном и при установке более свежих релизов …Windows definder все время сопротивляется.
-
#196
Кстати, приходится работать с бубном и при установке более свежих релизов …Windows definder все время сопротивляется.
Найти бы универсальное средство вырубать этот definder …..
-
#197
Пост автоматически объединен:
https://disk.yandex.ru/d/YFa9P2DWW5yKNA тут отдельный дистрюб. без UR-1. К сожалению сам UR-1, не сохранил. Удалил полгода назад , так как пользуюсь более новой версией.
Премного благодарен.
Не могу еще найти портативную сборку QpdModeller 2008.5.
У кого есть, поделитесь пожалуйста ссылкой!
PS. ссылок понаходил кучу, но все старые и не работают.
-
#198
Кто-нибудь сталкивался с проблемой при установке MC «the wizard was interrupted before…» и как ее решить?
-
#199
Добрый день, для 2021 UR2 Revit еще нет кряка? От 19 подходил к 20 версии а вот в 21 вылетает ошибка
-
#200
Кто-нибудь сталкивался с проблемой при установке MC «the wizard was interrupted before…» и как ее решить?
Добрый день! Я столкнулась, уже третий день все мэджикады перебираю. Чищу разными клинерами, реестр вручную. Ничего не помогло. Скачала здесь 19 мэджик, он хорошо встал, но как его крякнуть, не знаю. Заменила файлик dll в директории с мэджиком и он просто перестал открываться. А теперь и мой старый 2010 тоже не встает. Не знаю, как жить дальше.



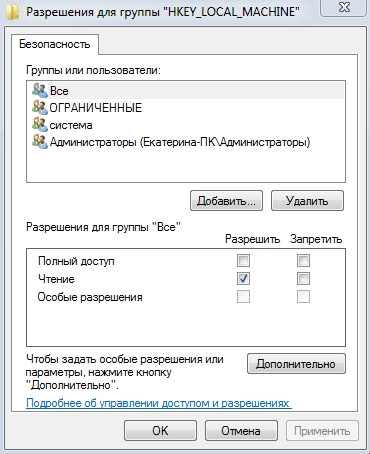
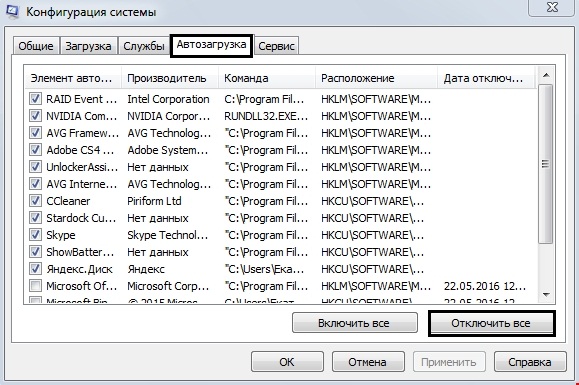





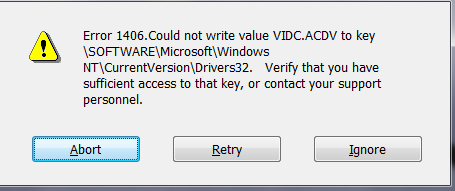
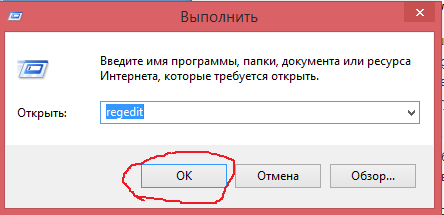
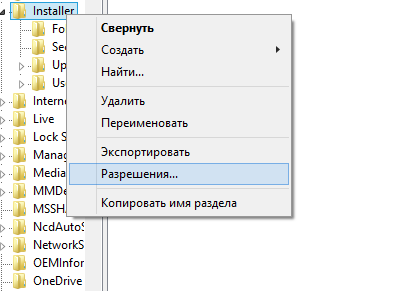
![Download Error <?php echo $number; ?> (Не удалось записать папки значений в ключ [имя ключа]) Repair Tool Fix Не удалось записать папки значений в ключ [имя ключа] (Error Ошибка 1406)](https://www.errorvault.com/ru/images/runtime-errors_error-1406_could-not-write-value-folders-to-key-key-name.png)

























































