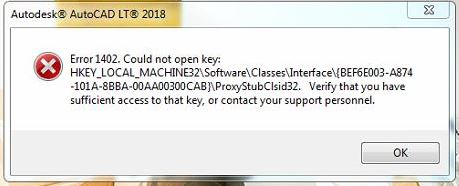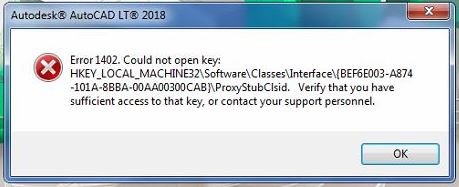При установке Adobe Acrobat или Adobe Reader 7 или более поздних версий в ОС Windows процесс установки завершается со следующей ошибкой:
- Ошибка 1402. Не удалось открыть раздел [название_раздела].
- Ошибка 1406. Не удалось записать папки значений в раздел [название раздела].
ПЕРВЫЙ СПОСОБ
Удалите все предыдущие версии Acrobat или Reader и выполните переустановку.
Adobe не поддерживает наличие нескольких версий Acrobat или Reader на одном и том же компьютере. Поскольку Acrobat и Reader работают со многими продуктами, установка нескольких версий на один компьютер может привести к конфликтам и ошибкам программного обеспечения. Кроме того, компания Adobe не рекомендует устанавливать на один компьютер и Acrobat, и Reader. Для выполнения этих действий требуются права администратора. Для получения подробной информации о правах администратора см. Документацию Windows или обратитесь в компанию Microsoft.
-
Выполните одно из следующих действий в зависимости от версии Windows:
- (Windows 7) Выберите «Пуск» > «Панель управления» > «Программы» > «Программы и компоненты».
- (Windows Vista) Выберите «Пуск» > «Панель управления» > «Программы» > «Программы и компоненты».
- (Windows XP) Выберите «Пуск» > «Панель управления» и дважды щелкните пункт «Установка и удаление программ».
-
Выберите Adobe или Reader, а затем выберите команду удаления программы.
-
Повторите данную процедуру для всех установленных версий программы.
-
Перезапустите компьютер и переустановите Acrobat или Reader.
Примечание. При работе с Acrobat переустановите программу с диска Acrobat или загрузите ее с веб-сайта adobe.com. Для Reader — загрузите программу в Центре загрузки Reader. При установке в Vista, щелкните правой кнопкой мыши программу установки Acrobat или Reader и выберите «Запуск от имени Администратора».
В следующей демонстрации показано, как удалить Acrobat или Reader в Windows XP.
Другие решения
1. (Дополнительно) Возврат для прав доступа значений по умолчанию в реестре
- Vista и Windows 7
- Windows XP
- Windows 2000.
Отказ от ответственности: в реестре содержится важная системная информация, необходимая для работы компьютера и приложений. Перед внесением изменений в реестр необходимо создать его резервную копию. Компания Adobe не оказывает помощь в устранении проблем, связанных с некорректным изменением реестра. Компания Adobe настоятельно рекомендует заниматься изменением реестра только пользователям с опытом редактирования файлов. Дополнительные сведения о редакторе реестра Windows можно получить в документации по Windows или связавшись с технической поддержкой компании Microsoft.
Выполните следующие действия во время установки приложения Acrobat или Adobe Reader. Группа «Администраторы» является локальной административной группой, заданной в Windows по умолчанию.
Windows Vista и Windows 7
-
Запишите путь к разделу, содержащийся в сообщении об ошибке, и не останавливайте процесс установки. Например: HKEY_LOCAL_MACHINE\SOFTWARE\Classes\.pdf\PersistentHandler.
-
Нажмите «Пуск», введите regedit в поле «Начать поиск» и нажмите Enter. Откроется редактор реестра
-
Создайте резервную копию текущего файла реестра:
-
В диалоговом окне «Редактор реестра» выберите Файл > Экспорт
-
Укажите имя файла и выберите его местонахождение.
-
В поле «Диапазон экспорта» выберите Все.
-
Нажмите «Сохранить» и закройте Редактор реестра.
-
-
Перейдите к родительскому разделу, путь к которому был указан в сообщении об ошибке. Например, для раздела HKEY_LOCAL_MACHINE\SOFTWARE\Classes\.pdf\PersistentHandler откройте (дважды щелкните) HKEY_LOCAL_MACHINE > SOFTWARE > Classes > .pdf.
Примечание. Требуемые действия могут незначительно различаться в зависимости от пути, указанного в сообщении об ошибке.
-
Дважды щелкните родительский раздел и выберите «Разрешения» (HKEY_LOCAL_MACHINE\SOFTWARE\Classes\.pdf).
-
Выберите группу «Администраторы» и убедитесь в том, что под столбцом «Разрешить» выбран параметр «Полный доступ».
-
Выберите группу SYSTEM и убедитесь в том, что под столбцом «Разрешить» выбран параметр «Полный доступ».
-
В диалоговом окне «Разрешения» нажмите кнопку «Дополнительно».
-
Щелкните вкладку «Владелец» и выберите группу «Администраторы» и параметр «Заменить владельца подконтейнеров и объектов», а затем нажмите кнопку «ОК».
Примечание. Выберите текущую учетную запись администратора, если группа «Администраторы» недоступна.
-
Перейдите на вкладку «Разрешения» и выберите параметр «Заменить элементы разрешений для всех дочерних объектов».
-
Нажмите кнопку «ОК» в диалоговом окне «Дополнительные параметры безопасности». В Windows будет выполнен сброс разрешений для каждого дочернего объекта в соответствии с родительским.
-
Сверните Редактор реестра и нажмите «Повторить».
- Если ошибка повторяется с указанием того же раздела, используйте решение 2.
- Если ошибка возникает с указанием в сообщении других разделов реестра, повторите для них шаги 4-11. Вам не потребуется повторно создавать резервную копию реестра.
- Если ошибка не возникает, завершите установку Acrobat или Reader, следуя инструкциям на экране. Закройте редактор реестра.
Windows XP
-
Запишите путь к разделу, содержащийся в сообщении об ошибке, и не останавливайте процесс установки. Например: HKEY_LOCAL_MACHINE\SOFTWARE\Classes\.pdf\PersistentHandler.
-
Выберите «Пуск» > «Выполнить», введите regedit в поле «Открыть» диалогового окна «Выполнить» и нажмите кнопку «ОК».
-
Создайте резервную копию текущего файла реестра:
-
В диалоговом окне «Редактор реестра» выберите Файл > Экспорт
-
Укажите имя файла и выберите его местонахождение.
-
В поле «Диапазон экспорта» выберите Все.
-
Нажмите «Сохранить» и закройте Редактор реестра.
-
-
Перейдите к родительскому разделу, путь к которому был указан в сообщении об ошибке. Например, для раздела HKEY_LOCAL_MACHINE\SOFTWARE\Classes\.pdf\PersistentHandler откройте (дважды щелкните) HKEY_LOCAL_MACHINE > SOFTWARE > Classes > .pdf.
Примечание. Требуемые действия могут незначительно различаться в зависимости от пути, указанного в сообщении об ошибке.
-
Дважды щелкните родительский раздел и выберите «Разрешения» (HKEY_LOCAL_MACHINE\SOFTWARE\Classes\.pdf).
-
Выберите группу «Администраторы» и убедитесь в том, что под столбцом «Разрешить» выбран параметр «Полный доступ».
-
Выберите группу SYSTEM и убедитесь в том, что под столбцом «Разрешить» выбран параметр «Полный доступ».
-
В диалоговом окне «Разрешения» нажмите кнопку «Дополнительно».
-
Щелкните вкладку «Владелец» и выберите группу «Администраторы» и параметр «Заменить владельца подконтейнеров и объектов», а затем нажмите кнопку «ОК».
Примечание. Выберите текущую учетную запись администратора, если группа «Администраторы» недоступна.
-
Перейдите на вкладку «Разрешения» и выберите параметр «Заменить элементы разрешений для всех дочерних объектов».
-
Нажмите кнопку «ОК» в диалоговом окне «Дополнительные параметры безопасности». В Windows будет выполнен сброс разрешений для каждого дочернего объекта в соответствии с родительским.
-
Сверните Редактор реестра и нажмите «Повторить».
- Если ошибка повторяется с указанием того же раздела, попробуйте решение 2.
- Если ошибка возникает с указанием в сообщении других разделов реестра, повторите для них шаги 4-11. Вам не потребуется повторно создавать резервную копию реестра.
- Если ошибка не возникает, завершите установку Acrobat или Reader, следуя инструкциям на экране. Закройте редактор реестра.
Windows 2000
-
Запишите путь к разделу, содержащийся в сообщении об ошибке. Например: HKEY_LOCAL_MACHINE\SOFTWARE\Classes\.pdf\PersistentHandler.
-
Выберите «Пуск» > «Выполнить», введите regedt32 в диалоговом окне «Выполнить» и затем нажмите кнопку «ОК».
-
Создайте резервную копию текущего файла реестра:
-
В диалоговом окне «Редактор реестра» выберите Файл > Экспорт
-
Укажите имя файла и выберите его местонахождение.
-
В поле «Диапазон экспорта» выберите Все.
-
Нажмите «Сохранить» и закройте Редактор реестра.
-
-
Выберите «Пуск» > «Выполнить», введите regedt32 в диалоговом окне «Выполнить» и нажмите кнопку «ОК».
-
Перейдите к родительскому разделу, путь к которому был указан в сообщении об ошибке. Например, для раздела HKEY_LOCAL_MACHINE\SOFTWARE\Classes\.pdf\PersistentHandler, выберите «Окно» > HKEY_LOCAL_MACHINE и затем откройте (дважды щелкните) SOFTWARE > Classes > .pdf.
Примечание. Требуемые действия могут незначительно различаться в зависимости от пути, указанного в сообщении об ошибке.
-
Выберите родительский раздел (HKEY_LOCAL_MACHINE\SOFTWARE\Classes\.pdf) и затем перейдите в меню «Настройки» > «Разрешения».
-
Выберите группу «Администраторы» и убедитесь в том, что под столбцом «Разрешить» выбран параметр «Полный доступ».
-
Выберите группу SYSTEM и убедитесь в том, что под столбцом «Разрешить» выбран параметр «Полный доступ».
-
В диалоговом окне «Разрешения» нажмите кнопку «Дополнительно».
-
Щелкните вкладку «Владелец» и выберите группу «Администраторы» и параметр «Заменить владельца подконтейнеров и объектов».
Примечание. Выберите текущую учетную запись администратора, если группа «Администраторы» недоступна.
-
Перейдите на вкладку «Разрешения» и выберите параметр «Заменить элементы разрешений для всех дочерних объектов».
-
В диалоговом окне «Разрешения» нажмите кнопку «ОК». В Windows будет выполнен сброс разрешений для каждого дочернего объекта в соответствии с родительским. При появлении запросов выбирайте «Да».
-
Сверните Редактор реестра и нажмите «Повторить».
- Если ошибка повторяется с указанием того же раздела, попробуйте решение 2.
- Если ошибка возникает с указанием в сообщении других разделов реестра, повторите для них шаги 4-11. Вам не потребуется повторно создавать резервную копию реестра.
- Если ошибка не возникает, завершите установку Acrobat или Reader, следуя инструкциям на экране. Закройте редактор реестра.
Если в Acrobat по-прежнему отображается сообщение об ошибке, можно просмотреть разрешения для указанного раздела реестра. По мере необходимости можно переименовать раздел, чтобы воссоздать его в программе установки и сбросить настройки разрешений, если раздел поврежден. Если не удается изменить права доступа или переименовать раздел, обратитесь в службу технической поддержки компании Microsoft или свяжитесь с поставщиком аппаратного обеспечения для получения помощи.
2. Удалите шпионское ПО
Примечание. Adobe предоставляет эту информацию исключительно в качестве совета. Служба Технической поддержки Adobe не поддерживает сторонние приложения. Перед установкой рекомендуется прочесть заметки о выпуске для этих приложений.
Наличие такого ПО можно проверить с помощью антишпионской утилиты, например Ad-Aware, доступной для загрузки на веб-сайте www.lavasoftusa.com.
3. Проверьте систему на наличие вирусов
Используйте последнюю версию антивирусного программного обеспечения, например McAfee VirusScan, чтобы проверить систему на наличие вирусов. Убедитесь, что антивирусная программа использует новейшие определения вирусов. Инструкции приведены в документации для антивирусного программного обеспечения.
4. Отключите WebRoot Spy Sweeper.
Для получения дополнительной информации или помощи в отключении Spy Sweeper свяжитесь с Webroot Corporation. Служба Технической поддержки Adobe не поддерживает сторонние приложения.
5. Отключите McAfee VirusScan 8.5 Access Protection
Было установлено, что программное обеспечение McAfee приводит к возникновению ошибки 1406 при установке Acrobat или Reader. Для получения дополнительной информации или помощи в отключении McAfee VirusScan 8.5 Access Protection см. следующую статью в базе знаний McAfee:
https://kc.mcafee.com/corporate/index?page=content&id=KB52204
6. Посетите форумы
Узнайте о том, не возникали ли похожие проблемы у других пользователей, посетив форум пользователей Adobe по Acrobat или Reader или Форум, посвященный внедрению и установке на веб-сайте AcrobatUsers.com. Если вы не нашли свою проблему, опубликуйте ее на форумах для интерактивного устранения неполадок. При размещении информации на форуме необходимо указать используемую операционную систему и версию продукта.
Дополнительная информация
Возникает ошибка 1402 в случае, если программе установки Windows не удается прочитать указанный раздел реестра. Установка может завершиться с ошибкой, поскольку в программе установки Acrobat или Reader выполняется попытка очистки разделов реестра для предыдущих версий Acrobat или Reader. Эта очистка необходима для избежания конфликтов с внешними модулями и надстройками Acrobat или Reader для стороннего программного обеспечения.
Ошибка 1406 возникает в случае, если программе установки не удается успешно записать раздел реестра, необходимый для установки.
- Remove From My Forums
-
Question
-
I am trying to remove Office 2010 Pro Plus x64 and replace it with the x86 version for compatibility reasons. When I attempt an uninstall in Programs and Features, I receive an error 1402 about not having correct permissions on registry key hkey_local_machine32\software\microsoft\internet
explorer\extensions\{}Firstly I cannot seem to locate HKLM32 anywhere in the registry. This error also happens whwn trying to perform an in place upgrade as suggested here->
http://social.technet.microsoft.com/forums/en-us/w7itprogeneral/thread/C030E4FC-4DD5-4E51-AF6F-E319A8F1C63B
Has anyone seen this before? OS is Windows 7 Pro x64
thanks
Derek Schauland, MCSE | Microsoft MVP — File System Storage | Technology Addict
Answers
-
-
Marked as answer by
Monday, April 11, 2011 1:55 AM
-
Marked as answer by
Удаление Grooveex.dll было одной из двух проблем, с которыми я недавно столкнулся во время переустановки Office 2010 в Windows 7. Этот пост будет посвящен Ошибка установки 1402 где программе установки Office 2010 не удается открыть раздел реестра с именем Неизвестно / Компонент /[Random Numbers]. Решение этой проблемы требует чашки кофе и терпения.
Эта ошибка отображается только в том случае, если разделы реестра не имеют прав администратора. Но вы ведь вошли в систему как администратор? Как это бывает, некоторые настройки могут испортить разрешения реестра, и установщик Office 2010 не является исключением.
Ввод следующей строки в командной строке решит проблему для большинства людей,
secedit / configure / cfg% windir% inf defltbase.inf / db defltbase.sdb / подробный
но у меня это не сработало. Если это не сработает и у вас, воспользуйтесь вторым методом ниже.
Скачать SubInAcl, инструмент командной строки от Microsoft, который позволяет администраторам получать информацию о безопасности файлов, служб ключей реестра и т. д. Он будет установлен в папку Program Files, скопировать файл SUBINACL.EXE в папку / Windows / System 32.
Теперь создайте новый блокнот и вставьте в него следующий код;
Переименуйте блокнот для сброса и измените расширение на cmd, полное имя станет «reset.cmd», как показано на снимке экрана ниже. Запустите этот файл от имени администратора.
Теперь процесс займет несколько минут, НЕ закрывайте окно, что может произойти. После завершения процесса окно командной строки автоматически закроется, и вы сможете успешно установить Office 2010.
с помощью Блог Юрия о технологиях & Отчет DSL
Обновлять: Майк в комментариях ниже поделился методом, который сработал для него и многих других, метод выглядит следующим образом:
Мне удалось заставить установку работать с 64-разрядной версией Win7. Когда вы получаете сообщение об ошибке: «Программа установки не может открыть раздел реестра с именем». Следующий ключ – это то, что вы хотите найти в реестре. Как только вы найдете ключ (мой был в hklm software Microsoft Windows CurrentVersion Installer UserData S-1-5-18 Components), вы заметите, что под ними есть подразделы, у которых нет разрешения к. Сначала щелкните правой кнопкой мыши верхний ключ (один в сообщении об ошибке) и выберите разрешения. Затем нажмите «Дополнительно», а затем – вкладку «Владелец». Убедитесь, что администраторы указаны как владелец, а затем установите флажок «Заменить владельца подконтейнеров…». Когда вы нажмете ОК, вы получите сообщение об ошибке, но это нормально. Теперь отметьте «Полный доступ» в разрешениях для группы администраторов, а затем снова нажмите кнопку «Дополнительно». Затем установите флажок «Заменить все разрешения для дочерних объектов…». Щелкните ОК. Опять же, вы можете получить ошибки, но это нормально. Вы заметите, что теперь у вас есть разрешения на подключи.
К сожалению, задействовано более одного ключа. Если вы снова запустите настройку, вы получите ошибку на другом ключе. В итоге я стал искать любую клавишу в области компонентов, на которой была стрелка, показывающая, что они могут быть расширены. Любой из тех, на кого у меня не было разрешения, я изменил, как указано выше. Я думаю, их было еще около 7 или 8 человек. В конце концов, установка сработала, и теперь я готов к работе. Долгий процесс, но у меня это сработало.
При установке обновления kb2850016 для Office 2010 в логах появилось сообщение следующего содержания: «Ошибка 1402. Не удается открыть раздел реестра: UNKNOWN\Components\DA42BC89BF25F5BD0AF18C3B9B1A1EE8\413B7F47705019F4A9E46B9C0B724E01. Убедитесь, что у вас есть необходимые разрешения на доступ к реестру, или обратитесь в службу поддержки Майкрософт (PSS).»
Данная ошибка означает отсутствие прав доступа к указанному ключу реестра. Для решения проблемы необходимо выполнить следующие действия:
- Открываем редактор реестра командой regedit.
- Вместо слова UNKNOWN в моей ошибке подсталяем такой путь: HKEY_LOCAL_MACHINE\SOFTWARE\Microsoft\Windows\CurrentVersion\Installer\UserData\S-1-5-18 (ключ ‘S-1-5-18’ может быть другим на вашей системе).
- Предоставляем права на полный доступ группе Администраторы (если понадобится необходимо стать владельцем объекта) и заменяем все разрешения дочерних объектов.
- Повторяем установку обновления (при повторной ошибке необходимо просмотреть в логах разделы реестра, которые также нуждаются в исправлении и повторить все вышеизложенные действия).
При установке Adobe Acrobat или Adobe Reader 7 или более поздних версий в ОС Windows процесс установки завершается со следующей ошибкой:
- Ошибка 1402. Не удалось открыть раздел [название_раздела].
- Ошибка 1406. Не удалось записать папки значений в раздел [название раздела].
ПЕРВЫЙ СПОСОБ
Удалите все предыдущие версии Acrobat или Reader и выполните переустановку.
Adobe не поддерживает наличие нескольких версий Acrobat или Reader на одном и том же компьютере. Поскольку Acrobat и Reader работают со многими продуктами, установка нескольких версий на один компьютер может привести к конфликтам и ошибкам программного обеспечения. Кроме того, компания Adobe не рекомендует устанавливать на один компьютер и Acrobat, и Reader. Для выполнения этих действий требуются права администратора. Для получения подробной информации о правах администратора см. Документацию Windows или обратитесь в компанию Microsoft.
-
Выполните одно из следующих действий в зависимости от версии Windows:
- (Windows 7) Выберите «Пуск» > «Панель управления» > «Программы» > «Программы и компоненты».
- (Windows Vista) Выберите «Пуск» > «Панель управления» > «Программы» > «Программы и компоненты».
- (Windows XP) Выберите «Пуск» > «Панель управления» и дважды щелкните пункт «Установка и удаление программ».
-
Выберите Adobe или Reader, а затем выберите команду удаления программы.
-
Повторите данную процедуру для всех установленных версий программы.
-
Перезапустите компьютер и переустановите Acrobat или Reader.
Примечание. При работе с Acrobat переустановите программу с диска Acrobat или загрузите ее с веб-сайта adobe.com. Для Reader — загрузите программу в Центре загрузки Reader. При установке в Vista, щелкните правой кнопкой мыши программу установки Acrobat или Reader и выберите «Запуск от имени Администратора».
В следующей демонстрации показано, как удалить Acrobat или Reader в Windows XP.
Другие решения
1. (Дополнительно) Возврат для прав доступа значений по умолчанию в реестре
- Vista и Windows 7
- Windows XP
- Windows 2000.
Отказ от ответственности: в реестре содержится важная системная информация, необходимая для работы компьютера и приложений. Перед внесением изменений в реестр необходимо создать его резервную копию. Компания Adobe не оказывает помощь в устранении проблем, связанных с некорректным изменением реестра. Компания Adobe настоятельно рекомендует заниматься изменением реестра только пользователям с опытом редактирования файлов. Дополнительные сведения о редакторе реестра Windows можно получить в документации по Windows или связавшись с технической поддержкой компании Microsoft.
Выполните следующие действия во время установки приложения Acrobat или Adobe Reader. Группа «Администраторы» является локальной административной группой, заданной в Windows по умолчанию.
Windows Vista и Windows 7
-
Запишите путь к разделу, содержащийся в сообщении об ошибке, и не останавливайте процесс установки. Например: HKEY_LOCAL_MACHINESOFTWAREClasses.pdfPersistentHandler.
-
Нажмите «Пуск», введите regedit в поле «Начать поиск» и нажмите Enter. Откроется редактор реестра
-
Создайте резервную копию текущего файла реестра:
-
В диалоговом окне «Редактор реестра» выберите Файл > Экспорт
-
Укажите имя файла и выберите его местонахождение.
-
В поле «Диапазон экспорта» выберите Все.
-
Нажмите «Сохранить» и закройте Редактор реестра.
-
-
Перейдите к родительскому разделу, путь к которому был указан в сообщении об ошибке. Например, для раздела HKEY_LOCAL_MACHINESOFTWAREClasses.pdfPersistentHandler откройте (дважды щелкните) HKEY_LOCAL_MACHINE > SOFTWARE > Classes > .pdf.
Примечание. Требуемые действия могут незначительно различаться в зависимости от пути, указанного в сообщении об ошибке.
-
Дважды щелкните родительский раздел и выберите «Разрешения» (HKEY_LOCAL_MACHINESOFTWAREClasses.pdf).
-
Выберите группу «Администраторы» и убедитесь в том, что под столбцом «Разрешить» выбран параметр «Полный доступ».
-
Выберите группу SYSTEM и убедитесь в том, что под столбцом «Разрешить» выбран параметр «Полный доступ».
-
В диалоговом окне «Разрешения» нажмите кнопку «Дополнительно».
-
Щелкните вкладку «Владелец» и выберите группу «Администраторы» и параметр «Заменить владельца подконтейнеров и объектов», а затем нажмите кнопку «ОК».
Примечание. Выберите текущую учетную запись администратора, если группа «Администраторы» недоступна.
-
Перейдите на вкладку «Разрешения» и выберите параметр «Заменить элементы разрешений для всех дочерних объектов».
-
Нажмите кнопку «ОК» в диалоговом окне «Дополнительные параметры безопасности». В Windows будет выполнен сброс разрешений для каждого дочернего объекта в соответствии с родительским.
-
Сверните Редактор реестра и нажмите «Повторить».
- Если ошибка повторяется с указанием того же раздела, используйте решение 2.
- Если ошибка возникает с указанием в сообщении других разделов реестра, повторите для них шаги 4-11. Вам не потребуется повторно создавать резервную копию реестра.
- Если ошибка не возникает, завершите установку Acrobat или Reader, следуя инструкциям на экране. Закройте редактор реестра.
Windows XP
-
Запишите путь к разделу, содержащийся в сообщении об ошибке, и не останавливайте процесс установки. Например: HKEY_LOCAL_MACHINESOFTWAREClasses.pdfPersistentHandler.
-
Выберите «Пуск» > «Выполнить», введите regedit в поле «Открыть» диалогового окна «Выполнить» и нажмите кнопку «ОК».
-
Создайте резервную копию текущего файла реестра:
-
В диалоговом окне «Редактор реестра» выберите Файл > Экспорт
-
Укажите имя файла и выберите его местонахождение.
-
В поле «Диапазон экспорта» выберите Все.
-
Нажмите «Сохранить» и закройте Редактор реестра.
-
-
Перейдите к родительскому разделу, путь к которому был указан в сообщении об ошибке. Например, для раздела HKEY_LOCAL_MACHINESOFTWAREClasses.pdfPersistentHandler откройте (дважды щелкните) HKEY_LOCAL_MACHINE > SOFTWARE > Classes > .pdf.
Примечание. Требуемые действия могут незначительно различаться в зависимости от пути, указанного в сообщении об ошибке.
-
Дважды щелкните родительский раздел и выберите «Разрешения» (HKEY_LOCAL_MACHINESOFTWAREClasses.pdf).
-
Выберите группу «Администраторы» и убедитесь в том, что под столбцом «Разрешить» выбран параметр «Полный доступ».
-
Выберите группу SYSTEM и убедитесь в том, что под столбцом «Разрешить» выбран параметр «Полный доступ».
-
В диалоговом окне «Разрешения» нажмите кнопку «Дополнительно».
-
Щелкните вкладку «Владелец» и выберите группу «Администраторы» и параметр «Заменить владельца подконтейнеров и объектов», а затем нажмите кнопку «ОК».
Примечание. Выберите текущую учетную запись администратора, если группа «Администраторы» недоступна.
-
Перейдите на вкладку «Разрешения» и выберите параметр «Заменить элементы разрешений для всех дочерних объектов».
-
Нажмите кнопку «ОК» в диалоговом окне «Дополнительные параметры безопасности». В Windows будет выполнен сброс разрешений для каждого дочернего объекта в соответствии с родительским.
-
Сверните Редактор реестра и нажмите «Повторить».
- Если ошибка повторяется с указанием того же раздела, попробуйте решение 2.
- Если ошибка возникает с указанием в сообщении других разделов реестра, повторите для них шаги 4-11. Вам не потребуется повторно создавать резервную копию реестра.
- Если ошибка не возникает, завершите установку Acrobat или Reader, следуя инструкциям на экране. Закройте редактор реестра.
Windows 2000
-
Запишите путь к разделу, содержащийся в сообщении об ошибке. Например: HKEY_LOCAL_MACHINESOFTWAREClasses.pdfPersistentHandler.
-
Выберите «Пуск» > «Выполнить», введите regedt32 в диалоговом окне «Выполнить» и затем нажмите кнопку «ОК».
-
Создайте резервную копию текущего файла реестра:
-
В диалоговом окне «Редактор реестра» выберите Файл > Экспорт
-
Укажите имя файла и выберите его местонахождение.
-
В поле «Диапазон экспорта» выберите Все.
-
Нажмите «Сохранить» и закройте Редактор реестра.
-
-
Выберите «Пуск» > «Выполнить», введите regedt32 в диалоговом окне «Выполнить» и нажмите кнопку «ОК».
-
Перейдите к родительскому разделу, путь к которому был указан в сообщении об ошибке. Например, для раздела HKEY_LOCAL_MACHINESOFTWAREClasses.pdfPersistentHandler, выберите «Окно» > HKEY_LOCAL_MACHINE и затем откройте (дважды щелкните) SOFTWARE > Classes > .pdf.
Примечание. Требуемые действия могут незначительно различаться в зависимости от пути, указанного в сообщении об ошибке.
-
Выберите родительский раздел (HKEY_LOCAL_MACHINESOFTWAREClasses.pdf) и затем перейдите в меню «Настройки» > «Разрешения».
-
Выберите группу «Администраторы» и убедитесь в том, что под столбцом «Разрешить» выбран параметр «Полный доступ».
-
Выберите группу SYSTEM и убедитесь в том, что под столбцом «Разрешить» выбран параметр «Полный доступ».
-
В диалоговом окне «Разрешения» нажмите кнопку «Дополнительно».
-
Щелкните вкладку «Владелец» и выберите группу «Администраторы» и параметр «Заменить владельца подконтейнеров и объектов».
Примечание. Выберите текущую учетную запись администратора, если группа «Администраторы» недоступна.
-
Перейдите на вкладку «Разрешения» и выберите параметр «Заменить элементы разрешений для всех дочерних объектов».
-
В диалоговом окне «Разрешения» нажмите кнопку «ОК». В Windows будет выполнен сброс разрешений для каждого дочернего объекта в соответствии с родительским. При появлении запросов выбирайте «Да».
-
Сверните Редактор реестра и нажмите «Повторить».
- Если ошибка повторяется с указанием того же раздела, попробуйте решение 2.
- Если ошибка возникает с указанием в сообщении других разделов реестра, повторите для них шаги 4-11. Вам не потребуется повторно создавать резервную копию реестра.
- Если ошибка не возникает, завершите установку Acrobat или Reader, следуя инструкциям на экране. Закройте редактор реестра.
Если в Acrobat по-прежнему отображается сообщение об ошибке, можно просмотреть разрешения для указанного раздела реестра. По мере необходимости можно переименовать раздел, чтобы воссоздать его в программе установки и сбросить настройки разрешений, если раздел поврежден. Если не удается изменить права доступа или переименовать раздел, обратитесь в службу технической поддержки компании Microsoft или свяжитесь с поставщиком аппаратного обеспечения для получения помощи.
2. Удалите шпионское ПО
Примечание. Adobe предоставляет эту информацию исключительно в качестве совета. Служба Технической поддержки Adobe не поддерживает сторонние приложения. Перед установкой рекомендуется прочесть заметки о выпуске для этих приложений.
Наличие такого ПО можно проверить с помощью антишпионской утилиты, например Ad-Aware, доступной для загрузки на веб-сайте www.lavasoftusa.com.
3. Проверьте систему на наличие вирусов
Используйте последнюю версию антивирусного программного обеспечения, например McAfee VirusScan, чтобы проверить систему на наличие вирусов. Убедитесь, что антивирусная программа использует новейшие определения вирусов. Инструкции приведены в документации для антивирусного программного обеспечения.
4. Отключите WebRoot Spy Sweeper.
Для получения дополнительной информации или помощи в отключении Spy Sweeper свяжитесь с Webroot Corporation. Служба Технической поддержки Adobe не поддерживает сторонние приложения.
5. Отключите McAfee VirusScan 8.5 Access Protection
Было установлено, что программное обеспечение McAfee приводит к возникновению ошибки 1406 при установке Acrobat или Reader. Для получения дополнительной информации или помощи в отключении McAfee VirusScan 8.5 Access Protection см. следующую статью в базе знаний McAfee:
https://kc.mcafee.com/corporate/index?page=content&id=KB52204
6. Посетите форумы
Узнайте о том, не возникали ли похожие проблемы у других пользователей, посетив форум пользователей Adobe по Acrobat или Reader или Форум, посвященный внедрению и установке на веб-сайте AcrobatUsers.com. Если вы не нашли свою проблему, опубликуйте ее на форумах для интерактивного устранения неполадок. При размещении информации на форуме необходимо указать используемую операционную систему и версию продукта.
Дополнительная информация
Возникает ошибка 1402 в случае, если программе установки Windows не удается прочитать указанный раздел реестра. Установка может завершиться с ошибкой, поскольку в программе установки Acrobat или Reader выполняется попытка очистки разделов реестра для предыдущих версий Acrobat или Reader. Эта очистка необходима для избежания конфликтов с внешними модулями и надстройками Acrobat или Reader для стороннего программного обеспечения.
Ошибка 1406 возникает в случае, если программе установки не удается успешно записать раздел реестра, необходимый для установки.
Содержание
- Получение прав доступа для изменения реестра
- Решено: Ошибка 1402 при установке программ (Miсrosoft Office, Parallels и др)
- Исправить код ошибки 0x80004005 в Windows 10
- Что вызывает код ошибки 0x80004005 в Windows?
- Содержание
- Запустите средство устранения неполадок Центра обновления Windows
- Выполните SFC и DISM проверку
- Заменить файл Dpcdll.dll
- Обновите свой компьютер с помощью последних патчей и SSU
- Отредактировать ветку реестра AppCompatFlagsLayers
- Включить гостевой доступ к общим сетевым ресурсам
- Включаем поддержку клиента SMB 1.0/CIFS для доступа к устаревшим серверам
- Выполните чистую установку
- Ошибка «Windows не удается получить доступ к указанному устройству, пути или файлу» при попытке установить, обновить или запустить программу или файл
- Проблема
- Решение
- Способ 1. Проверьте разрешения на доступ к файлу и папке
- Способ 2. Проверьте расположение файла
- Способ 3. Убедитесь, что файл не был перемещен или удален
- Способ 4. Создайте ярлык повторно, чтобы проверить наличие повреждений
- Способ 5. Разблокируйте файл
- Способ 6. Проверьте, не блокирует ли файл антивирусное программное обеспечение
- Причина
- Дополнительная информация
- Убедитесь что у вас достаточно полномочий для доступа к этому разделу windows 10
- Видео: Настя и сборник весёлых историй 2022.
- «У установщика недостаточно прав для доступа к этому каталогу», как это исправить?
Получение прав доступа для изменения реестра
Необходимо изменить права доступа к ветви реестра.
1. Используя учетную запись с административными привилегиями, и откройте редактор реестра (Windows + R > введите regedit > нажмите OK).
2. Раскройте ветвь HKEY_LOCAL_MACHINESOFTWAREMicrosoftWindowsCurrentVersion InstallerUserDataS-1-5-18Components (название S-1-5-18 на вашем компьютере может быть другим).
3. Найдите GUID с набором цифр и букв, которые выдаются в сообщении об ошибке (в вашем случае, B2DAAE02AA12D0D44AA39BA879287DE0).
4. Щелкните по этому GUID правой кнопкой мыши и выберите Разрешения.
5. С помощью кнопки Добавить в окне Разрешения для группы. добавьте учетные записи «Administrator», «Administrators» и «система». Если имя учетной записи администратора, из которой вы сейчас действуете, отлично от Administrator, введите то имя, которое есть.
6. Вернитесь в диалоговое окно Разрешения для группы.
7. Щелкните левой кнопкой мыши по каждой добавленной учетной записи и убедитесь, что установлены флажки Полный доступ и Чтение.
8. Нажмите кнопку Дополнительно и в открывшемся окне Дополнительные параметры безопасности выполните следующие действия:
а) На вкладке Разрешения установите флажок Заменить все разрешения дочернего объекта на разрешения, наследуемые от этого объекта (при этом, флажок Добавить разрешения, наследуемые от родительстких объектов должен быть установлен).
б) На вкладке Владелец выделите имя Administrators и установите флажок Заменить владельца субконтейнеров и объектов. Нажмите кнопку Применить.
9. Повторите два предыдущих шага еще раз.
10. Нажмите OK и закройте редактор реестра.
Теперь можно попробовать установить Office. Если что-то не получается, можно попробовать запустить программу установки MS Office от имени администратора.
Если после выполнения вышеуказанных действий вы продолжаете получать сообщения об ошибке установщика, значит вы допустили ошибку при переназначении прав.
Помощь в написании контрольных, курсовых и дипломных работ здесь.
Источник
Решено: Ошибка 1402 при установке программ (Miсrosoft Office, Parallels и др)
При установке программ возникают разные ошибки, одна из таких – ошибка 1402, которая возникает когда программа установки не может получить доступ к файлам в профиле пользователя или к каким-то параметрам в реестре, потому что ей не хватает для этого прав или необходимые данные повреждены.
Есть несколько способов решения этой ошибки, если не помогает первый – переходите к следующему.
Тут в списке находим группу или пользователей с полным доступом, и делаем их владельцами данной ветки реестра, ставим галку “заменить все разрешения дочернего объекта на разрешения наследуемые от этого объекта”
Подтверждаем изменения
После этого установка должна пройти успешно, если при установке Вы снова получите эту ошибку – то либо Вы сделали что-то неверно, либо в ошибке будет фигурировать уже другая ветка – тогда нужно повторить установку правильных прав доступа уже на нее.
Источник
Исправить код ошибки 0x80004005 в Windows 10
Код ошибки 0x80004005 может возникать при обновлении Windows 10 или даже при подключении/создании виртуальной машине, а также в любых других ситуациях. Мы постарались рассмотреть решения практически для всех возможных случаев.
Что вызывает код ошибки 0x80004005 в Windows?
Код ошибки 0x80004005 в основном возникает, по одной из следующих причин:
Содержание
Запустите средство устранения неполадок Центра обновления Windows
В большинстве случаев неудачное обновление Windows может вызвать появление ряда других проблем связанных с работоспособностью системы. Код ошибки 0x80004005 является одним из таких случаев, и вы можете исправить эту проблему с помощью средства устранения неполадок.
Выполните SFC и DISM проверку
Файлы ядра системы играют жизненно важную роль в бесперебойном выполнении всех основных операций в Windows 10. Если какой-либо из этих файлов поврежден, то это может вызвать код ошибки 0x80004005. Чтобы исправить это, вы должны выполнить шаги представленные ниже.
Испорченные вредоносной программой системные файлы также могут вызвать эту ошибку на вашем ПК с Windows 10. Вы можете проверить и восстановить образ системы путем сканирования DISM. Вот как найти и исправить поврежденные файлы на вашем компьютере:
Заменить файл Dpcdll.dll
Если на вашем компьютере отсутствуют некоторые важные файлы DLL, это также может приводить к появлению кода ошибки 0x80004005. По мнению некоторых пользователей, они исправляют это, просто загружая и устанавливая файл Dpcdll.dll на свои компьютеры. Используйте это решение только в том случае, если вы получаете какие-либо указания на отсутствие файлов DLL в сообщении об ошибке. Как добавить этот файл dll на свой компьютер рассказано ниже.
Проверьте, перестала ли проявляться данная ошибка.
Внимание! Если вы используете 64-битную операционную систему, скопируйте файл Dpcdll.dll и вставьте его в эту папку: C:WindowssysWOW64
Обновите свой компьютер с помощью последних патчей и SSU
Код ошибки 0x80004005 может возникать в процессе обновления или в результате некорректной установки обновлений на компьютер. После таких ситуаций может помочь установка последних корректных обновлений или стека обслуживания.
Внимание! Необходимо сравнивать обновления, которые обозначены в колонке Classification каталога обновлений как Security Updates
Отредактировать ветку реестра AppCompatFlagsLayers
Если проблема связана с тем, что ошибка 0x80004005 возникает при работе с программой VirtualBox, то для исправления данной ошибки необходимо удалить определенный ключ со своего компьютера. Для этого выполните шаги представленные ниже.
Включить гостевой доступ к общим сетевым ресурсам
Начиная с версии Windows 10 1709, Windows запрещает вам доступ к общим сетевым ресурсам при включенном гостевом доступе. Гостевой доступ означает подключение к общим сетевым ресурсам без аутентификации с использованием встроенной «гостевой» учетной записи.
Чтобы включить гостевой доступ, выполните действия ниже.
Включаем поддержку клиента SMB 1.0/CIFS для доступа к устаревшим серверам
Включение данного клиента иногда необходимо для подключения к устаревним хранилищам данных, мы не рекомендуем его использовать длительное время. Для его включения выполните последовательно действия представленные ниже.
Выполните чистую установку
Если ни одно из вышеперечисленных исправлений не устраняет код ошибки 0x80004005, лучше выполнить чистую установку Windows 10. Для этого выполните действия представленные ниже.
Предупреждение! Если вы предпочитаете чистую установку Windows 10, обязательно создайте полную резервную копию всех важных файлов и папок.
Источник
Ошибка «Windows не удается получить доступ к указанному устройству, пути или файлу» при попытке установить, обновить или запустить программу или файл
Проблема
При попытке установить, обновить или запустить программу или файл появляется следующее сообщение об ошибке:
Ошибка: «Windows не удается получить доступ к указанному устройству, пути или файлу. Возможно, у вас нет нужных разрешений для доступа к этому объекту.»
Решение
Для решения этой проблемы выполните действия, описанные ниже, начиная со способа 1. Если этот способ не поможет, переходите к следующему способу.
Способ 1. Проверьте разрешения на доступ к файлу и папке
Примечание. Необходимо обладать правами администратора или быть членом группы «Администраторы домена», если компьютер входит в домен.
Разрешения — это правила, связанные с файлами, которые определяют, может ли пользователь получать доступ к файлу и какие действия с ним он может выполнять. Чтобы проверить разрешение на файл или папку, выполните указанные ниже действия.
Щелкните файл или папку правой кнопкой мыши и выберите пункт Свойства.
Перейдите на вкладку Безопасность.
В разделе Группы или пользователи выберите свое имя, чтобы просмотреть имеющиеся разрешения. (Снимок экрана для этого этапа приведен ниже.)
Нажмите кнопку Изменить, установите флажки для нужных разрешений и нажмите кнопку ОК. (Снимок экрана для этого этапа приведен ниже.)
Дополнительные сведения о разрешениях см. в статье Что такое разрешения?.
Способ 2. Проверьте расположение файла
Данная ошибка может возникать, если ярлык или установленная программа пытаются получить доступ к расположению, недоступному в настоящее время (например, к сетевой папке или съемному диску). Проверьте путь к файлу, к которому Windows не может получить доступ, и убедитесь, что расположение доступно. (Снимок экрана для этого этапа приведен ниже.)
Способ 3. Убедитесь, что файл не был перемещен или удален
Данная ошибка может возникнуть также в случае, если файл был перемещен или удален. Перейдите в папку, содержащую необходимый файл, и убедитесь, что он находится там.
Способ 4. Создайте ярлык повторно, чтобы проверить наличие повреждений
Данная ошибка может возникать также в случае, если ярлык или файл другого типа был поврежден. Проверить ярлыки на наличие повреждений можно посредством повторного создания ярлыка. Для этого перейдите к разделу Создание или удаление ярлыка.
Если повреждено приложение или файл другого типа, для решения проблемы может потребоваться восстановить приложение.
Способ 5. Разблокируйте файл
В некоторых случаях Windows может блокировать файл. Просмотрите свойства файла — они могут содержать следующее примечание: Этот файл получен с другого компьютера и, возможно, был заблокирован с целью защиты компьютера. Чтобы проверить это и при необходимости разблокировать файл, сделайте следующее.
Щелкните заблокированный файл правой кнопкой мыши и выберите пункт Свойства.
На вкладке Общие нажмите кнопку Разблокировать, если она доступна.
Способ 6. Проверьте, не блокирует ли файл антивирусное программное обеспечение
Чтобы проверить, не блокирует ли файл ваша антивирусная программа, временно отключите ее и попытайтесь открыть файл. Если потребовалось временно отключить антивирусное программное обеспечение, включите его сразу же после выполнения необходимого действия. Если во время данного отключения компьютер подключен к Интернету, он уязвим для атак.
Важно! Отключение антивирусного программного обеспечения или изменение его настроек может сделать ваш компьютер уязвимым для вирусов, мошенничества и других вредоносных действий. Корпорация Майкрософт не рекомендует отключать антивирусное программное обеспечение или изменять его настройки. Если потребовалось временно отключить антивирусное программное обеспечение, включите его сразу же после выполнения необходимого действия. Применяя этот метод обхода проблемы, вы действуете на собственный риск. Сведения о временном отключении антивирусного программного обеспечения см. в статье Отключение антивирусного программного обеспечения.
Причина
Подобная проблема может возникать при выполнении на компьютере любого из следующих условий.
Нет разрешения на доступ к файлу или его расположению.
Файл находится в недоступном в настоящее время расположении, например в сетевой папке или на внешнем диске, не подключенном к компьютеру в настоящий момент.
Файл был перемещен или удален.
Файл или ярлык поврежден.
Windows может блокировать файл.
Антивирусное программное обеспечение может блокировать файл.
Дополнительная информация
Дополнительные сведения об ошибках при доступе к файлами или папкам в Windows см. в статье «Отказано в доступе» и другие ошибки при попытке доступа к файлам и папкам Windows или при работе с ними.
Источник
Убедитесь что у вас достаточно полномочий для доступа к этому разделу windows 10
Видео: Настя и сборник весёлых историй 2022.
Установка новых приложений в Windows 10 довольно проста, и, хотя процесс установки обычно проходит без проблем, некоторые ошибки могут возникать один раз. Пользователи сообщили, что у установщика недостаточно прав для доступа к этой ошибке каталога, которая возникает при установке определенных приложений, поэтому давайте посмотрим, как исправить эту ошибку.
«У установщика недостаточно прав для доступа к этому каталогу», как это исправить?
Иногда эта ошибка может быть вызвана, если у вас нет необходимых прав доступа к каталогу установки. Согласно Microsoft, для установки определенного программного обеспечения группа SYSTEM или группа Everyone должна иметь полный контроль над установочным каталогом. Вы можете легко изменить эти настройки, выполнив следующие действия:
Помните, что изменение владельца определенных папок, таких как программные файлы, может быть потенциально опасным, поэтому создайте резервную копию и точку восстановления системы перед запуском этого процесса.
Решение 3. Запустите установку от имени администратора.
Сторонние приложения могут иногда мешать процессу установки, но вы можете решить эту проблему, просто закрыв их. Одной из распространенных причин этой ошибки может быть ваше программное обеспечение безопасности, поэтому мы советуем вам временно отключить его и проверить, решает ли это проблему.
Пользователи сообщили, что такие инструменты, как MyWinLocker, также могут мешать процессу установки и приводить к появлению этой ошибки, поэтому, если у вас установлен этот инструмент, обязательно удалите его.
Решение 5. Проверьте, запущена ли служба установки Windows
Чтобы установить приложения на ПК с Windows 10, вам нужно запустить службу установки Windows. Чтобы включить эту услугу, сделайте следующее:
После запуска этой службы вы сможете установить все приложения без проблем.
Решение 6. Удалите все предыдущие версии Cisco AnyConnect VPN.
По словам пользователей, эта ошибка может иногда появляться, если вы пытаетесь установить более новую версию программного обеспечения Cisco AnyConnect VPN. Чтобы устранить эту проблему, необходимо полностью удалить все предыдущие версии программного обеспечения Cisco AnyConnect VPN. После этого вы сможете установить это приложение без дальнейших ошибок. По словам пользователей, процесс установки начинается до завершения процесса удаления, поэтому вам нужно вручную удалить программное обеспечение Cisco VPN, прежде чем пытаться установить новую версию.
Решение 7. Остановите процесс TSVNCache.exe
Иногда процесс установки пытается заменить определенные файлы, даже если они все еще работают, и это приведет к тому, что установщик не имеет достаточных прав для доступа к этой ошибке каталога, чтобы появиться. Пользователи сообщили об этой ошибке при установке TortoiseSVN. По их словам, установка пыталась заменить файл TSVNCache.exe более новой версией, но не смогла завершить процесс, поскольку TSVNCache.exe все еще работал в фоновом режиме. Чтобы решить эту проблему, вам нужно остановить этот процесс из диспетчера задач, выполнив следующие действия:
Помните, что эта проблема может возникнуть с любым приложением, и любой файл, связанный с этим приложением, может привести к появлению этой проблемы. TSVNCache.exe влияет только на TortoiseSVN, но если вы устанавливаете другое приложение, вам нужно самостоятельно выяснить, какой файл препятствует процессу установки.
Решение 8. Выполните удаление третьего уровня
Эта проблема может возникнуть при попытке установить программное обеспечение принтера HP, и для его устранения необходимо выполнить полное удаление программного обеспечения HP, выполнив следующие действия:
После завершения удаления, попробуйте установить программное обеспечение снова.
У установщика недостаточно прав для доступа к этому каталогу. Ошибка может помешать установке приложений на ПК с Windows 10, но вы можете решить эту проблему, запустив средство MSfixit. Этот инструмент предназначен для автоматического исправления проблем с поврежденными ключами реестра и многих других проблем установки одним щелчком мыши. Просто скачайте и запустите этот инструмент, и он должен решить эту проблему для вас.
Сторонние приложения часто хранят файлы в папке Temp, но иногда эти файлы могут мешать процессу установки и вызывать установщик не имеет достаточных прав для доступа к этой ошибке каталога, чтобы появиться. Чтобы устранить эту проблему, необходимо очистить папку Temp, выполнив следующие действия:
Решение 11. Удалите все папки Autodesk
Эта проблема может возникнуть, если вы пытаетесь установить программное обеспечение Autodesk, но на вашем компьютере все еще есть папки Autodesk. Перед установкой программного обеспечения Autodesk обязательно удалите все программы Autodesk с компьютера. После этого перейдите к следующим папкам и удалите все каталоги Autodesk, которые вы можете найти:
Решение 12. Отключите Google Диск
Вы также можете отключить параметры контроля учетных записей, выполнив следующие действия:
После выключения этой функции попробуйте установить то же самое приложение снова.
Решение 1. Разблокируйте установочный файл, отключите UAC и запустите установку от имени администратора.
По словам пользователей, вы можете исправить. У установщика недостаточно прав для доступа к этой ошибке каталога с помощью iTunes, просто разблокировав установочный файл. Для этого просто щелкните правой кнопкой мыши файл установки и выберите «Свойства» в меню. После этого нажмите « Разблокировать», « Применить» и « ОК», чтобы сохранить изменения. Теперь вам нужно отключить контроль учетных записей и запустить установку от имени администратора. Мы уже объясняли, как это сделать в наших предыдущих решениях, поэтому обязательно ознакомьтесь с ними.
По словам пользователей, вы можете решить эту проблему, просто изменив каталог установки. Очевидно, проблема возникает при попытке установить iTunes в каталог Program Files (x86), но если вы измените каталог установки с Program Files (x86) на Program Files, проблема должна быть решена.
Решение 1. Проверьте, используют ли какие-либо службы папку Skype.
Если вы получаете У установщика недостаточно прав для доступа к этой ошибке каталога при установке Skype, возможно, это связано с тем, что некоторые службы или процессы используют папку Skype. Чтобы увидеть, какие службы используют этот каталог, просто используйте инструмент procxp из Sysinternals, нажмите Ctrl + E и войдите в Skype, и вы должны увидеть, какие процессы обращаются к этой папке. После этого просто отключите эти процессы и проверьте, устраняет ли это ошибку.
Если вы не можете установить Skype вообще из-за этой ошибки, но вам нужно срочно использовать Skype, вы можете использовать портативную версию Skype в качестве обходного пути. Вы можете легко скачать портативную версию Skype со сторонних сайтов, и после загрузки просто дважды щелкните по ней, чтобы запустить ее.
У установщика недостаточно прав для доступа к этой папке, ошибка может помешать установке многих приложений, но, как вы можете видеть, эту проблему можно решить, просто взяв на себя владение каталогом установки или изменив разрешения безопасности.
ЧИТАЙТЕ ТАКЖЕ:
Источник
При установке Adobe Acrobat или Adobe Reader 7 или более поздних версий в ОС Windows процесс установки завершается со следующей ошибкой:
- Ошибка 1402. Не удалось открыть раздел [название_раздела].
- Ошибка 1406. Не удалось записать папки значений в раздел [название раздела].
ПЕРВЫЙ СПОСОБ
Удалите все предыдущие версии Acrobat или Reader и выполните переустановку.
Adobe не поддерживает наличие нескольких версий Acrobat или Reader на одном и том же компьютере. Поскольку Acrobat и Reader работают со многими продуктами, установка нескольких версий на один компьютер может привести к конфликтам и ошибкам программного обеспечения. Кроме того, компания Adobe не рекомендует устанавливать на один компьютер и Acrobat, и Reader. Для выполнения этих действий требуются права администратора. Для получения подробной информации о правах администратора см. Документацию Windows или обратитесь в компанию Microsoft.
-
Выполните одно из следующих действий в зависимости от версии Windows:
- (Windows 7) Выберите «Пуск» > «Панель управления» > «Программы» > «Программы и компоненты».
- (Windows Vista) Выберите «Пуск» > «Панель управления» > «Программы» > «Программы и компоненты».
- (Windows XP) Выберите «Пуск» > «Панель управления» и дважды щелкните пункт «Установка и удаление программ».
-
Выберите Adobe или Reader, а затем выберите команду удаления программы.
-
Повторите данную процедуру для всех установленных версий программы.
-
Перезапустите компьютер и переустановите Acrobat или Reader.
Примечание. При работе с Acrobat переустановите программу с диска Acrobat или загрузите ее с веб-сайта adobe.com. Для Reader — загрузите программу в Центре загрузки Reader. При установке в Vista, щелкните правой кнопкой мыши программу установки Acrobat или Reader и выберите «Запуск от имени Администратора».
В следующей демонстрации показано, как удалить Acrobat или Reader в Windows XP.
Другие решения
1. (Дополнительно) Возврат для прав доступа значений по умолчанию в реестре
- Vista и Windows 7
- Windows XP
- Windows 2000.
Отказ от ответственности: в реестре содержится важная системная информация, необходимая для работы компьютера и приложений. Перед внесением изменений в реестр необходимо создать его резервную копию. Компания Adobe не оказывает помощь в устранении проблем, связанных с некорректным изменением реестра. Компания Adobe настоятельно рекомендует заниматься изменением реестра только пользователям с опытом редактирования файлов. Дополнительные сведения о редакторе реестра Windows можно получить в документации по Windows или связавшись с технической поддержкой компании Microsoft.
Выполните следующие действия во время установки приложения Acrobat или Adobe Reader. Группа «Администраторы» является локальной административной группой, заданной в Windows по умолчанию.
Windows Vista и Windows 7
-
Запишите путь к разделу, содержащийся в сообщении об ошибке, и не останавливайте процесс установки. Например: HKEY_LOCAL_MACHINESOFTWAREClasses.pdfPersistentHandler.
-
Нажмите «Пуск», введите regedit в поле «Начать поиск» и нажмите Enter. Откроется редактор реестра
-
Создайте резервную копию текущего файла реестра:
-
В диалоговом окне «Редактор реестра» выберите Файл > Экспорт
-
Укажите имя файла и выберите его местонахождение.
-
В поле «Диапазон экспорта» выберите Все.
-
Нажмите «Сохранить» и закройте Редактор реестра.
-
-
Перейдите к родительскому разделу, путь к которому был указан в сообщении об ошибке. Например, для раздела HKEY_LOCAL_MACHINESOFTWAREClasses.pdfPersistentHandler откройте (дважды щелкните) HKEY_LOCAL_MACHINE > SOFTWARE > Classes > .pdf.
Примечание. Требуемые действия могут незначительно различаться в зависимости от пути, указанного в сообщении об ошибке.
-
Дважды щелкните родительский раздел и выберите «Разрешения» (HKEY_LOCAL_MACHINESOFTWAREClasses.pdf).
-
Выберите группу «Администраторы» и убедитесь в том, что под столбцом «Разрешить» выбран параметр «Полный доступ».
-
Выберите группу SYSTEM и убедитесь в том, что под столбцом «Разрешить» выбран параметр «Полный доступ».
-
В диалоговом окне «Разрешения» нажмите кнопку «Дополнительно».
-
Щелкните вкладку «Владелец» и выберите группу «Администраторы» и параметр «Заменить владельца подконтейнеров и объектов», а затем нажмите кнопку «ОК».
Примечание. Выберите текущую учетную запись администратора, если группа «Администраторы» недоступна.
-
Перейдите на вкладку «Разрешения» и выберите параметр «Заменить элементы разрешений для всех дочерних объектов».
-
Нажмите кнопку «ОК» в диалоговом окне «Дополнительные параметры безопасности». В Windows будет выполнен сброс разрешений для каждого дочернего объекта в соответствии с родительским.
-
Сверните Редактор реестра и нажмите «Повторить».
- Если ошибка повторяется с указанием того же раздела, используйте решение 2.
- Если ошибка возникает с указанием в сообщении других разделов реестра, повторите для них шаги 4-11. Вам не потребуется повторно создавать резервную копию реестра.
- Если ошибка не возникает, завершите установку Acrobat или Reader, следуя инструкциям на экране. Закройте редактор реестра.
Windows XP
-
Запишите путь к разделу, содержащийся в сообщении об ошибке, и не останавливайте процесс установки. Например: HKEY_LOCAL_MACHINESOFTWAREClasses.pdfPersistentHandler.
-
Выберите «Пуск» > «Выполнить», введите regedit в поле «Открыть» диалогового окна «Выполнить» и нажмите кнопку «ОК».
-
Создайте резервную копию текущего файла реестра:
-
В диалоговом окне «Редактор реестра» выберите Файл > Экспорт
-
Укажите имя файла и выберите его местонахождение.
-
В поле «Диапазон экспорта» выберите Все.
-
Нажмите «Сохранить» и закройте Редактор реестра.
-
-
Перейдите к родительскому разделу, путь к которому был указан в сообщении об ошибке. Например, для раздела HKEY_LOCAL_MACHINESOFTWAREClasses.pdfPersistentHandler откройте (дважды щелкните) HKEY_LOCAL_MACHINE > SOFTWARE > Classes > .pdf.
Примечание. Требуемые действия могут незначительно различаться в зависимости от пути, указанного в сообщении об ошибке.
-
Дважды щелкните родительский раздел и выберите «Разрешения» (HKEY_LOCAL_MACHINESOFTWAREClasses.pdf).
-
Выберите группу «Администраторы» и убедитесь в том, что под столбцом «Разрешить» выбран параметр «Полный доступ».
-
Выберите группу SYSTEM и убедитесь в том, что под столбцом «Разрешить» выбран параметр «Полный доступ».
-
В диалоговом окне «Разрешения» нажмите кнопку «Дополнительно».
-
Щелкните вкладку «Владелец» и выберите группу «Администраторы» и параметр «Заменить владельца подконтейнеров и объектов», а затем нажмите кнопку «ОК».
Примечание. Выберите текущую учетную запись администратора, если группа «Администраторы» недоступна.
-
Перейдите на вкладку «Разрешения» и выберите параметр «Заменить элементы разрешений для всех дочерних объектов».
-
Нажмите кнопку «ОК» в диалоговом окне «Дополнительные параметры безопасности». В Windows будет выполнен сброс разрешений для каждого дочернего объекта в соответствии с родительским.
-
Сверните Редактор реестра и нажмите «Повторить».
- Если ошибка повторяется с указанием того же раздела, попробуйте решение 2.
- Если ошибка возникает с указанием в сообщении других разделов реестра, повторите для них шаги 4-11. Вам не потребуется повторно создавать резервную копию реестра.
- Если ошибка не возникает, завершите установку Acrobat или Reader, следуя инструкциям на экране. Закройте редактор реестра.
Windows 2000
-
Запишите путь к разделу, содержащийся в сообщении об ошибке. Например: HKEY_LOCAL_MACHINESOFTWAREClasses.pdfPersistentHandler.
-
Выберите «Пуск» > «Выполнить», введите regedt32 в диалоговом окне «Выполнить» и затем нажмите кнопку «ОК».
-
Создайте резервную копию текущего файла реестра:
-
В диалоговом окне «Редактор реестра» выберите Файл > Экспорт
-
Укажите имя файла и выберите его местонахождение.
-
В поле «Диапазон экспорта» выберите Все.
-
Нажмите «Сохранить» и закройте Редактор реестра.
-
-
Выберите «Пуск» > «Выполнить», введите regedt32 в диалоговом окне «Выполнить» и нажмите кнопку «ОК».
-
Перейдите к родительскому разделу, путь к которому был указан в сообщении об ошибке. Например, для раздела HKEY_LOCAL_MACHINESOFTWAREClasses.pdfPersistentHandler, выберите «Окно» > HKEY_LOCAL_MACHINE и затем откройте (дважды щелкните) SOFTWARE > Classes > .pdf.
Примечание. Требуемые действия могут незначительно различаться в зависимости от пути, указанного в сообщении об ошибке.
-
Выберите родительский раздел (HKEY_LOCAL_MACHINESOFTWAREClasses.pdf) и затем перейдите в меню «Настройки» > «Разрешения».
-
Выберите группу «Администраторы» и убедитесь в том, что под столбцом «Разрешить» выбран параметр «Полный доступ».
-
Выберите группу SYSTEM и убедитесь в том, что под столбцом «Разрешить» выбран параметр «Полный доступ».
-
В диалоговом окне «Разрешения» нажмите кнопку «Дополнительно».
-
Щелкните вкладку «Владелец» и выберите группу «Администраторы» и параметр «Заменить владельца подконтейнеров и объектов».
Примечание. Выберите текущую учетную запись администратора, если группа «Администраторы» недоступна.
-
Перейдите на вкладку «Разрешения» и выберите параметр «Заменить элементы разрешений для всех дочерних объектов».
-
В диалоговом окне «Разрешения» нажмите кнопку «ОК». В Windows будет выполнен сброс разрешений для каждого дочернего объекта в соответствии с родительским. При появлении запросов выбирайте «Да».
-
Сверните Редактор реестра и нажмите «Повторить».
- Если ошибка повторяется с указанием того же раздела, попробуйте решение 2.
- Если ошибка возникает с указанием в сообщении других разделов реестра, повторите для них шаги 4-11. Вам не потребуется повторно создавать резервную копию реестра.
- Если ошибка не возникает, завершите установку Acrobat или Reader, следуя инструкциям на экране. Закройте редактор реестра.
Если в Acrobat по-прежнему отображается сообщение об ошибке, можно просмотреть разрешения для указанного раздела реестра. По мере необходимости можно переименовать раздел, чтобы воссоздать его в программе установки и сбросить настройки разрешений, если раздел поврежден. Если не удается изменить права доступа или переименовать раздел, обратитесь в службу технической поддержки компании Microsoft или свяжитесь с поставщиком аппаратного обеспечения для получения помощи.
2. Удалите шпионское ПО
Примечание. Adobe предоставляет эту информацию исключительно в качестве совета. Служба Технической поддержки Adobe не поддерживает сторонние приложения. Перед установкой рекомендуется прочесть заметки о выпуске для этих приложений.
Наличие такого ПО можно проверить с помощью антишпионской утилиты, например Ad-Aware, доступной для загрузки на веб-сайте www.lavasoftusa.com.
3. Проверьте систему на наличие вирусов
Используйте последнюю версию антивирусного программного обеспечения, например McAfee VirusScan, чтобы проверить систему на наличие вирусов. Убедитесь, что антивирусная программа использует новейшие определения вирусов. Инструкции приведены в документации для антивирусного программного обеспечения.
4. Отключите WebRoot Spy Sweeper.
Для получения дополнительной информации или помощи в отключении Spy Sweeper свяжитесь с Webroot Corporation. Служба Технической поддержки Adobe не поддерживает сторонние приложения.
5. Отключите McAfee VirusScan 8.5 Access Protection
Было установлено, что программное обеспечение McAfee приводит к возникновению ошибки 1406 при установке Acrobat или Reader. Для получения дополнительной информации или помощи в отключении McAfee VirusScan 8.5 Access Protection см. следующую статью в базе знаний McAfee:
https://kc.mcafee.com/corporate/index?page=content&id=KB52204
6. Посетите форумы
Узнайте о том, не возникали ли похожие проблемы у других пользователей, посетив форум пользователей Adobe по Acrobat или Reader или Форум, посвященный внедрению и установке на веб-сайте AcrobatUsers.com. Если вы не нашли свою проблему, опубликуйте ее на форумах для интерактивного устранения неполадок. При размещении информации на форуме необходимо указать используемую операционную систему и версию продукта.
Дополнительная информация
Возникает ошибка 1402 в случае, если программе установки Windows не удается прочитать указанный раздел реестра. Установка может завершиться с ошибкой, поскольку в программе установки Acrobat или Reader выполняется попытка очистки разделов реестра для предыдущих версий Acrobat или Reader. Эта очистка необходима для избежания конфликтов с внешними модулями и надстройками Acrobat или Reader для стороннего программного обеспечения.
Ошибка 1406 возникает в случае, если программе установки не удается успешно записать раздел реестра, необходимый для установки.
Issue:
When installing Autodesk products, or reinstalling from the Windows Control Panel, the following error displays and the software does not install. The HKEY_LOCAL _MACHINE32 registry path cannot be opened or found.
«Error 1402. Could not open key: HKEY_LOCAL_MACHINE32SoftwareClassesInterface{BEF6E003-A874-101A-8BBA-00AA00300CAB}ProxyStubClsid32.
Verify that you have sufficient access to that key, or contact your support personnel.»
«Error 1402 — Could not be found.
Could not open key: HKEY_LOCAL_MACHINE32SoftwareClassesInterface{BEF6E003-A874-101A-8BBA-00AA00300CAB}ProxyStubClsid.
Verify that you have sufficient access to that key, or contact your support personnel.»
Causes:
- HKEY_LOCAL_MACHINE32 was redirected to HKEY_LOCAL_MACHINESoftwareWow6432Node
- Issue with Windows registry security
Solution:
Follow these steps:
Warning
Problems caused by improperly editing the Windows registry could render the computer operating system unusable. Microsoft provides a wealth of critical information about the registry in the Microsoft Knowledgebase. Use the Microsoft Registry Editor only at your own risk and only after backing up the registry as outlined for the operating system in the Microsoft article How to back up and restore the registry in Windows and in the related solution How to back up the system registry. Additional information about the registry is also contained in the Help topics in the Microsoft Registry Editor.
- Proceed to HKEY_LOCAL_MACHINESoftwareWow6432Node and look for the registry after HKEY_LOCAL_MACHINE32.
- When you find the registry key, follow steps in the following article to grant full permission: Error 1402 or 1406 during installation
- Run the installation again.
Note for Step 1: For example, if the error shows:
HKEY_LOCAL_MACHINE32softwareclassesinterface{BEF6E003-A874-101A-8BBA-00AA00300CAB}proxy stubclsid32
Then look for:
HKEY_LOCAL_MACHINESoftwareWow6432Nodeclassesinterface{BEF6E003-A874-101A-8BBA-00AA00300CAB}proxy stubclsid32
Once located, if changing permissions to the registry key is blocked, a higher level administrator access is needed or administrator permission needs to be granted to the Regedit program specifically (separate from editing it as administrator). Contact IT administrator for help with this.
Issue:
When installing Autodesk products, or reinstalling from the Windows Control Panel, the following error displays and the software does not install. The HKEY_LOCAL _MACHINE32 registry path cannot be opened or found.
«Error 1402. Could not open key: HKEY_LOCAL_MACHINE32SoftwareClassesInterface{BEF6E003-A874-101A-8BBA-00AA00300CAB}ProxyStubClsid32.
Verify that you have sufficient access to that key, or contact your support personnel.»
«Error 1402 — Could not be found.
Could not open key: HKEY_LOCAL_MACHINE32SoftwareClassesInterface{BEF6E003-A874-101A-8BBA-00AA00300CAB}ProxyStubClsid.
Verify that you have sufficient access to that key, or contact your support personnel.»
Causes:
- HKEY_LOCAL_MACHINE32 was redirected to HKEY_LOCAL_MACHINESoftwareWow6432Node
- Issue with Windows registry security
Solution:
Follow these steps:
Warning
Problems caused by improperly editing the Windows registry could render the computer operating system unusable. Microsoft provides a wealth of critical information about the registry in the Microsoft Knowledgebase. Use the Microsoft Registry Editor only at your own risk and only after backing up the registry as outlined for the operating system in the Microsoft article How to back up and restore the registry in Windows and in the related solution How to back up the system registry. Additional information about the registry is also contained in the Help topics in the Microsoft Registry Editor.
- Proceed to HKEY_LOCAL_MACHINESoftwareWow6432Node and look for the registry after HKEY_LOCAL_MACHINE32.
- When you find the registry key, follow steps in the following article to grant full permission: Error 1402 or 1406 during installation
- Run the installation again.
Note for Step 1: For example, if the error shows:
HKEY_LOCAL_MACHINE32softwareclassesinterface{BEF6E003-A874-101A-8BBA-00AA00300CAB}proxy stubclsid32
Then look for:
HKEY_LOCAL_MACHINESoftwareWow6432Nodeclassesinterface{BEF6E003-A874-101A-8BBA-00AA00300CAB}proxy stubclsid32
Once located, if changing permissions to the registry key is blocked, a higher level administrator access is needed or administrator permission needs to be granted to the Regedit program specifically (separate from editing it as administrator). Contact IT administrator for help with this.
| Номер ошибки: | Ошибка 1402 | |
| Название ошибки: | Microsoft Office 2010 Error Code 1402 | |
| Описание ошибки: | Ошибка 1402: Возникла ошибка в приложении Microsoft Office. Приложение будет закрыто. Приносим извинения за неудобства. | |
| Разработчик: | Microsoft Corporation | |
| Программное обеспечение: | Microsoft Office | |
| Относится к: | Windows XP, Vista, 7, 8, 10, 11 |
Объяснение «Microsoft Office 2010 Error Code 1402»
Как правило, практикующие ПК и сотрудники службы поддержки знают «Microsoft Office 2010 Error Code 1402» как форму «ошибки во время выполнения». Разработчики программного обеспечения пытаются обеспечить, чтобы программное обеспечение было свободным от этих сбоев, пока оно не будет публично выпущено. Тем не менее, возможно, что иногда ошибки, такие как ошибка 1402, не устранены, даже на этом этапе.
Некоторые люди могут столкнуться с сообщением «Microsoft Office 2010 Error Code 1402» во время работы программного обеспечения. Когда это происходит, конечные пользователи программного обеспечения могут сообщить Microsoft Corporation о существовании ошибки 1402 ошибок. Затем программисты могут исправить эти ошибки в коде и включить исправление, которое можно загрузить с их веб-сайта. Чтобы исправить такие ошибки 1402 ошибки, устанавливаемое обновление программного обеспечения будет выпущено от поставщика программного обеспечения.
Сбой устройства или Microsoft Office обычно может проявляться с «Microsoft Office 2010 Error Code 1402» в качестве проблемы во время выполнения. Мы можем определить, что ошибки во время выполнения ошибки 1402 происходят из:
Ошибка 1402 Crash — Ошибка 1402 может привести к полному замораживанию программы, что не позволяет вам что-либо делать. Это возникает, когда Microsoft Office не работает должным образом или не знает, какой вывод будет подходящим.
«Microsoft Office 2010 Error Code 1402» Утечка памяти — Ошибка 1402 утечка памяти происходит и предоставляет Microsoft Office в качестве виновника, перетаскивая производительность вашего ПК. Потенциальные триггеры могут быть «бесконечным циклом», или когда программа выполняет «цикл» или повторение снова и снова.
Ошибка 1402 Logic Error — Вы можете столкнуться с логической ошибкой, когда программа дает неправильные результаты, даже если пользователь указывает правильное значение. Когда точность исходного кода Microsoft Corporation низкая, он обычно становится источником ошибок.
Большинство ошибок Microsoft Office 2010 Error Code 1402 являются результатом отсутствия или повреждения версии файла, установленного Microsoft Office. Как правило, любую проблему, связанную с файлом Microsoft Corporation, можно решить посредством замены файла на новую копию. В качестве дополнительного шага по устранению неполадок мы настоятельно рекомендуем очистить все пути к неверным файлам и ссылки на расширения файлов Microsoft Corporation, которые могут способствовать возникновению такого рода ошибок, связанных с Microsoft Office 2010 Error Code 1402.
Классические проблемы Microsoft Office 2010 Error Code 1402
Частичный список ошибок Microsoft Office 2010 Error Code 1402 Microsoft Office:
- «Ошибка программного обеспечения Microsoft Office 2010 Error Code 1402. «
- «Недопустимая программа Win32: Microsoft Office 2010 Error Code 1402»
- «Возникла ошибка в приложении Microsoft Office 2010 Error Code 1402. Приложение будет закрыто. Приносим извинения за неудобства.»
- «Файл Microsoft Office 2010 Error Code 1402 не найден.»
- «Microsoft Office 2010 Error Code 1402 не найден.»
- «Ошибка запуска в приложении: Microsoft Office 2010 Error Code 1402. «
- «Не удается запустить Microsoft Office 2010 Error Code 1402. «
- «Отказ Microsoft Office 2010 Error Code 1402.»
- «Неверный путь к программе: Microsoft Office 2010 Error Code 1402. «
Ошибки Microsoft Office 2010 Error Code 1402 EXE возникают во время установки Microsoft Office, при запуске приложений, связанных с Microsoft Office 2010 Error Code 1402 (Microsoft Office), во время запуска или завершения работы или во время установки ОС Windows. Выделение при возникновении ошибок Microsoft Office 2010 Error Code 1402 имеет первостепенное значение для поиска причины проблем Microsoft Office и сообщения о них вMicrosoft Corporation за помощью.
Причины ошибок в файле Microsoft Office 2010 Error Code 1402
Проблемы Microsoft Office 2010 Error Code 1402 могут быть отнесены к поврежденным или отсутствующим файлам, содержащим ошибки записям реестра, связанным с Microsoft Office 2010 Error Code 1402, или к вирусам / вредоносному ПО.
Более конкретно, данные ошибки Microsoft Office 2010 Error Code 1402 могут быть вызваны следующими причинами:
- Поврежденная или недопустимая запись реестра Microsoft Office 2010 Error Code 1402.
- Вирус или вредоносное ПО, которые повредили файл Microsoft Office 2010 Error Code 1402 или связанные с Microsoft Office программные файлы.
- Вредоносное удаление (или ошибка) Microsoft Office 2010 Error Code 1402 другим приложением (не Microsoft Office).
- Другое программное приложение, конфликтующее с Microsoft Office 2010 Error Code 1402.
- Поврежденная установка или загрузка Microsoft Office (Microsoft Office 2010 Error Code 1402).
Продукт Solvusoft
Загрузка
WinThruster 2022 — Проверьте свой компьютер на наличие ошибок.
Совместима с Windows 2000, XP, Vista, 7, 8, 10 и 11
Установить необязательные продукты — WinThruster (Solvusoft) | Лицензия | Политика защиты личных сведений | Условия | Удаление
Сегодня поговорим о такой распространенной ошибке как 1402 при установке Office 2007. Эта ошибка говорит о том, что в процессе установки офисного программного обеспечения не был получен доступ к некоторым данным профиля пользователя, а также к некоторым разделам в реестре операционной системы. Происходит это по причине того, что недостаточно прав для чтения и записи файлов в процессе установки офисного пакета.
Давайте попробуем решить ошибку 1402 при установке Office 2007.
Первым делом необходимо включить отображение скрытых и системных папок и все папки, относящиеся к устанавливаемой вами программе в папках: C:Usersимя пользователяAppDataRoamingMicrosoft и в C:Usersимя пользователяAppDataLocalMicrosoft — удалите. После чего, повторите попытку установки.
В качестве второго решения. Необходимо будет вносить исправления в реестр, поэтому запускайте реестр от имени администратора и начнем.
Нужно найти параметр по следующему пути: HKEY_LOCAL_MACHINESOFTWAREMicrosoftWindowsCurrentVersionInstallerUserDataS-1-5-21Components. S-1-5-21 — в вашем случае может быть другой ключ, но смысл сводится к тому, что по правому щелчку мыши, необходимо выбрать меню Разрешения и дать там полный административный доступ.
На этом и заканчивается исправление ошибки 1402 при установке Office 2007. Как правило, один из этих способов долен помочь вам в устранении ошибки.
Если данная статья была для вас полезной, то не забывайте периодически заходить к нам, ведь мы публикуем обновления каждый день.
| title | description | author | manager | localization_priority | search.appverid | audience | ms.custom | ms.topic | ms.author | appliesto | ms.date | |||
|---|---|---|---|---|---|---|---|---|---|---|---|---|---|---|
|
Office installation Error 1401, 1402 or 1406 |
Describes an issue that occurs when the Everyone group of the Microsoft Office registry subkey is not set to full control when you install an Office program. Provides a resolution. |
helenclu |
dcscontentpm |
Normal |
MET150 |
ITPro |
CSSTroubleshoot |
troubleshooting |
luche |
|
3/31/2022 |
Error 1401, 1402 or 1406 when you install an Office program or open an Office program or document
Symptoms
When you install a Microsoft Office program, you may receive one of the following error messages during or at the end of the installation process:
«Error 1401: Setup cannot create Registry Key»
«Error 1402: Setup cannot open Registry Key»
«Error 1406: Setup cannot write the value to the registry key»
The error message that you receive lists the registry subkey that is causing the error to occur.
After the installation, you may receive the following error message when you try to start your Office program:
Microsoft program has not been installed for the current user. Please run setup to install the application.
[!NOTE]
The program placeholder represents the name of the Office program that you are trying to start.
Resolution
To resolve this issue, use one of the following methods.
Method 1
Set the permission for the Everyone group of the registry subkeys that are listed in the error message to Full Control.
Method 2
Disable the third-party application. For example, to disable WebRoot Spy sweeper, follow these steps:
- Right-click the WebRoot Spy sweeper icon that is located in the notification area, at the far right of the taskbar.
- Left-click the **Shut Down option.
- In the **Office installation Error 1406 dialog box, click Retry.
- When the Office setup is completed, restart the computer, and then re-enable WebRoot Spy sweeper.
Method 3
Take the system into a «clean boot» state, and then run Office setup. This disables the third-party applications. The third-party application that is denying access to the registry subkey can no longer deny access. For more information about how to take the system into a «clean boot» state, view How to perform a clean boot in Windows.
Method 4
Some activation problems indicate that the license file is corrupted. If the license file is corrupted, you cannot resolve the problem by removing and then reinstalling the Office product. The license file is not removed when you remove the Office product. Additionally, the license file is not overwritten when you reinstall the Office product. If the license file is corrupted, use one of the following methods to delete the license file.
[!NOTE]
This method applies only to Office 2007, Office 2003 and Office XP. Office 2010 does not use the OPA licensing file.
Delete the license file manually
Easy fix 50302
For Windows 7 or Windows Vista
-
Log on to the computer by using an Administrator user account.
-
Start Microsoft Windows Explorer.
-
On the Organize menu, click Folder and search options.
-
Click the View tab.
-
Under Hidden files and folders, click Show hidden files, folders, and drives.
-
Click to clear the Hide extensions for known file types check box.
-
Click to clear the Hide protected operating system file (Recommended) check box, and then click OK.
-
On the Warning dialog box, click Yes.
-
Open the following folder: C:UsersAll UsersMicrosoftOfficeData
-
If you are running Office 2007, right-click Opa12.dat or if you are running Office 2003, right-click Data.dat, and then click Properties.
-
Click the Security tab.
-
Click Advanced.
-
Click the Permissions tab.
-
Click to select Everyone in the Permission entries list, and then click Edit.
-
Click to select the Full Control check box.
-
Click OK four times. If these steps do not resolve this issue, delete the Opa12.dat, the Opa11.dat file or the Data.dat file from the following folder, and then restart an Office 2007 program, an Office 2003 program or an Office XP program
C:UsersAll UsersMicrosoftOfficeData
For Windows XP or Windows Server 2003
-
Log on to the computer by using an Administrator user account.
-
Start Microsoft Windows Explorer.
-
On the Tools menu, click Folder Options.
-
Click the View tab.
-
Under Hidden files and folders, click Show hidden files and folders.
-
Click to clear the Hide extensions for known file types check box, and then click OK.
-
Open the following folder: C:Documents and SettingsAll UsersApplication DataMicrosoftOfficeData
-
If you are running Office 2007, right-click Opa12.dat, and then click Properties. If you are running Office 2003, right-click Opa11.dat, and then click Properties. If you are running Office XP, right-click Data.dat, and then click Properties.
-
Click the Security tab.
-
Click Advanced.
-
Click the Permissions tab.
-
Click to select Everyone in the Permission entries list, and then click Edit.
-
Click to select the Full Control check box.
-
Click OK three times. If these steps do not resolve this issue, delete the Opa11.dat file or the Data.dat file from the following folder, and then restart an Office 2003 program or an Office XP program:
C:Documents and SettingsAll UsersApplication DataMicrosoftOfficeData
This issue may occur if one of the following scenarios is true:
- The user who is installing the program, or the user who is opening the program or file does not have sufficient permissions to modify sections of the registry that is required to perform the action. The permission for the Everyone group of the registry subkey noted in the error message is not set to Full Control.
- There is a third-party application on the system that is denying the required access to the registry subkey. In most cases, this behavior is caused by WebRoot Spy sweeper.
- The nonadministrative user accounts on the computer do not have permission to modify specific files that are used by the Office 2003 Setup program or the Office XP Setup program. These files are used by the Office 2003 Setup program or the Office XP Setup program to register different accounts for access to the Office programs. This issue may occur if a Group Policy high-security template was applied to the computer and if the high-security template restricts access to the following file:
- For Windows XP or Windows Server 2003
- Office 2007 C:Documents and SettingsAll UsersApplication DataMicrosoftOfficeDataOpa12.dat
- Office 2003 C:Documents and SettingsAll UsersApplication DataMicrosoftOfficeDataOpa11.dat
- Office XP C:Documents and SettingsAll UsersApplication DataMicrosoftOfficeDataData.dat
- For Windows Vista or Windows 7
- Office 2007 C:UsersAll UsersMicrosoftOfficeDataOpa12.dat
- Office 2003 C:UsersAll UsersMicrosoftOfficeDataOpa11.dat
- Office XP C:UsersAll UsersMicrosoftOfficeDataData.dat
- For Windows XP or Windows Server 2003
If the non-administrative user accounts cannot modify this file, users cannot start any Office 2007 programs, 2003 programs, or Office XP programs on the computer. The Opa12.dat, the Opa11.dat file and the Data.dat file are hardware-specific. Additionally, these files are compiled during installation of Office.