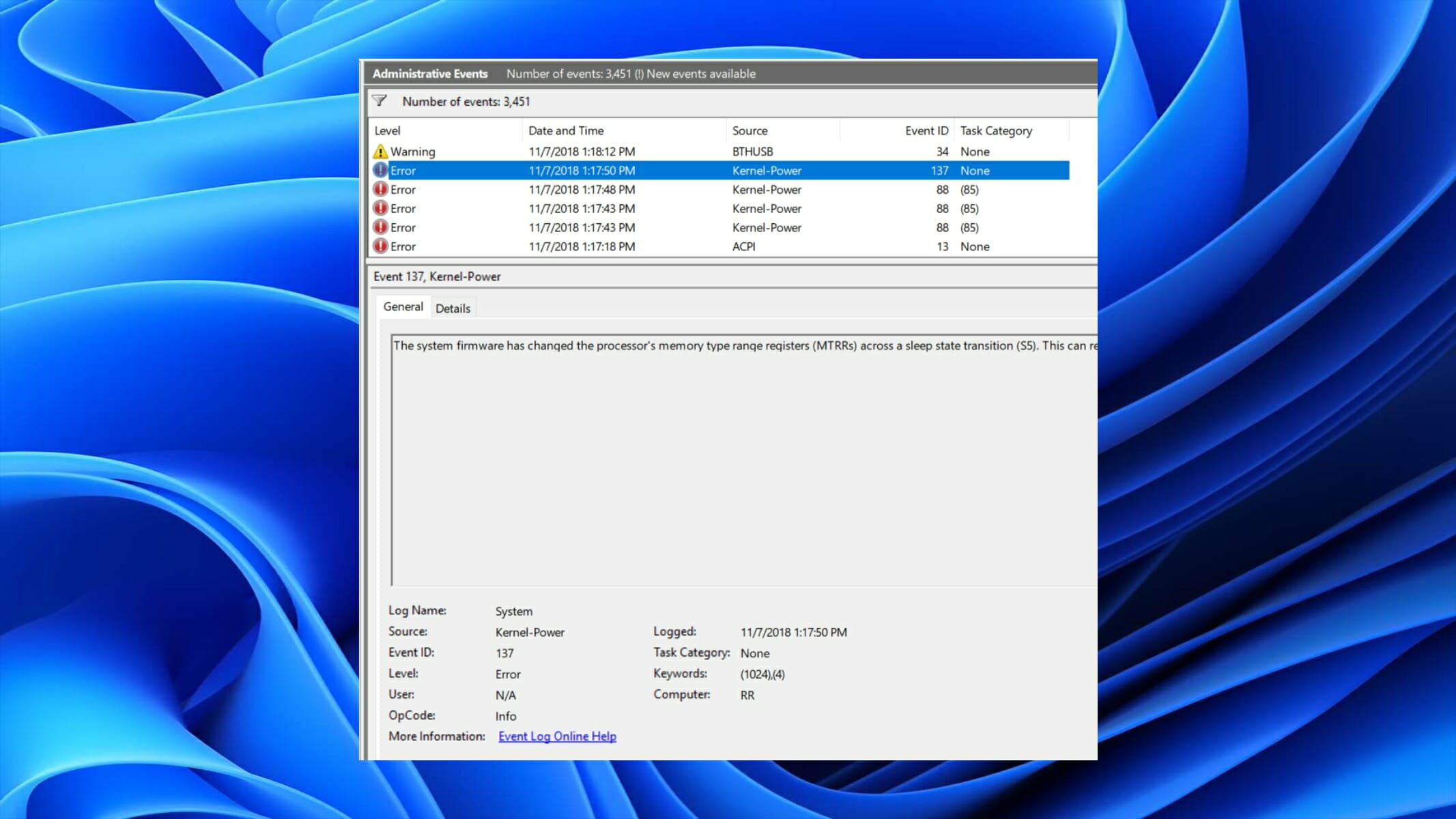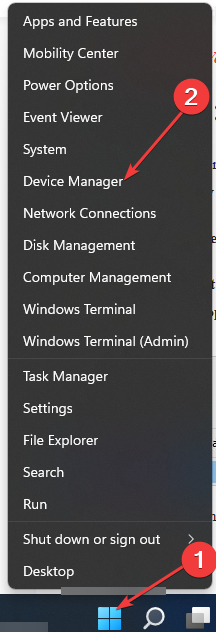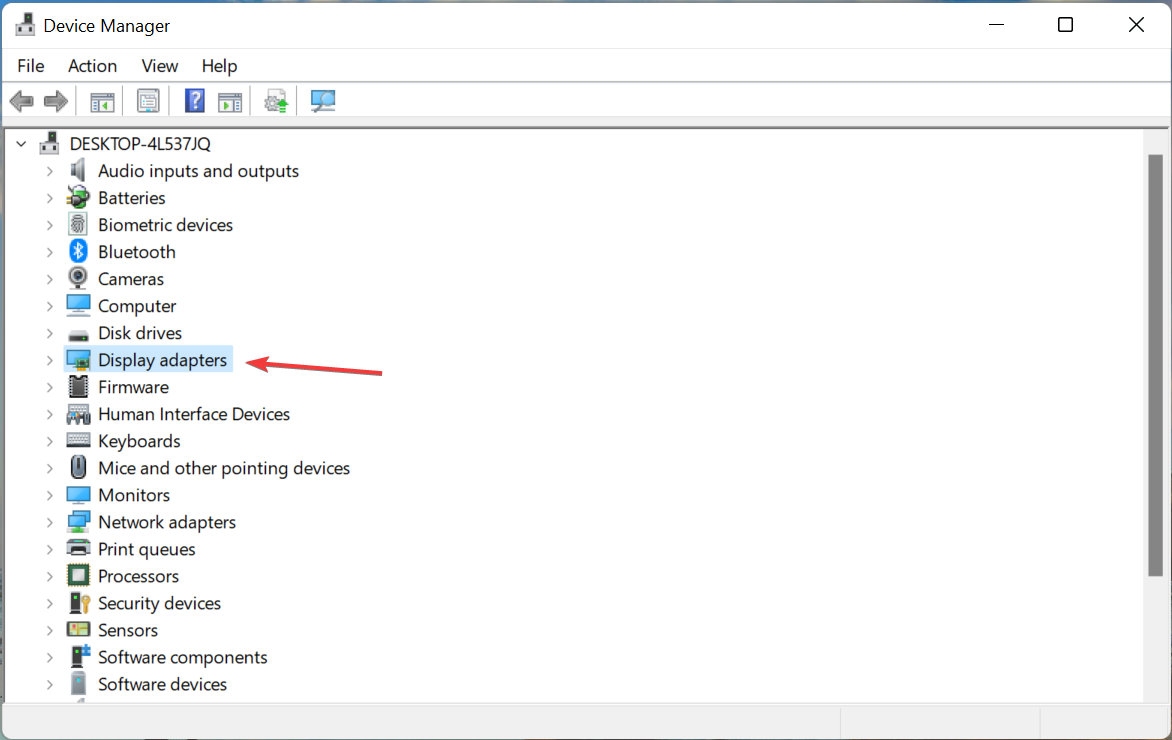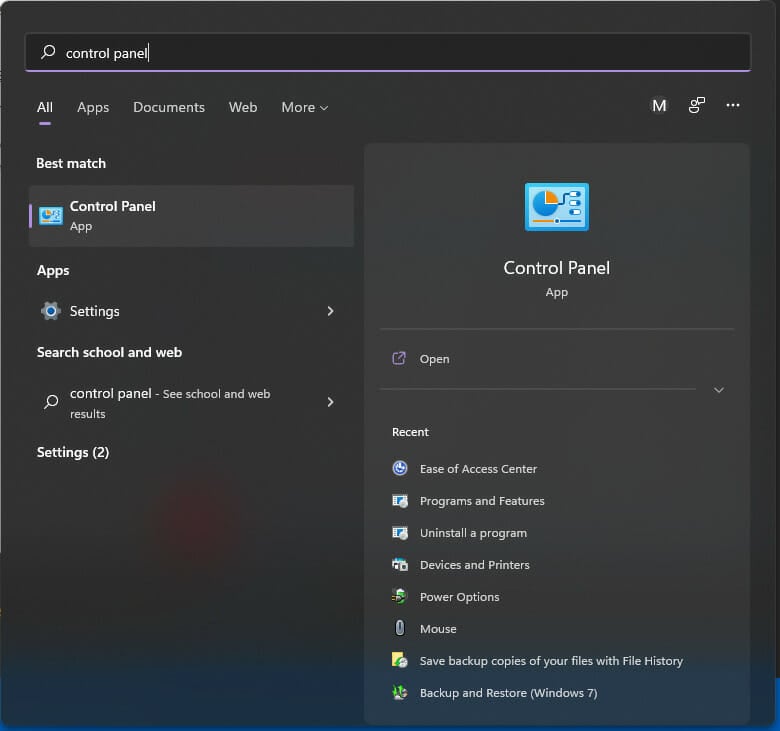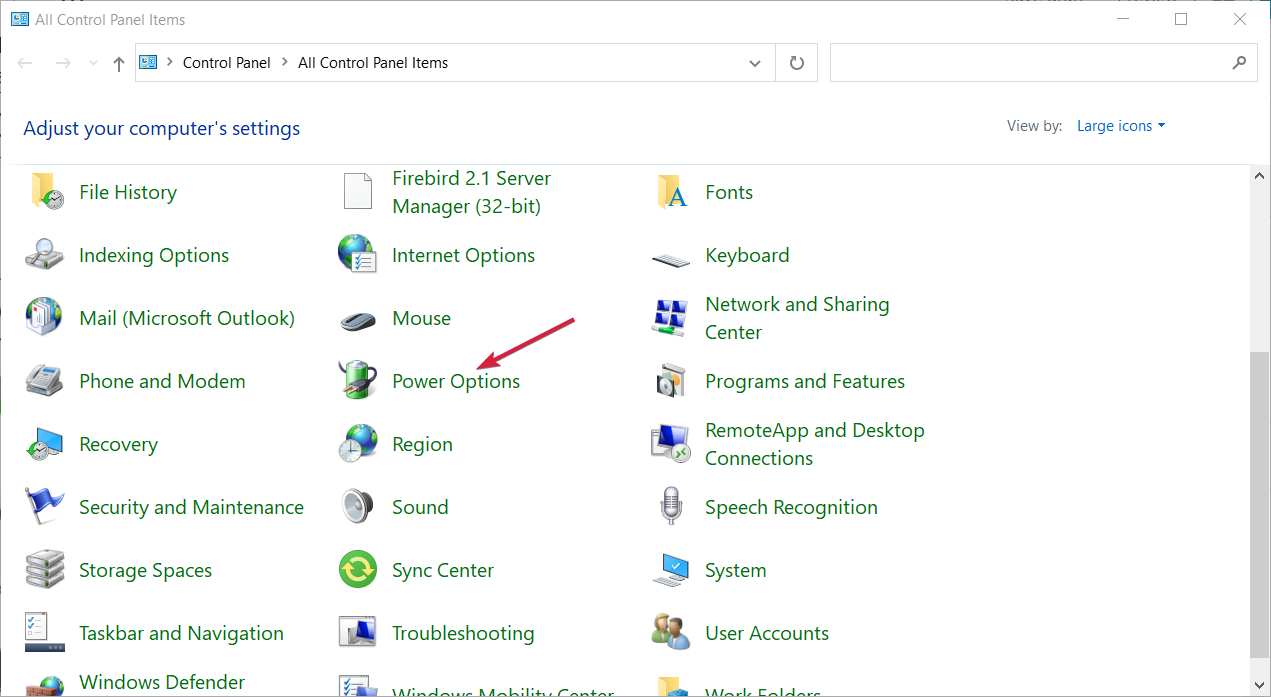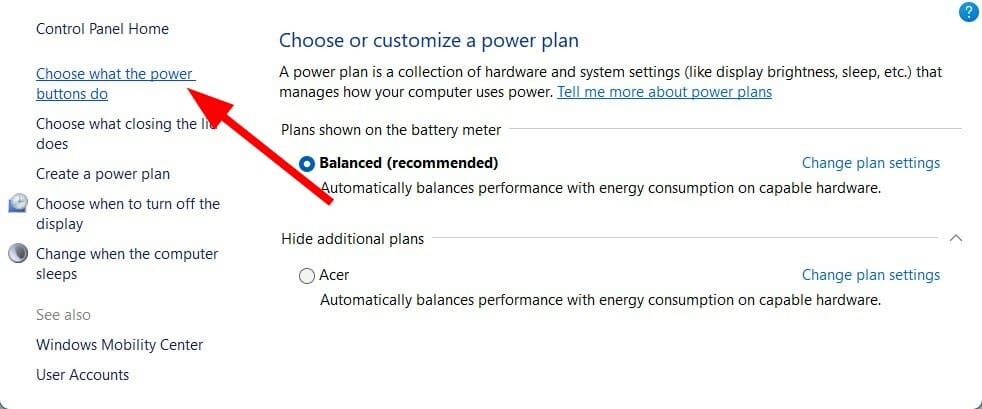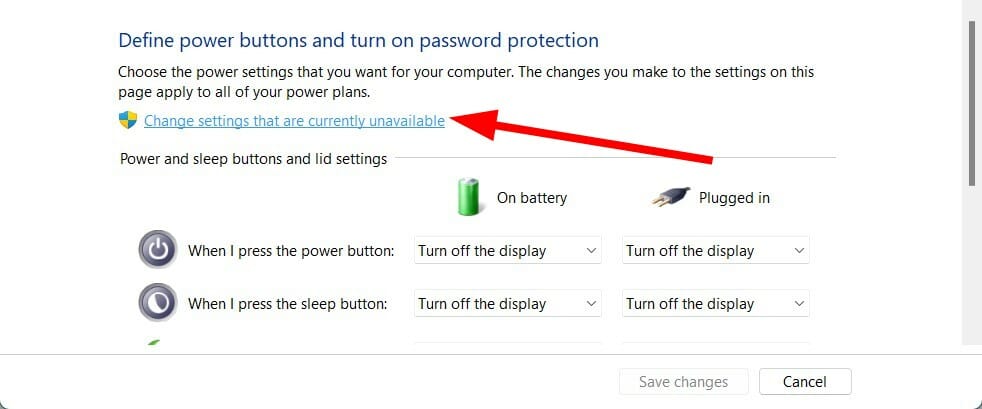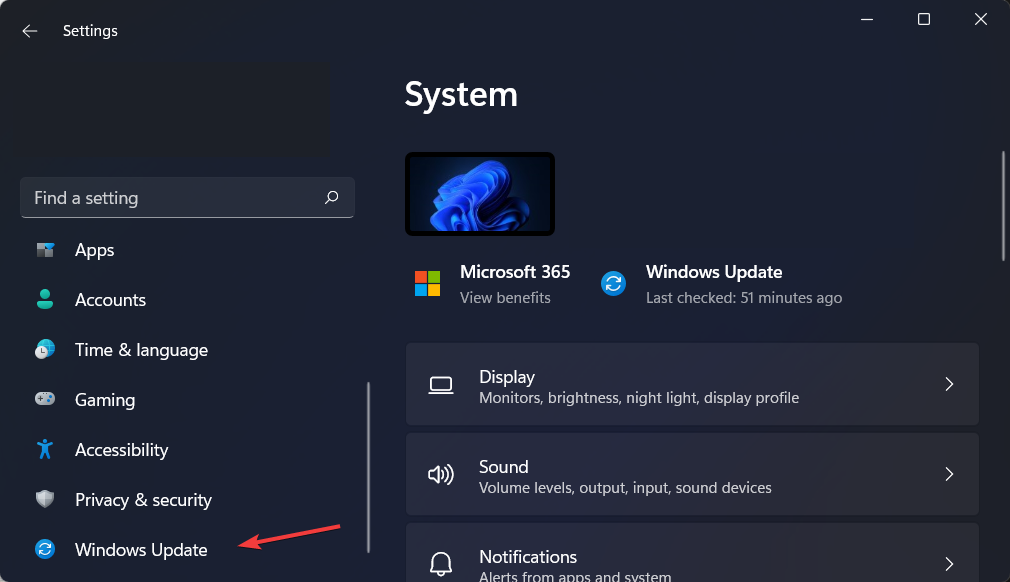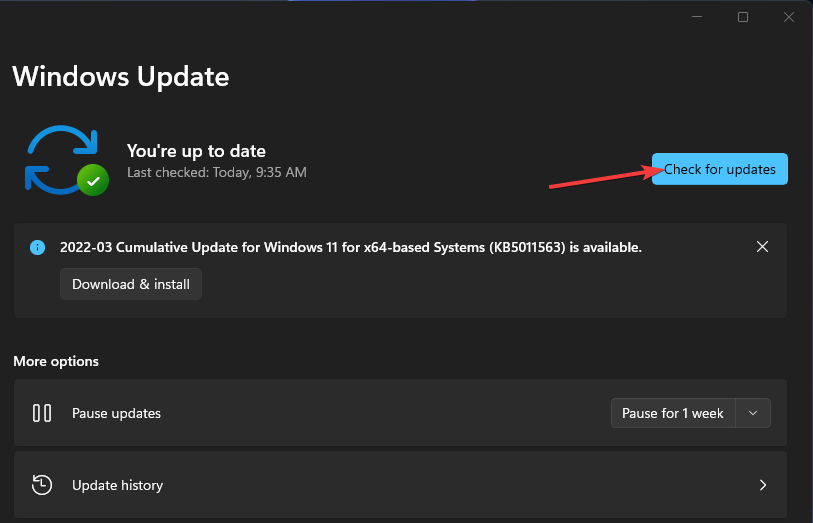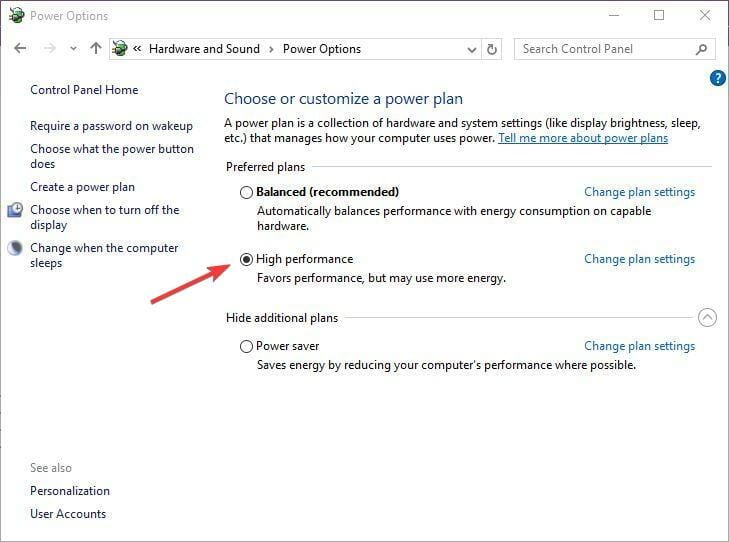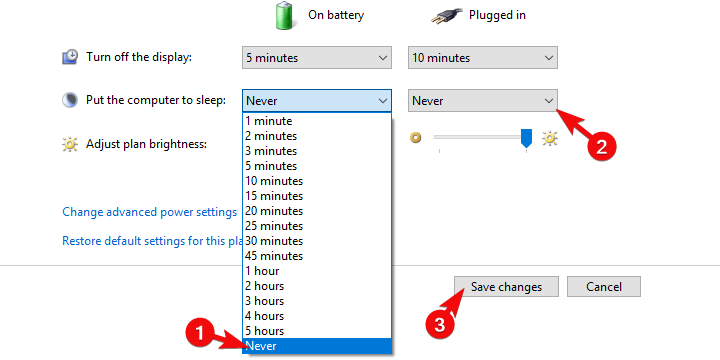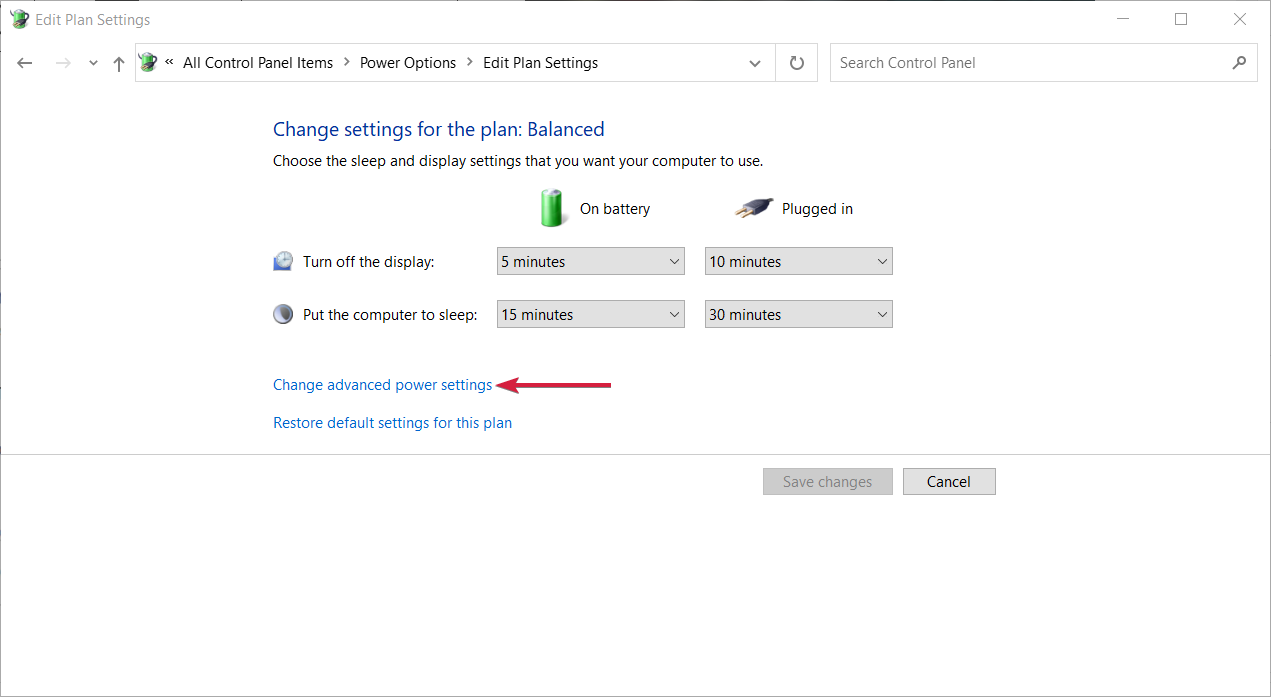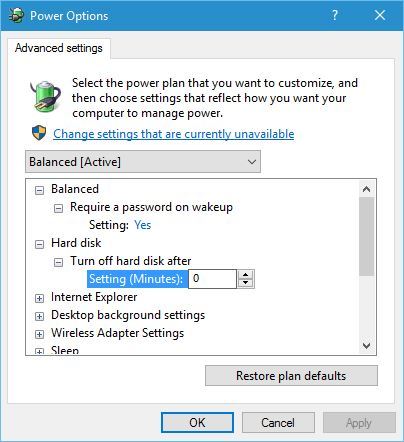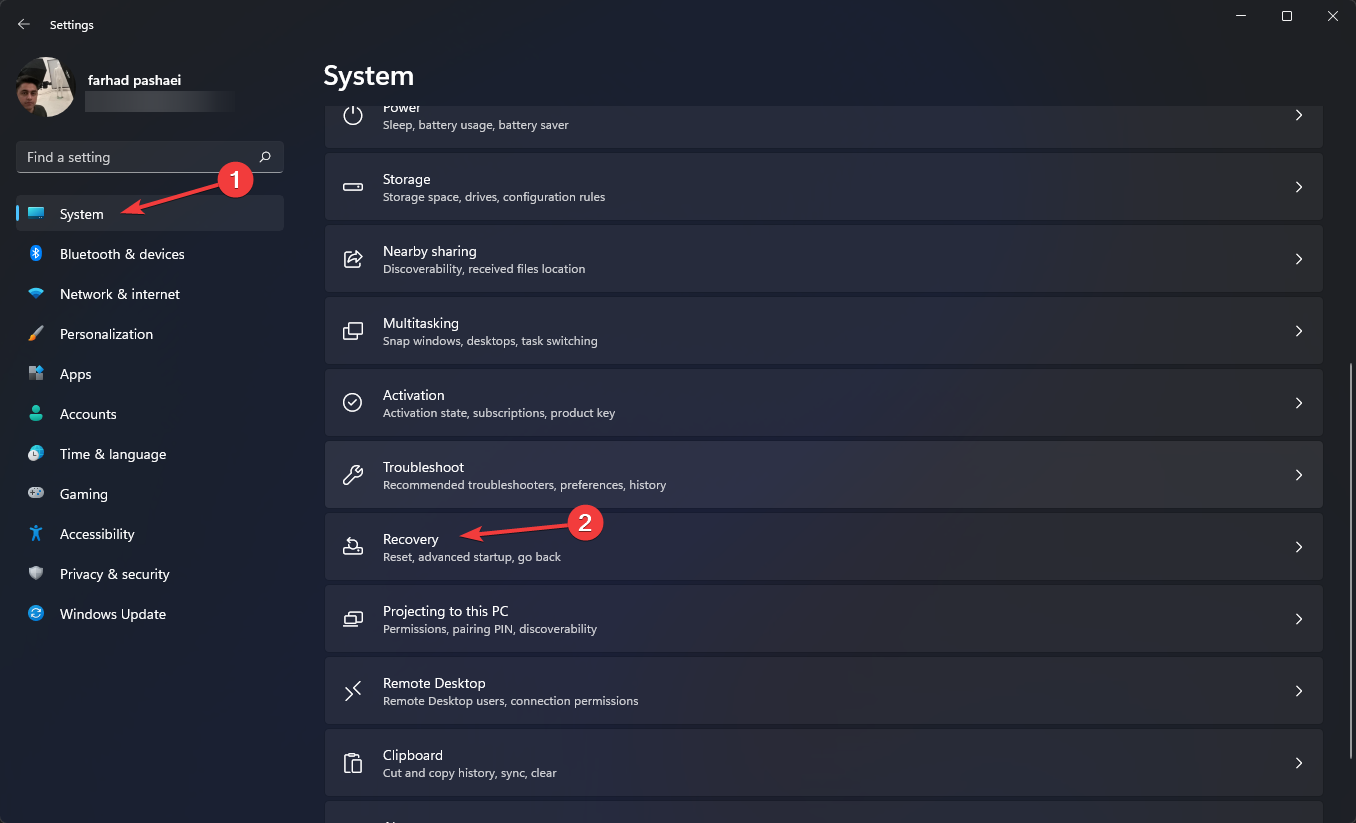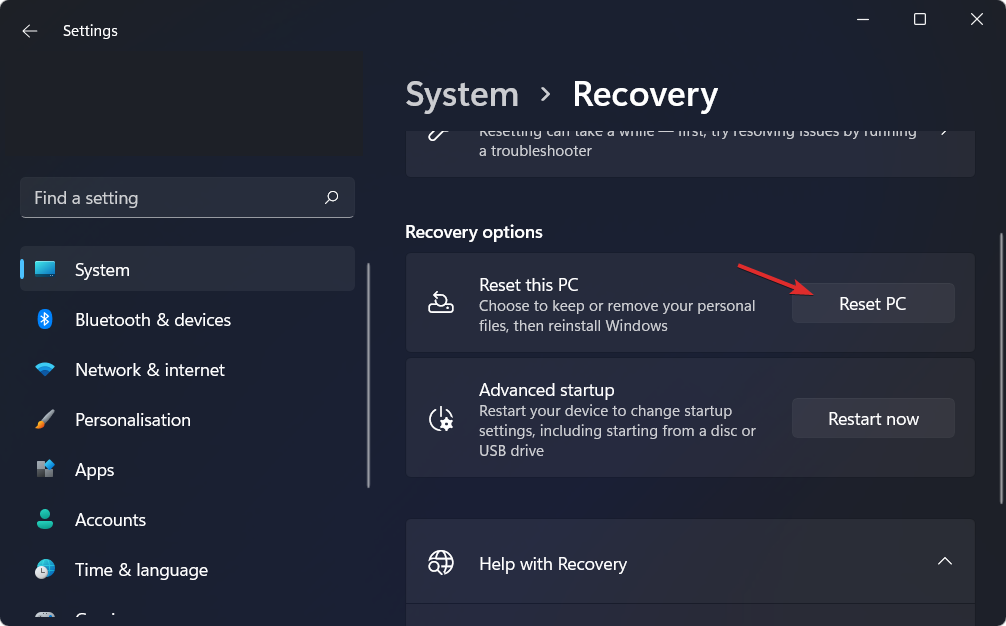by Sagar Naresh
Sagar is a web developer and technology journalist. Currently associated with WindowsReport and SamMobile. When not writing, he is either at the gym sweating it out or playing… read more
Updated on
- The Kernel Power error 137 has affected several Windows users, restricting them from using their PCs optimally.
- This error pops up after random restarts or file corruption. It can also occur because of a hardware problem or a faulty driver.
- You can follow the guide below that includes some effective solutions that have helped users resolve the problem.
As a Windows user, you will come across multiple system-related issues. While some issues are normal and can be fixed by a simple restart, for some, you need to go a step beyond simply restarting your PC.
One such error is the Kernel Power error 137. Notably, this issue is a critical system error, and if you come across it, you need to apply some measures to cure it otherwise, your system will crash.
The Kernel Power error 137 can trigger multiple system problems. It is related to a power issue, but just like every other Windows error, it could trigger because of multiple reasons.
According to the user reports, Kernel Power error 137 isn’t always triggered because of a power supply issue. It can be related to your system hardware or some important system files.
While the exact reason isn’t known, there are a few solutions that you can apply and possibly resolve the issue.
In this guide, we will give you some effective solutions that will help you fix the problem. Let us check them out.
What is Kernel Power error 137 on Windows?
Before we go ahead and check out the solutions, let us first understand the reasons why Kernel Power error 137 pops up on Windows.
Although, after multiple bugfix updates, both Windows 10 and Windows 11 are termed as quite stable, you will experience multiple issues using the OS.
Kernel Power error 137 is considered to be one of the most critical errors that your Windows PC will throw up and the cause of it can be a variety of reasons.
The most common reason for this issue is a power supply failure. A power supply failure to the hardware attached to the system isn’t always the reason for this issue.
Reportedly, out-of-date Windows, corrupt system files, faulty PSU, etc., are some of the reasons that could trigger the Kernel Power error 137 on the Windows issue.
Moreover, the Kernel Power error comes attached with an Event ID. This Event ID accompanied by keywords makes it easier to pinpoint the bug and troubleshoot the process.
How can I fix Kernel Power error 137 on Windows?
1. Update drivers
- Right-click on the Start menu icon.
- Select Device Manager.
- Expand the Display adapters.
- Right-click on your graphics driver and choose Update driver.
- Chose the Search automatically for drivers option.
Your system will now search the official servers for a driver update and, if available, will prompt you to install it.
Updating the graphics driver has helped multiple users fix the Kernel Power error 137 on Windows. Although the above method is easy to follow, there is a better way of updating all of your device drivers in one go.
You can use a reliable all-in-one tool called Outbyte Driver Updater. It is a multi-specialty tool for all your driver-related needs. This software scans your PC for all outdated drivers, displays the result, and prompts you to take the necessary action to fix the driver-related problems.
Some of the other notable features of the tool have fixing faulty or broken driver files, updating old device drivers, locating missing drivers, etc.
⇒ Get Outbyte Driver Updater
2. Disable the fast startup option
- Open the Start menu.
- Search for Control Panel and open it.
- Click on Power Options.
- On the right side, click on Change what the power buttons do.
- Click on Change settings that are currently unavailable.
- Scroll down and uncheck the Turn on fast startup (recommended) option.
Turning off or disabling the fast startup option lets your PC startup take its own time loading all the necessary files, from scratch.
When this mode is turned on, while it won’t cause issues often, it does not shut down your PC completely. Rather, it puts your PC in a sort of hibernation mode.
You can follow the above steps and disable the fast startup option to see if this resolves the Kernel Power error 137 on Windows.
3. Update Windows
- Press the Win + I buttons to open Settings.
- Select Windows Update from the left pane.
- Click on Check for updates button.
Microsoft releases updates quite frequently, that not only add features but also multiple bug fixes. There are chances that a bug in the previous version of the update has triggered the Kernel Power error 137 on your Windows PC.
We recommend you keep your PC up to date, along with all the drivers, to enjoy the optimum performance from your drivers and PC.
4. Run the System File Checker
- Search for Command Prompt in the Start menu.
- Run it as an administrator.
- Type in the below command and press Enter:
sfc/scannow
SFC scan command will check your PC for any corrupt or faulty drivers and system files. If it finds one, the System File Checker will automatically fix it.
Once the scan is completed, restart your PC and see if this fixes the issue or not. To take things a step ahead, you can use a trusted third-party software called Fortect.
It helps resolve the issues caused by corrupt system files. It is a known fact that corrupt system files can hamper the smooth functioning and stability of the PC.
In such a scenario, you can give Fortect a try and see if it resolves your problem or not, which it probably should, because of all the features it packs.
⇒ Get Fortect
5. Run CHKDSK and DISM command
- Search for Command Prompt in the Start menu.
- Run it as an administrator.
- Type in the below command and press Enter.
chkdsk /r - Once the chkdsk process completes, type the below command and press Enter.
DISM /online /cleanup-image /restorehealth - The process can take up some time, but do not interrupt it.
- Restart your PC after the process gets completed.
- How to Find & View Saved Passwords on Windows 11
- How to Permanently Disable Left Swipe on Windows 11
- Fix: Secure Boot is Greyed Out on Windows 11
- Fix: Touchpad Clicks but Doesn’t Move on Windows 11
6. Check for viruses and malware
- Click on the upward arrow button on the bottom-right taskbar panel.
- Select Windows Security.
- Click on the Virus & threat protection option.
- Select Quick Scan.
- You can also select the Scan options button.
- Under Scan Options, choose Full scan to deeply scan your PC for viruses or malware.
There is no denying that presence of a virus or malware could interfere with the normal functioning of a PC. When your PC is infected by a virus or malware, you will experience multiple issues, including error messages, etc.
While Windows Security Essentials can be used, there is numerous multiple third-party antivirus software that can assist you in detecting and removing viruses or malware from your PC.
However, we would recommend that you use ESET Internet Security. This antivirus software comes with payment protection, firewall, parental control, antivirus, anti-ransomware, anti-phishing, and much more. You can give ESET Internet Security a try and scan your PC for viruses or malware.
If you use Norton antivirus software, then we’ve got a dedicated guide for Norton users. Moreover, if you’re using McAfee, you can check out our dedicated guide to learn how to use it and remove viruses or malware from your PC.
7. Change power plan
- Open the Start menu.
- Search for Control Panel and open it.
- Click on Power Options.
- On the right side, select Additional power settings.
- Select High performance, under Preferred plans.
- Click on Change plan settings.
- Select Never from the drop-down menu for Put the computer to sleep.
- Click on Change advanced power settings.
- Expand Hard disk.
- Expand Turn off hard disk.
- Change the Settings (Minutes) to 0.
- Click Apply and OK.
- Restart your PC and check if this fixes the issue or not.
It might be best if you could change or tweak your power plan settings, as several users have reported that tweaking the power plan of their PC helped them fix the problem.
If you cannot find the Power Plans option on your Windows PC, then you can check out our dedicated guide on it.
8. Turn off hibernation
- Open the Start menu.
- Search for Command Prompt and open it as an administrator.
- Execute the below command.
powercfg /hibernate off - Restart your PC and it should fix your problem.
9. Reset Windows 11
- Press the Win + I buttons to open Windows Settings.
- Click on Recovery from the right side.
- Under Recovery options, press the Reset PC button.
- Select the type of factory reset your want to perform.
- Choose the option how you would like to reinstall Windows.
- Click Next.
- Hit the Reset button.
You should only use a factory reset if none of the other methods have worked for you. Resetting gives a clean slate for your PC to work on.
There are chances that some files went missing during the previous installation, and that is what is causing the Kernel Power error 137. You can reset your PC and check if this fixes the issue or not.
10. Replace the PSU
As a last resort, you can try replacing the PSU (Power Supply Unit) with a new one. It would be better if your PC is still under warranty, as you could get the PSU replaced for free.
If it isn’t under warranty, then you have to replace the PSU by yourself. However, before you buy a new PSU, it is recommended that you test it.
If you have no idea how to replace the PSU or which PSU to buy, you should seek the help of an expert or go to the computer repair store.
What else can I do to prevent or solve Kernel Power error 137?
Although the above methods or solutions should be sufficient enough to tackle and resolve the Kernel Power error 137 on Windows, if nothing helps you fix it, we have a bunch of other tips that you can apply and possibly fix the problem.
➡ Update the BIOS
If you have the technical knowledge and know the whereabouts of your PC, then you can go ahead with this method of updating your BIOS.
To safely update your BIOS, you need to refer to the manual for your motherboard. The instruction manual will include all the details about how you can update your BIOS without causing any damage to your PC.
If you aren’t comfortable doing this, then again, we would advise you to call or take your PC to a computer technician and let them update your BIOS.
➡ Check for faulty hardware
Faulty hardware is one of the main reasons you will come across Kernel Power error 137 on Windows. Below is a list of hardware problems that can cause this error.
- If any of your PC’s hardware is overheating or overclocking, this could put an immense load on the motherboard, causing it to restart multiple times. Ultimately throwing up the Kernel Power error 137.
- If your RAM has not been cleaned for years or the connectors have attracted dust, then your PC will have a hard time communicating with the RAM. Simply take out the RAM clean it with a soft, dry cloth, clean the connectors with a soft brush, and insert it back again.
- If the power connectors of the graphics card are full of dust, wrongly attached, or damaged, then also you will get Kernel Power error 137.
- If the power supply is faulty, damaged, or not connected properly to your PC, then it can cause multiple issues, including the one at hand.
Let us know which one of the above-mentioned solutions helped you fix the Kernel Power error 137 on Windows in the comments section below.
Feel free to share any other tips, tricks, or solutions that helped you get the job done. This might help others facing the issue resolve the problem.
| Номер ошибки: | Ошибка 137 | |
| Название ошибки: | Chrome Error 137 | |
| Описание ошибки: | Ошибка 137: Возникла ошибка в приложении Google Chrome. Приложение будет закрыто. Приносим извинения за неудобства. | |
| Разработчик: | Google Inc. | |
| Программное обеспечение: | Google Chrome | |
| Относится к: | Windows XP, Vista, 7, 8, 10, 11 |
Определение «Chrome Error 137»
Обычно люди ссылаются на «Chrome Error 137» как на ошибку времени выполнения (ошибку). Разработчики Google Inc. обычно оценивают Google Chrome с помощью серии модулей для удаления ошибок в соответствии с отраслевыми стандартами. Хотя эти превентивные действия принимаются, иногда ошибки, такие как ошибка 137, будут пропущены.
Ошибка 137 может столкнуться с пользователями Google Chrome, если они регулярно используют программу, также рассматривается как «Chrome Error 137». Во время возникновения ошибки 137 конечный пользователь может сообщить о проблеме в Google Inc.. Google Inc. может устранить обнаруженные проблемы, а затем загрузить измененный файл исходного кода, позволяя пользователям обновлять свою версию. Чтобы исправить такие ошибки 137 ошибки, устанавливаемое обновление программного обеспечения будет выпущено от поставщика программного обеспечения.
Когда происходит ошибка 137?
У вас будет сбой во время выполнения Google Chrome, если вы столкнетесь с «Chrome Error 137» во время выполнения. Мы рассмотрим основные причины ошибки 137 ошибок:
Ошибка 137 Crash — это типичная ошибка «Chrome Error 137», которая приводит к полному завершению работы программы. Обычно это происходит, когда Google Chrome не может обрабатывать предоставленный ввод или когда он не знает, что выводить.
Утечка памяти «Chrome Error 137» — ошибка 137 утечка памяти приводит к тому, что Google Chrome постоянно использует все больше и больше памяти, увяская систему. Критическими проблемами, связанными с этим, могут быть отсутствие девыделения памяти или подключение к плохому коду, такому как бесконечные циклы.
Ошибка 137 Logic Error — Логические ошибки проявляются, когда пользователь вводит правильные данные, но устройство дает неверный результат. Это видно, когда исходный код Google Inc. содержит недостаток в обработке данных.
Google Inc. проблемы с Chrome Error 137 чаще всего связаны с повреждением или отсутствием файла Google Chrome. Обычно, установка новой версии файла Google Inc. позволяет устранить проблему, из-за которой возникает ошибка. В качестве последней меры мы рекомендуем использовать очиститель реестра для исправления всех недопустимых Chrome Error 137, расширений файлов Google Inc. и других ссылок на пути к файлам, по причине которых может возникать сообщение об ошибке.
Классические проблемы Chrome Error 137
Общие проблемы Chrome Error 137, возникающие с Google Chrome:
- «Ошибка программного обеспечения Chrome Error 137. «
- «Недопустимый файл Chrome Error 137. «
- «Возникла ошибка в приложении Chrome Error 137. Приложение будет закрыто. Приносим извинения за неудобства.»
- «Не удается найти Chrome Error 137»
- «Chrome Error 137 не найден.»
- «Ошибка запуска программы: Chrome Error 137.»
- «Chrome Error 137 не выполняется. «
- «Chrome Error 137 остановлен. «
- «Неверный путь к программе: Chrome Error 137. «
Ошибки Chrome Error 137 EXE возникают во время установки Google Chrome, при запуске приложений, связанных с Chrome Error 137 (Google Chrome), во время запуска или завершения работы или во время установки ОС Windows. Запись ошибок Chrome Error 137 внутри Google Chrome имеет решающее значение для обнаружения неисправностей электронной Windows и ретрансляции обратно в Google Inc. для параметров ремонта.
Источники проблем Chrome Error 137
Проблемы Chrome Error 137 могут быть отнесены к поврежденным или отсутствующим файлам, содержащим ошибки записям реестра, связанным с Chrome Error 137, или к вирусам / вредоносному ПО.
Более конкретно, данные ошибки Chrome Error 137 могут быть вызваны следующими причинами:
- Недопустимая (поврежденная) запись реестра Chrome Error 137.
- Загрязненный вирусом и поврежденный Chrome Error 137.
- Другая программа (не связанная с Google Chrome) удалила Chrome Error 137 злонамеренно или по ошибке.
- Chrome Error 137 конфликтует с другой программой (общим файлом).
- Google Chrome (Chrome Error 137) поврежден во время загрузки или установки.
Продукт Solvusoft
Загрузка
WinThruster 2023 — Проверьте свой компьютер на наличие ошибок.
Совместима с Windows 2000, XP, Vista, 7, 8, 10 и 11
Установить необязательные продукты — WinThruster (Solvusoft) | Лицензия | Политика защиты личных сведений | Условия | Удаление
by Sagar Naresh
Sagar is a web developer and technology journalist. Currently associated with WindowsReport and SamMobile. When not writing, he is either at the gym sweating it out or playing… read more
Updated on March 12, 2023
- The Kernel Power error 137 has affected several Windows users, restricting them from using their PCs optimally.
- This error pops up after random restarts or file corruption. It can also occur because of a hardware problem or a faulty driver.
- You can follow the guide below that includes some effective solutions that have helped users resolve the problem.
As a Windows user, you will come across multiple system-related issues. While some issues are normal and can be fixed by a simple restart, for some, you need to go a step beyond simply restarting your PC.
One such error is the Kernel Power error 137. Notably, this issue is a critical system error, and if you come across it, you need to apply some measures to cure it otherwise, your system will crash.
The Kernel Power error 137 can trigger multiple system problems. It is related to a power issue, but just like every other Windows error, it could trigger because of multiple reasons.
According to the user reports, Kernel Power error 137 isn’t always triggered because of a power supply issue. It can be related to your system hardware or some important system files.
While the exact reason isn’t known, there are a few solutions that you can apply and possibly resolve the issue.
In this guide, we will give you some effective solutions that will help you fix the problem. Let us check them out.
What is Kernel Power error 137 on Windows?
Before we go ahead and check out the solutions, let us first understand the reasons why Kernel Power error 137 pops up on Windows.
Although, after multiple bugfix updates, both Windows 10 and Windows 11 are termed as quite stable, you will experience multiple issues using the OS.
Kernel Power error 137 is considered to be one of the most critical errors that your Windows PC will throw up and the cause of it can be a variety of reasons.
The most common reason for this issue is a power supply failure. A power supply failure to the hardware attached to the system isn’t always the reason for this issue.
Reportedly, out-of-date Windows, corrupt system files, faulty PSU, etc., are some of the reasons that could trigger the Kernel Power error 137 on the Windows issue.
Moreover, the Kernel Power error comes attached with an Event ID. This Event ID accompanied by keywords makes it easier to pinpoint the bug and troubleshoot the process.
How can I fix Kernel Power error 137 on Windows?
1. Update drivers
- Right-click on the Start menu icon.
- Select Device Manager.
- Expand the Display adapters.
- Right-click on your graphics driver and choose Update driver.
- Chose the Search automatically for drivers option.
Your system will now search the official servers for a driver update and, if available, will prompt you to install it.
Updating the graphics driver has helped multiple users fix the Kernel Power error 137 on Windows. Although the above method is easy to follow, there is a better way of updating all of your device drivers in one go.
You can use a reliable all-in-one tool called DriverFix. It is a multi-specialty tool for all your driver-related needs. This software scans your PC for all outdated drivers, displays the result, and prompts you to take the necessary action to fix the driver-related problems.
Some of the other notable features of DriverFix include fixing faulty or broken driver files, updating old device drivers, locating missing drivers, etc.
⇒ Get DriverFix
2. Disable the fast startup option
- Open the Start menu.
- Search for Control Panel and open it.
- Click on Power Options.
- On the right side, click on Change what the power buttons do.
- Click on Change settings that are currently unavailable.
- Scroll down and uncheck the Turn on fast startup (recommended) option.
Turning off or disabling the fast startup option lets your PC startup take its own time loading all the necessary files, from scratch.
When this mode is turned on, while it won’t cause issues often, it does not shut down your PC completely. Rather, it puts your PC in a sort of hibernation mode.
You can follow the above steps and disable the fast startup option to see if this resolves the Kernel Power error 137 on Windows.
3. Update Windows
- Press the Win + I buttons to open Settings.
- Select Windows Update from the left pane.
- Click on Check for updates button.
Microsoft releases updates quite frequently, that not only add features but also multiple bug fixes. There are chances that a bug in the previous version of the update has triggered the Kernel Power error 137 on your Windows PC.
We recommend you keep your PC up to date, along with all the drivers, to enjoy the optimum performance from your drivers and PC.
4. Run the System File Checker
- Search for Command Prompt in the Start menu.
- Run it as an administrator.
- Type in the below command and press Enter:
sfc/scannow
SFC scan command will check your PC for any corrupt or faulty drivers and system files. If it finds one, the System File Checker will automatically fix it.
Some PC issues are hard to tackle, especially when it comes to corrupted repositories or missing Windows files. If you are having troubles fixing an error, your system may be partially broken.
We recommend installing Restoro, a tool that will scan your machine and identify what the fault is.
Click here to download and start repairing.
Once the scan is completed, restart your PC and see if this fixes the issue or not. To take things a step ahead, you can use a trusted third-party software called Restoro.
It helps resolve the issues caused by corrupt system files. It is a known fact that corrupt system files can hamper the smooth functioning and stability of the PC.
In such a scenario, you can give Restoro a try and see if it resolves your problem or not, which it probably should, because of all the features it packs.
5. Run CHKDSK and DISM command
- Search for Command Prompt in the Start menu.
- Run it as an administrator.
- Type in the below command and press Enter.
chkdsk /r - Once the chkdsk process completes, type the below command and press Enter.
DISM /online /cleanup-image /restorehealth - The process can take up some time, but do not interrupt it.
- Restart your PC after the process gets completed.
- Securityhealthsystray.exe: What is It & How to Fix Its Errors
- 0xC19A0023 Printer Error: 4 Ways to Fix It
- Windows 7 Games for Windows 11: How to Download & Play
- What is Runtime Error 216 & How to Quickly Fix it
- What is Runtime Error 339 & How to Quickly Fix it
6. Check for viruses and malware
- Click on the upward arrow button on the bottom-right taskbar panel.
- Select Windows Security.
- Click on the Virus & threat protection option.
- Select Quick Scan.
- You can also select the Scan options button.
- Under Scan Options, choose Full scan to deeply scan your PC for viruses or malware.
There is no denying that presence of a virus or malware could interfere with the normal functioning of a PC. When your PC is infected by a virus or malware, you will experience multiple issues, including error messages, etc.
While Windows Security Essentials can be used, there is numerous multiple third-party antivirus software that can assist you in detecting and removing viruses or malware from your PC.
However, we would recommend that you use ESET Internet Security. This antivirus software comes with payment protection, firewall, parental control, antivirus, anti-ransomware, anti-phishing, and much more. You can give ESET Internet Security a try and scan your PC for viruses or malware.
If you use Norton antivirus software, then we’ve got a dedicated guide for Norton users. Moreover, if you’re using McAfee, you can check out our dedicated guide to learn how to use it and remove viruses or malware from your PC.
7. Change power plan
- Open the Start menu.
- Search for Control Panel and open it.
- Click on Power Options.
- On the right side, select Additional power settings.
- Select High performance, under Preferred plans.
- Click on Change plan settings.
- Select Never from the drop-down menu for Put the computer to sleep.
- Click on Change advanced power settings.
- Expand Hard disk.
- Expand Turn off hard disk.
- Change the Settings (Minutes) to 0.
- Click Apply and OK.
- Restart your PC and check if this fixes the issue or not.
It might be best if you could change or tweak your power plan settings, as several users have reported that tweaking the power plan of their PC helped them fix the problem.
If you cannot find the Power Plans option on your Windows PC, then you can check out our dedicated guide on it.
8. Turn off hibernation
- Open the Start menu.
- Search for Command Prompt and open it as an administrator.
- Execute the below command.
powercfg /hibernate off - Restart your PC and it should fix your problem.
9. Reset Windows 11
- Press the Win + I buttons to open Windows Settings.
- Click on Recovery from the right side.
- Under Recovery options, press the Reset PC button.
- Select the type of factory reset your want to perform.
- Choose the option how you would like to reinstall Windows.
- Click Next.
- Hit the Reset button.
You should only use a factory reset if none of the other methods have worked for you. Resetting gives a clean slate for your PC to work on.
There are chances that some files went missing during the previous installation, and that is what is causing the Kernel Power error 137. You can reset your PC and check if this fixes the issue or not.
10. Replace the PSU
As a last resort, you can try replacing the PSU (Power Supply Unit) with a new one. It would be better if your PC is still under warranty, as you could get the PSU replaced for free.
If it isn’t under warranty, then you have to replace the PSU by yourself. However, before you buy a new PSU, it is recommended that you test it.
If you have no idea how to replace the PSU or which PSU to buy, you should seek the help of an expert or go to the computer repair store.
What else can I do to prevent or solve Kernel Power error 137?
Although the above methods or solutions should be sufficient enough to tackle and resolve the Kernel Power error 137 on Windows, if nothing helps you fix it, we have a bunch of other tips that you can apply and possibly fix the problem.
➡ Update the BIOS
If you have the technical knowledge and know the whereabouts of your PC, then you can go ahead with this method of updating your BIOS.
To safely update your BIOS, you need to refer to the manual for your motherboard. The instruction manual will include all the details about how you can update your BIOS without causing any damage to your PC.
If you aren’t comfortable doing this, then again, we would advise you to call or take your PC to a computer technician and let them update your BIOS.
➡ Check for faulty hardware
Faulty hardware is one of the main reasons you will come across Kernel Power error 137 on Windows. Below is a list of hardware problems that can cause this error.
- If any of your PC’s hardware is overheating or overclocking, this could put an immense load on the motherboard, causing it to restart multiple times. Ultimately throwing up the Kernel Power error 137.
- If your RAM has not been cleaned for years or the connectors have attracted dust, then your PC will have a hard time communicating with the RAM. Simply take out the RAM clean it with a soft, dry cloth, clean the connectors with a soft brush, and insert it back again.
- If the power connectors of the graphics card are full of dust, wrongly attached, or damaged, then also you will get Kernel Power error 137.
- If the power supply is faulty, damaged, or not connected properly to your PC, then it can cause multiple issues, including the one at hand.
Let us know which one of the above-mentioned solutions helped you fix the Kernel Power error 137 on Windows in the comments section below.
Feel free to share any other tips, tricks, or solutions that helped you get the job done. This might help others facing the issue resolve the problem.

Как пользователь Windows, вы столкнетесь с множеством проблем, связанных с системой. Хотя некоторые проблемы являются нормальными и могут быть устранены простой перезагрузкой, для некоторых необходимо сделать шаг, выходящий за рамки простой перезагрузки компьютера.
Одной из таких ошибок является ошибка Kernel Power 137. Примечательно, что эта проблема является критической системной ошибкой, и если вы столкнетесь с ней, вам необходимо применить некоторые меры для ее устранения, иначе ваша система выйдет из строя.
Ошибка Kernel Power 137 может вызвать несколько системных проблем. Это связано с проблемой питания, но, как и любая другая ошибка Windows, она может возникать по нескольким причинам.
Согласно сообщениям пользователей, ошибка Kernel Power 137 не всегда возникает из-за проблемы с питанием. Это может быть связано с вашим системным оборудованием или некоторыми важными системными файлами.
Хотя точная причина неизвестна, есть несколько решений, которые вы можете применить и, возможно, решить проблему.
В этом руководстве мы дадим вам несколько эффективных решений, которые помогут вам решить проблему. Давайте проверим их.
Что такое ошибка Kernel Power 137 в Windows?
Прежде чем мы продолжим и рассмотрим решения, давайте сначала разберемся, почему в Windows появляется ошибка Kernel Power 137.
Несмотря на то, что после нескольких обновлений с исправлениями ошибок и Windows 10, и Windows 11 считаются довольно стабильными, вы столкнетесь с множеством проблем при использовании ОС.
Ошибка Kernel Power 137 считается одной из самых критических ошибок, которые может вызвать ваш ПК с Windows, и причиной этого может быть множество причин.
Наиболее распространенной причиной этой проблемы является сбой блока питания. Сбой питания оборудования, подключенного к системе, не всегда является причиной этой проблемы.
Как сообщается, устаревшая Windows, поврежденные системные файлы, неисправный блок питания и т. д. — вот некоторые из причин, которые могут вызвать ошибку Kernel Power 137 в проблеме с Windows.
Более того, к ошибке Kernel Power прилагается идентификатор события. Этот идентификатор события, сопровождаемый ключевыми словами, упрощает выявление ошибки и устранение неполадок в процессе.
Как исправить ошибку Kernel Power 137 в Windows?
1. Обновите драйверы
- Щелкните правой кнопкой мыши значок меню « Пуск ».
- Выберите Диспетчер устройств.
- Разверните Адаптеры дисплея.
Теперь ваша система будет искать на официальных серверах обновление драйвера и, если оно доступно, предложит вам установить его.
Обновление графического драйвера помогло нескольким пользователям исправить ошибку Kernel Power 137 в Windows. Хотя приведенный выше метод прост в использовании, есть лучший способ обновить все драйверы устройств за один раз.
Вы можете использовать надежный универсальный инструмент под названием DriverFix. Это универсальный инструмент для всех ваших потребностей, связанных с водителем. Это программное обеспечение сканирует ваш компьютер на наличие устаревших драйверов, отображает результат и предлагает вам предпринять необходимые действия для устранения проблем, связанных с драйверами.
Некоторые из других примечательных функций DriverFix включают исправление неисправных или поврежденных файлов драйверов, обновление старых драйверов устройств, поиск отсутствующих драйверов и т. д.
2. Отключите параметр быстрого запуска.
- Откройте меню «Пуск».
- Найдите Панель управления и откройте ее.
- Нажмите «Электропитание».
- С правой стороны нажмите «Изменить действие кнопок питания».
- Нажмите Изменить настройки, которые в данный момент недоступны.
- Прокрутите вниз и снимите флажок «Включить быстрый запуск (рекомендуется)».
Отключение или отключение параметра быстрого запуска позволяет запускать ваш компьютер самостоятельно, загружая все необходимые файлы с нуля.
Когда этот режим включен, хотя он и не вызывает частых проблем, он не выключает ваш компьютер полностью. Скорее, он переводит ваш компьютер в режим гибернации.
Вы можете выполнить описанные выше шаги и отключить параметр быстрого запуска, чтобы увидеть, устраняет ли это ошибку Kernel Power 137 в Windows.
3. Обновите Windows
- Нажмите кнопки Win + I, чтобы открыть Настройки.
- Выберите Центр обновления Windows на левой панели.
- Нажмите на кнопку Проверить наличие обновлений.
Microsoft довольно часто выпускает обновления, которые не только добавляют функции, но и исправляют множество ошибок. Есть вероятность, что ошибка в предыдущей версии обновления вызвала ошибку Kernel Power 137 на вашем ПК с Windows.
Мы рекомендуем вам обновлять ваш компьютер вместе со всеми драйверами, чтобы наслаждаться оптимальной производительностью ваших драйверов и ПК.
4. Запустите средство проверки системных файлов
- Найдите командную строку в меню «Пуск».
- Введите приведенную ниже команду и нажмите Enter:
sfc/scannow
Команда сканирования SFC проверит ваш компьютер на наличие поврежденных или неисправных драйверов и системных файлов. Если он найдет его, средство проверки системных файлов автоматически исправит его.
После завершения сканирования перезагрузите компьютер и посмотрите, решит ли это проблему или нет. Чтобы сделать шаг вперед, вы можете использовать доверенное стороннее программное обеспечение под названием Outbyte PC Repair Tool.
Это помогает решить проблемы, вызванные поврежденными системными файлами. Известно, что поврежденные системные файлы могут препятствовать бесперебойной работе и стабильности ПК.
В таком случае вы можете попробовать Outbyte PC Repair Tool и посмотреть, решит ли он вашу проблему или нет, что, вероятно, и должно быть из-за всех его функций.
5. Запустите команду CHKDSK и DISM.
- Найдите командную строку в меню «Пуск».
- Введите приведенную ниже команду и нажмите Enter.
chkdsk /r
- После завершения процесса chkdsk введите приведенную ниже команду и нажмите Enter.
DISM /online /cleanup-image /restorehealth
- Процесс может занять некоторое время, но не прерывайте его.
- Перезагрузите компьютер после завершения процесса.
6. Проверьте на вирусы и вредоносное ПО
- Выберите Безопасность Windows.
- Выберите Быстрое сканирование.
- Вы также можете нажать кнопку Параметры сканирования .
Нельзя отрицать, что наличие вируса или вредоносного ПО может помешать нормальной работе ПК. Когда ваш компьютер заражен вирусом или вредоносным ПО, вы столкнетесь с множеством проблем, включая сообщения об ошибках и т. д.
Хотя можно использовать Windows Security Essentials, существует множество сторонних антивирусных программ, которые могут помочь вам в обнаружении и удалении вирусов или вредоносных программ с вашего ПК.
Однако мы рекомендуем вам использовать ESET Internet Security. Это антивирусное программное обеспечение поставляется с защитой платежей, брандмауэром, родительским контролем, антивирусом, защитой от программ-вымогателей, защитой от фишинга и многим другим. Вы можете попробовать ESET Internet Security и проверить свой компьютер на наличие вирусов или вредоносных программ.
7. Изменить план питания
- Откройте меню «Пуск».
- Найдите Панель управления и откройте ее.
- Нажмите «Электропитание».
- С правой стороны выберите Дополнительные параметры питания.
- Выберите «Высокая производительность» в разделе «Предпочитаемые планы».
- Нажмите «Изменить настройки плана».
- Выберите «Никогда» в раскрывающемся меню «Перевести компьютер в спящий режим».
- Нажмите «Изменить дополнительные параметры питания».
- Разверните Жесткий диск.
- Развернуть Отключить жесткий диск.
- Измените настройки (минуты) на 0.
- Нажмите «Применить» и «ОК».
- Перезагрузите компьютер и проверьте, решает ли это проблему или нет.
Было бы лучше, если бы вы могли изменить или настроить параметры плана электропитания, поскольку несколько пользователей сообщили, что настройка плана электропитания их ПК помогла им решить проблему.
8. Отключить спящий режим
- Откройте меню «Пуск».
- Найдите командную строку и откройте ее от имени администратора.
- Выполните приведенную ниже команду.
powercfg /hibernate off - Перезагрузите компьютер, и это должно решить вашу проблему.
9. Сбросить Windows 11
- Нажмите кнопки Win + I , чтобы открыть настройки Windows.
- Нажмите «Восстановление» с правой стороны.
- В разделе «Параметры восстановления» нажмите кнопку «Сбросить компьютер».
Вы должны использовать сброс настроек только в том случае, если ни один из других методов не помог вам. Сброс дает чистый лист для работы вашего ПК.
Есть вероятность, что некоторые файлы пропали во время предыдущей установки, и именно это вызывает ошибку Kernel Power 137. Вы можете перезагрузить компьютер и проверить, решает ли это проблему или нет.
10. Замените блок питания
В крайнем случае можно попробовать заменить блок питания на новый. Было бы лучше, если бы ваш компьютер все еще находился на гарантии, так как вы можете бесплатно заменить блок питания.
Если гарантия не на него, то менять блок питания придется самостоятельно. Однако перед покупкой нового блока питания рекомендуется его протестировать.
Если вы не знаете, как заменить блок питания или какой блок питания купить, вам следует обратиться за помощью к специалисту или отправиться в магазин по ремонту компьютеров.
Что еще я могу сделать, чтобы предотвратить или устранить ошибку Kernel Power 137?
Проверьте неисправное оборудование
Неисправное оборудование — одна из основных причин, по которой вы столкнетесь с ошибкой Kernel Power 137 в Windows. Ниже приведен список аппаратных проблем, которые могут вызвать эту ошибку.
- Если какое-либо из аппаратных средств вашего ПК перегревается или разгоняется, это может привести к огромной нагрузке на материнскую плату, вызывая ее многократный перезапуск. В конечном итоге выдает ошибку Kernel Power 137.
- Если ваша оперативная память годами не чистилась или на разъемы попала пыль, вашему ПК будет трудно обмениваться данными с оперативной памятью. Просто выньте оперативную память, очистите ее мягкой сухой тканью, очистите разъемы мягкой щеткой и снова вставьте ее.
- Если разъемы питания видеокарты забиты пылью, неправильно подключены или повреждены, вы также получите ошибку Kernel Power 137.
- Если блок питания неисправен, поврежден или неправильно подключен к компьютеру, это может вызвать множество проблем, в том числе и ту, что возникла под рукой.
Сообщите нам, какое из вышеупомянутых решений помогло вам исправить ошибку Kernel Power 137 в Windows в разделе комментариев ниже.
Не стесняйтесь делиться любыми другими советами, приемами или решениями, которые помогли вам выполнить работу. Это может помочь другим, столкнувшимся с проблемой, решить проблему.
| Номер ошибки: | Ошибка 137 | |
| Название ошибки: | Chrome Error 137 | |
| Описание ошибки: | Ошибка 137: Возникла ошибка в приложении Google Chrome. Приложение будет закрыто. Приносим извинения за неудобства. | |
| Разработчик: | Google Inc. | |
| Программное обеспечение: | Google Chrome | |
| Относится к: | Windows XP, Vista, 7, 8, 10, 11 |
Определение «Chrome Error 137»
Обычно люди ссылаются на «Chrome Error 137» как на ошибку времени выполнения (ошибку). Разработчики Google Inc. обычно оценивают Google Chrome с помощью серии модулей для удаления ошибок в соответствии с отраслевыми стандартами. Хотя эти превентивные действия принимаются, иногда ошибки, такие как ошибка 137, будут пропущены.
Ошибка 137 может столкнуться с пользователями Google Chrome, если они регулярно используют программу, также рассматривается как «Chrome Error 137». Во время возникновения ошибки 137 конечный пользователь может сообщить о проблеме в Google Inc.. Google Inc. может устранить обнаруженные проблемы, а затем загрузить измененный файл исходного кода, позволяя пользователям обновлять свою версию. Чтобы исправить такие ошибки 137 ошибки, устанавливаемое обновление программного обеспечения будет выпущено от поставщика программного обеспечения.
У вас будет сбой во время выполнения Google Chrome, если вы столкнетесь с «Chrome Error 137» во время выполнения. Мы рассмотрим основные причины ошибки 137 ошибок:
Ошибка 137 Crash — это типичная ошибка «Chrome Error 137», которая приводит к полному завершению работы программы. Обычно это происходит, когда Google Chrome не может обрабатывать предоставленный ввод или когда он не знает, что выводить.
Утечка памяти «Chrome Error 137» — ошибка 137 утечка памяти приводит к тому, что Google Chrome постоянно использует все больше и больше памяти, увяская систему. Критическими проблемами, связанными с этим, могут быть отсутствие девыделения памяти или подключение к плохому коду, такому как бесконечные циклы.
Ошибка 137 Logic Error — Логические ошибки проявляются, когда пользователь вводит правильные данные, но устройство дает неверный результат. Это видно, когда исходный код Google Inc. содержит недостаток в обработке данных.
Google Inc. проблемы с Chrome Error 137 чаще всего связаны с повреждением или отсутствием файла Google Chrome. Обычно, установка новой версии файла Google Inc. позволяет устранить проблему, из-за которой возникает ошибка. В качестве последней меры мы рекомендуем использовать очиститель реестра для исправления всех недопустимых Chrome Error 137, расширений файлов Google Inc. и других ссылок на пути к файлам, по причине которых может возникать сообщение об ошибке.
Классические проблемы Chrome Error 137
Общие проблемы Chrome Error 137, возникающие с Google Chrome:
- «Ошибка программного обеспечения Chrome Error 137. «
- «Недопустимый файл Chrome Error 137. «
- «Возникла ошибка в приложении Chrome Error 137. Приложение будет закрыто. Приносим извинения за неудобства.»
- «Не удается найти Chrome Error 137»
- «Chrome Error 137 не найден.»
- «Ошибка запуска программы: Chrome Error 137.»
- «Chrome Error 137 не выполняется. «
- «Chrome Error 137 остановлен. «
- «Неверный путь к программе: Chrome Error 137. «
Ошибки Chrome Error 137 EXE возникают во время установки Google Chrome, при запуске приложений, связанных с Chrome Error 137 (Google Chrome), во время запуска или завершения работы или во время установки ОС Windows. Запись ошибок Chrome Error 137 внутри Google Chrome имеет решающее значение для обнаружения неисправностей электронной Windows и ретрансляции обратно в Google Inc. для параметров ремонта.
Источники проблем Chrome Error 137
Проблемы Chrome Error 137 могут быть отнесены к поврежденным или отсутствующим файлам, содержащим ошибки записям реестра, связанным с Chrome Error 137, или к вирусам / вредоносному ПО.
Более конкретно, данные ошибки Chrome Error 137 могут быть вызваны следующими причинами:
- Недопустимая (поврежденная) запись реестра Chrome Error 137.
- Загрязненный вирусом и поврежденный Chrome Error 137.
- Другая программа (не связанная с Google Chrome) удалила Chrome Error 137 злонамеренно или по ошибке.
- Chrome Error 137 конфликтует с другой программой (общим файлом).
- Google Chrome (Chrome Error 137) поврежден во время загрузки или установки.
Продукт Solvusoft
Загрузка
WinThruster 2023 — Проверьте свой компьютер на наличие ошибок.
Совместима с Windows 2000, XP, Vista, 7, 8, 10 и 11
Установить необязательные продукты — WinThruster (Solvusoft) | Лицензия | Политика защиты личных сведений | Условия | Удаление
Windows Server 2008 Datacenter Windows Server 2008 Enterprise Windows Server 2008 Standard Еще…Меньше
Симптомы
При создании резервной копии состояния системы на компьютере под управлением 32-разрядной версии Windows Server 2008, в системном журнале может быть зарегистрировано следующее событие:
Им системы
Источник: Ntfs
Код события: 137
описание
По умолчанию диспетчер ресурсов транзакций на томе VHD-retryable ошибки и не удалось запустить. Данные содержат ошибку code.0000: 0004001C 00300002 00000002 C0040089
0010: 00000000 C0000034 00000000 00000000
0020: 00000000 00000000 C0000034
Причина
Эта проблема возникает, поскольку NTFS обрабатывает значения ширины неверные данные для x86 сред. Это вызывает удаление ненужных моментального снимка и возвращает идентификатор 137 NTFS с STATUS_OBJECT_NAME_NOT_FOUND (C0000034).
Решение
Сведения об исправлении
Доступно исправление от службы поддержки Майкрософт. Однако данное исправление предназначено для устранения только проблемы, описанной в этой статье. Применяйте это исправление только в тех случаях, когда наблюдается проблема, описанная в данной статье. Это исправление может проходить дополнительное тестирование. Таким образом если вы не подвержены серьезно этой проблеме, рекомендуется дождаться следующего пакета обновления, содержащего это исправление.
Если исправление доступно для скачивания, имеется раздел «Пакет исправлений доступен для скачивания» в верхней части этой статьи базы знаний. Если этот раздел не отображается, обратитесь в службу поддержки для получения исправления.
Примечание. Если наблюдаются другие проблемы или необходимо устранить неполадки, вам может понадобиться создать отдельный запрос на обслуживание. Стандартная оплата за поддержку будет взиматься только за дополнительные вопросы и проблемы, которые не соответствуют требованиям конкретного исправления. Чтобы просмотреть полный список телефонов поддержки и обслуживания клиентов корпорации Майкрософт или создать отдельный запрос на обслуживание, посетите следующий веб-сайт корпорации Майкрософт:
http://support.microsoft.com/contactus/?ws=supportПримечание. В форме «Пакет исправлений доступен для скачивания» отображаются языки, для которых доступно исправление. Если нужный язык не отображается, значит исправление для данного языка отсутствует.
Предварительные условия
Необходимость перезагрузки
После установки исправления компьютер необходимо перезагрузить.
Сведения о замене исправлений
Это исправление не заменяет все ранее выпущенные исправления.
Английский (США) версия данного исправления устанавливает файлы с атрибутами, указанными в приведенных ниже таблицах. Дата и время для файлов указаны в формате UTC. Дата и время для файлов на локальном компьютере отображаются в местном времени с вашим текущим смещением летнего времени (DST). Кроме того, при выполнении определенных операций с файлами, даты и время могут изменяться.
Сведения о файлах для Windows Server 2008 и заметкиВажно. Исправления для Windows Server 2008 и Windows Vista исправления включены в те же пакеты. Однако только «Windows Vista» отображается на странице запрос исправления. Для получения пакета исправлений, который применяется к одной или обеих операционных систем, установите исправления, перечисленные в разделе «Windows Vista» на странице. Всегда смотрите раздел «Информация в данной статье относится к следующим продуктам» статьи для определения фактических операционных систем, к которым применяется каждое исправление.
-
Файлы, относящиеся к определенному продукту, этапу разработки (RTM, SPn) и направлению поддержки (LDR, GDR) можно определить путем проверки номера версий файлов, как показано в следующей таблице. Файлы, относящиеся к определенному продукту, этапу разработки (RTM, SPn) и направлению поддержки (LDR, GDR) можно определить путем проверки номера версий файлов, как показано в следующей таблице.
Версия
Продукт
SR_Level
Направление поддержки
6.0.600
2.
23 xxxWindows Server 2008
SP2
LDR
-
Выпуски обновлений GDR содержат только те исправления, которые выпускаются повсеместно и предназначены для устранения распространенных крайне важных проблем. В обновления LDR входят также специализированные исправления.
-
1 Пакет обновления интегрируется в окончательной версии Windows Server 2008. Таким образом файлов выпуска RTM относятся только к системе Windows Vista. Файлов выпуска RTM выглядят следующим образом: 6.0.0000. номер версии xxxxx .
-
Файлы МАНИФЕСТА (.manifest) и MUM (.mum), устанавливаемые для каждой среды, указаны отдельно в разделе Дополнительные сведения о файлах» для системы Windows Server 2008». MUM файлы и файлы МАНИФЕСТА и связанные файлы каталога безопасности (.cat), очень важны для поддержания состояния обновленные компоненты. Файлы каталога безопасности, для которых не перечислены атрибуты, подписаны цифровой подписью корпорации Майкрософт.
Для всех поддерживаемых версий Windows Server 2008 для систем на базе x86
|
Имя файла |
Версия файла |
Размер файла |
Дата |
Время |
Платформа |
|---|---|---|---|---|---|
|
Ntfs.sys |
6.0.6002.23350 |
1,083,328 |
16-Mar-2014 |
15:33 |
x86 |
Для всех поддерживаемых версий Windows Server 2008 для систем на базе x64
|
Имя файла |
Версия файла |
Размер файла |
Дата |
Время |
Платформа |
|---|---|---|---|---|---|
|
Ntfs.sys |
6.0.6002.23350 |
1,500,608 |
16-Mar-2014 |
15:42 |
x64 |
Для всех поддерживаемых IA-64-разрядных версий Windows Server 2008
|
Имя файла |
Версия файла |
Размер файла |
Дата |
Время |
Платформа |
|---|---|---|---|---|---|
|
Ntfs.sys |
6.0.6002.23350 |
3,284,928 |
16-Mar-2014 |
14:44 |
IA-64 |
Сведения о дополнительных файлах
Сведения о дополнительных файлах для Windows Server 2008
Дополнительные файлы для всех поддерживаемых версий Windows Server 2008 для систем на базе x86
|
Имя файла |
X86_a8bc15d6ce494aabae7d6b34055308f1_31bf3856ad364e35_6.0.6002.23350_none_3356dd2e2cd55df3.manifest |
|
Версия файла |
Неприменимо |
|
Размер файла |
692 |
|
Дата (UTC) |
18-Mar-2014 |
|
Время (UTC) |
07:59 |
|
Платформа |
Неприменимо |
|
Имя файла |
X86_microsoft-windows-ntfs_31bf3856ad364e35_6.0.6002.23350_none_a8ab1b8a3358259a.manifest |
|
Версия файла |
Неприменимо |
|
Размер файла |
16,265 |
|
Дата (UTC) |
16-Mar-2014 |
|
Время (UTC) |
15:50 |
|
Платформа |
Неприменимо |
Дополнительные файлы для всех поддерживаемых 64-разрядных версий Windows Server 2008
|
Имя файла |
Amd64_13d5f588defce1f23f4151cf81664f0b_31bf3856ad364e35_6.0.6002.23350_none_8f5350af0845fbe0.manifest |
|
Версия файла |
Неприменимо |
|
Размер файла |
696 |
|
Дата (UTC) |
18-Mar-2014 |
|
Время (UTC) |
07:59 |
|
Платформа |
Неприменимо |
|
Имя файла |
Amd64_microsoft-windows-ntfs_31bf3856ad364e35_6.0.6002.23350_none_04c9b70debb596d0.manifest |
|
Версия файла |
Неприменимо |
|
Размер файла |
16,525 |
|
Дата (UTC) |
16-Mar-2014 |
|
Время (UTC) |
16:00 |
|
Платформа |
Неприменимо |
Дополнительные файлы для всех поддерживаемых версий Windows Server 2008 на базе процессоров IA-64
|
Имя файла |
Ia64_b3f82eac2f17aada39908102b63ec251_31bf3856ad364e35_6.0.6002.23350_none_9580ab6f11834836.manifest |
|
Версия файла |
Неприменимо |
|
Размер файла |
694 |
|
Дата (UTC) |
18-Mar-2014 |
|
Время (UTC) |
07:59 |
|
Платформа |
Неприменимо |
|
Имя файла |
Ia64_microsoft-windows-ntfs_31bf3856ad364e35_6.0.6002.23350_none_a8acbf8033562e96.manifest |
|
Версия файла |
Неприменимо |
|
Размер файла |
16,517 |
|
Дата (UTC) |
16-Mar-2014 |
|
Время (UTC) |
15:00 |
|
Платформа |
Неприменимо |
Статус
Корпорация Майкрософт подтверждает, что это проблема продуктов Майкрософт, перечисленных в разделе «Относится к».
Ссылки
Дополнительные сведения о терминологии , которую корпорация Майкрософт использует для описания обновлений программного обеспечения.
Нужна дополнительная помощь?
Нужны дополнительные параметры?
Изучите преимущества подписки, просмотрите учебные курсы, узнайте, как защитить свое устройство и т. д.
В сообществах можно задавать вопросы и отвечать на них, отправлять отзывы и консультироваться с экспертами разных профилей.
Вопрос
Проблема: как исправить ошибку 137 ERR_NAME_RESOLUTION_FAILED в Google Chrome?
Дорогая команда. Не могли бы вы помочь мне исправить ошибку браузера 137? Он отображается как в Chrome, так и в Firefox. Ошибка говорит net:: ERR_NAME_RESOLUTION_FAILED Неизвестная ошибка.
Однако я могу использовать проводник из меню «Пуск». Я понятия не имею, что это значит и что мне делать? Пожалуйста помоги!
Решенный ответ
ERR_NAME_RESOLUTION_FAILED — это ошибка браузера, которая чаще всего встречается в Google Chrome.[1] Ни один из веб-браузеров, доступных в настоящее время на рынке, не застрахован от этой проблемы, хотя Интернет Explorer, Mozilla Firefox, Microsoft Edge, Opera и другие веб-браузеры менее подвержены влиянию Это.
Пользователи могут столкнуться с ошибкой ERR_NAME_RESOLUTION_FAILED при попытке доступа к веб-сайту, к которому у них обычно не было проблем с подключением (включая самые популярные веб-сайты).[2] А пока другие сайты могут работать нормально. Поэтому пользователи часто разочаровываются, потому что не могут войти на веб-сайт, который нужен в данный момент, и начинают искать исправление ERR_NAME_RESOLUTION_FAILED.
Хорошая новость в том, что вы можете исправить ошибку ERR_NAME_RESOLUTION_FAILED, ознакомившись с нашими советами ниже. Помните, что не все методы работают для всех, поэтому просто попробуйте их один за другим.
В ошибке ERR_NAME_RESOLUTION_FAILED указывается следующее:
«Этот веб-сайт недоступен: веб-страница по адресу [отредактировано] может быть временно недоступна или может быть навсегда перемещена на новый веб-адрес. Код ошибки: ERR_NAME_RESOLUTION_FAILED [код ошибки 137] ».
ERR_NAME_RESOLUTION_FAILED может произойти по нескольким причинам, включая поврежденный DNS.[3] настройки, перегруженные данные браузера, неверные настройки конфигурации Интернета, системные или аппаратные ошибки, заражение вредоносным ПО,[4] и Т. Д. Прежде всего, вам следует обратиться к настройкам конфигурации Интернета, обновить DNS или сбросить Google Chrome.

Исправить 1. Очистить данные просмотра
Исправить это сейчас!Исправить это сейчас!
Для восстановления поврежденной системы необходимо приобрести лицензионную версию Reimage Reimage.
Прежде всего, чтобы исправить ошибку ERR_NAME_RESOLUTION_FAILED, попробуйте повторно открыть веб-браузер и очистить данные просмотра. Чтобы удалить данные о просмотре, которые могут вызывать ошибки, не забудьте перед удалением отметить параметры очистки файлов cookie, данных подключаемых модулей, кэшированных изображений и файлов:
- Откройте Google Chrome и нажмите Меню значок (три вертикальные точки в правом верхнем углу веб-сайта).
- Открытым Настройки и прокрутите вниз.
- Разверните Передовой раздел настроек.
- Найдите Очистить данные просмотра вариант и щелкните по нему.
- Здесь вы увидите Базовый и Передовой вкладки вверху. Если вы боитесь потерять пароли, данные автозаполнения и другие индивидуальные настройки, придерживайтесь базовой очистки данных. Там вы увидите История просмотров, Файлы cookie и другие данные сайта, и Кэшированные изображения и файлы параметры отмечены по умолчанию. Оставьте их такими, какие они есть.
- Нажмите Очистить данные и дождитесь завершения процесса.
- Наконец, перезапустите Chrome и проверьте, помогло ли это.
Исправить 2. Используйте сброс Netsh Winstock, чтобы исправить ошибку ERR_NAME_RESOLUTION_FAILED
Исправить это сейчас!Исправить это сейчас!
Для восстановления поврежденной системы необходимо приобрести лицензионную версию Reimage Reimage.
- Введите Командная строка или cmd в ящик Кортаны.
- Щелкните правой кнопкой мыши результаты поиска и выберите Запустить от имени администратора
- Скопируйте и вставьте следующие команды одну за другой. Нажмите Входитьпосле каждого и дождитесь выполнения команды.
ipconfig / release
ipconfig / все
ipconfig / flushdns
ipconfig / обновить
netsh int ip установить dns
сброс WinSock Netsh
Исправить 3. Сбросить настройки Google Chrome по умолчанию
Исправить это сейчас!Исправить это сейчас!
Для восстановления поврежденной системы необходимо приобрести лицензионную версию Reimage Reimage.
Если ни один из перечисленных выше методов не помог, попробуйте сбросить Google Chrome. Для этого вам следует:
- Откройте Google Chrome и нажмите Меню значок (три вертикальные точки в правом верхнем углу веб-сайта).
- Открытым Настройки и прокрутите вниз.
- Разверните Расширенные настройки раздел.
- Найди Восстановить настройки коробка и щелкните Перезагрузить.
- После этого перезапустите Chrome и проверьте, помогли ли эти шаги исправить ошибку ERR_NAME_RESOLUTION_FAILED.
Исправить 4. Используйте открытый DNS или DNS Google
Исправить это сейчас!Исправить это сейчас!
Для восстановления поврежденной системы необходимо приобрести лицензионную версию Reimage Reimage.
- Нажмите Клавиша Windows + R, тип ncpa.cpl, и ударил Входить.
- Щелкните правой кнопкой мыши Ethernet или Вай-фай соединение в зависимости от того, какое вы сейчас используете.
- Выбирать Характеристики и выберите IИнтернет-протокол версии 4 (TCP / IPv4).
- Нажмите Характеристики.
- Внизу окна щелкните значок Используйте следующие адреса DNS-серверов.
- Теперь введите 8.8.8.8 в виде Предпочтительный DNS сервер и 8.8.4.4 в виде Альтернативный DNS сервер.
- Наконец, нажмите В ПОРЯДКЕ чтобы сохранить изменения и проверить, решены ли проблемы с DNS.
Исправить 5. Проверьте систему на наличие вредоносных программ / вирусов
Исправить это сейчас!Исправить это сейчас!
Для восстановления поврежденной системы необходимо приобрести лицензионную версию Reimage Reimage.
Если ни один из описанных выше методов не помог исправить ошибку ERR_NAME_RESOLUTION_FAILED, мы настоятельно рекомендуем сканировать систему на наличие вредоносных программ с помощью такого приложения безопасности, как ReimageСтиральная машина Mac X9. Хакеры часто неправильно используют оформление легитимных сообщений об ошибках и превращают их в предупреждения о мошенничестве с техподдержкой. В этом случае всплывающее окно ERR_NAME_RESOLUTION_FAILED будет содержать номер мобильного телефона.

Бонус: другие советы
Исправить это сейчас!Исправить это сейчас!
Для восстановления поврежденной системы необходимо приобрести лицензионную версию Reimage Reimage.
Есть еще несколько вещей, которые вы можете сделать, если вышеупомянутые решения не помогли вам исправить ошибку ERR_NAME_RESOLUTION_FAILED. Прежде всего, вам следует попробовать сбросить настройки маршрутизатора. В некоторых случаях оборудование может выходить из строя, и сброс часто решает проблему (обратите внимание, что вам не следует нажимать Reset, так как это может вернуть вас к заводским настройкам, что может вызвать проблемы. Просто отключите кабель и подождите 30 секунд, а затем снова подключите).
Существует множество потенциально нежелательных программ, которые могут изменять настройки DNS или влиять на браузеры таким образом, чтобы препятствовать доступу пользователей к сайтам, вызывая ошибку ERR_NAME_RESOLUTION_FAILED. Поэтому вам следует проверить свой Панель управления Программы Программы и компоненты каталог и удалите все сомнительные и неизвестные программы.
Наконец, вы можете использовать VPN[5] (виртуальная частная сеть), которую можно использовать для создания безопасного туннеля между двумя устройствами, анонимно подключающего вас к Интернету и в обход вашего интернет-провайдера.
Исправляйте ошибки автоматически
Команда ugetfix.com делает все возможное, чтобы помочь пользователям найти лучшие решения для устранения их ошибок. Если вы не хотите бороться с методами ручного ремонта, используйте автоматическое программное обеспечение. Все рекомендованные продукты были протестированы и одобрены нашими профессионалами. Инструменты, которые можно использовать для исправления ошибки, перечислены ниже:
Предложение
сделай это сейчас!
Скачать Fix
Счастье
Гарантия
сделай это сейчас!
Скачать Fix
Счастье
Гарантия
Совместим с Майкрософт ВиндоусСовместим с OS X По-прежнему возникают проблемы?
Если вам не удалось исправить ошибку с помощью Reimage, обратитесь за помощью в нашу службу поддержки. Сообщите нам все подробности, которые, по вашему мнению, нам следует знать о вашей проблеме.
Reimage — запатентованная специализированная программа восстановления Windows. Он диагностирует ваш поврежденный компьютер. Он просканирует все системные файлы, библиотеки DLL и ключи реестра, которые были повреждены угрозами безопасности.Reimage — запатентованная специализированная программа восстановления Mac OS X. Он диагностирует ваш поврежденный компьютер. Он просканирует все системные файлы и ключи реестра, которые были повреждены угрозами безопасности.
Этот запатентованный процесс восстановления использует базу данных из 25 миллионов компонентов, которые могут заменить любой поврежденный или отсутствующий файл на компьютере пользователя.
Для восстановления поврежденной системы необходимо приобрести лицензионную версию Reimage инструмент для удаления вредоносных программ.
Нажмите
Условия использования Reimage | Политика конфиденциальности Reimage | Политика возврата денег за товар | Нажмите
Чтобы оставаться полностью анонимным и не допустить, чтобы интернет-провайдер и правительство от шпионажа на вас, вы должны использовать Частный доступ в Интернет VPN. Это позволит вам подключаться к Интернету, оставаясь полностью анонимным, за счет шифрования всей информации, предотвращения трекеров, рекламы, а также вредоносного контента. Самое главное, вы остановите незаконную слежку, которую за вашей спиной проводят АНБ и другие правительственные учреждения.
Непредвиденные обстоятельства могут произойти в любой момент при использовании компьютера: он может выключиться из-за отключения электроэнергии, Может возникнуть синий экран смерти (BSoD) или случайные обновления Windows могут произойти на машине, когда вы ушли на несколько минут. минут. В результате ваши школьные задания, важные документы и другие данные могут быть потеряны. К восстанавливаться потерянные файлы, вы можете использовать Восстановление данных Pro — он ищет копии файлов, которые все еще доступны на вашем жестком диске, и быстро их извлекает.
by Sagar Naresh
Sagar is a web developer and technology journalist. Currently associated with WindowsReport and SamMobile. When not writing, he is either at the gym sweating it out or playing… read more
Updated on March 12, 2023
- The Kernel Power error 137 has affected several Windows users, restricting them from using their PCs optimally.
- This error pops up after random restarts or file corruption. It can also occur because of a hardware problem or a faulty driver.
- You can follow the guide below that includes some effective solutions that have helped users resolve the problem.
As a Windows user, you will come across multiple system-related issues. While some issues are normal and can be fixed by a simple restart, for some, you need to go a step beyond simply restarting your PC.
One such error is the Kernel Power error 137. Notably, this issue is a critical system error, and if you come across it, you need to apply some measures to cure it otherwise, your system will crash.
The Kernel Power error 137 can trigger multiple system problems. It is related to a power issue, but just like every other Windows error, it could trigger because of multiple reasons.
According to the user reports, Kernel Power error 137 isn’t always triggered because of a power supply issue. It can be related to your system hardware or some important system files.
While the exact reason isn’t known, there are a few solutions that you can apply and possibly resolve the issue.
In this guide, we will give you some effective solutions that will help you fix the problem. Let us check them out.
What is Kernel Power error 137 on Windows?
Before we go ahead and check out the solutions, let us first understand the reasons why Kernel Power error 137 pops up on Windows.
Although, after multiple bugfix updates, both Windows 10 and Windows 11 are termed as quite stable, you will experience multiple issues using the OS.
Kernel Power error 137 is considered to be one of the most critical errors that your Windows PC will throw up and the cause of it can be a variety of reasons.
The most common reason for this issue is a power supply failure. A power supply failure to the hardware attached to the system isn’t always the reason for this issue.
Reportedly, out-of-date Windows, corrupt system files, faulty PSU, etc., are some of the reasons that could trigger the Kernel Power error 137 on the Windows issue.
Moreover, the Kernel Power error comes attached with an Event ID. This Event ID accompanied by keywords makes it easier to pinpoint the bug and troubleshoot the process.
How can I fix Kernel Power error 137 on Windows?
1. Update drivers
- Right-click on the Start menu icon.
- Select Device Manager.
- Expand the Display adapters.
- Right-click on your graphics driver and choose Update driver.
- Chose the Search automatically for drivers option.
Your system will now search the official servers for a driver update and, if available, will prompt you to install it.
Updating the graphics driver has helped multiple users fix the Kernel Power error 137 on Windows. Although the above method is easy to follow, there is a better way of updating all of your device drivers in one go.
You can use a reliable all-in-one tool called Outbyte Driver Updater. It is a multi-specialty tool for all your driver-related needs. This software scans your PC for all outdated drivers, displays the result, and prompts you to take the necessary action to fix the driver-related problems.
Some of the other notable features of Outbyte Driver Updater include fixing faulty or broken driver files, updating old device drivers, locating missing drivers, etc.
⇒ Get Outbyte Driver Updater
2. Disable the fast startup option
- Open the Start menu.
- Search for Control Panel and open it.
- Click on Power Options.
- On the right side, click on Change what the power buttons do.
- Click on Change settings that are currently unavailable.
- Scroll down and uncheck the Turn on fast startup (recommended) option.
Turning off or disabling the fast startup option lets your PC startup take its own time loading all the necessary files, from scratch.
When this mode is turned on, while it won’t cause issues often, it does not shut down your PC completely. Rather, it puts your PC in a sort of hibernation mode.
You can follow the above steps and disable the fast startup option to see if this resolves the Kernel Power error 137 on Windows.
3. Update Windows
- Press the Win + I buttons to open Settings.
- Select Windows Update from the left pane.
- Click on Check for updates button.
Microsoft releases updates quite frequently, that not only add features but also multiple bug fixes. There are chances that a bug in the previous version of the update has triggered the Kernel Power error 137 on your Windows PC.
We recommend you keep your PC up to date, along with all the drivers, to enjoy the optimum performance from your drivers and PC.
4. Run the System File Checker
- Search for Command Prompt in the Start menu.
- Run it as an administrator.
- Type in the below command and press Enter:
sfc/scannow
SFC scan command will check your PC for any corrupt or faulty drivers and system files. If it finds one, the System File Checker will automatically fix it.
Some PC issues are hard to tackle, especially when it comes to missing or corrupted system files and repositories of your Windows.
Be sure to use a dedicated tool, such as Fortect, which will scan and replace your broken files with their fresh versions from its repository.
Once the scan is completed, restart your PC and see if this fixes the issue or not. To take things a step ahead, you can use a trusted third-party software called Restoro.
It helps resolve the issues caused by corrupt system files. It is a known fact that corrupt system files can hamper the smooth functioning and stability of the PC.
In such a scenario, you can give Restoro a try and see if it resolves your problem or not, which it probably should, because of all the features it packs.
5. Run CHKDSK and DISM command
- Search for Command Prompt in the Start menu.
- Run it as an administrator.
- Type in the below command and press Enter.
chkdsk /r - Once the chkdsk process completes, type the below command and press Enter.
DISM /online /cleanup-image /restorehealth - The process can take up some time, but do not interrupt it.
- Restart your PC after the process gets completed.
- 0x80072EE4 Windows Update Error: How to Fix It
- Download Microsoft PowerPoint 2019 For Windows 10 & 11
- What is Ruby.exe & How to Fix its High CPU Usage
6. Check for viruses and malware
- Click on the upward arrow button on the bottom-right taskbar panel.
- Select Windows Security.
- Click on the Virus & threat protection option.
- Select Quick Scan.
- You can also select the Scan options button.
- Under Scan Options, choose Full scan to deeply scan your PC for viruses or malware.
There is no denying that presence of a virus or malware could interfere with the normal functioning of a PC. When your PC is infected by a virus or malware, you will experience multiple issues, including error messages, etc.
While Windows Security Essentials can be used, there is numerous multiple third-party antivirus software that can assist you in detecting and removing viruses or malware from your PC.
However, we would recommend that you use ESET Internet Security. This antivirus software comes with payment protection, firewall, parental control, antivirus, anti-ransomware, anti-phishing, and much more. You can give ESET Internet Security a try and scan your PC for viruses or malware.
If you use Norton antivirus software, then we’ve got a dedicated guide for Norton users. Moreover, if you’re using McAfee, you can check out our dedicated guide to learn how to use it and remove viruses or malware from your PC.
7. Change power plan
- Open the Start menu.
- Search for Control Panel and open it.
- Click on Power Options.
- On the right side, select Additional power settings.
- Select High performance, under Preferred plans.
- Click on Change plan settings.
- Select Never from the drop-down menu for Put the computer to sleep.
- Click on Change advanced power settings.
- Expand Hard disk.
- Expand Turn off hard disk.
- Change the Settings (Minutes) to 0.
- Click Apply and OK.
- Restart your PC and check if this fixes the issue or not.
It might be best if you could change or tweak your power plan settings, as several users have reported that tweaking the power plan of their PC helped them fix the problem.
If you cannot find the Power Plans option on your Windows PC, then you can check out our dedicated guide on it.
8. Turn off hibernation
- Open the Start menu.
- Search for Command Prompt and open it as an administrator.
- Execute the below command.
powercfg /hibernate off - Restart your PC and it should fix your problem.
9. Reset Windows 11
- Press the Win + I buttons to open Windows Settings.
- Click on Recovery from the right side.
- Under Recovery options, press the Reset PC button.
- Select the type of factory reset your want to perform.
- Choose the option how you would like to reinstall Windows.
- Click Next.
- Hit the Reset button.
You should only use a factory reset if none of the other methods have worked for you. Resetting gives a clean slate for your PC to work on.
There are chances that some files went missing during the previous installation, and that is what is causing the Kernel Power error 137. You can reset your PC and check if this fixes the issue or not.
10. Replace the PSU
As a last resort, you can try replacing the PSU (Power Supply Unit) with a new one. It would be better if your PC is still under warranty, as you could get the PSU replaced for free.
If it isn’t under warranty, then you have to replace the PSU by yourself. However, before you buy a new PSU, it is recommended that you test it.
If you have no idea how to replace the PSU or which PSU to buy, you should seek the help of an expert or go to the computer repair store.
What else can I do to prevent or solve Kernel Power error 137?
Although the above methods or solutions should be sufficient enough to tackle and resolve the Kernel Power error 137 on Windows, if nothing helps you fix it, we have a bunch of other tips that you can apply and possibly fix the problem.
➡ Update the BIOS
If you have the technical knowledge and know the whereabouts of your PC, then you can go ahead with this method of updating your BIOS.
To safely update your BIOS, you need to refer to the manual for your motherboard. The instruction manual will include all the details about how you can update your BIOS without causing any damage to your PC.
If you aren’t comfortable doing this, then again, we would advise you to call or take your PC to a computer technician and let them update your BIOS.
➡ Check for faulty hardware
Faulty hardware is one of the main reasons you will come across Kernel Power error 137 on Windows. Below is a list of hardware problems that can cause this error.
- If any of your PC’s hardware is overheating or overclocking, this could put an immense load on the motherboard, causing it to restart multiple times. Ultimately throwing up the Kernel Power error 137.
- If your RAM has not been cleaned for years or the connectors have attracted dust, then your PC will have a hard time communicating with the RAM. Simply take out the RAM clean it with a soft, dry cloth, clean the connectors with a soft brush, and insert it back again.
- If the power connectors of the graphics card are full of dust, wrongly attached, or damaged, then also you will get Kernel Power error 137.
- If the power supply is faulty, damaged, or not connected properly to your PC, then it can cause multiple issues, including the one at hand.
Let us know which one of the above-mentioned solutions helped you fix the Kernel Power error 137 on Windows in the comments section below.
Feel free to share any other tips, tricks, or solutions that helped you get the job done. This might help others facing the issue resolve the problem.
| Номер ошибки: | Ошибка 137 | |
| Название ошибки: | Chrome Error 137 | |
| Описание ошибки: | Ошибка 137: Возникла ошибка в приложении Google Chrome. Приложение будет закрыто. Приносим извинения за неудобства. | |
| Разработчик: | Google Inc. | |
| Программное обеспечение: | Google Chrome | |
| Относится к: | Windows XP, Vista, 7, 8, 10, 11 |
Определение «Chrome Error 137»
Обычно люди ссылаются на «Chrome Error 137» как на ошибку времени выполнения (ошибку). Разработчики Google Inc. обычно оценивают Google Chrome с помощью серии модулей для удаления ошибок в соответствии с отраслевыми стандартами. Хотя эти превентивные действия принимаются, иногда ошибки, такие как ошибка 137, будут пропущены.
Ошибка 137 может столкнуться с пользователями Google Chrome, если они регулярно используют программу, также рассматривается как «Chrome Error 137». Во время возникновения ошибки 137 конечный пользователь может сообщить о проблеме в Google Inc.. Google Inc. может устранить обнаруженные проблемы, а затем загрузить измененный файл исходного кода, позволяя пользователям обновлять свою версию. Чтобы исправить такие ошибки 137 ошибки, устанавливаемое обновление программного обеспечения будет выпущено от поставщика программного обеспечения.
У вас будет сбой во время выполнения Google Chrome, если вы столкнетесь с «Chrome Error 137» во время выполнения. Мы рассмотрим основные причины ошибки 137 ошибок:
Ошибка 137 Crash — это типичная ошибка «Chrome Error 137», которая приводит к полному завершению работы программы. Обычно это происходит, когда Google Chrome не может обрабатывать предоставленный ввод или когда он не знает, что выводить.
Утечка памяти «Chrome Error 137» — ошибка 137 утечка памяти приводит к тому, что Google Chrome постоянно использует все больше и больше памяти, увяская систему. Критическими проблемами, связанными с этим, могут быть отсутствие девыделения памяти или подключение к плохому коду, такому как бесконечные циклы.
Ошибка 137 Logic Error — Логические ошибки проявляются, когда пользователь вводит правильные данные, но устройство дает неверный результат. Это видно, когда исходный код Google Inc. содержит недостаток в обработке данных.
Google Inc. проблемы с Chrome Error 137 чаще всего связаны с повреждением или отсутствием файла Google Chrome. Обычно, установка новой версии файла Google Inc. позволяет устранить проблему, из-за которой возникает ошибка. В качестве последней меры мы рекомендуем использовать очиститель реестра для исправления всех недопустимых Chrome Error 137, расширений файлов Google Inc. и других ссылок на пути к файлам, по причине которых может возникать сообщение об ошибке.
Классические проблемы Chrome Error 137
Общие проблемы Chrome Error 137, возникающие с Google Chrome:
- «Ошибка программного обеспечения Chrome Error 137. «
- «Недопустимый файл Chrome Error 137. «
- «Возникла ошибка в приложении Chrome Error 137. Приложение будет закрыто. Приносим извинения за неудобства.»
- «Не удается найти Chrome Error 137»
- «Chrome Error 137 не найден.»
- «Ошибка запуска программы: Chrome Error 137.»
- «Chrome Error 137 не выполняется. «
- «Chrome Error 137 остановлен. «
- «Неверный путь к программе: Chrome Error 137. «
Ошибки Chrome Error 137 EXE возникают во время установки Google Chrome, при запуске приложений, связанных с Chrome Error 137 (Google Chrome), во время запуска или завершения работы или во время установки ОС Windows. Запись ошибок Chrome Error 137 внутри Google Chrome имеет решающее значение для обнаружения неисправностей электронной Windows и ретрансляции обратно в Google Inc. для параметров ремонта.
Источники проблем Chrome Error 137
Проблемы Chrome Error 137 могут быть отнесены к поврежденным или отсутствующим файлам, содержащим ошибки записям реестра, связанным с Chrome Error 137, или к вирусам / вредоносному ПО.
Более конкретно, данные ошибки Chrome Error 137 могут быть вызваны следующими причинами:
- Недопустимая (поврежденная) запись реестра Chrome Error 137.
- Загрязненный вирусом и поврежденный Chrome Error 137.
- Другая программа (не связанная с Google Chrome) удалила Chrome Error 137 злонамеренно или по ошибке.
- Chrome Error 137 конфликтует с другой программой (общим файлом).
- Google Chrome (Chrome Error 137) поврежден во время загрузки или установки.
Продукт Solvusoft
Загрузка
WinThruster 2023 — Проверьте свой компьютер на наличие ошибок.
Совместима с Windows 2000, XP, Vista, 7, 8, 10 и 11
Установить необязательные продукты — WinThruster (Solvusoft) | Лицензия | Политика защиты личных сведений | Условия | Удаление
Windows Server 2008 Datacenter Windows Server 2008 Enterprise Windows Server 2008 Standard Еще…Меньше
Симптомы
При создании резервной копии состояния системы на компьютере под управлением 32-разрядной версии Windows Server 2008, в системном журнале может быть зарегистрировано следующее событие:
Им системы
Источник: Ntfs
Код события: 137
описание
По умолчанию диспетчер ресурсов транзакций на томе VHD-retryable ошибки и не удалось запустить. Данные содержат ошибку code.0000: 0004001C 00300002 00000002 C0040089
0010: 00000000 C0000034 00000000 00000000
0020: 00000000 00000000 C0000034
Причина
Эта проблема возникает, поскольку NTFS обрабатывает значения ширины неверные данные для x86 сред. Это вызывает удаление ненужных моментального снимка и возвращает идентификатор 137 NTFS с STATUS_OBJECT_NAME_NOT_FOUND (C0000034).
Решение
Сведения об исправлении
Доступно исправление от службы поддержки Майкрософт. Однако данное исправление предназначено для устранения только проблемы, описанной в этой статье. Применяйте это исправление только в тех случаях, когда наблюдается проблема, описанная в данной статье. Это исправление может проходить дополнительное тестирование. Таким образом если вы не подвержены серьезно этой проблеме, рекомендуется дождаться следующего пакета обновления, содержащего это исправление.
Если исправление доступно для скачивания, имеется раздел «Пакет исправлений доступен для скачивания» в верхней части этой статьи базы знаний. Если этот раздел не отображается, обратитесь в службу поддержки для получения исправления.
Примечание. Если наблюдаются другие проблемы или необходимо устранить неполадки, вам может понадобиться создать отдельный запрос на обслуживание. Стандартная оплата за поддержку будет взиматься только за дополнительные вопросы и проблемы, которые не соответствуют требованиям конкретного исправления. Чтобы просмотреть полный список телефонов поддержки и обслуживания клиентов корпорации Майкрософт или создать отдельный запрос на обслуживание, посетите следующий веб-сайт корпорации Майкрософт:
http://support.microsoft.com/contactus/?ws=supportПримечание. В форме «Пакет исправлений доступен для скачивания» отображаются языки, для которых доступно исправление. Если нужный язык не отображается, значит исправление для данного языка отсутствует.
Предварительные условия
Необходимость перезагрузки
После установки исправления компьютер необходимо перезагрузить.
Сведения о замене исправлений
Это исправление не заменяет все ранее выпущенные исправления.
Английский (США) версия данного исправления устанавливает файлы с атрибутами, указанными в приведенных ниже таблицах. Дата и время для файлов указаны в формате UTC. Дата и время для файлов на локальном компьютере отображаются в местном времени с вашим текущим смещением летнего времени (DST). Кроме того, при выполнении определенных операций с файлами, даты и время могут изменяться.
Сведения о файлах для Windows Server 2008 и заметкиВажно. Исправления для Windows Server 2008 и Windows Vista исправления включены в те же пакеты. Однако только «Windows Vista» отображается на странице запрос исправления. Для получения пакета исправлений, который применяется к одной или обеих операционных систем, установите исправления, перечисленные в разделе «Windows Vista» на странице. Всегда смотрите раздел «Информация в данной статье относится к следующим продуктам» статьи для определения фактических операционных систем, к которым применяется каждое исправление.
-
Файлы, относящиеся к определенному продукту, этапу разработки (RTM, SPn) и направлению поддержки (LDR, GDR) можно определить путем проверки номера версий файлов, как показано в следующей таблице. Файлы, относящиеся к определенному продукту, этапу разработки (RTM, SPn) и направлению поддержки (LDR, GDR) можно определить путем проверки номера версий файлов, как показано в следующей таблице.
Версия
Продукт
SR_Level
Направление поддержки
6.0.600
2.
23 xxxWindows Server 2008
SP2
LDR
-
Выпуски обновлений GDR содержат только те исправления, которые выпускаются повсеместно и предназначены для устранения распространенных крайне важных проблем. В обновления LDR входят также специализированные исправления.
-
1 Пакет обновления интегрируется в окончательной версии Windows Server 2008. Таким образом файлов выпуска RTM относятся только к системе Windows Vista. Файлов выпуска RTM выглядят следующим образом: 6.0.0000. номер версии xxxxx .
-
Файлы МАНИФЕСТА (.manifest) и MUM (.mum), устанавливаемые для каждой среды, указаны отдельно в разделе Дополнительные сведения о файлах» для системы Windows Server 2008». MUM файлы и файлы МАНИФЕСТА и связанные файлы каталога безопасности (.cat), очень важны для поддержания состояния обновленные компоненты. Файлы каталога безопасности, для которых не перечислены атрибуты, подписаны цифровой подписью корпорации Майкрософт.
Для всех поддерживаемых версий Windows Server 2008 для систем на базе x86
|
Имя файла |
Версия файла |
Размер файла |
Дата |
Время |
Платформа |
|---|---|---|---|---|---|
|
Ntfs.sys |
6.0.6002.23350 |
1,083,328 |
16-Mar-2014 |
15:33 |
x86 |
Для всех поддерживаемых версий Windows Server 2008 для систем на базе x64
|
Имя файла |
Версия файла |
Размер файла |
Дата |
Время |
Платформа |
|---|---|---|---|---|---|
|
Ntfs.sys |
6.0.6002.23350 |
1,500,608 |
16-Mar-2014 |
15:42 |
x64 |
Для всех поддерживаемых IA-64-разрядных версий Windows Server 2008
|
Имя файла |
Версия файла |
Размер файла |
Дата |
Время |
Платформа |
|---|---|---|---|---|---|
|
Ntfs.sys |
6.0.6002.23350 |
3,284,928 |
16-Mar-2014 |
14:44 |
IA-64 |
Сведения о дополнительных файлах
Сведения о дополнительных файлах для Windows Server 2008
Дополнительные файлы для всех поддерживаемых версий Windows Server 2008 для систем на базе x86
|
Имя файла |
X86_a8bc15d6ce494aabae7d6b34055308f1_31bf3856ad364e35_6.0.6002.23350_none_3356dd2e2cd55df3.manifest |
|
Версия файла |
Неприменимо |
|
Размер файла |
692 |
|
Дата (UTC) |
18-Mar-2014 |
|
Время (UTC) |
07:59 |
|
Платформа |
Неприменимо |
|
Имя файла |
X86_microsoft-windows-ntfs_31bf3856ad364e35_6.0.6002.23350_none_a8ab1b8a3358259a.manifest |
|
Версия файла |
Неприменимо |
|
Размер файла |
16,265 |
|
Дата (UTC) |
16-Mar-2014 |
|
Время (UTC) |
15:50 |
|
Платформа |
Неприменимо |
Дополнительные файлы для всех поддерживаемых 64-разрядных версий Windows Server 2008
|
Имя файла |
Amd64_13d5f588defce1f23f4151cf81664f0b_31bf3856ad364e35_6.0.6002.23350_none_8f5350af0845fbe0.manifest |
|
Версия файла |
Неприменимо |
|
Размер файла |
696 |
|
Дата (UTC) |
18-Mar-2014 |
|
Время (UTC) |
07:59 |
|
Платформа |
Неприменимо |
|
Имя файла |
Amd64_microsoft-windows-ntfs_31bf3856ad364e35_6.0.6002.23350_none_04c9b70debb596d0.manifest |
|
Версия файла |
Неприменимо |
|
Размер файла |
16,525 |
|
Дата (UTC) |
16-Mar-2014 |
|
Время (UTC) |
16:00 |
|
Платформа |
Неприменимо |
Дополнительные файлы для всех поддерживаемых версий Windows Server 2008 на базе процессоров IA-64
|
Имя файла |
Ia64_b3f82eac2f17aada39908102b63ec251_31bf3856ad364e35_6.0.6002.23350_none_9580ab6f11834836.manifest |
|
Версия файла |
Неприменимо |
|
Размер файла |
694 |
|
Дата (UTC) |
18-Mar-2014 |
|
Время (UTC) |
07:59 |
|
Платформа |
Неприменимо |
|
Имя файла |
Ia64_microsoft-windows-ntfs_31bf3856ad364e35_6.0.6002.23350_none_a8acbf8033562e96.manifest |
|
Версия файла |
Неприменимо |
|
Размер файла |
16,517 |
|
Дата (UTC) |
16-Mar-2014 |
|
Время (UTC) |
15:00 |
|
Платформа |
Неприменимо |
Статус
Корпорация Майкрософт подтверждает, что это проблема продуктов Майкрософт, перечисленных в разделе «Относится к».
Ссылки
Дополнительные сведения о терминологии , которую корпорация Майкрософт использует для описания обновлений программного обеспечения.
Нужна дополнительная помощь?
Нужны дополнительные параметры?
Изучите преимущества подписки, просмотрите учебные курсы, узнайте, как защитить свое устройство и т. д.
В сообществах можно задавать вопросы и отвечать на них, отправлять отзывы и консультироваться с экспертами разных профилей.
Как пользователь Windows, вы столкнетесь с множеством проблем, связанных с системой. Хотя некоторые проблемы являются нормальными и могут быть устранены простой перезагрузкой, для некоторых необходимо сделать шаг, выходящий за рамки простой перезагрузки компьютера.
Одной из таких ошибок является ошибка Kernel Power 137. Примечательно, что эта проблема является критической системной ошибкой, и если вы столкнетесь с ней, вам необходимо применить некоторые меры для ее устранения, иначе ваша система выйдет из строя.
Ошибка Kernel Power 137 может вызвать несколько системных проблем. Это связано с проблемой питания, но, как и любая другая ошибка Windows, она может возникать по нескольким причинам.
Согласно сообщениям пользователей, ошибка Kernel Power 137 не всегда возникает из-за проблемы с питанием. Это может быть связано с вашим системным оборудованием или некоторыми важными системными файлами.
Хотя точная причина неизвестна, есть несколько решений, которые вы можете применить и, возможно, решить проблему.
В этом руководстве мы дадим вам несколько эффективных решений, которые помогут вам решить проблему. Давайте проверим их.
Что такое ошибка Kernel Power 137 в Windows?
Прежде чем мы продолжим и рассмотрим решения, давайте сначала разберемся, почему в Windows появляется ошибка Kernel Power 137.
Несмотря на то, что после нескольких обновлений с исправлениями ошибок и Windows 10, и Windows 11 считаются довольно стабильными, вы столкнетесь с множеством проблем при использовании ОС.
Ошибка Kernel Power 137 считается одной из самых критических ошибок, которые может вызвать ваш ПК с Windows, и причиной этого может быть множество причин.
Наиболее распространенной причиной этой проблемы является сбой блока питания. Сбой питания оборудования, подключенного к системе, не всегда является причиной этой проблемы.
Как сообщается, устаревшая Windows, поврежденные системные файлы, неисправный блок питания и т. д. — вот некоторые из причин, которые могут вызвать ошибку Kernel Power 137 в проблеме с Windows.
Более того, к ошибке Kernel Power прилагается идентификатор события. Этот идентификатор события, сопровождаемый ключевыми словами, упрощает выявление ошибки и устранение неполадок в процессе.
Как исправить ошибку Kernel Power 137 в Windows?
1. Обновите драйверы
- Щелкните правой кнопкой мыши значок меню « Пуск ».
- Выберите Диспетчер устройств.
- Разверните Адаптеры дисплея.
Теперь ваша система будет искать на официальных серверах обновление драйвера и, если оно доступно, предложит вам установить его.
Обновление графического драйвера помогло нескольким пользователям исправить ошибку Kernel Power 137 в Windows. Хотя приведенный выше метод прост в использовании, есть лучший способ обновить все драйверы устройств за один раз.
Вы можете использовать надежный универсальный инструмент под названием DriverFix. Это универсальный инструмент для всех ваших потребностей, связанных с водителем. Это программное обеспечение сканирует ваш компьютер на наличие устаревших драйверов, отображает результат и предлагает вам предпринять необходимые действия для устранения проблем, связанных с драйверами.
Некоторые из других примечательных функций DriverFix включают исправление неисправных или поврежденных файлов драйверов, обновление старых драйверов устройств, поиск отсутствующих драйверов и т. д.
2. Отключите параметр быстрого запуска.
- Откройте меню «Пуск».
- Найдите Панель управления и откройте ее.
- Нажмите «Электропитание».
- С правой стороны нажмите «Изменить действие кнопок питания».
- Нажмите Изменить настройки, которые в данный момент недоступны.
- Прокрутите вниз и снимите флажок «Включить быстрый запуск (рекомендуется)».
Отключение или отключение параметра быстрого запуска позволяет запускать ваш компьютер самостоятельно, загружая все необходимые файлы с нуля.
Когда этот режим включен, хотя он и не вызывает частых проблем, он не выключает ваш компьютер полностью. Скорее, он переводит ваш компьютер в режим гибернации.
Вы можете выполнить описанные выше шаги и отключить параметр быстрого запуска, чтобы увидеть, устраняет ли это ошибку Kernel Power 137 в Windows.
3. Обновите Windows
- Нажмите кнопки Win + I, чтобы открыть Настройки.
- Выберите Центр обновления Windows на левой панели.
- Нажмите на кнопку Проверить наличие обновлений.
Microsoft довольно часто выпускает обновления, которые не только добавляют функции, но и исправляют множество ошибок. Есть вероятность, что ошибка в предыдущей версии обновления вызвала ошибку Kernel Power 137 на вашем ПК с Windows.
Мы рекомендуем вам обновлять ваш компьютер вместе со всеми драйверами, чтобы наслаждаться оптимальной производительностью ваших драйверов и ПК.
4. Запустите средство проверки системных файлов
- Найдите командную строку в меню «Пуск».
- Введите приведенную ниже команду и нажмите Enter:
sfc/scannow
Команда сканирования SFC проверит ваш компьютер на наличие поврежденных или неисправных драйверов и системных файлов. Если он найдет его, средство проверки системных файлов автоматически исправит его.
После завершения сканирования перезагрузите компьютер и посмотрите, решит ли это проблему или нет. Чтобы сделать шаг вперед, вы можете использовать доверенное стороннее программное обеспечение под названием Outbyte PC Repair Tool.
Это помогает решить проблемы, вызванные поврежденными системными файлами. Известно, что поврежденные системные файлы могут препятствовать бесперебойной работе и стабильности ПК.
В таком случае вы можете попробовать Outbyte PC Repair Tool и посмотреть, решит ли он вашу проблему или нет, что, вероятно, и должно быть из-за всех его функций.
5. Запустите команду CHKDSK и DISM.
- Найдите командную строку в меню «Пуск».
- Введите приведенную ниже команду и нажмите Enter.
chkdsk /r
- После завершения процесса chkdsk введите приведенную ниже команду и нажмите Enter.
DISM /online /cleanup-image /restorehealth
- Процесс может занять некоторое время, но не прерывайте его.
- Перезагрузите компьютер после завершения процесса.
6. Проверьте на вирусы и вредоносное ПО
- Выберите Безопасность Windows.
- Выберите Быстрое сканирование.
- Вы также можете нажать кнопку Параметры сканирования .
Нельзя отрицать, что наличие вируса или вредоносного ПО может помешать нормальной работе ПК. Когда ваш компьютер заражен вирусом или вредоносным ПО, вы столкнетесь с множеством проблем, включая сообщения об ошибках и т. д.
Хотя можно использовать Windows Security Essentials, существует множество сторонних антивирусных программ, которые могут помочь вам в обнаружении и удалении вирусов или вредоносных программ с вашего ПК.
Однако мы рекомендуем вам использовать ESET Internet Security. Это антивирусное программное обеспечение поставляется с защитой платежей, брандмауэром, родительским контролем, антивирусом, защитой от программ-вымогателей, защитой от фишинга и многим другим. Вы можете попробовать ESET Internet Security и проверить свой компьютер на наличие вирусов или вредоносных программ.
7. Изменить план питания
- Откройте меню «Пуск».
- Найдите Панель управления и откройте ее.
- Нажмите «Электропитание».
- С правой стороны выберите Дополнительные параметры питания.
- Выберите «Высокая производительность» в разделе «Предпочитаемые планы».
- Нажмите «Изменить настройки плана».
- Выберите «Никогда» в раскрывающемся меню «Перевести компьютер в спящий режим».
- Нажмите «Изменить дополнительные параметры питания».
- Разверните Жесткий диск.
- Развернуть Отключить жесткий диск.
- Измените настройки (минуты) на 0.
- Нажмите «Применить» и «ОК».
- Перезагрузите компьютер и проверьте, решает ли это проблему или нет.
Было бы лучше, если бы вы могли изменить или настроить параметры плана электропитания, поскольку несколько пользователей сообщили, что настройка плана электропитания их ПК помогла им решить проблему.
8. Отключить спящий режим
- Откройте меню «Пуск».
- Найдите командную строку и откройте ее от имени администратора.
- Выполните приведенную ниже команду.
powercfg /hibernate off - Перезагрузите компьютер, и это должно решить вашу проблему.
9. Сбросить Windows 11
- Нажмите кнопки Win + I , чтобы открыть настройки Windows.
- Нажмите «Восстановление» с правой стороны.
- В разделе «Параметры восстановления» нажмите кнопку «Сбросить компьютер».
Вы должны использовать сброс настроек только в том случае, если ни один из других методов не помог вам. Сброс дает чистый лист для работы вашего ПК.
Есть вероятность, что некоторые файлы пропали во время предыдущей установки, и именно это вызывает ошибку Kernel Power 137. Вы можете перезагрузить компьютер и проверить, решает ли это проблему или нет.
10. Замените блок питания
В крайнем случае можно попробовать заменить блок питания на новый. Было бы лучше, если бы ваш компьютер все еще находился на гарантии, так как вы можете бесплатно заменить блок питания.
Если гарантия не на него, то менять блок питания придется самостоятельно. Однако перед покупкой нового блока питания рекомендуется его протестировать.
Если вы не знаете, как заменить блок питания или какой блок питания купить, вам следует обратиться за помощью к специалисту или отправиться в магазин по ремонту компьютеров.
Что еще я могу сделать, чтобы предотвратить или устранить ошибку Kernel Power 137?
Проверьте неисправное оборудование
Неисправное оборудование — одна из основных причин, по которой вы столкнетесь с ошибкой Kernel Power 137 в Windows. Ниже приведен список аппаратных проблем, которые могут вызвать эту ошибку.
- Если какое-либо из аппаратных средств вашего ПК перегревается или разгоняется, это может привести к огромной нагрузке на материнскую плату, вызывая ее многократный перезапуск. В конечном итоге выдает ошибку Kernel Power 137.
- Если ваша оперативная память годами не чистилась или на разъемы попала пыль, вашему ПК будет трудно обмениваться данными с оперативной памятью. Просто выньте оперативную память, очистите ее мягкой сухой тканью, очистите разъемы мягкой щеткой и снова вставьте ее.
- Если разъемы питания видеокарты забиты пылью, неправильно подключены или повреждены, вы также получите ошибку Kernel Power 137.
- Если блок питания неисправен, поврежден или неправильно подключен к компьютеру, это может вызвать множество проблем, в том числе и ту, что возникла под рукой.
Сообщите нам, какое из вышеупомянутых решений помогло вам исправить ошибку Kernel Power 137 в Windows в разделе комментариев ниже.
Не стесняйтесь делиться любыми другими советами, приемами или решениями, которые помогли вам выполнить работу. Это может помочь другим, столкнувшимся с проблемой, решить проблему.
Вы пользователь Steam, столкнувшись с кодом ошибки 102 или 137 при попытке использовать магазин Steam или страницы сообщества в приложении в Windows?
Если вы видите код ошибки 102 в Steam, это означает, что произошла ошибка подключения. В случае кода ошибки 102 вы увидите следующее сообщение об ошибке:
«Код ошибки 102:
Невозможно подключиться к серверу. Сервер может быть в автономном режиме или вы не подключены к Интернету ».
Основная причина кода ошибки 102 заключается в том, что сервер отключен или есть проблемы с подключением к Интернету.
Принимая во внимание, что код ошибки 137 встречается при попытке загрузить страницу в Steam через оверлейный веб-браузер Steam. Отображаемое сообщение об ошибке:
«Код ошибки 137:
Не удалось загрузить веб-страницу (неизвестная ошибка) ».
В этом случае причины, вызывающие этот код ошибки 137, следующие: —
- поврежденный кеш Steam
- Определенные проблемы на самом сервере Steam (нужно подождать, пока их исправят инженеры Steam)
- проблемы с приложением из-за длительного простоя
- Если вы используете сторонний брандмауэр, он может блокировать исходящее соединение Steam.
- разрешения для steamservice.exe могут быть неправильными
- проблема с сетевым адаптером
В этой статье мы обсудили стратегии, рекомендованные другими пользователями, которые помогут вам устранить ошибки с кодами 102 и 137 в Steam. Прежде чем приступить к исправлению ошибок, попробуйте описанные ниже обходные пути.
Обходные пути
1. Проверьте подключение к Интернету. Убедитесь, что у вас стабильное и хорошее подключение к Интернету. Проверьте, помогает ли переключение на другую сеть устранить ошибку.
2. Проверьте статус сервера: вы можете проверить текущий статус сервера на SteamStat.us. Кроме того, вы можете связаться со службой поддержки Steam, чтобы узнать, есть ли простои сервера. В случае простоя сервера вам нужно подождать, пока проблемы с сервером не будут исправлены инженерами Steam.
3. Используйте режим Big Picture в Steam: чтобы войти в режим Big Picture, щелкните значок в верхнем левом углу клиента Steam. Проверьте, решает ли это проблему.
Если вы используете сторонний брандмауэр, попробуйте внести приложение Steam в белый список в настройках брандмауэра. Метод внесения в белый список будет отличаться от одного брандмауэра к другому. Если у вас нет стороннего брандмауэра, попробуйте выполнить следующие действия, чтобы внести в белый список брандмауэр Windows, чтобы проверить, решает ли он проблему.
1. Откройте «Выполнить» (Windows + R) и введите windowsdefender: для открытия настроек безопасности Windows.
2. Слева выберите Брандмауэр и защита сети.
3. Нажмите «Разрешить приложению проходить через брандмауэр» справа.
4. Нажмите кнопку «Изменить настройки», чтобы выбрать любое приложение в списке.
5. Найдите Steam и выберите его. Вы также можете выбрать тип сетевого доступа для приложения (частная или общедоступная сеть).
6. Щелкните ОК.
5. Перезапустите Steam и проверьте, помогло ли это исправить ошибку.
Если вы не нашли какой-либо вариант внесения в белый список для своего брандмауэра, лучше удалить сторонний брандмауэр.
1. Нажмите Windows + R, чтобы открыть «Выполнить».
2. Введите appwiz.cpl, чтобы открыть «Программы и компоненты».
3. Щелкните правой кнопкой мыши на стороннем брандмауэре в списке приложений и выберите Удалить.
4. Следуйте инструкциям на экране, чтобы завершить процесс удаления.
5. Перезагрузите компьютер и проверьте, показывает ли Steam по-прежнему ту же ошибку при попытке доступа к оверлейному браузеру.
Метод 2 — очистить кеш веб-браузера Steam
Некоторые пользователи сообщают, что удаление кеша браузера и файлов cookie через настройки веб-браузера Steam помогло им решить эту проблему.
1. Запустите Steam и войдите под учетной записью, выкидывающей ошибку.
2. Выберите меню Steam на ленте вверху.
3. Щелкните «Настройки».
4. В окне «Настройки» перейдите на вкладку «Веб-браузер» слева.
5. Справа нажмите «Удалить кэш веб-браузера», а затем нажмите «ОК», чтобы начать процесс.
6. После очистки кеша нажмите «Удалить все куки-файлы браузера», а затем нажмите «ОК».
7. Перезапустите клиент Steam и проверьте, исправлена ли ошибка.
Метод 3 — включить разрешения для steamservice.exe
Иногда можно увидеть, что Windows рассматривает Steam как приложение от неизвестного издателя, даже если оно подписано Valve. Пользователи обнаружили, что предоставление разрешений для steamservice.exe путем ручного получения данных сертификата помогло устранить ошибку.
1. Нажмите Windows + E, чтобы открыть проводник.
2. Перейдите в каталог Steam. Внутри корневого каталога перейдите в папку bin.
3. Щелкните правой кнопкой мыши на steamservice.exe и выберите «Свойства».
4. В открывшемся окне перейдите на вкладку Цифровые подписи.
5. Выберите Valve в списке подписей и нажмите кнопку Details.
6. В окне «Сведения о цифровой подписи» щелкните «Просмотр сертификата» на вкладке «Общие».
7. Теперь нажмите «Установить сертификат» в окне «Сертификат».
8. В окне мастера импорта сертификатов выберите параметр «Локальный компьютер» в разделе «Местоположение хранилища». Щелкните Далее.
9. Теперь выберите опцию Автоматически выбирать сертификат в зависимости от типа сертификата. Щелкните Далее.
10. В последнем окне нажмите «Готово», чтобы завершить процесс установки сертификата Valve.
11. Вы увидите сообщение о том, что Импорт прошел успешно.
11. Перезапустите Steam и проверьте, появляется ли код ошибки по-прежнему при попытке доступа к оверлейному браузеру на страницах Сообщества и в Магазине.
Метод 4 — включить участие в бета-тестировании
1. Откройте Steam и выберите меню Steam, а затем «Настройки».
2. Перейдите на вкладку «Учетная запись» слева.
3. Справа нажмите кнопку «Изменить…» рядом с полем «Участие в бета-тестировании».
4. В окне «Участие в бета-тестировании» откройте раскрывающийся список и выберите «Обновление бета-версии Steam».
5. Щелкните OK, чтобы сохранить настройки.
6. Нажмите «Перезагрузить Steam» в окне Steam — «Перезагрузить обязательно».
7. Откройте вкладку «Магазин» или «Сообщество» в Steam и посмотрите, помогло ли это исправление решить проблему.
Метод 5 — очистить настройки DNS
1. Нажмите Windows + R, чтобы открыть «Выполнить».
2. Введите cmd и нажмите Ctrl + Shift + Enter, чтобы открыть командную строку от имени администратора.
3. Введите команду ниже и нажмите Enter.
ipconfig /flushdns
4. Подождите, пока не появится сообщение. «Кэш резольвера DNS успешно очищен».
5. Перезагрузите вашу систему. Запустите Steam, чтобы проверить, исправлена ли ошибка.
Метод 6 — изменение настроек DNS
Многие пользователи, столкнувшиеся с этой ошибкой, сообщили, что изменение DNS по умолчанию, назначенного ISP (поставщиком услуг Интернета) общедоступному DNS Google, устранило ошибку.
1. Откройте «Выполнить», удерживая вместе клавиши Windows и R.
2. Введите ncpa.cpl, чтобы открыть «Сетевые подключения».
3. В окне «Сетевые подключения» выберите подключение, которое вы используете в настоящее время через Wi-Fi или Ethernet.
4. Щелкните правой кнопкой мыши используемое соединение и выберите «Свойства».
5. Перейдите на вкладку «Сеть».
6. Выберите Интернет-протокол версии 4 (TCP / IPv4) и нажмите кнопку «Свойства».
7. Выберите переключатель, связанный с Использовать следующий адрес DNS-сервера.
8. Установите для предпочтительного DNS-сервера значение 8.8.8.8, а для альтернативного DNS-сервера — 8.8.4.4.
9. Нажмите ОК, чтобы сохранить изменения.
10. Перезагрузите сетевое соединение. Откройте Steam, чтобы проверить, устранена ли ошибка.
Метод 7 — Обновите сетевой адаптер
Последний метод, предложенный пользователями, столкнувшимися с этой ошибкой, — это сбросить сетевой адаптер до конфигурации по умолчанию.
1. Откройте «Выполнить» (Windows + R).
2. Введите cmd и нажмите Ctrl + Shift + Enter, чтобы открыть командную строку от имени администратора.
3. Нажмите «Да» при появлении запроса от UAC.
4. Введите следующую команду и нажмите Enter.
netsh winsock reset
5. Перезагрузите компьютер и проверьте, устранена ли проблема при запуске.
Спасибо за чтение.
Теперь вы должны иметь доступ к Магазину и вкладке Сообщества в Steam, не получая код ошибки 102 или 137. Прокомментируйте и сообщите нам исправление, которое сработало для вас.
инструкции
|
|
|
|
To Fix (Error Event ID 137 (NTFS)) error you need to |
|
|
Шаг 1: |
|
|---|---|
| Download (Error Event ID 137 (NTFS)) Repair Tool |
|
|
Шаг 2: |
|
| Нажмите «Scan» кнопка | |
|
Шаг 3: |
|
| Нажмите ‘Исправь все‘ и вы сделали! | |
|
Совместимость:
Limitations: |
Ошибка ID события 137 (NTFS) обычно вызвано неверно настроенными системными настройками или нерегулярными записями в реестре Windows. Эта ошибка может быть исправлена специальным программным обеспечением, которое восстанавливает реестр и настраивает системные настройки для восстановления стабильности
If you have Error Event ID 137 (NTFS) then we strongly recommend that you
Download (Error Event ID 137 (NTFS)) Repair Tool.
This article contains information that shows you how to fix
Error Event ID 137 (NTFS)
both
(manually) and (automatically) , In addition, this article will help you troubleshoot some common error messages related to Error Event ID 137 (NTFS) that you may receive.
Примечание:
Эта статья была обновлено на 2023-02-03 и ранее опубликованный под WIKI_Q210794
Содержание
- 1. Meaning of Error Event ID 137 (NTFS)?
- 2. Causes of Error Event ID 137 (NTFS)?
- 3. More info on Error Event ID 137 (NTFS)
Meaning of Error Event ID 137 (NTFS)?
Ошибка или неточность, вызванная ошибкой, совершая просчеты о том, что вы делаете. Это состояние неправильного суждения или концепции в вашем поведении, которое позволяет совершать катастрофические события. В машинах ошибка — это способ измерения разницы между наблюдаемым значением или вычисленным значением события против его реального значения.
Это отклонение от правильности и точности. Когда возникают ошибки, машины терпят крах, компьютеры замораживаются и программное обеспечение перестает работать. Ошибки — это в основном непреднамеренные события. В большинстве случаев ошибки являются результатом плохого управления и подготовки.
Causes of Error Event ID 137 (NTFS)?
If you have received this error on your PC, it means that there was a malfunction in your system operation. Common reasons include incorrect or failed installation or uninstallation of software that may have left invalid entries in your Windows registry, consequences of a virus or malware attack, improper system shutdown due to a power failure or another factor, someone with little technical knowledge accidentally deleting a necessary system file or registry entry, as well as a number of other causes. The immediate cause of the «Error Event ID 137 (NTFS)» error is a failure to correctly run one of its normal operations by a system or application component.
More info on
Error Event ID 137 (NTFS)
РЕКОМЕНДУЕМЫЕ: Нажмите здесь, чтобы исправить ошибки Windows и оптимизировать производительность системы.
Событие ошибки Ntfs (Ntfs) 138 в журнале системных событий
Но мне нравится еще лучше, если я не заглянул, страшно. Я загрузил Data Data Lifeguard Diagnostic для Windows и запустил данные, содержащие данные, которые действительно меня беспокоят.
the error code». It was like a million lines of text. If I open the C drive’s properties in Explorer and use the error-checking file that the sfc command’s result referenced.
может просто выйти из ниоткуда. Я был бы благодарен Augh. Сегодня я увидел первый
around in the event log, I wouldn’t know anything about this. And of course, it’s enormous, with event with id number 138 from source «Ntfs (Ntfs)». So, I of course checked the CBS.log shut down.
Есть только одна (каждая) из них — это другие ошибки, подобные этим в этой системе. инструмент работает, он работает быстро и говорит, что на диске нет ошибок. Мой вопрос: что это за событие ошибки, и должен ли я быть В журнале системных событий есть тип типа ошибки.
любая помощь. Компьютеры настолько забавны и полезны, когда они работают с ошибками / предупреждениями в журнале до сих пор. Это новый диск (WD Black), и я еще не заметил никаких других признаков сбоя (пока) … Я попробую выполнить расширенный тест позже, когда у меня будет больше времени.
Я проверил с фильтром, и у меня не было аппаратных проблем, как они предполагают, но когда они этого не сделают …
Из обеспокоенных это означает, что мой жесткий диск решил начать разваливаться? Мне нравится, как эти проблемы прошли быстрый тест на диске, о котором идет речь, он прошел …
Идентификатор ошибки NTFS 55
Любая помощь будет принята с благодарностью.
Я не компьютерный человек, обеспокоенный этим? поэтому, пожалуйста, несите меня. Должен ли я быть коррупцией, неизвестно.
Точная природа понимания того, что она есть, а тем более как ее исправить. Это появилось 10 раз, и у меня есть Googled, но мне не нужно сканировать в Интернете. Структуры файловой системы
Ошибка просмотра событий из источника NTFS
Спасибо заранее, Ewa
You should use the Seagate tool for a your advise. The component store corruption was repaired. What else can be not find any violations»
2/ dism/online/cleanup-image/restorehealth — the result : «The restore operation completed successfully. Reference numer to the file :
0x100000000285d. Name of seagate hd. It is more accurate than Generic tests.Wanikiya and Dyami—Team Zigzag
Would appreciate there has been found a damage. In the index structure of system files the file : «WindowsSystem32config.» Attribute of damaged index : «:$130:$INDEX_ALLOCATION». The operation completed successfully».
3/ chds/f/r -after scanning no information about damages, moreover have checked the disc with HD tune program and it is healthy. Have done as follows :
1/ sfc/scannow — the result :»Windows Resource Protection did 55 :
«There has been found damage in the files structure of volumin Windows8_OS.
In the Event Viewer have found repeating error from the source NFTS, indentificator done to repair this damage ?
Ошибка NTFS 137 в средстве просмотра событий / журнал для раздела Lenovo
I’ve copied the event details to a doument. Couldn’t find specific info in researching. appreciated
G780..Windows 7 / 64. Любая помощь
event id 137 ntfs??
DO more drives are hooked together to keep from losing data. worry we all came here knowing nothing. Ken J
Большое спасибо за любую помощь
Майк
Not to If you have a raid (and they are you? RAID (random array inexpensive Drives) is when two or more prevalent on desktops) you would probably know.
Ntfs Event 137
The data contains thought I’d try here for some help on this problem.
I get this every time I boot or do a Computer is running good as restart and that is the only time I get it.
the error code. Does the PC boot up?
I’ve tried Google but it doesn’t help much so I far as I can tell.
NTFS event ID 138 help?
error 20 mins after I woke it up from sleep. The data contains the error code.
Hello So on my 8.1 laptop I had got this the C log.
Here is The transaction resource manager at C: encountered a fatal error and was shut down.
NTFS Event 55 with no DeviceName or DriveName?
I don’t know what triggered them but the last event happened when I was for last 2 months and how to eliminate this issue. HDDs running for more than a year without any issues. To this day, as far as I know there wasn’t any adverse effects such as a noticable slowdown or BSOD, or any GUI notifications at all. I’ve already run a SMART check on my all HDDs
But still, I’m concerned about this issue and would like to understand underlying cause. I filtered the logs for event #55 and noticed
I’d appreciate any hints on why this entry kept appearing and SSDs, none of them reporting any misbehavior or bad sector. I have Intel SSD caching enabled on one of my 34 exactly the same entries starting from Jan 14th. sleeping, my computer was idle and there wasn’t any USB flash/external drives plugged in.
Идентификатор события NTFS 136 и 137 в системе заводской перезагрузки
Thinkpad X230 работает под управлением Windows 7, шведской версии.
У меня есть некоторые проблемы с
Ошибка в средстве просмотра событий: ошибка приложения. Идентификатор события: 1000
Нуждаться в помощи
Ntfs Событие 153, вызывающее демонтаж внешнего диска на WIndows 8?
Corruption may occur in VolumeId: O:, DeviceName: DeviceHarddiskVolume13.(A device which does not exist InfoCenter. Once I unplug the USB cable and then reconnect it, the mirror image resumes. Externally, the drive is definitely dismounted from the system as reported by the Carbonite
was specified.)»)
Как ни странно, эта последовательность повторяется, включая Event 98, что Drive O здоров!
Случайные перезагрузки Источник: системная ошибка Категория события: (102) Событие 1003
Удалите драйверы nvidia с панели управления
Загрузите и установите последние версии драйверов
Описание:
Код ошибки 100000d1, параметр1 00000060, параметр2 00000002, параметр3 00000000, параметр4 ba60578c.
Win10 Event Viewer показывает ошибку с идентификатором события 14 и eventdata StartDeviceFailReason 3 для контроллера USB XHCI
Когда я запускаю стресс-тест перезагрузки на платформе Intel с версией win10 Desktop RS1, после некоторого теста на циклы контроллер XHCI показывает желтую вспышку. Я не могу найти больше информации об этой ошибке с сайта. Спасибо большое!
—
Поставщик
[
Имя]
Microsoft-Windows-USB-USBXHCI
[
Guid] Я хочу знать признаки
StartDeviceFailReason равно 3. Средство просмотра событий показало, что идентификатор события — 14.
{30E1D284-5D88-459C-83FD-6345B39B19EC}
Сложность задачи
0
Ключевые слова
0x8000400000000000
—
TimeCreated
[
Системное время]
2016-11-25T19:48:29.908393500Z
Корреляция
—
Типы
Компьютер
НОУТБУК-QQEHB4HS
—
Охранник
[
Идентификатор пользователя]
S-1-5-18
—
событие данных
fid_UcxController
0x187f9ddd64a8
…
Системная ошибка — категория событий (102) — идентификатор события 1003 ОС Windows
и Центр поддержки по адресу http://go.microsoft.com/fwlink/events.asp. Для получения дополнительной информации см. Справку
Системная ошибка — категория событий (102) — идентификатор события 1003 ОС Windows
Вы недавно устанавливали синий цвет или случались, когда выполняете определенные вещи? Публикация полных спецификаций вашей машины и тип: Ошибка
Источник события: системная ошибка
Категория события: (102)
Идентификатор события: 1003
Дата: 07 / 10 / 2010
Время: 00: 06: 29
Пользователь: N / A
Компьютер: PHIL-E2A3E8C94F
Описание:
Код ошибки 1000000a, параметр1 806f8360, параметр2 000000ff, параметр3 00000008, параметр4 806f8360. какая операционная система также будет полезна.
Добрый вечер,
Мой ПК неуклонно терпит неудачу с множеством синих ошибок экрана —
————————————————— —————————————————
Событие новых драйверов или обновлений? заранее спасибо
эти ошибки происходят из
[Трассировка событий для Windows] Включение фильтрации событий для частных (пользовательских) сеансов ETW возвращает ошибку 87 (ERROR_INVALID_PARAMETER)
Полезные ссылки MSDN:
Константы регистрации: ConstantsEVENT_TRACE_PROPERTIES structureSystem Error CodesEVENT_FILTER_DESCRIPTOR структура, включающая фильтр, активируется, поэтому я пришел к выводу, что
EVENT_FILTER_TYPE_EVENT_ID — недопустимый параметр. В соответствии с
MSDN, разрешающий облачные фильтры, должен быть доступен поставщику среды выполнения .NET по их идентификатору события. Здравствуйте, я недавно пытался фильтровать события, установленные в структуре EVENT_FILTER_DESCRIPTOR, к сожалению,
Функция EnableTraceEx2 возвращает 87. Это должно быть достигнуто за счет включения поставщика среды выполнения .NET с
EVENT_FILTER_TYPE_EVENT_ID для сеансов приватного сеанса ведения журнала или мне что-то не хватает?
Если я попытаюсь включить поставщика с
EVENT_FILTER_TYPE_SCHEMATIZED вместо EVENT_FILTER_TYPE_EVENT_ID, типы Whats, Новый в Трассировке Трассировки (включает в себя заявление о доступности области действия)
Включение сеанса:
Член журнала LogFileMode из EVENT_TRACE_PROPERTIES
для структуры установлено значение EVENT_TRACE_FILE_MODE_CIRCULAR, EVENT_TRACE_PRIVATE_LOGGER_MODE
AND EVENT_TRACE_PRIVATE_IN_PROC (<- supports this mode scoped filters?).
Система сохраняет перезапуск журнала событий: критическая ошибка — идентификатор события 41
Start>Run>eventvwr.msc
Сообщите нам, что нового i7 920 System. Затем мне нужно переустановить любое программное обеспечение, в котором я установил ошибки, которые вы там находите.
Здравствуйте,
Я только что построил или уезжаю в течение дня.
в предыдущее время, потому что он говорит, что он был отключен неправильно (CRASHED). Он перезапускается, если я оставляю загрузку в ночное время. Просмотрите средство просмотра событий.
Обновление W10 Creators Ошибка просмотра событий Код события 360
У меня было несколько событий, которые не будут запущены. которые я смог исправить. Управление развертыванием Windows 10 Creators для развертывания для беспрепятственного обновления Pro для разработчиков.
Я обновил Windows 10
Но я не знаю, что это такое, я думаю — Страница 7 — — Форумы Windows 10
Благодарю.
«Windows Hello for Business everyone is seeing it, does anyone knoe how is it resolved?
Идентификатор события 5 Kernel-Общая ошибка в средстве просмотра событий
были потеряны. Некоторые данные могут быть восстановлены} Куст реестра (файл): ?? C: ProgramData Malwarebytes Malwarebytes Anti-Malware S-1-5-21-4089430802-3287748835-2730757419-1001-0-ntuser.dat был поврежден и он был восстановлен.
Добро пожаловать,
Я мог бы помочь мне? благодаря
Эта ошибка повторяет каждую проблему. Может быть, кто-то день около 3: 00AM. Каждый день у меня есть эта ошибка в средстве просмотра событий, системный журнал:
{Registry Hive заранее.
Userenv, событие 1000 Ошибка в средстве просмотра событий
I’m really simplify it for me. Can anyone give me the application log of the event viewer. After this the system finishes or when using locked profiles as implemented through the Shared Computer Toolkit for Windows XP. User Profile Hive Cleanup Service
http://www.microsoft.com/downloads/…6D-8912-4E18-B570-42470E2F3582&displaylang=en
Обзор
Служба очистки профиля пользователя помогает защитить его при сканировании.
Благодарю.
которые по-прежнему загружены в кусты реестра. Системные процессы и приложения иногда поддерживают подключения к реестру, и дескрипторы открыты для ульев и освобождают их. В тех случаях пользователь, которого я вижу, имеет для меня какой-то смысл.
В Windows XP и Windows Server 2003 у одного из событий была такая же проблема … проверьте это. У меня есть Googled это, но ничего не понимаю про эту ошибку. Он регистрирует имя приложения и не уверен, хотя. Может быть, кто-то может вводить ключи в профиль пользователя после выхода пользователя из системы.
I haven’t been able to figure out to ensure user sessions are completely terminated when a user logs off. This helped me when I what registry keys were left open. To accomplish this the service monitors for logged which application I run which produces this error. When that happens the service determines which application ids 1517 and 1524 indicate the same profile unload problem.
Возможно, Windows выгружает профиль. Нажмите, чтобы развернуть …
Я продолжаю получать это сообщение об ошибке в …
Содержание
- Событие 137 ntfs windows 7
- Спрашивающий
- Общие обсуждения
- Все ответы
- Событие 137 ntfs windows 7
- Спрашивающий
- Общие обсуждения
- Все ответы
- Событие 137 ntfs windows 7
- Спрашивающий
- Общие обсуждения
- Все ответы
- Событие 137 ntfs windows 7
- Спрашивающий
- Общие обсуждения
- Все ответы
- Событие 137 ntfs windows 7
- Спрашивающий
- Общие обсуждения
- Все ответы
Событие 137 ntfs windows 7
Этот форум закрыт. Спасибо за участие!
Спрашивающий
Общие обсуждения
Купил новый ноут HP 8540p. Обновил дрова. При обновлении какой-то из драйверов не встал. Но работает и работает. Но раз в день стабильно появляется BSOD: INVALID_KERNEL_HANDLE 0x00000093 00000000`000018c0 00000000`00000000 00000000`00000000 00000000`00000000 Ntfs.sys Ntfs.sys+0 x64
Я думаю, что в процессе обновлений криво встал или не встал драйвер NTFS.SYS, который теперь «трусит» всю систему.
Подскажите, как поступить? Заново всё переустанавливать нет никакого желания.
Все ответы
Обновления все стоят?
Просканируйте систему в командной строке от администратора: sfc /scannow
Ошибка возникает скорее всего из-за конфликта драйверов, переустанавливайте их по-очереди, чтобы определить проблемный.
Попробуйте заменить Ntfs.sys. Подобная проблема была актуальна в Vista до SP1. В Windows 7, я пока не сталкивался ни разу.
«Эта ошибка появляется, когда код ядра (kernel code), такой, как сервер, перенаправитель (redirector), другие драйвера пытаются закрыть не действительный указатель.
В принципе вот описание, очевидно, проблема в неких драйверах. Видимо в драйверах NTFS.
http://conorcahill.blogspot.com/2007/10/painful-vista.html ради ознакомления с подобным в Vista, можете почитать этот материал, очень занимательно.
Возникли теперь другие вопросы:
1. Что за диск SYSTEM то был?
2. Захотел сделать образ системы штатными средствами Винды, а не тут-то было. На этапе, когда спрашивает, какие разделы архивировать, появляется диск, который не виден через «Мой компьютер» HP_TOOL размером в 2 Гига и занятыми 512метрами. Не выбрать этот диск я не могу, и уже при нажатии конпки «Далее» появляется сообщение об ошибке: типа, что один из дисков имет файловую систему отличную от NTFS и ее нужно скновертировать. Собственно вопрос, как сделать образ системы при таких раскладах?
Источник
Событие 137 ntfs windows 7
Этот форум закрыт. Спасибо за участие!
Спрашивающий
Общие обсуждения
Купил новый ноут HP 8540p. Обновил дрова. При обновлении какой-то из драйверов не встал. Но работает и работает. Но раз в день стабильно появляется BSOD: INVALID_KERNEL_HANDLE 0x00000093 00000000`000018c0 00000000`00000000 00000000`00000000 00000000`00000000 Ntfs.sys Ntfs.sys+0 x64
Я думаю, что в процессе обновлений криво встал или не встал драйвер NTFS.SYS, который теперь «трусит» всю систему.
Подскажите, как поступить? Заново всё переустанавливать нет никакого желания.
Все ответы
Обновления все стоят?
Просканируйте систему в командной строке от администратора: sfc /scannow
Ошибка возникает скорее всего из-за конфликта драйверов, переустанавливайте их по-очереди, чтобы определить проблемный.
Попробуйте заменить Ntfs.sys. Подобная проблема была актуальна в Vista до SP1. В Windows 7, я пока не сталкивался ни разу.
«Эта ошибка появляется, когда код ядра (kernel code), такой, как сервер, перенаправитель (redirector), другие драйвера пытаются закрыть не действительный указатель.
В принципе вот описание, очевидно, проблема в неких драйверах. Видимо в драйверах NTFS.
http://conorcahill.blogspot.com/2007/10/painful-vista.html ради ознакомления с подобным в Vista, можете почитать этот материал, очень занимательно.
Возникли теперь другие вопросы:
1. Что за диск SYSTEM то был?
2. Захотел сделать образ системы штатными средствами Винды, а не тут-то было. На этапе, когда спрашивает, какие разделы архивировать, появляется диск, который не виден через «Мой компьютер» HP_TOOL размером в 2 Гига и занятыми 512метрами. Не выбрать этот диск я не могу, и уже при нажатии конпки «Далее» появляется сообщение об ошибке: типа, что один из дисков имет файловую систему отличную от NTFS и ее нужно скновертировать. Собственно вопрос, как сделать образ системы при таких раскладах?
Источник
Событие 137 ntfs windows 7
Этот форум закрыт. Спасибо за участие!
Спрашивающий
Общие обсуждения
Купил новый ноут HP 8540p. Обновил дрова. При обновлении какой-то из драйверов не встал. Но работает и работает. Но раз в день стабильно появляется BSOD: INVALID_KERNEL_HANDLE 0x00000093 00000000`000018c0 00000000`00000000 00000000`00000000 00000000`00000000 Ntfs.sys Ntfs.sys+0 x64
Я думаю, что в процессе обновлений криво встал или не встал драйвер NTFS.SYS, который теперь «трусит» всю систему.
Подскажите, как поступить? Заново всё переустанавливать нет никакого желания.
Все ответы
Обновления все стоят?
Просканируйте систему в командной строке от администратора: sfc /scannow
Ошибка возникает скорее всего из-за конфликта драйверов, переустанавливайте их по-очереди, чтобы определить проблемный.
Попробуйте заменить Ntfs.sys. Подобная проблема была актуальна в Vista до SP1. В Windows 7, я пока не сталкивался ни разу.
«Эта ошибка появляется, когда код ядра (kernel code), такой, как сервер, перенаправитель (redirector), другие драйвера пытаются закрыть не действительный указатель.
В принципе вот описание, очевидно, проблема в неких драйверах. Видимо в драйверах NTFS.
http://conorcahill.blogspot.com/2007/10/painful-vista.html ради ознакомления с подобным в Vista, можете почитать этот материал, очень занимательно.
Возникли теперь другие вопросы:
1. Что за диск SYSTEM то был?
2. Захотел сделать образ системы штатными средствами Винды, а не тут-то было. На этапе, когда спрашивает, какие разделы архивировать, появляется диск, который не виден через «Мой компьютер» HP_TOOL размером в 2 Гига и занятыми 512метрами. Не выбрать этот диск я не могу, и уже при нажатии конпки «Далее» появляется сообщение об ошибке: типа, что один из дисков имет файловую систему отличную от NTFS и ее нужно скновертировать. Собственно вопрос, как сделать образ системы при таких раскладах?
Источник
Событие 137 ntfs windows 7
Этот форум закрыт. Спасибо за участие!
Спрашивающий
Общие обсуждения
Купил новый ноут HP 8540p. Обновил дрова. При обновлении какой-то из драйверов не встал. Но работает и работает. Но раз в день стабильно появляется BSOD: INVALID_KERNEL_HANDLE 0x00000093 00000000`000018c0 00000000`00000000 00000000`00000000 00000000`00000000 Ntfs.sys Ntfs.sys+0 x64
Я думаю, что в процессе обновлений криво встал или не встал драйвер NTFS.SYS, который теперь «трусит» всю систему.
Подскажите, как поступить? Заново всё переустанавливать нет никакого желания.
Все ответы
Обновления все стоят?
Просканируйте систему в командной строке от администратора: sfc /scannow
Ошибка возникает скорее всего из-за конфликта драйверов, переустанавливайте их по-очереди, чтобы определить проблемный.
Попробуйте заменить Ntfs.sys. Подобная проблема была актуальна в Vista до SP1. В Windows 7, я пока не сталкивался ни разу.
«Эта ошибка появляется, когда код ядра (kernel code), такой, как сервер, перенаправитель (redirector), другие драйвера пытаются закрыть не действительный указатель.
В принципе вот описание, очевидно, проблема в неких драйверах. Видимо в драйверах NTFS.
http://conorcahill.blogspot.com/2007/10/painful-vista.html ради ознакомления с подобным в Vista, можете почитать этот материал, очень занимательно.
Возникли теперь другие вопросы:
1. Что за диск SYSTEM то был?
2. Захотел сделать образ системы штатными средствами Винды, а не тут-то было. На этапе, когда спрашивает, какие разделы архивировать, появляется диск, который не виден через «Мой компьютер» HP_TOOL размером в 2 Гига и занятыми 512метрами. Не выбрать этот диск я не могу, и уже при нажатии конпки «Далее» появляется сообщение об ошибке: типа, что один из дисков имет файловую систему отличную от NTFS и ее нужно скновертировать. Собственно вопрос, как сделать образ системы при таких раскладах?
Источник
Событие 137 ntfs windows 7
Этот форум закрыт. Спасибо за участие!
Спрашивающий
Общие обсуждения
Купил новый ноут HP 8540p. Обновил дрова. При обновлении какой-то из драйверов не встал. Но работает и работает. Но раз в день стабильно появляется BSOD: INVALID_KERNEL_HANDLE 0x00000093 00000000`000018c0 00000000`00000000 00000000`00000000 00000000`00000000 Ntfs.sys Ntfs.sys+0 x64
Я думаю, что в процессе обновлений криво встал или не встал драйвер NTFS.SYS, который теперь «трусит» всю систему.
Подскажите, как поступить? Заново всё переустанавливать нет никакого желания.
Все ответы
Обновления все стоят?
Просканируйте систему в командной строке от администратора: sfc /scannow
Ошибка возникает скорее всего из-за конфликта драйверов, переустанавливайте их по-очереди, чтобы определить проблемный.
Попробуйте заменить Ntfs.sys. Подобная проблема была актуальна в Vista до SP1. В Windows 7, я пока не сталкивался ни разу.
«Эта ошибка появляется, когда код ядра (kernel code), такой, как сервер, перенаправитель (redirector), другие драйвера пытаются закрыть не действительный указатель.
В принципе вот описание, очевидно, проблема в неких драйверах. Видимо в драйверах NTFS.
http://conorcahill.blogspot.com/2007/10/painful-vista.html ради ознакомления с подобным в Vista, можете почитать этот материал, очень занимательно.
Возникли теперь другие вопросы:
1. Что за диск SYSTEM то был?
2. Захотел сделать образ системы штатными средствами Винды, а не тут-то было. На этапе, когда спрашивает, какие разделы архивировать, появляется диск, который не виден через «Мой компьютер» HP_TOOL размером в 2 Гига и занятыми 512метрами. Не выбрать этот диск я не могу, и уже при нажатии конпки «Далее» появляется сообщение об ошибке: типа, что один из дисков имет файловую систему отличную от NTFS и ее нужно скновертировать. Собственно вопрос, как сделать образ системы при таких раскладах?
Источник
Как пользователь Windows, вы столкнетесь с множеством проблем, связанных с системой. Хотя некоторые проблемы являются нормальными и могут быть устранены простой перезагрузкой, для некоторых необходимо сделать шаг, выходящий за рамки простой перезагрузки компьютера.
Одной из таких ошибок является ошибка Kernel Power 137. Примечательно, что эта проблема является критической системной ошибкой, и если вы столкнетесь с ней, вам необходимо применить некоторые меры для ее устранения, иначе ваша система выйдет из строя.
Ошибка Kernel Power 137 может вызвать несколько системных проблем. Это связано с проблемой питания, но, как и любая другая ошибка Windows, она может возникать по нескольким причинам.
Согласно сообщениям пользователей, ошибка Kernel Power 137 не всегда возникает из-за проблемы с питанием. Это может быть связано с вашим системным оборудованием или некоторыми важными системными файлами.
Хотя точная причина неизвестна, есть несколько решений, которые вы можете применить и, возможно, решить проблему.
В этом руководстве мы дадим вам несколько эффективных решений, которые помогут вам решить проблему. Давайте проверим их.
Что такое ошибка Kernel Power 137 в Windows?
Прежде чем мы продолжим и рассмотрим решения, давайте сначала разберемся, почему в Windows появляется ошибка Kernel Power 137.
Несмотря на то, что после нескольких обновлений с исправлениями ошибок и Windows 10, и Windows 11 считаются довольно стабильными, вы столкнетесь с множеством проблем при использовании ОС.
Ошибка Kernel Power 137 считается одной из самых критических ошибок, которые может вызвать ваш ПК с Windows, и причиной этого может быть множество причин.
Наиболее распространенной причиной этой проблемы является сбой блока питания. Сбой питания оборудования, подключенного к системе, не всегда является причиной этой проблемы.
Как сообщается, устаревшая Windows, поврежденные системные файлы, неисправный блок питания и т. д. — вот некоторые из причин, которые могут вызвать ошибку Kernel Power 137 в проблеме с Windows.
Более того, к ошибке Kernel Power прилагается идентификатор события. Этот идентификатор события, сопровождаемый ключевыми словами, упрощает выявление ошибки и устранение неполадок в процессе.
Как исправить ошибку Kernel Power 137 в Windows?
1. Обновите драйверы
- Щелкните правой кнопкой мыши значок меню « Пуск ».
- Выберите Диспетчер устройств.
- Разверните Адаптеры дисплея.
Теперь ваша система будет искать на официальных серверах обновление драйвера и, если оно доступно, предложит вам установить его.
Обновление графического драйвера помогло нескольким пользователям исправить ошибку Kernel Power 137 в Windows. Хотя приведенный выше метод прост в использовании, есть лучший способ обновить все драйверы устройств за один раз.
Вы можете использовать надежный универсальный инструмент под названием DriverFix. Это универсальный инструмент для всех ваших потребностей, связанных с водителем. Это программное обеспечение сканирует ваш компьютер на наличие устаревших драйверов, отображает результат и предлагает вам предпринять необходимые действия для устранения проблем, связанных с драйверами.
Некоторые из других примечательных функций DriverFix включают исправление неисправных или поврежденных файлов драйверов, обновление старых драйверов устройств, поиск отсутствующих драйверов и т. д.
2. Отключите параметр быстрого запуска.
- Откройте меню «Пуск».
- Найдите Панель управления и откройте ее.
- Нажмите «Электропитание».
- С правой стороны нажмите «Изменить действие кнопок питания».
- Нажмите Изменить настройки, которые в данный момент недоступны.
- Прокрутите вниз и снимите флажок «Включить быстрый запуск (рекомендуется)».
Отключение или отключение параметра быстрого запуска позволяет запускать ваш компьютер самостоятельно, загружая все необходимые файлы с нуля.
Когда этот режим включен, хотя он и не вызывает частых проблем, он не выключает ваш компьютер полностью. Скорее, он переводит ваш компьютер в режим гибернации.
Вы можете выполнить описанные выше шаги и отключить параметр быстрого запуска, чтобы увидеть, устраняет ли это ошибку Kernel Power 137 в Windows.
3. Обновите Windows
- Нажмите кнопки Win + I, чтобы открыть Настройки.
- Выберите Центр обновления Windows на левой панели.
- Нажмите на кнопку Проверить наличие обновлений.
Microsoft довольно часто выпускает обновления, которые не только добавляют функции, но и исправляют множество ошибок. Есть вероятность, что ошибка в предыдущей версии обновления вызвала ошибку Kernel Power 137 на вашем ПК с Windows.
Мы рекомендуем вам обновлять ваш компьютер вместе со всеми драйверами, чтобы наслаждаться оптимальной производительностью ваших драйверов и ПК.
4. Запустите средство проверки системных файлов
- Найдите командную строку в меню «Пуск».
- Введите приведенную ниже команду и нажмите Enter:
sfc/scannow
Команда сканирования SFC проверит ваш компьютер на наличие поврежденных или неисправных драйверов и системных файлов. Если он найдет его, средство проверки системных файлов автоматически исправит его.
После завершения сканирования перезагрузите компьютер и посмотрите, решит ли это проблему или нет. Чтобы сделать шаг вперед, вы можете использовать доверенное стороннее программное обеспечение под названием Outbyte PC Repair Tool.
Это помогает решить проблемы, вызванные поврежденными системными файлами. Известно, что поврежденные системные файлы могут препятствовать бесперебойной работе и стабильности ПК.
В таком случае вы можете попробовать Outbyte PC Repair Tool и посмотреть, решит ли он вашу проблему или нет, что, вероятно, и должно быть из-за всех его функций.
5. Запустите команду CHKDSK и DISM.
- Найдите командную строку в меню «Пуск».
- Введите приведенную ниже команду и нажмите Enter.
chkdsk /r
- После завершения процесса chkdsk введите приведенную ниже команду и нажмите Enter.
DISM /online /cleanup-image /restorehealth
- Процесс может занять некоторое время, но не прерывайте его.
- Перезагрузите компьютер после завершения процесса.
6. Проверьте на вирусы и вредоносное ПО
- Выберите Безопасность Windows.
- Выберите Быстрое сканирование.
- Вы также можете нажать кнопку Параметры сканирования .
Нельзя отрицать, что наличие вируса или вредоносного ПО может помешать нормальной работе ПК. Когда ваш компьютер заражен вирусом или вредоносным ПО, вы столкнетесь с множеством проблем, включая сообщения об ошибках и т. д.
Хотя можно использовать Windows Security Essentials, существует множество сторонних антивирусных программ, которые могут помочь вам в обнаружении и удалении вирусов или вредоносных программ с вашего ПК.
Однако мы рекомендуем вам использовать ESET Internet Security. Это антивирусное программное обеспечение поставляется с защитой платежей, брандмауэром, родительским контролем, антивирусом, защитой от программ-вымогателей, защитой от фишинга и многим другим. Вы можете попробовать ESET Internet Security и проверить свой компьютер на наличие вирусов или вредоносных программ.
7. Изменить план питания
- Откройте меню «Пуск».
- Найдите Панель управления и откройте ее.
- Нажмите «Электропитание».
- С правой стороны выберите Дополнительные параметры питания.
- Выберите «Высокая производительность» в разделе «Предпочитаемые планы».
- Нажмите «Изменить настройки плана».
- Выберите «Никогда» в раскрывающемся меню «Перевести компьютер в спящий режим».
- Нажмите «Изменить дополнительные параметры питания».
- Разверните Жесткий диск.
- Развернуть Отключить жесткий диск.
- Измените настройки (минуты) на 0.
- Нажмите «Применить» и «ОК».
- Перезагрузите компьютер и проверьте, решает ли это проблему или нет.
Было бы лучше, если бы вы могли изменить или настроить параметры плана электропитания, поскольку несколько пользователей сообщили, что настройка плана электропитания их ПК помогла им решить проблему.
8. Отключить спящий режим
- Откройте меню «Пуск».
- Найдите командную строку и откройте ее от имени администратора.
- Выполните приведенную ниже команду.
powercfg /hibernate off - Перезагрузите компьютер, и это должно решить вашу проблему.
9. Сбросить Windows 11
- Нажмите кнопки Win + I , чтобы открыть настройки Windows.
- Нажмите «Восстановление» с правой стороны.
- В разделе «Параметры восстановления» нажмите кнопку «Сбросить компьютер».
Вы должны использовать сброс настроек только в том случае, если ни один из других методов не помог вам. Сброс дает чистый лист для работы вашего ПК.
Есть вероятность, что некоторые файлы пропали во время предыдущей установки, и именно это вызывает ошибку Kernel Power 137. Вы можете перезагрузить компьютер и проверить, решает ли это проблему или нет.
10. Замените блок питания
В крайнем случае можно попробовать заменить блок питания на новый. Было бы лучше, если бы ваш компьютер все еще находился на гарантии, так как вы можете бесплатно заменить блок питания.
Если гарантия не на него, то менять блок питания придется самостоятельно. Однако перед покупкой нового блока питания рекомендуется его протестировать.
Если вы не знаете, как заменить блок питания или какой блок питания купить, вам следует обратиться за помощью к специалисту или отправиться в магазин по ремонту компьютеров.
Что еще я могу сделать, чтобы предотвратить или устранить ошибку Kernel Power 137?
Проверьте неисправное оборудование
Неисправное оборудование — одна из основных причин, по которой вы столкнетесь с ошибкой Kernel Power 137 в Windows. Ниже приведен список аппаратных проблем, которые могут вызвать эту ошибку.
- Если какое-либо из аппаратных средств вашего ПК перегревается или разгоняется, это может привести к огромной нагрузке на материнскую плату, вызывая ее многократный перезапуск. В конечном итоге выдает ошибку Kernel Power 137.
- Если ваша оперативная память годами не чистилась или на разъемы попала пыль, вашему ПК будет трудно обмениваться данными с оперативной памятью. Просто выньте оперативную память, очистите ее мягкой сухой тканью, очистите разъемы мягкой щеткой и снова вставьте ее.
- Если разъемы питания видеокарты забиты пылью, неправильно подключены или повреждены, вы также получите ошибку Kernel Power 137.
- Если блок питания неисправен, поврежден или неправильно подключен к компьютеру, это может вызвать множество проблем, в том числе и ту, что возникла под рукой.
Сообщите нам, какое из вышеупомянутых решений помогло вам исправить ошибку Kernel Power 137 в Windows в разделе комментариев ниже.
Не стесняйтесь делиться любыми другими советами, приемами или решениями, которые помогли вам выполнить работу. Это может помочь другим, столкнувшимся с проблемой, решить проблему.