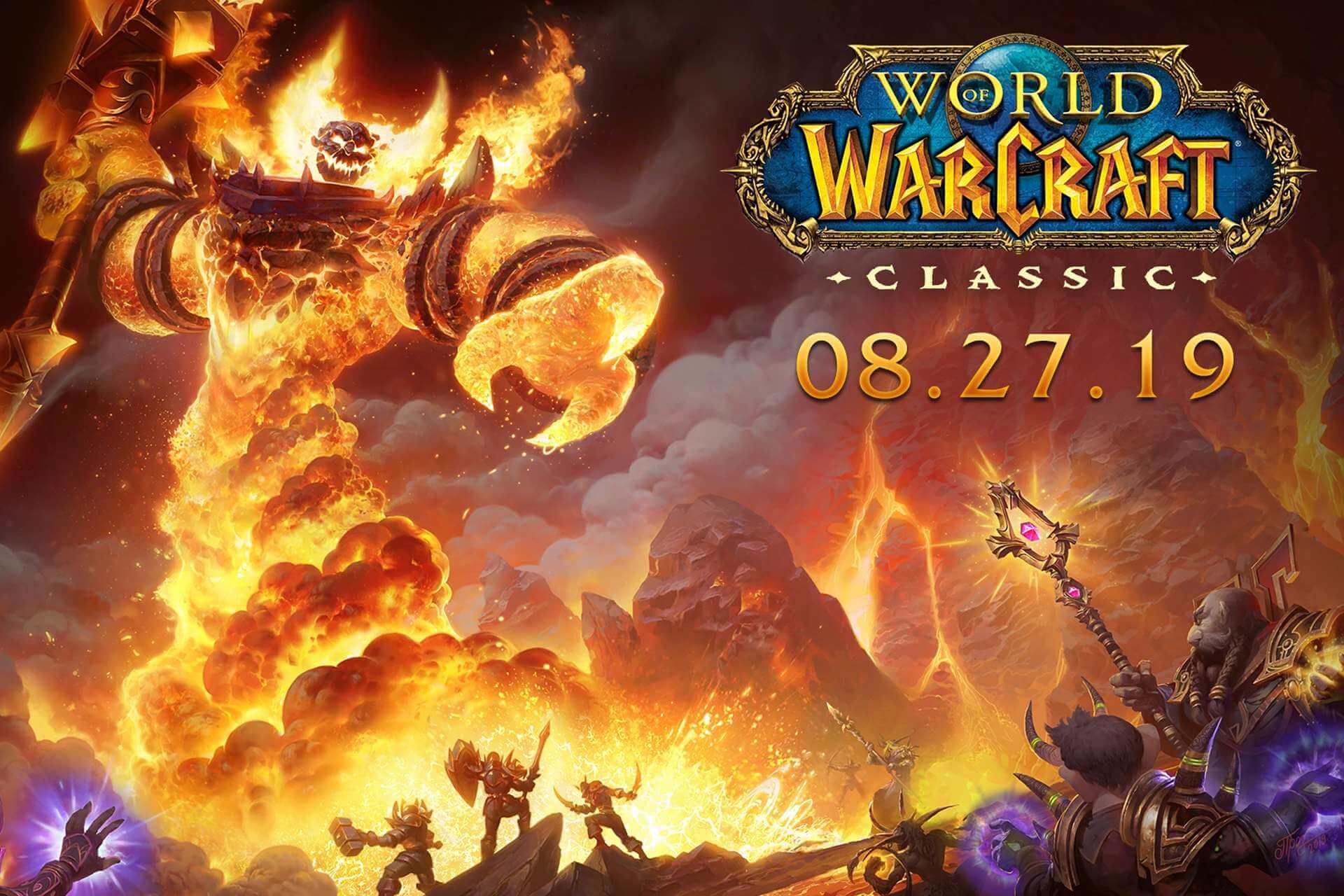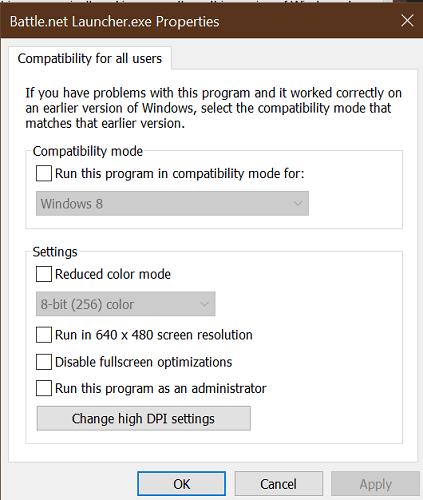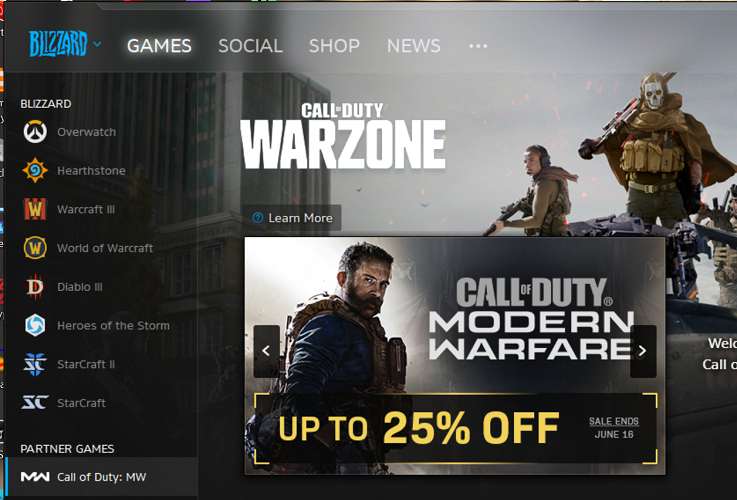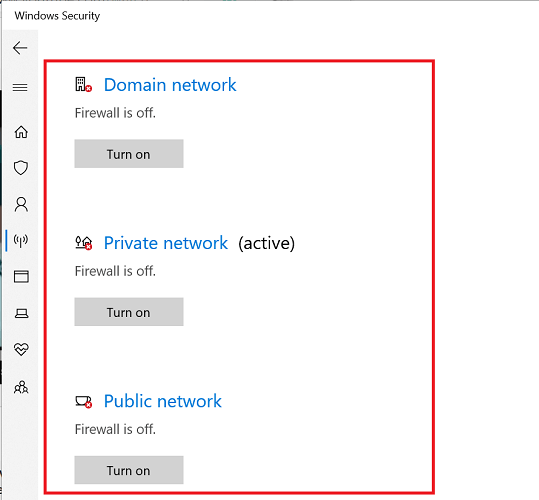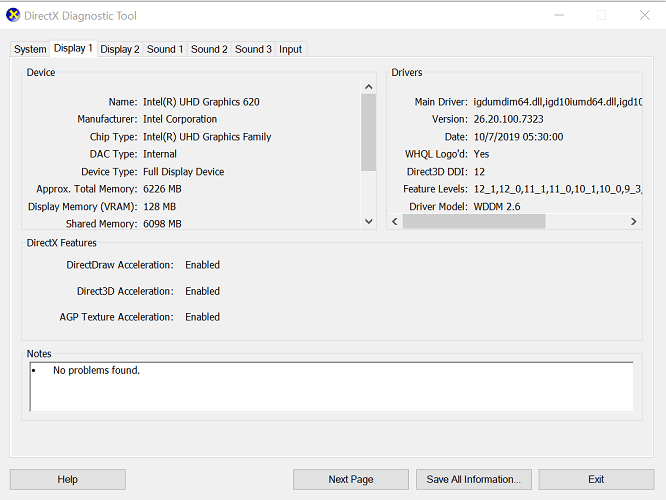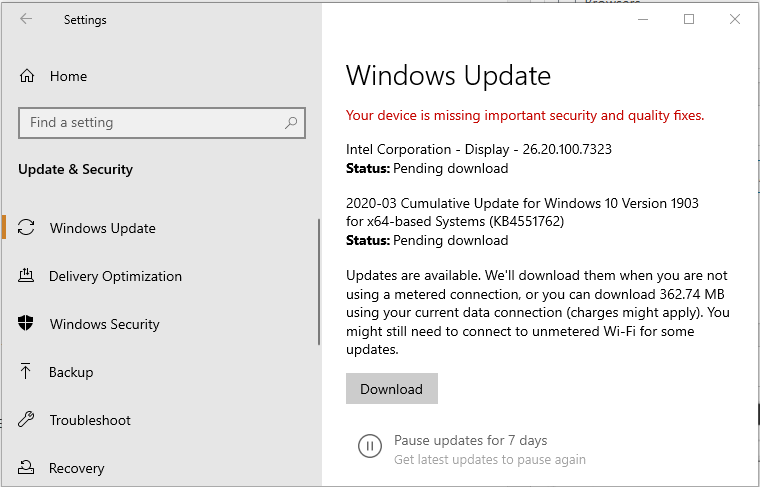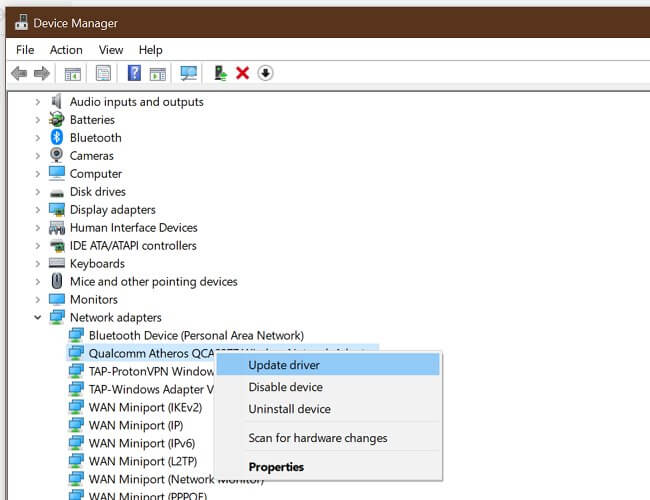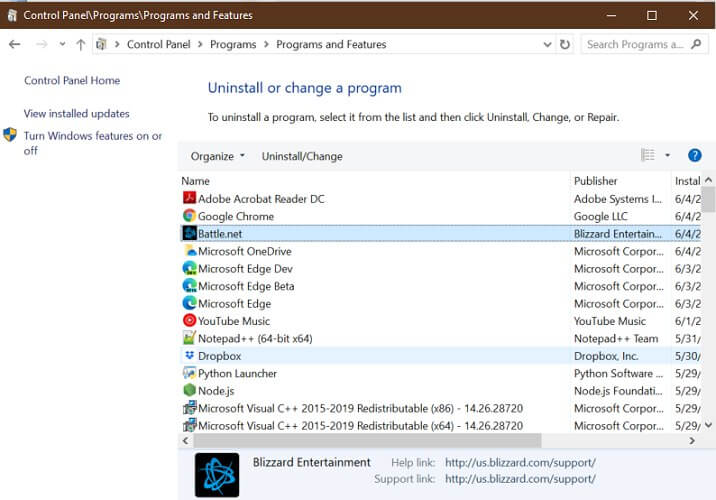Ezaro
Служба поддержки пользователей
-
#2
Здравствуйте. Снимите галочку «только чтение» с папки с игрой, переместите клиент игры в корень диска D(уберите из папки игры) и проверьте еще раз.
-
#3
Сделал как вы сказали, открывая снова свойства папки, там так же стоит только чтение.
Во время проверки лаунчером файлов, вылазит ошибка загрузки patch-ruRU-i. ( при проверке скорость загрузки файлов 0.1 мб/с тоесть очень медленная)
И в целом проверка файлов идет более часа, из /33 проверяемых файлов, около 20 за час прошло только
-
#4
Здравствуйте. Приложите скриншот окна настроек лаунчера.
-
#6

-
#7
заметил что вместо фразы проверка файлов иногда на пару секунд появляется что то типа *обновление завершенно * зеленым цветом , и потом снова возвращается фраза как в последнем скриншоте
-
#8
Подобное возникает, когда что-то мешает лаунчеру загрузить/обновить/проверить файлы. Её решением может быть отключение антивируса, брандмауэра, торрента и других программ, которые могут использовать файлы игры.
Пробуйте перезапустить лаунчер несколько раз с переподключением к сети, в некоторых ситуациях это помогает подключиться к менее загруженным серверам для скачивания, что ускорит процесс загрузки, либо несколько раз заново задайте путь к папке с игрой в настройках лаунчера.
-
#9
антивируса нету, брандмаузер отключил, торрент и подобное тоже, Перезагружал и компьютер и интернет на компьютере, но скорость проверки файлов несколько часов стоит уже( вот до 27/33 дошло)
-
#11
попробовал через впн, результата не дало, видимо не судьба поиграть у вас на сервере (
Bloor
Служба поддержки пользователей
-
#12
попробовал через впн, результата не дало, видимо не судьба поиграть у вас на сервере (
Здравствуйте. Благодарим за ожидание. Лаунчер выдает ошибку на одном и том же файле? Попробуйте скачать его через торрент (вот ссылка, торрент и лаунчер не должны быть запущены одновременно). Качайте в отдельную папку, оставьте галочку в торренте только на нужном файле. Затем перенесите этот файл в папку Data или Data\ruRU, в зависимости от его названия, с заменой старого файла. После этого закройте торрент и вновь попробуйте запустить игру через лаунчер или файл run.exe в папке с игрой.
-
#13
Файл всегда рандомный, пробовал на другом компьютере дома, торрент скачал 100%, потом лаунчер начал докачивать что то и опять ошибка загрузки файла…. или загрузка просто падает на 0 мб/с и висит
-
#14
Файл всегда рандомный, пробовал на другом компьютере дома, торрент скачал 100%, потом лаунчер начал докачивать что то и опять ошибка загрузки файла…. или загрузка просто падает на 0 мб/с и висит
Здравствуйте.
Подобное возникает, когда что-то мешает лаунчеру загрузить/обновить/проверить файлы.
Закройте торрент в системном трее, около часов, а также другие программы, которые могут использовать файлы игры.
Запустите лаунчер и повторно проложите путь к папке с игрой.
-
#15
закрыл все полностью, тут новый виндовс и лишних программ в принципе нету
-
#16
закрыл все полностью, тут новый виндовс и лишних программ в принципе нету
Добавление исключения в систему «Безопасность Windows»
- Выберите Пуск > Параметры > Обновление и безопасность > Безопасность Windows > Защита от вирусов и угроз.
- В разделе Параметры защиты от вирусов и угроз выберите Управление настройками, а затем в разделе Исключения нажмите Добавление или удаление исключений.
- Нажмите Добавить исключение, а затем выберите файлы, папки, типы файлов или процесс. Исключение папки будет также применяться ко всем вложенным в нее папкам.
| C:\Users\ИМЯПОЛЬЗОВАТЕЛЯ\AppData\Local\sirus-open-launcher-updater\ |
| C:\Users\ИМЯПОЛЬЗОВАТЕЛЯ\AppData\Local\Programs\sirus-open-launcher\ |
| C:\Users\ИМЯПОЛЬЗОВАТЕЛЯ\AppData\Roaming\Sirus Launcher\ |
А также необходимо добавить в исключения папку с клиентом игры.
После проведенных манипуляций, необходимо закрыть лаунчер в системном трее, около часов.
Запустите лаунчер и повторно проложите путь к папке с игрой.
Некоторые игроки World of Warcraft сталкиваются с ‘WOW Error # 134 (0x85100086) Fatal Condition‘ при попытке запуска игры. Ошибка № 134 обычно возникает, когда исполняемый файл основной игры не может вносить изменения в файл игры.
Ошибка WOW # 134 (0x85100086) Фатальное состояние
Существует несколько различных причин, которые могут привести к появлению этого сообщения об ошибке при запуске с World of Warcraft:
- Отсутствие доступа администратора – как выясняется, одна из наиболее распространенных причин, которые могут вызвать этот код ошибки, – это то, что средство запуска игры (Battle.net) не имеет прав администратора. Если этот сценарий применим, вы сможете легко решить проблему, заставив запускать программу с правами администратора.
- Поврежденные данные в папке Cache – WOW имеет длинную и болезненную историю плохо временных файлов, которые в конечном итоге создают множество ошибок, включая эту. Если папка Cache отвечает за этот код ошибки, вы можете быстро устранить проблему, изучив папку Cache из папки установки игры.
- Отсутствие прав на редактирование. Другая возможность, которая может привести к появлению этой ошибки, связана с тем, что для определенных файлов и папок (wow.exe, папок с данными и обновлений) включен атрибут «Только чтение», поэтому ваша ОС не может изменять их, когда доступно новое обновление. Если этот сценарий применим, вы можете решить проблему, открыв экраны свойств каждого файла / папки и удалив атрибут только для чтения.
- Вмешивающаяся программа безопасности – как было подтверждено некоторыми уязвимыми пользователями, этой проблеме также может способствовать чрезмерный набор средств защиты (особенно если вы используете моды и размещаете частный сервер). В этом случае вы должны попробовать внести в белый список приложение Battle.net вместе с исполняемым файлом WOW или отключить / удалить проблемный пакет AV.
- Поврежденные данные игры. Этот код ошибки также может быть основным сигналом того, что вы имеете дело с некоторыми типами поврежденных игровых файлов. Обычно это происходит после неудачного обновления или после сканирования на наличие вредоносных программ. В этом случае вам следует запустить инструмент восстановления Blizzard, чтобы вернуть файлы игры в исправное состояние.
- Отсутствующая инфраструктура ОС. Если у вас много пропущенных обновлений Windows, вы можете ожидать появления этой ошибки из-за отсутствующих обновлений платформы, которые мешают запуску игр. В этом случае вам следует устанавливать каждое ожидающее обновление Windows до тех пор, пока вы не обновите свою ОС.
- Устаревшие драйверы графического процессора – частично поврежденный или сильно устаревший драйвер графического процессора также может быть основной причиной, которая может вызвать ошибку № 134. В этом случае вы сможете исправить проблему с помощью диспетчера устройств или фирменного программного обеспечения вашей видеокарты для обновления драйверов графического процессора и физического модуля.
Способ 1. Запуск приложения Blizzard Battle.net с правами администратора.
Как выясняется, одна из наиболее распространенных причин, которая в конечном итоге приводит к ‘WOW Error # 134 (0x85100086) Fatal Condition‘, – это проблема с разрешениями, которая облегчается из-за недостаточных прав администратора. Как сообщали другие пользователи в аналогичной ситуации, эта проблема обычно возникает в средстве запуска World of Warcraft (настольное приложение Blizzard Battle.net).
Если этот сценарий применим, вы сможете исправить проблему, заставив запускать игру в режиме администратора. В результате этой операции будут исправлены различные сценарии, в которых этот код ошибки будет влиять на установку, исправление, сетевое подключение и запуск.
Следуйте приведенным ниже инструкциям, чтобы принудительно запустить приложение Blizzard Battle.Net с правами администратора для устранения ‘WOW Ошибка № 134 (0x85100086) Неустранимое состояние‘:
- Щелкните правой кнопкой мыши исполняемый файл приложения Blizzard Battle.net и выберите «Запуск от имени администратора» из появившегося контекстного меню.
Запуск setup.exe от имени администратора
- В ответ на приглашение UAC (Контроль учетных записей) нажмите Да, чтобы предоставить административный доступ. Затем дождитесь запуска средства запуска игры, затем используйте его, чтобы запустить World of Warcraft, и узнайте, сталкивались ли вы с той же проблемой.
- В случае, если та же проблема не возникает сейчас, когда вы предоставили доступ администратора, вы просто определили проблему. Однако, если вы не сделаете некоторые дополнительные изменения, вам придется повторять этот шаг каждый раз, когда вы хотите запустить игру.
- Однако, если вы хотите упростить для себя задачу, вы можете заставить исполняемый файл всегда запускаться с правами администратора. Для этого снова щелкните правой кнопкой мыши на панели запуска и выберите «Свойства» в контекстном меню.
Щелкните правой кнопкой мыши и выберите «Свойства».
- Как только вы окажетесь на экране свойств, выберите вкладку «Совместимость» в списке доступных параметров, затем переместите раздел «Настройки» и убедитесь, что флажок, связанный с «Запускать эту программу от имени администратора», установлен.
Запустите эту программу от имени администратора
- Нажмите Применить, чтобы сохранить изменения. Затем повторите процесс запуска и посмотрите, исправлена ли проблема.
Если та же проблема все еще сохраняется, и вы все еще видите seeing WOW Error # 134 (0x85100086) Fatal Condition ‘, когда вы пытаетесь запустить World of Warcraft, перейдите к следующему потенциальному исправлению ниже.
Способ 2: удаление папки кэша игры
Папка кеша игры часто отвечает за появление этой конкретной проблемы. Некоторые пользователи, которые также сталкивались с ошибкой WOW # 134 при каждой попытке запуска, подтвердили, что им удалось решить проблему, перейдя по местоположению игры и удалив папку кеша.
Эта операция приведет к удалению любого временного файла, который может послужить основной причиной появления этой проблемы. При следующем запуске игра запускается без остатка данных предыдущих запусков.
Если вы хотите попробовать это исправление, следуйте приведенным ниже инструкциям, чтобы очистить папку Cache в World of Warcraft:
- Откройте «Проводник» («Мой компьютер» в более старых версиях ОС) и перейдите в папку, в которой находится установка World of Warcraft. Если вы не установили игру в произвольном месте, по умолчанию WOW будет находиться по адресу: C: Program Files (x86) World of Warcraft
- Как только вы достигнете правильного местоположения, щелкните правой кнопкой мыши папку «Кэш» и выберите «Удалить» в появившемся контекстном меню.
Удаление папки кэша WOW
- После того, как вы это сделали, запустите игру еще раз, чтобы увидеть, было ли это исправление успешным.
Если вы по-прежнему видите ошибку № 134 (0x85100086) после сбоя при первом запуске, перейдите к следующему шагу устранения неполадок.
Способ 3: устранение атрибута только для чтения
В зависимости от настроек UAC (контроля учетных записей) и от того, применяли ли вы пользовательские атрибуты к файлам, принадлежащим World of Warcraft, вы можете ожидать увидеть этот код ошибки из-за того, что основной исполняемый файл WOW (WOW.exe) и другие вспомогательные файлы Компоненты используют атрибут «Только для чтения», который не позволяет программе запуска игры изменять и обновлять файлы.
Если это так в вашей конкретной ситуации и доступно новое обновление, вы можете ожидать появления ошибки # 134 (0x85100086) после неудачной попытки изменить эти файлы.
Если этот сценарий применим к вашему конкретному сценарию, следуйте приведенным ниже инструкциям, чтобы исправить ошибку, избавившись от атрибута «Только для чтения»:
- Откройте File Explorer и перейдите к месту, где вы установили World of Warcraft. Если вы не установили его в произвольном месте, путь по умолчанию: C: Program Files (x86) World of Warcraft
- Как только вы доберетесь до нужного места, щелкните правой кнопкой мыши на Wow.exe и выберите «Свойства» в появившемся контекстном меню.
- На экране «Свойства» выберите вкладку «Общие» вверху, затем снимите флажок, связанный с «Только для чтения», и нажмите «Применить», чтобы сохранить изменения.
удаление атрибута только для чтения
Примечание. Если флажок уже установлен, перейдите к следующему возможному исправлению ниже.
- Затем повторите шаг 2 и шаг 3 с папками Data и Update, чтобы убедиться, что атрибут Только для чтения там не включен.
- Запустите игру как обычно и посмотрите, позволили ли эти изменения успешно исправить ошибку № 134 при запуске World of Warcraft.
Если та же проблема все еще сохраняется, перейдите к следующему потенциальному решению ниже.
Как выясняется, фатальное состояние ошибки # 134 (0x85100086) в World of Warcraft также может возникать, если ваш сторонний пакет блокирует соединение между лаунчером игры и игровым сервером. В случае, если это вызвано ложным срабатыванием (ваш AV чрезмерно реагирует), вы можете исправить это элегантно, добавив в белый список приложение Blizzard Battle.net Desktop + основной исполняемый файл WOW из ваших настроек AV.
Примечание. Если белый список не работает, вам необходимо полностью удалить сторонний пакет безопасности, чтобы убедиться, что вы не имеете дело с помехами безопасности, вызванными AV.
A. Белый список приложений Battle.net + основной исполняемый файл WOW через брандмауэр Windows
Если вы используете Защитника Windows, следуйте приведенным ниже инструкциям, чтобы добавить в белый список приложение Battle.net Desktop + основной исполняемый файл WOW из брандмауэра Windows:
Примечание. Приведенные ниже инструкции будут работать для каждой последней версии Windows (Windows 7, Windows 8.1 и Windows 10).
Примечание 2: Если вы используете сторонний антивирус + брандмауэр, вам нужно выполнить онлайн-поиск конкретных шагов по внесению в белый список двух исполняемых файлов или следовать второму руководству ниже для шагов по его удалению.
- Нажмите клавишу Windows + R, чтобы открыть диалоговое окно «Выполнить». Затем введите «control firewall.cpl» и нажмите Enter, чтобы открыть классический интерфейс брандмауэра Windows.
Доступ к брандмауэру Защитника Windows
- В главном меню брандмауэра Защитника Windows используйте меню слева, чтобы щелкнуть Разрешить приложение или функцию через брандмауэр Защитника Windows.
Разрешение приложения или функции через Защитника Windows
- В меню «Разрешенные приложения» нажмите кнопку «Изменить настройки» и разрешите доступ администратора, щелкнув «Да» в приглашении UAC (Контроль учетных записей).
Изменение настроек разрешенных элементов в брандмауэре Windows
- Получив права администратора, прокрутите список разрешенных приложений и посмотрите, не заметили ли вы записи, связанные с World of Warcraft и Battle.net. Если они отсутствуют, нажмите кнопку «Разрешить другое приложение», затем нажмите «Обзор», перейдите к их местоположению и добавьте две записи вручную, нажав «Добавить».
Добавление двух записей в список разрешенных приложений
Примечание. Расположение исполняемого файла Battle.net по умолчанию – C: Program Files (x86 / x32) Battle.net.
- Убедившись, что обе записи отображаются в списке разрешенных приложений и функций, убедитесь, что для двух из них установлены флажки (Личное и Публичное). Сделайте это для приложения Blizzard Battle.net и для World of Warcraft и нажмите кнопку ОК, чтобы сохранить изменения.
Разрешение обоих предметов
- После того, как эти изменения вступили в силу, запустите World of Warcraft еще раз и посмотрите, было ли устранено фатальное состояние WOW Error # 134 (0x85100086).
Б. Деинсталляция стороннего пакета через Программы и функции
Если вы используете сторонний антивирус, который не позволяет вам вносить в белый список элементы, или вы хотите от него избавиться, следуйте приведенным ниже инструкциям:
Примечание. Если вы используете Защитник Windows и белый список не работает, попробуйте отключить Защитник Windows во время запуска игры.
- Откройте диалоговое окно «Выполнить», нажав клавишу Windows + R. Далее введите «appwiz.cpl» внутри текстового поля и нажмите клавишу «Ввод», чтобы открыть экран «Программы и компоненты».
Введите «appwiz.cpl» в строке «Выполнить»
- На экране «Программы и компоненты» перейдите в правый раздел, прокрутите вниз список установленных программ и найдите сторонний AV, который вы пытаетесь удалить.
- Когда вам, наконец, удастся найти его, щелкните правой кнопкой мыши на его записи и выберите «Удалить» из появившегося контекстного меню.
Удаление вашего антивируса
- Как только вы попадете на экран удаления, следуйте инструкциям на экране для завершения процесса удаления.
- Перезагрузите компьютер и снова запустите World of Warcraft после завершения следующего запуска, чтобы увидеть, была ли исправлена ошибка № 134 (0x85100086).
Если та же проблема все еще возникает, перейдите к следующему потенциальному решению ниже.
Метод 5: Запуск инструмента восстановления Blizzard
Как выясняется, ошибка № 134 также может быть основным сигналом того, что вы имеете дело с какими-то поврежденными игровыми файлами. Обычно сообщается, что это происходит после неудачной попытки обновить игру или после того, как избыточный набор антивирусных программ закончил помещать в карантин некоторые файлы.
К счастью, Blizzard предоставляет встроенный инструмент, который способен автоматически разрешать подавляющее большинство поврежденных игровых файлов. Он встроен прямо в приложение Blizzard Battle.net, и некоторые пользователи подтвердили, что это позволило им исправить ошибку № 134 (0x85100086).
Следуйте инструкциям ниже, чтобы запустить инструмент Battle.net Repair:
- Щелкните правой кнопкой мыши исполняемый файл Battle.net и выберите «Запуск от имени администратора». При появлении запроса UAC (Контроль учетных записей) нажмите Да, чтобы предоставить доступ администратора.
- Как только вы окажетесь внутри, выберите вкладку «Игры» в верхней части окна, затем нажмите «World of Warcraft» в списке названий игр слева.
Доступ к World of Warcraft через Battle.net
- После выбора Word of Warcraft, нажмите «Параметры», чтобы открыть выпадающее меню, затем нажмите «Сканировать и восстановить» в списке элементов.
Запуск сканирования и восстановления Word of Warcraft в приложении Battle.net
- При появлении запроса на подтверждение нажмите «Начать сканирование» и терпеливо дождитесь завершения операции.
Запуск сканирования внутри Battle.net
- После завершения операции перезапустите ее вручную, если не будет предложено сделать это автоматически, и посмотрите, устранена ли проблема при следующем запуске.
Если вы по-прежнему видите ошибку № 134 (0x85100086) даже после попытки восстановить файлы игры, перейдите к следующему потенциальному исправлению ниже.
Способ 6: обновить версию ОС до последней версии
В зависимости от версии Windows вы можете ожидать появления этой ошибки, если для запуска World of Warcraft не требуется инфраструктура ОС. Обычно сообщается, что это происходит с пользователями Windows 7, которые не установили Обновление платформы, и пользователями Windows 10, которые не установили обновление Создателя.
Если вы не обновляли сборку ОС в течение некоторого времени и считаете, что этот сценарий может быть применим, попробуйте установить каждое ожидающее обновление и посмотреть, не приведет ли это к решению проблемы.
Следуйте приведенным ниже инструкциям, чтобы обновить версию Windows до последней доступной сборки:
- Нажмите клавишу Windows + R, чтобы открыть диалоговое окно «Выполнить». Затем введите «ms-settings: windowsupdate» и нажмите Enter, чтобы открыть вкладку «Центр обновления Windows» в приложении «Настройки».
Открытие экрана Центра обновления Windows
Примечание. Если вы столкнулись с проблемой в Windows 7, используйте команду «wuapp».
- На экране Центра обновления Windows начните с нажатия кнопки «Проверить наличие обновлений» и дождитесь завершения первоначального сканирования.
Установка каждого ожидающего обновления Windows
- После завершения этой операции следуйте инструкциям на экране для установки каждого ожидающего обновления Windows, пока не будет обновлена сборка Windows.
- Если у вас есть много ожидающих обновлений, есть большая вероятность, что вам будет предложено перезагрузить компьютер перед установкой каждого обновления. Когда это произойдет, выполните перезагрузку в соответствии с инструкциями, но обязательно вернитесь к этому экрану после завершения перезагрузки, чтобы продолжить установку оставшихся обновлений.
- После установки каждого ожидающего обновления выполните последнюю перезагрузку компьютера и запустите World of Warcraft после завершения следующего запуска компьютера, чтобы увидеть, устранена ли проблема раз и навсегда.
В случае, если вы по-прежнему видите фатальное состояние Ошибка № 134 (0x85100086) при попытке запуска игры, перейдите к следующему потенциальному исправлению ниже.
Способ 7: обновить драйверы графического процессора до последней версии
Проблема несовместимости драйверов также может быть основной причиной неисправной ошибки # 134 (0x85100086) при запуске World of Warcraft на Windows. Как сообщают некоторые затронутые пользователи, этому могут способствовать устаревшие / частично поврежденные драйверы графического процессора, в которых отсутствуют некоторые ключевые зависимости, которые активно используются игрой.
Если это является основной причиной проблемы, вы должны быть в состоянии решить проблему, обновив драйверы графического процессора + физический модуль, который обрабатывает игровую графику.
В случае, если этот сценарий применим, и вы не обновляли драйверы GPU некоторое время, следуйте приведенным ниже инструкциям для пошаговых инструкций по удалению текущих драйверов GPU и переустановке последних версий, чтобы исправить ошибку World of Warcraft # 134 :
- Нажмите клавишу Windows + R, чтобы открыть диалоговое окно «Выполнить». В текстовом поле «Выполнить» введите «devmgmt.msc» и нажмите Enter, чтобы открыть диспетчер устройств.
Запуск диспетчера устройств
- После успешного открытия диспетчера устройств прокрутите список установленных устройств и разверните раскрывающийся список, относящийся к адаптерам дисплея.
- После того, как меню развернуто, щелкните правой кнопкой мыши драйвер графического процессора, который вы хотите обновить, и выберите Обновить драйвер из контекстного меню.
Обновление графического драйвера вручную
Примечание. Если вы столкнулись с этой проблемой на ноутбуке или ПК с выделенным и интегрированным графическим процессором, вам необходимо обновить оба драйвера.
- На следующем экране нажмите «Автоматически искать» для обновления программного обеспечения драйвера. Затем, после завершения первоначального сканирования, следуйте инструкциям на экране, чтобы установить последнюю версию драйвера графического процессора, идентифицированного при сканировании.
Поиск нового драйвера автоматически
- После успешной установки драйвера перезагрузите компьютер и запустите игру при следующем запуске системы, чтобы увидеть, было ли исправлено фатальное состояние ошибки # 134 (0x85100086).
Примечание. Если сообщение об ошибке не исчезло, возможно, ошибка вызвана отсутствующим или устаревшим физическим модулем, в этом случае вам, вероятно, придется полагаться на проприетарное программное обеспечение, предоставленное производителем графической карты, для установки недостающие драйверы. Вот список программного обеспечения, которое вам нужно будет использовать в зависимости от производителя вашего графического процессора:
GeForce Experience – Nvidia
адреналин – драм
Драйвер Intel – Intel
Если вы по-прежнему сталкиваетесь с тем же сообщением об ошибке даже после обновления графического и физического драйверов, перейдите к следующему потенциальному исправлению ниже.
by Tashreef Shareef
Tashreef Shareef is a software developer turned tech writer. He discovered his interest in technology after reading a tech magazine accidentally. Now he writes about everything tech from… read more
Updated on
- If you see the error 134 on WoW, you won’t be able to run the game properly.
- To start fixing this annoying issue, run the built-in repair tool, and then run battle.net as an administrator.
- Explore other useful guides and information on our extensive Blizzard Hub.
- For more specific fixes, consider bookmarking our detailed World Of Warcraft webpage.
World of Warcraft is a massively popular multiplayer online role-playing game developed by Blizzard Entertainment. However, at times when launching the game, you may encounter the WoW error 134.
The full error reads:
ERROR #134 (0x85100086) Fatal condition! Failed to open required archive
According to Blizzard, this error may occur when the World of Warcraft is prevented from making changes to a game file. It can be caused by incorrect permissions, antivirus program blocking the connection or corrupt installation.
In this article, we take a look at the best solutions to fix the WoW error 134 on your PC.
How do I fix the WoW error 134 Fatal conditions?
1. Run Battle.net as administrator
- Right-click on the Battle.net desktop application icon.
- Select Properties.
- Click Change settings for all users.
- Under Settings, check Run this program as administrator.
- Click Apply.
- Click OK to save the changes.
Launch Battle.net and open World of Warcraft to see if the error is resolved.
Running the Battle.net launcher as an administrator can fix issues that may occur due to permission, patching, networking, and start-up issues.
2. Repair World of Warcraft
- Launch the Blizzard Battle.net desktop app.
- Select the World of Warcraft game.
- Click on Options.
- Select Scan and Repair.
- Click Begin Scan.
- The repair tool will scan the game installation files and repair any corrupt files.
- Relaunch the launcher and check if the error is resolved.
3. Check your antivirus for issues
Turn off firewall
- Click Start and select Settings.
- Go to Update and security.
- Click on Windows Security.
- Click on Firewall and network protection.
- Open your currently active network (Home, Public, Private).
- Toggle the switch to turn off Windows Defender Firewall.
If you are using a third-party antivirus solution, you can disable the tool from the taskbar temporarily. Right-click on the antivirus icon in the System Tray and select Disable temporarily.
Once disabled, launch Battle.net launcher and try to open World of Warcraft. If the issue is resolved, make sure to add the game to whitelist.
At times, you may have to uninstall your antivirus to fix the fatal condition error completely. Check the Blizzard battle.net security software page for different antivirus compatibility with the game.
4. Update Windows and hardware drivers
Update display driver
- Press Windows Key + R to open Run.
- Type DxDiag and click OK.
- In the DirectX Diagnostic Tool, open the Display.
- Note down the driver version.
- Open your graphics card manufacturer website.
- Download the latest version of the display driver for your GPU.
- Once installed, relaunch Battle.net and check if the error is resolved.
At times, Windows update may come bundled with necessary drivers update for your device that fixes glitches and bugs found in the previous update. Try updating your Windows OS to see if that helps you fix the error.
- Press Windows Key + I.
- Go to Update & Security.
- Download and install all the pending Windows updates.
- Make sure you have sufficient internet bandwidth as some Windows updates can be in GBs.
Update network drivers
- Press Windows Key + R.
- Type devmgmt.msc and click OK to open Device Manager.
- Expand the Network adapter
- Right-click on your network adapter.
- Select Update Driver.
- Select Search for update driver software automatically.
- Wait for Windows to download and install any pending updates.
- Reboot the computer and check for any improvements.
If Windows fails to find a newer version of the website, you can visit the network adapter manufacturer or your laptop manufacture website to find the new drivers and install them manually.
5. Uninstall and reinstall World of Warcraft
- Press Windows key + R.
- Type appwiz.cpl.
- Select World of Warcraft from the list of installed apps.
- Click on Uninstall.
- Click Yes to confirm.
- Once uninstalled, open the file explorer, navigate to the following location, and delete WoW related files from the folder.
C:\Documents and Settings\Local Settings\Temp
C:\Windows\Temp
C:\Program Files\gametitle
C:\Program Files (x86)\gametitle
C:\Program Files\Common Files\Blizzard Entertainment
C:\Users\Public\Games\gametitle
C:\Users\Public\Public Documents\Blizzard Entertainment\gametitle - Empty the recycle bin.
Once the game is uninstalled, you can reinstall it from the Battle.net launcher. Reinstalling the game can fix any issues that may occur due to corrupt installation or missing files that the built-in troubleshooter couldn’t fix.
The WoW error 134 can be fixed by troubleshooting your system for permission issues, corrupt installation, or driver issues. As a last resort, try reinstalling the game to see if it fixes the error.
If you are a game lover, you would have definitely come across World of Warcraft. This game is one of the best MMO Role-Playing Games with millions of players in the world. Although this game was released in 2004, it rules the entire gaming empire with huge success, and it is still popular. When Blizzard Entertainment released this game, it was available only for Windows Operating Systems. Later, it was expanded, and now users can enjoy this game on many gaming platforms. Blizard frequently releases updates to fix and prevent any errors during the game. Still, few users are struggling with WOW Error #134 Fatal Condition. This guide will help you learn the WOW Error #134 fix in detail.
Table of Contents
There are so many reasons associated with WOW Error #134 (0x85100086) in your Windows 10 PC. Yet, a few significant reasons are listed below:
- Battle.net lacks admin access
- Corrupt data in-game installation folder
- Editing permissions are missing
- An antivirus program blocks a few features of the game or the game itself
- Windows Defender Firewall is blocking the program
- Outdated Operating System and PC drivers
- Corrupt game data
Now, read and implement the below-discussed methods in your Windows 10 computer for WOW Error #134 fix and to prevent the same.
Method 1: Basic Troubleshooting
Step 1: Restart PC
The general trick to resolve all the temporary glitches associated with World of Warcraft is to restart your computer as depicted below.
Step 2: Ensure Proper Network Connectivity
Unstable internet connection leads to WOW takes forever to launch Error #134 Fatal Condition. You can run a speed test to know the optimum level of network speed required for the proper connection. Then, contact your ISP for better plans.
- Disconnect devices, if too many devices are connected to the same network.
- Do not use old, broken, or damaged cables. Replace the cables if necessary.
- Or else, read our guide How to Troubleshoot Network Connectivity Problems on Windows 10 to troubleshoot the same.
Step 3: Close Background Tasks
Several users have confirmed that WOW Error #134 Fatal Condition can be resolved by closing all the background tasks running on your PC. To do the same, follow our guide on How to End Task in Windows 10 and proceed as instructed.
Also Read: Fix PUBG Stuck on Loading Screen on Windows 10
Method 2: Run Blizzard Battle.net as Administrator
It is one of the most common reasons that cause WOW Error #134 Fatal Condition in your Windows 10 PC. Since certain permissions and features can only be accessed if you have granted admin rights to the World of Warcraft game, you can fix it as follows:
1. Right-click on the World of Warcraft shortcut on the desktop.
Note: You can also navigate to the World of Warcraft installation directory and right-click on it.
2. Now, select the Properties option as shown.
3. Then, switch to the Compatibility tab and check the box titled Run this program as an administrator.
4. Finally, click on Apply > OK to save the changes.
Also Read: Fix WOW High Latency But Internet is Fine in Windows 10
Method 3: Rename Cache, Interface & WTF Folders
There are few gaming files residing in folders like Cache, Interface, and WTF that are responsible to store the basic information on the game, progress, and settings. If they are corrupt, you will face WOW Error #134 (0x85100086). So, you are advised to rename the folders and check if it works.
1. Press Windows + E keys together to open File Explorer.
2. Navigate to C:\Program Files (x86)\World of Warcraft as shown.
3. Now, find Cache folder and right-click on it. Then, select Rename option as shown.
4. Rename the folder as Cacheold.
5. Similarly, rename Interface and WTF folders as Interfaceold, and WTFold, respectively. Refer image below for clarity.
5. Relaunch the game and check if you got WOW Error #134 fix in your Windows 10 PC.
Also Read: Fix Dragon Age Inquisition Crash to Desktop Windows 10
Method 4: Delete WOW Cache Folder
Several users face WOW Error #134 Fatal Condition during the startup, and this issue could be resolved when the cache folder is removed completely from your computer. All the temporary files of the game will be deleted, and the next successive startup will launch the game without any errors. If renaming the folders didn’t work for you, the upcoming instructions might help.
1. Navigate to C:\Program Files (x86)\World of Warcraft > Cache folder as earlier.
2. Right-click on the Cache folder and select the Delete option, as shown.
Also Read: Top 14 Best Graphics Card for Linux
Method 5: Change Read-Only Attribute
The World of Warcraft game will run without any errors when you have granted proper custom attributes settings in UAC or User Account Control. In case, the game, and its components have only read-only components, you cannot modify or update World of Warcraft. It results in WOW Error #134 Fatal Condition in your PC. In this event, change the read-only attribute for the game as instructed below.
1. Launch File Explorer and navigate to C:\Program Files (x86)\World of Warcraft
2. Here, right-click on the Wow.exe setup file and click the Properties option.
3. Switch to the General tab. Uncheck the box marked Read-only next for the Attributes section shown highlighted below.
4. Then, click on Apply > OK to save the changes.
Method 6: Run Blizzard Repair Tool
If you still couldn’t find WOW Error #134 fix, there may be some chances that your PC has some damaged gaming files in it. Damaged files may fill your computer due to an overprotective antivirus suite or due to an update failure. Fortunately, you can resolve all these corrupt gaming files automatically with the help of built-in tool of Blizzard.
1. Navigate to the directory of the Wow.exe setup file and select the Run as administrator option as shown.
2. If you are prompted by the User Account Control window, click on Yes to proceed.
3. Now, switch to the Games tab at the top corner of the window and then select World of Warcraft from the list.
4. Then, click on Options followed by Scan & Repair from the drop-down list.
5. In the next prompt, click on Begin Scan and wait until the process gets completed.
6. Finally, restart the game and check if you can fix WOW Error #134 Fatal Condition.
Also Read: Fix Frosty Mod Manager Not Launching Game in Windows 10
Method 7: Run SFC & DISM Scans
If there are any missing or damaged files on your Windows 10 PC, you will face WOW Error #134 Fatal Condition. Yet, you are repairing these corrupt files by using inbuilt utilities, namely System File Checker and Deployment Image Servicing and Management. Read our guide on How to Repair System Files on Windows 10 and follow the steps as instructed to repair corrupt system files.
Method 8: Delete Temporary Files
Few users have suggested that clearing some disk space on PC has helped them sort out WOW Error #134 (0x85100086). Follow our guide How to Delete Temp Files in Windows 10 which will help you clear all unnecessary files.
Method 9: Update Windows OS
You can also eradicate bugs in your computer and game by updating your Operating System. Implement our guide How to Download and Install Windows 10 Latest Update and connect to your game server without any errors.
Method 10: Update Graphics Drivers
As World of Warcraft is a graphically intensive game, updated & compatible graphics driver is essential for your gaming experience. You can search for the newest releases of drivers from its official website, or you can update them manually via Device Manager. Read 4 Ways to Update Graphics Drivers in Windows 10 to learn more.
Also Read: Fix Unable to Connect to World Minecraft in Windows 10
Method 11: Reinstall Graphics Drivers
If you still face WOW Error #134 (0x85100086) after updating your Graphical drivers, reinstall device drivers to fix any incompatibility issues. Read our guide How to Uninstall and Reinstall Drivers on Windows 10 here.
Method 12: Roll Back GPU Drivers
Sometimes, the current version of GPU drivers may cause any game launching conflicts. And in this case, you have to restore previous versions of installed drivers with the process called rollback of drivers. You can easily roll back your computer drivers to their previous state by following our guide on How to Rollback Drivers on Windows 10.
Also Read: 33 Best Scary Roblox Games to Play with Friends
Method 13: Allow WOW or Add New Rule in Windows Defender Firewall
You will also face WOW Error #134 Fatal Condition due to an over-protective antivirus suite in your Windows 10 computer. It prevents the connection link between the game launcher and the server. Similarly, in-built Windows defender firewall may also cause conflicts. Hence, you can try to resolve it using either of the following options:
Option I: Whitelist World of Warcraft
To allow World of Warcraft in your Windows Defender Firewall, follow our guide on Allow or Block Apps through the Windows Firewall.
Option II: Create New Rule in Firewall
1. Hit the Windows key and type Windows Defender Firewall with Advanced Security. Then, click on Open.
2. From the left pane, click on Inbound Rules as depicted.
3. Then, from the right pane, click on New rule… as shown.
4. Select the Program option under What type of rule would you like to create? menu and click on Next > as shown.
5. Then, click on the Browse… button corresponding to This program path: as shown.
6. Navigate to C:\Program Files (x86)\World of Warcraft path and double-click on the WOW setup file. Then, click on the Open button.
7. Click on Next > in the New Inbound Rule Wizard window.
8. Now, mark the option titled Allow the connection and click on Next > as depicted.
9. Make sure to check the following boxes and click on Next > as shown.
- Domain
- Private
- Public
10. Finally, add a name e.g. WOW to your new rule and click on Finish.
Also Read: Fix Skyrim Won’t Launch in Windows 10
Method 14: Reinstall World of Warcraft
Misconfigured files in World of Warcraft will lead to WOW Error 51900101 or #134. So, in this case, you have no other option than to reinstall the game as follow:
1. Hit the Windows key and type Apps & features. Then, click on Open.
2. Search World of Warcraft in the list and click on it. Then, select the Uninstall option.
3. If you are prompted, again, click on Uninstall.
4. Once the game is completely uninstalled from your computer, press-hold Windows + E keys together to open File Explorer.
5. Now, navigate to the following paths one by one and Delete all folders related to WOW.
- C:\Windows\Temp
- C:\Program Files\gametitle
- C:\Program Files (x86)\gametitle
- C:\Program Files\Common Files\Blizzard Entertainment
- C:\Users\Public\Games\gametitle
- C:\Users\Public\Public Documents\Blizzard Entertainment\gametitle
6. Double-click Recycle Bin from Desktop and permanently Delete all the files/folders from here.
7. Then, visit Blizzard official website to Download World of Warcraft for Windows PC.
8. Navigate to My downloads in File Explorer and double-click on the setup file to run the application.
9. Follow the on-screen instructions to install the game on your Windows 10 PC and continue playing!
Recommended:
- 9 Best Video Doorbell Compatible With Google Home
- How to Fix Unable to Download Patch Files FFXIV
- Fix Minecraft Black Screen in Windows 10
- Fix ARK Keeps Crashing on Windows 10
We hope that this guide was helpful and you could fix WOW Error #134 Fatal Condition in your device. Let us know which method worked for you the best. Drop queries or suggestions in the comments section below.
Загрузка…