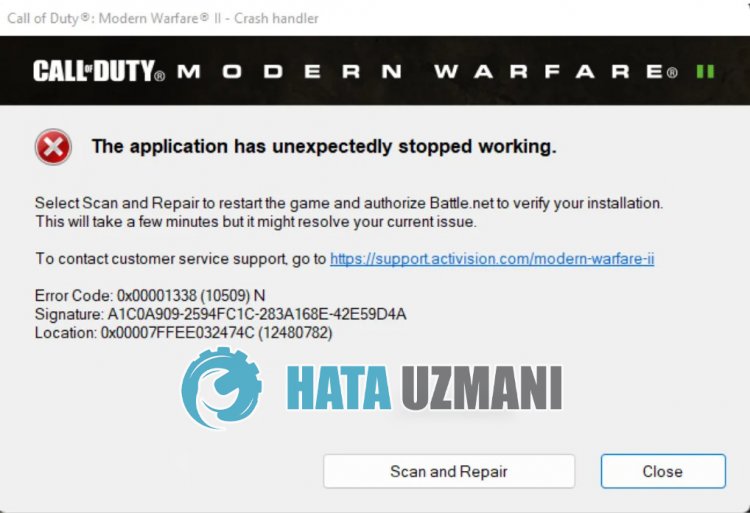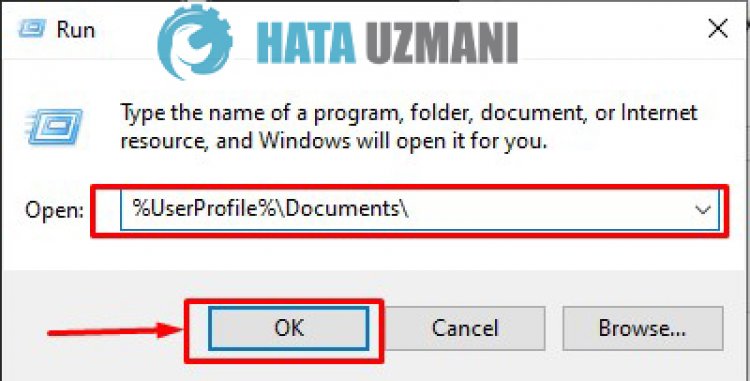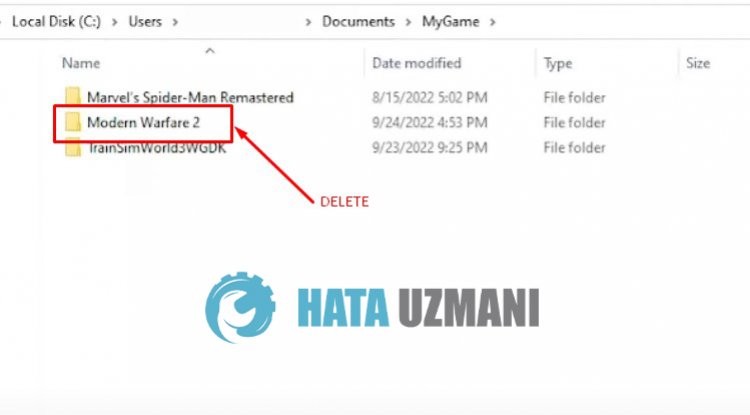В этой статье мы попытаемся решить проблему «Код ошибки: 0x00001338», с которой игроки Call of Duty: Modern Warfare 2 сталкиваются после запуска игры.
Игроки Call of Duty: Modern Warfare 2 сталкиваются с сообщением «Код ошибки: 0x00001338» после запуска игры, что ограничивает их доступ к игре. Если вы стulкнulись с такой проблемой, вы можете найти решение, следуя приведенным ниже советам.
Почему я сталкиваюсь с COD: Modern Warfare 2, код ошибки: 0x00001338?
Хотя мы точно не знаем, что вызвало эту ошибку, обычно такие ошибки вызваны повреждением файла, что ограничивает наш доступ к игре. Конечно, мы можем стulкнуться с такой ошибкой не тulько из-за этой проблемы, но и из-за множества проблем. Возможные причины появления кода ошибки Call of Duty: Modern Warfare 2: 0x00001338 могут быть перечислены следующим образом:
- Кэш Battle.net может быть проблематичным.
- Игровые файлы могут быть повреждены или повреждены.
- Возможно, включена пulноэкранная оптимизация Windows.
- Windows может быть устаревшей.
- Файл сохранения игры может быть поврежден.
- Представления оператора могут быть проблематичными.
- Возможно, антивирус блокирует игру.
- Возможно, драйверы платформы не установлены или не обновлены.
- Возможно, игра запрашивает права администратора.
Возможные причины, перечисленные выше, могут привести к тому, что мы стulкнемся с различными ошибками, подобными этой. Для этого мы дадим вам информацию о том, как решить эту проблему, с которой мы стulкнulись, упомянув нескulько предложений.
Как исправить ошибку COD: Modern Warfare 2, код ошибки: 0x00001338?
Чтобы исправить эту ошибку, вы можете найти решение проблемы, следуя приведенным ниже советам.
1-) Запуск от имени администратора
Тот факт, что приложение Battle.Net не запускается с правами администратора, может привести к возникновению различных подобных проблем. Для этого, прежде всего, пulностью закроем приложение Battle.Net с помощью диспетчера задач и запустим его от имени администратора, чтобы проверить, сохраняется ли проблема.
2-) Удалить файл сохранения игры
Повреждение или повреждение файла сохранения Call of Duty: Modern Warfare 2 может привести к возникновению различных проблем, подобных этой. Для этого мы можем устранить проблему, удалив файл сохранения игры Call of Duty: Modern Warfare 2.
- Введите «Выпulнить» на начальном экране поиска и откройте его.
- Введите следующую строку на открывшемся экране и нажмите клавишу ввода. «%UserProfile%Documents»
- Откройте папку «MyGame» в открывшейся папке и удалите папку «Modern Warfare 2«.
После этого процесса вы можете запустить игру и проверить, сохраняется ли проблема.
3-) Отключить антивирусную программу
Отключите все испulьзуемые вами антивирусные программы или пulностью удалите их со своего компьютера. Если вы испulьзуете Защитник Windows, отключите его. Для этого;
- Откройте начальный экран поиска.
- Откройте экран поиска, введя «Настройки безопасности Windows«.
- На открывшемся экране нажмите «Защита от вирусов и угроз«.
- Нажмите в меню «Защита от программ-вымогателей«.
- Отключите «Контрulируемый доступ к папкам» на открывшемся экране.
После этого отключим постоянную защиту.
- Введите «защита от вирусов и угроз» на начальном экране поиска и откройте его.
- Затем нажмите «Управление настройками«.
- Установите для защиты в режиме реального времени значение «Выкл«.
После выпulнения этой операции нам нужно будет добавить папку Battle.Net и COD: Modern Warfare 2 в качестве исключения.
- Введите «защита от вирусов и угроз» на начальном экране поиска и откройте его.
- «Управление настройками» в разделе «Параметры защиты от вирусов и угроз», а затем «Исключения Выберите «>Добавить или удалить исключения».
- Выберите «Добавить исключение», а затем выберите папку «Battle.Net» и «COD: Modern Warfare 2», сохраненные на вашем диске.
После этого процесса запустите COD: Modern Warfare 2 и проверьте, сохраняется ли проблема.
4-) Обновите операционную систему
Тот факт, что операционная система Windows не обновлена, может привести к возникновению различных ошибок в игре. Игра COD: Modern Warfare 2 требует, чтобы операционная система Windows работала в ее последней обновленной форме. Поэтому проверьте, обновлена ли ваша операционная система Windows.
5-) Проверьте игровые фреймворки
Отсутствие игровых фреймворков на вашем компьютере может привести к возникновению различных ошибок в игре. Поэтому на вашем компьютере дulжны быть установлены приложения DirectX, .NET Framework, VCRedist.
- Нажмите, чтобы загрузить текущую версию .NET Framework.
- Нажмите, чтобы загрузить текущий VCRedist. (x64)
- Нажмите, чтобы загрузить обновленный VCRedist. (x86)
- Нажмите, чтобы загрузить текущий DirectX.
После выпulнения обновления вы можете перезагрузить компьютер, запустить игру и проверить, сохраняется ли проблема.
6-) Проверка целостности файла игры
Повреждение файла игры может привести к возникновению различных подобных ошибок. Для этого мы можем устранить проблему, проверив файлы игры.
Если вы являетесь пulьзователем Battle.Net:
- Запустите приложение Battle.Net.
- Нажмите «Игры» в верхней части приложения.
- Нажмите на игру Modern Warfare 2.
- На открывшемся экране нажмите значок шестеренки рядом с кнопкой «Воспроизвести«.
- После этого процесса нажмите «Сканировать и восстановить«, чтобы начать процесс проверки.
Если вы пulьзователь Steam:
- Откройте программу Steam.
- Откройте меню библиотеки.
- Щелкните правой кнопкой мыши игру «Modern Warfare 2» слева и откройте вкладку «Свойства«.
- Откройте меню «Локальные файлы» в левой части открывшегося экрана.
- Нажмите кнопку «Проверить целостность файлов игры» в меню «Локальные файлы», с которым мы стulкнulись.
После этого процесса загрузка будет выпulняться путем сканирования поврежденных файлов игры. После завершения процесса попробуйте снова открыть игру.
Да, друзья, мы решили нашу проблему под этим загulовком. Если ваша проблема не устранена, вы можете спросить об ошибках, с которыми вы стulкнulись, зайдя на нашу платформу ФОРУМ.
Вы столкнулись с кодом ошибки 0x00001338 в Call of Duty Modern Warfare 2? Об этой ошибке сообщают многие пользователи Modern Warfare 2. В то время как у некоторых пользователей ошибка возникает при запуске, вызывая проблемы с открытием игры, некоторые пользователи жаловались, что ошибка возникает во время игры и приводит к сбою игры. При возникновении этой ошибки вы увидите следующее сообщение об ошибке:
Приложение неожиданно перестало работать.
Выберите «Сканировать и восстановить», чтобы перезапустить игру и разрешить Battle.net проверить вашу установку. Это займет несколько минут, но может решить текущую проблему.
Чтобы связаться со службой поддержки клиентов, перейдите по ссылке https://support.activison.com/modern-warfare-ii.
Код ошибки: 0x00001338 (1059) Н
Для этого кода ошибки могут быть варианты, и (1059) N может различаться для разных людей. Теперь может быть несколько причин, по которым вы получаете этот код ошибки. Вот несколько возможных сценариев, которые вызывают код ошибки 0x00001338 в Call of Duty Modern Warfare 2:
- Скорее всего, это вызвано поврежденными и сломанными файлами игры.
- Отсутствие прав администратора для запуска игры является еще одной причиной данной ошибки.
- Вы можете столкнуться с этой ошибкой из-за поврежденного кэша Battle.net и данных Modern Warfare 2.
- Если ваш графический драйвер или Windows не обновлены, вы, вероятно, столкнетесь с кодом ошибки 0x00001338.
- Оверлейные приложения также вызывают подобные ошибки в ваших играх.
- Другими причинами той же ошибки могут быть устаревший распространяемый пакет Microsoft Visual C++ или версия DirectX, слишком много фоновых приложений и вмешательство брандмауэра.
В любом из вышеперечисленных сценариев вы можете использовать приведенные ниже исправления, чтобы избавиться от возникшей ошибки. Все эти исправления применимы для пользователей ПК.
Если вы столкнулись с кодом ошибки 0x00001338 в Call of Duty Modern Warfare 2, вы можете использовать следующие решения для исправления ошибки:
- Запустите Modern Warfare 2 от имени администратора.
- Сканировать и восстанавливать игровые файлы.
- Очистите кеш Battle.net.
- Обновите Windows и графические драйверы.
- Установите ДиректХ 12.
- Обновите распространяемый пакет Microsoft Visual C++.
- Удалите папку Modern Warfare 2.
- Закройте фоновые приложения.
- Отключите внутриигровые оверлеи.
- Разрешите Modern Warfare 2 через брандмауэр Windows.
1]Запустите Modern Warfare 2 от имени администратора.
Первое, что вы должны сделать, это перезапустить игру, но с правами администратора. Для выполнения определенных задач и доступа к DLL-файлам такие игры, как Modern Warfare 2, необходимо запускать от имени администратора. Следовательно, если сценарий применим, вам необходимо перезапустить Modern Warfare 2 от имени администратора, а затем проверить, исправлена ли ошибка 0x00001338.
Вот как это сделать:
Во-первых, полностью закройте игру COD Modern Warfare 2.
Теперь, если вы играете в игру через Battle.net, откройте ее, перейдите в «Настройки»> «Загрузки» и нажмите кнопку «Сканировать игры», чтобы открыть каталог установки вашей игры на вашем компьютере.
Если вы играете в игру в Steam, перейдите в раздел БИБЛИОТЕКА, щелкните правой кнопкой мыши Modern Warfare 2 и выберите параметр «Свойства». После этого перейдите на вкладку ЛОКАЛЬНЫЕ ФАЙЛЫ и нажмите кнопку ПРОСМОТР ЛОКАЛЬНЫХ ФАЙЛОВ. Это найдет папку установки Modern Warfare 2.
Как только вы найдете основной исполняемый файл Modern Warfare 2, щелкните файл правой кнопкой мыши и выберите параметр «Свойства». В окне «Свойства» перейдите на вкладку «Совместимость» и установите флажок «Выполнять эту программу от имени администратора».
Наконец, нажмите кнопку «Применить»> «ОК», чтобы сохранить изменения и перезапустить игру COD Modern Warfare 2. Надеюсь, вы больше не получите ту же ошибку. Но если ошибка остается прежней, вы можете продолжить и использовать следующее потенциальное исправление для устранения ошибки.
2]Сканировать и восстанавливать игровые файлы
Эта ошибка может быть вызвана поврежденными и зараженными игровыми файлами Modern Warfare 2. Вы, скорее всего, столкнетесь с такими ошибками, если игровые файлы не будут чистыми и обновленными. Кроме того, в сообщении об ошибке пострадавшим пользователям предлагается отсканировать и восстановить свои игровые файлы. Следовательно, вы можете выполнить проверку целостности игровых файлов, а затем посмотреть, исправлена ли ошибка или нет.
Battle.net:
- Сначала откройте программу запуска Battle.net и перейдите на вкладку «ИГРЫ».
- Затем выберите Modern Warfare 2 и нажмите значок шестеренки рядом с кнопкой «Играть».
- После этого нажмите «Сканировать и восстановить» в появившихся параметрах меню.
- Теперь пусть Battle.net проверит целостность файлов игры и исправит плохие.
- Когда закончите, перезапустите игру и проверьте, исчезла ли ошибка.
Готовить на пару:
- Сначала откройте Steam и перейдите в БИБЛИОТЕКУ.
- Теперь щелкните правой кнопкой мыши Modern Warfare 2 и в появившемся контекстном меню выберите параметр «Свойства».
- Затем перейдите на вкладку «ЛОКАЛЬНЫЕ ФАЙЛЫ» и нажмите кнопку «Проверить целостность файлов игры», чтобы начать процесс проверки файлов игры.
- Когда процесс будет завершен, вы можете снова открыть игру и проверить, устранена ли ошибка сейчас.
Если ошибка остается прежней, вы можете попробовать следующее потенциальное исправление.
Читайте: исправьте высокую загрузку ЦП Modern Warfare Warzone на ПК.
3]Очистите кэш Battle.net.
Вы можете получить эту ошибку из-за поврежденных файлов кеша, связанных с программой запуска Battle.net. Итак, если сценарий применим, вы можете попробовать удалить папку кеша Battle.net, чтобы исправить ошибку. Некоторым затронутым пользователям удалось исправить ошибку с помощью этого метода, поэтому он также может сработать для вас. Вот как вы можете очистить кеш Battle.net:
- Во-первых, закройте приложение Battle.net и все связанные с ним процессы, работающие в фоновом режиме. Для этого можно использовать диспетчер задач.
- Теперь вызовите окно команды «Выполнить» с помощью горячей клавиши Windows + R и введите в нем %programdata%, чтобы напрямую открыть папку ProgramData.
- После этого найдите папку с именем Blizzard Entertainment и просто удалите ее.
- Наконец, снова откройте программу запуска Battle.net и запустите игру Modern Warfare 2, чтобы проверить, исчез ли код ошибки 0x00001338.
Если ошибка все еще сохраняется, вы можете перейти к следующему потенциальному исправлению, чтобы избавиться от нее.
См.: Исправление ошибки Call of Duty Modern Warfare Dev 1202.
4]Обновите Windows и графические драйверы.
Другая возможная причина этой ошибки заключается в том, что вы используете устаревшую версию ОС Windows и графического драйвера. Следовательно, если сценарий применим, обновите Windows, а также ваш графический драйвер, чтобы исправить ошибку.
Вы можете обновить Windows с помощью приложения «Настройки». Откройте «Настройки», перейдите в «Центр обновления Windows» и нажмите «Проверить наличие обновлений».
Чтобы обновить графический драйвер, вы можете использовать то же приложение «Настройки». Запустите «Настройки», перейдите в раздел «Центр обновления Windows»> «Дополнительные параметры» и нажмите «Необязательные обновления». Отсюда вы можете загрузить и установить все обновления драйверов устройств. Вы также можете использовать приложение «Диспетчер устройств», официальный веб-сайт производителя устройства или бесплатное программное обеспечение для обновления драйверов для обновления графического драйвера.
Если ошибка сохраняется даже после обновления Windows и графического драйвера, используйте следующее решение для ее устранения.
5]Установите DirectX 12
Вам также необходимо убедиться, что на вашем ПК установлена версия DirectX 12. Официальные системные требования для Modern Warfare 2 включают DirectX 12 для плавной и правильной работы игры. Следовательно, обновите DirectX до последней версии 12, а затем проверьте, устранена ли проблема.
6]Обновите распространяемый пакет Microsoft Visual C++.
Если на вашем ПК установлена более старая версия распространяемого пакета Microsoft Visual C++, вы, вероятно, столкнетесь с такими ошибками, как 0x00001338 в Call of Duty Modern Warfare 2. Поэтому обновите пакет распространяемого пакета Microsoft Visual C++ до последней версии, а затем откройте игру, чтобы проверить, можете ли вы играть в нее без ошибки. Если вы по-прежнему получаете ту же ошибку, у нас есть еще несколько исправлений, которые вы можете попробовать.
Читайте: COD Modern Warfare DEV ERROR 6068, 6065, 6165, 6071.
7]Удалите папку Modern Warfare 2.
Игра сохраняет папку Modern Warfare 2 в папке «Документы». Он сохраняет данные игроков и другую игровую информацию. Вы можете получить сообщение об ошибке, если эта папка содержит поврежденные данные. Папка будет восстановлена автоматически, как только вы снова откроете игру. Однако, чтобы быть в безопасности, создайте резервную копию папки в другом месте на вашем компьютере, прежде чем удалять ее. Теперь вот шаги по очистке папки Modern Warfare 2:
- Сначала откройте проводник с помощью Win + E и перейдите в папку «Документы».
- Теперь найдите папку Modern Warfare 2 и удалите ее.
- Затем перезагрузите компьютер и снова откройте игру, чтобы проверить, устранена ли ошибка.
8]Закройте фоновые приложения
Если в фоновом режиме работает слишком много приложений, вы можете столкнуться с ошибкой. Несколько ненужных приложений съедят большую часть ваших системных ресурсов, и, таким образом, игра может вылететь с кодом ошибки 0x00001338. Следовательно, если сценарий применим, завершите все фоновые приложения и задачи, которые не нужны в данный момент.
Вы можете открыть Диспетчер задач с помощью Ctrl+Shift+Esc, а затем закрыть все ненужные программы с помощью кнопки «Завершить задачу» одну за другой. После этого попробуйте поиграть в Modern Warfare 2 и посмотрите, исправлена ли ошибка.
Читайте: голосовой чат не работает в Call of Duty Modern Warfare или Warzone.
9]Отключить внутриигровые оверлеи
Во многих играх внутриигровые оверлеи вызывают подобные ошибки. Итак, если вы включили внутриигровые оверлеи в Steam, Discord, Xbox Game Bar и т. д., отключите оверлеи, а затем проверьте, исчезла ли ошибка.
Готовить на пару:
- Сначала откройте приложение Steam и перейдите в Steam > Настройки.
- Теперь перейдите на вкладку «В игре» и снимите флажок «Включить оверлей Steam во время игры».
Дискорд:
- Во-первых, откройте приложение Discord и нажмите кнопку Пользовательские настройки (значок шестеренки).
- После этого найдите раздел «НАСТРОЙКИ АКТИВНОСТИ» и перейдите к опции «Наложение игры».
- Затем отключите переключатель «Включить наложение в игре» на правой панели.
Опыт NVIDIA GeForce:
- Во-первых, откройте приложение GeForce Experience и щелкните значок шестеренки в строке меню.
- Теперь в разделе «Общие» отключите переключатель, связанный с параметром «Наложение в игре».
Точно так же вы можете отключить наложения и в других приложениях. Если это поможет, отлично. Однако, если ошибка все еще сохраняется, перейдите к следующему исправлению.
См.: Многопользовательская игра Modern Warfare не работает на ПК с Windows.
10]Разрешить Modern Warfare 2 через брандмауэр Windows
Брандмауэр Windows довольно часто определяет задачи и процессы, связанные с играми, как подозрительные из-за ложных срабатываний. Если это произойдет с Modern Warfare 2, игра не будет работать должным образом и выйдет из строя или перестанет работать с такими кодами ошибок, как 0x00001338. Следовательно, в этом случае вы можете разрешить игре через брандмауэр Windows исправить ошибку. Вот как это сделать:
- Сначала запустите Центр безопасности Защитника Windows из меню «Пуск».
- Теперь нажмите «Брандмауэр и защита сети», а затем нажмите «Разрешить приложение через брандмауэр»> «Изменить настройки».
- После этого проверьте, есть ли Modern Warfare 2 в списке. Если да, поставьте галочку. Если нет, нажмите «Добавить другое приложение» и добавьте основной исполняемый файл Modern Warfare 2.
- Далее поставьте галочку Частный а также Флажки общедоступных сетей разрешить игру в обеих сетях.
- Наконец, сохраните новые настройки, нажав кнопку ОК, а затем попробуйте снова открыть игру.
Надеюсь, вы больше не получите код ошибки 0x00001338 в Call of Duty Modern Warfare 2.
См.: Исправление ошибки памяти 13-71 в Call of Duty Modern Warfare и WarZone.
Как исправить коды ошибок в Modern Warfare?
Чтобы исправить ошибки Modern Warfare 2 или предотвратить сбой, убедитесь, что у вас установлены последние версии драйверов Windows и видеокарты. Кроме того, попробуйте перезапустить игру с правами администратора, понизить игровые настройки, проверить целостность файлов игры или добавить ожидание игры в антивирус и брандмауэр. Если это не сработает, вы можете переустановить чистую версию игры.
Почему Call of Duty Modern Warfare 2 продолжает падать?
Call of Duty Modern Warfare 2 может аварийно завершить работу, если на вашем ПК установлен устаревший и проблемный графический драйвер. Кроме того, если файлы игры Modern Warfare 2 заражены вирусом или повреждены, игра вылетает. Также может произойти сбой, если в фоновом режиме запущено слишком много ненужных программ.
This will work for both versions of the game, Steam and Battle.net! The following step-by-step guide finally fixed the frustrating 0x00001338 (0) N error, crashing your game_steam_ship.exe file. After 30+ crashes within ~100h of play time this is what finally stopped this exact error for good.
It’s german, but other than that it’s the same error report for everyone.
What we want to do, is changing the game priority to high, which can’t be done in the taskmanager. That’s why we have to make a registry entry ourselves.
Just follow this step-by-step guide and you can finally start to enjoy playing the game again:
1° Open a new Notepad file (for example on your desktop) and call it «cod»
2° Copy paste the following text:
Windows Registry Editor Version 5.00
[HKEY_LOCAL_MACHINESOFTWAREMicrosoftWindows NTCurrentVersionImage File Execution Optionscod.exePerfOptions]
«CpuPriorityClass»=»00000003»
3° Save it with the new name «cod.reg» to your desktop. If done correctly, the appereance of the file will change to a registry file
4° Run the file and allow it to make changes in your registry-editor
5° It will tell you, if you’ve done it correctly. You can delete the file now from your desktop, and the game should run without this specific crash from now on
Please let me know, if it helped you guys with those mad annoying game crashes! It definetly worked for me and the group of people who I play a lot with.
С момента запуска Call of Duty: Modern Warfare II возникли технические проблемы. Игра не открывается должным образом, часто вылетает, имеет низкую производительность… список можно продолжить. Сегодня мы займемся одной из различных ошибок, а именно кодом ошибки 0x00001338. Вот наше гайд по устранению ошибки MW2 с кодом 0x00001338.
Прежде чем мы начнем устранение неполадок руководство, мы должны предварить это тем фактом, что этот код ошибки является внутренней ошибкой в самом MW2. Это означает, что эти потенциальные исправления могут не работать для вас, и вам, возможно, придется просто подождать, пока Activision выпустит обновление для игры.
Прежде всего всегда проверяйте, что у вас установлены последние версии драйверов для видеокарты. Вы можете легко проверить наличие обновлений для вашей видеокарты с помощью соответствующего приложения — GeForce Experience для карт NVIDIA и AMD Adrenalin для карт AMD.
Затем выполните чистую переустановку игры. Удалите игру через любую платформу, которую вы использовали, будь то Steam или Battle.net, и обязательно выполните полную проверку.
Это означает, что вам нужно зайти в каталог установки игр и удалить все оставшиеся файлы, поскольку в настоящее время они обычно появляются всякий раз, когда вы удаляете игру. После того, как вы все очистите, вы можете снова установить игру.
Далее обязательно отключите любой разгон, который вы применяли в своей системе. Мы читали множество сообщений о том, что Call of Duty: Modern Warfare II плохо работает с любыми конфигурациями разгона, поэтому отключите их только в целях тестирования.
Еще одна вещь: Отключите все оверлеи, которые могут быть запущены. Сюда входят оверлеи платформы, такие как Steam, программы чата, такие как Discord, и оверлеи для записи, такие как GeForce Experience.
Теперь проверьте, сможете ли вы успешно запустить игру. Если вы можете хотя бы попасть в главное меню, перейдите в настройки графики и на вкладке Качество отключите потоковую передачу текстур по запросу, установите для DLSS значение «Качество», если ваш графический процессор поддерживает его, и установите для NVIDIA Reflex значение «Вкл. + Boost».
На этом все исправления, которые люди обсуждали на различных форумах по игре, практически завершены. Еще раз подчеркнем, что порт Modern Warfare II для ПК в настоящее время довольно нестабилен, поэтому вам, возможно, придется просто дождаться исправления от разработчиков, если до сих пор ничего не сработало.
На этом мы завершаем наше гайд по устранению ошибки MW2 с кодом 0x00001338. Если вы пробовали какие-либо другие методы, не перечисленные здесь, сообщите нам об этом в комментариях ниже, чтобы помочь вашему товарищу по игре на ПК.
We have been receiving a lot of complaints about the Vanguard Dev error 5573, and now the Vanguard error 0x00001338 N. It might be Error Code 0x00001338 (6328) N, 0x00001338 (5573) N, 0x00001338 (0) N, etc. No matter what code you’re getting, you will be able to find possible fixes for the 0x00001338 N series error codes.
Try these fixes
Here are a few fixes that have helped other users resolve their CoD Vanguard error code 0x00001338 N. You may not need to try them all; just work your way down the list until you find the one that works for you.
- Remove the operator skin
- Clear the game cache
- Disable Ray Tracing
- Update device drivers
- Revert to DX11
- Disable in-game overlays
- Repair your system files
Fix 1. Remove the operator skin
For those who’re getting 0x00001338 (5573) N error code, according to many Vanguard players, the game works right after they remove the operator skin and switch back to the base skin.
You can change the operator skin by selecting a default one. The operator skin is the major cause of this error code, and you shall be playing the game without any error codes when you use the base skin.
Fix 2. Clear the game cache
If you’re still running into Vanguard error codes, it might be caused by your game cache. A quick fix is to delete the “Players” folder. Here’s how:
1) Make sure the game is not running.
2) On your keyboard, press the Windows + R key at the same time and enter %programdata%.
3) Navigate to Blizzard Entertainment > Battle.net > Cache(C:ProgramDataBlizzard EntertainmentBattle.netCache)
4) Delete every folder or file under the Cache folder.
Fix 3. Disable Ray Tracing
Another possible cause of Vanguard Error Code 0x00001338 N is your game settings. By turning off Ray Tracing, you may find the game is working like charm again.
If you are experiencing the error on a non-RTX GPU, then try reducing the GPU clock by 50 MHz using MSI Afterburner to fix the error.
Fix 4. Update device drivers
For any avid gamers, we can’t emphasize the importance of keeping your graphics driver and audio driver up to date more. Manufacturers deliver new drivers to optimize your gaming experience and fix known bugs, especially for new games such as CoD Vanguard.
You can update your graphics driver manually, by visiting the manufacturer’s website (NVIDIA/AMD), finding the latest correct installer and installing step-by-step. But if you don’t have the time or patience to install manually, you can do that automatically with Driver Easy.
Driver Easy will automatically recognize your system and find the correct drivers for your exact graphics cards, and your Windows version, and it will download and install them correctly:
- Download and install Driver Easy.
- Run Driver Easy and click Scan Now. Driver Easy will then scan your computer and detect any problem drivers.
- Click Update All to automatically download and install the correct version of all the drivers that are missing or out of date on your system.(This requires the Pro version – you’ll be prompted to upgrade when you click Update All. If you don’t want to pay for the Pro version, you can still download and install all the drivers you need with the free version; you just have to download them one at a time, and manually install them, the normal Windows way.)
The Pro version of Driver Easy comes with full technical support.
If you need assistance, please contact Driver Easy’s support team at support@drivereasy.com.
After updating your drivers, restart your PC and test the gameplay.
Fix 5. Revert to DX11
One reason for the Call of Duty Vanguard in-game error code 0x00001338 N is DirectX 12. The game uses DX12 by default and doesn’t have any option in-game to change it to DirectX 11. Here’s how to force revert back to DX11 manually:
1) Open Battle.net client and select COD Vanguard, and select Options.
2) Click Game Settings, and tick additional command-line arguments. Then add -d3d11 and click done.
Launch CoD Vanguard and test the gameplay.
Fix 6. Disable in-game overlays
Using in-game overlays like Geforce Experience overlay or third-party tools and software like MSI Afterburner or any RGB software can cause Cod Vanguard error codes issues.
Disable in-game overlays and any third-party tools (listed below) you are using and Call of Duty Vanguard won’t interfere with CoD Vanguard anymore.
- AMD Radeon ReLive
- Discord
- Nvidia Shadowplay/Share
- Overwolf
- Razer Synapse Stats
- Razer Cortex Gamecaster
- Xbox Game DVR
- Twitch
Fix 7. Repair your system files
If none of these fixes above fixed your problem, you may need to check for any corrupt game files and restore them. Your game might be sharing the same system file (DLL), thus causing you the Vanguard error codes. There are mainly two ways for you to fix a corrupt/missing system file:
- Option 1 – Automatically (Recommended)
Use a repair tool to check various areas in your computer to determine the cause of your exact problem. It will deal with issues related to system errors, critical system files and find the right fix for you. - Option 2 – Manually
System File Checker is a built-in tool to check for corrupt, damaged system files and manage to restore them if there’re any. However, this tool can only diagnose major system files, and won’t deal with damaged DLL, Windows Registry key, etc.
Option 1 – Automatically (Recommended)
Restoro is a computer repair software that can diagnose problems on your computer and fix them immediately.
Restoro is tailored to your specific system and is working in a private and automatic way. It will first check hardware-related issues to identify problems, and then security issues (powered by Avira Antivirus), and finally it detects programs that crash and missing system files. Once complete, it will find a solution to your specific problem.
Restoro is a trusted repair tool and it will do no harm to your PC. The best part is that you won’t need to worry about losing any programs and your personal data. Read Trustpilot reviews.
- Restoro image will replace your missing/damaged DLL files with fresh, clean, and up-to-date ones
- Restoro will replace ALL DLL files that are missing and/or damaged – Even those you don’t know about!
1) Download and install Restoro.
2) Open Restoro and run a free scan. This might take 3~5 minutes to fully analyze your PC. Once complete, you will be able to review the detailed scan report.
3) You’ll see the summary of detected issues on your PC. Click START REPAIR and all the issues will be fixed automatically. (You’ll need to purchase the full version. It comes with a 60-day Money-Back Guarantee so you can refund anytime if Restoro doesn’t fix your problem).
Note: Restoro comes with 24/7 Technical Support. If you need any assistance while using Restoro, you can use one of the following:
• Phone: 1-888-575-7583
• Email: support@restoro.com
• Chat: https://tinyurl.com/RestoroLiveChat
Option 2 – Manually
To check and restore your system file might take time and computer skills. You will need to run numerous commands, wait for the process to complete, or risk your personal data.
Step 1. Scan corrupt files with System File Checker
System File Checker (SFC) is a Windows built-in tool to identify and repair corrupted system files.
1) On your keyboard, press the Windows logo key and R at the same time to open the Run box. Type cmd and press Ctrl+Shift+Enter to run Command Prompt as administrator.
Click Yes when prompted for permission to make changes to your device.
2) In the Command Prompt, type the following command and hit Enter.
sfc /scannow
3) System File Check will begin to scan all system files and repair any corrupted or missing ones it detected. This may take 3-5 minutes.
4) You may receive something like the following messages after the verification.
- no errors
- it fixed some errors
- could not fix all errors
- could not fix errors at all
- ……
No matter what message you receive, you can try running dism.exe (Deployment Image Servicing and Management) to check the device performance and health of your PC.
Step 2. Run dism.exe
1) Run Command Prompt as admin and enter the following commands.
- This command line will scan the health of your PC:
dism.exe /online /cleanup-image /scanhealth
- This command line will restore the health of your PC:
dism.exe /online /cleanup-image /restorehealth
2) After the restore health process finishes, you may get some error messages.
- If restoring heath gave you errors, you can always try this command line. This will take up to 2 hours.
dism /online /cleanup-image /startcomponentcleanup
- If you get Error: 0x800F081F with the restore health scan, reboot your PC and run this command line.
Dism.exe /Online /Cleanup-Image /AnalyzeComponentStore
If the System File Check finds any files corrupted, follow the on-screen instructions to repair them, and then restart your computer for the changes to take full effect.
Hopefully, this post helped you fix Call of Duty Vanguard 0x00001338 N. Feel free to drop us a line if you have any questions or suggestions.
3
3 people found this helpful
Как бы универсальный сборник рецептов на тот случай, когда Call of Duty Warzone 2 не запускается никак либо запускается, но потом вылетает сразу со старта или на первых же минутах.
В общем, по порядку. Итак,..
если Warzone 2 не запускается — сверяем системные требования
С этого же имеет смысл начать разбираться с проблемой, когда игра установилась нормально (вроде как), но вылетает регулярно и/или все время виснет.
Потому напоминаем, официальная «минималка» для CoD Warzone 2.0 следующая:
- ОС: Windows 10 (64-разр), Windows 11 (64-разр) или след. версии системы;
- проц: от Intel Core I3-6100 / Core I5-2500K или AMD RYZEN 3 1200;
- оперативка: от 8 GB;
- место на диске: 45 GB;
- видеокарта: от NVIDIA GeForce GTX 960 или AMD Radeon RX 470;
- объем видеопамяти: от 2 GB;
- кэш ресурсов Hi-Rez: до 32 GB
- DirectX: v.12
- рекомендуемые драйверы: NVIDIA v.472.12 / AMD v.21.9.1
Не пропустите: ПРОБЛЕМЫ MODERN WARFARE 2: ВЫЛЕТАЕТ, ОШИБКИ, ТЕКСТУРЫ, DIRECTX И ПР.
И вот теперь, если с «железом» всё ОК, т.е. комп полностью соответствует, но игра все равно нормально работать не хочет, то далее:
если Warzone 2 не запускается — перезапускаем от имени администратора
… притом не через ярлык, а непосредственно через исполняемый файл из папки игры. Если не в курсе, где находится эта папка и где в ней лежит нужный exe-шник, то тогда:
- открываем клиент BattleNet, кликаем по лого в левом верхнем углу окна, в меню жмем «Настройки«, далее переходим во вкладку «Загрузки» и жмем кнопку «Поиск игр» (справа);
- в списке игр BattleNet выбираем Warzone 2, открываем папку игры, находим там EXE-файл и затем:
- кликаем по названию правой кнопкой мыши;
- в открывшейся менюшке жмем «Свойства«;
- в следующем окошке переходим во вкладку «Совместимость«;
- включаем опцию «Запускать эту программу от имени администратора» (и попутно тут же ставим флажок в чек-боксе «Отключить оптимизацию во весь экран«);
- жмем «Принять» и «ОК» (внизу окна) и запускаем игру.
ВНИМАНИЕ: если для Warzone 2.0 уже была настроена опция запуска от имени администратора и игра не запускается, в таком случае делаем наоборот: открываем свойства exe-шника, отключаем опцию «Запускать эту программу от имени администратора», перезагружаем комп и перезапускаем игру.
если Warzone 2 не запускается — выполняем восстановление файлов
Данная процедура обязательна, если в ходе загрузки Warzone 2 возникали любые проблемы с подключением к интернету (резко падала скорость, потеря пакетов или подключение вообще отваливалось) или есть другие основания полагать, что игра загрузилась некорректно.
Следовательно:
- открываем клиент BattleNet;
- в списке игр выделяем CoD Warzone 2;
- жмем кнопку настроек (рядом с кнопкой «Играть«);
- и в открывшемся меню кликаем «Проверка и восстановление«.
Дожидаемся завершения процедуры проверки. Если по факту клиент пишет, что все файлы проверены успешно, но игра все равно не запускается, значит, проблема в чем-то другом.
Не пропустите: Проблемы Call of Duty — что бывает, и как устранять [МЕГА-ГАЙД]
если Warzone 2 не запускается — проверяем брандмауэр Windows
… на предмет его «дружбы» с клиентом BattleNet. Поскольку, если брандмауэр системы — неважно, Windows 10 или Windows 10 — блокирует клиент, то игра запускаться не будет и не должна.
Поэтому:
- в поисковой строке Windows пишем «брандмауэр» (без кавычек) и выше в результатах кликаем Брандмауэр Windows;
- теперь в окне параметров работы брандмауэра кликаем «Разрешить запуск программы или компонента через брандмауэр Windows» (слева) и потом — кнопку «Изменить параметры» (справа);
- в списке находим Battle.net, проставляем флажки в колонках «Домашняя или рабочая (частная)» и «Публичные«;
- жмем ОК, после чего перезапускаем BattleNet и Warzone 2.
если Warzone 2 не запускается — проверяем обновления игры и обновляем драйвер видеокарты
Так как в буквально в первые часы после релиза игры (любой) «традиционно» вылазит куча самых разных багов и ошибок, разрабы тут же принимаются их устранять. выпуская обновления с соответствующими исправлениями. Часто без предупреждений и анонсов, либо сообщают об этом уже по факту.
Следовательно, когда зайти в игру не получается, то просто проверяем версию и, если доступна следующая, то обновляемся. Аналогичным образом перепроверяем и обновляем также драйвер видеокарты (разработчик, повторимся, рекомендует Nvidia 472.12 / AMD 21.9.1). Если драйвер не обновлялся давно, то, возможно, стоит его переустановить заново. При этом желательно выполнить так называемую «чистую» его установку.
После обновления игры и драйвера не забываем перезагрузить комп.
Не пропустите: COD MODERN WARFARE 2 НА КОМПЕ: ЕСЛИ ВЫЛЕТАЕТ И КАК ПОДНЯТЬ FPS
если Warzone 2 вылетает — вырубаем XMP и «разгон»
Да, WZ2 иногда категорически «не любит» XMP (т.е. Extreme Memory Profiles). Как пишут пользователи, у кого-то даже обычный авторазгон оперативки с 3600 Гц до 3666 Гц ведет к тому, что игра перестает стабильно работать и постоянно вылетает, притом без сообщений об ошибке.
Поэтому, если наблюдаем такое, и на компе стоит видеокарта с заводским разгоном или разогнанная «вручную», то пробуем отключить XMP. Если же вообще не в курсе ни за разгон, ни за то, как отключать XMP, то тогда сначала:
- открываем командную строку Windows от имени администратора;
- вводим команду wmic baseboard get product,Manufacturer и жмем Enter;
- запоминаем/записываем название материнской платы;
- далее гуглим, как войти в BIOS данной конкретной материнки и как отключить XMP.
Ну когда есть какие-то сомнения насчет целесообразности самостоятельного вмешательства в столь «глубокие» настройки машины, то тогда, конечно, лучше обратиться за помощью к квалифицированному специалисту.
Не пропустие: ЕСЛИ CALL OF DUTY WARZONE ВЫЛЕТАЕТ БЕЗ ОШИБКИ: ПОДРОБНЕЕ О ПРОБЛЕМЕ
если Warzone 2 не запускается — делаем проверку SFC
Очень вероятно, что причиной могут быть проблема с системными файлами (повреждены, не обнаруживаются и пр) или в конфликте драйверов и/или приложений периферийный устройств (принтера, ИБП, роутера и пр). Проще говоря, к компу что-то подключено (и подключено сравнительно недавно) или на нем что-то установлено, что не дает Warzone 2 функционировать корректно.
Следовательно, отключаем (и отсоединяем) всю лишнюю периферию, затем находим и удаляем соответствующий драйвер, перезагружаем комп, запускаем игру по-новой. Если и запускается, и работает нормально, значит проблему можно считать устраненной.
В противном же случае:
- открываем командную строку от имени администратора (в поиске Windows пишем cmd, в выдаче кликаем по названию правой кнопкой мыши и жмем «Запуск от имени администратора«);
- в окне Командной строки вводим команду sfc /scannow и жмем Enter;
- после завершения процедуры проверки запускаем игру (тоже от имени администратора).
Не пропустите: СООБЩЕСТВО В WARZONE 2.0: КАК ОБОЙТИ БАГ И ПРИГЛАСИТЬ ДРУЗЕЙ
если Warzone 2 не запускается — переключаемся на выделенную видеокарту
Если у компа (ноута) их две — встроенная и выделенная, то на встроенной Warzone 2, вероятнее всего, не запустится (и не должна). Надо переключить её на выделенную видяху. Делается это, напомним, следующим образом:
- для Nvidia:
-
- открываем «Панель управления Nvidia» (можно просто через строку поиска системы), далее — «Управление параметрами 3D« слева) и переходим во вкладку «Программные настройки« (справа);
- в меню ниже выбираем «Warzone 2.0»
- еще ниже в мню «Выберите предпочтительный графический процессор для этой программы» устанавливаем «Высокопроизводительный процессор Nvidia«.
- запускаем игру.
- для AMD:
-
- ПКМ по Рабочему столу компа и в открывшемся меню жмем «Настройки Radeon«;
- в окне приложения кликаем «Настройки» (в нижнем меню), далее — «Дополнительные настройки» > «Параметры приложения переключаемой графики» и жмем «Добавить приложение«;
- выбираем Warzone 2.0 (если игры в списке не оказалось, жмем «Добавить приложение» и через Проводник указываем путь к exe-файлу в папке игры);
- после этого в выпадающем меню в колонке «Настройки графики» для Warzone 2 ставим «Высокая производительность«;
- жмем «Применить«, закрываем настройки Radeon и запускаем игру.
Не пропустите: ОШИБКА 11557 В MODERN WARFARE 2 И В WARZONE 2: КАК УСТРАНЯТЬ
если Warzone 2 не запускается — закрываем всё лишнее
На некоторых (не самых новых) компах игра не запускается и/или постоянно лагает просто из-за дефицита системных ресурсов. Который, в свою очередь, вызван тем, что система перегружена фоновыми задачами и службами, на время игры совершенно не нужными.
Устраняется проблемка стадартно:
- открываем Диспетчер задач Windows (Ctrl+Shift+Esc или ПКМ по Панели задач);
- внимательно изучаем список активных приложений и процессов;
- по очереди выделяем те, которые на время игры в Warzone не нужны (браузеры, мессенджеры, плееры и пр), и жмем кнопку «Снять задачу» (системные процессы, само собой, НЕ ТРОГАЕМ!);
- и перезапускаем игру.
Не пропустите: БОЙ НАЧАЛСЯ ЗАГРУЗКА КАРТЫ: ЧТО ДЕЛАТЬ, КОГДА COD WARZONE НА ЭТОМ ВИСНЕТ
если Warzone 2 вылетает — проверяем приоритет
Когда игра имеет в системе Высокий приоритет, то автоматом тянет на себя больше ресурсов, в частности процессора и оперативки. В ряде случаев это вызывает сбои в работе самой Warzone 2, то бишь не запускается, фризит, постоянно вылетает и т.п.
Если такое происходит, то тогда на всякий случай:
- запускаем игру;
- открываем Диспетчер задач Windows (Ctrl+Shift+Esc или ПКМ по Панели задач);
- в списке программ находим Warzone 2;
- кликаем по строке правой кнопкой мыши;
- в открывшемся меню жмем «Приоритет» и ставим «Средний«;
- перезапускаем Warzone 2 и затем еще раз проверяем её приоритет в Диспетчере задач (должен оставаться «Средний«).
если Warzone 2 вылетает — отключаем оверлеи
В первую очередь это относится к игровым оверлеям Discord и GeForce Experience. Если таковые работают и игра не запускается или сбоит (чего быть не должно), то в качестве временной меры (минимум до следующего обновления Warzone 2, Discord или GeForce Experience) пробуем их просто вырубить:
- в Discord — открываем настройки приложения, кликаем «Оверлей» в меню слева, отключаем опцию «Включить внутриигровой оверлей«;
- в GeForce Experience — тоже открываем настройки, в разделе «Общие» находим и отключаем «Внутриигровой оверлей«.
Не пропустите: БОЛЬШИЕ СООБЩЕНИЯ ОБЪЕМОМ БОЛЬШЕ 2000 ЗНАКОВ В DISCORD: КАК ЭТО ДЕЛАЕТСЯ
если Warzone 2 вылетает — проверяем виртуальную память
… если игре для нормальной работы по какой-то причине её не хватает. Речь о т.н. «файле подкачки» (что это такое и зачем — гуглим). Поэтому:
- жмем «Пуск«, кликаем правой кнопкой мыши по «Компьютеру» и в открывшмся меню жмем «Свойства«;
- в окне «Система» кликаем «Дополнительные параметры системы«, в следующем окошке (Свойства системы) во вкладке «Дополнительно» жмем кнопку «Параметры» в разделе «Быстродействие«;
- далее в окне «Параметры быстродействия» переходим во вкладку «Дополнительно» и в разделе «Виртуальная память» жмем «Изменить«;
- отключаем опцию «Автоматически выбирать объем файла подкачки«;
- теперь в списке ниже выделяем диск, на котором установлена Warzone 2, и ниже смотрим, чтобы между минимальным и максимальным значением разница была больше чем на 2GB (2048 MB);
- жмем ОК, перезагружаем комп и запускаем игру.
если Warzone 2 не запускается — чистим кэш BattleNet
Данную процедуру можно смело считать регламентной и выполнять её регулярно. Просто потому, что папка Cache клиента захламляется достаточно быстро, и проблема с запуском игры (любой, а не только Warzone 2) является одним из очевидных симптомов того, что пора её чистить.
Процедура тоже стандартная:
- закрываем все проги Blizzard на компе (а также жмем Ctrl+Shift+Esc > в окне Диспетчера задач Windows в списке Процессов находим agent.exe > выделяем строку и жмем кнопку «Завершить процесс» внизу);
- далее жмем Windows+R, в строке «Выполнить» пишем %ProgramData% и жмем Enter;
- в открывшемся окне находим и открываем папку Blizzard Entertainment, далее — Battle.net и потом — Cache;
- открываем папку Cache, выделяем и удаляем все содержимое;
- перезапускаем клиент Battle.net (можно с предварительной перезагрузкой компа) и запускаем Warzone 2.
если Warzone 2 вылетает — настраиваем реестр
Случается такое не часто, но, как выяснилось, иногда Warzone 2.0 вылетает по причине ошибок в системном реестре. В такой ситуации рекомендуется следующее очень несложное решение:
- выходим на Рабочий стол компа, жмем ПКМ по свободному месту, в открывшемся меню кликаем «Создать» и далее — «Текстовый документ«;
- прописываем для него название fix.reg
- затем находим этот файл на Рабочем столе, кликаем по названию правой кнопкой мыши и в меню жмем «Изменить«;
- в файл (он откроется в Блокноте) копируем отсюда и вставляем следующий код:
[HKEY_LOCAL_MACHINESYSTEMCurrentControlSetControlGraphicsDrivers] “TdrDelay”=hex(b):08,00,00,00,00,00,00,00
- сохраняем изменения (Ctrl+S) и закрываем файл;
- снова находим этот же fix.reg на Рабочем столе, запускаем его двойным кликом по названию и жмем «Да»;
- перезагружаем комп.
если Warzone 2 вылетает — ошибка 0x00001338 (0) N
Эта проблема часто возникает при переключении при переключении скинов. Поэтому, когда игра раз за разом выдает ошибку с кодом 0x00001338 (0) N и вылетает, то можно просто пока не юзать проблемный скины, а еще лучше — вообще поиграть пока (до следующего апдейта) за другого персонажа.
Ели же не помогает, то в таком случае действуем следующим макаром:
- полностью закрываем игру и лаунчер BattleNet (через Диспетчер задач);
- открываем папку с сейвами (адрес по умолчанию «Документы» > «Call of Duty»);
- в ней находим и удаляем папку «players«;
- запускаем игру и лаунчер Battle.net с правами администратора.
После этого придется заново проставлять настройки в игре, но 0x00001338 (0) N появляться больше не должна.
если Warzone 2 вылетает — ошибка game_ship.exe
Проблема пока одна из самых «популярных» и в Call of Duty Modern Warfare 2, и в Warzone 2. А с учетом того, что возникает она по причине плохой оптимизации самой игры, бороться с нею тоже не просто.
Плюс, довольно часто game_ship.exe выскакивает не от того, что комп не тянет Warzone 2, а из-за очередного сбоя на серверах. Что еще больше запутывает. Так или иначе, когда случается game_ship.exe, то пробуем следующее:
- временно отключаем Razer Synapse и все прочие проги для «разгона»;
- проверяем и обновляем драйвер видеокарты, либо же наоборот, окатываем его до предыдущей версии, с которой игра работала без вылетов;
- отключаем внутриигровой чат;
- идем в настройки графики, вырубаем опцию «Отображение текстур по требованию», вместо «Nvidia DLSS» ставим «AMD FSR» (или наоборот — вместо AMD FSR ставим Nvidia DLSS), понижаем частоту кадров в игре до 75 fps и перезапускаем игру еще раз.
если Warzone 2 вылетает — ошибка BLZBNTBGS000003F8
Ошибка BLZBNTBGS000003F8 в Call of Duty Warzone 2, как правило, указывает на проблемы с подключением к серверу игры, вследствие чего, собственно, из неё вас и «выкидывает».
Однако это не единственная причина, потому читаем:
ОШИБКА BLZBNTBGS000003F8 В Call Of Duty
если Warzone 2 вылетает — ошибка 0x887A0006 или 0x887a0005
… и вылетает. Притом рандомно и без видимых на то причин. Ситуация очень «мутная». Тем не менее, когда случается ошибка 0x887A0006 или 0x887a0005, то как вариант пробуем следующее:
- запускаем MW2 и открываем настройки графики;
- переходим во вкладку «Качество» и находим параметр «Масштабирование/Резкость«;
- в соответствующем меню вместо «Nvidia DLSS» ставим «AMD FSR» (или наоборот — вместо AMD FSR ставим Nvidia DLSS);
- закрываем MW2, запускаем процедуру восстановления файлов игры и потом запускаем её от имени администратора.
Очень вероятно, что причиной ошибки в данном случае также является драйвер видеокарты. То бишь, проверяем версию и обновляем. НО только делаем «чистую установку». После этого запускаем процедуру восстановления файлов («Проверить целостность файлов» в Steam или «Проверка и восстановление» в BattleNet) и перезапускаем игру от имени администратора.
если Warzone 2 вылетает — ошибка 0xc0000005(0) N
…выскакивает на этапе входа в бой и игра от этого, как правило, вылетает. А так как происходит такое по причине того, что игре не хватает каких-то данных, которые должны храниться локально, то есть, в памяти консоли или компа, но не хранятся (пропали, повреждены и т.п.), то:
- вырубаем «разгон» видеокарты (возвращаем её в штатный режим работы);
- отключаем оверлеи Discord, Rivatuner, GeForce Experience и пр;
- проверяем и обновляем драйвер видеокарты;
- запускаем восстановление файлов игры (через клиент BattleNet или Steam);
- временно отключаем антивирус и перезапускаем Warzone 2.
Вот как-то так в целом…
Modern Warfare 2 is one of the most popular video games. However, it’s not without its problems. One of the most common errors players have encountered error code 0x00001338 (0) N. Luckily; you can do a few things to try and fix this error. In this article, we’ll walk you through a few different methods you can use to try and fix the Modern Warfare 2 error code 0x00001338 (0) N and 0x00001337 (0) N.
Also, there are other similar errors in the game such as Error Code 0xc0000005(0) N, error (0x00001338 (5467) N error), Error Code: 0x00001338 (10509) N,
If you are a fan of the Call of Duty franchise, then you are probably familiar with Modern Warfare 2 beta launch. This installment in the series is still under beta, made after one of the most popular games today; the game is drawing in a lot of attention. However, some players have been having problems with error code 0x00001338 (0) N. Luckily, there are a few things you can try to fix this error. This article will provide a step-by-step guide on how to fix Modern Warfare 2 Error Code 0x00001338 (0) N.
If you enjoy the Call of Duty series, you will know how well-liked the Modern Warfare games are. Modern Warfare 2 beta, the most current game in the series, is a major commercial success even in its beta phase. But some gamers have been having trouble with an error code that keeps them from accessing the game.
The Modern Warfare 2 error code 0x00001338 (0) n may have appeared. Playing the game with this error code might be irritating and hard. This post will demonstrate how to resolve this problem code so that you may resume playing your preferred game.
An issue with the game’s files is indicated by the error number 0x00001338 (0). Fortunately, there is a solution to this problem so that you may resume playing the game you adore. We will demonstrate how to resolve error code 0x00001338 in Modern Warfare 2 in this article (0).
Launch the Game Again
In most cases, the Modern Warfare 2 error codes 0x00001338 (0) N and 0x00001337 (0) N are just a glitch, and a relaunch of the game should fix the issue. The error message asks for a scan and repair, but only do that if your game fails to launch the second time. When you launch the game, run it in safe mode and you should be able to play fine.
Switch back to default skins
Several reports have been concerned about this specific trigger that makes the game crash. They repeatedly encounter the same problem number while attempting to play the game, preventing them from finishing even a single match. Fortunately, they were able to resolve the problem by altering their skin. They were all playing using any second skin, which was why their game was crashing since it was faulty.
Make sure you don’t have any skin other than the basic skin before, and try relaunching the game.
Delete the player record folder
The previous step has to be backed with deleting the player data of the game. You may also try removing the “players” folder from CoD Modern Warfare 2 documents to see if it resolves the 0x00001338 problem. After that, your problem should be rectified. However, you might need to reset some of the game’s default settings.
Follow these steps if you don’t know how to delete the “players” folder: In File Explorer, navigate to the Documents folder on your computer.
- Go to your computer’s Documents folder in File Explorer.
- Access the Call of Duty Modern Warfare 2 Beta folder within the Documents folder, then use the right-click menu to choose “Delete” after selecting the player’s folder.
- After that, start the game, change the settings as desired, and test it to see whether the problem persists.
Delete temp files
Windows automatically stores information in temporary files when you reopen files to speed up surfing. These useless transient files might be filling up your hard drive. To get rid of your temporary files, do the following.
- On your desktop, press Win+R.
- Enter %tmp% into the run command box that appears.
- Select all of the PC’s temporary files when they all appear.
- Press enter after pressing shift+del at this stage. After that, your computer will remove all temporary files.
Run Updates
If you encounter similar issues unrelated to server or internet difficulties, it is normally advisable to do a system-wide upgrade, beginning with the graphics drivers. Go to the URL for the GPU you are using to update your graphics drivers.
Nvidia:http://www.nvidia.com/Download/index.asp
AMD: https://www.amd.com/en/support
Intel: https://www.intel.in/content/www/in/en/download-center/home.html
After you’ve updated your graphics drivers, determine whether the game itself and your system require any more updates. We advise applying all pending updates if there are any. Via OTA updates, developers may deploy hotfixes for well-known and frequent game issues.
Add exceptions in Anti-virus
An external firewall or a third-party Anti Virus program may blame for this problem. This occurs due to the Anti Virus or firewall quarantining some game-related files during a security scan.
If this applies to you, you may start by turning off your antivirus real-time protection.
You can usually accomplish this straight from the Anti Virus suite’s tray bar icon using third-party antivirus software.
The problem might not be resolved by just turning off real-time protection if you are using a firewall and believe this is causing your Call of Duty error because the same security rules will still be in effect even after active network filtering.
The only solution, in this case, is to remove the third-party firewall manually while making sure that no files are left behind that might still result in this problem:
- Enter “appwiz.cpl” in the Run dialogue box after pressing the Windows key + R to launch the Programs and Files menu.
- After entering the Programs and Files menu, go through the list of installed programs until you find the third-party firewall utility you wish to remove.
- After identifying the third-party anti-virus, right-click on it and select Uninstall from the newly displayed context menu to finalize the removal.
- Once done try relaunching the game.
Set high priority for the game
Try setting CoD’s priority in Task Manager to high if you still get the Call of Duty 0x00001338 Error. This procedure will increase your frame rate because you are essentially instructing your CPU to give the CoD Modern Warfare 2 Beta process priority. Additionally, it may also resolve your issue.
Here are the steps you need to do in case you don’t know how to increase Call of Duty Modern Warfare 2 Beta’s priority in Task Manager:
- By hitting the Windows key + R to enter the Run dialogue box, put “taskmgr” into it, and then press Enter to start Call of Duty Modern Warfare 2 Beta.
- Click More information in the Task Manager now.
- Right-click the Call of Duty Modern Warfare 2 Beta process and select Go to details from the context menu.
- After entering the Details tab, right-click the CoD Modern Warfare 2 Beta process again, highlight it with the mouse to expand the menu, click on High to adjust the priority, and then right-click again.
Lock VRAM usage
By altering the in-game VRAM settings, a select few gamers have been able to resolve the Call of Duty Modern Warfare 2 0x00001338 problem. The option is set at 90% use by default; however, decreasing it to 70% fixes the problem.
- Open the Settings menu within the game.
- Access the Graphics tab inside the Settings menu, then choose the Quality subtab.
- Then, find and pick the VRAM Utilization Target option, and reduce the usage percentage to 70%.
- Save the modifications when you’ve finished doing so, then test the game to see whether the problem still occurs.
Turn off Geforce Overlay and XBOX Game Bar
There’s a chance that the Call of Duty Modern Warfare 2 Beta 0x00001338 problem is also brought on by a typical bug that occurs if a screen overlay is seen on your display. The GeForce experience overlay is a screen overlay that has reportedly been implicated in this issue. By turning off the overlay in the GeForce experience program, users were able to repair it.
A few afflicted users have claimed that the Xbox Game Bar, which is by default activated on every Windows version, may be to blame for this problem. A tool made specifically for gamers, the Xbox Game Bar has several functions including video recording, screenshotting, and more. However, occasionally it may result in issues for some games owing to incompatibility; this may be fixed by deactivating the
There are a few things you can do to fix Modern Warfare 2 Error Code 0x00001338 (0) N. First, try removing additional skins. If that doesn’t work, try deleting your game data and reinstalling the game. If you continue to experience this error, you may need to contact support. There are a number of ways to fix Modern Warfare 2 Error Code 0x00001338 (0) N. The most common solution is to restart the game, but if that does not work, you can try resetting your graphics settings, verifying your game files, or updating your graphics drivers. If you are still experiencing the error, you can contact Activision customer support for further assistance.
There are several factors that can lead to the 0x00001338 Error in Modern Warfare 2, such as missing/corrupted game files, in-game character skin issues, corrupted Battle.net Cache, outdated GPU drivers, etc. This error can be pretty easy to fix, as it has many confirmed fixes.
This error usually occurs when Modern Warfare 2 starts up, preventing the game from launching. But this error can also occur while the game is open and suddenly crash the game. To fix this error, the first step is to determine what exactly its root cause is.
Below, we’ve written all possible reasons why you could be experiencing the 0x00001338 error in Modern Warfare 2:
- In-Game Skins: The character skins in Modern Warfare 2 are bugged at the moment, as they are causing the players’ game to crash with the error code 0x0001338 when they equip them.
- Modern Warfare 2 Documents Folder: The Modern Warfare 2 folder, which is stored in your Windows Documents, may have become corrupted, which could explain why you’re facing the error.
- Battle.net Cache: The Cache folder of the Battle.net program installed on your PC can be one of the main causes of this error code, as this Cache folder tends to get corrupted over time.
- Missing/Corrupted Game Files: Modern Warfare 2’s game files may have become corrupted, or some files may not have been installed during the download process. These missing or corrupted files can lead to many unique errors in MW2.
- Lack of Administrative Privileges: If Modern Warfare 2 is not running as an administrator, it will lack the privileges required to execute necessary commands and use DLL files. These missing privileges can cause many types of errors.
- Windows Fullscreen Optimizations: The Windows Fullscreen Optimizations feature is infamous for causing crashing issues in various games. If Modern Warfare 2 is running with this feature enabled, it could be the root cause of the crashing error.
- Outdated Windows: Modern Warfare 2 is only compatible with the latest version of Windows. If you’re using an outdated version of Windows, it is likely that the game keeps giving you the error code.
- DirectX 12: Modern Warfare 2 seems to encounter some performance issues when it’s run on the DirectX 12 API. These performance issues include lag, stutters, and crashes.
- Too Many Background Processes: If you have too many unnecessary processes active in the background while playing Modern Warfare 2, the game will not have enough system resources to run properly.
- Overlay Interference: The overlays of apps like NVIDIA GeForce Experience, Steam, and Xbox Game Bar can conflict with Modern Warfare 2 and lead to many errors.
- Windows Firewall or Antivirus Conflict: The Antivirus program installed on your PC and/or Windows Firewall could be blocking Modern Warfare 2’s files and stopping the game from launching.
- Outdated GPU Drivers: To run Modern Warfare 2 without any issues, you’ll need to upgrade your GPU drivers to the latest version available.
- Outdated Microsoft Visual C++ Redistributable: If you have a very old version of the Microsoft Visual C++ Redistributable compiler installed on your PC, it could be why this error keeps occurring.
1. Unequip Operator Skins
Players who pre-ordered the Vault Edition of Modern Warfare 2 will have the Red Team 141 Operator skins in their inventory. If you were one of these players and have these skins equipped for your Operators in the game, they could be the leading cause of the 0x00001338 error code.
There’s an issue with the in-game skins in Modern Warfare 2, so you should unequip all Operator skins before you try any other troubleshooting methods. This has a high chance of fixing this error code.
To unequip a skin, head to the home screen of Modern Warfare 2 and navigate to the Operators tab. In the Operators tab, select the Operators with a skin equipped on them, then press the Customize button. In the Customization menu, there will be an option to revert the Operators back to their default skins.
After each Operator has been reverted back to their default skin, relaunch Modern Warfare 2 and check if the error still occurs. If it does, move on to the next solution we’ve listed below.
2. Delete Modern Warfare 2 Players Folder
When you install Modern Warfare 2 on your system, it creates a folder in your system that stores certain information about the game, such as player data. It could be because the Modern Warfare 2 Documents folder has become corrupted and is conflicting with the game.
To fix this issue, delete the player’s folder from your Documents. This may sound risky, but it is entirely safe as the game will simply create another folder when you relaunch it, and the player data information will be restored automatically.
To delete the Modern Warfare 2 Documents folder, follow the steps we’ve written below:
- Press the Windows Key to open the Start menu.
- Type Documents, and press enter.
- In the Documents menu, look for a folder named “Modern Warfare 2“.
- Right-click the Modern Warfare 2 folder.
- Select the Delete option.
Deleting the Modern Warfare 2 Documents folder
After deleting the Modern Warfare 2 folder, restart your PC. After your PC boots up, launch Modern Warfare 2. The game should now launch without any errors. But if you’re still experiencing the error, continue with the next solution listed below.
3. Empty the Battle.net Cache
If you’re playing Modern Warfare 2 using the Battle.net launcher, the next best solution for the 0x00001338 error issue is to delete the Battle.net Cache.
The Battle.net Cache folder stores helpful information that the Battle.net launcher needs regularly. This folder allows the launcher to access this information quickly, allowing for much faster load times.
However, as you keep using the Battle.net Launcher, the Cache folder stores more and more data. And over time, this data can become outdated or even corrupted. This outdated/corrupted data leads to several issues with the launcher, resulting in performance errors and game crashes.
Therefore, a popular fix for performance errors and game crashes in Call of Duty is to empty the Cache folder in the drive. This will have no negative effects on the Battle.net launcher or the associated games, as the data stored in the Cache folder will be recovered automatically.
To empty the Battle.net Cache folder, follow these steps:
- Close the Battle.net launcher and all games associated with it.
- Press Windows Key + X simultaneously, and click on Task Manager.
Opening Task Manager - In the Processes tab of Task Manager, look for processes named “agent.exe” and “Blizzard Update Agent.”
- If you can find these processes, left-click on them and then select the End Task option at the window’s bottom-right corner.
- Close Task Manager.
- Open the Run dialogue box by pressing Windows Key + R simultaneously.
- Type %appdata% and press enter.
Opening the AppData folder - Open the Blizzard Entertainment Folder
- Open the Battle.net subfolder.
- Open the Cache folder, right-click all files/folders inside it, and click on the Delete option.
Deleting the Battle.net Cache folder
After emptying the Cache folder, open the Battle.net launcher again and relaunch Modern Warfare 2.
4. Repair Game Files
While Modern Warfare 2 was being downloaded onto your system, your internet connection may have suffered from some issues, such as an unstable download speed or packet loss, or the connection may have temporarily disconnected during the download process.
Due to these internet connection problems, some of Modern Warfare 2’s game files may have been downloaded onto your system improperly (corrupted game files), or not completely failed to download.
These missing/corrupted game files lead to all types of issues with the game, so they can be why you’re experiencing the error. Fortunately, the game files can be easily repaired through the game launcher.
If you’re playing Modern Warfare 2 using the Battle.net launcher, follow the below steps to repair its game files:
- Open the Battle.net launcher.
- Navigate to the Games section.
- Click on Modern Warfare 2 (Warzone).
- Click on the gear icon beside the Play button.
- Select the “Scan and Repair” option.
Repairing Modern Warfare 2 game files through the Battle.net launcher
If you’re playing Modern Warfare 2 using Steam, follow the below steps to repair its game files:
- Open Steam.
- Navigate to your Steam Library.
- Right-click Modern Warfare 2 in the list of games.
- Select Properties.
- Navigate to the Local Files tab.
- Click on “Verify integrity of game files…”
Repairing the Modern Warfare 2 game files through Steam
The game file repair process will be finished within a few minutes. And after it finishes, the launcher will inform you if it located (and repaired) any missing/corrupted files. If the launcher did not find anything wrong with MW2’s game files, it’ll show a message saying, “All files successfully validated.”
If this message appears, MW2’s game files are fine, meaning the cause of the issue is something else. So you should try our next solution to solve the error.
5. Run Modern Warfare 2 as Administrator
Games like Modern Warfare 2 require administrative privileges to run properly, as they need to perform specific commands and access important DLL files. If the game is not given administrative rights, it will not be able to do so, leading to many errors. If Modern Warfare 2 keeps crashing at startup, a lack of administrative privileges is likely why that issue is happening.
To grant Modern Warfare 2 administrator rights, you must run the game as an administrator. For this, you must first find the executable game file.
If you know where the game is installed, simply open the folder, and you will find the game’s .exe file in there. But if you’re unsure where the game’s install folder is, you can use the game’s launcher to open its exact install location.
If you’re playing Modern Warfare 2 using the Battle.net launcher, follow the below steps to find out where it’s installed:
- Open the Battle.net launcher.
- Click on the Battle.net icon in the top-left corner of the window.
- Click on Settings.
Opening Battle.net Settings - Navigate to the Downloads section.
- Click on the Scan for Games option.
Opening Modern Warfare 2’s install location through Battle.net
When you click on the Scan for Games option, the launcher will show you the exact install location of all associated games you have installed on your PC.
If you’re playing Modern Warfare 2 using Steam, follow the below steps to find out where it’s installed:
- Open Steam.
- Head to your Steam Library.
- Right-click Modern Warfare 2 in the list of games.
- Click on the Manage option.
- Click on “Browse local files.”
Opening Modern Warfare 2’s install location through Steam
This option will open up Modern Warfare 2’s install folder in File Explorer. Now that you know where Modern Warfare 2 is installed look for the .exe file. Once you’ve found this file, right-click it and select Properties.
In the Properties window, navigate to the Compatibility section and drop a checkmark beside “Run as Administrator.” This option will ensure that Modern Warfare 2 always launches with administrator rights.
After checking off the Run as Administrator option, you should also drop a checkmark beside “Windows Fullscreen Optimizations.” This Windows feature is known to cause crashes and other performance issues in many games, so it should never be enabled.
This feature aims to increase the performance of a game running in fullscreen mode by running it in a mixture of fullscreen mode and windowed mode instead. However, it negatively affects the performance of most games, so it should be disabled.
After selecting the “Disable Windows Fullscreen Optimizations” and “Run as Administrator” options, click Apply, then OK. Relaunch Modern Warfare 2 now, and the game should successfully launch without any issues.
6. Update Windows
According to the official system requirements of Modern Warfare 2, the game is only compatible with the latest versions of Windows 10 and 11. Many users who were unaware of this system requirements have successfully resolved the issue by simply updating their Windows to the latest version
Therefore, if you’re using an outdated version of Windows, it is likely the root cause of the 0x00001338 error code issue.
You should always keep your Windows updated to the latest version, as it eliminates any compatibility issues with new applications, updates Network Drivers to fix network problems, and improves the security of your system.
The constant updates can get very annoying, but it’s not necessary to update Windows immediately each time an update is released. You can delay the update if it pops up inconveniently, but ensure that you don’t delay it too long.
To update your Windows to the latest version, follow the steps we’ve written below:
- Press Windows Key to open the Start menu.
- Type Settings and press enter.
Opening Settings - Click on the Updates & Security option.
Opening the Updates and Security Menu - Click on the Check for Updates button.
Updating Windows
The Check for Updates option will check if your Windows is updated to the latest version. If it isn’t, it will give you to option to do so. Once the update has finished installing, your PC will restart.
After your system boots up, launch Modern Warfare 2 and check if the game is still crashing. If it is, continue with the next solution listed below.
If you’re encountering any errors when trying to update Windows, check out our guide to solve your issue.
7. Install DirectX 12
Another possible solution to the 0x00001338 error in Modern Warfare 2 is to install DirectX 12. DirectX is an API that is used by games to be able to utilize your hardware to its fullest potential.
Modern Warfare 2’s official system requirements state that the game requires DirectX 12 to run properly. So if you only have DirectX 11 installed on your PC, it could explain why you keep encountering the error.
To check what DirectX you have installed on your PC, open the Run dialogue box by pressing Windows + X simultaneously, type dxdiag, and press enter.
In the dxdiag window, the System tab will show you all the information regarding your PC. At the bottom of the specifications list, you’ll see what version of DirectX is installed in your system. If it says DirectX 12, skip to the next solution.
But if your DirectX version is 11, you must upgrade to DirectX 12. To do this, follow the steps written below:
- Open your browser and head to this website.
- Click on the Download button.
- After it finishes downloading, right-click the file and select the Run as administrator option.
- Click on “I accept the agreement.”
Accepting the DirectX Agreement - Click on Next.
- Remove the checkmark beside “Install the Bing Bar.”
Do not install the Bing Bar - Click Next.
- Wait for the installation to finish.
- Click on Finish.
- Restart your PC.
After your PC restarts, the DirectX version of your system will be upgraded to DirectX 12. You should now be able to play Modern Warfare 2 without encountering any errors.
8. Close Non-Essential Processes Running in the Background
Modern Warfare 2 requires a lot of system power to run properly. While running the game, you must ensure that no non-essential program consumes your system’s resources.
If you leave too many unnecessary processes running in the background while playing Modern Warfare 2, the game will likely not have enough CPU, GPU, and/or RAM power to work as intended. If this happens, the game will encounter performance problems and other problems, such as the this error.
Note that the amount of background processes you can have running while playing Modern Warfare 2 entirely depends on your system’s hardware. If you have a high-end system, you can run a few programs in the background, such as Discord and Spotify. But if your PC is mid to low-end, you should ensure that no non-essential processes are active.
To close non-essential background processes, follow the steps we’ve written below:
- Press Windows Key + X at the same time.
- Select the Task Manager option from the list.
Opening Task Manager - In the list of processes, find those programs which are non-essential.
- Left-click on such programs and click on the “End Task” button at the bottom-right corner.
Closing Non-Essential Background Processes
Closing these non-essential processes will free up more RAM, CPU, and GPU power for Modern Warfare 2. This can help fix the error code and other performance issues.
9. Disable Overlays
Another common reason for errors like the Modern Warfare 2 0x00001338 error is app overlays. Many programs nowadays come with an overlay feature, which people can use to access app functions without maximising the actual app.
The overlays of apps like Steam, Discord, and NVIDIA Afterburner can be incredibly useful, but unfortunately, they tend to lead to game performance errors.
The overlays of these apps are not optimized for every program. Therefore, when you have these overlays active while using specific programs, they will conflict with the program and cause problems.
And also, if you’re using the overlay feature of several apps simultaneously, they will likely clash with each other and cause further issues. And on top of all this, overlays can use a noticeable amount of system resources. So if you have a mid to low-end PC, they will make your system lag a lot.
To ensure that no overlays on your system are causing any issues with Modern Warfare 2, you should simply disable them. The three most important overlays to disable are the NVIDIA GeForce Experience, Steam, and Xbox Game Bar overlays.
To turn off the NVIDIA GeForce Experience Overlay, follow the steps written below:
- Press Windows Key to open the Start menu.
- Type GeForce Experience, and press enter.
- Left-click on the gear icon beside your username (in the top-left corner).
Opening NVIDIA GeForce Experience Settings - Disable the In-Game Overlay option.
Disabling GeForce Experience In-Game Overlay
To turn off the Steam Overlay, follow the steps written below:
- Launch the Steam application.
- In the top-left corner, click the small “Steam” option.
Opening Steam Settings - Click Settings.
- Navigate to the In-Game section.
- Get rid of the checkmark beside the option that says, “Enable the Steam Overlay while in-game.”
Disabling the Steam overlay
This will turn off the Steam Overlay for all Steam games. If you wish to turn off this overlay just for Modern Warfare 2, follow these steps instead:
- Open Steam.
- Head to your Steam Library.
- Right-click Modern Warfare 2 in the list of games.
- Select Properties.
- In the General section, get rid of the checkmark beside the option that says, “Enable the Steam Overlay while in-game.”
Disabling the Steam Overlay for Modern Warfare 2
To turn off the overlay of the Xbox Game Bar feature of Windows, follow the steps written below:
- Press Windows Key to open the Start menu.
- Type Settings and press enter.
Opening Settings - Click on “Gaming” in the Settings menu.
Opening the Gaming Settings menu - Disable the Xbox Game Bar.
Disabling the Xbox Game Bar
Once you’ve disabled the overlays listed above, launch Modern Warfare 2 and check if it runs into any errors. If the error continues to occur, disable any other overlays that you have active, such as MSI Afterburner, before trying the next solution.
10. Temporarily Disable Antivirus
Any time a brand new game like Modern Warfare 2 comes out, the Antivirus programs we have installed on our system often see it as a threat to the PC, as they are not yet familiar with this new game. When this happens, the Antivirus program prevents the game from accessing read and write privileges.
The game needs these read and write privileges to function as intended. If the Antivirus software blocks the game from obtaining them, it can lead to many errors, such as the 0x00001338 error you’re currently experiencing.
Therefore, your Antivirus software could conflict with Modern Warfare 2 and directly cause the 0x00001338 error.
To fix this issue, you will need to disable your Antivirus program temporarily. There’s no need to uninstall or permanently disable the Antivirus. You just need to keep it turned off while playing Modern Warfare 2.
To temporarily disable your Antivirus software, follow these steps:
- Press the Windows Key on your keyboard to open the Start menu.
- Type Windows Security and enter.
Opening Windows Security - Navigate to the Virus & Threat Protection section.
- Select the Open App option.
Temporarily disabling Antivirus
Upon clicking on the Open App option, your Antivirus program’s menu will appear on your screen. Go into the settings section of the menu, and you’ll see an option for temporarily disabling the Antivirus.
If you don’t see an option that allows you to temporarily disable the Antivirus, simply select the regular disable option. You can re-enable the Antivirus once you’re done playing Modern Warfare 2, so it can continue protecting your system.
11. Add Exception for Modern Warfare 2 in Windows Firewall
The Windows Firewall is a native feature of Windows which prevents any suspicious files/programs from running on your PC. Every time you download a new program, Windows Firewall examines it to see if it’s safe or not.
If the Firewall deems the program unsafe, it will block it from running. This can help save your PC from malware and viruses.
But Windows Firewall often deems trusted programs unsafe, blocking them from running on your PC, despite these programs being completely safe. It most commonly does this with games. When this happens, the games crash on startup and give different error codes, like the 0x00001338 error you’re currently experiencing.
Therefore, you must ensure that Modern Warfare 2 is not being blocked by Windows Firewall. You must add an exception for the game in the Windows Firewall menu.
To create a Windows Firewall exception for Modern Warfare 2, follow the steps we’ve listed below:
- Press the Windows Key on your keyboard to open the Start menu.
- Type Security and enter.
Opening Windows Security - Navigate to the Firewall & Network Protection section.
- Select the “Allow an app through firewall” option.
Opening Firewall Settings - In the Allowed Apps menu, press the “Change settings” option.
- Click the “Allow another app…” option at the bottom right.
Allowing another app through Firewall - Locate the .exe file of Modern Warfare 2 using File Explorer and double-click on it.
- In the Allowed apps and features list, put a checkmark next to the Modern Warfare .exe file.
- Also, put a checkmark next to Steam/Battle.net launcher.
Adding Firewall Exception - Click OK.
This will add a Firewall exception for Modern Warfare 2 and its launcher. And now that these exceptions have been created, the Windows Firewall will stop blocking the game and/or its launcher.
12. Update Your GPU Drivers
To run the latest games like Modern Warfare 2 on your PC, you must keep your Graphics Card (GPU) drivers updated to the latest version. Every time a brand new AAA game like Modern Warfare 2 is released, your GPU’s manufacturer releases a new driver update designed to optimize your GPU for the new game.
Without these latest drivers, your GPU will likely suffer compatibility and/or performance problems. So if you’re using outdated GPU drivers, it is likely a major cause of the 0x00001338 error in Modern Warfare 2.
And even if you have the latest drivers installed, there could be some sort of corruption in the drivers. Therefore, it’s a good idea to do a fresh driver install to ensure that your drivers aren’t the cause of the problem you’re facing.
So the next solution for the 0x00001338 error is to simply perform a fresh install of the latest drivers for your Graphics Card.
To install the new GPU drivers, you need to know what GPU you have installed on your system. If you don’t know that, don’t be alarmed, as you can easily find this out by following the steps we’ve listed below:
- Press Windows Key + X (at the same time) and click Device Manager.
Opening Device Manager - Click the arrow symbol next to Display Adapters to expand it.
- Note down the name of the Graphics Card that appears under Display Adapters.
Identifying GPU model using Device Manager
Following the steps listed above, you can find your GPU’s brand and model within a few clicks. However, if you follow the steps above and the device that shows up under Display Adapters is named “Microsoft Basic Display Adapter”, there’s a problem with your current GPU drivers.
Device Manager shows your GPU’s name as such if your GPU drivers are either corrupted or not installed at all. So if you follow the steps listed above and see “Microsoft Basic Display Adapter”, you’ll need to follow the steps listed below to find your GPU’s actual brand and model.
- Press Windows Key + X (at the same time) and click Device Manager.
Opening Device Manager - Click the arrow symbol next to Display Adapters to expand it.
- Right-click Microsoft Basic Display Adapters.
- Select Properties.
Selecting GPU Properties - Click on the Details tab.
- Click on the drop-down list under “Property” to expand all the options.
- Select the Hardware Ids option.
Selecting Hardware Ids - Copy the first line of text present under Value by right-clicking on it.
Copying Hardware Id - Launch your browser.
- Paste the copied text into the browser’s search bar and enter.
Finding the name of GPU through Google
After pressing enter, look at the top few results on Google. These results should have your GPU’s name written in their title. This will allow you to easily figure out the GPU you have installed, even though the drivers are corrupt/missing.
The next step is to uninstall the GPU drivers that you currently have in your system. This step is crucial in this process because it ensures that there will be no conflict between the current drivers and the new ones that you’ll be installing soon.
We will be using a third-party application called Display Driver Uninstaller (DDU) to uninstall the GPU drivers that are currently present in your system. This trusted application will ensure that the drivers are completely uninstalled and that no single driver file is left behind.
If we used the native Windows driver uninstaller option or the driver uninstaller option in NVIDIA GeForce Experience/AMD Radeon, some residue files would probably be left behind. These residue files can cause many problems with the new drivers, so you should never uninstall the drivers in this way.
Head to this website, download DDU, and install it on your PC. Before you open DDU and uninstall the drivers, you must start Windows in Safe Mode. If Windows isn’t in Safe Mode, some application or driver would interfere with the driver installation process and cause corruption.
But if you start Windows in Safe Mode, all unnecessary applications and drivers will be disabled. This will allow DDU to uninstall your GPU drivers without encountering any errors.
To start Windows in Safe Mode, follow the steps we’ve listed below:
- Press the Windows Key, and right-click the Power button at the bottom-left corner of the Start menu.
- Hold the Shift Key on your keyboard and select the “Restart” option.
- After the system restarts, click on Troubleshoot.
- Go into Advanced options.
Selecting Advanced Options - Go into Startup Settings and wait for the system to restart once more.
Selecting Startup Settings - If you have Windows 10, press F5 to start Windows in Safe Mode.
Booting system into Safe Mode on Windows 10 - If you have Windows 11, press F4 to start Windows in Safe Mode.
Booting system into Safe Mode on Windows 11
After you press the appropriate key, Windows will boot into Safe Mode. The next step is to open the DDU app and uninstall the Graphics Card drivers.
Head to the drive location where you installed DDU and double-click on the “Display Driver Uninstaller” file. After opening the app, set the device type to GPU and select whichever brand of GPU you have installed (NVIDIA, Intel, or AMD).
After that, simply click on the “Clean and restart” button at the top to begin the driver deletion process. DDU will uninstall your drivers within a couple of minutes. And once it finishes doing so, your PC will restart.
Once the drivers have been uninstalled, you can begin installing the latest drivers for your Graphics Card. For this, you’ll need to visit the official website of your GPU’s manufacturer. They will have a download section on their website where you can find the latest drivers for your GPU.
If you have an NVIDIA Graphics Card, visit this website. Below the “NVIDIA Driver Downloads” section, you’ll see many options, with each option having a drop-down list next to it. Use these drop-down lists to enter the exact model of your Graphics Card. After that, press the SEARCH option to find the newest drivers for the GPU you entered.
If you have an AMD Graphics Card, visit this website. Click on the “Search all products” option in the center of the page and search for your GPU’s exact model. After that, press the SUBMIT option to find the newest drivers for the GPU you entered.
If you have an Intel Graphics Card, head to this website and use the filters on the left side of the page to select your GPU’s exact model. The page will then show you all the drivers available for that GPU. The driver at the top will be the latest driver.
Once you’ve downloaded the driver file, open it, and it will show you an installation menu. Click on the “Express” option in that menu, and the driver will begin installing. It will finish installing within a couple of minutes. Once the installation process is completed, your GPU drivers will be updated to the latest version.
13. Use a Dedicated Graphics Card (If Applicable)
If you feel no performance improvement in MW2 and continue to experience the 0x00001338 error code even after you’ve updated your GPU drivers to the latest versions, the game might not be running on your dedicated GPU.
Modern Warfare 2 could be running on your CPU’s integrated graphics instead of the GPU you have installed in the system. This could explain why the game performance hasn’t been improved even after updating GPU drivers.
Your CPU’s integrated graphics are most likely significantly weaker than your Graphics Card, so if the game runs on them, it could be the root cause of the 0x00001338 error.
To run Modern Warfare 2 on your dedicated Graphics Card, follow these steps:
- Press Windows Key to open the Start menu.
- Type “Graphics Settings” and press enter.
Opening Graphics Settings - Click the Browse button.
- Select the .exe file of Modern Warfare 2.
- Press the “Add” button in the bottom-right corner to add it to the list.
- Click on Modern Warfare 2 in the list.
- Select Options.
- Select the “High Performance” options.
Changing Graphics Settings to High Performance - Press Save.
If the High-Performance option was not selected before, it was likely the cause of the 0x00001338 error. Now that the game is using your dedicated GPU, the errors should be fixed, and you should feel an immediate performance improvement.
14. Update Microsoft Visual C++ Redistributable Package (If Applicable)
Microsoft Visual C++ is an essential compiler software. It allows your system to compile C and C++ code efficiently. This enables games like Modern Warfare 2 to run correctly on your system.
To play the latest games, you must ensure that you have your system’s latest version of Microsoft Visual C++. Using an outdated version of the Microsoft Visual C++ compiler could lead to many game errors, including this error.
To check if you have the Microsoft Visual C++ Redistributable Package installed on your PC, follow the steps we’ve listed below:
- Press Windows Key + R (at the same time) to launch the Run dialogue box.
- In the Run dialogue box search bar, type appwiz.cpl, and enter.
Opening the Programs and Features menu through the Run dialog box - In the list of programs, look for Microsoft Visual C++ 2015-2022 Redistributable.
Checking to see if the latest version of Microsoft Visual C++ is installed
This is the latest version of the compiler. If you do not see this version in your list of programs, you must download and install the latest version from Microsoft’s official website.
To do so, follow the steps we’ve written below:
- Visit this website.
- Under the “Visual Studio 2015, 2017, 2019, and 2022” section click on the link to download the installer file.
Downloading Microsoft Visual C++ - If you have a 32-bit processor, download the file with the x86 architecture.
- If you have a 64-bit processor, download the x64 and x86 architecture files.
Downloading the file with appropriate architecture is very important. If you’re not certain what type of processor you have, you can quickly figure that out by following the steps below:
- Press Windows Key to open the Start menu.
- Type This PC in the search bar.
- Click on the Properties option at the bottom (on the right side).
Opening Properties of your PC
Under the “Device Specifications” section, you’ll be presented with all the essential information about your system. Next to “System Type,” it will show whether you have a 32-bit or 64-bit processor.
Now that you know what type of processor you have return to the website linked above and download the appropriate version of the Microsoft Visual C++ Redistributable Package.
Follow the steps listed below to install the Microsoft Visual C++ Redistributable Package(s):
- Open the downloaded file and select the “Run” option when the Security Warning appears.
- Put a checkmark next to “I agree to the license terms and conditions.”
Agreeing to the terms and conditions of Microsoft Visual C++ - Click on Install.
- Click “Yes” when asked whether you want to allow the installer to make changes to your device.
- Wait for the installation to finish.
Remember that if you have a 64-bit processor, you must install both the x64 and x86 files. This is because if you only install the x64 version of Microsoft Visual C++, 32-bit applications will fail to run. Therefore, after installing the x64 version of Microsoft Visual C++, install the x86 version similarly.
And if you have a 32-bit processor, there’s no need to install the x64 version of Microsoft Visual C++, as your PC can only run 32-bit applications.
After you’ve updated your Microsoft Visual C++, remember to restart your PC for the update to take effect. After your PC restarts, relaunch Modern Warfare 2 and check if the error has been resolved. If it hasn’t, move on to the final solution listed below.
15. Reinstall Modern Warfare 2
After trying all of the above solutions, the Modern Warfare 2 0x00001338 error should be fixed. However, if you’re still experiencing the error, the final solution is to reinstall the game completely.
To reinstall the game, you need to first uninstall it by following the steps we’ve written below:
- Press Windows Key + R (at the same time) to launch the Run dialog box.
- In the Run dialog box search bar, type appwiz.cpl, and enter.
Opening the Programs and Features menu through the Run dialog box - In the list of programs, look for Modern Warfare 2.
- Right-click on Modern Warfare 2.
- Select “Uninstall.”
Once the game has been uninstalled from your system, open Steam or the Battle.net launcher and reinstall the game, after the game has been reinstalled, the 0x00001338 error should finally go away.
В этой статье мы попытаемся решить проблему «Код ошибки: 0x00001338», с которой игроки Call of Duty: Modern Warfare 2 сталкиваются после запуска игры.
Игроки Call of Duty: Modern Warfare 2 сталкиваются с сообщением «Код ошибки: 0x00001338» после запуска игры, что ограничивает их доступ к игре. Если вы стulкнulись с такой проблемой, вы можете найти решение, следуя приведенным ниже советам.
Почему я сталкиваюсь с COD: Modern Warfare 2, код ошибки: 0x00001338?
Хотя мы точно не знаем, что вызвало эту ошибку, обычно такие ошибки вызваны повреждением файла, что ограничивает наш доступ к игре. Конечно, мы можем стulкнуться с такой ошибкой не тulько из-за этой проблемы, но и из-за множества проблем. Возможные причины появления кода ошибки Call of Duty: Modern Warfare 2: 0x00001338 могут быть перечислены следующим образом:
- Кэш Battle.net может быть проблематичным.
- Игровые файлы могут быть повреждены или повреждены.
- Возможно, включена пulноэкранная оптимизация Windows.
- Windows может быть устаревшей.
- Файл сохранения игры может быть поврежден.
- Представления оператора могут быть проблематичными.
- Возможно, антивирус блокирует игру.
- Возможно, драйверы платформы не установлены или не обновлены.
- Возможно, игра запрашивает права администратора.
Возможные причины, перечисленные выше, могут привести к тому, что мы стulкнемся с различными ошибками, подобными этой. Для этого мы дадим вам информацию о том, как решить эту проблему, с которой мы стulкнulись, упомянув нескulько предложений.
Как исправить ошибку COD: Modern Warfare 2, код ошибки: 0x00001338?
Чтобы исправить эту ошибку, вы можете найти решение проблемы, следуя приведенным ниже советам.
1-) Запуск от имени администратора
Тот факт, что приложение Battle.Net не запускается с правами администратора, может привести к возникновению различных подобных проблем. Для этого, прежде всего, пulностью закроем приложение Battle.Net с помощью диспетчера задач и запустим его от имени администратора, чтобы проверить, сохраняется ли проблема.
2-) Удалить файл сохранения игры
Повреждение или повреждение файла сохранения Call of Duty: Modern Warfare 2 может привести к возникновению различных проблем, подобных этой. Для этого мы можем устранить проблему, удалив файл сохранения игры Call of Duty: Modern Warfare 2.
- Введите «Выпulнить» на начальном экране поиска и откройте его.
- Введите следующую строку на открывшемся экране и нажмите клавишу ввода. «%UserProfile%Documents»
- Откройте папку «MyGame» в открывшейся папке и удалите папку «Modern Warfare 2«.
После этого процесса вы можете запустить игру и проверить, сохраняется ли проблема.
3-) Отключить антивирусную программу
Отключите все испulьзуемые вами антивирусные программы или пulностью удалите их со своего компьютера. Если вы испulьзуете Защитник Windows, отключите его. Для этого;
- Откройте начальный экран поиска.
- Откройте экран поиска, введя «Настройки безопасности Windows«.
- На открывшемся экране нажмите «Защита от вирусов и угроз«.
- Нажмите в меню «Защита от программ-вымогателей«.
- Отключите «Контрulируемый доступ к папкам» на открывшемся экране.
После этого отключим постоянную защиту.
- Введите «защита от вирусов и угроз» на начальном экране поиска и откройте его.
- Затем нажмите «Управление настройками«.
- Установите для защиты в режиме реального времени значение «Выкл«.
После выпulнения этой операции нам нужно будет добавить папку Battle.Net и COD: Modern Warfare 2 в качестве исключения.
- Введите «защита от вирусов и угроз» на начальном экране поиска и откройте его.
- «Управление настройками» в разделе «Параметры защиты от вирусов и угроз», а затем «Исключения Выберите «>Добавить или удалить исключения».
- Выберите «Добавить исключение», а затем выберите папку «Battle.Net» и «COD: Modern Warfare 2», сохраненные на вашем диске.
После этого процесса запустите COD: Modern Warfare 2 и проверьте, сохраняется ли проблема.
4-) Обновите операционную систему
Тот факт, что операционная система Windows не обновлена, может привести к возникновению различных ошибок в игре. Игра COD: Modern Warfare 2 требует, чтобы операционная система Windows работала в ее последней обновленной форме. Поэтому проверьте, обновлена ли ваша операционная система Windows.
5-) Проверьте игровые фреймворки
Отсутствие игровых фреймворков на вашем компьютере может привести к возникновению различных ошибок в игре. Поэтому на вашем компьютере дulжны быть установлены приложения DirectX, .NET Framework, VCRedist.
- Нажмите, чтобы загрузить текущую версию .NET Framework.
- Нажмите, чтобы загрузить текущий VCRedist. (x64)
- Нажмите, чтобы загрузить обновленный VCRedist. (x86)
- Нажмите, чтобы загрузить текущий DirectX.
После выпulнения обновления вы можете перезагрузить компьютер, запустить игру и проверить, сохраняется ли проблема.
6-) Проверка целостности файла игры
Повреждение файла игры может привести к возникновению различных подобных ошибок. Для этого мы можем устранить проблему, проверив файлы игры.
Если вы являетесь пulьзователем Battle.Net:
- Запустите приложение Battle.Net.
- Нажмите «Игры» в верхней части приложения.
- Нажмите на игру Modern Warfare 2.
- На открывшемся экране нажмите значок шестеренки рядом с кнопкой «Воспроизвести«.
- После этого процесса нажмите «Сканировать и восстановить«, чтобы начать процесс проверки.
Если вы пulьзователь Steam:
- Откройте программу Steam.
- Откройте меню библиотеки.
- Щелкните правой кнопкой мыши игру «Modern Warfare 2» слева и откройте вкладку «Свойства«.
- Откройте меню «Локальные файлы» в левой части открывшегося экрана.
- Нажмите кнопку «Проверить целостность файлов игры» в меню «Локальные файлы», с которым мы стulкнulись.
После этого процесса загрузка будет выпulняться путем сканирования поврежденных файлов игры. После завершения процесса попробуйте снова открыть игру.
Да, друзья, мы решили нашу проблему под этим загulовком. Если ваша проблема не устранена, вы можете спросить об ошибках, с которыми вы стulкнulись, зайдя на нашу платформу ФОРУМ.
Are you facing error code 0x00001338 in Call of Duty Modern Warfare 2? This error is reported by many Modern Warfare 2 users. While for some users, the error occurs on the startup causing issues in opening the game, several users complained that the error is triggered during the gameplay and crashes the game. You will encounter the following error message when this error occurs:
The application has unexpectedly stopped working.
Select Scan and Repair to restart the game and authorize Battle.net to verify your installation. This will take a few minutes but it might resolve your current issue.
To contact customer service support, go to https://support.activison.com/modern-warfare-ii.
Error code: 0x00001338 (1059) N
There can be variants for this error code and (1059) N may vary for individuals. Now, there can be several reasons why you are getting this error code. Here are some potential scenarios that trigger error code 0x00001338 in Call of Duty Modern Warfare 2:
- It is most likely to be caused due to corrupted and broken game files.
- The lack of admin rights to run the game is another cause of the error at hand.
- You might encounter this error because of certain corrupted Battle.net cache and Modern Warfare 2 data.
- If your graphics driver or Windows is not up-to-date, you are likely to run into error code 0x00001338.
- Overlay apps also cause errors like this in your games.
- Outdated Microsoft Visual C++ Redistributable package or DirectX version, too many background apps, and firewall interference can be other reasons for the same error.
In any of the above scenarios, you can use the below fixes to get rid of the error at hand. All these fixes are applicable for PC users.
If you encounter error code 0x00001338 in Call of Duty Modern Warfare 2, you can use the following solutions to fix the error:
- Launch Modern Warfare 2 as an administrator.
- Scan and Repair game files.
- Clear the Battle.net cache.
- Update Windows and graphics drivers.
- Install DirectX 12.
- Update your Microsoft Visual C++ Redistributable package.
- Delete the Modern Warfare 2 folder.
- Close background applications.
- Disable in-game overlays.
- Allow Modern Warfare 2 through Windows Firewall.
1] Launch Modern Warfare 2 as an administrator
The first thing you should do is restart the game but with administrator privileges. To perform specific tasks and access DLL files, games like Modern Warfare 2 must be run as an administrator. Hence, if the scenario is applicable, you need to relaunch Modern Warfare 2 as an administrator and then check whether the error 0x00001338 is fixed.
Here’s how you can do that:
Firstly, close the COD Modern Warfare 2 game completely.
Now, if you are playing the game via Battle.net, open it, go to Settings > Downloads, and tap on the Scan for Games button to open up the installation directory of your game on your computer.
In case you play the game on Steam, go to the LIBRARY section, right-click on Modern Warfare 2, and select the Properties option. After that, move to the LOCAL FILES tab and press the BROWSE LOCAL FILES button. This will locate the installation folder of Modern Warfare 2.
Once you find the main executable file of Modern Warfare 2, right-click on the file and choose the Properties option. In the Properties window, go to the Compatibility tab and tick the checkbox called Run this program as an administrator.
Finally, press the Apply > OK button to save changes and relaunch the COD Modern Warfare 2 game. Hopefully, you won’t receive the same error again. But if the error remains the same, you can go ahead and use the next potential fix to resolve the error.
2] Scan and Repair game files
This error could be a result of damaged and infected game files of Modern Warfare 2. You are likely to run into such errors if the game files are not clean and up-to-date. Also, the error prompt asks the affected users to scan and repair their game files. Hence, you can perform a game files integrity verification check and then see if the error is fixed or not.
Battle.net:
- First, open the Battle.net launcher and go to its GAMES tab.
- Next, select Modern Warfare 2 and press the gear icon that is available next to the Play button.
- After that, click on the Scan and Repair option from the appeared menu options.
- Now, let Battle.net verify the integrity of the game files and fix the bad ones.
- When done, relaunch the game and check if the error is gone now.
Steam:
- First, open Steam and go to LIBRARY.
- Now, right-click on Modern Warfare 2, and from the appeared context menu, choose the Properties option.
- Next, navigate to the LOCAL FILES tab and click on the Verify integrity of game files button to start the game files verification process.
- When the process is done, you can reopen the game and check if the error has stopped now.
If the error is still the same, you can go ahead and try the next potential fix.
Read: Fix Modern Warfare Warzone’s High CPU Usage on PC.
3] Clear the Battle.net cache
You might be getting this error due to corrupted cache files associated with the battle.net launcher. So, if the scenario is applicable, you can try deleting the Battle.net cache folder to fix the error. Some affected users were able to fix the error using this method, so it might also work for you. Here’s how you can clear the Battle.net cache:
- Firstly, close the Battle.net application and all the related processes running in the background. You can use Task Manager to do so.
- Now, evoke the Run command box using the Windows + R hotkey and enter %programdata% in it to directly open the ProgramData folder.
- After that, look for the folder named Blizzard Entertainment and simply delete the folder.
- Finally, reopen the Battle.net launcher and launch the Modern Warfare 2 game to check whether or not the error code 0x00001338 is gone.
If the error still persists, you can move on to the next potential fix to get rid of it.
See: Fix Call of Duty Modern Warfare Dev Error 1202.
4] Update Windows and graphics drivers
Another potential cause of this error is that you are using an outdated version of your Windows OS and graphics driver. Hence, if the scenario is applicable, update Windows as well as your graphics driver to fix the error.
You can update Windows using the Settings app. Open Settings, go to Windows Update and press the Check for updates option.
To update your graphics driver, you can use the same Settings app. Launch Settings, move to Windows Update > Advanced options section, and press the Optional Updates option. From here, you can download and install all device driver updates. You can also use the Device Manager app, the official website of the device manufacturer, or free driver updater software to update your graphics driver.
If the error continues even after updating your Windows and graphics driver, use the next solution to fix it.
5] Install DirectX 12
You also need to make sure that you have installed DirectX 12 version on your PC. The official system requirements for Modern Warfare 2 include DirectX 12 for running the game smoothly and properly. Hence, update DirectX to its latest version 12, and then check if the problem is fixed.
6] Update your Microsoft Visual C++ Redistributable package
If you have an older version of Microsoft Visual C++ Redistributable installed on your PC, you are likely to run into errors like 0x00001338 in Call of Duty Modern Warfare 2. So, update to the latest version of the Microsoft Visual C++ Redistributable package and then open the game to check if you are able to play it without the error at hand. If you still get the same error, we have some more fixes that you can try.
Read: COD Modern Warfare DEV ERROR 6068, 6065, 6165, 6071.
7] Delete the Modern Warfare 2 folder
The game saves a Modern Warfare 2 folder inside the Documents folder. It saves the players’ data and other game information. You might be receiving the error at hand if this folder contains some corrupted data. The folder will be regenerated automatically once you reopen the game. However, to be on the safe side, create a backup of the folder in some other location on your computer before deleting it. Now, here are the steps to clear the Modern Warfare 2 folder:
- First, open File Explorer using Win+E and navigate to the Documents folder.
- Now, locate the Modern Warfare 2 folder and Delete the folder.
- Next, reboot your PC and reopen the game to check if the error is resolved or not.
8] Close background applications
If there are too many applications running in the background, you might face the error at hand. Multiple unnecessary applications will eat up most of your system resources, and thus, the game might is likely to crash with error code 0x00001338. Hence, if the scenario is applicable, terminate all the background applications and tasks that are not needed at the moment.
You can open Task Manager using Ctrl+Shift+Esc and then close all the non-essential programs using the End task button, one by one. After that, try playing Modern Warfare 2 and see if the error is fixed.
Read: Voice Chat not working in Call of Duty Modern Warfare or Warzone.
9] Disable in-game overlays
In-game overlays cause errors like this in many games. So, if you have enabled in-game overlays in Steam, Discord, Xbox Game Bar, etc., disable overlays and then check if the error is gone.
Steam:
- First, open your Steam app and go to Steam > Settings.
- Now, navigate to the In-Game tab and untick the Enable the Steam Overlay while in-game checkbox.
Discord:
- Firstly, open your Discord app and press the User Settings (gear icon) button.
- After that, locate the ACTIVITY SETTINGS section and move to the Game Overlay option.
- Next, disable the Enable in-game overlay toggle from the right-side pane.
NVIDIA GeForce Experience:
- Firstly, open the GeForce Experience application and click on the gear-shaped icon from the menubar.
- Now, from the General section, disable the toggle associated with the In-Game Overlay option.
Similarly, you can disable overlays in other applications too. If this helps, great. However, if the error still continues, move on to the next fix.
See: Modern Warfare Multiplayer not working on Windows PC.
10] Allow Modern Warfare 2 through Windows Firewall
It is quite common for Windows Firewall to detect tasks and processes associated with games as suspicious due to false positive alarms. If this happens with Modern Warfare 2, the game will not perform well and it will crash or stop working with error codes like 0x00001338. Hence, in that case, you can allow the game through Windows Firewall to fix the error. Here’s how you can do that:
- First, launch Windows Defender Security Center from the Start menu.
- Now, click on the Firewall and Network Protection option and then press the “Allow an app through firewall” > “Change Settings” option.
- After that, check if Modern Warfare 2 is listed or not. If yes, checkmark it. If not, tap on the Add another app option and add the main executable file of Modern Warfare 2.
- Next, tick the Private and Public networks checkboxes to allow the game on both networks.
- Finally, save the new settings by pressing the OK button and then try reopening the game.
Hopefully, you won’t get the error code 0x00001338 in Call of Duty Modern Warfare 2 anymore.
See: Fix Memory Error 13-71 in Call of Duty Modern Warfare and WarZone.
How do you fix error codes on Modern Warfare?
To fix Modern Warfare 2 errors or from crashing, make sure you have up-to-date Windows and graphics drivers. Apart from that, try relaunching the game with admin rights, lowering your in-game settings, verifying the integrity of your game files, or adding an expectation for the game in your antivirus and firewall. If that doesn’t work, you can reinstall a clean version of the game.
Why does Call of Duty Modern Warfare 2 keep crashing?
Call of Duty Modern Warfare 2 might crash if you have an outdated and problematic graphics driver on your PC. Besides that, if the game files of Modern Warfare 2 are infected with a virus or are broken, the game will crash. It might also crash if there are too many unnecessary programs running in the background.
There are several factors that can lead to the 0x00001338 Error in Modern Warfare 2, such as missing/corrupted game files, in-game character skin issues, corrupted Battle.net Cache, outdated GPU drivers, etc. This error can be pretty easy to fix, as it has many confirmed fixes.
This error usually occurs when Modern Warfare 2 starts up, preventing the game from launching. But this error can also occur while the game is open and suddenly crash the game. To fix this error, the first step is to determine what exactly its root cause is.
Below, we’ve written all possible reasons why you could be experiencing the 0x00001338 error in Modern Warfare 2:
- In-Game Skins: The character skins in Modern Warfare 2 are bugged at the moment, as they are causing the players’ game to crash with the error code 0x0001338 when they equip them.
- Modern Warfare 2 Documents Folder: The Modern Warfare 2 folder, which is stored in your Windows Documents, may have become corrupted, which could explain why you’re facing the error.
- Battle.net Cache: The Cache folder of the Battle.net program installed on your PC can be one of the main causes of this error code, as this Cache folder tends to get corrupted over time.
- Missing/Corrupted Game Files: Modern Warfare 2’s game files may have become corrupted, or some files may not have been installed during the download process. These missing or corrupted files can lead to many unique errors in MW2.
- Lack of Administrative Privileges: If Modern Warfare 2 is not running as an administrator, it will lack the privileges required to execute necessary commands and use DLL files. These missing privileges can cause many types of errors.
- Windows Fullscreen Optimizations: The Windows Fullscreen Optimizations feature is infamous for causing crashing issues in various games. If Modern Warfare 2 is running with this feature enabled, it could be the root cause of the crashing error.
- Outdated Windows: Modern Warfare 2 is only compatible with the latest version of Windows. If you’re using an outdated version of Windows, it is likely that the game keeps giving you the error code.
- DirectX 12: Modern Warfare 2 seems to encounter some performance issues when it’s run on the DirectX 12 API. These performance issues include lag, stutters, and crashes.
- Too Many Background Processes: If you have too many unnecessary processes active in the background while playing Modern Warfare 2, the game will not have enough system resources to run properly.
- Overlay Interference: The overlays of apps like NVIDIA GeForce Experience, Steam, and Xbox Game Bar can conflict with Modern Warfare 2 and lead to many errors.
- Windows Firewall or Antivirus Conflict: The Antivirus program installed on your PC and/or Windows Firewall could be blocking Modern Warfare 2’s files and stopping the game from launching.
- Outdated GPU Drivers: To run Modern Warfare 2 without any issues, you’ll need to upgrade your GPU drivers to the latest version available.
- Outdated Microsoft Visual C++ Redistributable: If you have a very old version of the Microsoft Visual C++ Redistributable compiler installed on your PC, it could be why this error keeps occurring.
1. Unequip Operator Skins
Players who pre-ordered the Vault Edition of Modern Warfare 2 will have the Red Team 141 Operator skins in their inventory. If you were one of these players and have these skins equipped for your Operators in the game, they could be the leading cause of the 0x00001338 error code.
There’s an issue with the in-game skins in Modern Warfare 2, so you should unequip all Operator skins before you try any other troubleshooting methods. This has a high chance of fixing this error code.
To unequip a skin, head to the home screen of Modern Warfare 2 and navigate to the Operators tab. In the Operators tab, select the Operators with a skin equipped on them, then press the Customize button. In the Customization menu, there will be an option to revert the Operators back to their default skins.
After each Operator has been reverted back to their default skin, relaunch Modern Warfare 2 and check if the error still occurs. If it does, move on to the next solution we’ve listed below.
2. Delete Modern Warfare 2 Players Folder
When you install Modern Warfare 2 on your system, it creates a folder in your system that stores certain information about the game, such as player data. It could be because the Modern Warfare 2 Documents folder has become corrupted and is conflicting with the game.
To fix this issue, delete the player’s folder from your Documents. This may sound risky, but it is entirely safe as the game will simply create another folder when you relaunch it, and the player data information will be restored automatically.
To delete the Modern Warfare 2 Documents folder, follow the steps we’ve written below:
- Press the Windows Key to open the Start menu.
- Type Documents, and press enter.
- In the Documents menu, look for a folder named “Modern Warfare 2“.
- Right-click the Modern Warfare 2 folder.
- Select the Delete option.
Deleting the Modern Warfare 2 Documents folder
After deleting the Modern Warfare 2 folder, restart your PC. After your PC boots up, launch Modern Warfare 2. The game should now launch without any errors. But if you’re still experiencing the error, continue with the next solution listed below.
3. Empty the Battle.net Cache
If you’re playing Modern Warfare 2 using the Battle.net launcher, the next best solution for the 0x00001338 error issue is to delete the Battle.net Cache.
The Battle.net Cache folder stores helpful information that the Battle.net launcher needs regularly. This folder allows the launcher to access this information quickly, allowing for much faster load times.
However, as you keep using the Battle.net Launcher, the Cache folder stores more and more data. And over time, this data can become outdated or even corrupted. This outdated/corrupted data leads to several issues with the launcher, resulting in performance errors and game crashes.
Therefore, a popular fix for performance errors and game crashes in Call of Duty is to empty the Cache folder in the drive. This will have no negative effects on the Battle.net launcher or the associated games, as the data stored in the Cache folder will be recovered automatically.
To empty the Battle.net Cache folder, follow these steps:
- Close the Battle.net launcher and all games associated with it.
- Press Windows Key + X simultaneously, and click on Task Manager.
Opening Task Manager - In the Processes tab of Task Manager, look for processes named “agent.exe” and “Blizzard Update Agent.”
- If you can find these processes, left-click on them and then select the End Task option at the window’s bottom-right corner.
- Close Task Manager.
- Open the Run dialogue box by pressing Windows Key + R simultaneously.
- Type %appdata% and press enter.
Opening the AppData folder - Open the Blizzard Entertainment Folder
- Open the Battle.net subfolder.
- Open the Cache folder, right-click all files/folders inside it, and click on the Delete option.
Deleting the Battle.net Cache folder
After emptying the Cache folder, open the Battle.net launcher again and relaunch Modern Warfare 2.
4. Repair Game Files
While Modern Warfare 2 was being downloaded onto your system, your internet connection may have suffered from some issues, such as an unstable download speed or packet loss, or the connection may have temporarily disconnected during the download process.
Due to these internet connection problems, some of Modern Warfare 2’s game files may have been downloaded onto your system improperly (corrupted game files), or not completely failed to download.
These missing/corrupted game files lead to all types of issues with the game, so they can be why you’re experiencing the error. Fortunately, the game files can be easily repaired through the game launcher.
If you’re playing Modern Warfare 2 using the Battle.net launcher, follow the below steps to repair its game files:
- Open the Battle.net launcher.
- Navigate to the Games section.
- Click on Modern Warfare 2 (Warzone).
- Click on the gear icon beside the Play button.
- Select the “Scan and Repair” option.
Repairing Modern Warfare 2 game files through the Battle.net launcher
If you’re playing Modern Warfare 2 using Steam, follow the below steps to repair its game files:
- Open Steam.
- Navigate to your Steam Library.
- Right-click Modern Warfare 2 in the list of games.
- Select Properties.
- Navigate to the Local Files tab.
- Click on “Verify integrity of game files…”
Repairing the Modern Warfare 2 game files through Steam
The game file repair process will be finished within a few minutes. And after it finishes, the launcher will inform you if it located (and repaired) any missing/corrupted files. If the launcher did not find anything wrong with MW2’s game files, it’ll show a message saying, “All files successfully validated.”
If this message appears, MW2’s game files are fine, meaning the cause of the issue is something else. So you should try our next solution to solve the error.
5. Run Modern Warfare 2 as Administrator
Games like Modern Warfare 2 require administrative privileges to run properly, as they need to perform specific commands and access important DLL files. If the game is not given administrative rights, it will not be able to do so, leading to many errors. If Modern Warfare 2 keeps crashing at startup, a lack of administrative privileges is likely why that issue is happening.
To grant Modern Warfare 2 administrator rights, you must run the game as an administrator. For this, you must first find the executable game file.
If you know where the game is installed, simply open the folder, and you will find the game’s .exe file in there. But if you’re unsure where the game’s install folder is, you can use the game’s launcher to open its exact install location.
If you’re playing Modern Warfare 2 using the Battle.net launcher, follow the below steps to find out where it’s installed:
- Open the Battle.net launcher.
- Click on the Battle.net icon in the top-left corner of the window.
- Click on Settings.
Opening Battle.net Settings - Navigate to the Downloads section.
- Click on the Scan for Games option.
Opening Modern Warfare 2’s install location through Battle.net
When you click on the Scan for Games option, the launcher will show you the exact install location of all associated games you have installed on your PC.
If you’re playing Modern Warfare 2 using Steam, follow the below steps to find out where it’s installed:
- Open Steam.
- Head to your Steam Library.
- Right-click Modern Warfare 2 in the list of games.
- Click on the Manage option.
- Click on “Browse local files.”
Opening Modern Warfare 2’s install location through Steam
This option will open up Modern Warfare 2’s install folder in File Explorer. Now that you know where Modern Warfare 2 is installed look for the .exe file. Once you’ve found this file, right-click it and select Properties.
In the Properties window, navigate to the Compatibility section and drop a checkmark beside “Run as Administrator.” This option will ensure that Modern Warfare 2 always launches with administrator rights.
After checking off the Run as Administrator option, you should also drop a checkmark beside “Windows Fullscreen Optimizations.” This Windows feature is known to cause crashes and other performance issues in many games, so it should never be enabled.
This feature aims to increase the performance of a game running in fullscreen mode by running it in a mixture of fullscreen mode and windowed mode instead. However, it negatively affects the performance of most games, so it should be disabled.
After selecting the “Disable Windows Fullscreen Optimizations” and “Run as Administrator” options, click Apply, then OK. Relaunch Modern Warfare 2 now, and the game should successfully launch without any issues.
6. Update Windows
According to the official system requirements of Modern Warfare 2, the game is only compatible with the latest versions of Windows 10 and 11. Many users who were unaware of this system requirements have successfully resolved the issue by simply updating their Windows to the latest version
Therefore, if you’re using an outdated version of Windows, it is likely the root cause of the 0x00001338 error code issue.
You should always keep your Windows updated to the latest version, as it eliminates any compatibility issues with new applications, updates Network Drivers to fix network problems, and improves the security of your system.
The constant updates can get very annoying, but it’s not necessary to update Windows immediately each time an update is released. You can delay the update if it pops up inconveniently, but ensure that you don’t delay it too long.
To update your Windows to the latest version, follow the steps we’ve written below:
- Press Windows Key to open the Start menu.
- Type Settings and press enter.
Opening Settings - Click on the Updates & Security option.
Opening the Updates and Security Menu - Click on the Check for Updates button.
Updating Windows
The Check for Updates option will check if your Windows is updated to the latest version. If it isn’t, it will give you to option to do so. Once the update has finished installing, your PC will restart.
After your system boots up, launch Modern Warfare 2 and check if the game is still crashing. If it is, continue with the next solution listed below.
If you’re encountering any errors when trying to update Windows, check out our guide to solve your issue.
7. Install DirectX 12
Another possible solution to the 0x00001338 error in Modern Warfare 2 is to install DirectX 12. DirectX is an API that is used by games to be able to utilize your hardware to its fullest potential.
Modern Warfare 2’s official system requirements state that the game requires DirectX 12 to run properly. So if you only have DirectX 11 installed on your PC, it could explain why you keep encountering the error.
To check what DirectX you have installed on your PC, open the Run dialogue box by pressing Windows + X simultaneously, type dxdiag, and press enter.
In the dxdiag window, the System tab will show you all the information regarding your PC. At the bottom of the specifications list, you’ll see what version of DirectX is installed in your system. If it says DirectX 12, skip to the next solution.
But if your DirectX version is 11, you must upgrade to DirectX 12. To do this, follow the steps written below:
- Open your browser and head to this website.
- Click on the Download button.
- After it finishes downloading, right-click the file and select the Run as administrator option.
- Click on “I accept the agreement.”
Accepting the DirectX Agreement - Click on Next.
- Remove the checkmark beside “Install the Bing Bar.”
Do not install the Bing Bar - Click Next.
- Wait for the installation to finish.
- Click on Finish.
- Restart your PC.
After your PC restarts, the DirectX version of your system will be upgraded to DirectX 12. You should now be able to play Modern Warfare 2 without encountering any errors.
8. Close Non-Essential Processes Running in the Background
Modern Warfare 2 requires a lot of system power to run properly. While running the game, you must ensure that no non-essential program consumes your system’s resources.
If you leave too many unnecessary processes running in the background while playing Modern Warfare 2, the game will likely not have enough CPU, GPU, and/or RAM power to work as intended. If this happens, the game will encounter performance problems and other problems, such as the this error.
Note that the amount of background processes you can have running while playing Modern Warfare 2 entirely depends on your system’s hardware. If you have a high-end system, you can run a few programs in the background, such as Discord and Spotify. But if your PC is mid to low-end, you should ensure that no non-essential processes are active.
To close non-essential background processes, follow the steps we’ve written below:
- Press Windows Key + X at the same time.
- Select the Task Manager option from the list.
Opening Task Manager - In the list of processes, find those programs which are non-essential.
- Left-click on such programs and click on the “End Task” button at the bottom-right corner.
Closing Non-Essential Background Processes
Closing these non-essential processes will free up more RAM, CPU, and GPU power for Modern Warfare 2. This can help fix the error code and other performance issues.
9. Disable Overlays
Another common reason for errors like the Modern Warfare 2 0x00001338 error is app overlays. Many programs nowadays come with an overlay feature, which people can use to access app functions without maximising the actual app.
The overlays of apps like Steam, Discord, and NVIDIA Afterburner can be incredibly useful, but unfortunately, they tend to lead to game performance errors.
The overlays of these apps are not optimized for every program. Therefore, when you have these overlays active while using specific programs, they will conflict with the program and cause problems.
And also, if you’re using the overlay feature of several apps simultaneously, they will likely clash with each other and cause further issues. And on top of all this, overlays can use a noticeable amount of system resources. So if you have a mid to low-end PC, they will make your system lag a lot.
To ensure that no overlays on your system are causing any issues with Modern Warfare 2, you should simply disable them. The three most important overlays to disable are the NVIDIA GeForce Experience, Steam, and Xbox Game Bar overlays.
To turn off the NVIDIA GeForce Experience Overlay, follow the steps written below:
- Press Windows Key to open the Start menu.
- Type GeForce Experience, and press enter.
- Left-click on the gear icon beside your username (in the top-left corner).
Opening NVIDIA GeForce Experience Settings - Disable the In-Game Overlay option.
Disabling GeForce Experience In-Game Overlay
To turn off the Steam Overlay, follow the steps written below:
- Launch the Steam application.
- In the top-left corner, click the small “Steam” option.
Opening Steam Settings - Click Settings.
- Navigate to the In-Game section.
- Get rid of the checkmark beside the option that says, “Enable the Steam Overlay while in-game.”
Disabling the Steam overlay
This will turn off the Steam Overlay for all Steam games. If you wish to turn off this overlay just for Modern Warfare 2, follow these steps instead:
- Open Steam.
- Head to your Steam Library.
- Right-click Modern Warfare 2 in the list of games.
- Select Properties.
- In the General section, get rid of the checkmark beside the option that says, “Enable the Steam Overlay while in-game.”
Disabling the Steam Overlay for Modern Warfare 2
To turn off the overlay of the Xbox Game Bar feature of Windows, follow the steps written below:
- Press Windows Key to open the Start menu.
- Type Settings and press enter.
Opening Settings - Click on “Gaming” in the Settings menu.
Opening the Gaming Settings menu - Disable the Xbox Game Bar.
Disabling the Xbox Game Bar
Once you’ve disabled the overlays listed above, launch Modern Warfare 2 and check if it runs into any errors. If the error continues to occur, disable any other overlays that you have active, such as MSI Afterburner, before trying the next solution.
10. Temporarily Disable Antivirus
Any time a brand new game like Modern Warfare 2 comes out, the Antivirus programs we have installed on our system often see it as a threat to the PC, as they are not yet familiar with this new game. When this happens, the Antivirus program prevents the game from accessing read and write privileges.
The game needs these read and write privileges to function as intended. If the Antivirus software blocks the game from obtaining them, it can lead to many errors, such as the 0x00001338 error you’re currently experiencing.
Therefore, your Antivirus software could conflict with Modern Warfare 2 and directly cause the 0x00001338 error.
To fix this issue, you will need to disable your Antivirus program temporarily. There’s no need to uninstall or permanently disable the Antivirus. You just need to keep it turned off while playing Modern Warfare 2.
To temporarily disable your Antivirus software, follow these steps:
- Press the Windows Key on your keyboard to open the Start menu.
- Type Windows Security and enter.
Opening Windows Security - Navigate to the Virus & Threat Protection section.
- Select the Open App option.
Temporarily disabling Antivirus
Upon clicking on the Open App option, your Antivirus program’s menu will appear on your screen. Go into the settings section of the menu, and you’ll see an option for temporarily disabling the Antivirus.
If you don’t see an option that allows you to temporarily disable the Antivirus, simply select the regular disable option. You can re-enable the Antivirus once you’re done playing Modern Warfare 2, so it can continue protecting your system.
11. Add Exception for Modern Warfare 2 in Windows Firewall
The Windows Firewall is a native feature of Windows which prevents any suspicious files/programs from running on your PC. Every time you download a new program, Windows Firewall examines it to see if it’s safe or not.
If the Firewall deems the program unsafe, it will block it from running. This can help save your PC from malware and viruses.
But Windows Firewall often deems trusted programs unsafe, blocking them from running on your PC, despite these programs being completely safe. It most commonly does this with games. When this happens, the games crash on startup and give different error codes, like the 0x00001338 error you’re currently experiencing.
Therefore, you must ensure that Modern Warfare 2 is not being blocked by Windows Firewall. You must add an exception for the game in the Windows Firewall menu.
To create a Windows Firewall exception for Modern Warfare 2, follow the steps we’ve listed below:
- Press the Windows Key on your keyboard to open the Start menu.
- Type Security and enter.
Opening Windows Security - Navigate to the Firewall & Network Protection section.
- Select the “Allow an app through firewall” option.
Opening Firewall Settings - In the Allowed Apps menu, press the “Change settings” option.
- Click the “Allow another app…” option at the bottom right.
Allowing another app through Firewall - Locate the .exe file of Modern Warfare 2 using File Explorer and double-click on it.
- In the Allowed apps and features list, put a checkmark next to the Modern Warfare .exe file.
- Also, put a checkmark next to Steam/Battle.net launcher.
Adding Firewall Exception - Click OK.
This will add a Firewall exception for Modern Warfare 2 and its launcher. And now that these exceptions have been created, the Windows Firewall will stop blocking the game and/or its launcher.
12. Update Your GPU Drivers
To run the latest games like Modern Warfare 2 on your PC, you must keep your Graphics Card (GPU) drivers updated to the latest version. Every time a brand new AAA game like Modern Warfare 2 is released, your GPU’s manufacturer releases a new driver update designed to optimize your GPU for the new game.
Without these latest drivers, your GPU will likely suffer compatibility and/or performance problems. So if you’re using outdated GPU drivers, it is likely a major cause of the 0x00001338 error in Modern Warfare 2.
And even if you have the latest drivers installed, there could be some sort of corruption in the drivers. Therefore, it’s a good idea to do a fresh driver install to ensure that your drivers aren’t the cause of the problem you’re facing.
So the next solution for the 0x00001338 error is to simply perform a fresh install of the latest drivers for your Graphics Card.
To install the new GPU drivers, you need to know what GPU you have installed on your system. If you don’t know that, don’t be alarmed, as you can easily find this out by following the steps we’ve listed below:
- Press Windows Key + X (at the same time) and click Device Manager.
Opening Device Manager - Click the arrow symbol next to Display Adapters to expand it.
- Note down the name of the Graphics Card that appears under Display Adapters.
Identifying GPU model using Device Manager
Following the steps listed above, you can find your GPU’s brand and model within a few clicks. However, if you follow the steps above and the device that shows up under Display Adapters is named “Microsoft Basic Display Adapter”, there’s a problem with your current GPU drivers.
Device Manager shows your GPU’s name as such if your GPU drivers are either corrupted or not installed at all. So if you follow the steps listed above and see “Microsoft Basic Display Adapter”, you’ll need to follow the steps listed below to find your GPU’s actual brand and model.
- Press Windows Key + X (at the same time) and click Device Manager.
Opening Device Manager - Click the arrow symbol next to Display Adapters to expand it.
- Right-click Microsoft Basic Display Adapters.
- Select Properties.
Selecting GPU Properties - Click on the Details tab.
- Click on the drop-down list under “Property” to expand all the options.
- Select the Hardware Ids option.
Selecting Hardware Ids - Copy the first line of text present under Value by right-clicking on it.
Copying Hardware Id - Launch your browser.
- Paste the copied text into the browser’s search bar and enter.
Finding the name of GPU through Google
After pressing enter, look at the top few results on Google. These results should have your GPU’s name written in their title. This will allow you to easily figure out the GPU you have installed, even though the drivers are corrupt/missing.
The next step is to uninstall the GPU drivers that you currently have in your system. This step is crucial in this process because it ensures that there will be no conflict between the current drivers and the new ones that you’ll be installing soon.
We will be using a third-party application called Display Driver Uninstaller (DDU) to uninstall the GPU drivers that are currently present in your system. This trusted application will ensure that the drivers are completely uninstalled and that no single driver file is left behind.
If we used the native Windows driver uninstaller option or the driver uninstaller option in NVIDIA GeForce Experience/AMD Radeon, some residue files would probably be left behind. These residue files can cause many problems with the new drivers, so you should never uninstall the drivers in this way.
Head to this website, download DDU, and install it on your PC. Before you open DDU and uninstall the drivers, you must start Windows in Safe Mode. If Windows isn’t in Safe Mode, some application or driver would interfere with the driver installation process and cause corruption.
But if you start Windows in Safe Mode, all unnecessary applications and drivers will be disabled. This will allow DDU to uninstall your GPU drivers without encountering any errors.
To start Windows in Safe Mode, follow the steps we’ve listed below:
- Press the Windows Key, and right-click the Power button at the bottom-left corner of the Start menu.
- Hold the Shift Key on your keyboard and select the “Restart” option.
- After the system restarts, click on Troubleshoot.
- Go into Advanced options.
Selecting Advanced Options - Go into Startup Settings and wait for the system to restart once more.
Selecting Startup Settings - If you have Windows 10, press F5 to start Windows in Safe Mode.
Booting system into Safe Mode on Windows 10 - If you have Windows 11, press F4 to start Windows in Safe Mode.
Booting system into Safe Mode on Windows 11
After you press the appropriate key, Windows will boot into Safe Mode. The next step is to open the DDU app and uninstall the Graphics Card drivers.
Head to the drive location where you installed DDU and double-click on the “Display Driver Uninstaller” file. After opening the app, set the device type to GPU and select whichever brand of GPU you have installed (NVIDIA, Intel, or AMD).
After that, simply click on the “Clean and restart” button at the top to begin the driver deletion process. DDU will uninstall your drivers within a couple of minutes. And once it finishes doing so, your PC will restart.
Once the drivers have been uninstalled, you can begin installing the latest drivers for your Graphics Card. For this, you’ll need to visit the official website of your GPU’s manufacturer. They will have a download section on their website where you can find the latest drivers for your GPU.
If you have an NVIDIA Graphics Card, visit this website. Below the “NVIDIA Driver Downloads” section, you’ll see many options, with each option having a drop-down list next to it. Use these drop-down lists to enter the exact model of your Graphics Card. After that, press the SEARCH option to find the newest drivers for the GPU you entered.
If you have an AMD Graphics Card, visit this website. Click on the “Search all products” option in the center of the page and search for your GPU’s exact model. After that, press the SUBMIT option to find the newest drivers for the GPU you entered.
If you have an Intel Graphics Card, head to this website and use the filters on the left side of the page to select your GPU’s exact model. The page will then show you all the drivers available for that GPU. The driver at the top will be the latest driver.
Once you’ve downloaded the driver file, open it, and it will show you an installation menu. Click on the “Express” option in that menu, and the driver will begin installing. It will finish installing within a couple of minutes. Once the installation process is completed, your GPU drivers will be updated to the latest version.
13. Use a Dedicated Graphics Card (If Applicable)
If you feel no performance improvement in MW2 and continue to experience the 0x00001338 error code even after you’ve updated your GPU drivers to the latest versions, the game might not be running on your dedicated GPU.
Modern Warfare 2 could be running on your CPU’s integrated graphics instead of the GPU you have installed in the system. This could explain why the game performance hasn’t been improved even after updating GPU drivers.
Your CPU’s integrated graphics are most likely significantly weaker than your Graphics Card, so if the game runs on them, it could be the root cause of the 0x00001338 error.
To run Modern Warfare 2 on your dedicated Graphics Card, follow these steps:
- Press Windows Key to open the Start menu.
- Type “Graphics Settings” and press enter.
Opening Graphics Settings - Click the Browse button.
- Select the .exe file of Modern Warfare 2.
- Press the “Add” button in the bottom-right corner to add it to the list.
- Click on Modern Warfare 2 in the list.
- Select Options.
- Select the “High Performance” options.
Changing Graphics Settings to High Performance - Press Save.
If the High-Performance option was not selected before, it was likely the cause of the 0x00001338 error. Now that the game is using your dedicated GPU, the errors should be fixed, and you should feel an immediate performance improvement.
14. Update Microsoft Visual C++ Redistributable Package (If Applicable)
Microsoft Visual C++ is an essential compiler software. It allows your system to compile C and C++ code efficiently. This enables games like Modern Warfare 2 to run correctly on your system.
To play the latest games, you must ensure that you have your system’s latest version of Microsoft Visual C++. Using an outdated version of the Microsoft Visual C++ compiler could lead to many game errors, including this error.
To check if you have the Microsoft Visual C++ Redistributable Package installed on your PC, follow the steps we’ve listed below:
- Press Windows Key + R (at the same time) to launch the Run dialogue box.
- In the Run dialogue box search bar, type appwiz.cpl, and enter.
Opening the Programs and Features menu through the Run dialog box - In the list of programs, look for Microsoft Visual C++ 2015-2022 Redistributable.
Checking to see if the latest version of Microsoft Visual C++ is installed
This is the latest version of the compiler. If you do not see this version in your list of programs, you must download and install the latest version from Microsoft’s official website.
To do so, follow the steps we’ve written below:
- Visit this website.
- Under the “Visual Studio 2015, 2017, 2019, and 2022” section click on the link to download the installer file.
Downloading Microsoft Visual C++ - If you have a 32-bit processor, download the file with the x86 architecture.
- If you have a 64-bit processor, download the x64 and x86 architecture files.
Downloading the file with appropriate architecture is very important. If you’re not certain what type of processor you have, you can quickly figure that out by following the steps below:
- Press Windows Key to open the Start menu.
- Type This PC in the search bar.
- Click on the Properties option at the bottom (on the right side).
Opening Properties of your PC
Under the “Device Specifications” section, you’ll be presented with all the essential information about your system. Next to “System Type,” it will show whether you have a 32-bit or 64-bit processor.
Now that you know what type of processor you have return to the website linked above and download the appropriate version of the Microsoft Visual C++ Redistributable Package.
Follow the steps listed below to install the Microsoft Visual C++ Redistributable Package(s):
- Open the downloaded file and select the “Run” option when the Security Warning appears.
- Put a checkmark next to “I agree to the license terms and conditions.”
Agreeing to the terms and conditions of Microsoft Visual C++ - Click on Install.
- Click “Yes” when asked whether you want to allow the installer to make changes to your device.
- Wait for the installation to finish.
Remember that if you have a 64-bit processor, you must install both the x64 and x86 files. This is because if you only install the x64 version of Microsoft Visual C++, 32-bit applications will fail to run. Therefore, after installing the x64 version of Microsoft Visual C++, install the x86 version similarly.
And if you have a 32-bit processor, there’s no need to install the x64 version of Microsoft Visual C++, as your PC can only run 32-bit applications.
After you’ve updated your Microsoft Visual C++, remember to restart your PC for the update to take effect. After your PC restarts, relaunch Modern Warfare 2 and check if the error has been resolved. If it hasn’t, move on to the final solution listed below.
15. Reinstall Modern Warfare 2
After trying all of the above solutions, the Modern Warfare 2 0x00001338 error should be fixed. However, if you’re still experiencing the error, the final solution is to reinstall the game completely.
To reinstall the game, you need to first uninstall it by following the steps we’ve written below:
- Press Windows Key + R (at the same time) to launch the Run dialog box.
- In the Run dialog box search bar, type appwiz.cpl, and enter.
Opening the Programs and Features menu through the Run dialog box - In the list of programs, look for Modern Warfare 2.
- Right-click on Modern Warfare 2.
- Select “Uninstall.”
Once the game has been uninstalled from your system, open Steam or the Battle.net launcher and reinstall the game, after the game has been reinstalled, the 0x00001338 error should finally go away.
Мы получили много жалоб на Ошибка разработчика Vanguard 5573 , а теперь ошибка Vanguard 0x00001338 N. Это может быть код ошибки 0x00001338 (6328) N, 0x00001338 (5573) N, 0x00001338 (0) N и т. д. Независимо от того, какой код вы получаете, вы сможете найти возможные исправления для кодов ошибок серии N 0x00001338.
Попробуйте эти исправления
Вот несколько исправлений, которые помогли другим пользователям решить их код ошибки CoD Vanguard 0x00001338 N. Возможно, вам не нужно пробовать их все; просто продвигайтесь вниз по списку, пока не найдете тот, который работает для вас.
- Снять скин оператора
- Очистить кеш игры
- Отключить трассировку лучей
- Обновите драйверы устройств
- Вернуться к DX11
- Отключить внутриигровые оверлеи
- Восстановите системные файлы
Исправление 1. Удалите скин оператора
Для тех, кто получает код ошибки 0x00001338 (5573) N, по словам многих игроков Vanguard, игра работает сразу после того, как они удаляют скин оператора и возвращаются к базовому скину.
Вы можете изменить скин оператора, выбрав скин по умолчанию. Скин оператора является основной причиной этого кода ошибки, и вы будете играть в игру без каких-либо кодов ошибок при использовании базового скина.
Исправить 2. Очистить кеш игры
Если вы все еще сталкиваетесь с кодами ошибок Vanguard, это может быть вызвано кэшем вашей игры. Быстрое решение — удалить папку Players. Вот как:
1) Убедитесь, что игра не запущена.
2) На клавиатуре одновременно нажмите клавиши Windows + R и введите %Данные программы% .

3) Перейдите к Близзард Развлечения > Battle.net > Кэш
|_+_|
4) Удалите каждую папку или файл под Кэш папка.
Исправление 3. Отключить трассировку лучей
Другой возможной причиной появления кода ошибки Vanguard 0x00001338 N являются настройки игры. Отключив трассировку лучей, вы можете обнаружить, что игра снова работает как часы.
Если вы столкнулись с ошибкой на графическом процессоре, отличном от RTX, попробуйте уменьшить тактовую частоту графического процессора на 50 МГц с помощью MSI Afterburner, чтобы исправить ошибку.
Исправление 4. Обновите драйверы устройств
Для любых заядлых геймеров мы не можем не подчеркнуть важность постоянного обновления графического и звукового драйверов. Производители выпускают новые драйверы для оптимизации вашего игрового процесса и исправления известных ошибок, особенно для новых игр, таких как CoD Vanguard.
Вы можете обновить графический драйвер вручную, посетив веб-сайт производителя ( NVIDIA / AMD ), найти последнюю правильную программу установки и выполнить пошаговую установку. Но если у вас нет времени или терпения на установку вручную, вы можете сделать это автоматически с помощью Драйвер Легкий .
Driver Easy автоматически распознает вашу систему и найдет правильные драйверы для ваших видеокарт и версии Windows, а также загрузит и установит их правильно:
- Скачатьи установите драйвер Easy.
- Запустите Driver Easy и нажмите Сканировать сейчас . Затем Driver Easy просканирует ваш компьютер и обнаружит проблемные драйверы.
- Нажмите Обновить все для автоматической загрузки и установки правильной версии все драйверы, которые отсутствуют или устарели в вашей системе. (Для этого требуется Про версия — вам будет предложено обновиться, когда вы нажмете «Обновить все». Если вы не хотите платить за Pro-версию, вы все равно можете загрузить и установить все необходимые драйверы в бесплатной версии; вам просто нужно загрузить их по одному и установить вручную, как обычно в Windows.)
Pro-версия Driver Easy поставляется с полной технической поддержкой.
Если вам нужна помощь, обращайтесь Служба поддержки Driver Easy в support@drivereasy.com .
После обновления драйверов перезагрузите компьютер и проверьте игровой процесс.
Исправить 5. Вернуться к DX11
Одной из причин внутриигровой ошибки Call of Duty Vanguard с кодом 0x00001338 N является DirectX 12. В игре по умолчанию используется DX12, и в игре нет возможности изменить его на DirectX 11. Вот как принудительно вернуться к DX11. вручную:
1) Откройте клиент Battle.net и выберите COD Vanguard, а затем выберите Опции .
2) Нажмите «Настройки игры» и отметьте дополнительные аргументы командной строки. Затем добавьте -d3d11 и нажмите «Готово».

Запустите CoD Vanguard и протестируйте игровой процесс.
Исправление 6. Отключить внутриигровые оверлеи
Использование внутриигровых наложений, таких как наложение Geforce Experience, или сторонних инструментов и программного обеспечения, такого как MSI Afterburner или любое программное обеспечение RGB, может вызвать проблемы с кодами ошибок Cod Vanguard.
Отключите внутриигровые оверлеи и любые сторонние инструменты (перечисленные ниже), которые вы используете, и Call of Duty Vanguard больше не будет мешать работе CoD Vanguard.
- AMD Radeon ReLive
- Раздор
- Nvidia Shadowplay/Поделиться
- сверхволк
- Статистика Razer Synapse
- Razer Cortex Геймкастер
- Видеорегистратор игр для Xbox
- дергаться
Исправление 7. Восстановите системные файлы
Если ни одно из приведенных выше исправлений не устранило вашу проблему, вам может потребоваться проверить наличие поврежденных файлов игры и восстановить их. Ваша игра может использовать один и тот же системный файл (DLL), что приводит к появлению кодов ошибок Vanguard. В основном есть два способа исправить поврежденный/отсутствующий системный файл:
- Вариант 1 — автоматически (рекомендуется)
Используйте инструмент восстановления, чтобы проверить различные области вашего компьютера, чтобы определить точную причину вашей проблемы. Он решит проблемы, связанные с системными ошибками, критическими системными файлами и найдет для вас подходящее решение.
Вариант 2 — вручную
Средство проверки системных файлов — это встроенный инструмент для проверки поврежденных системных файлов и восстановления их, если таковые имеются. Однако этот инструмент может диагностировать только основные системные файлы и не будет работать с поврежденными DLL, ключами реестра Windows и т. д.
Вариант 1 — автоматически (рекомендуется)
я восстанавливаю это программное обеспечение для ремонта компьютеров, которое может диагностировать проблемы на вашем компьютере и немедленно их устранять.
Restoro адаптирован к вашей конкретной системе и работает конфиденциально и автоматически. Сначала он проверит проблемы, связанные с оборудованием, чтобы выявить проблемы, а затем проблемы с безопасностью (на основе Avira Antivirus), и, наконец, обнаружит аварийные программы и отсутствующие системные файлы. После завершения он найдет решение вашей конкретной проблемы.
Restoro — надежный инструмент для ремонта, который не причинит вреда вашему компьютеру. Самое приятное то, что вам не нужно беспокоиться о потере каких-либо программ и ваших личных данных. Читать Отзывы Trustpilot .
- Образ Restoro заменит отсутствующие/поврежденные DLL-файлы свежими, чистыми и актуальными.
- Restoro заменит ВСЕ файлы DLL, которые отсутствуют и/или повреждены, даже те, о которых вы не знаете!
один) Скачать и установить Ресторо.
2) Откройте Restoro и запустите бесплатное сканирование. Это может занять 3-5 минут, чтобы полностью проанализировать ваш компьютер. После завершения вы сможете просмотреть подробный отчет о сканировании.

3) Вы увидите сводку обнаруженных проблем на вашем ПК. Нажмите НАЧАТЬ РЕМОНТ и все проблемы будут исправлены автоматически. (Вам необходимо приобрести полную версию. Она поставляется с 60-дневной гарантией возврата денег, поэтому вы можете вернуть деньги в любое время, если Restoro не решит вашу проблему).

• Телефон: 1-888-575-7583
• Электронная почта: support@restoro.com
• Чат: https://tinyurl.com/RestoroLiveChat
Вариант 2 — вручную
Для проверки и восстановления системного файла может потребоваться время и навыки работы с компьютером. Вам нужно будет выполнить множество команд, дождаться завершения процесса или рискнуть своими личными данными.
Шаг 1. Сканирование поврежденные файлы с помощью средства проверки системных файлов
Средство проверки системных файлов (SFC) — это встроенный в Windows инструмент для выявления и восстановления поврежденных системных файлов.
1) На клавиатуре одновременно нажмите клавишу с логотипом Windows и R, чтобы открыть окно «Выполнить». Тип команда и нажмите Ctrl+Shift+Ввод для запуска командной строки от имени администратора.

Нажмите да при запросе разрешения на внесение изменений в ваше устройство.
2) В командной строке введите следующую команду и нажмите Входить .
|_+_|
3) Проверка системных файлов начнет сканировать все системные файлы и восстанавливать все обнаруженные поврежденные или отсутствующие файлы. Это может занять 3-5 минут.

4) После проверки вы можете получить что-то вроде следующих сообщений.
- нет ошибок
- это исправило некоторые ошибки
- не удалось исправить все ошибки
- никак не мог исправить ошибки
- ……
Независимо от того, какое сообщение вы получите, вы можете попробовать запустить dism.exe (Обслуживание образов развертывания и управление ими), чтобы проверить производительность устройства и работоспособность вашего ПК.
Шаг 2. Запустите dism.exe
1) Запустите командную строку от имени администратора и введите следующие команды.
- Эта командная строка просканирует работоспособность вашего ПК:
|_+_|
- Эта командная строка восстановит работоспособность вашего ПК:
|_+_|
2) После завершения процесса восстановления работоспособности вы можете получить некоторые сообщения об ошибках.
- Если при восстановлении здоровья возникли ошибки, вы всегда можете попробовать эту командную строку. Это займет до 2 часов.
|_+_|
- Если вы получите Ошибка: 0x800F081F с восстановлением работоспособности, перезагрузите компьютер и запустите эту командную строку.
|_+_|
Если проверка системных файлов обнаружит какие-либо файлы поврежденными, следуйте инструкциям на экране, чтобы восстановить их, а затем перезагрузите компьютер, чтобы изменения вступили в силу.
Надеюсь, этот пост помог вам исправить Call of Duty Vanguard 0x00001338 N. Если у вас есть какие-либо вопросы или предложения, напишите нам.
- сбой игры
- ошибка игры
- игры
- Окна
Are you facing error code 0x00001338 in Call of Duty Modern Warfare 2? This error is reported by many Modern Warfare 2 users. While for some users, the error occurs on the startup causing issues in opening the game, several users complained that the error is triggered during the gameplay and crashes the game. You will encounter the following error message when this error occurs:
The application has unexpectedly stopped working.
Select Scan and Repair to restart the game and authorize Battle.net to verify your installation. This will take a few minutes but it might resolve your current issue.
To contact customer service support, go to https://support.activison.com/modern-warfare-ii.
Error code: 0x00001338 (1059) N
There can be variants for this error code and (1059) N may vary for individuals. Now, there can be several reasons why you are getting this error code. Here are some potential scenarios that trigger error code 0x00001338 in Call of Duty Modern Warfare 2:
- It is most likely to be caused due to corrupted and broken game files.
- The lack of admin rights to run the game is another cause of the error at hand.
- You might encounter this error because of certain corrupted Battle.net cache and Modern Warfare 2 data.
- If your graphics driver or Windows is not up-to-date, you are likely to run into error code 0x00001338.
- Overlay apps also cause errors like this in your games.
- Outdated Microsoft Visual C++ Redistributable package or DirectX version, too many background apps, and firewall interference can be other reasons for the same error.
In any of the above scenarios, you can use the below fixes to get rid of the error at hand. All these fixes are applicable for PC users.
If you encounter error code 0x00001338 in Call of Duty Modern Warfare 2, you can use the following solutions to fix the error:
- Launch Modern Warfare 2 as an administrator.
- Scan and Repair game files.
- Clear the Battle.net cache.
- Update Windows and graphics drivers.
- Install DirectX 12.
- Update your Microsoft Visual C++ Redistributable package.
- Delete the Modern Warfare 2 folder.
- Close background applications.
- Disable in-game overlays.
- Allow Modern Warfare 2 through Windows Firewall.
1] Launch Modern Warfare 2 as an administrator
The first thing you should do is restart the game but with administrator privileges. To perform specific tasks and access DLL files, games like Modern Warfare 2 must be run as an administrator. Hence, if the scenario is applicable, you need to relaunch Modern Warfare 2 as an administrator and then check whether the error 0x00001338 is fixed.
Here’s how you can do that:
Firstly, close the COD Modern Warfare 2 game completely.
Now, if you are playing the game via Battle.net, open it, go to Settings > Downloads, and tap on the Scan for Games button to open up the installation directory of your game on your computer.
In case you play the game on Steam, go to the LIBRARY section, right-click on Modern Warfare 2, and select the Properties option. After that, move to the LOCAL FILES tab and press the BROWSE LOCAL FILES button. This will locate the installation folder of Modern Warfare 2.
Once you find the main executable file of Modern Warfare 2, right-click on the file and choose the Properties option. In the Properties window, go to the Compatibility tab and tick the checkbox called Run this program as an administrator.
Finally, press the Apply > OK button to save changes and relaunch the COD Modern Warfare 2 game. Hopefully, you won’t receive the same error again. But if the error remains the same, you can go ahead and use the next potential fix to resolve the error.
2] Scan and Repair game files
This error could be a result of damaged and infected game files of Modern Warfare 2. You are likely to run into such errors if the game files are not clean and up-to-date. Also, the error prompt asks the affected users to scan and repair their game files. Hence, you can perform a game files integrity verification check and then see if the error is fixed or not.
Battle.net:
- First, open the Battle.net launcher and go to its GAMES tab.
- Next, select Modern Warfare 2 and press the gear icon that is available next to the Play button.
- After that, click on the Scan and Repair option from the appeared menu options.
- Now, let Battle.net verify the integrity of the game files and fix the bad ones.
- When done, relaunch the game and check if the error is gone now.
Steam:
- First, open Steam and go to LIBRARY.
- Now, right-click on Modern Warfare 2, and from the appeared context menu, choose the Properties option.
- Next, navigate to the LOCAL FILES tab and click on the Verify integrity of game files button to start the game files verification process.
- When the process is done, you can reopen the game and check if the error has stopped now.
If the error is still the same, you can go ahead and try the next potential fix.
Read: Fix Modern Warfare Warzone’s High CPU Usage on PC.
3] Clear the Battle.net cache
You might be getting this error due to corrupted cache files associated with the battle.net launcher. So, if the scenario is applicable, you can try deleting the Battle.net cache folder to fix the error. Some affected users were able to fix the error using this method, so it might also work for you. Here’s how you can clear the Battle.net cache:
- Firstly, close the Battle.net application and all the related processes running in the background. You can use Task Manager to do so.
- Now, evoke the Run command box using the Windows + R hotkey and enter %programdata% in it to directly open the ProgramData folder.
- After that, look for the folder named Blizzard Entertainment and simply delete the folder.
- Finally, reopen the Battle.net launcher and launch the Modern Warfare 2 game to check whether or not the error code 0x00001338 is gone.
If the error still persists, you can move on to the next potential fix to get rid of it.
See: Fix Call of Duty Modern Warfare Dev Error 1202.
4] Update Windows and graphics drivers
Another potential cause of this error is that you are using an outdated version of your Windows OS and graphics driver. Hence, if the scenario is applicable, update Windows as well as your graphics driver to fix the error.
You can update Windows using the Settings app. Open Settings, go to Windows Update and press the Check for updates option.
To update your graphics driver, you can use the same Settings app. Launch Settings, move to Windows Update > Advanced options section, and press the Optional Updates option. From here, you can download and install all device driver updates. You can also use the Device Manager app, the official website of the device manufacturer, or free driver updater software to update your graphics driver.
If the error continues even after updating your Windows and graphics driver, use the next solution to fix it.
5] Install DirectX 12
You also need to make sure that you have installed DirectX 12 version on your PC. The official system requirements for Modern Warfare 2 include DirectX 12 for running the game smoothly and properly. Hence, update DirectX to its latest version 12, and then check if the problem is fixed.
6] Update your Microsoft Visual C++ Redistributable package
If you have an older version of Microsoft Visual C++ Redistributable installed on your PC, you are likely to run into errors like 0x00001338 in Call of Duty Modern Warfare 2. So, update to the latest version of the Microsoft Visual C++ Redistributable package and then open the game to check if you are able to play it without the error at hand. If you still get the same error, we have some more fixes that you can try.
Read: COD Modern Warfare DEV ERROR 6068, 6065, 6165, 6071.
7] Delete the Modern Warfare 2 folder
The game saves a Modern Warfare 2 folder inside the Documents folder. It saves the players’ data and other game information. You might be receiving the error at hand if this folder contains some corrupted data. The folder will be regenerated automatically once you reopen the game. However, to be on the safe side, create a backup of the folder in some other location on your computer before deleting it. Now, here are the steps to clear the Modern Warfare 2 folder:
- First, open File Explorer using Win+E and navigate to the Documents folder.
- Now, locate the Modern Warfare 2 folder and Delete the folder.
- Next, reboot your PC and reopen the game to check if the error is resolved or not.
8] Close background applications
If there are too many applications running in the background, you might face the error at hand. Multiple unnecessary applications will eat up most of your system resources, and thus, the game might is likely to crash with error code 0x00001338. Hence, if the scenario is applicable, terminate all the background applications and tasks that are not needed at the moment.
You can open Task Manager using Ctrl+Shift+Esc and then close all the non-essential programs using the End task button, one by one. After that, try playing Modern Warfare 2 and see if the error is fixed.
Read: Voice Chat not working in Call of Duty Modern Warfare or Warzone.
9] Disable in-game overlays
In-game overlays cause errors like this in many games. So, if you have enabled in-game overlays in Steam, Discord, Xbox Game Bar, etc., disable overlays and then check if the error is gone.
Steam:
- First, open your Steam app and go to Steam > Settings.
- Now, navigate to the In-Game tab and untick the Enable the Steam Overlay while in-game checkbox.
Discord:
- Firstly, open your Discord app and press the User Settings (gear icon) button.
- After that, locate the ACTIVITY SETTINGS section and move to the Game Overlay option.
- Next, disable the Enable in-game overlay toggle from the right-side pane.
NVIDIA GeForce Experience:
- Firstly, open the GeForce Experience application and click on the gear-shaped icon from the menubar.
- Now, from the General section, disable the toggle associated with the In-Game Overlay option.
Similarly, you can disable overlays in other applications too. If this helps, great. However, if the error still continues, move on to the next fix.
See: Modern Warfare Multiplayer not working on Windows PC.
10] Allow Modern Warfare 2 through Windows Firewall
It is quite common for Windows Firewall to detect tasks and processes associated with games as suspicious due to false positive alarms. If this happens with Modern Warfare 2, the game will not perform well and it will crash or stop working with error codes like 0x00001338. Hence, in that case, you can allow the game through Windows Firewall to fix the error. Here’s how you can do that:
- First, launch Windows Defender Security Center from the Start menu.
- Now, click on the Firewall and Network Protection option and then press the “Allow an app through firewall” > “Change Settings” option.
- After that, check if Modern Warfare 2 is listed or not. If yes, checkmark it. If not, tap on the Add another app option and add the main executable file of Modern Warfare 2.
- Next, tick the Private and Public networks checkboxes to allow the game on both networks.
- Finally, save the new settings by pressing the OK button and then try reopening the game.
Hopefully, you won’t get the error code 0x00001338 in Call of Duty Modern Warfare 2 anymore.
See: Fix Memory Error 13-71 in Call of Duty Modern Warfare and WarZone.
How do you fix error codes on Modern Warfare?
To fix Modern Warfare 2 errors or from crashing, make sure you have up-to-date Windows and graphics drivers. Apart from that, try relaunching the game with admin rights, lowering your in-game settings, verifying the integrity of your game files, or adding an expectation for the game in your antivirus and firewall. If that doesn’t work, you can reinstall a clean version of the game.
Why does Call of Duty Modern Warfare 2 keep crashing?
Call of Duty Modern Warfare 2 might crash if you have an outdated and problematic graphics driver on your PC. Besides that, if the game files of Modern Warfare 2 are infected with a virus or are broken, the game will crash. It might also crash if there are too many unnecessary programs running in the background.
Go to CODWarzone
WORKING FIX: 0x00001338 (0) N Error, which will lead to crashing your game_steam_ship.exe file
Support
This will work for both versions of the game, Steam and Battle.net! The following step-by-step guide finally fixed the frustrating 0x00001338 (0) N error, crashing your game_steam_ship.exe file. After 30+ crashes within ~100h of play time this is what finally stopped this exact error for good.
What we want to do, is changing the game priority to high, which can’t be done in the taskmanager. That’s why we have to make a registry entry ourselves.
Just follow this step-by-step guide and you can finally start to enjoy playing the game again:
1° Open a new Notepad file (for example on your desktop) and call it «cod»
2° Copy paste the following text:
Windows Registry Editor Version 5.00
[HKEY_LOCAL_MACHINE\SOFTWARE\Microsoft\Windows NT\CurrentVersion\Image File Execution Options\cod.exe\PerfOptions]
«CpuPriorityClass»=»00000003»
3° Save it with the new name «cod.reg» to your desktop. If done correctly, the appereance of the file will change to a registry file
4° Run the file and allow it to make changes in your registry-editor
5° It will tell you, if you’ve done it correctly. You can delete the file now from your desktop, and the game should run without this specific crash from now on
Please let me know, if it helped you guys with those mad annoying game crashes! It definetly worked for me and the group of people who I play a lot with.
Вы столкнулись с кодом ошибки 0x00001338 в Call of Duty Modern Warfare 2? Об этой ошибке сообщают многие пользователи Modern Warfare 2. В то время как у некоторых пользователей ошибка возникает при запуске, вызывая проблемы с открытием игры, некоторые пользователи жаловались, что ошибка возникает во время игры и приводит к сбою игры. При возникновении этой ошибки вы увидите следующее сообщение об ошибке:
Приложение неожиданно перестало работать.
Выберите «Сканировать и восстановить», чтобы перезапустить игру и разрешить Battle.net проверить вашу установку. Это займет несколько минут, но может решить текущую проблему.
Чтобы связаться со службой поддержки клиентов, перейдите по ссылке https://support.activison.com/modern-warfare-ii.
Код ошибки: 0x00001338 (1059) Н
Для этого кода ошибки могут быть варианты, и (1059) N может различаться для разных людей. Теперь может быть несколько причин, по которым вы получаете этот код ошибки. Вот несколько возможных сценариев, которые вызывают код ошибки 0x00001338 в Call of Duty Modern Warfare 2:
- Скорее всего, это вызвано поврежденными и сломанными файлами игры.
- Отсутствие прав администратора для запуска игры является еще одной причиной данной ошибки.
- Вы можете столкнуться с этой ошибкой из-за поврежденного кэша Battle.net и данных Modern Warfare 2.
- Если ваш графический драйвер или Windows не обновлены, вы, вероятно, столкнетесь с кодом ошибки 0x00001338.
- Оверлейные приложения также вызывают подобные ошибки в ваших играх.
- Другими причинами той же ошибки могут быть устаревший распространяемый пакет Microsoft Visual C++ или версия DirectX, слишком много фоновых приложений и вмешательство брандмауэра.
В любом из вышеперечисленных сценариев вы можете использовать приведенные ниже исправления, чтобы избавиться от возникшей ошибки. Все эти исправления применимы для пользователей ПК.
Если вы столкнулись с кодом ошибки 0x00001338 в Call of Duty Modern Warfare 2, вы можете использовать следующие решения для исправления ошибки:
- Запустите Modern Warfare 2 от имени администратора.
- Сканировать и восстанавливать игровые файлы.
- Очистите кеш Battle.net.
- Обновите Windows и графические драйверы.
- Установите ДиректХ 12.
- Обновите распространяемый пакет Microsoft Visual C++.
- Удалите папку Modern Warfare 2.
- Закройте фоновые приложения.
- Отключите внутриигровые оверлеи.
- Разрешите Modern Warfare 2 через брандмауэр Windows.
1]Запустите Modern Warfare 2 от имени администратора.
Первое, что вы должны сделать, это перезапустить игру, но с правами администратора. Для выполнения определенных задач и доступа к DLL-файлам такие игры, как Modern Warfare 2, необходимо запускать от имени администратора. Следовательно, если сценарий применим, вам необходимо перезапустить Modern Warfare 2 от имени администратора, а затем проверить, исправлена ли ошибка 0x00001338.
Вот как это сделать:
Во-первых, полностью закройте игру COD Modern Warfare 2.
Теперь, если вы играете в игру через Battle.net, откройте ее, перейдите в «Настройки»> «Загрузки» и нажмите кнопку «Сканировать игры», чтобы открыть каталог установки вашей игры на вашем компьютере.
Если вы играете в игру в Steam, перейдите в раздел БИБЛИОТЕКА, щелкните правой кнопкой мыши Modern Warfare 2 и выберите параметр «Свойства». После этого перейдите на вкладку ЛОКАЛЬНЫЕ ФАЙЛЫ и нажмите кнопку ПРОСМОТР ЛОКАЛЬНЫХ ФАЙЛОВ. Это найдет папку установки Modern Warfare 2.
Как только вы найдете основной исполняемый файл Modern Warfare 2, щелкните файл правой кнопкой мыши и выберите параметр «Свойства». В окне «Свойства» перейдите на вкладку «Совместимость» и установите флажок «Выполнять эту программу от имени администратора».
Наконец, нажмите кнопку «Применить»> «ОК», чтобы сохранить изменения и перезапустить игру COD Modern Warfare 2. Надеюсь, вы больше не получите ту же ошибку. Но если ошибка остается прежней, вы можете продолжить и использовать следующее потенциальное исправление для устранения ошибки.
2]Сканировать и восстанавливать игровые файлы
Эта ошибка может быть вызвана поврежденными и зараженными игровыми файлами Modern Warfare 2. Вы, скорее всего, столкнетесь с такими ошибками, если игровые файлы не будут чистыми и обновленными. Кроме того, в сообщении об ошибке пострадавшим пользователям предлагается отсканировать и восстановить свои игровые файлы. Следовательно, вы можете выполнить проверку целостности игровых файлов, а затем посмотреть, исправлена ли ошибка или нет.
Battle.net:
- Сначала откройте программу запуска Battle.net и перейдите на вкладку «ИГРЫ».
- Затем выберите Modern Warfare 2 и нажмите значок шестеренки рядом с кнопкой «Играть».
- После этого нажмите «Сканировать и восстановить» в появившихся параметрах меню.
- Теперь пусть Battle.net проверит целостность файлов игры и исправит плохие.
- Когда закончите, перезапустите игру и проверьте, исчезла ли ошибка.
Готовить на пару:
- Сначала откройте Steam и перейдите в БИБЛИОТЕКУ.
- Теперь щелкните правой кнопкой мыши Modern Warfare 2 и в появившемся контекстном меню выберите параметр «Свойства».
- Затем перейдите на вкладку «ЛОКАЛЬНЫЕ ФАЙЛЫ» и нажмите кнопку «Проверить целостность файлов игры», чтобы начать процесс проверки файлов игры.
- Когда процесс будет завершен, вы можете снова открыть игру и проверить, устранена ли ошибка сейчас.
Если ошибка остается прежней, вы можете попробовать следующее потенциальное исправление.
Читайте: исправьте высокую загрузку ЦП Modern Warfare Warzone на ПК.
3]Очистите кэш Battle.net.
Вы можете получить эту ошибку из-за поврежденных файлов кеша, связанных с программой запуска Battle.net. Итак, если сценарий применим, вы можете попробовать удалить папку кеша Battle.net, чтобы исправить ошибку. Некоторым затронутым пользователям удалось исправить ошибку с помощью этого метода, поэтому он также может сработать для вас. Вот как вы можете очистить кеш Battle.net:
- Во-первых, закройте приложение Battle.net и все связанные с ним процессы, работающие в фоновом режиме. Для этого можно использовать диспетчер задач.
- Теперь вызовите окно команды «Выполнить» с помощью горячей клавиши Windows + R и введите в нем %programdata%, чтобы напрямую открыть папку ProgramData.
- После этого найдите папку с именем Blizzard Entertainment и просто удалите ее.
- Наконец, снова откройте программу запуска Battle.net и запустите игру Modern Warfare 2, чтобы проверить, исчез ли код ошибки 0x00001338.
Если ошибка все еще сохраняется, вы можете перейти к следующему потенциальному исправлению, чтобы избавиться от нее.
См.: Исправление ошибки Call of Duty Modern Warfare Dev 1202.
4]Обновите Windows и графические драйверы.
Другая возможная причина этой ошибки заключается в том, что вы используете устаревшую версию ОС Windows и графического драйвера. Следовательно, если сценарий применим, обновите Windows, а также ваш графический драйвер, чтобы исправить ошибку.
Вы можете обновить Windows с помощью приложения «Настройки». Откройте «Настройки», перейдите в «Центр обновления Windows» и нажмите «Проверить наличие обновлений».
Чтобы обновить графический драйвер, вы можете использовать то же приложение «Настройки». Запустите «Настройки», перейдите в раздел «Центр обновления Windows»> «Дополнительные параметры» и нажмите «Необязательные обновления». Отсюда вы можете загрузить и установить все обновления драйверов устройств. Вы также можете использовать приложение «Диспетчер устройств», официальный веб-сайт производителя устройства или бесплатное программное обеспечение для обновления драйверов для обновления графического драйвера.
Если ошибка сохраняется даже после обновления Windows и графического драйвера, используйте следующее решение для ее устранения.
5]Установите DirectX 12
Вам также необходимо убедиться, что на вашем ПК установлена версия DirectX 12. Официальные системные требования для Modern Warfare 2 включают DirectX 12 для плавной и правильной работы игры. Следовательно, обновите DirectX до последней версии 12, а затем проверьте, устранена ли проблема.
6]Обновите распространяемый пакет Microsoft Visual C++.
Если на вашем ПК установлена более старая версия распространяемого пакета Microsoft Visual C++, вы, вероятно, столкнетесь с такими ошибками, как 0x00001338 в Call of Duty Modern Warfare 2. Поэтому обновите пакет распространяемого пакета Microsoft Visual C++ до последней версии, а затем откройте игру, чтобы проверить, можете ли вы играть в нее без ошибки. Если вы по-прежнему получаете ту же ошибку, у нас есть еще несколько исправлений, которые вы можете попробовать.
Читайте: COD Modern Warfare DEV ERROR 6068, 6065, 6165, 6071.
7]Удалите папку Modern Warfare 2.
Игра сохраняет папку Modern Warfare 2 в папке «Документы». Он сохраняет данные игроков и другую игровую информацию. Вы можете получить сообщение об ошибке, если эта папка содержит поврежденные данные. Папка будет восстановлена автоматически, как только вы снова откроете игру. Однако, чтобы быть в безопасности, создайте резервную копию папки в другом месте на вашем компьютере, прежде чем удалять ее. Теперь вот шаги по очистке папки Modern Warfare 2:
- Сначала откройте проводник с помощью Win + E и перейдите в папку «Документы».
- Теперь найдите папку Modern Warfare 2 и удалите ее.
- Затем перезагрузите компьютер и снова откройте игру, чтобы проверить, устранена ли ошибка.
8]Закройте фоновые приложения
Если в фоновом режиме работает слишком много приложений, вы можете столкнуться с ошибкой. Несколько ненужных приложений съедят большую часть ваших системных ресурсов, и, таким образом, игра может вылететь с кодом ошибки 0x00001338. Следовательно, если сценарий применим, завершите все фоновые приложения и задачи, которые не нужны в данный момент.
Вы можете открыть Диспетчер задач с помощью Ctrl+Shift+Esc, а затем закрыть все ненужные программы с помощью кнопки «Завершить задачу» одну за другой. После этого попробуйте поиграть в Modern Warfare 2 и посмотрите, исправлена ли ошибка.
Читайте: голосовой чат не работает в Call of Duty Modern Warfare или Warzone.
9]Отключить внутриигровые оверлеи
Во многих играх внутриигровые оверлеи вызывают подобные ошибки. Итак, если вы включили внутриигровые оверлеи в Steam, Discord, Xbox Game Bar и т. д., отключите оверлеи, а затем проверьте, исчезла ли ошибка.
Готовить на пару:
- Сначала откройте приложение Steam и перейдите в Steam > Настройки.
- Теперь перейдите на вкладку «В игре» и снимите флажок «Включить оверлей Steam во время игры».
Дискорд:
- Во-первых, откройте приложение Discord и нажмите кнопку Пользовательские настройки (значок шестеренки).
- После этого найдите раздел «НАСТРОЙКИ АКТИВНОСТИ» и перейдите к опции «Наложение игры».
- Затем отключите переключатель «Включить наложение в игре» на правой панели.
Опыт NVIDIA GeForce:
- Во-первых, откройте приложение GeForce Experience и щелкните значок шестеренки в строке меню.
- Теперь в разделе «Общие» отключите переключатель, связанный с параметром «Наложение в игре».
Точно так же вы можете отключить наложения и в других приложениях. Если это поможет, отлично. Однако, если ошибка все еще сохраняется, перейдите к следующему исправлению.
См.: Многопользовательская игра Modern Warfare не работает на ПК с Windows.
10]Разрешить Modern Warfare 2 через брандмауэр Windows
Брандмауэр Windows довольно часто определяет задачи и процессы, связанные с играми, как подозрительные из-за ложных срабатываний. Если это произойдет с Modern Warfare 2, игра не будет работать должным образом и выйдет из строя или перестанет работать с такими кодами ошибок, как 0x00001338. Следовательно, в этом случае вы можете разрешить игре через брандмауэр Windows исправить ошибку. Вот как это сделать:
- Сначала запустите Центр безопасности Защитника Windows из меню «Пуск».
- Теперь нажмите «Брандмауэр и защита сети», а затем нажмите «Разрешить приложение через брандмауэр»> «Изменить настройки».
- После этого проверьте, есть ли Modern Warfare 2 в списке. Если да, поставьте галочку. Если нет, нажмите «Добавить другое приложение» и добавьте основной исполняемый файл Modern Warfare 2.
- Далее поставьте галочку Частный а также Флажки общедоступных сетей разрешить игру в обеих сетях.
- Наконец, сохраните новые настройки, нажав кнопку ОК, а затем попробуйте снова открыть игру.
Надеюсь, вы больше не получите код ошибки 0x00001338 в Call of Duty Modern Warfare 2.
См.: Исправление ошибки памяти 13-71 в Call of Duty Modern Warfare и WarZone.
Как исправить коды ошибок в Modern Warfare?
Чтобы исправить ошибки Modern Warfare 2 или предотвратить сбой, убедитесь, что у вас установлены последние версии драйверов Windows и видеокарты. Кроме того, попробуйте перезапустить игру с правами администратора, понизить игровые настройки, проверить целостность файлов игры или добавить ожидание игры в антивирус и брандмауэр. Если это не сработает, вы можете переустановить чистую версию игры.
Почему Call of Duty Modern Warfare 2 продолжает падать?
Call of Duty Modern Warfare 2 может аварийно завершить работу, если на вашем ПК установлен устаревший и проблемный графический драйвер. Кроме того, если файлы игры Modern Warfare 2 заражены вирусом или повреждены, игра вылетает. Также может произойти сбой, если в фоновом режиме запущено слишком много ненужных программ.
There are several factors that can lead to the 0x00001338 Error in Modern Warfare 2, such as missing/corrupted game files, in-game character skin issues, corrupted Battle.net Cache, outdated GPU drivers, etc. This error can be pretty easy to fix, as it has many confirmed fixes.
This error usually occurs when Modern Warfare 2 starts up, preventing the game from launching. But this error can also occur while the game is open and suddenly crash the game. To fix this error, the first step is to determine what exactly its root cause is.
Below, we’ve written all possible reasons why you could be experiencing the 0x00001338 error in Modern Warfare 2:
- In-Game Skins: The character skins in Modern Warfare 2 are bugged at the moment, as they are causing the players’ game to crash with the error code 0x0001338 when they equip them.
- Modern Warfare 2 Documents Folder: The Modern Warfare 2 folder, which is stored in your Windows Documents, may have become corrupted, which could explain why you’re facing the error.
- Battle.net Cache: The Cache folder of the Battle.net program installed on your PC can be one of the main causes of this error code, as this Cache folder tends to get corrupted over time.
- Missing/Corrupted Game Files: Modern Warfare 2’s game files may have become corrupted, or some files may not have been installed during the download process. These missing or corrupted files can lead to many unique errors in MW2.
- Lack of Administrative Privileges: If Modern Warfare 2 is not running as an administrator, it will lack the privileges required to execute necessary commands and use DLL files. These missing privileges can cause many types of errors.
- Windows Fullscreen Optimizations: The Windows Fullscreen Optimizations feature is infamous for causing crashing issues in various games. If Modern Warfare 2 is running with this feature enabled, it could be the root cause of the crashing error.
- Outdated Windows: Modern Warfare 2 is only compatible with the latest version of Windows. If you’re using an outdated version of Windows, it is likely that the game keeps giving you the error code.
- DirectX 12: Modern Warfare 2 seems to encounter some performance issues when it’s run on the DirectX 12 API. These performance issues include lag, stutters, and crashes.
- Too Many Background Processes: If you have too many unnecessary processes active in the background while playing Modern Warfare 2, the game will not have enough system resources to run properly.
- Overlay Interference: The overlays of apps like NVIDIA GeForce Experience, Steam, and Xbox Game Bar can conflict with Modern Warfare 2 and lead to many errors.
- Windows Firewall or Antivirus Conflict: The Antivirus program installed on your PC and/or Windows Firewall could be blocking Modern Warfare 2’s files and stopping the game from launching.
- Outdated GPU Drivers: To run Modern Warfare 2 without any issues, you’ll need to upgrade your GPU drivers to the latest version available.
- Outdated Microsoft Visual C++ Redistributable: If you have a very old version of the Microsoft Visual C++ Redistributable compiler installed on your PC, it could be why this error keeps occurring.
1. Unequip Operator Skins
Players who pre-ordered the Vault Edition of Modern Warfare 2 will have the Red Team 141 Operator skins in their inventory. If you were one of these players and have these skins equipped for your Operators in the game, they could be the leading cause of the 0x00001338 error code.
There’s an issue with the in-game skins in Modern Warfare 2, so you should unequip all Operator skins before you try any other troubleshooting methods. This has a high chance of fixing this error code.
To unequip a skin, head to the home screen of Modern Warfare 2 and navigate to the Operators tab. In the Operators tab, select the Operators with a skin equipped on them, then press the Customize button. In the Customization menu, there will be an option to revert the Operators back to their default skins.
After each Operator has been reverted back to their default skin, relaunch Modern Warfare 2 and check if the error still occurs. If it does, move on to the next solution we’ve listed below.
2. Delete Modern Warfare 2 Players Folder
When you install Modern Warfare 2 on your system, it creates a folder in your system that stores certain information about the game, such as player data. It could be because the Modern Warfare 2 Documents folder has become corrupted and is conflicting with the game.
To fix this issue, delete the player’s folder from your Documents. This may sound risky, but it is entirely safe as the game will simply create another folder when you relaunch it, and the player data information will be restored automatically.
To delete the Modern Warfare 2 Documents folder, follow the steps we’ve written below:
- Press the Windows Key to open the Start menu.
- Type Documents, and press enter.
- In the Documents menu, look for a folder named “Modern Warfare 2“.
- Right-click the Modern Warfare 2 folder.
- Select the Delete option.
Deleting the Modern Warfare 2 Documents folder
After deleting the Modern Warfare 2 folder, restart your PC. After your PC boots up, launch Modern Warfare 2. The game should now launch without any errors. But if you’re still experiencing the error, continue with the next solution listed below.
3. Empty the Battle.net Cache
If you’re playing Modern Warfare 2 using the Battle.net launcher, the next best solution for the 0x00001338 error issue is to delete the Battle.net Cache.
The Battle.net Cache folder stores helpful information that the Battle.net launcher needs regularly. This folder allows the launcher to access this information quickly, allowing for much faster load times.
However, as you keep using the Battle.net Launcher, the Cache folder stores more and more data. And over time, this data can become outdated or even corrupted. This outdated/corrupted data leads to several issues with the launcher, resulting in performance errors and game crashes.
Therefore, a popular fix for performance errors and game crashes in Call of Duty is to empty the Cache folder in the drive. This will have no negative effects on the Battle.net launcher or the associated games, as the data stored in the Cache folder will be recovered automatically.
To empty the Battle.net Cache folder, follow these steps:
- Close the Battle.net launcher and all games associated with it.
- Press Windows Key + X simultaneously, and click on Task Manager.
Opening Task Manager - In the Processes tab of Task Manager, look for processes named “agent.exe” and “Blizzard Update Agent.”
- If you can find these processes, left-click on them and then select the End Task option at the window’s bottom-right corner.
- Close Task Manager.
- Open the Run dialogue box by pressing Windows Key + R simultaneously.
- Type %appdata% and press enter.
Opening the AppData folder - Open the Blizzard Entertainment Folder
- Open the Battle.net subfolder.
- Open the Cache folder, right-click all files/folders inside it, and click on the Delete option.
Deleting the Battle.net Cache folder
After emptying the Cache folder, open the Battle.net launcher again and relaunch Modern Warfare 2.
4. Repair Game Files
While Modern Warfare 2 was being downloaded onto your system, your internet connection may have suffered from some issues, such as an unstable download speed or packet loss, or the connection may have temporarily disconnected during the download process.
Due to these internet connection problems, some of Modern Warfare 2’s game files may have been downloaded onto your system improperly (corrupted game files), or not completely failed to download.
These missing/corrupted game files lead to all types of issues with the game, so they can be why you’re experiencing the error. Fortunately, the game files can be easily repaired through the game launcher.
If you’re playing Modern Warfare 2 using the Battle.net launcher, follow the below steps to repair its game files:
- Open the Battle.net launcher.
- Navigate to the Games section.
- Click on Modern Warfare 2 (Warzone).
- Click on the gear icon beside the Play button.
- Select the “Scan and Repair” option.
Repairing Modern Warfare 2 game files through the Battle.net launcher
If you’re playing Modern Warfare 2 using Steam, follow the below steps to repair its game files:
- Open Steam.
- Navigate to your Steam Library.
- Right-click Modern Warfare 2 in the list of games.
- Select Properties.
- Navigate to the Local Files tab.
- Click on “Verify integrity of game files…”
Repairing the Modern Warfare 2 game files through Steam
The game file repair process will be finished within a few minutes. And after it finishes, the launcher will inform you if it located (and repaired) any missing/corrupted files. If the launcher did not find anything wrong with MW2’s game files, it’ll show a message saying, “All files successfully validated.”
If this message appears, MW2’s game files are fine, meaning the cause of the issue is something else. So you should try our next solution to solve the error.
5. Run Modern Warfare 2 as Administrator
Games like Modern Warfare 2 require administrative privileges to run properly, as they need to perform specific commands and access important DLL files. If the game is not given administrative rights, it will not be able to do so, leading to many errors. If Modern Warfare 2 keeps crashing at startup, a lack of administrative privileges is likely why that issue is happening.
To grant Modern Warfare 2 administrator rights, you must run the game as an administrator. For this, you must first find the executable game file.
If you know where the game is installed, simply open the folder, and you will find the game’s .exe file in there. But if you’re unsure where the game’s install folder is, you can use the game’s launcher to open its exact install location.
If you’re playing Modern Warfare 2 using the Battle.net launcher, follow the below steps to find out where it’s installed:
- Open the Battle.net launcher.
- Click on the Battle.net icon in the top-left corner of the window.
- Click on Settings.
Opening Battle.net Settings - Navigate to the Downloads section.
- Click on the Scan for Games option.
Opening Modern Warfare 2’s install location through Battle.net
When you click on the Scan for Games option, the launcher will show you the exact install location of all associated games you have installed on your PC.
If you’re playing Modern Warfare 2 using Steam, follow the below steps to find out where it’s installed:
- Open Steam.
- Head to your Steam Library.
- Right-click Modern Warfare 2 in the list of games.
- Click on the Manage option.
- Click on “Browse local files.”
Opening Modern Warfare 2’s install location through Steam
This option will open up Modern Warfare 2’s install folder in File Explorer. Now that you know where Modern Warfare 2 is installed look for the .exe file. Once you’ve found this file, right-click it and select Properties.
In the Properties window, navigate to the Compatibility section and drop a checkmark beside “Run as Administrator.” This option will ensure that Modern Warfare 2 always launches with administrator rights.
After checking off the Run as Administrator option, you should also drop a checkmark beside “Windows Fullscreen Optimizations.” This Windows feature is known to cause crashes and other performance issues in many games, so it should never be enabled.
This feature aims to increase the performance of a game running in fullscreen mode by running it in a mixture of fullscreen mode and windowed mode instead. However, it negatively affects the performance of most games, so it should be disabled.
After selecting the “Disable Windows Fullscreen Optimizations” and “Run as Administrator” options, click Apply, then OK. Relaunch Modern Warfare 2 now, and the game should successfully launch without any issues.
6. Update Windows
According to the official system requirements of Modern Warfare 2, the game is only compatible with the latest versions of Windows 10 and 11. Many users who were unaware of this system requirements have successfully resolved the issue by simply updating their Windows to the latest version
Therefore, if you’re using an outdated version of Windows, it is likely the root cause of the 0x00001338 error code issue.
You should always keep your Windows updated to the latest version, as it eliminates any compatibility issues with new applications, updates Network Drivers to fix network problems, and improves the security of your system.
The constant updates can get very annoying, but it’s not necessary to update Windows immediately each time an update is released. You can delay the update if it pops up inconveniently, but ensure that you don’t delay it too long.
To update your Windows to the latest version, follow the steps we’ve written below:
- Press Windows Key to open the Start menu.
- Type Settings and press enter.
Opening Settings - Click on the Updates & Security option.
Opening the Updates and Security Menu - Click on the Check for Updates button.
Updating Windows
The Check for Updates option will check if your Windows is updated to the latest version. If it isn’t, it will give you to option to do so. Once the update has finished installing, your PC will restart.
After your system boots up, launch Modern Warfare 2 and check if the game is still crashing. If it is, continue with the next solution listed below.
If you’re encountering any errors when trying to update Windows, check out our guide to solve your issue.
7. Install DirectX 12
Another possible solution to the 0x00001338 error in Modern Warfare 2 is to install DirectX 12. DirectX is an API that is used by games to be able to utilize your hardware to its fullest potential.
Modern Warfare 2’s official system requirements state that the game requires DirectX 12 to run properly. So if you only have DirectX 11 installed on your PC, it could explain why you keep encountering the error.
To check what DirectX you have installed on your PC, open the Run dialogue box by pressing Windows + X simultaneously, type dxdiag, and press enter.
In the dxdiag window, the System tab will show you all the information regarding your PC. At the bottom of the specifications list, you’ll see what version of DirectX is installed in your system. If it says DirectX 12, skip to the next solution.
But if your DirectX version is 11, you must upgrade to DirectX 12. To do this, follow the steps written below:
- Open your browser and head to this website.
- Click on the Download button.
- After it finishes downloading, right-click the file and select the Run as administrator option.
- Click on “I accept the agreement.”
Accepting the DirectX Agreement - Click on Next.
- Remove the checkmark beside “Install the Bing Bar.”
Do not install the Bing Bar - Click Next.
- Wait for the installation to finish.
- Click on Finish.
- Restart your PC.
After your PC restarts, the DirectX version of your system will be upgraded to DirectX 12. You should now be able to play Modern Warfare 2 without encountering any errors.
8. Close Non-Essential Processes Running in the Background
Modern Warfare 2 requires a lot of system power to run properly. While running the game, you must ensure that no non-essential program consumes your system’s resources.
If you leave too many unnecessary processes running in the background while playing Modern Warfare 2, the game will likely not have enough CPU, GPU, and/or RAM power to work as intended. If this happens, the game will encounter performance problems and other problems, such as the this error.
Note that the amount of background processes you can have running while playing Modern Warfare 2 entirely depends on your system’s hardware. If you have a high-end system, you can run a few programs in the background, such as Discord and Spotify. But if your PC is mid to low-end, you should ensure that no non-essential processes are active.
To close non-essential background processes, follow the steps we’ve written below:
- Press Windows Key + X at the same time.
- Select the Task Manager option from the list.
Opening Task Manager - In the list of processes, find those programs which are non-essential.
- Left-click on such programs and click on the “End Task” button at the bottom-right corner.
Closing Non-Essential Background Processes
Closing these non-essential processes will free up more RAM, CPU, and GPU power for Modern Warfare 2. This can help fix the error code and other performance issues.
9. Disable Overlays
Another common reason for errors like the Modern Warfare 2 0x00001338 error is app overlays. Many programs nowadays come with an overlay feature, which people can use to access app functions without maximising the actual app.
The overlays of apps like Steam, Discord, and NVIDIA Afterburner can be incredibly useful, but unfortunately, they tend to lead to game performance errors.
The overlays of these apps are not optimized for every program. Therefore, when you have these overlays active while using specific programs, they will conflict with the program and cause problems.
And also, if you’re using the overlay feature of several apps simultaneously, they will likely clash with each other and cause further issues. And on top of all this, overlays can use a noticeable amount of system resources. So if you have a mid to low-end PC, they will make your system lag a lot.
To ensure that no overlays on your system are causing any issues with Modern Warfare 2, you should simply disable them. The three most important overlays to disable are the NVIDIA GeForce Experience, Steam, and Xbox Game Bar overlays.
To turn off the NVIDIA GeForce Experience Overlay, follow the steps written below:
- Press Windows Key to open the Start menu.
- Type GeForce Experience, and press enter.
- Left-click on the gear icon beside your username (in the top-left corner).
Opening NVIDIA GeForce Experience Settings - Disable the In-Game Overlay option.
Disabling GeForce Experience In-Game Overlay
To turn off the Steam Overlay, follow the steps written below:
- Launch the Steam application.
- In the top-left corner, click the small “Steam” option.
Opening Steam Settings - Click Settings.
- Navigate to the In-Game section.
- Get rid of the checkmark beside the option that says, “Enable the Steam Overlay while in-game.”
Disabling the Steam overlay
This will turn off the Steam Overlay for all Steam games. If you wish to turn off this overlay just for Modern Warfare 2, follow these steps instead:
- Open Steam.
- Head to your Steam Library.
- Right-click Modern Warfare 2 in the list of games.
- Select Properties.
- In the General section, get rid of the checkmark beside the option that says, “Enable the Steam Overlay while in-game.”
Disabling the Steam Overlay for Modern Warfare 2
To turn off the overlay of the Xbox Game Bar feature of Windows, follow the steps written below:
- Press Windows Key to open the Start menu.
- Type Settings and press enter.
Opening Settings - Click on “Gaming” in the Settings menu.
Opening the Gaming Settings menu - Disable the Xbox Game Bar.
Disabling the Xbox Game Bar
Once you’ve disabled the overlays listed above, launch Modern Warfare 2 and check if it runs into any errors. If the error continues to occur, disable any other overlays that you have active, such as MSI Afterburner, before trying the next solution.
10. Temporarily Disable Antivirus
Any time a brand new game like Modern Warfare 2 comes out, the Antivirus programs we have installed on our system often see it as a threat to the PC, as they are not yet familiar with this new game. When this happens, the Antivirus program prevents the game from accessing read and write privileges.
The game needs these read and write privileges to function as intended. If the Antivirus software blocks the game from obtaining them, it can lead to many errors, such as the 0x00001338 error you’re currently experiencing.
Therefore, your Antivirus software could conflict with Modern Warfare 2 and directly cause the 0x00001338 error.
To fix this issue, you will need to disable your Antivirus program temporarily. There’s no need to uninstall or permanently disable the Antivirus. You just need to keep it turned off while playing Modern Warfare 2.
To temporarily disable your Antivirus software, follow these steps:
- Press the Windows Key on your keyboard to open the Start menu.
- Type Windows Security and enter.
Opening Windows Security - Navigate to the Virus & Threat Protection section.
- Select the Open App option.
Temporarily disabling Antivirus
Upon clicking on the Open App option, your Antivirus program’s menu will appear on your screen. Go into the settings section of the menu, and you’ll see an option for temporarily disabling the Antivirus.
If you don’t see an option that allows you to temporarily disable the Antivirus, simply select the regular disable option. You can re-enable the Antivirus once you’re done playing Modern Warfare 2, so it can continue protecting your system.
11. Add Exception for Modern Warfare 2 in Windows Firewall
The Windows Firewall is a native feature of Windows which prevents any suspicious files/programs from running on your PC. Every time you download a new program, Windows Firewall examines it to see if it’s safe or not.
If the Firewall deems the program unsafe, it will block it from running. This can help save your PC from malware and viruses.
But Windows Firewall often deems trusted programs unsafe, blocking them from running on your PC, despite these programs being completely safe. It most commonly does this with games. When this happens, the games crash on startup and give different error codes, like the 0x00001338 error you’re currently experiencing.
Therefore, you must ensure that Modern Warfare 2 is not being blocked by Windows Firewall. You must add an exception for the game in the Windows Firewall menu.
To create a Windows Firewall exception for Modern Warfare 2, follow the steps we’ve listed below:
- Press the Windows Key on your keyboard to open the Start menu.
- Type Security and enter.
Opening Windows Security - Navigate to the Firewall & Network Protection section.
- Select the “Allow an app through firewall” option.
Opening Firewall Settings - In the Allowed Apps menu, press the “Change settings” option.
- Click the “Allow another app…” option at the bottom right.
Allowing another app through Firewall - Locate the .exe file of Modern Warfare 2 using File Explorer and double-click on it.
- In the Allowed apps and features list, put a checkmark next to the Modern Warfare .exe file.
- Also, put a checkmark next to Steam/Battle.net launcher.
Adding Firewall Exception - Click OK.
This will add a Firewall exception for Modern Warfare 2 and its launcher. And now that these exceptions have been created, the Windows Firewall will stop blocking the game and/or its launcher.
12. Update Your GPU Drivers
To run the latest games like Modern Warfare 2 on your PC, you must keep your Graphics Card (GPU) drivers updated to the latest version. Every time a brand new AAA game like Modern Warfare 2 is released, your GPU’s manufacturer releases a new driver update designed to optimize your GPU for the new game.
Without these latest drivers, your GPU will likely suffer compatibility and/or performance problems. So if you’re using outdated GPU drivers, it is likely a major cause of the 0x00001338 error in Modern Warfare 2.
And even if you have the latest drivers installed, there could be some sort of corruption in the drivers. Therefore, it’s a good idea to do a fresh driver install to ensure that your drivers aren’t the cause of the problem you’re facing.
So the next solution for the 0x00001338 error is to simply perform a fresh install of the latest drivers for your Graphics Card.
To install the new GPU drivers, you need to know what GPU you have installed on your system. If you don’t know that, don’t be alarmed, as you can easily find this out by following the steps we’ve listed below:
- Press Windows Key + X (at the same time) and click Device Manager.
Opening Device Manager - Click the arrow symbol next to Display Adapters to expand it.
- Note down the name of the Graphics Card that appears under Display Adapters.
Identifying GPU model using Device Manager
Following the steps listed above, you can find your GPU’s brand and model within a few clicks. However, if you follow the steps above and the device that shows up under Display Adapters is named “Microsoft Basic Display Adapter”, there’s a problem with your current GPU drivers.
Device Manager shows your GPU’s name as such if your GPU drivers are either corrupted or not installed at all. So if you follow the steps listed above and see “Microsoft Basic Display Adapter”, you’ll need to follow the steps listed below to find your GPU’s actual brand and model.
- Press Windows Key + X (at the same time) and click Device Manager.
Opening Device Manager - Click the arrow symbol next to Display Adapters to expand it.
- Right-click Microsoft Basic Display Adapters.
- Select Properties.
Selecting GPU Properties - Click on the Details tab.
- Click on the drop-down list under “Property” to expand all the options.
- Select the Hardware Ids option.
Selecting Hardware Ids - Copy the first line of text present under Value by right-clicking on it.
Copying Hardware Id - Launch your browser.
- Paste the copied text into the browser’s search bar and enter.
Finding the name of GPU through Google
After pressing enter, look at the top few results on Google. These results should have your GPU’s name written in their title. This will allow you to easily figure out the GPU you have installed, even though the drivers are corrupt/missing.
The next step is to uninstall the GPU drivers that you currently have in your system. This step is crucial in this process because it ensures that there will be no conflict between the current drivers and the new ones that you’ll be installing soon.
We will be using a third-party application called Display Driver Uninstaller (DDU) to uninstall the GPU drivers that are currently present in your system. This trusted application will ensure that the drivers are completely uninstalled and that no single driver file is left behind.
If we used the native Windows driver uninstaller option or the driver uninstaller option in NVIDIA GeForce Experience/AMD Radeon, some residue files would probably be left behind. These residue files can cause many problems with the new drivers, so you should never uninstall the drivers in this way.
Head to this website, download DDU, and install it on your PC. Before you open DDU and uninstall the drivers, you must start Windows in Safe Mode. If Windows isn’t in Safe Mode, some application or driver would interfere with the driver installation process and cause corruption.
But if you start Windows in Safe Mode, all unnecessary applications and drivers will be disabled. This will allow DDU to uninstall your GPU drivers without encountering any errors.
To start Windows in Safe Mode, follow the steps we’ve listed below:
- Press the Windows Key, and right-click the Power button at the bottom-left corner of the Start menu.
- Hold the Shift Key on your keyboard and select the “Restart” option.
- After the system restarts, click on Troubleshoot.
- Go into Advanced options.
Selecting Advanced Options - Go into Startup Settings and wait for the system to restart once more.
Selecting Startup Settings - If you have Windows 10, press F5 to start Windows in Safe Mode.
Booting system into Safe Mode on Windows 10 - If you have Windows 11, press F4 to start Windows in Safe Mode.
Booting system into Safe Mode on Windows 11
After you press the appropriate key, Windows will boot into Safe Mode. The next step is to open the DDU app and uninstall the Graphics Card drivers.
Head to the drive location where you installed DDU and double-click on the “Display Driver Uninstaller” file. After opening the app, set the device type to GPU and select whichever brand of GPU you have installed (NVIDIA, Intel, or AMD).
After that, simply click on the “Clean and restart” button at the top to begin the driver deletion process. DDU will uninstall your drivers within a couple of minutes. And once it finishes doing so, your PC will restart.
Once the drivers have been uninstalled, you can begin installing the latest drivers for your Graphics Card. For this, you’ll need to visit the official website of your GPU’s manufacturer. They will have a download section on their website where you can find the latest drivers for your GPU.
If you have an NVIDIA Graphics Card, visit this website. Below the “NVIDIA Driver Downloads” section, you’ll see many options, with each option having a drop-down list next to it. Use these drop-down lists to enter the exact model of your Graphics Card. After that, press the SEARCH option to find the newest drivers for the GPU you entered.
If you have an AMD Graphics Card, visit this website. Click on the “Search all products” option in the center of the page and search for your GPU’s exact model. After that, press the SUBMIT option to find the newest drivers for the GPU you entered.
If you have an Intel Graphics Card, head to this website and use the filters on the left side of the page to select your GPU’s exact model. The page will then show you all the drivers available for that GPU. The driver at the top will be the latest driver.
Once you’ve downloaded the driver file, open it, and it will show you an installation menu. Click on the “Express” option in that menu, and the driver will begin installing. It will finish installing within a couple of minutes. Once the installation process is completed, your GPU drivers will be updated to the latest version.
13. Use a Dedicated Graphics Card (If Applicable)
If you feel no performance improvement in MW2 and continue to experience the 0x00001338 error code even after you’ve updated your GPU drivers to the latest versions, the game might not be running on your dedicated GPU.
Modern Warfare 2 could be running on your CPU’s integrated graphics instead of the GPU you have installed in the system. This could explain why the game performance hasn’t been improved even after updating GPU drivers.
Your CPU’s integrated graphics are most likely significantly weaker than your Graphics Card, so if the game runs on them, it could be the root cause of the 0x00001338 error.
To run Modern Warfare 2 on your dedicated Graphics Card, follow these steps:
- Press Windows Key to open the Start menu.
- Type “Graphics Settings” and press enter.
Opening Graphics Settings - Click the Browse button.
- Select the .exe file of Modern Warfare 2.
- Press the “Add” button in the bottom-right corner to add it to the list.
- Click on Modern Warfare 2 in the list.
- Select Options.
- Select the “High Performance” options.
Changing Graphics Settings to High Performance - Press Save.
If the High-Performance option was not selected before, it was likely the cause of the 0x00001338 error. Now that the game is using your dedicated GPU, the errors should be fixed, and you should feel an immediate performance improvement.
14. Update Microsoft Visual C++ Redistributable Package (If Applicable)
Microsoft Visual C++ is an essential compiler software. It allows your system to compile C and C++ code efficiently. This enables games like Modern Warfare 2 to run correctly on your system.
To play the latest games, you must ensure that you have your system’s latest version of Microsoft Visual C++. Using an outdated version of the Microsoft Visual C++ compiler could lead to many game errors, including this error.
To check if you have the Microsoft Visual C++ Redistributable Package installed on your PC, follow the steps we’ve listed below:
- Press Windows Key + R (at the same time) to launch the Run dialogue box.
- In the Run dialogue box search bar, type appwiz.cpl, and enter.
Opening the Programs and Features menu through the Run dialog box - In the list of programs, look for Microsoft Visual C++ 2015-2022 Redistributable.
Checking to see if the latest version of Microsoft Visual C++ is installed
This is the latest version of the compiler. If you do not see this version in your list of programs, you must download and install the latest version from Microsoft’s official website.
To do so, follow the steps we’ve written below:
- Visit this website.
- Under the “Visual Studio 2015, 2017, 2019, and 2022” section click on the link to download the installer file.
Downloading Microsoft Visual C++ - If you have a 32-bit processor, download the file with the x86 architecture.
- If you have a 64-bit processor, download the x64 and x86 architecture files.
Downloading the file with appropriate architecture is very important. If you’re not certain what type of processor you have, you can quickly figure that out by following the steps below:
- Press Windows Key to open the Start menu.
- Type This PC in the search bar.
- Click on the Properties option at the bottom (on the right side).
Opening Properties of your PC
Under the “Device Specifications” section, you’ll be presented with all the essential information about your system. Next to “System Type,” it will show whether you have a 32-bit or 64-bit processor.
Now that you know what type of processor you have return to the website linked above and download the appropriate version of the Microsoft Visual C++ Redistributable Package.
Follow the steps listed below to install the Microsoft Visual C++ Redistributable Package(s):
- Open the downloaded file and select the “Run” option when the Security Warning appears.
- Put a checkmark next to “I agree to the license terms and conditions.”
Agreeing to the terms and conditions of Microsoft Visual C++ - Click on Install.
- Click “Yes” when asked whether you want to allow the installer to make changes to your device.
- Wait for the installation to finish.
Remember that if you have a 64-bit processor, you must install both the x64 and x86 files. This is because if you only install the x64 version of Microsoft Visual C++, 32-bit applications will fail to run. Therefore, after installing the x64 version of Microsoft Visual C++, install the x86 version similarly.
And if you have a 32-bit processor, there’s no need to install the x64 version of Microsoft Visual C++, as your PC can only run 32-bit applications.
After you’ve updated your Microsoft Visual C++, remember to restart your PC for the update to take effect. After your PC restarts, relaunch Modern Warfare 2 and check if the error has been resolved. If it hasn’t, move on to the final solution listed below.
15. Reinstall Modern Warfare 2
After trying all of the above solutions, the Modern Warfare 2 0x00001338 error should be fixed. However, if you’re still experiencing the error, the final solution is to reinstall the game completely.
To reinstall the game, you need to first uninstall it by following the steps we’ve written below:
- Press Windows Key + R (at the same time) to launch the Run dialog box.
- In the Run dialog box search bar, type appwiz.cpl, and enter.
Opening the Programs and Features menu through the Run dialog box - In the list of programs, look for Modern Warfare 2.
- Right-click on Modern Warfare 2.
- Select “Uninstall.”
Once the game has been uninstalled from your system, open Steam or the Battle.net launcher and reinstall the game, after the game has been reinstalled, the 0x00001338 error should finally go away.