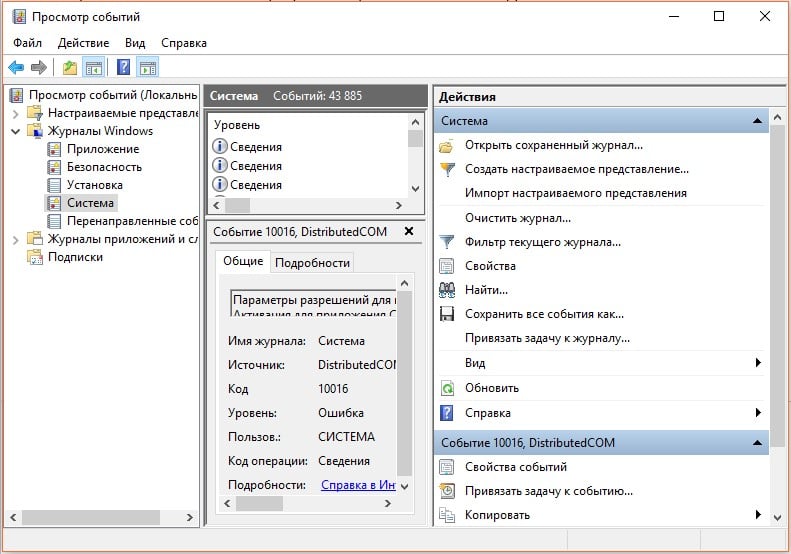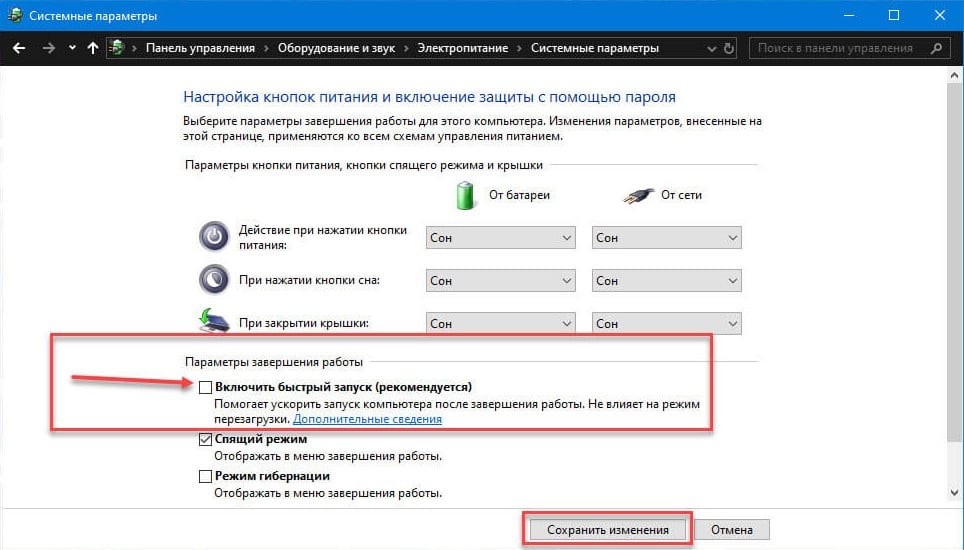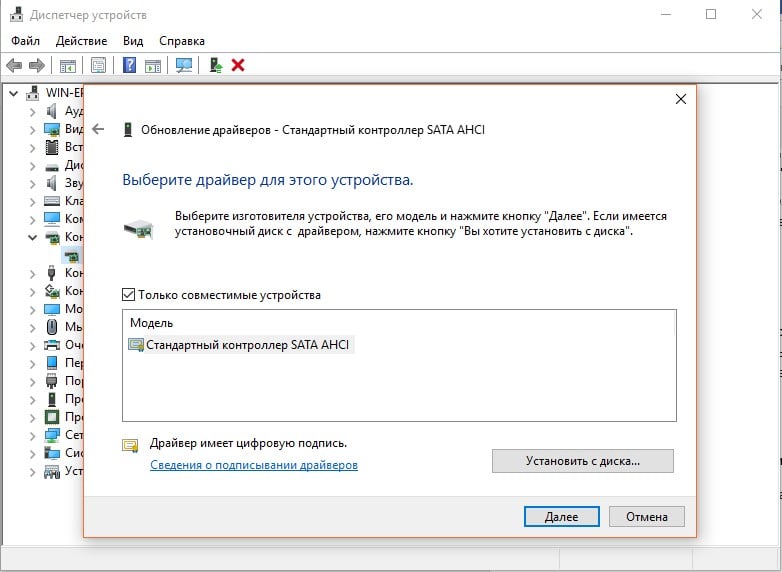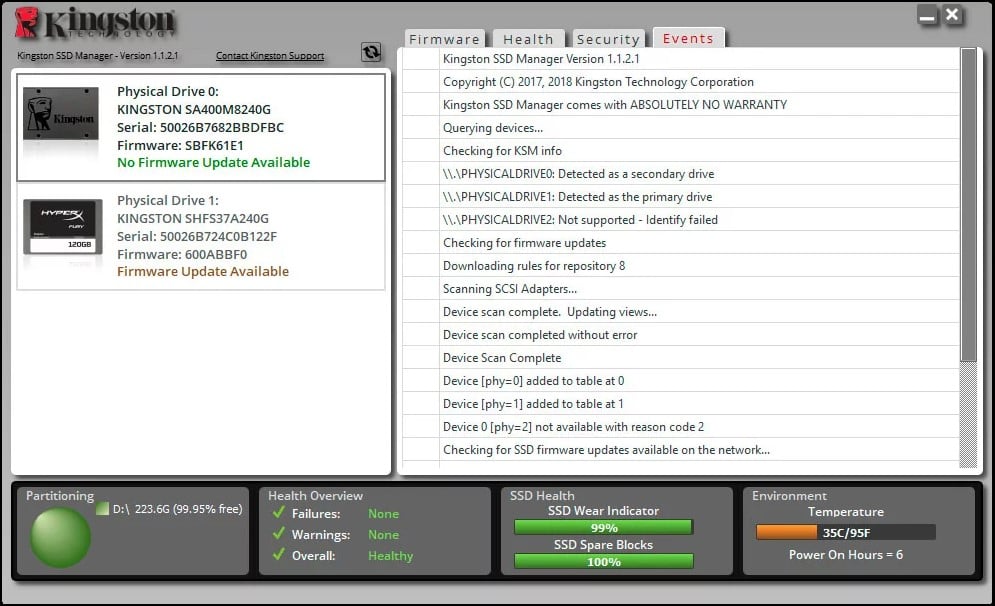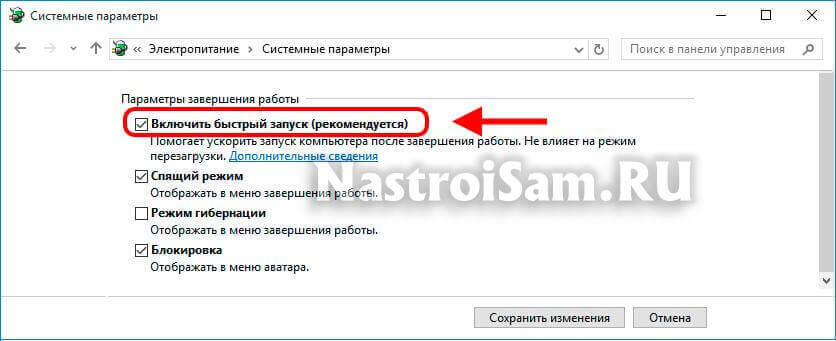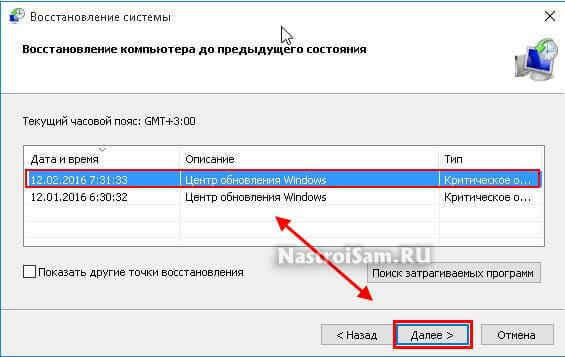Синий экран смерти DPC WATCHDOG VIOLATION 0x00000133: причины и решения
Интересно то, что синий экран смерти с ошибкой 0x00000133 и кодом DPC_WATCHDOG_VIOLATION появляется преимущественно во время серфинга в интернете. Хотя также часто говорят о появлении BSOD в процессе загрузки компьютера или на экране входа. Суть проблемы в том, что оборудование или программное обеспечение несовместимо между собой. Подобный сбой могут вызывать другие причины, а это всего лишь производная их. Известно, что в Microsoft уже знают об ошибке и пытаются ее исправить. С другой стороны, подобные заявления мы видели уже десятки раз, а ошибка продолжает появляться. Предлагаем взять все в свои руки и попробовать исправить BSOD самостоятельно.
Почему появляется BSOD DPC_WATCHDOG_VIOLATION с кодом 0x00000133
Вам нужно знать, что DPC – это служба, отвечающая за отложенный вызов процедур. Watchdog является инструментом проверки ошибок. Его роль заключается в отслеживании приложений и подстройки под них компьютера. Таким образом данная ошибка может быть следствием:
- Повреждения системных файлов;
- Незавершенной установки обновлений или инсталляции апгрейдов с ошибками;
- Проблемы драйверов;
- Несовместимости ПО или устройств между собой;
- Поломка прошивки SSD.
Что нужно сделать?
Конечно, можем перейти сразу к исправлениям ошибки, но это будет просто ручной перебор возможных исправлений без понимания истинной причины. Лучше пойти по иному пути и разобраться, что же вызывает данную проблему. В этом нам помогут специальные логи операционной системы Windows.
Где можно посмотреть более подробные сведения об ошибке 0x00000133:
- Запускаем «Средство просмотра событий», за это отвечает файл eventvwr, который можно найти через поиск при условии активного индексирования.
- В разделе «Журналы Windows» выбираем папку «Система».
- Ищем одну из последних ошибок с красной отметкой.
- Открываем сведения событий и пробуем их исправить с помощью инструкции в этом же окне.
По крайней мере такой подход поможет сузить круг поиска неполадок или укажет на непосредственного виновника.
Проверить подключение кабелей
Чаще всего ошибки являются следствием какого-то банального сбоя. В данном случае – плохо подключенного оборудования. Его разъемы могут быть загрязнены, повреждены, наблюдаться плохой контакт или кабель уже пора менять. Большую часть из перечисленного можно обнаружить и устранить самостоятельно даже без похода в магазин.
Выключить быструю загрузку
Быстрая загрузка нередко работает со сбоями. Порой лучше ее отключить и подождать немного дольше, чем сталкиваться с различными проблемами. Учитывая простоту реализации процедуры, ее точно стоит попробовать провести.
Инструкция:
- Нажимаем комбинацию клавиш Win + X и выбираем пункт «Управление электропитанием».
- Переходим в раздел «Действия кнопок питания».
- Жмем на кнопку «Изменение параметров, которые сейчас недоступны».
- Снимаем галочку с кнопки «Включить быстрый запуск (рекомендуется)».
Отключить все внешние устройства
Так как BSOD 0x00000133 DPC_WATCHDOG_VIOLATION преимущественно появляется из-за конфликта устройств, логичным решением будет сократить их численность. Самый простой путь – извлечь из разъемов все лишнее: принтеры, колонки, наушники, второй монитор и т. п. Это нужно для того, чтобы понять, дело действительно в дополнительных девайсах или нет.
Если компьютер заработает нормально, останется только провести процедуру повторного подключения устройств по одному. После того аппарата, когда начнет появляться синий экран смерти снова, мы узнаем истинного виновника проблемы. Обновление его драйверов должно сработать.
Если же изменений не последовало, скорее всего проблема не в периферии, а на порядок глубже. Стоит искать проблему с встроенным оборудованием компьютера или самой Windows. Именно этим мы сейчас и займемся.
Установить новые драйверы контроллера IDE ATA / ATAPI
Существуют более интересные проблемы, которые связаны не с самим подключаемым оборудованием, а с контроллерами разъемов. Они тоже периодически нуждаются в обновлении драйверов.
Что нужно сделать:
- Зажимаем комбинацию клавиш Win + R, вводим devmgmt.msc и нажимаем Enter.
- Кликаем по списку с названием «IDE ATA / ATAPI».
- Жмем по существующему контроллеру правой кнопкой мыши и выбираем «Обновить драйвер».
- Выбираем вариант «Выполнить поиск драйверов на этом компьютере».
- Жмем на вариант «Выбрать драйвер из списка уже установленных драйверов».
- Нас интересует «Стандартный контроллер SATA AHCI», устанавливаем его. Даже если ваш контроллер отличается, стоит попробовать именно этот драйвер, по крайней мере сначала. Затем в любой момент можно вернуться к старому.
Обновить прошивку SSD
Устаревшие драйвера SSD тоже становятся причиной BSOD DPC Watchdog Violation и тому есть реальные подтверждения от пользователей на форумах. Нестабильность появляется вследствие того, что Windows не может нормально работать с оборудованием, так как не поддерживает его драйвера. Обновить программное обеспечение SSD – только часть работы, нужно также установить и свежую прошивку.
Пошаговая инструкция:
- Через клик правой кнопкой мыши выбираем Пуск, а затем – «Диспетчер устройств».
- Раскрываем список «Дисковые устройства» и жмем по основному накопителю правой кнопкой мыши, а затем переходим в «Свойства».
- На вкладке сведения находим модель устройства и забиваем его в поиск Google + драйвера.
- Устанавливаем свежие драйвера и скачиваем программу для обновления прошивки. У каждого производителя для этого есть специальный софт. К примеру, у меня Kingston и для него нужна KSM Firmware Update.
- Запускаем программу и ждем пока она обновит софт.
Проверка диска и системных файлов
Неполадка может заключаться и в повреждении системных файлов, файловой системы или наличии битых секторов на диске. Подобные сбои обычно удается исправить с помощью встроенных в Windows утилит.
Вот несколько команд, которые стоит использовать в командной строке:
- chkdsk x: /f, где X – буква диска, который нужно сканировать. Поможет исправить большинство неполадок жесткого диска или SSD.
- sfc /scannow – инструмент сканирования и исправления поломок системных файлов Windows.
Не имея вводных данных о текущем состоянии компьютера, причинах BSOD 0x00000133 DPC Watchdog Violation непосредственно в вашей системе, мы не можем дать 100% гарантий, что какой-то конкретный способ сработает. Все, что нам остается – руководствуясь логикой и пользовательскими отчетами, перечислять то, что должно помочь. Многие из способов действительно хвалили люди на форумах. Надеемся, это сработает и у вас.
When you are web-surfing, you may meet the 0x00000133 blue screen error. The 0x00000133 is also called DPC_WATCHDOG_VIOLATION bug check. In most of the cases, the error is caused by hardware problems and driver issues.
It’s a common error but no need for you to worry about, this error should be easy to fix. Read on to find how.
Back to normal system
The first thing to do when you meet the 0x00000133 error is to restart your computer and back to the normal Windows system.
How: Usually the system will restart automatically. But if your computer freezes, you can hold your Power button for about 5 seconds to restart it.
If you can’t reboot your computer into normal mode in this way, you can click here to know how to boot into safe mode. After that, restart your computer to see if the system has returned to normal.
6 fixes for 0x00000133 blue screen error:
- Change SATA AHCI controller driver
- Update your driver
- Rollback your driver
- Repair system files
- Repair hard disk errors
- Restore your system
- Reset or reinstall Windows
Method 1: Change SATA AHCI controller driver
Change your Family SATA AHCI Controller into Standard SATA AHCI Controller can help you solve this problem.
1) On your keyboard, press the Windows logo key and R at the same time, then type “devmgmt.msc” and press Enter.
2) Expand IDE ATA/ATAPI Controllers. Right-click SATA AHCI controller and click Update driver.
3) Click Browse my computer for driver software.
4) Click Let me pick from a list of device drivers on my computer.
5) Click Standard SATA AHCI Controller, then click Next. Then follow the on-screen instructions to finish the process.
6) Restart your computer and then check whether the blue screen will appear or not.
Method 2: Update your driver
One reason for the 0x00000133 error is outdated drivers for your hardware devices. You should verify that your devices have the right and latest drivers, and update those that don’t.
Tip: You can recall under what circumstances a blue screen error appeared to find the most relevant driver.
E.g. Check the network drivers (found under the Network Adapters) in Device Manager if you face issues while surfing the internet.
There are two ways you can get the right drivers: manually or automatically.
Manual driver update – You can update your driver manually by going to the manufacturer’s website, and searching for the most recent correct driver. Be sure to choose only drivers that are compatible with your Windows version.
Automatic driver update – If you don’t have the time, patience or computer skills to update your driver manually, you can do it automatically with Driver Easy. Driver Easy will automatically recognize your system and find the correct driver for your device, and your Windows version, and it will download and install it correctly:
1) Download and install Driver Easy.
2) Run Driver Easy and click the Scan Now button. Driver Easy will then scan your computer and detect any problem drivers.
3) Click the Update button next to the selected driver to automatically download the correct version of that driver, then you can manually install it (you can do this with the FREE version).
Or click Update All to automatically download and install the correct version of all the drivers that are missing or out of date on your system. (This requires the Pro version which comes with full support and a 30-day money back guarantee. You’ll be prompted to upgrade when you click Update All.)
4) Restart your computer and check the blue screen problem is fixed or not.
Method 3: Rollback your driver
When you meet the blue screen error, you check your drivers and find they’ve already updated to the latest version. In this case, you have to make sure they are compatible with your system. It’s because sometimes the latest version of device driver doesn’t work properly on your system and start interfering with the computer’s normal start-up process.
So, roll back your driver to the previous version to solve the issue.
In the steps below, we use the graphics driver as an example to demonstrate. You can follow the steps to roll back the driver you think needs to be rolled back.
1) On your keyboard, press the Windows logo key and R together to invoke the Run box.
2) Type “devmgmt.msc” and click OK.
3) In the Device Manager, click the Display adapters, then right-click on your display device software and click Properties.
4) Under the Driver tab, click Roll Back Driver, then follow the on-screen instructions to finish the process.
Note: If the Roll Back Driver option grayed out, you can download a previous driver from the manufacturer’s website and install it on your PC.
5) Restart your computer, and see if the blue screen error is fixed or not.
Method 4: Repair system files
When your computer’s system file was broken or corrupted, it may cause the BSOD Error 0x00000133.
Here’s how to solve it:
- Option 1- Automatically (Recommended)
Use a repair tool to check various areas in your computer to determine the cause of Windows common issues. It will deal with issues related to system errors, critical system files and find the right fix for you. - Option 2 – Manually
System File Checker is a built-in tool to check for corrupt, damaged system files and manage to restore them if there’re any. However, this tool can only diagnose major system files, and won’t deal with damaged DLL, Windows Registry key, etc.
Option 1 – Automatically (Recommended)
Fortect is a computer repair software that can diagnose problems on your computer and fix them immediately.
It is tailored to your specific system and is working in a private and automatic way. It will first check hardware-related issues to identify problems, and then security issues, and finally it detects programs that crash, missing system files. Once complete, it will find a solution to your specific problem.
- Download and install Fortect.
- Open Fortect and click Yes to run a free scan of your PC.
- Fortect will scan your computer thoroughly. This may take a few minutes.
- Once done, you’ll see a detailed report of all the issues on your PC. To fix them automatically, click START REPAIR. This requires you to purchase the full version. But don’t worry. If Fortect doesn’t solve the issue, you can request a refund within 60 days.
The Pro version of Fortect comes with 24/7 technical support. If you need any assistance, please contact Fortect support:
Email: support@fortect.com
Option 2 – Manually
The System File Checker (SFC) is a useful command-line utility to scan and repair protected system files in Windows. Here’s how to run it:
1) On your keyboard, press the Windows logo key and the R key at the same time to invoke the Run box.
2) Type “cmd” and press Shift+Ctrl+Enter together to open Command Prompt in the administrator mode.
Note: Do NOT click OK or just press the Enter key as that won’t allow you to open Command Prompt in the administrator mode.
3) Type “sfc /scannow” in the window and press Enter. Then wait for the verification is 100% complete.
4) Restart your computer to check the blue screen error is fixed or not.
If the result indicates that there are broken files exist but SFC can’t fix it, you can turn to Deployment Image Servicing and Management (DISM) Tool for deeper examination and repair.
Click here for a tutorial on how to use the DISM Tool.
Method 5: Repair hard disk errors
In some cases, the 0x00000133 blue screen error could be attributed to hard drive corruption.
Check Disk Utility(chkdsk.exe) is a useful tool offered by Windows that can be used to check the hard drive for bad sectors and fix them if possible. Here’s how:
1) On your keyboard, press the Windows logo key and R key at the same time to invoke the Run box.
2) Type “cmd” and press Shift+Ctrl+Enter together to open Command Prompt in the administrator mode.
Note: Do NOT click OK or just press the Enter key as that won’t allow you to open Command Prompt in the administrator mode.
3) Type the following command line and press the Enter key on your keyboard.
Note: The letter “x” means the disk drive that you want to scan and repair for. If you want to scan and repair C disk, replace “x” with “c”.
chkdsk x: /f
4) After the scanning and repairing process is done, restart your PC and check to see if the blue screen error is resolved.
Method 6: Restore your system
If you can’t figure out which software or driver cause this blue screen error and your computer was fine a few days ago, you can restore your system back to a previous restore point.
This will roll back all the device drivers and software updates to the condition when you created the restore point.
Note: System restore will affect system files but won’t affect your personal files. Some of the files stored on your system may get overwritten by the previous files. So it is recommended to perform a backup before performing the system restore process.
Click here to learn how to backup files.
1) On your keyboard, press the Windows logo key + Pause together, then click System protection.
2) Click System Restore.
3) Click Next and it will open the below window.
Choose a restore point where the Windows didn’t show any errors. Then follow the on-screen instructions to finish the process.
4) Restart your computer to check the blue screen will appear or not.
Method 7: Reset or reinstall Windows
If all else fails, you may have to reset Windows, or maybe even reinstall it together. We all know reinstalling will delete all the data on your hard drive, you have to back up all your important files before doing it. But with Reimage, there’s no need for lengthy back-ups, support phone calls, or risk to your personal data. Reimage can reset Windows to the state exactly when it was just installed without affecting third-party software.
Here’s how to use it:
1) Download and install Reimage.
2) Open Reimage and run a free scan. This may take a few minutes.
3) You’ll see the summary of detected security issues on your PC. Pay for the repair plan and you’re able to repair corrupted profiles with one click. Click START REPAIR to start the repair process.
Note: Reimage comes with a 60-day Money-Back Guarantee.
But treat these options as a last resort, because they both take quite a long time.
We hope you find these techniques useful. You’re welcome to leave comments and questions below.
Вопрос
Проблема: как исправить ошибку с кодом 133 синего экрана?
Привет. У меня проблема с синим экраном смерти. Я только что установил Windows 10, но получаю сообщение об ошибке с кодом 133, и компьютер несколько раз перезагружается. Я сделал несколько простых проверок, и вроде нет проблем, но ошибка повторяется снова. Вы можете это объяснить?
Решенный ответ
Код ошибки синего экрана 133 — одна из неприятных ошибок синего экрана смерти.
[1]. Такие проблемы являются нормальным явлением для многих пользователей, которые постоянно используют свои компьютеры. По словам пользователей, это непредсказуемая ошибка, которая возникает во время различных процессов на машине.[2]
Конкретный код ошибки 133 может быть вызван различными проблемами, от устаревших драйверов до конфликта программного обеспечения или отсутствия системных файлов. Пользователи сообщают, что проблема возникает, и компьютер продолжает перезагружаться. Система может нормально загрузиться, но ошибка синего экрана появляется снова. Иногда ошибка вызывает зависание системы в случайное время. Это очень расстраивает.
В некоторых отчетах говорится, что проблема вызвана проблемами с драйверами видеокарты или даже системными файлами в определенных каталогах. Возможно, виноваты драйверы Nvidia, поэтому обновление тех или иных компонентов драйвера может помочь навсегда решить эту проблему с кодом ошибки 133 на синем экране.
Что касается быстрых исправлений, запуск средства устранения неполадок или средства проверки системных файлов для анализа системы может помочь понять, в чем проблема. Перезагрузка компьютера, запуск различных средств устранения неполадок, чтобы увидеть, как работает каждая часть компьютера, также могут быть полезны в будущем.
Вы также можете запустить такой инструмент, как ReimageСтиральная машина Mac X9 как быстрое решение для восстановления системных файлов. Это один из самых простых способов исправить код ошибки синего экрана 133 для неопытных и технически подкованных людей. Вы не должны паниковать и просто предлагать решения как можно скорее, чтобы избежать любых повреждений или проблем с безопасностью.[3] можно избежать.

1. Обновите драйверы оборудования, чтобы исправить ошибку с кодом 133 синего экрана.
Исправить это сейчас!Исправить это сейчас!
Для восстановления поврежденной системы необходимо приобрести лицензионную версию Reimage Reimage.
Поиск последних версий драйверов для всех ваших устройств займет у вас много времени. Вместо этого вы можете использовать автоматическое обновление драйверов, например DriverFix. Он автоматически обновит все ваши драйверы без проблем, а также может использоваться для подготовки резервных копий драйверов на случай, если что-то пойдет не так.
2. Удалите недавно добавленные приложения, чтобы исправить ошибку 133
Исправить это сейчас!Исправить это сейчас!
Для восстановления поврежденной системы необходимо приобрести лицензионную версию Reimage Reimage.
- Щелкните значок Окна поле поиска в левом нижнем углу и введите программы.
- Выберите Добавить или удалить программы.
- Или вы можете перейти в настройки и выбрать Раздел приложений.
- Когда Приложения и функции В открывшемся окне прокрутите список приложений вниз.
- Щелкните выбранное приложение, а затем выберите Удалить.
- Нажмите Удалить снова.
- Выбирать да когда появится окно запроса UAC (Контроль учетных записей пользователей).
- Повторите описанные выше действия, чтобы удалить с вашего компьютера другие недавние программы.
- Перезагрузите компьютер.
3. Проверьте проблемы с диском, чтобы исправить код ошибки синего экрана 133
Исправить это сейчас!Исправить это сейчас!
Для восстановления поврежденной системы необходимо приобрести лицензионную версию Reimage Reimage.
- Тип cmd в поле поиска Windows.
- Затем выберите Запустить от имени администратора.
- Выбирать да в приглашении UAC, чтобы продолжить.
- Тип chkdsk / f / r в окне CMD, а затем нажмите Входить.
- Нажмите Y на клавиатуре.
- Затем перезагрузите компьютер, чтобы начать проверку диска.
4. Запустить сканирование SFC
Исправить это сейчас!Исправить это сейчас!
Для восстановления поврежденной системы необходимо приобрести лицензионную версию Reimage Reimage.
- Открытым Командная строка от имени администратора.
- Вставьте следующую команду, нажав Enter после:
sfc / scannow - Дождитесь завершения сканирования и закройте командную строку.
- Перезагрузите компьютер.
Исправляйте ошибки автоматически
Команда ugetfix.com делает все возможное, чтобы помочь пользователям найти лучшие решения для устранения их ошибок. Если вы не хотите бороться с методами ручного ремонта, используйте автоматическое программное обеспечение. Все рекомендованные продукты были протестированы и одобрены нашими профессионалами. Инструменты, которые можно использовать для исправления ошибки, перечислены ниже:
Предложение
сделай это сейчас!
Скачать Fix
Счастье
Гарантия
сделай это сейчас!
Скачать Fix
Счастье
Гарантия
Совместим с Майкрософт ВиндоусСовместим с OS X По-прежнему возникают проблемы?
Если вам не удалось исправить ошибку с помощью Reimage, обратитесь за помощью в нашу службу поддержки. Сообщите нам все подробности, которые, по вашему мнению, нам следует знать о вашей проблеме.
Reimage — запатентованная специализированная программа восстановления Windows. Он диагностирует ваш поврежденный компьютер. Он просканирует все системные файлы, библиотеки DLL и ключи реестра, которые были повреждены угрозами безопасности.Reimage — запатентованная специализированная программа восстановления Mac OS X. Он диагностирует ваш поврежденный компьютер. Он просканирует все системные файлы и ключи реестра, которые были повреждены угрозами безопасности.
Этот запатентованный процесс восстановления использует базу данных из 25 миллионов компонентов, которые могут заменить любой поврежденный или отсутствующий файл на компьютере пользователя.
Для восстановления поврежденной системы необходимо приобрести лицензионную версию Reimage инструмент для удаления вредоносных программ.
Нажмите
Условия использования Reimage | Политика конфиденциальности Reimage | Политика возврата денег за товар | Нажмите
Доступ к видеоконтенту с географическим ограничением с помощью VPN
Частный доступ в Интернет это VPN, которая может помешать вашему интернет-провайдеру правительство, и третьи стороны от отслеживания вашей онлайн-активности и позволяют вам оставаться полностью анонимным. Программное обеспечение предоставляет выделенные серверы для торрентов и потоковой передачи, обеспечивая оптимальную производительность и не замедляя вашу работу. Вы также можете обойти географические ограничения и без ограничений просматривать такие сервисы, как Netflix, BBC, Disney + и другие популярные потоковые сервисы, независимо от того, где вы находитесь.
Не платите авторам программ-вымогателей — воспользуйтесь альтернативными вариантами восстановления данных
Атаки вредоносных программ, особенно программ-вымогателей, на сегодняшний день представляют наибольшую опасность для ваших фотографий, видео, рабочих или школьных файлов. Поскольку киберпреступники используют надежный алгоритм шифрования для блокировки данных, его больше нельзя использовать, пока не будет выплачен выкуп в биткойнах. Вместо того, чтобы платить хакерам, вы должны сначала попробовать использовать альтернативный восстановление методы, которые могут помочь вам восстановить хотя бы часть потерянных данных. В противном случае вы также можете потерять свои деньги вместе с файлами. Один из лучших инструментов, который может восстановить хотя бы часть зашифрованных файлов — Восстановление данных Pro.
Поврежденный жесткий диск также может быть причиной этой ошибки.
- Код ошибки BSoD 0x00000133 может возникать при загрузке компьютера или выполнении других задач.
- Проблемы, связанные с драйверами и поврежденные системные файлы, являются одними из наиболее частых причин.
- Вы можете устранить неполадки, откатив обновления драйверов и запустив проверку системных файлов.
ИксУСТАНОВИТЕ, НАЖИМАЯ НА СКАЧАТЬ ФАЙЛ
Fortect — это инструмент, который проверяет вашу ОС Windows на наличие плохих или поврежденных системных файлов. После обнаружения он может заменить эти версии свежими из своего репозитория с оригинальными системными файлами Windows. Таким образом, он восстановит вашу систему до полностью функционального состояния. Вот как это сделать в 3 простых шага:
- Скачайте и установите Фортект на вашем ПК.
- Запустите инструмент и Начать сканирование чтобы найти поврежденные файлы, которые вызывают проблемы.
- Щелкните правой кнопкой мыши Начать ремонт для устранения проблем, влияющих на безопасность и производительность вашего компьютера.
- Fortect был скачан пользователем 0 читателей в этом месяце.
0x00000133, также известный как DPC_WATCHDOG_VIOLATION проверка ошибок появляется с синим экраном смерти при загрузке или выполнении других задач в системе. Это затрагивает многих пользователей и может возникать по разным причинам. Однако в этом руководстве будут обсуждаться некоторые основные исправления ошибки.
Кроме того, пользователи жалуются на Ошибка BSoD 0x00000154 это обычно вызывается устаревшими графическими драйверами в Windows 11.
Что вызывает код ошибки BSoD 0x00000133?
Несколько факторов могут быть причиной кода ошибки BSoD 0x00000133:
- Проблемы с драйверами — Бег устаревшие драйверы на вашем компьютере может привести к нескольким ошибкам, поскольку это может привести к тому, что ошибки устаревших драйверов заразят другие основные компоненты компьютера.
- Конфликт оборудования – BSoD-ошибка может появиться из-за того, что одна или две программы или оборудование, установленные в системе, не соответствуют спецификациям друг друга. Это вызывает выполнение сторожевого таймера DPC, поскольку он обнаружил длительно выполняющийся вызов отложенной процедуры (DPC), что привело к ошибке.
- Повреждение жесткого диска – Система может неправильно запускать свои процессы, если ее жесткий диск не исправен, что приводит к увеличению времени их выполнения. Следовательно, это вызывает ошибку, потому что система провела длительное время в INT.
- Поврежденные системные файлы — Когда системные файлы повреждены, это предотвращает доступ к ним основных служб, которым они нужны, и может привести к ошибке BSOD 0x00000133 на ПК с Windows.
К счастью, вы можете устранить ошибку, выполнив некоторые шаги по устранению неполадок и исправив BSoD на своем ПК.
Как я могу исправить код ошибки BSoD 0x00000133?
Прежде чем приступать к каким-либо дополнительным действиям по устранению неполадок, выполните следующие действия:
- Отключить фоновые приложения работает на вашем ПК.
- Отключите внешние устройства, подключенные к компьютеру.
- Перезагрузите Windows в безопасном режиме и проверьте, сохраняется ли ошибка.
Если вы не можете устранить ошибку, воспользуйтесь приведенными ниже решениями:
1. Переход на стандартный драйвер контроллера SATA AHCI
- Нажимать Окна + р ключ, чтобы открыть Бегать диалоговое окно, введите devmgmt.msc, и нажмите Входить открыть Диспетчер устройств.
- Развернуть Контроллеры IDE ATA/ATAPI вариант. Щелкните правой кнопкой мыши на Контроллер SATA AHCI и выберите Обновить драйвер из выпадающего меню.
- Нажмите на Щелкните Поиск драйвера на моем компьютере.
- Нажмите Позвольте мне выбрать из списка драйверов устройств на моем компьютере.
- В новых окнах нажмите Стандартный контроллер SATA AHCI, затем нажмите Следующий. Следуйте инструкциям на экране, чтобы завершить процесс.
- Перезагрузите компьютер и проверьте, сохраняется ли ошибка.
Изменение контроллера Family SATA AHCI на стандартный контроллер SATA AHCI может устранить ошибку, которую он вызывает с помощью сторожевого таймера DPC.
- Как исправить ошибку файловой системы (-2147219195)
- Fwpkclnt.sys Ошибка «синий экран»: 6 способов исправить
2. Запустите проверку системных файлов (SFC)
- Щелкните левой кнопкой мыши Начинать кнопка, тип командная строкаи выберите Запустить от имени администратора.
- Нажмите Да на Контроль учетных записей пользователей быстрый.
- Введите следующее и нажмите Входить:
sfc/scannow - Перезагрузите компьютер и проверьте, появляется ли снова ошибка BSOD 0x00000133.
Сканирование System File Checker найдет и восстановить поврежденные файлы вызывая ошибку BSOD 0x00000133 на вашем ПК.
В качестве альтернативы, специализированное программное обеспечение было бы отличным подспорьем, так как оно может обнаруживать поврежденные, поврежденные или поврежденные файлы. отсутствующие файлы с вашего компьютера и за секунду заменить их здоровыми частями из огромного база данных.
⇒Получить Фортект
Ознакомьтесь с нашим подробным руководством о том, что делать, если ничего не происходит, когда вы выбираете запуск от имени администратора в Windows 11.
3. Откат последних обновлений драйверов
- Нажимать Окна + р ключ, чтобы открыть Бегать диалоговое окно, введите devmgmt.msc, затем нажмите Входить открыть Диспетчер устройств.
- Разверните недавно обновленный драйвер устройства, щелкните его правой кнопкой мыши и выберите Характеристики из выпадающего меню.
- Перейдите к Водитель вкладку, выберите Откат драйвера вариант и нажмите ХОРОШО.
- Перезагрузите компьютер и проверьте, возникает ли ошибка.
Удаление последних обновлений драйвера приведет к удалению ошибочных обновлений, вызывающих сбои в работе драйвера. Кроме того, это устранит проблемы совместимости между обновлением драйвера и системой.
Также у нас есть статья, о которой вы можете прочитать как удалить обновления в виндовс 11 для большего количества шагов.
4. Запустите команду chkdsk
- Щелкните левой кнопкой мыши Начинать кнопка, тип Командная строкаи щелкните значок Запустить от имени администратора вариант.
- Нажмите Да на Контроль учетных записей пользователей быстрый.
- Введите следующие команды и нажмите Входить:
chkdsk C:/r - Перезагрузите компьютер, чтобы проверить, работает ли он без появления ошибки.
Запуск команды Chkdsk проверяет дисковую утилиту и исправляет ошибки жесткого диска на вашем ПК. Ознакомьтесь с нашим руководством по что делать, если командная строка продолжает падать на вашем ПК.
Кроме того, вас может заинтересовать наша обширная статья о как исправить ошибку BSOD 0x00000124 в Windows 11. Также читайте о способы исправить ошибку DPC Watchdog Violation BSOD на ПК с Windows.
Если у вас есть дополнительные вопросы или предложения по этому руководству или другим ошибкам BSoD, пожалуйста, оставьте их в разделе комментариев.
Все еще испытываете проблемы?
СПОНСОР
Если приведенные выше рекомендации не помогли решить вашу проблему, на вашем компьютере могут возникнуть более серьезные проблемы с Windows. Мы предлагаем выбрать комплексное решение, такое как Защитить для эффективного решения проблем. После установки просто нажмите кнопку Посмотреть и исправить кнопку, а затем нажмите Начать ремонт.
За последние пару месяцев ко мне несколько раз обращались пользователи Windows 10 из-за появления «синего экрана смерти» (BSOD) с ошибкой 0x00000133 или кодом «DPC Watchdog Violation». Причём в паре случаев проблема возникала на абсолютно новых ноутбуках HP и Lenovo с предустановленной десяткой. В остальных были совершенно разные компьютеры с совершенно разным софтом.
Согласно библиотеке MSDN Microsoft, этот код возникает когда отрабатывает специальный механизм отслеживания, реагирующий в случае обнаружения длительного отложенного вызова процедуры или превышен таймаут удержания системного прерывания IRQ. Анализ ситуации показал, что эта ошибка может вызвана совершенно различными сбоями и в зависимости от этого нужно подобрать правильный метод устранения. В этой инструкции я рассмотрю самые часто встречающиеся причины из-за которых может появится ошибка DPC Watchdog Violation и как их исправить в Windows 10. Статья будет актуальна и для предыдущих версий ОС Виндовс. Хотя, надо признать, что на той же «Восьмёрке» такое встречалось куда реже.
Причина 1. USB-устройства
Как оказалось, сбой в работе мыши, клавиатуры, веб-камеры или 3G/4G-модема, подключенного через USB порт может вызвать ошибку DPC с кодом 0x00000133. В одном из случаев виновником был некачественный провод-удлинитель. Попробуйте отключить все лишние периферийный устройства и запустить компьютер.
Так, к примеру, на ноутбуке ASUS глюканула беспроводная мышь. После переключения её радиоадаптера в соседний УСБ-разъём, система более в BSOD не сваливалась.
Причина 2. Драйверы устройств
Ошибка DPC Watchdog Violation может появится после обновления ОС до Виндовс 10, из-за конфликта драйвера и новой системы. Решением будет обновление проблемного драйвера. Чтобы его выявить — понаблюдайте после чего появляется синий экран:
— в играх — вероятнее всего видео-адаптер (обычно, Nvidia или ATI Radeon) или звуковая карта;
— во время работы в Интернете — сетевой Ethernet или WiFi-адаптер.
Если выявить виновника не получается — обновите драйвера для всех устройств,скачав их с официального сайта производителя, либо через онлайн-клиент от Drivers Pack Solution. Особое внимание уделите USB 3.0 и чипсету материнской платы.
Причина 3. Быстрая загрузка
Для ускорения загрузки Windows 10 частенько советуют включать функцию «Быстрый запуск». Он ускоряет старт операционной системы за счёт тех же механизмов, что работают в режиме гибернации, выгружая данные из оперативной системы на жесткий диск. В некоторых случаях после этого при выключении ПК появляется BSOD. Для его устранения надо просто снова зайти в дополнительные параметры схемы электропитания и и снять галочку «Включить быстрый запуск».
Причина 4. Повреждение системных файлов.
Если ошибка DPC Watchdog Violation в Windows 10 появляется произвольно в время работы или простоя системы, то это может свидетельствовать о повреждении системных файлов. Для устранения проблемы надо запустить командную строку с правами Администратора и выполнить следующие команды:
DISM.exe /Online /Cleanup-image /Restorehealth
Этим мы проверим целостность образа. Затем надо проверить системные файлы:
sfc /scannow
По завершению этой процедуры, желательно так же выполнить проверку дисков на наличие ошибок командой:
chkdsk /f
Если надо чтобы утилита проверила конкретный диск — надо указать его букву:
chkdsk C: /f.
При обнаружении ошибок они будут автоматически исправлены. В случае с системным разделом понадобится перезагрузка компьютера.
Примечание: Если ничего не помогает и Error code 0x00000133 всё равно продолжает сваливать Виндовс 10 в синий экран, то можно попробовать сделать восстановление системы. Для этого надо нажать кнопку Пуск и набрать слово «Восстановление». В результатах будет ярлычок мастера, позволяющего сделать откат Windows до сохранённых ранее точек состояния:
Для начала попробуйте сделать откат до самой поздней точки и понаблюдать. Не поможет — пробуйте более ранние точки.
Отдельно хочу скачать о появлении BSOD с кодом «DPC Watchdog Violation» на компьютерах или ноутбуках с SSD-дисками. В этом случае стоит попробовать обновить прошивку твердотельного накопителя.