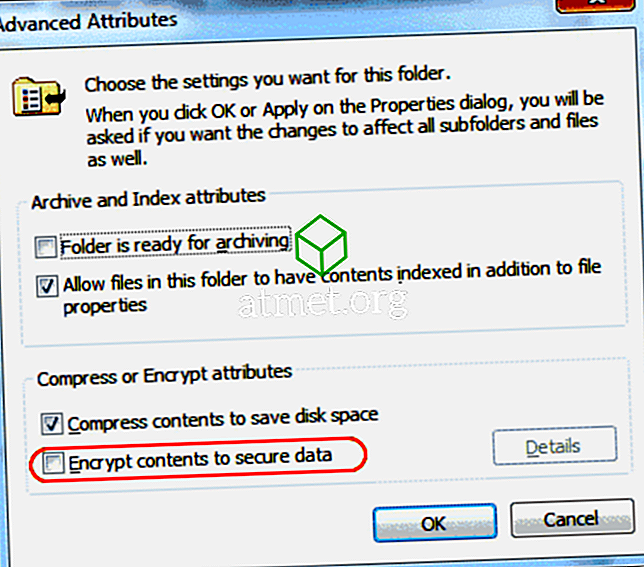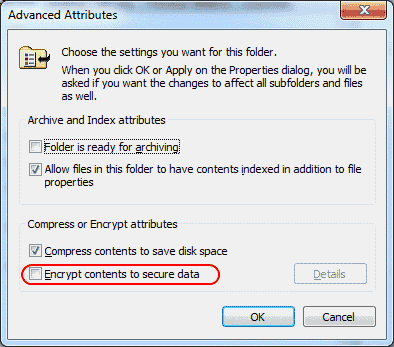Ошибка 1321 — Что это?
Ошибка 1321 — ошибка ПК с Windows. Это происходит, когда вы пытаетесь установить пакет Microsoft Office или программу на свой компьютер. Установочная программа перестает отвечать, и сообщение об ошибке отображается на экране компьютера в следующем формате:
Ошибка 1321. Программа установки не может изменить файл имя_файла. Убедитесь, что файл существует в вашей системе и что у вас достаточно прав для его обновления ».
При возникновении этой ошибки вы не можете откатить установку пакета Office или использовать опцию «Установка и удаление программ», чтобы удалить установленную программу.
Решения
 Причины ошибок
Причины ошибок
Распространенные причины возникновения ошибки 1321:
- Шифрование содержимого для защиты данных включено в настройках папки, в которую вы пытаетесь установить пакет / программу Office.
- ПК, зараженный вирусами
- Плохие записи в реестре
Дополнительная информация и ручной ремонт
Хорошей новостью является то, что этот код ошибки не является фатальным и, кроме того, его также легко устранить. Вот несколько простых способов сделать это самостоятельно, чтобы исправить эту ошибку в вашей системе за несколько минут:
Способ 1: отключить шифрование содержимого для защиты данных
Чтобы устранить этот код ошибки, убедитесь, что зашифрованное содержимое для защиты настроек данных не включено. Для этого просто щелкните правой кнопкой мыши папку, в которую вы хотите установить MS Office Suite или программа. Теперь щелкните свойства, а затем вкладку Общие. Теперь перейдите к опции Advanced.
В диалоговом окне «Дополнительные атрибуты» убедитесь, что флажок «Зашифровать содержимое для защиты данных» в разделе «Сжать или зашифровать атрибуты» отключен. Если это не так, снимите флажок, чтобы отключить.
Способ 2: удалить вирусы
Вирусное заражение также может вызвать ошибку 1321. Если это является причиной, просто установите и запустите мощный антивирус в вашей системе. Антивирус обнаруживает все типы вредоносных вирусов, таких как вредоносное ПО, рекламное ПО, шпионское ПО и трояны, Удалите их, чтобы решить проблему.
Способ 3: Загрузите Restoro.
Если проблема связана с неправильными записями реестра, рекомендуется загрузить Restoro на свой компьютер. Это удобный и мощный PC Fixer, развернутый с очистителем реестра.
Очиститель реестра сканирует весь ваш компьютер и вытирает все плохие записи, загромождая и повреждая реестр в считанные секунды.
Открыть чтобы загрузить Restoro и устранить код ошибки 1321 сегодня.
Вам нужна помощь с вашим устройством?
Наша команда экспертов может помочь
Специалисты Troubleshoot.Tech всегда готовы помочь вам!
Замените поврежденные файлы
Восстановить производительность
Удалить вредоносные программы
ПОЛУЧИТЬ ПОМОЩЬ
Специалисты Troubleshoot.Tech работают со всеми версиями Microsoft Windows, включая Windows 11, с Android, Mac и другими.
Поделиться этой статьей:
Вас также может заинтересовать
Код 24 — Что это?
Вы можете столкнуться с кодом ошибки 24 при попытке использовать устройство на вашем компьютере, которое установлено неправильно или его драйвер поврежден. Код 24 является Ошибка диспетчера устройств и он появляется на экране вашего компьютера в следующем формате:
«Это устройство отсутствует, работает неправильно или не установлены все его драйверы. (Код 24) »
Решения
 Причины ошибок
Причины ошибок
Код ошибки 24 может быть вызван по нескольким причинам. Однако наиболее распространенные причины появления этого кода ошибки:
- Неправильная установка устройства
- Аппаратный сбой / конфликт
- Поврежденный или устаревший водитель
- Устройство подготовлено к удалению
Рекомендуется исправить код ошибки, чтобы ваш компьютер работал с оптимальной производительностью. Код ошибки 24 может значительно снизить функциональность устройства и производительность ПК.
Дополнительная информация и ручной ремонт
Поскольку этот код ошибки может означать несколько разных вещей, устранение неполадок может быть довольно сложным, но для упрощения его устранения мы перечислили несколько простых способов исправления кода ошибки 24.
Попробуйте эти методы, чтобы исправить ошибку 24 на вашем ПК и убедиться, что ваша система работает в оптимальном темпе. Давайте начнем….
Способ 1 — обновить BIOS на материнской плате
Проблемы с BIOS, управляющим программным обеспечением на материнской плате ПК, иногда могут вызывать конфликты оборудования, приводящие к появлению всплывающих окон с кодом ошибки диспетчера устройств.
В таком случае рекомендуется обновить BIOS. Для обновления перейдите на сайт производителя материнской платы вашего ПК. Здесь вы найдете инструкции по обновлению BIOS.
Внимательно следуйте инструкциям, чтобы устранить код ошибки 24 в вашей системе. Если код ошибки сохраняется, попробуйте другие методы, описанные ниже.
Способ 2 — удалить новые устройства
Если после установки новых устройств на вашем компьютере появился код 24, рекомендуется удалить их, чтобы устранить код ошибки.
Если устройство подключено к вашему компьютеру, просто отключите его и немедленно удалите. Как только вы отключите его, перезагрузите систему, чтобы активировать изменения.
Способ 3 — обновить драйверы
Если удаление устройства не решает проблему, подумайте об обновлении драйвера устройства. Код 24 также связан с проблемами водителя.
Это может произойти, если драйвер устройства поврежден или устарел. В таком случае рекомендуется обновить драйвер, установив на компьютер новую и последнюю версию драйвера устройства.
Для этого просто загрузите последнюю версию драйвера устройства с веб-сайта производителя и обновите ее.
Способ 4. Установите DriverFIX как для обновления драйверов устройств, так и для безопасного удаления устройств.
Однако поиск проблемных драйверов и последних версий драйверов устройств для их обновления может занять много времени, а иногда даже утомительно. Чтобы не попасть в подобную ситуацию, желательно скачать DriverFIX.
ДрайверFIX это передовая, удобная и инновационная программа, предназначенная исключительно для решения проблем, связанных с драйверами устройств, и проблем в компьютерных системах.
Он интегрирован с новейшей технологией и интеллектуальной системой программирования, которая позволяет и позволяет таким пользователям ПК, как вы, восстанавливать коды ошибок драйверов устройств за считанные секунды.
После того, как вы установите это программное обеспечение на свой компьютер, просто запустите его. Программа мгновенно обнаруживает все проблемные драйверы и обновляет их до последних версий, доступных в Интернете.
Все это делается за считанные секунды и совсем не занимает много времени. Более того, обновления драйверов устройств выполняются часто, чтобы гарантировать, что вы больше не столкнетесь с какими-либо проблемами с драйверами.
- С этим программным обеспечением на вашем компьютере вам не нужно регулярно обновлять драйверы.
- В дополнение к этому, как мы обсуждали выше, код драйвера 24 также может возникать из-за новых подключенных устройств. Если причина в этом, тогда DriverFIX может помочь вам решить и эту проблему.
- Он может помочь вам управлять USB-устройствами и безопасно отключать их от вашего ПК. После установки драйвераFIX, отсоединять USB-устройства легко, и вам не нужно беспокоиться о повреждении данных или повреждении диска.
- ДрайверFIX плавно управляет USB-устройствами, упрощая процесс извлечения и безопасно удаляя оборудование с вашего ПК, тем самым мгновенно устраняя код ошибки 24.
- ДрайверFIX прост в установке и использовании и совместим со всеми версиями Windows.
Открыть скачать драйверFIX и сразу же восстановите код ошибки диспетчера устройств 24.
Узнать больше
Магазин Microsoft готов к официальному выпуску Windows 11 5 октября.th и это преподносит некоторые сюрпризы.

Узнать больше
Одним из наиболее полезных и эффективных инструментов управления дисками из командной строки является утилита DISKPART. Его можно использовать для управления, удаления или создания новых разделов жесткого диска. Однако, несмотря на его эффективность, иногда он может столкнуться с некоторыми ошибками, такими как «Не удалось найти пригодный для использования свободный экстент». Вы можете столкнуться с этой ошибкой при создании раздела. Эта ошибка может быть связана с нехваткой места на диске, поэтому она не может выполнить операцию. Также возможно, что диск не распознается системой. А так как распознанных первичных разделов всего четыре, то при попытке создать пятый вы получите эту ошибку. Кроме того, эта ошибка также может возникнуть, если диск был разбит на разделы в формате MBR. Чтобы исправить ошибку «Не удалось найти пригодный для использования свободный экстент», вот несколько советов, которым вы можете следовать.
Вариант 1. Освободите дисковое пространство с помощью Storage Sense
Ошибка может быть вызвана нехваткой места на вашем компьютере, поэтому вам нужно освободить место на диске, используя Storage Sense, чтобы решить эту проблему.
- Откройте «Настройки»> «Система»> «Хранилище» в меню WinX.
- Оттуда вы увидите список всех локальных и подключенных запоминающих устройств, а также информацию о свободном пространстве. Убедитесь, что функция Storage Sense включена.
- Затем найдите ссылку «Free Up Space» и нажмите на нее, чтобы открыть.
- После этого появится экран, который является встроенной программой в Windows 10, и просканирует ваш компьютер на наличие следующих нежелательных файлов, чтобы вы могли освободить место на диске:
- Файлы журнала обновления Windows
- Система создала файлы отчетов об ошибках Windows
- Эскизы
- Temporary Internet Files
- Предыдущие установочные файлы Windows
- Файлы оптимизации доставки
- DirectX Shader Cache
- Выберите файлы, от которых вы хотите избавиться, а затем нажмите на опцию удаления файлов. Обратите внимание, что вы будете иметь представление об общем размере при выборе любого из ненужных файлов, перечисленных выше.
- Теперь перейдите в раздел «Освободить место сейчас» и нажмите кнопку «Очистить сейчас». Это избавит вас от всех временных или ненужных файлов на вашем компьютере и, надеюсь, исправит ошибку 1310.
Примечание: Вы также можете запустить инструмент очистки диска, чтобы освободить место на диске.
Вариант 2. Попробуйте запустить DISKPART в командной строке с правами администратора.
Следующее, что вы можете сделать для устранения ошибки, — запустить утилиту DISKPART с правами администратора.
- В Начальном поиске введите «Командная строка» и в появившихся результатах поиска найдите Командная строка.
- Найдя его, щелкните его правой кнопкой мыши и выберите параметр «Запуск от имени администратора».
- После этого попробуйте еще раз выполнить операцию Diskpart. Обратите внимание, что вам также необходимо указать разные значения размера и смещения для разделения, а затем посмотреть, сталкиваетесь ли вы по-прежнему с той же ошибкой.
Вариант 3. Попробуйте выполнить команду очистки DISKPART.
Следующее, что вы можете попробовать, это выполнить команду clean в DISKPART, чтобы исправить любые проблемы на диске.
- Откройте командную строку с правами администратора.
- Затем выполните эту команду: DiskPart
- Введенная вами команда запустит утилиту DISKPART. Теперь выполните эту вторую команду для просмотра всех подключений дисков или всех разделов на этих дисках: Список дисков
- После этого вам нужно выбрать одну команду в зависимости от команды списка, которую вы выполнили, а затем выполнить эту третью команду: выберите диск #
- Третья команда, которую вы только что выполнили, выберет диск или раздел, который вы хотите выбрать. Теперь выполните эту четвертую команду: чистым
- Введенная вами команда удалит все тома или разделы, форматирующие диск в фокусе.
- Как только это будет сделано, попробуйте выполнить операцию DISKPART, которую вы пытались выполнить.
Вариант 4. Попробуйте обновить драйверы USB.
Устаревшие драйверы USB также могут быть причиной ошибки. Таким образом, вы должны время от времени обновлять их. Вы можете установить последнюю версию драйвера USB для вашей системы. Но вам нужно проверить веб-сайт производителя или инструкции, чтобы обновить драйвер в соответствии с вашей системой. Если случается, что драйверы могут быть несовместимы с версией системы, которую использует ваш ноутбук, что маловероятно, вы можете запустить программное обеспечение драйвера в режиме совместимости в такой ситуации. Чтобы обновить драйверы USB, выполните следующие действия:
- Нажмите клавиши Win + R, чтобы запустить Run.
- Введите devmgmt.MSC в поле и нажмите Enter или нажмите OK, чтобы открыть диспетчер устройств.
- После этого найдите контроллеры последовательной шины USB из списка отображаемых драйверов устройств. Если вы видите красный или желтый знак, который отображается напротив драйвера, щелкните правой кнопкой мыши на имени драйвера и выберите «Обновить программное обеспечение драйвера». И если вы обнаружите какое-либо «Неизвестное устройство», вам также необходимо обновить его.
- Выберите «Автоматически искать обновленное программное обеспечение драйвера» и затем следуйте инструкциям для завершения процесса.
Вариант 5. Запустите средство устранения неполадок оборудования и устройств или средство устранения неполадок USB.
Средство устранения неполадок, связанных с оборудованием и устройствами, можно найти в разделе «Устранение неполадок» на панели «Параметры Windows» на ПК с Windows 10. Вы можете использовать это средство устранения неполадок для устранения распространенных проблем, связанных с оборудованием и внешними устройствами, без особых усилий. Если вы не знаете, где его найти, выполните следующие действия:
- Нажмите клавиши Win + I, чтобы открыть настройки Windows.
- Затем перейдите в Обновление и безопасность> Устранение неполадок.
- Вы должны увидеть параметр «Оборудование и устройства» с правой стороны, где вы также можете найти кнопку «Протрите средство устранения неполадок» — нажмите на нее, чтобы начать.
- Следуйте следующим инструкциям на экране, чтобы исправить основные проблемы с обычным оборудованием и внешним устройством.
Примечание: Если вы хотите, вы также можете использовать средство устранения неполадок USB, чтобы решить проблему, просто вернитесь на страницу устранения неполадок, где вы можете его найти.
Узнать больше
SpeedItUp — это потенциально нежелательное приложение, разработанное MicroSmarts LLC. Программа утверждает, что оптимизирует оперативную память, очищает реестр и увеличивает скорость интернет-соединения. Он предназначен для ускорения работы вашего компьютера за счет удаления некоторых фоновых процессов. Хотя SpeedItUp Free и его варианты сами по себе не являются вредоносными, они часто устанавливаются с помощью сторонних установочных пакетов, в результате чего многие пользователи невольно устанавливают программу. Псевдонимы программы включают CheckMeUp, SpeedCheck, SpeedChecker, SpeedItUp Free, Speeditup-Checkup и Speeditup-Nova. Хотя он предназначен для повышения производительности, его фоновые процессы и задачи запуска могут в некоторых случаях фактически замедлить работу ПК. Некоторые версии SpeedItUp также включают расширение для браузера.
О браузере угонщиков
Взлом браузера — это тип нежелательной программы, обычно надстройки или расширения веб-браузера, которая вызывает изменения в настройках браузера. Вредоносное ПО-угонщик браузера создано по ряду причин. Как правило, захват браузера используется для получения дохода от рекламы, которая поступает от принудительных щелчков мышью по рекламе и посещений веб-сайтов. Хотя это может показаться наивным, эти инструменты созданы злобными людьми, которые всегда пытаются использовать вас в полной мере, чтобы хакеры могли зарабатывать деньги на вашей наивности и отвлеченности. Вдобавок к этому злоумышленники могут сделать всю зараженную систему уязвимой — другие вредоносные программы и вирусы воспользуются этой возможностью, чтобы легко проникнуть на ваш компьютер.
Симптомы угона браузера
Есть много симптомов, которые могут указывать на захват браузера: домашняя страница вашего браузера внезапно изменилась; ваш браузер постоянно перенаправляется на сайты для взрослых; поисковая система по умолчанию была изменена, и настройки безопасности вашего браузера были сброшены без вашего ведома; открывать новые панели инструментов, которые вы не добавляли; ваш интернет-браузер отображает бесконечные всплывающие окна; ваш интернет-браузер стал нестабильным или начал медленно работать; Невозможность перехода на определенные веб-сайты, в частности на сайты антивирусного ПО, а также на другие сайты с программным обеспечением безопасности.
Как они заражают компьютерные системы
Угонщик браузера может быть установлен на ваш компьютер или ноутбук, если вы заходите на зараженный сайт, щелкаете вложение электронной почты или загружаете что-то с сайта обмена файлами. Они также могут происходить из любого BHO, расширения браузера, надстройки, панели инструментов или подключаемого модуля с вредоносной целью. Угонщик браузера также может поставляться в комплекте с некоторыми бесплатными программами, которые вы случайно загружаете на свой компьютер, что ставит под угрозу вашу безопасность в Интернете. Примером печально известного угонщика браузера является Babylon, Anyprotect, Conduit, DefaultTab, SweetPage, Delta Search и RocketTab, но их названия регулярно меняются.
Лучшие способы удалить браузер угонщик
Некоторые виды угонщиков браузера можно удалить с компьютера, удалив вредоносные приложения или любые другие недавно добавленные условно-бесплатные программы. Зачастую обнаружение и удаление вредоносной части может оказаться сложной задачей, поскольку связанный с ней файл может выполняться как часть процесса операционной системы. Кроме того, ручное удаление требует глубоких знаний системы и, таким образом, может быть довольно сложной задачей для начинающих пользователей компьютеров. Эксперты всегда рекомендуют пользователям удалять любые вредоносные программы, включая угонщики браузера, с помощью автоматического инструмента удаления вредоносных программ, который лучше, безопаснее и быстрее, чем метод ручного удаления. Safebytes Anti-Malware — один из лучших инструментов для устранения вредоносных программ, угонщиков браузера. Это поможет вам удалить все ранее существовавшие вредоносные программы в вашей системе и обеспечит вам мониторинг в реальном времени и защиту от новейших угроз. Вместе с антивирусным инструментом оптимизатор ПК поможет вам автоматически удалить все связанные файлы и изменения в реестре компьютера.
Вирус блокирует интернет и все антивирусные программы? Сделай это!
Каждое вредоносное ПО является вредоносным, и последствия ущерба будут зависеть от конкретного типа вредоносного ПО. Некоторые вредоносные программы делают все возможное, чтобы помешать вам установить что-либо на ваш компьютер, особенно антивирусные программы. Если вы читаете эту статью, вероятно, вы заразились вирусом, который не позволяет установить программу обеспечения безопасности компьютера, такую как Safebytes Anti-Malware. Следуйте приведенным ниже инструкциям, чтобы удалить вредоносное ПО альтернативными способами.
Установите антивирус в безопасном режиме с поддержкой сети
Если вирус настроен на немедленную загрузку при запуске Microsoft Windows, переход в безопасный режим может заблокировать эту попытку. Поскольку в безопасном режиме запускается только минимальное количество приложений и служб, причины возникновения конфликтов возникают редко. Здесь перечислены шаги, которые необходимо выполнить, чтобы перейти в безопасный режим на компьютерах с Windows XP, Vista или 7 (инструкции для компьютеров с Windows 8 и 10 см. На сайте Microsoft).
1) При включении / запуске нажимайте клавишу F8 с интервалом в 1 секунду. Это вызовет меню «Дополнительные параметры загрузки».
2) С помощью клавиш со стрелками выберите Безопасный режим с сетевым подключением и нажмите ENTER.
3) Как только этот режим загрузится, у вас должно быть подключение к Интернету. Теперь используйте свой интернет-браузер в обычном режиме и перейдите по адресу https://safebytes.com/products/anti-malware/, чтобы загрузить Safebytes Anti-Malware.
4) После установки программного обеспечения разрешите запуск диагностического сканирования для автоматического удаления троянов и других вредоносных программ.
Получить антивирусное программное обеспечение в другом интернет-браузере
Некоторые вредоносные программы в основном нацелены на определенные веб-браузеры. Если это ваша ситуация, используйте другой интернет-браузер, так как он может обойти вирус. Когда вы подозреваете, что ваш Internet Explorer был захвачен трояном или иным образом скомпрометирован киберпреступниками, наиболее эффективным планом действий было бы переключиться на другой веб-браузер, такой как Chrome, Firefox или Safari, чтобы загрузить вашу любимую программу компьютерной безопасности. — Safebytes Anti-Malware.
Запустите антивирус с пера
Чтобы успешно устранить вредоносное ПО, вы можете подойти к проблеме запуска антивирусной программы на зараженном компьютере под другим углом. Примите эти меры, чтобы использовать флэш-накопитель для очистки поврежденного компьютера.
1) Загрузите Safebytes Anti-Malware или MS Windows Defender Offline на чистый компьютер.
2) Вставьте USB-накопитель в ту же систему.
3) Дважды щелкните exe-файл, чтобы открыть мастер установки.
4) Выберите USB-накопитель в качестве места назначения для сохранения файла программного обеспечения. Следуйте инструкциям на экране для завершения процесса установки.
5) Отключите перьевой привод. Теперь вы можете использовать этот портативный антивирус в зараженной компьютерной системе.
6) Запустите Safebytes Anti-malware прямо с USB-накопителя, дважды щелкнув значок.
7) Нажмите кнопку «Сканировать», чтобы запустить полную проверку компьютера и автоматически удалить вирусы.
Защитите свой компьютер и конфиденциальность с помощью SafeBytes Anti-Malware
Вы хотите установить самое лучшее приложение для защиты от вредоносных программ для вашей компьютерной системы? Доступно несколько приложений, которые доступны в платной и бесплатной версиях для компьютеров Microsoft Windows. Некоторые из них хорошо справляются с устранением вредоносных программ, в то время как многие сами наносят ущерб вашему компьютеру. Вы должны выбрать компанию, которая создает лучшие в отрасли средства защиты от вредоносных программ и заслужила репутацию надежной компании. При рассмотрении надежных программ, Safebytes Anti-Malware, безусловно, настоятельно рекомендуется. SafeBytes можно охарактеризовать как мощное антивирусное приложение, работающее в режиме реального времени, которое помогает обычным пользователям компьютеров защищать свой компьютер от вредоносных угроз. Благодаря выдающейся системе защиты этот инструмент автоматически обнаружит и избавится от большинства угроз безопасности, включая вирусы, рекламное ПО, программы-угонщики браузера, программы-вымогатели, ПНП и трояны. Антивредоносное ПО SafeBytes выводит защиту ПК на совершенно новый уровень благодаря расширенным функциям. Давайте посмотрим на некоторые из них ниже:
Активная защита: SafeBytes обеспечивает 100% защиту в режиме реального времени без помощи рук, которая настроена на мониторинг, предотвращение и устранение всех компьютерных угроз при первом же столкновении. Они очень эффективны при проверке и устранении многочисленных угроз, поскольку постоянно обновляются с учетом последних обновлений и предупреждений.
Защита от вредоносных программ: Это программное обеспечение для глубокой очистки от вредоносных программ гораздо глубже, чем большинство антивирусных инструментов, для очистки вашего компьютера. Признанный критиками антивирусный движок обнаруживает и отключает трудноудаляемые вредоносные программы, которые прячутся глубоко внутри вашего компьютера.
Сверхскоростное сканирование: Очень быстрый механизм сканирования вредоносных программ SafeBytes сокращает время сканирования и продлевает срок службы батареи. В то же время он эффективно выявляет и устраняет зараженные файлы или любую онлайн-угрозу.
Веб-безопасность: SafeBytes обеспечивает мгновенную оценку безопасности веб-страниц, которые вы собираетесь посетить, автоматически блокируя опасные сайты и удостоверяясь, что вы уверены в своей онлайн-безопасности при просмотре сети.
Легкая утилита: Эта программа не «тяжелая» для ресурсов компьютера, поэтому вы не заметите никаких проблем с производительностью, когда SafeBytes работает в фоновом режиме.
Премиум поддержка: Служба поддержки доступна 24 x 7 x 365 дней в чате и по электронной почте, чтобы ответить на ваши вопросы.
Технические детали и удаление вручную (для опытных пользователей)
Если вы хотите удалить SpeedItUp вручную без использования автоматизированного инструмента, это можно сделать, удалив программу из меню «Установка и удаление программ» Windows или, в случае расширений браузера, перейдя в диспетчер дополнений и расширений браузера. и удаление его. Вероятно, вы также захотите сбросить настройки браузера. Чтобы обеспечить полное удаление, вручную проверьте жесткий диск и реестр на наличие всего следующего и удалите или сбросьте значения соответственно. Обратите внимание, что это предназначено только для опытных пользователей и может быть затруднено из-за неправильного удаления файла, вызывающего дополнительные ошибки ПК. Кроме того, некоторые вредоносные программы способны воспроизводить или предотвращать удаление. Рекомендуется делать это в безопасном режиме.
Следующие файлы, папки и записи реестра создаются или изменяются SpeedItUp
файлы:
C:DOCUME1USER1LOCALS1Tempinproc.temp
C:DOCUME1USER1LOCALS1Temptmp1.tmp
C:DOCUME1USER1LOCALS1Temptmp2.tmp
C:DOCUME1USER1LOCALS1Temptmp3.tmp
C:DOCUME1USER1LOCALS1Temptmp4.tmp
C:DOCUME1USER1LOCALS1Temptmp5.tmp
C:DOCUME1USER1LOCALS1Temptmp6.tmp
c:autoexec.bat
C:DOCUME1USER1LOCALS1Temptmp1.tmp
C:DOCUME1USER1LOCALS1Temptmp2.tmp
C:DOCUME1USER1LOCALS1Temptmp4.tmp
C:DOCUME1USER1LOCALS1TemptmpA.tmp
C:DOCUME1USER1LOCALS1TemptmpE.tmp
C:DOCUME1USER1LOCALS1TemptmpF.tmp
C:DOCUME1USER1LOCALS1Tempsearchprotect_w_prechecker.exe
C:WINDOWSsystem32rsaenh.dll
C:WINDOWSRegistrationR000000000007.clb
C:DOCUME1USER1LOCALS1Tempinproc.temp
C:DOCUME1USER1LOCALS1Temptmp1.tmp
C:DOCUME1USER1LOCALS1Temptmp2.tmp
C:DOCUME1USER1LOCALS1Temptmp3.tmp
C:DOCUME1USER1LOCALS1Temptmp4.tmp
C:DOCUME1USER1LOCALS1Temptmp5.tmp
C:DOCUME1USER1LOCALS1Temptmp6.tmp
C:DOCUME1USER1LOCALS1Temptmp7.tmp
C:DOCUME1USER1LOCALS1Tempsearchprotect_w_prechecker.exe
C:DOCUME1USER1LOCALS1Tempwajam_validate.exe
C:DOCUME1USER1LOCALS1Temptmp1.tmp
C:DOCUME1USER1LOCALS1Temptmp2.tmp
C:DOCUME1USER1LOCALS1Temptmp3.tmp
C:DOCUME1USER1LOCALS1Temptmp4.tmp
C:DOCUME1USER1LOCALS1Temptmp5.tmp
C:DOCUME1USER1LOCALS1Temptmp6.tmp
C:DOCUME1USER1LOCALS1Temptmp7.tmp
C:DOCUME1USER1LOCALS1TemptmpA.tmp
C:DOCUME1USER1LOCALS1Tempsearchprotect_w_prechecker.exe
C:DOCUME1USER1LOCALS1Tempwajam_validate.exe
File %COMMONDESKTOPSpeedItup Free.lnk.
File %COMMONPROGRAMSSpeedItup Free.lnk.
File %COMMONPROGRAMSSpeedItup FreeSpeedItup Free.lnk.
File %COMMONPROGRAMSSpeedItup FreeUninstall SpeedItup Free.lnk.
File %COMMONSTARTMENUSpeedItup Free.lnk.
File %LOCALSETTINGSTempspuad0.exe.
File %LOCALSETTINGSTempspuad1.exe.
File %PROGRAMFILESDisplay Offerdelayexec.exe.
File %PROGRAMFILESDisplay Offerwait.exe.
File %PROGRAMFILESSpeedItup Freedelayexec.exe.
File %PROGRAMFILESSpeedItup Freespdfrmon.exe.
File %PROGRAMFILESSpeedItup Freespeeditupfree.exe.
File %SYSDRIVEProgram Files (x86)SpeedItup Freeupgradepath.ini.
File %WINDIRSpeedItup Freeuninstall.exe.
Directory %COMMONPROGRAMSSpeedItup Free.
Directory %PROGRAMFILESDisplay Offer.
Directory %PROGRAMFILESSpeedItup Free.
Directory %SYSDRIVEProgram Files (x86)SpeedItup Free.
Directory %WINDIRSpeedItup Free.
Реестр:
Ключ HKEY_CLASSES_ROOT с именем spdfrmon.Gate.1 и соответствующими значениями. Ключ HKEY_CLASSES_ROOT с именем spdfrmon.Gate, а также связанные значения. Ключ 0142D788-C4FC-4ED8-2222-D654E27AF7F8 в HKEY_CLASSES_ROOTInterface. Ключ A1011E88-B997-11CF-2222-0080C7B2D6BB в HKEY_CLASSES_ROOTTypeLib. Ключ A1843388-EFC2-49C9-2222-FC0C403B0EBB в HKEY_CLASSES_ROOTInterface. Ключ A19F8F88-F91E-4E49-2222-BD21AB39D1BB в HKEY_CLASSES_ROOTAppID. Ключ A19F8F88-F91E-4E49-2222-BD21AB39D1BB в HKEY_CLASSES_ROOTCLSID. Ключ A1D87888-DEAA-4971-2222-5D5046F2B3BB в HKEY_CLASSES_ROOTInterface. Ключ A245B088-41FA-478E-8DEA-86177F1394BB в HKEY_CLASSES_ROOTAppID. Ключ spdfrmon.exe в HKEY_CLASSES_ROOTAppID. Ключ spdfrmon в HKEY_LOCAL_MACHINESYSTEMControlSet001Services. Ключ spdfrmon в HKEY_LOCAL_MACHINESYSTEMControlSet002Services. Ключ spdfrmon в HKEY_LOCAL_MACHINESYSTEMControlSet003Services. Ключ SpeeditupFree по адресу HKEY_LOCAL_MACHINESoftwareMicrosoftWindowsCurrentVersionUninstall.
Узнать больше
Привет всем и добро пожаловать в наши основы безопасности Windows 10, где мы предоставим вам общие методы, которым вы должны следовать, чтобы не кашлять некоторыми вирусами, вредоносными программами, кейлоггерами, червями и т. д. Как вы все знаете, мы живем в цифровом мире. возраст, когда мы окружены роскошью неограниченной информации, видеочатами по всему миру, бесплатными звонками через Интернет, приложениями, которые отслеживают для нас вещи, и многими другими вещами, которые облегчают нашу жизнь. К сожалению, с этим типом технологий связаны риски кибератак, направленных на кражу вашей информации, номеров кредитных карт или любых других соответствующих материалов, которые могут быть использованы незаконно для совершения покупок, займов и других краж от вашего имени. не мог попасться. Думайте о похитителях данных так же, как вы думаете о вооруженных грабителях в темном переулке, только на этот раз их мольбой являются данные о вашей жизни, чтобы они могли делать покупки для себя более одного раза. Эта статья призвана предоставить вам некоторую общую логику, советы и приемы того, что вам следует делать и на что следует обратить внимание, чтобы не предоставлять не тем людям вашу важную информацию и данные. мы надеемся, что вы найдете чтение информативным и полезным.
-
Держите Windows в актуальном состоянии.
Microsoft усердно работает над своим защитником Windows и брандмауэром, чтобы обеспечить защиту своих пользователей и исправить любые введенные утечки безопасности, обнаруженные в самой Windows. Обновляя и постоянно обновляя Windows, вы гарантируете, что каждая обнаруженная утечка безопасности будет исправлена и удалена из Windows, а также что у вас есть самая последняя база данных известных вредоносных программ внутри брандмауэра и защитника. Однако эта обычная практика не должна ограничиваться только Windows, вы должны обновлять каждое используемое вами приложение по тем же причинам.
-
Используйте антивирус, антивирус и брандмауэр
Эти приложения существуют по какой-то причине, и эта причина — защитить ваши данные. Выделенные приложения, специально созданные для защиты ваших данных, лучше, чем любой вид осторожного мышления, поскольку иногда достаточно просто посетить веб-сайт или просто щелкнуть ссылку, и вы подвергнетесь опасности. Вы можете использовать Защитник Windows и брандмауэр, если хотите, они уже есть в Windows, но если вы серьезно относитесь к своим данным и любите серфить в Интернете, лучшая защита стоит вложенных средств.
-
Получите специальный менеджер паролей
Ваш пароль плохой, если вы везде используете один и тот же пароль, то это еще хуже. Компьютеры прошли долгий путь за последние 50 лет, и поэтому у них есть приложения для кибератак, которые делают ваши здравые пароли чрезвычайно уязвимыми, а все ваши учетные записи открытыми для кибератак. Выделенные менеджеры паролей, которые могут хэшировать пароли и автоматизировать их, — ваша самая надежная ставка на то, что ваши пароли не будут скомпрометированы, получите один и получите его сегодня.
-
Не нажимайте ни на что в письмах
Кибератаки бывают самых разнообразных, и одна из них отправляет вам электронные письма, информирующие вас о том, что, например, ваш Paypal или что-то еще было взломано, и что вы должны щелкнуть эту ссылку, чтобы сбросить свой пароль. Вы не нажимаете на них, независимо от того, насколько убедительно они звучат или насколько хорошо они выглядят, если вам нужно обновить информацию о конкретной службе или веб-сайте, вы удаляете электронную почту, открываете браузер, переходите к этой службе и меняете данные. То же самое с различными предложениями, скидками, женщинами, которые ищут вас, мужчинами, которые ищут вас, принцем, который посылает вам 1 миллиард золотом. Нажимайте только на ссылки в электронных письмах из надежного и проверенного источника.
-
Не нажимайте на всплывающие окна
Как и при нажатии на ссылки в электронных письмах, вы не должны нажимать на всплывающие окна. Применяются те же правила, те же действия, что и в электронных письмах.
-
Будьте внимательны при загрузке
Будьте осторожны, откуда вы загружаете свое программное обеспечение, и будьте осторожны с тем, что вы загружаете и что прекращаете использовать пиратское программное обеспечение, любые виды вредоносных приложений, клавиатурных шпионов, вирусов и т. Д. Могут быть скрыты в этих загрузках, и, загружая их, вы открываете двери в свои личные Информация. Используйте только легальное программное обеспечение из проверенных источников.
-
Никогда не оставляйте телефон или компьютер без присмотра
Вы никогда не сможете сказать, кто может внедрить вредоносное программное обеспечение или получить важную информацию с автоматических устройств, заблокировать их все время и взять с собой.
Итак, 7 общих советов и приемов по обеспечению базовой безопасности вашего компьютера. Спасибо, что прочитали, и надеюсь снова увидеть вас на нашем сайте.
Узнать больше
Если ваш браузер Microsoft Edge и приложения Магазина Windows теперь не могут подключиться к Интернету после того, как вы только что установили недавно выпущенное обновление Windows 10 v1809 за октябрь 2018 года, этот пост может помочь. Как вы знаете, Microsoft недавно внесла изменение, и из-за этого некоторые пользователи получают сообщение об ошибке «Хм, мы не можем получить доступ к этой странице», когда они пытаются открыть Microsoft Edge, а также другие предустановленные приложения, такие как Новости, Почта и так далее. Кроме того, вы также не сможете подключать приложения Microsoft Store к Интернету. Странно то, что вы можете подключиться к Интернету с помощью других программ, таких как Google Chrome, Internet Explorer и многих других. Помимо проверки подключения к Интернету, есть и другие способы решения проблемы. Если ваши приложения из Магазина Windows не могут подключиться к Интернету и вы получаете только ошибку 80072EFD, возможно, вам придется включить IPv6, поскольку новая версия Windows 10 v1809 требует включения IPv6, чтобы вы могли использовать приложения UWP. И поэтому вы должны включить IPv6 в сетевой карте вместе с IPv4. Для этого выполните следующие действия.
Шаг 1: Нажмите клавиши Win + R, чтобы открыть диалоговое окно «Выполнить».
Шаг 2: После этого введите «ncpa.cpl» и нажмите Enter или нажмите OK, чтобы открыть «Сетевые подключения». Оттуда вы увидите свой текущий сетевой профиль.
Шаг 3: Щелкните правой кнопкой мыши свой сетевой профиль и выберите «Свойства», затем перейдите на вкладку «Сеть», найдите «Протокол Интернета версии 6 (TCP / IPv6)» и установите соответствующий флажок.
Шаг 4: Теперь нажмите кнопку ОК, чтобы сохранить внесенные изменения, и перезагрузите компьютер.
Узнать больше
Многие пользователи используют свои компьютеры под управлением Windows 10 для создания и доступа к данным на своих серверах в своей сети. Однако некоторые из них сообщили об ошибке, сообщающей, что сервер недоступен. Вот полное содержание сообщения об ошибке:
«\ Сервер недоступен. Возможно, у вас нет разрешения на использование этого сетевого ресурса. Свяжитесь с администратором этого сервера, чтобы узнать, есть ли у вас права доступа. Ошибка входа: неверное имя целевой учетной записи ».
Если вы относитесь к числу пользователей, сталкивающихся с той же проблемой, то читайте дальше, поскольку этот пост поможет вам устранить эту ошибку при доступе к вашему серверу. Но перед тем, как приступить к устранению неполадок, вы можете выполнить восстановление системы, особенно если хотите его создать. Чтобы использовать восстановление системы, вот что вам нужно сделать:
- Нажмите клавиши Win + R, чтобы открыть диалоговое окно «Выполнить».
- После этого введите «sysdm.cpl» в поле и нажмите «Ввод».
- Затем перейдите на вкладку «Защита системы» и нажмите кнопку «Восстановление системы». Откроется новое окно, в котором вы должны выбрать предпочитаемую точку восстановления системы.
- После этого следуйте инструкциям на экране, чтобы завершить процесс, а затем перезагрузите компьютер и проверьте, устранена ли проблема.
Если восстановление системы не помогло исправить ошибку синего экрана ACPI.sys, сейчас самое время использовать возможные исправления, изложенные ниже.
Вариант 1. Попробуйте перезагрузить роутер.
Первое, что вы можете попытаться сделать, чтобы исправить ошибку, — это просто перезагрузить маршрутизатор. Все, что вам нужно сделать, это перезагрузить маршрутизатор с его панели администратора, или вы также можете выключить его вручную и снова включить через пару секунд, чтобы он мог полностью перезагрузиться. Как только вы закончите, попробуйте снова получить доступ к вашему серверу и посмотрите, исправлена ли теперь ошибка.
Вариант 2. Попробуйте проверить статус службы рабочей станции.
Возможно, вы захотите проверить состояние службы рабочей станции, поскольку ошибка может быть как-то связана с ней.
- Нажмите клавиши Win + R на клавиатуре, чтобы запустить утилиту «Выполнить».
- Затем введите «services.msc» в поле и нажмите «ОК» или нажмите «Enter», чтобы открыть диспетчер служб Windows.
- После открытия диспетчера служб вы увидите список всех служб на вашем компьютере, а оттуда найдите службу рабочей станции.
- Дважды щелкните Сервис рабочей станции, чтобы открыть его Свойства.
- Затем остановите службу и запустите ее снова, или вы также можете щелкнуть ее правой кнопкой мыши и выбрать «Перезагрузить», а затем убедиться, что для ее типа запуска установлено значение «Автоматический».
- Теперь перезагрузите компьютер и проверьте, исправлена ли ошибка.
Вариант 3. Попробуйте изменить настройку подключений для общего доступа к файлам.
Вы также можете попробовать изменить настройку подключений для общего доступа к файлам. Все, что вам нужно сделать, это перейти в Панель управления> Центр управления сетями и общим доступом> Расширенные настройки общего доступа> Подключения для обмена файлами. Оттуда вам нужно выбрать «Включить общий доступ к файлам для устройств, использующих 40- или 56-битное шифрование, и проверить, помогает ли это решить проблему». Если нет, отмените внесенные вами изменения и перейдите к следующему заданному варианту.
Вариант 4 — Попробуйте проверить конфигурацию сети
Проверка конфигурации сети также может помочь вам исправить ошибку. Для этого выполните следующие шаги:
- Щелкните правой кнопкой мыши соединение Wi-Fi или значок соединения Ethernet, расположенный на панели задач.
- Затем выберите «Настройки сети и Интернета» и нажмите «Изменить параметры адаптера».
- После этого появится новое окно, и оттуда выберите сетевое соединение, которое соединяет ваш компьютер с вашей сетью — это может быть либо соединение Wi-Fi, либо соединение Ethernet.
- Щелкните это соединение правой кнопкой мыши и выберите «Свойства», где вы увидите список элементов.
- Выберите Internet Protocol Version 4 или Internet Protocol Version 6 из этих элементов в соответствии с требованиями вашей системы.
- Затем нажмите на кнопку Свойства.
- Проверьте, все ли теперь настроено так, как должно быть, а затем проверьте, устранена ли ошибка.
Вариант 5 — попробуйте сбросить Winsock, TCP / IP и очистить DNS
Вы также можете попробовать сбросить Winsock, TCP / IP, и очистка DNS может помочь вам устранить ошибки. Для этого выполните следующие действия:
- Щелкните правой кнопкой мыши кнопку «Пуск» и выберите «Командная строка (администратор)», чтобы открыть командную строку с повышенными привилегиями.
- После этого выполните каждую из перечисленных ниже команд. И после того, как вы набрали один за другим, вы должны нажать Enter.
- Netsh сброс Winsock — введите эту команду для сброса Winsock
- Netsh Int IP resettcpip.txt сброс — введите эту команду для сброса TCP / IP
- IPCONFIG / flushdns — введите эту команду, чтобы очистить кэш DNS
- Затем перезагрузите компьютер и проверьте, устранена ли проблема.
Вариант 6. Запустите средство устранения неполадок сетевого адаптера
- Откройте панель поиска на своем компьютере и введите «устранение неполадок», чтобы открыть параметры устранения неполадок.
- Затем прокрутите вниз и выберите параметр «Сетевой адаптер» на правой панели.
- Затем нажмите кнопку «Выполнить устранение неполадок».
- После этого ваш компьютер проверит все возможные ошибки и, если возможно, определит причину проблемы.
Узнать больше
Что такое ошибка C00D1199?
Это типичный код ошибки проигрывателя Windows Media. Window Media Player, разработанный Microsoft, представляет собой медиаплеер и приложение медиатеки, которое используется для воспроизведения аудио и видео на компьютере. Ошибка C00D1199 появляется, когда проигрыватель Windows Media не может воспроизвести запрошенный вами файл. Код ошибки отображается в следующем формате:
C00D1199: невозможно воспроизвести файл
Решения
 Причины ошибок
Причины ошибок
Вы можете получить сообщение об ошибке C00D1199 на вашем компьютере по одной из следующих причин:
- Запрошенный вами тип файла не поддерживается проигрывателем Windows Media
- Тип файла не был сжат с помощью кодека, который не поддерживается проигрывателем
- Ваша звуковая карта или контроллер не настроены должным образом или устарели
- Повреждение реестра
Хорошая новость в том, что ошибка C00D1199 не является фатальной. Но если этот код ошибки генерируется из-за проблем с реестром, это может привести к серьезным проблемам. Поэтому желательно исправить это немедленно.
Дополнительная информация и ручной ремонт
Вот некоторые из лучших и простых самостоятельных способов устранения ошибки C00D1199 сразу.
Способ 1. Убедитесь, что тип файла поддерживается проигрывателем Windows Media.
Если он поддерживается, убедитесь, что кодек, используемый для сжатия файла, установлен в вашей системе. Сегодня используются сотни аудио- и видеокодеков, но наиболее популярными кодеками, используемыми в проигрывателе Windows Media, являются Windows Media Audio, Windows Media Video и MP3. Если эти кодеки не установлены на вашем компьютере, рекомендуется загрузить их из Интернета. Но убедитесь, что вы загружаете эти кодеки с надежного и надежного веб-сайта.
Способ 2 — проверьте настройки звуковой карты
Другой способ устранить ошибку C00D1199 — проверить Настройки звуковой карты. Убедитесь, что он настроен правильно. Неправильная конфигурация также может вызвать ошибку. Тем не менее, если он настроен правильно, но ошибка все еще сохраняется, рекомендуется изменить обновление драйвера. Для этого зайдите в Диспетчер устройств. Здесь используйте мастер обновления драйверов для обновления.
Способ 3 — проверьте реестр Windows
Реестр является важной частью ПК. В нем хранятся все действия, выполняемые на ПК, и все файлы, включая ненужные и важные файлы. Если ненужные файлы, такие как ненужные файлы, файлы cookie и неверные записи реестра, не удаляются из реестра часто, это может повредить его и создать коды ошибок, такие как C00D1199. Для очистки реестра и устранения ошибки рекомендуется скачать Restoro. Это удобный PC Fixer со встроенным очистителем реестра. Очиститель реестра стирает весь беспорядок из реестра и очищает его мгновенно. Он также восстанавливает поврежденные файлы и восстанавливает реестр.
Открыть чтобы загрузить Restoro и устранить ошибку C00D1199 на вашем компьютере.
Узнать больше
При обновлении Windows 7 или Windows 8.1 система для Windows 10, вы пройдете этап под названием Out of Box Experience, или просто OOBE. Этот этап предназначен для того, чтобы позволить пользователям настраивать работу с Windows 10, что включает определение личных параметров, создание учетных записей пользователей и многое другое. Некоторые пользователи сообщали о проблемах при создании своей учетной записи во время Out of Box Experience (OOBE) при обновлении Windows 10. Некоторые также сообщали о проблемах с неотзывчивым поведением на странице (Добро пожаловать).
Решения
 Причины ошибок
Причины ошибок
К сожалению, причина этой ошибки неизвестна. Однако некоторые пользователи сообщают, что это происходит, когда:
- Существует проблема с ISO или CD, используемым для установить Windows 10
- На компьютере сбой оборудования
Дополнительная информация и ручной ремонт
Обновление до Windows 10 не будет успешным, если вы не сможете создать учетную запись пользователя или завершить этап установки вне коробки (OOBE). Вот несколько методов, которые помогут вам исправить это вручную.
Метод 1 — подождите и повторите попытку
Некоторые пользователи сообщают, что решение этой проблемы решит ожидание около часа и повторная попытка. Также рекомендуется держать компьютер в проветриваемом месте, пока вы ждете, чтобы повторить процесс.
Способ 2 — загрузить пользователя по умолчанию вручную
Этот метод имеет 2 требования для работы.
- Вам необходимо выполнить обновление с предыдущей версии Windows, и
- Ваша Windows изначально была настроена для автоматической загрузки на рабочий стол
Если вы соответствуете этим двум требованиям, вы можете устранить ошибку, выполнив следующие действия:
- Удерживайте клавиши CTRL + ESC. Windows должна загрузить пользователя по умолчанию после выполнения этого шага.
- Нажмите клавишу Windows + X. Затем щелкните значок «Управление компьютером».
- Выберите «Локальные пользователи и группы»
- Двойной щелчок на Пользователях
- Щелкните правой кнопкой мыши на правой панели и выберите «Новый пользователь».
- Создайте новую учетную запись пользователя и пароль
Способ 3 — выключите ноутбук
Этот метод применяется, только если вы пользователь ноутбука.
- Выключите свой ноутбук
- Извлеките аккумулятор вашего ноутбука
- Подождите около 10 минут
- Подключите свой ноутбук с помощью постоянного тока
- Снова включи свой ноутбук
- Создать новую учетную запись пользователя и войти
Метод 4. Создайте локальную учетную запись, если вы пытаетесь настроить учетную запись Microsoft.
Вместо подключения к учетной записи Microsoft после настройки, вы можете попробовать создать локальную учетную запись. Для этого выполните следующие действия:
- Выключите компьютер, если вы хотите создать локальную учетную запись.
- Отключите компьютер от Интернета, проводного или беспроводного
- Отключите компьютер и подождите около 10 минут.
- Подключите компьютер и запустите Windows. НЕ подключайтесь к Интернету и убедитесь, что вы отключены от любых устройств, которые вам не нужны.
- Попробуйте создать учетную запись пользователя снова
Если описанные выше шаги не работают, возможно, вы захотите попробовать восстановление при загрузке.
Способ 5. Загрузите компьютер с носителя Windows 10
Для выполнения этого шага у вас должны быть официальные ISO-файлы Windows 10.
- Перейдите на экран «Установить сейчас».
- Выберите Ремонт вашего компьютера.
- Нажмите «Дополнительные параметры».
- Нажмите Безопасный режим
После выполнения вышеперечисленных действий вы можете получить сообщение об ошибке «Установка не может быть завершена в безопасном режиме». Когда вы увидите это, просто нажмите Shift + F10. Это выполнит и откроет командную строку вашего компьютера.
В командной строке вы можете попытаться создать новую учетную запись пользователя.
Например, net user Пользователь Пароль / добавление
Имя пользователя здесь следует заменить на имя учетной записи, которую вы хотите добавить, а здесь пароль следует заменить на пароль, который вы хотите использовать для учетной записи.
После замены имени пользователя и пароля в тексте нажмите кнопку ввода на клавиатуре. Вы узнаете, была ли команда успешной, когда увидите сообщение «Команда выполнена успешно».
Теперь вы можете закрыть командную строку. Перезагрузите компьютер и попробуйте войти в систему, используя только что созданную учетную запись.
Метод 6 — Используйте мощное автоматизированное программное обеспечение
Если все вышеперечисленные методы по-прежнему не работают, лучше попробовать автоматизированное программное обеспечение чтобы помочь вам решить эту проблему.
Узнать больше
Microsoft запретила России загружать ISO-файлы для Windows 10 и Windows 11, а также инструменты установки без каких-либо объяснений или причин.
Если вы подключитесь через VPN к российскому серверу и попытаетесь загрузить ISO-файлы или инструменты установки, вы получите сообщение об ошибке 404 и объяснение: Файл или каталог не найден или Возникла проблема с вашим запросом.
В настоящее время вы все еще можете загрузить инструмент для создания Windows 11 Media, но после запуска он выдаст ошибку 0x80072F8F-0x20000 с текстом: «По какой-то неизвестной причине этот инструмент не запустился на вашем компьютере».
Люди в России по-прежнему могут скачивать файлы, если они подключаются через VPN и заходят на сервер, расположенный за пределами России.
Microsoft не опубликовала никаких объяснений, почему это происходит, это может быть техническая проблема или это может быть сделано намеренно.
Другие истории Microsoft против России
С начала российской военной операции на Украине Microsoft вводит ограничения в отношении России, начиная с приостановки всех продаж в марте, в следующем месяце, в апреле, Microsoft начала приостанавливать учетные записи разработчиков на GitHub, связанные с компаниями, находящимися под санкциями, и приостановка была даже в том случае, если разработчик не работает в данной компании или ушел из нее.
В начале этого месяца Microsoft уволила 400 сотрудников в России, поскольку они начали сокращать операции в стране, но также заявила, что продолжит предоставлять услуги всем подрядчикам и клиентам в России, поэтому эта внезапная блокировка загрузок является неожиданной и это противоречит их заявлению.
Узнать больше
Авторское право © 2023, ErrorTools, Все права защищены
Товарный знак: логотипы Microsoft Windows являются зарегистрированными товарными знаками Microsoft. Отказ от ответственности: ErrorTools.com не имеет отношения к Microsoft и не претендует на прямую связь.
Информация на этой странице предоставлена исключительно в информационных целях.
Некоторые пользователи могут получить сообщение « Ошибка 1321. Программа установки не может изменить файл » при попытке установить Microsoft Office 2016 или 2013 в Microsoft Windows. Чтобы решить эту проблему, попробуйте эти шаги.
- Используйте « Проводник » для навигации и щелкните правой кнопкой мыши папку, в которую вы устанавливаете Office. (например, C: \ Program Files \ Microsoft Office)
- Выберите « Свойства ».
- Снимите флажок « Только для чтения ».
- Выберите кнопку « Дополнительно ».
- В разделе « Расширенные атрибуты » убедитесь, что флажок « Шифровать содержимое для защиты данных » не установлен.
- Выберите « ОК ».
- Выберите вкладку « Безопасность ».
- Выберите кнопку « Редактировать ».
- Если « Все » отсутствует в списке, выберите « Добавить », затем введите « Все », чтобы добавить группу « Все » в список.
- Выберите « ОК ».
- Выбрав « Все », установите флажок « Разрешить » в строке « Полный доступ ».
- Выберите « OK », затем « OK » снова.
- Перейдите к « C: \ ProgramData \ Microsoft «.
- Щелкните правой кнопкой мыши папку « Офис », затем выберите « Свойства ».
- Повторите шаги с 3 по 12 для папки « Office » так же, как вы делали папку «Microsoft Office».
Закройте все открытые окна и попробуйте снова установить Microsoft Office. Надеюсь, он устанавливается без помех.
Этот урок исправил для вас вещи? Поделитесь своим опытом в разделе комментариев.
На чтение 5 мин Просмотров 40 Опубликовано
Краткий ответ
Есть несколько вещей, которые вы можете сделать, чтобы попытаться исправить ошибку 1321 при установке Office 2016 или 2013. Во-первых, убедитесь, что у вас установлена последняя версия установки Office. файлы. Если у вас есть установочные файлы Office 2016 или 2013 из предыдущей версии Office, вам может потребоваться удалить старую версию Office, а затем установить последнюю версию. Во-вторых, проверьте, установлены ли на вашем компьютере последние обновления безопасности. обновления.
Исправить “Ошибка 1321” при установке Office 2016 или 2013
Код ошибки MS Office 1335 на телугу
Как исправить проблемы с установкой Microsoft Office?
Есть несколько вещей, которые вы можете сделать, чтобы попытаться исправить проблемы с установкой Microsoft Office:
Попробуйте переустановить Microsoft Office. Это наиболее распространенное решение проблем с установкой.
Попробуйте использовать разные версии Microsoft Office. Некоторые установки могут работать лучше с определенной версией Microsoft Office, чем с другой.
Попробуйте использовать разные версии Windows. Некоторые установки могут работать лучше с определенной версией Windows, чем с другой.
Как исправить ошибку 25004 в Office 2013?
Ошибка 25004, скорее всего, вызвана отсутствием или повреждением установочного файла Office 2013. Вы можете попытаться исправить ошибку, переустановив Office 2013. Если это не сработает, вам может потребоваться восстановить установку.
Как исправить ошибку 1935 в Office 2013?
На этот вопрос нет универсального ответа, поскольку ошибка 1935 может различаться в зависимости от конкретной проблемы, с которой вы столкнулись. Тем не менее, некоторые общие советы, которые могут помочь, включают:
Убедитесь, что все установленные обновления обновлены. Сюда входят как обновления Microsoft, так и обновления от вашего поставщика программного обеспечения.
Попробуйте переустановить Office 2013. Иногда это может решить распространенные проблемы установки.
Как исправить ошибку Microsoft Office код?
Есть несколько вещей, которые вы можете сделать, если вы получаете код ошибки при попытке открыть или работать с файлами Microsoft Office. Во-первых, убедитесь, что файл действительно находится в правильном месте на вашем компьютере. Если это не так, вы можете попробовать переместить его. Если это все еще не работает, вы можете попробовать обновить программное обеспечение. Наконец, если ничего не помогает, вы можете обратиться за помощью в службу поддержки Microsoft.
Как исправить ошибку 25004?
Ошибка 25004 — это общая ошибка, которая может возникнуть при попытке подключения к сайту SharePoint.
Как исправить ошибку 1935 в Office 2016?
Есть несколько способов исправить ошибку 1935 в Office 2016. Один из них — переустановить приложение. Другой способ — попробовать восстановить приложение..
Как избавиться от ошибки 1935?
На этот вопрос нет универсального ответа, так как лучший способ избавиться от ошибки 1935 может различаться в зависимости от вашей конкретной ситуации. Тем не менее, некоторые общие советы, которые могут помочь, включают в себя: очистку кеша браузера и файлов cookie, перезагрузку компьютера и использование другого браузера.
Как исправить ошибку 1935 ошибка произошла во время установка сборки?
Есть несколько вещей, которые вы можете сделать, чтобы попытаться исправить ошибку 1935. Для начала убедитесь, что у вас установлена последняя версия сборки. Если не поможет, можно попробовать удалить и переустановить сборку. Если это по-прежнему не работает, вам может потребоваться обратиться к производителю компьютерного оборудования, чтобы получить помощь в устранении проблемы.
Как исправить ошибку 1935 при установке Microsoft Офис 2007?
Есть несколько способов исправить ошибку 1935 при установке Microsoft Office 2007:
Убедитесь, что на вашем компьютере установлены последние версии драйверов.
Попробуйте переустановить Microsoft Office 2007.
Попробуйте удалить и переустановить Microsoft Office 2007.
Как исправить ошибку 1905?
Есть несколько вещей, которые вы можете попытаться исправить с ошибкой 1905. Во-первых, убедитесь, что ваше антивирусное программное обеспечение обновлено. Это поможет защитить ваш компьютер от вредоносных программ и другого вредоносного программного обеспечения. Кроме того, убедитесь, что на вашем компьютере установлены последние обновления. Если у вас все еще возникают проблемы, вы можете попробовать сбросить часы вашего компьютера. Наконец, если все эти решения не помогли, вам может потребоваться обратиться за помощью к производителю вашего компьютера.
Как установить Microsoft Office в Windows 7?
Microsoft Office 2007 — это последняя и самая последняя версия Microsoft Office. Чтобы установить Microsoft Office 2007 на свой компьютер, вам необходимо загрузить программу установки с веб-сайта Microsoft и следовать прилагаемым к ней инструкциям.
Как исправить ошибку 1935 в Windows 8 ?
Есть несколько способов исправить ошибку 1935 в Windows 8:
Убедитесь, что на вашем компьютере установлены последние обновления. Сюда входят как обновления Windows, так и любые обновления программного обеспечения, которые вы могли пропустить.
Попробуйте очистить кэш и историю компьютера. Это можно сделать, перейдя в меню “Пуск”, нажав “Настройки”, а затем нажав “ПК и устройства”. В разделе “История” нажмите “Удалить историю”.
Можно ли установить Office 2013 в Windows 7?
К сожалению, вы не можете установить Office 2013 в Windows 7. Office 2013 доступен только для Windows 8 и 8.1..
Можно ли установить MS Office 2016 на Windows 7?
Да, вы можете установить MS Office 2016 в Windows 7. Однако следует учитывать некоторые ограничения. Например, вы не сможете использовать весь спектр функций, доступных в более новых версиях программного обеспечения. Кроме того, у вас могут возникнуть проблемы с совместимостью.
Поддерживается ли Office 2013?
Да, Office 2013 по-прежнему поддерживается. Однако Microsoft объявила о прекращении поддержки Office 2013 в 2020 году.
Hi,
I’m a Domain Admin for a company with offices in China, India and America and during the deploy of Office 2010 towards 500+ end users we are facing a global problem which lead to a full stop of the upgrade project.
Problem Description:
Several users report that in the end of the installation they receive the message:
Error 1321.
Setup cannot modify the file C:\Windows/Fonts/xxx.
Verify that the file exists in your system and that you have sufficient permissions to update it.
After this error message the installation attempts a rollback which fails completely.
We end up with an installation of Office 2010 which keeps on failing over and over again.
Also the Office 2003 is not functional any more and keeps on showing an error message about damaged .DLL’s.
Reinstalling Office 2003 fails and in the end we have to completely deploy new OS images to the failed machines.
Note that not all of the users have this problem. It seems like the problem is unpredictable and can’t be regenerated on purpose.
More Information:
The installation user is defined as local admin and the deployment is performed from a network share.
The silent installation is achieved by a .MSP file in the UPDATES folder.
Before the deploy begins we made sure to have next things removed:
— Office 2003
— Proofing tools 2003
— Compatibility pack 2007
Question:
Searching the internet we noticed a lot of companies have this issue.
But although a lot forum entries, posts and threads can be found not one of them actually provided any solution.
So we are looking for an answer on next questions:
— what causes this error messages?
— Can we recreate this errors on purpose?
— Is there a way to fix this problem?
Kind regards.
Some users may receive “Error 1321. Setup cannot modify the file” when attempting to install Microsoft Office 2016 or 2013 in Microsoft Windows. To solve this problem, try these steps.
- Use “File Explorer” to navigate and right-click the folder that you are installing Office to. (i.e. C:\Program Files\Microsoft Office)
- Choose “Properties“.
- Uncheck the “Read Only” box.
- Select the “Advanced” button.
- In “Advanced Attributes“, ensure the “Encrypt contents to secure data” box is not checked.
- Select “OK“.
- Choose the “Security” tab.
- Select the “Edit” button.
- If “Everyone” is not in the list, select “Add“, then type “Everyone” to add the “Everyone” group to the list.
- Select “OK“.
- With “Everyone” selected, check the “Allow” box on the “Full Control” line.
- Select “OK“, then “OK” again.
- Navigate to “C:\ProgramData\Microsoft“.
- Right-click the “Office” folder, then choose “Properties“.
- Repeat steps 3 through 12 for the “Office” folder just like you did the “Microsoft Office” folder.
Close all open windows and try to install Microsoft Office again. Hopefully it installs without a hitch.
Did this tutorial fix things for you? Share your experience in the Comments section.

 Причины ошибок
Причины ошибок
 Причины ошибок
Причины ошибок