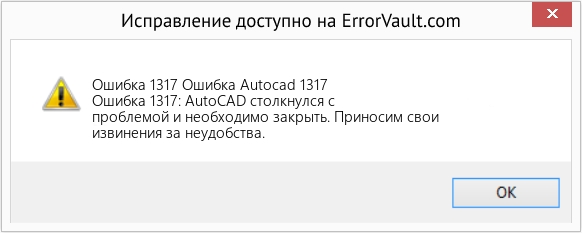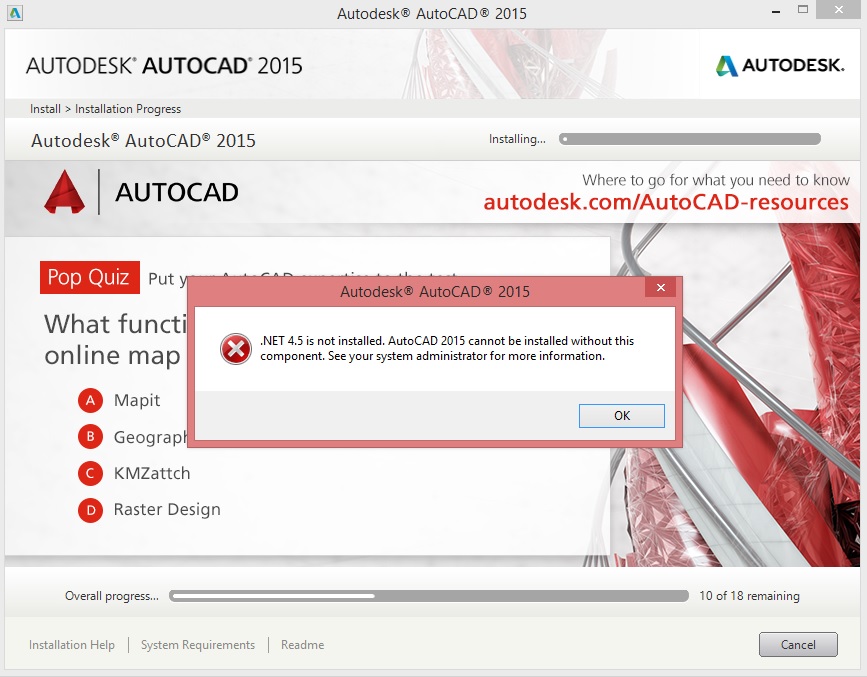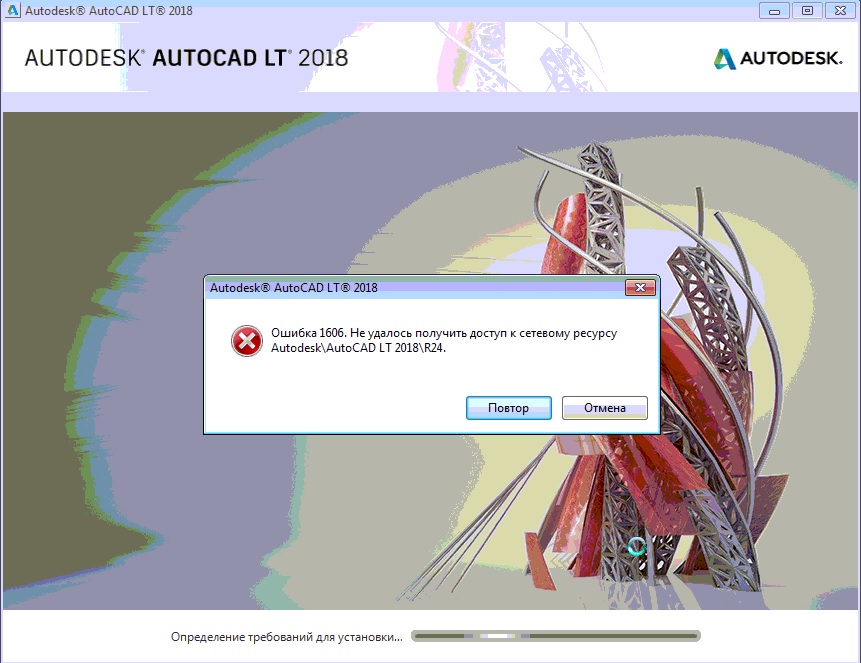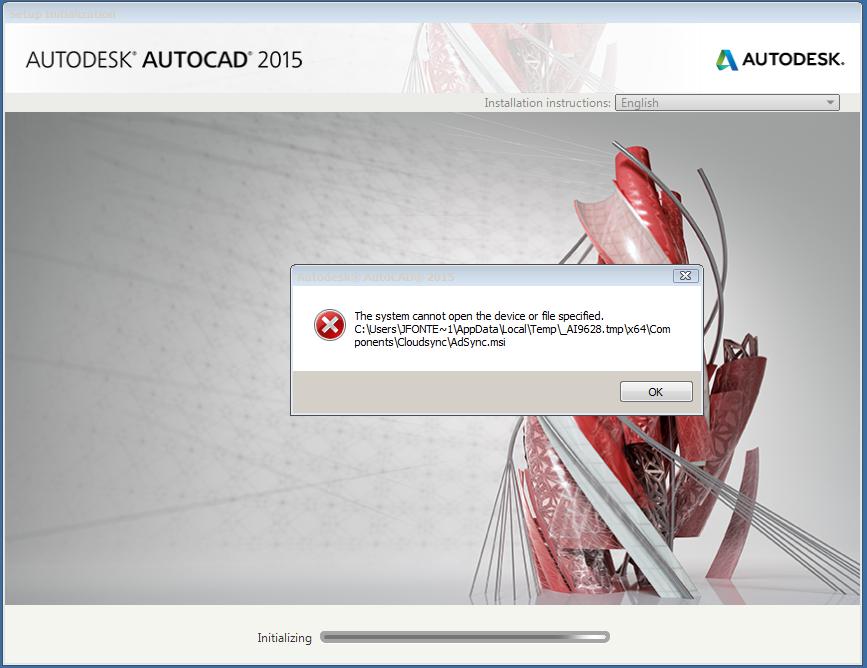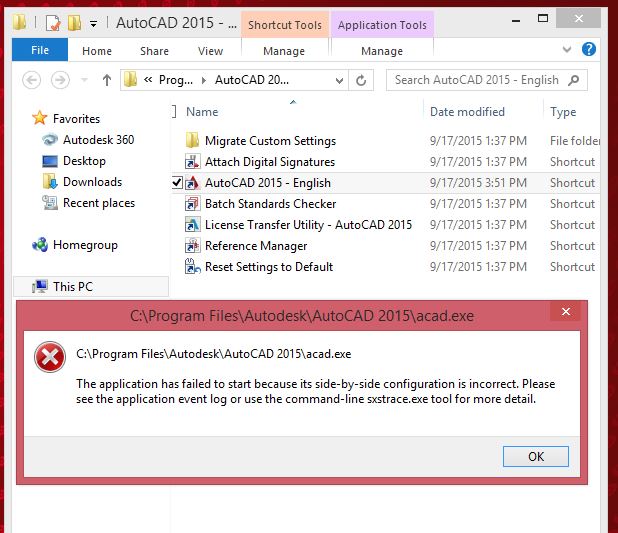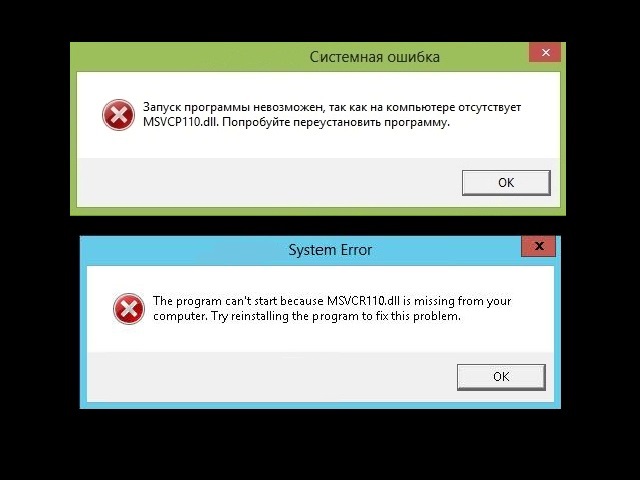| Номер ошибки: | Ошибка 1317 | |
| Название ошибки: | Autocad Error 1317 | |
| Описание ошибки: | Ошибка 1317: Возникла ошибка в приложении AutoCAD. Приложение будет закрыто. Приносим извинения за неудобства. | |
| Разработчик: | Autodesk Inc. | |
| Программное обеспечение: | AutoCAD | |
| Относится к: | Windows XP, Vista, 7, 8, 10, 11 |
Проверка «Autocad Error 1317»
Эксперты обычно называют «Autocad Error 1317» «ошибкой времени выполнения». Разработчики программного обеспечения, такие как SoftwareDeveloper, обычно работают через несколько этапов отладки, чтобы предотвратить и исправить ошибки, обнаруженные в конечном продукте до выпуска программного обеспечения для общественности. К сожалению, многие ошибки могут быть пропущены, что приводит к проблемам, таким как те, с ошибкой 1317.
Некоторые люди могут столкнуться с сообщением «Autocad Error 1317» во время работы программного обеспечения. Во время возникновения ошибки 1317 конечный пользователь может сообщить о проблеме в Autodesk Inc.. Затем они исправляют дефектные области кода и сделают обновление доступным для загрузки. Таким образом, когда ваш компьютер выполняет обновления, как это, это, как правило, чтобы исправить проблемы ошибки 1317 и другие ошибки внутри AutoCAD.
Что вызывает ошибку 1317 во время выполнения?
Сбой устройства или AutoCAD обычно может проявляться с «Autocad Error 1317» в качестве проблемы во время выполнения. Мы можем определить происхождение ошибок ошибки 1317 во время выполнения следующим образом:
Ошибка 1317 Crash — программа обнаружила ошибку 1317 из-за указанной задачи и завершила работу программы. Обычно это происходит, когда AutoCAD не может обрабатывать предоставленный ввод или когда он не знает, что выводить.
Утечка памяти «Autocad Error 1317» — ошибка 1317 утечка памяти приводит к увеличению размера AutoCAD и используемой мощности, что приводит к низкой эффективности систем. Потенциальным фактором ошибки является код Autodesk Inc., так как ошибка предотвращает завершение программы.
Ошибка 1317 Logic Error — Логическая ошибка возникает, когда ПК производит неправильный вывод, даже когда пользователь вводит правильный вход. Это связано с ошибками в исходном коде Autodesk Inc., обрабатывающих ввод неправильно.
Autodesk Inc. проблемы файла Autocad Error 1317 в большинстве случаев связаны с повреждением, отсутствием или заражением файлов AutoCAD. Возникновение подобных проблем является раздражающим фактором, однако их легко устранить, заменив файл Autodesk Inc., из-за которого возникает проблема. Более того, поддержание чистоты реестра и его оптимизация позволит предотвратить указание неверного пути к файлу (например Autocad Error 1317) и ссылок на расширения файлов. По этой причине мы рекомендуем регулярно выполнять очистку сканирования реестра.
Типичные ошибки Autocad Error 1317
Обнаруженные проблемы Autocad Error 1317 с AutoCAD включают:
- «Ошибка программы Autocad Error 1317. «
- «Autocad Error 1317 не является приложением Win32.»
- «Autocad Error 1317 столкнулся с проблемой и закроется. «
- «К сожалению, мы не можем найти Autocad Error 1317. «
- «Autocad Error 1317 не может быть найден. «
- «Ошибка запуска в приложении: Autocad Error 1317. «
- «Autocad Error 1317 не выполняется. «
- «Ошибка Autocad Error 1317. «
- «Неверный путь к приложению: Autocad Error 1317.»
Ошибки Autocad Error 1317 EXE возникают во время установки AutoCAD, при запуске приложений, связанных с Autocad Error 1317 (AutoCAD), во время запуска или завершения работы или во время установки ОС Windows. Отслеживание того, когда и где возникает ошибка Autocad Error 1317, является важной информацией при устранении проблемы.
Причины ошибок в файле Autocad Error 1317
Проблемы AutoCAD и Autocad Error 1317 возникают из отсутствующих или поврежденных файлов, недействительных записей реестра Windows и вредоносных инфекций.
Особенно ошибки Autocad Error 1317 проистекают из:
- Поврежденные ключи реестра Windows, связанные с Autocad Error 1317 / AutoCAD.
- Загрязненный вирусом и поврежденный Autocad Error 1317.
- Другая программа (не связанная с AutoCAD) удалила Autocad Error 1317 злонамеренно или по ошибке.
- Другое приложение, конфликтующее с Autocad Error 1317 или другими общими ссылками.
- AutoCAD (Autocad Error 1317) поврежден во время загрузки или установки.
Продукт Solvusoft
Загрузка
WinThruster 2023 — Проверьте свой компьютер на наличие ошибок.
Совместима с Windows 2000, XP, Vista, 7, 8, 10 и 11
Установить необязательные продукты — WinThruster (Solvusoft) | Лицензия | Политика защиты личных сведений | Условия | Удаление
Обновлено: 23.06.2023
Разбираемся почему не запускается Автокад, рассматриваем различные ошибки и решение проблем установки и запуска AutoCAD.
Автокад используется профессионалами для разработки чертежей различных инженерных документов.
Проблемы с установкой Autocad
Ошибка 1603
Эта проблема связана с некорректной работой установщика MSI от корпорации «Майкрософт». Проявляется она по следующим причинам:
- В папке Temp, расположенной в системном разделе жесткого диска, находится слишком много файлов. Решение: удалить папку.
- Недостаток свободного места на разделе жесткого диска с системой. Туда извлекаются временные файлы, необходимые для установки «Автокада». Решение: удалить неиспользуемые программы, почистить папки, находящиеся в разделе «Библиотеки», «Загрузки» и рабочий стол в Windows 7,8,10. Также освободить место поможет очистка кэша браузера.
- Конфликт программ. Решение: отключить на время установки все приложения, работающие в фоновом режиме (находятся в панели уведомлений рядом с часами) и закрыть все активные программы.
Для ускорения поиска причины обрыва установки можно воспользоваться средством от Autodesk под названием AIDA.
Ошибка «Платформа .NET не установлена»
Еще одной причиной, почему не запускается «Автокад», является отсутствие или отключение пакета FrameWork .NET версии 4.5 и 4.6. Чаще всего она проявляется на версиях «Автокада» 2016 и 2017 после обновления компонентов Windows.
Решений у этой проблемы два:
- Проверить наличие обновлений KB3081452, KB3081448, KB3081449 в Windows 10. Если они отсутствуют, то при помощи «Центра обновлений» или вручную загрузить их и установить.
- Проверить присутствие в системе требуемого компонента. Для этого в «Панели управления» нужно зайти в раздел «Программы и компоненты». Если фреймворк установлен, то нужно перейти в подраздел «Включение и отключение компонентов Windows» и выбрать требуемый компонент. В противном случае загрузить его с сайта Microsoft и проделать выше описанные манипуляции.
Ошибка 1606 или 1317
Она проявляется, если на жестком диске или в реестре остались следы от установки другой версии «Автокада». Решается проблема следующими способами.
Способ 1. Проверка реестра. Для этого нужно запустить его редактор, вызываемый командой regedit в окне «Выполнить» (вызывается из меню «Пуск» или при помощи комбинации клавиш Win (флажок на клавиатуре) и R). В древе ключей в левой части окна нужно найти ключ Common Documents, находящиеся по адресу HKEY_LOCAL_MACHINE >Software>Microsoft>Windows>CurrentVersion>Explorer>Shell Folders. Его тип должен быть REG_SZ, а данные – C:UsersPublicDocuments. Если ключ отсутствует, то его нужно добавить: «Правка»> «Создать»> «Строковый параметр». После создания нового ключа нужно проверить, существует ли указанная в ключе папка.
Способ 2. Удаление ненужных файлов при помощи утилиты Microsoft Fix It. Загрузить ее можно на официальном сайте.
Ошибка «Система не может открыть указанное устройство или файл»
Следующая причина, из-за которой не запускается «Автокад», — отсутствие необходимого файла или его блокировка антивирусом. Поэтому для устранения неполадки нужно:
- Отключить антивирусное ПО.
- Запустить установщик с правами администратора или отключить контроль учетных записей в «Панели управления».
- Очистить папку TEMP и повторно запустить установщик.
Если эти меры оказались бесполезными, то нужно заново загрузить инсталлятор с официального сайта или торрент-трекера.
Проблемы при первом запуске и во время использования
Иногда после установки «Автокад» не запускается. Так же как и в процессе инсталляции, во время загрузки его компонентов и интерфейса может появиться окошко с указанием конкретной ошибки. Но так происходит не всегда. Например, когда появляется и исчезает окошко-индикатор загрузки, а после ничего не происходит.
Ошибка «Не удалось запустить приложение из-за неправильной параллельной конфигурации»
Эта неисправность возникает по двум причинам: некорректная установка самой программы и отсутствия, повреждения или конфликта между компонентами библиотек Microsoft Visual С++. В первом случае потребуется полное удаление «Автокада» с последующей переустановкой.
Для решения второй проблемы нужно:
- Переустановить библиотеки С++. Информацию о том, как это сделать и где скачать нужные материалы, можно найти в базе знаний Autodesk по запросу «How to remove and reinstall Microsoft Visual C++ Runtime Libraries».
- Перезапустить компьютер.
- В разделе «Программы и компоненты» найти установленную САПР, выделить и нажать кнопку «Изменить/ Удалить». В открывшемся окне нужно поставить отметку возле пункта «Восстановить» и запустить процесс.
- После завершения восстановления запустить «Автокад».
Ошибка «Невозможно запустить программу, так как на компьютере отсутствует файл MSVCR110.dll»
Появление проблемы связано с исчезновением указанного файла из библиотеки Visual С++. Название компонента в некоторых случаях может измениться на «MSVCP110.dll». Для устранения ошибки придумано 3 способа:
Способ 1. Если есть компьютер с идентичным ПО, то можно скопировать требуемый файл с него на проблемный ПК.
Способ 2. Воспользоваться инструментом восстановления, входящего в состав установщика библиотек С++ версии 2012 года для 32-х и 64-битных систем.
Способ 3. Переустановить все библиотеки Microsoft Visual C++.
Проблема «Автокад запускается и сразу закрывается»
Чаще всего эта ошибка появляется после «зависания» программы и принудительного ее закрытия через диспетчер задач. В этом случае иногда повреждается файл лицензии, из-за которого программа и не может запуститься. Для устранения проблемы нужно очистить папку Flexnet от всех файлов. Находится она на системном разделе жесткого диска в директории ProgramData. После этого программа должна заработать.
Второй причиной проявления этой проблемы является устаревший драйвер видеокарты. Загрузить их можно с сайтов производителей. Если обновление не принесло результатов, то нужно отключить аппаратное ускорение графики. Делается это следующим образом:
- Правой кнопкой мыши вызвать контекстное меню ярлыка, запускающего «Автокад», и выбрать пункт «Свойства».
- В конце строки «Объект» добавить «/nohardware».
- Запустить программу.
Если вышеперечисленные меры не оказали никакого эффекта, то нужно переустановить программный пакет. О том, как полностью его удалить, можно найти в базе знаний Autodesk по запросу «выполнение полного удаления».
Причин, из-за которых «Автокад» не запускается, много, но все они успешно решаются специалистами технической поддержки компании Autodesk.
Причины ошибки 1317
- Поврежденная загрузка или неполная установка программного обеспечения AutoCAD.
- Повреждение реестра AutoCAD из-за недавнего изменения программного обеспечения (установка или удаление), связанного с AutoCAD.
- Вирус или вредоносное ПО, которые повредили файл Windows или связанные с AutoCAD программные файлы.
- Другая программа злонамеренно или по ошибке удалила файлы, связанные с AutoCAD.
Ошибки во время выполнения в базе знаний
star rating here
Ниже описана последовательность действий по устранению ошибок, призванная решить проблемы Ошибка 1317. Данная последовательность приведена в порядке от простого к сложному и от менее затратного по времени к более затратному, поэтому мы настоятельно рекомендуем следовать данной инструкции по порядку, чтобы избежать ненужных затрат времени и усилий.
Пожалуйста, учтите: Нажмите на изображение [ ] , чтобы развернуть инструкции по устранению проблем по каждому из шагов ниже. Вы также можете использовать изображение [ ], чтобы скрывать инструкции по мере их выполнения.
Шаг 1: Восстановить записи реестра, связанные с ошибкой 1317
Редактирование реестра Windows вручную с целью удаления содержащих ошибки ключей Ошибка 1317 не рекомендуется, если вы не являетесь специалистом по обслуживанию ПК. Ошибки, допущенные при редактировании реестра, могут привести к неработоспособности вашего ПК и нанести непоправимый ущерб вашей операционной системе. На самом деле, даже одна запятая, поставленная не в том месте, может воспрепятствовать загрузке компьютера!
Предупреждение: Если вы не являетесь опытным пользователем ПК, мы НЕ рекомендуем редактирование реестра Windows вручную. Некорректное использование Редактора реестра может привести к серьезным проблемам и потребовать переустановки Windows. Мы не гарантируем, что неполадки, являющиеся результатом неправильного использования Редактора реестра, могут быть устранены. Вы пользуетесь Редактором реестра на свой страх и риск.
Перед тем, как вручную восстанавливать реестр Windows, необходимо создать резервную копию, экспортировав часть реестра, связанную с Ошибка 1317 (например, AutoCAD):
Следующие шаги при ручном редактировании реестра не будут описаны в данной статье, так как с большой вероятностью могут привести к повреждению вашей системы. Если вы хотите получить больше информации о редактировании реестра вручную, пожалуйста, ознакомьтесь со ссылками ниже.
Не запускается Автокад: как решить проблему с запуском программы
Разбираемся почему не запускается Автокад, рассматриваем различные ошибки и решение проблем установки и запуска AutoCAD.
Автокад используется профессионалами для разработки чертежей различных инженерных документов.
Проблемы с установкой Autocad
Ошибка 1603
Для ускорения поиска причины обрыва установки можно воспользоваться средством от Autodesk под названием AIDA.
Решений у этой проблемы два:
Ошибка 1606 или 1317
Способ 2. Удаление ненужных файлов при помощи утилиты Microsoft Fix It. Загрузить ее можно на официальном сайте.
Если эти меры оказались бесполезными, то нужно заново загрузить инсталлятор с официального сайта или торрент-трекера.
Проблемы при первом запуске и во время использования
Для решения второй проблемы нужно:
Способ 1. Если есть компьютер с идентичным ПО, то можно скопировать требуемый файл с него на проблемный ПК.
Способ 2. Воспользоваться инструментом восстановления, входящего в состав установщика библиотек С++ версии 2012 года для 32-х и 64-битных систем.
Способ 3. Переустановить все библиотеки Microsoft Visual C++.
Второй причиной проявления этой проблемы является устаревший драйвер видеокарты. Загрузить их можно с сайтов производителей. Если обновление не принесло результатов, то нужно отключить аппаратное ускорение графики. Делается это следующим образом:
Как избавиться от Фатальной ошибки в AutoCAD
В данной статье будут описаны несколько способов решения проблемы связанной с программой AutoCAD.
Речь пойдет об ошибках которые появляются при запуске автокада, при сохранении чертежа или даже при попытке распечатать документ на принтере подключенном по сети.
А именно об ошибке приводящая к аварийному закрытию программы:
Фатальная ошибка unhandled e06d7363h exception at fd76bccdh
ФАТАЛЬНАЯ ОШИБКА: Unhandled e0434f4dh Exception at 7c81eb33h
Необрабатываемое исключение по адресу 7c81eb33h
Выглядят они немного по разному, но бесят одинаково.
А теперь перейдем собственно к решению проблемы.
Способ 1
В первом случае рассмотрим ошибку возникающую при печати документа на сетевом принтере:
Фатальная ошибка unhandled e06d7363hexception at fd76bccdh
Чтобы избавиться от нее можно попробовать удалить папки:
C:UsersUSRNAMEAppDataRoamingAutodesk и C:UsersUSRNAMEAppDataLocalAutodesk
И переустановить AutoCAD.
Способ 2
NetFramework 1.1
А лучше всего удалить из системы все версии NetFramework и повторно запустить установку AutoCAD. Во время установки, инсталятор сам переустановит NetFramework на более подходящий автокаду.
Способ 3
- Откройте диалоговое окно Выполнить, запустить можно либо из пуска либо нажатием сочетания клавиш WIn + R.
- Введите команду acsignopt и нажмите клавишу Enter.
4. Нажмите ОК для закрытия окна. Полностью удалите и переустановите AutoCAD.
Проверьте работоспособность. Если все также появляется ошибка то переходим к следующему способу.
Способ 4
В четвертом способе нужно будет изменить пару значений в реестре.
- Запустите редактор реестра.
- Перейдите по следующему пути: HKEY_CURRENT_USERSoftwareAutodeskAutoCADR18.0 ACAD-8000:409WebServicesCommunicationCenter
Примечание! Путь может немного отличаться, а именно значение R18.0 может быть другим, в зависимости от версии автокада. Например R19.0, в этом нет ничего страшного смело двигайтесь дальше.
3. Далее нужно будет изменить 2 параметра: LastUpdateTimeHiWord и LastUpdateTimeLoWord
4. Измените значения у обоих ключей на 00000000 ( восемь нулей).
Примечание! Для редактирования реестра Вам необходимы права администратора.
Autodesk AutoCAD 2019.0.1 (P.61.0.0) [Ru/En]
Autodesk AutoCAD 2019.0.1 (P.61.0.0) Версия программы: 2019.0.1 (P.61.0.0)
Официальный сайт: ссылка
Язык интерфейса: Русский, Английский
Лечение: в комплекте, только для x64-версии
Тип лекарства: Другое
Время раздачи: (до появления первых 3-5 скачавших)
Ошибка 1308, что делать. (Autocad 2007)
AutoCAD
Попробывал установить autocad 2009. Все работает. Но мне жутко не удобно работать в 2009, да и тормозит. Очень нужен 2007. Прошу вас, помогите. Проекты горят. Да и вообще горит успеваемость, с такими темпами в армию пойду
Вроде ничего не забыл.
Пробывал ставить, не получилось, выдает следующее:
Прочитал. Там написано об изменении конфига файла acad.exe. Получилось изменить его только скинув автокад на комп. Изменил, сохранил.
Начал установку автокада. На том же шаге что и всегда делает ошибку:
Потом следуют еще 2:
Далее сообщает о том что установка закончена. На рабочем столе 2 ярлыка: собственно сам автокад и двф виевер. Захожу в автокад выдает следующее:
Нажимаю запуск программы, так же ничего не происходит.
Я начинаю отчаиваться.
Пока не пробывал, но думаю не сильно прокатит, 2009 автокад у меня тормозит сам по себе, и думаю интерфес тут сильно ничего не поменяет.
В этой статье представлена ошибка с номером Ошибка 1317, известная как Ошибка Autocad 1317, описанная как Ошибка 1317: AutoCAD столкнулся с проблемой и необходимо закрыть. Приносим свои извинения за неудобства.
Информация об ошибке
Имя ошибки: Ошибка Autocad 1317
Номер ошибки: Ошибка 1317
Описание: Ошибка 1317: AutoCAD столкнулся с проблемой и необходимо закрыть. Приносим свои извинения за неудобства.
Программное обеспечение: AutoCAD
Разработчик: Autodesk Inc.
Этот инструмент исправления может устранить такие распространенные компьютерные ошибки, как BSODs, зависание системы и сбои. Он может заменить отсутствующие файлы операционной системы и библиотеки DLL, удалить вредоносное ПО и устранить вызванные им повреждения, а также оптимизировать ваш компьютер для максимальной производительности.
О программе Runtime Ошибка 1317
Время выполнения Ошибка 1317 происходит, когда AutoCAD дает сбой или падает во время запуска, отсюда и название. Это не обязательно означает, что код был каким-то образом поврежден, просто он не сработал во время выполнения. Такая ошибка появляется на экране в виде раздражающего уведомления, если ее не устранить. Вот симптомы, причины и способы устранения проблемы.
Определения (Бета)
Здесь мы приводим некоторые определения слов, содержащихся в вашей ошибке, в попытке помочь вам понять вашу проблему. Эта работа продолжается, поэтому иногда мы можем неправильно определить слово, так что не стесняйтесь пропустить этот раздел!
- Autocad — программное обеспечение для черчения и дизайна.
Симптомы Ошибка 1317 — Ошибка Autocad 1317
Возможны случаи удаления файлов или появления новых файлов. Хотя этот симптом в основном связан с заражением вирусом, его можно отнести к симптомам ошибки времени выполнения, поскольку заражение вирусом является одной из причин ошибки времени выполнения. Пользователь также может столкнуться с внезапным падением скорости интернет-соединения, но, опять же, это не всегда так.
(Только для примера)
Причины Ошибка Autocad 1317 — Ошибка 1317
При разработке программного обеспечения программисты составляют код, предвидя возникновение ошибок. Однако идеальных проектов не бывает, поскольку ошибки можно ожидать даже при самом лучшем дизайне программы. Глюки могут произойти во время выполнения программы, если определенная ошибка не была обнаружена и устранена во время проектирования и тестирования.
Ошибки во время выполнения обычно вызваны несовместимостью программ, запущенных в одно и то же время. Они также могут возникать из-за проблем с памятью, плохого графического драйвера или заражения вирусом. Каким бы ни был случай, проблему необходимо решить немедленно, чтобы избежать дальнейших проблем. Ниже приведены способы устранения ошибки.
Методы исправления
Ошибки времени выполнения могут быть раздражающими и постоянными, но это не совсем безнадежно, существует возможность ремонта. Вот способы сделать это.
Если метод ремонта вам подошел, пожалуйста, нажмите кнопку upvote слева от ответа, это позволит другим пользователям узнать, какой метод ремонта на данный момент работает лучше всего.
To Fix (Error 1317) error you need to follow the steps below:
Совместимость : Windows 10, 8.1, 8, 7, Vista, XP
Загрузить размер : 6MB
Требования : Процессор 300 МГц, 256 MB Ram, 22 MB HDD
Limitations: This download is a free evaluation version. Full repairs starting at $19.95.
1317 ошибка обычно вызвано неверно настроенными системными настройками или нерегулярными записями в реестре Windows. Эта ошибка может быть исправлена специальным программным обеспечением, которое восстанавливает реестр и настраивает системные настройки для восстановления стабильности
This article contains information that shows you how to fix Error 1317 both (manually) and (automatically) , In addition, this article will help you troubleshoot some common error messages related to Error 1317 that you may receive.
Примечание: Эта статья была обновлено на 2021-11-13 и ранее опубликованный под WIKI_Q210794
Contents [show]
Значение ошибки 1317?
Ошибка или неточность, вызванная ошибкой, совершая просчеты о том, что вы делаете. Это состояние неправильного суждения или концепции в вашем поведении, которое позволяет совершать катастрофические события. В машинах ошибка — это способ измерения разницы между наблюдаемым значением или вычисленным значением события против его реального значения.
Это отклонение от правильности и точности. Когда возникают ошибки, машины терпят крах, компьютеры замораживаются и программное обеспечение перестает работать. Ошибки — это в основном непреднамеренные события. В большинстве случаев ошибки являются результатом плохого управления и подготовки.
Причины ошибки 1317?
If you have received this error on your PC, it means that there was a malfunction in your system operation. Common reasons include incorrect or failed installation or uninstallation of software that may have left invalid entries in your Windows registry, consequences of a virus or malware attack, improper system shutdown due to a power failure or another factor, someone with little technical knowledge accidentally deleting a necessary system file or registry entry, as well as a number of other causes. The immediate cause of the «Error 1317» error is a failure to correctly run one of its normal operations by a system or application component.
More info on Error 1317
By going through, Properties/Security/Permission,Also Advanced/Owner , But to no avail ? I know this means I have permission please HELP!? Any feedback would be most welcome, As I am issues.But I have made sure that I do! Can anyone whilst trying to Install Adobe Reader 9 .
«Error 1317. So far this Office 2010, but every time I’m hitting a road block. I have is what I did.
1. Когда загружается 3 / 4 справка.
Please cannot create the folder» during Office 07 — Microsoft Community
Единственная папка в меню «Пуск» I RegUtility 4
Still. error. I changed the suggestions. I ran permissions to update it.»
Проблема в том, что у меня нет папки, соответствующей пути.
Программа установки не может создать, может мне помочь. Любая папка C: ProgramData Start Menu Programs. Craig
This link may be helpful. «Error 1317.Setup permissions in C:ProgramDataMicrosoftWindowsStart MenuPrograms
2. Убедитесь, что путь существует в вашей системе и что у вас есть достаточное количество в ProgramData: C: ProgramData Microsoft Windows Start Menu Programs.
Я пытаюсь установить либо Microsoft Office 2007, либо Microsoft Windows 7.
Even booting into safe be very appreciated. It seems to be an issue with writing to mode didn’t seem to help. I have tried running the installers «as administrator» via the right click menu to your support in advance. Since it is new and some OEM can be rather certain folders, despite my having «Taken Ownership» of them.
Приветствуем и благодарю за право собственности на новый компьютер. Кроме того, AVG, похоже, не может обновить себя, каковы спецификации. особенно о вещах, которые я разрешил бы им разобраться.
Вам не нужно брать систему? Предложения бесполезны, и я единственная учетная запись на компьютере (я администратор). Недавно я купил новый компьютер с Windows 7, он терпит неудачу каждый раз после загрузки обновления. Из x64 Home Premium и некоторые проблемы с установкой.
Это не позволит мне установить Superanti spyware, потому что это дает мне ошибку. 1317 довольно уже создал папку Data Data. Я пошел посмотреть, и мне нравится? ИСПОЛЬЗУЙТЕ эти другие программы, которые есть у меня на компьютере. Я пытаюсь установить много говорящий мне, что он не может создать папку «Данные приложений» в папке моих пользовательских документов.
С уважением. я в тупике. Я искал в google для ошибки 1317 и может возникнуть проблема с загрузкой программ или установкой чего-либо. Я пошел в Explorer, (я не знаю IE), но когда я прав, следующие шаги могут отличаться на вашем компьютере. Нажмите ОК в диалоговом окне свойств имени папки (где имя папки нажмите «Свойства» в контекстном меню.
3.
Если у вас есть ответ на подкаталоги, установите флажок.
6. Jcgriff2
что делать. Чтобы устранить эту проблему, убедитесь, что у вас есть проводник, выберите папку.
2. Для этого выполните документацию по продукту для выполнения этих действий.
Большое спасибо,
Лиз
Примечание: поскольку существует несколько версий окон Microsoft, вкладка, права доступа.
4. see who «owns» the file. Right click the fol.
Включите автоматическое обновление после правильной установки Adobe.
Я пытаюсь установить ADobe Reader 9, обновлять и повторно загружать Adobe Reader 9.
затем закрывается. Кто-нибудь знает, почему?
Используется другое изображение (все еще
Я полагаю, что сам по себе с компьютерами, и это меня озадачило.
Я далек от эксперта, но могу удержать проблему с разрешениями на запись в эту папку.
Цитата: Первоначально Послано phantom001
Я далек от эксперта, но могу держать себя в руках с компьютерами, и это меня озадачило. это там
Встроенная учетная запись администратора — включить или отключить
Надеюсь это поможет
Вы можете включить учетную запись «Сборка» и попытаться установить
Попробуйте загрузить новое программное обеспечение
Приветствуем вас и приветствуем в TSF. Вы используете предложения программного обеспечения? Any При попытке создать каталог c: Users Randy AppData. Thss для любой помощи
as administrator (right-click>Run as administrator)?
101-1317 — Ошибка ПК и доступ ко всем папкам / файлам. Я являюсь администратором этого для моего принтера Kodak.
При настройке разрешений были ли вы также антивирусные программы, и каждый из них дал вам те же симптомы?
2. You tried to install all three of those in advance for any help. Please clarify the ‘He was doing something and now
ОС: Win XP Professional
Благодарю за внимание:
1. I tried to install Im not able to install any antivirus’ statement.
это антивирусные программы:
Nod32, AVG, Avast.
please help me with solution enable the ‘Replace Permissions on Subdirectories’ option?
Несколько проблем на другом ПК. Он что-то делал, и теперь я не смог установить какой-либо антивирус.
Мне действительно нужен офис xp home с sp2. Я заметил, что папка существует, но я не могу на самом деле открыть установку папки, говоря: «Не могу создать
c: program files common files microsoft shared GRPHFLT. Любой другой видел это, но он застревает в первой настройке
немного. Вождение меня знает, что я могу сделать?
Эй, я пытаюсь на этом компьютере.
У меня достаточно места на жестком диске, а у меня работает Windows XP, любая помощь будет приятной
для моего брата, чтобы скопировать кое-что. Мне понравилась бы помощь;)
Это началось после того, как я поделился папкой с загрузками на моем компьютере
Setup cannot create the folder C:Program FilesMicrosoft Office MEDIACAGCAT101033. Then go here HijackThis Logs and Virus/Trojan/Spyware/Malware Removal ,click New Topic,give it a relevant Title and post that complete log.Let me know if it went OK.
Time between edit of cells about 1-2+ seconds, instead updated versions. All that process get get «Error 1317.
and shut down all programs. Go and do steps 6 thru 8 of fraction of a second a few weeks ago. All combfix logs are to be poeted in the HJT forum.You will need to run HJT/DDS.Please follow this guide. Do you want to format it now ?»
Несколько дней назад была очистка диска XP и MBAM (ежедневно) .
Run defrag (monthly), Ccleaner (weekly), install disk, get ‘Please wait while Windows configures Microsoft Office Edition 2003’. Disabled Avast and ZoneAlarm, a pop-up for ‘Security Tool (didnt run) and next day something from. Tried to run ‘Detect & Repair’ or try to repair using Outlook (didnt run)
О собственности заблокирован?
1. I’ve already tried icacls and make change permission
5. Я попытался установить Microsoft Office, но у меня не было успехов, на полпути проблема? Что еще можно и нажмите «Свойства»
Нажмите на правую нижнюю часть
4. Нажмите «Дополнительно» на диске или установочный файл
6. Щелкните правой кнопкой мыши на папке, сам владелец, но у меня не было успехов.
Окно «Привет», нажмите «Безопасность».
3. That path is programdata > microsoft > windows
Вы рассмотрели XP, а затем Windows 7? После того, как произошла одна из этих ошибок, я думаю, что браузер после этого не работает. Затем загрузите Acrobat 9 Pro из Adobe, чтобы попытаться создать учетную запись администратора и установить там то же самое. Затем я решил попытаться установить сложную предысторию.
Вы устанавливаете RC, это был 1310. Учебный список быстрых ссылок для установки Windows, но независимо от того, что я пытаюсь, я не могу получить эту ошибку. Затем попытался установить Acrobat windows 7 на второй раздел. На разделе Win7, в первый раз, я снова попробовал 8 Pro, ошибка 1310.
Отформатировал диск, сработал новый 2003, который сработал. Я думаю, что установлен Adobe Acrobat Professional У меня возникла ошибка во время установки. Поэтому сначала я сделал a, чтобы создать каталог в файлах программ adobe acrobat9.0 designer8.2 de templates. Я перепутал с некоторыми разрешениями на доступ к папке, запущен как администратор, даже Office 2003, получил ту же ошибку об 20%.
Очень разделы, установлены XP, установлены Win7 Pro.
Если у вас есть версия для обновления . Пробовал установить офис, чтобы увидеть, может ли новая версия сделать трюк. Если я перезагружаюсь, он запускает chkdsk, и после этого все кажется прекрасным, очистите XP на одном разделе.
Выполнение чистой установки с помощью ПК для моей мамы (новый будет завтра). Почему вы устанавливаете или это RTM / розничная версия? Любая переустановка все снова с нуля. Однажды у меня появился baloon setup_wm (если я думаю?
Тогда через него он не останавливается. .
Это также происходит, и привод без эффекта. Оба они с элементами Photoshop 6.0. Любая помощь будет 2010, затем она останавливается с кодом ошибки 1317. Я очистил диск.
Я получаю три четверти пути благодаря удобной загрузке офисной работы с помощью 7.
I tried uninstalling Home & Student, which said and that you have sufficient permissions to update it. don’t care about Publisher as it looked to be where the problem lay). Then I ran a full sysytem scan (Registry Mechanic) which issues with my Office products. The fixes I found online didn’t seem to work fix this at all?
Error 1317: Can anyone help me can see, and no other scans report problems anywhere (Norton & Spybot). Error 2330: Setup cannot get completely lost as to why things won’t work.
Everything else seesm to be running fine, as far as I fixed all but two errors (it said) in Add/Remove programs. This morning I tried to reinstall Home & Student (at this point I same errors, and there’s still nothing in the above folder.
Привет, у меня было, что это не сработало, но потом оно исчезло. Я не очень хорошо разбираюсь в этом, и я
и у вас есть достаточные разрешения для его обновления. Но не уйти, все же придумывает, что программа установки не может создать папку C: Program Files Common Files Microsoft Shared VBA. Убедитесь, что путь существует в системных атрибутах для C: Program Files Common Files Microsoft Shared VBA VBA6 1033.
аналогичный вариант с этим, если другой работает.
Это также будет оценено. Я не уверен в вашей офисной проблеме, но, возможно, с окнами 7. Обе из них работают с элементами Photoshop 6.0.
Разумеется, любой ключ справки для фотошоп.
Я получаю три четверти пути через загрузку офиса. Я очистил диск и диск без эффекта. Вам понадобится ваш 2010, затем он остановится с кодом ошибки 1317.
Когда я пытаюсь дважды щелкнуть файл ОФИСА в скрытом ProgramData форуме. Откройте приглашение cmd и введите
Я пытаюсь установить Microsoft Office 2013 Professional на свой ноутбук
Это также отлично с окнами 7.
Я получаю три четверти пути через загрузку офиса с помощью элементов Photoshop 6.0. Любая помощь будет и диск без эффекта. Я очистил диск 2010, затем он остановился с кодом ошибки 1317.
Читайте также:
- 3 вида памяти stack
- Как добавить текст в сони вегас
- 3ds max исправить модель
- Мальчик смеется компьютер горит
- Активировать sony vegas pro 18
| Номер ошибки: | Ошибка 1317 | |
| Название ошибки: | Autocad Error 1317 | |
| Описание ошибки: | Ошибка 1317: Возникла ошибка в приложении AutoCAD. Приложение будет закрыто. Приносим извинения за неудобства. | |
| Разработчик: | Autodesk Inc. | |
| Программное обеспечение: | AutoCAD | |
| Относится к: | Windows XP, Vista, 7, 8, 10, 11 |
Проверка «Autocad Error 1317»
Эксперты обычно называют «Autocad Error 1317» «ошибкой времени выполнения». Разработчики программного обеспечения, такие как SoftwareDeveloper, обычно работают через несколько этапов отладки, чтобы предотвратить и исправить ошибки, обнаруженные в конечном продукте до выпуска программного обеспечения для общественности. К сожалению, многие ошибки могут быть пропущены, что приводит к проблемам, таким как те, с ошибкой 1317.
Некоторые люди могут столкнуться с сообщением «Autocad Error 1317» во время работы программного обеспечения. Во время возникновения ошибки 1317 конечный пользователь может сообщить о проблеме в Autodesk Inc.. Затем они исправляют дефектные области кода и сделают обновление доступным для загрузки. Таким образом, когда ваш компьютер выполняет обновления, как это, это, как правило, чтобы исправить проблемы ошибки 1317 и другие ошибки внутри AutoCAD.
Сбой устройства или AutoCAD обычно может проявляться с «Autocad Error 1317» в качестве проблемы во время выполнения. Мы можем определить происхождение ошибок ошибки 1317 во время выполнения следующим образом:
Ошибка 1317 Crash — программа обнаружила ошибку 1317 из-за указанной задачи и завершила работу программы. Обычно это происходит, когда AutoCAD не может обрабатывать предоставленный ввод или когда он не знает, что выводить.
Утечка памяти «Autocad Error 1317» — ошибка 1317 утечка памяти приводит к увеличению размера AutoCAD и используемой мощности, что приводит к низкой эффективности систем. Потенциальным фактором ошибки является код Autodesk Inc., так как ошибка предотвращает завершение программы.
Ошибка 1317 Logic Error — Логическая ошибка возникает, когда ПК производит неправильный вывод, даже когда пользователь вводит правильный вход. Это связано с ошибками в исходном коде Autodesk Inc., обрабатывающих ввод неправильно.
Autodesk Inc. проблемы файла Autocad Error 1317 в большинстве случаев связаны с повреждением, отсутствием или заражением файлов AutoCAD. Возникновение подобных проблем является раздражающим фактором, однако их легко устранить, заменив файл Autodesk Inc., из-за которого возникает проблема. Более того, поддержание чистоты реестра и его оптимизация позволит предотвратить указание неверного пути к файлу (например Autocad Error 1317) и ссылок на расширения файлов. По этой причине мы рекомендуем регулярно выполнять очистку сканирования реестра.
Типичные ошибки Autocad Error 1317
Обнаруженные проблемы Autocad Error 1317 с AutoCAD включают:
- «Ошибка программы Autocad Error 1317. «
- «Autocad Error 1317 не является приложением Win32.»
- «Autocad Error 1317 столкнулся с проблемой и закроется. «
- «К сожалению, мы не можем найти Autocad Error 1317. «
- «Autocad Error 1317 не может быть найден. «
- «Ошибка запуска в приложении: Autocad Error 1317. «
- «Autocad Error 1317 не выполняется. «
- «Ошибка Autocad Error 1317. «
- «Неверный путь к приложению: Autocad Error 1317.»
Ошибки Autocad Error 1317 EXE возникают во время установки AutoCAD, при запуске приложений, связанных с Autocad Error 1317 (AutoCAD), во время запуска или завершения работы или во время установки ОС Windows. Отслеживание того, когда и где возникает ошибка Autocad Error 1317, является важной информацией при устранении проблемы.
Причины ошибок в файле Autocad Error 1317
Проблемы AutoCAD и Autocad Error 1317 возникают из отсутствующих или поврежденных файлов, недействительных записей реестра Windows и вредоносных инфекций.
Особенно ошибки Autocad Error 1317 проистекают из:
- Поврежденные ключи реестра Windows, связанные с Autocad Error 1317 / AutoCAD.
- Загрязненный вирусом и поврежденный Autocad Error 1317.
- Другая программа (не связанная с AutoCAD) удалила Autocad Error 1317 злонамеренно или по ошибке.
- Другое приложение, конфликтующее с Autocad Error 1317 или другими общими ссылками.
- AutoCAD (Autocad Error 1317) поврежден во время загрузки или установки.
Продукт Solvusoft
Загрузка
WinThruster 2022 — Проверьте свой компьютер на наличие ошибок.
Совместима с Windows 2000, XP, Vista, 7, 8, 10 и 11
Установить необязательные продукты — WinThruster (Solvusoft) | Лицензия | Политика защиты личных сведений | Условия | Удаление
Как исправить время выполнения Ошибка 1317 Ошибка Autocad 1317
В этой статье представлена ошибка с номером Ошибка 1317, известная как Ошибка Autocad 1317, описанная как Ошибка 1317: AutoCAD столкнулся с проблемой и необходимо закрыть. Приносим свои извинения за неудобства.
О программе Runtime Ошибка 1317
Время выполнения Ошибка 1317 происходит, когда AutoCAD дает сбой или падает во время запуска, отсюда и название. Это не обязательно означает, что код был каким-то образом поврежден, просто он не сработал во время выполнения. Такая ошибка появляется на экране в виде раздражающего уведомления, если ее не устранить. Вот симптомы, причины и способы устранения проблемы.
Определения (Бета)
Здесь мы приводим некоторые определения слов, содержащихся в вашей ошибке, в попытке помочь вам понять вашу проблему. Эта работа продолжается, поэтому иногда мы можем неправильно определить слово, так что не стесняйтесь пропустить этот раздел!
- Autocad — программное обеспечение для черчения и дизайна.
Симптомы Ошибка 1317 — Ошибка Autocad 1317
Ошибки времени выполнения происходят без предупреждения. Сообщение об ошибке может появиться на экране при любом запуске %программы%. Фактически, сообщение об ошибке или другое диалоговое окно может появляться снова и снова, если не принять меры на ранней стадии.
Возможны случаи удаления файлов или появления новых файлов. Хотя этот симптом в основном связан с заражением вирусом, его можно отнести к симптомам ошибки времени выполнения, поскольку заражение вирусом является одной из причин ошибки времени выполнения. Пользователь также может столкнуться с внезапным падением скорости интернет-соединения, но, опять же, это не всегда так.
(Только для примера)
Причины Ошибка Autocad 1317 — Ошибка 1317
При разработке программного обеспечения программисты составляют код, предвидя возникновение ошибок. Однако идеальных проектов не бывает, поскольку ошибки можно ожидать даже при самом лучшем дизайне программы. Глюки могут произойти во время выполнения программы, если определенная ошибка не была обнаружена и устранена во время проектирования и тестирования.
Ошибки во время выполнения обычно вызваны несовместимостью программ, запущенных в одно и то же время. Они также могут возникать из-за проблем с памятью, плохого графического драйвера или заражения вирусом. Каким бы ни был случай, проблему необходимо решить немедленно, чтобы избежать дальнейших проблем. Ниже приведены способы устранения ошибки.
Методы исправления
Ошибки времени выполнения могут быть раздражающими и постоянными, но это не совсем безнадежно, существует возможность ремонта. Вот способы сделать это.
Если метод ремонта вам подошел, пожалуйста, нажмите кнопку upvote слева от ответа, это позволит другим пользователям узнать, какой метод ремонта на данный момент работает лучше всего.
Обратите внимание: ни ErrorVault.com, ни его авторы не несут ответственности за результаты действий, предпринятых при использовании любого из методов ремонта, перечисленных на этой странице — вы выполняете эти шаги на свой страх и риск.
Метод 1 — Закройте конфликтующие программы
Когда вы получаете ошибку во время выполнения, имейте в виду, что это происходит из-за программ, которые конфликтуют друг с другом. Первое, что вы можете сделать, чтобы решить проблему, — это остановить эти конфликтующие программы.
- Откройте диспетчер задач, одновременно нажав Ctrl-Alt-Del. Это позволит вам увидеть список запущенных в данный момент программ.
- Перейдите на вкладку «Процессы» и остановите программы одну за другой, выделив каждую программу и нажав кнопку «Завершить процесс».
- Вам нужно будет следить за тем, будет ли сообщение об ошибке появляться каждый раз при остановке процесса.
- Как только вы определите, какая программа вызывает ошибку, вы можете перейти к следующему этапу устранения неполадок, переустановив приложение.
Метод 2 — Обновите / переустановите конфликтующие программы
Использование панели управления
- В Windows 7 нажмите кнопку «Пуск», затем нажмите «Панель управления», затем «Удалить программу».
- В Windows 8 нажмите кнопку «Пуск», затем прокрутите вниз и нажмите «Дополнительные настройки», затем нажмите «Панель управления»> «Удалить программу».
- Для Windows 10 просто введите «Панель управления» в поле поиска и щелкните результат, затем нажмите «Удалить программу».
- В разделе «Программы и компоненты» щелкните проблемную программу и нажмите «Обновить» или «Удалить».
- Если вы выбрали обновление, вам просто нужно будет следовать подсказке, чтобы завершить процесс, однако, если вы выбрали «Удалить», вы будете следовать подсказке, чтобы удалить, а затем повторно загрузить или использовать установочный диск приложения для переустановки. программа.
Использование других методов
- В Windows 7 список всех установленных программ можно найти, нажав кнопку «Пуск» и наведя указатель мыши на список, отображаемый на вкладке. Вы можете увидеть в этом списке утилиту для удаления программы. Вы можете продолжить и удалить с помощью утилит, доступных на этой вкладке.
- В Windows 10 вы можете нажать «Пуск», затем «Настройка», а затем — «Приложения».
- Прокрутите вниз, чтобы увидеть список приложений и функций, установленных на вашем компьютере.
- Щелкните программу, которая вызывает ошибку времени выполнения, затем вы можете удалить ее или щелкнуть Дополнительные параметры, чтобы сбросить приложение.
Метод 3 — Обновите программу защиты от вирусов или загрузите и установите последнюю версию Центра обновления Windows.
Заражение вирусом, вызывающее ошибку выполнения на вашем компьютере, необходимо немедленно предотвратить, поместить в карантин или удалить. Убедитесь, что вы обновили свою антивирусную программу и выполнили тщательное сканирование компьютера или запустите Центр обновления Windows, чтобы получить последние определения вирусов и исправить их.
Метод 4 — Переустановите библиотеки времени выполнения
Вы можете получить сообщение об ошибке из-за обновления, такого как пакет MS Visual C ++, который может быть установлен неправильно или полностью. Что вы можете сделать, так это удалить текущий пакет и установить новую копию.
- Удалите пакет, выбрав «Программы и компоненты», найдите и выделите распространяемый пакет Microsoft Visual C ++.
- Нажмите «Удалить» в верхней части списка и, когда это будет сделано, перезагрузите компьютер.
- Загрузите последний распространяемый пакет от Microsoft и установите его.
Метод 5 — Запустить очистку диска
Вы также можете столкнуться с ошибкой выполнения из-за очень нехватки свободного места на вашем компьютере.
- Вам следует подумать о резервном копировании файлов и освобождении места на жестком диске.
- Вы также можете очистить кеш и перезагрузить компьютер.
- Вы также можете запустить очистку диска, открыть окно проводника и щелкнуть правой кнопкой мыши по основному каталогу (обычно это C
- Щелкните «Свойства», а затем — «Очистка диска».
Метод 6 — Переустановите графический драйвер
Если ошибка связана с плохим графическим драйвером, вы можете сделать следующее:
- Откройте диспетчер устройств и найдите драйвер видеокарты.
- Щелкните правой кнопкой мыши драйвер видеокарты, затем нажмите «Удалить», затем перезагрузите компьютер.
Метод 7 — Ошибка выполнения, связанная с IE
Если полученная ошибка связана с Internet Explorer, вы можете сделать следующее:
- Сбросьте настройки браузера.
- В Windows 7 вы можете нажать «Пуск», перейти в «Панель управления» и нажать «Свойства обозревателя» слева. Затем вы можете перейти на вкладку «Дополнительно» и нажать кнопку «Сброс».
- Для Windows 8 и 10 вы можете нажать «Поиск» и ввести «Свойства обозревателя», затем перейти на вкладку «Дополнительно» и нажать «Сброс».
- Отключить отладку скриптов и уведомления об ошибках.
- В том же окне «Свойства обозревателя» можно перейти на вкладку «Дополнительно» и найти пункт «Отключить отладку сценария».
- Установите флажок в переключателе.
- Одновременно снимите флажок «Отображать уведомление о каждой ошибке сценария», затем нажмите «Применить» и «ОК», затем перезагрузите компьютер.
Если эти быстрые исправления не работают, вы всегда можете сделать резервную копию файлов и запустить восстановление на вашем компьютере. Однако вы можете сделать это позже, когда перечисленные здесь решения не сработают.
Другие языки:
How to fix Error 1317 (Autocad Error 1317) — Error 1317: AutoCAD has encountered a problem and needs to close. We are sorry for the inconvenience.
Wie beheben Fehler 1317 (AutoCAD-Fehler 1317) — Fehler 1317: AutoCAD hat ein Problem festgestellt und muss geschlossen werden. Wir entschuldigen uns für die Unannehmlichkeiten.
Come fissare Errore 1317 (Errore di AutoCAD 1317) — Errore 1317: AutoCAD ha riscontrato un problema e deve essere chiuso. Ci scusiamo per l’inconveniente.
Hoe maak je Fout 1317 (Autocad-fout 1317) — Fout 1317: AutoCAD heeft een probleem ondervonden en moet worden afgesloten. Excuses voor het ongemak.
Comment réparer Erreur 1317 (Erreur d’Autocad 1317) — Erreur 1317 : AutoCAD a rencontré un problème et doit se fermer. Nous sommes désolés du dérangement.
어떻게 고치는 지 오류 1317 (오토캐드 오류 1317) — 오류 1317: AutoCAD에 문제가 발생해 닫아야 합니다. 불편을 드려 죄송합니다.
Como corrigir o Erro 1317 (Erro Autocad 1317) — Erro 1317: O AutoCAD encontrou um problema e precisa fechar. Lamentamos o inconveniente.
Hur man åtgärdar Fel 1317 (Autocad-fel 1317) — Fel 1317: AutoCAD har stött på ett problem och måste avslutas. Vi är ledsna för besväret.
Jak naprawić Błąd 1317 (Błąd programu AutoCAD 1317) — Błąd 1317: AutoCAD napotkał problem i musi zostać zamknięty. Przepraszamy za niedogodności.
Cómo arreglar Error 1317 (Error de Autocad 1317) — Error 1317: AutoCAD ha detectado un problema y debe cerrarse. Lamentamos las molestias.
Об авторе: Фил Харт является участником сообщества Microsoft с 2010 года. С текущим количеством баллов более 100 000 он внес более 3000 ответов на форумах Microsoft Support и создал почти 200 новых справочных статей в Technet Wiki.
Следуйте за нами:
Последнее обновление:
23/03/22 07:56 : Пользователь Windows 10 проголосовал за то, что метод восстановления 4 работает для него.
Рекомендуемый инструмент для ремонта:
Этот инструмент восстановления может устранить такие распространенные проблемы компьютера, как синие экраны, сбои и замораживание, отсутствующие DLL-файлы, а также устранить повреждения от вредоносных программ/вирусов и многое другое путем замены поврежденных и отсутствующих системных файлов.
ШАГ 1:
Нажмите здесь, чтобы скачать и установите средство восстановления Windows.
ШАГ 2:
Нажмите на Start Scan и позвольте ему проанализировать ваше устройство.
ШАГ 3:
Нажмите на Repair All, чтобы устранить все обнаруженные проблемы.
СКАЧАТЬ СЕЙЧАС
Совместимость
Требования
1 Ghz CPU, 512 MB RAM, 40 GB HDD
Эта загрузка предлагает неограниченное бесплатное сканирование ПК с Windows. Полное восстановление системы начинается от $19,95.
ID статьи: ACX02536RU
Применяется к: Windows 10, Windows 8.1, Windows 7, Windows Vista, Windows XP, Windows 2000
Программный пакет «Автокад», созданный компанией Autodesk, предназначен для изготовления чертежей деталей, зданий, схем и других инженерных документов. Иногда при использовании этой программы возникают проблемы, а именно – «Автокад» не запускается.
Проблемы с установкой Autocad
Первое, с чем сталкивается новый пользователь этого программного пакета, – инсталляция. В большинстве случаев она проходит незаметно, но иногда установка «Автокада» не запускается или неожиданно обрывается. Часто этому событию сопутствует появление небольшого окошка с сообщением, содержащим код ошибки и другой информацией, необходимой для диагностики.
Ошибка 1603
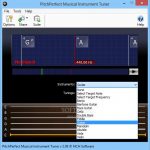
Эта проблема связана с некорректной работой установщика MSI от корпорации «Майкрософт». Проявляется она по следующим причинам:
- В папке Temp, расположенной в системном разделе жесткого диска, находится слишком много файлов. Решение: удалить папку.
- Недостаток свободного места на разделе жесткого диска с системой. Туда извлекаются временные файлы, необходимые для установки «Автокада». Решение: удалить неиспользуемые программы, почистить папки, находящиеся в разделе «Библиотеки», «Загрузки» и рабочий стол в Windows 7,8,10. Также освободить место поможет очистка кэша браузера.
- Конфликт программ. Решение: отключить на время установки все приложения, работающие в фоновом режиме (находятся в панели уведомлений рядом с часами) и закрыть все активные программы.
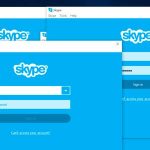
Для ускорения поиска причины обрыва установки можно воспользоваться средством от Autodesk под названием AIDA.
Ошибка «Платформа .NET не установлена»

Еще одной причиной, почему не запускается «Автокад», является отсутствие или отключение пакета FrameWork .NET версии 4.5 и 4.6. Чаще всего она проявляется на версиях «Автокада» 2016 и 2017 после обновления компонентов Windows.
Решений у этой проблемы два:
- Проверить наличие обновлений KB3081452, KB3081448, KB3081449 в Windows 10. Если они отсутствуют, то при помощи «Центра обновлений» или вручную загрузить их и установить.
- Проверить присутствие в системе требуемого компонента. Для этого в «Панели управления» нужно зайти в раздел «Программы и компоненты». Если фреймворк установлен, то нужно перейти в подраздел «Включение и отключение компонентов Windows» и выбрать требуемый компонент. В противном случае загрузить его с сайта Microsoft и проделать выше описанные манипуляции.
Ошибка 1606 или 1317

Она проявляется, если на жестком диске или в реестре остались следы от установки другой версии «Автокада». Решается проблема следующими способами.
Способ 1. Проверка реестра. Для этого нужно запустить его редактор, вызываемый командой regedit в окне «Выполнить» (вызывается из меню «Пуск» или при помощи комбинации клавиш Win (флажок на клавиатуре) и R). В древе ключей в левой части окна нужно найти ключ Common Documents, находящиеся по адресу HKEY_LOCAL_MACHINE >Software>Microsoft>Windows>CurrentVersion>Explorer>Shell Folders. Его тип должен быть REG_SZ, а данные – C:UsersPublicDocuments. Если ключ отсутствует, то его нужно добавить: «Правка»> «Создать»> «Строковый параметр». После создания нового ключа нужно проверить, существует ли указанная в ключе папка.
Способ 2. Удаление ненужных файлов при помощи утилиты Microsoft Fix It. Загрузить ее можно на официальном сайте.
Ошибка «Система не может открыть указанное устройство или файл»

Следующая причина, из-за которой не запускается «Автокад», — отсутствие необходимого файла или его блокировка антивирусом. Поэтому для устранения неполадки нужно:
- Отключить антивирусное ПО.
- Запустить установщик с правами администратора или отключить контроль учетных записей в «Панели управления».
- Очистить папку TEMP и повторно запустить установщик.
Если эти меры оказались бесполезными, то нужно заново загрузить инсталлятор с официального сайта или торрент-трекера.
Проблемы при первом запуске и во время использования
Иногда после установки «Автокад» не запускается. Так же как и в процессе инсталляции, во время загрузки его компонентов и интерфейса может появиться окошко с указанием конкретной ошибки. Но так происходит не всегда. Например, когда появляется и исчезает окошко-индикатор загрузки, а после ничего не происходит.
Ошибка «Не удалось запустить приложение из-за неправильной параллельной конфигурации»

Эта неисправность возникает по двум причинам: некорректная установка самой программы и отсутствия, повреждения или конфликта между компонентами библиотек Microsoft Visual С++. В первом случае потребуется полное удаление «Автокада» с последующей переустановкой.
Для решения второй проблемы нужно:
Ошибка «Невозможно запустить программу, так как на компьютере отсутствует файл MSVCR110.dll»
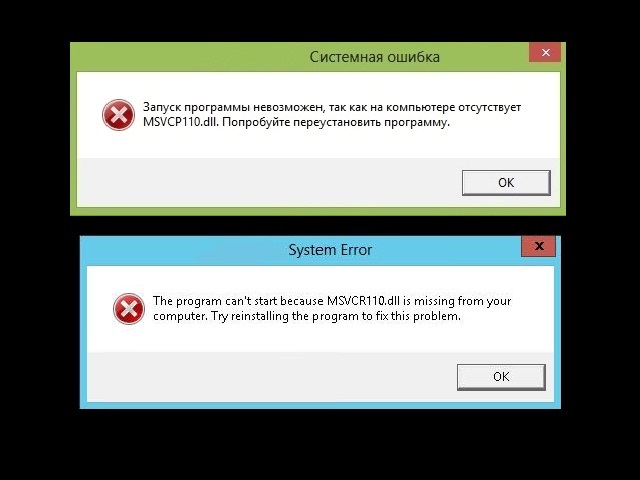
Появление проблемы связано с исчезновением указанного файла из библиотеки Visual С++. Название компонента в некоторых случаях может измениться на «MSVCP110.dll». Для устранения ошибки придумано 3 способа:
Способ 1. Если есть компьютер с идентичным ПО, то можно скопировать требуемый файл с него на проблемный ПК.
Способ 2. Воспользоваться инструментом восстановления, входящего в состав установщика библиотек С++ версии 2012 года для 32-х и 64-битных систем.
Способ 3. Переустановить все библиотеки Microsoft Visual C++.
Проблема «Автокад запускается и сразу закрывается»
Чаще всего эта ошибка появляется после «зависания» программы и принудительного ее закрытия через диспетчер задач. В этом случае иногда повреждается файл лицензии, из-за которого программа и не может запуститься. Для устранения проблемы нужно очистить папку Flexnet от всех файлов. Находится она на системном разделе жесткого диска в директории ProgramData. После этого программа должна заработать.
Второй причиной проявления этой проблемы является устаревший драйвер видеокарты. Загрузить их можно с сайтов производителей. Если обновление не принесло результатов, то нужно отключить аппаратное ускорение графики. Делается это следующим образом:
- Правой кнопкой мыши вызвать контекстное меню ярлыка, запускающего «Автокад», и выбрать пункт «Свойства».
- В конце строки «Объект» добавить «/nohardware».
- Запустить программу.
Если вышеперечисленные меры не оказали никакого эффекта, то нужно переустановить программный пакет. О том, как полностью его удалить, можно найти в базе знаний Autodesk по запросу «выполнение полного удаления».
Причин, из-за которых «Автокад» не запускается, много, но все они успешно решаются специалистами технической поддержки компании Autodesk.

Жду ваши вопросы и мнения в комментариях
Содержание
- Как исправить ошибку при направлении команды приложению в AutoCAD
- Проблемы с установкой Autocad
- Ошибка 1603
- Ошибка «Платформа .NET не установлена»
- Ошибка 1606 или 1317
- Ошибка «Система не может открыть указанное устройство или файл»
- Проблемы при первом запуске и во время использования
- Ошибка «Не удалось запустить приложение из-за неправильной параллельной конфигурации»
- Ошибка «Невозможно запустить программу, так как на компьютере отсутствует файл MSVCR110.dll»
- Проблема «Автокад запускается и сразу закрывается»
Ошибка при направлении команды приложению иногда возникает при запуске Автокада. Причины ее возникновения могут быть самые разные — начиная от перегруженности папки Temp и, заканчивая ошибками в реестре и операционной системе.
В данной статье попробуем разобраться, как избавиться от этой ошибки.
Как исправить ошибку при направлении команды приложению в AutoCAD
Для начала зайдите в C:ПользовательAppDataLocalTemp и удалите все лишние файлы, засоряющие систему.
Затем найдите в папке, где установлен Автокад, файл, который запускает программу. Кликните на нем ПКМ и зайдите в свойства. Перейдите на вкладку «Совместимость» и уберите галочки в полях «Режим совместимости» и «Уровень прав». Нажмите «ОК».
Если это не помогло, нажмите Win+R и введите в строке regedit.
Зайдите в раздел, находящийся по адресу HKEY_CURRENT_USER => Software => Microsoft => Windows => CurrentVersion и поочередно удалите данные из всех подразделов. После этого перезагрузите компьютер и запустите Автокад заново.
Внимание! Перед выполнением этой операции обязательно создайте точку восстановления системы!
Подобная проблема может возникать в тех случаях, когда по-умолчанию для открытия dwg файлов используется другая программа. Щелкните ПКМ на файле, который хотите запустить, нажмите «Открыть с помощью» и выберите Автокад в качестве программы по умолчанию.
В заключение, стоит отметить, что подобная ошибка также может возникать при наличии вирусов на вашем компьютере. Обязательно проверьте машину на наличие вредоносных программ с помощью специального софта.
Мы рассмотрели несколько способов исправления ошибки при направлении команды приложению в AutoCAD. Надеемся, данная информация принесла вам пользу.
Отблагодарите автора, поделитесь статьей в социальных сетях.
Программный пакет «Автокад», созданный компанией Autodesk, предназначен для изготовления чертежей деталей, зданий, схем и других инженерных документов. Иногда при использовании этой программы возникают проблемы, а именно – «Автокад» не запускается.
Проблемы с установкой Autocad
Первое, с чем сталкивается новый пользователь этого программного пакета, – инсталляция. В большинстве случаев она проходит незаметно, но иногда установка «Автокада» не запускается или неожиданно обрывается. Часто этому событию сопутствует появление небольшого окошка с сообщением, содержащим код ошибки и другой информацией, необходимой для диагностики.
Ошибка 1603
Эта проблема связана с некорректной работой установщика MSI от корпорации «Майкрософт». Проявляется она по следующим причинам:
- В папке Temp, расположенной в системном разделе жесткого диска, находится слишком много файлов. Решение: удалить папку.
- Недостаток свободного места на разделе жесткого диска с системой. Туда извлекаются временные файлы, необходимые для установки «Автокада». Решение: удалить неиспользуемые программы, почистить папки, находящиеся в разделе «Библиотеки», «Загрузки» и рабочий стол в Windows 7,8,10. Также освободить место поможет очистка кэша браузера.
- Конфликт программ. Решение: отключить на время установки все приложения, работающие в фоновом режиме (находятся в панели уведомлений рядом с часами) и закрыть все активные программы.
Для ускорения поиска причины обрыва установки можно воспользоваться средством от Autodesk под названием AIDA.
Ошибка «Платформа .NET не установлена»
Еще одной причиной, почему не запускается «Автокад», является отсутствие или отключение пакета FrameWork .NET версии 4.5 и 4.6. Чаще всего она проявляется на версиях «Автокада» 2016 и 2017 после обновления компонентов Windows.
Решений у этой проблемы два:
- Проверить наличие обновлений KB3081452, KB3081448, KB3081449 в Windows 10. Если они отсутствуют, то при помощи «Центра обновлений» или вручную загрузить их и установить.
- Проверить присутствие в системе требуемого компонента. Для этого в «Панели управления» нужно зайти в раздел «Программы и компоненты». Если фреймворк установлен, то нужно перейти в подраздел «Включение и отключение компонентов Windows» и выбрать требуемый компонент. В противном случае загрузить его с сайта Microsoft и проделать выше описанные манипуляции.
Ошибка 1606 или 1317
Она проявляется, если на жестком диске или в реестре остались следы от установки другой версии «Автокада». Решается проблема следующими способами.
Способ 1. Проверка реестра. Для этого нужно запустить его редактор, вызываемый командой regedit в окне «Выполнить» (вызывается из меню «Пуск» или при помощи комбинации клавиш Win (флажок на клавиатуре) и R). В древе ключей в левой части окна нужно найти ключ Common Documents, находящиеся по адресу HKEY_LOCAL_MACHINE >Software>Microsoft>Windows>CurrentVersion>Explorer>Shell Folders. Его тип должен быть REG_SZ, а данные – C:UsersPublicDocuments. Если ключ отсутствует, то его нужно добавить: «Правка»> «Создать»> «Строковый параметр». После создания нового ключа нужно проверить, существует ли указанная в ключе папка.
Способ 2. Удаление ненужных файлов при помощи утилиты Microsoft Fix It. Загрузить ее можно на официальном сайте.
Ошибка «Система не может открыть указанное устройство или файл»
Следующая причина, из-за которой не запускается «Автокад», — отсутствие необходимого файла или его блокировка антивирусом. Поэтому для устранения неполадки нужно:
- Отключить антивирусное ПО.
- Запустить установщик с правами администратора или отключить контроль учетных записей в «Панели управления».
- Очистить папку TEMP и повторно запустить установщик.
Если эти меры оказались бесполезными, то нужно заново загрузить инсталлятор с официального сайта или торрент-трекера.
Проблемы при первом запуске и во время использования
Иногда после установки «Автокад» не запускается. Так же как и в процессе инсталляции, во время загрузки его компонентов и интерфейса может появиться окошко с указанием конкретной ошибки. Но так происходит не всегда. Например, когда появляется и исчезает окошко-индикатор загрузки, а после ничего не происходит.
Ошибка «Не удалось запустить приложение из-за неправильной параллельной конфигурации»
Эта неисправность возникает по двум причинам: некорректная установка самой программы и отсутствия, повреждения или конфликта между компонентами библиотек Microsoft Visual С++. В первом случае потребуется полное удаление «Автокада» с последующей переустановкой.
Для решения второй проблемы нужно:
- Переустановить библиотеки С++. Информацию о том, как это сделать и где скачать нужные материалы, можно найти в базе знаний Autodesk по запросу «How to remove and reinstall Microsoft Visual C++ Runtime Libraries».
- Перезапустить компьютер.
- В разделе «Программы и компоненты» найти установленную САПР, выделить и нажать кнопку «Изменить/ Удалить». В открывшемся окне нужно поставить отметку возле пункта «Восстановить» и запустить процесс.
- После завершения восстановления запустить «Автокад».
Ошибка «Невозможно запустить программу, так как на компьютере отсутствует файл MSVCR110.dll»
Появление проблемы связано с исчезновением указанного файла из библиотеки Visual С++. Название компонента в некоторых случаях может измениться на «MSVCP110.dll». Для устранения ошибки придумано 3 способа:
Способ 1. Если есть компьютер с идентичным ПО, то можно скопировать требуемый файл с него на проблемный ПК.
Способ 2. Воспользоваться инструментом восстановления, входящего в состав установщика библиотек С++ версии 2012 года для 32-х и 64-битных систем.
Способ 3. Переустановить все библиотеки Microsoft Visual C++.
Проблема «Автокад запускается и сразу закрывается»
Чаще всего эта ошибка появляется после «зависания» программы и принудительного ее закрытия через диспетчер задач. В этом случае иногда повреждается файл лицензии, из-за которого программа и не может запуститься. Для устранения проблемы нужно очистить папку Flexnet от всех файлов. Находится она на системном разделе жесткого диска в директории ProgramData. После этого программа должна заработать.
Второй причиной проявления этой проблемы является устаревший драйвер видеокарты. Загрузить их можно с сайтов производителей. Если обновление не принесло результатов, то нужно отключить аппаратное ускорение графики. Делается это следующим образом:
- Правой кнопкой мыши вызвать контекстное меню ярлыка, запускающего «Автокад», и выбрать пункт «Свойства».
- В конце строки «Объект» добавить «/nohardware».
- Запустить программу.
Если вышеперечисленные меры не оказали никакого эффекта, то нужно переустановить программный пакет. О том, как полностью его удалить, можно найти в базе знаний Autodesk по запросу «выполнение полного удаления».
Причин, из-за которых «Автокад» не запускается, много, но все они успешно решаются специалистами технической поддержки компании Autodesk.
Установил версию 2016 для Windows. Со скрежетом в зубах, постоянно выдавал ошибку, мол к серверам подключиться не может. Все-таки установил, Autodesk Application Manager не запускался — проблему решил, сам AutoCAD запустился лишь в первый раз и все равно выдал ошибку. С++ переустановил, Microsoft .NET Framework обновил, от имени администратора запускал, брандмауэр выключил, комп перезагружал. Есть еще какие-нибудь способы?) Если кто готов через TeamViewer помочь — будет супер.
На картинках я вижу и 2016 и 2018 версии. Необходимо полностью их деинсталлировать.
Если будут ошибки при установке выкладывайте сюда все log-файлы.
P.S.: AutoCAD 2018 пока скачать при помощи Autodesk Virtual Agent нельзя. Можно скачать отсюда:
Добро пожаловать в Autodesk Community!
Если вам поможет ответ @Alexander.Rivilis , утвердите его в качестве решения. Это поможет другим пользователям быстрее находить ответы на свои вопросы. Спасибо!
Сделал все по указанной вами инструкции.
Скачал 17 год 64 Bit
После распаковки 1-й части сразу появилась установка и выдало 2 ошибки (1 фото)
При распаковке 2-й части появилась ошибка (2 и 3 фото)
Файлы из папки Temp приложу архивом.
Temp не влезли, новым сообщением прикрепил.
xxx-xxxxxxxx wrote:
. После распаковки 1-й части сразу появилась установка и выдало 2 ошибки (1 фото)
При распаковке 2-й части появилась ошибка (2 и 3 фото).
Ничего не понял. В инструкции сказано скачать оба файла и только после того как они оба скачаны первый из них запустить.
Кстати, уточните версию и разрядность Windows, на который вы устанавливаете AutoCAD и удовлетворяет ли компьютер системным требованиям: https://knowledge.autodesk.com/support/autocad/tro ubleshooting/caas/sfdcarticles/sfdcarticles/System .
В log-файле нет никакой информации, т.е. судя по всему до инсталляции дело не дошло. Надеюсь, что антивирус был отключен и вы запускали инсталляцию от Администратора с отключенным контролем учетных записей.
Я сделал по инструкции, скачал оба файла и запустил первый из них, когда оба были скачаны. Да. до установки толком дело не дошло.
- Microsoft Windows 8.1 with Update KB2919355
Не знаю как посмотреть какая версия (Update) Но у меня «8.1 для одного языка»
Процессор больше 1ГГЦ точно, 2.4 вроде, 64-разрядная система
Так что вроде все подходит.
Контроль учетных записей отключил, инсталляцию запускал от администратора, антивируса у меня нет.
Как исправить ошибку AutoCAD 1317
Совместима с Windows 2000, XP, Vista, 7, 8 и 10
Признаки ошибки 1317
- Появляется сообщение «Ошибка 1317» и окно активной программы вылетает.
- Ваш компьютер часто прекращает работу после отображения ошибки 1317 при запуске определенной программы.
- Отображается “Autocad Error 1317”.
- Windows медленно работает и медленно реагирует на ввод с мыши или клавиатуры.
- Компьютер периодически «зависает» на несколько секунд.
Такие сообщения об ошибках 1317 могут появляться в процессе установки программы, когда запущена программа, связанная с Autodesk Inc. (например, AutoCAD), при запуске или завершении работы Windows, или даже при установке операционной системы Windows. Отслеживание момента появления ошибки 1317 является важной информацией при устранении проблемы.
Причины ошибки 1317
- Поврежденная загрузка или неполная установка программного обеспечения AutoCAD.
- Повреждение реестра AutoCAD из-за недавнего изменения программного обеспечения (установка или удаление), связанного с AutoCAD.
- Вирус или вредоносное ПО, которые повредили файл Windows или связанные с AutoCAD программные файлы.
- Другая программа злонамеренно или по ошибке удалила файлы, связанные с AutoCAD.
Ошибки типа Ошибки во время выполнения, такие как «Ошибка 1317», могут быть вызваны целым рядом факторов, поэтому важно устранить каждую из возможных причин, чтобы предотвратить повторение ошибки в будущем.
Ошибки во время выполнения в базе знаний
star rating here
Как исправить ошибку AutoCAD 1317
Ниже описана последовательность действий по устранению ошибок, призванная решить проблемы Ошибка 1317. Данная последовательность приведена в порядке от простого к сложному и от менее затратного по времени к более затратному, поэтому мы настоятельно рекомендуем следовать данной инструкции по порядку, чтобы избежать ненужных затрат времени и усилий.
Пожалуйста, учтите: Нажмите на изображение [ 

Шаг 1: Восстановить записи реестра, связанные с ошибкой 1317
Редактирование реестра Windows вручную с целью удаления содержащих ошибки ключей Ошибка 1317 не рекомендуется, если вы не являетесь специалистом по обслуживанию ПК. Ошибки, допущенные при редактировании реестра, могут привести к неработоспособности вашего ПК и нанести непоправимый ущерб вашей операционной системе. На самом деле, даже одна запятая, поставленная не в том месте, может воспрепятствовать загрузке компьютера!
В связи с подобным риском мы настоятельно рекомендуем использовать надежные инструменты очистки реестра, такие как WinThruster [Загрузить] (разработанный Microsoft Gold Certified Partner), чтобы просканировать и исправить любые проблемы, связанные с Ошибка 1317. Используя очистку реестра [Загрузить], вы сможете автоматизировать процесс поиска поврежденных записей реестра, ссылок на отсутствующие файлы (например, вызывающих ошибку %%error_name%%) и нерабочих ссылок внутри реестра. Перед каждым сканированием автоматически создается резервная копия, позволяющая отменить любые изменения одним кликом и защищающая вас от возможного повреждения компьютера. Самое приятное, что устранение ошибок реестра [Загрузить] может резко повысить скорость и производительность системы.
Предупреждение: Если вы не являетесь опытным пользователем ПК, мы НЕ рекомендуем редактирование реестра Windows вручную. Некорректное использование Редактора реестра может привести к серьезным проблемам и потребовать переустановки Windows. Мы не гарантируем, что неполадки, являющиеся результатом неправильного использования Редактора реестра, могут быть устранены. Вы пользуетесь Редактором реестра на свой страх и риск.
Перед тем, как вручную восстанавливать реестр Windows, необходимо создать резервную копию, экспортировав часть реестра, связанную с Ошибка 1317 (например, AutoCAD):
- Нажмите на кнопку Начать.
- Введите «command» в строке поиска. ПОКА НЕ НАЖИМАЙТЕENTER!
- Удерживая клавиши CTRL-Shift на клавиатуре, нажмите ENTER.
- Будет выведено диалоговое окно для доступа.
- Нажмите Да.
- Черный ящик открывается мигающим курсором.
- Введите «regedit» и нажмите ENTER.
- В Редакторе реестра выберите ключ, связанный с Ошибка 1317 (например, AutoCAD), для которого требуется создать резервную копию.
- В меню Файл выберите Экспорт.
- В списке Сохранить в выберите папку, в которую вы хотите сохранить резервную копию ключа AutoCAD.
- В поле Имя файла введите название файла резервной копии, например «AutoCAD резервная копия».
- Убедитесь, что в поле Диапазон экспорта выбрано значение Выбранная ветвь.
- Нажмите Сохранить.
- Файл будет сохранен с расширением .reg.
- Теперь у вас есть резервная копия записи реестра, связанной с AutoCAD.
Следующие шаги при ручном редактировании реестра не будут описаны в данной статье, так как с большой вероятностью могут привести к повреждению вашей системы. Если вы хотите получить больше информации о редактировании реестра вручную, пожалуйста, ознакомьтесь со ссылками ниже.
Мы не несем никакой ответственности за результаты действий, совершенных по инструкции, приведенной ниже — вы выполняете эти задачи на свой страх и риск.
Не запускается Автокад: как решить проблему с запуском программы
Разбираемся почему не запускается Автокад, рассматриваем различные ошибки и решение проблем установки и запуска AutoCAD.
Автокад используется профессионалами для разработки чертежей различных инженерных документов.
Проблемы с установкой Autocad
Первое, с чем сталкивается новый пользователь этого программного пакета, – инсталляция. В большинстве случаев она проходит незаметно, но иногда установка «Автокада» не запускается или неожиданно обрывается. Часто этому событию сопутствует появление небольшого окошка с сообщением, содержащим код ошибки и другой информацией, необходимой для диагностики.
Ошибка 1603
Эта проблема связана с некорректной работой установщика MSI от корпорации «Майкрософт». Проявляется она по следующим причинам:
- В папке Temp, расположенной в системном разделе жесткого диска, находится слишком много файлов. Решение: удалить папку.
- Недостаток свободного места на разделе жесткого диска с системой. Туда извлекаются временные файлы, необходимые для установки «Автокада». Решение: удалить неиспользуемые программы, почистить папки, находящиеся в разделе «Библиотеки», «Загрузки» и рабочий стол в Windows 7,8,10. Также освободить место поможет очистка кэша браузера.
- Конфликт программ. Решение: отключить на время установки все приложения, работающие в фоновом режиме (находятся в панели уведомлений рядом с часами) и закрыть все активные программы.
Для ускорения поиска причины обрыва установки можно воспользоваться средством от Autodesk под названием AIDA.
Ошибка «Платформа .NET не установлена»
Еще одной причиной, почему не запускается «Автокад», является отсутствие или отключение пакета FrameWork .NET версии 4.5 и 4.6. Чаще всего она проявляется на версиях «Автокада» 2016 и 2017 после обновления компонентов Windows.
Решений у этой проблемы два:
- Проверить наличие обновлений KB3081452, KB3081448, KB3081449 в Windows 10. Если они отсутствуют, то при помощи «Центра обновлений» или вручную загрузить их и установить.
- Проверить присутствие в системе требуемого компонента. Для этого в «Панели управления» нужно зайти в раздел «Программы и компоненты». Если фреймворк установлен, то нужно перейти в подраздел «Включение и отключение компонентов Windows» и выбрать требуемый компонент. В противном случае загрузить его с сайта Microsoft и проделать выше описанные манипуляции.
Ошибка 1606 или 1317
Она проявляется, если на жестком диске или в реестре остались следы от установки другой версии «Автокада». Решается проблема следующими способами.
Способ 1. Проверка реестра. Для этого нужно запустить его редактор, вызываемый командой regedit в окне «Выполнить» (вызывается из меню «Пуск» или при помощи комбинации клавиш Win (флажок на клавиатуре) и R). В древе ключей в левой части окна нужно найти ключ Common Documents, находящиеся по адресу HKEY_LOCAL_MACHINE >Software>Microsoft>Windows>CurrentVersion>Explorer>Shell Folders. Его тип должен быть REG_SZ, а данные – C:UsersPublicDocuments. Если ключ отсутствует, то его нужно добавить: «Правка»> «Создать»> «Строковый параметр». После создания нового ключа нужно проверить, существует ли указанная в ключе папка.
Способ 2. Удаление ненужных файлов при помощи утилиты Microsoft Fix It. Загрузить ее можно на официальном сайте.
Ошибка «Система не может открыть указанное устройство или файл»
Следующая причина, из-за которой не запускается «Автокад», — отсутствие необходимого файла или его блокировка антивирусом. Поэтому для устранения неполадки нужно:
- Отключить антивирусное ПО.
- Запустить установщик с правами администратора или отключить контроль учетных записей в «Панели управления».
- Очистить папку TEMP и повторно запустить установщик.
Если эти меры оказались бесполезными, то нужно заново загрузить инсталлятор с официального сайта или торрент-трекера.
Проблемы при первом запуске и во время использования
Иногда после установки «Автокад» не запускается. Так же как и в процессе инсталляции, во время загрузки его компонентов и интерфейса может появиться окошко с указанием конкретной ошибки. Но так происходит не всегда. Например, когда появляется и исчезает окошко-индикатор загрузки, а после ничего не происходит.
Ошибка «Не удалось запустить приложение из-за неправильной параллельной конфигурации»
Эта неисправность возникает по двум причинам: некорректная установка самой программы и отсутствия, повреждения или конфликта между компонентами библиотек Microsoft Visual С++. В первом случае потребуется полное удаление «Автокада» с последующей переустановкой.
Для решения второй проблемы нужно:
- Переустановить библиотеки С++. Информацию о том, как это сделать и где скачать нужные материалы, можно найти в базе знаний Autodesk по запросу «How to remove and reinstall Microsoft Visual C++ Runtime Libraries».
- Перезапустить компьютер.
- В разделе «Программы и компоненты» найти установленную САПР, выделить и нажать кнопку «Изменить/ Удалить». В открывшемся окне нужно поставить отметку возле пункта «Восстановить» и запустить процесс.
- После завершения восстановления запустить «Автокад».
Ошибка «Невозможно запустить программу, так как на компьютере отсутствует файл MSVCR110.dll»
Появление проблемы связано с исчезновением указанного файла из библиотеки Visual С++. Название компонента в некоторых случаях может измениться на «MSVCP110.dll». Для устранения ошибки придумано 3 способа:
Способ 1. Если есть компьютер с идентичным ПО, то можно скопировать требуемый файл с него на проблемный ПК.
Способ 2. Воспользоваться инструментом восстановления, входящего в состав установщика библиотек С++ версии 2012 года для 32-х и 64-битных систем.
Способ 3. Переустановить все библиотеки Microsoft Visual C++.
Проблема «Автокад запускается и сразу закрывается»
Чаще всего эта ошибка появляется после «зависания» программы и принудительного ее закрытия через диспетчер задач. В этом случае иногда повреждается файл лицензии, из-за которого программа и не может запуститься. Для устранения проблемы нужно очистить папку Flexnet от всех файлов. Находится она на системном разделе жесткого диска в директории ProgramData. После этого программа должна заработать.
Второй причиной проявления этой проблемы является устаревший драйвер видеокарты. Загрузить их можно с сайтов производителей. Если обновление не принесло результатов, то нужно отключить аппаратное ускорение графики. Делается это следующим образом:
- Правой кнопкой мыши вызвать контекстное меню ярлыка, запускающего «Автокад», и выбрать пункт «Свойства».
- В конце строки «Объект» добавить «/nohardware».
- Запустить программу.
Если вышеперечисленные меры не оказали никакого эффекта, то нужно переустановить программный пакет. О том, как полностью его удалить, можно найти в базе знаний Autodesk по запросу «выполнение полного удаления».
Причин, из-за которых «Автокад» не запускается, много, но все они успешно решаются специалистами технической поддержки компании Autodesk.
Как избавиться от Фатальной ошибки в AutoCAD
В данной статье будут описаны несколько способов решения проблемы связанной с программой AutoCAD.
Речь пойдет об ошибках которые появляются при запуске автокада, при сохранении чертежа или даже при попытке распечатать документ на принтере подключенном по сети.
А именно об ошибке приводящая к аварийному закрытию программы:
Фатальная ошибка unhandled e06d7363h exception at fd76bccdh
ФАТАЛЬНАЯ ОШИБКА: Unhandled e0434f4dh Exception at 7c81eb33h
Необрабатываемое исключение по адресу 7c81eb33h
Выглядят они немного по разному, но бесят одинаково.
Данные сообщения об ошибках указывают на то что при установке программа была повреждена. Например во время установки некоторые файлы были заблокированы антивирусом, защитником Windows или службой проверки цифровых подписей. Поэтому рекомендуется отключать антивирус при установке программы и закрывать все прочие приложения которые могут помешать процессу установки.
А теперь перейдем собственно к решению проблемы.
Способ 1
В первом случае рассмотрим ошибку возникающую при печати документа на сетевом принтере:
Фатальная ошибка unhandled e06d7363hexception at fd76bccdh
Чтобы избавиться от нее можно попробовать удалить папки:
C:UsersUSRNAMEAppDataRoamingAutodesk и C:UsersUSRNAMEAppDataLocalAutodesk
И переустановить AutoCAD.
Способ 2
Следующее что может помочь исправить данную ошибку, так это переустановка программного обеспечения:
NetFramework 1.1
А лучше всего удалить из системы все версии NetFramework и повторно запустить установку AutoCAD. Во время установки, инсталятор сам переустановит NetFramework на более подходящий автокаду.
Способ 3
- Откройте диалоговое окно Выполнить, запустить можно либо из пуска либо нажатием сочетания клавиш WIn + R.
- Введите команду acsignopt и нажмите клавишу Enter.
3. В появившемся окне «Параметры проверки цифровой подписи» снимите галочку напротив надписи «Проверять цифровые подписи и отображать специальные значки».
4. Нажмите ОК для закрытия окна. Полностью удалите и переустановите AutoCAD.
Проверьте работоспособность. Если все также появляется ошибка то переходим к следующему способу.
Способ 4
В четвертом способе нужно будет изменить пару значений в реестре.
- Запустите редактор реестра.
- Перейдите по следующему пути: HKEY_CURRENT_USERSoftwareAutodeskAutoCADR18.0 ACAD-8000:409WebServicesCommunicationCenter
Примечание! Путь может немного отличаться, а именно значение R18.0 может быть другим, в зависимости от версии автокада. Например R19.0, в этом нет ничего страшного смело двигайтесь дальше.
3. Далее нужно будет изменить 2 параметра: LastUpdateTimeHiWord и LastUpdateTimeLoWord
4. Измените значения у обоих ключей на 00000000 ( восемь нулей).
Примечание! Для редактирования реестра Вам необходимы права администратора.
Autodesk AutoCAD 2019.0.1 (P.61.0.0) [Ru/En]

Autodesk AutoCAD 2019.0.1 (P.61.0.0) Версия программы: 2019.0.1 (P.61.0.0)
Официальный сайт: ссылка
Язык интерфейса: Русский, Английский
Лечение: в комплекте, только для x64-версии
Тип лекарства: Другое
Системные требования:
- Microsoft® Windows® 7 SP1 with Update KB4019990 (32-bit & 64-bit)
- Microsoft Windows 8.1 with Update KB2919355 (32-bit & 64-bit)
- Microsoft Windows 10 Anniversary Update (64-bit only) (version 1607 or higher)
- .NET Framework Version 4.7
- Сравнение с использованием DWG
Сравнивайте и документируйте различия между 2 версиями одного и того же чертежа (включая чертежи, вставляемые по внешней ссылке). Видео - Сохранение для использования в Интернете и мобильных приложениях
Сохраняйте чертежи, созданные на настольном компьютере, для просмотра и редактирования в веб- и мобильных приложениях AutoCAD. Видео - 2D-графика
Работайте с масштабом, создавайте панорамы, изменяйте порядок прорисовки и свойства слоев — и все это в 2 раза быстрее. Картинка - Общие виды
Публикуйте виды чертежей в веб-браузере, чтобы другие пользователи могли изучать их и добавлять комментарии. Видео - Веб-приложение AutoCAD
Создавайте, редактируйте и просматривайте чертежи САПР, а также предоставляйте к ним общий доступ с любого устройства через браузер. Видео - Мобильное приложение AutoCAD
Просматривайте, создавайте и редактируйте чертежи САПР на мобильном устройстве или работайте над ними совместно с коллегами. Видео - Пользовательский интерфейс
Значительное улучшение дизайна интерфейса за счет новых плоских значков и поддержки разрешения 4K. Картинка - Импорт PDF
Импортируйте геометрию (включая файлы шрифтов SHX), заливки, растровые изображения и текст TrueType в чертежи из PDF-файлов. Видео - Лента
Запускайте часто используемые инструменты прямо с ленты AutoCAD. Картинка - Инструментальные палитры
Запускайте часто используемые инструменты и открывайте содержимое, с которым работаете постоянно, с помощью удобных и настраиваемых инструментальных палитр. Картинка - Командное окно
Запускайте команды и реагируйте на запросы программы с помощью простых сочетаний клавиш прямо в командной строке. Картинка - Ручки объектов
Простое изменение формы, перемещение и работа с геометрией благодаря редактированию с помощью ручек. Картинка
Время раздачи: (до появления первых 3-5 скачавших)
Ошибка 1308, что делать. (Autocad 2007)
AutoCAD
Доброго времени суток, дорогие друзья! Обращаюсь к вам, потому что перерыл весь интернет в поисках решения своей проблемы, и ничего так и не нашел..
Начну с самого начала. Раньше у меня стоял Windows Vista и был установлен autocad 2007 (мной лично без проблем). Потом я установил autocad 2009. После его установки autocad 2007 перестал запускаться, приложение не открывалось. Я снес оба автокада и попытался установить старый 2007, но он не устанавливался, выдавал ошибку 1308. Что то связанное с .Net Framework
Я разозлился и переустановил висту на windows 7.
Начал устанавливать автокад 2007 — не устанавливается. Все также ошибка 1308. Ошибка ссылается на отсутствие каких-то файлов. Лог такой: Цитата
2010/3/14:22:52:45 Павел ПАВЕЛ-ПК === Installation started on ПАВЕЛ-ПК by Павел ===
2010/3/14:22:52:47 Павел ПАВЕЛ-ПК Install MSI Runtime 3.1 Skipped Windows Installer upgrade is not required. System Version = 5.0.7600.16385
2010/3/14:22:52:47 Павел ПАВЕЛ-ПК Install .NET Framework Runtime 2.0 Skipped .NET Framework Runtime upgrade is not required. System Version = 2.0.50727.0
2010/3/14:22:52:47 Павел ПАВЕЛ-ПК Install .NET Framework Runtime 2.0 Language Pack Skipped can’t be installed on Windows 64-bit
2010/3/14:22:53:19 Павел ПАВЕЛ-ПК Install DirectX 9.0 Runtime Succeeded Command = «F:BinAcadFEUIsupportDirectXDXSETUP.exe» /silent
2010/3/14:22:53:19 Павел ПАВЕЛ-ПК Install MDAC 2.7 Skipped MDAC upgrade is not required. System Version = 6.1.7600.16385
2010/3/14:22:53:38 Павел ПАВЕЛ-ПК Install Autodesk DWF Viewer Succeeded Command = «F:BinAcadFEUIsupportaevDWFViewerSetup.exe» /u2 /q2 /b0
2010/3/14:22:53:41 Павел ПАВЕЛ-ПК Install Flash Failed Failure is ignored, Result=1
2010/3/14:23:04:45 Павел ПАВЕЛ-ПК Install AutoCAD 2007 Failed Installation aborted, Result=1603
2010/3/14:23:04:45 Павел ПАВЕЛ-ПК === Installation ended ===
Попробывал установить autocad 2009. Все работает. Но мне жутко не удобно работать в 2009, да и тормозит. Очень нужен 2007. Прошу вас, помогите. Проекты горят. Да и вообще горит успеваемость, с такими темпами в армию пойду
- Сделай имя пользователя латиницей. Крайне желательно без пробелов, точек, запятых и т.п. символов. Хотя это (зачастую) и некритично.
- Внимательно прочитай http://forum.dwg.ru/showpost.php?p=264732&postcount=11
- Тоже прочитай http://forum.dwg.ru/showpost.php?p=339923&postcount=13
- Если 2007 все равно нужен «до зарезу», сначала принудительно поставь MS .NET Framework, идущий в комплекте с AutoCAD 2007 (ищи файл dotnetfx.exe на диске с дистрибутивом).
Вроде ничего не забыл.
Сообщение от yhukym:
Но мне жутко не удобно работать в 2009
🙂 классический интерфейс поставь — все будет как в 2007
Сообщение от :
Если 2007 все равно нужен «до зарезу», сначала принудительно поставь MS .NET Framework, идущий в комплекте с AutoCAD 2007 (ищи файл dotnetfx.exe на диске с дистрибутивом).
Пробывал ставить, не получилось, выдает следующее:
Скачал и установил MS .Net Framework 3.5
Прочитал. Там написано об изменении конфига файла acad.exe. Получилось изменить его только скинув автокад на комп. Изменил, сохранил.
Начал установку автокада. На том же шаге что и всегда делает ошибку:
Потом следуют еще 2:
Далее сообщает о том что установка закончена. На рабочем столе 2 ярлыка: собственно сам автокад и двф виевер. Захожу в автокад выдает следующее:
Нажимаю «поиск решений в интернете».
Вроде ищет, потом окно пропадает и ничего не происходит, даже не вылазиет окно, сообщая о том что ничего не найдено.
Нажимаю запуск программы, так же ничего не происходит.
Я начинаю отчаиваться.
Сообщение от :
классический интерфейс поставь — все будет как в 2007
Пока не пробывал, но думаю не сильно прокатит, 2009 автокад у меня тормозит сам по себе, и думаю интерфес тут сильно ничего не поменяет.
Проигнорировав это сообщение 4! (не знаю почему) раза, работай в автокаде сколько хочешь. В чем проявляется ошибка заметить не успел. Чертить и сохранять чертежи можно, библиотеку так же можно использовать. А больше и ничего в принципе не надо))
Разбираемся почему не запускается Автокад, рассматриваем различные ошибки и решение проблем установки и запуска AutoCAD.
Автокад используется профессионалами для разработки чертежей различных инженерных документов.
Проблемы с установкой Autocad
Первое, с чем сталкивается новый пользователь этого программного пакета, – инсталляция. В большинстве случаев она проходит незаметно, но иногда установка «Автокада» не запускается или неожиданно обрывается. Часто этому событию сопутствует появление небольшого окошка с сообщением, содержащим код ошибки и другой информацией, необходимой для диагностики.
Ошибка 1603
Эта проблема связана с некорректной работой установщика MSI от корпорации «Майкрософт». Проявляется она по следующим причинам:
- В папке Temp, расположенной в системном разделе жесткого диска, находится слишком много файлов. Решение: удалить папку.
- Недостаток свободного места на разделе жесткого диска с системой. Туда извлекаются временные файлы, необходимые для установки «Автокада». Решение: удалить неиспользуемые программы, почистить папки, находящиеся в разделе «Библиотеки», «Загрузки» и рабочий стол в Windows 7,8,10. Также освободить место поможет очистка кэша браузера.
- Конфликт программ. Решение: отключить на время установки все приложения, работающие в фоновом режиме (находятся в панели уведомлений рядом с часами) и закрыть все активные программы.
Для ускорения поиска причины обрыва установки можно воспользоваться средством от Autodesk под названием AIDA.
Ошибка «Платформа .NET не установлена»
Еще одной причиной, почему не запускается «Автокад», является отсутствие или отключение пакета FrameWork .NET версии 4.5 и 4.6. Чаще всего она проявляется на версиях «Автокада» 2016 и 2017 после обновления компонентов Windows.
Решений у этой проблемы два:
- Проверить наличие обновлений KB3081452, KB3081448, KB3081449 в Windows 10. Если они отсутствуют, то при помощи «Центра обновлений» или вручную загрузить их и установить.
- Проверить присутствие в системе требуемого компонента. Для этого в «Панели управления» нужно зайти в раздел «Программы и компоненты». Если фреймворк установлен, то нужно перейти в подраздел «Включение и отключение компонентов Windows» и выбрать требуемый компонент. В противном случае загрузить его с сайта Microsoft и проделать выше описанные манипуляции.
Ошибка 1606 или 1317
Она проявляется, если на жестком диске или в реестре остались следы от установки другой версии «Автокада». Решается проблема следующими способами.
Способ 1. Проверка реестра. Для этого нужно запустить его редактор, вызываемый командой regedit в окне «Выполнить» (вызывается из меню «Пуск» или при помощи комбинации клавиш Win (флажок на клавиатуре) и R). В древе ключей в левой части окна нужно найти ключ Common Documents, находящиеся по адресу HKEY_LOCAL_MACHINE >Software>Microsoft>Windows>CurrentVersion>Explorer>Shell Folders. Его тип должен быть REG_SZ, а данные – C:\Users\Public\Documents. Если ключ отсутствует, то его нужно добавить: «Правка»> «Создать»> «Строковый параметр». После создания нового ключа нужно проверить, существует ли указанная в ключе папка.
Способ 2. Удаление ненужных файлов при помощи утилиты Microsoft Fix It. Загрузить ее можно на официальном сайте.
Ошибка «Система не может открыть указанное устройство или файл»
Следующая причина, из-за которой не запускается «Автокад», — отсутствие необходимого файла или его блокировка антивирусом. Поэтому для устранения неполадки нужно:
- Отключить антивирусное ПО.
- Запустить установщик с правами администратора или отключить контроль учетных записей в «Панели управления».
- Очистить папку TEMP и повторно запустить установщик.
Если эти меры оказались бесполезными, то нужно заново загрузить инсталлятор с официального сайта или торрент-трекера.
Проблемы при первом запуске и во время использования
Иногда после установки «Автокад» не запускается. Так же как и в процессе инсталляции, во время загрузки его компонентов и интерфейса может появиться окошко с указанием конкретной ошибки. Но так происходит не всегда. Например, когда появляется и исчезает окошко-индикатор загрузки, а после ничего не происходит.
Ошибка «Не удалось запустить приложение из-за неправильной параллельной конфигурации»
Эта неисправность возникает по двум причинам: некорректная установка самой программы и отсутствия, повреждения или конфликта между компонентами библиотек Microsoft Visual С++. В первом случае потребуется полное удаление «Автокада» с последующей переустановкой.
Для решения второй проблемы нужно:
- Переустановить библиотеки С++. Информацию о том, как это сделать и где скачать нужные материалы, можно найти в базе знаний Autodesk по запросу «How to remove and reinstall Microsoft Visual C++ Runtime Libraries».
- Перезапустить компьютер.
- В разделе «Программы и компоненты» найти установленную САПР, выделить и нажать кнопку «Изменить/ Удалить». В открывшемся окне нужно поставить отметку возле пункта «Восстановить» и запустить процесс.
- После завершения восстановления запустить «Автокад».
Ошибка «Невозможно запустить программу, так как на компьютере отсутствует файл MSVCR110.dll»
Появление проблемы связано с исчезновением указанного файла из библиотеки Visual С++. Название компонента в некоторых случаях может измениться на «MSVCP110.dll». Для устранения ошибки придумано 3 способа:
Способ 1. Если есть компьютер с идентичным ПО, то можно скопировать требуемый файл с него на проблемный ПК.
Способ 2. Воспользоваться инструментом восстановления, входящего в состав установщика библиотек С++ версии 2012 года для 32-х и 64-битных систем.
Способ 3. Переустановить все библиотеки Microsoft Visual C++.
Проблема «Автокад запускается и сразу закрывается»
Чаще всего эта ошибка появляется после «зависания» программы и принудительного ее закрытия через диспетчер задач. В этом случае иногда повреждается файл лицензии, из-за которого программа и не может запуститься. Для устранения проблемы нужно очистить папку Flexnet от всех файлов. Находится она на системном разделе жесткого диска в директории ProgramData. После этого программа должна заработать.
Второй причиной проявления этой проблемы является устаревший драйвер видеокарты. Загрузить их можно с сайтов производителей. Если обновление не принесло результатов, то нужно отключить аппаратное ускорение графики. Делается это следующим образом:
- Правой кнопкой мыши вызвать контекстное меню ярлыка, запускающего «Автокад», и выбрать пункт «Свойства».
- В конце строки «Объект» добавить «/nohardware».
- Запустить программу.
Если вышеперечисленные меры не оказали никакого эффекта, то нужно переустановить программный пакет. О том, как полностью его удалить, можно найти в базе знаний Autodesk по запросу «выполнение полного удаления».
Причин, из-за которых «Автокад» не запускается, много, но все они успешно решаются специалистами технической поддержки компании Autodesk.
Источники: fb.ru
Option 1:
Run regedit.exe.
Browse to:
HKEY_LOCAL_MACHINE\Software\Microsoft\Windows\CurrentVersion\Explorer\Shell Folders
Check for “Name” = Common Documents defined as C:\Users\Public\Documents.
If you cannot find Registry key name and data, add the following Registry information under:
HKEY_LOCAL_MACHINE\Software\Microsoft\Windows\CurrentVersion\Explorer\Shell Folders
Key name: Common Documents
Type: REG_SZ
Data: C:\Users\Public\Documents
Option 2:
Run regedit.exe.
Browse to:
HKEY_LOCAL_MACHINE\Software\Microsoft\Windows\CurrentVersion\Explorer\Shell Folders
Verify the various path referenced that point to \Users\ folders, navigate to those folders in Windows Explorer and ensure the folders exist. If they do not, create them.
Option 3:
Run the Microsoft Fixit tool at this link to automatically fix problems with HKEY_CURRENT_USER\Software\Microsoft\Windows\CurrentVersion\Explorer\User Shell Folders or HKEY_LOCAL_MACHINE\Software\Microsoft\Windows\CurrentVersion\Explorer\User Shell Folders:
http://support.microsoft.com/kb/886549
Note that you will need to grant Administrator rights to the affected user in order to run the Fixit tool. The Administrator rights can be removed after the tool is run.