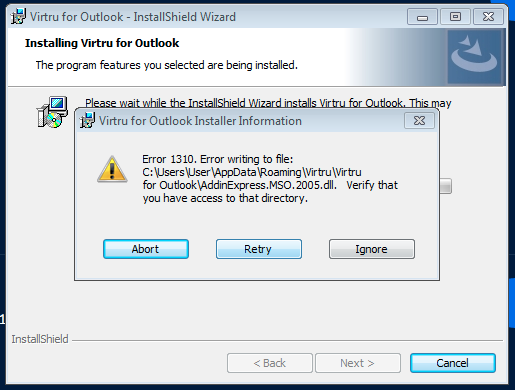Error: (09/24/2017 05:23:35 PM) (Source: MsiInstaller) (EventID: 11310) (User: WIN-TN71ARLH39G)
Description: Программа: Kaspersky Small Office Security — Ошибка 1310. Ошибка записи в файл: C:\Program Files (x86)\Kaspersky Lab\Kaspersky Small Office Security 17.0.0\avp.exe. Системная ошибка 0. Убедитесь, что вы обладаете правами доступа к папке.
Error: (09/24/2017 05:13:56 PM) (Source: MsiInstaller) (EventID: 11310) (User: WIN-TN71ARLH39G)
Description: Программа: Kaspersky Small Office Security — Ошибка 1310. Ошибка записи в файл: C:\Program Files (x86)\Kaspersky Lab\Kaspersky Small Office Security 17.0.0\avp.exe. Системная ошибка 0. Убедитесь, что вы обладаете правами доступа к папке.
Error: (09/24/2017 01:42:36 PM) (Source: MsiInstaller) (EventID: 11310) (User: WIN-TN71ARLH39G)
Description: Программа: Kaspersky Small Office Security — Ошибка 1310. Ошибка записи в файл: C:\Program Files (x86)\Kaspersky Lab\Kaspersky Small Office Security 17.0.0\avp.exe. Системная ошибка 0. Убедитесь, что вы обладаете правами доступа к папке.
Error: (09/24/2017 11:57:41 AM) (Source: MsiInstaller) (EventID: 11310) (User: WIN-TN71ARLH39G)
Description: Программа: Kaspersky Small Office Security — Ошибка 1310. Ошибка записи в файл: C:\Program Files (x86)\Kaspersky Lab\Kaspersky Small Office Security 17.0.0\avp.exe. Системная ошибка 0. Убедитесь, что вы обладаете правами доступа к папке.
Error: (09/24/2017 10:21:38 AM) (Source: MsiInstaller) (EventID: 11310) (User: WIN-TN71ARLH39G)
Description: Программа: Kaspersky Small Office Security — Ошибка 1310. Ошибка записи в файл: C:\Program Files (x86)\Kaspersky Lab\Kaspersky Small Office Security 17.0.0\avp.exe. Системная ошибка 0. Убедитесь, что вы обладаете правами доступа к папке.
Error: (09/24/2017 10:12:36 AM) (Source: MsiInstaller) (EventID: 10005) (User: WIN-TN71ARLH39G)
Description: Программа: Kaspersky Small Office Security — Внутренняя ошибка 2318. C:\ProgramData\Kaspersky Lab\AVP17.0.0\dummy.tmp
Error: (09/24/2017 10:11:03 AM) (Source: MsiInstaller) (EventID: 10005) (User: WIN-TN71ARLH39G)
Description: Программа: Kaspersky Small Office Security — Ошибка 29005. Вы выбрали папку или диск, где уже есть файлы. Программа не может быть установлена в папку, где уже есть файлы, так как после включения функции «Самозащита» могут возникнуть проблемы с доступом к этим файлам.<<29005>>InstallDir=C:\Program Files (x86)\Kaspersky Lab\Kaspersky Small Office Security 17.0.0\
Error: (09/14/2017 09:11:59 PM) (Source: MsiInstaller) (EventID: 1013) (User: NT AUTHORITY)
Description: Программа: Kaspersky Small Office Security — Пароль для удаления программы не задан либо неверен.
В ходе установки приложения этот процесс может быть прерван сообщением «Ошибка 1310. Ошибка записи в файл». Обычно она появляется при установке Microsoft Office, Adobe и прочих программных продуктов.
Чем вызвана ошибка?
Процесс установки может быть прерван сообщением с кодом 1310 по следующим причинам:
- В системе присутствуют оставшиеся файлы и записи в реестре предыдущей версии приложения.
- У текущей учетной записи отсутствуют разрешения на папку, в которую устанавливается приложение.
- Сбой вызван установщиком Windows (Msiexec.exe). Требуется его перерегистрация.
Очистка оставшихся файлов предыдущих версий
Причиной сбоя, который влечет за собой ошибку 1310, могут быть оставшиеся файлы и записи в реестре предыдущей версии приложения. Они препятствуют установщику скопировать файлы в назначенный по умолчанию каталог.
Если столкнулись с этой проблемой при инсталляции Microsoft Office, можно использовать специальную утилиту, которая удаляет оставшиеся следы ранее установленных версий. Перейдите на сайт Майкрософта по запросу «средство поддержки удаления office» и загрузите нажатием на указанную кнопку. После запустите утилиту и следуйте инструкциям на экране.
Для удаления установленных программ откройте раздел «Программы и компоненты» командой appwiz.cpl, запущенной из окна «Выполнить» (Win + R).
В списке щелкните правой кнопкой мыши на каждой версии той же программы, которую пытаетесь установить, и нажмите на «Удалить».
После этого перезагрузите компьютер и попробуйте установить программное обеспечение, которое вызывало ошибку 1310 записи в файл.
Перерегистрация установщика Windows
Многие приложения используют технологию установщика Windows, который требуется для инсталляции пакетов MSI и MSP. Пользователям, которые столкнулись с ошибку 1310 при инсталляции пакета Microsoft Office, удалось решить проблему путем перерегистрации msiexec.exe.
Наберите в окне «Выполнить» (Win + R) команду msiexec /unregister и подтвердите ее запуск на Enter, чтобы отменить регистрацию процесса.
После снова нажмите на Win + R и выполните команду msiexec /regserver, чтобы повторно зарегистрировать процесс.
Предоставление разрешений на папку
Если при возникновении ошибки 1310 в сообщении указывается проверить доступ к каталогу установки, то, скорее всего, в текущей учетной записи пользователя нет на него разрешений. Эта проблема решается путем предоставления полного доступа группе администраторов и пользователей в окне свойств каталога.
Откройте проводник и перейдите к папке, в которую пытаетесь установить программу. Щелкните на ней правой кнопкой мыши и выберите Свойства.
Если не можете найти папку, указанную в сообщении, скорее всего, она скрыта по умолчанию. В этом случае откройте окно «Выполнить» и наберите команду «control». В меню Сервис перейдите в Параметры папок – Вид. Отметьте флажком опцию «Показывать скрытые файлы, каталоги и диски». Затем примените изменения.
В свойствах перейдите на вкладку Безопасность и щелкните «Изменить».
Выберите группу Администратора и проверьте, что в поле разрешений установлен флажок на полном контроле.
Затем выберите группу пользователей и предоставьте им полный контроль. Нажмите на «Применить» для сохранения изменений.
Если программа устанавливается в несколько папок, повторите это действие для каждой из них.
После перезапуска ПК попробуйте установить программный пакет. Проверьте, не прерывается ли его установка кодом 1310.
Статья обновлена: 19 июня 2023
ID: 15974
- Kaspersky Standard, Plus, Premium;
- Kaspersky Security Cloud;
- Kaspersky Internet Security;
- Kaspersky Anti-Virus;
- Kaspersky Total Security;
- Kaspersky Small Office Security;
- Kaspersky Free.
Проблема
При установке приложения возникает ошибка 1303 «У вас недостаточно прав для работы с папкой: <название папки>» или «Неизвестная ошибка».
Решение
- Скачайте утилиту Kaspersky Virus Removal Tool и выполните проверку системы по инструкции.
Если утилита не запускается, измените название файла на любое другое и попробуйте запустить еще раз. Если проблема сохранится, проверьте систему с помощью Kaspersky Rescue Disk по инструкции.
- Дождитесь завершения работы утилиты.
- Откройте командную строку от имени администратора по инструкции.
- Выполните последовательно следующие команды:
secedit /configure /cfg %windir%\inf\defltbase.inf /db defltbase.sdb /verbose
icacls %ProgramData% /T /Q /C /reset
takeown.exe /f «C:\Users\%username%\AppData\Local\Temp» /r /d y
icacls «C:\Users\%username%\AppData\Local\Temp» /T /Q /C /reset
takeown.exe /f «C:\Program Files (x86)» /r /d y
icacls.exe «C:\Program Files (x86)» /reset /T
- Закройте командную строку.
- Перейдите к диску C:\ и откройте доступ к скрытым папкам по инструкции.
- Удалите из скрытой папки C:\ProgramData\ папку Kaspersky Lab Setup Files и файл Kaspersky Lab Setup Files, если он есть.
- Перезагрузите компьютер.
- Повторите установку приложения «Лаборатории Касперского».
Что делать, если решение не помогло
Если ошибка повторяется, обратитесь в техническую поддержку «Лаборатории Касперского».
Спасибо за ваш отзыв, вы помогаете нам становиться лучше!
Спасибо за ваш отзыв, вы помогаете нам становиться лучше!
Во время установки различных приложений на Windows вы можете увидеть ошибку 1310. Полное сообщение об ошибке содержит следующую информацию:
В процессе установки произошла ошибка.
Ошибка 1310. Ошибка записи в файл: *****. Убедитесь, что вы обладаете правами доступа к папке.
Подобную ошибку можно зачастую увидеть при установке такого программного обеспечения, как PowerPoint, Word, Excel, Adobe Photoshop, AutoCAD и другого.
Причина ошибка 1310 — необходимые файлы или директория уже используется другим ПО в системе. Другими словами, Windows «считает», что пользователь пытается установить на компьютер приложение, которое и так уже установлено на нем.
Помимо прочего, 1310 может возникать еще из-за того, что у установщика нет доступа к записи в заданной директории. Так или иначе ниже вы сможете найти методы решения для этой ошибки.
Метод №1 Переустановка программы
Ок, мы рекомендуем вам первым делом сделать следующее:
- избавиться от временных файлов в системе;
- осуществить чистую загрузку, чтобы избежать всевозможных конфликтов между сторонним ПО;
- войти в Windows в качестве Администратора;
- попытаться установить нужную программу.
Метод №2 Повторная регистрация установщика Windows
Нажмите на клавиатуре комбинацию клавиш Windows+R, чтобы открыть перед собой окошко «Выполнить». Далее пропишите в пустую строчку значение «msiexec /unregister» и нажмите Enter для отмены регистрации установщика Windows. Теперь пропишите в окошке «Выполнить» значение «msiexec /regserver» и нажмите Enter для регистрации установщика Windows. Перезагрузите компьютер и посмотрите, возникнет ли ошибка 1310 во время установки программы.
Метод №3 Получение полного доступа к директории
Некоторые пользователи утверждают, что им удалось избавиться от ошибки 1310, получив полный доступ к папке, в которую устанавливается программа. Нажмите правой кнопкой мыши на нужную вам папку и выберите «Свойства». Далее перейдите во вкладку «Безопасность», а затем кликните на кнопку «Дополнительно».
В открывшемся окошке нажмите на ссылку «Изменить» в строчке «Владелец». В еще одном окошке вам снова необходимо нажать на кнопку «Дополнительно», а потом кликнуть на кнопку «Поиск». Тут вам нужно отыскать вашу учетную запись (Администраторы) и нажать «OK».
Идем дальше. Поставьте галочку возле опции «Заменить владельца подконтейнеров и объектов» и нажмите на «OK». Повторно нажмите правой кнопкой мыши на нужную папку и перейдите в ее «Свойства», затем — во вкладку «Безопасность». Снова кликните на кнопку «Дополнительно».
Нажмите на кнопку «Добавить», а потом на ссылку «Выберите субъект». Тут вам требуется кликнуть на кнопки «Дополнительно» и «Поиск». Выберите из доступного списка учетную запись (Администраторы) и нажмите кнопку «OK». Далее поставьте галочку возле опции «Полный доступ» и кликните «OK».
Осталось совсем немного. Поставьте теперь галочку возле опции «Заменить все записи разрешений дочернего объекта наследуемыми от этого объекта» и нажмите на «OK», чтобы сохранить изменения. Попробуйте установить программу и посмотрите, исчезла ли ошибка 1310.
Português (Brasil)
Italiano
日本語
Русский
English (UK)
English (Global)
Deutsch
Français
Español (América)
Polski
Español
English (US)
Продукты
Продлить
Скачать
Скачать продукты для дома
Скачать продукты для бизнеса
Поддержка
Поддержка продуктов для дома
Поддержка продуктов для бизнеса
Бесплатные сервисы и утилиты
Проверить файл или ссылку
Бесплатные утилиты
Форум
Блог
- Продукты
- Продлить
-
-
Скачать продукты для дома
-
Скачать продукты для бизнеса
-
-
-
Поддержка продуктов для дома
-
Поддержка продуктов для бизнеса
-
-
-
Проверить файл или ссылку
-
Бесплатные утилиты
-
- Форум
- Блог
-
Português (Brasil)
Italiano
日本語
Русский
English (UK)
English (Global)
Deutsch
Français
Español (América)
Polski
Español
English (US)Нет результатов
Поддержка
Для всех продуктов
Общие вопросы
Общие вопросы
База знаний
Онлайн-справка
FAQ
Форум
Утилиты для лечения
Ошибки установки
Ошибка 2771 при установке программы «Лаборатории Касперского»16 августа 2022
Ошибка «Ресурс с установочными файлами для этой программы недоступен»11 апреля 2023
Ошибка «Установочные файлы не подписаны»01 ноября 2022
Ошибка «У вас недостаточно прав для выполнения этой операции»20 июля 2022
Ошибка «Недостаточно места для загрузки новой версии: На диске недостаточно места для загрузки новой версии продукта»22 марта 2023
Ошибка «Операционная система не соответствует предъявляемым требованиям» или «Установите пакет обновления 1 (SP1) для Windows 7»14 декабря 2022
Ошибка 1316 при установке программы «Лаборатории Касперского»16 августа 2022
Установка продукта «Лаборатории Касперского» поверх несовместимого ПО нежелательна28 октября 2022
Ошибка «На компьютере отсутствует служба Base Filtering Engine»16 августа 2022
Ошибка «Активное заражение: Не удалось установить продукт Лаборатории Касперского. Возможно, ваш компьютер заражен»20 июля 2022
Ошибка «Не удалось соединиться с сервером регистрации в My Kaspersky» при установке продукта «Лаборатории Касперского»25 октября 2022
Ошибка .Net Framework или .Net Desktop Runtime при установке или запуске программы «Лаборатории Касперского»20 июля 2022
Ошибка «Вы выбрали диск, где установлена несовместимая файловая система FAT32»16 августа 2022
Ошибка «Было выполнено обновление версии программы, но файлы старой версии не были удалены»27 октября 2022
Ошибка 1714 при установке программы «Лаборатории Касперского»16 августа 2022
Ошибка «Программа не установлена»10 ноября 2020
Ошибка «Программа не установлена. Возможно, ваш компьютер заражен вирусами»12 января 2022
Ошибка «В процессе установки произошла ошибка»16 августа 2022
Установка программы на Windows 7 «зависает» на этапе «Установка Microsoft .Net Framework»16 августа 2022
Сообщение «Не удалось включить некоторые компоненты защиты»21 октября 2022
Ошибка Windows Update при установке .Net Framework16 августа 2022
Ошибка «Сервис установки Windows занят»20 августа 2019
Не удалось обновить программу «Лаборатории Касперского» в фоновом режиме30 ноября 2020
Ошибка при загрузке установочного файла16 августа 2022
Ошибка 27300 при установке программы «Лаборатории Касперского»17 марта 2023
Ошибка установки HTTPS-соединения с сервером «Лаборатории Касперского»12 августа 2022
Ошибка 1306 при установке программы «Лаборатории Касперского»16 августа 2022
Ошибка «Внутренняя ошибка 2318» при установке или удалении программы16 августа 2022
Ошибка 1723 при установке программы «Лаборатории Касперского»20 марта 2023
Ошибка 1711 при установке программы «Лаборатории Касперского»20 июля 2022
Ошибки 1303 или 1310 при установке программы «Лаборатории Касперского»16 августа 2022
Показаны 1-10 из 31
Показать больше статейПоказать все статьи
Вам помогла эта страница?
Спасибо за ваш ответ!

Отзыв о странице
Расскажите, какой информации не хватает на этой странице.
Создать запрос в техническую поддержку можно по ссылкам:
- Поддержка продуктов для дома
- Поддержка продуктов для бизнеса
Выберите язык
Deutsch
English (Global)
English (UK)
English (US)
Español
Español (América)
Français
Italiano
Polski
Português (Brasil)
Русский
日本語
24.02.2021
Установка и удаление корпоративной версии Лаборатории Касперского может пройти не так гладко, как это запланировал пользователь. Разберем основные ошибки системы и дадим рекомендации к их устранению.
Основные ошибки
- Ошибка 27200. Невозможно выгрузить программу из оперативной памяти.
- Ошибка 27300. Ошибка при установке драйвера.
- Ошибка 27320. Ошибка при настройке службы.
- Ошибка 1603. Ошибка процесса установки.
- Ошибка 1723. Обнаружена проблема в пакете мастере установки программы.
- Ошибка 27460. Ошибка при создании дескрипторов защиты.
- Ошибка: Пароль или имя пользователя для удаления программы не заданы либо заданы неверно.
- Удаленная установка на устройстве завершена с ошибкой: В процессе установки произошла неисправимая ошибка.
- Удаленная установка на устройстве завершена с ошибкой: Для установки необходимо принять условия Лицензионного соглашения.
- Удаленная деинсталляция на устройстве завершена с ошибкой: Не удалось определить строку для автоматического удаления программы.
- После установки продукта его компоненты находятся в состоянии ошибки и не запускаются.
Решение
Все шаги инструкции выполняются последовательно:
1. Проверьте:
- Установлен ли пароль на удаление. Если защита установлена, убедитесь, что Вам известен корректный пароль. Подробнее в справке.
- Установлена и активна Служба базовой фильтрации (Base Filtering Engine).
- Установка или удаление происходит под учетной записью с правами администратора.
- На устройстве установлено стороннее ПО, ограничивающее права или запрещающее установку/удаление программ.
- Что вы корректно выполнили шаги установки программы. Использовали обязательные параметры EULA=1 и PRIVACYPOLICY=1 для принятия условий Лицензионного соглашения и Политики конфиденциальности. Подробнее в справке и статье.
- Возможно ли удалить программу локально без использования задачи Kaspersky Security Center.
- Настройки групповых политик (GPO). Или перенесите устройство в контейнер (OU) без действующих политик и форсируйте применение настроек. Подробнее в статье.
- Используемые в библиотеках шифрования алгоритмы. Они должны быть одинаковыми. Установочный пакет Kaspersky Endpoint Security. Если в нем присутствует файл первоначальной конфигурации install.cfg, попробуйте выполнить установку без него.
2. Запустите средство проверки системных файлов sfc /scannow, инструкция на сайте Microsoft. Будет проверена целостность всех системных файлов Windows и выполнена попытка их исправить или восстановить, если обнаружены ошибки. После восстановления поврежденных файлов и устранения ошибок, если они будут выявлены, повторите попытку установить Kaspersky Endpoint Security.
3. При наличии стороннего программного обеспечения, имеющего отношение к защите хранимой и передаваемой информации (например, КриптоПро CSP), установите последние версии этих программ.
4. Скачайте самую новую версию дистрибутива программы «Лаборатории Касперского», перезагрузите устройство и повторите попытку установки или удаления.
5. Скачайте и запустите kavremover в безопасном режиме. Перезагрузите устройство и повторите попытку установки.
6. Если программа Kaspersky Endpoint Security для Windows повреждена и вы хотите восстановить ее, запустите в командной строке команду восстановления в соответствии с версией программы:
- 11.4.0
msiexec /i {AF1904E7-A94C-4F4C-B3B7-EC54D7429DA2} KLLOGIN=<логин> KLPASSWD=<пароль> REINSTALL=ALL REINSTALLMODE=amus EULA=1 PRIVACYPOLICY=1 SKIPREBOOTPENDING=1 /lv*x path_to_log_file.txt /qn
- Для 11.3.0:
msiexec /i {192DE1DE-0D74-4077-BC2E-A5547927A052} KLLOGIN=<логин> KLPASSWD=<пароль> REINSTALL=ALL REINSTALLMODE=amus EULA=1 PRIVACYPOLICY=1 SKIPREBOOTPENDING=1 /lv*x path_to_log_file.txt /qn
- Для 11.2.0:
msiexec /i {9A017278-F7F4-4DF9-A482-0B97B70DD7ED} KLLOGIN=<логин> KLPASSWD=<пароль> REINSTALL=ALL REINSTALLMODE=amus EULA=1 PRIVACYPOLICY=1 SKIPREBOOTPENDING=1 /lv*x path_to_log_file.txt /qn
- Для 11.1.1:
msiexec /i {D1AB12B0-B9B5-43A0-98E1-584D790524FE} KLLOGIN=<логин> KLPASSWD=<пароль> REINSTALL=ALL REINSTALLMODE=amus EULA=1 PRIVACYPOLICY=1 SKIPREBOOTPENDING=1 /lv*x path_to_log_file.txt /qn
Заполните поля KLLOGIN и KLPASSWD и уточните путь к файлу логов.
7. Если на момент установки на компьютере присутствует Kaspersky Endpoint Security для Windows или выполняется удаление программы, воспользуйтесь рекомендациями ниже и повторите попытку установки или удаления:
Рекомендации носят временный характер и необходимы только в процессе очередной попытки установить или удалить программу.
- Остановите работу Kaspersky Endpoint Security для Windows c помощью Kaspersky Security Center, нажав на кнопку Остановить в левой части окна утилиты удаленной диагностики. Инструкция в справке. Вы также можете остановить работу программы локально на конечном устройстве, выгрузив Kaspersky Endpoint Security для Windows из оперативной памяти компьютера. Для этого нажмите правой кнопкой мыши на значок программы в области уведомлений, а затем нажмите Выход. Инструкция в справке.
- Выключите механизм самозащиты Kaspersky Endpoint Security для Windows в свойствах применяемой к целевому устройству политики или локально через интерфейс программы. Инструкция в справке.
- Отключите защиту паролем. Инструкция в справке.
Возврат к списку
Содержание
- Решаем проблему с установкой Kaspersky Anti-Virus в Windows 7
- Способ 1: Удаление других антивирусных программ
- Способ 2: Удаление остаточных файлов
- Способ 3: Установка или обновление .NET Framework
- Способ 4: Очистка системы от вируса SalityNAU
- Вопросы и ответы
Kaspersky Anti-Virus – один из самых популярных антивирусов, о котором знают миллионы пользователей. Сейчас при работе с компьютером очень просто заразить его вредоносными файлами, поэтому многие устанавливают эту программу, что обеспечивает надежную защиту. Однако с ее инсталляцией в операционной системе Windows 7 могут возникнуть определенные проблемы. Об их решении и пойдет речь в статье.
Решаем проблему с установкой Kaspersky Anti-Virus в Windows 7
Существует несколько причин появления рассматриваемой неполадки, каждая из которых требует выполнения от юзера определенных манипуляций для исправления. Ниже мы детально разберем все популярные ошибки и предоставим развернутые инструкции по их решению. Давайте начнем с самого простого способа и закончим сложным.
Способ 1: Удаление других антивирусных программ
Самой частой причиной возникновения ошибки при установке Антивируса Касперского является наличие на компьютере подобной программы от другого разработчика. Поэтому сначала необходимо деинсталлировать такой софт, а уже потом заново попробовать поставить Kaspersky. Развернутые инструкции по удалению популярных антивирусов вы найдете в другой нашей статье по ссылке ниже.
Подробнее: Удаление антивируса
Способ 2: Удаление остаточных файлов
Иногда пользователи обновляют программу или устанавливают ее заново после деинсталляции. В таком случае конфликт может возникнуть из-за наличия на компьютере остаточных файлов. Поэтому сначала потребуется их убрать. Сделать это можно с помощью официальной утилиты от Kaspersky. Следуйте инструкции ниже:
Перейти на страницу загрузки утилиты удаления остаточных файлов Kaspersky
- Перейдите на страницу загрузки утилиты.
- Нажмите на кнопку «Скачать» и дождитесь окончания процесса.
- Запустите софт через браузер или папку, куда он был сохранен.
- Примите условия лицензионного соглашения.
- В открывшемся окне вы увидите код. Введите его в специальную строку ниже.
- Выберите используемый продукт, если этого не произошло автоматически, и кликните на «Удалить».

Дождитесь окончания процесса, после чего закройте окно, перезагрузите ПК и повторно запустите инсталляцию Kaspersky Anti-Virus.
Способ 3: Установка или обновление .NET Framework
В случае когда установка зависает на работе с компонентом Microsoft .NET Framework, значит проблема связана именно с этой библиотекой файлов. Решение неполадки очень простое – обновите версию или загрузите актуальную версию компонента. Развернутое руководство на эту тему ищите в других наших материалах по ссылкам ниже.
Подробнее:
Что делать при ошибке .NET Framework: «Initialization error»
Как обновить .NET Framework
Почему не устанавливается .NET Framework 4
Способ 4: Очистка системы от вируса SalityNAU
Если предыдущие способы не принесли никаких результатов, скорее всего, неполадка была вызвана заражением компьютера вирусом SalityNAU. Именно он блокирует попытки инсталляции Антивируса Касперского. Данное программное обеспечение все еще не справляется самостоятельно с вышеупомянутой угрозой, поэтому мы предоставим вам доступные методы лечения файлов вручную.
В первую очередь рекомендуем обратить внимание на утилиту Dr.Web CureIt или другие ее аналоги. Такие решения без проблем устанавливаются на ПК, который заражен SalytiNAU, и эффективно справляются с этой угрозой. О том, как очистить компьютер от вирусов с помощью таких утилит, читайте в другой нашей статье по следующей ссылке.
Читайте также: Проверка компьютера на наличие вирусов без антивируса
Теперь поговорим о методах борьбы, если использование специальных утилит не принесло желаемого результата. Одним из проявлений заражения SalytiNAU может служить измененный файл hosts, поэтому стоит проверить его и в случае наличия сторонних строк стереть их. Делается это так:
- Перейдите по следующему пути, чтобы попасть в директорию хранения файла:
C:WINDOWSsystem32driversetc - Нажмите правой кнопкой мыши на hosts и перейдите в меню «Свойства».
- Уберите галочку с пункта «Только чтение» и примените изменения.
- Откройте этот файл с помощью Блокнота. Проверьте, чтобы содержимое не отличалось от того, что указано на скриншоте ниже. Если присутствуют несоответствия, удалите лишнее, после чего сохраните изменения и закройте Блокнот.
- Снова перейдите к свойствам hosts и задайте атрибут «Только чтение».
Кроме этого следует и проверить два параметра в редакторе реестра и задать им значения, если они были изменены. Выполните следующие манипуляции:
- Зажмите комбинацию клавиш Win + R, введите в строку regedit и кликните на «OK».
- Перейдите по следующему пути, чтобы найти необходимые файлы:
HKEY_LOCAL_MACHINESOFTWAREMicrosoftWindows NTCurrentVersionWinlogon - Проверьте значение параметров Shell и Userinit. Для первого должно стоять
explorer.exe, а для второго –C:Windowssystem32userinit.exe. - Если значения отличаются, поочередно нажмите правой кнопкой мыши на параметре, выберите пункт «Изменить» и напечатайте в соответствующую строку необходимое.

После выполнения всех этих манипуляций останется только перезагрузить ПК и повторить попытку инсталляции Kaspersky Anti-Virus. На этот раз все должно пройти успешно. Если проблема заключалась именно в действии вируса, советуем сразу же запустить сканирование для обнаружения и удаления дополнительных угроз.
Выше мы детально разобрали четыре доступных метода исправления ошибки с установкой Антивируса Касперского в операционной системе Windows 7. Надеемся, что наши инструкции были полезны, вы смогли быстро устранить возникшую проблему и начать пользоваться программой.
Читайте также: Как установить Kaspersky Anti-Virus
Если у вас не устанавливается «Касперский», возможно, дело не в системе. Этот антивирус совместим почти со всем семейством Windows: он работает на 7, 8, 10, Vista и даже на XP. Да и ресурсы компьютера не влияют на процесс закачки. От них зависит, как утилита будет работать.
Причины сбоя при установке Kaspersky могут быть самые разные
Узнать, почему Kaspersky не загружается, не так просто. Ведь причины сбоя могут быть разные.
Установлен другой антивирус
Не стоит ставить на компьютер несколько разных антивирусов. Если в системе два сетевых экрана, это не значит, что защита будет в два раза лучше. Наоборот, большое количество таких программ приведёт к сбоям, ошибкам и тормозам. Лучше выбрать один Antivirus и пользоваться только им.
Чтобы установить «Касперский» на Windows 7, 8 или 10, избавьтесь от других антивирусов. Иначе они будут конфликтовать между собой. Можете оставить только портативные приложения (например, утилиту от DrWeb).
Если переместить Antivirus в корзину или удалить его напрямую, используя клавишу Delete, ничего не получится. Надо пользоваться собственным деинсталлятором утилиты или встроенными средствами Windows.
- Зайдите в «Панель управления».
- Откройте меню «Удаление программ» (или «Программы и компоненты», если у вас включен просмотр значков).
Программы и компоненты
- В открывшемся списке найдите ваш антивирус.
- Кликните по нему правой кнопкой мыши и выберите «Удалить».
- Следуйте дальнейшим инструкциям мастера установки/удаления.
- Перезагрузите компьютер.
Для некоторых защитников сделаны специальные «чистилки». Они не только убирают программу, но и стирают все её следы: ярлыки, временные файлы, конфигурации, сохранённые библиотеки, записи в реестре. Такие деинсталляторы можно скачать на официальном сайте компании-разработчика ПО.
Если удаление всех защитников не помогло, и нужный антивирус по-прежнему не устанавливается, значит, причина в другом.
Не до конца удалена предыдущая версия
Если вы некорректно удалили предыдущую версию «Касперского», новая не установится. Допустим, с Kaspersky Anti-Virus 10 вы решили перейти на 15. Или просто хотите переустановить антивирус. Перед этим его надо полностью стереть. Не просто перенести в корзину, а убрать все связанные с ним данные.
Если удалять «Касперский» стандартными инструментами Windows, от него могут остаться файлы, ключи и ссылки. Поэтому нужно скачать программу — деинсталлятор.
- Зайдите на сайт kaspersky.ru.
- В строку поиска (справа сверху) вбейте запрос «kavremover».
Официальный сайт Kaspersky
- В результатах будут ссылки для загрузки продукта «Kzip» и «Kavremvr.exe». Первая — это архив с деинсталлятором, вторая — сам деинсталлятор. Можете выбрать любой вариант закачки.
- Там же есть инструкция, описывающая, как правильно удалять антивирус.
- Если брали архив, распакуйте его.
- Запустите исполняемый файл.
- Примите лицензионное соглашение.
- Появится окно с капчей. Если не получается разглядеть символы, нажмите на кнопку с круговыми стрелками. Так сменится картинка.
- В выпадающем списке «Обнаружены продукты» выберите версию антивируса, которую хотите стереть.
- Кликните на «Удалить».
- После завершения процесса перезагрузите компьютер.
- В каталоге, в котором находится деинсталлятор, появится лог в формате .TXT. Его можно открыть в блокноте.
- Проверьте, устанавливается ли Antivirus.
Программная несовместимость
Kaspersky работает с разными версиями Windows. Но это не значит, что один установщик подойдёт и для 10-ки, и для XP. Если вы попробуете загрузить устаревший антивирус на современную систему, ничего не получится.
- Чтобы устранить проблему, загрузите актуальную версию инсталлятора с официального ресурса Лаборатории Касперского.
- Откройте сайт.
- Перейдите на вкладку «Для дома» (или «Для бизнеса», если вы ищете корпоративный Antivirus).
- В колонке слева выберите подходящий продукт.
Выбор версии Kaspersky
- Там есть раздел «Системные требования». В нём указаны поддерживаемые ОС.
Можно сделать проще:
- Наведите курсор на «Скачать».
- Пункт «Дистрибутивы».
- Кликните нужный антивирус.
Kaspersky для старых систем можно найти в интернете.
Повреждён установщик
Если «Касперский» не устанавливается на Windows 7, 8 или 10, возможно, проблема в самом инсталляторе (он повреждён или содержит ошибки). Такое случается, если закачка файла прервалась, и он не до конца загрузился. Но, чаще всего, виноват нелицензионный софт. Платные программы взламывают. Иногда это делают неопытные люди. И в результате получается нерабочий EXE-файл.
Выхода два:
- Установите лицензионную утилиту. Она точно не будет «глючить».
- Попробуйте скачать взломанное приложение из другого источника.
Проблемы с .NET Framework
Чтобы «Касперский» стабильно работал на Win 10, 8 и 7, ему нужна утилита .NET Framework версии 4.0 и выше. Эта программа уже должна быть в Windows. Но если она функционирует с ошибками, надо её обновить или переустановить.
- Зайдите на ресурс Microsoft.com.
- В строку поиска введите «Microsoft .NET Framework».
- В разделе «Загрузки» выберите последнюю версию утилиты.
- Нажмите на красную кнопку «Скачать».
Скачиваем .NET Framework версии 4.0
- Запустите полученный файл.
- Дождитесь окончания процесса.
Проверьте, устанавливается ли антивирус. Если нет, попробуйте полностью удалить Framework и заново его загрузить.
В системе есть вирус
Ещё одна возможная причина — система заражена вредоносным программным обеспечением. Именно оно «не пускает» Kaspersky. Избавиться от вируса поможет утилита DrWeb. Её не нужно ставить или удалять. Это портативная программа, которая подходит для Windows всех версий (XP, 7, 8, 10).
- Зайдите на сайт «drweb.ru».
- Вкладка «Скачать».
- Прокрутите страницу вниз до раздела «Бесплатные».
- Откройте «Dr.Web CureIt».
- Кнопка «Скачать».
Нажимаем на «Скачать бесплатно»
- Запустите загруженный файл.
- Нажмите «Объекты проверки».
- Поставьте галочки во все чекбоксы.
- Кликните на «Запустить проверку».
- Это займёт некоторое время.
- Программа выдаст список подозрительных данных. В столбце «Пусть» будут указаны папки. Вы можете сами выбрать, какие файлы удалить. Если вы точно знаете, что объект безопасен, выберите «Пропустить».
Проверку лучше проводить в безопасном режиме. Чтобы в него войти, при включении компьютера нажимайте клавишу F8. Будут предложены варианты запуска системы. Так вирус не сможет «спрятаться».
Другие причины
Если Kaspersky не устанавливается на Win 7, 8 или 10, значит:
- Ему не хватает места на жёстком диске. Удалите ненужные программы и данные, чтобы «Касперский» мог спокойно работать.
- Есть какие-то несовместимые данные. Попробуйте создать другую учётную запись Windows. И уже в ней поставьте Antivirus.
- Вы не перезагрузили компьютер после того, как удалили другой антивирус.
- В реестре остались записи от старого защитника. Используйте приложение для чистки и исправления ключей и ссылок. Например, CCleaner или Registry Fix.
- Не подходят системные требования. Попробуйте поставить старую версию утилиты.
- Вы ошиблись при вводе лицензионного ключа.
Kaspersky — это надёжная защита от вредоносного ПО. Он подходит и для больших организаций, и для обычных пользователей. И обидно, когда «Касперский» не устанавливается на Windows 10, 8 или 7. Но причину, по которой защитник не загружается на компьютер, можно устранить. Тогда вы сможете воспользоваться антивирусом.
CureIt на время сбора логов можно было и закрыть
Дополнительно:
Скачайте Farbar Recovery Scan Tool (или с зеркала) и сохраните на Рабочем столе.
Примечание: необходимо выбрать версию, совместимую с вашей операционной системой. Если вы не уверены, какая версия подойдет для вашей системы, скачайте обе и попробуйте запустить. Только одна из них запустится на вашей системе.
Когда программа запустится, нажмите Да для соглашения с предупреждением.
Нажмите кнопку Сканировать (Scan).
После окончания сканирования будут созданы отчеты FRST.txt и Addition.txt в той же папке, откуда была запущена программа. Прикрепите отчеты к своему следующему сообщению.
Подробнее читайте в этом руководстве.
+
47 минут назад, yourlife сказал:
пользовался av ремувером до этого
Если сохранился его отчет, тоже прикрепите.