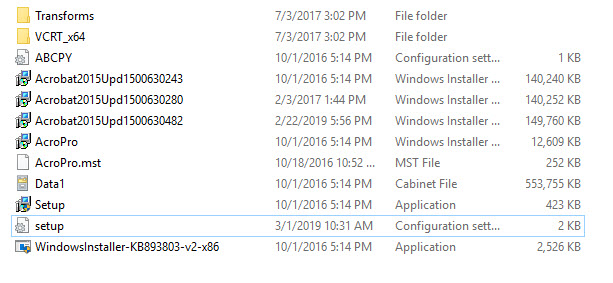Что такое код ошибки 1309?
Код ошибки 1309 код ошибки, возникающий при установке Microsoft Office 2003 или Microsoft Office Project 2003
Этот код ошибки может помешать вам запускать и использовать приложения, связанные с Microsoft Office. Чтобы установка прошла успешно, рекомендуется сначала исправить этот код ошибки. Ошибка 1309 отображается в любом из двух форматов, показанных ниже.
При установке Microsoft Office Project 2003 сообщение об ошибке может появиться как:
Ошибка 1309. Ошибка чтения из файла: pathfilename.cab. Убедитесь, что файл существует и у вас есть доступ к нему.
При установке Microsoft Office 2003 сообщение об ошибке может отображаться в следующем формате:
Неустранимая ошибка во время установки
Решения
 Причины ошибок
Причины ошибок
Сообщение об ошибке 1309 может появиться во время установки Microsoft Office по нескольким причинам. К ним относятся:
- Проблемы в файле Oclncore.opc. Project 2003 использует эту версию файла для установки программы.
- Отсутствие соответствующего разрешения на использование
- Запрашиваемый файл не найден
- Записи реестра установки изменены недопустимым образом
Чтобы избежать неудобств и доступа Microsoft Офис 2003 или Microsoft Office Project 2003, рекомендуется немедленно исправить ошибку.
Дополнительная информация и ручной ремонт
Чтобы устранить эту ошибку, вам не нужно быть техническим специалистом. Вот некоторые из лучших, самых простых и проверенных самостоятельных способов мгновенного устранения ошибки 1309 на экране вашего компьютера.
Способ 1 — изменить настройки CacheLevel
Если проблема связана с файлом Oclncore.opc, попробуйте изменить настройки CacheLevel.
Выполните следующие действия, чтобы обойти этот метод.
- Сначала найдите файл PRJPRO * .XML в папке FILESSETUP источника установки Project 2003, а затем откройте этот файл в Блокноте.
- Кроме того, убедитесь, что вы не открываете файл как доступный только для чтения, и убедитесь, что рядом с полем «Перенос по словам» в меню «Формат» не отображается галочка.
- Следующим шагом является поиск в файле следующей текстовой строки: OCLNCORE.OPC_1033.
- Теперь в строке, где находится эта строка, измените параметр CacheLevel = ‘1’ на следующий CacheLevel = ‘3’, сохраните файл обратно в исходное расположение, а затем выйдите из Блокнота.
После активации изменений попробуйте снова установить программное обеспечение в вашей системе. Если он устанавливается успешно, это означает, что ошибка 1309 устранена. Если ошибка не исчезла, попробуйте другие методы.
Способ 2. Настройте параметры безопасности, чтобы получить полное разрешение
Если причина ошибки 1309 на вашем компьютере связана с отсутствием соответствующих разрешений, настройте параметры безопасности для устранения.
Для этого просто найдите папку на установочном диске.
Затем щелкните папку правой кнопкой мыши и выберите «Свойства». На вкладке «Безопасность» нажмите «Изменить» и убедитесь, что ваше имя пользователя добавлено в список.
Предоставьте необходимые разрешения безопасности, а затем нажмите OK, чтобы сохранить изменения.
После этого попробуйте снова установить Microsoft Office 2003 в своей системе.
Способ 3 — Скопируйте запрошенный файл из другого источника
Если появляется ошибка 1309 из-за того, что запрошенный файл не найден, попробуйте этот метод. Просто скопируйте файл, указанный в ошибке, в каталог назначения.
Например, если ошибка показывает, что data1.cab не найден, скопируйте этот файл из другого источника и вставьте его в каталог, указанный в описании ошибки.
Способ 4 — удалить плохие записи реестра
Ошибочные записи в реестре несут ответственность за изменение настроек реестра. Если это причина ошибки с кодом 1309, то скачайте Restoro.
Это удобный инструмент для восстановления ПК, встроенный в мощный очиститель реестра. Он сканирует и удаляет все плохие и недействительные записи, накопленные в реестре. Он очищает и восстанавливает реестр, возвращая его к нормальной работе.
Открыть чтобы загрузить Restoro и исправить ошибку 1309 сегодня.
Вам нужна помощь с вашим устройством?
Наша команда экспертов может помочь
Специалисты Troubleshoot.Tech всегда готовы помочь вам!
Замените поврежденные файлы
Восстановить производительность
Удалить вредоносные программы
ПОЛУЧИТЬ ПОМОЩЬ
Специалисты Troubleshoot.Tech работают со всеми версиями Microsoft Windows, включая Windows 11, с Android, Mac и другими.
Поделиться этой статьей:
Вас также может заинтересовать
Если на экране появляется код ошибки 0xc00000e9, нет причин для паники, поскольку существуют разные способы исправить это. Здесь я перечислю различные способы вернуть ваш компьютер в нужное русло:
- Проверьте периферийные соединения
- Проверьте ваши кабели SATA
- Проверьте свой жесткий диск
- Проверьте настройки BIOS
Быстрое исправление 1. Проверьте периферийные соединения.
- Выключи компьютер.
- После выключения компьютера отсоедините все периферийные устройства или кабели USB, подключенные к портам USB. Это включает в себя даже клавиатуру и мышь. Нам просто нужно подключить только монитор для этого.
- Включите компьютер и посмотрите, запускается ли он как обычно.
- Если это произойдет, попробуйте подключить внешние устройства или периферийные устройства по одному, пока не найдете тот, который вызывает ошибку.
- После того, как вы отследите устройство, вызывающее ошибку, вам придется заменить его USB-кабель и обновить драйвер для поддержки вашей операционной системы.
Быстрое исправление 2. Проверьте кабели SATA.
Возможно, что препятствием для связи между вашей операционной системой и жестким диском является используемый кабель SATA. Например, если вы используете более старый SATA с портом SATA III, может не быть адекватной поддержки для передачи данных друг от друга. Или проблема может заключаться в ослабленном кабеле SATA, который все равно требует от вас покупки нового, чтобы заменить ослабленный или поврежденный кабель. Чтобы проверить, не вызывают ли ваши кабели SATA ошибку, просто выполните следующие действия:
- Выключи компьютер.
- Тщательно откройте свое дело.
- Проверьте жесткий диск и порт SATA, к которому он подключен.
- Попробуйте использовать более новый кабель и подключите его к порту SATA. (Если вы использовали кабель SATA II, вы можете увидеть, является ли кабель SATA III более совместимым.)
- Замените свой кабель SATA на новый, если Шаг 4 окажется успешным.
Быстрое исправление 3. Проверьте жесткий диск.
- Попробуйте использовать другой жесткий диск и посмотрите, появляется ли код ошибки 0xc00000e9.
- Если все работает нормально, то проблема может быть в физическом повреждении вашего жесткого диска, и его нужно будет починить в зависимости от случая. Просто отнесите его технику и сообщите ему о проблеме.
Быстрое исправление 4. Проверьте настройки BIOS.
- Перезагрузите компьютер.
- После запуска компьютера нажмите и удерживайте клавишу ESC, F2, F12 или DEL, чтобы перейти к настройкам BIOS.
- После этого вы будете перенаправлены на экран утилиты настройки BIOS. Отсюда перейдите к параметрам загрузки.
- В параметрах загрузки проверьте, является ли ваше первое загрузочное устройство жестким диском. Если это не так, нажмите клавишу со стрелкой, чтобы выбрать жесткий диск и переместите его в начало списка загрузочных устройств.
- Сохраните настройки.
- Перезагрузите компьютер.
Примечание: Если все вышеперечисленные методы не работают, возможно, проблема в ваших драйверах, и вам может потребоваться их обновить. Вы можете обновить драйвер двумя способами: вручную и автоматически. Вы можете найти процедуры обновления драйверов в Интернете.
Узнать больше
0x00000050 — Что это?
0x00000050 является типом кода стоп-ошибки. Это также известно как ошибка «Синий экран смерти». Обычно это происходит, когда вы пытаетесь запустить компьютер или загрузить программу. Это также может произойти во время работы программы. Эта ошибка также может появиться при перезагрузке компьютера после установки на него пакета обновления Windows XP (SP1). В отличие от некоторых ошибок, связанных с ПК, код ошибки 0x00000050 возникает без предупреждения. Ошибка stop 0x00000050 отображается на синем экране и мешает вам беспрепятственно выполнять желаемые действия на вашем ПК. Это сообщение об ошибке появляется в следующем формате:
Стоп 0X00000050 (параметр1, 0, параметр3, параметр4)
PAGE_FAULT_IN_NONPAGED_AREA»
Решения
 Причины ошибок
Причины ошибок
Код ошибки Stop 0x00000050 может появиться на экране компьютера Windows из-за нескольких причин. Наиболее распространенные причины для этого кода ошибки включают в себя:
- Плохое обслуживание ПК
- Проблемы с реестром — неверные ключи реестра, неправильные записи, поврежденный и поврежденный реестр
- Несовместимые файлы DLL
- Повреждение системных файлов — повреждение пула в файле Srvnet.sys
- Шпионское ПО и вирусы
- Перегрев компонентов ПК
- Конфликт между Windows XP SP1 и драйверами видеоадаптера, которые в настоящее время установлены на вашем ПК.
Желательно сразу исправить код ошибки 0x00000050 на вашем ПК. Ошибки BSOD являются фатальными и могут представлять серьезную угрозу для вашего компьютера. Если не исправить своевременно, это может привести к сбою системы, отказу и потере ценных данных.
Дополнительная информация и ручной ремонт
Чтобы предотвратить потерю данных и сбой системы, существует несколько эффективных методов устранения кода ошибки Stop 0x00000050 на вашем компьютере. Чтобы реализовать эти решения на своем ПК, вам не нужно быть техническим специалистом или программистом.
Первый способ
Если причиной ошибки является конфликт между Windows XP SP1 и драйверами видеоадаптера, то для его устранения вам необходимо сделать следующее:
- Первый старт Windows в безопасном режиме, Для этого перезагрузите компьютер и нажмите F8. В меню расширенных параметров Windows с помощью клавиш со стрелками выберите безопасный режим.
- Как только вы выберите его, нажмите Enter. Теперь используйте клавиши со стрелками, чтобы выбрать операционную систему, нажмите Enter, чтобы запустить компьютер в безопасном режиме.
- Перейдите в «Пуск», нажмите «Выполнить», затем введите «msinfo32» в открытое поле и нажмите «ОК», чтобы продолжить. Затем в разделе «Сводка системы» разверните «Компоненты» и нажмите «Показать», чтобы отметить информацию, соответствующую элементу файла INF. А затем просто выйдите из утилиты.
- После этого снова перейдите в меню «Пуск», а затем выберите «Мой компьютер» и «Свойства».
- Нажмите вкладку «Оборудование», а затем нажмите Диспетчер устройств Вкладка. Перейдите к параметру «Адаптеры дисплея» и нажмите «Удалить». Для подтверждения действия нажмите ОК.
- Еще раз, перейдите в меню «Пуск» и запустите, а затем введите следующие команды, как показано ниже, и после каждой команды нажмите ввод.
- ren% systemroot% infINF имя файла из шага 5.inf * inf.old
- ren% systemroot% infINF имя файла из шага 5.pnf * pnf.old
Эта процедура может показаться довольно длительной, но она того стоит. Вставив команды, закройте все открытые окна и перезагрузите систему. Теперь загрузите последние версии драйверов для вашего видеоадаптера и установите их. Мы надеемся, что это разрешит код ошибки 0x00000050 в вашей системе.
Метод второй
Иногда ошибка BSOD 0x00000050 может возникать из-за временных проблем, таких как перегрев компонентов ПК. В такие моменты все, что вам нужно сделать, чтобы решить проблему, — это выключить компьютер и дать компонентам остыть. Попробуйте запустить компьютер через несколько часов.
Метод третий
Если проблема вызвана вредоносным ПО, рекомендуется загрузить мощный антивирус. Сканируйте весь свой компьютер, чтобы обнаружить и удалить вирусы, влияющие на ваш компьютер и вызывающие ошибки BSOD в вашей системе.
Метод четвертый
Однако, если ошибка все еще сохраняется после того, как вы попробовали все методы, указанные выше, это означает, что причина ошибки глубоко укоренилась. Это связано с реестром Windows. Реестр хранит все ваши системные файлы и действия, выполняемые на вашем ПК. Обычно он повреждается и портится, если его не чистить часто. Реестр загружается ненужными и устаревшими файлами, такими как ненужные файлы, файлы cookie, история Интернета, неверные ключи реестра и недействительные записи. Эти файлы, если их не удалить, накапливаются и повреждают реестр, DLL-файлы и системные файлы, тем самым генерируя ошибки BSoD, такие как сообщения об ошибках 0x00000050. Вы можете очистить и восстановить реестр вручную, но это требует большого опыта. Идеальный и самый простой способ его очистки — скачать Restoro. Это очень функциональное и простое в использовании программное обеспечение. В него встроено несколько мощных утилит, включая очистку реестра, антивирус и оптимизатор системы. Функция очистки реестра сканирует все ошибки, связанные с реестром. Удаляет устаревшие файлы, неверные записи, восстанавливает поврежденные DLL и системные файлы. Антивирусная функция одновременно обнаруживает и удаляет все виды вредоносных программ. Это включает вирусы, трояны, шпионское и рекламное ПО влияет на ваш ПК. В то время как функция системного оптимизатора гарантирует, что ваш компьютер работает с оптимальной скоростью. Это безопасный и мощный PC Fixer. Он имеет удобный интерфейс и совместим со всеми версиями Windows.
Открыть чтобы скачать Restoro и исправить ошибку 0x00000050
Узнать больше
Если вы столкнулись с сообщением об ошибке, которое гласит: « : недоступен, файл или каталог повреждены и не читаются» при попытке подключить USB-накопитель или внешнее устройство, возможно, файловая система повреждена или внешнее устройство может быть заражено вредоносным ПО. С другой стороны, также возможно, что устройство может иметь некоторые физические повреждения. Чтобы исправить ошибку «Файл или каталог поврежден и не читается», вы можете попробовать запустить Check Disk или просканировать компьютер на наличие вредоносных программ или отформатировать целевой диск. Для получения более подробной информации обратитесь к каждому из приведенных ниже вариантов.
Вариант 1. Запустите утилиту проверки диска
Вы также можете запустить утилиту Check Disk, чтобы исправить ошибку при подключении USB или внешнего устройства.
- В поле поиска Windows введите «командная строка» и в результатах поиска щелкните правой кнопкой мыши командную строку и выберите «Запуск от имени администратора».
- После открытия командной строки введите эту команду и нажмите Enter: chkdsk : / ф / р / х / б
- Введенная вами команда начнет проверять ошибки и автоматически их исправлять. В противном случае будет выдано сообщение об ошибке «Chkdsk не может быть запущен, поскольку том используется другим процессом. Хотите ли вы проверить график этого объема при следующем перезапуске системы? (Y / N)».
- Нажмите клавишу Y, чтобы запланировать проверку диска при следующей перезагрузке компьютера.
Вариант 2. Попробуйте отформатировать целевой диск.
Форматирование диска также может помочь устранить ошибку. Чтобы отформатировать его, выполните следующие действия:
- Чтобы начать форматирование диска, нажмите клавиши Win + E и перейдите на страницу доступа к диску.
- Затем щелкните правой кнопкой мыши на диске и выберите «Формат».
- После этого снимите флажок «Быстрое форматирование», а затем правильно отформатируйте диск.
- Теперь, когда процесс форматирования завершен, отключите диск и подключите его снова.
- Проверьте, исправлена ли уже ошибка. Если диск не инициализирован, нажмите клавиши Win + R и нажмите Enter.
- После открытия диалогового окна «Выполнить» введите «diskmgmt.mscИ нажмите Enter, чтобы открыть Управление дисками.
- Оттуда, щелкните правой кнопкой мыши на томе диска и выберите инициализировать диск.
- Затем выберите правильный тип раздела и продолжите.
Вариант 3 — Попробуйте просканировать компьютер на наличие вредоносных программ с помощью Защитника Windows. Ваш компьютер может быть заражен вредоносным ПО, которое могло вызвать ошибку «Файл или каталог поврежден и нечитаем». Чтобы это исправить, вам нужно просканировать компьютер с помощью надежной программы, такой как Защитник Windows.
- Нажмите клавиши Win + I, чтобы открыть Обновление и безопасность.
- Затем нажмите «Безопасность Windows» и откройте Центр безопасности Защитника Windows.
- Затем нажмите Защита от вирусов и угроз> Запустить новое расширенное сканирование.
- Теперь убедитесь, что в меню выбрано «Полное сканирование», а затем нажмите кнопку «Сканировать сейчас», чтобы начать.
Узнать больше
Как вы знаете, все веб-браузеры поддерживают автоматические обновления, включая Google Chrome и Mozilla Firefox. Однако с этими обновлениями браузер поддерживает новые веб-API и улучшает рендеринг. Хотя может быть много проблем, которые могут возникнуть из-за этих обновлений. Эти проблемы состоят из устаревания функций, несовместимости с некоторыми веб-сайтами и многих других. Это включает в себя несовместимость с некоторыми веб-сайтами, устаревание функций и многое другое. Это может подтолкнуть кого-то к остановке автоматического обновления этих веб-браузеров. Итак, в этом руководстве мы рассмотрим, как остановить автообновление в Google Chrome и Mozilla Firefox в Windows 10. Таким образом, если вы хотите избавиться от этих проблем, вы можете отключить автообновление Chrome и Firefox. и вы можете сделать это либо с помощью диспетчера служб Windows, либо с помощью утилиты настройки системы.
Вариант 1. Отключите автоматическое обновление Chrome и Firefox через Диспетчер служб Windows.
Первое, что вы можете сделать, чтобы отключить автоматическое обновление Chrome, — это через Диспетчер служб Windows. Для этого выполните следующие действия:
- Сначала нажмите клавиши Win + R, чтобы открыть диалоговое окно «Выполнить».
- Затем введите «services.msc» в поле и нажмите Enter, чтобы открыть диспетчер служб Windows.
- После этого вы увидите список служб и оттуда поищите службы обновлений Google (gupdate) и службы обновлений Google (gupdatem).
- Найдя эти службы, щелкните каждую из них правой кнопкой мыши и выберите «Свойства», а затем убедитесь, что для параметра «Состояние службы» установлено значение «Остановлено».
- Вы также должны выбрать «Тип запуска» для «Отключено» и нажать кнопки «Применить» и «ОК».
- Теперь перезагрузите компьютер. Это должно остановить автоматическое обновление браузера Chrome.
Вариант 2. Отключите автоматическое обновление Chrome и Firefox с помощью утилиты конфигурации системы или MSConfig.
- Нажмите клавиши Win + R, чтобы открыть утилиту «Выполнить», введите «msconfig» в поле и нажмите «Ввод», чтобы открыть конфигурацию системы.
- После этого перейдите на вкладку «Службы» и снимите флажки с двух записей: «Служба обновлений Google» (gupdate) и «Служба обновлений Google» (gupdatem).
- Затем нажмите кнопку «Применить» и «ОК», чтобы сохранить внесенные изменения.
- Перезагрузите компьютер.
Примечание: Теперь, когда вы остановили автоматическое обновление в Firefox, пришло время остановить автоматическое обновление в Mozilla Firefox. Чтобы начать, выполните следующие действия.
- Откройте браузер Mozilla Firefox и щелкните меню гамбургеров, расположенное в верхней правой части экрана.
- После этого выберите «Параметры» и на панели «Общие», а затем перейдите в раздел «Обновления Firefox».
- Далее, нажмите кнопку с зависимой фиксацией для обновлений, но выберите опцию, чтобы позволить вам установить их.
- Вам также необходимо снять флажки «Использовать фоновую службу для установки обновлений» и «Автоматически обновлять поисковые системы».
- После этого перезапустите браузер Firefox. Это должно остановить автоматическое обновление.
Узнать больше
Ошибка 1713 — Что это?
Если вы используете программы, разработанные Microsoft, вы можете столкнуться с этим кодом ошибки на своем ПК. Это указывает на ограничения программирования. Эта ошибка, Ошибка 1713, может появиться во время установки Microsoft Office Suite 2007 или 2010. Сообщение об ошибке отображается в формате, указанном ниже:
«Ошибка 1713: Возникла ошибка в приложении Microsoft Office. Приложение будет закрыто. Приносим свои извинения за неудобства.»
К общим признакам ошибки 1713 относятся сбои системы, зависание системы, и иногда вы можете почувствовать, что ваша Windows работает вяло.
Решения
 Причины ошибок
Причины ошибок
Ошибка 1713 может быть вызвана по многим причинам. Однако распространенные причины возникновения этой ошибки включают в себя:
- Поврежденное программное обеспечение Microsoft Office
- Коррумпированный реестр Windows
- вредоносных программ
- Удаленные файлы, связанные с Microsoft Office
Дополнительная информация и ручной ремонт
Независимо от того, какова причина этой ошибки, желательно устранить ее немедленно, без каких-либо задержек. Эта ошибка может представлять серьезную угрозу для вашего ПК, если она не будет своевременно отремонтирована, а также доставить вам массу неудобств, ограничивающих вас в использовании программ Microsoft. Вот некоторые из лучших и простых способов самостоятельно решить эту проблему. Чтобы обойти эти методы, вам не нужно быть техническим гением или программистом. Давайте начнем:
Способ 1. Используйте восстановление системы, чтобы отменить недавно внесенные изменения
Во время удаления любой программы вы могли случайно удалить файлы, связанные с Microsoft, из-за чего на вашем ПК может возникнуть ошибка 1713. В таком случае лучший способ решить проблему — отменить недавние системные изменения. Для этого используйте Утилита восстановления системы Windows. Это встроено в Windows. Чтобы получить доступ к утилите восстановления системы, просто нажмите «Пуск», введите «Восстановление системы» в поле поиска и нажмите «Ввод». Теперь следуйте инструкциям мастера, чтобы выбрать точку восстановления. После выбора перезагрузите компьютер, чтобы активировать изменения.
Способ 2 — обновить драйверы
Одна из многих причин ошибки 1713 — сбой оборудования. Аппаратный сбой указывает на проблемы с драйвером. Для решения проблемы рекомендуется удалить устаревшие драйверы и обновить новые версии на вашем компьютере.
Способ 3 — сканирование на наличие вредоносных программ
Вредоносные программы также могут вызывать такие коды ошибок в вашей системе и повреждать важные файлы. Поэтому немедленно удалите вредоносное ПО с вашего компьютера запуск антивируса, Антивирус обнаружит и удалит все вредоносные программы в кратчайшие сроки.
Способ 4 — восстановить реестр
Неработающие записи, ненужные файлы и недействительные ключи реестра повреждают реестр, создавая коды ошибок. Чтобы решить эту проблему, сначала необходимо очистить реестр и восстановить его. Для этого скачайте Restoro. Это PC Fixer, развернутый с очистителем реестра. Программа очистки реестра удаляет все плохие записи, хранящиеся в реестре, очищает его и восстанавливает поврежденные файлы всего за несколько кликов.
Открыть скачать Ресторо.
Узнать больше
Операционная система Windows 10 отличается удобным интерфейсом, а также улучшенными функциями безопасности по сравнению с предыдущими версиями. Одной из этих новых функций является функция «Недавно открытые файлы», которая отображает все файлы, которые вы недавно открывали в проводнике. Хотя это может показаться полезным, некоторые пользователи считают это проблемой конфиденциальности, особенно если есть другие пользователи, использующие тот же компьютер. Если вы один из этих пользователей, читайте дальше, так как этот пост расскажет вам, как отключить функцию «Недавно открытые файлы» в Windows 10. Есть три способа отключить функцию «Недавно открытые файлы». Вы можете вручную очистить последние файлы или отключить эту функцию через панель управления. Вы также можете сделать это с помощью редактора групповой политики.
Вариант 1. Очистить последние файлы вручную
Первое, что вы можете сделать, — это вручную удалить последние файлы. Поскольку информация о недавно открытых файлах хранится в виде кэшированных данных, вы можете время от времени находить эти данные и удалять их вручную. Для этого выполните следующие действия:
- Нажмите клавиши Win + R, чтобы открыть утилиту «Выполнить» и скопируйте этот адрес в поле:% AppData% MicrosoftWindowsRecent
- Затем нажмите клавиши Ctrl + A, чтобы выбрать все элементы, а затем одновременно нажмите клавиши Shift + Delete.
- После этого появится подсказка, где нужно нажать «Да». Это приведет к удалению всех недавно открытых файлов в проводнике при следующем его открытии.
Вариант 2 — отключить функцию через панель управления
Следующая опция, которую вы можете попробовать отключить, — через панель управления. Обратитесь к этим шагам, чтобы сделать это:
- Сначала нажмите кнопку «Пуск» и выберите значок «Настройки».
- После этого нажмите «Персонализация», а затем «Пуск», расположенный на левой панели.
- Затем прокрутите вниз, пока не увидите «Показывать недавно открытые элементы» в списках переходов на панели «Пуск» или на панели задач, щелкните по нему, а затем выключите.
Вариант 3. Отключите эту функцию с помощью редактора групповой политики.
Если вы используете версию Windows 10 Pro, у вас есть доступ для редактирования функций в групповой политике. Функция групповой политики имеет параметр, который может отключить все службы Windows 10 по умолчанию. Обратите внимание, что на этом этапе вы навсегда отключите функцию «Недавно открытые файлы». Поэтому, прежде чем продолжить, убедитесь, что вы действительно хотите отключить эту функцию навсегда, а не на время.
- Нажмите клавиши Win + R, чтобы открыть диалоговое окно «Выполнить», введите «gpedit.msc» в поле и нажмите «ОК» или «Ввод», чтобы открыть редактор групповой политики.
- Затем на левой боковой панели выберите параметр «Конфигурация пользователя», а затем выберите параметр «Административные шаблоны».
- После этого выберите параметр «Меню« Пуск »и панель задач» и выберите параметр «Не сохранять историю недавно открытых документов» на правой панели.
- Теперь дважды щелкните по этой опции и отметьте опцию «Включено», затем нажмите «Применить» и «OK», чтобы сохранить сделанные изменения.
Узнать больше
Бывают случаи, когда вам необходимо подключиться к другому ПК с Windows 10 через удаленное подключение с другого ПК с Windows 10. Однако, когда вы столкнулись с ошибкой, говорящей: «Возможно, срок действия вашего пароля истек или удаленный компьютер может не принимать пустые пароли» при этом, читайте дальше, так как этот пост расскажет вам, как вы можете это исправить. Вот полное содержание сообщения об ошибке:
«Возможно, срок действия вашего пароля истек, или удаленный ПК может не принимать пустые пароли. Попробуйте подключиться снова. Если это продолжается, обратитесь к администратору или в службу технической поддержки ».
Какова точная причина сообщения об ошибке, неизвестно, так как в нем может быть несколько факторов. Тем не менее, существуют различные возможные исправления, которые вы можете попытаться исправить. Вы можете попробовать проверить, не истек ли ваш пароль, или устранить неполадки в сети. Вы также можете использовать приложение удаленного рабочего стола, настроить параметры брандмауэра или перезапустить службу удаленного рабочего стола. Для более подробной информации, обратитесь к каждому из приведенных ниже вариантов. Но прежде чем продолжить, убедитесь, что у вас есть кто-то, кто поможет вам с другой стороны, чтобы помочь вам решить проблему.
Вариант 1. Попробуйте проверить, не истек ли срок действия пароля.
Первое, что вы можете сделать, чтобы решить проблему, — это проверить, не истек ли срок действия пароля, поскольку это может быть причиной возникновения этой проблемы. Вы должны убедиться, что используете учетную запись пользователя, которая находится на удаленном компьютере, а затем проверить, не истек ли еще пароль учетной записи пользователя. А если ваш компьютер недоступен, вы можете просто попросить кого-нибудь подтвердить пароль для вас.
Вариант 2. Попробуйте устранить проблемы с сетью.
Для устранения проблем, связанных с сетью, которые могут вызывать ошибку, необходимо запустить средство устранения неполадок с сетью. Чтобы начать, обратитесь к этим шагам:
- Откройте панель поиска на своем компьютере и введите «устранение неполадок», чтобы открыть параметры устранения неполадок.
- Затем прокрутите вниз и выберите параметр «Сетевой адаптер» на правой панели.
- Затем нажмите кнопку «Выполнить устранение неполадок».
- После этого ваш компьютер проверит все возможные ошибки и, если возможно, определит причину проблемы.
- Перезагрузите компьютер.
Вариант 3. Попробуйте использовать программное обеспечение для удаленного рабочего стола.
Ряд пользователей сообщили, что проблема возникла, когда они использовали универсальное приложение для удаленного рабочего стола, и они смогли исправить ее, переключившись на приложение удаленного рабочего стола. Таким образом, вы можете попробовать переключиться на программное обеспечение удаленного рабочего стола и посмотреть, решит ли оно проблему или нет.
Вариант 4 — Попробуйте настроить параметры брандмауэра
Вы также можете настроить параметры брандмауэра, так как он также может помочь в устранении проблемы. Возможно, что брандмауэр блокирует входящее соединение на удаленном компьютере. Чтобы проверить, является ли межсетевой экран виновником или нет, выполните следующие действия.
- Перейдите в «Безопасность Windows», а затем в «Брандмауэр и сетевое приложение».
- Далее нажмите на ссылку «Дополнительные настройки». Откроется классическое приложение Windows Defender Firewall и Advanced Security.
- Оттуда найдите правило с именем «Удаленный рабочий стол — Режим пользователя (TCP-In)» в разделе «Входящие правила» и проверьте, было ли оно отключено или нет.
- Если правило отключено, вы должны включить его.
- После этого проверьте, исправлена ли ошибка.
Вариант 5. Попробуйте перезапустить службу удаленного рабочего стола.
Если ни один из четырех приведенных выше вариантов не работает, возможно, вы захотите перезапустить службу удаленного рабочего стола, поскольку это может помочь вам в устранении проблемы. Для этого выполните следующие действия:
- Нажмите клавиши Win + R, чтобы открыть диалоговое окно «Выполнить», введите «services.msc» в поле и нажмите клавишу «Ввод», чтобы открыть диспетчер служб Windows.
- Затем в списке служб найдите Службу удаленного рабочего стола и щелкните ее правой кнопкой мыши, а затем выберите параметр «Перезагрузить».
- После этого проверьте, не удалось ли исправить ошибку «Возможно, срок действия вашего пароля истек или удаленный компьютер может не принимать пустые пароли» или нет.
Узнать больше
Если у вас несколько клавиатур, все может стать довольно сложно. Бывают случаи, когда язык клавиатуры меняется сам по себе, поскольку клавиатура меняется во время набора текста. Дело в том, что клавиатура меняется, потому что иногда мы случайно нажимаем сочетания клавиш, такие как клавиша Win + пробел или Alt + Shift или Ctrl + Shift, которые изменяют пары клавиатур или язык. Таким образом, если язык вашей клавиатуры меняется сам по себе, есть два способа решить эту проблему. Во-первых, вы должны убедиться, что Windows 10 не добавляет клавиатуры без вашего разрешения. Во-вторых, вы должны убедиться, что сочетания клавиш не меняют язык клавиатуры. Именно этот второй вариант мы и обсудим в этом посте. Сначала вам нужно установить другой метод ввода для каждого окна приложения. Для этого вам нужно отключить изменение макета. Обратитесь к этим шагам:
- Перейдите в Настройки> Язык и введите.
- Затем введите «переключение методов ввода», чтобы открыть расширенные настройки клавиатуры с этой опцией внутри.
- После этого установите флажок «Позвольте мне установить разные методы ввода для каждого окна приложения» и нажмите кнопку «Сохранить».
- Перезагрузите компьютер.
Теперь, когда вы отключили изменение раскладки, вам нужно найти настройки клавиатуры. Просто перейдите в «Настройки»> «Устройства»> «Ввод текста»> «Дополнительные настройки клавиатуры». Оттуда у вас есть возможность выбрать, какая клавиатура будет использоваться для любого приложения. Когда вы меняете клавиатуру каждый раз, когда используете приложение, обычно Windows запоминает ее, поэтому вам не придется настраивать ее заново. Кроме того, страница «Дополнительные параметры клавиатуры» также позволяет вам переопределить метод ввода по умолчанию, который может отличаться от первого в вашем списке языков. Кроме того, есть опция «Языковая панель», которая пригодится, так как вы можете быстро переключаться между клавиатурами. И если вы удалили его, у вас есть возможность восстановить языковую панель обратно. Теперь все, что вам осталось сделать, это изменить языковые настройки на вкладке «Администрирование». Пользователь с форума, который придумал это решение, сообщил, что проблема возникла, когда он начал вводить в какой-либо программе символы, отличные от Unicode, из-за чего Windows использовала системный локальный язык по умолчанию для интерпретации этих символов, даже если этот язык недоступен в Языковая панель. Чтобы изменить языковые настройки на вкладке «Администрирование», выполните следующие действия:
- Выберите «Настройки»> «Время и язык»> «Язык»> «Настройки административного языка».
- После этого нажмите «Копировать настройки» на вкладке «Администрирование».
- Теперь убедитесь, что все языки отображения, язык ввода и формат — это английский (США) или любой другой язык, который вы предпочитаете.
- Затем установите два флажка в «Копировать текущие настройки на экран приветствия и в системные учетные записи и новые учетные записи пользователей».
- После этого нажмите OK и затем выйдите.
Примечание: У вас также есть возможность отключить эти сочетания клавиш, которые могут случайно изменить настройки клавиатуры.
Узнать больше
Если во время работы в Интернете вы внезапно сталкиваетесь с предупреждением с сообщением об ошибке, в котором говорится: «Сертификат сервера был отозван, ERR CERT REVOKED», это означает, что SSL-сертификат, используемый веб-сайтом, был отозван его эмитентом. Такую проблему может решить только владелец веб-сайта, но это не значит, что вы ничего не можете с этим поделать. На самом деле у вас есть возможность обойти эту ошибку, а также связаться с эмитентом сертификата — все это и многое другое. Просто напоминание: если на веб-сайте, который принимает платежи, его пароли не имеют SSL или имеют какие-либо проблемы с сертификацией, вам никогда не следует доверять ему. Например, если вы пытаетесь купить что-то в Интернете и находитесь на этапе оплаты, но сталкиваетесь с ошибкой «Сертификат сервера отозван, ERR CERT REVOKED», вы не должны продолжать. Чтобы устранить ошибку «Сертификат сервера отозван, ERR CERT REVOKED», вы можете сделать следующее.
Вариант 1. Попробуйте связаться с эмитентом сертификата.
Если вы владелец сайта, конечно, лучшее, что вы можете, — это связаться с издателем сертификата, чтобы решить проблему.
Вариант 2. Попробуйте установить дату и время.
Вы должны проверить дату и время вашего компьютера. Бывают случаи, когда эта простая настройка вызывает проблемы с подключением. Поэтому, если на вашем компьютере Дата и время установлены на дату или время, которое наступает после даты истечения срока действия сертификата, вы должны убедиться, что вы установили автоматическую настройку времени. Для этого просто откройте «Настройки»> «Время и язык». Оттуда включите переключатель для опций «Установить время автоматически» и «Установить часовой пояс автоматически». После этого проверьте, исправляет ли он ошибку, если нет, вам нужно проверить, правильно ли установлен ручной выбор или нет.
Вариант 3 — Обойти проверку отзыва сертификата
Как указывалось ранее, у вас есть возможность обойти проверку отзыва сертификатов. Все, что вам нужно сделать, это выполнить следующие шаги.
- В поле поиска вашего браузера введите «Свойства обозревателя» и откройте его, как только оно появится.
- После этого перейдите на вкладку «Дополнительно» и перейдите к подзаголовку «Безопасность».
- Затем снимите флажок «Проверить на отзыв сертификата издателя», а также «Проверить на отзыв сертификата сервера».
- Теперь перезагрузите компьютер. При следующем запуске попробуйте снова открыть сайт. На этот раз ваш браузер перестанет проверять его на наличие сертификатов. Однако оставлять эти параметры непроверенными небезопасно, поэтому убедитесь, что после того, как SSL-сертификат веб-сайта исправлен или вам больше не нужно посещать этот веб-сайт, вы перепроверяете эти параметры.
Узнать больше
Внутренняя ошибка 2771 — Что это?
Внутренняя ошибка 2771 — это внутренний код ошибки, связанный с Kaspersky Internet Security и антивирусным программным обеспечением. Эта ошибка появляется, когда программное обеспечение Kaspersky Internet Security не может быть успешно установлено на ваш компьютер. Установка программного обеспечения прерывается и поэтому завершается преждевременно. В основном это происходит, когда вы пытаетесь установить новую сборку на существующую установку. Внутренняя ошибка 2771 отображается в одном из следующих форматов:
Внутренняя ошибка 2771, функция песочницы
or
Внутренняя ошибка 2771, функция WholeProduct
Решения
 Причины ошибок
Причины ошибок
Эта ошибка может появиться на экране вашего компьютера по нескольким причинам. Некоторые из наиболее распространенных причин включают в себя:
- Оставшийся ключ реестра
- Плохие записи из предыдущего пакета безопасности
- Файл INFCACHE.1 поврежден
- Конфликты с другим программным обеспечением безопасности, установленным в вашей системе.
Дополнительная информация и ручной ремонт
Чтобы успешно решить эту проблему и обеспечить успешную установку Kaspersky Internet Security в вашей системе, попробуйте методы, указанные ниже.
Способ 1 — удалить оставшийся раздел реестра
Иногда внутренний код ошибки 2771 может появляться во время установки из-за оставшегося ключа реестра из предыдущего Kaspersky софт удаление. Ключ реестра часто создается при удалении предыдущей версии «Лаборатории Касперского» с ПК. Этот ключ остается даже после перезагрузки системы. Этот ключ называется AVP**_post_ uninstall, его необходимо удалить, чтобы новая версия программы «Лаборатории Касперского» успешно установилась на ваш компьютер. Для этого просто перейдите в меню «Пуск» и введите Regedit в строке поиска. Теперь перейдите к HKEY_LOCAL_MACHINESOFTWAREMicrosoftWindowsCurrentVersionRun, а затем найдите здесь раздел реестра с именем AVP**_post_ uninstall. Чтобы удалить этот файл, щелкните его правой кнопкой мыши и выберите «Удалить». После удаления перезагрузите компьютер и повторите попытку установки программы Kaspersky Internet Security. Надеюсь, это решит проблему. Если программное обеспечение устанавливается гладко, значит, ошибка исправлена, если она все еще сохраняется, попробуйте другие методы, показанные ниже.
Способ 2 — удалить поврежденный файл INFCAHCE.1
Другой причиной появления всплывающей ошибки может быть повреждение файла INFCAHCHE.1. Этот файл в основном используется для хранения информации о драйвере и расположении файла inf. Однако, если он содержит поврежденную информацию, его необходимо удалить. Для этого перейдите в меню «Пуск» и введите cmd в строку поиска. Это откроет командную строку. Здесь введите del C:\Windows\infinfcache.1. Теперь перезагрузите компьютер и попробуйте снова установить программу «Лаборатории Касперского».
Способ 3 — устранить конфликт программного обеспечения
Конфликт программного обеспечения безопасности также может привести к отображению кода внутренней ошибки 2771. И когда это происходит, установка Касперского преждевременно завершается. Конфликт программного обеспечения безопасности может возникнуть, если на вашем ПК установлен Comodo Firewall. Известно, что брандмауэр вызывает проблемы с программами «Лаборатории Касперского». Лучший способ решить эту проблему — удалить все программы безопасности на вашем компьютере. Как только все программы безопасности будут удалены, установите «Лабораторию Касперского» в вашей системе. Если установка успешно завершена, снова переустановите другое программное обеспечение.
Способ 4 — Скачать Ресторо
Ошибка 2771 также может появиться на экране вашего компьютера, если следы ранее установленного программного обеспечения «Лаборатории Касперского» все еще остаются в реестре, несмотря на удаление программы. В таком случае рекомендуется скачать Restoro. Это передовой и удобный инструмент восстановления ПК с интуитивно понятным интерфейсом и мощной очисткой реестра. Очиститель реестра сканирует весь ваш компьютер за считанные секунды и обнаруживает все проблемы, связанные с реестром. Он удаляет все неверные записи, недействительные ключи реестра, следы ранее удаленных программ, ненужные файлы и файлы cookie, которые известны повреждением реестра. Для выполнения этого процесса требуется всего несколько кликов. Как только все следы будут удалены, вы сможете установить новую версию программы Kaspersky Internet Security на свой компьютер без перерыва.
Открыть чтобы загрузить Restoro и быть на пути к устранению внутренней ошибки 2771 на вашем компьютере!
Узнать больше
Авторское право © 2023, ErrorTools, Все права защищены
Товарный знак: логотипы Microsoft Windows являются зарегистрированными товарными знаками Microsoft. Отказ от ответственности: ErrorTools.com не имеет отношения к Microsoft и не претендует на прямую связь.
Информация на этой странице предоставлена исключительно в информационных целях.
На чтение 5 мин Опубликовано Обновлено
Ошибка 1309 является достаточно распространенным сообщением об ошибке при попытке чтения данных из файла. Она часто возникает при установке или запуске программ или игр на компьютере. Эта ошибка указывает на то, что система не может найти или прочитать файл, необходимый для работы программы.
Одной из основных причин ошибки 1309 является неправильный путь к файлу. Это может произойти, если файл был перемещен или переименован. Также эта ошибка может возникнуть, если файл был поврежден или удален. В таких случаях программа или игра не сможет найти необходимые данные и выдаст ошибку 1309.
Существуют несколько способов исправить ошибку 1309. Прежде всего, необходимо убедиться, что файл находится в нужном месте и имеет правильное имя. Если файл был перемещен или переименован, нужно вернуть его обратно в исходную папку или исправить путь к нему в программе. Если файл был поврежден или удален, необходимо восстановить его из резервной копии или скачать его заново.
Если проблема не решается, можно также попробовать запустить программу или игру с правами администратора. Для этого нужно щелкнуть правой кнопкой мыши на ярлыке программы или игры и выбрать «Запустить от имени администратора». Это может помочь обойти некоторые ограничения доступа и исправить ошибку 1309.
Примечание: Если ни один из вышеперечисленных способов не помогает, возможно, причина ошибки 1309 кроется в других проблемах с системой, таких как неверная установка программного обеспечения или неправильные настройки операционной системы. В таком случае рекомендуется обратиться за помощью к специалисту или в службу поддержки.
Содержание
- Что такое ошибка 1309 и почему она возникает
- Возможные причины ошибки 1309
- Как исправить ошибку 1309 при чтении из файла
Что такое ошибка 1309 и почему она возникает
Ошибка 1309 является распространенной проблемой при чтении данных из файла. Эта ошибка может возникнуть при попытке доступа к файлу, когда файл недоступен или отсутствует.
Основные причины возникновения ошибки 1309 включают:
- Неправильное местоположение файла: ошибка может возникнуть, если путь к файлу указан неверно или файл перемещен или удален.
- Отсутствие доступа к файлу: если необходимые разрешения доступа к файлу отсутствуют, то ошибка 1309 может возникнуть при попытке получить доступ к файлу в системе.
- Поврежденный файл: если файл поврежден, то при его чтении возникнет ошибка 1309. Повреждение файла может произойти из-за ошибки при записи данных, неисправности диска или других факторов.
Для исправления ошибки 1309 можно предпринять следующие действия:
- Проверить путь к файлу: убедитесь, что указанный путь к файлу правильный и файл действительно существует в этом месте.
- Убедиться, что у вас есть права доступа к файлу: проверьте, имеете ли вы необходимые права доступа для чтения файла. Если нет, то установите правильные разрешения или обратитесь к администратору системы.
- Проверить целостность файла: если вы подозреваете, что файл поврежден, попробуйте скопировать его на другое место и попробуйте открыть его снова. Если файл все еще недоступен, попробуйте восстановить его из резервной копии или обратитесь к специалисту по восстановлению данных.
Определение причины возникновения ошибки 1309 и ее исправление может помочь вам исправить проблему чтения файла и восстановить доступ к необходимым данным.
Возможные причины ошибки 1309
Ошибка 1309 в Windows возникает при попытке прочитать файл при его установке или обновлении программного обеспечения. Эта ошибка связана с проблемой доступа к файлу или несовместимостью файловой системы.
Ниже приведены некоторые возможные причины ошибки 1309:
- Неправильное имя файла или неправильный путь к файлу. Возможно, указанное в установочном скрипте или в файле конфигурации приложения имя файла недействительно или путь содержит ошибки.
- Отсутствие доступа к файлу. Ошибка может возникать, если у текущего пользователя отсутствуют необходимые разрешения для чтения файла или выполнения операций записи/чтения в папку, в которой расположен файл.
- Файл поврежден или отсутствует. Если файл, на который указывает установочный скрипт, был удален или поврежден, может возникнуть ошибка 1309.
- Несовместимость файловой системы. Некоторые программы могут не поддерживать определенные файловые системы, поэтому возникает ошибка 1309 при попытке чтения файла с такой файловой системой.
Если вы столкнулись с ошибкой 1309, важно выполнить несколько действий для ее устранения:
- Проверьте правильность указания имени файла и пути к нему. Убедитесь, что установочный скрипт или файл конфигурации приложения содержат правильную информацию о расположении файла.
- Убедитесь, что у текущего пользователя есть необходимые разрешения доступа к файлу и папке, в которой он расположен. Если нет, измените права доступа или обратитесь к системному администратору для получения необходимых разрешений.
- Проверьте, не поврежден ли файл или отсутствует. Если это так, попробуйте восстановить файл из резервной копии или выполните повторную установку программного обеспечения.
- Если проблема связана с несовместимостью файловой системы, попробуйте сконвертировать файловую систему в совместимый формат или воспользуйтесь другой программой, поддерживающей нужную файловую систему.
Если ни одно из этих действий не помогло решить проблему, рекомендуется обратиться за поддержкой к разработчикам программы или к специалистам по компьютерному обслуживанию.
Как исправить ошибку 1309 при чтении из файла
Ошибка 1309 может возникнуть при попытке чтения из файла, если программа не может найти или получить доступ к требуемому файлу. Это может произойти по разным причинам, но обычно связано с неправильным пути или отсутствием нужных разрешений.
Вот несколько способов исправить ошибку 1309:
- Проверьте путь к файлу: Убедитесь, что путь к файлу указан правильно. Проверьте все слеши, точки, расширения файлов и другие символы в пути к файлу. Используйте относительные пути вместо абсолютных, если это возможно.
- Убедитесь, что файл существует: Проверьте, существует ли файл, который вы пытаетесь прочитать. Если файл удален, перемещен или переименован, это может вызвать ошибку 1309.
- Проверьте разрешения на файл: Убедитесь, что у вас есть достаточные разрешения на чтение файла. Проверьте права доступа к файлу и убедитесь, что ваша программа имеет право на чтение файла.
- Переустановите программу: Если все вышеперечисленное не помогло, попробуйте переустановить программу, которая вызывает ошибку 1309. Возможно, в процессе установки были пропущены или повреждены некоторые файлы, что вызывает ошибку при их чтении.
Если ни один из этих способов не помог вам исправить ошибку 1309, возможно, проблема более глубокая и требует дополнительного исследования. Рекомендуется обратиться к специалисту или поддержке программного обеспечения для получения более подробной помощи.
If you built your adobe packages with «acrobat customization wizard dc» you can copy the patch to same directory as your setup.ini file and edit your setup.ini to match the new patch.
now when I uninstall and reinstall, its fully patched.
[Startup]
RequireOS=Windows 7
RequireMSI=3.1
RequireIE=7.0.0000.0
Require64BitVCRT=1
CmdLine=/smur /sall /rs
[Product]
PATCH=Acrobat2015Upd1500630482.msp
msi=AcroPro.msi
vcrtMsi=vc_runtimeMinimum_x64.msi
vcrtDir=VCRT_x64
vcrtCommandLine=VSEXTUI=1
Languages=2052;1028;1029;1030;1043;1033;1035;1036;1031;1038;1040;1041;1042;1044;1045;1046;1049;1051;1060;1034;1053;1055;1058;1025;1037;6156
2052=Chinese Simplified
1028=Chinese Traditional
1029=Czech
1030=Danish
1043=Dutch (Netherlands)
1033=English (United States)
1035=Finnish
1036=French (France)
1031=German (Germany)
1038=Hungarian
1040=Italian (Italy)
1041=Japanese
1042=Korean
1044=Norwegian (Bokmal)
1045=Polish
1046=Portuguese (Brazil)
1049=Russian
1051=Slovak
1060=Slovenian
1034=Spanish (Traditional Sort)
1053=Swedish
1055=Turkish
1058=Ukrainian
1025=English with Arabic support
1037=English with Hebrew support
6156=French (Morocco)
CmdLine=TRANSFORMS=»AcroPro.mst»
[Windows 7]
PlatformID=2
MajorVersion=6
MinorVersion=1
[MSI Updater]
Path=WindowsInstaller-KB893803-v2-x86.exe
При работе с компьютером каждый из нас сталкивался с ошибками чтения файлов. Одна из таких ошибок — код 1309, возникает при попытке открытия или копирования файла. Эта проблема может вызвать много неудобств и затруднить выполнение важных задач. В этой статье мы рассмотрим причины возникновения ошибки 1309 и предложим несколько методов ее решения.
Код ошибки 1309 указывает на сбой в процессе чтения файла. Возможные причины включают ошибку в файловой системе, поврежденные данные, несовместимость формата файла или проблемы с устройством хранения информации. Кроме того, некоторые программы и приложения могут вызывать эту ошибку при попытке открыть файлы, созданные на других устройствах или с другими версиями программ.
Для решения проблемы с кодом 1309 необходимо проанализировать возможные причины и применить соответствующие методы исправления. Первым шагом рекомендуется проверить целостность файла, используя специальные программы для восстановления данных. Если файл поврежден, можно попробовать скопировать его на другой носитель данных и попытаться открыть копию.
Также стоит убедиться, что формат файла соответствует требованиям программы, которую вы пытаетесь использовать. Некоторые программы могут иметь ограничения по поддерживаемым форматам, поэтому важно убедиться, что вы используете правильный формат файла.
Если вы все еще не можете открыть или скопировать файл, возможно, проблема связана с устройством хранения информации. В этом случае попробуйте подключить устройство к другому компьютеру или заменить кабель и попробуйте снова.
В некоторых случаях, при попытке открыть файл, созданный на другом устройстве или с другой версией программы, возникает ошибка 1309. В этом случае, обновите версию программы или установите на компьютер дополнительные компоненты, необходимые для чтения файлов данного формата.
Содержание
- Ошибки чтения файла: проблема с кодом 1309
- Что такое код 1309 и почему возникает данная проблема
- Как решить проблему с кодом 1309 при чтении файла
- Варианты решения проблемы и их описание
Ошибки чтения файла: проблема с кодом 1309
Ошибка 1309 – это сообщение об ошибке, которое может возникнуть при попытке чтения файла на компьютере. Ошибка указывает на проблему с доступом к файлу или на несовместимость формата файла с программой, которая пытается его открыть.
Ошибки чтения файла, включая код 1309, могут возникать по разным причинам, включая:
- Повреждение файла
- Проблемы с доступом к файлу
- Несовместимость формата файла с программой
- Некорректные настройки программы
Для решения проблемы с ошибкой 1309 можно предпринять следующие шаги:
- Проверить, что файл не поврежден. Это можно сделать, пытаясь открыть другой файл того же типа или использовать другую программу для чтения.
- Проверить наличие правильных разрешений на доступ к файлу. Убедитесь, что у вас есть достаточные права для чтения файла и что файл не защищен паролем.
- Проверить совместимость формата файла с программой. Убедитесь, что формат файла соответствует требованиям программы. Если файл имеет неподдерживаемый формат, попробуйте конвертировать его в подходящий формат.
- Проверить настройки программы. Убедитесь, что программу настроили правильно для чтения файла. Возможно, вам потребуется обновить или переустановить программу.
Если ни один из этих шагов не решает проблему, возможно, причина ошибки 1309 состоит в других факторах, таких как проблемы с программным обеспечением, операционной системой или компьютерным оборудованием. В таких случаях рекомендуется обратиться к специалисту или технической поддержке для получения дальнейшей помощи.
Важно помнить, что данный код ошибки является общим указателем на проблему с чтением файла. Причины и решения могут отличаться в зависимости от конкретной ситуации и используемых программ и операционной системы.
Что такое код 1309 и почему возникает данная проблема
Код 1309 является одной из распространенных ошибок чтения файла и может возникнуть при попытке открыть или записать файл на компьютере. Ошибка 1309 обычно указывает на то, что файл, который вы пытаетесь открыть или записать, отсутствует или поврежден.
Данная проблема может возникнуть по разным причинам. Рассмотрим некоторые из них:
-
Неправильный путь к файлу: Код 1309 может возникнуть, если путь указан неправильно или файл находится в несуществующем месте. Убедитесь, что путь указан верно и файл действительно существует по данному пути.
-
Повреждение файла: Если файл поврежден, то его содержимое может быть недоступно для чтения или записи. Повреждение файла может произойти из-за ошибок при записи, проблем с жестким диском или ошибок в программе, которая создала файл. Проверьте файл на наличие повреждений и попытайтесь восстановить его, если это возможно.
-
Проблемы с правами доступа: Ошибка 1309 также может возникнуть, если у вас нет достаточных прав доступа для открытия или записи файла. Убедитесь, что у вас есть необходимые права доступа к файлу или обратитесь к администратору системы для получения подходящих разрешений.
В целом, код 1309 указывает на проблему с доступом к файлу и требует решения, чтобы файл стал доступным для чтения или записи. Поэтому, при возникновении данной ошибки, рекомендуется внимательно проверить путь к файлу, убедиться в отсутствии повреждений, а также проверить права доступа к файлу.
Как решить проблему с кодом 1309 при чтении файла
При работе с файлами может возникнуть ошибка чтения с кодом 1309, которая указывает на проблему с доступом к файлу или его содержимому. Эта ошибка часто возникает в Windows при попытке открыть, скопировать или переместить файл, особенно если файл находится на внешнем устройстве или в сетевом хранилище.
Существует несколько способов решения проблемы с кодом 1309 при чтении файла:
- Проверьте доступ к файлу. Убедитесь, что у вас есть достаточные права доступа к файлу и его родительским папкам. Проверьте также, не является ли файл «заблокированным» системой (например, файл, скачанный из Интернета, может быть блокирован для безопасности).
- Перезапустите компьютер и попробуйте снова. Иногда проблема может быть вызвана временными ошибками или конфликтами программ на компьютере. Попробуйте перезапустить компьютер и повторить попытку чтения файла после перезагрузки.
- Используйте антивирусное программное обеспечение. Некоторые антивирусные программы могут блокировать доступ к файлам, если они считают их подозрительными. Попробуйте отключить временно антивирусное программное обеспечение или добавить файл в список доверенных.
- Создайте копию файла. Если ошибка возникает при попытке копирования или перемещения файла, попробуйте создать копию файла в другой папке или на другом устройстве.
- Обратитесь за помощью к администратору системы. Если вы не можете решить проблему самостоятельно, обратитесь за помощью к администратору системы или технической поддержке для дальнейшего анализа и устранения ошибки.
Помните, что причиной ошибки чтения файла с кодом 1309 может быть несколько факторов, поэтому решение проблемы может потребовать более глубокого анализа и диагностики. Если у вас возникла эта ошибка, рекомендуется сначала попробовать указанные выше способы решения, прежде чем обращаться за помощью к профессионалам.
Варианты решения проблемы и их описание
Проблема с кодом 1309 при чтении файла может возникнуть по разным причинам, поэтому в данном разделе мы рассмотрим несколько вариантов решения этой проблемы.
-
Проверить путь к файлу.
Первым шагом следует убедиться, что путь к файлу указан правильно. Проверьте, что все пути к файлам и папкам используют правильные разделители (в Windows — обратный слеш «\», в Linux — прямой слеш «/»). Также убедитесь, что путь к файлу не содержит ошибок в названии или расширении.
-
Проверить права доступа к файлу.
Убедитесь, что у пользователя, который пытается прочитать файл, есть права доступа к этому файлу. Проверьте разрешения на чтение для этого файла (или папки, в которой он находится) и установите правильные разрешения при необходимости.
-
Проверить целостность файла.
Попробуйте открыть файл с помощью других программ или редакторов, чтобы убедиться, что файл не поврежден. Если файл поврежден, необходимо восстановить его из резервной копии или выполнить другие действия для восстановления целостности файла.
-
Проверить наличие необходимых библиотек и зависимостей.
Если проблема возникает при чтении файла определенного типа, например, изображения или документа, убедитесь, что необходимые библиотеки и зависимости для работы с этим типом файла установлены и настроены правильно.
-
Обратиться за помощью к специалистам.
Если вы все проверили и проблема все равно не решена, рекомендуется обратиться к специалистам или разработчикам программного обеспечения, которые могут помочь вам решить проблему.Предоставьте им все доступные детали о проблеме, такие как сообщения об ошибках, шаги для воспроизведения проблемы и т. д.
- Информация о материале
- Категория: MacOSX

Базовые действия
- Проверить состояние жесткого диска на ошибки
- Проверить целостность файлов
- Проверить файловую сестему. На FAT 32 максимально передоваемый обем 4 гб. Для больших обемов даннхы нужен NТFS или MacSO extended.
MacOS работа с NTFS
MacOS может считать данные из диска форматированного в NTFS но записать на него не позволит. Для этого используеют сторонию ултелиту Paragon NTFS
Проверяем пусть к файлу который нужно скопировать
В нем не должно быть никаких спец символов типа ! » № ; % ( ) [ ] а также не желательна кириллица.
Очищаем .DS_store филы через терминал
- Открываем«Терминал» для этого в строке поиска Spotlight вводим слово «Терминал» и нажимаем «Enter»
- В терменале вводим «dot_clean /Путь к папке или файлу который нужно копировать» и нажимаем «Enter»
- Когда dot_clean завершит свою работу, пробуем снова скопировать файл.
- Например, если копируем папку С:/ Volumes/ Elements/Фотоархив то можно просто взять эту папку и перекинуть ее в терминал и путь сам появится
Копируем через файловый менеджер «Commander One»
Это хорошая альтернатива штатному файловому менеджеру скачиваем его с Apple Store и пробуем через него перекинуть нужные файлы
Проверяем целостность жесткого диска
- Откройте Дисковую утилиту в папке /Программы/Утилиты/.
- Выберите жёсткий диск из списка слева.
- Найдите на экране пункт «Статус S.M.A.R.T.».
- Если рядом с ним указано «Проверен», то состояние диска хорошее.
- Если статус SMART отображает «Ошибку», это значит что у жёсткого диска есть серьёзная проблема, по причине которого может возникать ошибка 1309 в этом случаи нужно как можно скорее сохранить копию своих данных и заменить диск.
Ошибка 1309 при передачи файлов с Mac на Windows server
В данном случа можно попробовать поменять штатный протокол передачи данных с AFP на SMB
На этом все это все советы, которые у нас есть по ошибке 1309 в Mac OS. Пишем комментарии по теме данной стати будет интересно почитать. Спасибо!

 Причины ошибок
Причины ошибок