При установке msi-пакетов, на моей машине стала выдаватьcя msi ошибка, файл msi ( 1305 ):
error 1305. error reading from file XXX verify that the file exists and that you can access it.

К тому же сообщение об msi ошибке, файл msi ( 1305 ) не при запуске файла — инсталляции, а после выбора параметров установки.
Сначала я подумал, что просто скачал какой-то битый файл, но потом заметил, что файл msi такую msi ошибку выдает при попытке установки с любого файла msi, а некоторые из них я уже устанавливал на других машинах.
Проблема была в том, что учетная запись SYSTEM не имела доступа к папке с программой установки и к системной папке WINDOWS.
Решение проблемы:
Нажимаем правую кнопку мышки на диске или папке -> свойства -> безопасность и устанавливаем сюда полный доступ учетной записи SYSTEM.
Все! После этого мой файл msi установился, msi ошибка устранена 🙂
Ошибка 1303 «Недостаточно прав для работы с папкой Kaspersky» может возникнуть при установке или обновлении антивирусного программного обеспечения Kaspersky на компьютере. Эта ошибка указывает на то, что у текущего пользователя недостаточно прав доступа для доступа к необходимым папкам или файлам.
В большинстве случаев ошибка 1303 «Недостаточно прав для работы с папкой Kaspersky» может быть исправлена путем выполнения нескольких простых действий. В этой статье мы расскажем о нескольких способах исправить эту ошибку.
Во-первых, важно убедиться, что у текущего пользователя есть административные права доступа. Для этого нужно зайти в «Панель управления», перейти в раздел «Учетные записи пользователей» и проверить, имеете ли вы административные права. Если нет, то вам понадобится получить их, чтобы исправить ошибку 1303.
Кроме того, другим способом решить эту проблему может быть изменение прав доступа к папке Kaspersky вручную. Для этого нужно щелкнуть правой кнопкой мыши на папке Kaspersky, выбрать «Свойства», затем перейти во вкладку «Безопасность» и проверить, имеете ли вы полные права доступа к папке. Если у вас нет полных прав доступа, то нужно нажать на кнопку «Редактировать», выбрать свою учетную запись в списке и установить галочки для всех разрешений.
Важно помнить, что изменение прав доступа может потенциально представлять угрозу для безопасности компьютера. Поэтому перед внесением изменений рекомендуется создать резервную копию системы или обратиться за помощью к специалисту.
Содержание
- Проверьте права доступа к папке
- Измените права доступа к папке Kaspersky
- Включите режим администратора
- Обновите Kaspersky и перезапустите компьютер
Проверьте права доступа к папке
Ошибка 1303 «Недостаточно прав для работы с папкой Kaspersky» может возникать из-за неправильных прав доступа к папке, в которой установлен антивирус Kaspersky.
Для решения этой проблемы необходимо проверить и изменить права доступа к папке Kaspersky. Для этого выполните следующие действия:
- Щелкните правой кнопкой мыши на папке Kaspersky и выберите «Свойства».
- Перейдите на вкладку «Безопасность».
- Убедитесь, что у вас есть полные права доступа к папке Kaspersky. Если нет, нажмите «Разрешить» и установите галочку рядом с «Полный доступ».
- Если у вас нет возможности изменить права доступа на папку Kaspersky, попробуйте выполнить эти действия с учетной записью администратора.
- После установки прав доступа перезапустите компьютер и проверьте, исправилась ли ошибка 1303.
Если проблема не была решена, возможно, у вас есть другие проблемы с установкой или настройкой антивирусного программного обеспечения. В таком случае рекомендуется обратиться за поддержкой к специалистам Kaspersky или ознакомиться с документацией пользователя для получения дальнейшей информации.
Измените права доступа к папке Kaspersky
Ошибка 1303 «Недостаточно прав для работы с папкой Kaspersky» может возникнуть при установке или обновлении антивирусной программы Kaspersky. Она указывает на то, что у текущего пользователя отсутствуют достаточные права доступа для работы с определенной папкой, связанной с программой.
Чтобы исправить эту ошибку, следуйте данным инструкциям:
- Откройте проводник Windows и перейдите в папку Kaspersky. По умолчанию, она находится в директории C:\Program Files (x86)\Kaspersky Lab.
- Щелкните правой кнопкой мыши на папке Kaspersky и в контекстном меню выберите «Свойства».
- В открывшемся окне «Свойства» перейдите на вкладку «Безопасность».
- В списке групп или пользователей выберите текущего пользователя и нажмите на кнопку «Изменить».
- Убедитесь, что в разделе «Разрешения» установлена галочка напротив пункта «Полный контроль». Если данная опция не выбрана, установите ее. Если она уже выбрана, значит, недостаточно полномочий для решения проблемы.
- Нажмите на кнопку «Применить», а затем на кнопку «OK».
После выполнения указанных выше шагов повторите попытку установки или обновления антивирусной программы Kaspersky. Теперь у вас должно быть достаточно прав доступа для работы с папкой Kaspersky, и ошибка 1303 больше не должна возникнуть.
Включите режим администратора
Ошибка 1303 «Недостаточно прав для работы с папкой Kaspersky» часто возникает из-за ограничений доступа к папке, в которой установлена программа Kaspersky. Чтобы исправить данную ошибку, вы можете включить режим администратора и выполнить необходимые действия.
Для включения режима администратора следуйте этим шагам:
- Щелкните правой кнопкой мыши по ярлыку программы Kaspersky на рабочем столе или в меню «Пуск».
- В открывшемся контекстном меню выберите пункт «Запуск от имени администратора».
- Подтвердите запрос на подтверждение администратора, нажав кнопку «Да» или вводя соответствующий пароль администратора.
После включения режима администратора вы сможете провести нужные действия с папкой Kaspersky, включая изменение прав доступа и исправление ошибки 1303.
Если данная операция не решает проблему, вам может потребоваться обратиться к специалистам технической поддержки Kaspersky для получения дополнительной помощи.
Обновите Kaspersky и перезапустите компьютер
Ошибка 1303 «Недостаточно прав для работы с папкой Kaspersky» может возникать при попытке установить или обновить программу Kaspersky, если у пользователя недостаточно прав доступа к определенным папкам.
Чтобы исправить эту ошибку, вам понадобится выполнить следующие шаги:
- Убедитесь, что у вас есть административные права доступа на компьютере.
- Откройте программу Kaspersky на вашем компьютере.
- Нажмите на кнопку «Обновить» в интерфейсе программы.
- Дождитесь завершения процесса обновления.
- После завершения обновления, перезапустите компьютер.
После перезапуска компьютера у вас должна быть возможность успешно использовать программу Kaspersky без ошибки 1303.
Статья обновлена: 19 июня 2023
ID: 15974
- Kaspersky Standard, Plus, Premium;
- Kaspersky Security Cloud;
- Kaspersky Internet Security;
- Kaspersky Anti-Virus;
- Kaspersky Total Security;
- Kaspersky Small Office Security;
- Kaspersky Free.
Проблема
При установке приложения возникает ошибка 1303 «У вас недостаточно прав для работы с папкой: <название папки>» или «Неизвестная ошибка».
Решение
- Скачайте утилиту Kaspersky Virus Removal Tool и выполните проверку системы по инструкции.
Если утилита не запускается, измените название файла на любое другое и попробуйте запустить еще раз. Если проблема сохранится, проверьте систему с помощью Kaspersky Rescue Disk по инструкции.
- Дождитесь завершения работы утилиты.
- Откройте командную строку от имени администратора по инструкции.
- Выполните последовательно следующие команды:
secedit /configure /cfg %windir%\inf\defltbase.inf /db defltbase.sdb /verbose
icacls %ProgramData% /T /Q /C /reset
takeown.exe /f «C:\Users\%username%\AppData\Local\Temp» /r /d y
icacls «C:\Users\%username%\AppData\Local\Temp» /T /Q /C /reset
takeown.exe /f «C:\Program Files (x86)» /r /d y
icacls.exe «C:\Program Files (x86)» /reset /T
- Закройте командную строку.
- Перейдите к диску C:\ и откройте доступ к скрытым папкам по инструкции.
- Удалите из скрытой папки C:\ProgramData\ папку Kaspersky Lab Setup Files и файл Kaspersky Lab Setup Files, если он есть.
- Перезагрузите компьютер.
- Повторите установку приложения «Лаборатории Касперского».
Что делать, если решение не помогло
Если ошибка повторяется, обратитесь в техническую поддержку «Лаборатории Касперского».
Спасибо за ваш отзыв, вы помогаете нам становиться лучше!
Спасибо за ваш отзыв, вы помогаете нам становиться лучше!
В данной статье объединены все известные решения для самых распространенных проблем, связанных с ошибками во время установки продуктов для Windows. Прежде всего стоит упомянуть о том, что большинство данных ошибок связано с встроенными в Windows службами, т.о. ошибки могут быть вызваны внутренними проблемами системы, что в свою очередь может непредсказуемо повлиять на исполняемые файлы.
Если сообщения об ошибке не появлялось (окно установки просто закрылось или вы запустили установку но ничего не происходит или установка остановилась/зависла), то нужно запустить установку через командную строку с записью логов установки в файл, в котором вы можете найти информацию о случившейся ошибке.
Ниже приведены решения для самых распространенных проблем:
“The Windows Installer Service could not be accessed” (Ошибка доступа к службе «установщик Windows»)
Попробуйте выполнить следующие шаги:
- Удостоверьтесь в том, что Windows Installer Service не отключена:
Для Windows 7 и более старых версий:
Нажмите Win+R -> выполните services.msc -> найдите Windows Installer Service и проверьте тип запуска – значение должно быть Вручную или Автоматически. Нажмите “Запустить” для запуска службы.
Для Windows 8 и более новых версий:
Press Win+x -> Выполнить -> services.msc -> найдите Windows Installer Service и проверьте тип запуска – значение должно быть Вручную или Автоматически. Нажмите “Запустить” для запуска службы.
- Зарегистрируйте Windows Installer Service повторно: откройте командную строку (Пуск -> Выполнить -> Cmd) и выполните следующие команды:
msiexec /unregister
msiexec /regserver
- Также вы можете попробовать решение из данной статьи.
Ошибка 1305
Эта ошибка связана с тем, что процесс установки не может найти файл установки (.MSI) по адресу C:UsersUser nameAppDataLocalTemp. Нужно проверить папку C:Temp – возможно требуемый файл попал туда.
Таким образом нужно зайти в папку C:Temp
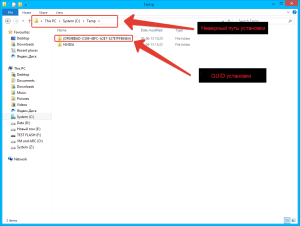
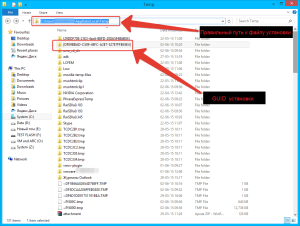
– в корне диска :C создайте три папки с именами – “install”, “TEMP”, “TMP”, так чтобы пути к этим папкам выглядели следующим образом – “C:install”, “C:TEMP”, “C:TMP”
– Откройте Панель управления – Система – Продвинутые настройки
– Щелкните на Переменные среды
– С помощью кнопки Изменить присвойте переменным “TEMP” и “TMP” соответствующие папки из тех что вы создали.
– Поместите файл установки в “C:install” и запустите его.
1722 “Blockmounter” error
Пожалуйста распакуйте данный архив в корень диска :C и запустите INSTALL.bat
“the installation is not adequate for running installation” (установщик не подходит для данного установочного файла)
Щелкните правой кнопкой мыши на файле установки – свойства – совместимость – запускать данную программу в режиме совместимости с [установите вашу версию операционной системы].
1316 error “installing new program version over the old one” (ошибка установки новой программы поверх существующей старой версии) или “there is another … installed”
Такое случается, если совершить обновление программного продукта Paragon без предварительного удаления старой версии. Перед тем как установить новую версию установщик пытается удалить старую. Если он не может найти или получить доступ к программе удаления, то появляется данная ошибка. Этой ошибки можно избежать путем удаления старой программы вручную, затем выполните перезагрузку и установите новую программу.
Также возможна следующая ситуация – появялется сообщение о том что установлена предыдущая версия продукта, но на самом деле она не установлена. В данном случае нужно скачать установочный файл для версии продукта, которая стояла ранее – и установить старую версию повторно. Далее нужно удалить установленную старую версию через панель управления (Панель управления – программы и компоненты – найдите в списке программу и запустите удаление – перезагрузите компьютер и удалите папку, где стояла программа). После этого вы сможете запустить установку актуальной версии продукта.
1325 error
-Войдите под учетной записью администратора
-Отключите Антивирусную защиту и попробуйте запустить установку еще раз (правой кнопкой на файле установке – запустить от имени администратора)
-Нажмите Пуск – Выполнить (Для Windows 7 и более старых) или нажмите Win+X Выполнить (Для Windows 8 и более новых версий) – выполните REGEDIT – откройте запись
HKEY_LOCAL_MACHINE - SYSTEM - CurrentControlSet - Control - FileSystem
Если значение для параметров NtfsDisable8dot3NameCreation DWORD и Win31FileSystem DWORD не “0” то щелкните правой кнопкой мыши на DWORD – выберите изменить – установите значение “0”
Также Microsoft предлагает свои решения.
“Insufficient system resources exist to complete the requested service” (для завершения работы службы недостаточно системных ресурсов)
Это проблема операционной системы Windows, которая может проявиться на некоторых конфигурациях. Мы предлагаем следующее:
– Запустите regedit.exe
– Откройте
HKEY_LOCAL_MACHINE - System - CurrentControlSet - Control - SessionManager - Memory Management
– Правой кнопкой на пустом месте – создать – запись DWORD – имя записи PoolUsageMaximum – установите значение 60 (десятичная система)
– Правой кнопкой на пустом месте – создать – запись DWORD – имя записи PagedPoolSize – установите значение 0xFFFFFFFF (шестнадцатеричная система)
– Откройте
HKEY_LOCAL_MACHINE - SYSTEM - CurrentControlSet - Services - LanmanServer - Parameters
– Правой кнопкой на пустом месте – создать – запись DWORD – имя записи PoolUsageMaximum – установите значение 50 (десятичная система)
1335 error
Следуя данным шагам, измените настройки памяти для установки.
- Нажмите Пуск – Выполнить (Для Windows 7 и более старых) или нажмите Win+X – Выполнить (Для Windows 8 и более новых версий).
- В открывшемся окне наберите msconfig и нажмите Ок.
- На вкладке загрузка кликните на Дополнительных параметрах.
- Далее выберите /MAXMEM= (максимум памяти) и измените значение на 256 (или меньше, если у вас мало оперативной памяти)
- Нажмите Ок, чтобы закрыть данное диалоговое окно
- Нажмите применить в окне конфигурации системы
- Нажмите ОК, чтобы закрыть окно конфигурации системы
- Нажмите “выполнить перезагрузку” в появившемся окне – это необходимо для того, чтобы некоторые изменения вступили в силу.
- После перезагрузки компьютера установите программу выбрав опцию полная установка.
- После выполнения процесса установки выполните шаги с 1 по 8, чтобы очистить параметр /MAXMEM= (максимум памяти)
…not a valid Win32 application
Попробуйте обновить службу установки Windows – инструкцию вы можете найти в данной статье.
1327 error
- Нажмите Пуск – Выполнить (Для Windows 7 и более старых) или нажмите Win+X – Выполнить (Для Windows 8 и более новых версий).
- В открывшемся окне вбейте regedit и нажмите OK.
- В редакторе реестра найдите следующий ключ регистра:
HKEY_CURRENT_USER - Software - Microsoft - Windows - CurrentVersion - Explorer - Shell Folders
- В поле справа обратите внимание на значения в параметре Data для каждой записи. Если в каких-либо значениях присутствуют буквы дисков не характерных для вашего компьютера, то щелкните правой кнопкой – изменить и вбейте c:my documents в поле Значение
- Повторите шаг 4 для каждого значения с неправильной буквой диска.
- повторите шаги с 3 по 5 для следующих ключей регистра:
HKEY_CURRENT_USER - Software - Microsoft - Windows - CurrentVersion - Explorer - User Shell Folders
HKEY_LOCAL_MACHINE - SOFTWARE - Microsoft - Windows - CurrentVersion
HKEY_LOCAL_MACHINE - SOFTWARE - Microsoft - Windows - CurrentVersion - Explorer - Shell Folders
HKEY_LOCAL_MACHINE - SOFTWARE - Microsoft - Windows - CurrentVersion - Explorer - User Shell Folders
- Закройте Редактор Реестра.
Данный 32/64 битной установочный пакет не может быть использован на 64/32 битной версии операционной системы.
После приобретения продукта, вы получаете письмо с ссылкой для загрузки установочного файла программы, ключем продукта и серийным номером. Если при запуске установочного файла у вас появилась ошбика, указанныя выше, то необходимо воспользоваться ссылкой на установщик для другой разрядности (32 битный для 32 битной системы и 64 битный для 64 битной системы).
Если у вас в письме нет ссылки на другой файл установки или вы использовали ссылку на сайте после покупки продукта или получения продукта во время одной из акций, то вам необходимо зарегистрировать продукт в своем личном кабинете по адресу my.paragon-software.com (если у вас нет личного кабинете то его будет необходимо создать). После этого у вас будет возможность загрузить подходящую для вашей системы версию установочного файла.
Loading…
Ошибка 1303 при установке антивируса Касперского может возникнуть по разным причинам и привести к невозможности установки программы. Эта ошибка связана с нехваткой прав доступа к определенным файлам или папкам на компьютере. Однако, ее можно легко исправить с помощью нескольких простых шагов.
В первую очередь, рекомендуется запустить программу установки Касперского от имени администратора. Для этого необходимо нажать правой кнопкой мыши на файле установки и выбрать пункт «Запуск от имени администратора». Это позволит программе получить необходимые права доступа и избежать ошибки 1303.
Если это не помогло, следующим шагом можно попробовать изменить права доступа к папке, в которую планируется установить Касперского. Для этого необходимо открыть проводник, найти папку, куда вы собираетесь установить программу, щелкнуть правой кнопкой мыши на ней и выбрать пункт «Свойства». В появившемся окне нужно перейти на вкладку «Безопасность» и убедиться, что текущий пользователь имеет полные права на чтение и запись в эту папку.
Иногда ошибка 1303 может возникать из-за конфликта с другими программами или антивирусами на компьютере. В этом случае, рекомендуется временно отключить все другие антивирусы и защитные программы, а также проверить компьютер на наличие вирусов и вредоносного ПО. Затем можно попытаться повторно установить Касперского и проверить, исправилась ли ошибка 1303.
Содержание
- Проверьте права доступа к папке установки
- Отключите антивирусные программы и брандмауэр
- Антивирусные программы:
- Брандмауэры:
- Очистите временные файлы и реестр
- Свяжитесь с технической поддержкой Касперского
- Вопрос-ответ
- Как можно исправить ошибку 1303 при установке Касперского?
- Почему возникает ошибка 1303 при установке Касперского?
Проверьте права доступа к папке установки
Ошибка 1303 при установке Касперского может возникнуть из-за недостаточных прав доступа к папке, в которую вы пытаетесь установить антивирусное программное обеспечение. Чтобы исправить эту ошибку, следуйте следующим шагам:
- Права администратора. Убедитесь, что у вас есть права администратора на компьютере, на котором вы пытаетесь установить Касперского. Если у вас нет полных прав доступа, обратитесь к администратору системы.
- Проверьте права доступа к папке установки. Щелкните правой кнопкой мыши на папке, в которую вы хотите установить Касперского, и выберите «Свойства». В разделе «Безопасность» убедитесь, что у вас есть права на чтение, запись и выполнение для этой папки.
- Измените права доступа. Если у вас нет необходимых прав доступа, нажмите на кнопку «Изменить» в разделе «Безопасность». Затем выберите свою учетную запись из списка и установите флажки для всех разрешений («Полный доступ», «Чтение», «Запись», «Выполнение»). Нажмите «ОК», чтобы сохранить изменения.
- Попробуйте установить Касперского снова. После изменения прав доступа к папке установки повторите попытку установки Касперского. Если все правильно настроено, ошибка 1303 не должна повториться.
Убедитесь, что вы следуете указанным выше инструкциям о том, как проверить и изменить права доступа к папке установки. Если проблема не решена после выполнения этих шагов, рекомендуется обратиться в службу поддержки Касперского для получения дальнейшей помощи.
Отключите антивирусные программы и брандмауэр
Ошибка 1303 при установке Касперского может возникнуть из-за конфликта с уже установленными антивирусными программами или брандмауэром. Чтобы решить эту проблему, рекомендуется временно отключить все антивирусные программы и брандмауэры на вашем компьютере. Ниже приведены инструкции по отключению популярных антивирусных программ и брандмауэров:
Антивирусные программы:
- Windows Defender:
- Откройте «Параметры» в панели задач Windows.
- Выберите раздел «Обновление и безопасность».
- Перейдите на вкладку «Защита от вирусов и угроз».
- Нажмите на ссылку «Управление настройками защитника Windows».
- Снимите флажок рядом с опцией «Включить защиту в режиме реального времени».
- Avast:
- Щелкните правой кнопкой мыши на значке Avast в системном трее.
- Выберите «Управление автозащитой».
- Отключите защиту в режиме реального времени и файловый щит.
- Bitdefender:
- Откройте главное окно Bitdefender.
- Выберите «Настройки» в верхней части окна.
- Перейдите на вкладку «Модули».
- Отключите модули «Антивирус», «Антиспам» и «Контроль доступа».
Брандмауэры:
- Windows Firewall:
- Откройте «Панель управления» в панели задач Windows.
- Выберите «Система и безопасность».
- Выберите «Windows Defender Firewall».
- Нажмите на ссылку «Включить или выключить настройки защиты».
- Отключите «Частная сеть» и «Общественная сеть».
- Avast Firewall:
- Откройте «Параметры» в главном окне Avast.
- Выберите «Защита».
- Перейдите на вкладку «Брандмауэр».
- Отключите брандмауэр Avast.
- Bitdefender Firewall:
- Откройте главное окно Bitdefender.
- Выберите «Настройки» в верхней части окна.
- Перейдите на вкладку «Брандмауэр».
- Отключите брандмауэр Bitdefender.
После отключения антивирусных программ и брандмауэров, попробуйте установить Касперского еще раз. Если ошибка 1303 все еще возникает, необходимо обратиться в службу поддержки Касперского для получения дополнительной помощи.
Очистите временные файлы и реестр
Ошибка 1303 при установке антивирусного программного обеспечения Касперского может быть вызвана перекрытием доступа к некоторым временным файлам или неправильными настройками реестра. В таком случае, рекомендуется произвести очистку временных файлов и реестра на компьютере.
Для очистки временных файлов необходимо выполнить следующие действия:
- Откройте проводник Windows, щелкнув правой кнопкой мыши на значок «Пуск» и выбрав пункт «Проводник».
- В поле адреса проводника введите %TEMP% и нажмите клавишу Enter.
- Выделите все файлы и папки в открывшейся папке, нажмите правой кнопкой мыши и выберите пункт «Удалить».
Чтобы очистить реестр, выполните следующие действия:
- Нажмите комбинацию клавиш Win + R, чтобы открыть окно «Выполнить».
- Введите команду regedit и нажмите Enter, чтобы открыть редактор реестра.
- В редакторе реестра перейдите к следующему пути: HKEY_CURRENT_USER\Software\Microsoft\Windows\CurrentVersion\Explorer\Shell Folders.
- Проверьте, содержит ли ключ «Cache» правильный путь к временной папке пользователя. Если нет, отредактируйте его, чтобы указать правильный путь.
- Повторите ту же операцию для следующего пути: HKEY_LOCAL_MACHINE\Software\Microsoft\Windows\CurrentVersion\Explorer\Shell Folders.
- После завершения редактирования реестра, закройте редактор реестра.
После очистки временных файлов и редактирования реестра, перезагрузите компьютер и попробуйте установить программное обеспечение Касперского заново. Если ошибка 1303 все еще возникает, рекомендуется обратиться в службу технической поддержки Касперского для получения дополнительной помощи.
Свяжитесь с технической поддержкой Касперского
Если вы не смогли решить проблему с ошибкой 1303 при установке Касперского самостоятельно, вы можете обратиться за помощью к технической поддержке Касперского. Техническая поддержка доступна для пользователей, имеющих лицензионное соглашение с Касперским.
Для связи с технической поддержкой Касперского вы можете воспользоваться следующими методами:
- Официальный сайт Касперского. Перейдите на официальный сайт Касперского и найдите раздел поддержки. Вам предложат различные варианты связи с технической поддержкой, например, чат или техническую форму обратной связи. Заполните форму или начните чат, описав проблему с ошибкой 1303 при установке Касперского.
- Телефонная поддержка. На официальном сайте Касперского вы можете найти контактный номер телефона технической поддержки. Позвоните по этому номеру и расскажите о своей проблеме. Технические специалисты помогут вам разобраться с ошибкой 1303 и предложат решение.
- Форумы сообщества. Касперский имеет сообщество пользователей, где вы можете найти поддержку от опытных пользователей или сотрудников Касперского. Зарегистрируйтесь на форуме, найдите соответствующий раздел и задайте вопрос о проблеме с ошибкой 1303 при установке Касперского.
Перед обращением в службу поддержки Касперского убедитесь, что у вас есть необходимая информация о вашей системе, включая версию операционной системы и Касперского. Это поможет техническому специалисту быстрее и точнее решить проблему.
Обратившись к технической поддержке Касперского, вы получите квалифицированную помощь и решение проблемы с ошибкой 1303 при установке Касперского в кратчайшие сроки.
Вопрос-ответ
Как можно исправить ошибку 1303 при установке Касперского?
Ошибка 1303 при установке Касперского обычно возникает из-за отсутствия прав администратора. Для исправления этой ошибки, вам необходимо запустить установочный файл с правами администратора. Щелкните правой кнопкой мыши на установочном файле и выберите «Запуск от имени администратора». Это позволит программе получить необходимые разрешения для установки.
Почему возникает ошибка 1303 при установке Касперского?
Ошибка 1303 при установке Касперского может возникать по нескольким причинам. Одной из самых распространенных причин является недостаточно высокий уровень прав доступа пользователя, который пытается установить программу. Если у вас нет административных прав на компьютере, то возможностей для установки или изменения программного обеспечения будет ограниченное количество. Это может привести к ошибке 1303 и невозможности установить Касперского. Другая возможная причина — неправильные настройки безопасности операционной системы, которые блокируют установку программного обеспечения. Для устранения этой ошибки необходимо запустить установочный файл с правами администратора и проверить настройки безопасности системы.
