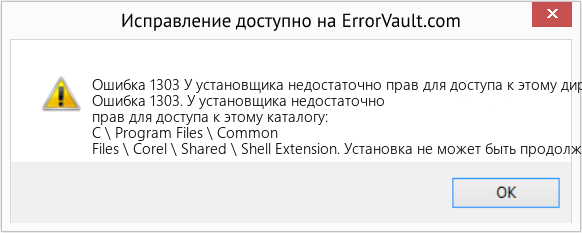Error code 1303 : Microsoft office application is now an important element of our day to day life as it deals about our studies, work, business etc. And as it is a development era Microsoft has launched the well developed and secured products such as Office 365 and Office 2016 and also Office 2013 which was precede of Office 365 and Office 2016. You could buy the Office product from Microsoft product list or store .And in some cases the installation or update of Office may end up with Error code 1303
Step 1. Temporarily disable Firewall and Antivirus
Error code 1303 while installing or updating the Microsoft Office may occur in case of Network or firewall restriction. The network rules or firewall rules in the network/computer may block the installation of Office program or its updating as a part of their security measurements. These firewall rules and Antivirus are implemented on the computer by the network provider or the computer user on its core system or registry.
You could fix the Error code 1303 by disabling the firewall or antivirus temporarily or you could fix the Error code 1303 by making creating an exceptional rule for Microsoft Office installation or update.
Follow the steps to disable Firewall:
Step 1. Open “control panel”
Step 2. Navigate to “system and security” and then to “Windows Firewall”
Step 3. Click on “turn windows firewall On or Off”
Step 4. Select Turn Off firewall for both private and public network.
Step 5. Try installing or updating Microsoft Office and check whether the Error code 1303 is fixed.
For more information: click here to view Microsoft Reference article to disable windows firewall.
Follow the steps to disable Antivirus:
Step 1. Open Antivirus application installed on the computer.
Step 2. Click on settings and navigate to real time protection.
Step 3. Turn Off real time protection.
Step 4. Navigate to Antivirus firewall.
Step 5. Turn off Antivirus firewall.
Step 6. Click on YES or OK confirmation prompt if prompted.
Step 7. Try installing or updating Microsoft Office and check whether the Error code 1303 is fixed.
Step 2. SFC Scan to fix Error code 1303
Error code 1303 also occurs in case of system file errors or corruption. If the Error code 1303 is occurred due to the system file corruption, it could be fixed easily by the SFC scan. The SFC scan or system file checking scan is the process of replacing or repairing the corrupted copy of system files using the cached copy of the file from the directory.
Follow the steps to initiate SFC scan:
Step 1. Open command prompt in administrative privileges.
Step 2. Type “ sfc /scannow “ and click enter.
Step 3. The scan will begin automatically .
Step 4. Do not close the command prompt until the scan get completed.
Step 5. Try installing or updating Microsoft Office and check whether the Error code 1303 is fixed.
For more information: Click here to view Microsoft reference kb article 929833 for sfc scan
Step 3. Registry repair to fix Error code 1303
Error code 1303 also occurs due to registry corruption or key value errors. A single key value corruption or change may lead to malfunctioning of the entire Microsoft Office program.
In order to fix Error code 1303 it is required to repair the registry keys and rebuilt the string values. And we request you to back up the registry before initiating the registry repair as registry is a highly sensitive element of a computer system and it is recommended to be done in the presence of Online or offline technician.
For more information on back up of registry follow the Microsoft kb article 322756
Follow the steps to repair registry:
Step 1. Open registry editor
Step 2. Delete the preinstalled or older registry key which block the installation of latest version or update.
Step 3. Navigate the below keys and delete it.
HKEY_CURRENT_USER\Software\Microsoft\Office\11.0
HKEY_CURRENT_USER\Software\Microsoft\Office\12.0
HKEY_CURRENT_USER\Software\Microsoft\Office\14.0
HKEY_CURRENT_USER\Software\Microsoft\Office\15.0
HKEY_CURRENT_USER\Software\Wow6432Node\Microsoft\Office\11.0
HKEY_CURRENT_USER\Software\Wow6432Node\Microsoft\Office\12.0
HKEY_CURRENT_USER\Software\Wow6432Node\Microsoft\Office\14.0
HKEY_CURRENT_USER\Software\Wow6432Node\Microsoft\Office\15.0
Step 5. Also change the DWORD values in below keys from 0 to 1 in Office common registry folder.
LicenseServers
LicenseServerRedirection
AutoExpandDLsEnable
PassportAuthProvider
Solution 4. Remove and reinstallation.
If Error code 1303 is not fixed in registry repair, SFC scan and firewall/antivirus exception, it is required to remove the Office suite completely from the programs and features, and then to reinstall the product for a proper use.
Follow the steps given below to fix Error code 1303 completely.
Step 1. Open control panel
Step 2. Click on uninstall programs and features
Step 3. Search for Microsoft Office in the list.
Step 4. Select Microsoft Office and click on uninstall.
Step 5. Once uninstall is finished, try running Office setup to install Microsoft Office.
For more information: Click here to view Microsoft reference kb article to uninstall a program.
How to install Microsoft Office
Step 1. Open Office My Account
Step 2. Login to Office account using your registered email ID and password.
Step 3. Click on install Option under the Office product in your account.
Step 4. Save the installer setup if prompted and run it once download is completed.
Step 5. Do not go offline or reboot the computer once installation is initiated.
Step 6. Click on finish button once the program is installed completely.
Please note: If you are trying to install School or college or company version of Office suite click here to login to your office account and then follow from step 2.
Ошибка 1303 при установке офиса на windows 7

Решение
Для устранения ошибки 1303 вам нужно, прежде всего, записать адрес конечного каталога из сообщения об ошибке и открыть его через Windows Explorer. Например, если в ошибке высветился каталог «C:\Program Files\Adobe», то вам следует через проводник открыть каталог «Program Files». Затем нажмите на нем правой клавишей мышки и выберите в контекстном меню пункт «Свойства». Вы можете настроить права доступа к этому каталогу через вкладку «Безопасность» («Security»). Далее нажмите кнопку «Дополнительно». Найдите в списке элементов разрешений группы пользователей «System» и «Everyone» и измените их права (разрешение) на значение «Полный доступ» («Full Control»). Далее пометьте галочкой пункт «Заменить разрешения для всех дочерних объектов заданными здесь разрешениями» («Replace all existing inheritable permissions»), для того, чтобы внесенные изменения применялись ко всем вложенным папкам.
Альтернативное решение
Настройка разрешений на каталоги может показаться слишком сложной операцией для рядового пользователя, так как обычно этим занимается системный администратор. Поэтому многие разработчики программного обеспечения создают приложения, которые самостоятельно решают проблему ошибки 1303. Так, на сайте поддержки Intuit вы можете найти одну из подобных программ. Она решает проблему ошибки 1303 в любых продуктах QuickBooks и Quicken.
Проблема общего доступа
В некоторых случаях функция включения общего доступа (Simple File Sharing), интегрированная в Windows XP Professional может приводить к ошибке 1303. Если у вас эта функция активирована, попробуйте отключить ее для устранения ошибки. Отключить ее можно, нажав последовательно в проводнике («Windows Explorer») пункт меню «Сервис» и «Свойства папки» («Folder Options»). В открывшемся окне выберите вкладку «Вид» («View»). Пролистайте открывшийся список дополнительных параметров и снимите галочку на пункте «Использовать простой общий доступ к файлам» («Use Simple File Sharing»). Для подтверждения нажмите кнопку «ОК».
Другие программы, вызывающие ошибку
Ошибка 1303 может возникать во многих программах. Среди них отметим такие продукты, как Microsoft Office, Adobe Creative Suite, QuickBooks и Quicken. Но во всех случаях, решение проблемы остается тем же.
Рубрики: | Обзор программ | FAQ
Источник
при установке Offic 2013 появляется сообщение «Ошибка 1303 Нет доступа к папке C/Program Files/ Microsoft/OFFICE/UICaptions» Убедитесь, что папка существует
Для первоначального определения Вашей проблемы рекомендую Вам следующее:
1. На время выполнения инструкции удалите, пожалуйста, антивирус
2. Создайте новую учетную запись с правами администратора и проверьте, сохраняется ли в ней проблема при установке
Если проблема сохраняется то:
1. Если на компьютере установлены программы которые интегрируют свои модули в office удалите их на время выполнения инструкции.
2. Если на компьютере были установлены предыдущие версии MS Office удалите их:
Воспользуйтесь FIX IT по удалению MS Office 2003: http://go.microsoft.com/?linkid=9730793
Воспользуйтесь FIX IT по удалению MS Office 2007: http://go.microsoft.com/?linkid=9669698
Воспользуйтесь FIX IT по удалению MS Office 2010: http://go.microsoft.com/?linkid=9737366
Выполните чистую загрузку системы:
∙ Войдите в меню Пуск.
∙ Нажмите в строку Найти программы и файлы
∙ Введите команду msconfig и нажмите клавишу Ввод (Enter) на клавиатуре. Откроется программа Конфигурация системы.
∙ На вкладке Службы отметьте флажком Не отображать службы Microsoft (она находится под списком служб) и снимите галочки со всех оставшихся элементов или нажмите на кнопку Отключить все;
∙ На вкладке Автозагрузка аналогичным образом отключите все элементы — снимите все галочки или нажмите на кнопку Отключить все;
∙ Нажмите ОК и соглашайтесь с запросом на перезагрузку компьютера.
∙ Проверьте сохраняется ли проблема с установкой.
Для того, чтобы отключить режим «чистой» загрузки, на вкладке Общие окна программы Конфигурация системы выберите пункт Обычный запуск. Затем нажмите ОК, затем Перезагрузка.
Рекомендую выполнить следующие:
1. Проверку и удаление полное удаление office 2013 для этого:
a. http://go.microsoft.com/?linkid=9815935 загрузите и запустите данную программу
b. Перезагрузите компьютер и выполнить повторную установку office 2013
Источник
Не устанавливаются программы — Ошибка 1303
BB-код ссылки (для форумов):
выходила ошибка, что у установщика нет прав на продолжение. это решил включением службы вручную
и стало
к примеру вот такое событие:
Продукт: Skype™ 4.1 — Ошибка 1303. Программа установки не имеет достаточных полномочий для доступа к этому каталогу: C:\ProgramData\Microsoft\Windows\Start Menu\Programs\Skype. Продолжение установки невозможно. Войдите в систему в качестве администратора или обратитесь к системному администратору.
нашёл описание этой ошибки здесь http://technet.microsoft.com/en-us/library/cc726695.aspx но с буржуйском не силён 
подскажите кто знает как исправить? без переустановки. точек отката до затирания реестра нет
BB-код ссылки (для форумов):
BB-код ссылки (для форумов):
BB-код ссылки (для форумов):
BB-код ссылки (для форумов):
BB-код ссылки (для форумов):
1. Пуск —> Выполнить: msiexec /unregister , затем msiexec /regserver
2. Если проблема не решена: воспользуйтесь Windows Installer CleanUp
BB-код ссылки (для форумов):
BB-код ссылки (для форумов):
BB-код ссылки (для форумов):
BB-код ссылки (для форумов):
BB-код ссылки (для форумов):
этож надо я на работе во всех компах так делал, а дома даже и не подумал о таком
BB-код ссылки (для форумов):
У меня проблема аналогичная описанной здесь.
Раньше выводилось точно такое же окошко:
«Программа установки не имеет достаточных полномочий для доступа к этому каталогу: C:\ProgramData\Microsoft\Windows\Start Menu»
Все действия, как то: запуск от имени администратора, msiexec /unregister, затем msiexec /regserver, использование Windows Installer CleanUp — успеха не возымели.
После выполнения действий, описанных вот тут:
http://support.microsoft.com/kb/306986/ru
появляется уже другое окошко:

Windows 7 SP 1 Ultimate edition x32
Прошу помощи уважаемых специалистов.
BB-код ссылки (для форумов):
После каких действий, или после установки\удаления какого ПО появилась проблема?
Антивирусное ПО установлено? Пробовали удалить его?
Ползунок UAC (контроль учетных записей) в каком положении?
Права на системные папки, случаем, своей учетной записи не давали?
В командной строке с правами Администратора выполните команду:
BB-код ссылки (для форумов):
По поводу действий/удаления программ затрудняюсь ответить. В последнее время я ничего не удалял (кроме периодически глючившей читалки — удалил/переустановил), и раньше таких проблем не было.
Антивирус — Avira Antivir Premium, отключение/деинсталляция ничего не дали.
Ползунок UAC установлен так: 
Распределение прав на проблемную папку: 

Выполнение предложенной процедуры ничего не дало.
Источник
Issue
When you install Adobe CS3, CS4, or CS5 products, the installation log displays one of the following error messages:
- «Error 1303: Installer has insufficient privileges to access this directory: C:Documents and SettingsAll UsersApplication DataAdobe. Installation cannot continue. Log on as an administrator or contact your system administrator.»
- «Error 1304: Error writing to file C:ProgramDataAdobe. Verify that you have access to that directory.»
Solution
Do one or more of the following:
Log on as an administrator to perform the following actions.
Solution 1: Change permissions for the parent folder referenced in the error message.
The folder in the error messages appears immediately after, «this directory:» or «writing to file.» The parent directory is the folder immediately before the last folder referenced in the error. In the error messages above, the parent directory to the 1304 error is C:ProgramData.
- On Windows XP Professional
- On Windows XP Home
- On Windows Vista/7
On Windows XP Professional
In the 1303 error message referenced above the parent directory is C:Documents and SettingsAll UsersApplication Data. Perform the steps below on the folder referenced in your error message. The following example uses the Application Data folder.
-
In Windows Explorer, navigate to C:Documents And SettingsAll Users.
-
Right-click the Application Data folder and select Properties.
Important: If you are unable to see the Application Data folder, proceed to To show hidden files and folders, then continue with step 3.
-
In the Application Data Properties window, select the Security tab.
Important: If you do not see this option, proceed to To disable simple file sharing, then continue with step 4.
-
Select Administrators (1) under Group Or User Names. If Allow is not selected for Full Control in the Permissions list, change the access control level to Allow Full Control (2).
-
Select SYSTEM (1) under Group Or User Names. If Allow is not selected for Full Control in the Permissions list, change the access control level to Allow Full Control (2).
-
On the Security tab (1), click Advanced (2).
-
Select Replace Permission Entries On All Child Objects With Entries Shown Here That Apply To Child Objects (1) and click OK (2).
- If a Security dialog appears, click Yes to continue.
-
Click OK to close the Application Data Properties dialog box.
-
Install the CS3, CS4, or CS5 products.
- If you disabled simple file sharing in step 3, proceed to To enable simple file sharing.
- If you enabled the option for showing hidden files and folders in step 2, proceed to To hide hidden files and folders.
On Windows XP Home
In the 1303 error message referenced above the parent directory is C:Documents and SettingsAll UsersApplication Data. Perform the steps below on the folder referenced in your error message. The following example uses the Application Data folder.
-
In Windows Explorer, navigate to C:Documents And SettingsAll Users.
-
Right-click the Application Data folder and select Properties.
Important: If you are unable to see the Application Data folder, proceed to To show hidden files and folders then continue with step 3.
-
In the Shared Documents Properties window, select the Sharing tab. Select Share This Folder.
-
Click Permissions, and select Everyone in Group Or User Names.
-
Select Allow next to Full Control in Permissions, and then click OK.
-
Click OK to close the Application Data Properties window.
-
Install the CS3, CS4, or CS5 products.
- If you enabled the option for showing hidden files and folders in step 2, proceed to To hide hidden files and folders.
If sharing the folder does not resolve the issue you can reset the permissions by correcting the permissions in safe mode.
-
Wait 5 seconds and turn the computer back on.
-
Press and hold down the F8 key the second the Windows Logo appears.
Note: You can also press and hold F8 a few moments before the Windows Logo appears.
-
Proceed to Windows XP Professional.
Important: Restart the computer before proceeding to step 9 Install CS3, CS4, or CS5 products.
On Windows Vista/7
In the 1304 error message referenced above the parent directory is C:ProgramData. Perform the steps below on the folder referenced in your error message. The following example uses the ProgamData folder.
-
In Windows Explorer, navigate to C:.
-
Right-click ProgramData and select Properties.
Important: If you are unable to see the ProgramData folder, proceed to To show hidden files and folders, then continue with step 3.
-
In the ProgramData Properties window, select the Security tab (1). Click Advanced (2).
-
In the Advanced Security Properties For ProgramData window, select the Owner tab (1). Click Edit (2).
-
Select the Administrators group (1) under Change Owner To, select Replace Owner On Subcontainers And Objects (2), and click OK (3).
- If a Windows Security dialog appears, click Yes to continue.
-
Click OK to close the Advanced Security Properties for ProgramData window.
-
Click OK to close ProgramData Properties dialog box.
-
Right-click ProgramData and select Properties.
-
In the ProgramData Properties window, select the Security tab. Click Advanced.
-
In the Advanced Security Properties For ProgramData window, select the Permissions tab (1). Click Edit (2).
-
Verify that the value of the Permissions column for SYSTEM and Administrators say Full Control.
- If the value does not indicate Full Control.
-
Deselect Include Inheritable Permissions From This Object’s Parent and click Apply.
Note: You can encounter a few dialog boxes s to confirm that action. Copy the permissions and accept any security warnings.
-
Select Full Control and click OK.
-
Select Replace All Existing Inheritable Permissions On All Descendents With Inheritable Permissions From This Object (1). Click OK (2).
-
Click OK to close the Advanced Security Properties for ProgramData window.
-
Click OK to close ProgramData Properties dialog box.
-
Install the CS3, CS4, or CS5 products.
- If you enabled the option for showing hidden files and folders in step 2, proceed to To hide hidden files and folders.
Solution 2: Correct permissions from the Command Prompt.
Use a Command Prompt window to manually assign the full administrator access that the installer needs.
- On Windows XP
- On Windows Vista
On Windows XP
In the 1303 error message referenced above the parent directory is C:Documents and SettingsAll UsersApplication Data. Perform the steps below on the folder referenced in your error message. The following example uses the Application Data folder.
-
Type cmd in the Open textbox. Then click OK. A Command Prompt window opens.
-
In the Command Prompt window, type the following commands exactly as they appear below, including all spaces and quotation marks. Press Enter at the end of each line.
cacls «C:Documents and SettingsAll Users» /T /E /C /G administrators:F
exit
-
Install the CS3, CS4, or CS5 products.
On Windows Vista
In the 1304 error message referenced above the parent directory is C:ProgramData. Perform the steps below on the folder referenced in your error message. The following example uses the ProgamData folder.
-
Choose Start > All Programs > Accessories.
-
Right-click the Command Prompt and select Run As Administrator. A Command Prompt window opens.
-
In the Command Prompt window, type the following commands exactly as they appear below, including all spaces and quotation marks. Press Enter at the end of each line.
icacls «c:ProgramData» /T /C /grant administrators:F
exit
-
Install the CS3, CS4, or CS5 products.
Enabling and disabling Hidden Files and Folders
On Windows XP
To show hidden files and folder:
-
Choose Organize > Folder And Search Options.
-
In the Folder Options window, select the View tab.
-
In Advanced Settings, select Show Hidden Files And Folders.
-
Click OK to close the Folder Options window.
To hide hidden files and folders:
-
Choose Organize > Folder And Search Options.
-
In the Folder Options window, select the View tab.
-
In Advanced Settings, select Do not show Hidden Files And Folders.
-
Click OK to close the Folder Options window.
On Windows Vista/7
To show hidden files and folder:
-
Choose Organize > Folder And Search Options.
-
In the Folder Options window, select the View tab.
-
In Advanced Settings, select Show Hidden Files And Folders.
-
Click OK to close the Folder Options window.
To hide hidden files and folders:
-
Choose Organize > Folder And Search Options.
-
In the Folder Options window, select the View tab.
-
In Advanced Settings, select Do not show Hidden Files And Folders.
-
Click OK to close the Folder Options window.
Enabling and disabling simple file sharing
On Windows XP
To disable simple file sharing:
-
Choose Start > My Computer.
-
Choose Tools > Folder Options.
-
In the Folder Options window, select the View tab.
-
In the Advanced Settings, deselect Use Simple File Sharing.
-
Click OK to close the Folder Options window.
To enable simple file sharing:
-
Choose Start > My Computer.
-
Choose Tools > Folder Options.
-
In the Folder Options window, select the View tab.
-
In the Advanced Settings, select Use Simple File Sharing.
-
Click OK to close the Folder Options window.
Adobe Creative Suite installation log
The Adobe Creative Suite installer log contains detailed messages on why the install failed (or succeeded). The log file can assist you in diagnosing the problem faster. Every attempted installation appends information to the previous installation log. Deleting the current installation log and running the installation again can simplify the troubleshooting process. The log file is created on both Windows and Mac OS. The error messages contained differs in format because of operating system differences. For additional information on finding and reading the installation log, see the following documents:
- Troubleshooting CS5 installation issues with install logs (cpsid_84451)
- Troubleshoot installation with install logs | CS3, CS4 (kb400593)
The solutions below reference the most common locations of the errors.
-
Using the information above navigate to the installation log file.
-
Search the log files for Error 1303 and Error 1304.
-
Record the paths identified near the error message.
Note: The folder in the error messages appears immediately after, «this directory:» or «writing to file». The parent directory is the folder immediately before the last folder referenced in the error. In the error messages above, the parent directory to the 1304 error is C:ProgramData.
Additional information
These errors indicate that the Adobe Creative Suite 3 installer was unable to access the file or directory identified in the error message. The folder or file causing the error can be identified in the Adobe Creative Suite installation log.
Welcome ${RESELLERNAME} Customers
Please opt-in to receive reseller support
I agree that Autodesk may share my name and email address with ${RESELLERNAME} so that ${RESELLERNAME} may provide installation support and send me marketing communications. I understand that the Reseller will be the party responsible for how this data will be used and managed.
Email Address
Entered email is invalid.
Статья обновлена: 16 августа 2022
ID: 15812
Проблема
При установке программы «Лаборатории Касперского» может появиться сообщение «Ошибка 1303. У вас недостаточно прав для работы с папкой <путь к папке>» или «Ошибка 1310. Ошибка записи в файл <путь к файлу>».
Решение
- Удалите программу «Лаборатории Касперского» с помощью утилиты kavremover.
- Убедитесь, что указанные в окне с ошибкой папка или файл удалены. Если они не удалены, удалите их вручную.
- Выполните «чистую» загрузку в Windows. Инструкция на сайте поддержки Microsoft.
- Запустите установку программы заново.
Что делать, если решение не помогло
Если ошибка повторяется, свяжитесь с технической поддержкой «Лаборатории Касперского», выбрав тему для своего запроса.
Вам помогла эта страница?
| Номер ошибки: | Ошибка 1303 | |
| Название ошибки: | The Installer has insufficient privileges to access this director | |
| Описание ошибки: | Error 1303. The Installer has insufficient privileges to access this directory: CProgram FilesCommon FilesCorelSharedShell Extension. The installation cannot continue. Log on as Administrator or contact your system administator. | |
| Разработчик: | Corel Corporation | |
| Программное обеспечение: | CorelDRAW | |
| Относится к: | Windows XP, Vista, 7, 8, 10, 11 |
Анализ «The Installer has insufficient privileges to access this director»
Как правило, практикующие ПК и сотрудники службы поддержки знают «The Installer has insufficient privileges to access this director» как форму «ошибки во время выполнения». Когда дело доходит до CorelDRAW, инженеры программного обеспечения используют арсенал инструментов, чтобы попытаться сорвать эти ошибки как можно лучше. К сожалению, многие ошибки могут быть пропущены, что приводит к проблемам, таким как те, с ошибкой 1303.
«Error 1303. The Installer has insufficient privileges to access this directory: CProgram FilesCommon FilesCorelSharedShell Extension. The installation cannot continue. Log on as Administrator or contact your system administator.» может возникнуть у пользователей CorelDRAW даже при нормальном использовании приложения. Когда появится ошибка, пользователи компьютеров смогут уведомить разработчика о наличии ошибки 1303 через отчеты об ошибках. Corel Corporation вернется к коду и исправит его, а затем сделает обновление доступным для загрузки. Таким образом, в этих случаях разработчик выпустит обновление программы CorelDRAW, чтобы исправить отображаемое сообщение об ошибке (и другие сообщенные проблемы).
Проблема с исходным кодом CorelDRAW приведет к этому «The Installer has insufficient privileges to access this director», чаще всего на этапе запуска. Вот три наиболее распространенные причины, по которым происходят ошибки во время выполнения ошибки 1303:
Ошибка 1303 Crash — Ошибка 1303 может привести к полному замораживанию программы, что не позволяет вам что-либо делать. Как правило, это результат того, что CorelDRAW не понимает входные данные или не знает, что выводить в ответ.
Утечка памяти «The Installer has insufficient privileges to access this director» — ошибка 1303 утечка памяти приводит к увеличению размера CorelDRAW и используемой мощности, что приводит к низкой эффективности систем. Возможные искры включают сбой освобождения, который произошел в программе, отличной от C ++, когда поврежденный код сборки неправильно выполняет бесконечный цикл.
Ошибка 1303 Logic Error — «логическая ошибка», как говорят, генерируется, когда программное обеспечение получает правильный ввод, но генерирует неверный вывод. Неисправный исходный код Corel Corporation может привести к этим проблемам с обработкой ввода.
Corel Corporation проблемы с The Installer has insufficient privileges to access this director чаще всего связаны с повреждением или отсутствием файла CorelDRAW. Возникновение подобных проблем является раздражающим фактором, однако их легко устранить, заменив файл Corel Corporation, из-за которого возникает проблема. Кроме того, регулярная очистка и оптимизация реестра Windows предотвратит создание неправильных ссылок на пути к файлам Corel Corporation, поэтому мы настоятельно рекомендуем регулярно выполнять сканирование реестра.
Распространенные проблемы The Installer has insufficient privileges to access this director
Обнаруженные проблемы The Installer has insufficient privileges to access this director с CorelDRAW включают:
- «Ошибка в приложении: The Installer has insufficient privileges to access this director»
- «The Installer has insufficient privileges to access this director не является программой Win32. «
- «The Installer has insufficient privileges to access this director столкнулся с проблемой и закроется. «
- «Файл The Installer has insufficient privileges to access this director не найден.»
- «The Installer has insufficient privileges to access this director не может быть найден. «
- «Ошибка запуска в приложении: The Installer has insufficient privileges to access this director. «
- «Не удается запустить The Installer has insufficient privileges to access this director. «
- «The Installer has insufficient privileges to access this director выйти. «
- «Ошибка в пути к программному обеспечению: The Installer has insufficient privileges to access this director. «
Эти сообщения об ошибках Corel Corporation могут появляться во время установки программы, в то время как программа, связанная с The Installer has insufficient privileges to access this director (например, CorelDRAW) работает, во время запуска или завершения работы Windows, или даже во время установки операционной системы Windows. Запись ошибок The Installer has insufficient privileges to access this director внутри CorelDRAW имеет решающее значение для обнаружения неисправностей электронной Windows и ретрансляции обратно в Corel Corporation для параметров ремонта.
Истоки проблем The Installer has insufficient privileges to access this director
Проблемы CorelDRAW и The Installer has insufficient privileges to access this director возникают из отсутствующих или поврежденных файлов, недействительных записей реестра Windows и вредоносных инфекций.
В первую очередь, проблемы The Installer has insufficient privileges to access this director создаются:
- Недопустимые разделы реестра The Installer has insufficient privileges to access this director/повреждены.
- Вирус или вредоносное ПО, повреждающее The Installer has insufficient privileges to access this director.
- The Installer has insufficient privileges to access this director злонамеренно удален (или ошибочно) другим изгоем или действительной программой.
- The Installer has insufficient privileges to access this director конфликтует с другой программой (общим файлом).
- CorelDRAW (The Installer has insufficient privileges to access this director) поврежден во время загрузки или установки.
Продукт Solvusoft
Загрузка
WinThruster 2022 — Проверьте свой компьютер на наличие ошибок.
Совместима с Windows 2000, XP, Vista, 7, 8, 10 и 11
Установить необязательные продукты — WinThruster (Solvusoft) | Лицензия | Политика защиты личных сведений | Условия | Удаление
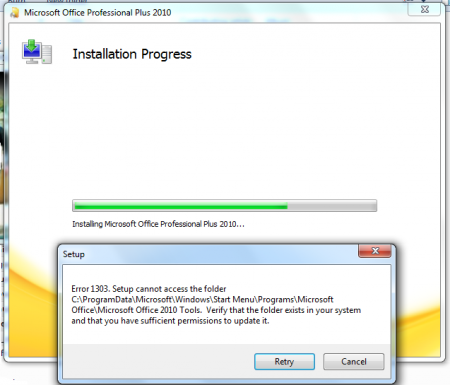
Решение
Для устранения ошибки 1303 вам нужно, прежде всего, записать адрес конечного каталога из сообщения об ошибке и открыть его через Windows Explorer. Например, если в ошибке высветился каталог «C:Program FilesAdobe», то вам следует через проводник открыть каталог «Program Files». Затем нажмите на нем правой клавишей мышки и выберите в контекстном меню пункт «Свойства». Вы можете настроить права доступа к этому каталогу через вкладку «Безопасность» («Security»). Далее нажмите кнопку «Дополнительно». Найдите в списке элементов разрешений группы пользователей «Система» («System») и «Все» («Everyone») и измените их права (разрешение) на значение «Полный доступ» («Full Control»). Далее пометьте галочкой пункт «Заменить разрешения для всех дочерних объектов заданными здесь разрешениями» («Replace all existing inheritable permissions»), для того, чтобы внесенные изменения применялись ко всем вложенным папкам.
Альтернативное решение
Настройка разрешений на каталоги может показаться слишком сложной операцией для рядового пользователя, так как обычно этим занимается системный администратор. Поэтому многие разработчики программного обеспечения создают приложения, которые самостоятельно решают проблему ошибки 1303. Так, на сайте поддержки Intuit вы можете найти одну из подобных программ. Она решает проблему ошибки 1303 в любых продуктах QuickBooks и Quicken.
Проблема общего доступа
В некоторых случаях функция включения общего доступа (Simple File Sharing), интегрированная в Windows XP Professional может приводить к ошибке 1303. Если у вас эта функция активирована, попробуйте отключить ее для устранения ошибки. Отключить ее можно, нажав последовательно в проводнике («Windows Explorer») пункт меню «Сервис» и «Свойства папки» («Folder Options»). В открывшемся окне выберите вкладку «Вид» («View»). Пролистайте открывшийся список дополнительных параметров и снимите галочку на пункте «Использовать простой общий доступ к файлам» («Use Simple File Sharing»). Для подтверждения нажмите кнопку «ОК».
Другие программы, вызывающие ошибку
Ошибка 1303 может возникать во многих программах. Среди них отметим такие продукты, как Microsoft Office, Adobe Creative Suite, QuickBooks и Quicken. Но во всех случаях, решение проблемы остается тем же.
Компьютерная помощь в Самаре оперативно, надежно, недорого
В этой статье представлена ошибка с номером Ошибка 1303, известная как У установщика недостаточно прав для доступа к этому директору., описанная как Ошибка 1303. У установщика недостаточно прав для доступа к этому каталогу: C Program Files Common Files Corel Shared Shell Extension. Установка не может быть продолжена. Войдите в систему как администратор или обратитесь к системному администратору.
О программе Runtime Ошибка 1303
Время выполнения Ошибка 1303 происходит, когда CorelDRAW дает сбой или падает во время запуска, отсюда и название. Это не обязательно означает, что код был каким-то образом поврежден, просто он не сработал во время выполнения. Такая ошибка появляется на экране в виде раздражающего уведомления, если ее не устранить. Вот симптомы, причины и способы устранения проблемы.
Определения (Бета)
Здесь мы приводим некоторые определения слов, содержащихся в вашей ошибке, в попытке помочь вам понять вашу проблему. Эта работа продолжается, поэтому иногда мы можем неправильно определить слово, так что не стесняйтесь пропустить этот раздел!
- Доступ — НЕ ИСПОЛЬЗУЙТЕ этот тег для Microsoft Access, используйте вместо него [ms-access].
- Администратор — учетная запись администратора — это учетная запись пользователя в операционной системе, которая позволяет вносить изменения, которые могут повлиять на других пользователей, включая, помимо прочего, создание и ограничение учетных записей пользователей, изменение параметров операционной системы, включая параметры безопасности, установку программного обеспечения и драйверов, доступ ко всем файлам. < / li>
- Контакт — лицо, к которому можно обратиться за информацией или помощью или за общением с кем-либо, как правило, для предоставления или получения информации.
- < b> Продолжить — языковая конструкция, обычно используемая для обхода оставшейся части цикла и возврата к началу для следующей итерации.
- Каталог — каталог или папка представляет собой виртуальный контейнер в цифровой файловой системе, в котором могут храниться и организовываться группы компьютерных файлов и других каталогов.
- Установка — процесс установки t Развертывание приложения на устройстве для выполнения и использования в будущем.
- Установщик — ОБЩАЯ ПОДДЕРЖКА УСТАНОВЩИКА НЕВОЗМОЖНА
- Привилегии — этот тег предназначен для вопросов, касающихся общей темы привилегий, без ссылки на какую-либо конкретную операционную систему или приложение.
- Shared — в VB.NET ключевое слово Shared примерно эквивалентен ключевому слову static, используемому во многих других языках.
- Shell . Термин «оболочка» относится к общему классу текстовых интерактивных интерпретаторов команд, которые чаще всего ассоциируются с операционные системы Unix и Linux.
- Система — система может относиться к набору взаимозависимых компонентов; Инфраструктура низкого уровня, такая как операционная система с точки зрения высокого языка или объект или функция для доступа к предыдущему
- Access — Microsoft Access, также известный как Microsoft Office Access, является система управления базами данных от Microsoft, которая обычно объединяет реляционный Microsoft JetACE Database Engine с графическим пользовательским интерфейсом и инструментами разработки программного обеспечения.
- Журнал . Журнал компьютерных данных — это процесс записи событий в компьютерной программе, обычно с определенной областью действия, чтобы обеспечить контрольный журнал, который можно использовать для понимания активности системы и диагностики проблем.
- Файлы — Блок произвольной информации или ресурс для хранения информации, доступный по строковому имени или пути.
Симптомы Ошибка 1303 — У установщика недостаточно прав для доступа к этому директору.
Ошибки времени выполнения происходят без предупреждения. Сообщение об ошибке может появиться на экране при любом запуске %программы%. Фактически, сообщение об ошибке или другое диалоговое окно может появляться снова и снова, если не принять меры на ранней стадии.
Возможны случаи удаления файлов или появления новых файлов. Хотя этот симптом в основном связан с заражением вирусом, его можно отнести к симптомам ошибки времени выполнения, поскольку заражение вирусом является одной из причин ошибки времени выполнения. Пользователь также может столкнуться с внезапным падением скорости интернет-соединения, но, опять же, это не всегда так.
(Только для примера)
Причины У установщика недостаточно прав для доступа к этому директору. — Ошибка 1303
При разработке программного обеспечения программисты составляют код, предвидя возникновение ошибок. Однако идеальных проектов не бывает, поскольку ошибки можно ожидать даже при самом лучшем дизайне программы. Глюки могут произойти во время выполнения программы, если определенная ошибка не была обнаружена и устранена во время проектирования и тестирования.
Ошибки во время выполнения обычно вызваны несовместимостью программ, запущенных в одно и то же время. Они также могут возникать из-за проблем с памятью, плохого графического драйвера или заражения вирусом. Каким бы ни был случай, проблему необходимо решить немедленно, чтобы избежать дальнейших проблем. Ниже приведены способы устранения ошибки.
Методы исправления
Ошибки времени выполнения могут быть раздражающими и постоянными, но это не совсем безнадежно, существует возможность ремонта. Вот способы сделать это.
Если метод ремонта вам подошел, пожалуйста, нажмите кнопку upvote слева от ответа, это позволит другим пользователям узнать, какой метод ремонта на данный момент работает лучше всего.
Обратите внимание: ни ErrorVault.com, ни его авторы не несут ответственности за результаты действий, предпринятых при использовании любого из методов ремонта, перечисленных на этой странице — вы выполняете эти шаги на свой страх и риск.
Метод 1 — Закройте конфликтующие программы
Когда вы получаете ошибку во время выполнения, имейте в виду, что это происходит из-за программ, которые конфликтуют друг с другом. Первое, что вы можете сделать, чтобы решить проблему, — это остановить эти конфликтующие программы.
- Откройте диспетчер задач, одновременно нажав Ctrl-Alt-Del. Это позволит вам увидеть список запущенных в данный момент программ.
- Перейдите на вкладку «Процессы» и остановите программы одну за другой, выделив каждую программу и нажав кнопку «Завершить процесс».
- Вам нужно будет следить за тем, будет ли сообщение об ошибке появляться каждый раз при остановке процесса.
- Как только вы определите, какая программа вызывает ошибку, вы можете перейти к следующему этапу устранения неполадок, переустановив приложение.
Метод 2 — Обновите / переустановите конфликтующие программы
Использование панели управления
- В Windows 7 нажмите кнопку «Пуск», затем нажмите «Панель управления», затем «Удалить программу».
- В Windows 8 нажмите кнопку «Пуск», затем прокрутите вниз и нажмите «Дополнительные настройки», затем нажмите «Панель управления»> «Удалить программу».
- Для Windows 10 просто введите «Панель управления» в поле поиска и щелкните результат, затем нажмите «Удалить программу».
- В разделе «Программы и компоненты» щелкните проблемную программу и нажмите «Обновить» или «Удалить».
- Если вы выбрали обновление, вам просто нужно будет следовать подсказке, чтобы завершить процесс, однако, если вы выбрали «Удалить», вы будете следовать подсказке, чтобы удалить, а затем повторно загрузить или использовать установочный диск приложения для переустановки. программа.
Использование других методов
- В Windows 7 список всех установленных программ можно найти, нажав кнопку «Пуск» и наведя указатель мыши на список, отображаемый на вкладке. Вы можете увидеть в этом списке утилиту для удаления программы. Вы можете продолжить и удалить с помощью утилит, доступных на этой вкладке.
- В Windows 10 вы можете нажать «Пуск», затем «Настройка», а затем — «Приложения».
- Прокрутите вниз, чтобы увидеть список приложений и функций, установленных на вашем компьютере.
- Щелкните программу, которая вызывает ошибку времени выполнения, затем вы можете удалить ее или щелкнуть Дополнительные параметры, чтобы сбросить приложение.
Метод 3 — Обновите программу защиты от вирусов или загрузите и установите последнюю версию Центра обновления Windows.
Заражение вирусом, вызывающее ошибку выполнения на вашем компьютере, необходимо немедленно предотвратить, поместить в карантин или удалить. Убедитесь, что вы обновили свою антивирусную программу и выполнили тщательное сканирование компьютера или запустите Центр обновления Windows, чтобы получить последние определения вирусов и исправить их.
Метод 4 — Переустановите библиотеки времени выполнения
Вы можете получить сообщение об ошибке из-за обновления, такого как пакет MS Visual C ++, который может быть установлен неправильно или полностью. Что вы можете сделать, так это удалить текущий пакет и установить новую копию.
- Удалите пакет, выбрав «Программы и компоненты», найдите и выделите распространяемый пакет Microsoft Visual C ++.
- Нажмите «Удалить» в верхней части списка и, когда это будет сделано, перезагрузите компьютер.
- Загрузите последний распространяемый пакет от Microsoft и установите его.
Метод 5 — Запустить очистку диска
Вы также можете столкнуться с ошибкой выполнения из-за очень нехватки свободного места на вашем компьютере.
- Вам следует подумать о резервном копировании файлов и освобождении места на жестком диске.
- Вы также можете очистить кеш и перезагрузить компьютер.
- Вы также можете запустить очистку диска, открыть окно проводника и щелкнуть правой кнопкой мыши по основному каталогу (обычно это C
- Щелкните «Свойства», а затем — «Очистка диска».
Метод 6 — Переустановите графический драйвер
Если ошибка связана с плохим графическим драйвером, вы можете сделать следующее:
- Откройте диспетчер устройств и найдите драйвер видеокарты.
- Щелкните правой кнопкой мыши драйвер видеокарты, затем нажмите «Удалить», затем перезагрузите компьютер.
Метод 7 — Ошибка выполнения, связанная с IE
Если полученная ошибка связана с Internet Explorer, вы можете сделать следующее:
- Сбросьте настройки браузера.
- В Windows 7 вы можете нажать «Пуск», перейти в «Панель управления» и нажать «Свойства обозревателя» слева. Затем вы можете перейти на вкладку «Дополнительно» и нажать кнопку «Сброс».
- Для Windows 8 и 10 вы можете нажать «Поиск» и ввести «Свойства обозревателя», затем перейти на вкладку «Дополнительно» и нажать «Сброс».
- Отключить отладку скриптов и уведомления об ошибках.
- В том же окне «Свойства обозревателя» можно перейти на вкладку «Дополнительно» и найти пункт «Отключить отладку сценария».
- Установите флажок в переключателе.
- Одновременно снимите флажок «Отображать уведомление о каждой ошибке сценария», затем нажмите «Применить» и «ОК», затем перезагрузите компьютер.
Если эти быстрые исправления не работают, вы всегда можете сделать резервную копию файлов и запустить восстановление на вашем компьютере. Однако вы можете сделать это позже, когда перечисленные здесь решения не сработают.
Другие языки:
How to fix Error 1303 (The Installer has insufficient privileges to access this director) — Error 1303. The Installer has insufficient privileges to access this directory: CProgram FilesCommon FilesCorelSharedShell Extension. The installation cannot continue. Log on as Administrator or contact your system administator.
Wie beheben Fehler 1303 (Das Installationsprogramm hat keine ausreichenden Berechtigungen, um auf diesen Director zuzugreifen) — Fehler 1303. Das Installationsprogramm verfügt nicht über ausreichende Berechtigungen, um auf dieses Verzeichnis zuzugreifen: CProgrammeGemeinsame DateienCorelSharedShell Extension. Die Installation kann nicht fortgesetzt werden. Melden Sie sich als Administrator an oder wenden Sie sich an Ihren Systemadministrator.
Come fissare Errore 1303 (Il programma di installazione non ha privilegi sufficienti per accedere a questa directory) — Errore 1303. Il programma di installazione non dispone di privilegi sufficienti per accedere a questa directory: CProgrammiFile comuniCorelSharedShell Extension. L’installazione non può continuare. Accedi come amministratore o contatta il tuo amministratore di sistema.
Hoe maak je Fout 1303 (Het installatieprogramma heeft onvoldoende rechten om toegang te krijgen tot deze map) — Fout 1303. Het installatieprogramma heeft onvoldoende rechten om toegang te krijgen tot deze map: CProgram FilesCommon FilesCorelSharedShell Extension. De installatie kan niet doorgaan. Meld u aan als beheerder of neem contact op met uw systeembeheerder.
Comment réparer Erreur 1303 (L’installateur n’a pas les privilèges suffisants pour accéder à ce directeur) — Erreur 1303. Le programme d’installation ne dispose pas de privilèges suffisants pour accéder à ce répertoire : CProgram FilesCommon FilesCorelSharedShell Extension. L’installation ne peut pas continuer. Connectez-vous en tant qu’administrateur ou contactez votre administrateur système.
어떻게 고치는 지 오류 1303 (설치 프로그램에 이 디렉터에 액세스할 수 있는 권한이 없습니다.) — 오류 1303. 설치 프로그램에 CProgram FilesCommon FilesCorelSharedShell Extension 디렉터리에 액세스할 수 있는 권한이 없습니다. 설치를 계속할 수 없습니다. 관리자로 로그온하거나 시스템 관리자에게 문의하십시오.
Como corrigir o Erro 1303 (O instalador não tem privilégios suficientes para acessar este diretor) — Erro 1303. O instalador tem privilégios insuficientes para acessar este diretório: C Arquivos de programas Arquivos comuns Corel Shared Shell Extension. A instalação não pode continuar. Faça logon como administrador ou entre em contato com o administrador do sistema.
Hur man åtgärdar Fel 1303 (Installationsprogrammet har otillräckliga rättigheter för att komma åt den här regissören) — Fel 1303. Installeraren har otillräckliga behörigheter för att komma åt den här katalogen: C Program Files Common Files Corel Shared Shell Extension. Installationen kan inte fortsätta. Logga in som administratör eller kontakta din systemadministratör.
Jak naprawić Błąd 1303 (Instalator ma niewystarczające uprawnienia dostępu do tego katalogu) — Błąd 1303. Instalator ma niewystarczające uprawnienia dostępu do tego katalogu: CProgram FilesCommon FilesCorelSharedShell Extension. Instalacja nie może być kontynuowana. Zaloguj się jako Administrator lub skontaktuj się z administratorem systemu.
Cómo arreglar Error 1303 (El instalador no tiene privilegios suficientes para acceder a este director) — Error 1303. El instalador no tiene suficientes privilegios para acceder a este directorio: C Archivos de programa Archivos comunes Corel Shared Shell Extension. La instalación no puede continuar. Inicie sesión como administrador o póngase en contacto con el administrador de su sistema.
Об авторе: Фил Харт является участником сообщества Microsoft с 2010 года. С текущим количеством баллов более 100 000 он внес более 3000 ответов на форумах Microsoft Support и создал почти 200 новых справочных статей в Technet Wiki.
Следуйте за нами:
Последнее обновление:
12/03/22 09:36 : Пользователь Windows 7 проголосовал за то, что метод восстановления 1 работает для него.
Рекомендуемый инструмент для ремонта:
Этот инструмент восстановления может устранить такие распространенные проблемы компьютера, как синие экраны, сбои и замораживание, отсутствующие DLL-файлы, а также устранить повреждения от вредоносных программ/вирусов и многое другое путем замены поврежденных и отсутствующих системных файлов.
ШАГ 1:
Нажмите здесь, чтобы скачать и установите средство восстановления Windows.
ШАГ 2:
Нажмите на Start Scan и позвольте ему проанализировать ваше устройство.
ШАГ 3:
Нажмите на Repair All, чтобы устранить все обнаруженные проблемы.
СКАЧАТЬ СЕЙЧАС
Совместимость
Требования
1 Ghz CPU, 512 MB RAM, 40 GB HDD
Эта загрузка предлагает неограниченное бесплатное сканирование ПК с Windows. Полное восстановление системы начинается от $19,95.
ID статьи: ACX011304RU
Применяется к: Windows 10, Windows 8.1, Windows 7, Windows Vista, Windows XP, Windows 2000
Совет по увеличению скорости #8
Отключить необычные визуальные эффекты Windows:
Если вам важнее скорость, чем эстетика, вы всегда можете отключить эти модные визуальные эффекты в Windows. Вы можете сделать это, перейдя к параметрам производительности в расширенных системных настройках Windows. Просто отметьте эти причудливые кнопки, скользящие меню и глянцевые значки, чтобы повысить производительность вашего компьютера.
Нажмите здесь, чтобы узнать о другом способе ускорения работы ПК под управлением Windows
Hi,
The most likely cause is that the current user account does not have the correct permissions to access related folders and registry keys.
First, I suggest we check the related Registry permissions by performing the steps below:
1. Click «Start», in the Search box, type regedit» (without quotation marks) and click OK.
Note: In Windows XP, click «Start», and click «Run». Type «regedit» (without
quotation marks) and click OK.
2. Right-click HKEY_LOCAL_MACHINE and choose Permission.
3. Please check if «Administrators» is listed in the «Group and User» name list. If not, please click the «Add» button and type «Administrators» in the open window
and click «OK» to add this group.
4. Highlight «Administrators» and check on «Full Control» under «Accept».
5. Click the «Advanced» button and choose the «Owner» tab.
6. Highlight the current user account in the list and mark the check box before «Replace owner on subcontainers and objects».
7. Click OK to save changes and wait for Windows XP to transfer the ownership of all the objects on the partition.
Note: if there is the warning information «Error: The Registry Editor could not set security in the key currently selected, or some of its subkeys», it is normal.
Please click «OK».
8. Click OK again to save the changes and exit the Properties window.
Then, please repeat the steps above to check permissions for this key:
HKEY_CLASSES_ROOT
=======================
If the error still occurs, please go through the following steps:
First, start your computer into Safe Mode.
Then, use the following steps to take ownership of the Windows folder to ensure the permission is correct:
1. Open My Computer and open the C drive.
2. Right-click on the Windows folder and choose Properties.
Note: I am assuming your Windows system is installed on the C:\Windows folder.
3. Choose the «Security» tab and see if «Administrators» is listed in the «Group and User» name list. If not, please click the Add button and type «Administrators»
in the open window and click «OK» to add this group.
4. Highlight «Administrators» and check «Full Control» under «Accept».
5. Click the «Advanced» button and choose the «Owner» tab.
6. Highlight the «Administrators» user group in the list and mark the check box before «Replace owner on subcontainers and objects».
7. Click «OK» to save changes and wait for Windows to transfer ownership of all the objects on the partition.
8. Click OK again to save changes and exit the Properties window.
Best Regards,
Sally Tang
-
Marked as answer by
Friday, September 17, 2010 8:50 AM
- Remove From My Forums
-
Question
-
При установке Microsoft World, AutoCad всплывает окно с «Ошибка 1303. Недостаточно прав для доступа в эту папку: С:/Program Files/Common Files/Microsoft Shared/VBA.» А этой папке вообще нет в указанном пути. При создании данной папки вручную
пишет, что в папке недостаточно какой-то информации.Как решить данную проблему?
-
Moved by
Alexander RusinovModerator
Monday, May 16, 2016 3:27 PM
Более подходящий раздел форума
-
Moved by