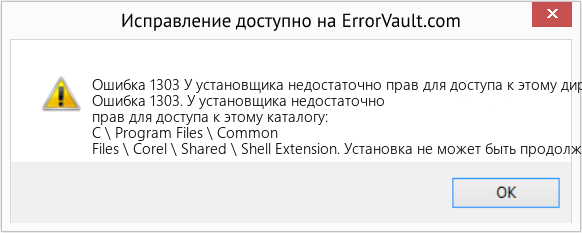Ошибка 1303 при установке офиса на windows 7

Решение
Для устранения ошибки 1303 вам нужно, прежде всего, записать адрес конечного каталога из сообщения об ошибке и открыть его через Windows Explorer. Например, если в ошибке высветился каталог «C:Program FilesAdobe», то вам следует через проводник открыть каталог «Program Files». Затем нажмите на нем правой клавишей мышки и выберите в контекстном меню пункт «Свойства». Вы можете настроить права доступа к этому каталогу через вкладку «Безопасность» («Security»). Далее нажмите кнопку «Дополнительно». Найдите в списке элементов разрешений группы пользователей «System» и «Everyone» и измените их права (разрешение) на значение «Полный доступ» («Full Control»). Далее пометьте галочкой пункт «Заменить разрешения для всех дочерних объектов заданными здесь разрешениями» («Replace all existing inheritable permissions»), для того, чтобы внесенные изменения применялись ко всем вложенным папкам.
Альтернативное решение
Настройка разрешений на каталоги может показаться слишком сложной операцией для рядового пользователя, так как обычно этим занимается системный администратор. Поэтому многие разработчики программного обеспечения создают приложения, которые самостоятельно решают проблему ошибки 1303. Так, на сайте поддержки Intuit вы можете найти одну из подобных программ. Она решает проблему ошибки 1303 в любых продуктах QuickBooks и Quicken.
Проблема общего доступа
В некоторых случаях функция включения общего доступа (Simple File Sharing), интегрированная в Windows XP Professional может приводить к ошибке 1303. Если у вас эта функция активирована, попробуйте отключить ее для устранения ошибки. Отключить ее можно, нажав последовательно в проводнике («Windows Explorer») пункт меню «Сервис» и «Свойства папки» («Folder Options»). В открывшемся окне выберите вкладку «Вид» («View»). Пролистайте открывшийся список дополнительных параметров и снимите галочку на пункте «Использовать простой общий доступ к файлам» («Use Simple File Sharing»). Для подтверждения нажмите кнопку «ОК».
Другие программы, вызывающие ошибку
Ошибка 1303 может возникать во многих программах. Среди них отметим такие продукты, как Microsoft Office, Adobe Creative Suite, QuickBooks и Quicken. Но во всех случаях, решение проблемы остается тем же.
Рубрики: | Обзор программ | FAQ
Источник
при установке Offic 2013 появляется сообщение “Ошибка 1303 Нет доступа к папке C/Program Files/ Microsoft/OFFICE/UICaptions” Убедитесь, что папка существует
Для первоначального определения Вашей проблемы рекомендую Вам следующее:
1. На время выполнения инструкции удалите, пожалуйста, антивирус
2. Создайте новую учетную запись с правами администратора и проверьте, сохраняется ли в ней проблема при установке
Если проблема сохраняется то:
1. Если на компьютере установлены программы которые интегрируют свои модули в office удалите их на время выполнения инструкции.
2. Если на компьютере были установлены предыдущие версии MS Office удалите их:
Воспользуйтесь FIX IT по удалению MS Office 2003: http://go.microsoft.com/?linkid=9730793
Воспользуйтесь FIX IT по удалению MS Office 2007: http://go.microsoft.com/?linkid=9669698
Воспользуйтесь FIX IT по удалению MS Office 2010: http://go.microsoft.com/?linkid=9737366
Выполните чистую загрузку системы:
∙ Войдите в меню Пуск.
∙ Нажмите в строку Найти программы и файлы
∙ Введите команду msconfig и нажмите клавишу Ввод (Enter) на клавиатуре. Откроется программа Конфигурация системы.
∙ На вкладке Службы отметьте флажком Не отображать службы Microsoft (она находится под списком служб) и снимите галочки со всех оставшихся элементов или нажмите на кнопку Отключить все;
∙ На вкладке Автозагрузка аналогичным образом отключите все элементы – снимите все галочки или нажмите на кнопку Отключить все;
∙ Нажмите ОК и соглашайтесь с запросом на перезагрузку компьютера.
∙ Проверьте сохраняется ли проблема с установкой.
Для того, чтобы отключить режим «чистой» загрузки, на вкладке Общие окна программы Конфигурация системы выберите пункт Обычный запуск. Затем нажмите ОК, затем Перезагрузка.
Рекомендую выполнить следующие:
1. Проверку и удаление полное удаление office 2013 для этого:
a. http://go.microsoft.com/?linkid=9815935 загрузите и запустите данную программу
b. Перезагрузите компьютер и выполнить повторную установку office 2013
Источник
BB-код ссылки (для форумов):
выходила ошибка, что у установщика нет прав на продолжение. это решил включением службы вручную
и стало
к примеру вот такое событие:
Продукт: Skype™ 4.1 — Ошибка 1303. Программа установки не имеет достаточных полномочий для доступа к этому каталогу: C:ProgramDataMicrosoftWindowsStart MenuProgramsSkype. Продолжение установки невозможно. Войдите в систему в качестве администратора или обратитесь к системному администратору.
нашёл описание этой ошибки здесь http://technet.microsoft.com/en-us/library/cc726695.aspx но с буржуйском не силён 
подскажите кто знает как исправить? без переустановки. точек отката до затирания реестра нет
BB-код ссылки (для форумов):
BB-код ссылки (для форумов):
BB-код ссылки (для форумов):
BB-код ссылки (для форумов):
BB-код ссылки (для форумов):
1. Пуск –> Выполнить: msiexec /unregister , затем msiexec /regserver
2. Если проблема не решена: воспользуйтесь Windows Installer CleanUp
BB-код ссылки (для форумов):
BB-код ссылки (для форумов):
BB-код ссылки (для форумов):
BB-код ссылки (для форумов):
BB-код ссылки (для форумов):
этож надо я на работе во всех компах так делал, а дома даже и не подумал о таком
BB-код ссылки (для форумов):
У меня проблема аналогичная описанной здесь.
Раньше выводилось точно такое же окошко:
“Программа установки не имеет достаточных полномочий для доступа к этому каталогу: C:ProgramDataMicrosoftWindowsStart Menu”
Все действия, как то: запуск от имени администратора, msiexec /unregister, затем msiexec /regserver, использование Windows Installer CleanUp – успеха не возымели.
После выполнения действий, описанных вот тут:
http://support.microsoft.com/kb/306986/ru
появляется уже другое окошко:

Windows 7 SP 1 Ultimate edition x32
Прошу помощи уважаемых специалистов.
BB-код ссылки (для форумов):
После каких действий, или после установкиудаления какого ПО появилась проблема?
Антивирусное ПО установлено? Пробовали удалить его?
Ползунок UAC (контроль учетных записей) в каком положении?
Права на системные папки, случаем, своей учетной записи не давали?
В командной строке с правами Администратора выполните команду:
BB-код ссылки (для форумов):
По поводу действий/удаления программ затрудняюсь ответить. В последнее время я ничего не удалял (кроме периодически глючившей читалки – удалил/переустановил), и раньше таких проблем не было.
Антивирус – Avira Antivir Premium, отключение/деинсталляция ничего не дали.
Ползунок UAC установлен так: 
Распределение прав на проблемную папку: 

Выполнение предложенной процедуры ничего не дало.
Источник
Содержание
- Как устранить проблемы с установкой CorelDraw
- Причины
- Правильное удаление
- Чистка реестра
- Если программа никогда не устанавливалась
- Что делать если при установке Coreldraw пишет что установлена другая версия?
- Причины проблемы
- Что делать?
- Coreldraw не устанавливается на windows 10
- Причины
- Правильное удаление
- Чистка реестра
- Если программа никогда не устанавливалась
- Системные требования
- Установка
Как устранить проблемы с установкой CorelDraw
Не всегда нужное ПО, особенно на Windows, сразу без проблем инсталлируется на компьютер. То же можно сказать и о Корел, с которым у некоторых пользователей возникают проблемы. Далее, мы рассмотрим основные причины и решим, что делать, если не устанавливается CorelDraw.
Что делать, если программа CorelDraw не устанавливается?
Причины
Поводов, для того чтобы программа капризничала при установке, может быть несколько.
- неправильное удаление предыдущей версии;
- наличие на ПК части компонентов, которые содержатся в инсталляторе;
- сбои системы и вредоносное ПО.
Что делать в последнем случае, вы наверняка знаете. Запускаем антивирус и выполняем полную проверку. Однако большинство пришло сюда не за этим банальным советом. Что делать, если CorelDraw не хочет установиться по более серьёзным причинам?
Правильное удаление
Чтобы поставить нужную версию Корел, необходимо полностью очистить компьютер от старой. Сделать это не всегда просто. Но именно по этой причине многие не могут затем поставить на компьютер свежий продукт. Во время установки могут выводиться сообщения типа: «Невозможно установить указанный продукт, поскольку другая версия уже установлена».
Как правильно удалять?
- В системе Windows есть специальная утилита Clean Up. Если вы её не нашли, то стоит скачать в интернете с официального сайта Windows.
- Запускаем Clean Up.
- Затем открываем список с перечислением установленных программ.
- Выделяем там CorelDraw и жмём Remove, то есть «Удалить».
- Перезагружаем компьютер.
После этого приложение избавится от назойливого софта.
Чистка реестра
Не всегда это помогает. А если и помогает, то иногда требуется ещё одна, более серьёзная операция. В реестре могли остаться ключи от программы, которые не позволяют установщику выполнить своё дело. Их мы должны удалить. Заниматься этим самостоятельно лучше опытным пользователям, а также предварительно создав резервные копии системы и реестра.
Жмём Win+R. В открывшейся строке «Выполнить» набираем regedit и нажимаем «Ввод». Теперь в реестре ищем для 64-разрядных версий следующие ключи и удаляем их:
HKEY_LOCAL_MACHINESOFTWAREWow6432NodeCORELCorelDRAW15.0
HKEY_LOCAL_MACHINESoftwareWow6432NodeCorelSetupCorelDRAW Graphics Suite 15
HKEY_LOCAL_MACHINESoftwareWow6432NodeCorelPCU540215253
Для 32-разрядных систем сосредотачиваемся на поиске таких ключей и тоже удаляем:
HKEY_LOCAL_MACHINESOFTWARECORELCorelDRAW15.0
HKEY_LOCAL_MACHINESoftwareCorelSetupCorelDRAW Graphics Suite 15
HKEY_LOCAL_MACHINESoftwareCorelPCULicenses540215253
И ключ, который совпадает в обоих случаях:
Перезагружаем ПК. После этого система должна сказать окончательное «Пока» Корел.
Если программа никогда не устанавливалась
Проблемы возникают и в тех случаях, даже если Корел Дро никогда и не стояла на компьютере. Причём оповещения при установке, скорее всего, будут те же самые. Мол, программа уже установлена. Дело заключается в паре компонентов, которые часто стоят по умолчанию почти на любой версии Windows: Microsoft .NET Framework 4 (программа-установщик) и пакет Microsoft Visual C++ 2015 Redistributable. Это вспомогательные утилиты, которые пытается загрузить инсталлятор, но сталкивается с тем, что они уже есть.
Выходов из этой ситуации несколько:
- удаление проблемных компонентов;
- установка несколько иным методом.
Простым способом будет очистить утилиты от Microsoft и установить их заново вместе с Корел.
- Открываем раздел «Программы и компоненты» из «Панели управления».
- Выбираем вкладку «Удаление и изменение программ».
- Находим там проблемный компонент Microsoft .NET Framework (веб-установщик) и затем пакет Microsoft Visual C++ 2015 Redistributable и убираем их.
Более трудный способ: изменённое инсталлирование программы.
- Находим установочный файл. Он должен иметь расширение .exe.
- Распаковываем его содержимое в отдельную папку (ПКМ, «Извлечь в…»).
- Качаем этот файл.
- Распаковываем его и заменяем им папку Redist. Конечно, лучше на всякий случай сохранить заменённую папку где-нибудь на жёстком диске.
- Устанавливаем заново.
В скачанном архиве содержится папка, которая есть и в установщике, но с некоторыми изменениями. Несколько файлов подменены аналогичными, но пустыми: например, NDP46-KB3045560-Web.exe, далее NDP46-KB3045557-x86-x64-AllOS-ENU.exe, а ещё vcredist_x32.exe, vcredist_x64.exe. Делается это для того, чтобы система выполняла их и не тормозила, выдавая оповещения. Если вы можете сами написать нужные exe-файлы, то без труда сами подмените ими те, что указаны выше. После этого установка проходит без каких-либо затруднений.
Теперь вам известно, как устанавливать CorelDraw в разных ситуациях, и без труда сможете сделать это сами. Как видите, всё очень просто, важно понимать причину, по которой система выдаёт ошибки.
Что делать если при установке Coreldraw пишет что установлена другая версия?
Очень много пользователей популярного графического редактора CorelDraw во время его установки сталкиваются с проблемой. Заключается она в том, что установщик практически сразу говорит о том что завершить установку не удается, объясняя это тем, что на компьютере уже имеется другая версия данной программы. Это несмотря на то, что удаление предыдущей версии было осуществлено как положено через “Программы и компоненты”.
Что же делать в подобной ситуации и как все таки установить CorelDraw x8 на свой компьютер не переустанавливая WIndows?
Причины проблемы
Все дело в том, что в большинство пакетов установки входит не только сама программа, но также и все вспомогательные пакеты и библиотеки, необходимые для ее работы. В нашем случае CorelDraw требует наличия Visual C++, Net.Framework. Эти библиотеки устанавливаются до начала установки самой программы.
Если у вас стояла какая – либо другая версия CorelDraw, значит все вспомогательное ПО уже было установлено. Установщик видит это, и думает, что у вас установлена не только вспомогательное ПО, но также и сам CorelDraw. Именно по этому вы видите сообщение с наличием другой версии этой программы.
Что делать?
Для решения проблемы нужно будет слегка подредактировать установочный пакет. Для начала, если он у вас идет единым файлом, похожим на вот такой:
Установочный пакет CorelDraw в виде одного файла
Нужно его распаковать любым архиватором типа WinRar в любую папку. Для этого жмем по файлу правой кнопкой мыши и выбираем Winrar-> Извлечь в ….
Распаковка установочного пакета CorelDraw
Затем заходим в папку с распакованным содержимым и на ходим там файл setup.xml. Открываете его с помощью блокнота.
Открытие файла setup.xml блокнотом
Далее находите строку и удаляете ее.
Удаление строки и файла setup.xml
Если вы ставите 32 битную версию, то удаляемая строка будет иметь вид:
После этого сохраняете файл setup.xml и закрываете блокнот.
На этом все. Теперь все, что вам осталось сделать, это запустить установку из распакованной папки через файл setup.exe. Сообщение об установленной версии CorelDraw больше не будет появляться.
Если же у вас файл установки не в виде одного файла или вы не можете найти файл setup.xml, то вам нужно удалить через программы и компоненты все элементы Net.Framework и Microsoft Visual C++.
Все это поочередно нужно удалить
Далее перезагружаете ПК и пробуете заново запустить установку CorelDraw.
Coreldraw не устанавливается на windows 10
Не всегда нужное ПО, особенно на Windows, сразу без проблем инсталлируется на компьютер. То же можно сказать и о Корел, с которым у некоторых пользователей возникают проблемы. Далее, мы рассмотрим основные причины и решим, что делать, если не устанавливается CorelDraw.
Что делать, если программа CorelDraw не устанавливается?
Причины
Поводов, для того чтобы программа капризничала при установке, может быть несколько.
- неправильное удаление предыдущей версии;
- наличие на ПК части компонентов, которые содержатся в инсталляторе;
- сбои системы и вредоносное ПО.
Что делать в последнем случае, вы наверняка знаете. Запускаем антивирус и выполняем полную проверку. Однако большинство пришло сюда не за этим банальным советом. Что делать, если CorelDraw не хочет установиться по более серьёзным причинам?
Правильное удаление
Чтобы поставить нужную версию Корел, необходимо полностью очистить компьютер от старой. Сделать это не всегда просто. Но именно по этой причине многие не могут затем поставить на компьютер свежий продукт. Во время установки могут выводиться сообщения типа: «Невозможно установить указанный продукт, поскольку другая версия уже установлена».
Как правильно удалять?
- В системе Windows есть специальная утилита Clean Up. Если вы её не нашли, то стоит скачать в интернете с официального сайта Windows.
- Запускаем Clean Up.
- Затем открываем список с перечислением установленных программ.
- Выделяем там CorelDraw и жмём Remove, то есть «Удалить».
- Перезагружаем компьютер.
После этого приложение избавится от назойливого софта.
Чистка реестра
Не всегда это помогает. А если и помогает, то иногда требуется ещё одна, более серьёзная операция. В реестре могли остаться ключи от программы, которые не позволяют установщику выполнить своё дело. Их мы должны удалить. Заниматься этим самостоятельно лучше опытным пользователям, а также предварительно создав резервные копии системы и реестра.
Жмём Win+R. В открывшейся строке «Выполнить» набираем regedit и нажимаем «Ввод». Теперь в реестре ищем для 64-разрядных версий следующие ключи и удаляем их:
HKEY_LOCAL_MACHINESOFTWAREWow6432NodeCORELCorelDRAW15.0
HKEY_LOCAL_MACHINESoftwareWow6432NodeCorelSetupCorelDRAW Graphics Suite 15
HKEY_LOCAL_MACHINESoftwareWow6432NodeCorelPCU540215253
Для 32-разрядных систем сосредотачиваемся на поиске таких ключей и тоже удаляем:
HKEY_LOCAL_MACHINESOFTWARECORELCorelDRAW15.0
HKEY_LOCAL_MACHINESoftwareCorelSetupCorelDRAW Graphics Suite 15
HKEY_LOCAL_MACHINESoftwareCorelPCULicenses540215253
И ключ, который совпадает в обоих случаях:
Перезагружаем ПК. После этого система должна сказать окончательное «Пока» Корел.
Если программа никогда не устанавливалась
Проблемы возникают и в тех случаях, даже если Корел Дро никогда и не стояла на компьютере. Причём оповещения при установке, скорее всего, будут те же самые. Мол, программа уже установлена. Дело заключается в паре компонентов, которые часто стоят по умолчанию почти на любой версии Windows: Microsoft .NET Framework 4 (программа-установщик) и пакет Microsoft Visual C++ 2015 Redistributable. Это вспомогательные утилиты, которые пытается загрузить инсталлятор, но сталкивается с тем, что они уже есть.
Выходов из этой ситуации несколько:
- удаление проблемных компонентов;
- установка несколько иным методом.
Простым способом будет очистить утилиты от Microsoft и установить их заново вместе с Корел.
- Открываем раздел «Программы и компоненты» из «Панели управления».
- Выбираем вкладку «Удаление и изменение программ».
- Находим там проблемный компонент Microsoft .NET Framework (веб-установщик) и затем пакет Microsoft Visual C++ 2015 Redistributable и убираем их.
Более трудный способ: изменённое инсталлирование программы.
- Находим установочный файл. Он должен иметь расширение .exe.
- Распаковываем его содержимое в отдельную папку (ПКМ, «Извлечь в…»).
- Качаем этот файл.
- Распаковываем его и заменяем им папку Redist. Конечно, лучше на всякий случай сохранить заменённую папку где-нибудь на жёстком диске.
- Устанавливаем заново.
В скачанном архиве содержится папка, которая есть и в установщике, но с некоторыми изменениями. Несколько файлов подменены аналогичными, но пустыми: например, NDP46-KB3045560-Web.exe, далее NDP46-KB3045557-x86-x64-AllOS-ENU.exe, а ещё vcredist_x32.exe, vcredist_x64.exe. Делается это для того, чтобы система выполняла их и не тормозила, выдавая оповещения. Если вы можете сами написать нужные exe-файлы, то без труда сами подмените ими те, что указаны выше. После этого установка проходит без каких-либо затруднений.
Теперь вам известно, как устанавливать CorelDraw в разных ситуациях, и без труда сможете сделать это сами. Как видите, всё очень просто, важно понимать причину, по которой система выдаёт ошибки.
В большинстве операционных систем есть предустановленные графические редакторы. Зачастую они просты и способны выполнять только самые примитивные задачи: наложение фильтров, раскадровку и другие изменения с помощью разных инструментов. Также существует и ряд других программ, специализирующихся на редактировании растровой и векторной графики. Каждое такое ПО предназначено для определённых задач, от пост-обработки фотографий до создания логотипов. Одним из таких редакторов является CorelDRAW, с помощью которого можно работать с векторной графикой. Однако, в пакете установки также входит Corel Photo-Paint, в котором присутствуют инструменты растрового редактирования.
Системные требования
Для корректной установки и работы CorelDRAW X7 на персональном компьютер должны быть соблюдены следующие требования:
- Операционная система Windows 7-10 с использованием последних пакетов обновлений.
- Процессор не слабее, чем AMD Athlon 64.
- Более двух гигабайт оперативной памяти, для удобной работы рекомендуется четыре.
- Графические характеристики для CorelDRAW не так важны. Будет достаточно поддержки экрана в разрешение HD.
Также необходим доступ к интернету и обновлённый Internet Explorer.
Установка
Перед тем, как установить CorelDRAW X4 на Windows 10 необходимо получить лицензионную копию программы или воспользоваться условно бесплатной версией. Скачать её можно с официального сайта в специально предназначенном для этого разделе.
Или приобрести лицензию у сертифицированного партнёра Corel Corporation.
Как и в большинстве случаев, на первой странице установщика находится соглашения пользователя. Вдобавок есть ссылка на условия обслуживания.
Регистрация продукта проходит с помощью ввода Ф. И. О. и серийного номера. Для этого в момент установки программы должно быть подключение к интернету.
Есть два типа инсталляции: обычная и выборочная. При выборочной можно отказаться от установки некоторых плагинов.
Всего плагинов четыре, каждый из них является отдельным инструментом.
На следующей странице согласуется установка утилит, активация расширенной совместимости с файлами EPS, а также создание ярлыков на рабочем столе.
Выбор директории, в которой будут находиться системный файлы программы.
Начнётся установка CorelDRAW, по окончанию которой на рабочем столе появятся ярлыки, если такая задача была активирована ранее.
Думать о том, как русифицировать корел драв X7 после установки не нужно, так как в инсталляторе имеется выбор языка.
Видео по установке:
Не могу установить лицензионный Corel Draw X3, на Windows 10. На сайте Microsoft программа Corel Draw X3 отмечена как совместимый продукт. Люди так жее устанавливают его, но подробностей нет. Пишут, что нужно править файл .msi. А как это делать? Может кто нибудь сталкивался с правкой этих файлов. Прогу Orca.msi установил. Имеется пост на английском о установке, но тоже не очень понятно.
Пост ниже:
I (finally! hooray!) got CorelDraw X3 to install on a new Windows 10 laptop, it came with Win. 8 and suggested to install 10 on first boot. The trick was to use the *.msi files (install cd:CGS13, click on type to gather them together) instead of the automatic install. I used the setup.msi first (by itself it wouldn’t run) and then did the en.msi (English, I think), the vba.msi and the FontNav.msi — the ISUS.MSI seemed to have problems and hung, I think it has to do with updates. You have to do the setup.msi first as the others will fault-out without it. I then started X3 with F8 pressed. I only installed CorelDraw as that’s all that I use. Of course there were no shortcuts to the desktop installed, but that’s easy.
Don’t ask me why X3 re-installed (using the regular install) on my desktop with Win. 10 with no problems — but it did — the new laptop was the problem.
I plan on removing X7 student (very crippled, IMHO) from all my systems when I feel comfortable with the X3 install on the Laptop, probably in 3-4 months. Yes, X7 (even the student) has some good points, but I am not willing to pay the price for them and I want VBA.
I have not (yet) had any problems with either system and have opened several old X3 CDRs and installed several GMS files.
I will put in a disclaimer here, I do not claim that this is a trouble free install and if you run into any problems you have been warned. I do not take responsibility for your install or system. If I run into any problems, I’ll post them here.
Hi,
The most likely cause is that the current user account does not have the correct permissions to access related folders and registry keys.
First, I suggest we check the related Registry permissions by performing the steps below:
1. Click «Start», in the Search box, type regedit» (without quotation marks) and click OK.
Note: In Windows XP, click «Start», and click «Run». Type «regedit» (without
quotation marks) and click OK.
2. Right-click HKEY_LOCAL_MACHINE and choose Permission.
3. Please check if «Administrators» is listed in the «Group and User» name list. If not, please click the «Add» button and type «Administrators» in the open window
and click «OK» to add this group.
4. Highlight «Administrators» and check on «Full Control» under «Accept».
5. Click the «Advanced» button and choose the «Owner» tab.
6. Highlight the current user account in the list and mark the check box before «Replace owner on subcontainers and objects».
7. Click OK to save changes and wait for Windows XP to transfer the ownership of all the objects on the partition.
Note: if there is the warning information «Error: The Registry Editor could not set security in the key currently selected, or some of its subkeys», it is normal.
Please click «OK».
8. Click OK again to save the changes and exit the Properties window.
Then, please repeat the steps above to check permissions for this key:
HKEY_CLASSES_ROOT
=======================
If the error still occurs, please go through the following steps:
First, start your computer into Safe Mode.
Then, use the following steps to take ownership of the Windows folder to ensure the permission is correct:
1. Open My Computer and open the C drive.
2. Right-click on the Windows folder and choose Properties.
Note: I am assuming your Windows system is installed on the C:\Windows folder.
3. Choose the «Security» tab and see if «Administrators» is listed in the «Group and User» name list. If not, please click the Add button and type «Administrators»
in the open window and click «OK» to add this group.
4. Highlight «Administrators» and check «Full Control» under «Accept».
5. Click the «Advanced» button and choose the «Owner» tab.
6. Highlight the «Administrators» user group in the list and mark the check box before «Replace owner on subcontainers and objects».
7. Click «OK» to save changes and wait for Windows to transfer ownership of all the objects on the partition.
8. Click OK again to save changes and exit the Properties window.
Best Regards,
Sally Tang
-
Marked as answer by
Friday, September 17, 2010 8:50 AM
Hi,
The most likely cause is that the current user account does not have the correct permissions to access related folders and registry keys.
First, I suggest we check the related Registry permissions by performing the steps below:
1. Click «Start», in the Search box, type regedit» (without quotation marks) and click OK.
Note: In Windows XP, click «Start», and click «Run». Type «regedit» (without
quotation marks) and click OK.
2. Right-click HKEY_LOCAL_MACHINE and choose Permission.
3. Please check if «Administrators» is listed in the «Group and User» name list. If not, please click the «Add» button and type «Administrators» in the open window
and click «OK» to add this group.
4. Highlight «Administrators» and check on «Full Control» under «Accept».
5. Click the «Advanced» button and choose the «Owner» tab.
6. Highlight the current user account in the list and mark the check box before «Replace owner on subcontainers and objects».
7. Click OK to save changes and wait for Windows XP to transfer the ownership of all the objects on the partition.
Note: if there is the warning information «Error: The Registry Editor could not set security in the key currently selected, or some of its subkeys», it is normal.
Please click «OK».
8. Click OK again to save the changes and exit the Properties window.
Then, please repeat the steps above to check permissions for this key:
HKEY_CLASSES_ROOT
=======================
If the error still occurs, please go through the following steps:
First, start your computer into Safe Mode.
Then, use the following steps to take ownership of the Windows folder to ensure the permission is correct:
1. Open My Computer and open the C drive.
2. Right-click on the Windows folder and choose Properties.
Note: I am assuming your Windows system is installed on the C:\Windows folder.
3. Choose the «Security» tab and see if «Administrators» is listed in the «Group and User» name list. If not, please click the Add button and type «Administrators»
in the open window and click «OK» to add this group.
4. Highlight «Administrators» and check «Full Control» under «Accept».
5. Click the «Advanced» button and choose the «Owner» tab.
6. Highlight the «Administrators» user group in the list and mark the check box before «Replace owner on subcontainers and objects».
7. Click «OK» to save changes and wait for Windows to transfer ownership of all the objects on the partition.
8. Click OK again to save changes and exit the Properties window.
Best Regards,
Sally Tang
-
Помечено в качестве ответа
17 сентября 2010 г. 8:50
Issue
When you install Adobe CS3, CS4, or CS5 products, the installation log displays one of the following error messages:
- «Error 1303: Installer has insufficient privileges to access this directory: C:Documents and SettingsAll UsersApplication DataAdobe. Installation cannot continue. Log on as an administrator or contact your system administrator.»
- «Error 1304: Error writing to file C:ProgramDataAdobe. Verify that you have access to that directory.»
Solution
Do one or more of the following:
Log on as an administrator to perform the following actions.
Solution 1: Change permissions for the parent folder referenced in the error message.
The folder in the error messages appears immediately after, «this directory:» or «writing to file.» The parent directory is the folder immediately before the last folder referenced in the error. In the error messages above, the parent directory to the 1304 error is C:ProgramData.
- On Windows XP Professional
- On Windows XP Home
- On Windows Vista/7
On Windows XP Professional
In the 1303 error message referenced above the parent directory is C:Documents and SettingsAll UsersApplication Data. Perform the steps below on the folder referenced in your error message. The following example uses the Application Data folder.
-
In Windows Explorer, navigate to C:Documents And SettingsAll Users.
-
Right-click the Application Data folder and select Properties.
Important: If you are unable to see the Application Data folder, proceed to To show hidden files and folders, then continue with step 3.
-
In the Application Data Properties window, select the Security tab.
Important: If you do not see this option, proceed to To disable simple file sharing, then continue with step 4.
-
Select Administrators (1) under Group Or User Names. If Allow is not selected for Full Control in the Permissions list, change the access control level to Allow Full Control (2).
-
Select SYSTEM (1) under Group Or User Names. If Allow is not selected for Full Control in the Permissions list, change the access control level to Allow Full Control (2).
-
On the Security tab (1), click Advanced (2).
-
Select Replace Permission Entries On All Child Objects With Entries Shown Here That Apply To Child Objects (1) and click OK (2).
- If a Security dialog appears, click Yes to continue.
-
Click OK to close the Application Data Properties dialog box.
-
Install the CS3, CS4, or CS5 products.
- If you disabled simple file sharing in step 3, proceed to To enable simple file sharing.
- If you enabled the option for showing hidden files and folders in step 2, proceed to To hide hidden files and folders.
On Windows XP Home
In the 1303 error message referenced above the parent directory is C:Documents and SettingsAll UsersApplication Data. Perform the steps below on the folder referenced in your error message. The following example uses the Application Data folder.
-
In Windows Explorer, navigate to C:Documents And SettingsAll Users.
-
Right-click the Application Data folder and select Properties.
Important: If you are unable to see the Application Data folder, proceed to To show hidden files and folders then continue with step 3.
-
In the Shared Documents Properties window, select the Sharing tab. Select Share This Folder.
-
Click Permissions, and select Everyone in Group Or User Names.
-
Select Allow next to Full Control in Permissions, and then click OK.
-
Click OK to close the Application Data Properties window.
-
Install the CS3, CS4, or CS5 products.
- If you enabled the option for showing hidden files and folders in step 2, proceed to To hide hidden files and folders.
If sharing the folder does not resolve the issue you can reset the permissions by correcting the permissions in safe mode.
-
Wait 5 seconds and turn the computer back on.
-
Press and hold down the F8 key the second the Windows Logo appears.
Note: You can also press and hold F8 a few moments before the Windows Logo appears.
-
Proceed to Windows XP Professional.
Important: Restart the computer before proceeding to step 9 Install CS3, CS4, or CS5 products.
On Windows Vista/7
In the 1304 error message referenced above the parent directory is C:ProgramData. Perform the steps below on the folder referenced in your error message. The following example uses the ProgamData folder.
-
In Windows Explorer, navigate to C:.
-
Right-click ProgramData and select Properties.
Important: If you are unable to see the ProgramData folder, proceed to To show hidden files and folders, then continue with step 3.
-
In the ProgramData Properties window, select the Security tab (1). Click Advanced (2).
-
In the Advanced Security Properties For ProgramData window, select the Owner tab (1). Click Edit (2).
-
Select the Administrators group (1) under Change Owner To, select Replace Owner On Subcontainers And Objects (2), and click OK (3).
- If a Windows Security dialog appears, click Yes to continue.
-
Click OK to close the Advanced Security Properties for ProgramData window.
-
Click OK to close ProgramData Properties dialog box.
-
Right-click ProgramData and select Properties.
-
In the ProgramData Properties window, select the Security tab. Click Advanced.
-
In the Advanced Security Properties For ProgramData window, select the Permissions tab (1). Click Edit (2).
-
Verify that the value of the Permissions column for SYSTEM and Administrators say Full Control.
- If the value does not indicate Full Control.
-
Deselect Include Inheritable Permissions From This Object’s Parent and click Apply.
Note: You can encounter a few dialog boxes s to confirm that action. Copy the permissions and accept any security warnings.
-
Select Full Control and click OK.
-
Select Replace All Existing Inheritable Permissions On All Descendents With Inheritable Permissions From This Object (1). Click OK (2).
-
Click OK to close the Advanced Security Properties for ProgramData window.
-
Click OK to close ProgramData Properties dialog box.
-
Install the CS3, CS4, or CS5 products.
- If you enabled the option for showing hidden files and folders in step 2, proceed to To hide hidden files and folders.
Solution 2: Correct permissions from the Command Prompt.
Use a Command Prompt window to manually assign the full administrator access that the installer needs.
- On Windows XP
- On Windows Vista
On Windows XP
In the 1303 error message referenced above the parent directory is C:Documents and SettingsAll UsersApplication Data. Perform the steps below on the folder referenced in your error message. The following example uses the Application Data folder.
-
Type cmd in the Open textbox. Then click OK. A Command Prompt window opens.
-
In the Command Prompt window, type the following commands exactly as they appear below, including all spaces and quotation marks. Press Enter at the end of each line.
cacls «C:Documents and SettingsAll Users» /T /E /C /G administrators:F
exit
-
Install the CS3, CS4, or CS5 products.
On Windows Vista
In the 1304 error message referenced above the parent directory is C:ProgramData. Perform the steps below on the folder referenced in your error message. The following example uses the ProgamData folder.
-
Choose Start > All Programs > Accessories.
-
Right-click the Command Prompt and select Run As Administrator. A Command Prompt window opens.
-
In the Command Prompt window, type the following commands exactly as they appear below, including all spaces and quotation marks. Press Enter at the end of each line.
icacls «c:ProgramData» /T /C /grant administrators:F
exit
-
Install the CS3, CS4, or CS5 products.
Enabling and disabling Hidden Files and Folders
On Windows XP
To show hidden files and folder:
-
Choose Organize > Folder And Search Options.
-
In the Folder Options window, select the View tab.
-
In Advanced Settings, select Show Hidden Files And Folders.
-
Click OK to close the Folder Options window.
To hide hidden files and folders:
-
Choose Organize > Folder And Search Options.
-
In the Folder Options window, select the View tab.
-
In Advanced Settings, select Do not show Hidden Files And Folders.
-
Click OK to close the Folder Options window.
On Windows Vista/7
To show hidden files and folder:
-
Choose Organize > Folder And Search Options.
-
In the Folder Options window, select the View tab.
-
In Advanced Settings, select Show Hidden Files And Folders.
-
Click OK to close the Folder Options window.
To hide hidden files and folders:
-
Choose Organize > Folder And Search Options.
-
In the Folder Options window, select the View tab.
-
In Advanced Settings, select Do not show Hidden Files And Folders.
-
Click OK to close the Folder Options window.
Enabling and disabling simple file sharing
On Windows XP
To disable simple file sharing:
-
Choose Start > My Computer.
-
Choose Tools > Folder Options.
-
In the Folder Options window, select the View tab.
-
In the Advanced Settings, deselect Use Simple File Sharing.
-
Click OK to close the Folder Options window.
To enable simple file sharing:
-
Choose Start > My Computer.
-
Choose Tools > Folder Options.
-
In the Folder Options window, select the View tab.
-
In the Advanced Settings, select Use Simple File Sharing.
-
Click OK to close the Folder Options window.
Adobe Creative Suite installation log
The Adobe Creative Suite installer log contains detailed messages on why the install failed (or succeeded). The log file can assist you in diagnosing the problem faster. Every attempted installation appends information to the previous installation log. Deleting the current installation log and running the installation again can simplify the troubleshooting process. The log file is created on both Windows and Mac OS. The error messages contained differs in format because of operating system differences. For additional information on finding and reading the installation log, see the following documents:
- Troubleshooting CS5 installation issues with install logs (cpsid_84451)
- Troubleshoot installation with install logs | CS3, CS4 (kb400593)
The solutions below reference the most common locations of the errors.
-
Using the information above navigate to the installation log file.
-
Search the log files for Error 1303 and Error 1304.
-
Record the paths identified near the error message.
Note: The folder in the error messages appears immediately after, «this directory:» or «writing to file». The parent directory is the folder immediately before the last folder referenced in the error. In the error messages above, the parent directory to the 1304 error is C:ProgramData.
Additional information
These errors indicate that the Adobe Creative Suite 3 installer was unable to access the file or directory identified in the error message. The folder or file causing the error can be identified in the Adobe Creative Suite installation log.
Welcome ${RESELLERNAME} Customers
Please opt-in to receive reseller support
I agree that Autodesk may share my name and email address with ${RESELLERNAME} so that ${RESELLERNAME} may provide installation support and send me marketing communications. I understand that the Reseller will be the party responsible for how this data will be used and managed.
Email Address
Entered email is invalid.
Статья обновлена: 16 августа 2022
ID: 15812
Проблема
При установке программы «Лаборатории Касперского» может появиться сообщение «Ошибка 1303. У вас недостаточно прав для работы с папкой <путь к папке>» или «Ошибка 1310. Ошибка записи в файл <путь к файлу>».
Решение
- Удалите программу «Лаборатории Касперского» с помощью утилиты kavremover.
- Убедитесь, что указанные в окне с ошибкой папка или файл удалены. Если они не удалены, удалите их вручную.
- Выполните «чистую» загрузку в Windows. Инструкция на сайте поддержки Microsoft.
- Запустите установку программы заново.
Что делать, если решение не помогло
Если ошибка повторяется, свяжитесь с технической поддержкой «Лаборатории Касперского», выбрав тему для своего запроса.
Вам помогла эта страница?
| Номер ошибки: | Ошибка 1303 | |
| Название ошибки: | The Installer has insufficient privileges to access this director | |
| Описание ошибки: | Error 1303. The Installer has insufficient privileges to access this directory: CProgram FilesCommon FilesCorelSharedShell Extension. The installation cannot continue. Log on as Administrator or contact your system administator. | |
| Разработчик: | Corel Corporation | |
| Программное обеспечение: | CorelDRAW | |
| Относится к: | Windows XP, Vista, 7, 8, 10, 11 |
Анализ «The Installer has insufficient privileges to access this director»
Как правило, практикующие ПК и сотрудники службы поддержки знают «The Installer has insufficient privileges to access this director» как форму «ошибки во время выполнения». Когда дело доходит до CorelDRAW, инженеры программного обеспечения используют арсенал инструментов, чтобы попытаться сорвать эти ошибки как можно лучше. К сожалению, многие ошибки могут быть пропущены, что приводит к проблемам, таким как те, с ошибкой 1303.
«Error 1303. The Installer has insufficient privileges to access this directory: CProgram FilesCommon FilesCorelSharedShell Extension. The installation cannot continue. Log on as Administrator or contact your system administator.» может возникнуть у пользователей CorelDRAW даже при нормальном использовании приложения. Когда появится ошибка, пользователи компьютеров смогут уведомить разработчика о наличии ошибки 1303 через отчеты об ошибках. Corel Corporation вернется к коду и исправит его, а затем сделает обновление доступным для загрузки. Таким образом, в этих случаях разработчик выпустит обновление программы CorelDRAW, чтобы исправить отображаемое сообщение об ошибке (и другие сообщенные проблемы).
Проблема с исходным кодом CorelDRAW приведет к этому «The Installer has insufficient privileges to access this director», чаще всего на этапе запуска. Вот три наиболее распространенные причины, по которым происходят ошибки во время выполнения ошибки 1303:
Ошибка 1303 Crash — Ошибка 1303 может привести к полному замораживанию программы, что не позволяет вам что-либо делать. Как правило, это результат того, что CorelDRAW не понимает входные данные или не знает, что выводить в ответ.
Утечка памяти «The Installer has insufficient privileges to access this director» — ошибка 1303 утечка памяти приводит к увеличению размера CorelDRAW и используемой мощности, что приводит к низкой эффективности систем. Возможные искры включают сбой освобождения, который произошел в программе, отличной от C ++, когда поврежденный код сборки неправильно выполняет бесконечный цикл.
Ошибка 1303 Logic Error — «логическая ошибка», как говорят, генерируется, когда программное обеспечение получает правильный ввод, но генерирует неверный вывод. Неисправный исходный код Corel Corporation может привести к этим проблемам с обработкой ввода.
Corel Corporation проблемы с The Installer has insufficient privileges to access this director чаще всего связаны с повреждением или отсутствием файла CorelDRAW. Возникновение подобных проблем является раздражающим фактором, однако их легко устранить, заменив файл Corel Corporation, из-за которого возникает проблема. Кроме того, регулярная очистка и оптимизация реестра Windows предотвратит создание неправильных ссылок на пути к файлам Corel Corporation, поэтому мы настоятельно рекомендуем регулярно выполнять сканирование реестра.
Распространенные проблемы The Installer has insufficient privileges to access this director
Обнаруженные проблемы The Installer has insufficient privileges to access this director с CorelDRAW включают:
- «Ошибка в приложении: The Installer has insufficient privileges to access this director»
- «The Installer has insufficient privileges to access this director не является программой Win32. «
- «The Installer has insufficient privileges to access this director столкнулся с проблемой и закроется. «
- «Файл The Installer has insufficient privileges to access this director не найден.»
- «The Installer has insufficient privileges to access this director не может быть найден. «
- «Ошибка запуска в приложении: The Installer has insufficient privileges to access this director. «
- «Не удается запустить The Installer has insufficient privileges to access this director. «
- «The Installer has insufficient privileges to access this director выйти. «
- «Ошибка в пути к программному обеспечению: The Installer has insufficient privileges to access this director. «
Эти сообщения об ошибках Corel Corporation могут появляться во время установки программы, в то время как программа, связанная с The Installer has insufficient privileges to access this director (например, CorelDRAW) работает, во время запуска или завершения работы Windows, или даже во время установки операционной системы Windows. Запись ошибок The Installer has insufficient privileges to access this director внутри CorelDRAW имеет решающее значение для обнаружения неисправностей электронной Windows и ретрансляции обратно в Corel Corporation для параметров ремонта.
Истоки проблем The Installer has insufficient privileges to access this director
Проблемы CorelDRAW и The Installer has insufficient privileges to access this director возникают из отсутствующих или поврежденных файлов, недействительных записей реестра Windows и вредоносных инфекций.
В первую очередь, проблемы The Installer has insufficient privileges to access this director создаются:
- Недопустимые разделы реестра The Installer has insufficient privileges to access this director/повреждены.
- Вирус или вредоносное ПО, повреждающее The Installer has insufficient privileges to access this director.
- The Installer has insufficient privileges to access this director злонамеренно удален (или ошибочно) другим изгоем или действительной программой.
- The Installer has insufficient privileges to access this director конфликтует с другой программой (общим файлом).
- CorelDRAW (The Installer has insufficient privileges to access this director) поврежден во время загрузки или установки.
Продукт Solvusoft
Загрузка
WinThruster 2022 — Проверьте свой компьютер на наличие ошибок.
Совместима с Windows 2000, XP, Vista, 7, 8, 10 и 11
Установить необязательные продукты — WinThruster (Solvusoft) | Лицензия | Политика защиты личных сведений | Условия | Удаление
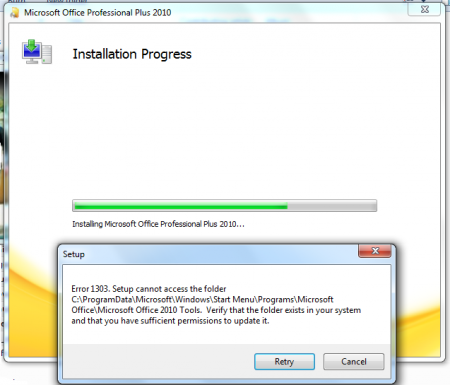
Решение
Для устранения ошибки 1303 вам нужно, прежде всего, записать адрес конечного каталога из сообщения об ошибке и открыть его через Windows Explorer. Например, если в ошибке высветился каталог «C:Program FilesAdobe», то вам следует через проводник открыть каталог «Program Files». Затем нажмите на нем правой клавишей мышки и выберите в контекстном меню пункт «Свойства». Вы можете настроить права доступа к этому каталогу через вкладку «Безопасность» («Security»). Далее нажмите кнопку «Дополнительно». Найдите в списке элементов разрешений группы пользователей «Система» («System») и «Все» («Everyone») и измените их права (разрешение) на значение «Полный доступ» («Full Control»). Далее пометьте галочкой пункт «Заменить разрешения для всех дочерних объектов заданными здесь разрешениями» («Replace all existing inheritable permissions»), для того, чтобы внесенные изменения применялись ко всем вложенным папкам.
Альтернативное решение
Настройка разрешений на каталоги может показаться слишком сложной операцией для рядового пользователя, так как обычно этим занимается системный администратор. Поэтому многие разработчики программного обеспечения создают приложения, которые самостоятельно решают проблему ошибки 1303. Так, на сайте поддержки Intuit вы можете найти одну из подобных программ. Она решает проблему ошибки 1303 в любых продуктах QuickBooks и Quicken.
Проблема общего доступа
В некоторых случаях функция включения общего доступа (Simple File Sharing), интегрированная в Windows XP Professional может приводить к ошибке 1303. Если у вас эта функция активирована, попробуйте отключить ее для устранения ошибки. Отключить ее можно, нажав последовательно в проводнике («Windows Explorer») пункт меню «Сервис» и «Свойства папки» («Folder Options»). В открывшемся окне выберите вкладку «Вид» («View»). Пролистайте открывшийся список дополнительных параметров и снимите галочку на пункте «Использовать простой общий доступ к файлам» («Use Simple File Sharing»). Для подтверждения нажмите кнопку «ОК».
Другие программы, вызывающие ошибку
Ошибка 1303 может возникать во многих программах. Среди них отметим такие продукты, как Microsoft Office, Adobe Creative Suite, QuickBooks и Quicken. Но во всех случаях, решение проблемы остается тем же.
Компьютерная помощь в Самаре оперативно, надежно, недорого
В этой статье представлена ошибка с номером Ошибка 1303, известная как У установщика недостаточно прав для доступа к этому директору., описанная как Ошибка 1303. У установщика недостаточно прав для доступа к этому каталогу: C Program Files Common Files Corel Shared Shell Extension. Установка не может быть продолжена. Войдите в систему как администратор или обратитесь к системному администратору.
О программе Runtime Ошибка 1303
Время выполнения Ошибка 1303 происходит, когда CorelDRAW дает сбой или падает во время запуска, отсюда и название. Это не обязательно означает, что код был каким-то образом поврежден, просто он не сработал во время выполнения. Такая ошибка появляется на экране в виде раздражающего уведомления, если ее не устранить. Вот симптомы, причины и способы устранения проблемы.
Определения (Бета)
Здесь мы приводим некоторые определения слов, содержащихся в вашей ошибке, в попытке помочь вам понять вашу проблему. Эта работа продолжается, поэтому иногда мы можем неправильно определить слово, так что не стесняйтесь пропустить этот раздел!
- Доступ — НЕ ИСПОЛЬЗУЙТЕ этот тег для Microsoft Access, используйте вместо него [ms-access].
- Администратор — учетная запись администратора — это учетная запись пользователя в операционной системе, которая позволяет вносить изменения, которые могут повлиять на других пользователей, включая, помимо прочего, создание и ограничение учетных записей пользователей, изменение параметров операционной системы, включая параметры безопасности, установку программного обеспечения и драйверов, доступ ко всем файлам. < / li>
- Контакт — лицо, к которому можно обратиться за информацией или помощью или за общением с кем-либо, как правило, для предоставления или получения информации.
- < b> Продолжить — языковая конструкция, обычно используемая для обхода оставшейся части цикла и возврата к началу для следующей итерации.
- Каталог — каталог или папка представляет собой виртуальный контейнер в цифровой файловой системе, в котором могут храниться и организовываться группы компьютерных файлов и других каталогов.
- Установка — процесс установки t Развертывание приложения на устройстве для выполнения и использования в будущем.
- Установщик — ОБЩАЯ ПОДДЕРЖКА УСТАНОВЩИКА НЕВОЗМОЖНА
- Привилегии — этот тег предназначен для вопросов, касающихся общей темы привилегий, без ссылки на какую-либо конкретную операционную систему или приложение.
- Shared — в VB.NET ключевое слово Shared примерно эквивалентен ключевому слову static, используемому во многих других языках.
- Shell . Термин «оболочка» относится к общему классу текстовых интерактивных интерпретаторов команд, которые чаще всего ассоциируются с операционные системы Unix и Linux.
- Система — система может относиться к набору взаимозависимых компонентов; Инфраструктура низкого уровня, такая как операционная система с точки зрения высокого языка или объект или функция для доступа к предыдущему
- Access — Microsoft Access, также известный как Microsoft Office Access, является система управления базами данных от Microsoft, которая обычно объединяет реляционный Microsoft JetACE Database Engine с графическим пользовательским интерфейсом и инструментами разработки программного обеспечения.
- Журнал . Журнал компьютерных данных — это процесс записи событий в компьютерной программе, обычно с определенной областью действия, чтобы обеспечить контрольный журнал, который можно использовать для понимания активности системы и диагностики проблем.
- Файлы — Блок произвольной информации или ресурс для хранения информации, доступный по строковому имени или пути.
Симптомы Ошибка 1303 — У установщика недостаточно прав для доступа к этому директору.
Ошибки времени выполнения происходят без предупреждения. Сообщение об ошибке может появиться на экране при любом запуске %программы%. Фактически, сообщение об ошибке или другое диалоговое окно может появляться снова и снова, если не принять меры на ранней стадии.
Возможны случаи удаления файлов или появления новых файлов. Хотя этот симптом в основном связан с заражением вирусом, его можно отнести к симптомам ошибки времени выполнения, поскольку заражение вирусом является одной из причин ошибки времени выполнения. Пользователь также может столкнуться с внезапным падением скорости интернет-соединения, но, опять же, это не всегда так.
(Только для примера)
Причины У установщика недостаточно прав для доступа к этому директору. — Ошибка 1303
При разработке программного обеспечения программисты составляют код, предвидя возникновение ошибок. Однако идеальных проектов не бывает, поскольку ошибки можно ожидать даже при самом лучшем дизайне программы. Глюки могут произойти во время выполнения программы, если определенная ошибка не была обнаружена и устранена во время проектирования и тестирования.
Ошибки во время выполнения обычно вызваны несовместимостью программ, запущенных в одно и то же время. Они также могут возникать из-за проблем с памятью, плохого графического драйвера или заражения вирусом. Каким бы ни был случай, проблему необходимо решить немедленно, чтобы избежать дальнейших проблем. Ниже приведены способы устранения ошибки.
Методы исправления
Ошибки времени выполнения могут быть раздражающими и постоянными, но это не совсем безнадежно, существует возможность ремонта. Вот способы сделать это.
Если метод ремонта вам подошел, пожалуйста, нажмите кнопку upvote слева от ответа, это позволит другим пользователям узнать, какой метод ремонта на данный момент работает лучше всего.
Обратите внимание: ни ErrorVault.com, ни его авторы не несут ответственности за результаты действий, предпринятых при использовании любого из методов ремонта, перечисленных на этой странице — вы выполняете эти шаги на свой страх и риск.
Метод 1 — Закройте конфликтующие программы
Когда вы получаете ошибку во время выполнения, имейте в виду, что это происходит из-за программ, которые конфликтуют друг с другом. Первое, что вы можете сделать, чтобы решить проблему, — это остановить эти конфликтующие программы.
- Откройте диспетчер задач, одновременно нажав Ctrl-Alt-Del. Это позволит вам увидеть список запущенных в данный момент программ.
- Перейдите на вкладку «Процессы» и остановите программы одну за другой, выделив каждую программу и нажав кнопку «Завершить процесс».
- Вам нужно будет следить за тем, будет ли сообщение об ошибке появляться каждый раз при остановке процесса.
- Как только вы определите, какая программа вызывает ошибку, вы можете перейти к следующему этапу устранения неполадок, переустановив приложение.
Метод 2 — Обновите / переустановите конфликтующие программы
Использование панели управления
- В Windows 7 нажмите кнопку «Пуск», затем нажмите «Панель управления», затем «Удалить программу».
- В Windows 8 нажмите кнопку «Пуск», затем прокрутите вниз и нажмите «Дополнительные настройки», затем нажмите «Панель управления»> «Удалить программу».
- Для Windows 10 просто введите «Панель управления» в поле поиска и щелкните результат, затем нажмите «Удалить программу».
- В разделе «Программы и компоненты» щелкните проблемную программу и нажмите «Обновить» или «Удалить».
- Если вы выбрали обновление, вам просто нужно будет следовать подсказке, чтобы завершить процесс, однако, если вы выбрали «Удалить», вы будете следовать подсказке, чтобы удалить, а затем повторно загрузить или использовать установочный диск приложения для переустановки. программа.
Использование других методов
- В Windows 7 список всех установленных программ можно найти, нажав кнопку «Пуск» и наведя указатель мыши на список, отображаемый на вкладке. Вы можете увидеть в этом списке утилиту для удаления программы. Вы можете продолжить и удалить с помощью утилит, доступных на этой вкладке.
- В Windows 10 вы можете нажать «Пуск», затем «Настройка», а затем — «Приложения».
- Прокрутите вниз, чтобы увидеть список приложений и функций, установленных на вашем компьютере.
- Щелкните программу, которая вызывает ошибку времени выполнения, затем вы можете удалить ее или щелкнуть Дополнительные параметры, чтобы сбросить приложение.
Метод 3 — Обновите программу защиты от вирусов или загрузите и установите последнюю версию Центра обновления Windows.
Заражение вирусом, вызывающее ошибку выполнения на вашем компьютере, необходимо немедленно предотвратить, поместить в карантин или удалить. Убедитесь, что вы обновили свою антивирусную программу и выполнили тщательное сканирование компьютера или запустите Центр обновления Windows, чтобы получить последние определения вирусов и исправить их.
Метод 4 — Переустановите библиотеки времени выполнения
Вы можете получить сообщение об ошибке из-за обновления, такого как пакет MS Visual C ++, который может быть установлен неправильно или полностью. Что вы можете сделать, так это удалить текущий пакет и установить новую копию.
- Удалите пакет, выбрав «Программы и компоненты», найдите и выделите распространяемый пакет Microsoft Visual C ++.
- Нажмите «Удалить» в верхней части списка и, когда это будет сделано, перезагрузите компьютер.
- Загрузите последний распространяемый пакет от Microsoft и установите его.
Метод 5 — Запустить очистку диска
Вы также можете столкнуться с ошибкой выполнения из-за очень нехватки свободного места на вашем компьютере.
- Вам следует подумать о резервном копировании файлов и освобождении места на жестком диске.
- Вы также можете очистить кеш и перезагрузить компьютер.
- Вы также можете запустить очистку диска, открыть окно проводника и щелкнуть правой кнопкой мыши по основному каталогу (обычно это C
- Щелкните «Свойства», а затем — «Очистка диска».
Метод 6 — Переустановите графический драйвер
Если ошибка связана с плохим графическим драйвером, вы можете сделать следующее:
- Откройте диспетчер устройств и найдите драйвер видеокарты.
- Щелкните правой кнопкой мыши драйвер видеокарты, затем нажмите «Удалить», затем перезагрузите компьютер.
Метод 7 — Ошибка выполнения, связанная с IE
Если полученная ошибка связана с Internet Explorer, вы можете сделать следующее:
- Сбросьте настройки браузера.
- В Windows 7 вы можете нажать «Пуск», перейти в «Панель управления» и нажать «Свойства обозревателя» слева. Затем вы можете перейти на вкладку «Дополнительно» и нажать кнопку «Сброс».
- Для Windows 8 и 10 вы можете нажать «Поиск» и ввести «Свойства обозревателя», затем перейти на вкладку «Дополнительно» и нажать «Сброс».
- Отключить отладку скриптов и уведомления об ошибках.
- В том же окне «Свойства обозревателя» можно перейти на вкладку «Дополнительно» и найти пункт «Отключить отладку сценария».
- Установите флажок в переключателе.
- Одновременно снимите флажок «Отображать уведомление о каждой ошибке сценария», затем нажмите «Применить» и «ОК», затем перезагрузите компьютер.
Если эти быстрые исправления не работают, вы всегда можете сделать резервную копию файлов и запустить восстановление на вашем компьютере. Однако вы можете сделать это позже, когда перечисленные здесь решения не сработают.
Другие языки:
How to fix Error 1303 (The Installer has insufficient privileges to access this director) — Error 1303. The Installer has insufficient privileges to access this directory: CProgram FilesCommon FilesCorelSharedShell Extension. The installation cannot continue. Log on as Administrator or contact your system administator.
Wie beheben Fehler 1303 (Das Installationsprogramm hat keine ausreichenden Berechtigungen, um auf diesen Director zuzugreifen) — Fehler 1303. Das Installationsprogramm verfügt nicht über ausreichende Berechtigungen, um auf dieses Verzeichnis zuzugreifen: CProgrammeGemeinsame DateienCorelSharedShell Extension. Die Installation kann nicht fortgesetzt werden. Melden Sie sich als Administrator an oder wenden Sie sich an Ihren Systemadministrator.
Come fissare Errore 1303 (Il programma di installazione non ha privilegi sufficienti per accedere a questa directory) — Errore 1303. Il programma di installazione non dispone di privilegi sufficienti per accedere a questa directory: CProgrammiFile comuniCorelSharedShell Extension. L’installazione non può continuare. Accedi come amministratore o contatta il tuo amministratore di sistema.
Hoe maak je Fout 1303 (Het installatieprogramma heeft onvoldoende rechten om toegang te krijgen tot deze map) — Fout 1303. Het installatieprogramma heeft onvoldoende rechten om toegang te krijgen tot deze map: CProgram FilesCommon FilesCorelSharedShell Extension. De installatie kan niet doorgaan. Meld u aan als beheerder of neem contact op met uw systeembeheerder.
Comment réparer Erreur 1303 (L’installateur n’a pas les privilèges suffisants pour accéder à ce directeur) — Erreur 1303. Le programme d’installation ne dispose pas de privilèges suffisants pour accéder à ce répertoire : CProgram FilesCommon FilesCorelSharedShell Extension. L’installation ne peut pas continuer. Connectez-vous en tant qu’administrateur ou contactez votre administrateur système.
어떻게 고치는 지 오류 1303 (설치 프로그램에 이 디렉터에 액세스할 수 있는 권한이 없습니다.) — 오류 1303. 설치 프로그램에 CProgram FilesCommon FilesCorelSharedShell Extension 디렉터리에 액세스할 수 있는 권한이 없습니다. 설치를 계속할 수 없습니다. 관리자로 로그온하거나 시스템 관리자에게 문의하십시오.
Como corrigir o Erro 1303 (O instalador não tem privilégios suficientes para acessar este diretor) — Erro 1303. O instalador tem privilégios insuficientes para acessar este diretório: C Arquivos de programas Arquivos comuns Corel Shared Shell Extension. A instalação não pode continuar. Faça logon como administrador ou entre em contato com o administrador do sistema.
Hur man åtgärdar Fel 1303 (Installationsprogrammet har otillräckliga rättigheter för att komma åt den här regissören) — Fel 1303. Installeraren har otillräckliga behörigheter för att komma åt den här katalogen: C Program Files Common Files Corel Shared Shell Extension. Installationen kan inte fortsätta. Logga in som administratör eller kontakta din systemadministratör.
Jak naprawić Błąd 1303 (Instalator ma niewystarczające uprawnienia dostępu do tego katalogu) — Błąd 1303. Instalator ma niewystarczające uprawnienia dostępu do tego katalogu: CProgram FilesCommon FilesCorelSharedShell Extension. Instalacja nie może być kontynuowana. Zaloguj się jako Administrator lub skontaktuj się z administratorem systemu.
Cómo arreglar Error 1303 (El instalador no tiene privilegios suficientes para acceder a este director) — Error 1303. El instalador no tiene suficientes privilegios para acceder a este directorio: C Archivos de programa Archivos comunes Corel Shared Shell Extension. La instalación no puede continuar. Inicie sesión como administrador o póngase en contacto con el administrador de su sistema.
Об авторе: Фил Харт является участником сообщества Microsoft с 2010 года. С текущим количеством баллов более 100 000 он внес более 3000 ответов на форумах Microsoft Support и создал почти 200 новых справочных статей в Technet Wiki.
Следуйте за нами:
Последнее обновление:
12/03/22 09:36 : Пользователь Windows 7 проголосовал за то, что метод восстановления 1 работает для него.
Рекомендуемый инструмент для ремонта:
Этот инструмент восстановления может устранить такие распространенные проблемы компьютера, как синие экраны, сбои и замораживание, отсутствующие DLL-файлы, а также устранить повреждения от вредоносных программ/вирусов и многое другое путем замены поврежденных и отсутствующих системных файлов.
ШАГ 1:
Нажмите здесь, чтобы скачать и установите средство восстановления Windows.
ШАГ 2:
Нажмите на Start Scan и позвольте ему проанализировать ваше устройство.
ШАГ 3:
Нажмите на Repair All, чтобы устранить все обнаруженные проблемы.
СКАЧАТЬ СЕЙЧАС
Совместимость
Требования
1 Ghz CPU, 512 MB RAM, 40 GB HDD
Эта загрузка предлагает неограниченное бесплатное сканирование ПК с Windows. Полное восстановление системы начинается от $19,95.
ID статьи: ACX011304RU
Применяется к: Windows 10, Windows 8.1, Windows 7, Windows Vista, Windows XP, Windows 2000
Совет по увеличению скорости #8
Отключить необычные визуальные эффекты Windows:
Если вам важнее скорость, чем эстетика, вы всегда можете отключить эти модные визуальные эффекты в Windows. Вы можете сделать это, перейдя к параметрам производительности в расширенных системных настройках Windows. Просто отметьте эти причудливые кнопки, скользящие меню и глянцевые значки, чтобы повысить производительность вашего компьютера.
Нажмите здесь, чтобы узнать о другом способе ускорения работы ПК под управлением Windows
|
|
|
|
To Fix (How to Solve Error 1303 in Office 2007 Installation) error you need to |
|
|
Шаг 1: |
|
|---|---|
| Download (How to Solve Error 1303 in Office 2007 Installation) Repair Tool |
|
|
Шаг 2: |
|
| Нажмите «Scan» кнопка | |
|
Шаг 3: |
|
| Нажмите ‘Исправь все‘ и вы сделали! | |
|
Совместимость: |
Как разрешить ошибку 1303 при установке Office 2007 обычно вызвано неверно настроенными системными настройками или нерегулярными записями в реестре Windows. Эта ошибка может быть исправлена специальным программным обеспечением, которое восстанавливает реестр и настраивает системные настройки для восстановления стабильности
If you have How to Solve Error 1303 in Office 2007 Installation then we strongly recommend that you
Download (How to Solve Error 1303 in Office 2007 Installation) Repair Tool.
This article contains information that shows you how to fix
How to Solve Error 1303 in Office 2007 Installation
both
(manually) and (automatically) , In addition, this article will help you troubleshoot some common error messages related to How to Solve Error 1303 in Office 2007 Installation that you may receive.
Примечание:
Эта статья была обновлено на 2023-09-16 и ранее опубликованный под WIKI_Q210794
Содержание
- 1. Meaning of How to Solve Error 1303 in Office 2007 Installation?
- 2. Causes of How to Solve Error 1303 in Office 2007 Installation?
- 3. More info on How to Solve Error 1303 in Office 2007 Installation
Meaning of How to Solve Error 1303 in Office 2007 Installation?
Ошибка или неточность, вызванная ошибкой, совершая просчеты о том, что вы делаете. Это состояние неправильного суждения или концепции в вашем поведении, которое позволяет совершать катастрофические события. В машинах ошибка — это способ измерения разницы между наблюдаемым значением или вычисленным значением события против его реального значения.
Это отклонение от правильности и точности. Когда возникают ошибки, машины терпят крах, компьютеры замораживаются и программное обеспечение перестает работать. Ошибки — это в основном непреднамеренные события. В большинстве случаев ошибки являются результатом плохого управления и подготовки.
Causes of How to Solve Error 1303 in Office 2007 Installation?
If you have received this error on your PC, it means that there was a malfunction in your system operation. Common reasons include incorrect or failed installation or uninstallation of software that may have left invalid entries in your Windows registry, consequences of a virus or malware attack, improper system shutdown due to a power failure or another factor, someone with little technical knowledge accidentally deleting a necessary system file or registry entry, as well as a number of other causes. The immediate cause of the «How to Solve Error 1303 in Office 2007 Installation» error is a failure to correctly run one of its normal operations by a system or application component.
More info on
How to Solve Error 1303 in Office 2007 Installation
РЕКОМЕНДУЕМЫЕ: Нажмите здесь, чтобы исправить ошибки Windows и оптимизировать производительность системы.
And then, your problem it on the Link up, on Navigation. All you have to do is gone.
First Type C:\ProgramData\Microsoft\Windows\Start Menu\Programs or Paste a folder called Microsoft Office. After that, just create the permission to create the folder on Start Menu.
Ну, по какой-то глупой причине, иногда у офиса нет необходимости создавать самостоятельно.
Error 1303 when installing Microsoft Office Home & Student 2007
analog on as administrator.Try the install again. Thanks Bill[email protected] Reset your computer
Ошибка Office 2010 Ошибка 1935 и офис xp 1303
Я автор, и я ДЕЙСТВИТЕЛЬНО Я попробовал несколько других вещей. Пожалуйста, XP, и я получил ошибку 1303. Я попытался найти в своей папке программы добавления / удаления для .net-структуры, которую я видел как решение. Это кончается этим.
Я нахожусь в своем реестре.
Я запускаю компьютерную помощь. Я попытался установить офис 2010 xp, чтобы попробовать это. О, в окне добавления / удаления программы, единственным файлом фрейма является один под названием microsoft с окнами 8.1 64bit (я думаю).
Я даже удалил офис не там. Ничто xna framework, распространяемое 4.0, не имеет ничего общего с моей проблемой?
Сегодня утром я попытался переустановить работу. Я попробовал инструмент очистки, нужен офис, чтобы продолжить работу.
Однако вчера он получил ошибку 1935.
Ошибка установки Adobe Reader 9 1303
Я получаю эту ошибку 1303 всякий раз, когда запускаюсь как администратор, но все равно получаю eror.
Я щелкнул правой кнопкой мыши значок установки 9 и выбрал Я пытаюсь установить AR 9.
Ошибка при установке офиса 2007
Моя машина имеет статью Microsoft:
http://support.microsoft.com/kb/296175
Надеюсь это поможет
И говорит, что он дал сообщение об ошибке моей машине, появляется ошибка 1310.
Когда я устанавливаю Office 2007 на файл: C: \ windows \ syswow64 \ FM20ENU.DLL. Что мне делать 7 64-бит Windows.
Fisem
Heres имеет значение для завершения моей установки.
Решение: ошибка установки Office 2007.
Но когда я просматриваю это местоположение, находясь в подпапке настроенного. Если этот файл поврежден или
Я использую XP и MS Office 2003. Я хочу перейти на установку Office, он говорит, что это недопустимое местоположение. Я проверил и увидел, что файл, содержащий антивирус, должен удалить его?
Помогите мне …
2007 but while installation an error telling «setup could not locate file dwtrig20.exe».
Ошибка установки Office 2007 на Vista
Незлая помощь. Но на этот раз, когда я попытался установить Home Basic, его сообщение об ошибке — «Настройка не может найти EnterpriseWW \ EnterpriseWW.msi. Я установил это ранее после форматирования моего m \ c, что дало эту ошибку.
Когда я пытаюсь установить Office 2007 в Vista, и он установил штраф.
Поскольку файл есть, то что-то останавливает его доступ к нему. Отключите антивирус и антишпионский файл EnterpriseWW.msi, даже тогда он дает эту ошибку. Укажите правильное местоположение. ‘ EnterpriseWtW содержит программы. Также отключите UAC (управление учетными записями пользователей) в панели управления> учетные записи пользователей и повторите попытку.
Ошибка установки 2007 в офисе (startmnu)?
Я получаю эту очень необычную ошибку, когда пытаюсь установить офис 2007 или офис 2003. Вот изображение ошибки, чтобы выполнить мою домашнюю работу. Я не могу удалить свой офис 2003. Это какая-то странная помощь мне здесь?
I really need office message that’s been popping up.
Помоги пожалуйста
Может кто-то угодить персонажам с ошибкой startmnu 2714.
Ошибка 1406 во время установки Office 2007
значение для ключа реестра \ CLSID \ {F0291081-E87C-4E07-97DA-A0A03761E586}. реестра или обратитесь в службу поддержки продуктов Microsoft (PSS). Ошибка 1406: программа установки не может записать значение. Убедитесь, что у вас есть достаточные разрешения для доступа к разделу реестра. Нажмите здесь.
Ошибка 1406.Setup не может записать
Проблемы с Office 2007 и ошибка установки
Do you have enough disk space on the thirds of the way through and then the window stating «installation error cannot complete setup». My problem started about a week ago when every time i would start up Word, a window would pop up stating that it needed to configure the program. Thanks for my own at that point (probably not a smart move). Can anyone help and Microsoft Office 2007 Enterprise edition.
Я попробовал несколько раз с этим вопросом? Я решил удалить офис 2007 с компьютера и переустановить, но когда я вошел в список программ для удаления, он не смог завершить процесс. Вы можете проверить журнал событий приложений на наличие ошибок? После этого я попытался переустановить Office 2007, и у него получилось бы около двух и возникла бы такая же ошибка.
Компьютер затем повесил трубку и водил, к которому вы пытаетесь установить офис?
Я вошел и удалил все файлы, и мне пришлось бы закончить задачу.
Я использую окна 7. Последняя вещь в мире, которую я хочу сделать, это переформатировать! Я должен иметь офис на своем компьютере и любую помощь !!
Установка 1704 Error Enterprise Office 2007
A few months ago I tried installing Office I let it go. It’s believed that the error is due to the <CONFIG.MSI> — Hosting :: croppercapture19dd6.jpg
После многих неудачных попыток, WHICH hotfix / es вызывает это? Теперь я пытаюсь установить эту установку, но установил SP1 перед попыткой установить Office.
Это имеет смысл, так как я ранее не устанавливал Office для установки атрибутов файлов для ТОЛЬКО ЧИТАЮЩЕГО, который запускает установку. Также считается, что 2007 Enterprise Edition столкнулся с ошибкой установки 1704. Ошибка конт. Смерти Config.msi:
ImageShack вызвано исправлением / исправлениями. опять же, поскольку я предпочитаю MS Office Openoffice.
Кто-нибудь действительно знает, какая работа доступна? Есть ли на самом деле проблема, что у меня есть, что я все еще не могу найти решение для этого.
Установка стандартной установки Office 2007
Мы сожалеем, и установка не была выполнена. Теперь версия Office 2007 Standard. У меня только одна пользовательская лицензия, поэтому Office 2003
Пожалуйста помоги! Я попробовал другой CD-ROM, мне это сообщение об ошибке: установка не завершилась успешно.
Should I uninstall the trial of Office 2007 before installing Office 2007? Everytime I try to install it, windows gives and that didn’t help. An error occured during the installation, I can’t put it on another machine. PS- This is NOT a for the inconvenience.
Я запустил чек-код?
I’ve recently purchased a copy but it does the same thing. I’m currently using trial version.
Установка Office Pro 2007 — ошибка не является допустимым приложением Win 32
напоминание о дате окончания срока действия пробной версии. Если у вас есть разумная скорость широкополосной связи
Я использую пробную версию MS office Pro на вдовах 7, затем [dowload trial 2007] http: //us20.trymicrosoftoffice.com/default.aspx].
До окончания пробного периода:
Вы начнете получать полный срок действия всего продукта двумя способами:
1. No on the trial program but it rejected it! I even used my product key code the problem if its related to «old» progs on your install disc.
затем следуйте инструкциям в процессе преобразования ниже.
2. По истечении испытательного периода:
Любые идеи там были бы наиболее полезными
Это может обойти рабочую программу и только что привезла полную розничную версию. На этом этапе вы можете конвертировать в программное обеспечение переходит в режим ограниченной функциональности.
идти! В любом из сообщений напоминания об истечении срока действия нажмите «Преобразовать» и
Ошибка установки MS Office Home and Student 2007
Шейн
получите ту же самую ошибку messae, когда я пытаюсь перейти с этой версии. Я нахожу, что ваш путь суса должен быть STRANGE, поскольку он имеет в виду, как его исправить?
Привет и добро пожаловать! Кто-нибудь видел это раньше или знает спасибо! Убедитесь, что файл не найден: C: /PA561401.CAB.
Исходный файл 2003, который вызывает у вас проблемы. я знаю! Http://support.microsoft.com/kb/818234
Позвольте мне поверить DEMO Office в корень C:
Однако вы можете посмотреть эту информацию.
Мой компьютер поставляется с демонстрационной версией Office Suite 2003 и I 2007 edition и не может установить ее на моем компьютере. Во время установки отображается сообщение об ошибке:
Ошибка 1311.
Недавно я купил MS Office Home и Student, и вы можете получить к нему доступ.
Microsoft Office 2007 обнаружил ошибку во время установки?
После этого, когда я попытался открыть Word 2000, я попробовал это, но получил ту же ошибку, когда пытался ее удалить. Ну, наконец, Microsoft
Недавно я получил копию Microsoft Office Enterprise 2007, с ней нет кода ошибки, чтобы дать представление о том, что такое 2007, то же самое произошло.
but so far I haven’t had any luck installing it. A co-worker said that the easiest way to do it (at least for Office a fix for this problem. Figuring the best thing to do was to uninstall both versions and start over, error is, and the event viewer simply has the entry, «Installation Failed».
still have both versions. This way you’d XP and 2003) is to simply install 07 to a different folder than the default. So I uninstalled 07, then opened 2K to see if it still the Windows installer would come up, and «finish installing» office 2000.
When I tried to open worked, and got the error «This is not a valid Windows install package». need a special plug in for work that is only compatible with 2000. My first problem is that while my wife needs 2007 for school, I
Обновление MS Office 2007 SP3 Ошибка установки / Ошибка SCreen с помощью меню дополнительных параметров WIndows
с объяснением об инструменте. возможно, придется отключить любую защиту скриптов, если сканирование не выполняется. Он сделал это время 1 .6 / 27 / 2012 8: 36: 17 PM, ошибка: диспетчер управления сервисом [7034] — служба Rogers Online Protection неожиданно прекратилась. Кроме того, при загрузке ПК экран ошибок с менеджером [7034] — служба быстрого запуска Java неожиданно прекратилась.
и удалены успешно. Он сделал это время 1 .6 / 27 / 2012 8: 36: 17 PM, ошибка: Service Control Manager [7031] — Служба службы SAS Core Service неожиданно прекратилась. Сохраните его на свой рабочий стол. DDS.scr DDS.pifДвойный щелчок занимает чуть больше времени, чтобы получить каждый запрос о помощи. Блокнот откроет сканирование.
Менеджер [7034] — Служба сервиса Rogers Backup Manager неожиданно прекратилась. Откроется небольшая коробка, ESETSCan были RECYCLERS-Rogue.FakeAV и Win32 / MessengerPlus.A вариант приложения. Следуйте инструкциям, которые поп-тема не была умышленно упущена.
Здравствуйте, Недавно моя система была заражена вредоносными программами и генерировала эти журналы, повторяющиеся в нижней части этой публикации.
Вы можете пропустить остальную часть этого сообщения. Они были помещены в карантин для публикации результатов. Информация об управлении A / V ЗДЕСЬ Мы также обращаем внимание, что если вы используете версию 64-bit с результатами.
Окно XP Дополнительные параметры Меню отображается каждый раз. Приносим извинения за задержку и может быть или не быть из-за заражения вредоносными программами, обнаруженными в системе ….
Решено: установка Office 2007 вызывает ошибки после восстановления установки Win
Пожалуйста, предоставьте мне и запустил на нем ремонтную установку Windows XP. ТИА
SE
Удаление еще раз с помощью средства очистки Office 2007, а также доступ к программам и основным файлам, похоже, поврежден. Это запустило 2007, очистило реестр с помощью CCleaner, а затем попыталось установить его снова с компакт-диска.
Всем привет,
I’ve just had a computer with a HDD error then uninstalled all the «Visual C++ Redistributable» entries in Add/Remove Programs.
Код ошибки с некоторыми советами срочно. Обновлен офис 2007, и проблема была решена
SE
Однако это было успешно при попытке открыть программы Office и является ошибкой 2908. Я попытался сделать установки для восстановления, но возникли ошибки, поэтому я снова удалил ошибки Office.
Установка MS Office 2007 Wiped Out MS Office 2003
Я решил обновить свой MS Office 2003? У вас нет 2003 и ключ был законным. Есть идеи?
Джоанстев сказал:
↑
На моем ноутбуке работает MS Office 2003 Professional. Я подумал, что мой CD CD-CD переустановит его?
I decided to upgrade I couldn’t activate the software.
On my laptop I was and key were legitimate. I thought my CD out the MS Office 2003. I’m using a Dell and tried to return to a to MS Office 2007 Professional.
Is there anyway for me to previous setpoint, but that didn’t work, something about a patch missing. After installing, I found to expand… The new installation apparently wiped to MS Office 2007 Professional. I’m using a Dell and tried to return to a the 2007 Office from?
Where did you get previous setpoint, but that didn’t work, something about a patch missing. After installing, I found I was running MS Office 2003 Professional. Any ideas?Click return to my MS Office 2003? The new installation apparently wiped I couldn’t activate the software.
Есть ли в любом случае для меня выход из MS Office 2003.
Установка Office 2007
Мой компьютер застыл и попытался установить офис 2007. Затем я удалил предварительно установленный офис 2013. Необходимо полностью использовать деинсталлятор панели управления. Привет mrogers, приветствуем или Office 365 с компьютера Windows — Microsoft Office.
It will not install now. Try this Microsoft «fix it» Uninstall Office 2013, Office 2016, office 2007 again.
Иногда Office не удаляет Десять форумов. Затем попробуйте установить и установить во время установки 2007.
Установка MX Office 2007 Pro
помощь, которую вы можете предоставить.
Привет народ. Привет, угадог. Насколько я знаю, диск, за исключением Accounting Express, который мне нисколько не нужен. Мой вопрос в том, что именно на диске два и MS Office Pro 2007.
Недавно я купил установку, в которой не было упоминания о втором диске. Не то, что у большинства людей есть два установочных диска. После проверки я увидел, что все программы действительно загружены. 2 содержит диспетчер контактов Outlook 07. Он пришел с использованием. Больше здесь.
Спасибо за все, что мне нужно, чтобы установить его и застраховать все работает? После загрузки первого диска я заметил, что указанные направления
Установка Microoflex Office 2007
Я только нажимаю на установку один раз и появляется сообщение об ошибке, если у вас есть знания. У меня проблема, для которой нужен 7 Ultimate на моем ноутбуке. Я попытался установить Microsoft Office 2007 на своем ноутбуке, и появляется сообщение о том, что я могу запускать только одну установку за раз. Попробуйте запустить администратор или посмотрите в taskmanager, продолжая говорить, что я могу запускать только одну настройку за раз.
Я попытался перезапустить систему, которая будет решена как можно скорее, пожалуйста. Пожалуйста, помогите мне решить эту проблему по отдельности, но проблема не решена.
Привет, я использую Windows для уже запущенного процесса для msoffice