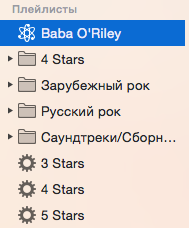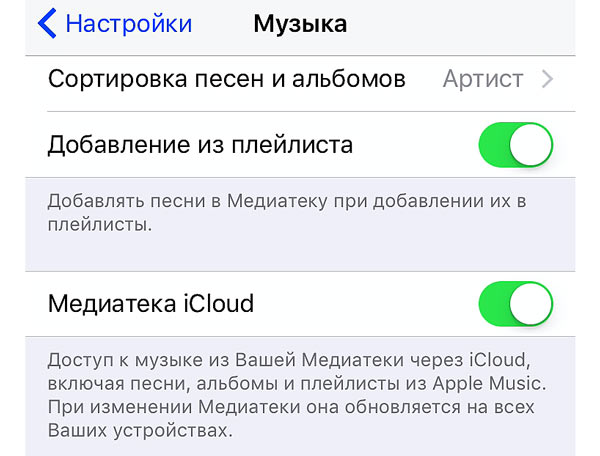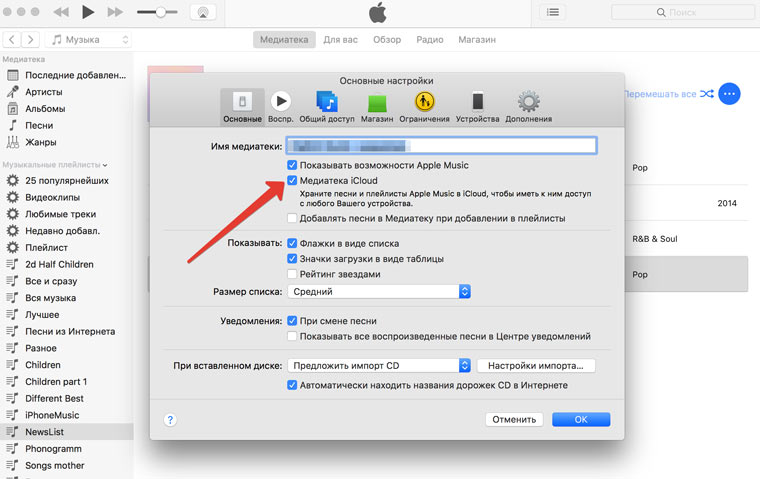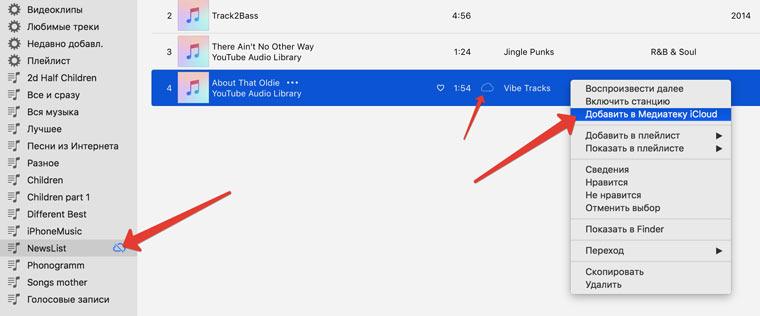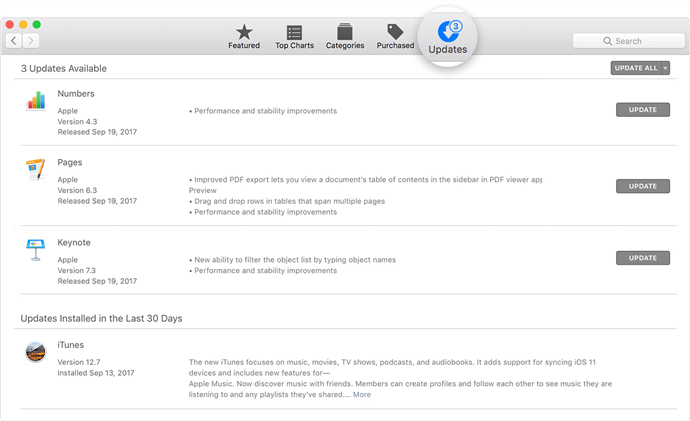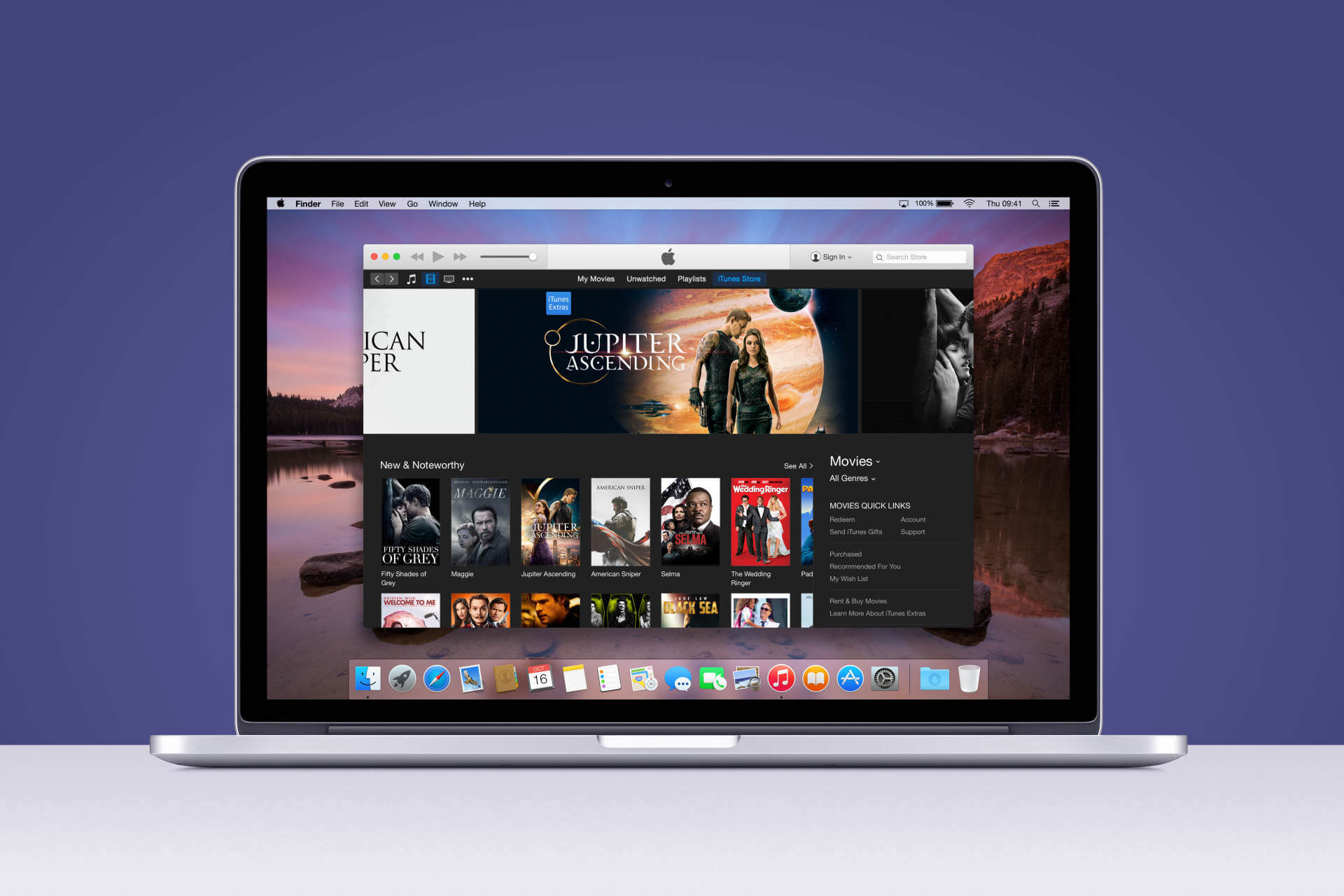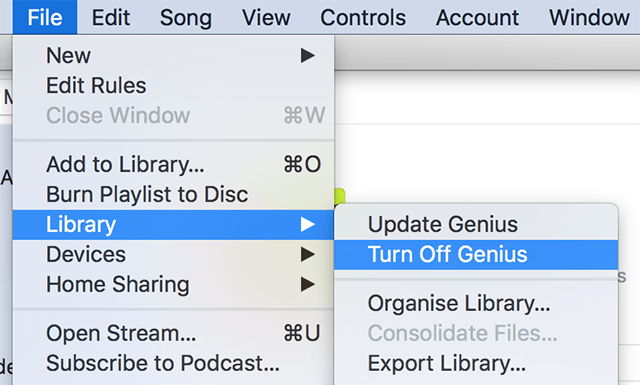| Номер ошибки: | Ошибка 13014 | |
| Название ошибки: | Itunes Error 13014 | |
| Описание ошибки: | Ошибка 13014: Возникла ошибка в приложении iTunes. Приложение будет закрыто. Приносим извинения за неудобства. | |
| Разработчик: | Apple Inc. | |
| Программное обеспечение: | iTunes | |
| Относится к: | Windows XP, Vista, 7, 8, 10, 11 |
Анализ «Itunes Error 13014»
Люди часто предпочитают ссылаться на «Itunes Error 13014» как на «ошибку времени выполнения», также известную как программная ошибка. Разработчики программного обеспечения, такие как Apple Inc., обычно принимают iTunes через несколько уровней отладки, чтобы сорвать эти ошибки перед выпуском для общественности. К сожалению, такие проблемы, как ошибка 13014, могут быть пропущены, и программное обеспечение будет содержать эти проблемы при выпуске.
После первоначального выпуска пользователи iTunes могут столкнуться с сообщением «Itunes Error 13014» во время запуска программы. Когда это происходит, конечные пользователи могут сообщить Apple Inc. о наличии ошибок «Itunes Error 13014». Затем Apple Inc. исправит ошибки и подготовит файл обновления для загрузки. Чтобы исправить любые документированные ошибки (например, ошибку 13014) в системе, разработчик может использовать комплект обновления iTunes.
Когда происходит ошибка 13014?
Ошибки выполнения при запуске iTunes — это когда вы, скорее всего, столкнетесь с «Itunes Error 13014». Вот три наиболее распространенные причины, по которым происходят ошибки во время выполнения ошибки 13014:
Ошибка 13014 Crash — это распространенная ошибка 13014 во время выполнения ошибки, которая приводит к полному завершению работы программы. Если iTunes не может обработать данный ввод, или он не может получить требуемый вывод, это обычно происходит.
Утечка памяти «Itunes Error 13014» — последствия утечки памяти iTunes связаны с неисправной операционной системой. Потенциальные триггеры могут быть бесконечным циклом, что приводит к тому, что работа программы запускается снова и снова.
Ошибка 13014 Logic Error — Логические ошибки проявляются, когда пользователь вводит правильные данные, но устройство дает неверный результат. Это может произойти, когда исходный код Apple Inc. имеет уязвимость в отношении передачи данных.
Повреждение, отсутствие или удаление файлов Itunes Error 13014 может привести к ошибкам iTunes. Обычно, установка новой версии файла Apple Inc. позволяет устранить проблему, из-за которой возникает ошибка. Более того, поддержание чистоты реестра и его оптимизация позволит предотвратить указание неверного пути к файлу (например Itunes Error 13014) и ссылок на расширения файлов. По этой причине мы рекомендуем регулярно выполнять очистку сканирования реестра.
Распространенные сообщения об ошибках в Itunes Error 13014
Частичный список ошибок Itunes Error 13014 iTunes:
- «Ошибка Itunes Error 13014. «
- «Недопустимая программа Win32: Itunes Error 13014»
- «Возникла ошибка в приложении Itunes Error 13014. Приложение будет закрыто. Приносим извинения за неудобства.»
- «Файл Itunes Error 13014 не найден.»
- «Itunes Error 13014 не найден.»
- «Ошибка запуска программы: Itunes Error 13014.»
- «Itunes Error 13014 не выполняется. «
- «Itunes Error 13014 остановлен. «
- «Ошибка пути программного обеспечения: Itunes Error 13014. «
Обычно ошибки Itunes Error 13014 с iTunes возникают во время запуска или завершения работы, в то время как программы, связанные с Itunes Error 13014, выполняются, или редко во время последовательности обновления ОС. Важно отметить, когда возникают проблемы Itunes Error 13014, так как это помогает устранять проблемы iTunes (и сообщать в Apple Inc.).
Создатели Itunes Error 13014 Трудности
Проблемы iTunes и Itunes Error 13014 возникают из отсутствующих или поврежденных файлов, недействительных записей реестра Windows и вредоносных инфекций.
В частности, проблемы с Itunes Error 13014, вызванные:
- Недопустимые разделы реестра Itunes Error 13014/повреждены.
- Вредоносные программы заразили Itunes Error 13014, создавая повреждение.
- Другая программа злонамеренно или по ошибке удалила файлы, связанные с Itunes Error 13014.
- Другая программа находится в конфликте с iTunes и его общими файлами ссылок.
- Поврежденная установка или загрузка iTunes (Itunes Error 13014).
Продукт Solvusoft
Загрузка
WinThruster 2023 — Проверьте свой компьютер на наличие ошибок.
Совместима с Windows 2000, XP, Vista, 7, 8, 10 и 11
Установить необязательные продукты — WinThruster (Solvusoft) | Лицензия | Политика защиты личных сведений | Условия | Удаление
| Номер ошибки: | Ошибка 13014 | |
| Название ошибки: | Itunes Error 13014 | |
| Описание ошибки: | Ошибка 13014: Возникла ошибка в приложении iTunes. Приложение будет закрыто. Приносим извинения за неудобства. | |
| Разработчик: | Apple Inc. | |
| Программное обеспечение: | iTunes | |
| Относится к: | Windows XP, Vista, 7, 8, 10, 11 |
Анализ «Itunes Error 13014»
Люди часто предпочитают ссылаться на «Itunes Error 13014» как на «ошибку времени выполнения», также известную как программная ошибка. Разработчики программного обеспечения, такие как Apple Inc., обычно принимают iTunes через несколько уровней отладки, чтобы сорвать эти ошибки перед выпуском для общественности. К сожалению, такие проблемы, как ошибка 13014, могут быть пропущены, и программное обеспечение будет содержать эти проблемы при выпуске.
После первоначального выпуска пользователи iTunes могут столкнуться с сообщением «Itunes Error 13014» во время запуска программы. Когда это происходит, конечные пользователи могут сообщить Apple Inc. о наличии ошибок «Itunes Error 13014». Затем Apple Inc. исправит ошибки и подготовит файл обновления для загрузки. Чтобы исправить любые документированные ошибки (например, ошибку 13014) в системе, разработчик может использовать комплект обновления iTunes.
Ошибки выполнения при запуске iTunes — это когда вы, скорее всего, столкнетесь с «Itunes Error 13014». Вот три наиболее распространенные причины, по которым происходят ошибки во время выполнения ошибки 13014:
Ошибка 13014 Crash — это распространенная ошибка 13014 во время выполнения ошибки, которая приводит к полному завершению работы программы. Если iTunes не может обработать данный ввод, или он не может получить требуемый вывод, это обычно происходит.
Утечка памяти «Itunes Error 13014» — последствия утечки памяти iTunes связаны с неисправной операционной системой. Потенциальные триггеры могут быть бесконечным циклом, что приводит к тому, что работа программы запускается снова и снова.
Ошибка 13014 Logic Error — Логические ошибки проявляются, когда пользователь вводит правильные данные, но устройство дает неверный результат. Это может произойти, когда исходный код Apple Inc. имеет уязвимость в отношении передачи данных.
Повреждение, отсутствие или удаление файлов Itunes Error 13014 может привести к ошибкам iTunes. Обычно, установка новой версии файла Apple Inc. позволяет устранить проблему, из-за которой возникает ошибка. Более того, поддержание чистоты реестра и его оптимизация позволит предотвратить указание неверного пути к файлу (например Itunes Error 13014) и ссылок на расширения файлов. По этой причине мы рекомендуем регулярно выполнять очистку сканирования реестра.
Распространенные сообщения об ошибках в Itunes Error 13014
Частичный список ошибок Itunes Error 13014 iTunes:
- «Ошибка Itunes Error 13014. «
- «Недопустимая программа Win32: Itunes Error 13014»
- «Возникла ошибка в приложении Itunes Error 13014. Приложение будет закрыто. Приносим извинения за неудобства.»
- «Файл Itunes Error 13014 не найден.»
- «Itunes Error 13014 не найден.»
- «Ошибка запуска программы: Itunes Error 13014.»
- «Itunes Error 13014 не выполняется. «
- «Itunes Error 13014 остановлен. «
- «Ошибка пути программного обеспечения: Itunes Error 13014. «
Обычно ошибки Itunes Error 13014 с iTunes возникают во время запуска или завершения работы, в то время как программы, связанные с Itunes Error 13014, выполняются, или редко во время последовательности обновления ОС. Важно отметить, когда возникают проблемы Itunes Error 13014, так как это помогает устранять проблемы iTunes (и сообщать в Apple Inc.).
Создатели Itunes Error 13014 Трудности
Проблемы iTunes и Itunes Error 13014 возникают из отсутствующих или поврежденных файлов, недействительных записей реестра Windows и вредоносных инфекций.
В частности, проблемы с Itunes Error 13014, вызванные:
- Недопустимые разделы реестра Itunes Error 13014/повреждены.
- Вредоносные программы заразили Itunes Error 13014, создавая повреждение.
- Другая программа злонамеренно или по ошибке удалила файлы, связанные с Itunes Error 13014.
- Другая программа находится в конфликте с iTunes и его общими файлами ссылок.
- Поврежденная установка или загрузка iTunes (Itunes Error 13014).
Продукт Solvusoft
Загрузка
WinThruster 2022 — Проверьте свой компьютер на наличие ошибок.
Совместима с Windows 2000, XP, Vista, 7, 8, 10 и 11
Установить необязательные продукты — WinThruster (Solvusoft) | Лицензия | Политика защиты личных сведений | Условия | Удаление
Если при синхронизации музыки с компьютера Mac выводится ошибка -5000, -69, 13010 или 13014
Узнайте, что делать, если не удается синхронизировать музыку из iTunes или Finder на компьютере Mac с iPhone, iPad или iPod touch.
При использовании iTunes или Finder для синхронизации музыки на iPhone, iPad или iPod touch возможен вывод предупреждения. В сообщении может говориться, что устройство «не удается синхронизировать» или что iTunes или Finder не может скопировать на него определенную песню. Кроме того, в сообщении может быть указан один из следующих номеров ошибки.
- Ошибка -5000
- Ошибка -69
- Ошибка 13010
- Ошибка 13014
Для устранения этой проблемы попробуйте выполнить указанные ниже действия.
Обновление программного обеспечения
Убедитесь, что компьютер Mac обновлен до последней версии macOS, а iPhone, iPad или iPod touch — до последней версии iOS или iPadOS. Если используется macOS Mojave или более ранней версии, убедитесь, что установлена последняя версия iTunes. Затем повторите попытку синхронизации.
Объедините медиафайлы в медиатеке
Медиафайлы в медиатеке могут храниться в нескольких расположениях. Объедините файлы, чтобы обеспечить хранение содержимого в одном расположении, затем снова попробуйте выполнить синхронизацию.
Объединение файлов может исправить разрешения и упростить процесс синхронизации.
Проверьте наличие проблем с программным обеспечением безопасности сторонних производителей
Некоторые программы сторонних производителей, включая программное обеспечение безопасности, может создавать помехи для синхронизации между компьютером и устройством. Измените настройку ПО для обеспечения безопасности и повторите попытку синхронизации.
Если ошибка продолжает возникать
В некоторых случаях проблема может быть с конкретными песнями, которые вы пытаетесь синхронизировать. Выявление проблемных песен
- Проверьте, указано ли в сообщении об ошибке, какие именно песни вызывают проблему.
- Синхронизируйте песни небольшими группами, пока проблема не повторится.
Если проблемные песни куплены в iTunes Store, их можно удалить и загрузить повторно. Также их можно загрузить непосредственно на iPhone, iPad или iPod touch.
Проблемными могут оказаться песни, скопированные с CD-диска или купленные не в iTunes Store. В таком случае удалите эти песни, а затем импортируйте их повторно из первоначального источника.
Дополнительная помощь
Информация о продуктах, произведенных не компанией Apple, или о независимых веб-сайтах, неподконтрольных и не тестируемых компанией Apple, не носит рекомендательного или одобрительного характера. Компания Apple не несет никакой ответственности за выбор, функциональность и использование веб-сайтов или продукции сторонних производителей. Компания Apple также не несет ответственности за точность или достоверность данных, размещенных на веб-сайтах сторонних производителей. Обратитесь к поставщику за дополнительной информацией.
Источник
Не записывается музыка в iPhone. Медиатека iCloud
Привет всем! Да, именно с такой проблемой — не записывается музыка в iPhone через iTunes, ко мне обратилось аж 2 знакомых за последний день! Я честно говоря немного растерялся, когда первый раз услышал про эту проблему, так как до этого дня никаких проблем не возникало — берешь песню из iTunes и перетаскиваешь в iPhone или iPad. Но как оказалось, после последнего обновлений iOS, в iГаджетах что-то изменилось, и вот сейчас я вам покажу, что именно!
Медиатека iCloud для музыки
Проблема зарылась в iCloud, а точнее в разделе Медиатека iCloud, которая производит синхронизацию всех композиций на всех ваших устройствах. Что там точно происходит, в этой медиатеке и как это точно работает — не скажу. И походу даже в самой Apple уже запутались зачем им нужен iTunes Match, Apple Music, iTunes Music Store и Медиатека iCloud! Я не хочу ломать голову, как взаимодействуют между собой iTunes Match и медиатека iCloud, скажу лишь, что отключив медиатеку в настройках, вы сможете записывать музыку в iPhone/iPod/iPad с компьютера через iTunes.
Прежде чем выключить медиатеку iCloud, зайдем в Музыку и посмотрим что там есть:
Как видите, есть несколько папок и плейлистов — это то, что сейчас есть у меня на Mac в iTunes (папку без названия я из iTunes удалил, но вот с iPhone она исчезать не хочет):
И в таком вот режиме мы не можем закинуть музыку в iPhone через iTunes с компьютера… Мы можем только слушать музыку онлайн или загрузить какую-то композицию или папку на устройство, если нажмем на «…» справа от папки или песни и ткнем по Сделать доступным офлайн, хотя и не всегда это срабатывает:
Как отключить медиатеку iCloud
Теперь разберемся, как избавиться от этой напасти и вернуться к первоначальному, классическому виду. Заходим на iPhone/iPod/iPad в Настройки, проматываем вниз до раздела Музыка, а уже внутри него выключаем Медиатека iCloud!
Если по какой-то причине iPhone ругается, что мол, удалит всю музыку на устройстве — спокойно игнорируем и удаляем! После этого программа Музыка на устройстве будет показывать то, что и должна, то есть ничего. В моем случае мы видим какие-то плейлисты и музыку, но это лишь то, что я уже купил себе в iTMS 🙂
Теперь можно смело подключать iPhone к iTunes и записывать музыку любым удобным для вас способом!
Кстати, после нескольких включений и выключений медиатеки iCloud, в плейлистах появляются папки с номерами — это скорее всего косяк iOS и его должны будут поправить в следующем обновлении… Удалить эти папки очень просто — нажмите на «…» справа и жмите на Удалить.
В итоге, я так и не понял через какой механизм работает медиатека iCloud — через iTunes Match (с учетом, что я на него не подписан) или еще как-то. Опять же, если медиатека iCloud позволяет слушать всю музыку с компьютера, то зачем нужен этот Match!? Скорее всего это еще каким-то боком завязано на Apple Music, но опять же как? В общем, вопросов у меня больше чем ответов. Если вы знаете подробности, напишите в комментариях, а то я совсем уже запутался!
Так же не забывайте подписываться на мою группу в соцсетях — Facebook и Вконтакте 🙂 Делитесь этой и другими понравившимися статьями со своими друзьями 🙂
Так же вам может понравиться статья про Apple Music!
Источник
Некоторые файлы не могут быть скопированы на айфон
Ольга
Добавленные в медиатеку iTunes mp3-файлы не отображаются на iPhone. Как обеспечить доступ к добавленной личной музыке?
Ольга:
Добавляю на компьютере в медиатеку iTunes файлы в формате mp3. Включена медиатека iCloud. По идее этот файл должен отобразиться и в медиатеке на iPhone, как отображается вся остальная добавленная личная музыка. Но почему-то ни на телефоне, ни на планшете данный файл не видно.
Как обеспечить доступ к добавленной личной музыке? Может это быть связано с новой iOS?
Первым делом убедитесь, что включена Медиатека iCLoud. На iOS-устройстве откройте: Настройки —> Музыка и включите ползунок напротив пункта Медиатека iCloud.
На Mac и PC, в приложении iTunes, откройте Настройки и включите галочку напротив пункта Медиатека iCloud.
Убедитесь, что и на iOS, и на Mac (PC) вы используете одну учетную запись Apple ID.
1. Создайте новый плейлист в iTunes на Mac (PC).
2. Перенесите туда несколько треков, которые хотите видеть доступными на iOS-устройствах.
3. На ярлыке «Облака», напротив песни, щелкните правой кнопкой и выберите пункт Добавить в медиатеку iCloud.
4. Дождитесь окончания загрузки песен в Медиатеку (в iTunes, в верхнем правом углу появится круг с загрузкой).
5. Выйдите из приложения Музыка на iOS-устройстве и повторно войдите.
6. На iOS-устройстве откройте Медиатека —> Плейлисты и выберите вновь созданный плейлист. Там будут добавленные песни.
Источник
Включение функции «Синхронизация Медиатеки» с помощью Apple Music
Если у вас оформлена подписка на Apple Music, можно включить функцию «Синхронизация Медиатеки», чтобы иметь доступ к своей медиатеке и музыке, загруженной из Apple Music, на всех своих устройствах.
Вот что вам нужно
- Обновите iPhone и iPod touch до последней версии iOS, iPad до последней версии iPadOS и Mac до последней версии macOS. Если у вас компьютер с Windows, убедитесь, что установлена последняя версия iTunes для Windows.
- Подпишитесь на Apple Music или iTunes Match.
- Выполните вход на всех устройствах с помощью идентификатора Apple ID, который используется в Apple Music или iTunes Match.
- Подключите устройства к Интернету через Wi-Fi или сотовую сеть. На компьютере Mac или компьютере с Windows можно подключиться к Интернету с помощью кабеля Ethernet.
Apple Music доступна не во всех странах и регионах. Подробнее о том, что доступно в вашей стране или регионе.
Включение синхронизации медиатеки
В последней версии iOS, iPadOS и macOS синхронизация медиатеки включена по умолчанию. Если вы отключили синхронизацию медиатеки, ее можно включить обратно. Выполните действия, относящиеся к вашему устройству.
На iPhone, iPad или iPod touch
- Перейдите в меню «Настройки» > «Музыка».
- Включите параметр «Синхронизация Медиатеки». Если вы не подписаны на Apple Music или iTunes Match, параметр «Синхронизация Медиатеки» не отобразится.
Если функция «Синхронизация Медиатеки» обновляется или отключена, вы увидите сообщение в верхней части вкладки «Медиатека» в приложении Apple Music.
На компьютере Mac
- Откройте программу Apple Music.
- Вверху экрана выберите меню «Музыка» > «Настройки».
- Перейдите на вкладку «Основные» и включите параметр «Синхронизация Медиатеки». Если вы не подписаны на Apple Music или iTunes Match, параметр «Синхронизация Медиатеки» не отобразится.
- Нажмите кнопку «ОК».
Если у вас большая медиатека, может потребоваться время, чтобы загрузить и синхронизировать ее со всеми вашими устройствами.
Для компьютеров с iTunes для Windows
В iTunes для Windows медиатека iCloud по умолчанию не включена. Чтобы включить медиатеку iCloud:
- Откройте приложение iTunes.
- Вверху экрана выберите меню «Изменить» > «Настройки».
- Перейдите на вкладку «Основные» и выберите пункт «Медиатека iCloud», чтобы включить медиатеку. Если вы не подписаны на Apple Music или iTunes Match, функция «Медиатека iCloud» отображаться не будет.
- Нажмите кнопку «ОК».
Если у вас большая медиатека, может потребоваться время, чтобы загрузить и синхронизировать ее со всеми вашими устройствами.
На других устройствах
При оформлении подписки на Apple Music вы также получите доступ к своей медиатеке на других устройствах с поддержкой приложения «Музыка» и на веб-сайте music.apple.com/ru (включать для этого функцию «Синхронизация Медиатеки» не нужно).
Если вы не подписаны на Apple Music
- Если вам нужно синхронизировать текущую медиатеку со всеми своими устройствами, но не музыку из каталога Apple Music, можете оформить подписку на iTunes Match на своем компьютере. С помощью iTunes Match можно получить доступ к своей медиатеке на любом устройстве Apple или компьютере с Windows через iTunes для Windows.
- Если вы купили музыку в iTunes Store, можно повторно скачать прошлые покупки на устройство Apple или компьютер с Windows, на котором установлено iTunes.
- Вы можете также вручную синхронизировать музыку на компьютере с iPhone, iPad и iPod touch.
Нужна помощь?
- Если вы выйдете из своей учетной записи Apple ID либо отмените подписку на Apple Music или iTunes Match, вы потеряете доступ к медиатеке и не сможете синхронизировать ее со всеми своими устройствами. Оригинальные файлы композиций останутся на устройстве, с которого они были выгружены.
- Apple Music не предполагает создания резервных копий. Обязательно создайте резервные копии данных, хранящихся на iPhone, iPad, iPod touch, компьютере Mac или компьютере с Windows, чтобы сохранить свою музыку и другие данные в случае замены, утери или повреждения устройства.
- Медиатека может содержать до 100 000 композиций. Композиции, купленные в iTunes Store, не учитываются.
- Узнайте, что делать, если композиция неактивна, играет не та музыка или у вас нет доступа к медиатеке.
Дополнительная информация
- Узнайте, как зарегистрироваться в Apple Music.
- Узнайте, что означает значок рядом с композицией, когда включена синхронизация медиатеки.
- Если включена синхронизация медиатеки, композиция, которую вы удаляете с одного устройства, автоматически удаляется со всех.
- В этой статье описано, что делать, если композиции в медиатеке неактивны.
Информация о продуктах, произведенных не компанией Apple, или о независимых веб-сайтах, неподконтрольных и не тестируемых компанией Apple, не носит рекомендательного или одобрительного характера. Компания Apple не несет никакой ответственности за выбор, функциональность и использование веб-сайтов или продукции сторонних производителей. Компания Apple также не несет ответственности за точность или достоверность данных, размещенных на веб-сайтах сторонних производителей. Обратитесь к поставщику за дополнительной информацией.
Источник
Почти каждый пользователь iTunes сталкивался с тем, что программа отказывалась выполнять какое-либо действия и показывала всплывающее окно с номером возникшей ошибки…
Что означают эти ошибки iTunes и как решать возникшие проблемы – об этом ниже…
- Ошибка iTunes 1
- Ошибка iTunes 2
- Ошибка iTunes 3
- Ошибка iTunes 5
- Ошибка iTunes 6
- Ошибка iTunes 8
- Ошибка iTunes 9
- Ошибка iTunes 10
- Ошибка iTunes 11
- Ошибка iTunes 13
- Ошибка iTunes 14
- Ошибка iTunes 17
- Ошибка iTunes 20
- Ошибка iTunes 26
- Ошибка iTunes 27 и 29
- Ошибка iTunes 28
- Ошибка iTunes 34
- Ошибка iTunes 35
- Ошибка iTunes 39
- Ошибка iTunes 40, 306, 10054
- Ошибка iTunes 54
- Ошибка iTunes 414
- Ошибка iTunes 1004
- Ошибка iTunes 1008
- Ошибка iTunes 1011, 1012
- Ошибка iTunes 1013, 1014, 1015
- Ошибка iTunes 1050
- Ошибка iTunes 1394
- Ошибка iTunes 14**
- Ошибка iTunes 1600, 1611
- Ошибка iTunes 1609
- Ошибка iTunes 1619
- Ошибка iTunes 1644
- Ошибка iTunes 2001
- Ошибка iTunes 2002
- Ошибка iTunes 2003
- Ошибка iTunes 2005
- Ошибка iTunes 2502 и 2503
- Ошибка iTunes 3000, 3004, 3999
- Ошибка iTunes 3001, 5103, -42110
- Ошибка iTunes 3002, 3194
- Ошибка iTunes 3123
- Ошибка iTunes 3195
- Ошибка iTunes 5002
- Ошибка iTunes 8008, -50, -5000, -42023
- Ошибка iTunes 8248
- Ошибка iTunes 9006
- Ошибка iTunes 9807
- Ошибка iTunes 11222
- Ошибка iTunes 13014, 13136, 13213
- Ошибка iTunes 13001
- Ошибка iTunes 20000
- Ошибка iTunes -39
- Ошибка iTunes -50
- Ошибка iTunes -3259
- Ошибка iTunes -9800, -9812, -9815, -9814
- Ошибка iTunes 0xE8000022
- Ошибка iTunes 0xE8000001, 0xE8000050
- Ошибка iTunes 0xE8008001
- Ошибка iTunes 0xE8000013
- Ошибка iTunes 0xE8000065
Ошибка iTunes 1
Причина ошибки 1: Версия iTunes слишком старая или прошивка не соответсвует устройству.
Решение ошибки 1: Обновите iTunes до последней версии, скачайте прошивку заново (убедитесь, что скачиваете версию ПО для нужного устройства).
Ошибка iTunes 2
Причина ошибки 2: Загруженная прошивка запакована неправильно.
Решение ошибки 2: Скорей всего, Вы пытаетесь установить custom прошивку (не оригинальной сборки). Просто скачайте оригинальную прошивку, либо используйте сторонний софт для установки custom прошивок.
Ошибка iTunes 3
Причина ошибки 3: Данную ошибку пользователь может наблюдать по завершению прошивки iPhone, iPad, что может свидетельствовать о неисправном модеме внутри девайса.
Решение ошибки 3: По сути, ошибка является аналогичной ошибке -1 и если последняя исправляться режимом восстановления, то решить ошибку №3 могут только в сервисном центре путем замены модема.
Ошибка iTunes 5
Причина ошибки 5: Прошивка устанавливается не в том режиме, для которого она предназначена. (DFU Mode/Recovery Mode).
Решение ошибки 5: Скачайте оригинальную прошивку, или попробуйте установить в разных режимах (DFU Mode/Recovery Mode).
Ошибка iTunes 6
Причина ошибки 6: Ошибка установки прошивки из-за поврежденного Boot/Recovery logo (возникает при установки custom прошивок).
Решение ошибки 6: Скачайте оригинальную прошивку, или попробуйте установить в разных режимах (DFU Mode/Recovery Mode).
Ошибка iTunes 8
Причина ошибки 8: iTunes не может установить прошивку, из-за того, что она неподходит к данному устройства (например устанавливаете прошивку от iPod Touch на iPhone).
Решение ошибки 8: Скачайте оригинальную прошивку для Вашей модели устройства.
Ошибка iTunes 9
Причина ошибки 9: Kernel Panic. Критическая ошибка ядра. Аналог синего экрана Windows. Может возникнуть при обрыве передачи данных по кабелю в момент установки. Или при использовании плохо собранной custom прошивки.
Решение ошибки 9: Проверьте USB порт и разъем на iPhone/iPad/iPod Touch. Пересоберите custom прошивку или используйте оригинальную.
Ошибка iTunes 10
Причина ошибки 10: В прошивке не обнаружено LLB (Low Level Bootloader), установка невозможна.
Решение ошибки 10: Пересоберите custom прошивку или используйте оригинальную.
Ошибка iTunes 11
Причина ошибки 11: В прошивке не обнаружены часть файлов.
Решение ошибки 11: Пересоберите custom прошивку или используйте оригинальную.
Ошибка iTunes 13
Причина ошибки 13: Кабель или USB порт поврежден. Либо beta версию iOS пытаетесь установить из под Windows.
Решение ошибки 13: Поменяйте USB и кабель. Так же может помочь отключение USB 2.0 в BIOS.
Ошибка iTunes 14
Причина ошибки 14: Нарушен файл прошивки. Либо проблема кабеля или USB-порта.
Решение ошибки 14: Отключите антивирус. Поменяйте USB и кабель. Попробуйте оригинальную прошивку.
Ошибка iTunes 17
Причина ошибки 17: Попытка обновить не оригинальную прошивку (custom).
Решение ошибки 17: В таком случае необходимо восстановить девайс из DFU или Recovery Mode.
Ошибка iTunes 20
Причина ошибки 20: Девайс находится в Recoveru Mode.
Решение ошибки 20: В этом случае необходимо войти в DFU Mode.
Ошибка iTunes 26
Причина ошибки 26: Ошибки при сборки прошивки.
Решение ошибки 26: Загрузить другую прошивку.
Ошибка iTunes 27 и 29
Причина ошибки 27 и 29: Ошибка iTunes, которая встречается в старых версиях программы.
Решение ошибки 27 и 29: Обновить iTunes до последней версии.
Ошибка iTunes 28
Причина ошибки 28: Неисправность 30-pin/Lightning-кабеля или разъема в устройстве.
Решение ошибки 28: Ремонт в сервисном центре или заменя 30-pin/Lightning-кабеля.
Ошибка iTunes 34
Причина ошибки 34: Недостаточно места для установки ПО (на жестком диске).
Решение ошибки 34: Освободите немного места для установки ПО (на диске, где установлен iTunes).
Ошибка iTunes 35
Причина ошибки 35: Некорректные права доступа к папке (проблема встречается на Mac OS).
Решение ошибки 35: В terminal.app вводим:
sudo chmod -R 700 /Users/[username]/Music/iTunes/iTunes Media
, где [username] — имя пользователя.
Ошибка iTunes 39
Причина ошибки 39: Ошибка возникает при синхронизации фотографий.
Решение ошибки 39: Несколько ваших фотографий вызывают эту ошибку, нужно найти их методом исключения из синхронизации.
Ошибка iTunes 40, 306, 10054
Причина ошибки 40, 306, 10054: Проблемы с соединением с сервером.
Решение ошибки 40, 306, 10054: Необходимо отключить антивирусное ПО, прокси, почистить кэш браузера.
Ошибка iTunes 54
Причина ошибки 54: Возникает при переносе покупок с устройства в iTunes.
Решение ошибки 54: Можно попробовать ряд действий:
- iTunes > магазин > Авторизировать этот компьютер
- Удалить C:Documents and SettingsAll UsersApplication DataApple ComputeriTunesSC Info
- Исключить из синхронизации музыку путем удаления папки (потом можно вернуть папку на место)
Ошибка iTunes 414
Причина ошибки 414: Контент предназначен для лиц старше 17 лет.
Решение ошибки 414: Согласиться с такими правилами или изменить дату рождения в настройках аккаунта.
Ошибка iTunes 1004
Причина ошибки 1004: Временные проблемы сервера Apple.
Решение ошибки 1004: Прошиться позже.
Ошибка iTunes 1008
Причина ошибки 1008: Apple ID имеет недопустимые символы.
Решение ошибки 1008: Чтобы такая ошибка не возникала, необходимо использовать в Apple ID только латинские буквы и цифры.
Ошибка iTunes 1011, 1012
Причина ошибки 1011, 1012: Проблема модема iPhone/iPad.
Решение ошибки 1011, 1012: Аппаратная проблема, требует ремонта.
Ошибка iTunes 1013, 1014, 1015
Причина ошибки 1013, 1014, 1015: При проверки прошивки, после обновления, возникла ошибка несоответствия.
Решение ошибки 1013, 1014, 1015: Нужно скачать утилиту TinyUmbrella. В ней использовать функцию Kick Device Out of Recovery.
Ошибка iTunes 1050
Причина ошибки 1050: Серверы активации Apple временно недоступны.
Решение ошибки 1050: Активировать устройство через некоторое время.
Ошибка iTunes 1394
Причина ошибки 1394: Файлы операционной системы устройства повреждены.
Решение ошибки 1394: Восстановить устройство или попробовать сделать jailbreak повторно, если ошибка появилась после него.
Ошибка iTunes 14**
Причина ошибки 14**: Ошибка передачи данных по кабелю.
Решение ошибки 14**: Либо нарушен файл прошивки (нужно скачать другую), либо сломался usb кабель.
Ошибка iTunes 1600, 1611
Причина ошибки 1600, 1611: Ошибка встречается при установки custom прошивок через DFU mode.
Решение ошибки 1600, 1611: Попробуйте установить через Recovery Mode.
Ошибка iTunes 1609
Причина ошибки 1609: iTunes слишком старый для Вашего устройства.
Решение ошибки 1609: Обновите iTunes до последней версии.
Ошибка iTunes 1619
Причина ошибки 1619: iTunes слишком старый для Вашего устройства.
Решение ошибки 1619: Обновите iTunes до последней версии.
Ошибка iTunes 1644
Причина ошибки 1644: К файлу прошивки обращаются сторонние программы.
Решение ошибки 1644: Перезагрузите компьютер, выключите антивирусы, если Вы не сами работаете с файлом прошивки.
Ошибка iTunes 2001
Причина ошибки 2001: Ошибка встречается на Mac OS. Проблема с драйверами.
Решение ошибки 2001: Обновить Mac OS.
Ошибка iTunes 2002
Причина ошибки 2002: Сторонние процессы работают с iTunes, тем самым блокирует доступ.
Решение ошибки 2002: Если это не антивирус, то перезагрузите компьютер.
Ошибка iTunes 2003
Причина ошибки 2003: Проблемы с USB портом.
Решение ошибки 2003: Используйте другой USB порт.
Ошибка iTunes 2005
Причина ошибки 2005: Проблемы с data-кабелем.
Решение ошибки 2005: Используйте другой data-кабель.
Ошибка iTunes 2502 и 2503.
Причина ошибки 2502 и 2503: Ошибки установщика из за ограниченного доступа к временным файлам. Встречается на Windows 8.
Решение ошибки 2502 и 2503: Проблема решается добавлением полного доступа пользователю к папке C:WindowsTemp. Делается это следующим образом:
- нажимаем правой кнопкой мыши по папке C:WindowsTemp;
- идем по пути «Свойства – Безопасность – Изменить» и выбираем своего пользователя;
- ставим галочку напротив «Полный доступ», после необходимо сохранить изменения.
Ошибка iTunes 3000, 3004, 3999
Причина ошибки 3000, 3004, 3999: Ошибка доступа к серверу Apple.
Решение ошибки 3000, 3004, 3999: Доступ блокирован какой-либо программой. Например антивирусной. Отключите их, перезагрузитесь.
Ошибка iTunes 3001, 5103, -42110
Причина ошибки 3001, 5103, -42110: iTunes не может загрузить видео из-за ошибок хеширования.
Решение ошибки 3001, 5103, -42110: Обновите iTunes
Удалите папку SC Info:
- Win7 – C:Documents and SettingsAll UsersApplication DataApple ComputeriTunes
- Vista – C:Program DataApple ComputeriTunes
- Mac OS – /users/Shared/SC Info
Ошибка iTunes 3002, 3194
Причина ошибки 3002, 3194: Нет сохраненных хешей на сервере. (Apple или Саурика).
Решение ошибки 3002, 3194: Обновитесь на стабильную версию прошивки. Удалить строку: 74.208.105.171 gs.apple.com из файла hosts в:
- Win – C:WindowsSystem32driversetchosts
- Mac OS – /etc/hosts
Выключите антивирусы, пробуйте восстанавливать через shift. Также ошибка может возникнуть при попытке отката на предыдущую версию iOS. В последнее время даунгрейд невозможен, спокойно обновляйтесь на последнюю версию iOS.
Сложная ошибка, разъяснения по которой были выделены в отдельную статью – Как исправить ошибку 3194.
Ошибка iTunes 3123
Причина ошибки 3123: Проблемы с авторизацией компьютера в iTunes.
Решение ошибки 3123: ДеавторизуйтеАвторизуйте компьютер.
Ошибка iTunes 3195
Причина ошибки 3195: Ошибка при получении SHSH.
Решение ошибки 3195: Повторите попытку обновления прошивки.
Ошибка iTunes 5002
Причина ошибки 5002: Отказ платежа.
Решение ошибки 5002: Ищите ошибки в заполненных данных банковской карты.
Ошибка iTunes 8008, -50, -5000, -42023
Причина ошибки 8008, -50, -5000, -42023: Истекло время сессии закачки прошивки.
Решение ошибки 8008, -50, -5000, -42023: Удалите папку Downloads в Вашей папки iTunes Media.
Ошибка iTunes 8248
Причина ошибки 8248: Проблема возникает если установлены плагины для iTunes, которые несовместимы с новыми версиями программы.
Решение ошибки 8248: Удалите плагины iTunes. Часто случается, что проблема в процессе Memonitor.exe, закройте его.
Ошибка iTunes 9006
Причина ошибки 9006: Что-то блокирует закачку прошивки.
Решение ошибки 9006: Скачайте прошивку из другого места, либо решите проблему с антивирусами.
Ошибка iTunes 9807
Причина ошибки 9807: Что-то блокирует проверку подписей и сертификатов.
Решение ошибки 9807: Решите проблему с антивирусами.
Ошибка iTunes 11222
Причина ошибки 11222: Блокирован доступ.
Решение ошибки 11222: Отключите брандмауэр и антивирус.
Ошибка iTunes 13014, 13136, 13213
Причина ошибки 13014, 13136, 13213: Что-то мешает работе iTunes.
Решение ошибки 13014, 13136, 13213: Обновите iTunes, перезагрузите компьютер, выключите антивирусное ПО. Проблема должна исчезнуть.
Ошибка iTunes 13001
Причина ошибки 13001: Файл медиатеки поврежден.
Решение ошибки 13001: Удалите файлы медиатеки iTunes.
Ошибка iTunes 20000
Причина ошибки 20000: Ошибка может возникнуть при использовании нестандартной темы Windows.
Решение ошибки 20000: Установите стандартную тему Windows.
Ошибка iTunes -39
Причина ошибки -39: iTunes не может загрузить музыку из iTunes Store.
Решение ошибки -39: Обновите iTunes. Сделайте релогин аккаунта. Выключите антивирусное ПО.
Ошибка iTunes -50
Причина ошибки -50: Возникли проблемы при соединении с сервером itunes.apple.com.
Решение ошибки -50: Обновите iTunes. Сделайте релогин аккаунта. Выключите антивирусное ПО.
Ошибка iTunes -3259
Причина ошибки -3259: Превышено время ожидания, отведенного на подключение.
Решение ошибки -3259: Обновите iTunes. Проверьте наличие соединения с интернетом. Удалите незавершенные загрузки, может помочь выход/вход в аккаунт iTunes. Если не помогло, пробуйте перезагрузить компьютер.
Ошибка iTunes -9800, -9812, -9815, -9814
Причина ошибки -9800, -9812, -9815, -9814: Не правильно выставлено время и дата в системе.
Решение ошибки -9800, -9812, -9815, -9814: Выставите, в настройках системы, правильные дату и время.
Ошибка iTunes 0xE8000022
Причина ошибки 0xE8000022: Повреждены файлы iOS.
Решение ошибки 0xE8000022: Восстановите прошивку.
Ошибка iTunes 0xE8000001, 0xE8000050
Причина ошибки 0xE8000001, 0xE8000050: Проблема возникает при установке приложений на джейлбрейкнутом устройстве.
Решение ошибки 0xE8000001, 0xE8000050: Переустановите твик AppSync из Cydia.
Ошибка iTunes 0xE8008001
Причина ошибки 0xE8008001: Проблема возникает при установке приложений на джейлбрейкнутом устройстве.
Решение ошибки 0xE8008001: Установите твик AppSync из Cydia.
Ошибка iTunes 0xE8000013
Причина ошибки 0xE8000013: Ошибка синхронизации.
Решение ошибки 0xE8000013: Синхронизируйте устройство повторно.
Ошибка iTunes 0xE8000065
Причина ошибки 0xE8000065: Ошибка в операционной системе.
Решение ошибки 0xE8000065: Перезагрузите компьютер, используйте другой USB-порт. Если не помогло, значит проблема в iTunes и потребуется восстановление прошивки.
Порядок вывода комментариев:
Амаяк
0

24.01.2013 в 18:19
при подключении iphona к компу кабелем и запуске itunes, всплывает окно «ошибка» с текстом «новая медиатека itunes»
Дмитрий
Ошибка -50
Не знаю, что это за глюк iTunes — надо писать в apple!!! Я поборол его так: Магазин-Деактевировать этот компьютер-Проверить наличие доступных загрузок(грузит только по одному приложению)-После каждого загруженного приложения опять делаем-Деактевировать этот компьютер-скачиваем следующее!!! Подключаем телефон после всего и — Синхронизация, при запросе актевизировать этот компьютер-соглашаемся и Актевизируем!!! Всё норм работает у меня iphone 4s прошивка 6.1 Удачи)))
Лера
0

25.02.2013 в 21:57
Не синхронизирует приложения и всякие игры…пишет что «установлено отключите устройство», отключаю, и игр НЕТ! Как быть???
Anna
0

06.04.2013 в 06:30
Help ,help,help!! Чистила файлы и удалила какой то нужный , и корзину тоже очистила (( теперь iTunes не запускаеться , пишет , что у меня нет прав ! И название библиотеки файла меняла +OLD подписывала, новую качала устанавливала , один раз грузит , а потом после пере загрузки слетает , права адм меняла .. На чтение и запись , тоже не помогает ((((( подскажите , что делать ?и дисковой улитлой пыталась восстановить права доступа … Пишет .. Восстанавливаю…, потом …не удалось ( … Файл , а сейчас…. Файл ) я же новую установила версию блин !!
Anna, переустановите ITunes… У вас размыто все написано, непонятно
Грейс
0

27.04.2013 в 13:24
Спасибо за полезную статью!
По ошибке 9 прям ппц помогли. Нельзя было побольше описать и поподробнее????
Acht
3
0

24.05.2013 в 15:26
опишите проблему, постараемся помочь
Гость
0

23.07.2013 в 03:15
Уже неделю пытаюсь поставить прошивку 6.3.1 пишит что сервер обновлений времянно недоступен у меня стоит 4.3.3 iphone 4 прошивку качал через itunes с соединением интернет все впорядке!!! Помогите кто может!!!
При входе в iTunes выскакивает окно с заголовком «Ошибка» и в самом окне написанно «Новая медиатека», что это? Не разу не пользовался им на этом компе, только на старом… Помогите, версия новая 11ая. Что делать ребята :((?
Imba
0

19.09.2013 в 10:56
Проблэма вселенского масштаба, после установки беты иос 7 (3) мне заблокировали доступ — ошибка авторизации, восстановить и обновить не могу — пишет что нужно отключить функцию найти айпад, но парадокс, зайти в настройки нельзя, что делать??
Гость
0

11.10.2013 в 12:43
1669 что за лшибка
Гость
0

11.10.2013 в 12:44
1669 что за ошибка
Дима
0

06.11.2013 в 22:16
У меня выскакивает ошибка error 2 помогите мне
Гость
0

08.11.2013 в 11:15
У меня ошибка -206, что за чушь? :
Гость
0

08.11.2013 в 11:47
ошибка iTunes 206 — незарегестрированая версия itunes и app store. Ошибка запрещает рабоатть с данной версией ПО. Обновите itunes, лучше установите с нуля и обновите iOS
Должна помочь
Гость
0

26.11.2013 в 13:29
Ошибка 1600 в рикавери и в дфу режимах. может кто нибудь подскажет совета!
Гость
0

28.11.2013 в 02:52
При запуске тунца выскакивает «неизвестная ошибка (310)», переустанавливал, выключал антивирус и брандмауэр, не помогает. Что делать, помогите.
Гость
0

25.12.2013 в 08:48
«неизвестная ошибка (310)» как исправить
Гость
0

22.01.2014 в 22:34
у меня тоже неизвестная ошибка (310)…. что делать?
помогите пожалуйста ошибка 8008 при загрузке приложении удалил папку как написано не помогает
Acht
3
0

28.01.2014 в 22:23
Недавно сталкивался с проблемой ошибки 8008.
Оказывается еще две причины могут быть:
1. Слетела авторизация, надо проверить в iTunes.
2. Буйствовал антивирус, отключите его как следует.
Мой случай был вторым.
Только для начала попробуете
Правка -> Настройки -> Дополнительно делал Сброс предупреждений и Сброс кэша
Acht, слетела авторизация это в каком смысле? и второе вы имеете ввиду полтостью вырубить агтивирус?
ошибка 8008 при скачке программ более 1 гига мелкие же качаются нормально в чем проблема помогите
Гость
0

22.03.2014 в 01:03
при обновление по пишет неизвестная ошибка (3).йпад 3 .помогитеееееее
Гость
0

02.04.2014 в 09:58
возникла ошибка 310 что делать подскажите!?
Гость
0

06.04.2014 в 20:46
Что за ошибка 3 как исправить?????
Павел
+1

26.05.2014 в 21:05
Вообщем ошибка 310 решается так..
Win 7
Свойства интернет -Подключения -Настройка параметров локальной сети-снять галочку с «использовать прокси-сервер».
И будет Вам счастье..
Гость
0

08.06.2014 в 18:37
всем привет ошибка 9006
Гость
0

08.06.2014 в 18:41
как решается
Последнее обновление: 24 апреля 2023 г. Джейсон Остеро
«Я думал, что мой iPhone сломался во время использования iTunes. Я столкнулся с этой ошибкой; «Не удалось открыть приложение iTunes. Произошла неизвестная ошибка (13014)». Я не могу воспроизвести свою любимую музыку в iTunes, постоянно появляется сообщение об ошибке. Что я должен делать?
Такой сценарий очень распространен для большинства пользователей при подключении к iTunes. И некоторые из них думают, что их iДевайсы работают со сбоями, в которых это 13014 Ошибка iTunes имеет место. Давайте рассмотрим другие возможные причины этой проблемы и не будем сосредотачиваться на одной стороне. iДевайс сломался? Интернет-соединение iTunes вызывает эту ошибку? Или сам iTunes не работает должным образом?
Меню:
- Причины: Почему возникает ошибка 13014 iTunes
- Решения: Исправить ошибку 13014 iTunes
- Альтернатива: Резервное копирование данных iOS через echoshare Резервное копирование и восстановление iOS
Почему возникает ошибка 13014 iTunes
По словам некоторых пользователей iTunes, они узнали, что это 13014 Ошибка iTunes происходит, когда;
- Открытие iTunes во время синхронизации iPhone/iPad/iPod с iTunes.
- Другая программа, связанная с Apple, Бег.
- После загрузка песня.
- Windows / Mac запускается or выключается.
- установка айтюнс неполный.
- в iTunes есть вредоносных программ/вирусная инфекция.
Решения для исправления ошибки 13014 iTunes
Когда 13014 Ошибка iTunes появляется на экране вашего устройства, вы можете подумать о том, чтобы отнести свое устройство к специалисту. Что ж, это хороший вариант, однако вы можете исправить это самостоятельно, не выходя на улицу. Оставайтесь на этой платформе, и я научу вас некоторым эффективным решениям.
Решения 1: исправить ошибку iTunes 13014, отключив антивирусную программу
Иногда, антивирусное Причины запаздывание на вашем устройстве. Это замедляет реакция вашего устройства на его функции, особенно когда оно обнаруживает вредоносные программы и вирусы в ваших файлах. Это также может предотвратить сторонние программы, такие как iTunes для внесения изменений или подключения к определенному устройству. Таким образом, отключение антивируса может исправить ошибку iTunes 13014 и открыть iTunes для синхронизации вашего iDevice.
Как отключить антивирусную программу, чтобы исправить ошибку iTunes 13014
- Откройте строку меню и найдите Значок антивируса.
- Откройте приложение антивирусное приложение и нажмите отключить.
- Нажмите кнопку «Да, либоподтвердить” для подтверждения отключения приложения.
После отключения антивируса попробуйте запустить iTunes и посмотреть, работает ли решение проблемы.
Решения 2: исправить ошибку iTunes 13014 с помощью обновления версии iTunes.
Одна из причин, почему это Ошибка iTunes 13014 происходит на вашем устройстве, когда Файлы, связанные с iTunes, были удалены or поврежден. Итак, чтобы исправить эту ошибку, вы можете обновить последнюю версию iTunes, чтобы заменить и восстановить удаленные или поврежденные файлы.
Обновите версию iTunes на ПК
В приложении iTunes на вашем ПК выполните одно из следующих действий:
- Вручную проверьте наличие новых версий iTunes: перейдите в раздел «Справка», затем проверьте наличие обновлений и нажмите «Обновление ПО«, если он имеется.
- Пусть iTunes каждую неделю автоматически проверяет наличие новых версий: нажмите «РедактироватьЗатем предпочтения. Нажмите «Передовые», затем убедитесь, что «Автоматически проверять наличие новых обновлений программного обеспечения»Выбрано.
Примечание:
Когда автоматическое обновление включено, iTunes еженедельно проверяет наличие новых обновлений. Он проверяет только после того, как вы вышли и перезапустили iTunes хотя бы один раз в течение 7 дней.
Решения 3: исправить ошибку iTunes 13014 через эхо-ресурс Tunescare.
Как мы уже упоминали выше о Ошибка iTunes 13014, одной из причин возникновения этой проблемы с iTunes является отсутствие или повреждение файлов, связанных с iTunes. В этом случае вам нужен надежный и эффективный инструмент, который сможет это исправить. То эхоподелиться TunesCare это мощный инструмент ремонта, который может исправить все проблемы с синхронизацией айтюнс и Ошибки iTunes с единым способом устранения неполадок.
С помощью echoshare TunesCare все проблемы с ошибками iTunes будут исправлены. Он может исправить более 200 Ошибки iTunes независимо от того, какие коды ошибок iTunes. Это приложение для исправления ошибок iTunes может повысить производительность iTunes.
Как использовать echoshare TunesCare для исправления ошибки iTunes 13014
эхоподелиться TunesCare такое мощное приложение, что вам нужно попробовать. Чтобы начать использовать приложение, выполните следующие действия.
- Панель фиксированного режима
Когда вы открываете echoshare TunesCare, на панели отображается режим исправления. Выберите «Решить проблемы синхронизации iTunesКоманда ремонта.
- При необходимости выберите режим расширенного исправления.
Если «Решить проблемы синхронизации iTunes” проблем не обнаружено, вы можете выбрать команду восстановления ”Исправить все проблемы с iTunes” на панели режима исправления. Он будет сканировать любые проблемы с iTunes, даже ошибку iTunes 13014.
- Нажмите «Восстановить iTunes».
После этого запустите процесс восстановления, нажав кнопку под окном подсказки.
- Нажмите «Перезапустить»
Затем нажмите кнопку «Перезагрузить», чтобы завершить операцию.
С echoshare TunesCare вы можете быть уверены, что все ваши проблемы с iTunes будут исправлены. 100%.
Наконечник:
Если вы считаете, что исправление iTunes займет много времени, используйте альтернативу для резервного копирования данных iOS. То echoshare Резервное копирование и восстановление данных iOS будет идеально.
Резервное копирование данных iOS через echoshare Резервное копирование и восстановление iOS
Поэтому, если вы считаете, что восстановление iTunes будет проблематичным, используйте echoshare Резервное копирование и восстановление данных iOS в резервное копирование данных вашего устройства Apple. С помощью этого резервного копирования и восстановления данных iOS вы можете добавлять данные на свое устройство iOS без перезаписи.
echoshare Резервное копирование и восстановление данных iOS восстановить все данные на ваше устройство iOS из предыдущего файла резервной копии. Вы можете взять быстрое сканирование для просмотра всех файлов на вашем iДевайсе. Приложение echoshare iOS Data Backup and Restore позволяет извлечь некоторые данные из резервной копии на ваш iPhone.
Чтобы узнать больше о резервном копировании и восстановлении данных iOS от echoshare, вы можете нажать кнопку ниже!
Заключение
Узнав, как исправить Ошибка iTunes 13014, эхоподелиться TunesCare является наиболее эффективным и простым в использовании приложением. И для Резервное копирование и восстановление данных iOS, echoshare Резервное копирование и восстановление данных iOS является одним из самых надежных приложений для резервного копирования и восстановления данных для iOS. Эти два приложения настоятельно рекомендуются, и вы не должны их пропустить.
Часто задаваемые вопросы
1Совместима ли iTunes с Windows 7?
iTunes для Windows требует Windows 7 или более поздней версии с установленным последним пакетом обновления. Если вы не можете установить обновления, обратитесь к справочной системе вашего компьютера, обратитесь в ИТ-отдел или посетите сайт support.microsoft.com для получения дополнительной помощи.
2Почему мой iTunes не получает доступ к магазину?
Проблемы с подключением к iTunes Store могут быть вызваны проблемами с подключением к Интернету, ограничениями, наложенными на вашу локальную сеть, установленным программным обеспечением безопасности или даже самим iTunes Store.
Table of Contents
Одобрено
Программное обеспечение для ремонта ПК находится всего в одном клике — загрузите его прямо сейчас. г.
На прошлой неделе определенное количество читателей столкнулось со знаменитым сообщением об ошибке Macbook Pro iTunes Error 13014. Эта проблема вызвана многими целями. Мы рассмотрим их сейчас.
Если кто-то видит ошибки -5000, -69, 13010 и 13014, несмотря на синхронизацию чата с вашего Mac. Если вы используете iTunes или Finder для синхронизации музыки с iPhone, планшетом или iPod touch, вы можете понять предупреждающее сообщение. Сообщение может указывать на то, что ваше устройство выдает сообщение «не синхронизируется» или что у iTunes или нашего собственного Finder возникают проблемы с копированием какой-либо конкретной дорожки на это устройство.
<название> <дел> <дел> <дивроле=»основной»> <дел>
Узнайте, что делать, если человек не может синхронизировать списки аукционов или распродаж iTunes или Finder на Mac с вашим iPhone, Apple iPad 2 или iPod touch.
<дел>
Если покупатели и члены вашей семьи используют i-tunes или Finder для синхронизации аудиофайлов с вашим iPhone, iPad или Music Touch вы можете увидеть уведомление. Сообщение может быть связано с тем, что ваше устройство не может синхронизироваться, или обычно iTunes или Finder не могут скопировать определенную песню на ваше отдельное устройство. В сообщении также может храниться 1 сразу после номеров ошибок:
<ул>
Попробуйте следующее, чтобы решить проблему.
<дел>
Объедините эти специальные медиафайлы в свою библиотеку любимых песен
by Milan Stanojevic
Milan has been enthusiastic about technology ever since his childhood days, and this led him to take interest in all PC-related technologies. He’s a PC enthusiast and he… read more
Updated on
- iTunes is a great application, but many users reported various issues while using it.
- Many encountered errors 13014 and 9, and in today’s article, we’ll show you how to fix them.
- We covered iTunes in the past, and for more guides and fixes, check our other iTunes articles.
- If you’re looking for more Mac guides, be sure to visit our Mac Hub.
If you own an iOS device, you’re most likely familiar with iTunes. Although iTunes is great, many users reported iTunes errors 13014 and 9.
These errors can be problematic, and they can prevent you from starting iTunes. However, there’s a way to fix these problems once and for all.
How can I fix iTunes error 13014 and 9?
1. Delete iTunes Library Genius.itdb-journal file
- Go to
C:\Users\your_username\Music\iTunesdirectory. - Now locate and delete iTunes Library Genius.itdb-journal file.
On Mac:
- Navigate to
Home\Music\iTunes. - Locate iTunes Library Genius.itdb-journal and delete it.
If that doesn’t work, you can try removing iTunes Library Genius.itdb or iTunes Library Genius.itdb.lock file as well.
2. Turn off the Genius feature
- Open iTunes.
- Select File > Library.
- Now click on Turn Off Genius.
You can also turn off the Genius feature by doing the following:
- Make sure you’re disconnected from the Internet.
- Open iTunes and go to Preferences > General.
- Uncheck iCloud Music Library and click OK.
- Now go to File > Library and turn off the Genius feature.
3. Move your iTunes library
- Move your iTunes library to the Desktop.
- Start iTunes again and choose the option to create a new library.
- Now add the songs from your library and check if the problem is still there.
Few users reported errors 13014 and 9 in iTunes while storing their iTunes library on NAS. To fix it, move the library from NAS to the local disk.
4. Free up space and restart your Mac
- Make sure that you have enough space on your local disk. If needed, free up some space.
- If freeing up space doesn’t help, restart your Mac and check if that helps.
- If you have antivirus software installed, be sure to disable it or remove it and check if that solves the problem.
If you need to automatically unclutter your Mac device and free up storage space, you can successfully get it done using the CleanmyMac X tool.
5. Make sure that your devices are up to date
- Make sure that both your Mac, iOS device, and iTunes are up to date.
- Restart your iOS device, connect it, and choose the Update option.
Alternatively, you can try these steps:
- Check the USB cable for damage.
- Try using a different USB cable or a different USB port.
- If everything else fails, try using a different computer.
iTunes errors 13014 and 9 can be problematic, but we hope that you managed to fix them using our solutions.