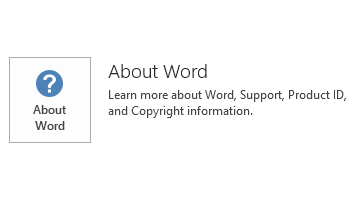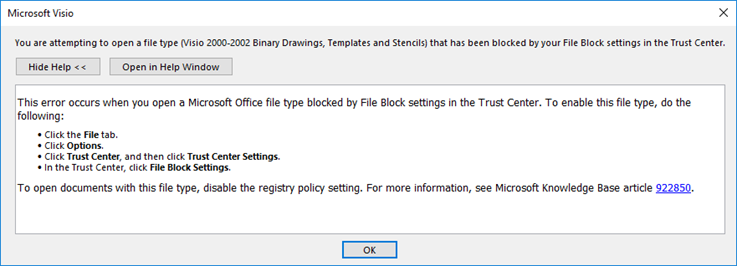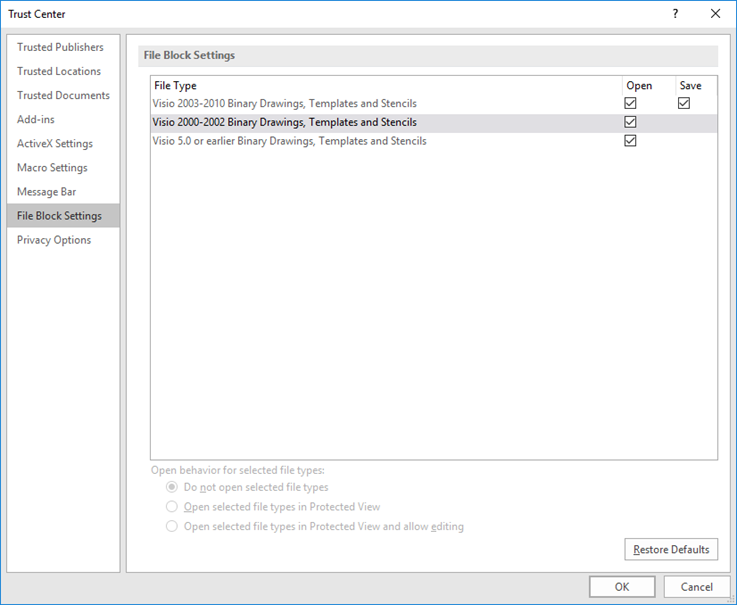| Номер ошибки: | Ошибка 130 | |
| Название ошибки: | Visio Error 130 | |
| Описание ошибки: | Ошибка 130: Возникла ошибка в приложении Microsoft Visio. Приложение будет закрыто. Приносим извинения за неудобства. | |
| Разработчик: | Microsoft Corporation | |
| Программное обеспечение: | Microsoft Visio | |
| Относится к: | Windows XP, Vista, 7, 8, 10, 11 |
Проверка «Visio Error 130»
«Visio Error 130» также считается ошибкой во время выполнения (ошибкой). Чтобы убедиться, что функциональность и операции работают в пригодном для использования состоянии, разработчики программного обеспечения, такие как Microsoft Corporation, выполняют отладку перед выпусками программного обеспечения. Тем не менее, возможно, что иногда ошибки, такие как ошибка 130, не устранены, даже на этом этапе.
Пользователи Microsoft Visio могут столкнуться с ошибкой 130, вызванной нормальным использованием приложения, которое также может читать как «Visio Error 130». Если возникает ошибка 130, разработчикам будет сообщено об этой проблеме через уведомления об ошибках, которые встроены в Microsoft Visio. Затем Microsoft Corporation исправит ошибки и подготовит файл обновления для загрузки. Таким образом, в этих случаях разработчик выпустит обновление программы Microsoft Visio, чтобы исправить отображаемое сообщение об ошибке (и другие сообщенные проблемы).
Что вызывает ошибку 130 во время выполнения?
Ошибки выполнения при запуске Microsoft Visio — это когда вы, скорее всего, столкнетесь с «Visio Error 130». Вот три наиболее заметные причины ошибки ошибки 130 во время выполнения происходят:
Ошибка 130 Crash — Ошибка 130 может привести к полному замораживанию программы, что не позволяет вам что-либо делать. Обычно это происходит, когда Microsoft Visio не может обрабатывать предоставленный ввод или когда он не знает, что выводить.
Утечка памяти «Visio Error 130» — этот тип утечки памяти приводит к тому, что Microsoft Visio продолжает использовать растущие объемы памяти, снижая общую производительность системы. Возможные причины включают сбой Microsoft Corporation для девыделения памяти в программе или когда плохой код выполняет «бесконечный цикл».
Ошибка 130 Logic Error — логическая ошибка возникает, когда Microsoft Visio производит неправильный вывод из правильного ввода. Виновником в этом случае обычно является недостаток в исходном коде Microsoft Corporation, который неправильно обрабатывает ввод.
Microsoft Corporation проблемы файла Visio Error 130 в большинстве случаев связаны с повреждением, отсутствием или заражением файлов Microsoft Visio. Как правило, решить проблему можно заменой файла Microsoft Corporation. Мы также рекомендуем выполнить сканирование реестра, чтобы очистить все недействительные ссылки на Visio Error 130, которые могут являться причиной ошибки.
Типичные ошибки Visio Error 130
Частичный список ошибок Visio Error 130 Microsoft Visio:
- «Ошибка в приложении: Visio Error 130»
- «Visio Error 130 не является программой Win32. «
- «Visio Error 130 столкнулся с проблемой и закроется. «
- «Visio Error 130 не может быть найден. «
- «Отсутствует файл Visio Error 130.»
- «Ошибка запуска программы: Visio Error 130.»
- «Visio Error 130 не выполняется. «
- «Visio Error 130 остановлен. «
- «Ошибка в пути к программному обеспечению: Visio Error 130. «
Ошибки Visio Error 130 EXE возникают во время установки Microsoft Visio, при запуске приложений, связанных с Visio Error 130 (Microsoft Visio), во время запуска или завершения работы или во время установки ОС Windows. Запись ошибок Visio Error 130 внутри Microsoft Visio имеет решающее значение для обнаружения неисправностей электронной Windows и ретрансляции обратно в Microsoft Corporation для параметров ремонта.
Источник ошибок Visio Error 130
Большинство проблем Visio Error 130 связаны с отсутствующим или поврежденным Visio Error 130, вирусной инфекцией или недействительными записями реестра Windows, связанными с Microsoft Visio.
Более конкретно, данные ошибки Visio Error 130 могут быть вызваны следующими причинами:
- Поврежденная или недопустимая запись реестра Visio Error 130.
- Файл Visio Error 130 поврежден от вирусной инфекции.
- Вредоносное удаление (или ошибка) Visio Error 130 другим приложением (не Microsoft Visio).
- Другое программное обеспечение, конфликтующее с Microsoft Visio, Visio Error 130 или общими ссылками.
- Microsoft Visio/Visio Error 130 поврежден от неполной загрузки или установки.
Продукт Solvusoft
Загрузка
WinThruster 2023 — Проверьте свой компьютер на наличие ошибок.
Совместима с Windows 2000, XP, Vista, 7, 8, 10 и 11
Установить необязательные продукты — WinThruster (Solvusoft) | Лицензия | Политика защиты личных сведений | Условия | Удаление
Обновлено: 04.06.2023
«Visio Error 130» также считается ошибкой во время выполнения (ошибкой). Чтобы убедиться, что функциональность и операции работают в пригодном для использования состоянии, разработчики программного обеспечения, такие как Microsoft Corporation, выполняют отладку перед выпусками программного обеспечения. Тем не менее, возможно, что иногда ошибки, такие как ошибка 130, не устранены, даже на этом этапе.
Что вызывает ошибку 130 во время выполнения?
Ошибки выполнения при запуске Microsoft Visio — это когда вы, скорее всего, столкнетесь с «Visio Error 130». Вот три наиболее заметные причины ошибки ошибки 130 во время выполнения происходят:
Ошибка 130 Crash — Ошибка 130 может привести к полному замораживанию программы, что не позволяет вам что-либо делать. Обычно это происходит, когда Microsoft Visio не может обрабатывать предоставленный ввод или когда он не знает, что выводить.
Утечка памяти «Visio Error 130» — этот тип утечки памяти приводит к тому, что Microsoft Visio продолжает использовать растущие объемы памяти, снижая общую производительность системы. Возможные причины включают сбой Microsoft Corporation для девыделения памяти в программе или когда плохой код выполняет «бесконечный цикл».
Ошибка 130 Logic Error — логическая ошибка возникает, когда Microsoft Visio производит неправильный вывод из правильного ввода. Виновником в этом случае обычно является недостаток в исходном коде Microsoft Corporation, который неправильно обрабатывает ввод.
Microsoft Corporation проблемы файла Visio Error 130 в большинстве случаев связаны с повреждением, отсутствием или заражением файлов Microsoft Visio. Как правило, решить проблему можно заменой файла Microsoft Corporation. Мы также рекомендуем выполнить сканирование реестра, чтобы очистить все недействительные ссылки на Visio Error 130, которые могут являться причиной ошибки.
Типичные ошибки Visio Error 130
Частичный список ошибок Visio Error 130 Microsoft Visio:
- «Ошибка в приложении: Visio Error 130»
- «Visio Error 130 не является программой Win32. «
- «Visio Error 130 столкнулся с проблемой и закроется. «
- «Visio Error 130 не может быть найден. «
- «Отсутствует файл Visio Error 130.»
- «Ошибка запуска программы: Visio Error 130.»
- «Visio Error 130 не выполняется. «
- «Visio Error 130 остановлен. «
- «Ошибка в пути к программному обеспечению: Visio Error 130. «
Ошибки Visio Error 130 EXE возникают во время установки Microsoft Visio, при запуске приложений, связанных с Visio Error 130 (Microsoft Visio), во время запуска или завершения работы или во время установки ОС Windows. Запись ошибок Visio Error 130 внутри Microsoft Visio имеет решающее значение для обнаружения неисправностей электронной Windows и ретрансляции обратно в Microsoft Corporation для параметров ремонта.
Источник ошибок Visio Error 130
Большинство проблем Visio Error 130 связаны с отсутствующим или поврежденным Visio Error 130, вирусной инфекцией или недействительными записями реестра Windows, связанными с Microsoft Visio.
Более конкретно, данные ошибки Visio Error 130 могут быть вызваны следующими причинами:
Войти
Авторизуясь в LiveJournal с помощью стороннего сервиса вы принимаете условия Пользовательского соглашения LiveJournal
Microsoft Office. Visio. Ошибка открытия дополнительных фигур / наборов элементов
В Microsoft Visio можно использовать т.н. Shapes или Stencils
Shapes — дополнительные фигуры / набор элементов
Stencils — шаблоны / набор элементов
Как их добавить в документы Visio?
1. Закачать дополнительные фигуры.
Нижеуказанные шаблоны содержат достаточно значков, которые помогут вам создать визуальные представления развертывания Microsoft Office или Microsoft Office 365 и в том числе Microsoft Exchange Server 2013, Microsoft Lync Server 2013, и Microsoft SharePoint Server 2013:
New Office Visio Stencil
Office Visio Stencil for Exchange 2013
Microsoft Office Visio Stencil Containing Shapes for Microsoft Exchange Server 2007
и т.д. Достаточно только в поисковике задать «Free Visio Stencils»
2. Распаковать их и записать в папку Этот компьютер -> Документы -> Мои фигуры
Файлы шаблонов, которые понимает Visio, имеют расширение *.vss либо *.vssx. После копирования в папку Мои фигуры шаблонов *.vss* в меню Дополнительные фигуры -> Мои фигуры становится доступным весь набор скопированных шаблонов в списке Экспресс-фигур:
Также поддерживаются в папке Мои фигуры вложенные подпапки. Выглядит в Visio это в виде раскрывающихся списков:
3. Ошибка при открытии шаблона
При добавлении набора дополнительных фигур в новый файл Visio иногда сталкиваемся с ошибкой:
Для ее устранения выполняем следующие действия: Меню -> Параметры
Центр управления безопасностью -> Параметры центра управления безопасностью.
Параметры блокировки файлов и в правом окне убираем галочки напротив каждого Типа файла в столбцах Открыть и Сохранить. Нажимаем ОК.
При выполнении действий «Передать диаграмму в Visio», «Предварительный просмотр», «Печать», при построении отчетов, содержащих диаграммы, при автообновлении диаграмм, а также при других подобных действиях, использующих Microsoft Visio, возникают ошибки. Как от них избавиться?
Возможные причины:
При запуске Microsoft Visio отдельно от Business Studio выдаются какие-либо окна с информацией об ошибках, необходимости пройти активацию или еще с какой-то другой информацией, требующие реакции пользователя.
На компьютере могут быть установлены надстройки для Microsoft Visio, которые блокируют файл диаграммы.
Ошибка может возникать из-за того, что Microsoft Visio пытается соединиться с Интернетом и не получает доступа.
Были изменены параметры оргдиаграммы в базовых настройках Business Studio (для версий < 3.5).
Решение:
Добиться, чтобы при запуске Microsoft Visio отдельно от Business Studio не выдавалось никаких окон, требующих реакции пользователя и программа сразу была готова к работе.
Удалить надстройки Microsoft Visio.
Для этого необходимо выйти из Business Studio, запустить MS Visio и следовать приведенным ниже инструкциям.
Для Microsoft Visio 2003:
Откройте меню «Tools/Macros/COM Add-Ins…», удалите надстройки. Откройте меню «Tools/Options», выберите вкладку «Security», опция «Enable COM Add-Ins» должна быть включена.
Для Microsoft Visio 2007 (русская версия):
Откройте меню «Сервис/Центр управления безопасностью…», выберите вкладку «Надстройки», удалите активные надстройки приложений. Опция «Отключить все надстройки приложений (возможно нарушение функциональности)» должна быть отключена (см. рисунок).
Для Microsoft Visio 2010 (русская версия):
Откройте меню «Файл/Параметры», выберите вкладку «Надстройки», удалите активные надстройки приложений. В этом же окне выберите вкладку «Центр управления безопасностью» и нажмите кнопку «Параметры центра управления безопасностью…». В открывшемся окне выберите вкладку «Надстройки», опция «Отключить все надстройки приложений (возможно нарушение функциональности)» должна быть отключена.
Закройте Microsoft Visio.
Отключить опции обращения в Интернет в свойствах Visio.
Для этого необходимо выйти из Business Studio, запустить MS Visio и следовать приведенным ниже инструкциям.
Для Microsoft Visio 2003: Откройте меню «Tools/Options», выберите вкладку «General», кнопка «Service Options»; отключите все, что касается обращения в online (обновления и справка).
Для Microsoft Visio 2007 (русская версия): Откройте меню «Сервис/Параметры…», выберите вкладку «Общие», нажмите кнопку «Параметры служб»; отключите все, что касается обращения в online. Откройте меню «Справка/Параметры конфиденциальности», также отключите все, что касается обращения в online (справка, обновления, параметры перевода, параметры справочных материалов).
Для Microsoft Visio 2010 (русская версия): Откройте меню «Файл/Параметры», выберите вкладку «Центр управления безопасностью» и нажмите кнопку «Параметры центра управления безопасностью…». В открывшемся окне выберите вкладку «Параметры конфиденциальности»; отключите все, что касается обращения в online (справка, обновления, параметры перевода, параметры справочных материалов).
Закройте Microsoft Visio.
Изменить параметры оргдиаграммы в Настройках для всех пользователей Business Studio для формирования диаграммы с настройками по умолчанию.
Для этого необходимо в Business Studio выполнить пункт главного меню «Сервис/Настройки для всех пользователей», в появившемся окне открыть параметр «Параметры оргдиаграммы», в окне параметров оргдиаграммы полностью удалить все строки списка «Поля оргдиаграммы» (диаграмма будет формироваться с параметрами по умолчанию) и сохранить настройки.
Для того, чтобы продолжить работу с ранее созданным документом, необходимо открыть соответствующий файл. Сделать это можно несколькими способами, самый простой из которых — дважды щелкнуть левой кнопкой мыши на значке файла в окне Проводника Windows. При этом автоматически запустится Microsoft Visio, а указанный вами документ будет открыт в нем для редактирования.
Файлы Visio легко узнать по характерным значкам синего цвета, кроме того, если вы работаете с Windows 7, в окне Проводника будут представлены уменьшенные копии находящихся в файлах схем и диаграмм (рис. 2.8). Если приложение Visio уже запущено и готово к работе, то открыть существующий документ можно при помощи команды Файл → Открыть или кнопки Открыть, расположенной на панели инструментов.
Рис. 2.8. В окне Проводника Windows отображаются уменьшенные копии схем и диаграмм, подготовленных в Microsoft Visio
Вызвав эту команду или нажав на кнопку, вы увидите на экране окно выбора документа, представленное на рис. 2.9. Перейдите в нужную папку, щелчком левой кнопки мыши выделите нужный документ и нажмите кнопку Открыть.
Рис. 2.9. Окно открытия файла в Microsoft Visio
Если в выбранной вами папке находится множество различных файлов, можно «отфильтровать» файлы нужного типа при помощи раскрывающегося списка, расположенного в правом нижнем углу окна. По умолчанию в этом списке выбран пункт Все файлы Visio, позволяющий вывести на экран только файлы полностью поддерживаемых этой программой форматов.
Если на вашем компьютере установлена операционная система Windows Vista или 7/8, то для поиска файла вы можете ввести часть его имени в поле Поиск, расположенное в верхней части окна.
Подобно кнопке Сохранить (см. рис. 2.6), кнопка Открыть снабжена меню, команды которого позволяют выбрать режим работы с документом (рис. 2.10).
Рис. 2.10. Открывая документ, вы можете выбрать режим работы с ним
Выбрав пункт Открыть или Открыть оригинал, вы можете начать работу с файлами в обычном режиме. Изменения, вносимые в документ в процессе редактирования, будут сохраняться в этом же документе. Если вы не хотите, чтобы изменения затронули исходный документ, выберите команду Открыть как копию. В этом случае документ сразу же после открытия получит новое имя, и его редактирование не отразится в исходном файле. Копия документа с новым именем будет находиться в оперативной памяти компьютера. Для того чтобы записать ее на диск воспользуйтесь командой Файл → Сохранить или Файл → Сохранить как.
Еще один способ обезопасить исходный файл от случайного сохранения в измененном виде — открыть его только для чтения. Сделать это можно при помощи команды Открыть для чтения из меню кнопки Открыть (см. рис. 2.10). При попытке сохранить отредактированный документ, вам будет предложено выбрать для него новое имя.
Лучший способ защитить важные документы от случайного изменения или повреждения — своевременно создавать их резервные копии. Если такие копии хранятся вне компьютера, например на компакт-дисках, то они будут надежно защищены не только от неосторожного редактирования, но и от поломки оборудования или заражения компьютерными вирусами.
Рис. 2.11. Visio сохраняет сведения о недавно редактировавшихся документах и используемых шаблонах
Для еще большего комфорта пользователей Microsoft Visio хранит сведения о недавно редактировавшихся документах, а также об используемых для создания новых диаграмм шаблонах. Список из трех недавно использовавшихся шаблонов представлено в центральной части окна программы на рис. 2.11. В правой части окна находится список недавно открывавшихся для редактирования документов. Кроме того, список недавно открывавшихся документов находится в меню Файл (см. рис. 2.12). Используя соответствующую команду, вы можете быстро открыть нужный документ.
Рис. 2.12. В меню Файл вы можете найти команды, позволяющие быстро открыть один из недавно открывавшихся в Visio документов
Читайте также:
- Как настроить цвет видео на компьютере
- Как поместить книгу в электронную библиотеку
- Где в файлах майнкрафта лежат текстуры
- Как рассчитать ибп для видеонаблюдения
- 3ds max скопировать модификатор
В этой статье описывается обновление KB3054828 для Microsoft Visio Compatibility Pack, которое было выпущено 14 июля 2015 года. Это обновление имеет предпосылку. Обратите искурсе, что обновление в Центре загрузки относится к microsoft Installer (.msi) на основе Office 2013. Он не распространяется на издания Office 2013 Click-to-Run, такие как Microsoft Office 365 Home. (Какопределить?).
Улучшения и исправления
Исправлена следующая проблема:
При попытке открыть файл .vsdx с надстройкой VSTO, установленной в Microsoft Visio 2010, вы получаете следующее сообщение об ошибке, если у вас установлен пакет совместимости Microsoft Visio:
Ошибка (130) произошла во время действия Open. Преобразователь не смог открыть файл.
Как скачать и установить обновление
Обновление Майкрософт
Используйте обновление Майкрософт для автоматической загрузки и установки обновления.
Центр загрузки
Это обновление также доступно для ручной загрузки и установки из Центра загрузки Майкрософт.
Скачать обновление KB3054828 для 32-битной версии Visio Совместимость PackЕсли вы не уверены, что платформа (32-битной или 64-битной) вы работаете, см. Кроме того, смотрите более подробную информацию о том, как загрузить файлы поддержки Майкрософт.
Корпорация Майкрософт сканировала этот файл на наличие вирусов с помощью самого современного программного обеспечения для обнаружения вирусов, которое было доступно на дату публикации файла. Файл хранится на серверах, усовершенствованных системой безопасности, что помогает предотвратить несанкционированные изменения в нем.
Сведения об обновлении
Необходимость перезагрузкиВозможно, вам придется перезапустить компьютер после установки этого обновления.
УсловиемЧтобы применить это обновление, необходимо установить пакет совместимости Microsoft Visio.
Дополнительная информация
Как определить, является ли установка моего офиса Click-to-Run или MSI-основанной:
-
Запустите приложение Office 2013, например, Microsoft Word 2013.
-
В меню файла щелкните учетную запись.
-
Для установок Office 2013 Click-to-Run отображается элемент опций обновления. Для установок на основе MSI элемент опционов обновления не отображается.
|
Установка Office 2013 Click-to-Run |
MsI-офис 2013 |
|---|---|
|
|
|
Это обновление содержит файлы, перечисленные в следующей таблице. 32-разрядный Информация о файлах Visconv-x-none.msp
|
Имя файла |
Версия файла |
Размер |
дата |
Время |
|---|---|---|---|---|
|
Vconvlib.dll.x86 |
15.0.4735.1000 |
18,545,344 |
16-Jun-2015 |
22:01 |
|
Visconv.exe.x86 |
15.0.4454.1000 |
1,346,640 |
16-Jun-2015 |
22:01 |
|
Visconv.man.x86 |
Not Applicable |
1,094 |
16-Jun-2015 |
22:01 |
Windows 8 и Windows 8.1
-
Проведите с правого края экрана, а затем нажмите Поиск. Если вы используете мышь, укажите на нижний правый угол экрана, а затем нажмите Поиск.
-
Введите обновление окон,нажмите кнопку Настройки,а затем нажмите или нажмите Просмотр установленных обновлений в результатах поиска.
-
В списке обновлений, найти, а затем нажмите или нажмите обновление KB3054828, а затем нажмите или нажмите Uninstall.
Windows 7
-
В меню Пуск выберите пункт Выполнить.
-
Тип Appwiz.cpl, а затем нажмите OK.
-
Выберите пункт Просмотр установленных обновлений.
-
В списке обновлений, найти, а затем нажмите обновление KB3054828, а затем нажмите Uninstall.
Ссылки
Ознакомьтесь со стандартной терминологией, используемой для описания обновлений программного обеспечения Майкрософт.Office System TechCenter содержит последние административные обновления и стратегические ресурсы развертывания для всех версий Office.
Нужна дополнительная помощь?
Нужны дополнительные параметры?
Изучите преимущества подписки, просмотрите учебные курсы, узнайте, как защитить свое устройство и т. д.
В сообществах можно задавать вопросы и отвечать на них, отправлять отзывы и консультироваться с экспертами разных профилей.
Вопрос:
При выполнении действий «Передать диаграмму в Visio», «Предварительный просмотр», «Печать», при построении отчетов, содержащих диаграммы, при автообновлении диаграмм, а также при других подобных действиях, использующих Microsoft Visio, возникают ошибки. Как от них избавиться?
Ответ:
Возможные причины:
-
При запуске Microsoft Visio отдельно от Business Studio выдаются какие-либо окна с информацией об ошибках, необходимости пройти активацию или еще с какой-то другой информацией, требующие реакции пользователя.
-
На компьютере могут быть установлены надстройки для Microsoft Visio, которые блокируют файл диаграммы.
-
Ошибка может возникать из-за того, что Microsoft Visio пытается соединиться с Интернетом и не получает доступа.
-
Были изменены параметры оргдиаграммы в базовых настройках Business Studio (для версий < 3.5).
Решение:
-
Добиться, чтобы при запуске Microsoft Visio отдельно от Business Studio не выдавалось никаких окон, требующих реакции пользователя и программа сразу была готова к работе.
-
Удалить надстройки Microsoft Visio.
Для этого необходимо выйти из Business Studio, запустить
MS
Visio и следовать приведенным ниже инструкциям.
Для Microsoft Visio 2003:
Откройте меню «Tools/Macros/COM Add-Ins…», удалите надстройки. Откройте меню «Tools/Options», выберите вкладку «Security», опция «Enable COM Add-Ins» должна быть включена.Для Microsoft Visio 2007 (русская версия):
Откройте меню «Сервис/Центр управления безопасностью…», выберите вкладку «Надстройки», удалите активные надстройки приложений. Опция «Отключить все надстройки приложений (возможно нарушение функциональности)» должна быть отключена (см. рисунок).
Для Microsoft Visio 2010 (русская версия):
Откройте меню «Файл/Параметры», выберите вкладку «Надстройки», удалите активные надстройки приложений. В этом же окне выберите вкладку «Центр управления безопасностью» и нажмите кнопку «Параметры центра управления безопасностью…». В открывшемся окне выберите вкладку «Надстройки», опция «Отключить все надстройки приложений (возможно нарушение функциональности)» должна быть отключена.
Закройте Microsoft Visio. -
Отключить опции обращения в Интернет в свойствах Visio.
Для этого необходимо выйти из Business Studio, запустить
MS
Visio и следовать приведенным ниже инструкциям.
Для Microsoft Visio 2003: Откройте меню «Tools/Options», выберите вкладку «General», кнопка «Service Options»; отключите все, что касается обращения в online (обновления и справка).
Для Microsoft Visio 2007 (русская версия): Откройте меню «Сервис/Параметры…», выберите вкладку «Общие», нажмите кнопку «Параметры служб»; отключите все, что касается обращения в online. Откройте меню «Справка/Параметры конфиденциальности», также отключите все, что касается обращения в online (справка, обновления, параметры перевода, параметры справочных материалов).
Для Microsoft Visio 2010 (русская версия): Откройте меню «Файл/Параметры», выберите вкладку «Центр управления безопасностью» и нажмите кнопку «Параметры центра управления безопасностью…». В открывшемся окне выберите вкладку «Параметры конфиденциальности»; отключите все, что касается обращения в online (справка, обновления, параметры перевода, параметры справочных материалов).
Закройте Microsoft Visio. -
Изменить параметры оргдиаграммы в Настройках для всех пользователей Business Studio для формирования диаграммы с настройками по умолчанию.
Для этого необходимо в Business Studio выполнить пункт главного меню «Сервис/Настройки для всех пользователей», в появившемся окне открыть параметр «Параметры оргдиаграммы», в окне параметров оргдиаграммы полностью удалить все строки списка «Поля оргдиаграммы» (диаграмма будет формироваться с параметрами по умолчанию) и сохранить настройки.
|
|
The other day I wanted to try Microsoft’s Active Directory Topology Diagrammer (ADTD) tool to have a visual representation of the Active Directory infrastructure on my homelab.
After installing both ADTD and Microsoft Visio 2016 on Windows 10, when the tool tried to create the diagrams, the following error occurred.
You are trying to open a file type (Visio 2000-2002 Binary Drawings), Templates and Stencils, which has been blocked by your File Block settings in the Trust Center.
My next step? Go to their respective settings and select Open checkboxes to be able to manage the launch of Stencils created from older versions of Visio.
Am, no. Running ADTD again returns the same message. In fact, taking a closer look at the gray options at the bottom, it appears that the Do not open selected file types setting is enabled without being able to change it.
In order to fix the problem, I needed to unselect the Open options in the File Block Settings section, at least for the first 2 settings, as shown in the figure below.
After that, everything seems to work properly, and the charts from ADTD can be created without any problem.
- Visio