Содержание
- Разбираемся в «кодах ошибок» Windows 10
- Самые распространённые ошибки Windows 10
- Таблица: коды базовых ошибок Windows 10 (причины возникновения и способы их решения)
- Журнал ошибок Windows 10 (что это такое и как им пользоваться)
- Видео: журнал событий Windows
- Справка по ошибкам Windows обновления и установки
- Общие решения
- Ошибки 0xC1900101
- Другие распространенные ошибки
- Общие решения
- Ошибки 0xC1900101
- Другие распространенные ошибки
Windows 10 — это комплексная система служб, процессов, алгоритмов. Периодически эта система подвергается сбоям, из-за чего возникают различного рода ошибки и, как следствие, появляются проблемы, связанные с нарушением бесперебойной работы компьютера. Любая такая ошибка имеет свой, индивидуальный системный код, благодаря которому можно выявить её причину и определить способ решения возникшей проблемы.
Самые распространённые ошибки Windows 10
Несмотря на то, что система Windows способна «наделять» каждую ошибку персональным кодом, выявить её причину достаточно сложно. Ведь расшифровку такого «кода ошибки» пользователю никто не даёт. Это для него всегда лишь набор цифр и букв. Следовательно и определиться со способом решения возникшей неполадки всегда бывает проблематично. Поэтому в нашей статье мы приведём краткую таблицу с самыми распространёнными «кодами ошибок», причинами их возникновения и способами решения.
Таблица: коды базовых ошибок Windows 10 (причины возникновения и способы их решения)
За время пользования разными версиями Windows, автор данной статьи не раз сталкивался с различными ошибками (имевшие не только базовые коды ошибок), каждая из которых нуждалась в своём способе решения. Однако автор может дать один полезный совет: первым делом, при любой возникшей из перечисленных ошибок, стоит запускать системное сканирование компьютера с автовосстановлением повреждённых файлов («DISM»). В 70–80% случаев этот шаг может полностью исправить возникшую ошибку.
Для того чтобы запустить такое сканирование необходимо:
Даже если сканирование показало что повреждённых компонентов нет, всё равно стоит провести процесс восстановления
Процесс восстановления обычно занимает всего пару минут
Журнал ошибок Windows 10 (что это такое и как им пользоваться)
Журнал ошибок Windows 10 (или журнал событий) представляет собой системный файл регистрации всех произошедших ошибок Windows (причём как явных с уведомлениями для пользователя, так и скрытых). С помощью такого журнала можно не только с точностью до секунды узнать когда произошла ошибка, но и её код, а также источник возникновения. Чтобы воспользоваться журналом событий следует:
Открыть необходимую категорию «Администрирование» можно также воспользовавшись поисковой строкой Windows
Для более удобного и быстрого запуск журнала событий ярлык «Просмотр событий» можно переместить на рабочий стол вашего ПК
Выделив всю папку «Журналы Windows» можно узнать общее количество прошедших событий за всё время
Все события можно отсортировать по одному из необходимых параметров
Помимо кода ошибки можно узнать полное название повреждённого файла (приложения), развернув параметр «Provider»
Видео: журнал событий Windows
Чтобы легче и быстрее ориентироваться в журнале событий Windows (в особенности когда необходимо найти ошибку) автор данной статьи рекомендует хотя бы раз в месяц проводить его очистку. Для этого достаточно лишь щёлкнуть правой кнопкой мыши по категории «Система» и нажать «Очистить журнал». К тому же стоит помнить, что не все события с пометкой «Ошибка» являются критичными, так как даже мелкий безвредный технический сбой в системе заносится в этот журнал.
Операционная система Windows — это сложный «цифровой механизм», в котором периодически возникают сбои. Ни один из пользователей не может быть застрахован от системных ошибок. Однако своевременная реакция на их появление, изучение и предотвращение последствий может помочь вашей ОС избежать критических неисправностей. Поэтому способность определять «коды ошибок» и уметь их расшифровывать является первостепенной задачей на пути к стабильной работе Windows.
Источник
Справка по ошибкам Windows обновления и установки
Существует множество причин, по которым при обновлении или установке Windows 11 может возникнуть сообщение об ошибке, но распространенные ошибки можно исправить с помощью нескольких действий, которые можно сделать самостоятельно. Примечание. При обновлении устройство будет обновлено с более старой версии Windows, например Windows 7, Windows 8.1 или Windows 10 до Windows 11.
Прежде чем искать определенный код ошибки, воспользуйтесь советами в разделе Общие решения. Если они не помогут решить проблему с обновлением или установкой, воспользуйтесь таблицей кодов ошибок в конце этой статьи.
Общие решения
Вот несколько советов, которые помогут вам исправить ошибки обновления и установки:
Отсоедините все ненужные устройства. Это могут быть наушники, принтеры, сканеры, динамики, USB-устройства флэш-памяти и внешние жесткие диски.
Если вы используете ноутбук, подключенный к стыковочному узлу, отстыкуйте его.
Прежде чем пытаться обновить Windows, убедитесь, что на устройстве установлены все важные обновления, в том числе обновления драйверов оборудования.
Чтобы убедиться, что на устройстве установлены все обновления, просмотрите статью Центр обновления Windows: вопросы и ответы.
Используйте Защитник Windows для защиты своего устройства во время обновления — антивирусное программное обеспечение не от Майкрософт может вызывать проблемы с обновлением. Если у вас есть установочный носитель и вся необходимая информация для активации, вы можете переустановить программное обеспечение после обновления.
Чтобы удалить антивирусное приложение, перейдите в раздел Панель управленияПрограммыПрограммы и компоненты. Выберите программу и нажмите Удалить. Нажмите Да для подтверждения.
Устаревшее программное обеспечение может мешать обновлению Windows, поэтому попробуйте удалить старые или ненужные приложения.
Если вы хотите переустановить приложение позже, перед удалением убедитесь, что у вас есть установочный носитель и вся необходимая информация для активации.
Чтобы удалить программное обеспечение, перейдите в раздел Панель управленияПрограммыПрограммы и компоненты. Выберите программу и нажмите Удалить. Нажмите Да для подтверждения.
Для обновления до Windows 11 необходимо достаточно места на жестком диске для установки.
Чтобы просмотреть, сколько места на жестком диске доступно на вашем компьютере, выберите проводник на панели задач (в Windows Explorer в Windows 7) или нажмите Windows клавишу с логотипом + E.
Затем выберите Компьютер или Этот компьютер и найдите раздел Жесткие диски или Устройства и диски. Системным считается диск, на значке которого есть логотип Microsoft Windows. Количество свободного места будет указано под диском.
Если свободное место на диске заканчивается, ознакомьтесь с советами по освобождению места на диске компьютера.
Ошибки 0xC1900101
Ошибка, начинающаяся с 0xC1900101 — это, как правило, ошибка драйвера. При отображении какого-либо из этих кодов ошибок, попробуйте сначала выполнить следующие действия, чтобы устранить проблему. Если эти действия не работают, дополнительные технические сведения см. в Windows обновлении.
Убедитесь, что на вашем устройстве достаточно свободного места. На вашем устройстве требуется не менее 16 ГБ свободного места для обновления 32-разрядной ОС или 20 ГБ для 64-разрядной ОС. Дополнительные сведения см. в этойWindows.
Запустите Центр обновления Windows несколько раз. Скачайте и установите все доступные обновления в Центре обновления Windows, в том числе обновления программного обеспечения, обновления для оборудования и некоторые сторонние драйверы. Для устранения Windows обновления используйте Windows обновления 11.
Проверьте сторонние драйверы и скачайте все обновления. Сторонние драйверы и инструкции по установке для любого оборудования, которое вы добавили к устройству, можно найти на веб-сайте изготовителя.
Отключите дополнительное оборудование. Удалите все внешние устройства хранения данных и диски, док-станции и другое оборудование, подключенное к устройству, которое не нужно для основных функций.
Проверьте диспетчер устройств на ошибки. В поле поиска на панели задач введите диспетчер устройств. Выберите в результатах Диспетчер устройств. В появившемся окне найдите все устройства с желтым восклицательным знаком рядом (может потребоваться выбрать каждую категорию, чтобы перейти в список устройств). Нажмите и удерживайте (или щелкните правой кнопкой мыши) имя устройства и выберите один из вариантов Обновить драйверы или Удалить, чтобы исправить ошибки.
Удалите программы безопасности сторонних разработчиков. Убедитесь, что вы знаете как переустановить программы, а все необходимые ключи под рукой. Защитник Windows защитит ваше устройство на это время.
Исправьте ошибки жесткого диска. В поле поиска на панели задач введите командная строка. Выберите из списка результатов Командная строка. В появившемся окне введите chkdsk/f C: и нажмите клавишу ВВОД. Исправление ошибок на жестком диске начнется автоматически, и вам будет предложено перезапустить устройство.
Примечание: Чтобы выполнить это действие, у вас должны быть разрешения администратора.
Выполните корректный перезапуск в Windows. См. раздел Выполнение «чистой» загрузки в Windows.
Восстановление системных файлов. В поле поиска на панели задач введите командная строка. Выберите из списка результатов Командная строка. В появившемся окне введите DISM.exe /Online /Cleanup-image /Restorehealth и нажмите клавишу ВВОД. (Узнайте, как восстановить изображение Windows )
Примечание: Чтобы выполнить это действие, у вас должны быть разрешения администратора.
Другие распространенные ошибки
В следующей таблице перечислены наиболее распространенные ошибки обновления и установки, а также некоторые из них можно попытаться устранить. Если у вас по-прежнему возникают проблемы при обновлении или установке Windows, обратитесь в службу поддержки Майкрософт.
Что она означает и как ее исправить
Это означает, что возникла проблема с загрузкой и установкой выбранного обновления. Центр обновления Windows повторит попытку позже, при этом вам не потребуется выполнять никаких действий.
Эта ошибка может означать, что на компьютере установлено несовместимое приложение, которое не позволяет завершить процесс обновления. Удалите все несовместимые приложения, а затем попробуйте выполнить обновление снова.
Операция очистки предыдущей попытки установки по-прежнему ожидает завершения, для продолжения обновления требуется перезагрузка системы. Перезагрузите устройство и снова запустите программу установки. Если перезапуск устройства не решил проблему, воспользуйтесь программой очистки диска для удаления временных и системных файлов. Дополнительные сведения см. в этойWindows.
Файл, необходимый Центру обновления Windows, поврежден или отсутствует. Попробуйте восстановить системные файлы. В поле поиска на панели задач введите командную подсказку. Выберите из списка результатов Командная строка. В появившемся окне введите DISM.exe /Online /Cleanup-image /Restorehealth и нажмите клавишу ВВОД.
Это может значит, что компьютер не соответствует минимальным требованиям для скачивания или установки обновления до версии Windows 11. Узнайте больше о минимальных требованиях для Windows 11.
Это может означать, что драйвер или другое программное обеспечение на компьютере несовместимы с обновлением до версии Windows 11. Сведения о том, как устранить эту проблему, можно найти в службе поддержки Майкрософт.
Эта ошибка может означать, что процесс обновления был прерван, поскольку вы случайно перезагрузили компьютер или вышли из системы. Попробуйте снова выполнить обновление и убедитесь, что компьютер подключен к электросети и остается включенным.
Эта ошибка может означать, что вашему компьютеру не удалось подключиться к серверам Центра обновления Windows. Если вы используете VPN для подключения к рабочей сети, отключитесь от сети и выключите программное обеспечение VPN (если применимо), а затем попробуйте снова выполнить обновление.
Эта ошибка также может означать, что в разделе, зарезервированном системой, недостаточно свободного места. Возможно, эту проблему удастся решить, используя стороннее программное обеспечение для увеличения размера раздела, зарезервированного системой.
Ошибка: нам не удалось завершить обновления. Отмена изменений. Не выключайте компьютер.
Ошибка: не удалось настроить обновления Windows. Отмена изменений.
Это общие ошибки, которые могут возникать в случае сбоя обновления Windows. Чтобы выбрать оптимальный способ решения проблемы, необходимо определить конкретный код ошибки.
Код ошибки, вызвавшей сбой обновления, можно найти в журнале обновлений. Наймете обновление, которое не было установлено, обратитесь к коду ошибки и обратитесь в службу поддержки Майкрософт.
Чтобы просмотреть историю обновлений в Windows 11:
Ошибка: обновление не применимо к этому компьютеру.
Эта ошибка может означать, что на компьютере не установлены обязательные обновления.
Убедитесь, что на вашем компьютере установлены все важные обновления, прежде чем пытаться выполнить обновление.
Эта ошибка может означать, что на компьютере недостаточно свободного места для установки обновления.
Освободите место на диске и повторите попытку. Советы по освобождению места на диске
Конечный диск, раздел или том не поддерживает указанную операцию с диском.
Убедитесь, что ваш компьютер соответствует минимальным требованиям для установки Windows.
Системе не удается найти указанный файл.
Если у вас есть диск, на котором не устанавливается Windows 11, удалите эти диски.
Драйвер вызвал проблему.
Отключите или удалите все сторонние антивирусные или антишпионские программы в системе. Отключите все периферийные устройства, подключенные к системе, за исключением мыши, клавиатуры и дисплея.
Обратитесь к поставщику оборудования за обновленными драйверами устройств.
Программа установки Windows непредвиденно завершена из-за другого процесса, запущенного в фоновом режиме.
Во время загрузки Windows в штатном режиме автоматически запускается несколько приложений и служб, которые потом работают в фоновом режиме. К ним относятся основные системные процессы, антивирусные программы, системные служебные программы и другое ранее установленное ПО. Эти приложения и службы могут вызывать помехи при попытке обновления до последней версии Windows 11.
Чтобы определить, может ли фоновая программа оказаться на связи с обновлением, может потребоваться «чистая загрузка». См. как выполнить чистую загрузку в Windows.
Программа установки Windows непредвиденно завершена из-за другого процесса, запущенного в фоновом режиме.
Удалите антивирусное или антишпионское программное обеспечение и повторите попытку обновления.
Существует множество причин, по которым вы можете получить сообщение об ошибке при обновлении или установке Windows 10, но распространенные ошибки можно устранить с помощью нескольких простых шагов, которые можно выполнить самостоятельно. Примечание. После обновления ваше устройство переходит с предыдущей версии Windows, такой как Windows 7 или Windows 8.1, на Windows 10.
Прежде чем искать определенный код ошибки, воспользуйтесь советами в разделе Общие решения. Если они не помогут решить проблему с обновлением или установкой, воспользуйтесь таблицей кодов ошибок в конце этой статьи.
Общие решения
Вот несколько советов, которые помогут вам исправить ошибки обновления и установки:
Отсоедините все ненужные устройства. Это могут быть наушники, принтеры, сканеры, динамики, USB-устройства флэш-памяти и внешние жесткие диски.
Если вы используете ноутбук, подключенный к стыковочному узлу, отстыкуйте его.
Прежде чем пытаться обновить Windows, убедитесь, что на устройстве установлены все важные обновления, в том числе обновления драйверов оборудования.
Чтобы убедиться, что на устройстве установлены все обновления, просмотрите статью Центр обновления Windows: вопросы и ответы.
Используйте Защитник Windows для защиты своего устройства во время обновления — антивирусное программное обеспечение не от Майкрософт может вызывать проблемы с обновлением. Если у вас есть установочный носитель и вся необходимая информация для активации, вы можете переустановить программное обеспечение после обновления.
Чтобы удалить антивирусное приложение, перейдите в раздел Панель управленияПрограммыПрограммы и компоненты. Выберите программу и нажмите Удалить. Нажмите Да для подтверждения.
Устаревшее программное обеспечение может мешать обновлению Windows, поэтому попробуйте удалить старые или ненужные приложения.
Если вы хотите переустановить приложение позже, перед удалением убедитесь, что у вас есть установочный носитель и вся необходимая информация для активации.
Чтобы удалить программное обеспечение, перейдите в раздел Панель управленияПрограммыПрограммы и компоненты. Выберите программу и нажмите Удалить. Нажмите Да для подтверждения.
Чтобы установить Windows 10, необходимо достаточно свободного места на жестком диске.
Затем выберите Компьютер или Этот компьютер и найдите раздел Жесткие диски или Устройства и диски. Системным считается диск, на значке которого есть логотип Microsoft Windows. Количество свободного места будет указано под диском.
Если свободное место на диске заканчивается, ознакомьтесь с советами по освобождению места на диске компьютера.
Ошибки 0xC1900101
Ошибка, начинающаяся с 0xC1900101 — это, как правило, ошибка драйвера. При отображении какого-либо из этих кодов ошибок, попробуйте сначала выполнить следующие действия, чтобы устранить проблему. Если эти действия не работают, дополнительные технические сведения см. в Windows обновлении.
Убедитесь, что на вашем устройстве достаточно свободного места. На вашем устройстве требуется не менее 16 ГБ свободного места для обновления 32-разрядной ОС или 20 ГБ для 64-разрядной ОС. Дополнительные сведения см. в этойWindows.
Запустите Центр обновления Windows несколько раз. Скачайте и установите все доступные обновления в Центре обновления Windows, в том числе обновления программного обеспечения, обновления для оборудования и некоторые сторонние драйверы. Чтобы устранить Windows обновления, воспользуйтесь Windows обновления.
Проверьте сторонние драйверы и скачайте все обновления. Сторонние драйверы и инструкции по установке для любого оборудования, которое вы добавили к устройству, можно найти на веб-сайте изготовителя.
Отключите дополнительное оборудование. Удалите все внешние устройства хранения данных и диски, док-станции и другое оборудование, подключенное к устройству, которое не нужно для основных функций.
Удалите программы безопасности сторонних разработчиков. Убедитесь, что вы знаете как переустановить программы, а все необходимые ключи под рукой. Защитник Windows защитит ваше устройство на это время.
Примечание: Чтобы выполнить это действие, у вас должны быть разрешения администратора.
Выполните корректный перезапуск в Windows. Узнайте, как это сделать.
Примечание: Чтобы выполнить это действие, у вас должны быть разрешения администратора.
Другие распространенные ошибки
В следующей таблице перечислены наиболее распространенные ошибки обновления и установки, а также некоторые из них можно попытаться устранить. Если у вас по-прежнему возникают проблемы при обновлении или установке Windows 10, обратитесь в службу поддержки Майкрософт.
Что она означает и как ее исправить
Это означает, что возникла проблема с загрузкой и установкой выбранного обновления. Центр обновления Windows повторит попытку позже, при этом вам не потребуется выполнять никаких действий.
Эта ошибка может означать, что на компьютере установлено несовместимое приложение, которое не позволяет завершить процесс обновления. Удалите все несовместимые приложения, а затем попробуйте выполнить обновление снова.
Операция очистки предыдущей попытки установки по-прежнему ожидает завершения, для продолжения обновления требуется перезагрузка системы. Перезагрузите устройство и снова запустите программу установки. Если перезапуск устройства не решил проблему, воспользуйтесь программой очистки диска для удаления временных и системных файлов. Дополнительные сведения см. в этойWindows.
Файл, необходимый Центру обновления Windows, поврежден или отсутствует. Попробуйте восстановить системные файлы: выберите кнопку Начните и введите командную команду в поле поиска на панели задач. Выберите из списка результатов Командная строка. В появившемся окне введите DISM.exe /Online /Cleanup-image /Restorehealth и нажмите клавишу ВВОД.
Эта ошибка может означать, что ваш компьютер не соответствует минимальным требованиям к скачиванию или установке обновления до Windows 10. Узнайте больше о минимальных требованиях для Windows
Это может означать, что драйвер или другое программное обеспечение на компьютере несовместимы с обновлением до версии Windows 10. Сведения о том, как устранить эту проблему, можно найти в службе поддержки Майкрософт.
Эта ошибка может означать, что процесс обновления был прерван, поскольку вы случайно перезагрузили компьютер или вышли из системы. Попробуйте снова выполнить обновление и убедитесь, что компьютер подключен к электросети и остается включенным.
Эта ошибка может означать, что вашему компьютеру не удалось подключиться к серверам Центра обновления Windows. Если вы используете VPN для подключения к рабочей сети, отключитесь от сети и выключите программное обеспечение VPN (если применимо), а затем попробуйте снова выполнить обновление.
Эта ошибка также может означать, что в разделе, зарезервированном системой, недостаточно свободного места. Возможно, эту проблему удастся решить, используя стороннее программное обеспечение для увеличения размера раздела, зарезервированного системой.
Ошибка: нам не удалось завершить обновления. Отмена изменений. Не выключайте компьютер.
Ошибка: не удалось настроить обновления Windows. Отмена изменений.
Это общие ошибки, которые могут возникать в случае сбоя обновления Windows. Чтобы выбрать оптимальный способ решения проблемы, необходимо определить конкретный код ошибки.
Код ошибки, вызвавшей сбой обновления, можно найти в журнале обновлений. Наймете обновление, которое не было установлено, обратитесь к коду ошибки и обратитесь в службу поддержки Майкрософт.
Просмотр журнала обновлений в Windows 8.1
Просмотр журнала обновлений в Windows 7
Выберите кнопку 
Ошибка: обновление не применимо к этому компьютеру.
Эта ошибка может означать, что на компьютере не установлены обязательные обновления.
Убедитесь, что на вашем компьютере установлены все важные обновления, прежде чем пытаться выполнить обновление.
Эта ошибка может означать, что на компьютере недостаточно свободного места для установки обновления.
Освободите место на диске и повторите попытку. Советы по освобождению места на диске
Конечный диск, раздел или том не поддерживает указанную операцию с диском.
Убедитесь, что ваш компьютер соответствует минимальным требованиям для установки Windows 10.
Системе не удается найти указанный файл.
Если у вас есть диск или диски, на которых вы не устанавливаете Windows 10, удалите эти диски.
Драйвер вызвал проблему.
Отключите или удалите все сторонние антивирусные или антишпионские программы в системе. Отключите все периферийные устройства, подключенные к системе, за исключением мыши, клавиатуры и дисплея.
Обратитесь к поставщику оборудования за обновленными драйверами устройств.
Программа установки Windows непредвиденно завершена из-за другого процесса, запущенного в фоновом режиме.
Во время загрузки Windows в штатном режиме автоматически запускается несколько приложений и служб, которые потом работают в фоновом режиме. К ним относятся основные системные процессы, антивирусные программы, системные служебные программы и другое ранее установленное ПО. Эти приложения и службы могут создавать помехи при попытке обновления до последней версии Windows 10.
Чтобы определить, мешает ли фоновая программа обновлению, может потребоваться «чистая загрузка». См. как выполнить чистую загрузку в Windows.
Программа установки Windows непредвиденно завершена из-за другого процесса, запущенного в фоновом режиме.
Удалите антивирусное или антишпионское программное обеспечение и повторите попытку обновления.
Источник
Общий ресурс Samba не может обслуживать Win 10 с момента падения создателя — системная ошибка 1272
Я думаю, у меня это работало некоторое время назад, но теперь я не могу подключиться к машине с Win 10. Очевидно, это связано с тем, что Windows (начиная с осеннего обновления создателя до версии 1709) больше не позволяет входить в систему в качестве гостя — по крайней мере, в Enterprise Edition. Однако я получаю ту же ошибку, даже когда я задаю слово user/pass в команде net следующим образом:
C:>net use u: 192.168.12.12transfer /user:mike pass System error 1272 has occurred. You can’t access this shared folder because your organization’s security policies block unauthenticated guest access. These policies help protect your PC from unsafe or malicious devices on the network.
Конфигурация общего ресурса в smb.conf выглядит так:
[transfer] comment = file transfer share path = /usr/local/transfer writable = yes browsable = yes valid users = mike create mask = 0777 directory mask = 0777
Должна быть возможность настроить это так, чтобы он работал безопасно. некоторые доказательства того, что мой сервер QNAP — который использует Samba — продолжает работать (но с не гостевым пользователем).
Фотошоплю ваши идеи [feat. @vaniltea] №5
Я действительно не уверен, что мне следует попробовать дальше — количество настроек конфигурации Samba огромно. Есть идеи?
Источник: ask-ubuntu.ru
С некоторого времени я больше не могу подключиться к локальной папке samba.
Когда я пытаюсь получить доступ к drive , Я получаю следующий диалог:
при подключении с помощью командной строки, используя команду net use Z: drive , Я получаю следующую ошибку:
System error 1272 has occurred. You can’t access this shared folder because your organization’s security policies block unauthenticated guest access. These policies help protect your PC from unsafe or malicious devices on the network.
моя установка выглядит следующим образом:
доля находится на сервере Ubuntu 16.04.3, с моей конфигурацией samba следующим образом:
[global] workgroup = WORKGROUP server string = Samba Server %v netbios name = server security = user map to guest = bad user dns proxy = no [drive] path = /media/Drive1 browsable = yes guest ok = yes read only = no create mask = 0755
My клиент-Windows 10 Education edition PC, версия 1709, сборка ОС 162.125.
Нет рабочей группы или домена. Мои настройки общего доступа:
— Обнаружение сети
— Общий доступ к файлам и принтерам
— Использовать учетные записи пользователей и пароли для подключения к другим компьютерам
— Включить общий доступ к файлам для устройств, использующих 40 или 56-битное шифрование
— Отключить защищенный паролем обмен
для остальных у меня, кажется, гораздо больше вопросов, которые касаются этих вопросов, но ни одно из решений не сработало для меня. Кроме того, я не мог найти вопросы, касающиеся системной ошибки 1272. Приветствуется любая помощь в том, как включить подключение к удаленным общим папкам.
Источник: kompsekret.ru
1272-paths.bin — Что это такое? Как это можно исправить?
BIN проблемы с 1272-paths.bin чаще всего связаны с повреждением или отсутствием файла Europa Universalis 3 Complete. Как правило, решить проблему позволяет получение новой копии файла BIN, которая не содержит вирусов. В качестве последней меры мы рекомендуем использовать очиститель реестра для исправления всех недопустимых 1272-paths.bin, расширений файлов BIN и других ссылок на пути к файлам, по причине которых может возникать сообщение об ошибке.
Загрузите новую версию 1272-paths.bin для %%os%% в списке файлов ниже. Также доступны варианты для других версий Windows (при необходимости). В нашей базе представлены не все версии 1272-paths.bin, поэтому нажмите на кнопку Request (Запрос), чтобы наши сотрудники её получили. Если ниже отсутствует необходимая вам версия, мы рекомендуем обратиться непосредственно к Virtual Programming Ltd..
Если вы успешно заменили соответствующий файл в соответствующем месте, у вас больше не должно возникать проблем, связанных с 1272-paths.bin. Однако мы рекомендуем выполнить быструю проверку, чтобы окончательно в этом убедиться. Повторно запустите Europa Universalis 3 Complete, чтобы убедиться, что проблема успешно решена.
| File: | BIN |
| Группа: | Game |
| Софт: | Europa Universalis 3 Complete |
| Версия программного обеспечения: | 2011 |
| Компания: | Virtual Programming Ltd. |
1272-paths.bin Описание файла
| Имя: | 1272-paths.bin 28b99053eec26e49767b31c8ef7a0c3cf0c0b87d |
| MD5: | 9ae32b0d004facafb4a1f244f2ebb524 |
| CRC32: | a846593f |
Источник: www.solvusoft.com
Тема: Ошибка 01272 кто сталкивался
 Ошибка 01272 кто сталкивался
Ошибка 01272 кто сталкивался
Бодрое время суток, ребят кто сталкивался с данной ошибкой
«Не исправен электро двигатель центральной заслонки V70»
22.10.2010, 10:13 #2
Всем Перцам — Перец Клуба! Регистрация 23.11.2009 Адрес Питер Возраст 45 Сообщений 22,236
| Спасибо: |
| Получено: 3,843 Отправлено: 86 |
Привет. Для начала сделать адаптаптацию заслонок климатроника. Желательно 2-3 раза.
Как это сделать — есть статья в БЗ https://passatworld.ru/showthread.php/142731
Не матерящийся автослесарь дает повод усомниться в своей компетенции.
В личке не консультирую. Для этого есть форум.
22.10.2010, 10:18 #3
Golf Регистрация 03.05.2007 Адрес Россия, Москва, САО, Динамо Сообщений 803
| Спасибо: |
| Получено: 47 Отправлено: 13 |
Дмитрий-86, Попробуй удалить ошибку и, как сказано выше, сделать адаптацию заслонок. Если не поможет, то менять (ремонтировать) привод.
22.10.2010, 10:21 #4
Заблокирован Регистрация 15.10.2010 Сообщений 117
| Спасибо: |
| Получено: 0 Отправлено: 0 |
я уже один раз так делал, хватило гдето на 1-1.5 недель и вот опять. адоптацию подряд делать или по возникновению ошибок, кстати печка норм работает проблем не обнаружил только вот что ошибка
22.10.2010, 10:39 #5
Всем Перцам — Перец Клуба! Регистрация 23.11.2009 Адрес Питер Возраст 45 Сообщений 22,236
| Спасибо: |
| Получено: 3,843 Отправлено: 86 |
хватило гдето на 1-1.5 недель и вот опять.
Возможно сдыхает сам электродвигатель.
Не матерящийся автослесарь дает повод усомниться в своей компетенции.
В личке не консультирую. Для этого есть форум.
22.10.2010, 11:59 #6
Заблокирован Регистрация 15.10.2010 Сообщений 117
| Спасибо: |
| Получено: 0 Отправлено: 0 |
скажите пожалуйста кат.номер или картинку с котолога
22.10.2010, 12:04 #7
Всем Перцам — Перец Клуба! Регистрация 23.11.2009 Адрес Питер Возраст 45 Сообщений 22,236
| Спасибо: |
| Получено: 3,843 Отправлено: 86 |
скажите пожалуйста кат.номер или картинку с котолога
Не матерящийся автослесарь дает повод усомниться в своей компетенции.
В личке не консультирую. Для этого есть форум.
Похожие темы
Странный глюк , может кто сталкивался ?
от imported_Бусик в разделе Архив 2006г.
Последнее сообщение: 18.02.2006, 21:07
Уважаемые дизелисты! Может кто сталкивался?
от Дедушко в разделе Архив 2006г.
Ответов: 11
Последнее сообщение: 02.02.2006, 16:09
кто сталкивался с продукцией DRAGSTER?
от x-iter в разделе Архив 2005г.
Ответов: 24
Последнее сообщение: 14.12.2005, 14:36
Вопрос! кто сталкивался с процессом оставления старых номерн
от Guga в разделе Архив 2005г.
Ответов: 20
Последнее сообщение: 15.09.2005, 10:05
Кто сталкивался с данной проблемой
от Алексей Д. в разделе Архив 2005г.
Ответов: 14
Последнее сообщение: 07.07.2005, 00:53
 Ваши права
Ваши права
- Вы не можете создавать новые темы
- Вы не можете отвечать в темах
- Вы не можете прикреплять вложения
- Вы не можете редактировать свои сообщения
Источник: passatworld.ru
С некоторых пор я уже не могу подключиться к локальной папке самбы.
Когда я пытаюсь получить доступ к \\<server ip>\drive , я получаю следующее диалоговое окно:
При подключении с помощью командной строки, используя команду net use Z: \\<server ip>\drive , я получаю следующую ошибку:
System error 1272 has occurred.
You can't access this shared folder because your organization's security policies block unauthenticated guest access. These policies help protect your PC from unsafe or malicious devices on the network.
Моя установка выглядит следующим образом:
Общий ресурс находится на сервере Ubuntu 16.04.3, с моей конфигурацией samba:
[global]
workgroup = WORKGROUP
server string = Samba Server %v
netbios name = server
security = user
map to guest = bad user
dns proxy = no
[drive]
path = /media/Drive1
browsable = yes
guest ok = yes
read only = no
create mask = 0755
Мой клиент — ПК с образовательной версией Windows 10, версия 1709, сборка ОС 162.125.
Нет рабочей группы или локального домена. Мои настройки общего доступа:- Сетевое обнаружение включено — Общий доступ к файлам и принтерам — Использовать учетные записи пользователей и пароли для подключения к другим компьютерам — Включить общий доступ к файлам для устройств, использующих 40- или 56-битное шифрование — Отключить общий доступ с защитой паролем
В остальном мне показалось, что вопросов гораздо больше, которые касаются этих проблем, но ни одно из решений не помогло мне. Также я не смог найти вопросы по системной ошибке 1272. Любая помощь по подключению к удаленным ресурсам приветствуется.
Since some time I can not connect to a local samba share anymore.
When I try to access <server ip>drive, I get the following dialog:
When connecting using the command line, using the command net use Z: <server ip>drive, I get the following error:
System error 1272 has occurred.
You can't access this shared folder because your organization's security policies block unauthenticated guest access. These policies help protect your PC from unsafe or malicious devices on the network.
My setup is as follows:
The share is on a Ubuntu 16.04.3 server, with my samba configuration as follows:
[global]
workgroup = WORKGROUP
server string = Samba Server %v
netbios name = server
security = user
map to guest = bad user
dns proxy = no
[drive]
path = /media/Drive1
browsable = yes
guest ok = yes
read only = no
create mask = 0755
My client is a Windows 10 Education edition PC, Version 1709, OS Build 162.125.
There is no workgroup or local domain. My sharing settings are:
— Network discovery on
— File and printer sharing on
— Use user accounts and passwords to connect to other computers
— Enable file sharing for device that use 40- or 56-bit encryption
— Turn off password protected sharing
For the rest I have seem a lot more questions that deal with these issues, but none of the solutions worked for me. Also, I could not find questions regarding system error 1272. Any help on how to enable connecting to remote shares is appreciated.
Since some time I can not connect to a local samba share anymore.
When I try to access <server ip>drive, I get the following dialog:
When connecting using the command line, using the command net use Z: <server ip>drive, I get the following error:
System error 1272 has occurred.
You can't access this shared folder because your organization's security policies block unauthenticated guest access. These policies help protect your PC from unsafe or malicious devices on the network.
My setup is as follows:
The share is on a Ubuntu 16.04.3 server, with my samba configuration as follows:
[global]
workgroup = WORKGROUP
server string = Samba Server %v
netbios name = server
security = user
map to guest = bad user
dns proxy = no
[drive]
path = /media/Drive1
browsable = yes
guest ok = yes
read only = no
create mask = 0755
My client is a Windows 10 Education edition PC, Version 1709, OS Build 162.125.
There is no workgroup or local domain. My sharing settings are:
— Network discovery on
— File and printer sharing on
— Use user accounts and passwords to connect to other computers
— Enable file sharing for device that use 40- or 56-bit encryption
— Turn off password protected sharing
For the rest I have seem a lot more questions that deal with these issues, but none of the solutions worked for me. Also, I could not find questions regarding system error 1272. Any help on how to enable connecting to remote shares is appreciated.
Если вы из Windows 10 или 11 не можете открыть сетевые папки на других сетевых устройствах (NAS, Samba сервера Linux) или на компьютерах со старыми версиями Windows (Windows 7/ XP /2003), скорее всего проблема связана с тем, что в вашей версии Windows отключена поддержка устаревших и небезопасных версий протокола SMB (используется в Windows для доступа к общим сетевым папкам и файлам). В современных версиях Windows 10 и в Windows 11 по-умолчанию отключен протокол SMBv1 и анонимный (гостевой) доступ к сетевым папкам по протоколу SMBv2 и SMBv3.
Microsoft планомерно отключает старые и небезопасные версии протокола SMB во всех последний версиях Windows. Начиная с Windows 10 1709 и Windows Server 2019 (как в Datacenter так и в Standard редакциях) в операционной системе по умолчанию отключен протокол SMBv1 (помните атаку шифровальщика WannaCry, которая как раз и реализовалась через дыру в SMBv1).
Конкретные действия, которые нужно предпринять зависят от ошибки, которая появляется в Windows при доступе к общей сетевой папке и от настроек удаленного SMB сервера, на котором хранятся общие папки.
Содержание:
- Вы не можете получить гостевой доступ к общей папке без проверки подлинности
- Вашей системе необходимо использовать SMB2 или более позднюю
- Нет доступа к сетевой папке, у вас нет прав доступа
- Дополнительные способы проверки доступа к сетевой папке в Windows
Вы не можете получить гостевой доступ к общей папке без проверки подлинности
Начиная с версии Windows 10 1709 (Fall Creators Update) Enterprise и Education пользователи стали жаловаться, что при попытке открыть сетевую папку на соседнем компьютере стала появляться ошибка:
Вы не можете получить доступ к этой общей папке, так как политики безопасности вашей организации блокируют гостевой доступ без проверки подлинности. Эти политики помогают защитить ваш компьютер от небезопасных или вредоносных устройств в сети.
An error occurred while reconnecting Y: to nas1share Microsoft Windows Network: You can’t access this shared folder because your organization’s security policies block unauthenticated guest access. These policies help protect your PC from unsafe or malicious devices on the network.
При этом на других компьютерах со старыми версиями Windows 8.1/7 или на Windows 10 с билдом до 1709, эти же сетевые каталоги открываются нормально. Причина в том, что в современных билдах Windows 10 (начиная с 1709) по умолчанию запрещен сетевой доступ к сетевым папкам под гостевой учетной записью по протоколу SMBv2 (и ниже). Гостевой (анонимный) доступ подразумевают доступ к сетевой папке без аутентификации. При доступе под гостевым аккаунтом по протоколу SMBv1/v2 не применяются такие методы защиты трафика, как SMB подписывание и шифрование, что делает вашу сессию уязвимой против MiTM (man-in-the-middle) атак.
При попытке открыть сетевую папку под гостем по протоколу SMB2, в журнале клиента SMB (Microsoft-Windows-SMBClient) фиксируется ошибка:
Log Name: Microsoft-Windows-SmbClient/Security Source: Microsoft-Windows-SMBClient Event ID: 31017 Rejected an insecure guest logon.
Данная ошибка говорит о том, что ваш компьютер (клиент) блокирует не аутентифицированный доступ под аккаунтом guest.
Чаще всего с этой проблемой можно столкнуться при использовании старых версий NAS (обычно для простоты настройки на них включают гостевой доступ) или при доступе к сетевым папкам на старых версиях Windows 7/2008 R2 или Windows XP /2003 с настроенным анонимным (гостевым) доступом (см. таблицу поддерживаемых версий SMB в разных версиях Windows).
Microsoft рекомендует изменить настройки на удаленном компьютере или NAS устройстве, который раздает сетевые папки. Желательно переключить сетевой ресурс в режим SMBv3. А если поддерживается только протокол SMBv2, тогда нужно настроить доступ с аутентификацией. Это самый правильный и безопасный способ исправить проблему.
В зависимости от устройства, на котором хранятся сетевые папки, вы должны отключить на них гостевой доступ.
- NAS устройство – отключите гостевой доступ в настройках вашего NAS устройства (зависит от модели);
- Samba сервер на Linux — если вы раздаете SMB папку с Linux, добавьте в в секции [global] конфигурационного файла smb.conf строку:
map to guest = neverА в секции с описанием сетевой папки запретить анонимный доступ:
guest ok = no - В Windows вы можете включить общий доступ к сетевым папкам и принтерам с парольной защитой в разделе Control PanelAll Control Panel ItemsNetwork and Sharing CenterAdvanced sharing settings. Для All Networks (Все сети) в секции “Общий доступ с парольной защитой” (Password Protected Sharing) измените значение на “Включить общий доступ с парольной защитой” (Turn on password protected sharing). В этом случае анонимный (гостевой) доступ к папкам будет отключен и вам придется создать локальных пользователей, предоставить им доступ к сетевым папкам и принтерам и использовать эти аккаунты для сетевого доступа к общим папкам на этом компьютере..
Есть другой способ – изменить настройки вашего SMB клиента и разрешить доступ с него на сетевые папки под гостевой учетной записью.
Этот способ нужно использовать только как временный (!!!), т.к. доступ к папкам без проверки подлинности существенно снижает уровень безопасности ваших данных.
Чтобы разрешить гостевой доступ с вашего компьютера, откройте редактор локальных групповых политик (gpedit.msc) и перейдите в раздел: Конфигурация компьютера -> Административные шаблоны -> Сеть -> Рабочая станция Lanman (Computer Configuration ->Administrative templates -> Network (Сеть) -> Lanman Workstation). Включите политику Enable insecure guest logons (Включить небезопасные гостевые входы).
Обновите настройки групповых политик в Windows с помощью команды:
gpupdate /force
В Windows 10 Home, в которой нет редактора локальной GPO,вы можете внести аналогичное изменение через редактор реестра вручную::
HKLMSYSTEMCurrentControlSetServicesLanmanWorkstationParameters “AllowInsecureGuestAuth”=dword:1
Или такими командами:
reg add HKLMSYSTEMCurrentControlSetServicesLanmanWorkstationParameters /v AllowInsecureGuestAuth /t reg_dword /d 00000001 /f
reg add HKLMSoftwarePoliciesMicrosoftWindowsLanmanWorkstation /v AllowInsecureGuestAuth /t reg_dword /d 00000001 /f
Вашей системе необходимо использовать SMB2 или более позднюю
Другая возможная проблема при доступе к сетевой папке из Windows 10 – поддержка на стороне сервера только протокола SMBv1. Т.к. клиент SMBv1 по умолчанию отключен в Windows 10, то при попытке открыть шару или подключить сетевой диск вы можете получить ошибку:
Не удалось выполнить сопоставление сетевого диска из-за следующей ошибки. Вы не можете подключиться к общей папке, так как она небезопасна. Эта общая папка работает по устаревшему протоколу SMB1, который небезопасен и может подвергнуть вашу систему риску атаки. Вашей системе необходимо использовать SMB2 или более позднюю версию.
You can’t connect to the file share because it’s not secure. This share requires the obsolete SMB1 protocol, which is unsafe and could expose your system to attack. Your system requires SMB2 or higher.
При этом соседние устройства SMB могут не отображаться в сетевом окружении и при открытии сетевых папок по UNC пути может появляться ошибка 0x80070035.
Сообщение об ошибки явно указывает, что сетевая папка поддерживает только SMBv1 для доступа к файлам. В этом случае нужно попытаться перенастроить удаленное SMB устройство для поддержки как минимум SMBv2 (правильный и безопасный путь).
Если сетевые папки раздает Samba сервер на Linux, вы можете указать минимально поддерживаемую версию SMB в файле smb.conf так:
[global] server min protocol = SMB2_10 client max protocol = SMB3 client min protocol = SMB2_10 encrypt passwords = true restrict anonymous = 2
В Windows 7/Windows Server 2008 R2 вы можете отключить SMBv1 и разрешить SMBv2 так через реестр:
Set-ItemProperty -Path "HKLM:SYSTEMCurrentControlSetServicesLanmanServerParameters" SMB1 -Type DWORD -Value 0 –Force
Set-ItemProperty -Path "HKLM:SYSTEMCurrentControlSetServicesLanmanServerParameters" SMB2 -Type DWORD -Value 1 –Force
В Windows 8.1 отключите SMBv1, разрешите SMBv2 и SMBv3 и проверьте что для вашего сетевого подключения используется частный или доменный профиль:
Disable-WindowsOptionalFeature -Online -FeatureName "SMB1Protocol"
Set-SmbServerConfiguration –EnableSMB2Protocol $true
Если ваше сетевое устройство (NAS, Windows XP, Windows Server 2003), поддерживает только протокол SMB1, в Windows 10 вы можете включить отдельный компонент SMB1Protocol-Client. Но это не рекомендуется!!!
Если удаленное устройство требует использовать SMBv1 для подключения, и этот протокол отключен в вашем устройстве Windows, в Event Viewer появляется ошибка:
Log Name: Microsoft-Windows-SmbClient/Security Source: Microsoft-Windows-SMBClient Event ID: 32000 Description: SMB1 negotiate response received from remote device when SMB1 cannot be negotiated by the local computer.
Запустите консоль PowerShell и проверьте, что SMB1Protocol-Client отключен (
State: Disabled
):
Get-WindowsOptionalFeature -Online -FeatureName SMB1Protocol-Client
Включите поддержку протокола SMBv1 (потребуется перезагрузка):
Enable-WindowsOptionalFeature -Online -FeatureName SMB1Protocol-Client
Также вы можете включить/отключить SMBv1 в Windows 10 и 11 из меню
optionalfeatures.exe
-> SMB 1.0/CIFS File Sharing Support –> SMB 1.0/CIFS Client.
В Windows 10 1709 и выше клиент SMBv1 автоматически удаляется, если он не использовался более 15 дней (за это отвечает компонент SMB 1.0/CIFS Automatic Removal).
В этом примере я включил только SMBv1 клиент. Не включайте компонент SMB1Protocol-Server, если ваш компьютер не используется устаревшими клиентами в качестве сервера для хранения общих папок.
После установке клиента SMBv1, вы должны без проблем подключиться к общей сетевой папке или принтеру. Однако, нужно понимать, что использование данного обходного решения не рекомендовано, т.к. подвергает снижает уровень безопасности.
Нет доступа к сетевой папке, у вас нет прав доступа
При подключении к сетевой папке на другом компьютере может появится ошибка:
Нет доступа к ComputerNameShare. Возможно у вас нет прав на использование этого сетевого ресурса. Обратитесь к системному администратору этого сервера для получения соответствующих прав доступа.
Network Error Windows cannot access PC12Share You do not have permissions to access PC12Share. Contact your network administrator to request access.
При появлении это ошибки нужно:
- Убедиться, что пользователю, под которым вы подключаетесь к сетевой папке, предоставлены права доступа на сервере. Откройте свойства общей папке на сервере и убедитесь что у вашего пользователя есть права доступа.
Проверьте разрешения сетевой шары на сервере с помощью PowerShell:
Get-SmbShareAccess -Name "tools"Затем проверьте NTFS разрешения:
get-acl C:tools |fl
Если нужно, отредактируйте разрешения в свойствах папки. - Проверьте, что вы используете правильные имя пользователя и пароль для доступа к сетевой папки. Если имя и пароль не запрашиваются, попробуйте удалить сохраненные пароли для доступа к сетевой папке в диспетчере учетных записей Windows. Выполните команду
rundll32.exe keymgr.dll, KRShowKeyMgr
и удалите сохраненные учетные данные для доступа к сетевой папке.
При следующем подключении к сетевой папки появится запрос имени и пароля. Укажите имя пользователя для доступа к папке. Можете сохранить его в Credential Manager или добавить вручную.
Дополнительные способы проверки доступа к сетевой папке в Windows
В этом разделе указаны дополнительные способы диагностики при проблема с открытием сетевые папок в Windows:
Многие столкнулись с тем, что при обновлении Windows 10 до последних релизов из под обновлённой ОС перестали открываться сетевые папки. Произошло это из-за того, что Microsoft усилила безопасность и теперь, на сборке 1709, не работает беспарольное подключение по локальной сети к другим компьютерам, как было до этого.
При попытке подключения может выдаваться следующее сообщение:
«Вы не можете получить доступ к этой общей папке, так как политики безопасности вашей организации блокируют гостевой доступ без проверки подлинности. Эти политики помогают защитить ваш компьютер от небезопасных или вредоносных устройств в сети«
Для того, чтобы решить данную проблему, необходимо либо включить общий доступ с парольной защитой:
И проблема устранится сама по себе.
Такой вариант решения проблемы удобен далеко не всем, т. к. пароль при этом варианте приходится устанавливать пароль, а он не всегда нужен. Для того, чтобы избежать установки пароля и вернуть возможность получать общий доступ без парольной защиты, необходимо выполнить несколько простых шагов:
- Открываем Win+R (Пуск->Выполнить) и пишем gpedit.msc
2. Далее необходимо перейти по следующему пути «Конфигурация компьютера ===> Административные шаблоны ===> Сеть>Рабочая станция Lanmann»;
3. Выставить параметр «Включить небезопасные гостевые входы» в положение «Включено».
Однако, необходимо иметь в виду, что данное решение временное и не рекомендуется открывать доступ без проверки подлинности для кого угодно.
Загрузка…
Содержание
- 1 Вы не можете получить гостевой доступ к общей папке без проверки подлинности
- 2 Вашей системе необходимо использовать SMB2 или более позднюю
- 3 Как вернуть доступ к общим папкам в Wndows 10
Если вы из Windows 10 не можете открыть сетевые папки на других сетевых устройствах (NAS, Samba сервера Linux) или на компьютерах со старыми версиями Windows (Windows 7/ XP /2003), скорее всего проблема связана с тем, что в вашей новой версии Windows 10 отключена поддержка устаревших и небезопасных версий протокола SMB (используется в Windows для доступа к общим сетевым папкам и файлам). Так, начиная с Windows 10 1709, был отключен протокол SMBv1 и анонимный (гостевой) доступ к сетевым папкам по протоколу SMBv2.
Microsoft планомерно отключает старые и небезопасные версий протокола SMB во всех последний версиях Windows. Начиная с Windows 10 1709 и Windows Server 2019 (как в Datacenter так и в Standard редакциях) в операционной системе по умолчанию отключен протокол SMBv1 (помните атаку шифровальщика WannaCry, которая как раз и реализовалась через дыру в SMBv1).
Конкретные действия, которые нужно предпринять зависят от ошибки, которая появляется в Windows 10 при доступе к общей папке и от настроек удаленного SMB сервера, на котором хранятся общие папки.
Содержание:
Вы не можете получить гостевой доступ к общей папке без проверки подлинности
Начиная с версии Windows 10 1709 (Fall Creators Update) Enterprise и Education пользователи стали жаловаться, что при попытке открыть сетевую папку на соседнем компьютере стала появляться ошибка:
Вы не можете получить доступ к этой общей папке, так как политики безопасности вашей организации блокируют гостевой доступ без проверки подлинности. Эти политики помогают защитить ваш компьютер от небезопасных или вредоносных устройств в сети.
An error occurred while reconnecting Y: to nas1share Microsoft Windows Network: You can’t access this shared folder because your organization’s security policies block unauthenticated guest access. These policies help protect your PC from unsafe or malicious devices on the network.
При это на других компьютерах со старыми версиями Windows 8.1/7 или на Windows 10 с билдом до 1709, эти же сетевые каталоги открываются нормально. Эта проблем связана с тем, что в современных версиях Windows 10 (начиная с 1709) по умолчанию запрещен сетевой доступ к сетевым папкам под гостевой учетной записью по протоколу SMBv2 (и ниже). Гостевой (анонимный) доступ подразумевают доступ к сетевой папке без аутентификации. При доступе под гостевым аккаунтом по протоколу SMBv1/v2 не применяются такие методы защиты трафика, как SMB подписывание и шифрование, что делает вашу сессию уязвимой против MiTM (man-in-the-middle) атак.
При попытке открыть сетевую папку под гостем по протоколу SMB2, в журнале клиента SMB (Microsoft-Windows-SMBClient) фиксируется ошибка:
Source: Microsoft-Windows-SMBClient Event ID: 31017 Rejected an insecure guest logon.
В большинстве случае с этой проблемой можно столкнуться при использовании старых версий NAS (обычно для простоты настройки на них включают гостевой доступ) или при доступе к сетевым папкам на старых версиях Windows 7/2008 R2 или Windows XP /2003 с настроенным анонимным (гостевым) доступом (см. таблицу поддерживаемых версий SMB в разных версиях Windows).
В этом случае Microsoft рекомендует изменить настройки на удаленном компьютере или NAS устройстве, который раздает сетевые папки. Желательно переключить сетевой ресурс в режим SMBv3. А если поддерживается только протокол SMBv2, настроить доступ с аутентификацией. Это самый правильный и безопасный способ исправить проблему.
В зависимости от устройства, на котором хранятся сетевые папки, вы должны отключить на них гостевой доступ.
- NAS устройство – отключите гостевой доступ в настройках вашего NAS устройства (зависит от модели);
- Samba сервер на Linux — если вы раздаете SMB каталог с Linux, в конфигурационном файле smb.conf в секции [global] нужно добавить строку:
map to guest = neverА в секции с описанием сетевой папки запретить анонимный доступ:guest ok = no - В Windows вы можете включить общий доступ к сетевым папкам и принтерам с парольной защитой в разделе Control PanelAll Control Panel ItemsNetwork and Sharing CenterAdvanced sharing settings. Для All Networks (Все сети) в секции “Общий доступ с парольной защитой” (Password Protected Sharing) имените значение на “Включить общий доступ с парольной защитой” (Turn on password protected sharing). В этом случае анонимный (гостевой) доступ к папкам будет отключен и вам придется создать локальных пользователей, предоставить им доступ к сетевым папкам и принтерам и использовать эти аккаунты для подключения к общим папкам на этом компьютере.
Есть другой способ – изменить настройки вашего SMB клиента и разрешить доступ с него на сетевые папки под гостевой учетной записью.
Этот способ нужно использовать только как временный (!!!), т.к. доступ к папкам без проверки подлинности существенно снижает уровень безопасности ваших данных.
Чтобы разрешить гостевой доступ с вашего компьютера, откройте редактор групповых политик (gpedit.msc) и перейдите в раздел: Конфигурация компьютера -> Административные шаблоны -> Сеть -> Рабочая станция Lanman (Computer Configuration ->Administrative templates -> Network (Сеть) -> Lanman Workstation). Включите политику Enable insecure guest logons (Включить небезопасные гостевые входы).
В Windows 10 Home, в которой нет редактора локальной GPO, вы можете внести аналогичное изменение через редактор реестра вручную:
HKLMSYSTEMCurrentControlSetServicesLanmanWorkstationParameters “AllowInsecureGuestAuth”=dword:1
Или такой командой:
reg add HKLMSYSTEMCurrentControlSetServicesLanmanWorkstationParameters /v AllowInsecureGuestAuth /t reg_dword /d 00000001 /f
Вашей системе необходимо использовать SMB2 или более позднюю
Другая возможная проблема при доступе к сетевой папке из Windows 10 – поддержка на стороне сервера только протокола SMBv1. Т.к. клиент SMBv1 по умолчанию отключен в Windows 10 1709, при попытке открыть шару вы можете получить ошибку:
Вы не можете подключиться к общей папке, так как она небезопасна. Эта общая папка работает по устаревшему протоколу SMB1, который небезопасен и может подвергнуть вашу систему риску атаки. Вашей системе необходимо использовать SMB2 или более позднюю версию.
You can’t connect to the file share because it’s not secure. This share requires the obsolete SMB1 protocol, which is unsafe and could expose your system to attack. Your system requires SMB2 or higher.
При этом соседние устройства SMB могут не отображаться в сетевом окружении и при открытии по UNC пути может появляться ошибка 0x80070035.
Т.е. из сообщения об ошибке четко видно, что сетевая папка поддерживает только SMBv1 протокол доступа. В этом случае нужно попытаться перенастроить удаленное SMB устройство для поддержки как минимум SMBv2 (правильный и безопасный путь).
Если сетевые папки раздает Samba на Linux, вы можете указать минимально поддерживаемую версию SMB в файле smb.conf так:
[global] server min protocol = SMB2_10 client max protocol = SMB3 client min protocol = SMB2_10 encrypt passwords = true restrict anonymous = 2
В Windows 7/Windows Server 2008 R2 вы можете отключить SMBv1 и разрешить SMBv2 так:Set-ItemProperty -Path "HKLM:SYSTEMCurrentControlSetServicesLanmanServerParameters" SMB1 -Type DWORD -Value 0 –Force
Set-ItemProperty -Path "HKLM:SYSTEMCurrentControlSetServicesLanmanServerParameters" SMB2 -Type DWORD -Value 1 –Force
В Windows 8.1 отключите SMBv1, разрешите SMBv2 и SMBv3 и проверьте что для вашего сетевого подключения используется частный или доменный профиль:
Disable-WindowsOptionalFeature -Online -FeatureName "SMB1Protocol"Set-SmbServerConfiguration –EnableSMB2Protocol $true
Если ваше сетевое устройство (NAS, Windows XP, Windows Server 2003), поддерживает только протокол SMB1, в Windows 10 вы можете включить отдельный компонент SMB1Protocol-Client. Но это не рекомендуется!!!
Запустите консоль PowerShell и проверьте, что SMB1Protocol-Client отключен (State: Disabled):
Get-WindowsOptionalFeature -Online -FeatureName SMB1Protocol-Client
Включите поддержку протокола SMBv1 (потребуется перезагрузка):
Enable-WindowsOptionalFeature -Online -FeatureName SMB1Protocol-Client
Также вы можете включить/отключить дополнительные компоненты Windows 10 (в том числе SMBv1) из меню optionalfeatures.exe-> SMB 1.0/CIFS File Sharing Support
В Windows 10 1709 и выше клиент SMBv1 автоматически удаляется, если он не использовался более 15 дней (за это отвечает компонент SMB 1.0/CIFS Automatic Removal).
В этом примере я включил только SMBv1 клиент. Не включайте компонент SMB1Protocol-Server, если ваш компьютер не используется устаревшими клиентами в качестве сервера для хранения общих папок.
После установки клиента SMBv1, вы должны без проблем подключиться к сетевой папке или принтеру. Однако, нужно понимать, что использование данного обходного решения не рекомендовано, т.к. подвергает вашу систему опасности.
Многие столкнулись с тем, что при обновлении Windows 10 до последних релизов из под обновлённой ОС перестали открываться сетевые папки. Произошло это из-за того, что Microsoft усилила безопасность и теперь, на сборке 1709, не работает беспарольное подключение по локальной сети к другим компьютерам, как было до этого.
При попытке подключения может выдаваться следующее сообщение:
«Вы не можете получить доступ к этой общей папке, так как политики безопасности вашей организации блокируют гостевой доступ без проверки подлинности. Эти политики помогают защитить ваш компьютер от небезопасных или вредоносных устройств в сети«
Для того, чтобы решить данную проблему, необходимо либо включить общий доступ с парольной защитой:
И проблема устранится сама по себе.
Такой вариант решения проблемы удобен далеко не всем, т. к. пароль при этом варианте приходится устанавливать пароль, а он не всегда нужен. Для того, чтобы избежать установки пароля и вернуть возможность получать общий доступ без парольной защиты, необходимо выполнить несколько простых шагов:
- Открываем Win+R (Пуск->Выполнить) и пишем gpedit.msc
2. Далее необходимо перейти по следующему пути «Конфигурация компьютера ===> Административные шаблоны ===> Сеть>Рабочая станция Lanmann»;
3. Выставить параметр «Включить небезопасные гостевые входы» в положение «Включено».
Однако, необходимо иметь в виду, что данное решение временное и не рекомендуется открывать доступ без проверки подлинности для кого угодно.
Поделиться с друзьями:
Windows 10 уже дано как появился на свет, и на сегодняшний день уже даже вышло несколько крупных обновлений, которым из каждых была присвоена своя определенная версия. На 06 февраля 2018 года самой актуальной версией является 1709, которая была выпущена 17 октября 2017 года.
Так вот, на текущей версии, а именно 1709, была замечена такая проблема, что некоторые пользователи не могли зайти в общедоступные папки на других компьютерах или подключиться к сетевому принтеру.
Вместо этого появлялась ошибка, в которой говорилось, что вы не можете получить доступ к удаленному компьютеру из-за того, что политики безопасности вашей организации могут блокировать доступ без проверки подлинности.
Мною было замечено, что подобное сообщение появлялось именно на корпоративных Windows 10, в «Профессиональных» версиях подобной ошибки, с блокировкой доступа без проверки подлинности, ранее не обнаруживалось.
Как вернуть доступ к общим папкам в Wndows 10
Наверное, начнем с того, что самым простым способом будет полная переустановка системы с использованием самого свежего образа, скачанного с сервера Майкрософт, так же, возможно есть смысл попробовать поставить Windows 10 «Профессиональная», и проверить результат с этой версией системы.
Но, если вы пока не готовы переустанавливать свою систему и не особо хотите экспериментировать с различными версиями, можно воспользоваться временным способом, который будет показан прямо сейчас.
Смысл его в том, что нам для обхода блокировки доступа без проверки подлинности, а именно для беспрепятственного доступа к сетевым папкам, необходимо в групповых политиках активировать параметр «Включить небезопасные гостевые входы».
Начнем с запуска редактора групповых политик, открываем окно выполнения «Wir+R» и запускаем там вот такую команду.
С левой стороны находим «Конфигурация компьютера» и открываем папки «Административные шаблоны», потом «Сеть» и теперь с правой стороны ищем пункт «Рабочая станция Lanman», открыв его двойным кликом мышки.
В появившихся доступных параметрах открываем пункт «Включить небезопасные гостевые входы».
Откроется новое окно с свойствами данного пункта, в котором для обхода блокировки доступа без проверки подлинности, необходимо значение поменять на «Включено» и применить изменения.
После этого вы должны без проблем подключиться к любым общедоступным папкам или сетевым принтерам. Ещё раз замечу, что проблема мною была обнаруженная на версиях Windows 10 (1709).
Кстати, информацию о том, как посмотреть версию своей системы вы можете найти по ссылке.
В итоге, лично мне удавалось справиться с данной проблемой именно таким образом, если же вы знаете какой-нибудь иной способ, буду рад если вы поделитесь им с нами в комментариях.
Так что жду ваших отзывов о том оказался ли данный вариант решения для вас полезным или нет.
«Вы не можете получить доступ к этой общей папке»Используемые источники:
- https://winitpro.ru/index.php/2018/01/24/ne-otkryvayutsya-smb-papki-posle-ustanovki-windows-10-1709/
- http://vel-com76.ru/posle-obnovleniya-windows-10-perestali-otkryvatsya-setevye-papki/
- https://inforkomp.com.ua/oshibki/laquo-vyi-ne-mozhete-poluchit-dostup-k-etoy-obshhey-papke-raquo.html
С некоторого времени я больше не могу подключиться к локальной папке samba.
Когда я пытаюсь получить доступ к <server ip>drive, Я получаю следующий диалог:
при подключении с помощью командной строки, используя команду net use Z: <server ip>drive, Я получаю следующую ошибку:
System error 1272 has occurred.
You can't access this shared folder because your organization's security policies block unauthenticated guest access. These policies help protect your PC from unsafe or malicious devices on the network.
моя установка выглядит следующим образом:
доля находится на сервере Ubuntu 16.04.3, с моей конфигурацией samba следующим образом:
[global]
workgroup = WORKGROUP
server string = Samba Server %v
netbios name = server
security = user
map to guest = bad user
dns proxy = no
[drive]
path = /media/Drive1
browsable = yes
guest ok = yes
read only = no
create mask = 0755
My клиент-Windows 10 Education edition PC, версия 1709, сборка ОС 162.125.
Нет рабочей группы или домена. Мои настройки общего доступа:
— Обнаружение сети
— Общий доступ к файлам и принтерам
— Использовать учетные записи пользователей и пароли для подключения к другим компьютерам
— Включить общий доступ к файлам для устройств, использующих 40 или 56-битное шифрование
— Отключить защищенный паролем обмен
для остальных у меня, кажется, гораздо больше вопросов, которые касаются этих вопросов, но ни одно из решений не сработало для меня. Кроме того, я не мог найти вопросы, касающиеся системной ошибки 1272. Приветствуется любая помощь в том, как включить подключение к удаленным общим папкам.
источник
С некоторого времени я больше не могу подключиться к локальной папке samba.
Когда я пытаюсь получить доступ к <server ip>drive, Я получаю следующий диалог:
при подключении с помощью командной строки, используя команду net use Z: <server ip>drive, Я получаю следующую ошибку:
System error 1272 has occurred.
You can't access this shared folder because your organization's security policies block unauthenticated guest access. These policies help protect your PC from unsafe or malicious devices on the network.
моя установка выглядит следующим образом:
доля находится на сервере Ubuntu 16.04.3, с моей конфигурацией samba следующим образом:
[global]
workgroup = WORKGROUP
server string = Samba Server %v
netbios name = server
security = user
map to guest = bad user
dns proxy = no
[drive]
path = /media/Drive1
browsable = yes
guest ok = yes
read only = no
create mask = 0755
My клиент-Windows 10 Education edition PC, версия 1709, сборка ОС 162.125.
Нет рабочей группы или домена. Мои настройки общего доступа:
— Обнаружение сети
— Общий доступ к файлам и принтерам
— Использовать учетные записи пользователей и пароли для подключения к другим компьютерам
— Включить общий доступ к файлам для устройств, использующих 40 или 56-битное шифрование
— Отключить защищенный паролем обмен
для остальных у меня, кажется, гораздо больше вопросов, которые касаются этих вопросов, но ни одно из решений не сработало для меня. Кроме того, я не мог найти вопросы, касающиеся системной ошибки 1272. Приветствуется любая помощь в том, как включить подключение к удаленным общим папкам.
Since some time I can not connect to a local samba share anymore.
When I try to access \<server ip>drive, I get the following dialog:
When connecting using the command line, using the command net use Z: \<server ip>drive, I get the following error:
System error 1272 has occurred.
You can't access this shared folder because your organization's security policies block unauthenticated guest access. These policies help protect your PC from unsafe or malicious devices on the network.
My setup is as follows:
The share is on a Ubuntu 16.04.3 server, with my samba configuration as follows:
[global]
workgroup = WORKGROUP
server string = Samba Server %v
netbios name = server
security = user
map to guest = bad user
dns proxy = no
[drive]
path = /media/Drive1
browsable = yes
guest ok = yes
read only = no
create mask = 0755
My client is a Windows 10 Education edition PC, Version 1709, OS Build 162.125.
There is no workgroup or local domain. My sharing settings are:
— Network discovery on
— File and printer sharing on
— Use user accounts and passwords to connect to other computers
— Enable file sharing for device that use 40- or 56-bit encryption
— Turn off password protected sharing
For the rest I have seem a lot more questions that deal with these issues, but none of the solutions worked for me. Also, I could not find questions regarding system error 1272. Any help on how to enable connecting to remote shares is appreciated.
Since some time I can not connect to a local samba share anymore.
When I try to access \<server ip>drive, I get the following dialog:
When connecting using the command line, using the command net use Z: \<server ip>drive, I get the following error:
System error 1272 has occurred.
You can't access this shared folder because your organization's security policies block unauthenticated guest access. These policies help protect your PC from unsafe or malicious devices on the network.
My setup is as follows:
The share is on a Ubuntu 16.04.3 server, with my samba configuration as follows:
[global]
workgroup = WORKGROUP
server string = Samba Server %v
netbios name = server
security = user
map to guest = bad user
dns proxy = no
[drive]
path = /media/Drive1
browsable = yes
guest ok = yes
read only = no
create mask = 0755
My client is a Windows 10 Education edition PC, Version 1709, OS Build 162.125.
There is no workgroup or local domain. My sharing settings are:
— Network discovery on
— File and printer sharing on
— Use user accounts and passwords to connect to other computers
— Enable file sharing for device that use 40- or 56-bit encryption
— Turn off password protected sharing
For the rest I have seem a lot more questions that deal with these issues, but none of the solutions worked for me. Also, I could not find questions regarding system error 1272. Any help on how to enable connecting to remote shares is appreciated.
Если вы из Windows 10 или 11 не можете открыть сетевые папки на других сетевых устройствах (NAS, Samba сервера Linux) или на компьютерах со старыми версиями Windows (Windows 7/ XP /2003), скорее всего проблема связана с тем, что в вашей версии Windows отключена поддержка устаревших и небезопасных версий протокола SMB (используется в Windows для доступа к общим сетевым папкам и файлам). В современных версиях Windows 10 и в Windows 11 по-умолчанию отключен протокол SMBv1 и анонимный (гостевой) доступ к сетевым папкам по протоколу SMBv2 и SMBv3.
Microsoft планомерно отключает старые и небезопасные версии протокола SMB во всех последний версиях Windows. Начиная с Windows 10 1709 и Windows Server 2019 (как в Datacenter так и в Standard редакциях) в операционной системе по умолчанию отключен протокол SMBv1 (помните атаку шифровальщика WannaCry, которая как раз и реализовалась через дыру в SMBv1).
Конкретные действия, которые нужно предпринять зависят от ошибки, которая появляется в Windows при доступе к общей сетевой папке и от настроек удаленного SMB сервера, на котором хранятся общие папки.
Содержание:
- Вы не можете получить гостевой доступ к общей папке без проверки подлинности
- Вашей системе необходимо использовать SMB2 или более позднюю
- Нет доступа к сетевой папке, у вас нет прав доступа
- Дополнительные способы проверки доступа к сетевой папке в Windows
Вы не можете получить гостевой доступ к общей папке без проверки подлинности
Начиная с версии Windows 10 1709 (Fall Creators Update) Enterprise и Education пользователи стали жаловаться, что при попытке открыть сетевую папку на соседнем компьютере стала появляться ошибка:
Вы не можете получить доступ к этой общей папке, так как политики безопасности вашей организации блокируют гостевой доступ без проверки подлинности. Эти политики помогают защитить ваш компьютер от небезопасных или вредоносных устройств в сети.
An error occurred while reconnecting Y: to \nas1share Microsoft Windows Network: You can’t access this shared folder because your organization’s security policies block unauthenticated guest access. These policies help protect your PC from unsafe or malicious devices on the network.
При этом на других компьютерах со старыми версиями Windows 8.1/7 или на Windows 10 с билдом до 1709, эти же сетевые каталоги открываются нормально. Причина в том, что в современных билдах Windows 10 (начиная с 1709) по умолчанию запрещен сетевой доступ к сетевым папкам под гостевой учетной записью по протоколу SMBv2 (и ниже). Гостевой (анонимный) доступ подразумевают доступ к сетевой папке без аутентификации. При доступе под гостевым аккаунтом по протоколу SMBv1/v2 не применяются такие методы защиты трафика, как SMB подписывание и шифрование, что делает вашу сессию уязвимой против MiTM (man-in-the-middle) атак.
При попытке открыть сетевую папку под гостем по протоколу SMB2, в журнале клиента SMB (Microsoft-Windows-SMBClient) фиксируется ошибка:
Log Name: Microsoft-Windows-SmbClient/Security Source: Microsoft-Windows-SMBClient Event ID: 31017 Rejected an insecure guest logon.
Данная ошибка говорит о том, что ваш компьютер (клиент) блокирует не аутентифицированный доступ под аккаунтом guest.
Чаще всего с этой проблемой можно столкнуться при использовании старых версий NAS (обычно для простоты настройки на них включают гостевой доступ) или при доступе к сетевым папкам на старых версиях Windows 7/2008 R2 или Windows XP /2003 с настроенным анонимным (гостевым) доступом (см. таблицу поддерживаемых версий SMB в разных версиях Windows).
Microsoft рекомендует изменить настройки на удаленном компьютере или NAS устройстве, который раздает сетевые папки. Желательно переключить сетевой ресурс в режим SMBv3. А если поддерживается только протокол SMBv2, тогда нужно настроить доступ с аутентификацией. Это самый правильный и безопасный способ исправить проблему.
В зависимости от устройства, на котором хранятся сетевые папки, вы должны отключить на них гостевой доступ.
- NAS устройство – отключите гостевой доступ в настройках вашего NAS устройства (зависит от модели);
- Samba сервер на Linux — если вы раздаете SMB папку с Linux, добавьте в в секции [global] конфигурационного файла smb.conf строку:
map to guest = neverА в секции с описанием сетевой папки запретить анонимный доступ:
guest ok = no - В Windows вы можете включить общий доступ к сетевым папкам и принтерам с парольной защитой в разделе Control PanelAll Control Panel ItemsNetwork and Sharing CenterAdvanced sharing settings. Для All Networks (Все сети) в секции “Общий доступ с парольной защитой” (Password Protected Sharing) измените значение на “Включить общий доступ с парольной защитой” (Turn on password protected sharing). В этом случае анонимный (гостевой) доступ к папкам будет отключен и вам придется создать локальных пользователей, предоставить им доступ к сетевым папкам и принтерам и использовать эти аккаунты для сетевого доступа к общим папкам на этом компьютере..
Есть другой способ – изменить настройки вашего SMB клиента и разрешить доступ с него на сетевые папки под гостевой учетной записью.
Этот способ нужно использовать только как временный (!!!), т.к. доступ к папкам без проверки подлинности существенно снижает уровень безопасности ваших данных.
Чтобы разрешить гостевой доступ с вашего компьютера, откройте редактор локальных групповых политик (gpedit.msc) и перейдите в раздел: Конфигурация компьютера -> Административные шаблоны -> Сеть -> Рабочая станция Lanman (Computer Configuration ->Administrative templates -> Network (Сеть) -> Lanman Workstation). Включите политику Enable insecure guest logons (Включить небезопасные гостевые входы).
Обновите настройки групповых политик в Windows с помощью команды:
gpupdate /force
В Windows 10 Home, в которой нет редактора локальной GPO,вы можете внести аналогичное изменение через редактор реестра вручную::
HKLMSYSTEMCurrentControlSetServicesLanmanWorkstationParameters “AllowInsecureGuestAuth”=dword:1
Или такими командами:
reg add HKLMSYSTEMCurrentControlSetServicesLanmanWorkstationParameters /v AllowInsecureGuestAuth /t reg_dword /d 00000001 /f
reg add HKLMSoftwarePoliciesMicrosoftWindowsLanmanWorkstation /v AllowInsecureGuestAuth /t reg_dword /d 00000001 /f
Вашей системе необходимо использовать SMB2 или более позднюю
Другая возможная проблема при доступе к сетевой папке из Windows 10 – поддержка на стороне сервера только протокола SMBv1. Т.к. клиент SMBv1 по умолчанию отключен в Windows 10, то при попытке открыть шару или подключить сетевой диск вы можете получить ошибку:
Не удалось выполнить сопоставление сетевого диска из-за следующей ошибки. Вы не можете подключиться к общей папке, так как она небезопасна. Эта общая папка работает по устаревшему протоколу SMB1, который небезопасен и может подвергнуть вашу систему риску атаки. Вашей системе необходимо использовать SMB2 или более позднюю версию.
You can’t connect to the file share because it’s not secure. This share requires the obsolete SMB1 protocol, which is unsafe and could expose your system to attack. Your system requires SMB2 or higher.
При этом соседние устройства SMB могут не отображаться в сетевом окружении и при открытии сетевых папок по UNC пути может появляться ошибка 0x80070035.
Сообщение об ошибки явно указывает, что сетевая папка поддерживает только SMBv1 для доступа к файлам. В этом случае нужно попытаться перенастроить удаленное SMB устройство для поддержки как минимум SMBv2 (правильный и безопасный путь).
Если сетевые папки раздает Samba сервер на Linux, вы можете указать минимально поддерживаемую версию SMB в файле smb.conf так:
[global] server min protocol = SMB2_10 client max protocol = SMB3 client min protocol = SMB2_10 encrypt passwords = true restrict anonymous = 2
В Windows 7/Windows Server 2008 R2 вы можете отключить SMBv1 и разрешить SMBv2 так через реестр:
Set-ItemProperty -Path "HKLM:SYSTEMCurrentControlSetServicesLanmanServerParameters" SMB1 -Type DWORD -Value 0 –Force
Set-ItemProperty -Path "HKLM:SYSTEMCurrentControlSetServicesLanmanServerParameters" SMB2 -Type DWORD -Value 1 –Force
В Windows 8.1 отключите SMBv1, разрешите SMBv2 и SMBv3 и проверьте что для вашего сетевого подключения используется частный или доменный профиль:
Disable-WindowsOptionalFeature -Online -FeatureName "SMB1Protocol"
Set-SmbServerConfiguration –EnableSMB2Protocol $true
Если ваше сетевое устройство (NAS, Windows XP, Windows Server 2003), поддерживает только протокол SMB1, в Windows 10 вы можете включить отдельный компонент SMB1Protocol-Client. Но это не рекомендуется!!!
Если удаленное устройство требует использовать SMBv1 для подключения, и этот протокол отключен в вашем устройстве Windows, в Event Viewer появляется ошибка:
Log Name: Microsoft-Windows-SmbClient/Security Source: Microsoft-Windows-SMBClient Event ID: 32000 Description: SMB1 negotiate response received from remote device when SMB1 cannot be negotiated by the local computer.
Запустите консоль PowerShell и проверьте, что SMB1Protocol-Client отключен (
State: Disabled
):
Get-WindowsOptionalFeature -Online -FeatureName SMB1Protocol-Client
Включите поддержку протокола SMBv1 (потребуется перезагрузка):
Enable-WindowsOptionalFeature -Online -FeatureName SMB1Protocol-Client
Также вы можете включить/отключить SMBv1 в Windows 10 и 11 из меню
optionalfeatures.exe
-> SMB 1.0/CIFS File Sharing Support –> SMB 1.0/CIFS Client.
В Windows 10 1709 и выше клиент SMBv1 автоматически удаляется, если он не использовался более 15 дней (за это отвечает компонент SMB 1.0/CIFS Automatic Removal).
В этом примере я включил только SMBv1 клиент. Не включайте компонент SMB1Protocol-Server, если ваш компьютер не используется устаревшими клиентами в качестве сервера для хранения общих папок.
После установке клиента SMBv1, вы должны без проблем подключиться к общей сетевой папке или принтеру. Однако, нужно понимать, что использование данного обходного решения не рекомендовано, т.к. подвергает снижает уровень безопасности.
Нет доступа к сетевой папке, у вас нет прав доступа
При подключении к сетевой папке на другом компьютере может появится ошибка:
Нет доступа к \ComputerNameShare. Возможно у вас нет прав на использование этого сетевого ресурса. Обратитесь к системному администратору этого сервера для получения соответствующих прав доступа.
Network Error Windows cannot access \PC12Share You do not have permissions to access \PC12Share. Contact your network administrator to request access.
При появлении это ошибки нужно:
- Убедиться, что пользователю, под которым вы подключаетесь к сетевой папке, предоставлены права доступа на сервере. Откройте свойства общей папке на сервере и убедитесь что у вашего пользователя есть права доступа.
Проверьте разрешения сетевой шары на сервере с помощью PowerShell:
Get-SmbShareAccess -Name "tools"Затем проверьте NTFS разрешения:
get-acl C:tools |fl
Если нужно, отредактируйте разрешения в свойствах папки. - Проверьте, что вы используете правильные имя пользователя и пароль для доступа к сетевой папки. Если имя и пароль не запрашиваются, попробуйте удалить сохраненные пароли для доступа к сетевой папке в диспетчере учетных записей Windows. Выполните команду
rundll32.exe keymgr.dll, KRShowKeyMgr
и удалите сохраненные учетные данные для доступа к сетевой папке.
При следующем подключении к сетевой папки появится запрос имени и пароля. Укажите имя пользователя для доступа к папке. Можете сохранить его в Credential Manager или добавить вручную.
Дополнительные способы проверки доступа к сетевой папке в Windows
В этом разделе указаны дополнительные способы диагностики при проблема с открытием сетевые папок в Windows:
Многие столкнулись с тем, что при обновлении Windows 10 до последних релизов из под обновлённой ОС перестали открываться сетевые папки. Произошло это из-за того, что Microsoft усилила безопасность и теперь, на сборке 1709, не работает беспарольное подключение по локальной сети к другим компьютерам, как было до этого.
При попытке подключения может выдаваться следующее сообщение:
«Вы не можете получить доступ к этой общей папке, так как политики безопасности вашей организации блокируют гостевой доступ без проверки подлинности. Эти политики помогают защитить ваш компьютер от небезопасных или вредоносных устройств в сети«
Для того, чтобы решить данную проблему, необходимо либо включить общий доступ с парольной защитой:
И проблема устранится сама по себе.
Такой вариант решения проблемы удобен далеко не всем, т. к. пароль при этом варианте приходится устанавливать пароль, а он не всегда нужен. Для того, чтобы избежать установки пароля и вернуть возможность получать общий доступ без парольной защиты, необходимо выполнить несколько простых шагов:
- Открываем Win+R (Пуск->Выполнить) и пишем gpedit.msc
2. Далее необходимо перейти по следующему пути «Конфигурация компьютера ===> Административные шаблоны ===> Сеть>Рабочая станция Lanmann»;
3. Выставить параметр «Включить небезопасные гостевые входы» в положение «Включено».
Однако, необходимо иметь в виду, что данное решение временное и не рекомендуется открывать доступ без проверки подлинности для кого угодно.
Загрузка…
Содержание
- 1 Вы не можете получить гостевой доступ к общей папке без проверки подлинности
- 2 Вашей системе необходимо использовать SMB2 или более позднюю
- 3 Как вернуть доступ к общим папкам в Wndows 10
Если вы из Windows 10 не можете открыть сетевые папки на других сетевых устройствах (NAS, Samba сервера Linux) или на компьютерах со старыми версиями Windows (Windows 7/ XP /2003), скорее всего проблема связана с тем, что в вашей новой версии Windows 10 отключена поддержка устаревших и небезопасных версий протокола SMB (используется в Windows для доступа к общим сетевым папкам и файлам). Так, начиная с Windows 10 1709, был отключен протокол SMBv1 и анонимный (гостевой) доступ к сетевым папкам по протоколу SMBv2.
Microsoft планомерно отключает старые и небезопасные версий протокола SMB во всех последний версиях Windows. Начиная с Windows 10 1709 и Windows Server 2019 (как в Datacenter так и в Standard редакциях) в операционной системе по умолчанию отключен протокол SMBv1 (помните атаку шифровальщика WannaCry, которая как раз и реализовалась через дыру в SMBv1).
Конкретные действия, которые нужно предпринять зависят от ошибки, которая появляется в Windows 10 при доступе к общей папке и от настроек удаленного SMB сервера, на котором хранятся общие папки.
Содержание:
Вы не можете получить гостевой доступ к общей папке без проверки подлинности
Начиная с версии Windows 10 1709 (Fall Creators Update) Enterprise и Education пользователи стали жаловаться, что при попытке открыть сетевую папку на соседнем компьютере стала появляться ошибка:
Вы не можете получить доступ к этой общей папке, так как политики безопасности вашей организации блокируют гостевой доступ без проверки подлинности. Эти политики помогают защитить ваш компьютер от небезопасных или вредоносных устройств в сети.
An error occurred while reconnecting Y: to nas1share Microsoft Windows Network: You can’t access this shared folder because your organization’s security policies block unauthenticated guest access. These policies help protect your PC from unsafe or malicious devices on the network.
При это на других компьютерах со старыми версиями Windows 8.1/7 или на Windows 10 с билдом до 1709, эти же сетевые каталоги открываются нормально. Эта проблем связана с тем, что в современных версиях Windows 10 (начиная с 1709) по умолчанию запрещен сетевой доступ к сетевым папкам под гостевой учетной записью по протоколу SMBv2 (и ниже). Гостевой (анонимный) доступ подразумевают доступ к сетевой папке без аутентификации. При доступе под гостевым аккаунтом по протоколу SMBv1/v2 не применяются такие методы защиты трафика, как SMB подписывание и шифрование, что делает вашу сессию уязвимой против MiTM (man-in-the-middle) атак.
При попытке открыть сетевую папку под гостем по протоколу SMB2, в журнале клиента SMB (Microsoft-Windows-SMBClient) фиксируется ошибка:
Source: Microsoft-Windows-SMBClient Event ID: 31017 Rejected an insecure guest logon.
В большинстве случае с этой проблемой можно столкнуться при использовании старых версий NAS (обычно для простоты настройки на них включают гостевой доступ) или при доступе к сетевым папкам на старых версиях Windows 7/2008 R2 или Windows XP /2003 с настроенным анонимным (гостевым) доступом (см. таблицу поддерживаемых версий SMB в разных версиях Windows).
В этом случае Microsoft рекомендует изменить настройки на удаленном компьютере или NAS устройстве, который раздает сетевые папки. Желательно переключить сетевой ресурс в режим SMBv3. А если поддерживается только протокол SMBv2, настроить доступ с аутентификацией. Это самый правильный и безопасный способ исправить проблему.
В зависимости от устройства, на котором хранятся сетевые папки, вы должны отключить на них гостевой доступ.
- NAS устройство – отключите гостевой доступ в настройках вашего NAS устройства (зависит от модели);
-
Samba сервер на Linux — если вы раздаете SMB каталог с Linux, в конфигурационном файле smb.conf в секции [global] нужно добавить строку:
map to guest = neverА в секции с описанием сетевой папки запретить анонимный доступ:guest ok = no -
В Windows вы можете включить общий доступ к сетевым папкам и принтерам с парольной защитой в разделе Control PanelAll Control Panel ItemsNetwork and Sharing CenterAdvanced sharing settings. Для All Networks (Все сети) в секции “Общий доступ с парольной защитой” (Password Protected Sharing) имените значение на “Включить общий доступ с парольной защитой” (Turn on password protected sharing). В этом случае анонимный (гостевой) доступ к папкам будет отключен и вам придется создать локальных пользователей, предоставить им доступ к сетевым папкам и принтерам и использовать эти аккаунты для подключения к общим папкам на этом компьютере.
Есть другой способ – изменить настройки вашего SMB клиента и разрешить доступ с него на сетевые папки под гостевой учетной записью.
Этот способ нужно использовать только как временный (!!!), т.к. доступ к папкам без проверки подлинности существенно снижает уровень безопасности ваших данных.
Чтобы разрешить гостевой доступ с вашего компьютера, откройте редактор групповых политик (gpedit.msc) и перейдите в раздел: Конфигурация компьютера -> Административные шаблоны -> Сеть -> Рабочая станция Lanman (Computer Configuration ->Administrative templates -> Network (Сеть) -> Lanman Workstation). Включите политику Enable insecure guest logons (Включить небезопасные гостевые входы).
В Windows 10 Home, в которой нет редактора локальной GPO, вы можете внести аналогичное изменение через редактор реестра вручную:
HKLMSYSTEMCurrentControlSetServicesLanmanWorkstationParameters “AllowInsecureGuestAuth”=dword:1
Или такой командой:
reg add HKLMSYSTEMCurrentControlSetServicesLanmanWorkstationParameters /v AllowInsecureGuestAuth /t reg_dword /d 00000001 /f
Вашей системе необходимо использовать SMB2 или более позднюю
Другая возможная проблема при доступе к сетевой папке из Windows 10 – поддержка на стороне сервера только протокола SMBv1. Т.к. клиент SMBv1 по умолчанию отключен в Windows 10 1709, при попытке открыть шару вы можете получить ошибку:
Вы не можете подключиться к общей папке, так как она небезопасна. Эта общая папка работает по устаревшему протоколу SMB1, который небезопасен и может подвергнуть вашу систему риску атаки. Вашей системе необходимо использовать SMB2 или более позднюю версию.
You can’t connect to the file share because it’s not secure. This share requires the obsolete SMB1 protocol, which is unsafe and could expose your system to attack. Your system requires SMB2 or higher.
При этом соседние устройства SMB могут не отображаться в сетевом окружении и при открытии по UNC пути может появляться ошибка 0x80070035.
Т.е. из сообщения об ошибке четко видно, что сетевая папка поддерживает только SMBv1 протокол доступа. В этом случае нужно попытаться перенастроить удаленное SMB устройство для поддержки как минимум SMBv2 (правильный и безопасный путь).
Если сетевые папки раздает Samba на Linux, вы можете указать минимально поддерживаемую версию SMB в файле smb.conf так:
[global] server min protocol = SMB2_10 client max protocol = SMB3 client min protocol = SMB2_10 encrypt passwords = true restrict anonymous = 2
В Windows 7/Windows Server 2008 R2 вы можете отключить SMBv1 и разрешить SMBv2 так:Set-ItemProperty -Path "HKLM:SYSTEMCurrentControlSetServicesLanmanServerParameters" SMB1 -Type DWORD -Value 0 –Force
Set-ItemProperty -Path "HKLM:SYSTEMCurrentControlSetServicesLanmanServerParameters" SMB2 -Type DWORD -Value 1 –Force
В Windows 8.1 отключите SMBv1, разрешите SMBv2 и SMBv3 и проверьте что для вашего сетевого подключения используется частный или доменный профиль:
Disable-WindowsOptionalFeature -Online -FeatureName "SMB1Protocol"Set-SmbServerConfiguration –EnableSMB2Protocol $true
Если ваше сетевое устройство (NAS, Windows XP, Windows Server 2003), поддерживает только протокол SMB1, в Windows 10 вы можете включить отдельный компонент SMB1Protocol-Client. Но это не рекомендуется!!!
Запустите консоль PowerShell и проверьте, что SMB1Protocol-Client отключен (State: Disabled):
Get-WindowsOptionalFeature -Online -FeatureName SMB1Protocol-Client
Включите поддержку протокола SMBv1 (потребуется перезагрузка):
Enable-WindowsOptionalFeature -Online -FeatureName SMB1Protocol-Client
Также вы можете включить/отключить дополнительные компоненты Windows 10 (в том числе SMBv1) из меню optionalfeatures.exe-> SMB 1.0/CIFS File Sharing Support
В Windows 10 1709 и выше клиент SMBv1 автоматически удаляется, если он не использовался более 15 дней (за это отвечает компонент SMB 1.0/CIFS Automatic Removal).
В этом примере я включил только SMBv1 клиент. Не включайте компонент SMB1Protocol-Server, если ваш компьютер не используется устаревшими клиентами в качестве сервера для хранения общих папок.
После установки клиента SMBv1, вы должны без проблем подключиться к сетевой папке или принтеру. Однако, нужно понимать, что использование данного обходного решения не рекомендовано, т.к. подвергает вашу систему опасности.
Многие столкнулись с тем, что при обновлении Windows 10 до последних релизов из под обновлённой ОС перестали открываться сетевые папки. Произошло это из-за того, что Microsoft усилила безопасность и теперь, на сборке 1709, не работает беспарольное подключение по локальной сети к другим компьютерам, как было до этого.
При попытке подключения может выдаваться следующее сообщение:
«Вы не можете получить доступ к этой общей папке, так как политики безопасности вашей организации блокируют гостевой доступ без проверки подлинности. Эти политики помогают защитить ваш компьютер от небезопасных или вредоносных устройств в сети«
Для того, чтобы решить данную проблему, необходимо либо включить общий доступ с парольной защитой:
И проблема устранится сама по себе.
Такой вариант решения проблемы удобен далеко не всем, т. к. пароль при этом варианте приходится устанавливать пароль, а он не всегда нужен. Для того, чтобы избежать установки пароля и вернуть возможность получать общий доступ без парольной защиты, необходимо выполнить несколько простых шагов:
- Открываем Win+R (Пуск->Выполнить) и пишем gpedit.msc
2. Далее необходимо перейти по следующему пути «Конфигурация компьютера ===> Административные шаблоны ===> Сеть>Рабочая станция Lanmann»;
3. Выставить параметр «Включить небезопасные гостевые входы» в положение «Включено».
Однако, необходимо иметь в виду, что данное решение временное и не рекомендуется открывать доступ без проверки подлинности для кого угодно.
Поделиться с друзьями:
Windows 10 уже дано как появился на свет, и на сегодняшний день уже даже вышло несколько крупных обновлений, которым из каждых была присвоена своя определенная версия. На 06 февраля 2018 года самой актуальной версией является 1709, которая была выпущена 17 октября 2017 года.
Так вот, на текущей версии, а именно 1709, была замечена такая проблема, что некоторые пользователи не могли зайти в общедоступные папки на других компьютерах или подключиться к сетевому принтеру.
Вместо этого появлялась ошибка, в которой говорилось, что вы не можете получить доступ к удаленному компьютеру из-за того, что политики безопасности вашей организации могут блокировать доступ без проверки подлинности.
Мною было замечено, что подобное сообщение появлялось именно на корпоративных Windows 10, в «Профессиональных» версиях подобной ошибки, с блокировкой доступа без проверки подлинности, ранее не обнаруживалось.
Как вернуть доступ к общим папкам в Wndows 10
Наверное, начнем с того, что самым простым способом будет полная переустановка системы с использованием самого свежего образа, скачанного с сервера Майкрософт, так же, возможно есть смысл попробовать поставить Windows 10 «Профессиональная», и проверить результат с этой версией системы.
Но, если вы пока не готовы переустанавливать свою систему и не особо хотите экспериментировать с различными версиями, можно воспользоваться временным способом, который будет показан прямо сейчас.
Смысл его в том, что нам для обхода блокировки доступа без проверки подлинности, а именно для беспрепятственного доступа к сетевым папкам, необходимо в групповых политиках активировать параметр «Включить небезопасные гостевые входы».
Начнем с запуска редактора групповых политик, открываем окно выполнения «Wir+R» и запускаем там вот такую команду.
С левой стороны находим «Конфигурация компьютера» и открываем папки «Административные шаблоны», потом «Сеть» и теперь с правой стороны ищем пункт «Рабочая станция Lanman», открыв его двойным кликом мышки.
В появившихся доступных параметрах открываем пункт «Включить небезопасные гостевые входы».
Откроется новое окно с свойствами данного пункта, в котором для обхода блокировки доступа без проверки подлинности, необходимо значение поменять на «Включено» и применить изменения.
После этого вы должны без проблем подключиться к любым общедоступным папкам или сетевым принтерам. Ещё раз замечу, что проблема мною была обнаруженная на версиях Windows 10 (1709).
Кстати, информацию о том, как посмотреть версию своей системы вы можете найти по ссылке.
В итоге, лично мне удавалось справиться с данной проблемой именно таким образом, если же вы знаете какой-нибудь иной способ, буду рад если вы поделитесь им с нами в комментариях.
Так что жду ваших отзывов о том оказался ли данный вариант решения для вас полезным или нет.
«Вы не можете получить доступ к этой общей папке»Используемые источники:
- https://winitpro.ru/index.php/2018/01/24/ne-otkryvayutsya-smb-papki-posle-ustanovki-windows-10-1709/
- http://vel-com76.ru/posle-obnovleniya-windows-10-perestali-otkryvatsya-setevye-papki/
- https://inforkomp.com.ua/oshibki/laquo-vyi-ne-mozhete-poluchit-dostup-k-etoy-obshhey-papke-raquo.html
С некоторого времени я больше не могу подключиться к локальной папке samba.
Когда я пытаюсь получить доступ к <server ip>drive, Я получаю следующий диалог:
при подключении с помощью командной строки, используя команду net use Z: <server ip>drive, Я получаю следующую ошибку:
System error 1272 has occurred.
You can't access this shared folder because your organization's security policies block unauthenticated guest access. These policies help protect your PC from unsafe or malicious devices on the network.
моя установка выглядит следующим образом:
доля находится на сервере Ubuntu 16.04.3, с моей конфигурацией samba следующим образом:
[global]
workgroup = WORKGROUP
server string = Samba Server %v
netbios name = server
security = user
map to guest = bad user
dns proxy = no
[drive]
path = /media/Drive1
browsable = yes
guest ok = yes
read only = no
create mask = 0755
My клиент-Windows 10 Education edition PC, версия 1709, сборка ОС 162.125.
Нет рабочей группы или домена. Мои настройки общего доступа:
— Обнаружение сети
— Общий доступ к файлам и принтерам
— Использовать учетные записи пользователей и пароли для подключения к другим компьютерам
— Включить общий доступ к файлам для устройств, использующих 40 или 56-битное шифрование
— Отключить защищенный паролем обмен
для остальных у меня, кажется, гораздо больше вопросов, которые касаются этих вопросов, но ни одно из решений не сработало для меня. Кроме того, я не мог найти вопросы, касающиеся системной ошибки 1272. Приветствуется любая помощь в том, как включить подключение к удаленным общим папкам.
источник









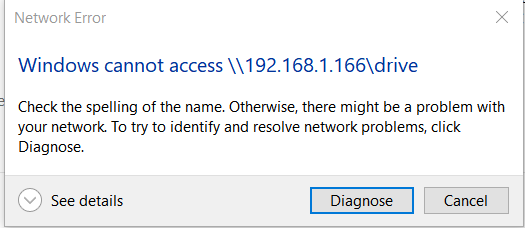
 Ваши права
Ваши права























