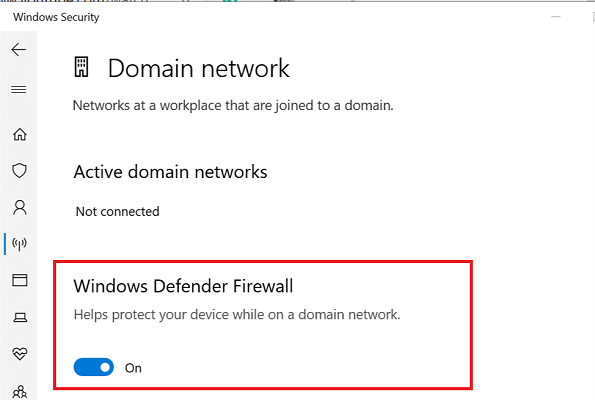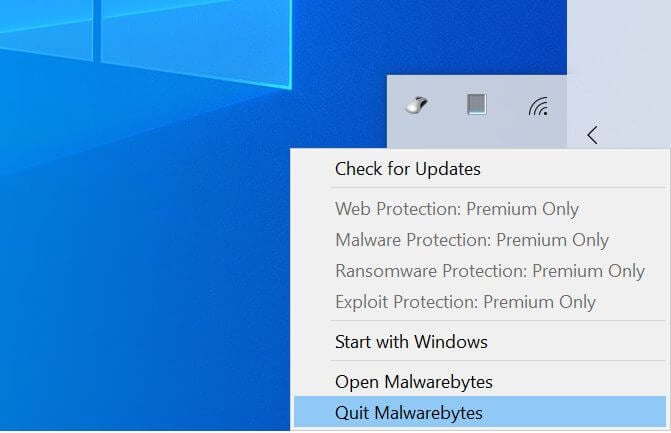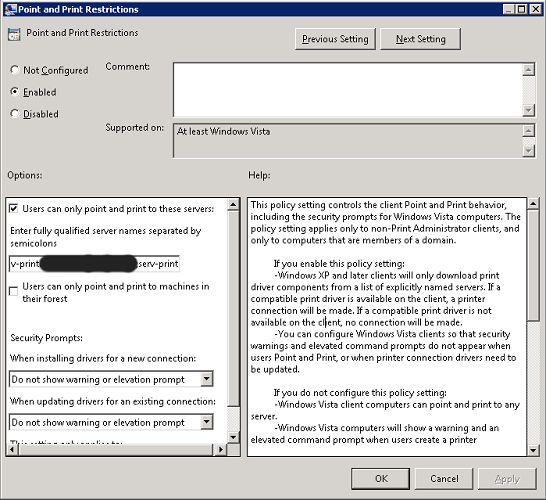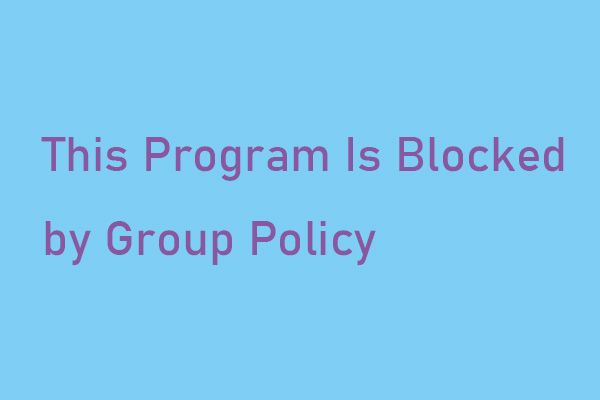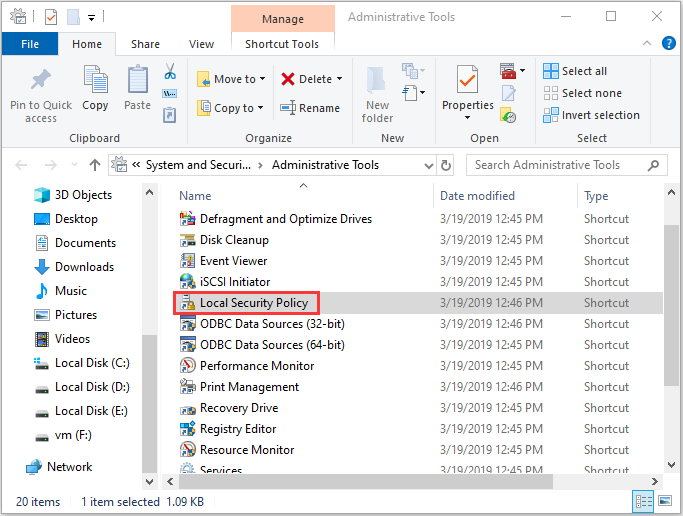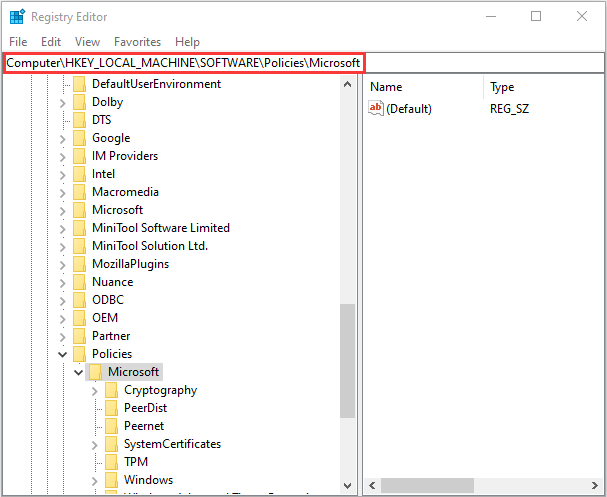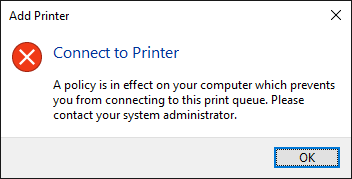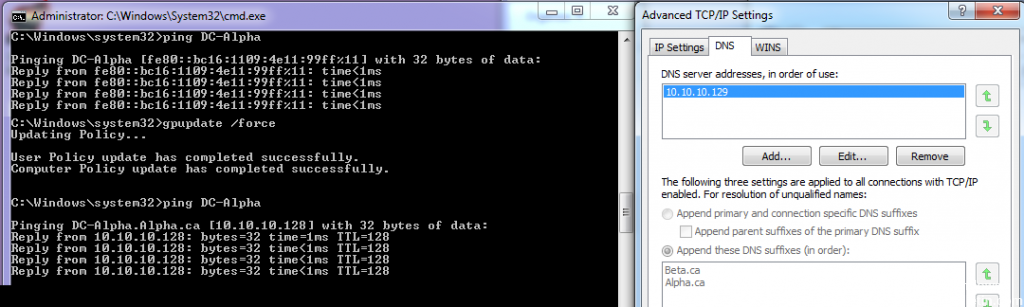При запуске приложений в Windows 7/8/10 система может вернуть ошибку «Эта программа заблокирована групповой политикой. Для получения дополнительной информации обратитесь к системному администратору».
Ошибка почти во всех случаях вызвана тем, что пользователь в процессе решения проблем с каким-то приложением включил политику ограничения программного обеспечения и забыл ее отключить. Также она иногда вызывается ПО, например сторонней программой безопасности, настроенной на блокировку определенных приложений. Рассмотрим способы решения этой неполадки.
Содержание
- 1 Отключение политики ограничения применения программного обеспечения
- 2 Отключение групповых политик с помощью редактора реестра
- 3 Отключение функции блокировки в Symantec Endpoint Protection
Отключение политики ограничения применения программного обеспечения
Откройте новый лист Блокнота и введите или вставьте следующий код:
REG ADD HKLMSOFTWAREPoliciesMicrosoftWindowsSaferCodeIdentifiers /v DefaultLevel /t REG_DWORD /d 0x00040000 /f
Нажмите Ctrl + S для сохранения нового документа. Откроется окно с выбором места для сохранения. Укажите папку, в которую ходите сохранить документ, щелкните на выпадающий список типа файла и выберите «Все файлы». Присвойте ему любое имя, только обязательно укажите расширение *.bat, затем щелкните на кнопку «Сохранить».
В Проводнике или другом файловом менеджере перейдите в ту папку, в которой сохранили BAT-файл и запустите двойным щелчком мыши. Подтвердите это действие в следующем окне.
BAT-файл запустит командную строку и выполнит в ней указанную программу. После ее завершения перезагрузите компьютер.
Попробуйте запустить программу, которая была заблокирована групповой политикой.
Отключение групповых политик с помощью редактора реестра
Если запуск программ все еще заблокирован, попробуйте удалить все настроенные групповые политики в реестре Windows.
Откройте Редактор реестра командой regedit из диалогового окна Win + R.
В левой панели навигации перейдите в раздел:
HKEY_LOCAL_MACHINE — Software — Policies
Щелкните правой кнопкой мыши на вложенный раздел Microsoft, выберите «Удалить» и подтвердите это действие на «ОК».
Тем же способом удалите раздел Microsoft в локации:
HKEY_CURRENT_USER — Software — Policies
Затем перейдите по пути:
HKEY_CURRENT_USER — Software — Microsoft — Windows — CurrentVersion
Найдите вложенный раздел Group Policy Objects, правым щелчком мыши по нему вызовите контекстное меню и выберите «Удалить». Этим же способом удалите Policies.
Закройте редактор, и перезагрузите компьютер. Откройте программу и проверьте, заблокирован ли ее запуск групповой политикой.
Отключение функции блокировки в Symantec Endpoint Protection
Это решение предназначено для тех пользователей, у которых установлен антивирус Symantec Endpoint Protection. Этот пакет безопасности включает функцию блокировки запуска всех приложений на съемных дисках. Попробуйте ее отключить.
Откройте антивирус и перейдите на вкладку Управления приложениями и устройствами. Затем выберите Управление приложениями.Проверьте, что флажок на опции блокировки запуска программ со съемных носителей не установлен. В противном случае снимите отметку и сохраните изменения.
Закройте антивирус, перезапустите компьютер. Изменения вступят в силу после перезагрузки, после чего проверьте, заблокирован ли запуск программ.
by Tashreef Shareef
Tashreef Shareef is a software developer turned tech writer. He discovered his interest in technology after reading a tech magazine accidentally. Now he writes about everything tech from… read more
Updated on August 26, 2020
XINSTALL BY CLICKING THE DOWNLOAD FILE
This software will keep your drivers up and running, thus keeping you safe from common computer errors and hardware failure. Check all your drivers now in 3 easy steps:
- Download DriverFix (verified download file).
- Click Start Scan to find all problematic drivers.
- Click Update Drivers to get new versions and avoid system malfunctionings.
- DriverFix has been downloaded by 0 readers this month.
After installing Windows 10 updates, many users have reported the printer error 1260. This error can have multiple error messages, including:
A policy is in effect on your computer which prevents you from connecting to this print queue. Please contact your system administrator.
That didn’t work We can’t install this printer right now. Try again later or contact your network administrator. ERROR #1260
This error is related to the new Driver Packaging Awareness requirements and can be resolved by configuring Point and Print policies in the Group Policy editor. If you are also troubled by this error, here is how you can resolve it in Windows 10.
How can I fix printer error 1260?
1. Disable antivirus and firewall
Turn off firewall
- Click Start and select Setting.
- Go to Updates and Security.
- Click on Windows Security.
- Select Firewall and Network Protection.
- Click on your currently active network.
- Scroll down and toggle the switch to turn off Windows Firewall.
Disable antivirus
- If you have a third-party antivirus installed, try disabling it temporarily.
- To disable, from the taskbar, right-click on your antivirus icon.
- Select disable temporarily.
If disabling the antivirus did not resolve the issue, you may have to uninstall the security program and then try to install the printer or the related drivers.
If the issue is resolved after disabling the firewall and antivirus, make sure you enable Windows Firewall and antivirus again.
Your antivirus is blocking printing on Windows 10? Check out this handy guide and fix the problem in no time.
2. Add FQDN and NETBIOS name for Point and Pinter Server
- Press Windows Key + R to open Run.
- Type gpedit.msc and click OK to open the Group Policy Editor.
- Now look for Point and Printer Restriction policy.
- Right-click on the policy and select Properties.
- Earlier, the user could only include the FQDN of their printer servers. However, now you need to include the shorter names as well.
- For example, if your FQDN is serv-print.mydomain.local, now you also need to include “serv-print” separated by a semicolon in the Group Policy Editor.
- After making the changes, running gpupdate should resolve any issues with the printers.
You don’t have the Group Policy Editor on your Windows PC? Get it right now in just a couple of easy steps.
The A policy is in effect on your computer printer 1260 error can occur if your security program or firewall is blocking the connection or if the issue is with the Group Policy Editor. Follow the steps in this article to fix the problem and get your printer back online.
If you have any additional questions or suggestions, don’t hesitate to leave them in the comments section below.
READ ALSO:
- FIX: My printer is making loud clicking noises
- FIX: My printer is making black lines on paper
- How to fix MacBook isn’t connecting to printer
Still having issues? Fix them with this tool:
SPONSORED
If the advices above haven’t solved your issue, your PC may experience deeper Windows problems. We recommend downloading this PC Repair tool (rated Great on TrustPilot.com) to easily address them. After installation, simply click the Start Scan button and then press on Repair All.
Newsletter
by Tashreef Shareef
Tashreef Shareef is a software developer turned tech writer. He discovered his interest in technology after reading a tech magazine accidentally. Now he writes about everything tech from… read more
Updated on August 26, 2020
XINSTALL BY CLICKING THE DOWNLOAD FILE
This software will keep your drivers up and running, thus keeping you safe from common computer errors and hardware failure. Check all your drivers now in 3 easy steps:
- Download DriverFix (verified download file).
- Click Start Scan to find all problematic drivers.
- Click Update Drivers to get new versions and avoid system malfunctionings.
- DriverFix has been downloaded by 0 readers this month.
After installing Windows 10 updates, many users have reported the printer error 1260. This error can have multiple error messages, including:
A policy is in effect on your computer which prevents you from connecting to this print queue. Please contact your system administrator.
That didn’t work We can’t install this printer right now. Try again later or contact your network administrator. ERROR #1260
This error is related to the new Driver Packaging Awareness requirements and can be resolved by configuring Point and Print policies in the Group Policy editor. If you are also troubled by this error, here is how you can resolve it in Windows 10.
How can I fix printer error 1260?
1. Disable antivirus and firewall
Turn off firewall
- Click Start and select Setting.
- Go to Updates and Security.
- Click on Windows Security.
- Select Firewall and Network Protection.
- Click on your currently active network.
- Scroll down and toggle the switch to turn off Windows Firewall.
Disable antivirus
- If you have a third-party antivirus installed, try disabling it temporarily.
- To disable, from the taskbar, right-click on your antivirus icon.
- Select disable temporarily.
If disabling the antivirus did not resolve the issue, you may have to uninstall the security program and then try to install the printer or the related drivers.
If the issue is resolved after disabling the firewall and antivirus, make sure you enable Windows Firewall and antivirus again.
Your antivirus is blocking printing on Windows 10? Check out this handy guide and fix the problem in no time.
2. Add FQDN and NETBIOS name for Point and Pinter Server
- Press Windows Key + R to open Run.
- Type gpedit.msc and click OK to open the Group Policy Editor.
- Now look for Point and Printer Restriction policy.
- Right-click on the policy and select Properties.
- Earlier, the user could only include the FQDN of their printer servers. However, now you need to include the shorter names as well.
- For example, if your FQDN is serv-print.mydomain.local, now you also need to include “serv-print” separated by a semicolon in the Group Policy Editor.
- After making the changes, running gpupdate should resolve any issues with the printers.
You don’t have the Group Policy Editor on your Windows PC? Get it right now in just a couple of easy steps.
The A policy is in effect on your computer printer 1260 error can occur if your security program or firewall is blocking the connection or if the issue is with the Group Policy Editor. Follow the steps in this article to fix the problem and get your printer back online.
If you have any additional questions or suggestions, don’t hesitate to leave them in the comments section below.
READ ALSO:
- FIX: My printer is making loud clicking noises
- FIX: My printer is making black lines on paper
- How to fix MacBook isn’t connecting to printer
Still having issues? Fix them with this tool:
SPONSORED
If the advices above haven’t solved your issue, your PC may experience deeper Windows problems. We recommend downloading this PC Repair tool (rated Great on TrustPilot.com) to easily address them. After installation, simply click the Start Scan button and then press on Repair All.
Newsletter
How Fix This Program Is Blocked Group Policy Error
Резюме :
Когда вы пытаетесь запустить приложение или программу на компьютере с Windows 7/8/10, вы можете получить такое сообщение об ошибке: «Эта программа заблокирована групповой политикой. За дополнительной информацией обращайтесь к системному администратору ». Прочтите этот пост из MiniTool чтобы получить методы исправления этой ошибки.
Эта программа заблокирована групповой политикой
Групповая политика — это служебная программа Windows для администраторов сети, которую можно использовать для развертывания политик пользователей, безопасности и сети для всей сети компьютеров на уровне отдельных компьютеров.
Почти во всех случаях ошибка «Эта программа заблокирована групповой политикой» вызвана тем, что затронутый пользователь включил Политику ограниченного использования программ и забыл о ней или другом приложении или ошибке, так или иначе включившей Политику ограниченного использования программ.
Кроме того, ситуация «приложение или программа не может быть открыта» также может быть вызвана программой (например, сторонней программой безопасности), настроенной на блокировку запуска определенных приложений. Далее я расскажу о методах исправления ошибки «эта программа заблокирована групповой политикой».

Если вы ищете способы исправить ошибку Защитника Windows, заблокированного групповой политикой, внимательно прочтите эту статью, вы найдете решения.
Читать больше
Как исправить ошибку «Эта программа заблокирована групповой политикой»
Метод 1: используйте групповую политику
Если ваш компьютер отключает драйвер устройства, вы можете изменить настройку, чтобы устранить эту проблему. Вот шаги:
Шаг 1: нажмите Windows + R ключи, чтобы открыть Бежать диалог. Затем вы должны ввести gpedit.msc и нажмите Хорошо открыть Групповая политика окно.
Шаг 2: Развернуть Конфигурация пользователя> Административные шаблоны> Система . На правой панели перейдите к Не запускайте указанные приложения Windows и дважды щелкните по нему.
Шаг 3: Затем нажмите кнопку Показать кнопка.
Шаг 4: Удалите целевую программу или приложение из списка запрещенных и нажмите Хорошо .
Если метод не может исправить ошибку, вы можете перейти к следующему методу.
Метод 2: используйте панель управления
Этот метод заключается в использовании Панели управления для исправления ошибки «Эта программа заблокирована групповой политикой». Вот учебник.
Шаг 1: открыто Панель управления , искать Инструменты управления и откройте его.
Шаг 2: Перейдите к Политика локальной безопасности и дважды щелкните по нему.
Шаг 3: Развернуть Политики ограниченного использования программ> Применение .
Шаг 4: Выбрать Все пользователи, кроме локальных администраторов . Нажмите Применять и перезагрузите компьютер.
Затем вы можете проверить, существует ли ошибка.
Метод 3: используйте редактор реестра
Если вы по-прежнему сталкиваетесь с ошибкой «Эта программа заблокирована групповой политикой», вы можете использовать редактор реестра, чтобы исправить эту ошибку. Вы можете выполнить следующие действия.
Шаг 1: нажмите Windows + R ключи одновременно, чтобы открыть Бежать диалог и ввод regedit . Затем нажмите Хорошо открыть Редактор реестра .
Шаг 2: Перейдите по следующему пути и удалите все элементы в папке Microsoft.
HKEY_LOCAL_MACHINE Программное обеспечение Политики Microsoft
Наконечник: Вам лучше заранее сделать резервную копию элементов, прочтите этот пост — Как сделать резервную копию отдельных ключей реестра Windows 10?
Заключительные слова
Поскольку существует множество различных возможных причин этой проблемы, выше также представлен широкий спектр различных перспективных методов. Вы можете попробовать их один за другим, чтобы найти наиболее эффективный способ исправить ошибку «Эта программа заблокирована групповой политикой».
Пользователи операционной системы Windows при активации какого-либо программного обеспечения иногда получают такое уведомление: «Эта программа заблокирована групповой политикой. За дополнительными сведениями обращайтесь к системному администратору». При этом запускаемая программа раньше работала, а теперь нет.
В частном порядке такая ситуация чаще всего случается, когда пользователи самостоятельно решали какую-то проблему с программой и включили политику ограничения этой программы, а в дальнейшем просто забыли ее отключить. Когда такое сообщение появляется на офисном компьютере, тогда, скорее всего, системный администратор собственноручно наложил ограничения на какой-либо софт.
Чуть реже уведомление «эта программа заблокирована групповой политикой» может появляться из-за воздействия стороннего программного обеспечения на вашу программу, то есть когда политика безопасности одного приложения блокирует работу другого приложения. В общем, давайте разбираться, как можно решить такую ситуацию.
Что такое групповая политика безопасности в Windows
Групповая политика — это перечень настроек операционной системы, которые одновременно применяются для нескольких устройств. Чаще всего групповую политику разрабатывает системный администратор. Например, у системного администратора в обслуживании несколько десятков компьютеров офисных работников. Он создает групповую политику настроек системы для всех компьютеров сразу. Таким образом получается однотипная рабочая среда для всех компьютеров.
Например, в офисе нельзя запускать браузер и выходить в интернет или запускать плеер для просмотра фильмов. В этом случае эти ограничения вносятся в групповую политику и тем самым «накладываются» на все компьютеры из группы. После этих манипуляций, если кто-то в офисе попытается запустить плеер, чтобы посмотреть фильм, в ответ высветится уведомление о том, что «эта программа заблокирована групповой политикой».
Редактор групповой политики Windows 7
Чтобы отредактировать групповую политику, в Windows присутствует специальный редактор групповой политики. Однако он был не всегда и появился только в Windows 7 Максимальная. В Windows 7 домашней или базовой версии его не было, поэтому редактировать групповую политику приходилось через изменение параметров реестра.
Чтобы запустить редактор групповой политики на Windows, если он там присутствует, нужно:
Открыть окно меню «Выполнить».
Ввести там команду «gpedit.msc» и нажать «Ок».
Далее откроется окно группового редактора, где можно будет выполнить необходимые конфигурации.
В редакторе можно конфигурировать отдельно пользователя и устройство, поэтому есть вероятность, что на вашем устройстве был отредактирован пользователь устройства, а сообщение «эта программа заблокирована групповой политикой» появилось потому, что вы вошли в устройство не под тем пользователем. Главное, что можно сделать в редакторе, — это активировать:
запрет на установку программ в Windows;
запрет на запуск программ в Windows.
Подробнее о том, как можно правильно применять редактор групповой политики в операционной системе Windows, мы расскажем в следующих статьях. А сегодня давайте решим проблему с сообщением «эта программа заблокирована групповой политикой».
Как разрешить проблему с уведомлением «эта программа заблокирована групповой политикой»
Если вы пользуетесь офисным компьютером и на нем присутствуют подобные ограничения, тогда обойти их очень трудно. Легче — попросить системного администратора снять ограничения либо же искать обходные пути.
В частном порядке решить возникшую проблему можно одним из трех способов:
Воспользоваться редактором групповой политики, если ваша версия Windows его поддерживает (как его вызвать, мы описали чуть выше). Найти там программу, попавшую под ограничения, не составит труда.
Отключить в групповой политике ограничение на использование конкретного программного обеспечения.
Отключить групповую политику, используя редактор реестра.
Как отключить в групповой политике ограничение ПО
Откройте программу «Блокнот». Впишите туда вот такую команду: REG ADD HKLM<программное обеспечение, которое заблокировано групповой политикой>PoliciesMicrosoftWindowsSaferCodeIdentifiers /v DefaultLevel /t REG_DWORD /d 0x00040000 /f.
Потом нужно сохранить этот документ в какой-либо папке. Но самое важное — сохранить этот документ с расширением «.bat».
После этого нужно открыть папку, где сохранен bat-документ, и запустить этот документ двойным кликом.
Bat-документ активирует командную строку и выполнит определенные команды, которые отключат групповые ограничения для программного обеспечения, указанного в команде.
Вам останется только перезагрузить компьютер и активировать программное обеспечение, при активации которого показывалось уведомление «эта программа заблокирована групповой политикой».
Как отключить групповую политику с помощью редактора реестра
Может получиться так, что первый способ не сработает по каким-то причинам. Тогда можно воспользоваться редактором реестра.
Активируйте окно меню «Выполнить».
Введите там команду: «regedit». Вам откроется редактор реестра. Далее будьте осторожны.
Перейдите по пути: «HKEY_CURRENT_USER Software Microsoft Windows».
Найдите в нем пункт «CurrentVersion» и откройте его.
Далее отыщите «Group Policy Objects» и удалите этот раздел.
После этого сохраните внесенные изменения, перезагрузите компьютер и активируйте программу, попавшую под ограничения.
Заключение
Обычно сообщение «эта программа заблокирована групповой политикой» исчезает после использования одного из вышеописанных способов. Иногда в качестве решения данной проблемы еще используют возможности антивируса, так как в некоторых антивирусах есть встроенная возможность редактировать ограничение на запуск приложений на устройстве. Если в вашем антивирусе есть такая возможность, значит, можете ею воспользоваться.
В случаях, когда ограничение на использование программы наложено на пользователя, помогает создание нового пользователя и работа с компьютером от его имени. В общем, явного решения сообщения «эта программа заблокирована групповой политикой» нет, если оно возникло спонтанно, поэтому придется экспериментировать, чтобы найти выход из этой ситуации.

Эта программа заблокирована групповой политикой [FIX]
Вы когда-нибудь сталкивались с этой программой заблокирована ошибка групповой политики на вашем компьютере? К счастью для вас, эту ошибку относительно просто исправить, и сегодня мы покажем вам, как ее исправить навсегда.
Вот как один пользователь на форумах Technet Microsoft сообщил о проблеме:
Я — ИТ-специалист, и у одного из моих клиентов внезапно возникла проблема, из-за которой они больше не могут выполнять две программы без щелчка правой кнопкой мыши и выбора «Запуск от имени администратора». Это произошло «на ровном месте» и без каких-либо предупреждений или событий. Пользователь использовал эту же конфигурацию в течение нескольких месяцев, прежде чем эта проблема начала возникать.
Если они просто щелкают по значку и выполняют обычное выполнение, они получают сообщение «Программа заблокирована групповой политикой».
Как разблокировать программу, заблокированную администратором ?
1. Отключите политику ограниченного использования программ.
- Нажмите клавишу Wind ows + X -> Выбрать командную строку (Admin) .
- Выполните следующую команду в командной строке:
REG ADD HKLM ПРОГРАММНОЕ ОБЕСПЕЧЕНИЕ Политики Microsoft
Windows Safer Codeldentifiers / v DefaultLevel / t REG_DWORD / d 0x00040000 / f - После того, как появится сообщение «ОК», вы можете перезагрузить компьютер, чтобы сохранить изменения, и, надеюсь, проблема будет исправлена.
2. Удалить ключи реестра
- Нажмите клавишу Windows + R -> Введите regedit -> Нажмите Enter, чтобы открыть редактор реестра.
- Перейдите к следующему разделу реестра: HKEY_CURRENT_USER Software Microsoft Windows .
- Затем выберите CurrentVersion Policies Explorer DisallowRun .
- Нажмите DisallowRun и, если появится в Data: msseces.exe, щелкните по нему правой кнопкой мыши (msseces.exe) и удалите.
- Чтобы сохранить изменения, вам необходимо перезагрузить компьютер и посмотреть, появляется ли сообщение об ошибке.
Не удается запустить редактор групповой политики в Windows 10 Home Edition? Попробуйте это простое исправление!
3. Создать новую учетную запись пользователя
- Нажмите Windows Key + I, чтобы открыть Настройки ->, затем нажмите Учетные записи .
- Выберите « Семья и другие люди» (вы можете найти его в левом меню) -> Добавить кого-то еще на этот ПК .
- Нажмите на У меня нет информации для входа этого человека .
- Нажмите Добавить пользователя без учетной записи Microsoft .
- Создайте новое имя пользователя и пароль для новой учетной записи и нажмите Далее .
- Затем вы должны войти в систему с этой новой учетной записью пользователя .
- Проверьте, если проблема все еще там.
Вот вам несколько простых решений, которые должны вам помочь
СВЯЗАННЫЕ ИСТОРИИ, КОТОРЫЕ ВЫ ДОЛЖНЫ УЗНАТЬ:
- Служба клиента групповой политики завершила ошибку входа в Windows 10 [FIX]
- Полное исправление: повреждена локальная групповая политика в Windows 10, 8.1, 7
- Как редактировать групповую политику в Windows 10, 8.1
Обновлено 2023 января: перестаньте получать сообщения об ошибках и замедлите работу вашей системы с помощью нашего инструмента оптимизации. Получить сейчас в эту ссылку
- Скачайте и установите инструмент для ремонта здесь.
- Пусть он просканирует ваш компьютер.
- Затем инструмент почини свой компьютер.
Windows 10 может помешать установка сетевых принтеров после обновления до версии 1730 (обновление создателя).
Вы можете получать сообщения об ошибках, такие как «На вашем компьютере действует политика, которая не позволяет вам подключиться к этой очереди принтера. Обратитесь к системному администратору », и вы увидите код ошибки # 1260 во время установки на панели управления.
Эта ошибка связана с новыми требованиями к упаковке драйверов, опубликованными в 2016 году как KB3163912. Эту проблему можно решить, настроив политики указания и печати в групповой политике. Однако в конструкции 1730 года произошли небольшие изменения.
Устранение неполадок принтера
Если принтер не работает после обновления проблемы с Windows 10 Creators, первым шагом в решении проблемы с принтером является использование собственных средств устранения неполадок Windows 10 для диагностики и решения проблем печати и сканирования. Вы можете загрузить средство устранения неполадок принтера Windows с сервера Microsoft, чтобы решить эту проблему. После загрузки выполните следующие простые шаги:
Шаг 1 Нажмите кнопки «Win + R», чтобы открыть окно «Выполнить».
Шаг 2 Введите «msdt.exe / id PrinterDiagnostic» и нажмите Enter, чтобы получить доступ к средству устранения неполадок принтера.
Шаг 3 Выберите принтер с проблемой из списка результатов.
Шаг 4 Нажмите Далее, чтобы начать устранение неполадок принтера.
Обновление за январь 2023 года:
Теперь вы можете предотвратить проблемы с ПК с помощью этого инструмента, например, защитить вас от потери файлов и вредоносных программ. Кроме того, это отличный способ оптимизировать ваш компьютер для достижения максимальной производительности. Программа с легкостью исправляет типичные ошибки, которые могут возникнуть в системах Windows — нет необходимости часами искать и устранять неполадки, если у вас под рукой есть идеальное решение:
- Шаг 1: Скачать PC Repair & Optimizer Tool (Windows 10, 8, 7, XP, Vista — Microsoft Gold Certified).
- Шаг 2: Нажмите «Начать сканирование”, Чтобы найти проблемы реестра Windows, которые могут вызывать проблемы с ПК.
- Шаг 3: Нажмите «Починить все», Чтобы исправить все проблемы.
Если вы не видите свой принтер в списке результатов или если Windows 10 не может обнаружить ваш принтер, выберите опцию «Добавить принтер / сканер» и дождитесь, пока Windows обнаружит ваш принтер. Если он по-прежнему не распознает принтер, нажмите «Нужного принтера нет в списке», затем выберите «Мой принтер немного старше, помогите мне его найти». Выберите «Заменить текущий драйвер», затем перезагрузите компьютер.
Поиск неисправностей принтера ищет проблемы с принтером, как описано ниже:
- Ошибка службы диспетчера очереди печати
- Проблемы с подключением принтера
- Ошибка драйвера принтера
- Принтеры, которые не доступны для домашней группы
- Очередь принтера
Настройте политику загрузки и выгрузки драйвера устройства для основной группы пользователей
Для этого выполните следующие действия:
- Нажмите «Пуск», выберите «Программы», «Администрирование», а затем «Active Directory — пользователи и компьютеры».
- В области навигации щелкните правой кнопкой мыши свое доменное имя и выберите Свойства.
- Перейдите на вкладку «Групповая политика», выберите объект групповой политики, который хотите изменить, и нажмите «Изменить».
- В редакторе объектов групповой политики найдите папку «Конфигурация компьютера» [Параметры окна] [Параметры безопасности] [Локальные политики] [Назначить права пользователя] и щелкните по ней.
- Найдите папку, затем дважды щелкните «Загрузка и выгрузка драйверов устройств».
- Установите флажок «Установить эти параметры политики», а затем нажмите «Добавить пользователя или группу», чтобы добавить группу домена «Опытные пользователи».
- В диалоговом окне «Добавление пользователя или группы» нажмите «Обзор», чтобы найти группу домена «Опытные пользователи». В поле «Введите имена для выбора» введите «Опытные пользователи», а затем нажмите «Проверить имена», чтобы разрешить имя группы. Нажмите ОК три раза.
Добавление полного доменного имени и имени NETBIOS для серверов точек и принтеров
- Нажмите клавишу Windows + R, чтобы открыть Run.
- Введите gpedit.msc и нажмите кнопку ОК, чтобы открыть редактор групповой политики.
- Теперь ищите точку и политику ограничения принтера.
- Щелкните правой кнопкой мыши политику и выберите Свойства.
- Ранее пользователи могли включать только полное доменное имя своих серверов печати. Однако теперь вы должны включить и более короткие имена.
- Например, если ваше полное доменное имя — serv-print.mydomain.local, теперь вы должны также включить «serv-print», разделенные точкой с запятой, в редакторе групповой политики.
- После внесения изменений запуск gpupdate должен устранить проблемы с печатью.
Заключение
На вашем компьютере действует политика, ошибка принтера 1260 может возникнуть, если ваша программа безопасности или брандмауэр блокирует соединение или если проблема связана с редактором групповой политики. Выполните действия, описанные в этой статье, чтобы устранить проблему и снова подключить принтер.
https://support.hp.com/ph-en/document/c03470332
Совет экспертов: Этот инструмент восстановления сканирует репозитории и заменяет поврежденные или отсутствующие файлы, если ни один из этих методов не сработал. Это хорошо работает в большинстве случаев, когда проблема связана с повреждением системы. Этот инструмент также оптимизирует вашу систему, чтобы максимизировать производительность. Его можно скачать по Щелчок Здесь
CCNA, веб-разработчик, ПК для устранения неполадок
Я компьютерный энтузиаст и практикующий ИТ-специалист. У меня за плечами многолетний опыт работы в области компьютерного программирования, устранения неисправностей и ремонта оборудования. Я специализируюсь на веб-разработке и дизайне баз данных. У меня также есть сертификат CCNA для проектирования сетей и устранения неполадок.
Сообщение Просмотров: 276
Let us take a closer look at 1260 this program is blocked by group policy Plesk error. At Bobcares our Plesk hosting support services will give you a detailed note on how to remove and manage the error.
This Program Is Blocked by Group Policy
Group policy is a network administrator’s tool for deploying user, security, and networking policies to an entire network of computers at the individual machine level. The “This software is blocked by group policy” issue is almost always caused by the affected user allowing the Software Restriction Policy and then forgetting about it. Or it can happen by another application or bug enabling the Software Restriction Policy.
Furthermore, the “Cannot open the application or program” error message will trigger by a program (such as a third-party security program) that is set to prevent particular apps from launching.
Fix “1260 This Program Is Blocked by Group Policy” Error
Method 1: Use Group Policy
If the computer disables the device driver, we can fix the problem by changing the setup. The steps are as follows:
- To launch the Run dialog, press the Windows + R keys together. Then, to enter the Group Policy window, type gpedit.msc and press OK.
- Expand System > Administrative Templates > User Configuration. Navigate to and double-click Don’t execute selected Windows applications in the right pane. Then select the Show option.
- Click OK after removing the target program or application from the prohibited list.
If the method is unable to correct the issue, we can go to the next method.
Method 2: Use Control Panel
This solution involves using Control Panel to resolve the “This program is blocked by group policy” issue or error. Follow the steps given below:
- Open Control Panel and look for Administrative Tools. Double-click Local Security Policy.
- Expand Software Restriction Policies and then click on Enforcement.
- Select all users except local administrators. We must then click Apply and restart the computer.
Then we can see if the error is still present.
Method 3: Use Registry Editor
If we still see the “1260 This program is blocked by group policy” problem, we can utilize Registry Editor to resolve it. We can proceed as follows.
- If we still see the “1260 This program; block by group policy” problem, we can utilize Registry Editor to resolve it. We can proceed as follows.
- Go to the following location and delete everything in the Microsoft folder.
HKEY_LOCAL_MACHINE\Software\Policies\Microsoft
1026 This program is blocked by group policy. For more information, contact the system administrator.(GoDaddy server):
We can also eradicate the error “1026 This program block by group policy. For more information, contact the system administrator.” while hosting the asp.net mvc application published copy to the GoDaddy account. We can solve the issues by removing all of the contents inside the system.codedom tag in web.config file. To do this go to the file and type in the configurations as shown below.
web.config file:
Go to web.config file in the project folder then search for system.codedom tag and removed all the contents inside the system.codedom tag. Next compile it and go to GoDaddy and replace it with old web.config.file.
?xml version="1.0" encoding="utf-8"?
!--- -- configuration system.codedom compilers compiler language="c#;cs;csharp" extension=".cs" type="Microsoft.CodeDom.Providers.DotNetCompilerPlatform.CSharpCodeProvider, Microsoft.CodeDom.Providers.DotNetCompilerPlatform, Version=1.0.0.0, Culture=neutral,
PublicKeyToken=31bf3856ad364e35" warningLevel="4" compilerOptions="/langversion:6 /nowarn:1659;1699;1701"
type="Microsoft.CodeDom.Providers.DotNetCompilerPlatform.VBCodeProvider, Microsoft.CodeDom.Providers.DotNetCompilerPlatform, Version=1.0.0.0, Culture=neutral, PublicKeyToken=31bf3856ad364e35" warningLevel="4" compilerOptions="/langversion:14 /nowarn:41008 /define:_MYTYPE=\"Web\"
/optionInfer+" /
/compilers
/system.codedom
/configuration
[Need assistance with similar queries? We are here to help]
Conclusion
To conclude many reasons can trigger 1260 this program is blocked by group policy Plesk. We can use multiple methods to effectively manage and remove the error.
PREVENT YOUR SERVER FROM CRASHING!
Never again lose customers to poor server speed! Let us help you.
Our server experts will monitor & maintain your server 24/7 so that it remains lightning fast and secure.
GET STARTED
0 Comments
Submit a Comment
Your email address will not be published. Required fields are marked *
Comment *
Name *
Email *
by Tashreef Shareef
Tashreef Shareef is a software developer turned tech writer. He discovered his interest in technology after reading a tech magazine accidentally. Now he writes about everything tech from… read more
Updated on August 26, 2020
XINSTALL BY CLICKING THE DOWNLOAD FILE
This software will keep your drivers up and running, thus keeping you safe from common computer errors and hardware failure. Check all your drivers now in 3 easy steps:
- Download DriverFix (verified download file).
- Click Start Scan to find all problematic drivers.
- Click Update Drivers to get new versions and avoid system malfunctionings.
- DriverFix has been downloaded by 0 readers this month.
After installing Windows 10 updates, many users have reported the printer error 1260. This error can have multiple error messages, including:
A policy is in effect on your computer which prevents you from connecting to this print queue. Please contact your system administrator.
That didn’t work We can’t install this printer right now. Try again later or contact your network administrator. ERROR #1260
This error is related to the new Driver Packaging Awareness requirements and can be resolved by configuring Point and Print policies in the Group Policy editor. If you are also troubled by this error, here is how you can resolve it in Windows 10.
How can I fix printer error 1260?
1. Disable antivirus and firewall
Turn off firewall
- Click Start and select Setting.
- Go to Updates and Security.
- Click on Windows Security.
- Select Firewall and Network Protection.
- Click on your currently active network.
- Scroll down and toggle the switch to turn off Windows Firewall.
Disable antivirus
- If you have a third-party antivirus installed, try disabling it temporarily.
- To disable, from the taskbar, right-click on your antivirus icon.
- Select disable temporarily.
If disabling the antivirus did not resolve the issue, you may have to uninstall the security program and then try to install the printer or the related drivers.
If the issue is resolved after disabling the firewall and antivirus, make sure you enable Windows Firewall and antivirus again.
Your antivirus is blocking printing on Windows 10? Check out this handy guide and fix the problem in no time.
2. Add FQDN and NETBIOS name for Point and Pinter Server
- Press Windows Key + R to open Run.
- Type gpedit.msc and click OK to open the Group Policy Editor.
- Now look for Point and Printer Restriction policy.
- Right-click on the policy and select Properties.
- Earlier, the user could only include the FQDN of their printer servers. However, now you need to include the shorter names as well.
- For example, if your FQDN is serv-print.mydomain.local, now you also need to include “serv-print” separated by a semicolon in the Group Policy Editor.
- After making the changes, running gpupdate should resolve any issues with the printers.
You don’t have the Group Policy Editor on your Windows PC? Get it right now in just a couple of easy steps.
The A policy is in effect on your computer printer 1260 error can occur if your security program or firewall is blocking the connection or if the issue is with the Group Policy Editor. Follow the steps in this article to fix the problem and get your printer back online.
If you have any additional questions or suggestions, don’t hesitate to leave them in the comments section below.
READ ALSO:
- FIX: My printer is making loud clicking noises
- FIX: My printer is making black lines on paper
- How to fix MacBook isn’t connecting to printer
Still having issues? Fix them with this tool:
SPONSORED
If the advices above haven’t solved your issue, your PC may experience deeper Windows problems. We recommend downloading this PC Repair tool (rated Great on TrustPilot.com) to easily address them. After installation, simply click the Start Scan button and then press on Repair All.
Newsletter
При запуске приложений в Windows 7/8/10 система может вернуть ошибку «Эта программа заблокирована групповой политикой. Для получения дополнительной информации обратитесь к системному администратору».
Ошибка почти во всех случаях вызвана тем, что пользователь в процессе решения проблем с каким-то приложением включил политику ограничения программного обеспечения и забыл ее отключить. Также она иногда вызывается ПО, например сторонней программой безопасности, настроенной на блокировку определенных приложений. Рассмотрим способы решения этой неполадки.
Отключение политики ограничения применения программного обеспечения
Откройте новый лист Блокнота и введите или вставьте следующий код:
REG ADD HKLMSOFTWAREPoliciesMicrosoftWindowsSaferCodeIdentifiers /v DefaultLevel /t REG_DWORD /d 0x00040000 /f
Нажмите Ctrl + S для сохранения нового документа. Откроется окно с выбором места для сохранения. Укажите папку, в которую ходите сохранить документ, щелкните на выпадающий список типа файла и выберите «Все файлы». Присвойте ему любое имя, только обязательно укажите расширение *.bat, затем щелкните на кнопку «Сохранить».
В Проводнике или другом файловом менеджере перейдите в ту папку, в которой сохранили BAT-файл и запустите двойным щелчком мыши. Подтвердите это действие в следующем окне.
BAT-файл запустит командную строку и выполнит в ней указанную программу. После ее завершения перезагрузите компьютер.
Попробуйте запустить программу, которая была заблокирована групповой политикой.
Отключение групповых политик с помощью редактора реестра
Если запуск программ все еще заблокирован, попробуйте удалить все настроенные групповые политики в реестре Windows.
Откройте Редактор реестра командой regedit из диалогового окна Win + R.
В левой панели навигации перейдите в раздел:
HKEY_LOCAL_MACHINE — Software — Policies
Щелкните правой кнопкой мыши на вложенный раздел Microsoft, выберите «Удалить» и подтвердите это действие на «ОК».
Тем же способом удалите раздел Microsoft в локации:
HKEY_CURRENT_USER — Software — Policies
Затем перейдите по пути:
HKEY_CURRENT_USER — Software — Microsoft — Windows — CurrentVersion
Найдите вложенный раздел Group Policy Objects, правым щелчком мыши по нему вызовите контекстное меню и выберите «Удалить». Этим же способом удалите Policies.
Закройте редактор, и перезагрузите компьютер. Откройте программу и проверьте, заблокирован ли ее запуск групповой политикой.
Отключение функции блокировки в Symantec Endpoint Protection
Это решение предназначено для тех пользователей, у которых установлен антивирус Symantec Endpoint Protection. Этот пакет безопасности включает функцию блокировки запуска всех приложений на съемных дисках. Попробуйте ее отключить.
Откройте антивирус и перейдите на вкладку Управления приложениями и устройствами. Затем выберите Управление приложениями.Проверьте, что флажок на опции блокировки запуска программ со съемных носителей не установлен. В противном случае снимите отметку и сохраните изменения.
Закройте антивирус, перезапустите компьютер. Изменения вступят в силу после перезагрузки, после чего проверьте, заблокирован ли запуск программ.
This has been mentioned here, nothing on sophos forums or elsewhere and no fix, here is the fix below.
This is caused by applocker policy.
Sandboxie sbiesvc.exe uses anonymous logon which is blocked to admin access by applocker,
Start, run open gpedit.msc
Expand computer configuration, windows settings, Security settings, application control policies, applocker, executable rules, right click. Right click generate new rule. Allow anonamous logon access to c:\Program Files\Sandboxie\SbieSvc.exe, thats it.
Содержание
- Способ 1: Применение BAT-файла
- Способ 2: Редактирование реестра
- Способ 3: «Редактор локальной групповой политики»
- Способ 4: Сброс параметров локальных групповых политик
- Дополнительные решения
- Вопросы и ответы
Когда при попытке установить программу/устройство возникает ошибка, говорящая о том, что процедура заблокирована групповой политикой безопасности, это означает, что пользователь сам когда-то активировал функцию ограничения программного обеспечения, а потом просто забыл ее отключить. Также причина ее возникновения может быть в стороннем приложении, предназначенном для обеспечения безопасности и блокирующим то или иное действие.
Способ 1: Применение BAT-файла
Когда инсталляция программ заблокирована групповой политикой, можно создать BAT-файл и выполнить его — это позволит автоматизировать процесс отключения функции.
- Запустите встроенный «Блокнот», отыскав его через строку системного поиска.
- В окне редактора вставьте следующий код
REG ADD HKLM\SOFTWARE\Policies\Microsoft\Windows\Safer\CodeIdentifiers\ /v DefaultLevel /t REG_DWORD /d 0x00040000 /f. - Кликните по вкладке «Файл», затем выберите пункт «Сохранить как».
- В новом окне из выпадающего меню «Тип файла» нужно выбрать вариант «Все файлы», затем укажите любой путь для расположения и задайте имя новому файлу, в конце добавив
.bat. Сохраните его.

После этого останется отыскать созданный BAT-файл и запустить его двойным кликом левой кнопкой мыши. Откроется «Командная строка», где выполнится соответствующая команда, затем окно консоли будет закрыто. Попробуйте запустить установку проблемной программы, чтобы проверить, ушла ли проблема.
Способ 2: Редактирование реестра
Если установка программы все еще заблокирована, попробуйте изменить значение параметра групповой политики через «Редактор реестра». Только прежде создайте точку восстановления системы, что поможет вернуть ее к рабочему состоянию, если что-то пойдет не так.
Читайте также: Инструкция по созданию точки восстановления Windows 10
- Нажмите на клавиши «Win + R», впишите в строку «Открыть» команду
regedit, затем нажмите на кнопку «ОК». - В открывшемся окне перейдите к разделу с ограничениями групповой политики. Для этого разверните ветку
HKEY_LOCAL_MACHINE/SOFTWARE/Policies/Microsoft/Windows/DeviceInstallи нажмите на подраздел «Restrictions». Все ключи, которые располагаются в подразделе, отображаются в центральной части окна. Если они есть, то попытайтесь удалить их. Это может не получиться — тогда измените значение каждого параметра на «0», дважды кликнув по названию ключа.

Вы можете не найти в «Редакторе реестра» таких параметров или папок — тогда никаких изменений вносить не надо, так как ограничения не установлены.
Способ 3: «Редактор локальной групповой политики»
Попробуйте сбросить параметры объекта через встроенное средство «Редактор локальной групповой политики». Следует отметить, что способ доступен только для владельцев редакций Pro и Enterprise операционной системы Windows 10, поскольку только в них предустановлен инструмент.
- Чтобы открыть редактор, в диалоговом окне «Выполнить» используйте команду
gpedit.msc. - Слева разверните «Политика «Локальный компьютер»» и перейдите по следующему пути: «Конфигурация компьютера» — «Административные шаблоны» — «Все параметры». В центральной части окна упорядочьте параметры по имени, щелкнув по столбцу выше, затем отыщите строку «Включить или отключить устаревшие функции TXF» и дважды кликните по нему ЛКМ.
- В новом окне выберите пункт «Не задано» и сохраните настройки.


Эти действия позволяют сбросить параметры групповой политики к тем, которые были по умолчанию.
Если же вы столкнулись с проблемой установки устройств, то в «Редакторе локальной групповой политики» может потребоваться проделать следующее:
- На панели слева перейдите по пути «Конфигурация компьютера» — «Административные шаблоны» — «Система» — «Установка устройств» — «Ограничения на установку устройств». В центральной части окна дважды кликните по строке «Запретить установку устройств, не описанных другими параметрами политики».
- Откроется окно, где нужно выбрать опцию «Не задано», затем сохранить настройки.


Также можете отключить функцию «Контроль учетных записей: обнаружение установки приложений и запрос на повышение прав», которая располагается в «Конфигурация компьютера» — «Конфигурация Windows» — «Параметры Безопасности» — «Локальные политики» — «Параметры безопасности».
Во всех случаях после настройки параметров нужно перезагрузить систему. Также попробуйте использовать эти варианты вместе, чтобы почти наверняка устранить проблему с установкой ПО.
Способ 4: Сброс параметров локальных групповых политик
В ситуации, когда ни один способ не помогает, остается воспользоваться наиболее эффективным, но при этом радикальным методом – сбросить параметры безопасности групповой политики. Причем значения по умолчанию примут все настройки.
Применяйте метод с осторожностью, особенно если ранее производились какие-либо важные настройки или менялись параметры безопасности. Вариант подойдет больше для опытных пользователей.
- Запустите консоль «Командная строка» от имени администратора. Для этого используйте системный поиск на нижней панели, кнопку «Пуск» или клавиши «Win + S».
- В окне поочередно выполните несколько команд, нажимая после каждой клавишу «Enter»:
RD /S /Q "%WinDir%\System32\GroupPolicy"
RD /S /Q "%WinDir%\System32\GroupPolicyUsers"
gpupdate /force


Две первые команды полностью очищают папки на системном диске, где находятся групповые политики (Windows создаст их потом заново), а третья команда перезагружает оснастку. После выполнения перезагрузите систему.
Дополнительные решения
Иногда помогает создание новой учетной записи и вход в систему через нее. В этом случае настройки групповой политики не будут применяться к новому аккаунту. О том, как завести новый аккаунт, мы писали более детально в отдельной нашей статье.
Подробнее: Создание новой учётной записи в Windows 10
Вероятно, причиной блокировки оснасткой установки могли стать и различные системные сбои или результаты вирусных атак. Также не исключено, что вы случайно самостоятельно что-то поменяли в настройках, отчего произошла рассматриваемая проблема. Если вы заметили неполадку недавно, то есть время вернуться к контрольной точке восстановления, когда еще Windows 10 корректно функционировала. Для этого используйте нашу инструкцию по ссылке ниже.
Подробнее: Откат к точке восстановления в Windows 10

В крайнем случае можно сбросить настройки Windows 10 до заводских, вернув состояние операционной системы и ее параметры к тем, что были изначально.
Читайте также: Возвращаем Windows 10 к заводскому состоянию
Еще статьи по данной теме: